Почему через роутер не работает интернет по Wi-Fi и кабелю?
Привет! Пришло время разобраться с очередной, непонятной для многих проблемой, когда после установки роутера, не работает интернет. Точнее, когда интернет не работает через роутер. И не важно как вы подключаетесь, по Wi-Fi сети, или по кабелю.
На самом деле, очень популярная ситуация. И сейчас я постараюсь все по полочкам разложить, и на простом языке рассказать вам, из-за чего вы можете столкнутся с такой проблемой в процессе установки роутера. Как правило, причина только в одном. Большинство людей, после покупки роутера просто подключают к нему интернет (кабель от интернет-провайдера, или ADSL модема), ну и еще в лучшем случае делают там какие-то настройки Wi-Fi сети. Но, при установке роутера, главное, это настроить его на работу с вашим интернет-провайдером.
Вот именно из-за того, что роутер просто не может подключится к интернету, к вашему провайдеру, и не работает интернет. В некоторых случаях, интернет продолжает работать только на одном компьютере, который подключен к роутеру по сетевому кабелю.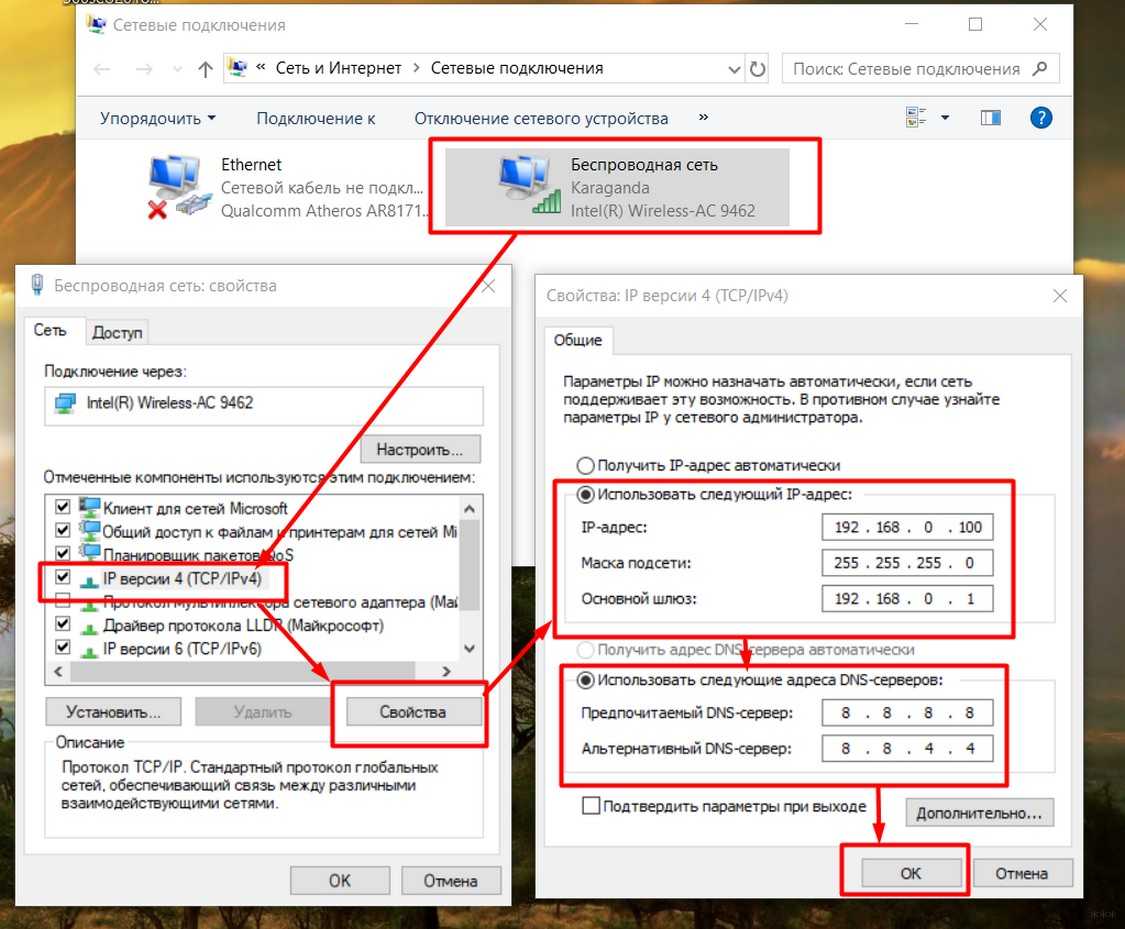
Да, если ваш интернет-провайдер использует технологию соединения Динамический IP, то в таких случаях, проблемы когда интернет не работает через роутер, это большая редкость. Как правило, там уже другие причины (например, привязка по MAC адресу). Но, если у вас не Динамический IP, а например PPPoE, L2TP, PPTP, или статический IP, то роутер обязательно нужно настраивать. В противном случае, он просто не сможет получить от провайдера интернет, и не сможет раздать его на ваши устрйоства. На компьютерах будет подключение, но «Без доступа к интернету» в Windows 7, или «Ограничено» в Windows 8 и Windows 10. На мобильных устройствах, на телевизорах, игровых приставках и т. д., интернет работать просто не будет. А все потому, что роутер не настроен, или настроен неправильно. И здесь уже не важно, какой у вас маршрутизатор: Tp-Link, Asus, D-Link, Zyxel и т. д.
Отдельно хочу отметить Wi-Fi сеть.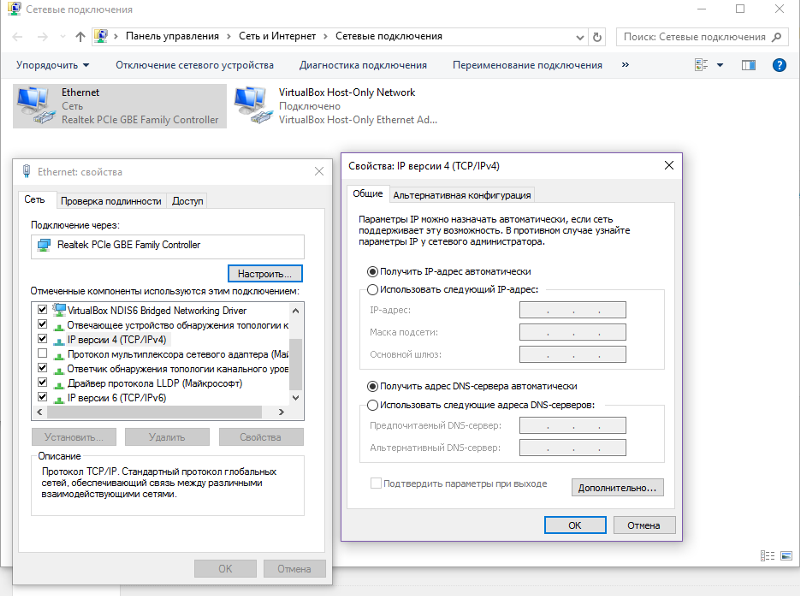 Многие думают, что если мой роутер раздает Wi-Fi, то значит интернет уже должен работать, ведь беспроводная сеть есть. Это не так. Сразу после включения маршрутизатора, он понятное дело начинает транслировать Wi-Fi сеть. Но, так как роутер не подключен к интернету, то и интернет по Wi-Fi он раздать не может. По этой теме, есть очень подробная статья: роутер не раздает интернет по Wi-Fi. Что делать?
Многие думают, что если мой роутер раздает Wi-Fi, то значит интернет уже должен работать, ведь беспроводная сеть есть. Это не так. Сразу после включения маршрутизатора, он понятное дело начинает транслировать Wi-Fi сеть. Но, так как роутер не подключен к интернету, то и интернет по Wi-Fi он раздать не может. По этой теме, есть очень подробная статья: роутер не раздает интернет по Wi-Fi. Что делать?
Если не работает интернет через роутер на компьютере и других устройствах
Решение этой проблемы, это настройка роутера для вашего интернет-провайдера. Точнее, правильная настройка. Маршрутизатор должен подключится к интернету, только тогда он сможет его раздавать.
Несколько полезных советов и ссылок:
- Перед тем, как настраивать роутер, вам обязательно нужно знать,
 Если все указываете правильно, но не работает (при подключении напрямую в компьютер все работает), то уточните еще, не делает ли провайдер привязку по MAC адресу. Думаю, вам пригодится эта статья.
Если все указываете правильно, но не работает (при подключении напрямую в компьютер все работает), то уточните еще, не делает ли провайдер привязку по MAC адресу. Думаю, вам пригодится эта статья. - Настраивать роутер лучше всего по подробной инструкции для вашей модели, или хотя бы по инструкции для производителя вашего маршрутизатора (как правило, там все очень похоже). Смотрите инструкции для разных производителей у нас на сайте.
- Обязательно почитайте статью: при настройке роутера пишет «Без доступа к интернету», или «Ограничено» и нет соединения с интернетом. Она как продолжение этой статьи. Там я подробно показывал как настроить интернет на разных роутерах. И еще статья на эту же тему, только уже по роутерам Tp-Link: https://help-wifi.com/tp-link/pochemu-router-tp-link-ne-razdaet-internet-po-wi-fi/.
- Если у вас на компьютере есть высокоскоростное подключение, которые вы запускаете для подключения к интернету, то оно уже не нужно. Ваш роутер, после настройки будет сам, автоматически подключатся к провайдеру.

- По подобным вопросам смело звоните в поддержку провайдера, и говорите им о том, что настраиваете роутер, и интернет через роутер не работает. Хорошая поддержка обязательно вам поможет, или даже настроит с вами роутер в телефоном режиме.
Как видите, все сводится к тому, что нужно просто внимательно, и правильно настроить маршрутизатор. Подружить его с вашим провайдером. Тогда он подключится к интернету, и поделится им со всеми вашими устройствами по Wi-Fi и по кабелю.
Что делать, если не работает интернет?
1) Проверить подключение кабелей
Кабель провайдера (кабель, протянутый из подъезда в квартиру) должен быть подключён в порт WAN роутера (синий порт).
Компьютер должен быть подключён кабелем в порт LAN (жёлтый порт) либо по Wi-Fi к беспроводной сети роутера.
2) Проверить иникацию
Проверьте, горит ли индикатор «Интернет» на роутере:
Если он не горит – проблема в скорее всего в кабеле провайдера нужно сделать следующую проверку – отключить кабель от порта WAN (синий) и подключить в порт LAN (жёлтый).
- Если индикатор LAN (в виде иконки компьютера) загорелся, то у роутера не исправен WAN порт. Роутер нужно отнести в сервисный центр.
- Если индикатор LAN не загорелся, значит нет физического соединения с оборудованием провайдера. Необходимо вызвать техников от провайдера для проверки кабеля.
Горит оранжевым – возможна проблема как в настройках роутера, так и в предоставлении интернета провайдером, смотрите пункт 4
Горит зелёным. Если вы переключали кабели в пункте 1, то проверьте доступ в интернет сейчас – интернет должен работать. Если кабели не трогали, надо проверить настройки компьютера, смотрите пункт 3.
Если не горят вообще никакие индикаторы – проблема в питании роутера. Проверьте, подключён ли блок питания в розетку, вставлен ли штекер питания в роутер полностью. Точно ли в розетке есть электричество? Проверьте работу роутера в другой розетке. Если есть возможность, поменяйте блок питания на аналогичный по характеристикам (амперы/вольты).
3) Проверить настройки подключения на компьютере
Проверьте, подключено ли кабельное или беспроводное соединение.
Зайдите в «Панель управления» – «Сеть и интернет» – «Центр управления сетями и общим доступом» – «Изменение параметров адаптера».
1. Если вы используете кабельное соединение между компьютером и роутером, то найдите в списке «Ethernet» или «Подключение по локальной сети»
1.1 Если вы видите на нём красный крестик – значит кабель не подключён, проверьте соединение, переподключите кабель как со стороны компьютера, так и со стороны роутера.
2. Проверка беспроводного подключения
2.1. Если вы используете Wi-Fi, найдите в списке «Беспроводная сеть»
2.2. Если вы видите на нём красный крестик – значит вы не подключились к Wi-Fi, откройте список беспроводных сетей, выберете вашу и подключитесь
2.3. В списке нет вашей сети? Проверьте индикатор Wi-Fi на роутере. Если не горит, нажмите кнопку Wi-Fi на задней стороне роутера
Если не горит, нажмите кнопку Wi-Fi на задней стороне роутера
3. Проверка соединений от провайдера.
3.1. Если ваш провайдер использует PPPoE, PPTP или L2TP, то в списке подключений может отображаться дополнительное подключение. Это соединение должно быть обязательно отключено.
Дальше необходимо проверить получаемый IP-адрес и шлюз. Дважды кликаете на вашем подключении (проводном или беспроводном), нажимаете «Сведения», проверяете строки, которые должны быть следующими:
DHCP включён – Да
Адрес IPv4 – 192.168.X.Y, где X – 0 или 1, а Y – обычно 100
Шлюз по умолчанию – 192.168.X.1, где X – 0 или 1
4) Проверить настройки в веб-интерфейсе роутера
С компьютера или ноутбука (на крайний случай – с планшета) открываем браузер
Мы рекомендуем Google Chrome, Mozilla Firefox, Safari, Internet Explorer.
В адресной строке (не в поиске, а именно в строке адреса)
набираем: 192.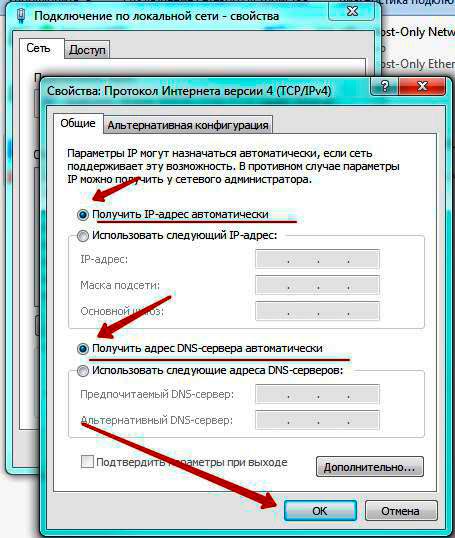 168.0.1
168.0.1
Или просто переходим по ссылке: http://192.168.0.1/
Если не открывается, то попробуйте: http://192.168.1.1/
В открывшемся меню вводим имя пользователя и пароль. Стандартные значения:
Имя пользователя – admin
Пароль – admin
Примечание:
Если стандартные admin\admin не подходят, значит вы ранее меняли эта данные на свои. Если эта данные найти не представляется возможным, в этом случае придётся полностью сбрасывать настройки на заводские. Перед сбросом настройки обязательно убедитесь, что вы знаете все ваши данные по договору с оператором связи (тип подключения, логин, пароль и т.д.).
ⓘ Не получается войти в веб-интерфейс управления? Перейдите сюда.
После этого откроется меню настройки роутера.
Классический Бирюзовый интерфейс (или старый зелёный):
Заходим слева Сеть – WAN
Если Новый синий\голубой интерфейс:
Заходим сверху «Дополнительные настройки» – слева «Сеть» – «Интернет».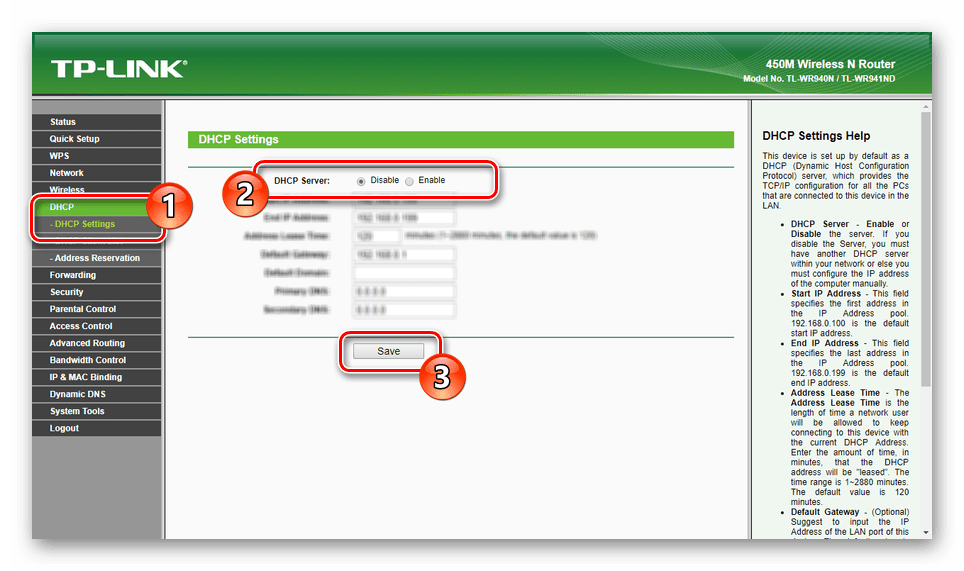
Самый важный шаг:
Вы должны знать, какие настройки требует ваш провайдер: тип подключения, логин/пароль, адрес сервера. Во всех этих параметрах вы должны быть уверены на 100%. Если есть сомнения – обращайтесь к провайдеру и требуйте сообщить вам все верные настройки.
Логин и Пароль должны быть строго по договору с провайдером. Даже неверно выбранный регистр приведёт к тому, что роутер не подключится.
В поле «IP-адрес/Имя сервера» — должен быть указан именно адрес VPN-сервера провайдера.
Также стоит уточнить нет ли у провайдера привязки по MAC-адресу, если есть, то попросить их проверить привязку вашего роутера, корректный ли MAC-адрес видят они.
Если уверены, что данные верные:
- На всякий случай вручную вносим данные ещё раз и нажимаем «Сохранить»
- Проверяем, что на всех компьютерах отключено высокоскоростное соединение провайдера (Если у вас тип подключения PPPoE, L2TP, PPTP). Данное подключение вы можете найти также в панели управления в списке всех подключений, см.
 шаг 3.
шаг 3.
Примечание:
Если ваш провайдер Билайн, то этот оператор мог перевести вас на новый тип подключения и по какой-то причине не проинформировать вас об этом. Тогда это будет выглядеть так:
Новый интерфейс:
В этом случае меняем L2TP/L2TP Россия на Динамический. IP-адрес:
Для всех провайдеров:
Если в момент проблемы в меню «Состояние» – таблица «WAN» (Интернет) вы видите там ip: 0.0.0.0
Значит роутер потерял связь с провайдером. В большинстве случаев в таких ситуациях проблема на стороне провайдера. В этом случае обязательно нужно проверить работу интернет без роутера. Для этого выключаете роутер, подключаете кабель провайдера напрямую в ПК, или ноутбук.
Если без роутера интернет точно работает, а с роутером – нет, то есть роутер не подключается к интернету, а все данные введены верно, и индикаторы горят как надо, то вам нужно сохранить системный журнал и прислать его нам на почту техподдержки support. [email protected], подробно описав вашу проблему и указав модель устройства:
[email protected], подробно описав вашу проблему и указав модель устройства:
Мы изучим системный журнал и ответим по почте в течение рабочих суток.
Роутер Не Видит Кабель Интернета через Порт WAN и Не Горит Лампочка Индикатор — Что Делать?
В этой статье я расскажу о нескольких возможных причинах, когда роутер не видит кабеля интернета, который вставлен в порт WAN. Это может случиться как просто так, так и после отключения от сети. Индикатором этого является не только тот факт, что компьютер не может открыть ни один сайт. Визуально это видно по внешней светодиодной панели — не горит лампочка Интернет. А значит, он к нему не подключается. Проблема встречается на любых моделях вне зависимости от производителя — TP-Link, Asus, Zyxel Keenetic, D-Link. Также не избежать этого и тем, кто пользуется маршрутизаторами от Ростелеком, МТС, Билайн и им подобных операторов.
Причины, почему маршрутизатор не видит интернет-кабеля (порт WAN)
Оставим за скобками ситуацию, когда кабель WAN не подключен физически в данный порт.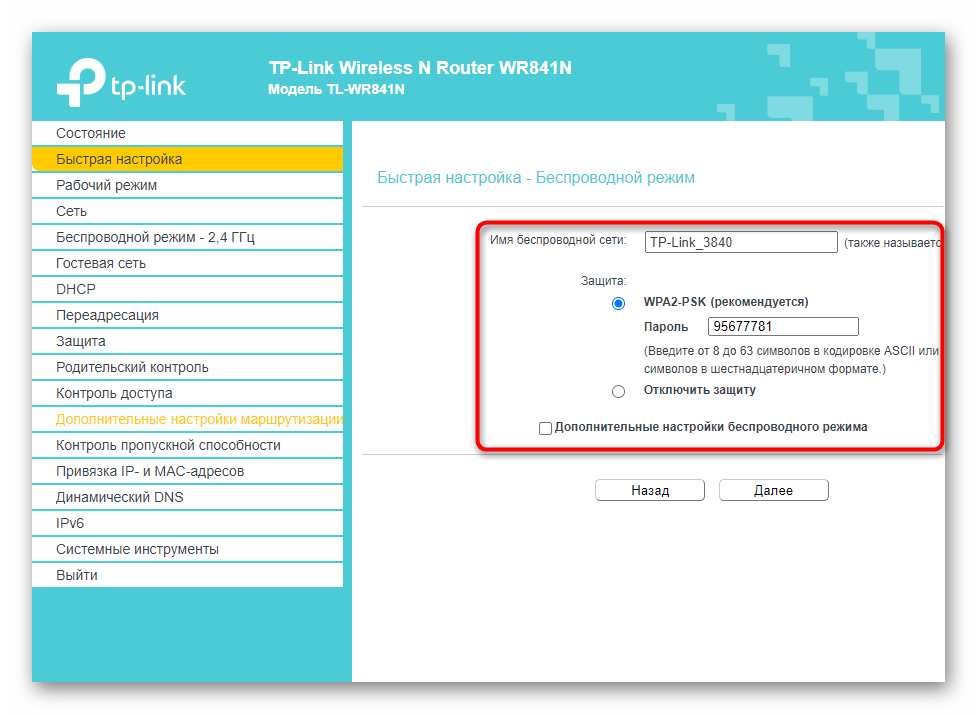 По сути дела, основных причин, когда маршрутизатор не видит провода от интернет-провайдера, несколько:
По сути дела, основных причин, когда маршрутизатор не видит провода от интернет-провайдера, несколько:
- Неверное подключение кабеля интернет
- Неправильный тип подключения WAN и данные для авторизации у провайдера
- Неисправность в самом сетевом кабеле
- Поломка порта WAN на роутере
Маршрутизатор не видит интернет-кабель, так как он вставлен не в тот порт — LAN вместо WAN
Если вы видите, что лампочка интернета вообще не мигает, то первым делом убедитесь, что правильно подключили сам кабель. Напомню, что тот провод, который у вас заходит в квартиру из стояка, должен быть вставлен в разъем, обозначенный как «Internet», «WAN», «WLAN» или значком глобуса. Как именно он маркирован, зависит от производителя. Также часто он выделен другим цветом. Обычно синим, но бывает и красным, белым, желтым.
В порт «LAN» мы подключаем только сетевой кабель, который идет к другому устройству, чаще всего настольному компьютеру.
TP-Link
Asus
Zyxel Keenetic
D-Link
TotoLink
А вот пример, где все порты имеют одинаковые цвета. В таком случае их перепутать проще всего. Ориентироваться нужно на обозначения. Розетки для компьютеров имеют номера, в то время как для кабеля Интернет — свой отдельный значок.
Вставить провод нужно полностью до характерного щелчка защелки, фиксирующей его внутри разъема. Только в этом случае контакты будут плотно соединены друг с другом и роутер сможет увидеть кабель.
Горят все индикаторы, но роутер не подключается к интернету
Вторая частая ошибка — неверно выбранный тип подключения к интернету или некорректно введенные данные для связи с провайдером в настройках. Определить ее можно по такому симптому, что на роутере горят все индикаторы, но при этом интернета нет. То есть маршрутизатор физически видит кабель, но не может выйти в интернет.
Лечится путем входа в настройки и изменения типа подключения на правильный.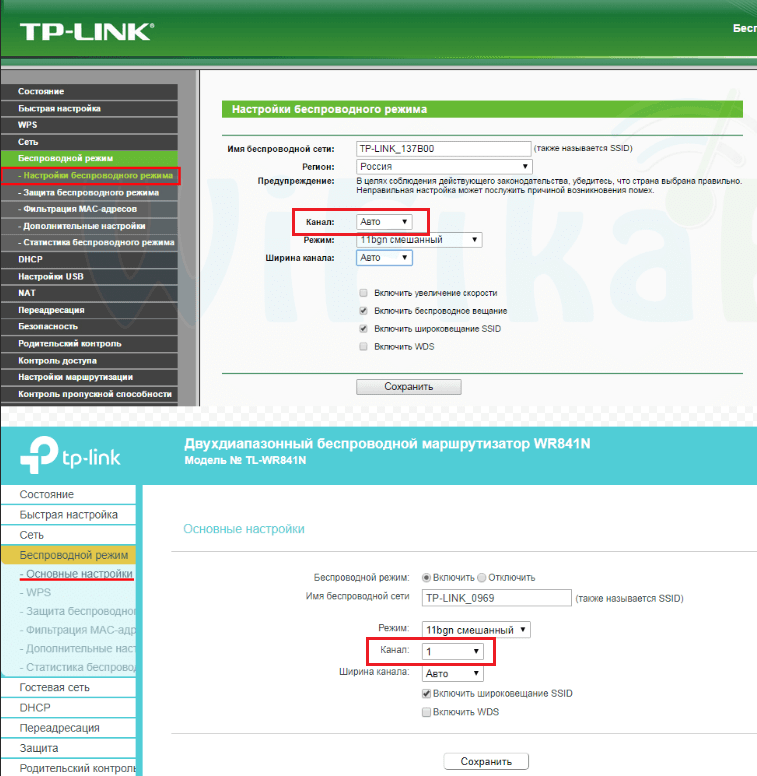 Когда я пишу руководства для новичков по установке того или иного роутера, я всегда особый акцент делаю на выбор правильного типа подключения:
Когда я пишу руководства для новичков по установке того или иного роутера, я всегда особый акцент делаю на выбор правильного типа подключения:
- Динамический IP
- Статический IP
- PPPoE
- PPTP/L2TP
- 3G/LTE
Он обязательно должен быть указан в договоре на оказание интернет-услуг, либо в информационном буклете клиента. Там же будут написаны и данные для коннекта. В зависимости от типа это могут быть логин, пароль, адрес сервера, IP и DNS адреса.
Зайдите в админку и проверьте, все ли параметры прописаны верно.
На маршрутизаторе горит только индикатор питания — неисправность в интернет-кабеле
Еще одной вероятной причиной, когда роутер не видит кабель от интернет-провайдера, является физическое повреждение кабеля. Лампочка WAN не горит в результате внутреннего разрыва в проводе из-за перегибов, либо потери контакта в самом коннекторе.
В первом случае можно только посоветовать найти тот излом или надрыв, где произошло нарушение целостности внутренних проводков.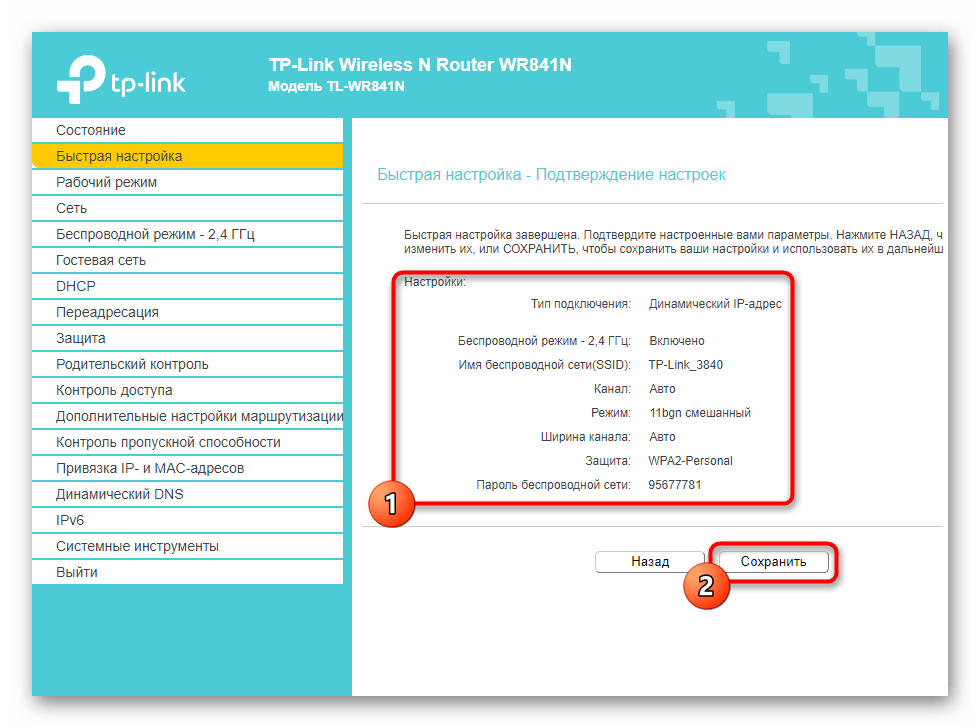 После чего откусить конец и переобжать. В втором случае — совет тот же. Удалить кончик со старой «вилкой» и обжать интернет-кабель заново.
После чего откусить конец и переобжать. В втором случае — совет тот же. Удалить кончик со старой «вилкой» и обжать интернет-кабель заново.
Не горит лампочка «Интернет» на роутере, так как не работает порт WAN
Довольно редко, но иногда случается и такое, что порт WAN не виден в роутере, поскольку он не работает. Например, сгорел из-за скачка напряжения в электросети. Это бывает, если вы подключили устройство не через стабилизатор напряжения, а напрямую к розетке. Лампочка индикатора «Internet» тоже гореть не будет.
В таком случае самое простое, это пойти и купить новый маршрутизатор. Если же есть время и силы повозиться, то как вариант выхода из ситуации — найти альтернативную прошивку, в которой можно назначить в качестве интернет-порта «WAN» назначить локальный «LAN». Во многих кастомных микропрограммах такая возможность существует.
Также ряд ошибок, при которых роутер не может раздавать беспроводной сигнал мы разобрали в отдельной статье, обязательно ее прочитайте.
Цены в интернете
Александр
Специалист по беспроводным сетям, компьютерной технике и системам видеонаблюдения. Выпускник образовательного центра при МГТУ им. Баумана в Москве. Автор видеокурса «Все секреты Wi-Fi»
Задать вопрос
Роутер TP-Link не подключается к интернету: причины и решения
Маршрутизатор – это сетевое оборудование, которое позволяет с одного источника интернета раздать его сразу на несколько устройств. К примеру, в квартиру или дом проложен кабель «витая пара», по которому предоставляется доступ в интернет на скорости 100 Мбит/с. Его можно подключить напрямую к ПК или ноутбуку (при наличии сетевого порта RJ-45). Но чтобы вместе с этим ещё был и Wi-Fi, а также можно было подключить другие компьютеры, то как раз и устанавливается маршрутизатор. Но что делать, если роутер TP-Link не работает, не подключается к интернету? Что может предпринять обычный пользователь для исправления ситуации?
Типичные причины отсутствия доступа в интернет
Можно выделить следующие ключевые причины, которые приводят к проблемам с роутерами, в том числе TP-Link:
- Отсутствие подключения к интернету со стороны провайдера.
 Чтобы проверить этот вариант достаточно подключить кабель напрямую к ПК/ноутбуку. Если интернета и в этом случае не будет, то тогда остается лишь обращаться в поддержку провайдера.
Чтобы проверить этот вариант достаточно подключить кабель напрямую к ПК/ноутбуку. Если интернета и в этом случае не будет, то тогда остается лишь обращаться в поддержку провайдера. - Не подключен кабель. В роутерах TP-Link кабель, по которому «приходит» интернет, должен подключаться к порту с отметкой «WAN» (его, как правило, выделяют синим цветом). Такие же на вид порты, но с отметкой «LAN», используются для подключения дополнительных устройств (для «дублирования» подключения).
- Неправильно настроен маршрутизатор. Точную инструкцию, какие параметры подключения должны быть заданы, можно узнать непосредственно у провайдера. «Универсальных» настроек нет, так как тип подключения у каждого оператора может отличаться.
- Неисправность роутера или устройства, которое подключается к интернету. Следует проверить, как другие устройства работают с роутером и сохраняется ли на них проблема с доступом в интернет.
- Программная ошибка в работе роутера. Исправляется либо его перезагрузкой, либо сбросом до заводских настроек с последующей настройкой «с нуля».

И следует упомянуть, что если не работает интернет на TP-Link, то к Wi-Fi подключаться все равно можно. Просто в свойствах такого подключения будет указан «Ограниченный доступ» (или «Запрещено»).
В Windows в трее значок подключения к сети при этом будет с восклицательным знаком (в некоторых телефонах тоже индикатор сети «сигнализирует» об отсутствии подключения).
Смена настроек
О том, как подключить и настроить роутер TP-Link, рассказывается в следующем видео:
Как проверить правильность настроек маршрутизатора? В некоторых моделях оборудования TP-Link источников интернета может быть несколько (например, кабельное подключение, USB-модем, Wi-Fi-мост). Соответственно, в настройках необходимо выбрать правильный источник.
Соответственно, в настройках необходимо выбрать правильный источник.
Для доступа к настройкам потребуется:
- Любым удобным способом подключиться к роутеру. Можно по кабелю (предпочтительный вариант, кабель идет в комплекте, подключаться к компьютеру/ноутбуку нужно через LAN-порт).
- Открыть браузер (любой, можно даже на телефоне) и ввести в адресную строку: 192.168.1.1 и нажать Enter (адрес для доступа к настройкам может быть другим, его можно узнать из стикера на самом маршрутизаторе или из инструкции).
- Ввести логин/пароль для доступа к настройкам. По умолчанию в TP-Link установлено: логин admin, пароль admin (их рекомендуется менять на другие, чтобы предотвратить несанкционированный доступ других лиц к параметрам устройства).
- Перейти на вкладку «Network» (Сеть).
- В пункте «WAN» выбрать «Dynamic IP». Обязательно после внесения новых параметров нужно в нижней части страницы нажимать «Save» (Сохранить). Без этого новые настройки не будут задействованы.

- Если имеется пункт «Internet», то выбрать в нем необходимый источник (WAN – это подключенный кабель в WAN-порт, в большинстве случаев его и нужно выбрать).
В некоторых случаях ещё можно выбрать подключение не Dynamic IP, а PPPoE, но в этом случае пользователю ещё нужно будет ввести логин/пароль (их предоставляет сам провайдер, можно поискать в договоре).
Кстати, в разделе Network также выводятся данные автоматического тестирования подключения. Если там указано Disable, то значит интернет отсутствует именно на входе (то есть данные не поступают от провайдера).
Сброс настроек в заводским
Самая подробная статья по сбросу настроек у нас здесь.
Если к роутеру TP-Link вообще невозможно подключиться (после ввода адреса в браузере страница не открывается), то следует попробовать сбросить настройки устройства к заводским. Для этого понадобится:
- Отсоединить все кабели, кроме питания (маршрутизатор должен быть подключен к электросети).

- С помощью тонкого предмета (идеально подходит зубочистка) нажать на роутере кнопку Reset и держать её в течение 10 секунд. Маршрутизатор при этом перезагрузится (сигнализируя об этом световыми индикаторами), настройки будут сброшены к заводским.
- Подключиться к роутеру и произвести его настройку, следуя инструкции от провайдера.
То же самое можно выполнить, если пользователь банально забыл пароль к Wi-Fi, но подключиться он может только таким образом (то есть по кабелю ни одно из устройств не подключено).
Если же на попытку сбросить настройки маршрутизатор вообще никак не реагирует (не перезагружается, либо после перезагрузки сразу выключается), то это прямо указывает на аппаратную поломку. Решение единственное – это обращение в сервисный центр для ремонта.
Если и после этого пользователь не может подключиться к роутеру, то вариантов остается всего 2:
- Попробовать использовать другой роутер.
 Желательно – той же самой модели TP-Link, который был установлен ранее и через который интернета нет.
Желательно – той же самой модели TP-Link, который был установлен ранее и через который интернета нет. - Если замена оборудования не помогла, то остается лишь обращаться к провайдеру. Вполне возможно, что интернет-кабель был частично поврежден, или окислились контакты коннектора. Но такие неисправности может исправлять только представитель сервисной поддержки.
Итого, причин, почему не работает интернет на роутерах TP-Link, может быть много. Если подключение исчезло внезапно, то часто помогает банальная перезагрузка маршрутизатора. Но если интернет отсутствует длительное время (больше суток), то проблема, скорее всего, на стороне пользователя, если исключены неисправности на линии.
Стоит упомянуть, что средний срок службы роутеров TP-Link составляет от 2 до 5 лет (если ориентироваться на отзывы на тематических форумах). Вполне возможно, что пришло время его сменить на более современную модель.
Интернет может быть недоступен через роутер
Через телефон пользователь может выходить в сеть, используя Wi-Fi или мобильное соединение. Но интернет может быть недоступен. В сегодняшней статье рассмотрим основные причины неполадки.
Но интернет может быть недоступен. В сегодняшней статье рассмотрим основные причины неполадки.
Содержание
Смартфон – универсальное устройство, которое может заменить планшет, и даже ноутбук. Большинство смартфонов работает на ОС Андроид. Эта операционная система предельно проста в эксплуатации, имеет множество полезных функций. Одной из таких функций является выход в интернет в коттедже. Через телефон пользователь может выходить в сеть, используя Wi-Fi или мобильное соединение. Но интернет может быть недоступен. В сегодняшней статье рассмотрим основные причины неполадки. Также поговорим о способах ее устранения.
Интернет может быть недоступен: Samsung, Xiaomi
Почему пишет, что мобильный интернет временно недоступен? Такой вопрос часто задают пользователи гаджетов на Андроид. Одна из распространенных причин отсутствия интернета на смартфонах Самсунг и других моделей заключается в неправильной работе точки доступа.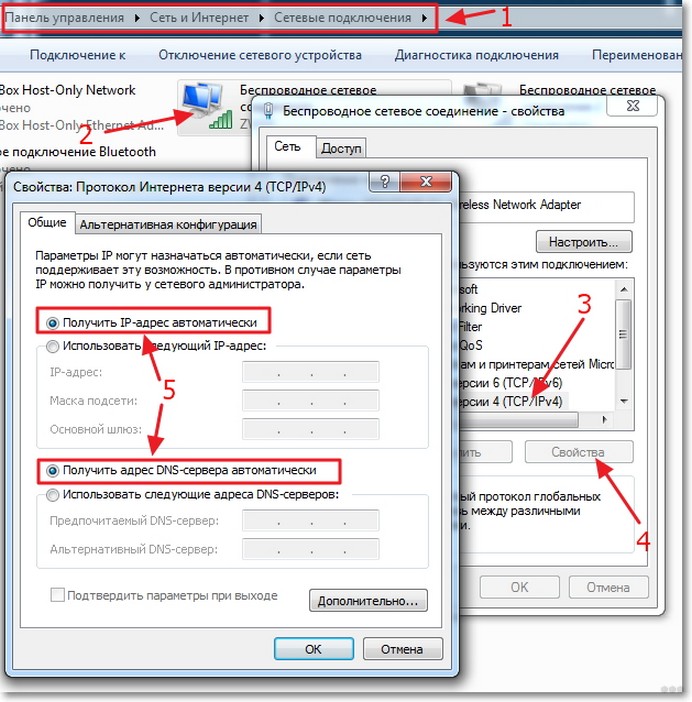 Роутер подключил, а интернета нет? Необходимо понимать, что беспроводная сеть может быть без доступа к интернету. Роутер мог устареть или был некорректно настроен. Еще одна распространенная причина отсутствия сети – пользователь забыл оплатить услуги провайдера. Если сигнал хороший, а интернета нет, значит, неполадка в устройстве. Можно попробовать отключить на телефоне Wi-Fi, а затем подключиться снова.
Роутер подключил, а интернета нет? Необходимо понимать, что беспроводная сеть может быть без доступа к интернету. Роутер мог устареть или был некорректно настроен. Еще одна распространенная причина отсутствия сети – пользователь забыл оплатить услуги провайдера. Если сигнал хороший, а интернета нет, значит, неполадка в устройстве. Можно попробовать отключить на телефоне Wi-Fi, а затем подключиться снова.
Почему нет доступа в интернет через роутер
Если Wi-Fi работает через маршрутизатор, а интернета нет, необходимо проверить наличие доступа. Могли возникнуть неисправности на стороне провайдера. К примеру, ведутся плановые или аварийные работы на линии. В настройках роутера могли быть случайно установлены ограничения, которые касаются использования некоторых веб-сайтов. Также стоит учесть лимит на трафик. Если абонент своевременно не внес плату за пользование интернет-услугами, провайдер прервал соединение. Если все перечисленные выше проблемы вы исключили, можно переходить к следующему этапу – диагностике устройств. Чтобы проверить работоспособность смартфона, подключаемся онлайн с другого гаджета.
Чтобы проверить работоспособность смартфона, подключаемся онлайн с другого гаджета.
Сбой в Андроид
Если роутер настроен, а интернета нет, проблема может заключаться в сбое ОС Андроид. Если вам удалось выйти в сеть с другого гаджета, значит, проблема в системе. Попробуйте выполнить перезагрузку устройства, с которого не получается выйти в интернет в загородном доме. Если сбой в программе был незначительный, после перезапуска проблема будет автоматически устранена. Если после перезагрузки ошибка сохранилась, выполняем удаление сети, а затем ее повторное подключение. Иногда стоит проверить состояние прокси-сервера, он должен быть активирован:
- Заходим в меню, выбираем категорию с настройками.
- Затем находим раздел «Сети Wi-Fi». Здесь нужно выбрать ту, к которой вы хотите подключиться.
- Выбираем блок «Дополнительно». В разных моделях название этого раздела может отличаться. На некоторых смартфонах он называется «Расширенные настройки».

- Проверяем: в поле «Прокси-сервер» должно быть указано «Нет».
Из-за неправильно установленной на телефоне даты сеть может не ловить. Устранить проблему можно следующим образом:
- Заходим в меню с настройками.
- Выбираем раздел «Дата и время».
- Выставляем параметры вручную или автоматически.
- Подключаемся к сети повторно.
Не подключается интернет через роутер
Если загрузка интернета невозможна на всех домашних гаджетах, это значит, что неполадка в маршрутизаторе. Сперва пробуем выполнить перезагрузку роутера. Отключаем питание на тридцать секунд, затем повторно включаем. Проверьте, близко ли от маршрутизатора расположен телефон. Затем заходим в панель управления маршрутизатора, чтобы выполнить настройки. Открываем параметры сети Wi-Fi, устанавливаем другой канал. Также можно поменять режим работы беспроводной сети. Далее находим вкладку «Безопасность». Здесь выбираем тип защиты WPA2/PSK и АЕS-шифрование. В роутерах и модемах периодически могут возникать программные сбои. Поэтому пользователи должны помнить об обновлении программного обеспечения. Если вы проверили и телефон, и роутер, все функционирует нормально, значит, проблема на стороне провайдера. В таком случае целесообразно обратиться в службу технической поддержки абонентов. Можно написать жалобу и отправить ее на электронную почту провайдера.
Здесь выбираем тип защиты WPA2/PSK и АЕS-шифрование. В роутерах и модемах периодически могут возникать программные сбои. Поэтому пользователи должны помнить об обновлении программного обеспечения. Если вы проверили и телефон, и роутер, все функционирует нормально, значит, проблема на стороне провайдера. В таком случае целесообразно обратиться в службу технической поддержки абонентов. Можно написать жалобу и отправить ее на электронную почту провайдера.
Файервол
Задача файервола – фильтровать входящий и исходящий трафик. Это пакеты данных, которые через сети поступают на устройства пользователей с сайтов. Нам нужно открыть приложение и проверить, какие из них потребляют трафик. Можно задавать настройки различным программам. Чтобы заблокировать определенные веб-ресурсы, используйте раздел «Глобальные правила».
Проверяем смартфон на вирусы
Очень часто пользоваться интернетом становится невозможно только потому, что система заражена вирусами.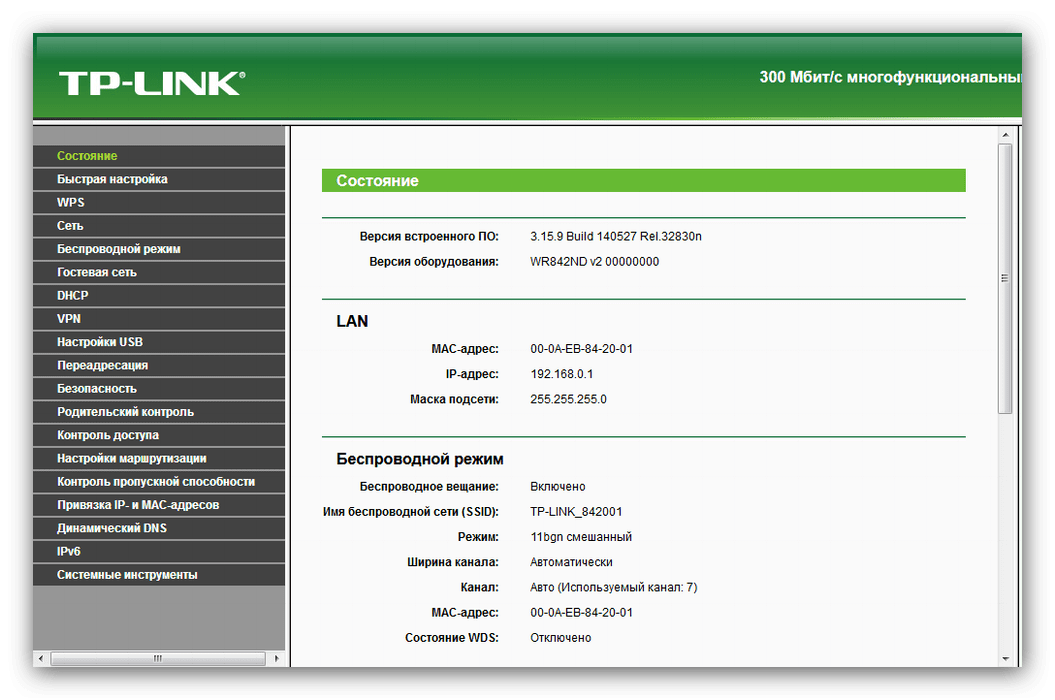 Вредоносное программное обеспечение может потреблять трафик в своих целях. Рекомендуется установить надежную антивирусную программу и запустить комплексное сканирование. Если результатом диагностики стали найденные вирусы, их необходимо сразу удалить.
Вредоносное программное обеспечение может потреблять трафик в своих целях. Рекомендуется установить надежную антивирусную программу и запустить комплексное сканирование. Если результатом диагностики стали найденные вирусы, их необходимо сразу удалить.
Способы устранения проблемы
Если не удается определить, почему интернет не работает, выполняем такие пошаговые действия. Ниже мы приведем инструкции в порядке возрастания по сложности:
- Перезагрузка маршрутизатора. Проверьте, появился ли интернет после перезагрузки.
- Повышаем уровень сигнала. Если гаджет расположен далеко от маршрутизатора, интернет не будет нормально работать. Поменяйте местоположение и попробуйте подключиться повторно.
- Установите правильную дату и время. Часто неполадки возникают именно из-за этого. В настройках смартфона установите отметку возле пункта «Использовать часовой пояс сети». Выполните перезагрузку смартфона и повторите попытку подключения.

- Поменяйте канал. Если в помещении работает много устройств, каждое из них передает сигналы на конкретном канале. Эти каналы пересекаются, и создаются помехи. Изменить канал можно в панели управления роутера.
- Измените тип шифрования. В целях безопасности разработчики вашей версии Андроид могли запретить подключаться к сети, которая использует устаревший тип шифрования. Нужно настроить последний вид шифрования AES. Настройки выполняются в панели управления маршрутизатора. После внесения изменений перезагружаем устройство и пробуем подключиться к интернету.
- Проверяем, не применена ли веб-авторизация. Откройте любую вкладку в своем веб-обозревателе. Если на мониторе отобразится веб-страница, которая требует ввести логин и пароль, придется пройти авторизацию. Тогда вы получите доступ к интернету.
Если ни один из перечисленных выше способов не помог устранить неполадку, стоит проверить маршрутизатор. При физической неисправности устройство нужно сдать в ремонт.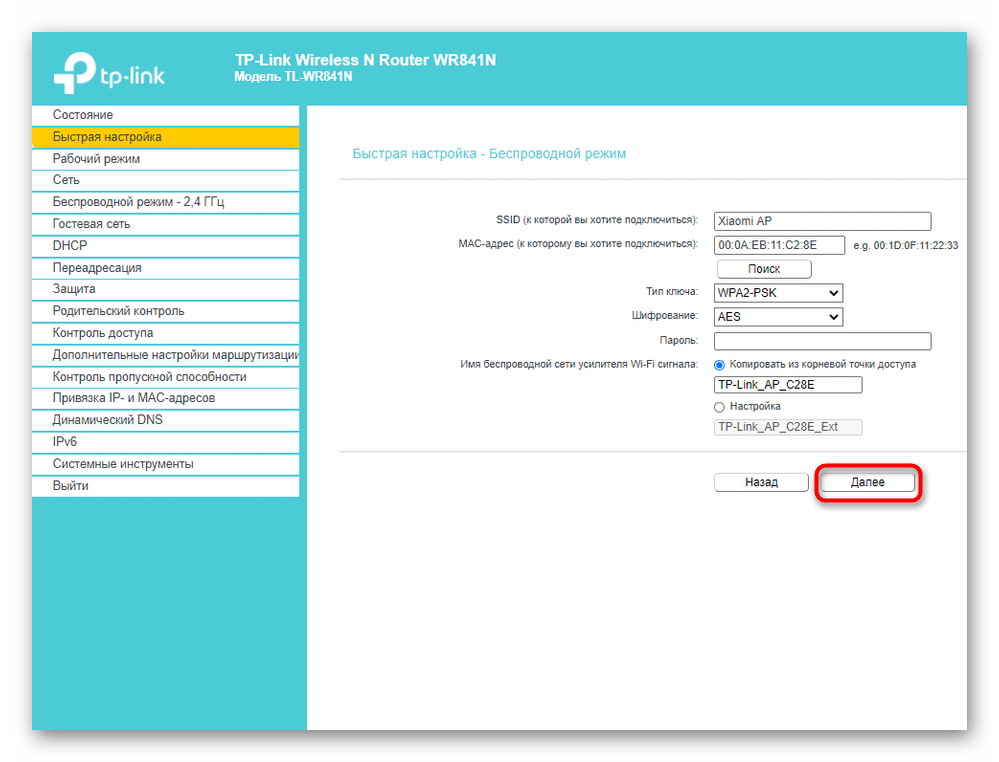 Если проблема на стороне провайдера возникает достаточно часто, стоит задуматься о его замене.
Если проблема на стороне провайдера возникает достаточно часто, стоит задуматься о его замене.
Почему одно из устройств не подключается по Wi-Fi, когда на роутере включен Роуминг 802.11r (FT)?
Вопрос: Все устройства домашней сети успешно подключаются к Wi-Fi-сети интернет-центра Keenetic, а одно устройство по какой-то причине никак не соединяется. С чем это может быть связано и как его подключить к роутеру?
Ответ: В очень редких случаях мы наблюдаем, что некоторые устройства (как правило уже устаревшие) не могут подключиться по Wi-Fi к интернет-центру Keenetic. В этом случае нужно обратить внимание включен ли «Роуминг 802.11r (FT)» в настройках домашней сети. Старый телефон или ноутбук может не подключаться по Wi-Fi при включенном 802.11r на роутере. Потенциально могут возникнуть проблемы с совместимостью клиента и точки доступа. В данном случае это зависит от реализации драйвера Wi-Fi на мобильном устройстве. Например, мы наблюдали такую ситуацию со смартфонами Samsung GT-N7100/N8000 и ноутбуками с адаптером на микросхеме Intel 4965/3945.
Например, мы наблюдали такую ситуацию со смартфонами Samsung GT-N7100/N8000 и ноутбуками с адаптером на микросхеме Intel 4965/3945.
Технически, это происходит по следующей причине: при включении «Роуминга 802.11r (FT)», в список IE (Information Elements) для маяков и пакетов Probe/Assoc Response добавляется еще один тип Auth, который не знает клиент и отказывается подключаться, несмотря на то что в списке присутствует алгоритм использования защиты сети WPA2-PSK.
В данном случае проблема не аппаратная, а программная (в драйвере) на стороне клиента. Основываясь на нашей статистике, в настоящий момент современные клиентские устройства не имеют проблемы с подключением к Keenetic, когда роуминг 802.11r включен. Такие случаи обычно наблюдаются на устаревших устройствах, которые уже не поддерживаются должным образом со стороны его производителя.
Столкнувшись с такой ситуацией, мы рекомендуем сначала обновить систему мобильного устройства до последней доступной версии, а на ноутбуке обновить драйвер Wi-Fi-адаптера, обратившись на сайт производителя чипсета. Если это не помогает, обновление не доступно и т.д., отключите «Роуминг 802.11r (FT)» в настройках Keenetic и затем попробуйте заново подключить устройство к сети Wi-Fi роутера.
Если это не помогает, обновление не доступно и т.д., отключите «Роуминг 802.11r (FT)» в настройках Keenetic и затем попробуйте заново подключить устройство к сети Wi-Fi роутера.
Если домашняя сеть построена на одном роутере Keenetic (с поддержкой только диапазона 2,4 ГГц), выключение бесшовного роуминга Wi-Fi не скажется негативно на работе беспроводной сети. Для стационарных устройств, менее современных или работающих только в одном диапазоне, такая настройка как роуминг Wi-Fi не является актуальной.
Но в целом, мы рекомендуем не выключать механизм «Роуминг 802.11r (FT)», т.к. он необходим для использования бесшовного роуминга в Wi-Fi-системе и предоставляет намного больше преимуществ когда включен. Практически все современные клиентские устройства с ним работают корректно или даже лучше (например, мобильные устройства Apple).
На двухдиапазонных моделях можно включить роуминг только на диапазоне 5 ГГц. Например, это позволит избежать проблемы с подключением одного из устройств в диапазоне 2,4 ГГц.
Роуминг только для беспроводной сети 5 ГГц позволит не только избежать проблемы с подключением одного из старых устройств, но также будет осуществлять переключение устройства между ретранслятором и главным роутером только в диапазоне 5 ГГц, а это как раз актуально для относительно современных и мобильных клиентов, т.е. где это действительно необходимо (звонки по Wi-Fi и пр.).
Почему не работает роутер: основные проблемы и методы их решения
В работе роутера могут возникнуть проблемы, из-за которых снижается скорость доступа к Сети или выход в Интернет полностью исключается. Неисправности могут быть аппаратного характера, когда ломается запчасть в самом устройстве. Также возможны проблемы с настройкой Интернета или Wi-Fi.
Для начала изучите информацию о том, как проверить роутер на работоспособность. В первую очередь необходимо просмотреть лампочки и индикаторы на передней панели. Они отображают имеющиеся неисправности и их характер. Если лампочки вообще не горят, то проверьте, включен ли блок питания в розетку. Попробуйте переставить вилку. Не исключено, что проблема в конкретной розетке. Если же устройство ни на что не реагирует, то велика вероятность, что оно сгорело.
В первую очередь необходимо просмотреть лампочки и индикаторы на передней панели. Они отображают имеющиеся неисправности и их характер. Если лампочки вообще не горят, то проверьте, включен ли блок питания в розетку. Попробуйте переставить вилку. Не исключено, что проблема в конкретной розетке. Если же устройство ни на что не реагирует, то велика вероятность, что оно сгорело.
Как проверить работает ли роутер? Попробуйте заменить блок питания. Еще один вариант — перезагрузите девайс. Иногда он перегревается и дает сбои. Нажмите кнопку Off/On, подождите пару минут и снова включите устройство.
Что делать, если роутер работает, а Интернета нет?
Возможны ситуации, когда индикаторы мигают, а подключение отсутствует. Почему через роутер не работает Интернет? Вариантов масса, и ваша задача — найти проблему. Для этого попробуйте подключить другой девайс: компьютер, ноутбук, планшет. Если соединение восстановится, то проблему нужно искать в настройках или системе самого устройства. Роутер работает исправно.
Роутер работает исправно.
Убедитесь в целостности кабелей. Особенно, если в доме есть животные. Они могли перегрызть провод, из-за чего сигнал перестал подаваться на девайсы. Также можно посильнее воткнуть кабель в порт. Иногда решение проблемы лежит на поверхности и не требует специальных знаний.
Если Вы так и не поняли, почему не работает Интернет через роутер, подключите кабель напрямую к ПК (при использовании беспроводного соединения). Доступ в Сеть все еще отсутствует? Звоните провайдеру — проблема у него.
Почему не работает Вай-Фай роутер?
Если отсутствует доступ к Сети, попробуйте переподключиться к Wi-Fi. Одна из причин, почему роутер не работает, заключена в сбросе до заводских настроек. В таком случае вы не найдете привычное название при поиске доступных сетевых подключений. Просмотрите стандартное наименование под корпусом и найдите его в представленном перечне.
Если не помогает, то у Вас проблема иного плана. Возможно, установлена неправильная конфигурация в настройках Интернета.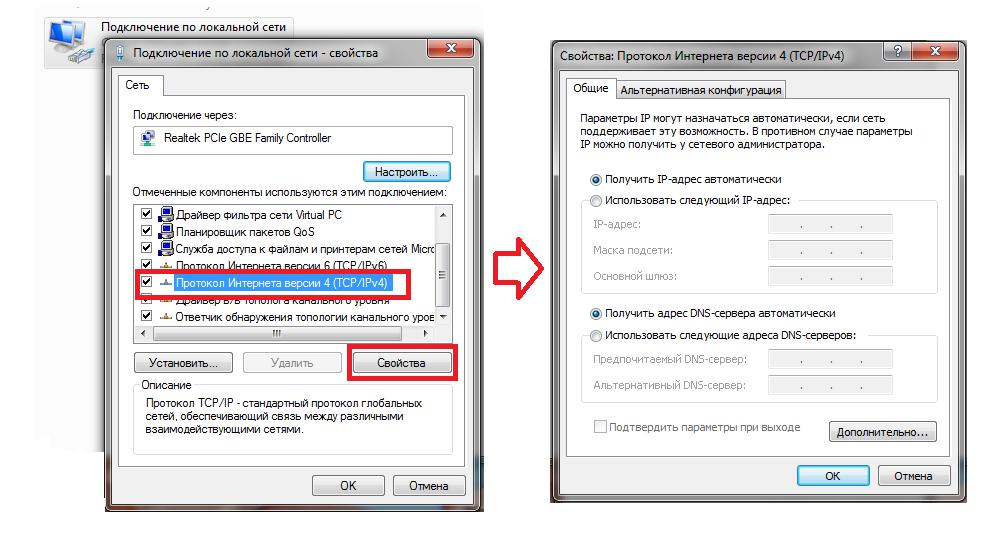 Это и является ответом на вопрос о том, почему Вай-Фай роутер не работает. Для решения проблемы нужно:
Это и является ответом на вопрос о том, почему Вай-Фай роутер не работает. Для решения проблемы нужно:
- Войти в панель управления маршрутизатора через сайт, указанный на корпусе.
- Ввести логин и пароль, они приведены на этикетке.
- Следовать общим рекомендациям по настройке, указанным на портале.
Если вопрос о том, почему роутер плохо работает, остался открытым, то обратитесь за помощью к профессионалам. Они выполнят необходимые действия. По завершении Вы будете подключаться к Интернету автоматически, а роутер — раздавать сигналы в привычном режиме.
Читайте также:
Как выбрать роутер
Как защитить роутер от взлома
Что делать, если не работает интернет?
1) Проверить подключение кабелей
Кабель провайдера (кабель, протянутый из подъезда в квартиру) должен быть подключён в порт WAN роутера (синий порт).
Компьютер должен быть подключён кабелем в порт LAN (жёлтый порт) либо через Wi-Fi к беспроводной сети роутера.
2) Проверить иникацию
Проверьте, горит ли индикатор «Интернет» на роутере:
.Если он не горит — проблема скорее всего в кабеле провайдера нужно сделать проверку — отключить кабель от порта WAN (синий) и подключить в порт LAN (жёлтый).
- Если индикатор LAN (в виде иконки компьютера) загорелся, то у роутера не исправен WAN порт. Роутер нужно отнести в сервисный центр.
- Если индикатор LAN не загорелся, значит нет физического соединения с оборудованием провайдера. Необходимо вызвать техников от провайдера для проверки кабеля.
Горит оранжевым — возможна проблема как в настройках роутера, так и в предоставлении интернета провайдером, смотрите пункт 4
Горит зелёным.Если вы переключали кабели в работе 1, проверьте доступ в интернет сейчас — интернет должен работать. Если кабели не трогали, надо проверить настройки компьютера, см. Пункт 3.
Если не горят вообще питании индикаторы — проблема в роутера.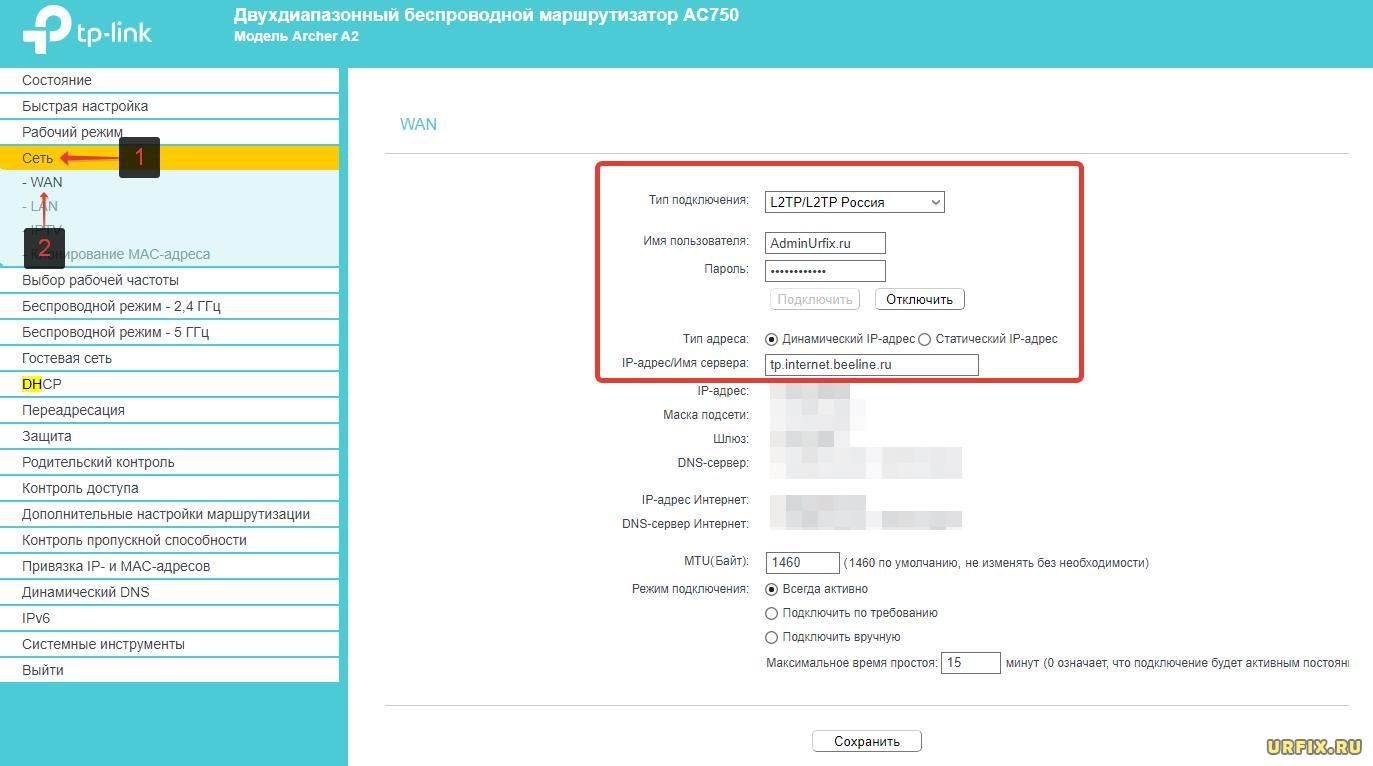 Проверьте, подключён ли блок питания в розетку, вставлен ли штекер питания в роутер полностью. Точно ли в розетке есть электричество? Проверьте работу роутера в другой розетке. Если есть возможность, поменяйте блок питания на аналогичный по характеристикам (амперы / вольты).Если ничего не помогло — роутер необходимо сдать в сервисный центр.
Проверьте, подключён ли блок питания в розетку, вставлен ли штекер питания в роутер полностью. Точно ли в розетке есть электричество? Проверьте работу роутера в другой розетке. Если есть возможность, поменяйте блок питания на аналогичный по характеристикам (амперы / вольты).Если ничего не помогло — роутер необходимо сдать в сервисный центр.
3) Проверить настройки подключения на компьютер
Проверьте, подключено ли кабельное или беспроводное соединение.
Зайдите в «Панель управления» — «Сеть и интернет» — «Центр управления сетями и общим доступом» — «Изменение параметров адаптера».
1. Если вы используете кабельное соединение между компьютером и роутером, найдите в списке «Ethernet» или «Подключение по локальной сети»
1.1 Если вы видите на нём красный крестик — значит кабель не подключён, проверьте соединение, переподключите кабель как со стороны компьютера, так и со стороны роутера.
2. Проверка беспроводного подключения
Проверка беспроводного подключения
2.1. Если вы используете Wi-Fi, найдите в списке «Беспроводная сеть»
.2.2. Если вы видите на нём красный крестик, то вы не подключились к Wi-Fi, откройте список беспроводных сетей, выберите вашу и подключенную
.2.3. В списке нет вашей сети? Проверьте индикатор Wi-Fi на роутере.Если не горит, нажмите кнопку Wi-Fi на задней стороне роутера
3. Проверка соединений от провайдера.
3.1. Если ваш провайдер использует PPPoE, PPTP или L2TP, то в списке подключений может быть дополнительное подключение. Это соединение должно быть обязательно отключено.
Дальше необходимо проверить получаемый IP-адрес и шлюз. Дважды кликаете на вашем подключенном (проводном или беспроводном), нажимаете «сведения», проверяете строки, которые должны быть:
DHCP включён — Да
Адрес IPv4 — 192.168.X.Y, где X — 0 или 1, а Y — обычно 100
Шлюз по умолчанию — 192. 168.X.1, где X — 0 или 1
168.X.1, где X — 0 или 1
4) Проверить настройки в веб-интерфейсе роутера
С компьютер или ноутбук (на крайний случай — с планшета) открываем браузер
Мы рекомендуем Google Chrome, Mozilla Firefox, Safari, Internet Explorer.
В адресной строке (не в поиске, а именно в строке адреса)
набираем: 192.168.0.1
Или просто переходим по ссылке: http://192.168.0.1/
Если не открывается, то папу: http://192.168.1.1/
В открывшемся меню ввода имени пользователя и пароля. Стандартные значения:
Имя пользователя — admin
Пароль — admin
Примечание:
Если стандартные данные admin \ admin не подходят, значит вы ранее меняли эти данные на свои. Если эти данные найти не представляются возможным, в этом случае придётся полностью сбрасывать настройки на заводские.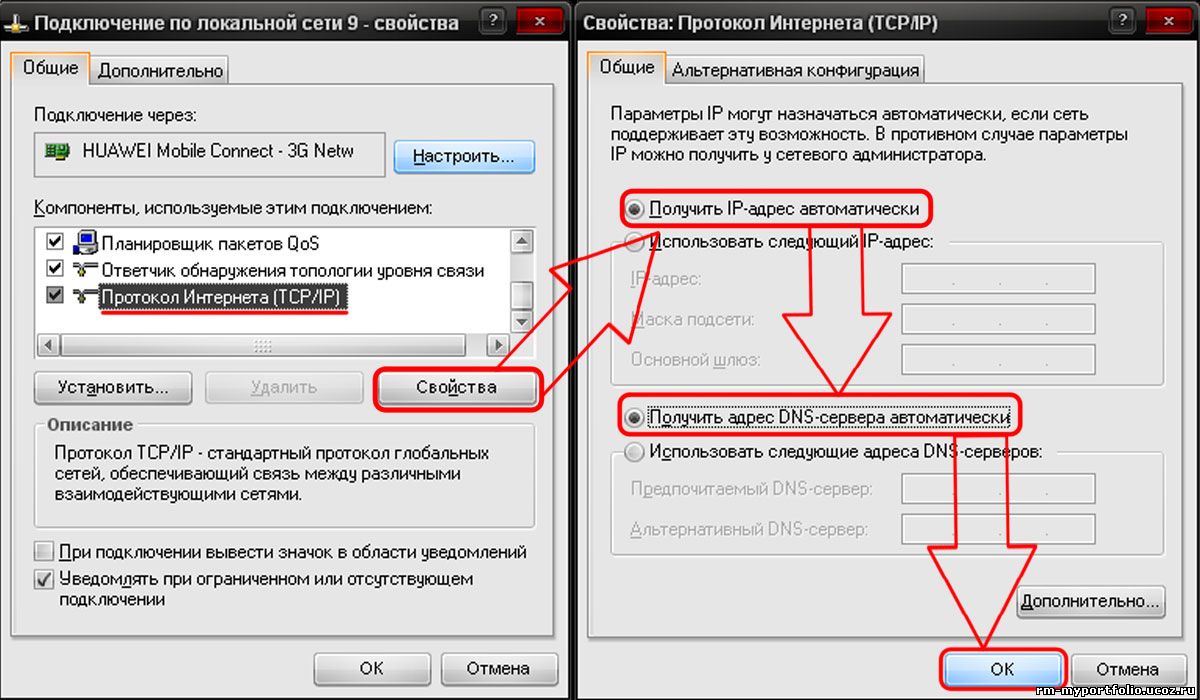 Перед сбросом обязательно убедитесь, что вы знаете все ваши данные по договору с оператором связи (тип подключения, логин, пароль и т.д.).
Перед сбросом обязательно убедитесь, что вы знаете все ваши данные по договору с оператором связи (тип подключения, логин, пароль и т.д.).
ⓘ Не получается войти в веб-интерфейс управления? Перейдите сюда.
После этого откроется меню настройки роутера.
Классический Бирюзовый интерфейс (или старый зелёный):
Заходим слева Сеть — WAN
Если Новый синий \ голубой интерфейс:
Заходим сверху «Дополнительные настройки» — слева «Сеть» — «Интернет».
Самый важный шаг:
Вы должны знать, какие настройки требует ваш провайдер: тип подключения, логин / пароль, адрес сервера. Во всех этих параметрах вы должны быть уверены на 100%. Если есть сомнения — обращайтесь к провайдеру и требуйте сообщить вам все верные настройки.
Логин и Пароль должны быть строго по договору с провайдером. Даже неверно выбранный регистр приведёт к тому, что роутер не подключится.
В поле «IP-адрес / Имя сервера» — должен быть указан именно адрес VPN-сервера провайдера.
Также стоит уточнить нет ли у провайдера привязки по MAC-адресу, если есть, то попросить их проверить привязку вашего роутера, корректный ли MAC-адрес видят они.
Если уверены, что данные верные:
- На всякий случай вручную вносим данные ещё раз и нажимаем «Сохранить»
- Проверяем, что на всех компьютерах отключено высокоскоростное соединение провайдера (если у вас есть тип подключения PPPoE, L2TP, PPTP). Возможно подключение вы можете найти также в панели управления в списке всех подключений, см.шаг 3.
Примечание:
Если ваш провайдер Билайн, то этот оператор мог бы перевести вас на новый тип подключения и по какой-то причине не проинформировать вас об этом. Тогда это будет выглядеть так:
Новый интерфейс:
В этом случае меняем L2TP / L2TP Россия на Динамический. IP-адрес:
IP-адрес:
Для всех провайдеров:
Если в момент проблемы в меню «Состояние» — таблица «WAN» (Интернет) вы видите там ip: 0.0,0.0
Значит роутерял потерял связь с провайдером. В большинстве случаев в таких ситуациях проблема на стороне провайдера. В этом случае обязательно нужно проверить работу интернет без роутера. Для этого выключаете роутер, подключаете кабель провайдера напрямую в ПК, или ноутбук.
Если без роутера интернет точно работает, а с роутером — нет, то есть роутер не подключается к интернету, все введены верно, и индикаторы горят как надо, то вам нужно сохранить системный журнал и прислать его нам на почту техподдержки [email protected], подробно описав вашу проблему и указав модель устройства:
Мы изучим системный журнал и ответим по почте в течение рабочих суток.
Роутер Не Видит Кабель Интернета через Порт WAN и Не Горит Лампочка Индикатор — Что Делать?
В этой статье я расскажу о виновных причинах, когда роутер не видит кабель интернета, который вставлен в порт WAN. Это может случиться как просто так, так и после отключения от сети.Индикатором этого является не только тот факт, что компьютер не может открыть ни один сайт. Визуально это видно по внешней светодиодной панели — не горит лампочка Интернет. А значит, он к нему не подключается. Проблема встречается на любых моделях вне зависимости от производителя — TP-Link, Asus, Zyxel Keenetic, D-Link. Также не избежать этого и тем, кто пользуется маршрутизаторами от Ростелеком, МТС, Билайн и им подобных операторов.
Это может случиться как просто так, так и после отключения от сети.Индикатором этого является не только тот факт, что компьютер не может открыть ни один сайт. Визуально это видно по внешней светодиодной панели — не горит лампочка Интернет. А значит, он к нему не подключается. Проблема встречается на любых моделях вне зависимости от производителя — TP-Link, Asus, Zyxel Keenetic, D-Link. Также не избежать этого и тем, кто пользуется маршрутизаторами от Ростелеком, МТС, Билайн и им подобных операторов.
Причины, почему маршрутизатор не видит интернет-кабель (порт WAN)
Оставим за скобками ситуацию, когда кабель WAN не подключен физически в данный порт.По сути дела, основные причины, когда маршрутизатор не видит провода от интернет-провайдера, несколько:
- Неверное подключение кабеля к интернету
- Неправильный тип подключения WAN и данные для авторизации у провайдера
- Неисправность в самом сетевом кабеле
- Поломка порта WAN на роутере
Маршрутизатор не видит интернет-кабель, так как он вставлен не в тот порт — LAN вместо WAN
Если вы видите, что лампочка интернета вообще не мигает, то первым делом убедитесь, что правильно подключили сам кабель.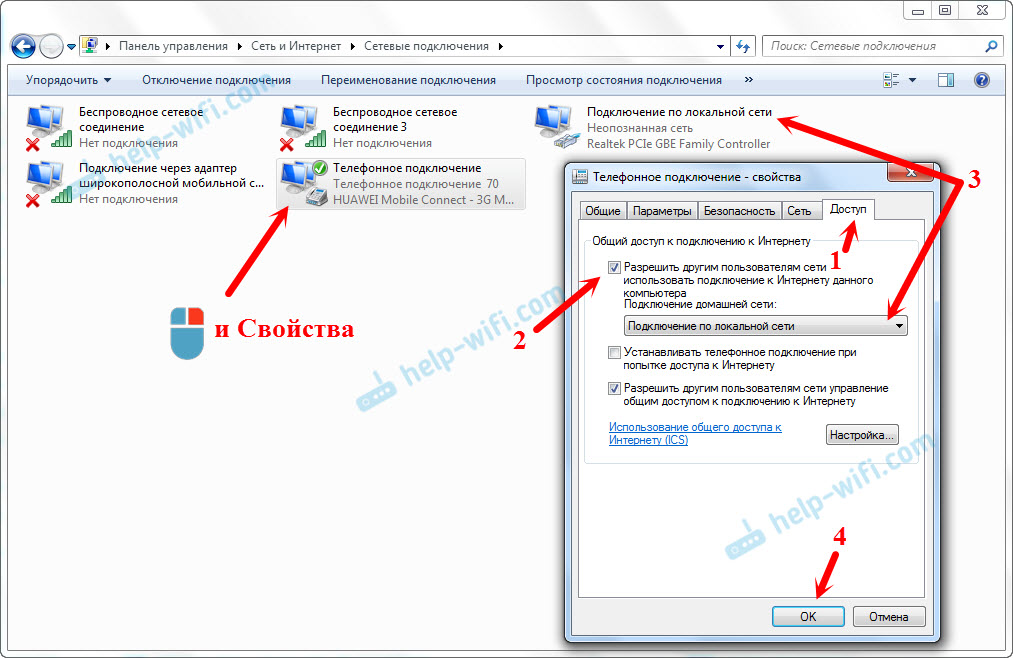 Напомню, что тот провод, который у вас заходит в квартиру из стоя, должен быть вставлен в разъем, обозначенный как «Интернет», «WAN», «WLAN» или значком глобуса. Как именно он маркирован, зависит от производителя. Также часто он выделен другим цветом. Обычно синим, но бывает и красным, белым, желтым.
Напомню, что тот провод, который у вас заходит в квартиру из стоя, должен быть вставлен в разъем, обозначенный как «Интернет», «WAN», «WLAN» или значком глобуса. Как именно он маркирован, зависит от производителя. Также часто он выделен другим цветом. Обычно синим, но бывает и красным, белым, желтым.
В порт «LAN» мы подключаем только сетевой кабель, который идет к другому устройству, чаще всего настольному компьютеру.
TP-Link
Asus
Zyxel Keenetic
D-Link
TotoLink
А вот примерные цвета, где все порты.В таком случае их перепутать проще всего. Ориентироваться нужно на обозначения. Розетки для компьютеров имеют номера, в то время как для кабеля Интернет — свой отдельный значок.
Вставить провод нужно полностью до характерного щелчка защелки, фиксирующей его внутри разъема. Только в этом случае контакты будут плотно соединены друг с другом и через дорогу сможет увидеть кабель.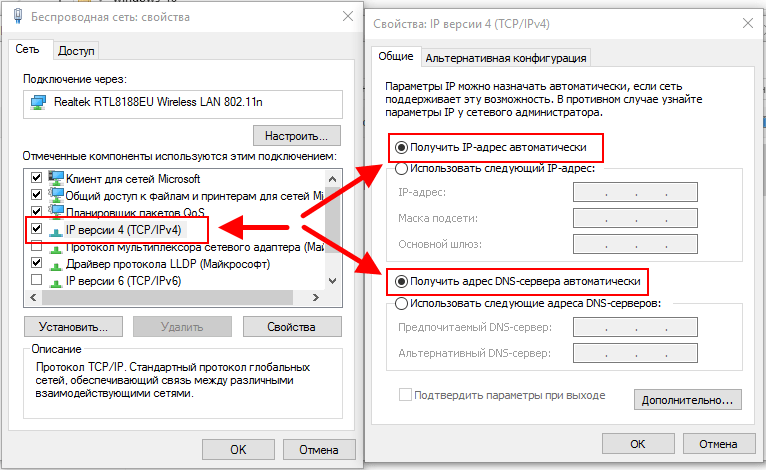
Горят все индикаторы, но роутер не подключается к интернету
Вторая частая ошибка — неверно выбранный тип подключения к интернету или некорректно введенные данные для связи с провайдером в настройках.Определить ее можно по такому симптому, что на роутере горят все индикаторы, но при этом интернета нет. То есть маршрутизатор физически видит кабель, но не может выйти в интернет.
Лечится путем входа в настройки и изменения типа подключения на правильный. Когда я пишу руководства для новичков при установке того или иного роутера, я всегда особый акцент делаю на выбор правильного типа подключения:
- Динамический IP
- Статический IP
- PPPoE
- PPTP / L2TP
- 3G / LTE
Он обязательно должен быть указан в договоре на предоставление интернет-услуг, либо в информационном буклете клиента.Там же будут написаны и данные для коннекта. В зависимости от типа это могут быть логин, пароль, адрес сервера, IP и DNS-адрес.
Зайдите в админку и проверьте, все ли параметры прописаны верно.
На маршрутизаторе горит только индикатор питания — неисправность в интернет-кабеле
Еще одной вероятной причиной, когда роутер не видит кабель от интернет-провайдера, физическое повреждение кабеля. Лампочка WAN не вызывает повреждения в результате внутреннего разрыва в проводе из-за перегибов, либо потери контакта в самом коннекторе.
В первом случае можно только посоветовать найти тот излом или надрыв, где произошло нарушение целостности внутренних проводков. После чего откусить конец и переобжать. Во втором случае — совет тот же. Удалить кончик со старой «вилкой» и обжать интернет-заново кабель.
Не горит лампочка «Интернет» на роутере, так как не работает порт WAN
Довольно редко, но иногда случается и такое, что порт WAN не виден в роутере, поскольку он не работает. Например, сгорел из-за скачка напряжения в электросети.Это бывает, если вы подключили устройство не через стабилизатор напряжения, а напрямую кетке.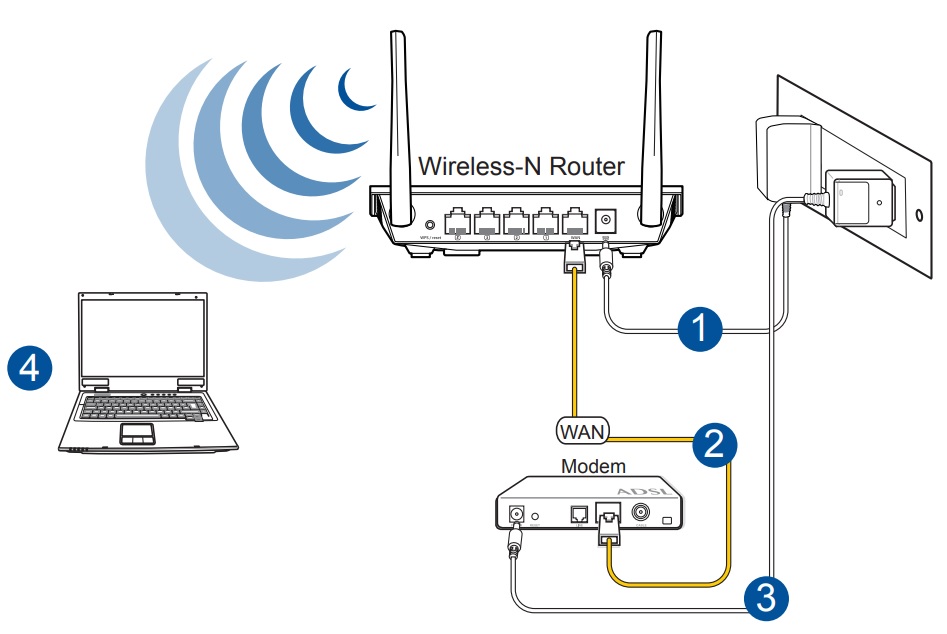 Лампочка индикатора «Интернет» тоже гореть не будет.
Лампочка индикатора «Интернет» тоже гореть не будет.
В таком случае самое простое, это пойти и купить новый маршрутизатор. Если же есть время и сила повозиться, то как вариант выхода из ситуации — найти альтернативную прошивку, которую можно назначить в качестве интернет-порта «WAN», назначить локальный «LAN». Во многих кастомных микропрограммах возможность существует.
Также ряд ошибок, при которых роутер не может раздавать беспроводной сигнал, мы разобрали в отдельной статье, обязательно ее прочитайте.
Спасибо! Не помоглоЦены в интернете
Александр
Специалист по беспроводным сетям, компьютерной технике и системам видеонаблюдения. Выпускник образовательного центра при МГТУ им. Баумана в Москве. Автор видеокурса «Все секреты Wi-Fi»
Задать вопрос
Почему не подключается Wi-Fi на телефоне, ноутбуке, планшете?
Wi-Fi является беспроводной технологией нового поколения. Всего лишь немного времени, и данным способом связи с интернетом пользуются миллионы пользователей по всему миру.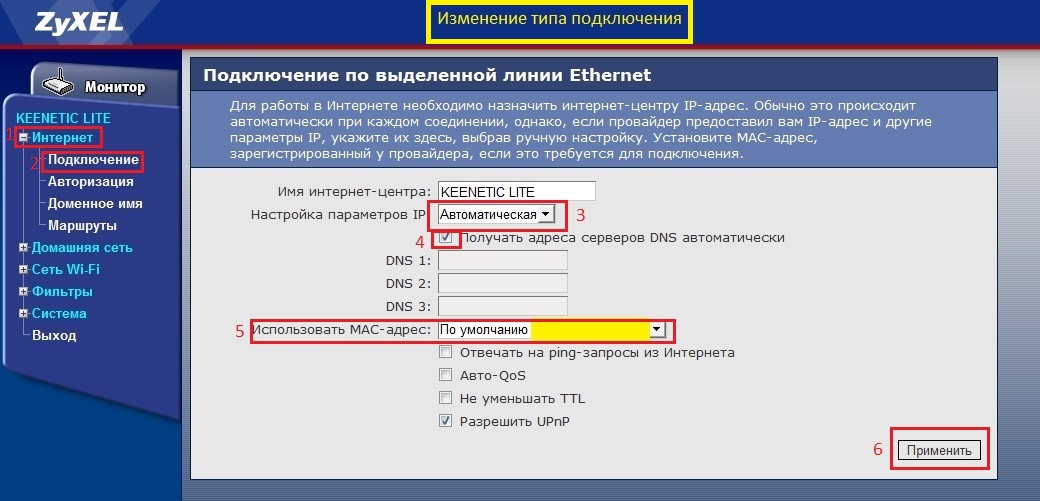 Wi-Fi связь делает возможным подключение совместимых устройств на расстоянии до пятидесяти метров от точки доступа. Скорость обмена при данных составляет около 150 мб / с . Однако и это ещё не всё. Благодаря последним достижениям в данной сфере показателей скорости достичь нескольких гигабит.
Wi-Fi связь делает возможным подключение совместимых устройств на расстоянии до пятидесяти метров от точки доступа. Скорость обмена при данных составляет около 150 мб / с . Однако и это ещё не всё. Благодаря последним достижениям в данной сфере показателей скорости достичь нескольких гигабит.
Каждый современный ноутбук, планшет или телефон имеет в своём активе Wi-Fi радиомодуль. Благодаря этому происходит значительная экономия дорогого оператора мобильной связи, а ещё радиомодуль открывает доступ к мультимедийному контенту высокого качества, при этом ничего не нужно загружать на устройство.Всё, что нужно, так настроить Wi-Fi связь на переносном устройстве, задаться защитным паролем и сохранить его, чтобы открылся широкий доступ в интернет. Однако порой не всё происходит так гладко, как кажется.
Иногда вай фай не подключается. Почему? На это есть ряд причин, основные из которых мы сейчас обсудим.
Почему же возникают проблемы
В основном сбои во время подключения устройства к сети Wi-Fi возникают из-за неправильных настроек беспроводного маршрутизатора.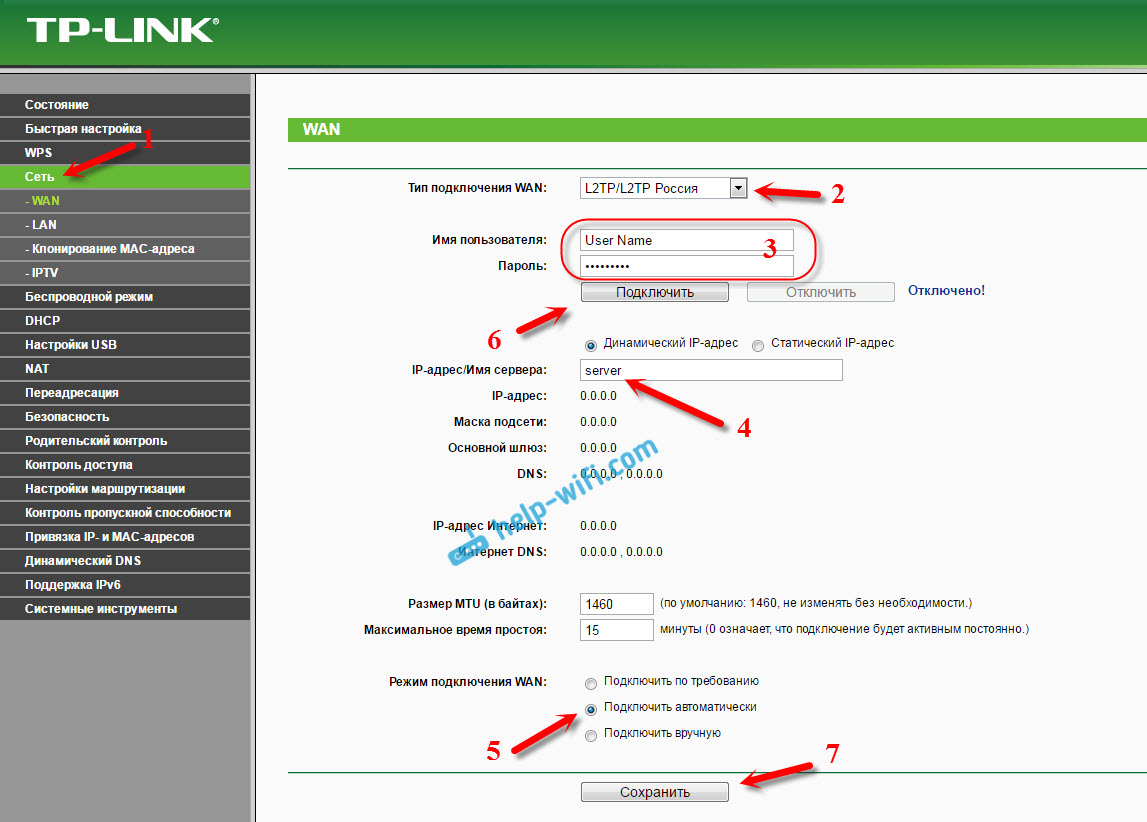 При этом ноутбук или планшет вообще не распознают интернет-соединение. Вначале необходимо выполнить перезагрузку как роутера, так и устройства, планируется подключить к сети Wi-Fi. Роутер можно отключить на пару секунд, а затем снова включить его.
При этом ноутбук или планшет вообще не распознают интернет-соединение. Вначале необходимо выполнить перезагрузку как роутера, так и устройства, планируется подключить к сети Wi-Fi. Роутер можно отключить на пару секунд, а затем снова включить его.
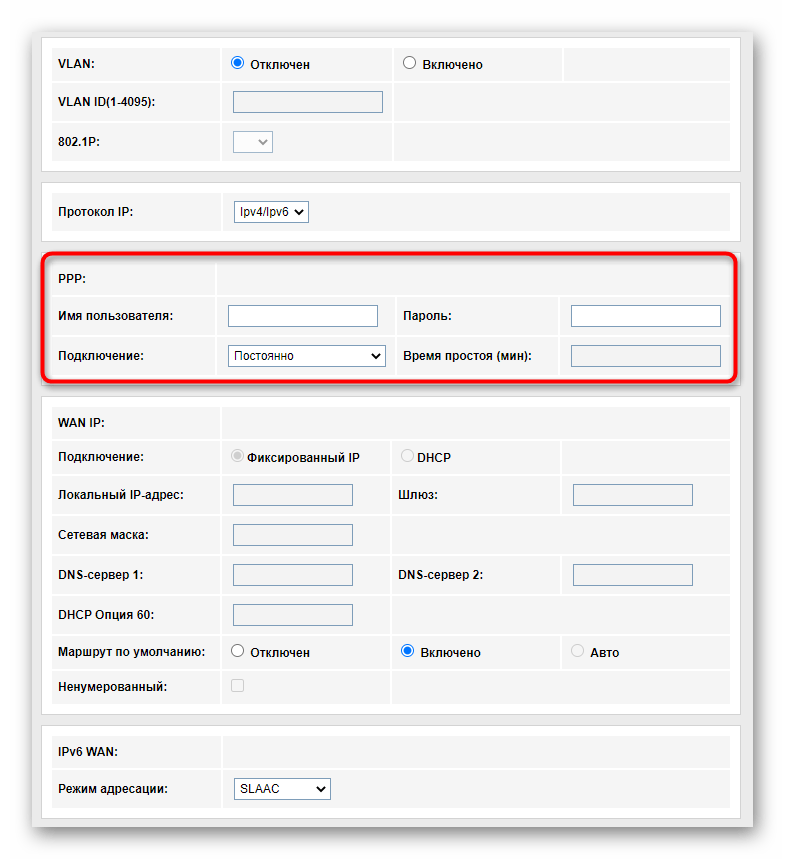 Всё это необходимо для того, чтобы роутер и переносное устройство появилось друг друга и корректно работали.
Всё это необходимо для того, чтобы роутер и переносное устройство появилось друг друга и корректно работали.При подключении переносного устройства к сети Wi-Fi появится всплывающее окно с сообщением «Сохранено, защита WPA-WPA2» , значит, неправильно настроено шифрование на маршрутизаторе либо неправильно введен пароль от Wi-Fi покрытия. Чтобы всё исправить, нужно выполнить следующие инструкции:
- Проверить, правильно ли введён пароль, открыв «Подключение» и ввести «Изменить».Далее, необходимо выбрать функцию отображения и восстановления его.
- Если пароль введен правильным образом, но доступа всё ещё нет, значит, проблемными являются настройки маршрутизатора.
При неправильных настройках необходимо:
- Тщательно изучить инструкцию, прилагаемую к используемому переносному устройству. Особенно важно узнать, какой режим сети и тип шифрования информации используемым ноутбуком, телефоном или планшетом. Может быть, WPA, WPA2 или WEP-тип.

- Далее, нужно зайти в «Настройки» маршрутизатора. Чтобы это сделать, необходимо сделать ввод в адресную строку 192.168.1.1 , нажмите кнопку ввода. После этого необходимо логин и пароль, прикреплённый к администратору. Чаще всего используется под логином и паролем значение admin.
- Следующий шаг — войти в пункт меню, где непосредственно задаются настройки беспроводной сети. Можно с ними смело экспериментировать, пока не станет достигнутым желаемый результат.Сначала можно выставить стандартный режим, поддерживаемый. Скорее всего, это будет 11b-режим , обладающий радиусом действия. Требуется также указать свою страну, где размещён роутер, в графе «Ширина канала» стоит задаться в двадцать мегагерц либо выбрать автоматический режим. Необходимо сохранить все установленные параметры маршрутизатора и выполнить его перезагрузку.
Итог
Итак, теперь ноутбук, планшет или смартфон должен подключаться к Wi-Fi.При этом первоначальное соединение с роутером будет нарушено, нужно подключиться заново.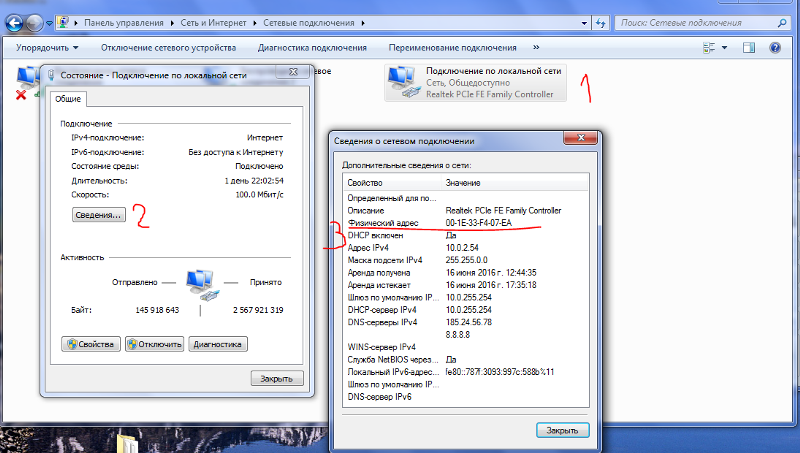 Что касается проблем шифрования, в этих случаях также необходимо действовать пошагово:
Что касается проблем шифрования, в этих случаях также необходимо действовать пошагово:
- Нужно зайти в «Настройки» маршрутизатора, выбрать пункт «Защита сети» — подпункт «WEP», «WPA / WPA2», а затем пароль, который будет помогать в опознании роутером пользователя. Какой пункт выбрать вы поймете из сообщения ошибки либо можно поэкспериментировать самим.
- Далее, нужно сохранить настройку с помощью регистрации через маршрутизатор.
Вот, пожалуй, и все основные действия, которые вы сможете сделать на этом этапе. В других случаях обратиться к специалистам для более точной настройки.
Видео: что делать если не подключается Wi-Fi на Android
Видео: что делать если не подключается Wi-Fi на Ipad, Iphone
Роутер TP-Link не подключается к интернету: причины и решения
Маршрутизатор — это сетевое оборудование, которое позволяет с одного источника интернета раздать его сразу на несколько устройств.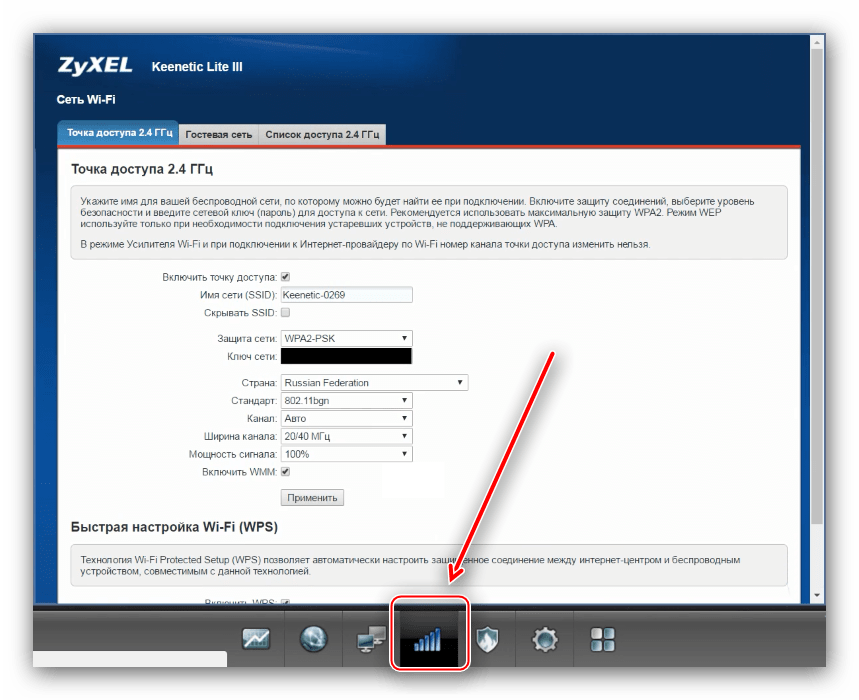 К примеру, в квартире или дом проложен кабель «витая пара», по соответствующей скорости предоставляется доступ в интернет на 100 Мбит / с. Его можно подключить напрямую к ПК или ноутбуку (при наличии сетевого порта RJ-45). Но чтобы вместе с этим был ещё и Wi-Fi, а также можно было подключить другие компьютеры. Но что делать, если роутер TP-Link не работает, не подключается к интернету? Что может предпринять обычный пользователь для исправления ситуации?
К примеру, в квартире или дом проложен кабель «витая пара», по соответствующей скорости предоставляется доступ в интернет на 100 Мбит / с. Его можно подключить напрямую к ПК или ноутбуку (при наличии сетевого порта RJ-45). Но чтобы вместе с этим был ещё и Wi-Fi, а также можно было подключить другие компьютеры. Но что делать, если роутер TP-Link не работает, не подключается к интернету? Что может предпринять обычный пользователь для исправления ситуации?
Типичные причины отсутствия доступа в интернет
Возможны следующие ключевые причины, вызывающие проблемы с роутерами, в том числе TP-Link:
- 900 Отсутствие подключения к интернету со стороны провайдера.Чтобы проверить этот вариант достаточно подключить кабель напрямую к ПК / ноутбуку. Если интернета не будет, тогда остается только обращаться в поддержку провайдера.
- Не подключен кабель. В роутерах TP-Link кабель, по которому «приходит» интернет, должен подключиться к порту с отметкой «WAN» (его, как правило, выделяют синим цветом).
 Такие же на вид порты, но с отметкой «LAN», используются для подключения дополнительных устройств (для «дублирования» подключения).
Такие же на вид порты, но с отметкой «LAN», используются для подключения дополнительных устройств (для «дублирования» подключения).
- Неправильно настроен маршрутизатор.Точная инструкция, какие параметры должны быть заданы, можно узнать непосредственно у провайдера. «Универсальных» настроек нет, так как тип подключения у каждого оператора может отличаться.
- Неисправность роутера или устройства, которое подключается к интернету. Следует проверить, как другие устройства работают с роутером и сохраняется ли на них проблема с доступом в интернет.
- Программная ошибка в работе роутера. Исправьте его перезагрузкой, либо сбросом до заводских настроек либо настройку «с нуля».
И следует скрыть, что если не работает интернет на TP-Link, то к Wi-Fi подключаться все равно можно. Просто в свойствах такого подключения указан «Ограниченный доступ» (или «Запрещено»).
В Windows в трее значок подключения к сети при этом будет с восклицательным знаком (в некоторых телефонах тоже индикатор сети «сигнализирует» об отсутствии подключения).
Смена настроек
О том, как подключить и настроить роутер T P-Link, рассказывается в следующем видео:
Как проверить правильность настройки маршрутизатора? В некоторых моделях оборудования TP-Link источников интернета может быть несколько (например, кабельное подключение, USB-модем, Wi-Fi-мост).Соответственно, в настройках необходимо выбрать правильный источник.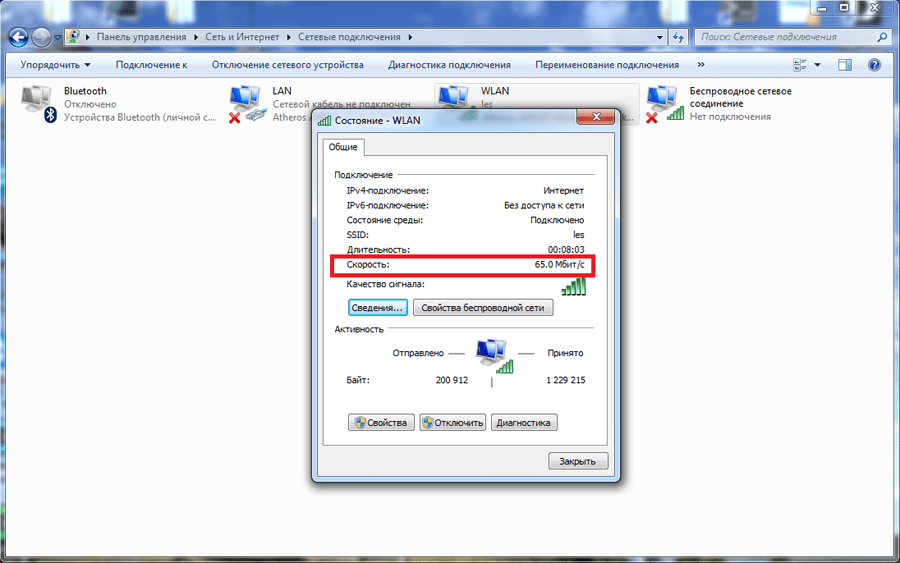
Для доступа к камерам потребуется:
- Любым настрой подключиться к роутеру. Можно по кабелю (предпочтительный вариант, кабель идет в комплекте, подключаться к компьютеру / ноутбуку нужно через LAN-порт).
- Открыть браузер (любой, можно даже на телефоне) и добиться в адресную ввод: 192.168.1.1 и нажать Enter (адрес для доступа к настройкам может быть другим, можно узнать из стикера на самом маршрутизаторе или из инструкций).
- Ввести логин / пароль для доступа к настройкам. По умолчанию в TP-Link: логин admin, пароль admin (рекомендуется менять другие, чтобы предотвратить несанкционированный доступ других лиц к параметрам устройства).
- Перейти на вкладку «Сеть» (Сеть).
- В предложение «WAN» «Динамический IP». Обязательно после внесения новых параметров нужно в нижней части страницы нажимать «Сохранить» (Сохранить). Без этого новые настройки не будут задействованы.
- Если имеется пункт «Интернет», то выбрать в нем необходимый источник (WAN — это подключенный кабель в WAN-порт, в большинстве случаев его и нужно выбрать).

В некоторых случаях ещё можно выбрать подключение не динамический IP, а PPPoE, но в этом случае пользователю ещё нужно будет выполнить логин / пароль (их предоставляет сам провайдер, можно поискать в договоре).
Кстати, в разделе Сеть также выводятся данные автоматического тестирования подключения.Если там указано отключение, то значит интернет отсутствует на входе (то есть данные не поступают от провайдера).
Сброс настроек в заводским
Самая подробная статья по сбросу настроек у нас здесь.
Если к роутеру TP-Link вообще невозможно подключиться (после ввода адреса в браузере страница не открывается), то следует попробовать сбросить настройки устройства к заводским. Для этого понадобится:
- Отсоединить все кабели, кроме питания (маршрутизатор должен быть подключен к электросети).
- С помощью тонкого предмета (идеально подходит для зубочистка) нажмите на роутере кнопку Reset и держать ее в течение 10 секунд.
 Маршрутизатор при этом перезагрузится (сигнализируя об этом световыми индикаторами), настройки будут сброшены к заводским.
Маршрутизатор при этом перезагрузится (сигнализируя об этом световыми индикаторами), настройки будут сброшены к заводским.
- Подключиться к роутеру и подключить его настройку, следуя инструкции от провайдера.
То же самое можно выполнить, если пользователь банально забыл пароль к Wi-Fi, но подключиться он может только таким образом (то же самое по кабелю ни одно из устройств не подключено).
Если же при попытке сбросить настройки маршрутизатор никак не реагирует (не перезагружается, либо после перезагрузки сразу выключается), то это прямо указывает на аппаратную поломку. Решение единственное — это обращение в сервисный центр для ремонта.
Если и после этого пользователь не может подключиться к роутеру, то вариантов остается всего 2:
- Попробовать использовать другой роутер. Желательно — той же самой модели TP-Link, который был установлен ранее и через который интернета нет.
- Если замена оборудования не помогла, остается лишь обращаться к провайдеру.
 Вполне возможно, что интернет-кабель был частично поврежден, или окислились контакты коннектора. Но такие неисправности может исправлять только представитель сервисной поддержки.
Вполне возможно, что интернет-кабель был частично поврежден, или окислились контакты коннектора. Но такие неисправности может исправлять только представитель сервисной поддержки.
Итого, причин, почему не работает интернет на роутерах TP-Link, может быть много. Если исчезло подключение внезапно, то часто помогает банальная перезагрузка маршрутизатора. Но если интернет отсутствует длительное время (больше суток), то проблема, скорее всего, на стороне пользователя, если исключены неисправности на линии.
Стоитнуть обозначение, что средний срок службы роутеров TP-Link составляет от 2 до 5 лет (если ориентироваться на отзывы на тематических форумах). Вполне возможно, что пришло время его сменить на более современную модель.
Почему одно из устройств не подключается по Wi-Fi, когда на роутере включен Роуминг 802.11r (FT)?
Вопрос: Все устройства домашней сети успешно подключаются к Wi-Fi-сети интернет-центра Keenetic, а одно устройство по какой-то причине никак не соединяется.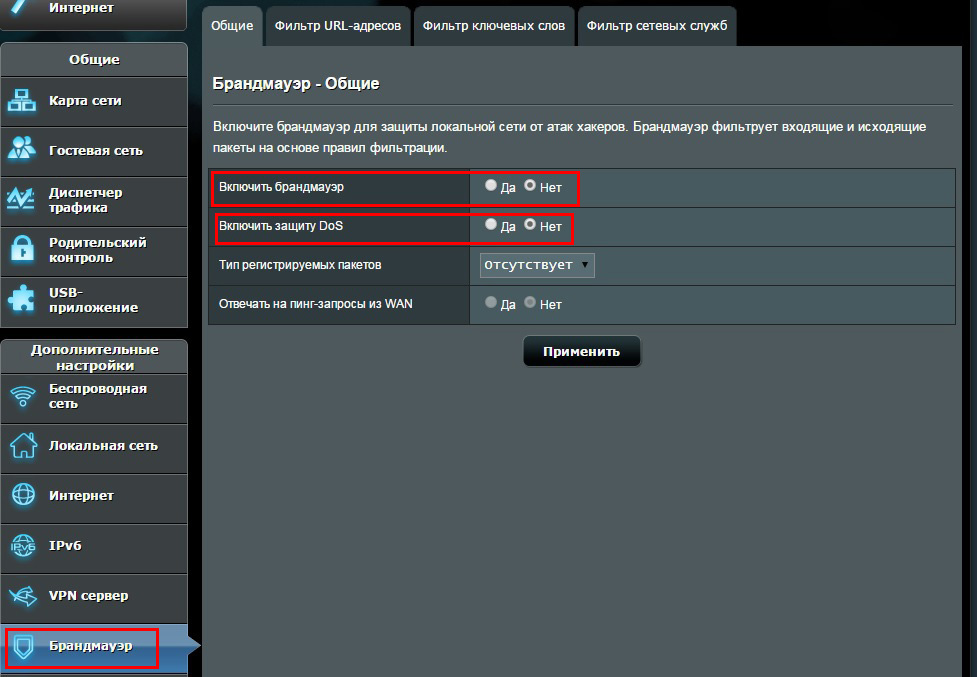 С чем это может быть связано и как его подключить к роутеру?
С чем это может быть связано и как его подключить к роутеру?
Ответ: Некоторые устройства не подключились к интернет-центру Keenetic по Wi-Fi. В этом случае нужно обратить внимание включен ли «Роуминг 802.11r (FT)» в настройках домашней сети. Старый телефон или ноутбук может не подключаться по Wi-Fi при включенном 802.11r на роутере. Потенциально могут проблемы с совместимостью клиента и точки доступа.В данном случае это зависит от реализации драйвера Wi-Fi на мобильном устройстве. Например, мы наблюдали такую ситуацию со смартфонами Samsung GT-N7100 / N8000 и ноутбуками с адаптером на микросхеме Intel 4965/3945.
Технически, это происходит по следующей причине: при включении «Роуминга 802.11r (FT)», в список IE (информационных элементов) для маяков и пакетов Probe / Assoc Response добавлен еще один тип Auth, который не знает клиент и отказывается подключаться, несмотря на на то что в списке присутствует алгоритм использования защиты сети WPA2-PSK.
В данном случае проблема не аппаратная, а программная (в драйвере) на стороне клиента. Основываясь на нашей статистике, в настоящий момент современные клиентские устройства не имеют проблемы с подключением к Keenetic, когда включен роуминг 802.11r. Такие случаи обычно наблюдаются на устаревших устройствах, которые уже не поддерживаются должным образом со стороны его производителя.
Основываясь на нашей статистике, в настоящий момент современные клиентские устройства не имеют проблемы с подключением к Keenetic, когда включен роуминг 802.11r. Такие случаи обычно наблюдаются на устаревших устройствах, которые уже не поддерживаются должным образом со стороны его производителя.
Столкнувшись с такой ситуацией, мы рекомендуем сначала обновить систему мобильного устройства до последней доступной версии, а на ноутбуке обновить драйвер Wi-Fi-адаптера, обратившись на сайт производителя чипсета.Если это не помогает, обновление не доступно и т.д., отключите «Роуминг 802.11r (FT)» в настройках Keenetic и затем заново подключить устройство к сети Wi-Fi роутера.
Если сеть построена на одном роутере Keenetic (с поддержкой только диапазона 2,4 ГГц), выключение бесшовного роуминга Wi-Fi не скажется негативно на работе беспроводной сети. Для стационарных устройств, менее или работающих только в одном диапазоне, такая настройка как роуминг Wi-Fi не является актуальной.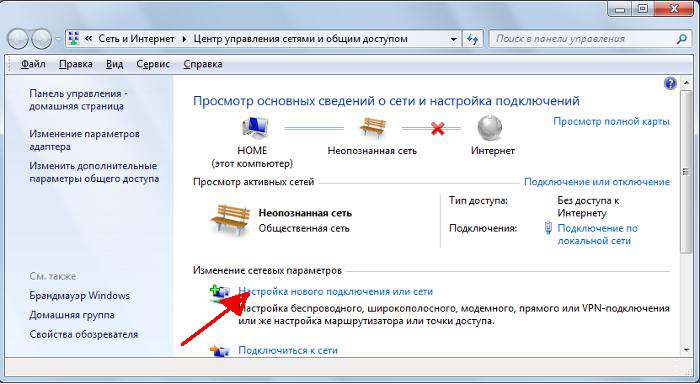
Но в целом, мы рекомендуем не выключать механизм «Роуминг 802.11r (FT)», т.к. Он необходим для использования бесшовного роуминга в системе Wi-Fi. Практически все современные клиентские устройства работают корректно или даже лучше (например, мобильные устройства Apple).
На двухдиапазонных моделях можно включить роуминг только на диапазоне 5 ГГц. Например, это позволит избежать проблемы с подключением одного из устройств в диапазоне 2,4 ГГц.
Роуминг только для беспроводной сети 5 позволяет не только избежать проблем с подключением одного из мобильных устройств, но также будет переключаться между ретрансом и главным роутером только в диапазоне 5 ГГц, а это как раз актуально для современных и мобильных клиентов, т .е. где это действительно необходимо (звонки по Wi-Fi и пр.).
Почему роутер не раздаёт интернет по Wi-Fi
Вступление
Wi-Fi-роутер нужен для того, чтоб распределять интернет от провайдера между своими услугами. При наличии в доме обилия техники маршрутизатор просто необходим. Но время от времени без видимой причины прекращает раздавать Wi-Fi, при этом по кабелю интернет работает.
При наличии в доме обилия техники маршрутизатор просто необходим. Но время от времени без видимой причины прекращает раздавать Wi-Fi, при этом по кабелю интернет работает.
Вместо того, чтобы обрывать телефон поддержки и выбрасывать деньги на вызов мастера, попробуем разобраться самостоятельно, в чём причина. Решение на самом деле несложное, достаточно сделать несколько несложных операций.
Итак, почему роутер не раздаёт интернет по Wi-Fi? При этом вы не можете подключить к беспроводной сети вообще, или при активном подключении невозможно открыть ни одну страницу.
Отсутствие беспроводной сети
Если вы подключили роутер, а устройство попросту не видят, из-за чего это может быть и что делать?
- Выключен модуль Wi-Fi. Определить это можно по тому, что не горит лампочка беспроводной сети. Возле значка в виде антенны лампочка должна или непрерывно гореть, или часто мигать. В некоторых моделях присутствует специальная кнопка для включения / выключения Wi-Fi.
 Проверьте, не нажата ли она. Возможно, её кто-то из членов семьи случайно задел.Если такой кнопки нет, проверить состояние модуля можно через браузер. Войдите в раздел параметров беспроводной сети, активируйте пункт «Включить Wi-Fi», перезагрузитесь.
Проверьте, не нажата ли она. Возможно, её кто-то из членов семьи случайно задел.Если такой кнопки нет, проверить состояние модуля можно через браузер. Войдите в раздел параметров беспроводной сети, активируйте пункт «Включить Wi-Fi», перезагрузитесь. - Неправильный выбор канала связи. Вся техника работает на частоте 2,4 ГГц, поэтому время от времени может происходить накладка сигнала. Обычно роутер настроен на автоматическое присвоение канала. Но иногда целесообразнее выбрать его вручную. Можно воспользоваться специальными утилитами для проверки загрузки каналов связи, например, Free Wi-Fi Scanner для Windows либо WiFi Analyzer для Android, и выбрать самый свободный.
- Неправильно введенный пароль. Безопасность сети — Пароль. Замените его на чисто цифровой. Тогда будет сложнее ошибиться.
Если после этого ошибка повторяется, попробуйте сделать такие действия:
- Подключитесь к интернету напрямую, чтобы проверить наличие сигнала от провайдера.
 Возможно, интернет не работает по техническим причинам или из-за задолженности.
Возможно, интернет не работает по техническим причинам или из-за задолженности. - Перезагрузите роутер, что позволит избавиться от многих ошибок программного обеспечения.
- Подключитесь к точке доступа с других устройств. Если это удалось, то проблема не в ней.
- Осмотрите прибор на наличие повреждений. Может быть, кабель передается или отошёл контакт антенны. Попробуйте пошевелить антенну, поверните ее в другую сторону. Может, именно слабый сигнал является причиной неработоспособности соединения.
Интернет не работает при наличии сети
Причин, почему роутер не раздаёт сеть несколько корректно, тоже может быть: неправильно подключён или повреждён интернет-кабель, некорректно налажен роутер или принимающее устройство.
Повреждён или неправильно подключён кабель
В первую очередь удостоверьтесь, что интернет-кабель не повреждён.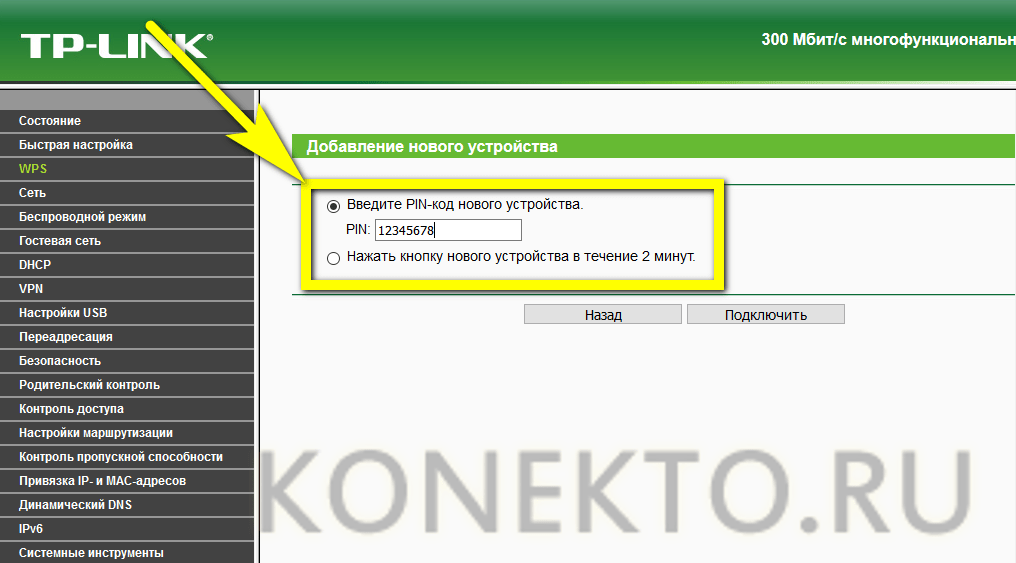 Прокладывать его нужно в таком месте, чтобы по нему не топтался, его ничто не придавливало, и он не перегибался. Кроме того, он должен быть подключен в правильный разъём. Обычно он покрашен в синий цвет и подписан WAN.
Прокладывать его нужно в таком месте, чтобы по нему не топтался, его ничто не придавливало, и он не перегибался. Кроме того, он должен быть подключен в правильный разъём. Обычно он покрашен в синий цвет и подписан WAN.
Настройки роутера
- Проверьте правильность введенных данных провайдера. Узнайте у своего поставщика корректные данные и тип подключения, после чего проверьте их в установках.Иногда провайдер в целях модернизации может проверить параметры сети и забыть при этом оповестить своих клиентов.
- В настройках роутера проверьте, включён ли DHCP-сервер. Его предназначение — присваивать IP-адрес каждому подключаемому устройству. Зайдите в Настройки беспроводной сети — DHCP. Его статус должен значиться «Включить» или «Запущен». Иначе роутер не присвоить IP-адрес.
- Ошибка DNS-сервера. Он отвечает за переход ПК на требуемые интернет-адреса. Обычно он обеспечивает провайдером связи, если он работает некорректно, введите в параметры сетевого подключения DNS от Google — 8.
 8.8.8 либо Яндекса — 77.88.8.8.
8.8.8 либо Яндекса — 77.88.8.8. - Фильтрация по IP и mac-адресу. С целью лимитирования доступа к домашней сети активируется MAC-фильтр, и новое устройство не соединяется. Добавьте в список разрешенных устройств ваше. Детальнее читайте в статье Как ограничить доступ к Wi-Fi. Рекомендуем без особой надобности не делать привязки, если вы не уверены в знаниях.
- Скрытая сеть. Вы могли случайно снять галочку с пункта «Транслировать SSID». Подсоединение новых устройств будет невозможным, они просто не использовать сеть.Если вы пользуетесь таким ограничением в целях безопасности, активируйте возможность транслировать SSID.
Настройки принимающего устройства
Настройки по умолчанию предполагают получение IP-адреса и DNS-сервера автоматически. В ноутбуке необходимо активировать соответствующие установки.
В системном трее Windows кликните правой кнопкой мыши по значку интернет-подключения — Центр управления сетями и общим доступом — Изменение параметров адаптера — Беспроводная сеть — Свойства — IP версии 4 — Свойства — IP-адрес автоматически и Получить DNS -сервер автоматически. Планшет Android и iOS получает эти данные автоматически по умолчанию, ничего делать не нужно.
Планшет Android и iOS получает эти данные автоматически по умолчанию, ничего делать не нужно.
Другое дело, если вы налаживаете использование статического IP.
Windows
Вместо автоматического выполнения требуемые параметры вручную. Сохраните введенные данные и переподключиться.
Android
Настройки — Беспроводные сети — Wi-Fi — зажать имя подключения — Изменить сеть — Дополнительно — Настройки IPv4 — Пользовательские.Сверьте и откорректируйте данные, нажмите «Сохранить».
iOS
кнопка Настройки — Wi-Fi — «i» возле имени подключения — Статич. Введите данные и сохраните.
Заключение
Теперь вы знаете, почему роутер не раздаёт интернет через Wi-Fi и что при этом делать. Зачем вызывать мастера, если несложные проблемы вполне можно разрешить самостоятельно? Мы верим в ваш успех и ожидаем комментариев с помощью наших рекомендаций.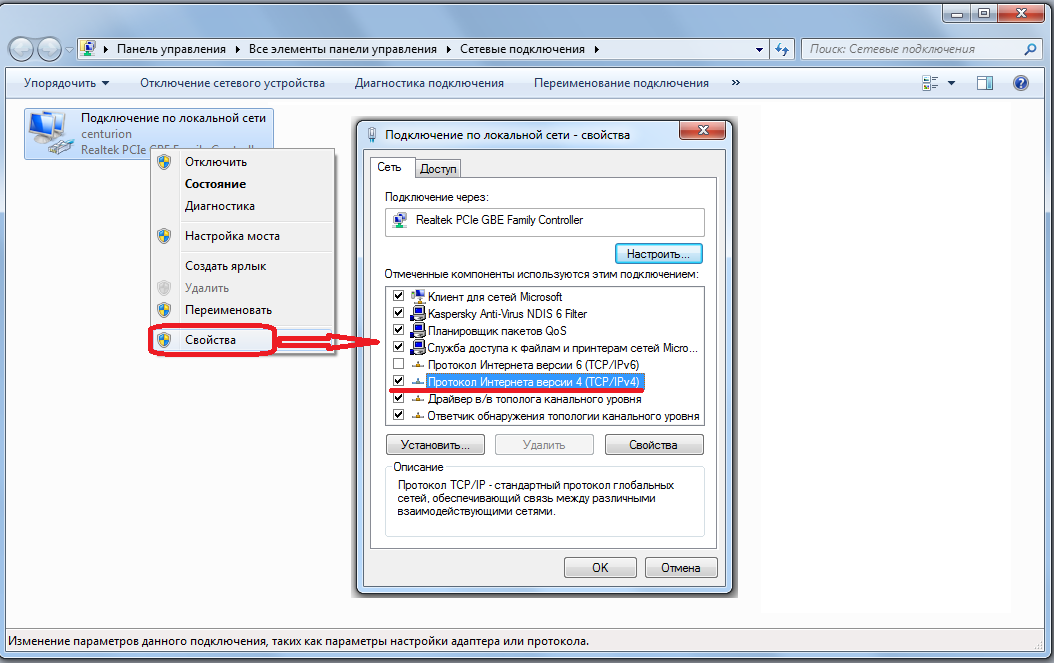
Почему роутер Tp-Link не раздает интернет по Wi-Fi?
При настройке роутера Tp-Link, бывает такая проблема: все сделано правильно, но ваше устройство не раздает интернет или Wi-Fi.
Попробуем разобраться с наиболее часто используемыми ситуациями:
- Мы включили роутер, а сеть Wi-Fi не появляется и не отображается на подключенных к роутеру устройств.
- Wi-Fi сеть есть, выйти в интернет невозможно. В этом случае сеть на компьютере отражается как «Без доступа к интернету», или «Ограничено».
Эти неполадки наблюдайте на устройствах, прочтите ваши роутер не Tp-Link, статью .
Wi-Fi сеть может не работать по разным причинам. Однако чаще всего они связаны с аппаратными проблемами. Поэтому для проверки подключите несколько устройств. Если не работает интернет, обычно при настройке были допущены ошибки при введении параметров подключения к провайдеру.
Что делать, если роутер Tp-Link не раздает Wi-Fi?
Рассмотрим случай, когда подключение по Wi-Fi отсутствует. Допустим, вы недавно приобрели роутер и настроите его в первый раз, вы измените для Wi-Fi сети стандартное имя (например, «TP-LINK_9415E8»). В результате будет сложно найти свою сеть среди других. Чтобы избавиться от этой проблемы, заходим в настройки роутера и вводим новое имя сети. Как это правильно сделать, объясняется инструкция по настройке роутера, на примере TL-WR941ND.
Допустим, вы недавно приобрели роутер и настроите его в первый раз, вы измените для Wi-Fi сети стандартное имя (например, «TP-LINK_9415E8»). В результате будет сложно найти свою сеть среди других. Чтобы избавиться от этой проблемы, заходим в настройки роутера и вводим новое имя сети. Как это правильно сделать, объясняется инструкция по настройке роутера, на примере TL-WR941ND.
Затем найдите на корпусе роутера кнопку, с помощью которой включает сеть Wi-Fi. Как показано на рисунке, у роутеров Tp-Link эта кнопка обычно предоставляется здесь, в нажатом состоянии он утоплена в корпусе.
Чтобы установить ли подключение по Wi-Fi, проверим настройки Tp-Link вашего устройства.
Когда беспроводная сеть недоступна, подключаемся к роутеру по кабелю, затем заходим в настройки. Вводим в браузере адрес входа в роутер tplinklogin.net или 192.168.1.1 и переходим на нужную страницу. Там укажем имя пользователя — admin и пароль для входа в сеть — admin. Если что-то не работает, внимательно изучите пошаговую инструкцию по входу в панель управления и tplinkwifi. net — что делать, если не зайти в личный кабинет роутера TP-Link.
net — что делать, если не зайти в личный кабинет роутера TP-Link.
В режиме зайдите во вставку «Беспроводной режим» ( Wireless ), проверьте, установлена ли там галочка рядом с кнопкой «Включить беспроводное вещание» ( Enable Wireless Router Radio ), отвечает за включение Wi-Fi. При отсутствии поставьте ее, чтобы подключить беспроводную сеть.
Кроме этого нужно проверить насколько хорошо прикреплены к роутеру съемные антенны, а также показывает индикатор Wi-Fi.
Почему не работает интернет через Tp-Link?
Часто возникает ситуация: настройка роутера выполнена успешно, все оборудование подключено через него к Wi-Fi, а интернет почему-то не работает. Когда роутер подключен через сетевой кабель, но нет доступа к интернету, для устранения проблемы необходимо:
- проверить и исправить в настройках информацию для интернет-провайдера;
- проверить, правильно ли подключен кабель в WAN разъем роутера.

Обычно на компьютере в настройках обнаруживается статус подключения «Без доступа к интернету» или «Ограничено» (для Windows 8 и Windows 10).Как устранить эту неполадку, можно прочитать здесь. На телевизорах, различных мобильных устройствах (смартфонах и планшетах) вы не можете запустить программу, используя доступ к интернету, войти на любой сайт.
Какие могут быть проблемы при подключении интернета во время первой настройки роутера, можно прочитать в статье: при настройке роутера пишет «Без доступа к интернету», или «Ограничено» и нет соединения с интернетом.
Что делать, если войти в интернет?
Если у вас один из роутеров Tp-Link, нужно проверить:
- правильность подключения к роутеру сетевого кабеля провайдера;
- правильность настроек для вашего типа подключения.
- Подключите к синему разъему роутера сетевой кабель (его провел мастер при подключении к интернету) или кабель от ADSL модема. На рисунке показано, как правильно подключить кабель к WAN-разъему.

Когда вы подключите к роутеру сетевой кабель, обычно удается выйти в интернет. Если этого не происходит, возможно, проблемы с оборудованием у провайдера, или вам необходимо внести оплату за пользование интернетом.
- Если оборудование вы подключили правильно, но войти в интернет невозможно, не ошиблись ли вы при настройке оборудования.Зайдем в режим настройки, перейдем во вкладку «Сеть — WAN» (Сеть — WAN ), в ней выберем тип подключения, соответствующему вашему интернет-соединению. Затем в открывшемся окне заполним все поля.
Информацию о вашем типе подключения можно получить у интернет-провайдера. Кроме этого, при необходимости он должен дать вам логин, пароль, IP-адрес. Для некоторых типов подключения этого не требуется. Подробную информацию об этом можно получить тут .
Мы рассмотрели все причины, в результате которых роутеры не будут раздавать Tp-Link по Wi-Fi.Надеемся, что вы успешно справились со всеми проблемами, и теперь роутер работает правильно.


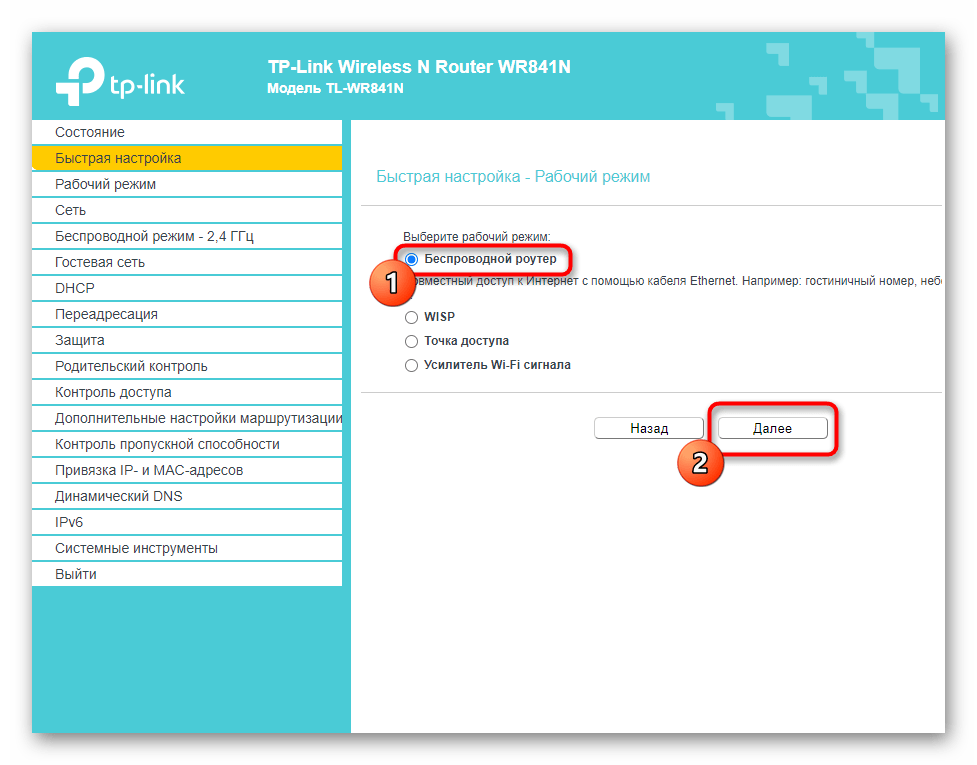 Если все указываете правильно, но не работает (при подключении напрямую в компьютер все работает), то уточните еще, не делает ли провайдер привязку по MAC адресу. Думаю, вам пригодится эта статья.
Если все указываете правильно, но не работает (при подключении напрямую в компьютер все работает), то уточните еще, не делает ли провайдер привязку по MAC адресу. Думаю, вам пригодится эта статья.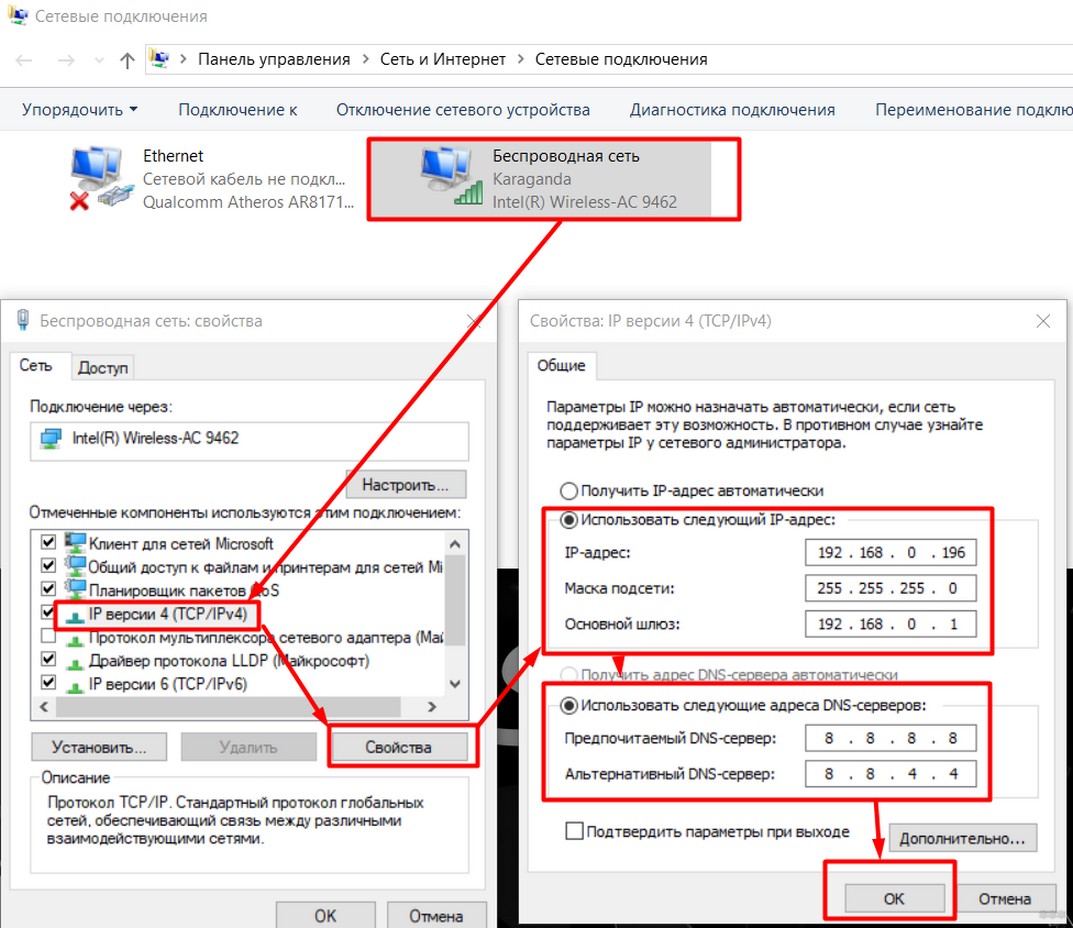
 шаг 3.
шаг 3.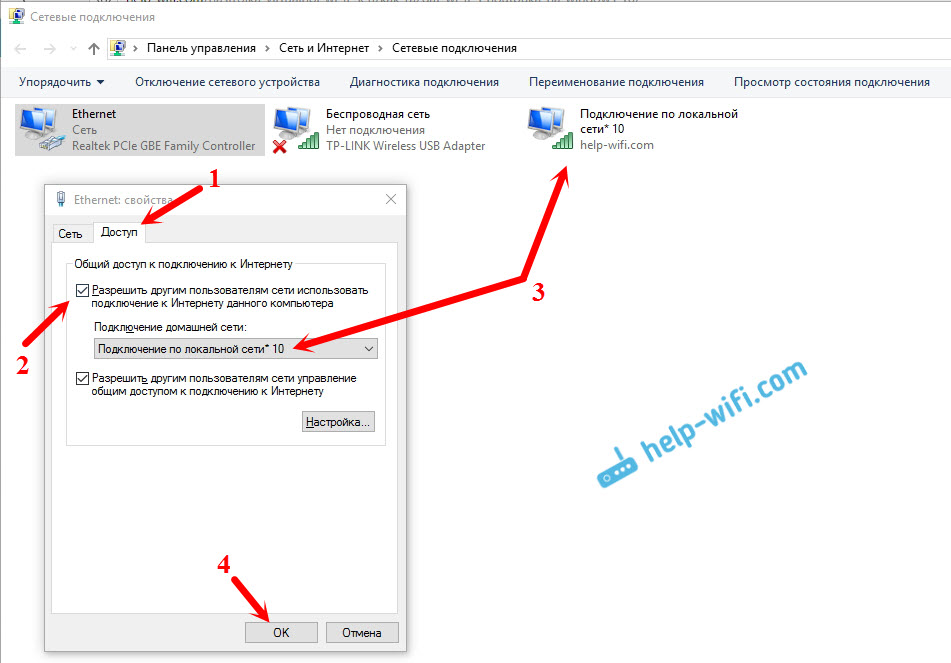
 Чтобы проверить этот вариант достаточно подключить кабель напрямую к ПК/ноутбуку. Если интернета и в этом случае не будет, то тогда остается лишь обращаться в поддержку провайдера.
Чтобы проверить этот вариант достаточно подключить кабель напрямую к ПК/ноутбуку. Если интернета и в этом случае не будет, то тогда остается лишь обращаться в поддержку провайдера.

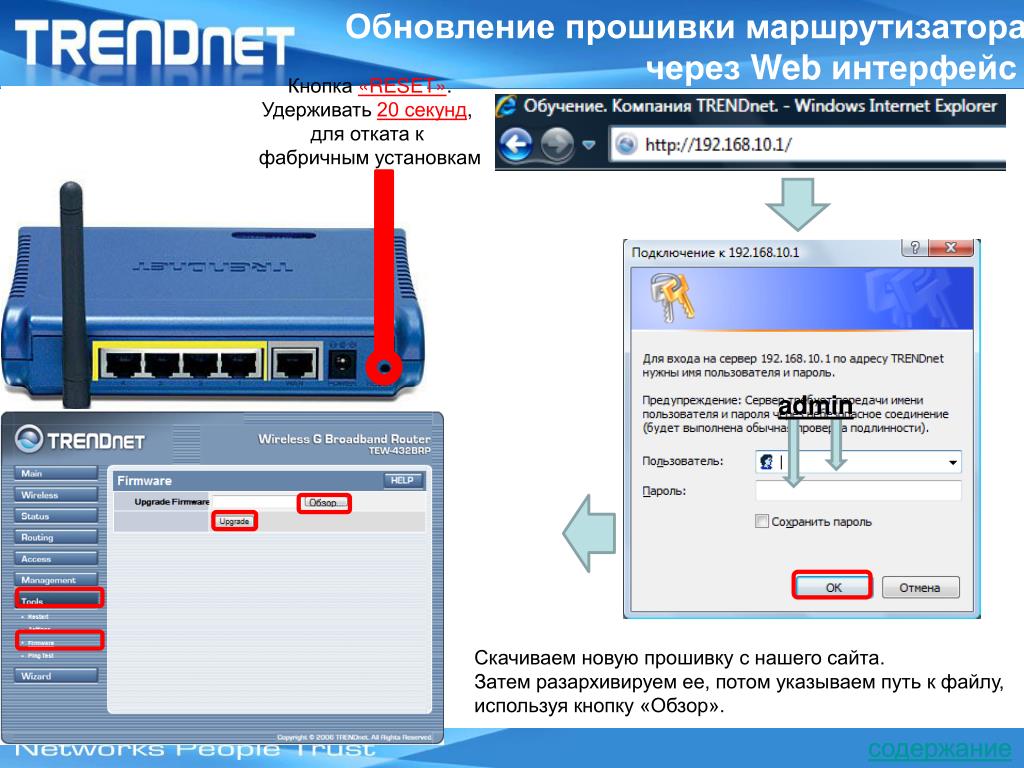
 Желательно – той же самой модели TP-Link, который был установлен ранее и через который интернета нет.
Желательно – той же самой модели TP-Link, который был установлен ранее и через который интернета нет.
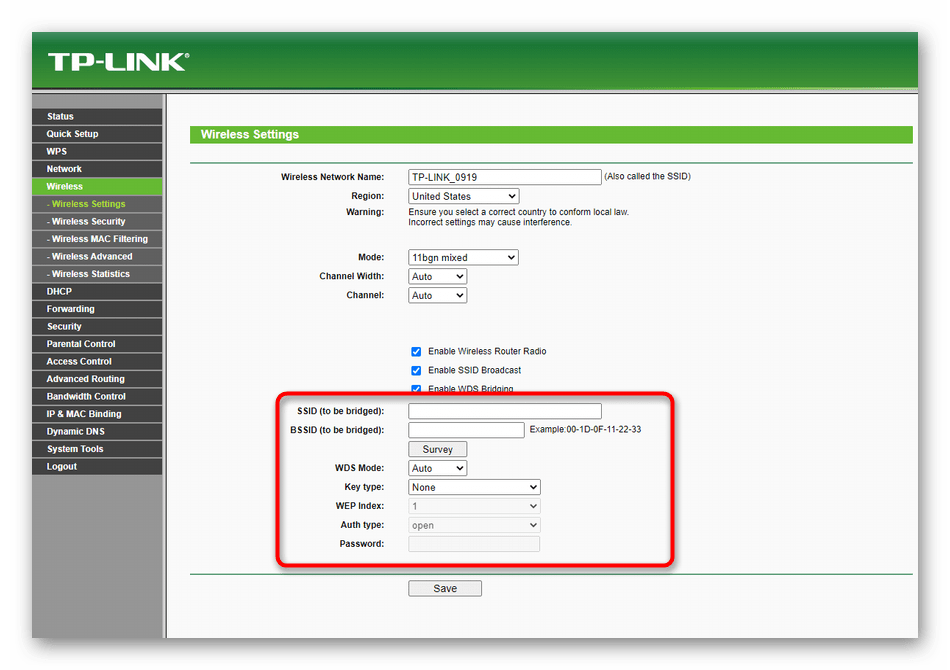

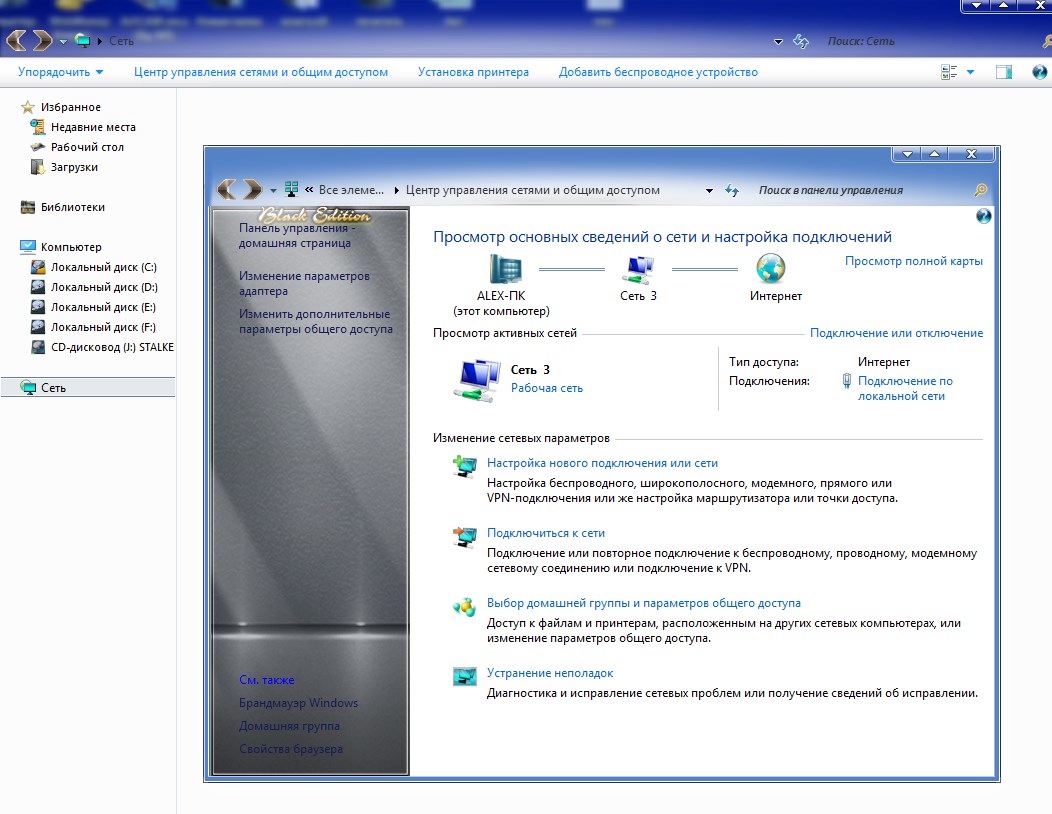 Такие же на вид порты, но с отметкой «LAN», используются для подключения дополнительных устройств (для «дублирования» подключения).
Такие же на вид порты, но с отметкой «LAN», используются для подключения дополнительных устройств (для «дублирования» подключения).
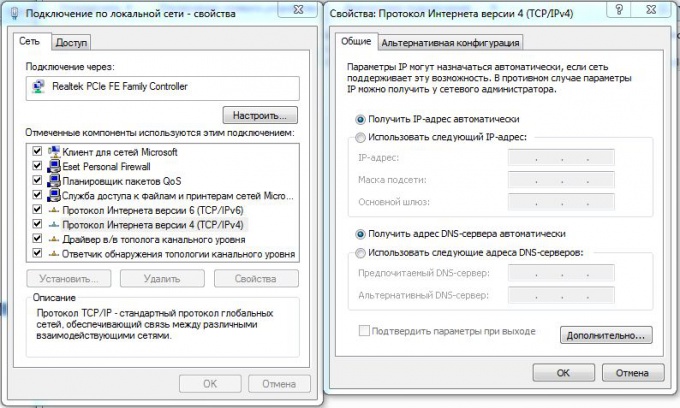
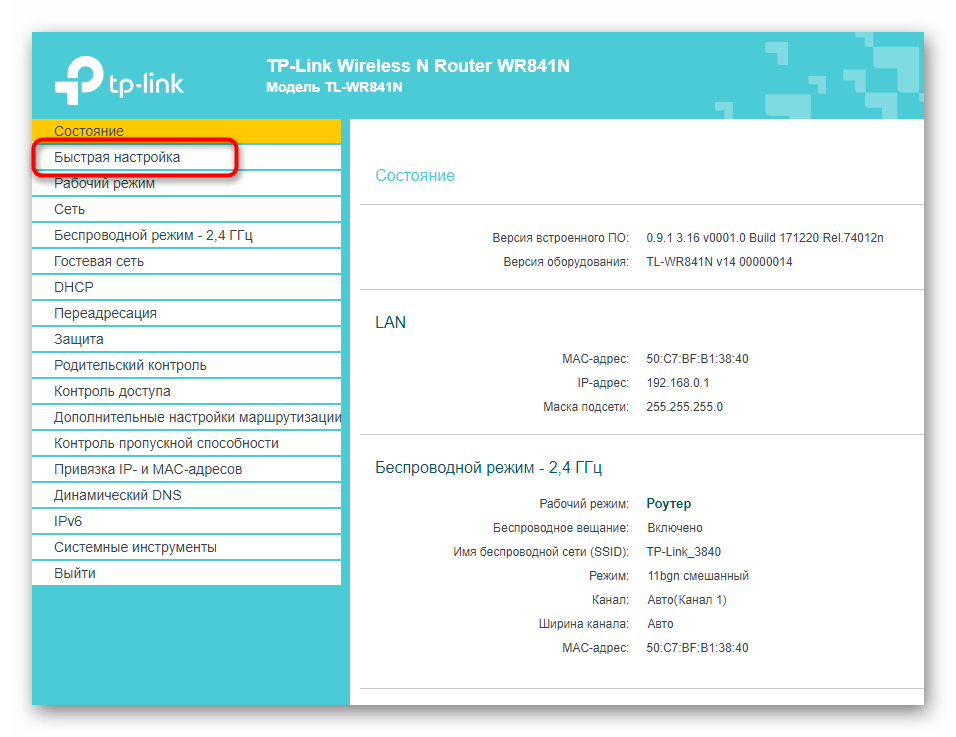 Маршрутизатор при этом перезагрузится (сигнализируя об этом световыми индикаторами), настройки будут сброшены к заводским.
Маршрутизатор при этом перезагрузится (сигнализируя об этом световыми индикаторами), настройки будут сброшены к заводским.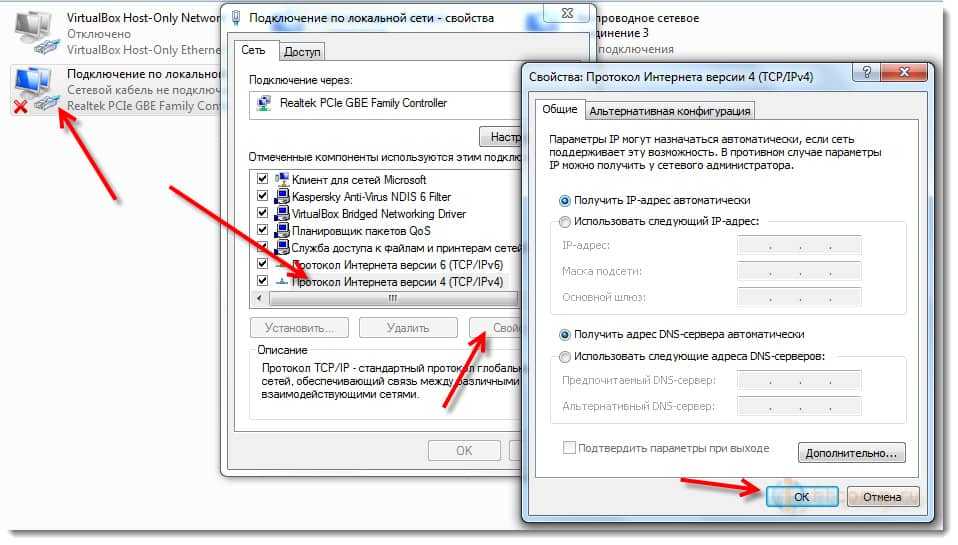 Вполне возможно, что интернет-кабель был частично поврежден, или окислились контакты коннектора. Но такие неисправности может исправлять только представитель сервисной поддержки.
Вполне возможно, что интернет-кабель был частично поврежден, или окислились контакты коннектора. Но такие неисправности может исправлять только представитель сервисной поддержки. Проверьте, не нажата ли она. Возможно, её кто-то из членов семьи случайно задел.Если такой кнопки нет, проверить состояние модуля можно через браузер. Войдите в раздел параметров беспроводной сети, активируйте пункт «Включить Wi-Fi», перезагрузитесь.
Проверьте, не нажата ли она. Возможно, её кто-то из членов семьи случайно задел.Если такой кнопки нет, проверить состояние модуля можно через браузер. Войдите в раздел параметров беспроводной сети, активируйте пункт «Включить Wi-Fi», перезагрузитесь. 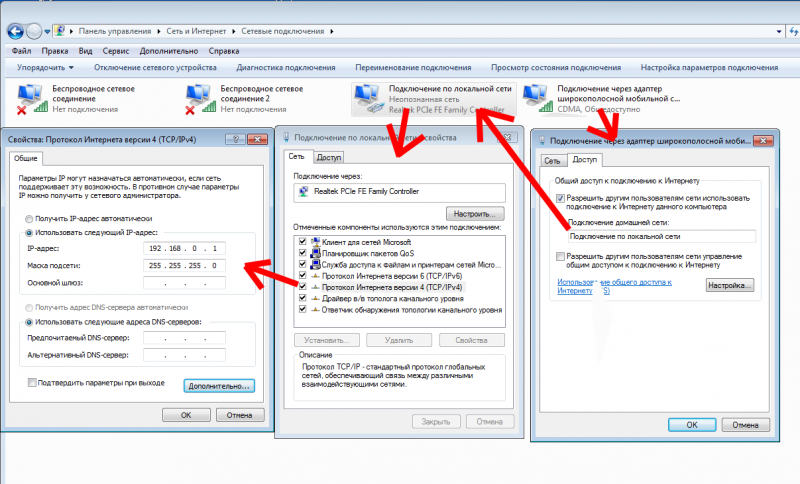 Возможно, интернет не работает по техническим причинам или из-за задолженности.
Возможно, интернет не работает по техническим причинам или из-за задолженности. 8.8.8 либо Яндекса — 77.88.8.8.
8.8.8 либо Яндекса — 77.88.8.8. 
