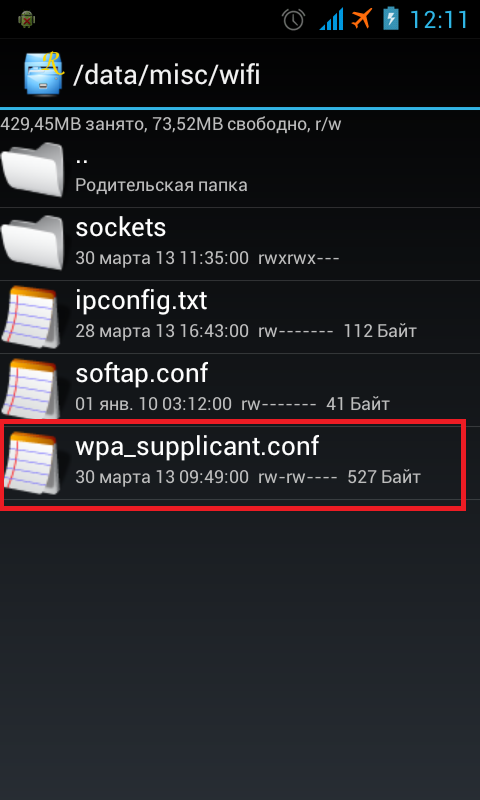как узнать и где он хранится
Подключение к интернету через Wi-Fi является самым популярным. Для его настройки достаточно выбрать сеть и ввести пароль. В дальнейшем подключение происходит автоматически, но, если речь идет о настройке соединения для нового устройства, могут возникнуть проблемы. Самая частая из них заключается в том, что пользователь не помнит password. Поэтому не лишним будет разобраться, как посмотреть пароль от Wi-Fi на операционной системе Андроид.
СОДЕРЖАНИЕ СТАТЬИ:
Как узнать пароль с помощью файловой системы
Порой вся необходимая информация находится на самом видном месте, и пользователь ее просто не замечает. Вы можете узнать password, не обращаясь к помощи дополнительных средств. Достаточно иметь смартфон с активным подключением и выполнить одно из предложенных действий.
Без ROOT-прав
Это самый простой способ узнать пароль от Вай-Фая на операционной системе Android. Он не потребует от вас серьезных познаний в области мобильных технологий, так как все входные данные хранятся в настройках вашего телефона:
- Откройте настройки устройства.

- Перейдите в раздел «Wi-Fi».
- Нажмите кнопку «i», расположенную напротив задействованной сети.
- Найдите информацию о паролях.
Обратите внимание, что из-за настроек безопасности многие смартфоны не показывают password, который используется для подключения к беспроводной сети. В таком случае вам не удастся узнать пароль без root-прав.
С ROOT-правами
Самым надежным способом узнать пароль от Вай-Фая является использование файловых менеджеров. Вам необходимо получить доступ к файлу, где скрывается вся необходимая информация о подключении. Правда, такая возможность есть только на устройствах с рут-доступом.
Важно. Получение root-прав влечет за собой ряд ограничений, включая снятие смартфона с гарантии и блокировку транзакций.
Получить рут-права на телефоне можно разными способами. Например, вы можете установить приложение SuperSU и активировать права суперпользователя. Правда, в дальнейшем вам придется их принудительно отзывать. Если не сделать это, смартфон будет снят с гарантии. Поэтому рекомендуется пойти иным путем, установив ES Проводник с функцией root:
Если не сделать это, смартфон будет снят с гарантии. Поэтому рекомендуется пойти иным путем, установив ES Проводник с функцией root:
- Запустите ES Проводник после предварительной установки.
- Выдайте все необходимые разрешения.
- Откройте меню, нажав кнопку в виде трех полосок.
- Активируйте опцию «Показ скрытых элементов», а также – «Root-проводник». Кроме того, не забудьте настроить таймер для последующего отключения прав суперпользователя.
- Перейдите в директорию, расположенную по пути /data/misc/wifi.
- Откройте файл «wpa_supplicant.conf».
- Найдите строку «network» и изучите информацию, представленную в пунктах «ssid» (название сети) и «psk» (пароль).
После получения необходимых сведений не забудьте деактивировать рут. Одного удаления ES Проводника будет недостаточно, а отказ от этой рекомендации приведет к тому, что вы столкнетесь с большим количеством ограничений при работе с устройством.
Через «Настройки точки доступа Wi-Fi»
Если для подключения какого-либо устройства вы используете свой смартфон в качестве точки доступа, то всегда сможете посмотреть сохраненный пароль через его настройки:
- Откройте настройки гаджета.
- Перейдите в раздел «Точка доступа Wi-Fi».
- Откройте вкладку «Настройка точки доступа».
- Нажмите на глазок, расположенный напротив пункта «Пароль».
Обращаем ваше внимание, что телефон покажет password не от роутера, а от вашего мобильного устройства, когда оно используется в качестве точки доступа. Если вам нужен пароль именно от маршрутизатора, то обратитесь к одному из альтернативных вариантов.
Через ПК
Если под рукой есть компьютер, который в настоящий момент подключен к вашей беспроводной сети, то вы сможете узнать введенный ранее пароль по следующей инструкции:
- Щелкните ПКМ по значку подключения, который отображается в панели задач.
- Перейдите в раздел «Центр управления сетями и общим доступом», а затем – «Изменение параметров адаптера».

- Щелкните ПКМ по названию своей сети и откройте вкладку «Состояние».
- Нажмите кнопку «Свойства беспроводной сети».
- Во вкладке «Безопасность» получите необходимые сведения, которые отобразятся напротив пункта «Ключ безопасности».
Указанный здесь password необходимо скопировать, чтобы подключить с его помощи другое устройство, будь то смартфон или другой компьютер.
Использование браузера
Также вы можете увидеть пароль через настройки роутера. Для этого вам понадобится доступ к интернету при помощи одного из имеющихся на смартфоне браузеров:
- Запустите веб-обозреватель.
- В адресной строке введите запрос «192.168.0.1» или «192.168.1.1» (цифры являются IP-адресом модема, который можно уточнить на его коробке).
- В появившемся окне пройдите авторизацию, используя логин и пароль (как правило, в обоих случаях используется слово «admin»).
- Откройте вкладку «Сеть Wi-Fi», а затем – «Безопасность».

- Нужная вам информация будет располагаться в строке «Сетевой ключ» или «PIN-код».
Поскольку на рынке есть маршрутизаторы от самых разных производителей, названия некоторых пунктов меню могут отличаться. Будьте внимательны, осуществляя поиск нужного раздела.
Как поделиться подключенным паролем через QR-код?
На смартфонах с Android 10 и более современными версиями операционной системы на борту можно показать QR-код с паролем, который будет использоваться для подключения другого устройства:
- Откройте настройки телефона, подключенного к Вай-Фаю.
- Перейдите в раздел «Wi-Fi».
- Тапните по названию своей сети.
- Отсканируйте отобразившийся QR-код при помощи второго устройства, который нужно подключить к беспроводной сети.
Понять, что эта опция доступна на вашем устройстве, можно по надписи «Нажмите, чтобы поделиться сетью», которая будет отображаться под названием действующего подключения. Если ее нет – придется воспользоваться другим вариантом просмотра пароля.
Если ее нет – придется воспользоваться другим вариантом просмотра пароля.
Применение стороннего ПО
Если ни один из ранее предложенных способов не помог узнать password, то остается надеяться лишь на программное обеспечение сторонних разработчиков. Далее рассмотрим лучшие приложения, которыми вы можете воспользоваться.
Важно. Для получения необходимых сведений на вашем устройстве должен быть открыт рут-доступ.
Wi-Fi passwords
Приложение с говорящим названием доступно для скачивания через магазин Google Play Маркет. После установки программы вам будет предложено активировать рут-доступ, без которого просмотр информации окажется недоступен. Как только все формальности будут улажены, вам останется выбрать интересующую сеть, а также изучить символы, представленные во вкладке «PSK».
Wi-Fi key recovery
Эта программа работает по схожему принципу, так что у вас не должно возникнуть проблем с получением пароля. Как и в случае с предыдущим приложением, для доступа к информации требуются права суперпользователя.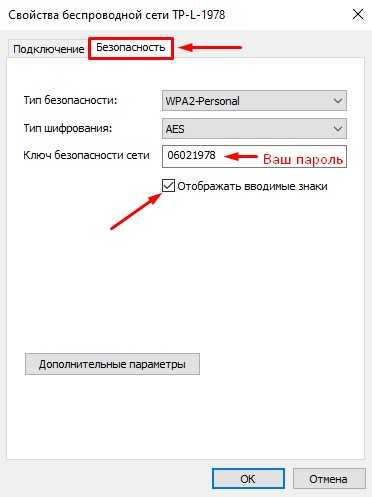 Если они активированы, то вам останется выбрать сеть и скопировать символы, представленные в пункте «PSK».
Если они активированы, то вам останется выбрать сеть и скопировать символы, представленные в пункте «PSK».
Wi-Fi map
Как вы уже могли догадаться, эта программа не отличается от других подобных приложений, поскольку работает только при наличии рут-прав. Правда, она собирает сведения только об общедоступных сетях Wi-Fi. В приложении есть встроенная карта, которая поможет найти ближайшее заведение с бесплатным Вай-Фаем. В домашних условиях Wi-Fi map является практически бесполезной утилитой.
Вам помогло? Поделитесь с друзьями — помогите и нам!
Твитнуть
Поделиться
Поделиться
Отправить
Класснуть
Линкануть
Вотсапнуть
Запинить
Читайте нас в Яндекс Дзен
Наш Youtube-канал
Канал Telegram
Adblock
detector
Можно ли посмотреть пароль Wi-Fi на подключенном телефоне: как его узнать
Содержание:
- Зачем узнавать пароль от вай-фай
- Как узнать пароль от Wi-Fi на телефоне Android
- Диспетчер файлов с root-правами
- Использование сторонних приложений для просмотра пароля в телефоне
- WiFi Key Recovery
- WiFi Pass Recovery
- WiFi Passwords
- Что делать, если найденный пароль не подходит
- Как посмотреть пароль на вай-фай на телефоне с помощью ADB и FastBoot
- Как узнать пароль от Wi-Fi роутера с помощью компьютера, к которому он подключен
- WiFi Map
Зачастую пользователям нужно узнать пароль от Wi-Fi роутера, расположенного в зоне действия сети. Данную процедуру можно осуществить, имея только телефон, который функционирует на OC Android. О том, как посмотреть пароль от вай-фая на телефоне, будет рассказано в данной статье.
Данную процедуру можно осуществить, имея только телефон, который функционирует на OC Android. О том, как посмотреть пароль от вай-фая на телефоне, будет рассказано в данной статье.
Зачем узнавать пароль от вай-фай
Такая потребность у пользователей смартфонов возникает в следующих случаях:
- необходимость воспользоваться услугами Интернета бесплатно. Получив пароль от соседней точки доступа Wi-Fi, можно зайти в сеть и пользоваться ее возможностями. Например, найти необходимую информацию, посмотреть фильм, сериал, скачать софт с Google Play Market и т. д.;
- нет собственного роутера. У многих людей дома нет маршрутизатора, который раздаёт Интернет. В сложившейся ситуации им приходится либо взламывать соседский Wi-Fi, используя специализированный софт, либо спросить пароль напрямую;
- чтобы раздать Интернет на ноутбук или персональный компьютер, оборудованный сетевой картой. У многих пользователей есть только мобильный Интернет с ограниченным трафиком.
 При этом некоторые операторы не предоставляют своим клиентам возможность поделиться этим Интернетом с другими устройствами. В такой ситуации можно узнать пароль от роутера, радиус действия которого позволяет выполнить процесс подключения. Полученный пароль от маршрутизатора можно вбить в другие устройства и полноценно пользоваться Интернетом;
При этом некоторые операторы не предоставляют своим клиентам возможность поделиться этим Интернетом с другими устройствами. В такой ситуации можно узнать пароль от роутера, радиус действия которого позволяет выполнить процесс подключения. Полученный пароль от маршрутизатора можно вбить в другие устройства и полноценно пользоваться Интернетом; - потеря пароля от точки доступа. Если пользователь потерял или забыл пароль от своего Wi-Fi роутера, то ему придётся либо сбросить настройки аппарата до заводского уровня, либо взломать его. Как показывает практика, первый вариант считается наиболее предпочтительным.
Внешний вид Wi-Fi маршрутизатора
Обратите внимание! Взлом соседского Wi-Fi без ведома его владельца — это противозаконное деяние.
Окно точек доступа вай-фай на андроиде
Как узнать пароль от Wi-Fi на телефоне Android
Как узнать IP роутера Wi-Fi, к которому подключен
Существует несколько распространённых способов выполнения поставленной задачи, для реализации которых потребуются базовые знания о взломе точки доступа вай-фай. Ознакомиться с информацией по данной теме также можно в Сети, посмотрев обучающие видеоролики или прочитав соответствующую литературу. Далее будут представлены самые популярные методы, позволяющие узнать пароль от того или иного роутера, используя смартфон.
Ознакомиться с информацией по данной теме также можно в Сети, посмотрев обучающие видеоролики или прочитав соответствующую литературу. Далее будут представлены самые популярные методы, позволяющие узнать пароль от того или иного роутера, используя смартфон.
Диспетчер файлов с root-правами
Речь идёт про использование файловой системы телефона. Осуществление данной процедуры основывается на следующих действиях:
- Запустить приложение «Проводник», которое относится к списку стандартных программ, установленных на гаджете хонор, самсунг или айфон.
- Зайти во внутреннее хранилище девайса. Это может быть флешка, которая вставлена в соответствующий разъём смартфона.
- В поле поиска файлового менеджера необходимо забить команду «data/misc/wifi/». Обычно в этой папке сохраняются все пароли от Wi-Fi, которые когда-то вводились пользователем в процессе подключения к той или иной точке доступа. Файл, в котором происходит сохранение всех ключей от вай-фай, может иметь различные названия.
 Данное обстоятельство зависит от конкретной версии операционной системы андроид. На телефонах Xiaomi или iPhone может быть другое расположение.
Данное обстоятельство зависит от конкретной версии операционной системы андроид. На телефонах Xiaomi или iPhone может быть другое расположение. - Кликнуть по найдённому файлу и ознакомиться с информацией, которая в нём сохранена. Напротив названия сети в строке «PSK» написан пароль.
Приложение «Проводник» на смартфоне
Важно! В Гугл Плей Маркет есть несколько файловых менеджеров, которые можно быстро установить на смартфон. Как правило, такие проводники более эффективны, чем предустановленный менеджер.
Использование сторонних приложений для просмотра пароля в телефоне
Как узнать пароль от Wi-Fi соседа — способы получения
Не менее эффективный и распространённый способ, позволяющий справиться с поставленной задачей в минимально короткие сроки. В Google Play Market можно найти несколько полезных приложений с подобным назначением. Далее речь пойдёт о самых популярных из них.
WiFi Key Recovery
Чтобы получить доступ к возможностям этого софта, нужно сделать следующее:
- Скачать программу из магазина Google и установить её на свой девайс.
 Обычно процесс установки занимает не более минуты времени. Однако на слабых смартфонах данная процедура может растянуться на несколько минут.
Обычно процесс установки занимает не более минуты времени. Однако на слабых смартфонах данная процедура может растянуться на несколько минут. - Запустить приложение, предоставив соответствующие разрешения для её нормальной работоспособности.
После запуска программы автоматически начнётся процесс сканирования, по окончании которого на дисплее мобильника отобразится вся информация о найденных точках доступа. Пользователь увидит название сети, тип защиты, а также пароль от неё.
Приложение WiFi Key Recovery имеет несколько отличительных особенностей:
- небольшой вес. Программа практически не занимает места во внутреннем хранилище гаджета;
- не требовательна к техническим характеристикам телефона. WiFi Key Recovery без проблем запускается и функционирует даже на девайсе, объём оперативной памяти которых менее 2 Гб;
- возможность работы в фоновом режиме;
- бесплатное скачивание с Гугл Плей Маркет.
Интерфейс приложения WiFi Key Recovery
Обратите внимание! WiFi Key Recovery — одно из самых эффективных приложений, которое с большой вероятностью подберёт правильный ключ к тому или иному Wi-Fi маршрутизатору.
WiFi Pass Recovery
Данный софт имеет аналогичный принцип работы. Пользователю необходимо скачать его, воспользовавшись Google Play Market, а затем нажать на кнопку «Сканировать». После выполнения этого действия на экране появятся пароли от точек доступа вай-фай.
У приложения есть несколько преимуществ:
- наличие функции «Экономия энергии», которая позволяет в меньшей степени растрачивать заряд аккумулятора смартфона;
- простой и понятный интерфейс, не требующий каких-либо знаний. Нужно просто нажать на системную кнопку и дождаться окончания сканирования;
- практически не тратит ресурсы операционной системы Android. Во время сканирования пользователь может просматривать видео, скачивать другие файлы из Интернета, т. е. пользоваться девайсом в обычном режиме;
- эффективность работы обеспечена.
WiFi Passwords
Очередной распространённый софт, который позволяет определить пароли от Wi-Fi маршрутизаторов. Отличается следующими особенностями:
- возможность сразу скачать полноценную версию приложения на бесплатной основе;
- отсутствие авторизации после установки;
- простой интерфейс;
- расширенный функционал.
 Помимо поиска паролей от вай-фай, есть возможность устанавливать виджеты на рабочий стол смартфона.
Помимо поиска паролей от вай-фай, есть возможность устанавливать виджеты на рабочий стол смартфона.
Программа WiFi Passwords
Обратите внимание! При выборе приложения для взлома Wi-Fi следует проявлять особую аккуратность. Некоторый софт может являться вредоносным ПО, которое причинит вред телефону.
Что делать, если найденный пароль не подходит
Как узнать пароль от Гугл аккаунта на андроиде
Как правило, подобные программы предоставляют только один пароль для конкретной точки доступа. Часто подобранный ключ не подходит. В сложившейся ситуации рекомендуется ещё раз повторить сканирование. Возможно, со второго раза софт выдаст правильный код.
Программы для взлома сетей не всегда подбирают правильный пароль от вай-фай. Если код не подходит, то это свидетельствует о сложном пароле, состоящем как минимум из восьми символов. Поэтому опытные специалисты рекомендуют использовать длинные пароли для точек доступа во избежание несанкционированного доступа.
Как посмотреть пароль на вай-фай на телефоне с помощью ADB и FastBoot
Ещё один распространённый метод выполнения поставленной задачи, предполагающий соблюдение следующей инструкции:
- Кликнуть по значку шестерёнки, расположенному на рабочем столе мобильника.
- В списке открывшихся параметров необходимо тапнуть по строчке «Для разработчиков». Появится окно с режимами, которые доступны пользователям, наделёнными root-правами.
- В конце списка нужно найти «Режим для разработчиков» и включить его путём переведения ползунка в активное положение.
- После выполнения предыдущего действия в настройках девайса появится строчка «Отладка по USB», т. е. ADB. Эту функцию надо будет активировать аналогичным образом.
Результаты работы ADB и FastBoot на ПК
Важно! Активация режима ADB на смартфоне Android возможна через специализированный софт, который также потребуется скачать с Google Play Market.
Теперь можно переходить к настройке компьютера. Данная процедура предполагает выполнение следующих действий:
Данная процедура предполагает выполнение следующих действий:
- Скачать пакет ADB и Fastboot из Интернета. Именно такую фразу необходимо прописать в поисковую строку в любом браузере.
- Переходить только на проверенный сайты, не содержащие вредоносного программного обеспечения.
- Скачать необходимые драйвера с официального сайта Fastboot.
- После установки софта надо переходить в командную строку. Её можно вызвать как через меню «Пуск», так и через окно «Выполнить», в котором понадобится ввести фразу «cmd».
- В командной строке вбить «adb servisec» и нажать на «Enter». После выполнения должен отобразиться список символов. Это и есть ключи от точек доступа вай-фай.
- Подключить смартфон к ПК через USB-провод.
- Подтвердить передачу данных в соответствующем окошке и вбить в командную строку «adb pull /data/misc/wifi/wpa_supplicant.conf C:\wifi_pass». Эта команда предназначена для выгрузки всех паролей от сетей Wi-Fi, которые были найдёны, в отдельную папку на локальном диске.

- Теперь пользователю не составит труда открыть папку и посмотреть нужный ключ безопасности от соответствующей точки доступа.
Командная строка Windows
Представленный выше способ просмотра паролей от вай-фай сетей считается одним из самых эффективных, особенно если сравнивать с программами, скачанными с Гугл Плей Маркет.
Как узнать пароль от Wi-Fi роутера с помощью компьютера, к которому он подключен
Данный способ можно разделить на несколько этапов:
- Зайти в окно параметров маршрутизатора. Для этой цели необходимо ввести в адресную строку браузера название сайта, который указан на обратной стороне роутера. Также потребуется ввести логин и пароль для входа.
- Перейти в пункт «Беспроводное подключение».
- Зайти в подраздел «WLAN».
- Кликнуть по строчке «Показать ключ точки доступа».
- Ознакомиться с представленной на экране информацией.
Обратите внимание! Данные для подключения к роутеру также указываются на его обратной стороне. Однако в окне настроек маршрутизатора ключ безопасности можно изменить на собственное усмотрение.
Однако в окне настроек маршрутизатора ключ безопасности можно изменить на собственное усмотрение.
WiFi Map
Это ещё одно приложение, с помощью которого можно определять ключи безопасности от Wi-Fi адаптеров. В его интерфейс встроена карта расположения ближайших точек доступа. При этом пользователю не составит труда вспомнить утерянный код.
Приложение WiFi Map
Принцип использования софта основывается на выполнении следующих действий:
- Скачать программу с Google Play Market и установить её на свой смартфон или планшет.
- Запустить софт и тапнуть по кнопке «Поиск». Откроется карта, где пользователю потребуется выбрать свободную точку доступа. После отметки на карте запустится процесс сканирования и подбора ключа, который в отдельных случаях может занять несколько минут.
По окончании вышеописанной процедуры на дисплее смартфона должны появиться все сведения о выбранной точке доступа, которые может находить программа. Её название, тип шифрования данных, а также пароль.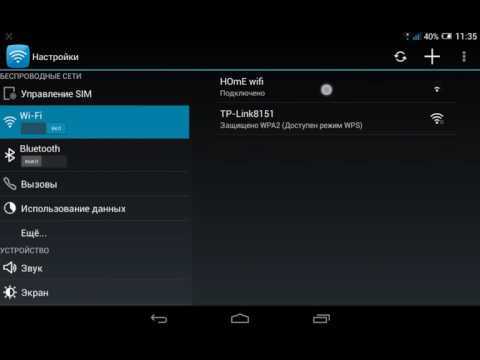
Обратите внимание! WiFi Map — отличная программа, позволяющая получить несанкционированный доступ практически к любому роутеру Wi-Fi.
Опытные специалисты выделяют несколько отличительных особенностей WiFi Map, которые заслуживают отдельного внимания:
- возможность скачать бесплатно полноценную версию приложения;
- встроенная карта с отображением населённых пунктов;
- быстрота и эффективность работы обеспечены;
- широкий набор дополнительных функций. Например, у пользователей есть возможность установить дополнительную защиту на софт в виде пароля.
Окно настроек роутера
Когда требуется узнать ключ безопасности от Wi-Fi роутеров, то не стоит отчаиваться, так как все возможно. Такое решение даёт людям возможность бесплатно пользоваться чужим Интернетом в полной мере. Информация, изложенная в данной статье, позволит ответить на вопрос, как узнать пароль на Wi-Fi на телефоне.
youtube.com/embed/QhgOlzyYlRk?feature=oembed» frameborder=»0″ allow=»accelerometer; autoplay; encrypted-media; gyroscope; picture-in-picture» allowfullscreen=»»>Автор:
Влaдимиp ГpoмaкoвКак найти сохраненный пароль WiFi на Android
В этой статье мы упомянули, как вы можете увидеть сохраненные пароли WiFi на любом Android-смартфоне. Собственно, ни один Android-смартфон не позволяет просмотреть сохраненный пароль WiFi.
Тем не менее, большинство последних телефонов позволяют обмениваться паролями WiFi с помощью QR-кодов. Вам просто нужно отсканировать этот QR-код на другом мобильном телефоне, и вы можете получить пароль WiFi от
Здесь мы перечислили несколько методов и шагов, чтобы увидеть, как вы можете увидеть сохраненные пароли WiFi на своем Android-смартфоне.
Содержание страницы
В настоящее время очень легко найти сохраненные пароли WiFi, так как каждый последний смартфон имеет настройки по умолчанию для обмена паролями WiFi с помощью QR-кодов.
Теперь дело в том, что вам просто нужен сканер QR-кода, который может прочитать ваш пароль WiFi, хранящийся в нем, верно?
Посмотрим в действии!
- Перейдите в « Настройки » > « Сеть и Интернет » > « WiFi ».
- Выберите имя WiFi, для которого вы хотите найти пароль. (Вы должны подключиться к этому Wi-Fi хотя бы один раз)
- Нажмите на кнопку « Поделиться »
- Он попросит вас « ввести свой PIN-код» или « отпечаток пальца » для аутентификации
- Вы увидите QR-код
Сделайте скриншот экрана и поделитесь им с любым считывателем QR-кода на своем телефоне. В этом процессе я использовал объектив Google; вы можете использовать то же самое тоже.
Линза Google прочитает QR-код и покажет ваш пароль WiFi.
Это был самый простой метод, который я когда-либо использовал; Помимо этого, есть несколько технических методов, которые вы можете использовать, чтобы найти свой пароль Wi-Fi. Но для этого нужно быть техническим специалистом. Если да, то вы можете увидеть, как легко это сделать.
Но для этого нужно быть техническим специалистом. Если да, то вы можете увидеть, как легко это сделать.
См. также: 12 способов решения проблемы с подключением WiFi на Android
Использование корневого файлового менеджера
Чтобы увидеть, как найти пароль WiFi на смартфоне с root-доступом, выполните следующие действия:
- Прежде всего, вы необходимо рутировать свой Android-смартфон; если у вас уже есть рутированный смартфон, то вы можете перейти к следующему шагу
- Вам нужно найти лучший файловый менеджер, который показывает корневой каталог; вы можете использовать «Диспетчер файлов ES», «Диспетчер файлов Amaze» и «Диспетчер файлов корневого браузера».
- Здесь у нас есть «ES File Manager». Теперь откройте приложение файлового менеджера, которое вы загрузили на свой смартфон с рутом, и найдите опцию Root Explorer.
- Как только вы найдете опцию Root Explorer, вы должны включить ее, сдвинув влево.
- Теперь следуйте инструкциям на экране и разрешите доступ к корневому каталогу.

- После предоставления разрешения вы можете получить доступ к корневому каталогу вашего Android-смартфона.
- Теперь вам нужно перейти в корневой каталог файла по пути к каталогу: «/data/misc/wifi», здесь вы можете найти файл «wpa_supplicant.Conf», который вы можете открыть, чтобы просмотреть сохраненный Wi-Fi. пароль.
- Чтобы открыть этот файл, нажмите и удерживайте его и выберите параметр « Открыть как », затем выберите параметр «текст» во всплывающем окне.
- Как только вы откроете этот файл в виде текста, вы сможете легко просмотреть свой пароль Wi-Fi.
См. также: Как использовать Android в качестве точки доступа Wi-Fi на профессиональном уровне!
Использование приложения для Android
Примечание: Чтобы использовать это приложение, ваш телефон должен быть рутирован.
Средство просмотра паролей WiFi [ROOT]
Последний вариант в нашей сегодняшней статье для просмотра и восстановления утерянного пароля Wi-Fi — использование средства просмотра паролей WiFi [ROOT].
Это почти то же самое, что и предыдущее приложение, но с более простым интерфейсом и теми же параметрами.
С помощью средства просмотра паролей Wifi вы можете поделиться своей сетью, скопировав свой пароль и отправив его в виде текста с помощью приложений для обмена текстовыми сообщениями или позволив своим друзьям отсканировать QR-код, чтобы поделиться с ними вашей сетью Wi-Fi.
Средство просмотра паролей WiFi [ROOT]
Разработчик: СимонеДев
Цена: Свободно
См. также: Как решить проблему аутентификации Wi-Fi на Android
Здесь мы упомянули способ найти пароль WiFi с помощью смартфона Android. Поделитесь своими комментариями о том, как вы находите свой пароль WiFi.
Отказ от ответственности | Эта статья может содержать партнерские ссылки, а это означает, что мы можем бесплатно получать небольшую комиссию за соответствующие покупки.
Как узнать забытый пароль Wi-Fi на телефоне Android
— Реклама —
Пароли WiFi трудно запомнить, потому что вы используете их только один раз для подключения к сети. Ваш смартфон запоминает сеть Wi-Fi, к которой он подключен, и автоматически подключается к ней всякий раз, когда он находится в пределах досягаемости. Хотя по большей части это работает без сбоев, вы можете легко забыть свой пароль WiFi, если не будете вводить его регулярно. Это может быть проблемой, когда вам нужно поделиться паролем с кем-то еще. В этой статье мы покажем вам, как узнать забытый пароль WiFi на Android-смартфоне.
Читайте также: Обзор Sony WH-1000XM5: Звук говорит сам за себя
— Реклама —
Содержание
Вот как можно узнать забытый пароль WiFi на любом Android-смартфонеШаг 1: Перейдите в «Настройки» и выберите «Подключения».
— Реклама —
Шаг 2: Выберите WiFi и нажмите на значок шестеренки рядом с сетью WiFi, к которой вы подключены.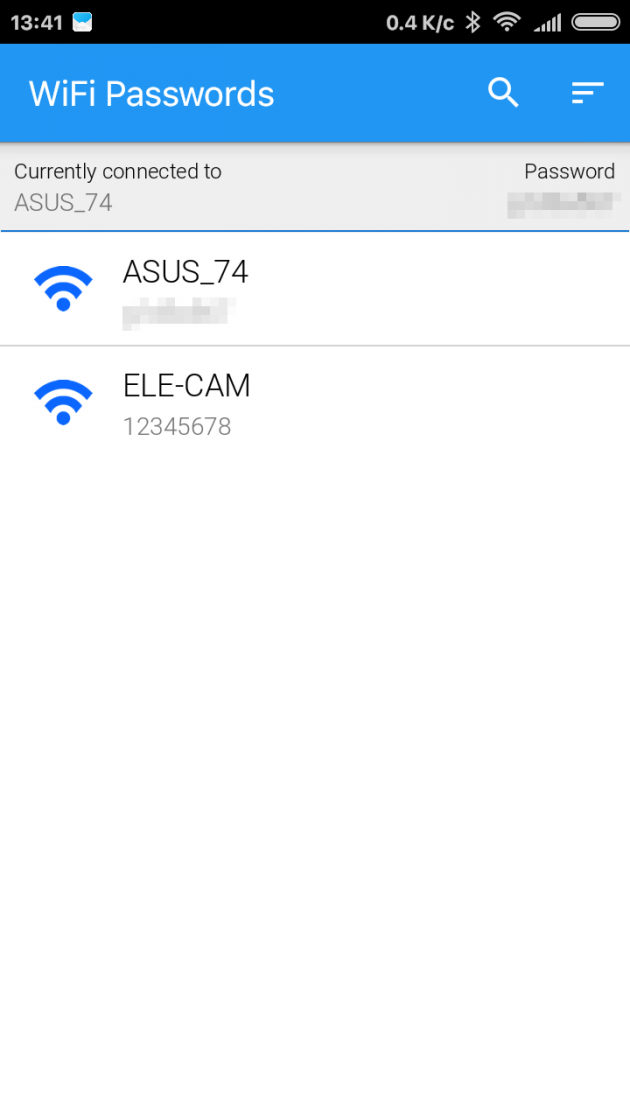
Шаг 3: В нижнем меню выберите «QR-код» и сделайте снимок экрана или выберите «Сохранить как изображение».
Шаг 4: Загрузите приложение для сканирования QR-кода и загрузите снимок экрана, чтобы прочитать его.
Шаг 5: Вы сможете увидеть пароль WiFi. Ищите его сразу после имени сети WiFi и тега безопасности WPA.
Как узнать забытый пароль WiFi на смартфоне Google PixelУзнать пароль от сети Wi-Fi намного проще на смартфоне Google Pixel. Просто следуйте этим простым шагам.
Шаг 1: Перейдите в «Настройки» и выберите «Сеть и Интернет».
Шаг 2: Нажмите «Интернет» и выберите сеть Wi-Fi, к которой вы подключены.
Шаг 3: Выберите «Поделиться» и введите пин-код или отсканируйте отпечаток пальца для подтверждения.
Шаг 4: Пароль WiFi будет отображаться сразу под QR-кодом.
Читайте также: Ничего Уха (палка) дразнили: Вот первый взгляд
Вывод Вот так можно узнать забытый пароль WiFi на смартфоне Android.



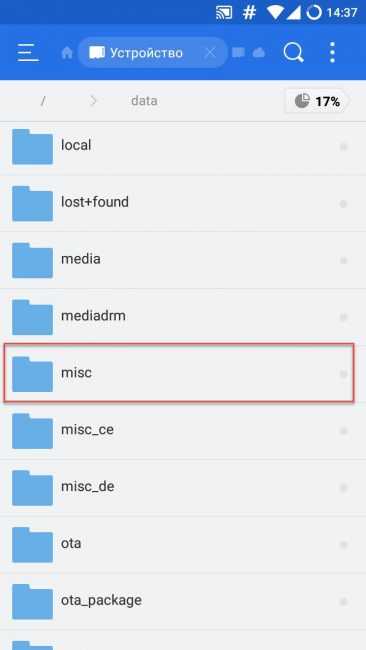

 При этом некоторые операторы не предоставляют своим клиентам возможность поделиться этим Интернетом с другими устройствами. В такой ситуации можно узнать пароль от роутера, радиус действия которого позволяет выполнить процесс подключения. Полученный пароль от маршрутизатора можно вбить в другие устройства и полноценно пользоваться Интернетом;
При этом некоторые операторы не предоставляют своим клиентам возможность поделиться этим Интернетом с другими устройствами. В такой ситуации можно узнать пароль от роутера, радиус действия которого позволяет выполнить процесс подключения. Полученный пароль от маршрутизатора можно вбить в другие устройства и полноценно пользоваться Интернетом;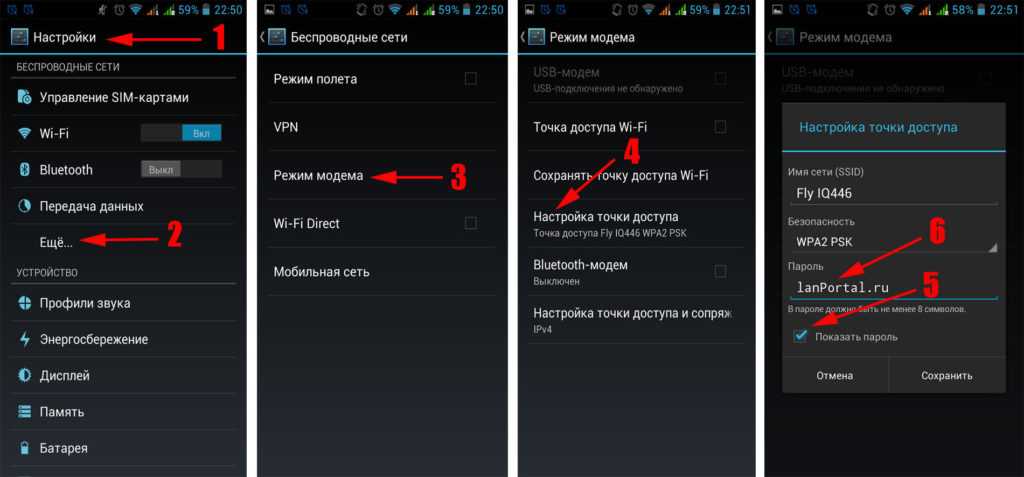 Данное обстоятельство зависит от конкретной версии операционной системы андроид. На телефонах Xiaomi или iPhone может быть другое расположение.
Данное обстоятельство зависит от конкретной версии операционной системы андроид. На телефонах Xiaomi или iPhone может быть другое расположение. Обычно процесс установки занимает не более минуты времени. Однако на слабых смартфонах данная процедура может растянуться на несколько минут.
Обычно процесс установки занимает не более минуты времени. Однако на слабых смартфонах данная процедура может растянуться на несколько минут.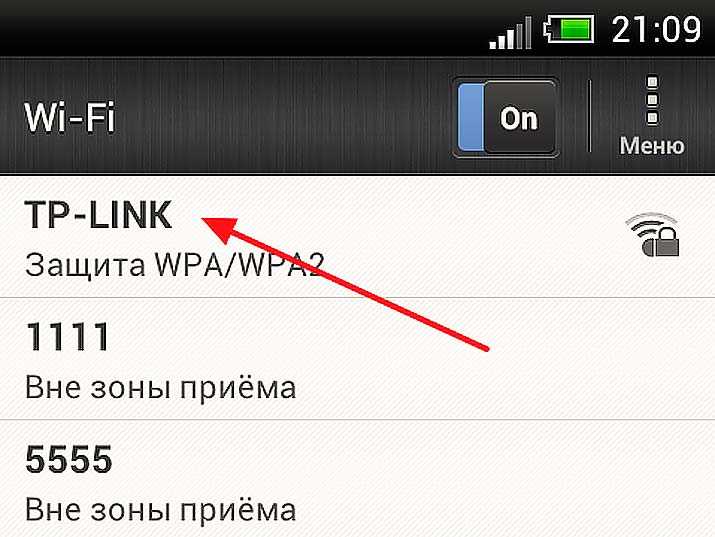 Помимо поиска паролей от вай-фай, есть возможность устанавливать виджеты на рабочий стол смартфона.
Помимо поиска паролей от вай-фай, есть возможность устанавливать виджеты на рабочий стол смартфона.