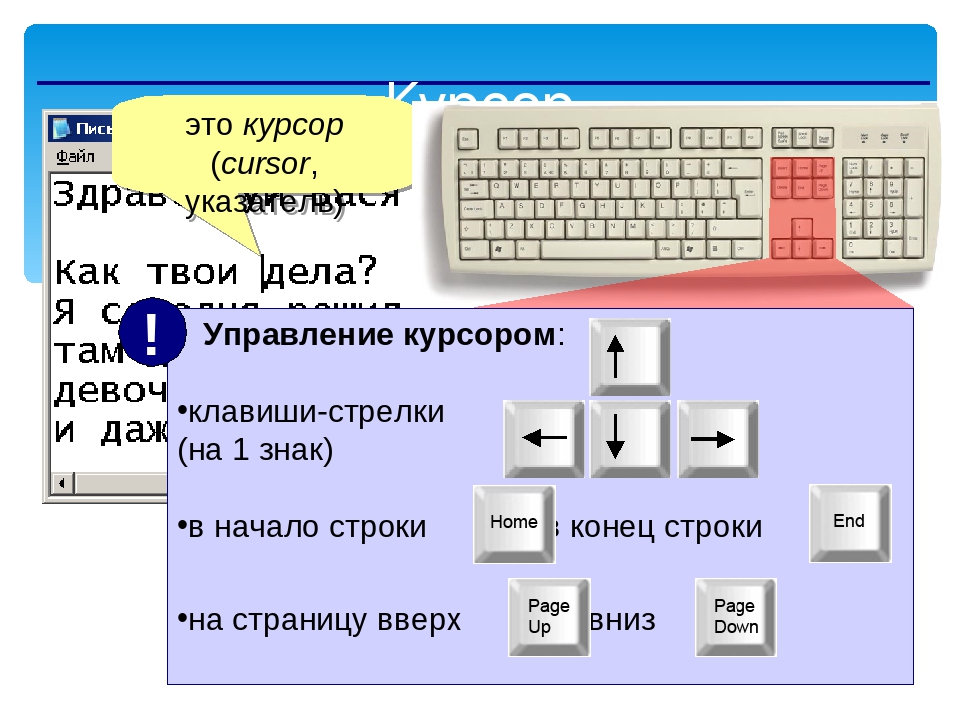Как копировать текст с помощью клавиатуры. Клавиши копировать и вставить на клавиатуре
Операционная система предлагает пользователю очень много возможностей сделать работу в приложениях быстрой и удобной. Просто не все о них знают. Чтобы копировать/вставить на клавиатуре текст или изображение, есть не менее десятка способов, но все обычно пользуются комбинацией Ctrl+C/Ctrl+V.
А зачем нужны другие способы и сочетания? Например, если для скорости вы хотите задействовать обе руки. Иногда удобнее применить комбинацию (Вставка), потому что эти клавиши находятся с правой стороны клавиатуры, а левой рукой вы сделаете переход Alt+Tab между окнами. Сочетания Ctrl+C/Ctrl+V удобнее для тех, кто привык управлять мышью.
Если вы совершенно не знаете, как копировать и управляться с клавишными сочетаниями, напоминаем, что сначала нажимают первую клавишу сочетания и, удерживая ее, вторую. Перед этим необходимо выделить предназначенный для копирования объект.
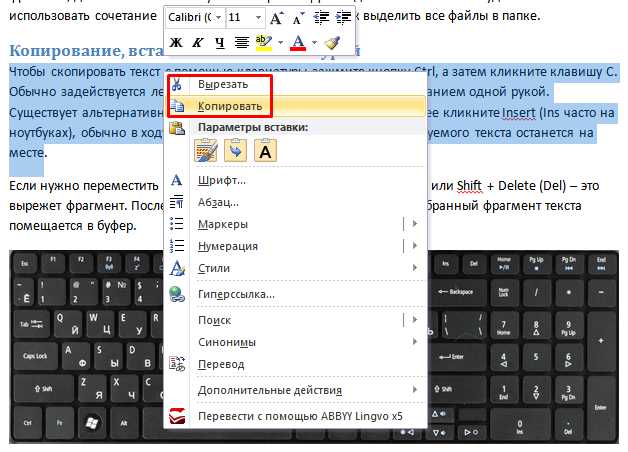
Сочетания Ctrl+C/Ctrl+V и Ctrl+Insert/Shift+Insert работают в любых приложениях, в том числе если вы собираетесь копировать текст из окна интернет-браузера. Вы можете также применить Ctrl+C/Shift+Insert и Ctrl+Insert/Ctrl+V, если захотите.
Рассмотрим теперь, как копировать текст непосредственно в Word и Excel, в рамках одного документа. В Word вы можете сделать это перетаскиванием, если будете удерживать Ctrl. В Excel любое незащищенное содержимое верхней ячейки в нижнюю можно копировать на клавиатуре с помощью Ctrl+D, а из левой в правую — нажимая Ctrl+R.
Обычно при копировании текста или ячейки фрагмент переносится с исходным форматированием. То есть если текст был выделен жирным или курсивом, в таком же виде он и скопируется.
Когда вам нужно часто копировать текст и оформлять его потом в едином стиле, можно воспользоваться макросами — специальными которые вы задаете самостоятельно. С помощью макроса вы можете копировать/вставить на клавиатуре текст даже из другого приложения, при этом он сразу приобретет нужный вид: изменится цвет, шрифт и размер шрифта, выравнивание, появится выделение и т.д. За информацией о том, как сделать макрос, вы можете обратиться к справочной системе Word и Excel.
Как копировать изображения, мы отдельно разбирать не будем, потому что это выполняется по сходным правилам.
В завершение надо сказать, что современные мультимедийные клавиатуры иногда имеют специальные клавиши, которые позволяют запустить определенные приложения и выполнить копирование/вставку, некоторые другие действия всего лишь одним нажатием. А на некоторых клавиатурах помимо букв и цифр можно найти подсказки про «горячие» сочетания клавиш, хотя запомнить их совсем не сложно.
А на некоторых клавиатурах помимо букв и цифр можно найти подсказки про «горячие» сочетания клавиш, хотя запомнить их совсем не сложно.
Каждый пользователь, который занимается набором или редактированием текста в программе «Ворд», хочет повысить скорость работы, отыскать такие алгоритмы, которые смогли бы позволить меньше концентрироваться на технических деталях и больше времени посвятить творческим или профессиональным задачам.
Одним из способов повышения эффективности является правильное использование клавиш. Самой востребованной функцией, как при наборе, так и при редактировании текста, считается копирование с дальнейшей вставкой. Выполнять это при использовании мыши и меню не совсем рационально. В статье затронут вопрос, который состоит в том, как вставить текст в программе «Ворд», используя клавиатуру.
Как выделить текст
Прежде чем вставить текст, его необходимо выделить. Чаще Зачастую во время работы в текстовом редакторе используется сочетание клавиатуры и мыши. С помощью мыши можно с легкостью выполнять навигацию, быстро перемещаться со страницы на страницу, установить курсор в требуемое место. Именно поэтому большинство пользователей применяет манипулятор, чтобы выделить текст. Копирование же и вставка происходит при использовании клавиш мыши. Правда, смена инструмента способна занять большое количество времени и снизить эффективность. Таким образом. рекомендуется выделять текст с ис
С помощью мыши можно с легкостью выполнять навигацию, быстро перемещаться со страницы на страницу, установить курсор в требуемое место. Именно поэтому большинство пользователей применяет манипулятор, чтобы выделить текст. Копирование же и вставка происходит при использовании клавиш мыши. Правда, смена инструмента способна занять большое количество времени и снизить эффективность. Таким образом. рекомендуется выделять текст с ис
Как вставить скопированный текст с помощью клавиатуры
Привет, друзья! А вы знаете, как простая комбинация горячих клавиш на клавиатуре может увеличить скорость работы? Мы часто задаемся вопросом: «Как повысить производительность нашей работы за компьютером?» Причем быстродействие компьютера, как показывает практика, не является доминирующим фактором.
Горячие клавиши на вашей клавиатуре
Сократить число бесконечных рутинных телодвижений и повысить нашу производительность, уменьшить степень нашего напряжения, помогут команды копировать и вставить с помощью клавиш. Например, выделить текст с помощью клавиатуры (Shift + стрелки ) и нажать для копирования Ctrl + C (горячая клавиша копировать) — гораздо быстрее, чем выделять мышью отрывая каждый раз руку от клавиатуры. А как поступаете вы? Выделив текст с помощью мыши, нажимаете Копировать из меню Файл , а затем снова возвращаетесь к клавиатуре. Ниже представлены 12 комбинаций горячих клавиш, которые вы должны запомнить и использовать на автомате.
Например, выделить текст с помощью клавиатуры (Shift + стрелки ) и нажать для копирования Ctrl + C (горячая клавиша копировать) — гораздо быстрее, чем выделять мышью отрывая каждый раз руку от клавиатуры. А как поступаете вы? Выделив текст с помощью мыши, нажимаете Копировать из меню Файл , а затем снова возвращаетесь к клавиатуре. Ниже представлены 12 комбинаций горячих клавиш, которые вы должны запомнить и использовать на автомате.
Важно! Разберемся вначале как правильно компьютера и как эти сочетания будут обозначаться.
Например, сочетание Ctrl + C . Знак плюс в данной записи означает одновременное нажатие клавиш Ctrl и С (символы в комбинациях клавиш латинские ).
У многих на первых порах не получается сделать одновременное нажатие. Поэтому делайте так:
Нажимаем клавиши правильно
Сначала нажмите первую клавишу и не отпуская ее сделайте нажатие второй.
Когда в сочетании указано 3 клавиши, то сначала нажимаем две первые клавиши из комбинации и удерживая их делаем нажатие третьей.
12 сочетаний клавиш, которые повысят вашу производительность
1. Ctrl + C или Ctrl + Insert (Копировать)
Оба сочетания Ctrl + C или Ctrl + Insert используются для копирования выделенного текста или выбранного пункта. Если вы хотите вырезать выделенный фрагмент нажмите Ctrl + X.
2. Ctrl + V или Shift + Insert (Вставить)
Оба сочетания Ctrl + V или Shift + Insert используются для вставки текста или объекта, который был скопирован ранее в память компьютера (буфер обмена).
3. Ctrl + Z и Ctrl + Y (Отменить, Вернуть)
Ctrl + Z позволяет Отменить какие-либо изменения. Например, если вы вырезали текст, при нажатии этих кнопок он вернется в исходное место. Эту комбинацию можно использовать несколько раз, чтобы отменить последние изменения. Нажатие Ctrl + Y будет повторять отмененные шаги.
Нажатие Ctrl + Y будет повторять отмененные шаги.
4. Ctrl + F (Поиск)
Нажатие Ctrl + F открывает окно поиска в любой программе. Это можно использовать в интернет-браузере, чтобы найти текст на текущей странице.
5. Alt + Tab или Ctrl + Tab (горячая клавиша Переключить)
Быстрое переключение между открытыми окнами программ (Alt + Tab) или вкладками внутри окна (Ctrl + Tab) продвигаясь вперед.
Если в сочетание добавить клавишу Shift (например, Shift + Alt + Tab или Shift +Ctrl + Tab), то продвижение будет в обратном порядке.
6. Ctrl + Back Space и Ctrl + стрелку влево или вправо (горячая клавиша Удалить слово)
Нажатие Ctrl + Backspace удаляет полное слово, а просто Backspace только один символ.
Удерживая клавишу Ctrl при нажатии на левую или правую стрелку курсор будет двигаться на одно слово, вместо одного символа за один раз. Для выделения текста по словам, можно удерживать Ctrl + Shift, а затем нажмите левую или правую клавишу со стрелкой.
Во время работы над документом или другим файлом почти каждой программе при нажатии Ctrl + S сохраняется файл. Эти быстрые клавиши следует использовать часто, когда вы работаете над чем-то важным.
8. Ctrl + Home или Ctrl + End (Начало, Конец)
Ctrl + Home перемещает курсор в начало документа и Ctrl + End перемещает курсор в конец документа. Это можно использовать при работе с большинством документов, а также веб-страниц.
9. Ctrl + P (Печать)
Ctrl + P открывает окно предварительного просмотра печати текущей страницы или документа.
10. Page Up, пробел, и Page Down (Прокрутка страницы)
Нажатие прокручивает страницу вверх или вниз. При просмотре в Интернете длинных вебстраниц, нажатие клавиши Пробела приводит к прокрутке информации на размер высоты окна браузера, которая является условной страницей. Вы наверное заметили, что быстрые клавиши часто еще называют горячими. Наверное потому, что их нужно быстро нажать и отпустить, чтобы «не обжечься»
11.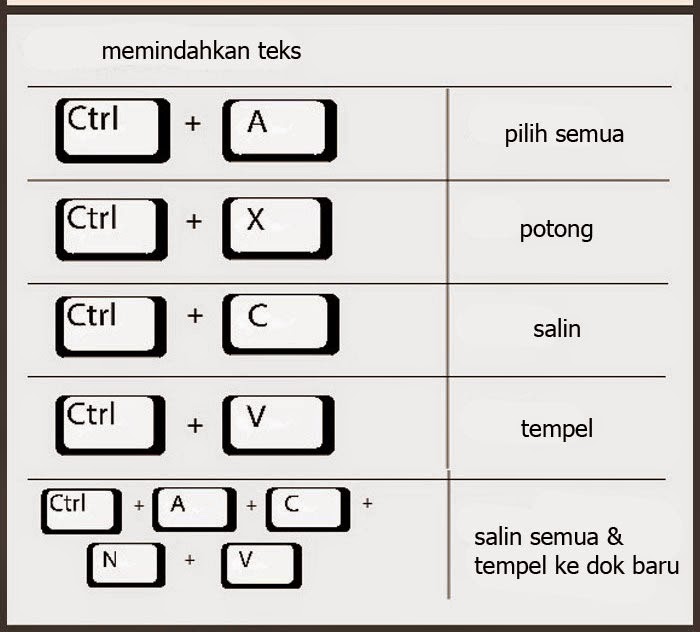 Ctrl +Shift или Alt+Shift (раскладка клавиатуры)
Ctrl +Shift или Alt+Shift (раскладка клавиатуры)
Эти сочетания используются для переключения между языками ввода. В настройках операционной системы вы можете выбрать наиболее удобный для вас вариант.
12. Ctrl +A (Выделить)
Эта команда делает быстрое выделение всего содержимого активного окна или страницы.
Полезно знать:
Как скопировать текст с помощью клавиатуры. Как копировать и вставлять с помощью клавиатуры
При изучении азов работы на персональном компьютере у большинства неопытных пользователей, желающих усвоить принципы оптимизации работы на ПК, рано или поздно встает закономерный вопрос — как копировать текст с помощью клавиатуры. И это вполне очевидно, ведь тот метод, при котором копирование выполняется при помощи клавиш компьютерной мыши, не является самым быстрым и тем более удобным. Зная это, более опытные пользователи активно используют сочетание горячих клавиш на клавиатуре, позволяющих делать быстрое копирование, вставку и перемещение любых данных ПК, экономя при этом личное время.
Комбинации горячих клавиш для копирования текста и файлов
Основными клавишами клавиатуры, предназначенными для копирования, являются «Ctrl» и «C». Выделив текст и одновременно нажав эти две кнопки вы скопируете его в буфер обмена (промежуточное хранилище данных). Далее можно будет произвести его вставку в нужное вам место.
Обратите внимание : этими клавишами можно копировать ярлыки, фотографии, видео, аудиофайлов и целых папок с их содержимым.
Вторая, не совсем популярная комбинация клавиш для копирования является – «Ctrl+Insert». Она полностью дублирует функционал предыдущей комбинации. На ноутбуках кнопка «Insert» чаще всего имеет сокращенную маркировку — «Ins».
Как производить вставку скопированных данных на клавиатуре
Итак, мы научились копировать текст при помощи клавиатуры ноутбука или ПК. Теперь давайте рассмотрим, какая команда позволят вставить в нужное место содержимое буфера обмена. Для этого также существуют две дублирующие друг друга комбинации кнопок. Первая и наиболее популярная – «Ctrl+V».
Теперь давайте рассмотрим, какая команда позволят вставить в нужное место содержимое буфера обмена. Для этого также существуют две дублирующие друг друга комбинации кнопок. Первая и наиболее популярная – «Ctrl+V».
Вторая – «Shift+Insert»
Сочетание клавиш для перемещения текста и файлов
С функциями копирования и вставки мы разобрались. Теперь давайте рассмотрим, как вырезать участок текста или какой-либо файл для их переноса в другое место, чтобы не плодить лишних копий. Для этого предусмотрена комбинация кнопок «Ctrl+X».
Просто выделяем нужный нам участок текста или файла на жестком диске. Далее нажимаем одновременно две эти кнопки, тем самым помещая их в буфер обмена. После открываем нужную нам директорию и производим вставку.
Обратите внимание : после функции выреза или копирования содержимое буфера обмена хранится в рамках одной сессии. То есть, если в момент копирования или перемещения произойдет незапланированная перезагрузка ПК, то процедуру придется произвести повторно.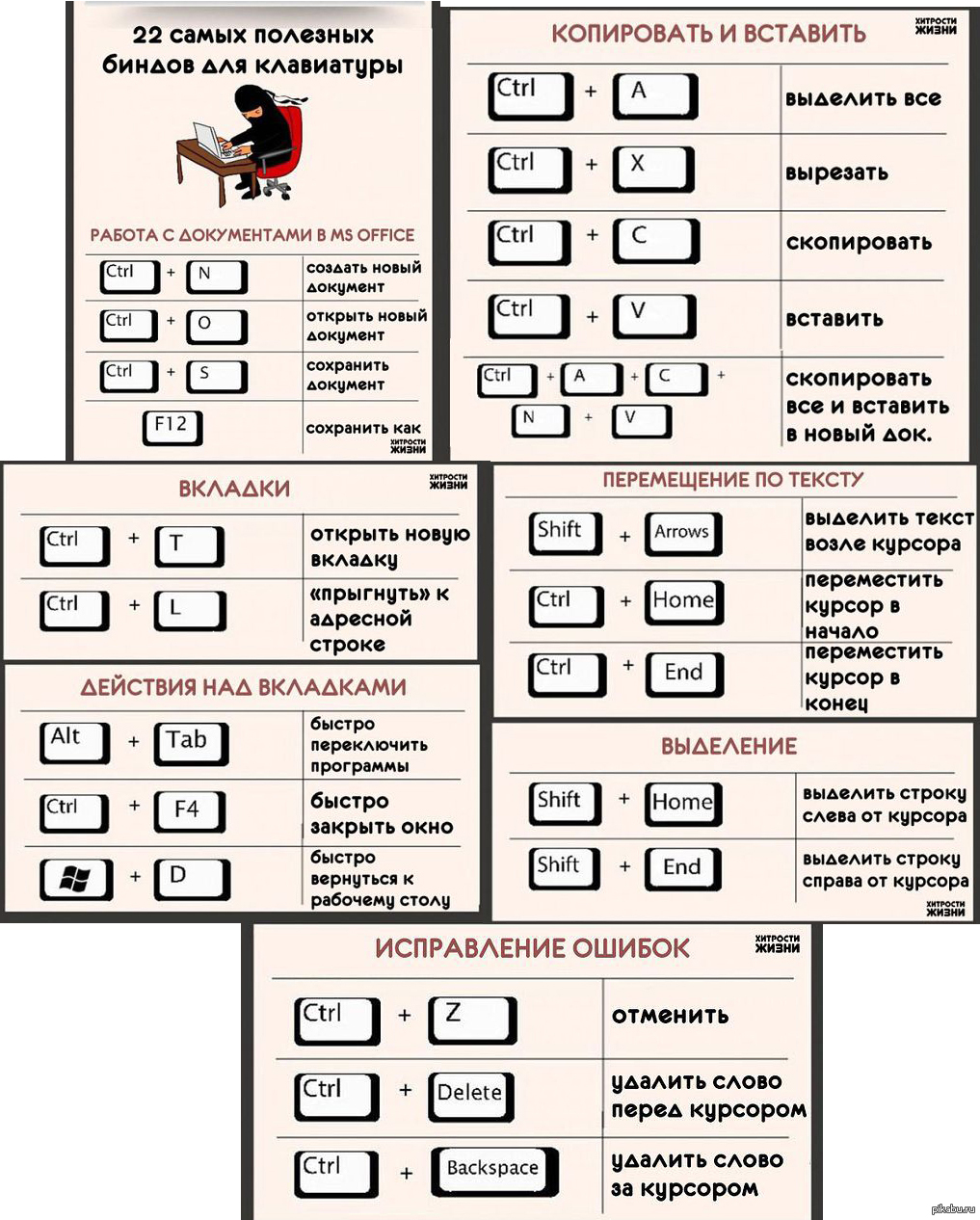
Если вы дочитали эту статью до конца, то знаете как копировать текст с помощью клавиатуры и как производить его перемещение и вставку в нужное вам место. И поверьте, это лишь малая толика того, что предусмотрено операционной системой для оптимизации работы пользователя на ноутбуке или ПК. С более подробным списком горячих клавиш применяемых при работе в Windows 10 можно ознакомиться в .
Приветствую вас, уважаемые читатели блога сайт! Не ошибусь, если скажу, что многие простые пользователи, когда сидят за компьютером, никогда не используют горячие клавиши . Большинство управляют своим компьютером, манипулируя мышкой. Даже многие мои знакомые, которым я показывал некоторые комбинации клавиш для быстроты и удобства работы за компьютером, не сразу понимали, какой смысл ими пользоваться.
Сила привычки многим не позволяет отказаться от того, к чему привыкли. Так устроен человек. Но, попробовав несколько раз выполнить ту или иную операцию за компьютером, используя сочетания разных клавиш , через некоторое время многие начинают пользоваться ими автоматически. Надеюсь, что перечисленные ниже рекомендации по использованию клавиш на клавиатуре кому-нибудь станут полезны и облегчат пребывание за компьютером.
Надеюсь, что перечисленные ниже рекомендации по использованию клавиш на клавиатуре кому-нибудь станут полезны и облегчат пребывание за компьютером.
Сочетание клавиш на клавиатуре.
Горячие клавиши позволяют пользователям оптимизировать работу за компьютером и не прерывать творческий процесс на всякую ерунду. Используя стандартные сочетания клавиш, можно быстро выполнить нужные команды (отменить действие, скопировать и вставить текст, сделать скриншот экрана , переключить язык и даже выключить компьютер), не отвлекаясь и даже не глядя на клавиатуру. Кстати, горячие клавиши Windows действуют почти во всех приложениях этой операционной системы. И нев
Как быстро копировать и вставить с помощью клавиш. Копирование, вставка текста на компьютере, ноутбуке в Windows
Такие операции как копировать и вставить, на компьютере совершаются очень часто. Это самые частые операции, которые используются на компьютере. Копируются все что угодно. Статья, предложение из статьи, данные для авторизации и прочее.
Статья, предложение из статьи, данные для авторизации и прочее.
Таким образом, с помощью быстрого копирования в буфер обмена, мы экономим очень много времени при работе за компьютером, потому что нам не приходится в ручную набирать копируемый материал, а нужно лишь нажать определенное сочетание клавиш.
Но не каждый пользователь компьютера, чаще всего это новички, не знают что копировать и вставить текст можно с помощью клавиатуры без мышки и это экономит еще больше времени, нежели копировать и вставлять с помощью мышки.
В этой статье мы расскажем какие кнопки на клавиатуре отвечают за копировать и вставить текст, файл в нужное место
Горячие клавиши на клавиатуре копировать вставить
Для того чтобы скопировать и вставить горячими клавишами на клавиатуре, сначала нужно выделить текст, файл или другой объект который мы хотим скопировать.
Если объект для копирования выделен, остается скопировать с помощью клавиш клавиатуры, для этого зажимаем сочетание клавиш CTRL + C . Сначала зажимаем клавишу CTRL C . И сразу отпускаем эти две клавиши.
Сначала зажимаем клавишу CTRL C . И сразу отпускаем эти две клавиши.
Таким образом выделенные текст, файл и прочее будет скопировано в буфер обмена операционной. Эти данные в буфере обмена будут хранится до тех пор, пока вы не или не скопируете что-то другое, тем самым перезапишите буфер обмена на новые данные.
Такс, данные мы уже скопировали и они находятся в буфере обмена.
Вставить на клавиатуре сочетание клавиш
Чтобы вставить, на клавиатуре нужно зажать сочетание клавиш CTRL + V . Это делается так же как и при копирование, только нажимается уже буква не C, а V. Зажимаем клавишу CTRL и не отпуская ее нажимаем на клавишу V , после этого можно отпусти клавиши.
Вот так просто можно скопировать и вставить любую информацию с помощью сочетание клавиш в любой операционной системе Виндовс.
Копирование, вставка осуществляется через контекстное меню Windows, меню программ, с применением сочетания клавиш.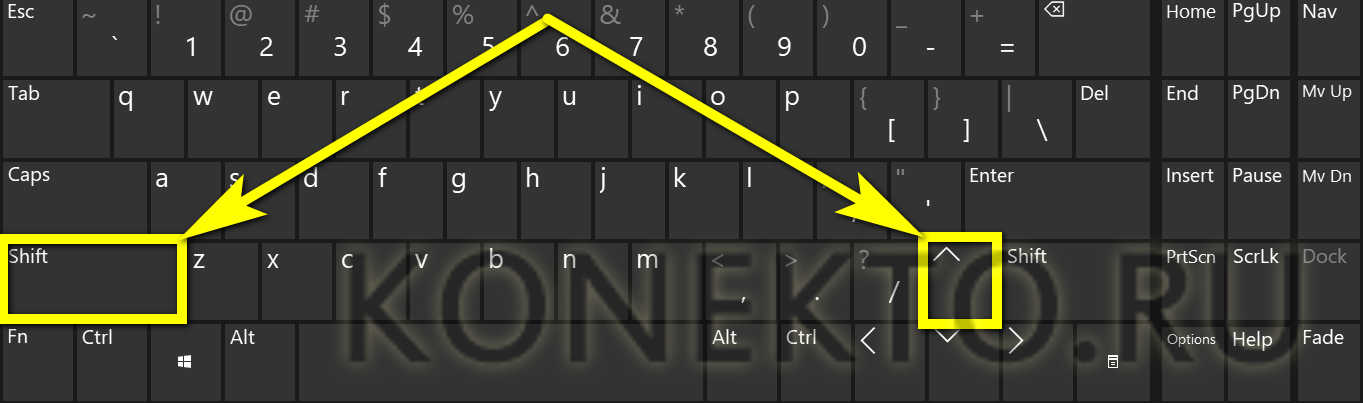 Способ позволяющий, копировать текст с помощью клавиатуры и вставить в любое место считается самым быстрым и производительным. Что нельзя сказать обо всех остальных методах, но все же их тоже рассмотрим. Данные действия так же применимы к файлам и папкам.
Способ позволяющий, копировать текст с помощью клавиатуры и вставить в любое место считается самым быстрым и производительным. Что нельзя сказать обо всех остальных методах, но все же их тоже рассмотрим. Данные действия так же применимы к файлам и папкам.
Копирование, вставка текста клавиатурой
Чтобы скопировать текст с помощью клавиатуры зажмите кнопку Ctrl, а затем кликните клавишу C. Обычно задействуется левый Ctrl, что позволяет пользоваться сочетанием одной рукой. Существует альтернативный способ копирования, зажмите Ctrl, далее кликните Insert (Ins часто на ноутбуках), обычно в ходу правый Ctrl. При этом фрагмент редактируемого текста останется на месте.
Если нужно переместить текст, тогда используйте сочетание Ctrl + X, альтернатива Shift + Delete (Del) – это вырежет фрагмент. После нажатия перечисленных комбинаций, выбранный фрагмент текста помещается в буфер.
Чтобы достать из буфера, воспользуйтесь сочетанием Ctrl + V или альтернативой Shift + Insert (Ins). Комбинации позволят оперативно вставить текст с помощью клавиатуры в указанное место.
Комбинации позволят оперативно вставить текст с помощью клавиатуры в указанное место.
В дополнении давайте рассмотрим дополнительные полезные сочетания клавиш для работы с текстом, используемые с Ctrl:
| Кнопка используемая в сочетании с Ctrl | Описание |
| Z | однократное нажатие возвращает изменения на один шаг назад. Если многократно нажать комбинацию, произойдет отмена нескольких изменений |
| Y | противоположность комбинации 1, возвращает изменение на шаги вперед |
| F | поиск в документе нужного фрагмента. При нажатии открывается поле для ввода искомого слова |
| Стрелка вправо | переброс курсора вправо на одно слово |
| Стрелка влево | переброс курсора влево на одно слово |
| Backspace | удаление слова, а не символа |
| S | сохранение документа |
| Home | Перемещение указателя в начало документа |
| End | Перемещение указателя в конец документа |
| P | Предварительный просмотр страницы для печати |
Традиционный метод копирования
Копирование текста через меню по выз
Как скопировать текст с помощью клавиатуры. Клавиши копировать и вставить на клавиатуре
Клавиши копировать и вставить на клавиатуре
Такие операции как копировать и вставить, на компьютере совершаются очень часто. Это самые частые операции, которые используются на компьютере. Копируются все что угодно. Статья, предложение из статьи, данные для авторизации и прочее.
Таким образом, с помощью быстрого копирования в буфер обмена, мы экономим очень много времени при работе за компьютером, потому что нам не приходится в ручную набирать копируемый материал, а нужно лишь нажать определенное сочетание клавиш.
Но не каждый пользователь компьютера, чаще всего это новички, не знают что копировать и вставить текст можно с помощью клавиатуры без мышки и это экономит еще больше времени, нежели копировать и вставлять с помощью мышки.
В этой статье мы расскажем какие кнопки на клавиатуре отвечают за копировать и вставить текст, файл в нужное место
Горячие клавиши на клавиатуре копировать вставить
Для того чтобы скопировать и вставить горячими клавишами на клавиатуре, сначала нужно выделить текст, файл или другой объект который мы хотим скопировать.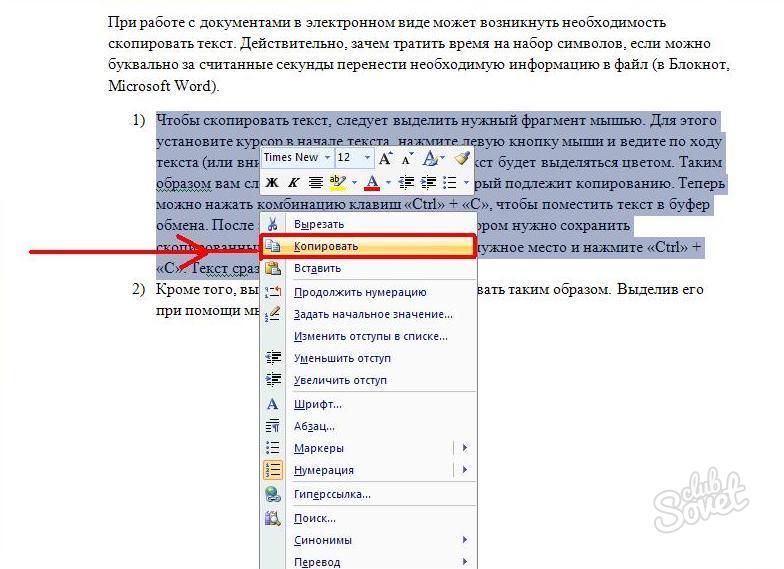
Если объект для копирования выделен, остается скопировать с помощью клавиш клавиатуры, для этого зажимаем сочетание клавиш CTRL + C . Сначала зажимаем клавишу CTRL C . И сразу отпускаем эти две клавиши.
Таким образом выделенные текст, файл и прочее будет скопировано в буфер обмена операционной. Эти данные в буфере обмена будут хранится до тех пор, пока вы не или не скопируете что-то другое, тем самым перезапишите буфер обмена на новые данные.
Такс, данные мы уже скопировали и они находятся в буфере обмена.
Вставить на клавиатуре сочетание клавиш
Чтобы вставить, на клавиатуре нужно зажать сочетание клавиш CTRL + V . Это делается так же как и при копирование, только нажимается уже буква не C, а V. Зажимаем клавишу CTRL и не отпуская ее нажимаем на клавишу V , после этого можно отпусти клавиши.
Вот так просто можно скопировать и вставить любую информацию с помощью сочетание клавиш в любой операционной системе Виндовс.
В то время как разработчики трудятся над тем, чтобы в будущем мы могли управлять компьютером при помощи жестов, мы расскажем вам о 20 комбинациях клавиш для того, чтобы быстрее управляться с компьютером сегодняшнего дня . Полезные команды позволяют не только «вырезать» и «вставлять» текст, но осуществлять навигацию по компьютеру и настраивать интерфейс Windows 7. Зачем щелкать мышкой и искать пункт меню, если активировать его можно всего одним нажатием клавиш? Изучим.
Базовые
Работаете ли вы с документами, фотографиями или музыкой, эти сочетания одновременно нажатых клавиш сэкономят вам много времени:
- Копировать выделенное: Ctrl+C
- Вырезать выделенное: Ctrl+X
- Вставить выделенное: Ctrl+V
- Отменить действие: Ctrl+Z
- Выделить все: Ctrl+A
- Печатать: Ctrl+P
Управляйте открытыми окнами программ
Если вы выполняете на компьютере множество задач одновременно, эти сочетания помогут вам ориентироваться в пространстве:
- Свернуть окно: Клавиша с логотипом Windows + стрелка «вниз»
- Раскрыть окно: Клавиша с логотипом Windows + стрелка «вверх»
- Переключиться между открытыми окнами: ALT + Tab
- Показать рабочий стол: Клавиша с логотипом Windows + D
Можно подумать, что на этом возможности управления окнами при помощи комбинаций клавиш закончились. Но это не так, есть еще множество интересных функций:
Но это не так, есть еще множество интересных функций:
- Работайте на двух мониторах одновременно – перенесите открытое окно в другой монитор при помощи комбинации: Клавиша с логотипом Windows + Shift + стрелка «влево» или «вправо».
- Работайте в двух окнах одновременно – смотрите видео и делайте заметки, не переключаясь между окнами, сравнивайте документы, расположив их по разные стороны экрана при помощи клавиш: Клавиша с логотипом Windows + стрелка «влево» или «вправо».
Управляйте задачами компьютера
Вы наверняка знакомы с командой Ctrl+Alt+Delete для доступа к задачам компьютера. Вот еще несколько полезных комбинаций клавиш для того, чтобы сразу перейти к нужной задаче:
- Открыть Диспетчер Задач Windows: Ctrl+Alt+Delete
- Заблокируйте компьютер или переключите пользователя: Клавиша с логотипом Windows + L
Работайте с панелью задач
- Начните новый документ в любой программе, прикрепленной на панели задач: Shift + шелкните иконку программы на панели задач.
 Так же можно открыть чистую страницу в Internet Explorer.
Так же можно открыть чистую страницу в Internet Explorer. - Просмотрите документы, открытые в одной программе: Ctrl + щелкните иконку программы на панели задач. Каждое нажатие покажет вам следующий документ – это осо
Быстрые клавиши на клавиатуре копировать и вставить. Копирование и вставка.
Многие не опытные пользователи ПК не умеют копировать текст с помощью . Вместо этого они используют правую кнопку мышки и команду «копировать» в контекстном меню. Такой способ копирования текста отлично работает. Но, к сожалению он отнимает слишком много времени. В данной статье вы узнаете о том, как копировать текст с помощью клавиатуры и с экономить на этом кучу времени.
Как копировать текст с помощью клавиатуры — классический способ
Копирование текста с помощью клавиатуры выполняется с помощью CTRL-C. Вам нужно выделить текст, зажать клавишу CTRL и потом нажать на клавишу C. Обычно используют левую клавишу CTRL, но это не принципиально, вы можете использовать как левую, так и правую клавишу CTRL.
После того как вы скопировали текст – его нужно вставить в другое место. Это также можно сделать при помощи клавиатуры. Для того чтобы вставить текст с помощью клавиатуры нужно нажать комбинацию клавиш CTRL-V. Как и в предыдущем случае, вы можете использовать как правый, так и левый CTRL.
Другие способы копирования текста с помощью клавиатуры
Нужно отметить, что существуют альтернативные способы копирования текст с помощью клавиатуры:
- Комбинация клавиш Ctrl-Insert является аналогом CTRL-C и может использоваться для копирования текста.
- Комбинация клавиш Shift-Insert является аналогом CTRL-V и может использоваться для вставки скопированного текста.
- А комбинация клавиш Shift-Delete является аналогом команды вырезать Ctrl-Х.
Кроме комбинаций клавиш CTRL-C и CTRL-V, есть и другие очень полезные комбинации:
- Ctrl-A – Выделить весь текст. Обычно используется в связке с копированием.
 Используя комбинации клавиш Ctrl-A и CTRL-C, вы сможете быстро скопировать весь текст.
Используя комбинации клавиш Ctrl-A и CTRL-C, вы сможете быстро скопировать весь текст. - Ctrl-Х – Вырезать текст. Копирование текста с удалением его с того места, где он был раньше. Используя комбинации клавиш Ctrl-Х и CTRL-V, вы сможете быстро переместить текст в другое место.
- Ctrl-Z – Отметить или сделать один шаг на зад. Данная комбинация позволяет быстро исправить допущенную ошибку. Например, вы удалили часть нужного текста. В такой ситуации вас выручит комбинация клавиш Ctrl-Z, которая сразу все вернет на место.
- CTRL-P – Печать документа. С помощью данной комбинации клавиш вы можете быстро отправить напечатанный текст на принтер.
Копировать и вставить на компьютере с помощью клавиатуры — значит сохранить выделенный текст в интернете, ворде, в майнкрафт в буфер памяти компьютера текст, который предназначен для вставки в другом месте.
Пр
Как скопировать и вставить на iPad
Использовать копирование и вставку на iPad и iPhone очень просто, и так же, как копирование и вставка на настольном компьютере или Mac, вы можете скопировать что угодно в буфер обмена iPad и вставить его в любое место, где можно вводить данные. Неважно, хотите ли вы скопировать и вставить текстовый клип, фотографию или изображение, видео, рисунок или что-нибудь еще, если вы можете выбрать его, его можно скопировать, а затем вставить в другое приложение.
Неважно, хотите ли вы скопировать и вставить текстовый клип, фотографию или изображение, видео, рисунок или что-нибудь еще, если вы можете выбрать его, его можно скопировать, а затем вставить в другое приложение.
Мы покажем вам, как копировать и вставлять, используя контекстные меню iPad, имеющиеся в iPadOS и iOS, а также несколько удобных приемов, уникальных для iPad, которые позволяют вставлять любые скопированные данные с помощью экранной клавиатуры или нажатия клавиш для вырезать, копировать и вставлять с помощью iPad и Smart Keyboard. Все это применимо и к копированию и вставке на iPhone, но здесь мы сосредоточимся в первую очередь на iPad.
Как копировать и вставлять с iPad
Это скопирует данные из одного источника в буфер обмена iPad, а затем вставит их из буфера обмена iPad в новое место:
- Откройте приложение, из которого вы хотите что-то выделить и скопировать, например Safari .
- Нажмите и удерживайте, чтобы выбрать то, что вы хотите скопировать в буфер обмена iPad, при необходимости используйте граббер выделения
- Теперь выберите «Копировать» во всплывающем меню, чтобы скопировать выделенный текст или изображение в буфер обмена на iPad.

- Откройте приложение, в которое вы хотите вставить скопированный элемент, например, приложение Notes или окно составления почты
- Нажмите и удерживайте экран, в который вы хотите вставить данные из буфера обмена, затем выберите «Вставить».
Скопированный элемент, текст, изображение, фильм или данные теперь будут вставлены в новое приложение, в котором вы выбрали команду «Вставить».
В приведенных выше примерах снимков экрана мы скопировали блок текста из статьи в Safari и вставили его в приложение Notes, но вы можете использовать ту же процедуру практически в любом месте iOS для копирования и вставки между Notes, Pages, Numbers, Garageband. , Фотографии, Почта, Сообщения и большинство других приложений.
Как вырезать и вставить на iPad?
Вырезать и вставить и скопировать и вставить на iPad практически идентичны, с небольшими, но важными отличиями.
Чтобы выполнить вырезание и вставку, а не копирование и вставку, вы просто выбираете «Вырезать» из всплывающего пункта контекстного меню, когда вы выбрали текст, как описано выше.
Вставка вырезанного текста или данных точно такая же, как и раньше.
Помните, что когда вы используете «Вырезать» и вставлять, вы буквально вырезаете данные из источника и затем перемещаете их в место вставки. Вырезать отличается от копии тем, что она «вырезает» его из исходного места, тогда как копия просто копирует его.
Обратите внимание, что вы можете «вырезать» только фрагмент текста, изображения или данных из выбранного источника, который можно редактировать, например динамический документ, электронную почту или цепочку сообщений. Статически выбранный источник допускает только функцию «копирования», поскольку он не может быть изменен, как веб-страница, отображаемая в Safari.
Вставка с помощью виртуальной клавиатуры iPad
Есть еще одна замечательная функция копирования, вырезания и вставки, уникальная для iPad, и в ней используется виртуальная экранная клавиатура.
Пользователи iPad также могут вставлять любые данные из буфера обмена, которые были скопированы или вырезаны с помощью инструмента вставки с клавиатуры, доступ к которому можно получить, нажав небольшую кнопку отмены и затем выбрав квадрат, перекрывающий значок буфера обмена.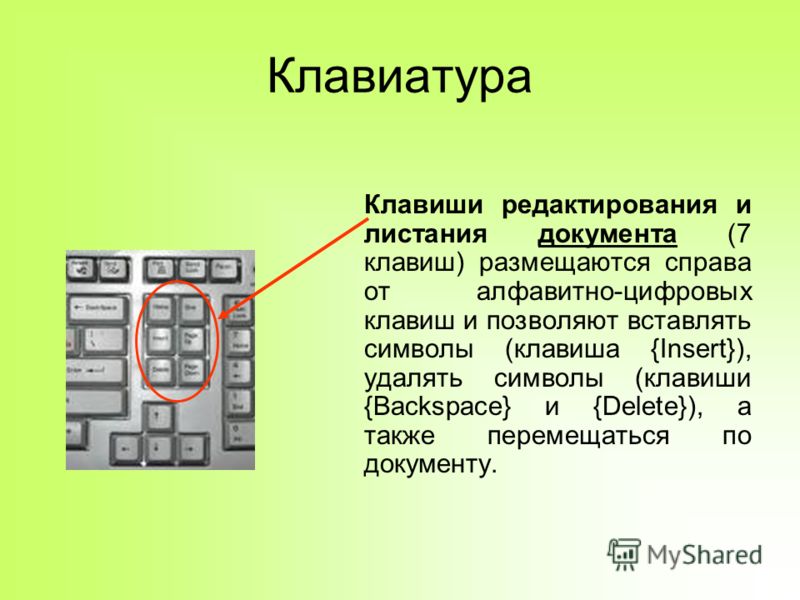
Эта функция вставки с клавиатуры будет использовать те же данные буфера обмена, что и версия контекстного меню.
Вырезание, копирование, вставка на iPad с помощью сочетаний клавиш
Пользователи iPad, у которых есть Smart Keyboard или внешняя клавиатура, могут использовать определенные сочетания клавиш для выполнения действий по изменению буфера обмена. Использование клавиш для вырезания, копирования и вставки на iPad по-прежнему требует, чтобы вы сначала выбрали данные, но затем вы можете использовать интеллектуальную клавиатуру для взаимодействия с буфером обмена.
- Cut — Command + X
- Копировать — Command + C
- Вставить — Command + V
должны распознать эти нажатия клавиш как те же нажатия клавиш копирования и вставки, используемые на Mac, с использованием тех же функций командной клавиши, и они должны быть знакомы пользователям Windows, за исключением того, что они используют клавишу Command вместо клавиши Control для взаимодействия. с буфером обмена.
с буфером обмена.
Копирование и вставка на iPad на / с других устройств с универсальным буфером обмена
Одной из наиболее интересных функций современных версий iOS и Mac OS является кроссплатформенная функция универсального буфера обмена.Использование универсального буфера обмена позволяет копировать и вставлять данные на iPad и другое совершенно другое устройство, будь то iPad, Mac, iPhone или iPod touch, или с него. Вы можете узнать больше об использовании универсального буфера обмена здесь, это отличная функция.
Есть ли другие полезные уловки для копирования и вставки для пользователей iPad? Дайте нам знать в комментариях ниже!
Связанные
Как копировать и вставлять на Mac
Хотите знать, как скопировать и вставить на свой новый Mac? В конце концов, это базовое действие, которое вы обязаны использовать ежедневно.К счастью, действие происходит быстро и безболезненно, и вы быстро освоите его.
Как и следовало ожидать, у вас есть несколько способов скопировать и вставить на Mac.Мы рассмотрим их все, и пока мы будем делать это, мы также поделимся полезными лакомыми кусочками связанной информации. Давай начнем!
Как копировать и вставлять на Mac
Самый простой способ скопировать и вставить на Mac — воспользоваться двумя легко запоминающимися сочетаниями клавиш:
- Cmd + C для копирования
- Cmd + V для вставки
Вы оцените это, если перешли на macOS из Windows.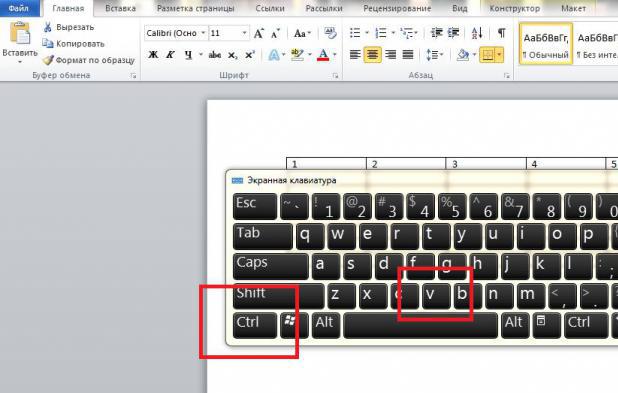 Горячие клавиши аналогичны сочетаниям клавиш Ctrl + C и Ctrl + V для копирования и вставки, на которые вы привыкли полагаться.
Горячие клавиши аналогичны сочетаниям клавиш Ctrl + C и Ctrl + V для копирования и вставки, на которые вы привыкли полагаться.
Не любите сочетания клавиш? Вы можете предпочесть копировать-вставить с помощью команд меню.В этом случае, после того, как вы выберете элемент, который хотите скопировать, нажмите Правка> Копировать , чтобы скопировать выделение в буфер обмена.
Затем перейдите в то место, где вы хотите создать копию выбранного элемента.Там нажмите Правка> Вставить . Чтобы вставить скопированный текст, убедитесь, что вы поместили курсор в то место, где вы хотите, чтобы текст отображался.
Третий вариант, который так же прост, как использование сочетаний клавиш, включает контекстное меню или меню, вызываемое правой кнопкой мыши.В этом меню вы найдете команды Копировать и Вставить , и они работают так же, как команды меню и сочетания клавиш.
Вы можете использовать команды копирования и вставки со всеми видами содержимого, включая текст, изображения и документы.Кроме того, команды работают во всех приложениях Mac (включая Finder), если функции копирования и / или вставки не отключены приложением или веб-страницей.
Хотите, чтобы вы могли копировать и вставлять текст, как на iPhone? Вам понравится PopClip — он дает вам контекстное меню в стиле iOS для копирования и вставки и других действий.
Как вставить без форматирования
Имейте в виду, что когда вы копируете и вставляете текст на Mac, как мы описали выше, вставленный текст сохраняет свое исходное форматирование.
Хотите, чтобы вставленный текст соответствовал форматированию целевого документа? Вам нужно будет использовать команду Edit> Paste and Match Style вместо Edit> Paste при вставке текста.При вставке с клавиатуры используйте сочетание клавиш Option + Shift + Cmd + V вместо Cmd + V .
Этот новый ярлык сложно запомнить! Если вы планируете использовать его часто, вы можете создать для него запоминающееся сочетание клавиш.И если вы уверены, что никогда не воспользуетесь исходной командой Paste , почему бы не перепрофилировать ее ярлык для копирования и вставки текста без форматирования каждый раз?
Копирование-вставка быстрее с помощью диспетчера буфера обмена
Скорее всего, вы обнаружите, что будете копировать и вставлять несколько элементов из одного места в другое на своем Mac каждый день.
Каждый раз, когда вы хотите что-то вставить, вам нужно захватить соответствующий контент из исходного местоположения, чтобы переместить его в буфер обмена.Это утомительно, но не обязательно. Хорошее приложение для управления буфером обмена может решить эту проблему за вас. Он будет хранить каждый элемент, который вы копируете в буфер обмена, и сохранять его доступным для поиска, когда вы захотите скопировать его снова.
Вы можете выбрать приложение с буфером обмена, которое управляет только текстовыми записями, или приложение, в котором хранятся текст, изображения, гиперссылки, документы и другой контент.Наши рекомендации включают CopyClip, 1Clipboard, Pastebot и Paste.
Если вы используете приложение для повышения производительности Mac, такое как Alfred, BetterTouchTool или Keyboard Maestro, вам не нужно устанавливать специальное приложение для буфера обмена.Такие приложения для повышения производительности часто содержат функцию управления буфером обмена.
Как копировать и вставлять между устройствами Apple
Ваши устройства Apple могут использовать один буфер обмена, что означает, что вы можете копировать данные на свой Mac и вставлять их на свой iPhone (и наоборот).Чтобы это произошло, убедитесь, что вы включили Bluetooth на обоих устройствах и что вы также вошли в одну и ту же учетную запись iCloud на них.
Следующим шагом является включение функции Handoff на обоих устройствах.Сделать это:
- На Mac: В разделе Системные настройки> Общие установите флажок Разрешить передачу обслуживания между этим Mac и вашими устройствами iCloud .
- На iPhone: Откройте приложение «Настройки » и в разделе « Общие> Handoff » поверните тумблер Handoff вправо, чтобы включить его.
Теперь копировать между Mac и iPhone так же просто, как и при необходимости использовать команды копирования и вставки для конкретного устройства. Общий буфер обмена называется Универсальный буфер обмена .Это часть Continuity , набора функций, позволяющих использовать Mac и iPhone вместе.
Кстати, вы также можете копировать и вставлять между вашим Mac и iPhone с помощью Copied для macOS и iOS.Чтобы использовать буфер обмена между Mac и телефоном Android, установите приложение Alt — C на оба устройства.
Знаете ли вы, что вы также можете синхронизировать буфер обмена между macOS и Windows?
Как вырезать и вставить на Mac
Если вы хотите переместить данные в новое место, а не копировать их туда, вам понадобится команда вырезать-вставить вместо копирования-вставки.
Чтобы использовать команду, все, что вам нужно сделать, это заменить ярлык Cmd + C для копирования на Cmd + X .В меню приложения и меню, вызываемом щелчком правой кнопкой мыши, необходимо выбрать Cut вместо Copy . Ярлыки вставки и пункты меню остаются такими же, как и раньше. Этот интуитивно понятный способ перемещения данных является новым для macOS.
Раньше вам приходилось копировать данные как обычно и использовать сочетание клавиш Cmd + Option + V в целевом местоположении, чтобы имитировать действие вырезания и вставки.Соответствующий пункт меню ( Move Item Here ) отображался только в том случае, если вы удерживали клавишу Option во время вставки.
Этот необычный способ вырезания-вставки по-прежнему пригодится для определенного содержимого, например файлов и папок Finder.Новая команда вырезать-вставить отлично работает с текстом, напоминаниями, контактами, объектами в документах и т. Д.
Копирование-вставка — лучший способ создавать дубликаты?
Теперь вы знаете, как копировать и вставлять на Mac.Это позволяет создавать дубликаты выбранных элементов в разных местах, оставляя оригиналы нетронутыми.
Мы должны предупредить вас, что, хотя копирование и вставка текста — это нормально, безрассудное дублирование объектов, таких как папки и изображения, может оставить на вашем Mac нехватку места.В конце концов, каждая создаваемая вами копия занимает некоторое место на жестком диске.
Тогда как вы можете хранить копии объектов, разбросанных по вашему Mac, для быстрого доступа, не исчерпывая дискового пространства? Ответ заключается в создании псевдонимов для борьбы с беспорядком в Finder.
Как получить тему Aero Glass в Windows 10Microsoft отказалась от столь любимой темы Aero Glass.Вот как вернуть тему Aero Glass в Windows 10.
Об авторе Акшата Шанбхаг (Опубликовано 415 статей)Акшата прошел обучение ручному тестированию, анимации и UX-дизайну, прежде чем сосредоточиться на технологиях и письме.Это объединило два ее любимых занятия — понимание систем и упрощение жаргона. В MakeUseOf Акшата пишет о том, как сделать все возможное из ваших устройств Apple.
Больше Акшата ШанбхагПодпишитесь на нашу рассылку новостей
Подпишитесь на нашу рассылку, чтобы получать технические советы, обзоры, бесплатные электронные книги и эксклюзивные предложения!
Еще один шаг…!
Подтвердите свой адрес электронной почты в только что отправленном вам электронном письме.
Знаете ли вы, как копировать и вставлять на Mac?
Если вы опытный пользователь Mac, , что еще есть в хранилище Mac или «, как копировать и вставлять на Mac? ”может показаться вам простым. Однако, если вы новый пользователь Mac, некоторые пояснения этого процесса могут быть вам полезны. Это объяснение будет особенно полезно тем, кто только что перешел на Mac с Windows. Итак, цель этой статьи — объяснить , как копировать и вставлять на Mac .
Когда дело доходит до компьютера под управлением Windows, копирование может быть выполнено с помощью клавиш «Ctrl» и «C» вместе. Для вставки в Windows вы можете одновременно использовать клавиши «Ctrl» и «V». Ну а у Mac есть что-то подобное? Можете ли вы использовать сочетания клавиш на Mac для копирования и вставки? Давайте узнаем, как копировать и вставлять на Mac!
Фактически, копирование и вставка на Mac очень похожи на метод, используемый в Windows. Однако вместо клавиши «Ctrl» следует использовать клавишу «Command». И клавиши «C» и «V», как и в Windows, участвуют в создании ярлыков.На компьютерах Mac «Командная клавиша» находится рядом с пробелом. На некоторых клавиатурах он отображается со словом «CMD», а на других — только символом команды. Независимо от того, какую версию Mac OS вы используете, копирование и вставка выполняется одним и тем же методом. Вот как скопировать и вставить на Mac с помощью быстрых клавиш.
PS: Если вы сталкиваетесь с проблемой FaceTime, которая не работает или Mac камера не работает , переключитесь, чтобы исправить их.
Копирование на Mac
Во-первых, вы должны выделить текст, изображение или что-нибудь еще, что вам нужно скопировать.Затем следует нажать клавиши «Command» и «C» на клавиатуре. Этот процесс скопирует выбранный файл в буфер обмена Mac.
В качестве альтернативного метода вы можете скопировать текст или другие файлы с помощью меню «Правка». После нажатия на меню «Правка» вы увидите меню «Копировать».
Вставка на Mac
Вставка на компьютер Mac довольно проста. Вы можете вставить либо используя «Command» + «V».
Для этого необходимо навести курсор мыши на место, куда нужно вставить скопированный элемент.Теперь, когда элемент уже скопирован в буфер обмена, вы можете использовать комбинацию клавиш (Cmd + V). Используя этот метод, вы можете вставить скопированный контент в документ или любое другое место.
Если нет, вы можете использовать меню «Правка», чтобы легко выполнить ту же функцию. Вы можете сделать это, просто перейдя в «Редактировать», а затем выбрав «Вставить» в появившемся раскрывающемся списке.
Вкратце, вот что вам следует запомнить.
| Функция | Windows | Mac | ||||
| Копировать | Control + C | Command + C | Command + C | Control | Command + V |
Как скопировать и вставить на Mac с помощью меню
Если вы не знакомы с использованием сочетаний клавиш на Mac, вам следует попробовать параметры меню.Копирование и вставка на Mac можно легко выполнить с помощью меню «Правка».
Вот как это сделать.
- Сначала вы должны выбрать элемент (или текст), который вы собираетесь скопировать на Mac.
- Щелкните меню «Правка» и выберите опцию «Копировать».
- Теперь вы должны перейти к месту, где вам нужно скопировать файл.
- Теперь перейдите в меню «Правка» еще раз и выберите «Вставить».
Хотя для копирования и вставки содержимого можно использовать как сочетания клавиш, так и команды меню, сочетания клавиш проще.Однако до тех пор, пока вы не привыкнете к сочетаниям клавиш, они могут быть довольно сложными для новичка.
Также нажмите здесь, чтобы узнать, , как очистить буфер обмена на Android и Как легко получить текстовые сообщения на Mac .
Как копировать и вставлять на Mac с помощью лучших менеджеров буфера обмена
Вы ищете, как копировать и вставлять на Mac с большей эффективностью? Если да, то вот лучшие инструменты, которые вы можете рассмотреть.
01. CopyQ
Это действительно мощный менеджер буфера обмена для Mac, который сохраняет содержимое, которое вы копируете, разными нажатиями.Эти вкладки можно настроить в соответствии с вашими требованиями. Если вы включите эту опцию, вы сможете увидеть множество опций. Хотя копирование и вставка кажутся простой задачей, вы можете упростить ее с помощью CopyQ. Это может значительно упростить весь процесс. CopyQ может хранить такой контент, как текст, изображения, HTML-коды и т. Д. В дополнение к этому, он также может вставлять пользовательские форматы. Вы можете легко настроить ярлыки для управления функциональностью этого мощного программного обеспечения. Помимо всех этих мощных функций, CopyQ поставляется в виде программного обеспечения с открытым исходным кодом.
02. 1clipboard
Это еще один современный высокопроизводительный менеджер буфера обмена, который поддерживает операционные системы Mac и Windows. Это программное обеспечение способно выполнять межплатформенную синхронизацию файлов. Он может хранить историю буфера обмена на разных компьютерах, что облегчает поиск элементов буфера обмена. Интерфейс этого приложения впечатляет, и оно предлагает действительно хорошие функции для пользователей. Что еще более важно, этот инструмент поставляется как программное обеспечение с открытым исходным кодом. Вы можете использовать этот инструмент, чтобы хранить все, что вам нравится, и вставлять их на свой Mac или на Google Диск.
03. Flycut
Если вы ищете действительно упрощенный и легкий инструмент для управления буфером обмена, вам следует использовать Flycut. Этот инструмент также имеет бесконечную историю буфера обмена. Вы можете использовать этот инструмент, чтобы скопировать и вставить что угодно. Всю эту информацию можно будет получить позже, когда она вам понадобится. Этот инструмент имеет уникальное сочетание клавиш (Shift + CMD + V) для просмотра всех элементов буфера обмена. Вы можете использовать этот инструмент очень эффективно, не отрывая рук от клавиатуры.При необходимости вы можете настроить сочетания клавиш по своему усмотрению. Новые версии этого инструмента поддерживают такие инструменты облачного хранения, как Dropbox.
04. ClipboardFushion
Это еще один бесплатный, но мощный инструмент, который может очень эффективно и удобно управлять буфером обмена. Этот специальный инструмент совместим с облачной синхронизацией и макросами. По сравнению с другими менеджерами буфера обмена, ClipboardFushion обладает исключительно строгими функциями безопасности. Итак, если вы очень беспокоитесь о своей безопасности, ClipboardFushion может стать для вас отличным решением.Этот соответствующий инструмент использует 256-битное шифрование для обеспечения безопасности ваших данных. Он также может автоматически заменять текст буфера обмена, чтобы сэкономить время. Эта опция может быть исключительно удобной, когда речь идет о задачах ввода данных. Если вы выберете его версию Pro, вы можете испытать бесконечное количество синхронизации буфера обмена на разных платформах.
05. Clipy
Clipy — это упрощенное расширение клавиатуры, специально разработанное для Mac. Он совместим с несколькими форматами контента и различными настраиваемыми ярлыками.Это еще одно программное обеспечение с открытым исходным кодом, которое обеспечивает удобный пользовательский интерфейс. Clipy разработан для более новых версий Mac OS (10.10 или новее). Он больше подходит для тех, кто ищет простой и легкий опыт.
06. Постоянный буфер обмена
Если вам интересно, как копировать и вставлять на Mac, не теряя времени, выберите Постоянный буфер обмена. Этот инструмент также предлагает идеальную синхронизацию с другими компьютерами. Если вы занимаетесь задачами, которые включают повторяющиеся задачи набора текста, это может быть превосходным решением.Если у вас есть постоянный буфер обмена, вы можете очень легко заполнять формы. Процесс установки этого программного обеспечения исключительно удобен. Этот менеджер буфера обмена полностью совместим с браузером Google Chrome.
07. CopyClip
CopyClip — это еще один менеджер буфера обмена, который имеет множество функций, упрощающих копирование и вставку. Этот соответствующий инструмент позволяет закрепить важные элементы буфера обмена, которые будут использоваться в будущем. Он также совместим с функцией Touch Bar, поэтому вы можете максимально использовать свои новые устройства Mac.
Если вам интересно, как более эффективно копировать и вставлять на Mac, вы можете рассмотреть инструмент, указанный выше. Помимо зацикливания на основных функциях, вы можете изучить новые возможности с помощью этих инструментов.
Ну то есть как копировать и вставлять на Mac . Если вы недавно перешли на Mac, информация в этой статье будет вам полезна. Кроме того, вы можете повысить эффективность работы с помощью упомянутых нами менеджеров буфера обмена. Щелкните их, если вы хотите исправить , как избавиться от программ запуска Mac, копировать и вставлять, не работающие на Mac или проблемы с мышью Mac.
🌟 Звездные символы для копирования и вставки ✵ ✰ ✷ ✭ ✧ ✸ ✡ ✮ ❂
★
С незапамятных времен человечество смотрело на звезды. Но теперь вы можете созерцать звезды, не покидая комфортного киберпространства, с помощью звездных символов QWERTY.DEV.
Щелкните звездочку ниже, чтобы скопировать ее в буфер обмена, а затем вставьте в любое место в Интернете.
В Юникоде доступно больше звезд, чем можно было бы считать полезным. Здесь звезды были разделены на группы в зависимости от их значения и истории.
★
Звезды классических дингбатов
✰
Этот набор звезд был разработан в 1977 году Германом Цапфом как часть набора из более чем 1000 символов под названием Zapf Dingbats. Если вы используете компьютеры в 90-х годах, вы можете вспомнить эквивалент Windows Wingdings
Chicago Flag Stars
В отличие от большинства флагов городов, флаг города Чикаго хорошо спроектирован, и жители Чикаго гордятся им. . На флаге изображены четыре шестиконечные звезды — по одной на каждое из четырех великих событий, сформировавших город.
Генератор звездного поля
Нажмите кнопку ниже, чтобы сгенерировать звездное поле Юникода.
Не довольствуясь монохромными звездами, консорциум Unicode добавил красочные эмодзи-звезды в 2010 году и эмодзи со звездами в 2017 году.
Головокружительный символ часто ошибочно принимают за падающую звезду. Это происходит из комиксов и мультфильмов, где звезды, кружащиеся вокруг головы персонажа, означают замешательство или пьянство.
💫
Пентаграмма или * пентакль * — это пятиконечная звезда, нарисованная одной непрерывной линией.Пентаграммы означают разные вещи для разных людей. Их используют христиане, даосы, виккане, сатанисты, дьявол и Аврил Лавин.
Предупреждение. Пентаграммы отображаются некорректно на всех устройствах.
Многие религии и секты используют звезды в своих символах. Здесь вы можете скопировать и вставить Звезду Давида , а также звезду и полумесяц .
Звезда и Солнце Луна наиболее известен как символ ислама, но он восходит к древнему Египту и, вероятно, раньше.
☪
Другие геометрические формы звезд
🟀
Подобны звездам из дингбатов zapf или паутины. Они были добавлены в Юникод просто для того, чтобы увеличить количество доступных звезд. Добавление вариантов веса и остроты, включая трех- и двенадцатиконечные звезды.
Предупреждение — эти формы отображаются неправильно на всех устройствах.
звезд для математики и кодирования
🟀
В то время как в юникоде обозначены кодовые точки для половинных звезд, и наличие половинных звезд было бы чрезвычайно полезно.Очень мало ситуаций, в которых будут отображаться эти половинки звезды.
Поскольку полузвезды не будут отображаться правильно. При просмотре этого веб-сайта рекомендуется набирать все звёзды, мы рекомендуем ★★★★★ или ★★★★ ☆ как минимум.


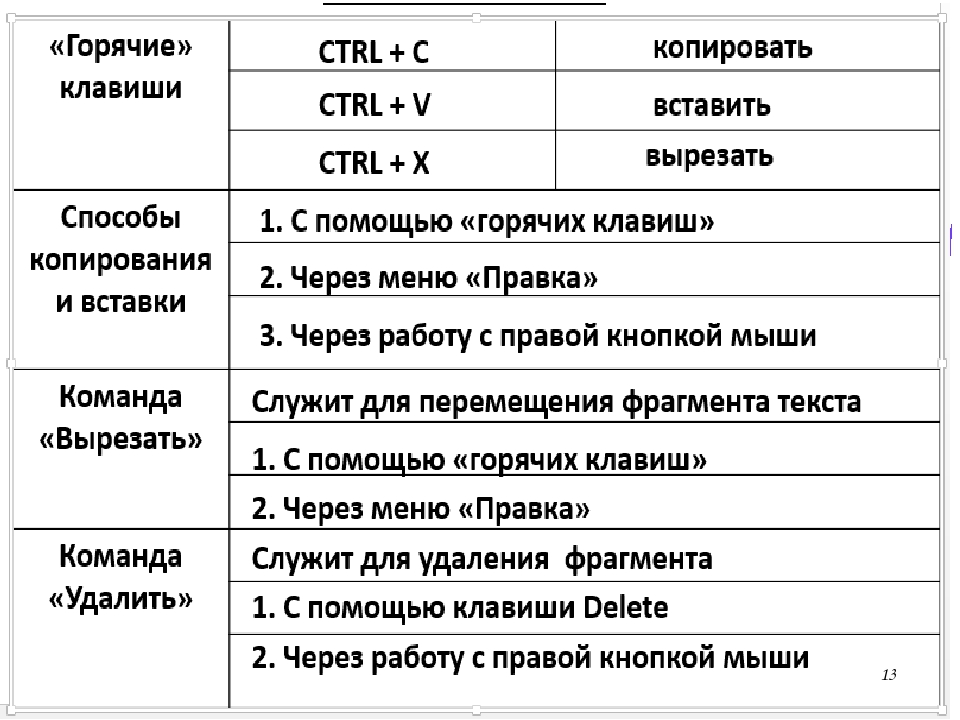
 Клавиши копировать и вставить на клавиатуре
Клавиши копировать и вставить на клавиатуре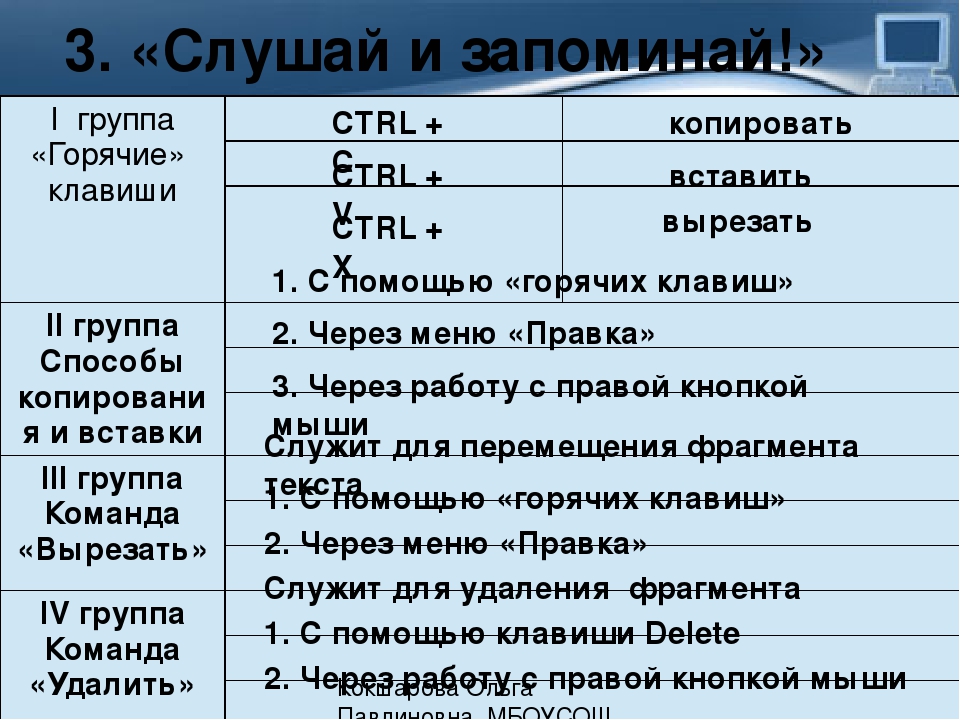 Так же можно открыть чистую страницу в Internet Explorer.
Так же можно открыть чистую страницу в Internet Explorer. Используя комбинации клавиш Ctrl-A и CTRL-C, вы сможете быстро скопировать весь текст.
Используя комбинации клавиш Ctrl-A и CTRL-C, вы сможете быстро скопировать весь текст.