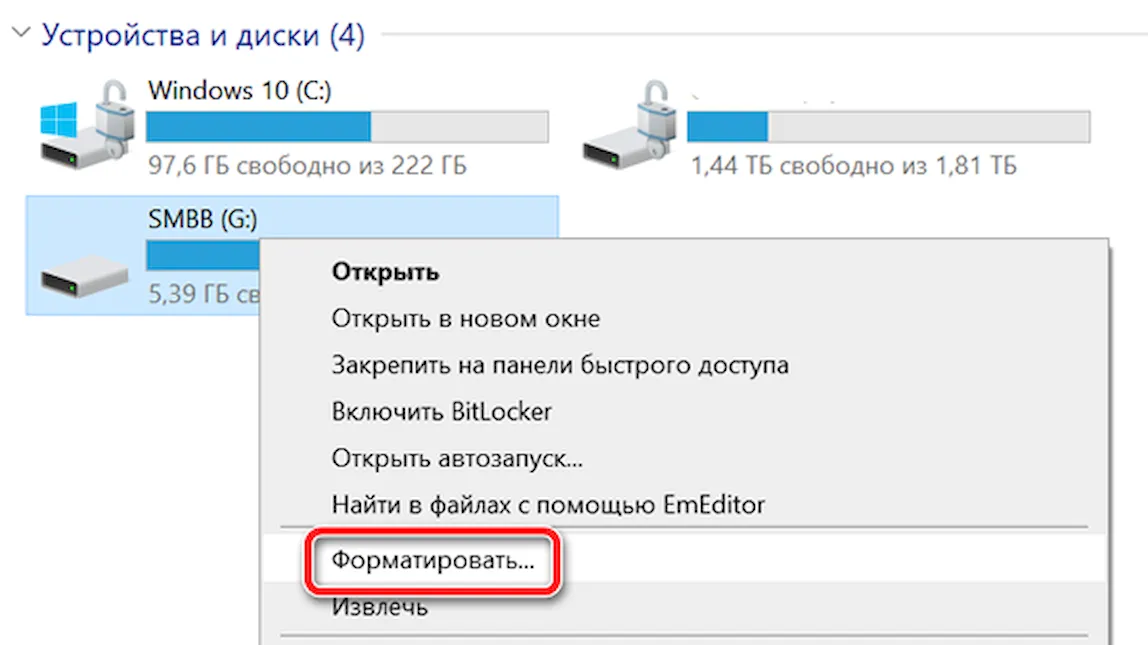Что делать, если не открывается флешка на компьютере или ноутбуке
Флешка стала необходимым атрибутов в жизни большинства людей. Универсальное устройство для хранения информации является полезным как в повседневной жизни, так и в работе. Однако, никто не застрахован от ситуаций, когда флешка не открывается на компьютере. Ошибки в работе системы случаются не редко, поэтому сильно переживать, если такая ситуация произошла, не стоит. Достаточно знать порядок действий, которые помогут исправить возникшую проблему. Читайте, что делать, если не открывается флешка на компьютере или ноутбуке.
Если компьютерное устройство не видит флешку, на это есть причины, как например, программные неполадки
Ошибка вызвана из-за вирусов
Часто нормальную работу флешки нарушают вредоносные программы или вирусы. Заражение происходит практически незаметно. Флешки особо уязвимы к этому. Когда один накопитель используется на нескольких компьютерах, то вероятность заражения будет высокой.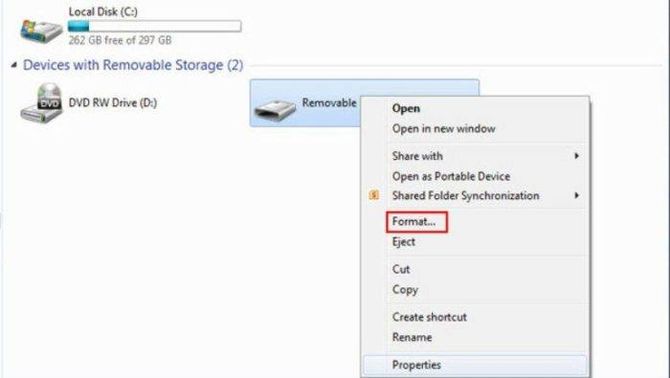
При подключении устройства первое, что нужно делать, если не открывается флешка, это проверить накопитель на наличие угроз.
Вероятность обнаружения вирусов зависит от того, насколько обновлены антивирусные базы установленной программы. Устаревшим антивирусом, насколько он бы ни был хорошо, невозможно обнаружить большинство современных вредоносных программ. В самой программе следует отметить заражённую флешку и поставить полное сканирование.
Не всегда антивирусные программы могут получить доступ к флешке. Многие вредоносные приложения могут изменять пути загрузки накопителя, тем самым блокируя доступ с запросов системы. В этом случае потребуется вручную удалять созданный вирусом файл.
Если в системе не настроен вид объектов, тогда часть из информации может быть скрыта. Раскрыть её можно в системном меню. Через «Пуск» заходим в «Панель управления». Выбираем иконку с названием «Параметры папок». Кликаем по вкладке «Вид» и прокручиваем ползунок в самый низ. В последней строчке ставим точку напротив надписи «Показывать скрытые файлы», и кликаем на «Применить».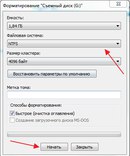
После этого все скрытые данные будут отображаться в системе. Далее через файловый менеджер открываем флешку и удаляем файл под названием «autorun». Именно в нём содержатся параметры загрузки устройства, которые мешают нормальному функционированию. После этого запускаем заново антивирус и проверяем на наличие заражённых объектов.
Сделайте все нужные манипуляции и избавьтесь от возможных вирусов на флешке
После проверки и удаления флешка должна быть извлечена и заново помещена в USB-порт. Система издаст характерный звук активации устройства и автоматически откроет обзор хранящихся файлов на устройстве.
Флешка перестала работать после обновления или переустановки системы
Порой возникает вопрос, почему на ноутбуке не открывается флешка после обновления или переустановки системы. Когда флешка не открывается на компьютере, что делать, если система только установлена? Операционные системы не застрахованы от ошибок. На это может повлиять множество различных внутренних и внешних факторов.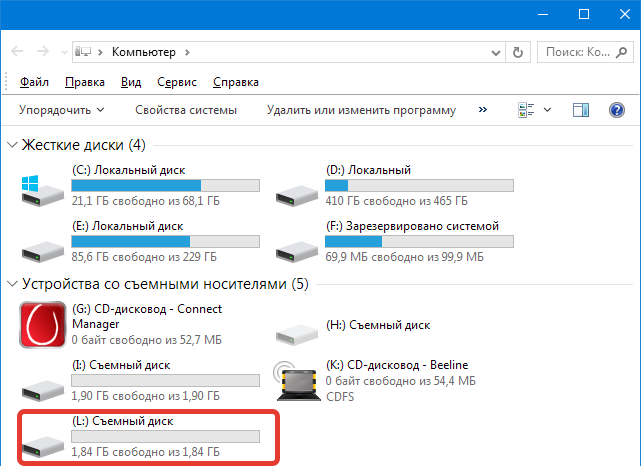 Нередки и установки системы с ошибкой.
Нередки и установки системы с ошибкой.
При таких сбоях при переустановке либо обновлении системы возникают сбои в системных устройствах. Часто повреждаются системные драйвера устройств хранения и записи информации. Под эту категорию как раз попадают и флешки.
При подключении компьютер просто никак не реагирует на устройство и не отображает его. Как починить в таком случае флешку? Для ремонта не потребуется никаких дополнительных утилит. Обладателям Виндовс версии 7, 8, 10 надо зайти в панель управления и найти программу по устранению неполадок USB.
Стоит также отметить, системное ПО не всегда присутствует в полном объёме. В этом случае утилиту следует скачать с официального сайта Майкрософт.
Программа достаточно проста в использовании и после запуска всё, что потребуется, это нажать «Далее». Приложение самостоятельно проведёт полное сканирование как системы, так и реестра со связанными ключами, которые относятся к флешке.
Запустите утилиту по выявлению ошибок и в случае, если что-то было исправлено, вы увидите сообщение об этом
Средство устранения неполадок после выявленных нарушения в работе исправит всю информацию в ключах и системных драйверах автоматически и попросит перезапустить Виндовс. После перезагрузки проблема будет решена.
После перезагрузки проблема будет решена.
Повреждение файловой системы на флеш-карте
Если после подключения флешка медленно мигает и не открывается, есть вероятность, что возникли ошибки в файловой системе, которые препятствуют нормальной загрузке и отображению устройства.
Проблема может возникнуть при перебое с питанием во время работы с накопителем, при неправильном извлечении, при попытках перепрошить флешку или отформатировать её в какой-то из нестандартных файловых систем, например, RAW.
Без специальных знаний и навыков работы со средствами накопления информации лучше не применять вышеперечисленные способы. Это грозит не только потерей информации, но и полным выходом из строя устройства.
Вначале попытайтесь открыть носитель на других компьютерах, чтобы исключить ошибку в самой операционной системе. Если устройство ведёт себя одинаково, тогда придётся прибегнуть к помощи сторонних утилит для исправления ошибки.
ВАЖНО. Если файловая система повреждена, одним из отличительных симптомов этого будут ошибки при записи файлов на флешку.
Для подтверждения того, что ошибка кроется именно в корне системы флешки, воспользуйтесь утилитой «VID&PID» или «Flash Drive Information Extractor», программы имеют интуитивно понятный интерфейс. После запуска проверки утилиты выдадут полную информацию по устройству и наличию ошибок в нём.
Утилита Flash Drive Information Extractor — это бесплатная программа для получения информации о флешках, которая обладает возможностью определения модели USB контроллера, модели и типа памяти
Для восстановления флешки используйте программы «ChipEasy» или «CheckUDisk». Оба приложения имеют русские версии и всего несколько пунктов меню. Они в автоматическом режиме ищут повреждённые сектора и исправляют их. По окончании работы безопасно извлеките устройство и установите обратно. Чтобы убедиться, что перебоев с обнаружением устройства больше не будет, просканируйте через программы ещё раз флешку.
Физические неисправности устройства
Ещё одной ошибкой, из-за которой не открывает компьютер флешку, может стать физическое повреждение носителя.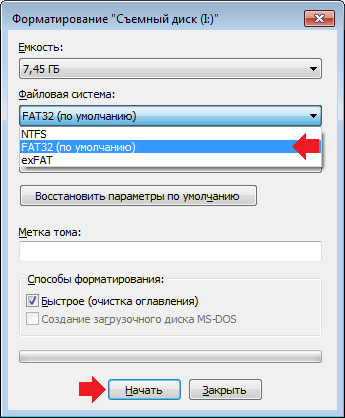 При небрежном хранении или использовании карты памяти со временем могут возникать перебои в работе.
При небрежном хранении или использовании карты памяти со временем могут возникать перебои в работе.
Такие перебои, в первую очередь, могут быть вызваны пропаданием информации с носителя. В более запущенных случаях само устройство начинает работать медленнее или, вообще, перестаёт открываться.
Флешка, при своей внешней простоте, внутри является сложным электронным устройством. В ней расположен набор микросхем и чипов, скреплённых специальными контактами. Они могут быть повреждены из-за негативного физического воздействия, такого как:
- падение;
- влага;
- пыль;
- скачки напряжения.
Во многих случаях после таких воздействий флеш-карта становится неисправной. Единственное, что может помочь в этом случае — это обращение в специализированные ремонтные мастерские. Конечно, вероятность отремонтировать носитель крайне мала, но если на нём присутствует важная информация, специалисты могут извлечь её, используя профессиональные приборы для этого.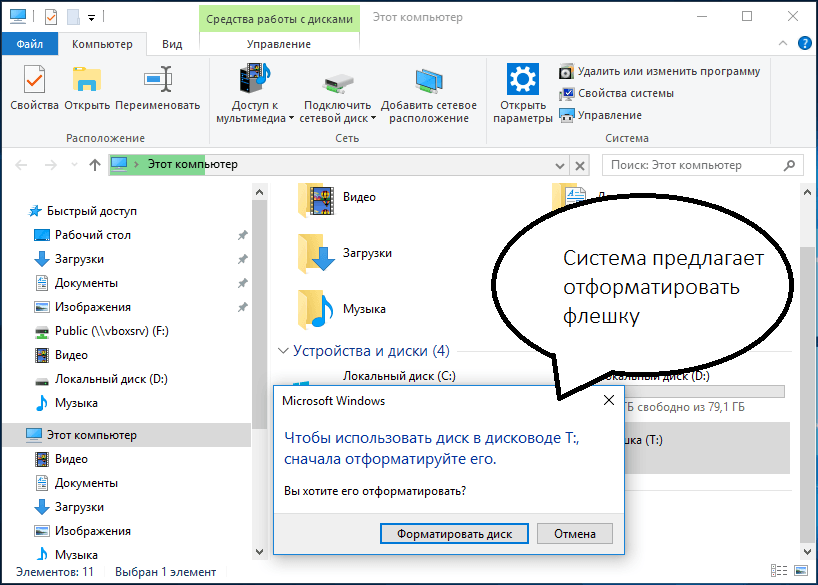
Если у флешки есть физические неисправности, лучше ее показать специалисту и отнести в сервисный центр
Ошибка в названии флешки
Причина, по которой на компьютере не открывается флешка, может заключаться в её названии. Из-за этого система компьютера не может правильно определить устройство и происходит ошибка, которая мешает нормальной работе.
Если присвоенная буква флешки будет совпадать с уже имеющийся буквой на разделах жёсткого диска, то система в приоритете будет оставлять жёсткий диск, а вставленный
Не открывается флешка, просит отформатировать, что делать
Использование переносного носителя для хранения важной информации – это ошибка многих людей. Кроме того, что флешку можно легко потерять, она может выйти из строя и ценные данные будут потеряны. Примером тому служит ситуация, когда она не читается и просит запустить форматирование. Как получить доступ к нужным файлам, мы поговорим далее.
Не открывается флешка, просит отформатировать, что делать
Содержание: Не открывается флешка, просит отформатировать, что делать
- Что делать, если не открывается флешка и просит отформатировать
- Способ 1: Handy Recovery
- Способ 2: Active@ File Recovery
- Способ 3: Recuva
- Способ 4: Команда Chkdsk
Что делать, если не открывается флешка и просит отформатировать
Сразу уточним, что мы говорим о такой ошибке, которая показана на изображении ниже.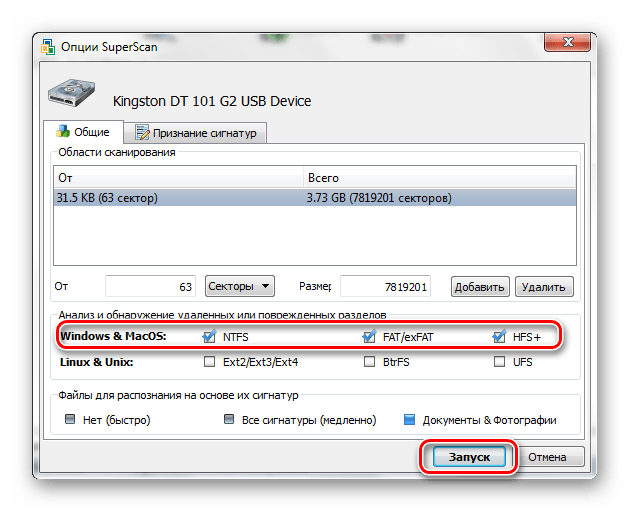
Она обычно возникает, когда нарушена файловая система, например, из-за неправильного извлечения флешки. Хоть она и не работает, но её содержимое в этом случае не повреждается. Для извлечения файлов мы используем следующие способы:
Сразу следует сказать, что не всегда восстановление данных с переносного устройства заканчивается удачей. Вероятность того, что приведённые способы сработают, можно оценить в 80%.
Способ 1: Handy Recovery
Эта утилита платная, но имеет тестовый период на 30 дней, чего нам будет вполне достаточно.
Чтобы воспользоваться Handy Recovery, сделайте следующее:
1. Запустите программу и в появившемся окне с перечнем дисков выберите нужную флешку. Нажмите «Анализ».
2. Теперь выберите нужную папку или файл и нажмите «Восстановить».
3. Кстати, красным крестиком отмечены ранее удалённые файлы, которые также можно вернуть.
Как видим, использование Handy Recovery совершенно несложное.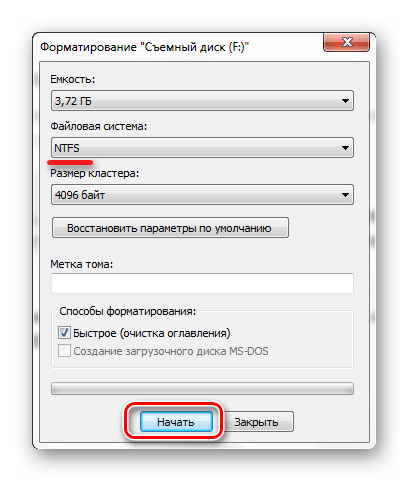 Если после выполненных выше процедур ошибка не исчезла, воспользуйтесь следующей программой.
Если после выполненных выше процедур ошибка не исчезла, воспользуйтесь следующей программой.
Способ 2: Active@ File Recovery
Тоже платное приложение, но нам хватит и демо-версии.
Инструкция по использованию Active@ File Recovery выглядит вот так:
1. Запустите программу. Слева выделите нужный носитель и нажмите «SuperScan».
2. Теперь укажите файловую систему флешки. Если не уверены, отметьте все варианты. Нажмите «Запуск».
3. Когда сканирование закончится, вы увидите всё, что есть на флешке. Кликните правой кнопкой по нужной папке или файлу и выберите «Восстановить».
4. Осталось указать папку для сохранения извлекаемых данных и нажать кнопку «Восстановить».
5. Теперь можно спокойно форматировать флешку.
Читайте также: Руководство на случай, когда компьютер не видит флешку
Способ 3: Recuva
Эта утилита бесплатна и является хорошей альтернативой предыдущим вариантам.
Чтобы использовать Recuva, сделайте вот что:
1. Запустите программу и нажмите «Далее».
2. Лучше выбрать «Все файлы», даже если вам нужен конкретный тип. Нажмите «Далее».
3. Отметьте «В указанном месте» и найдите носитель через кнопку «Обзор». Нажмите «Далее».
4. На всякий случай поставьте галочку для включения углубленного анализа. Нажмите «Начать».
5. Длительность процедуры зависит от объёма занимаемой памяти. В итоге вы увидите перечень доступных файлов. Отметьте нужные и нажмите «Восстановить».
6. Когда файлы извлечены, можно форматировать носитель.
Урок: Как пользоваться программой Recuva
Если ни одна программа не видит носитель, то можете отформатировать его стандартным образом, но обязательно отметьте «Быстрое (очистка оглавления)», иначе данные не вернуть.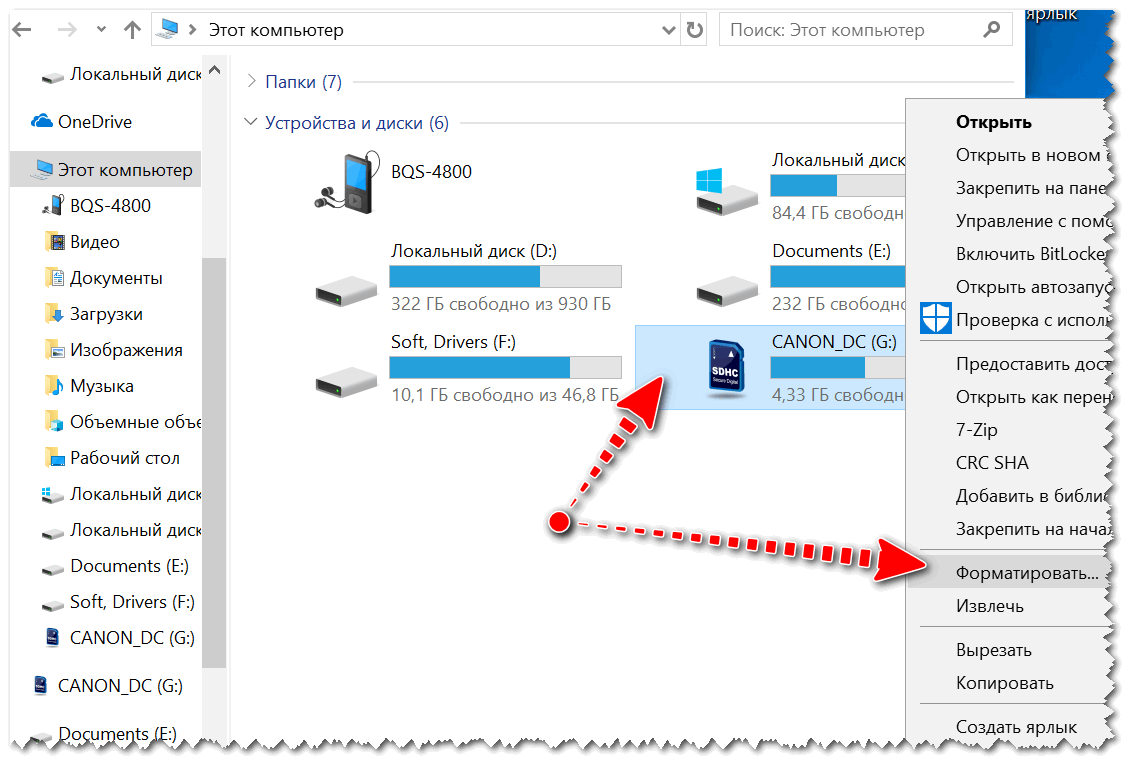 Для этого просто нажмите «Форматировать» при возникновении ошибки.
Для этого просто нажмите «Форматировать» при возникновении ошибки.
После этого флешка должна отображаться.
Читайте также: Как вернуть удаленные файлы с флешки
Способ 4: Команда Chkdsk
Попытаться решить проблему можно, используя возможности Windows.
В данном случае необходимо сделать следующее:
Вызовите окно «Выполнить» («WIN»+«R») и введите cmd, чтобы вызвать командную строку.
Читайте также: Как открыть «Командную строку»
2. Вбейте команду Chkdsk g: /f, где g – буква вашей флешки. Нажмите «Ввод».
3. Если это возможно, запуститься исправление ошибок и восстановление ваших файлов. Всё будет выглядеть так, как показано на фото ниже.
4. Теперь флешка должна открываться и все файлы станут доступными. Но лучше их скопировать и всё же провести форматирование.
Если проблема действительно в файловой системе, то вполне можно решить её самостоятельно, прибегнув к одному из перечисленных выше способов.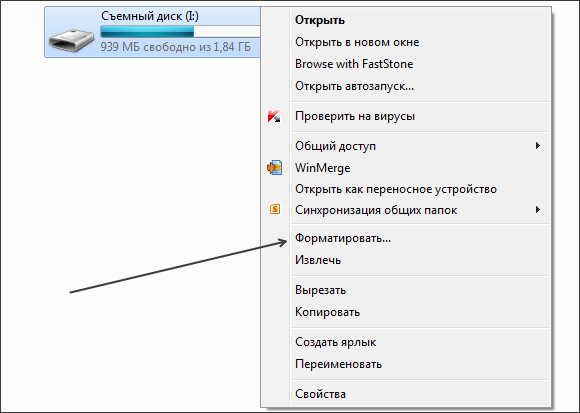 Если же ничего не выходит, возможно, повреждён контроллер, и за помощью в восстановлении данных лучше обратиться к специалистам.
Если же ничего не выходит, возможно, повреждён контроллер, и за помощью в восстановлении данных лучше обратиться к специалистам.
Почему флешка не открывается и просит форматировать?
Все пользователи компьютера время от времени используют флешки. Это один из самых простых и удобных способов перемещения данных с одного ПК на другой. Флешки получили такое распространение благодаря быстроте работы и универсальности. Но и у них есть свои серьезные недостатки. Наверняка каждому пользователю известны случаи, когда флешка не открывается, просит форматировать. В связи с этим у многих возникает вопрос, как восстановить внешний жесткий диск без форматирования.
Основные причины проблемы
Если не открывается флешка, пишет отформатировать это еще не повод для беспокойства. Файловая система немного повреждена и компьютер не может ее считать, но это еще не означает, что данные утеряны.
Если навести курсор на флешку и открыть свойства, то система покажет, что она пуста. · «Занято» – 0 байт.· «Свободно» — 0 байт.
· «Занято» – 0 байт.· «Свободно» — 0 байт.
Это говорит о том что флешка не работает и ошибки в ней самой, либо данные были повреждены, например, при неправильном извлечении устройства.
Во избежание проблем с флеш-накопителем всегда пользуйтесь безопасным отсоединением устройства.
Самое простое решение проблемы это отформатировать внешний жесткий диск. Тогда он будет снова работать.
Если флешка просит отформатировать, как восстановить данные? Специально для этого было придумано немало удобных программ. Одна из таких программ Active@ File Recovery.
Жесткий диск просит форматирования, как восстановить данные с помощью Active@ File Recovery?
- Запускаем утилиту.
- Слева находим нашу флешку.
- Жмем «Super Scan» в верхнем меню.
- Далее нам должно открыться окно со всеми необходимыми настройками. В этом окне выбираем файловую систему нашего внешнего жесткого диска.
В случае если вы не знаете, какая именно система была использована можно отметить сразу несколько.Нажимаем «Scan».Теперь ждем, пока утилита завершит сканирование. Обычно это занимает около десяти минут.Далее слева появится «Super Scan», нажимаем его. В поле справа можно будет найти все данные, которые были на флешке.Выбираем то, что хотели бы восстановить, и жмем «Recover».Выбираем папку для сохранения.Данные восстанавливаются.
Если на внешнем жестком диске было много данных, и вы точно не знаете, какие нужны, можно восстановить все сразу. К тому же после сканирования можно использовать поиск по найденным данным.
Как открыть карту памяти без форматирования
Всем нам знакома ситуация при которой SD-карта или Flash-накопитель перестают работать или теряют способность быть распознанными на различных устройствах. Причин тому может быть несколько : устаревший или поврежденный драйвер, наличие вредоносного программного обеспечение, RAW-формат накопителя и ошибка форматирования.
Вне зависимости от неполадки, которая вызвала данную ошибку, исправить ее для вас не составит никаких трудностей.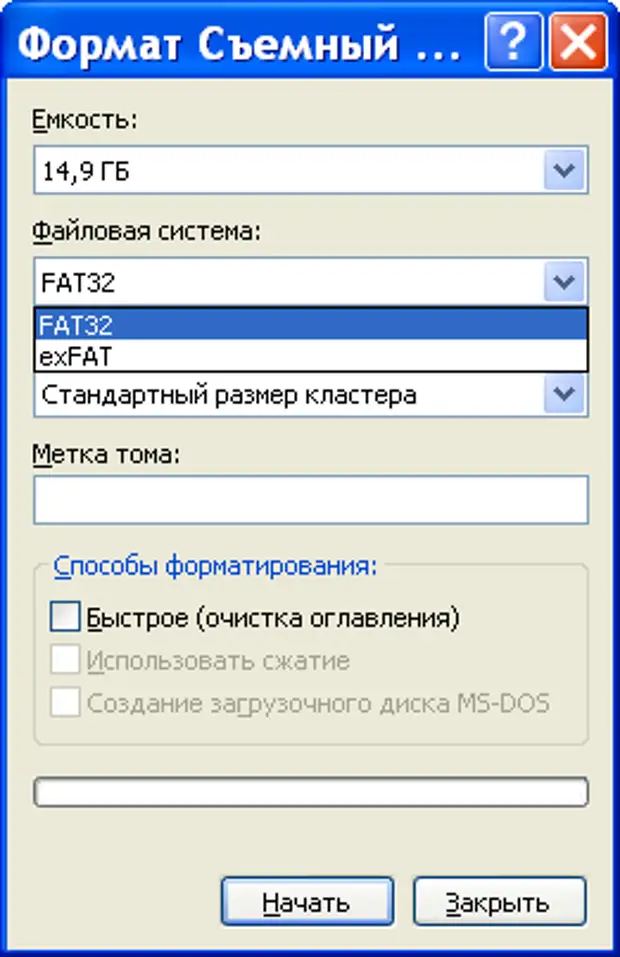 В этой статье мы рассмотрим 3 эффективных способа восстановить видимость SD-карты на компьютере, телефоне или цифровой фотокамере.
В этой статье мы рассмотрим 3 эффективных способа восстановить видимость SD-карты на компьютере, телефоне или цифровой фотокамере.
Если вы беспокоитесь о потере важных файлов или фотографий, в конце мы расскажем ценную информацию о том как можно восстановить документ любого расширения с отформатированного накопителя, в том числе и SD-карты
Содержание статьи:
Способ №1. Обновите драйвер SD-карты
Первое в чем необходимо удостовериться — актуальность установленного драйвера. Он является важным звеном в функционировании каждого устройства на вашем компьютере, поэтому если он устаревший или поврежденный, это может повлечь за собой некоторые негативные последствия.
1. Подключите SD-карту к компьютеру.
2. Откройте Диспетчер устройств. Самый простой способ открыть его — перейдите в Свойства иконки Мой компьютер и выберите параметр Диспетчер устройств, расположенный в левом меню.
3. В появившемся списке найдите Дисковые устройства и разверните меню. Найдите свой диск. В нашем случае это SDHC Card.
4. Щелкните правой кнопкой мыши по имени SD-карты и нажмите клавишу Удалить устройство.
Предупреждение! Не пугайтесь того, что наименование устройства пропадет из списка дисков. Так и должно быть. Это говорит о том, что вы удалили существующий драйвер.
5. Щелкните по параметру Дисковые устройства правой кнопкой мыши и выберите пункт
6. По завершению процесса, ваш диск снова появится в списке устройств и будет пригоден для дальнейшего использования.
Если данный способ вам не помог, перейдите к следующему.
Способ №2. Управление дисками
Этот метод решения вопроса не предлагает сложных путей с необходимостью обновлять ПО или вводить длинный список непонятных команд.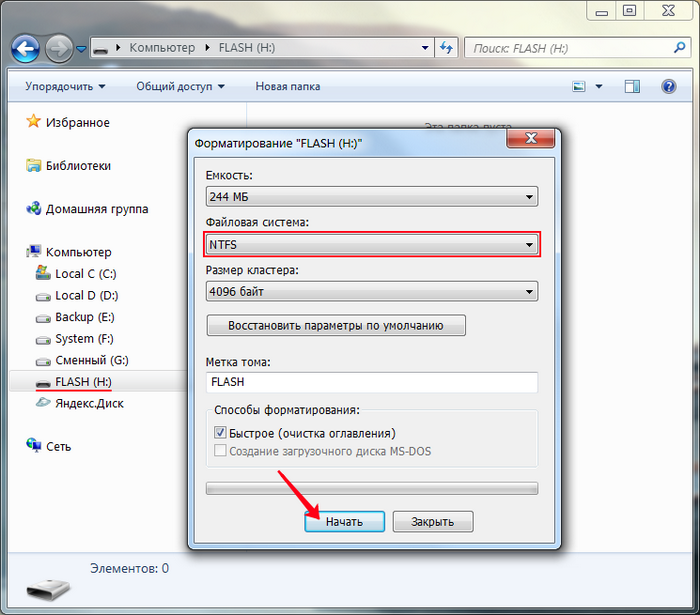 Тем не менее он прост и эффективен в использовании.
Тем не менее он прост и эффективен в использовании.
1. Подключите SD-карту к компьютеру.
2. Откройте утилиту Выполнить при помощи горячих клавиш Win + R и введите команду diskmgmt.msc.
3. Перед вами появится окно приложения Управление дисками, которое в принудительном порядке заставит вашу SD-карту отобразиться в списке установленных устройств.
В этом же окне, при желании, вы можете Открыть содержимое карты всего лишь щелкнув по ее букве правой кнопкой мыши.
В случае если что-то пошло не так и ваша SD-карта по прежнему не видна для компьютера, попробуйте третий способ.
Способ №3. Удалите вредоносное ПО
Нередко причиной большинства зол на наших устройствах становятся вирусы, способные с легкостью заблокировать их функционал. Чтобы исправить неполадку при которой SD-карта по прежнему не хочет “выходить на свет”, в этом методе мы рассмотрим как удалить вызывающий ее вирус.
1. Подключите SD-карту к компьютеру.
2. Откройте меню Пуск и запустите командную строку от имени администратора.
3. В открывшемся окне введите команду attrib -h -r -s /s /d F:*.*
Вместо F: укажите букву своего диска. Она может быть
Восстановление данных и форматирование SD-карты
В редких случаях приведенные выше способы могут оказаться неспособными решить возникшую неполадку. Единственным возможным выходом из сложившейся ситуации остается форматирование устройства. Но как же быть с данными?
Если на вашей SD-карте лежат ценные файлы, которые вы не можете себе позволить потерять, воспользуйтесь приложением Starus FAT Recovery. Оно быстро и эффективно восстановит документ любого расширения с устройства FAT-формата и даже сможет вас порадовать находкой старого файла, о котором вы, возможно, уже успели забыть.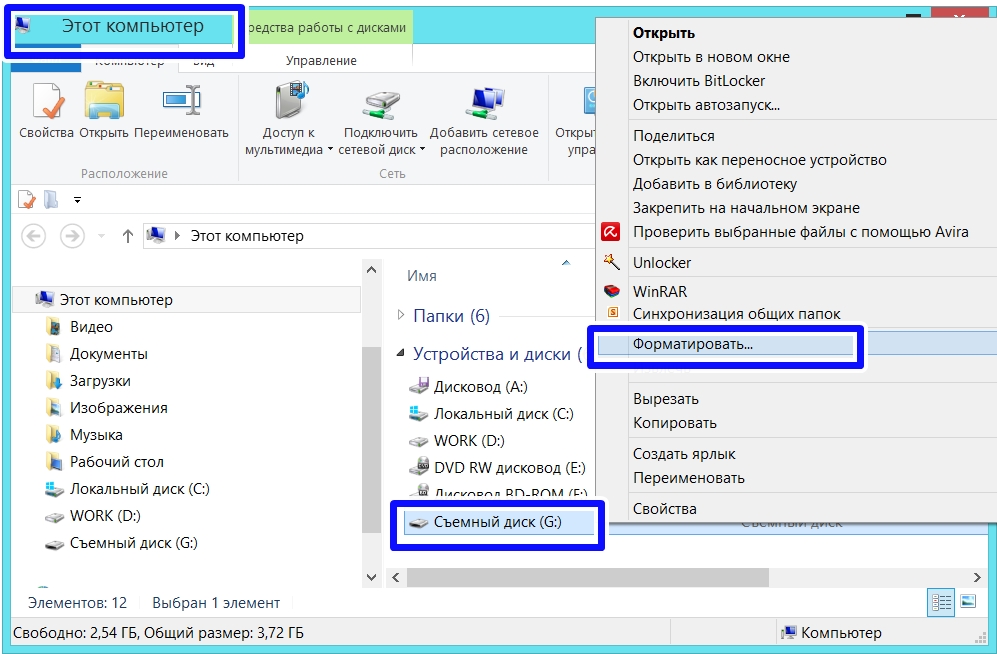
1. Подключите SD-карту к компьютеру и запустите программу Starus FAT Recovery. Вас поприветствует Мастер восстановления, автозапуск которого в дальнейшем можно отключить. Нажмите Далее.
2. В этом окне перед вами появится список всех найденных дисков. Выберите устройство, которое нужно просканировать и нажмите Далее.
3. Выберите тип сканирования:
Быстрое сканирование — проводит молниеносную проверку HDD и выявление последних, установленных на него файлов.
Полный анализ — глубокое сканирование устройства, позволяющее обнаружить даже самые старые документы. Такая проверка может занять существенно больше времени, чем быстрое.
Рекомендуем проводить Полный анализ, чтобы получить более полную информацию.
4. Удобная функция предпросмотра позволяет изучить файл любого формата перед тем как приступить к его восстановлению.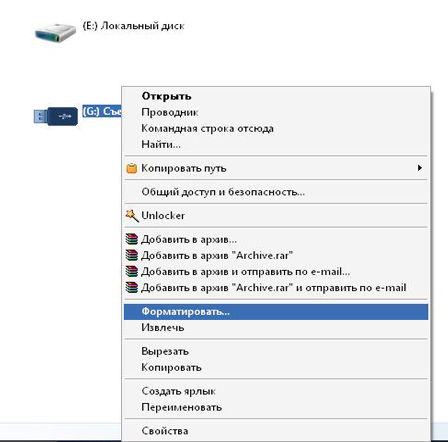 С помощью Starus FAT Recovery вы можете посмотреть изображения, видео и прочесть любой текстовый файл.
С помощью Starus FAT Recovery вы можете посмотреть изображения, видео и прочесть любой текстовый файл.
5. Выделите файлы, которые вы хотите вернуть, щелкните по любому из них правой кнопкой мыши и нажмите клавишу Восстановить.
Оценить все шансы «вернуть утраченное» Вы можете до момента регистрации инструмента Starus FAT Recovery. Загрузите программу для восстановления данных SD-карты и опробуйте совершенно бесплатно. В пробной версии доступны все функции, включая пред-просмотр восстановленных файлов.
Похожие статьи про восстановление данных:
Что может привести к повреждению внешнего накопителя?
Существует довольно много причин, из-за которых происходит повреждение устройства хранения данных.
Ниже приведен список основных:
- Вирусное заражение (способствует сокрытию файлов и папок, их превращению в ярлыки или потере доступа к внешнему накопителю).
- Отключение устройства от компьютера без выталкивания или изъятия в безопасном режиме.

- Сброс внешнего накопителя.
- Случайное удаление некоторых системных файлов (приводит к тому, что флешка становится нечитаемой).
- Устройство не распознается компьютером по неизвестной причине.
Важно! Чтобы избежать непредвиденной ошибки настоятельно рекомендуем правильно извлекать и подключать флешку, удалять все вирусы и своевременно проверять.
Однако, если ошибка уже произошла, мы покажем, как исправить поврежденный накопитель без форматирования.
Как исправить флешку без потери данных с помощью командной строки
Командная строка — самый простой и доступный вариант ремонта без обязательного форматирования. Этот встроенный в Windows инструмент также позволяет исправить поврежденную SD-карту. Давайте посмотрим, как он работает.
- Подключите флешку к компьютеру.
- Перейдите в меню «Пуск», введите в строке поиска «cmd», нажмите «Ввод», а затем в списке программ отыщите «cmd.

Эта операция заставит Windows проверить и исправить файловую систему на флешке. Если процесс восстановления проходит хорошо, тогда в окне программы вы увидите «Windows внесла исправления в файловую систему». Это говорит о том, что поврежденный USB-накопитель успешно исправлен и к нему снова открыт доступ.
Как починить флешку с помощью средства восстановления
Если вышеуказанный метод не работает, тогда выполните следующие шаги:
- Вставьте внешний накопитель в USB-порт.
- Перейдите в «Этот компьютер» и найдите его там.
- Щелкните правой кнопкой мыши и откройте «Свойства».
Видео — Как восстановить флешку с помощью штатных средств Windows
Как” исправить поврежденный USB-накопитель с помощью программы EaseUS USB Repair Tool
Если все вышеперечисленные решения не помогли, тогда попробуйте использовать специальную программу для восстановления файлов EaseUS.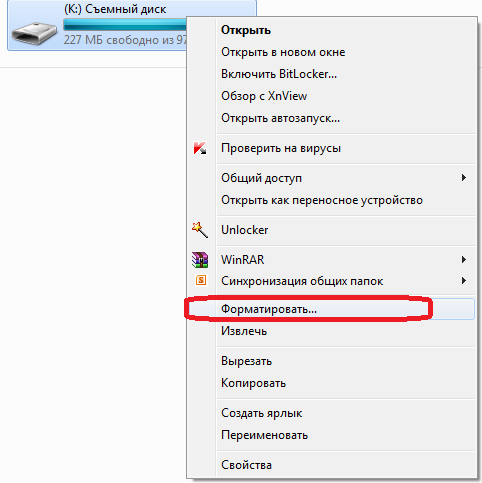 Однако, с ее помощью можно получить доступ к файлам, но не починить саму флешку. Для повторного использования вам придется ее отформатировать. Программа восстанавливает данные USB почти во всех случаях потери доступа.
Однако, с ее помощью можно получить доступ к файлам, но не починить саму флешку. Для повторного использования вам придется ее отформатировать. Программа восстанавливает данные USB почти во всех случаях потери доступа.
Важно! К сожалению, она платная, поскольку пробная версия позволяет только просканировать накопитель и выявить доступные для восстановления файлы.
Если вы не готовы платить, то в любом случае проверка не помешает:
- Выберите флешку в списке накопителей и нажмите «Сканировать».
Восстановление флешки перед форматированием с помощью iBoysoft Data Recovery
iBoysoft Data Recovery — это безопасная и простая в использовании программа возвращения данных. Она помогает вернуть их как с неисправного USB-накопителя, так и SD-карты, жесткого диска, карты памяти и т. д.
Важно! Кроме того, iBoysoft Data Recovery может реанимировать файлы, записанные на неисправном Raw-диске, а также сохраненные на удаленном или потерянном разделе.

Для восстановления важных данных следуйте трем простым шагам:
- Загрузите и установите на своем компьютере iBoysoft Data Recovery.
- Откройте программу и отыщите в списке устройств неисправный накопитель. Она просканирует его с целью поиска потерянных файлов.
После копирования файлов с поврежденной флешки вы можете отформатировать ее и использовать снова.
Если ничего не помогло, тогда попробуйте эти простые трюки:
- чтобы найти и уничтожить все возможные вирусы на флешке запустите антивирусное сканирование;
- перезагрузите компьютер и посмотрите, может ли он прочесть устройство;
- подключите его к другой операционной системе или USB-порту.
Полезные советы по использованию внешнего накопителя
Следующие полезные трюки помогут вам избежать вышеупомянутых проблем:
- поставьте пароль. Несмотря на все преимущества USB-накопителя в плане хранения и передачи данных между компьютерами, к нему могут получить несанкционированный доступ другие пользователи.
 Поэтому, чтобы личные или деловые файлы все время находились в безопасности, зашифруйте флешку. По крайней мере, без пароля никто не сможет просматривать и редактировать ваши данные;
Поэтому, чтобы личные или деловые файлы все время находились в безопасности, зашифруйте флешку. По крайней мере, без пароля никто не сможет просматривать и редактировать ваши данные; - храните портативную ОС. Если компьютер разбился и не загружается обычным способом, то флешка с установленной переносной ОС поможет временно загрузить его и найти решение проблемы;
- сохраните необходимые программы. Не все используемые вами компьютеры имеют нужные программы. Поэтому сохраните их на флешке и свободно устанавливайте в любое время и в любом месте.
Видео — Как восстановить флешку без форматирования с помощью программы
Понравилась статья?
Сохраните, чтобы не потерять!
Итак, если операционная система просит отформатировать флешку – можно ли проигнорировать этот запрос и открыть ее без форматирования? Ответить однозначно нельзя. В некоторых случая можно полностью восстановить файлы, но бывают ситуации, когда приходится все же соглашаться на форматирование.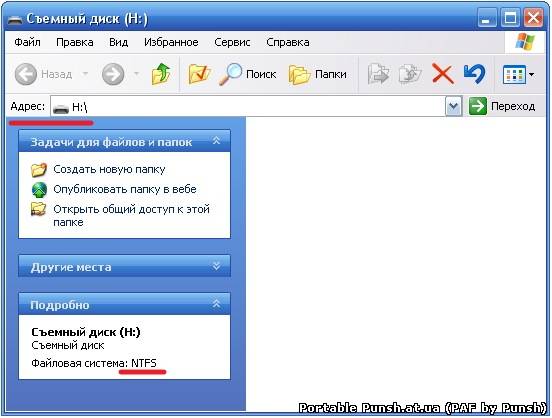 Мы рассмотрим несколько сценариев и дадим несколько ценных советов по этому поводу.
Мы рассмотрим несколько сценариев и дадим несколько ценных советов по этому поводу.
Содержание:
Каждый может однажды столкнуться с ошибкой «Прежде чем использовать диск в дисководе, его нужно отформатировать». Компьютер или телефон просят отформатировать карту памяти при подключении по разным причинам: от некорректного извлечения из разъёма, до естественного износа.
В любом случае, при отсутствии механических повреждений носителя вполне реально открыть флешку без форматирования и/или восстановить не менее 40% хранящейся в памяти информации. Главное — не соглашаться на форматирование, отложить флешку в сторону и внимательно прочесть данный гайд.
Что приводит к возникновению ошибки sd-карты
Экстренное форматирование нужно носителю, когда он поврежден механически или программно. Чаще всего это случается, когда:
- флешка падала,
- некорректно удалялась,
- форматировалась в старом телефоне/фотоаппарате,
- не была извлечена во время сброса телефона на заводские настройки,
- исчерпала рабочий ресурс,
- форматировалась в несовместимой файловой системе.

С механическими повреждением и естественным износом всё просто: чем сильнее пострадала флешка, тем меньше шансов что-то из неё вытащить. Хотя пробовать, разумеется, стоит в любом случае. Остальные проблемы устранимы в 8 случаях из 10.
Windows просит отформатировать флешку. Нужно ли соглашаться?
Соглашаться на форматирование, когда система не оставляет выбора, имеет смысл только в одном случае — ни один файл с карты вам не нужен. Восстановить информацию после форматирования можно при помощи специальных программ для компьютера и приложений для мобильных устройств.
Внимание! Не факт, что какой-либо софт для восстановления после форматирования вернет вам 100% удалённых файлов.
В ситуации, когда расставаться с информацией вы не собираетесь, не спешите с форматированием. К тому же, нежелательно форматировать мобильную флешку стандартными средствами Windows.
Специальная утилита SD Formatter сделает это лучше и с гарантией совместимости со всеми мобильными операционными системами.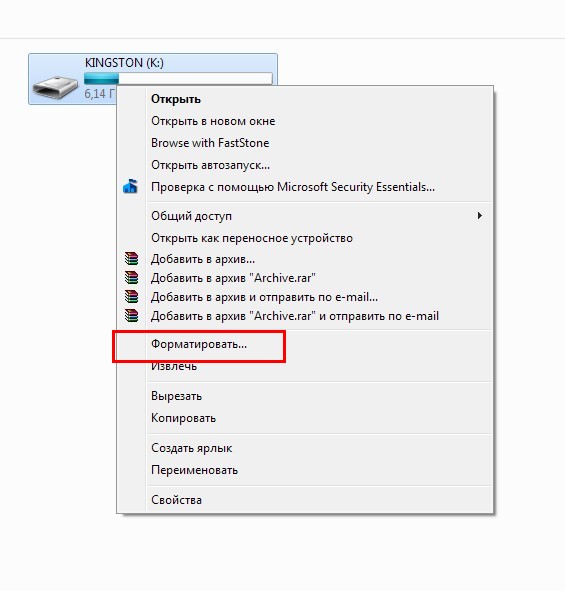 О ней читайте ниже.
О ней читайте ниже.
Что делать в первую очередь: проверить носитель на ошибки чтения
Первое, что нужно сделать для исправления поврежденной файловой системы носителя — проверить его на ошибки чтения. Проще всего сделать это при помощи интегрированной в Windows утилиты ChkDsk.
Для проверки SD card на ошибки чтения нужно:
- Вставить карточку в картридер и подключить его к компьютеру под управлением MS Windows.
- На компьютере открыть командную строку (Пуск → Выполнить → CMD).
- В окне командной строки ввести команду chkdsk буква диска: /f/r, например: chkdsk M: /f/r.
- По завершении проверки — попробовать просмотреть содержимое карты стандартным методом.
Метод поможет в случаях, когда считать файлы не получалось из-за программных сбоев, локального повреждения секторов, накопления большого количества ошибок файловой системы.
Если SD карта не открывается и требует форматирования, несмотря на успешную проверку в ChkDsk, придётся принимать радикальное решение — форматировать с дальнейшей попыткой восстановить файлы.
Форматируем флешку через SDFormatter
Процесс форматирования через программу SDFormatter не сложнее, чем форматирование стандартными средствами операционной системы. Скачиваете SDFormatter, устанавливаете. Далее, нужно подключить флешку к компьютеру через картридер и сделать следующее:
- В главном окне программы выбрать буквы диска флешки (посмотрите через «Мой компьютер»;
- В Option выбрать тип форматирования;
- Нажать кнопку Format.
По завершении форматирования желательно проверить носитель на компьютере. Если носитель открывается, то будет доступен для записи и на мобильном устройстве.
Утилита SDFormat поддерживает для типа форматирования флешек: Full OverWrite и Quick. Quick — поверхностное форматирование, которое только помечает документы в памяти носителя, как доступные для перезаписи; Full OverWrite — удаляет содержимое файлов с записью поверх нулей (пустоты).
Внимание! Чтобы оставить себе возможность восстановления файлов с отформатированной флешки через специальные приложения необходимо выбирать режим Quick format.
Как предотвратить появление подобной ошибки в будущем
Первое, что нужно сделать, чтобы в будущем не сталкиваться с проблемой потерянных файлов — приучить себя делать резервные копии файлов. Хранить их можно на облачном сервере, например, Google Drive, Dropbox И Яндекс.Диске, в компьютере или внутренней памяти мобильного устройства.
Обезопасить флешку от ошибок чтения, перевода в RAW-формат, который не читается, и продлить жизнь устройству поможет соблюдение нескольких простых правил эксплуатации:
- Пользоваться функцией безопасного извлечения, в мобильном тоже — перед тем как вытащить, надо отсоединить SD-карту в настройках (Настройки → Память).
- Не допускать падений, ударов, попадания воды на карту памяти.
- Регулярно, хотя бы раз в 1-2 месяца, нужно копировать содержимое в другое место и проводить профилактическое форматирование, желательно — в режиме Full OverWrite.
- Следить, чтобы устанавливаемые на смартфон/планшет приложения не имели частого взаимодействия с внешней памятью, ибо это разительно ускоряет износ последней.
И последнее: никогда не храните на sd карте что-то особо важное, например, документы или фотографии детей. Карточка — не самый надёжный вариант сохранения информации, она может сломаться в любой момент, и никакие программы для восстановления не помогут.
Вопрос – Ответ
- У меня есть большая флешка (накопитель) там было больше 15000 фото и видео. Как-то я хотела открыть флешку, меня попросили отформатировать (я не нажала). Мама, испугавшись, отнесла в М.видео, а когда принесла, то сказала, что внутри всё удалено. Есть ли шанс вернуть всё?
- Компьютер просит отформатировать флешку. Телефон и планшет выдают, что флешка повреждена, на ней хранятся фотографии ребенка, за все 9 месяцев его жизни и они очень важны для меня. Помогите пожалуйста снять файлы с usb флешки, после я не буду больше ей пользоваться, для меня главное – фотографии малыша извлечь из её памяти.
Ответ. Вы поступили правильно. Если компьютер настойчиво просит отформатировать флешку, не нужно сразу соглашаться на предложение. Желательно подумать перед тем, как нажать кнопку ОК и файлы исчезнут навсегда.
Итак, подключите usb флеш-накопитель к вашему компьютеру, далее скачайте и установите программу Unformat. Дальнейшие действия по возврату файлов описаны в статье по указанной ссылке, там же выложена видеоинструкция, как восстановить удаленные на флешке файлы и как пользоваться приложением в целом.
Есть sd карта, на ней только музыка, ее слушаю через портативную колонку. Хочу музыку сбросить на пк или телефон, но пк и телефоны или не видят microsd карту или просят отформатировать ее. Неохота терять то, что на карте. Что делать?
Ответ. Иногда запрос на форматирование появляется при возникновении ошибок чтения на флешке. Можно попробовать устранить эти ошибки с помощью служебных программ, которые входят в состав Windows. Одна из них – консольная утилита chkdsk, также у нее есть удобная графическая оболочка. О проверке на ошибки читайте по ссылке:
После того, как ошибки чтения выявлены, можно переподключить флешку к компьютеру/ноутбуку и проверить, появляется ли запрос на форматирование.
Если ничего не помогает – придется соглашаться на форматирование
- Нужна помощь по восстановлению файлов на флешке. На ней очень много важной информации. Когда я вставляю ее в комп, он мне предлагает форматировать. Все знакомые программисты тоже говорят, что нельзя ничего восстановить. Дайте, пожалуйста, ссылку на программу, если такая есть. Можно ли восстановить удаленные файлы с флешки?
- Телефон Самсунг Гакалси А3 (2015). Флешка просит форматирование. Вставляю карту на телефон, говорит при установке sd карты, что она пуста и спрашивает: отформатировать флешку или нет. Что делать? Посоветуйте, пожалуйста, как восстановить с флешки фотографии.
- Телефон Samsung J7 2016 c флешкой Samsung 64GB – перестал видеть флешку после того как делали фото, пишет – ПОВРЕЖДЕНО. На флешке много фото, которые хотелось бы вернуть. Компьютер просит отформатировать флешку. Подскажите, что делать и можно ли вернуть фото?
Ответ. При запросе форматирования флешки не соглашайтесь на предложение. Установите программу Unformat и, после ознакомления с инструкцией и видео попробуйте восстановить на флешке файлы. Ваши друзья могут ошибаться, поскольку файлы на флеш-накопителе могут храниться в целости и сохранности, пока вы не попытаетесь отформатировать накопитель или не перезапишете старые файлы новыми, и вероятность вернуть их обратно на флешку уменьшится многократно.
Если проверка на ошибки не помогает, а восстановить файлы не представляется возможным – что ж, ничего иного не остается, придется форматировать флешку. Чтобы избежать проблем в будущем, советуем прочесть наш мануал, где описываются все этапы и нюансы форматирования:
Проблема такая – планшет самсунг таб а, маршмеллоу, перестала работать флешка, Сони Микро сд на 32гб 70мб, вставляю – пишет повреждена и просит форматнуть, доходит до 20% и вылетает и планшет не видит карту памяти.
Ответ. Если не определяется sd карта на планшете, следует проверить ее на ошибки. Сделать этом можно через компьютер. Если утилита chkdsk не нашла ошибки или не исправила их, можно отформатировать карту памяти через SDFormatter. Скорее всего, эта утилита поможет. Форматирование на планшете не очень эффективно.
Мой телефон Galaxy Grand Praim не видит микро сд. пробовал другую – он выдаёт, что она пустая и просит отформатировать, хотя на ней есть файлы. подтверждаю, но карточка не форматируется. пробую другую – видит, но не открывает файлы (такие как фото). пишет “не найдено”.
Ответ. Возможно, на sd-карточке есть ошибки чтения. Следует проверить ее через chkdsk, после чего отформатировать, используя программу sdformatter. Конечно, можно выполнить форматирование через телефон, но лучше провести все операции на компьютере.
Карта памяти Qumo 16 Гб. Куплена для планшета Самсунг Гэлекси Таб s 2. Файлы записываются с компа, всё нормально. Проходит время (1-1,5 часа), файлы пропадают, карта памяти планшетом не читается. При подсоединении к компу карту не открывает, а просит сразу её форматировать. Полное форматирование помогает. После повторной закачки файлов через 1-1,5 часа происходит то же самое. В чём может быть причина, в карте памяти или неисправен планшет? Со встроенной памятью планшета всё при этом в порядке.
Ответ. Карту памяти нужно извлекать после выключения телефона, а на компьютере нужно использовать безопасное извлечение (значок в области уведомлений). В результате “горячего извлечения” в дальнейшем могут возникать ошибки чтения. Вряд ли дело в планшете, хотя возможно, что некоторые приложения на устройстве используют карту памяти для своей работы, а вы прерываете процесс или не дожидаетесь окончания копирования и отсоединяете кабель или картридер от ПК.
В старом телефоне стояла микро sd. Но телефон сломался. При попытке переставить в другой телефон пишет что карта не поддерживается и просит отформатировать. Можно ли как-то не потерять с неё данные? Там книги, которые скидывал туда человек, которого больше нет. Не хотелось бы потерять их.
У меня обе микро СД флешки, 64 гб и 8 гб. ранее работавшие на телефоне Сони, при установке в новый телефон Нокиа, пишет что карта памяти повреждена и требует форматирования. Хотя при подключении через кардридер к ТВ обе карты нормально читаются. Обычную флешку подключенную через OTG кабель, телефон Нокиа читает, хотя она ранее использовалась только с тем же телефоном Сони. В чём может быть причина и возможно ли восстановить работоспособность карт на телефоне,не прибегая к форматированию?
Отформатировал флэшку 16 г на новом телефоне с андроид 6.0 и объединил память с телефоном и получилось так что эту флэшку видит только телефон, после некоторого использования забыл и вставил флэшку в старый телефон она естественно не работала поставил обратно в новый и после включения пишет отформатировать и данных не видит, нужно информацию восстановить помогите пожалуйста очень важный файлы на флэшке :фотки, музыка, документы .Зарание спасибо.
смартфон blackview bv8000pro андроид 7.0 достали флеш карту , сбросили телефон в заводские настройки, вставляем карту он пишет настроить карту и просит ее отформатировать. раньше была настроена как внутренняя память, а на карте много нужной информации, как ее оттуда извлечь?
“У меня новая флешка , проработала месяц и … Я сделал её системной и через день мне телефон пишет что карта повреждена и нужно форматировать , форматирую и пишет что форматирование не возможно . А комп не видит , в носителях есть а её как бы и нет . Помогите пожалуйста !”
у меня юсб-флешка(16gb) год,на ней много музыки сын взял её чтобы послушать музыку на колонке,приносит вставил в комп пишет отформатировать ее
Флешка 32 гб. При Ее открытии комп ругался, что не может это сделать без форматирования. Часть файлов успешно восстановила через программу с инета. Решила форматнуть , как и просил комп. В итоге Виндоуз писал, что не может завершить форматирование. Пробовала статьи в инете где надо от админа заходить и писать “clean” “files” и тд. Не помогло. Сейчас вроде как комп перестал ругаться, начал форматировать. Но ползунок так и не бежит вперёд уже полчаса. Он на самом начале пути. Что делать и можно ли как-то вернуть флешку с помощью бесплатных программ? Спасибо
Андроид 6: флешка просит форматирования. Не даёт её открыть и вообще что-либо сделать с ней. Копировать файлы некуда. ПК у меня нет. Что делать тогда?
Здравствуйте! У меня телефон SAMSUNG J2? стоит Android 7.1.1. Возникла проблема с флешкой. Пишет, что не поддерживается, над форматировать. При форматировании выходи ошибка: Command 10 volume partition disk: 179.64 public failed with 400 Command failed. Форматирование на компьютере не помогло. Купила новую флешку, но все тоже самое. Отформатировать невозможно. Подскажите, что делать, как открыть флешку не форматируя ее. Спасибо.
Подключил в Ubuntu 14.04 Mate свою USB Flash Card 64GB чтобы скопировать файлы.Вдруг резко исчезает флешка с проводника.В Windows 7 то появляется то исчезает резко в проводнике.Пишет что надо отформатировать диск при попытке форматировать не удается при нажатии на Start проводник копирует Microsoft Windows и т.д многократно а затем Windows 7 зависает. Возможно вирус выдаёт error какой то файл RAW.
Я объединил флешку с внутренней памятью. Потом снизилась производительность телефона и я захотел сделать всё обратно. Я нажал на хранилище потом на флешку и на портативный носитель. Мне написали что нужно отформатировать флешку и я отформатировал… Потом он начал писать , флешка не поддерживает этот носитель.Нажмите, чтобы настроить. Я нажимаю, там мне на выбор даётся сделать флешку на внутреннюю память или портативный носитель . Я нажимал на одну потом нажал далее потом опять отформатировал он написал всё готово флешка типо работает затем я вижу что флешка опять пишет флешка не поддерживается и так бесконечно делать можно
Сегодня купил новую microSD-флешку для смартфона. Установил её. Смартфон дает возможность устанавливать приоритеты хранения между собственной памятью и флешкой. Установил приоритет флешки. Сделал несколько фотографий. Фотографии скопировались в флешку. Затем я просматривал функционал этой флешки, где в каком-то разделе было предложено для улучшения её работы отформатировать эту флешку. Т.к. фотографии мне не нужны были, то я согласился. После форматирования я не могу поменять приоритеты, т.е. система пишет, что по умолчанию используется внутренняя память смартфона. А флешка как бы не существует, хотя система ее видит. Вопрос: как восстановить флешку без форматирования? Спасибо.
smartbuy 8 gb. Работает всего 2 недели после покупки,в смартфоне. Когда поставил в телефон он мне предложил объединить память после чего он ее отформатировал,и получилось так что я его откатил до заводских настроек,после это и произошла вся проблема флешка не открывается, не отображается как съемный диск, не отображается в диспетчере устройств. Физическое воздействие исключено. Acronis Disk Director пишет что диск не инициализирован,подскажите в чем проблема и как ее исправить..”
«>Как исправить ошибки на флешке без форматирования
Периодически практически каждый активный пользователь портативных USB-накопителей сталкивается с проблемами чтения компьютером имеющихся устройств. Обычно они связаны с повреждением файловой системы или структуры накопителя, намного реже неполадка заключается в аппаратных сбоях. Если аппаратные трудности решаются в специализированном сервисном центре, то программные юзер может исправить сам, сохранив при этом находящиеся на флешке данные. Далее мы хотим продемонстрировать различные варианты осуществления этой операции.
Восстанавливаем флешку без потери данных
Сразу хотим отметить, что приведенные ниже способы не всегда работают эффективно, поскольку многие проблемы ФС или структуры решаются только форматированием на разных уровнях, что и приводит к полной потери информации. Однако всегда стоит попробовать разные методы, прежде чем переходить к радикальным решениям.
Способ 1: Стандартное средство проверки
В операционной системе Windows имеется встроенное средство проверки накопителя на наличие ошибок. Конечно, оно является не самым эффективным, однако произвести такой анализ можно буквально в несколько кликов. Поэтому мы предлагаем воспользоваться этим способом в первую очередь.
- Перейдите в раздел «Этот компьютер», щелкните правой кнопкой мыши по необходимому носителю и через контекстное меню откройте пункт «Свойства».
Переместитесь во вкладку «Сервис».
Здесь запустите средство проверки устройства на ошибки.
Подобный вариант помогает справиться только с мелкими ошибками, однако иногда он даже способен исправить файловую систему RAW, потому мы настоятельно рекомендуем начать именно со стандартной функции. Если она не принесла никакого результата, переходите к следующим решениям.
Способ 2: Консольная команда chkdsk
«Командная строка» в ОС Виндовс позволяет запускать различные вспомогательные утилиты и выполнять другие полезные действия. Среди стандартных команд присутствует chkdsk, выполняющая сканирование и исправление ошибок на накопителе с предварительно заданными параметрами. Ее уровень эффективности немного выше рассмотренного ранее инструмента, а запускается анализ так:
- Откройте «Пуск» и запустите консоль, найдя ее через поиск.
Ожидайте окончания сканирования.
Появится уведомление о результатах.
Примененный аргумент /f отвечает за исправление найденных ошибок, а /r активирует работу с поврежденными секторами, если такие имеются.
Способ 3: Изменение параметра локальной политики безопасности
В случае когда у вас нет возможности вставить флешку в другой компьютер, чтобы проверить ее чтение, следует заглянуть в меню «Локальная политика безопасности», ведь там имеется один параметр, отвечающий за блокировку устройства. Если пользователь выставил его самостоятельно или изменение произошло из-за действия вируса, файловая система на флешке станет RAW либо же она просто не будет открываться. Подобная проблема встречается редко, но проверить ее следует.
- Откройте «Пуск» и перейдите в меню «Локальная политика безопасности».
Дождитесь загрузки оснастки, а затем через директорию «Локальные политики» переместитесь в «Параметры безопасности».
Найдите там параметр «Сетевой доступ: модель общего доступа и безопасности для локальных учетных записей» и дважды щелкните по нему ЛКМ.
Убедитесь в том, что установлено значение «Обычная – локальные пользователи удостоверяются как они сами». Установите его, если это потребуется.
Когда параметр пришлось изменять и после этого флешка стала работать корректно, а самостоятельно подобное редактирование политики ранее не производилось, рекомендуется проверить компьютер на наличие вредоносных угроз. Некоторым вирусам свойственно изменять системные настройки, в том числе и безопасности.
Способ 4: Форматирование с дальнейшим восстановлением файлов
Если приведенные выше методы не принесли никакого результата, остается только форматировать флешку с помощью различных программ или стандартных средств операционной системы. При этом перед выполнением этой операции важно убедиться, что используемый инструмент не осуществляет низкоуровневое форматирование, иначе шанс на дальнейшее восстановление файлов будет минимальным. Детальные инструкции по этой теме вы найдете в других наших материалах по следующим ссылкам.
После форматирования нужно найти программу, с помощью которой будут восстановлены удаленные файлы. Конечно, нет стопроцентной вероятности возвращения всех файлов, но большинство из них вернуть получится, важно лишь выбрать подходящий софт, о чем написано в отдельной нашей статье далее.
Иногда случаются ситуации, когда флешка вовсе не читается, либо рассмотренные ранее варианты оказываются безрезультатными. Тогда остается только один вариант — перепрошивка флешки с дальнейшим восстановлением. Естественно, никаких гарантий на успешность операции нет, но попробовать точно стоит.
Отблагодарите автора, поделитесь статьей в социальных сетях.
Всем привет. Сегодня мы поговорим о том как можно восстановить повреждённую флешку. Благодаря своей универсальности, простоте обращения и компактному размеру съёмные flash-накопители или иначе флешки получили широкое распространение.
В отличие от морально устаревших оптических дисков, флешки позволяют хранить больший объем информации. Они обладают более высоким потенциалом перезаписи данных и сроком их хранения. А также лучшей защитой от внешних повреждений.
Увы, хотя флешки и считаются достаточно надежными устройствами, они не идеальны. Существует масса причин, по которым флешка может выйти из строя. Физическая поломка компонентов. Сбой контроллера. Повреждение файловой системы вследствие извлечения устройства в момент записи. Выработка потенциала ячеек памяти — все это может привести к тому, что флешка станет нечитаемой или попросту перестанет распознаваться операционной системой.
При подключении такой флешки пользователь может получать различные ошибки. Например, «Устройство USB не опознано», «Нет доступа к диску» и т.п. Однако это еще не означает, что сам накопитель и записанные на него данные безвозвратно повреждены.
Если флешка не имеет грубых физических повреждений, в большинстве случаев ее удается восстановить. Ниже будут описаны наиболее часто встречающиеся неполадки в работе флешек. А также я постараюсь восстановить повреждённую флешку различными способами, если не поможет один, поможет другой. И так начнём.
Как восстановить повреждённую флешку
Флешка распознается Windows, но её файловая система обозначена как RAW
Прогноз в таких случаях, как правило, самый благоприятный. Причиной преобразования файловой системы флешки в RAW чаще всего становятся логические ошибки. При этом носитель распознается ОС. Однако его содержимое недоступно, а при попытке его открыть система предлагает выполнить форматирование.
Действительно, форматирование может восстановить повреждённую флешку, но этот способ неприемлем, если на ней имеются важные файлы. Здесь можно пойти двумя путями: восстановить поврежденную файловую систему либо же сами данные, воспользовавшись программами для восстановления удаленных файлов типа Transcend RecoveRx или R.Saver.
После восстановления флешку можно отформатировать любым удобным вам способом. Для реконструкции файловой системы используем штатную утилиту Chkdsk. Запустите командную строку от имени администратора и выполните в ней команду такого вида: chkdsk T: /f
Букву T в данном примере имеет флешка, у вас буква будет своя. В большинстве случаев этот нехитрый трюк позволяет восстановить доступ к носителю. Но может случиться и так, что при выполнении команды вы получите сообщение «Chkdsk недопустим для дисков RAW». В этом случае производим восстановление данных первым способом, а затем форматируем флешку.
Флешка распознается Windows, но доступ к данным отсутствует
Если носитель распознается, но показывает неверную емкость, при попытке просмотра содержимого выдаются ошибки «Нет доступа к диску», «Вставьте диск» и так далее, скорее всего имеет место повреждение прошивки (микропрограммы).
К подобным поломкам чаще всего ведут сбои в электропитании, небезопасное извлечение устройства из USB-порта. Также причиной описанных выше ошибок могут стать сбои и повреждения самой flash-памяти. В таких случаях при попытках отформатировать накопитель выдается сообщение «Диск защищен от записи».
Случай более сложный, чем с файловой системой RAW. Тем не менее, при правильном подходе нерабочий накопитель можно восстановить. Для этих целей применяются специальные программы класса MPTool, позволяющие выполнять так называемое низкоуровневое форматирование.
Поскольку все эти инструменты строго специализированы, для каждой модели флешки и типа контроллера нужно использовать свою, «родную» утилиту. А для этого как минимум нужно знать идентификатор устройства (PID) и идентификатор производителя (VID).
Подключите флешку к компьютеру, откройте Диспетчер устройств, в категории запоминающих или переносных устройств найдите в категории «Контроллеры USB» подключенный накопитель и откройте его свойства.
В списке свойств вам нужно отыскать параметр: ИД устройства или Код экземпляра устройства. В поле «Сведения» вы увидите строку, в которой будут элементы VID_XXX; PID_XXX, где XXX — это ID производителя и ID устройства соответственно.
Если указанных параметров у вас нет, воспользуйтесь утилитами для получения полных сведений о съемном носителе: Flash Drive Information Extractor .
Получив сведения, перейдите на специализированный сайт Flashboot , введите полученные VID и PID в соответствующие поля и выполните поиск. Вы получите список утилит для восстановления накопителя.
Если утилиты, точно соответствующей VID и PID вашей флешки не окажется, ориентируйтесь на производителя съемного устройства. Дать последовательную инструкцию по использованию каждой утилиты не представляется возможным. Так как все они отличаются друг от друга. Главное при их использовании — четко следовать указаниям мастера.
Впрочем, вы можете воспользоваться универсальными программными средствами для восстановления флешек, например, D-Soft Flash Doctor . Эта бесплатная программа не имеет привязки к определенному производителю и типу контроллера. И поэтому может использоваться для лечения flash-накопителей самых разных типов.
Дополнительно D-Soft Flash Doctor поддерживается создание образа дисков, сканирование на предмет логических ошибок. Пользоваться утилитой просто, нужно лишь выбрать в окошке нерабочий флеш-накопитель и нажать кнопку «Восстановить носитель».
Флешка не распознается системой
В рассмотренных выше случаях флешка, хотя и недоступная для чтения, все же распознавалась системой. А вот что делать, если Windows не может опознать подключенный накопитель? В Проводнике он не отображается, в диспетчере дисков — тоже. А единственным указанием на подключение служит окошко с уведомлением «Устройство USB не опознано».
А также отмеченный желтым значком предупреждения пункт в диспетчере устройств.
Причиной ошибки в данном примере могут являться как программные неполадки, так и физическое повреждение компонентов флешки. Здесь важно исключить аппаратные поломки. Так как это почти всегда означает, что флешку придется либо сдавать в ремонт, либо попросту заменить.
Первым делом попробуйте подключить проблемный накопитель к другому USB-порту, а еще лучше к другому компьютеру. Если ошибки не возникает, причины нужно искать на вашем компьютере. Чаще всего такими причинами становятся поврежденные или некорректно работающие драйвера внешнего накопителя.
Зайдите в диспетчер устройств и найдите среди устройств вашу флешку. Поскольку она будет отмечена желтым восклицательным знаком, сделать это будет нетрудно. Если флешка окажется в категории «Неизвестные устройства» (что наиболее вероятно), попробуйте обновить ее драйвер. Воспользовавшись контекстным меню.
В случае неудачи обновления драйвера неизвестного устройства придется воспользоваться одной из программ для поиска драйверов в интернете, к примеру DriverPack Solution . Если же нерабочая флешка обнаружит себя в категории «Контроллеры USB», откройте ее свойства и, переключившись на вкладку «Драйвер», нажмите кнопку «Откатить».
В том случае, если кнопка неактивна, нажмите «Удалить».
А затем через главное меню «Действие» выполните «Обновление конфигурации оборудования». А после проверьте, не стало ли устройство опознаваемым.
Обновление/переустановка драйверов не дало результатов? Попробуйте еще одни вариант — очистите вручную ключи реестра, в которых хранятся записи об устройствах.
Воспользовавшись описанным выше способом, узнайте VID и PID вашей флешки, затем откройте редактор реестра и разверните ветку HKEY_LOCAL_MACHINE/SYSTEMCurrentControlSet/Enum/USB. В последнем каталоге найдите вложенные папки. В именах которых будут определенные VID и PID и удалите всё их содержимое.
Тоже же самое проделайте с веткой HKEY_LOCAL_MACHINE/SYSTEM/CurrentControlSet/Enum/USBSTOR, а затем перезагрузите компьютер. Что делать, если ни один из вышеперечисленных способов не помог? Самым разумным в таком случае будет отнести флешку в сервис обслуживания. Где опытные специалисты помогут вам установить причины неисправности гаджета.
Блог о модемах, роутерах и gpon ont терминалах.
Съемные USB-накопители и карты памяти, которые в народе получили одно название — флешка — это, наверное, самый популярные в мире носители информации. На них мы носим документы, важные файлы, фотографии да и просто музыку, фильмы и картинки. Параллельно с популярностью растут и возникающие с ними проблемы. Кто-то неудачно отключил диск во время записи, у кого то заглючил контроллер, а кому-то не повезло и его флешка сдохла — такое тоже встречается. В последнем случае проблема аппаратная и устройство проще выкинуть. А вот если сбой программный, то можно попробовать исправить ситуацию самостоятельно. В этой статье я приведу несколько способов как восстановить флешку, вернее её работоспособность, которыми я сам пользовался. Если у Вас есть свои варианты решения проблемы — пишите в комментарии, очень интересно узнать кому что помогло.
Итак, поехали!
1. Флешка не открывается!
Windows видит съемный диск, но при попытке зайти — выдаётся ошибка «Нет доступа» или «Отказано в доступе». Самая распространённая причина — вредоносные программы, распространяемые через съёмные носители.
Вирус создаёт в корне диска файл: «autorun.inf» с инструкциями по запуску нужных исполняемых файлов. Причём, очень часто встречается такое, что саму заразу антивирус уже уничтожил, а вот файлик автозапуска остался. Проверьте флешку антивирусной программой с актуальными базами.
После этого надо зайти в «Мой компьютер», кликнуть на диске правой кнопкой и выбрать пункт «Открыть». Содержимое откроется в отдельном окне и Вам надо будет удалить файл autorun.inf вручную .
2. Диск не отформатирован!
Причиной может быть сбой контроллера памяти.
Сначала попробуйте форматировать флешку обычным образом, через «Мой компьютер».
Не помогло? Попробуйте сделать это через Диспетчер дисков. Чтобы в него попасть в Windows 7 или Windows 8 нажмите комбинацию клавиш «Win+R» и в окне «Выполнить» наберите команду diskmgmt.msc. В открывшемся окне диспетчера находим свою флешку, кликаем на ней правой кнопкой мыши и выбираем пункт меню «Форматировать».
Если и это не принесло результата, попробуйте воспользоваться специализированными утилитами. Подробнее смотрите в статье Как отформатировать флешку.
3. Флешка не определяется (устройство USB не опознано)
При этом появляется вот такая ошибка.
Если это USB флешка, то для начала — просто отсоедините накопитель и включите в другой USB порт . В идеале втыкать надо сразу в разъём на материнской плате. Этим Вы исключите вероятность неисправности удлинителя или разъёма. Не помогло? Тогда проверьте её на другом компьютере или ноутбуке.
Если у Вас SD, Micro SD или иная карта памяти, то попробуйте отключить картридер и подключить его в другой порт USB. То же самое? Тогда надо проверять картридер , возможно он неисправен.
В случае, когда на другом компьютере съёмный диск определяется без проблем, попробуйте у себя удалить драйвер. Делается это следующим образом.
Заходим в Диспетчер устройств Windows и находим раздел «Контроллеры USB»:
Теперь нам нужна строчка «Запоминающее устройство USB». Кликаем на нём правой кнопкой мыши и выбираем пункт Удалить. Отсоединяем флешку от ПК и перезагружаемся. Проверяем работу накопителя.
Переустановка драйвера не дала результата? Попробуем почистить ветки реестра, в которых сохранена информация о устройстве. Для начала надо собрать о нём информацию, а если точнее, то два параметра:
VID – идентификатор производителя
PID – идентификатор устройства
Для этого снова возвращаемся в Диспетчер устройств, находим там «Запоминающее устройство», кликаем на нём правой кнопкой мыши и выбираем пункт меню «Свойства». В открывшемся окне нас интересует вкладка «Сведения».
В списке «Свойство» ищем строчку «ИД устройства» или «Код экземпляра устройства».
В поле «Значение» должны отобразиться строчки,содержащие вот такой код:
Это и есть искомые нами параметры.
Теперь нажимаем комбинацию клавиш Win+R и в вводим команду regedit. Этим мы запустим редактор реестра Windows. Здесь нам надо найти две ветки:
В каждой из них будут вложенные папки. Находим те из них, которые содержат в наименовании найденные идентификаторы и полностью очищаем из содержимое.
Внимание! Вы работаете с реестром Windows, поэтому будьте предельно внимательны.
После того, как Вы очистите папки — перезагрузите компьютер и проверьте работу флешки.
Ещё один способ — попробовать подсунуть системе драйвер с другого компьютера. Главное, чтобы версии Windows на обоих ПК полностью совпадали. Вот эти два файлика:
Просто копируем их на любой рабочий носитель (диск, другая флешка и т.п.), приносим к себе и кладём точно по тому же самому пути. Перезагружаемся и проверям — удалось ли нам восстановить флешку.
4. Съемный диск определятся, но пишет «размер 0, занято 0, свободно 0».
Такое чаще всего сопровождает сбой работы контроллера памяти. Помочь могут только специализированные утилиты для работы именно с этой моделью чипа. Как их найти?
Начать надо с того, что узнать параметры VID и PID Вашей модели накопителя. Выше я уже рассказывал как это делается. Есть, правда, ещё один вариант — воспользоваться специальными программами, которые выдают полную информацию о гаджете — например, ChipGenius, CheckUDisk или Usbflashinfo.
Затем идём на сайт flashboot.ru и в разделе iFlash вводим VID и PID в соответствующие поля. Запускам поиск.
В найденных результатах находим свою модель флеш-драйва и утилиты которые подойдут для работы с его контроллером. Эти программы и инструкцию по работе с ними так же можно найти на этом сайте.
Если ничего не помогло…
Это тоже частое явление. Какую-то флешку восстановить или отремонтировать получается без проблем, а какая-то улетает в мусорное ведро. Но если Вы отчаянный и решительный человек, то можно попробовать последний способ — перевести контроллер в тестовый режим без опроса памяти. К сожалению, такое решение подойдёт только для USB-дисков, карты памяти (СД или Микро СД) таким образом починить не получиться.
Для начала придётся снять пластиковый корпус и оголить микросхему. Теперь поверните её чипом к себе, как на рисунке:
В углу должна быть маленькая точка — это ключ для отсчёта контактов. Как правило, нужно замыкать контакты 29 и 30 (на некоторых моделях флешей замыкать надо ножки 30 и 31 или 31 и 32). Сделать это можно иголкой или булавкой.
Внимание! все эти действия Вы делаете на свой страх и риск и должны понимать, что можете окончательно убить девайс спалив микросхему.
После этого, не размыкая контакты — включаем флешку в USB-порт. Одна должна определиться как устройство и стать доступна для форматирования. Вот только после этого можно разомкнуть контакты. Но не спешите отключать съёмный диск. После повторного подключения он опять не будет работать . Вам надо с помощью идентификаторов VID и PID найти на сайте Flashboot специализированные программы и с их помощью восстановить флешку, вернее её прошивку.
Как вылечить флешку не форматируя
Всем доброго времени суток! И сегодня мы поговорим про способы, которые помогут восстановить флешку после какой-то поломки или системного сбоя. Симптомов может быть достаточно много:
- Она не читается.
- На неё невозможно ничего записать.
- Флешка не определяется в системе.
- На неё нельзя зайти.
- Размер флешки определяется как ноль байт.
- При подключении вылезает ошибка об установке нового устройства или драйверов.
- Система просит её переформатировать.
- Вылезает ошибка о битых секторах и невозможности её прочесть.
ПРИМЕЧАНИЕ! Если на флешке есть лампочка, и она ещё горит, то это значит, что проблему можно решить программно. При потухшей лампочке скорее всего придется орудовать паяльником.
Есть ещё более «узкие» причины, но я постарался описать самые часто встречаемые. Вы также можете более детально описать свой случай в комментариях. Способов по решению проблем с флешкой достаточно много, и обо всех них мы поговорим далее.
ПОМОЩЬ СПЕЦИАЛИСТА! Я постарался написать как можно более подробные инструкции по восстановлению флешки. Но если у вас будет что-то не получаться, или вы обнаружите другие способы по лечению – пишите в комментариях.
Прошить контроллер флешки
- Нажимаем на две кнопки «Win» и «R».
- Вводим команду: «devmgmt.msc».
- Открываем раздел «Контроллеры USB». Ваш Flash-носитель будет определен под именем «Запоминающее устройство для USB». Нажимаем по ней правой кнопкой и заходим в «Свойства».
- Теперь нужно зайти во вкладку «Сведения» и установить «Свойства» как «ИД оборудования». Теперь нас интересует две цифры: «VID» и «PID».
- Теперь заходим в «Яндекс» или «Google» и вводим в поисковую строку название портала «FlashBoot». Переходим по первой ссылке.
- Вводим «VID» и «PID» в строки и нажимаем кнопку «Search».
Теперь самое главное – найти свою флешку. Смотрите по строкам «FLASH MODEL» и «FLASH VENDER». Также нужно обращать внимание на ёмкость в строке «SIZE (GB)». Как только вы найдете свой девайс, то смотрим в последнюю строку «UTILS» – там будет название программы или ссылка для её скачивания. Далее переходим по ссылке или ищем утилиту в интернете. После запуска нужно будет нажать только на одну кнопку – ничего сложного.
Если в последней строке ничего нет, значит для вашей модели утилиты нет, но можно попробовать другую программу «ChipGenius». После запуска «проги» выбираем нашу флешечку.
После того как вы кликните по носителю, внизу вы увидите всю информацию. Смотрим в строку «Tools on Web» – там располагается программа для решения проблема с контроллером. Если её нет, то можно попробовать «загуглить» полное название флешки и найти утилиту на официальном сайте производителя.
Через командную строку
При открытии носителя компьютер начинает виснуть из-за того, что не может отобразить файлы носителя или прочитать их. Но мы попробуем восстановить флешку через консоль.
- Посмотрите под какой буквой определяется флешка в «Моём компьютере».
- Нажимаем опять на «Win+R».
- Вводим: «cmd».
- Теперь прописываем команду:
CHKDSK БУКВА_ДИСКА: /f
В моём случае:
CHKDSK G: /f
Обычное форматирование
Можно попробовать восстановить поврежденную флешку обычным форматированием. Помните, что после этого все данные с неё будут стерты.
- Зайдите в «Мой компьютер».
- Нажимаем правой кнопкой по нашей флешке.
- Выбираем «Форматировать»
- Выбираем «Файловую систему» и обязательно убираем галочку «Быстрое (очистка оглавления)». Нажимаем «Начать».
Это отличная утилита, которая может решить некоторые программные поломки самого накопителя. Симптоматика до боли простая – ваша флешка определяется, но имеет нулевой размер. Такой симптом говорит о том, что есть проблемы с разметкой кластера. В таком случае мы берем и скачиваем с интернета программу «HP USB Disk Storage FormatTool».
После запуска в «Устройствах» выбираем наш носитель. Указываем «Файловую систему» и пишем наименование (если это нужно). И в самом конце установите галочку «Быстрое форматирование». Нажимаем «Старт».
Фишка данной программы в том, что она форматирует носитель на низком уровне, по сравнению с другими программами. Это может помочь реанимировать и починить носитель на системном уровне. Конечно, при этом данные все будут стерты.
- Скачиваем и устанавливаем программу. Программа платная, но можно выбрать «Free» версию. После запуска выбираем наш девайс.
- Если вы выбрали «Free» версию, то будет ограничение по скорости в 50 Мбит в секунду.
SDFormatter
Ещё одна программка, которая работает на низком уровне форматирования. Она полностью бесплатная и помогает произвести ремонт USB носителя. Запускаем программу, выбираем диск и нажимаем «Format». Два раза нажимаем «ОК», чтобы согласиться с действиями программы.
Если программа не дала результата, тогда нажимаем «Option», и в строке «FORMAT TYPE» выбираем «FULL (OverWrite)». Нажимаем опять «Format».
D-Soft Flash Doctor
Если флешка не открывается, не работает, или компьютер её не видит, то может помочь эта программа для восстановления. Она не только форматирует носитель на низком уровне, но также заменяет поврежденные сектора резервными. В результате флеш-носитель перестает глючить и спокойно читает записанные ранее файлы. Данная программка относится к классу «Recovery Flash» приложений.
- Открываем программу и нажимаем «Сканировать на ошибки».
- Ждём пока процесс закончится, и в конце вы увидите отчет.
- Выходим в предыдущее меню и выбираем «Восстановить носитель».
Физическая защита
Если флешка открывается, работает, но на неё нельзя ничего записать, то проблема может крыться в простой физической блокировке. Посмотрите – нет ли на ней специального переключателя, который блокирует запись и изменения файлов на носителе. Если проблема остается, или такой защиты нет, то советую прочесть отдельную инструкцию по данной ошибке тут. Там рассмотрены все способы по устранению данной проблемы.
Проблема в материнской плате
С данной проблемой я сталкивался сам на своем собственном компьютере. При этом при записи носителя через какое-то время при подключении флешка не читается, и вылезает ошибка. При диагностике и исправлении прошлыми методами все оставалось по-прежнему. Но при подключении носителя к другому ноутбуку или компу – она читалась, и с ней спокойно можно было работать. Оказалось, что у меня была проблема в драйверах на материнскую плату, а в частности на сам USB контроллер.
Чтобы вылечить системную проблему, нам нужно скачать свежие драйвера для вашей материнской платы.
- Открываем командную строку – для этого нажимаем «Win+R» и прописываем: «cmd».
- В консоль нужно ввести две команды:
wmic baseboard get product
wmic baseboard get Manufacturer
- Они выводят наименование модели и фирму, которая выпустила «маму». Ищем в поисковике по названию материнки. Или вы можете зайти на официальный сайт производителя и найти модель там.
- В самом конце скачиваем, устанавливаем драйвера и не забываем перезагрузить машину.
Видео по ремонту
Для того, чтобы отремонтировать или починить флешку на физическом уровне, у вас должны быть хотя бы минимальные знания, а также наличие паяльника. По ремонту вы можете посмотреть видео ниже.
ВНИМАНИЕ! Ремонт флешек должен делать специалист. Все действия, приведенные ниже, вы делаете на свой страх и риск.
[решено] Как исправить поврежденную флешку без форматирования
Большую часть времени застреваю в процессе форматирования и безусловно думаю, что как исправить испорченную флешку без форматирования? Как я могу восстановить все свои данные? Между тем, мой USB всегда выдает сообщение, которое представляет поврежденный или нечитаемый файл, например, вообще недоступный файл.
Я не могу отформатировать USB-накопитель, пока не получу нужную информацию, которая говорит, что делать правильным образом.Поэтому я очень старался найти лучшее решение. Здесь я предлагаю решения:
1 Восстановление данных с поврежденного флеш-накопителя с помощью iMyFone AnyRecover
При ремонте поврежденного флеш-накопителя вы можете столкнуться с проблемой потери данных, даже если вы не форматируете флешку. Чтобы избежать потери данных, рекомендуется получить данные с поврежденной флеш-памяти перед ее исправлением. Но возникает вопрос, как восстановить файлы с поврежденной флешки? Таким образом, программа iMyFone AnyRecover — это решение вашей проблемы.
1,000,000 + Загрузки
Особенности iMyFone AnyRecover:
iMyFone AnyRecover восстанавливает потерянные, поврежденные удаленные или форматированные файлы за несколько кликов.
Легко восстанавливает все носители, включая видео, фотографии, офисные документы, аудио или электронную почту и многое другое.
С помощью программы AnyRecover можно легко восстановить файлы с любого хранилища: ПК, жесткого диска, флешки, SD-карты, цифровой камеры, музыкального плеера и так далее.
Нет никаких скрытых методов, необходимых для возврата ваших данных.
100% безопасный в использовании, он восстанавливает ваши потерянные файлы без перезаписи исходных данных.
Попробовать бесплатно Попробовать бесплатно
Как восстановить данные с поврежденной флешки с помощью iMyFone AnyRecover?
Шаг 1: Выберите местоположение
Сначала откройте программу AnyRecover и выберите внешнее устройство, с которого вы хотите восстановить данные.
Шаг 2: Просканируйте местоположение
Нажмите кнопку «Пуск».В этот момент AnyRecover мгновенно запускает процесс сканирования. Для завершения этого процесса требуется время.
Шаг 3. Предварительный просмотр и восстановление.
AnyRecover отображает потерянные данные после сканирования. Вы можете нажать, чтобы просмотреть перед восстановлением. Если вы уверены в своих файлах, нажмите кнопку «Восстановление».
2Как исправить поврежденный флеш-накопитель без форматирования
USB-накопитель — это портативное устройство, которое кажется простым и наиболее удобным способом переноса данных из одного вида в другой.Часто нам всем доверяли использовать USB для защиты конфиденциальных данных. Иногда привод показывает проблемы, когда он будет поврежден, как исправить поврежденную флешку без форматирования? Здесь я перечисляю некоторые решения:
1Измените букву диска USB-накопителя
Иногда букву диска нельзя назначить по неизвестной причине. Чтобы решить эту проблему, лучше заново присвоить букву диска вручную.
Шаг 1. Подключите USB-накопитель к компьютеру.
Шаг 2. Найдите значок мыши на «Этот компьютер / Мой компьютер», щелкните его правой кнопкой мыши, затем выберите опцию управления, чтобы открыть «Управление компьютером».
Шаг 3. Выберите «Управление дисками» в «Хранилище».
Шаг 4. Щелкните том диска правой кнопкой мыши и выберите «Изменить букву диска и пути».
Шаг 5. Нажмите кнопку «Изменить».
Шаг 6. Назначьте доступную букву диска из раскрывающегося списка.
Надеюсь, ваш поврежденный флэш-накопитель можно исправить, если проблема связана с назначением буквы диска.
2Используйте команды CMD для исправления поврежденного флеш-накопителя без форматирования
При каждом повреждении накопителя он всегда отказывался открываться. Если вы не хотите потерять важные данные во время форматирования USB-накопителя, лучший способ — использовать команду CMD.
Шаг 1. Подключите диск к компьютеру.
Шаг 2. В строке поиска введите «CMD» и нажмите «Enter».
Шаг 3. Введите «chkdsk буква USB-накопителя: / f» или «chkdsk / X / f USB-буква», замените «USB-букву» на букву поврежденного флеш-накопителя.
Шаг 4. Если появляется запрос, окно внесло все исправления, то дальнейшие действия не требуются.
3 Включение и обновление USB-накопителя
Если ваш флэш-накопитель отключен, возможно, он выйдет из строя. как исправить испорченную флешку без форматирования? Вот решение:
Шаг 1: Откройте панель поиска, введите «Диспетчер устройств» и щелкните вкладку «Ввод».
Шаг 2: Разверните драйвер диска и сразу щелкните его правой кнопкой мыши.После этого выберите кнопку «Включить».
Примечание: Устаревший диск может привести к неправильной работе флэш-накопителя. Если такая ситуация случится, лучше рассмотреть «Обновить программное обеспечение драйвера».
3 Причина повреждения флэш-накопителя
Иногда USB-накопитель не работает должным образом, и вы сразу же думаете о том, как исправить поврежденный флэш-накопитель без форматирования? Лучше разобраться в основных причинах, чтобы уберечь себя от этой проблемы.Здесь я объясняю некоторые причины повреждения флеш-накопителя:
Внезапно происходит сбой питания, когда вы выполняете какую-либо операцию.
Прикрепление вирусов к таблице разделов.
Проблема плохого сектора на флешке.
Удаление резких во время процесса чтения и записи.
Ошибка внутренней файловой системы.
Выдача поврежденного раздела.
Случайное или неправильное форматирование.
Конфликт в букве диска.
Заключение
Действительно, есть много причин, а также различных решений, но лучше сначала правильно изучить, прежде чем рассматривать. Как исправить испорченную флешку без форматирования? Если ваш USB-накопитель поврежден, и вы беспокоитесь из-за важных аудио, видео или фотографий, подумайте о программе восстановления — iMyFone AnyRecover.Я лично использую это программное обеспечение, чтобы не потерять свои важные файлы.
Попробовать бесплатно Попробовать бесплатно
2021 Руководство: как отформатировать USB с помощью CMD
Как отформатировать USB-накопитель в CMD? Как отформатировать USB с помощью CMD в NTFS? Могу ли я отформатировать USB с помощью CMD в Windows 10? Не волнуйтесь, если у вас возникнут те же вопросы.
На этой странице вы узнаете, как успешно отформатировать USB с помощью альтернативного инструмента CMD или CMD в Windows 10/8/7.Подберите подходящий инструмент для форматирования USB, чтобы получить помощь:
- Уведомление:
- Поскольку форматирование удалит все сохраненные данные на USB-накопителе, если ваш USB-накопитель доступен, обязательно заранее скопируйте ценные USB-данные в другое безопасное место.
Если вы предпочитаете простой и быстрый способ форматирования USB или вам нужно отформатировать до Ext 4/3/2, воспользуйтесь инструментом альтернативного форматирования CMD для помощи.
Давайте начнем форматировать ваш USB-накопитель с помощью CMD или его альтернативного инструмента и снова сделаем RAW, недоступный, нечитаемый и даже поврежденный USB-накопитель, флэш-накопитель, карту памяти.
Часть 1. Как отформатировать USB-накопитель с помощью CMD (командная строка)
Применимо к: Форматирование USB в FAT32 / NTFS, форматирование RAW USB, восстановление поврежденного USB и т. Д.
USB-накопительиспользуется во всем мире для хранения данных и передачи файлов. Однако иногда USB может быть поврежден или недоступен из-за RAW или недопустимой файловой системы, плохого сектора или других ошибок. Форматирование USB с помощью CMD — быстрый способ решить эти проблемы.
Ниже приведены два подробных руководства, иллюстрирующих, как отформатировать USB-накопитель с помощью командной строки Windows, которым вы должны строго следовать.
Шаги по форматированию USB (в NTFS или FAT32) с помощью CMD
№1. Отформатируйте USB с помощью CMD в Windows 10:
Шаг 1. Подключите USB к компьютеру и нажмите клавиши Windows + R.
Шаг 2. Введите cmd в поле поиска и нажмите Enter, чтобы открыть командную строку.
Шаг 3. Введите следующие командные строки одну за другой и каждый раз нажимайте Enter:
- дисковая часть
- список дисков
- выберите диск + номер (замените 2 на номер вашего USB-накопителя.)
- Объем списка
- выберите том + номер (замените 10 номером тома USB-накопителя.)
- формат fs = ntfs quick (Вы также можете заменить NTFS на FAT32 или exFAT .)
- выход
CMD также работает для исправления Windows, которая не смогла завершить ошибку форматирования на жестком диске вашего компьютера, USB или других устройствах хранения.
№ 2. Отформатируйте USB-накопитель с помощью командной строки в Windows 8/7:
Шаг 1. Подключите USB к компьютеру, щелкните значок Windows и выберите «Поиск».
Шаг 2. Введите командную строку в поле поиска.
Щелкните правой кнопкой мыши командную строку и выберите «Запуск от имени администратора».
Шаг 3. В окне командной строки введите diskpart и нажмите «Enter».
Шаг 4 Наберите list disk и нажмите «Enter».Проверьте номер диска вашего USB-накопителя. Например, диск 2.
Шаг 5. Теперь введите , выберите диск 2 и нажмите «Enter». (Если номер USB отличается от 2, замените его правильным.)
Шаг 6. Введите формат fs = ntfs и нажмите «Enter».
Если вы предпочитаете другие форматы файловой системы, измените команду NTFS на желаемую, например, формат fs = fat32 .
Шаг 7. Введите exit и нажмите Enter, чтобы закрыть окно.
После этого выйдите из DiskPart и снова сохраните данные на USB-накопитель. Однако, поскольку файловая система Linux Ext2 / 3 несовместима с ОС Windows, вы можете обратиться за помощью к инструменту форматирования UBS в Части 2.
Часть 2. Форматирование USB с помощью альтернативы CMD в Windows 10/8/7
Применимо к: Форматирование поврежденного USB, форматирование USB в Ext2, Ext3, форматирование FAT32 USB в NTFS, форматирование USB в FAT32 и т. Д. Во всех ОС Windows.
Хотя CMD может форматировать флэш-накопители USB, он не удобен для большинства начинающих пользователей Windows. Кроме того, он требует, чтобы пользователи запоминали все командные строки при выполнении операций в командной строке.
Кроме того, любая операция импортера может вызвать потерю данных на других устройствах хранения. Здесь мы хотели бы порекомендовать вам попробовать стороннее программное обеспечение CMD — бесплатный менеджер разделов EaseUS.
EaseUS Partition Master Free Edition — прекрасная альтернатива CMD для форматирования USB.Благодаря простому в использовании интерфейсу и точному управлению вы можете использовать его для простого форматирования USB всего за несколько кликов.
Учебник— 4 шага для форматирования USB с помощью альтернативы CMD в Windows 10/8/7
Пользователи любого уровня могут применить этот инструмент и отформатировать USB, чтобы снова использовать его в Windows 10/8/7:
Шаг 1. Запустите EaseUS Partition Master, щелкните правой кнопкой мыши раздел на внешнем жестком диске / USB / SD-карте, который вы хотите отформатировать, и выберите опцию «Форматировать».
Шаг 2. Назначьте выбранному разделу новую метку раздела, файловую систему (NTFS / FAT32 / EXT2 / EXT3) и размер кластера, затем нажмите «ОК».
Шаг 3. В окне предупреждения нажмите «ОК», чтобы продолжить.
Шаг 4. Нажмите кнопку «Выполнить операцию» в верхнем левом углу, чтобы просмотреть изменения, затем нажмите «Применить», чтобы начать форматирование внешнего жесткого диска / USB / SD-карты.
Часть 3. Дополнительные советы по исправлению ошибок при форматировании USB с использованием CMD
По словам некоторых пользователей USB, они сообщили, что столкнулись с некоторыми ошибками при форматировании USB в CMD.
Здесь мы собрали две распространенные ошибки при форматировании USB с использованием CMD, если вы получите такие же ошибки, не беспокойтесь. Вы можете следовать предоставленным решениям, чтобы решить их:
Ошибка 1: формат Diskpart fs = ntfs застрял на 0, 10, 11, 12 …
Если процесс форматирования застревает в DiskPart, как показано в сообщении, не беспокойтесь. У вас есть два пути:
- №1. Просто дождитесь завершения процесса форматирования.
- №2.Закройте CMD, перейдите к EaseUS Partition Master в части 2, чтобы отформатировать диск.
Ошибка 2: Diskpart обнаружил ошибку: доступ запрещен. Дополнительную информацию см. В журнале системных событий.
Если вы столкнулись с этой проблемой, щелкните ссылку ниже, чтобы избавиться от нее:
Конец строки
Благодаря своей портативности, гибкости, большому объему памяти и разумной цене, USB-накопитель по-прежнему является внешним запоминающим устройством №1 в мире.
При использовании USB для передачи или хранения данных также возрастают проблемы с USB-накопителями. Форматирование USB-накопителя — одна из главных проблем.
На этой странице мы включили два инструмента форматирования USB, которые помогут вам отформатировать USB с использованием CMD или альтернативы CMD — EaseUS Partition Master. Вы можете выбрать подходящий инструмент и следовать соответствующему руководству, чтобы USB-накопитель работал нормально.
Для простого и бесплатного форматирования выберите EaseUS Partition Master в качестве первого выбора.Это идеальный альтернативный инструмент CMD, который может помочь вам в любое время.
Люди также спрашивают о форматировании USB с помощью CMD
У некоторых из вас могут возникнуть дополнительные вопросы по форматированию USB. Здесь мы собрали несколько наиболее актуальных вопросов и перечислили ответы ниже. Если у вас есть те же сомнения, посмотрите ответы сейчас.
1. Зачем форматировать флешку?
Обычно жесткие диски и твердотельные накопители широко используются для установки ОС и хранения данных, а съемные устройства хранения, такие как флэш-накопители USB, больше используются для передачи и хранения данных.Но USB-накопитель может стать недоступным, и вам придется отформатировать его, чтобы он снова заработал.
Вот список причин, по которым вам и другим пользователям USB необходимо форматировать флешку:
- 1. RAW, недопустимая или нераспознанная файловая система USB
- 2. Повреждение USB-накопителя
- 3. Вирусная инфекция
- 3. USB защищен от записи
- 3. Измените файловую систему USB на NTFS, FAT32 или Ext 2/3/4, отформатировав
2.Как отформатировать загрузочный USB с помощью cmd?
Процесс форматирования загрузочной USB-флешки почти такой же, как и процесс, показанный на этой странице. Вы можете применить CMD для форматирования, выполнив перечисленные ниже шаги:
- Шаг 1. Подключите загрузочный USB-накопитель к компьютеру.
- Шаг 2. Откройте командную строку.
- Шаг 3. Введите diskpart и нажмите Enter.
- Шаг 4. Введите list disk и нажмите Enter.
- Шаг 5.Введите выберите диск + номер и нажмите Enter. (Замените 2 номером USB-накопителя.)
- Шаг 6. Введите list volume и нажмите Enter.
- Шаг 7. выберите громкость + номер и нажмите Enter. (Замените 10 номером тома флэш-накопителя USB.)
- Шаг 8. Введите format fs = ntfs quick и нажмите Enter. (Вы также можете заменить NTFS на FAT32 или exFAT .)
- Шаг 9.Введите , выход и нажмите Enter.
3. Как отформатировать USB с защитой от записи с помощью cmd?
Вот шаги, которые вы можете выполнить, чтобы отформатировать защищенный от записи (только для чтения) USB-накопитель, используя следующие командные строки:
- Шаг 1. Нажмите «Win + R», введите cmd, чтобы открыть «Командную строку».
- Шаг 2. Введите diskpart и нажмите Enter.
- Шаг 3. Введите list disk и нажмите Enter.
- Шаг 4. Введите выберите диск 2 и нажмите Enter.(Замените 2 номером устройства, защищенного от записи) и нажмите Enter.
- Шаг 5. Введите атрибуты disk clear только для чтения и нажмите Enter.
- Шаг 6. Введите exit , чтобы закрыть окно diskpart.
После завершения процесса снятия защиты от записи вы можете снова отформатировать USB-накопитель. Вы можете применить EaseUS Partition Master, Windows File Explorer или даже команду CMD, как показано в Части 2, для форматирования USB-накопителя.
4.Windows не смогла завершить форматирование, как это исправить?
Когда вы используете Проводник для форматирования USB-накопителя, он предупреждает вас, что «Windows не смогла завершить форматирование», не беспокойтесь. Вот 7 способов исправить эту ошибку:
- №1. Используйте EaseUS Partition Master
- №2. Используйте команду Diskpart
- №3. Используйте Управление дисками
- №4. Очистить вирус и завершить формат
- № 5. Снимите защиту от записи и завершите форматирование
- № 6.Исправьте ошибки диска и завершите форматирование
- № 7. Исправьте плохие сектора и заполните формат
Обратите внимание, что вы можете попробовать два приведенных выше руководства, чтобы отформатировать USB-накопитель и решить эту проблему. Вы также можете перейти по этой ссылке, чтобы немедленно избавиться от ошибки Windows «Не удалось завершить форматирование».
Как исправить внешний жесткий диск в формате RAW без форматирования в Windows 10?
Позиция: How Tos — Дисковые утилиты — Как исправить RAW внешний жесткий диск без форматирования?
Содержание
Зачем нужно исправлять внешний жесткий диск в формате RAW без форматирования?
Когда внешний жесткий диск или другие устройства хранения данных (например, внутренний жесткий диск, флэш-накопитель USB, карта памяти) становятся форматом RAW, вы не можете ни открыть его в проводнике, ни получить доступ к файлам на устройстве.Если вы попытаетесь открыть его в Windows, вы, скорее всего, получите сообщение об ошибке: «Файл или каталог повреждены и нечитаемы», «Вам необходимо отформатировать диск в приводе, прежде чем вы сможете его использовать. Вы хотите, чтобы форматировать? » или «Параметр неверный».
Окно сообщения дает возможность исправить RAW диск, который его форматирует! Форматирование раздела может исправить большинство ошибок файловой системы, но побочным эффектом является потеря всех файлов в разделе. Если файлы на внешнем жестком диске в формате RAW имеют для вас большое значение, форматирование не является желательным решением.Следовательно, вам следует искать некоторые решения, которые могут исправить / восстановить внешний жесткий диск в формате RAW без форматирования и потери данных.
Общие причины внешнего жесткого диска в формате RAW
Различные причины могут привести к внешнему жесткому диску в формате RAW, и вы можете принадлежать к одному из следующих сценариев:
- Внешний жесткий диск отключен без использования функции безопасного извлечения, особенно если Windows не завершила чтение или запись действий на диск.
- Произошел внезапный сбой во время использования внешнего жесткого диска, например отключение электроэнергии, проблема с подключением, неправильное завершение работы системы и т. Д.
- Что-то не так с портом USB, кабелем USB или источником питания.
- Внешний диск содержит поврежденные сектора, например, область диска, в которой хранится информация файловой системы, превращается в поврежденные сектора, и диск не распознается системой.
- Вирус / вредоносное ПО заражает внешний жесткий диск, делая его недоступным.
Неважно, в чем причина вашего диска RAW, рекомендуется сделать резервную копию или восстановить файлы с диска RAW перед его ремонтом.
Как восстановить данные с внешнего жесткого диска в формате RAW? — ВАЖНО
DiskGenius — это профессиональное программное обеспечение для восстановления дисков RAW, которое поддерживает получение файлов из раздела RAW на внутреннем жестком диске, внешнем жестком диске, USB-накопителе, карте памяти, виртуальном диске и т. Д. Кроме того, оно поддерживает изменение / форматирование диска RAW на Файловая система NTFS / FA32 / exFAT / Ext4 / Ext3 / Ext2 в Windows 10/8/7 / XP и серверах Windows.
ô Скачать бесплатно
Шаг 1 Бесплатно загрузите, установите и запустите DiskGenius с компьютера и выберите раздел RAW, прежде чем щелкнуть Инструменты > Загрузить текущий раздел интеллектуально .
Если эта функция не работает на вашем диске, перейдите к шагу 2.
Load Current Partition Intelligently имеет возможность быстро загружать файлы и папки с исходным каталогом из поврежденного раздела NTFS без какого-либо сканирования. Вы можете зарегистрировать программное обеспечение в версии Pro и скопировать необходимые файлы для завершения восстановления внешнего жесткого диска в формате RAW.
Шаг 2 Выберите раздел, из которого вы хотите получить данные, и нажмите кнопку Восстановление файлов .
Шаг 3 Нажмите кнопку Start , чтобы начать процесс сканирования.
Шаг 4 Предварительный просмотр восстанавливаемых файлов и проверка результата восстановления.
Как предварительно просмотреть файлы? Вы можете дважды щелкнуть файл, чтобы открыть окна предварительного просмотра, как показано ниже: в окне предварительного просмотра отображается содержимое файла с исходным размером, если файл не поврежден. Если потерянные файлы повреждены, предварительный просмотр файла не может отобразить правильное содержимое файла.
Шаг 5 Скопируйте файл в надежное место.Выберите файлы, которые вы хотите восстановить, щелкните правой кнопкой мыши выбранные данные и выберите Копировать в .
Видеоурок по восстановлению файлов с диска RAW
Как исправить внешний жесткий диск в формате RAW без форматирования? — 5 методов
Как открыть неформатированный диск без форматирования? Здесь вы можете найти несколько решений для исправления RAW-диска. Обратите внимание, что эти решения могут привести к потере данных, и вам следует убедиться, что для важных файлов были созданы резервные копии или восстановлены .Прежде чем приступить к следующим методам, вы также можете попробовать следующие действия:
- Подключите внешний жесткий диск в формате RAW к другому компьютеру и проверьте, используется ли файловая система в формате RAW.
- Проверьте порт USB, кабель USB и источник питания. Если что-то не так с подключением, система Windows не сможет получить доступ к диску в обычном режиме.
Способ 1. Обновите драйверы для внешнего жесткого диска.
Несовместимые, поврежденные или устаревшие драйверы также могут привести к диску RAW, и вы можете обновить его в диспетчере устройств.
Шаг 1 В Windows 10 щелкните правой кнопкой мыши меню Пуск и выберите опцию Диспетчер устройств .
Если на вашем компьютере установлены другие версии Windows, вы можете запустить диспетчер устройств следующим образом: щелкните правой кнопкой мыши значок «Компьютер» на рабочем столе> выберите «Управление»> щелкните «Диспетчер устройств» на левой панели.
Шаг 2 Просмотрите элементы, перечисленные на правой панели, и найдите внешний жесткий диск. Щелкните его правой кнопкой мыши и выберите Обновить драйвер .
Метод 2: Запустите Chkdsk для восстановления раздела RAW
Chkdsk — это встроенный в Windows инструмент, который можно использовать для анализа и исправления ошибок раздела. Но нет гарантии, что он сможет постоянно исправлять поврежденный диск, например, процесс может закончиться ошибкой «Тип файловой системы — RAW. CHKDSK недоступен для дисков RAW»
Шаг 1 Запустите командную строку.
Введите cmd в поле поиска Windows, и вы увидите Командную строку в результатах поиска.Щелкните Запуск от имени администратора .
Шаг 2 Введите chkdsk x: / f и нажмите Введите ключ .
Примечание: X означает букву раздела RAW на внешнем жестком диске, и это могут быть другие буквы на вашем компьютере. Замените X правильной буквой диска.
Шаг 3 Дождитесь завершения процесса.
Метод 3: DiskPart преобразует raw в NTFS / FAT32
КомандыDiskPart могут помочь вам управлять устройствами хранения, такими как диски, разделы, тома или виртуальные жесткие диски.Мы можем использовать DiskPart для преобразования / форматирования / изменения диска RAW в NTFS или FAT32 для жесткого диска, внешнего жесткого диска, карты памяти, USB-накопителя и т. Д.
Важно отметить, что преобразование из RAW в NTFS / FAT32 удаляет все данные, хранящиеся на устройстве, пожалуйста, выполняйте эти шаги с осторожностью.
Шаг 1 Запустите командную строку, введите diskpart и нажмите Введите ключ .
Шаг 2 Введите следующие команды одну за другой и нажимайте клавишу Enter после каждой команды.
список дисков (в нем перечислены все диски, подключенные к компьютеру, и каждый диск имеет номер диска.)
выберите диск # (замените # на номер диска, представляющий диск RAW)
чистый (это удаляет все на выбранном диске, включая разделы и файлы)
создать первичный раздел (для создания нового раздела на диске)
формат fs = ntfs quick (если вы хотите преобразовать RAW в FAT32, замените ntfs на FAT32 )
Метод 4. Проверка и восстановление сбойных секторов
Нельзя исключить наличие плохих секторов на диске, если вы получаете диск в формате RAW.Как проверить наличие сбойных секторов на диске и как исправить сбойные сектора? Вот руководство по проверке и восстановлению поврежденных секторов с помощью бесплатной версии DiskGenius.
Шаг 1 Бесплатно загрузите, установите и запустите бесплатную версию DiskGenius. Выберите RAW-диск и нажмите Disk > Verify or Repair Bad Sectors , как показано ниже.
Шаг 2 Нажмите Start Verify кнопку , и DiskGenius начнет сканирование диска.
Состояние диска отображается цветными блоками в диапазоне от «Отличное» до «Повреждено».Поврежденные означает плохие сектора, а сервер означает, что они могут стать поврежденными.
Сканирование может занять некоторое время, если диск слишком большой или его скорость очень низкая. Просто подождите с терпением, и вы получите отчет, когда он будет завершен.
Метод 5: Удалить раздел RAW и создать новый раздел
Другой способ начать все сначала — удалить диск RAW и создать новый раздел на нераспределенном дисковом пространстве. Удаление раздела приводит к удалению всех файлов, а также к потере данных, пожалуйста, сделайте резервную копию файлов заранее.
Шаг 1 В DiskGenius выберите раздел RAW и нажмите кнопку Удалить на панели инструментов. После этого раздел станет свободным.
Шаг 2 Выберите свободное место на диске и нажмите кнопку New Partition .
Шаг 3 Выберите тип раздела и тип файловой системы и нажмите кнопку OK .
Шаг 4 Нажмите кнопку Сохранить все . Затем нажмите ОК во всплывающем окне Windows.
Как избежать RAW внешнего жесткого диска?
Внешний жесткий диск может превратиться в формат RAW по разным причинам, поэтому нам нужно обратить внимание на множество моментов, чтобы предотвратить преобразование диска в формат RAW.
- Безопасное извлечение внешнего накопителя: Windows предоставляет опцию «Безопасное извлечение оборудования и извлечение носителя» для удаления USB-накопителя без его повреждения. Всегда щелкайте этот значок перед отключением USB-диска.
- Используйте антивирусное программное обеспечение: обеспечьте защиту компьютера с помощью Защитника Windows или стороннего антивирусного программного обеспечения, которое может минимизировать вероятность заражения внешнего жесткого диска вирусом.
- Поместите внешний диск в безопасное место: жесткий диск устойчив к столкновениям, ударам и столкновениям, которые могут вызвать физическое повреждение диска.
- Файлы резервных копий во избежание потери данных: Бесплатная версия DiskGenius включает полные функции резервного копирования данных, например, создание раздела образа, клонирования диска, раздела клонирования, полного резервного копирования, инкрементного резервного копирования и т.
Заключение
В этом руководстве мы сосредоточимся на том, как исправить и восстановить внешний жесткий диск в формате RAW без форматирования, поэтому вам не придется терять важные файлы при преобразовании диска RAW в NTFS / FAT32. Когда внешний жесткий диск становится RAW, никогда не форматируйте его, если важные файлы не были восстановлены.Восстановление диска RAW всегда должно быть вашим первым шагом. Какова твоя история? Расскажите нам о своем опыте в разделе комментариев или по электронной почте.
Статьи по теме
11 Лучший бесплатный инструмент для форматирования USB-накопителей для Windows
Вот список лучших бесплатных инструментов для форматирования USB-накопителей для Windows . Используя это программное обеспечение, вы можете легко стереть данные с любого USB-накопителя на ПК. Хотя в Windows есть встроенный инструмент форматирования USB, использование этого бесплатного программного обеспечения дает множество преимуществ.Инструмент Windows по умолчанию имеет опцию быстрого форматирования, доступную для форматирования USB-накопителя, но эти бесплатные программы могут выполнять процесс форматирования в режиме быстрого форматирования, режиме сжатия и т. Д. Некоторые из этих программ форматирования USB-накопителей работают только в режиме администратора, а некоторые работать нормально. Используя это бесплатное программное обеспечение для форматирования USB-накопителей, вы можете отформатировать USB-накопитель в FAT, FAT16, FAT32, NTFS, exFAT и т. Д.
Некоторые из этих программ в первую очередь разработаны для форматирования жестких дисков или карт памяти, но они также отлично подходят для форматирования USB-накопителей.В этой статье также описывается, как отформатировать USB-накопитель с помощью управления дисками Windows и средства форматирования командной строки.
Мой любимый инструмент для форматирования USB-накопителей:
HP USB Disk Storage Format Tool — мой любимый инструмент для форматирования флеш-накопителей. Это один из самых быстрых инструментов форматирования в этом списке. Еще мне нравится Rufus . Rufus не только позволяет форматировать USB-накопитель, но также может использоваться для создания загрузочного USB.
Вы также можете воспользоваться программой USB Port Lock Software и программой USB Encryption для Windows.
Инструмент форматирования Windows
Как я упоминал ранее, в Windows есть собственный инструмент форматирования флеш-накопителей. Прежде чем мы перейдем к другим программам, которые помогут вам форматировать USB, дайте нам быстро узнать об этом инструменте.
Позволяет форматировать USB-накопитель в режиме быстрого форматирования и обычном режиме. Файловые системы, доступные в этом программном обеспечении для форматирования USB-накопителей: NTFS, FAT32 и exFAT .
Чтобы отформатировать диски с помощью этого программного обеспечения, вам необходимо сначала найти диск в папке «Этот компьютер» (для Windows 8 и более поздних версий) или «Мой компьютер» (для Windows 7 и более ранних версий).Щелкните правой кнопкой мыши флешку и выберите вариант Формат . Откроется новое окно, в котором вы можете установить файловую систему, размер единицы размещения и изменить метку тома для USB-накопителя. После установки всех параметров перейдите к форматированию USB-накопителя.
Это один из самых быстрых инструментов форматирования USB-накопителей для Windows.
Программа форматирования командной строки Windows
Инструмент форматирования USB-накопителя из командной строки также доступен по умолчанию в Windows.Это один из лучших способов форматирования флеш-накопителя, но не многие пользователи Windows знают об этом инструменте. Его также можно использовать для форматирования жестких дисков.
Чтобы отформатировать флешку в командной строке, вам необходимо запустить командную строку в режиме администратора.
Давайте посмотрим, как отформатировать флешку в командной строке:
- Перейдите в меню «Пуск» и введите CMD . В результате поиска с надписью Командная строка щелкните правой кнопкой мыши и выберите Запуск от имени администратора .
- Используйте следующий синтаксис:
формат <имя диска>:
Введите имя флэш-накопителя вместо имени накопителя. Например, если имя флешки — диск H, используйте следующую команду:формат H: - Нажмите Enter, когда будете готовы отформатировать диск.
Примечание: Та же процедура применима к форматированию накопителей, отличных от USB-накопителя.
Этот встроенный инструмент форматирования поддерживает многие файловые системы, такие как UDF , ReFS , exFAT, и т. Д.
В CMD есть много других опций для форматирования диска. Эти параметры помогают изменить метку тома, файловую систему и т. Д. Он также имеет некоторые настройки, относящиеся к единице размера выделения. Чтобы узнать больше о дополнительных возможностях форматирования этого инструмента форматирования, введите format /? в командной строке и нажмите Enter. Он покажет вам список операторов форматирования, которые вы можете использовать для пользовательского форматирования.
Управление дисками Windows
Windows Disk Management — еще один встроенный инструмент для форматирования USB-накопителей.Это позволит вам отформатировать любой из доступных дисков в списке. Он поддерживает файловые системы exFAT, FAT32 и NTFS для форматирования USB-накопителя. Вы можете использовать
Как отформатировать USB-накопитель с помощью средства управления дисками Windows:
- Щелкните правой кнопкой мыши Этот компьютер / Мой компьютер и выберите опцию Управление .
- Откроется окно «Управление компьютером». Здесь найдите параметр «Управление дисками» на панели слева и щелкните по нему.
- Теперь будут отображаться все диски вместе со съемной флешкой.
- Щелкните правой кнопкой мыши USB-накопитель и выберите Формат .
- Укажите уровень тома, файловую систему и размер единицы размещения.
- Теперь выполните быстрое форматирование USB-накопителя.
Инструмент форматирования USB-накопителей HP
HP USB Disk Storage Format Tool — одно из лучших бесплатных программ форматирования USB-накопителей для Windows .Он поставляется с двумя типами файловых систем: FAT32 и NTFS . Кроме того, для выполнения форматирования на USB-накопителе доступны опции Quick Format и Enable Compression . Доступно поле метки тома, которое помогает переименовать USB-накопитель.
Чтобы отформатировать флэш-накопитель USB , , откройте это программное обеспечение в режиме администратора , затем вставьте USB-накопитель (и) и выберите нужный флэш-накопитель для форматирования.Перед форматированием необходимо указать файловую систему NTFS или FAT32. После этого выберите вариант Quick Format или Включить сжатие или оба варианта в соответствии с вашими требованиями. Теперь вы можете Запустить процесс форматирования флэш-накопителя . Вы даже можете начать форматирование USB-накопителя в обычном режиме, используя параметр «Форматировать».
После завершения процесса форматирования открывается всплывающее окно, в котором отображается информация об имени устройства, новой файловой системе, метке тома, общем и доступном дисковом пространстве и т. Д.
Во время тестирования он действительно работал очень хорошо, и его скорость форматирования была хорошей по сравнению с большинством программ в этом списке.
Инструмент форматирования USB-накопителя
USB Disk Storage Format Tool — еще один бесплатный инструмент для форматирования USB-накопителей для Windows.Это дает вам несколько вариантов для проверки и форматирования запоминающих устройств USB. В нем вы получаете опцию Проверить диск, с помощью которой вы можете сканировать USB-накопитель перед его форматированием, а также исправлять ошибки разделов (если таковые имеются).
Для форматирования USB-накопителя можно использовать один из двух доступных режимов, а именно: Quick Format или Verbose . Из этих двух режимов первый форматирует диск быстрее, чем второй. Он автоматически обнаруживает подключенные USB-накопители и отображает список. Как и некоторые другие программы, он также поддерживает следующие файловые системы: NTFS, FAT32, FAT, и exFat .Все, что вам нужно сделать, это выбрать устройство , выбрать файловую систему , назначить метку тома и перейти к опции Форматировать диск . Через несколько минут устройство будет готово к работе.
Руфус
Rufus — еще один бесплатный инструмент для форматирования USB-накопителей .Его также можно использовать для создания загрузочных USB-накопителей с помощью FreeDOS, образов ISO, образов DD и т. Д. После открытия программного обеспечения оно автоматически обнаруживает доступные диски.
Для форматирования USB-накопителей можно выбрать одну из четырех доступных файловых систем. Эти параметры: FAT32, NTFS, UDF , и exFAT . Это программное обеспечение включает несколько размеров кластеров для форматирования USB-накопителя. Подобно другому программному обеспечению, оно также включает параметр «Новая метка тома» для переименования USB-накопителя.
Rufus имеет различные параметры форматирования, а также дополнительные параметры для жестких дисков USB. Параметры форматирования помогают быстро отформатировать USB-накопитель, создать загрузочный диск и т. Д. Используя дополнительные параметры, вы можете создавать дополнительные разделы и выравнивать границы разделов, чтобы улучшить обнаружение загрузки для старых BIOS. Здесь вы также можете использовать Rufus MBR с идентификатором BIOS, который позволит выбрать загрузку и может выдавать себя за идентификатор USB-накопителя BIOS.
После выбора соответствующих параметров нажмите кнопку «Пуск», чтобы начать процесс форматирования USB-накопителя.
Martik USB Disk Formatter
Martik USB Disk Formatter — еще одно бесплатное программное обеспечение для форматирования USB-накопителей для Windows. Чтобы использовать это программное обеспечение, необходимо открыть это программное обеспечение в режиме администратора. Интерфейс этой программы очень простой и удобный. Он помогает форматировать USB-накопители с файловыми системами FAT32 или NTFS.Когда вы открываете программу, она определяет доступные устройства для выбора. Это также позволяет вам изменить имя диска.
Чтобы отформатировать диск с помощью этого программного обеспечения, вы получите два варианта: Быстрое форматирование и Включить сжатие . Вы можете выбрать один из этих вариантов по своему усмотрению и начать форматирование USB-накопителя. Параметр «Быстрое форматирование» доступен для файловых систем FAT и NTFS , а параметр «Сжатие» доступен только для файлового формата NTFS .
Форматирование любого диска
Any drive formatter — это простой и легкий бесплатный инструмент для форматирования USB-накопителей . Он легко форматирует USB-накопители и не имеет возможности настройки в интерфейсе. Это означает, что вам просто нужно начать форматирование USB, не беспокоясь о выборе какой-либо опции.
Это очень полезно для основных пользователей, но опытным пользователям может не понравиться из-за отсутствия каких-либо настраиваемых параметров для форматирования USB. Вам не нужно указывать файловую систему для форматирования USB-накопителя с помощью этого инструмента форматирования.
Чтобы отформатировать USB-накопитель с помощью этого программного обеспечения, все, что вам нужно сделать, это выбрать диск для форматирования из списка обнаруженных дисков, ввести для него метку (имя) тома и выполнить форматирование. Процесс выполняется быстро, и после завершения форматирования ваш USB-накопитель будет готов к использованию.
PenFormat
PenFormat — еще одна бесплатная программа из этого списка для форматирования USB-накопителей. Эта программа форматирует USB-накопители только в файловой системе NTFS. Он не предоставит вам дополнительных возможностей для форматирования USB-накопителей. Это делает его простым в использовании и понятном.Чтобы отформатировать USB-накопитель с помощью этого программного обеспечения, вам необходимо выбрать диск из доступных дисков и ввести метку тома (имя) для устройства. Вы можете выбрать один из двух вариантов: Быстрый формат и Формат . После выбора правильного варианта форматирования USB-накопитель будет отформатирован в файловой системе NTFS по умолчанию.
Примечание : автоматически создает файлы на USB-накопителе.
Чтобы получить легкий доступ к этому программному обеспечению, рекомендуется создать ярлык на рабочем столе из папки установки.
Утилита форматирования SmartDisk FAT32
SmartDisk FAT32 Format Utility — еще одна бесплатная программа для форматирования USB-накопителей. Само название программы указывает на то, что она форматирует USB-накопитель в формате FAT32 . Он поддерживает автоматическое определение подключенных USB-накопителей и отображает список.Вы можете выбрать устройство для форматирования из списка.
Он позволяет изменять только метку тома. Других параметров для настройки USB-накопителя нет. После завершения процесса форматирования отображается некоторая основная информация об устройстве, включая дорожек, секторов, емкость и т. Д.
SD Formatter
SD Formatter — еще один бесплатный инструмент для форматирования USB-накопителей .Это программное обеспечение изначально разработано для форматирования карт памяти SD / SDHC / SDXC . Но кроме форматирования карт памяти, вы можете использовать его и для флешек формата .
Он предоставляет несколько расширенных параметров форматирования: быстрое форматирование, полное (стирание), и полное (перезапись) . Он также имеет возможность включить или отключить настройку размера формата. Он отображает настройки по умолчанию или выбранные параметры формата. Некоторые USB-накопители могут не поддерживать все доступные параметры форматирования, поскольку они в основном предназначены для карт памяти.Эти проблемы могут возникнуть при использовании параметров полного форматирования. Кроме того, опция быстрого форматирования поддерживается почти всеми USB-накопителями.
Быстрое форматирование является опцией форматирования по умолчанию этого программного обеспечения форматирования. После завершения процесса форматирования файловая система накопителя будет автоматически настроена на файловую систему FAT32 по умолчанию.
MacYourself »Архив блога» Переформатируйте флэш-накопитель USB, чтобы получить доступ к его полной емкости.
Восстановите потерянное пространство для хранения, избавившись от скрытых файлов и мусора, который со временем накапливается на флэш-накопителе USB.
В настоящее время почти у каждого есть USB-накопитель для портативного хранения данных, и по большей части они легко работают практически с любым компьютером. Иногда, однако, конкретная марка или модель не будет работать хорошо, если вы часто подключаете их к системам Windows и Mac. Обе операционные системы обычно создают скрытые файлы, и элементы, которые, как вы думали, вы удалили, все еще могут быть там. Через некоторое время вы, возможно, не сможете в полной мере использовать всю емкость флэш-накопителя, поскольку эти ненужные файлы занимают место.
Например, если у меня диск емкостью 4 ГБ и на нем всего около 1,5 ГБ полезных данных, у меня может остаться только 750 МБ свободного места. Конечно, это не совсем соответствует размеру моей флеш-накопителя, так что я не могу видеть то, что там занимает место.
Первый и самый распространенный способ решить эту проблему — очистить корзину в Mac OS X. Когда вы удаляете файл с USB-накопителя на Mac, он попадает в специальный скрытый каталог на диске и остается там, пока вы не очистите корзину.Вы должны сделать это, когда ваше запоминающее устройство подключено.
Если предыдущий метод не помог, то обязательно поможет следующий. Выполните следующие действия, чтобы стереть и переформатировать диск:
1.) Если у вас есть какие-либо важные данные на USB-накопителе, убедитесь, что вы временно скопировали файлы на рабочий стол Mac.
2.) Откройте Дисковую утилиту (Приложения> Утилиты) и выберите флэш-накопитель в списке слева.
3.) Выберите вкладку «Стереть» в верхней части окна и выберите MS-DOS (FAT) в раскрывающемся меню «Формат тома».Это необходимо, если вы хотите, чтобы ваш диск был совместим с Windows.
4.) Дайте вашему диску имя (пусть оно будет коротким, без специальных символов).
5.) Наконец, нажмите кнопку «Стереть…», и ваш диск будет полностью очищен.
Этот процесс предоставит вам доступ к полностью отформатированной емкости USB-накопителя.




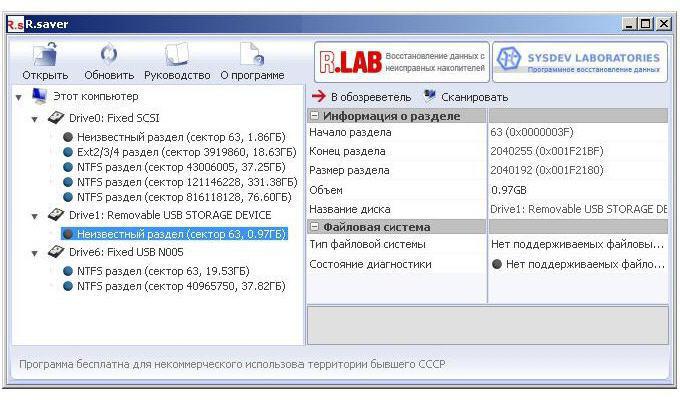
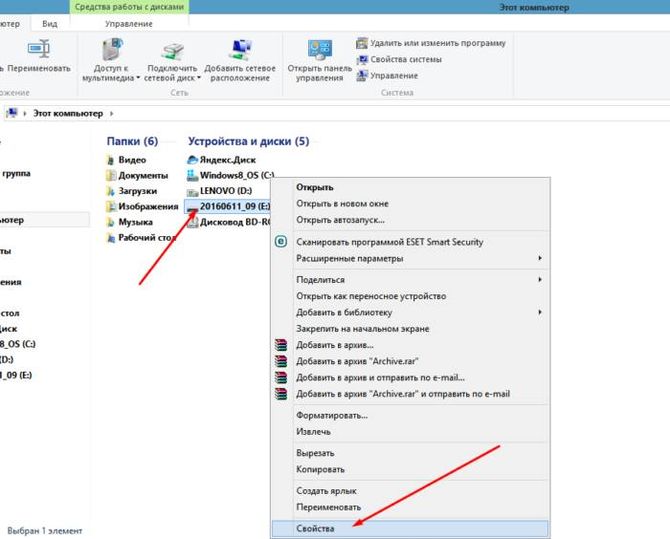 Поэтому, чтобы личные или деловые файлы все время находились в безопасности, зашифруйте флешку. По крайней мере, без пароля никто не сможет просматривать и редактировать ваши данные;
Поэтому, чтобы личные или деловые файлы все время находились в безопасности, зашифруйте флешку. По крайней мере, без пароля никто не сможет просматривать и редактировать ваши данные;