Выделение и копирование текста с помощью клавиатуры
В этом уроке я покажу, как копировать и вставить текст с помощью клавиатуры. Также мы рассмотрим и другие действия с текстом, которые можно совершить через сочетания клавиш.
Как скопировать и вставить текст на клавиатуре
Самый быстрый способ скопировать текст на клавиатуре, это выделить его и нажать сочетание клавиш Ctrl + C . Потом перейти туда, куда вы хотите этот текст вставить (например, в Ворд), и нажать сочетание клавиш Ctrl + V .
И
На заметку . Также можно воспользоваться другим сочетанием клавиш: Ctrl + Insert , чтобы скопировать, и Shift + Insert , чтобы вставить. А еще можно комбинировать сочетания. Например, копировать через Ctrl + C , а вставлять через Shift + Insert .
Есть и другой способ: вместо сочетания клавиш использовать кнопку контекстного меню.
Она находится на клавиатуре между Alt и Ctrl справа:
Нажав на нее, откроется меню, где выбираем пункт «Копировать».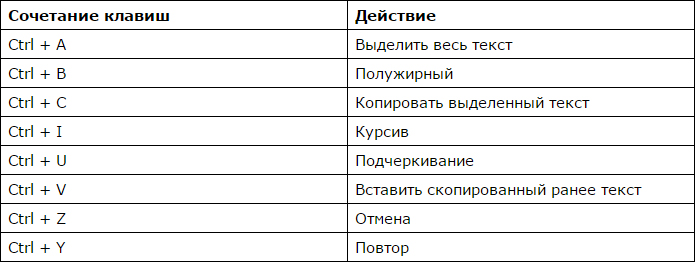
А еще вместо копирования можно вырезать текст. Это значит удалить его из одного места, чтобы потом добавить в другое. Сочетание клавиш для этой операции Ctrl + X.
Подробный пример – пошаговая инструкция
Сейчас я покажу, как копировать и вставлять с помощью клавиатуры. Для этого возьму кусочек текста из интернета и перенесу его в Ворд.
1 . Сначала нужно выделить то, что хотим скопировать. Проще всего это сделать мышкой.
Наводим курсор в самое начало текста – ставим его перед первой буквой.
Теперь нажимаем на левую кнопку мыши и, не отпуская ее, обводим курсором ведь текст, который нужно скопировать. Когда он закрасится, отпускаем кнопку мыши.
2 . Теперь нужно нажать Ctrl на клавиатуре и, не отпуская ее, нажать на клавишу C. После этого отпустить обе клавиши.
Таким образом выделенная информация скопируется. Теперь ее нужно вставить.
3 . Открываем программу Ворд: Пуск – Программы – Microsoft Word. Чтобы вставить туда текст, нажимаем Ctrl и, не отпуская, клавишу V (русскую М).
Текст добавляется в программу, после чего отпускаем клавиши.
- Выделили;
- Нажали Ctrl и C;
- Перешли туда, куда нужно добавить текст;
- Нажали Ctrl и V.
Точно таким же образом можно копировать и вставлять не только текст, но и файлы и папки на компьютере.
Горячие клавиши для работы с текстом
Горячие клавиши позволяют намного быстрее работать с текстом. А в некоторых случаях без них вообще никак, особенно если мышка неисправна.
В некоторых программах чтобы ими пользоваться, нужно сменить раскладку клавиатуры на английскую.
Работают горячие клавиши практически во всех редакторах. Ими можно пользоваться и в Word, и в браузере, и в pdf-файлах.
На заметку . Большинство сочетаний комбинируются с Ctrl. Она должна быть зажатой, после чего нужно выбрать дополнительную клавишу, которая и определит команду. Ctrl располагается в нижней части клавиатуры – обычно справа и слева от пробела.
Выделение
Выделение всего текста сразу: Ctrl + A
Частичное выделение: Shift + стрелки
Подходит для работы с редакторах (Word и прочих), но обычно недоступно в браузере.
Про другие горячие клавиши для выделения читайте далее.
Отмена последнего действия
Для отмены последнего действия: Ctrl + Z
Для повтора действия: Ctrl + Y или F4
или
Сочетания клавиш Microsoft Word
В программе Ворд можно работать не только при помощи мышки, но и используя комбинации клавиш. Это удобно, особенно, если приходится часто выполнять одни и те же действия.
Работа с документами:
- Ctrl + N : создание нового документа.
- Ctrl + O : открытие документа с компьютера.
- Ctrl + S или Shift + F12 : сохранение (аналог кнопки «Сохранить»).
- F12 : сохранение под именем (аналог «Сохранить как»).
- Ctrl + W или Alt + F4 : закрытие документа.
- Ctrl + F2 : предварительный просмотр перед печатью.
- Ctrl + P : открытие окна печати.
- Ctrl + F : поиск по тексту.
- F7 : проверка правописания.
Перемещение по тексту:
- Стрелки : перемещение мигающего курсора по тексту. Находятся на цифровой части клавиатуры (обычно внизу). Стрелки вправо и влево перемещают курсор на одну букву, вверх и вниз – на одну строку.
- Ctrl + стрелка вправо/влево : перемещение мигающего курсора на одно слово.
- End : переход в конец строки.
- Ctrl + End : переход в конец документа.
- Home : переход в начало строки.
- Ctrl + Home : переход в начало документа.
- Page Up и Page Down : двигает документ вверх и вниз относительно мигающего курсора.
- Shift + стрелка вправо/влево : символ (буква).
- Ctrl + Shift + стрелка вправо/влево : слово.
- Shift + стрелка вверх/вниз : строка.
- Ctrl + Shift + стрелка вверх/вниз : абзац.
- Shift + End : от мигающего курсора до конца строки.
- Shift + Home : от мигающего курсора до начала строки.
- Ctrl + Shift + End : до конца документа.
- Ctrl + Shift + Home : до начала документа.
- Shift + Page Up или Page Down : вверх и вниз на один экран.
- Ctrl + A : выделение всего документа.
- Ctrl + B : полужирное начертание.
- Ctrl + I : курсивное начертание.
- Ctrl + U : подчеркнутое начертание.
- Ctrl + D : настройка шрифта.
- Ctrl + L : выравнивание по левому краю.
- Ctrl + E : выравнивание по центру.
- Ctrl + R : по правому краю.
- Ctrl + J : по ширине.
- Ctrl + M : двигает абзац вправо.
- Tab : красная строка.
- Ctrl + Shift + L : маркированный список.
- Ctrl + Shift + * : непечатаемые символы.
- Ctrl + 1 : одинарный междустрочный интервал.
- Ctrl + 2 : двойной интервал.
- Ctrl + 5 : полуторный интервал.
- Ctrl + пробел : очистка формата у выделенного текста (сброс на шрифт по умолчанию).
- Ctrl + Z : отменить последнее действие.
- Ctrl + Y или F4 : повторить последнее действие.
- Backspace : удаляет один символ (букву) перед мигающим курсором.
- Ctrl + Backspace : удаляет одно слово перед мигающим курсором.
- Delete : удаляет один символ (букву) после мигающего курсора.
- Ctrl + Delete : удаляет одно слово после мигающего курсора.
Это далеко не все горячие клавиши программы Ворд. С полным списком вы можете ознакомиться на официальном сайте.
Управление Microsoft Word с клавиатуры
Кроме горячих клавиш есть другой способ работы в Ворд с клавиатуры:
- Нажмите Alt.
- В верхней части программы появятся иконки букв.
- Нажмите на клавишу с нужной буквой и используйте предложенные сочетания.
Например, нужно поменять размер букв. Значит, сначала нажимаем Alt, чтобы активировать режим выбора с клавиатуры. Затем, клавишу с буквой Я, чтобы работать с вкладкой «Главная».
Теперь нажимаем сочетание ФР (две клавиши сразу).
Многие не опытные пользователи ПК не умеют копировать текст с помощью клавиатуры. Вместо этого они используют правую кнопку мышки и команду «копировать» в контекстном меню. Такой способ копирования текста отлично работает. Но, к сожалению он отнимает слишком много времени. В данной статье вы узнаете о том, как копировать текст с помощью клавиатуры и с экономить на этом кучу времени.
Как копировать текст с помощью клавиатуры — классический способ
Копирование текста с помощью клавиатуры выполняется с помощью комбинации клавиш CTRL-C. Вам нужно выделить текст, зажать клавишу CTRL и потом нажать на клавишу C. Обычно используют левую клавишу CTRL, но это не принципиально, вы можете использовать как левую, так и правую клавишу CTRL.
После того как вы скопировали текст – его нужно вставить в другое место. Это также можно сделать при помощи клавиатуры. Для того чтобы вставить текст с помощью клавиатуры нужно нажать комбинацию клавиш CTRL-V. Как и в предыдущем случае, вы можете использовать как правый, так и левый CTRL.
Другие способы копирования текста с помощью клавиатуры
Нужно отметить, что существуют альтернативные способы копирования текст с помощью клавиатуры:
- Комбинация клавиш Ctrl-Insert является аналогом CTRL-C и может использоваться для копирования текста.
- Комбинация клавиш Shift-Insert является аналогом CTRL-V и может использоваться для вставки скопированного текста.
- А комбинация клавиш Shift-Delete является аналогом команды вырезать Ctrl-Х.
Кроме комбинаций клавиш CTRL-C и CTRL-V, есть и другие очень полезные комбинации:
- Ctrl-A – Выделить весь текст. Обычно используется в связке с копированием. Используя комбинации клавиш Ctrl-A и CTRL-C, вы сможете быстро скопировать весь текст.
- Ctrl-Х – Вырезать текст. Копирование текста с удалением его с того места, где он был раньше. Используя комбинации клавиш Ctrl-Х и CTRL-V, вы сможете быстро переместить текст в другое место.
- Ctrl-Z – Отметить или сделать один шаг назад. Данная комбинация позволяет быстро исправить допущенную ошибку. Например, вы удалили часть нужного текста. В такой ситуации вас выручит комбинация клавиш Ctrl-Z, которая сразу все вернет на место.
- CTRL-P – Печать документа. С помощью данной комбинации клавиш вы можете быстро отправить напечатанный текст на принтер.
Клавиатура компьютера или ноутбука — это не только инструмент для ввода текста и выполнения простейших игровых операций; только с её помощью можно зайти в БИОС, а если под рукой нет мышки — перемещаться по экрану, создавать папки и узнавать, сколько «весит» тот или иной файл. И, разумеется, быстро скопировать и вставить несколько важных строчек или символов. Как это сделать — попробуем разобраться.
Выделение фрагмента
Если осуществить ряд операций (в частности, восстановить закрытую вкладку в разных браузерах) можно с использованием отличающихся друг от друга комбинаций кнопок клавиатуры, то для выделения фрагмента текста используются одни и те же сочетания клавиш; их не так много, часть из них дублирует другие, и пользователь в этом случае может выбрать для себя любой удобный вариант.
Важно: при использовании комбинаций клавиш следует зажимать их в указанном порядке — иначе вместо ожидаемого эффекта юзер просто переместится на строку ниже или выше или добавит в текст ненужную букву.
Раскладка клавиатуры при использовании приведённых ниже сочетаний никакой роли не играет: они изначально заданы разработчиком и «воспринимаются» машиной вне зависимости от используемого языка. А поскольку буквы латиницы наносятся на абсолютное большинство клавиатур по всему миру, путаницы не возникнет: достаточно сконцентрировать внимание на верхнем ряде символов, размещённых на клавишах, и не забывать об очерёдности нажатия.
- установить курсор в начальную позицию, зажать клавишу Shift и удерживать «Стрелочку вправо» до тех пор, пока не будет выделен нужный «кусок» документа;
- или установить указатель мышки точно за последним нужным символом и, снова зажав кнопку Shift, аналогичным образом перемещаться с помощью «Стрелочки назад».
Выделить фрагмент текста построчно можно, применяя следующие комбинации клавиш:
- если курсор установлен снизу нужного отрывка, следует зажать Shift и способом, описанным ранее, передвигаться с помощью «Стрелочки вверх»;
- а если сверху — использовать сочетание кнопок клавиатуры Shift + «Стрелочка вниз».
Важно: если в системе установлена опция «Залипание клавиш», не стоит держать Shift зажатым в одиночку более пяти секунд — иначе перед выделением фрагмента придётся убеждать Windows, что эта функция сейчас не нужна.
- Наконец, выделить текст в пределах всего документа (окна, страницы) можно, используя простую комбинацию клавиш Ctrl + A, где A, как уже упоминалось, буква латиницы, а не кириллицы.
Копирование в буфер обмена
Копировать текст в буфер обмена Windows можно следующими способами.
Способ №1
- Выделить нужный фрагмент, а затем вызвать с помощью клавиши с пиктограммой списка контекстное меню — нажатие имитирует щелчок правой кнопкой мышки;
- перемещаясь по меню посредством стрелочек «вверх» и «вниз», выделить пункт «Копировать» (или «Вырезать») и воспользоваться клавишей Enter.
Способ №2
- Выделить текст, после чего скопировать его при помощи самой известной комбинации — Ctrl + C.
Важно: если юзер использует какие-либо специальные программы для работы с буфером обмена, он может назначить свои комбинации клавиш или даже одну кнопку как для копирования, так и для вставки текста — сделать это обычно не сложнее, чем настроить WhatsApp или Viber.
Вставка из буфера обмена
К трём самым популярным способам вставить текст из буфера обмена относятся следующие.
Способ №1
- Использование клавиши «Контекстное меню»: скопировав отрывок, пользователь должен установить указатель мышки в нужном месте, снова воспользоваться кнопкой с пиктограммой списка, но теперь в открывшемся окне выбрать любой из вариантов раздела «Параметры вставки»; чаще всего достаточно добраться до самого правого и вновь нажать Enter.
Способ №2
- Применение комбинации Ctrl + V.
Способ №3
- Нажатие сочетания Shift + Insert (Ins). В зависимости особенностей приложения, в котором работает юзер, может быть достаточно использовать одну кнопку Insert, не усложняя себе жизнь.
Важно: копировать и вставлять текст, фрагменты текста и отдельные символы можно столько раз, сколько захочется. Чтобы отменить вставку, достаточно использовать ещё одно популярнейшее сочетание: Ctrl + Z (или просто удалить ненужный отрывок, выделив его и нажав на Delete).
Подводим итоги
Выделить фрагмент текста можно с помощью комбинации клавиш Ctrl + «Стрелочка вверх/вниз/влево/вправо», в зависимости от того, где установлен курсор мышки. Чтобы скопировать отрывок, следует вызвать контекстное меню или использовать сочетания кнопок Ctrl + C или Ctrl + Insert. Вставка ранее скопированного фрагмента осуществляется из того же контекстного меню, а также одновременным нажатием Ctrl + V или Shift + Insert.
Отблагодарите автора, поделитесь статьей в социальных сетях.
Команда копировать на клавиатуре. Как копировать и вставлять текст с помощью клавиатуры: Несколько способов
Работать на компьютере в настоящее время может практически каждый, однако далеко не все пользователи знают, как копировать текст с помощью клавиатуры. А ведь этот навык может помочь сэкономить время, не совершая лишних движений с помощью манипулятора «мышь», а заменив их несколькими нажатиями «горячих клавиш». Этим названием обозначают комбинации, с помощью которых намного проще пользоваться некоторыми функциями.
В основном, такой способ помогает людям, активно работающим с текстами – редакторам, секретарям, журналистам. Всего несколько комбинаций клавиш в будущем облегчают работу. А на то, чтобы их запомнить, требуется не больше нескольких минут.
Выделение текста
Для выделения информации, которую требуется скопировать, пользуются клавишей Shift – установив курсор в начало текста, нажимают её и мышкой обозначают нужное количество символов или строк.
Способ работает и в Word, и в Блокноте, и в любом другом текстовом редакторе, помогая отметить часть документа любого размера – даже не помещающуюся в одно окно.
В результате получается выделенный текст, отмеченный обычно чёрным цветом (если область имеет другую окраску – то инверсным цветом).
Получение отдельных выделенных частей
Если между участками текста должна оставаться информация, не требующая копирования, пользователю пригодится использование клавиши Control (сокращённо на клавиатуре написано Ctrl).
Её обычное применение – ввод специальных символов, а дополнительное – использование комбинаций для быстрого выполнения команд, обычно требующих нескольких действий. Если же пользоваться «Ctrl» вместе с мышкой, можно более удобно скопировать любую область текста:
- Выделить нужную часть страницы;
- Удерживая нажатой клавишу Ctrl, переместить курсор к новому объекту;
- Обозначить ещё один выделенный текст и перейти к следующему;
- После выбора всех нужных данных отпустить Ctrl.
Если выделять части информации, не удерживая клавишу, предыдущее выделение будет сниматься, так как редактор определяет нажатие кнопки мыши в качестве отмены всех ранее отмеченных объектов. При этом метод подходит не только для текстовых редакторов, но и для таблиц типа Excel, ячейки и столбцы в которых тоже можно выделять частями – хотя в этом случае могут возникнуть серьёзные проблемы со вставкой информации, поле для размещения которой должно чётко соответствовать начальному.
Изменение масштаба
Если текст располагается на нескольких листах, которые не видны в одном окне, удобно использовать при его выделении опцию уменьшения масштаба. При этом клавиша Ctrl нажата, а колесо мыши прокручивается в направлении «на себя». Таким способом можно увидеть на экране одновременно весь лист или даже несколько страниц.
Выделяя слишком мелкий текст и стараясь отметить объекты как можно точнее, пользуются той же клавишей и колесом мыши. Однако крутят уже в другую сторону – «от себя». Этот же способ используют при обычном чтении мелких шрифтов.
Копирование данных
Для того чтобы поместить выделенный текст в буфер обмена нажимают Ctrl + C. Это сочетание копирует данные в память, которая, в зависимости от вида и версии редактора, может содержать от 1 до 24 объектов, вставляемых по мере надобности в документ.
Перемещение информации
Пользоваться клавишей Ctrl можно не только для выделения данных, но и для их быстрого перемещения. Нет никакой необходимости копировать текст, если, выделив, его можно просто переместить на новое место – при этом на старом информация исчезнет. Этим способом удобно менять слова при редактировании (например, Ф.И.О, которое для данного документа пишется в другом порядке).
Однако если необходимо не убрать скопированную информацию, а оставить её на том же месте, перед перемещением нажимают Ctrl. И теперь текст получается скопированным – но гораздо быстрее, чем с помощью стандартных методик. Хотя копировать так данные удобно только, если место первоначального и конечного их размещения находятся на одной странице.
Вставка текста
После того как информация выделена, следует вставлять скопированный текст в нужное место. Для этого сначала устанавливается курсор, и только потом нажимается комбинация Ctrl + V. В результате текст вставляется, иногда передав новому участку своё форматирование. В такой ситуации данные форматируют заново, устанавливая стиль, шрифт и выравнивание.
Особенности использования «горячих клавиш»
Используя «горячие клавиши», стоит знать некоторые нюансы:
- Все сочетания нажимаются именно в том порядке, который указан. То есть сначала, например, выбирается Ctrl, а только потом V. Нажав клавиши одновременно, нужного результата можно и не получить;
- Символы в комбинациях указаны латинские для удобства использования. Однако они сработают, независимо от раскладки клавиатуры.
Вывод
Выучив и запомнив клавиши, употребляемые для того чтобы копировать, перемещать и вставлять скопированный текст в документе, можно сэкономить не меньше 5–10% времени набора. Путём несложных действий увеличивается выполняемый в течение определённого периода объём работ и снижается уровень усталости, полученный в ходе рабочего или творческого процесса.
Работать с текстом на компьютере с помощью горячих клавиш быстрее, а иногда это даже необходимо (если сломалась мышь). Следующие сочетания клавиш годятся для работы с текстом в любом текстовом редакторе, в почте. Копировать текст можно и из браузера или pdf-файла. Не забывайте, что для использования клавиш должна быть включена английская раскладка , русские буквы не работают.
Многие сочетания клавиш завязаны на клавишу управлении Ctrl . Ее нужно нажать и держать, а потом уже жать следующую клавишу (а потом отпустить клавиши в обратном порядке: сначала отпустить вторую клавишу, а потом Ctrl). Клавиша Ctrl расположена обычно в левом нижнем углу клавиатуры.
Shift+стрелка . Прежде чем скопировать текст, его нужно выделить. Для этого помещаем курсор в нужное место текста и нажимаем клавишу Shift . Держим ее и щелкаем стрелку вправо влево, вниз или вверх до тех пор, пока нужный фрагмент не будет выделен. Выделенный текст подсвечивается другим цветом:
Заметьте, что для выделения текста клавишами необходимо, чтобы текст был редактируемым. То есть в редакторе выделить клавишами фрагмент можно, а в браузере – нет. Так как в браузере просто невозможно установить курсор в нужное место. В браузере с помощью клавиш можно выделять весь текст (см. ниже) или копировать.
Как выделить весь текст страницы с помощью клавиатуры
Ctrl+A . Иногда нужен не фрагмент, а весь текст целиком. Чтобы выделить весь текст, щелкните клавишу Ctrl, держите ее и щелкните клавишу A.
Как выделить текст с помощью мыши
Установите курсор в начало фрагмента, щелкните левую кнопку мыши и передвигайте мышь до конца фрагмента. Затем отпустите кнопку мыши.
Как скопировать текст с помощью клавиатуры
В том же порядке нажмите Ctrl+C . Текст будет запомнен в буфере обмена. Это невидимое место в памяти компьютера, в котором хранятся такие временные вещи, как скопированный текст до тех пор, пока он не будет вставлен в новое место.
Как вставить скопированный текст с помощью клавиатуры
Чтобы вставить скопированный текст, нажмите Ctrl+V .
Вставлять можно в любую программу, где можно редактировать текст. Чаще всего это Word или электронная почта.
Копирование и вставка текста чаще происходит при работе в одной программе – либо человек пишет письмо, либо работает в текстовом редакторе. Но легко можно скопировать текст в одном месте (браузер, почта или блокнот), а вставить – в другое (в Word, например).
Как вырезать текст с помощью клавиатуры
Если нажать клавиши Ctrl+X , то текст не просто будет скопирован в буфер обмена, но и текущий выделенный фрагмент будет удален (если он редактируемый). То есть это сочетание клавиш позволяет переместить текст из одного места в другое.
Как отменить действие на компьютере
Допустим, вы случайно вырезали, удалили текст или вставили текст. Отменить действие можно с помощью Ctrl+Z .
Как повторить действие
А повторить с помощью Ctrl+Y .
Как копировать и вставлять с помощью клавиатуры на макбуке
Вместо клавиши Ctrl на макбуке используется клавиша ⌘, а в остальном сочетания клавиш для работы с текстом такие же.
| ⌘C | копирование |
| ⌘V | вставка |
| ⌘X | вырезка |
| ⌘Z | отмена действия |
Как перезагрузить компьютер с клавиатуры
Сочетание трех клавиш Ctrl+Alt+Del позволяет перезагрузить компьютер во Windows. Полезно, если система зависла.
Как выполнить поиск с клавиатуры
Сочетание клавиш Ctrl+F открывает окно поиска. Выглядит окно по-разному в разных программах: в текстовом редакторе оно заметное, а в браузере это едва заметная всплывающая строка для ввода текста, расположенная в самом верху или самом низу.
Как переключать окна с клавиатуры
Мало кто знает, что окна во Windows можно переключать с помощью сочетания клавиш Alt+Tab . Держите клавишу Alt и щелкаете Tab до тех пор, пока нужное окно не будет выбрано.
Переключение между окнами: Alt+Tab
Заключение
Перечислены далеко не все сочетания клавиш. На практике самые полезные сочетания Ctrl+C и Ctrl+V – это копирование и вставка текста – их стоит запомнить наизусть.
В то время как разработчики трудятся над тем, чтобы в будущем мы могли управлять компьютером при помощи жестов, мы расскажем вам о 20 комбинациях клавиш для того, чтобы быстрее управляться с компьютером сегодняшнего дня . Полезные команды позволяют не только «вырезать» и «вставлять» текст, но осуществлять навигацию по компьютеру и настраивать интерфейс Windows 7. Зачем щелкать мышкой и искать пункт меню, если активировать его можно всего одним нажатием клавиш? Изучим.
Базовые
Работаете ли вы с документами, фотографиями или музыкой, эти сочетания одновременно нажатых клавиш сэкономят вам много времени:
- Копировать выделенное: Ctrl+C
- Вырезать выделенное: Ctrl+X
- Вставить выделенное: Ctrl+V
- Отменить действие: Ctrl+Z
- Выделить все: Ctrl+A
- Печатать: Ctrl+P
Управляйте открытыми окнами программ
Если вы выполняете на компьютере множество задач одновременно, эти сочетания помогут вам ориентироваться в пространстве:
- Свернуть окно: Клавиша с логотипом Windows + стрелка «вниз»
- Раскрыть окно: Клавиша с логотипом Windows + стрелка «вверх»
- Переключиться между открытыми окнами: ALT + Tab
- Показать рабочий стол: Клавиша с логотипом Windows + D
Можно подумать, что на этом возможности управления окнами при помощи комбинаций клавиш закончились. Но это не так, есть еще множество интересных функций:
- Работайте на двух мониторах одновременно – перенесите открытое окно в другой монитор при помощи комбинации: Клавиша с логотипом Windows + Shift + стрелка «влево» или «вправо».
- Работайте в двух окнах одновременно – смотрите видео и делайте заметки, не переключаясь между окнами, сравнивайте документы, расположив их по разные стороны экрана при помощи клавиш: Клавиша с логотипом Windows + стрелка «влево» или «вправо».
Управляйте задачами компьютера
Вы наверняка знакомы с командой Ctrl+Alt+Delete для доступа к задачам компьютера. Вот еще несколько полезных комбинаций клавиш для того, чтобы сразу перейти к нужной задаче:
- Открыть Диспетчер Задач Windows: Ctrl+Alt+Delete
- Заблокируйте компьютер или переключите пользователя: Клавиша с логотипом Windows + L
Работайте с панелью задач
- Начните новый документ в любой программе, прикрепленной на панели задач: Shift + шелкните иконку программы на панели задач. Так же можно открыть чистую страницу в Internet Explorer.
- Просмотрите документы, открытые в одной программе: Ctrl + щелкните иконку программы на панели задач. Каждое нажатие покажет вам следующий документ – это особенно удобно когда у вас открыто множество документов или окон в одной программе.
Продемонстрируйте в считанные секунды
Запуск показа документов через проектор в Windows 7 – одно удовольствие, особенно с клавишами быстрого доступа:
- Выберите режим показа через проектор: Клавиша с логотипом Windows + P
- Приближайте, отдаляйте, чтобы рассмотреть детали: Клавиша с логотипом Windows + клавиша «минус» или «плюс»
И… получите помощь, когда это необходимо!
F1 – самая простая «быстрая клавиша» вызовет помощь, в какой программе Microsoft вы бы не находились.
- значение
- формат
- формула
- примечание
- условия на значение (проверка данных)
В разных версиях Excel набор элементов специальной вставки немного отличается. Но независимо от этого можно воспользоваться повторной операцией вставки атрибута. Например, для вставки формул с примечаниями, но без форматов, надо скопировать один раз исходный диапазон, а затем последовательно выполнить две специальных вставки на одном и том же диапазоне: вставка только формул, затем вставка только примечаний.
Диалог специальной вставки содержит также блок переключателей, позволяющий производить математические операции над диапазоном данных: сложить, вычесть, умножить и разделить. Операция будет применена к диапазону, выделенному перед вставкой. А скопированные ячейки при этом будут содержать коэффициенты сложения, вычитания, умножения или деления. В большинстве случаев применяют единый коэффициент на весь диапазон. Например, можно скопировать число 10, затем выделить диапазон и выбрать специальную вставку с умножением – в результате все данные выделенного диапазона будут умножены на 10. Если в ячейках содержалась формула, то она будет преобразована по математическим правилам:
Еще одна возможность специальной вставки – это транспонирование диапазона. После выполнения этой операции результирующий диапазон будет повернут на 90 градусов – данные из строк попадут в столбцы и наоборот.
Перетаскивание при помощи мыши
Начинающие пользователи Excel быстрее всего осваивают копирование данных через перетаскивание ячеек. Для этого имеется специальный указатель на рамке выделенного диапазона. Кстати, эту возможность можно отключить в общих параметрах Excel.
Операция перетаскивания ячеек при помощи мыши в большинстве случаев является аналогом копирования и вставки для смежных диапазонов ячеек. С технической точки зрения основное отличие заключается в том, что при перетаскивании мыши никакие данные в буфере обмена не сохраняются. Excel выполняет только внутреннюю процедуру вставки, после чего очищает информацию об источнике копирования. С точки зрения пользовательского интерфейса отличительной особенностью перетаскивания является возможность заполнения ячеек на основе автоматически определяемого числового ряда в выделенном диапазоне. Многие думают, что Excel умеет продолжать только последовательно возрастающий ряд, прибавляя единицу. Это не так, программа сама формирует коэффициент увеличения как среднее значение в выделенном диапазоне. На картинках примера это число 2.
Если во всех выделенных ячейках перед началом перетаскивания содержатся формулы, то процедура будет полностью идентична операциям копирования и вставки. Кроме того, используя специальный указатель, можно явно запустить операцию копирования без изменения значений (опция «Копировать ячейки»):
Можно сказать, что перетаскивание на небольших диапазонах данных выполняется быстрее, но в общем случае операции копирования-вставки имеют более гибкие возможности.
Комбинации клавиш, позволяющие выполнять различные операции на компьютере, были придуманы еще до изобретения графического интерфейса. С его появлением пользователь привык выполнять все действия с помощью мышки, но тем не менее «горячие клавиши» сохранились. В этой статье мы расскажем, какие кнопки нажимать, чтобы копировать и вставить не только фрагменты текста, но и целые файлы.
Клавиши-модификаторы
На клавиатуре кроме буквенно-цифрового ряда присутствуют так называемые клавиши-модификаторы. Некоторыми из них, такими как Shift, пользуются каждый день, а некоторые могут ни разу и не нажиматься за все время работы клавиатуры.
В стандартный набор модификаторов входят:
- Alt — на клавиатурах «маков» она называется Option;
- Control — часто встречается сокращение Ctrl;
- Shift, правый и левый;
- клавиша «с окошком», или логотип Windows (на «маках» ее заменяет клавиша Command).
Четыре этих модификатора присутствуют на любой клавиатуре и используются во всех операционных системах. Как видно из сказанного, они немного различаются названиями, но функциональность их от этого не меняется. Зная, для чего какие кнопки на клавиатуре, копировать и вставить любые данные вы сможете гораздо быстрее, чем с помощью одной только мышки.
Сочетания клавиш
Методика применения и назначения «горячих клавиш» в разных ОС различается, и в итоге они не всегда совпадают. Однако общие для всех файловые операции вызываются похожими комбинациями. В нашем материале мы приведем комбинации для трех самых используемых ОС.
Какими кнопками копировать и вставлять в ОС «Виндоус»? Клавиатуры Windows — самые распространенные, так же как и сама эта операционная система. Процесс копирования в ней производится комбинацией клавиш «Control + С», а вставка — «Control + V». Буквенные кнопки расположены в нижнем ряду, недалеко от клавиши Ctrl, и операция с их помощью выполняется легко.
Говоря о том, какими кнопками копировать и вставлять в семействе ОС «Линукс», нужно отметить, что в «горячих клавишах» управления окнами эта система сильно отличается от Windows, но операции вставки и копирования выполняются одинаково. Специальных клавиатур для этой ОС нет, поэтому переучиваться пользователю не потребуется.
Теперь о том, какими кнопками копировать и вставлять в MacOS. Это семейство операционных систем имеет свою собственную клавиатуру. На ней нет клавиши Windows, ее заменяет собственная, называемая Command. Клавиатурной комбинацией для копирования служит «Command + C», а для вставки — «Command + V».
Какими кнопками копировать и вставлять в офисных пакетах
Копирование и вставка во всех вариантах текстовых и табличных процессоров, независимо от их разработчика, совпадает с таковой в операционной системе. В пределах одного документа можно быстро перемещать однотипные текстовые фрагменты, не теряя время на их повторный набор. Однако в случае работы с разными документами такой вариант может привести к сбою форматирования в тексте. Поэтому лучшим способом переноса текста между разными документами все-таки будет применение контекстного меню, а не «горячих клавиш».
Вообще, знание клавиатурных комбинаций, с помощью которых выполняются самые распространенные файловые операции, всегда пригодится в работе или, по крайней мере, не станет лишним.
Вы можете копировать текст с помощью клавиатуры, используя такую комбинацию клавиш, как «Ctrl+C». Предварительно текст нужно выделить мышью или тоже клавиатурой. Для этого установите курсор перед началом необходимого для копирования отрывка и зажмите (удерживайте) левую кнопку мыши. Сделайте движение мышкой вниз. Вы увидите, как текст будет выделяться другим цветом. Остановите курсор сразу за последним символом и отпустите кнопку. Теперь можно нажать «Ctrl+C», чтобы выполнить копирование.
Необходимый текст можно выделить с помощью клавиатуры и без использования мышки. Например, комбинация «Ctrl+A» выделяет сразу весь текст в открытом документе или на веб-сайте. Если же вам нужно выделить только одно слово, можно быстро кликнуть по нему два раза мышкой, а затем уже скопировать клавиатурой. Вместо клавиатуры вы можете кликнуть по выделенному отрывку правой мышкой и в появившемся меню выбрать пункт «Копировать».
После копирования текст попадает в невидимую область памяти компьютера «Буфер обмена», откуда будет доступен для вставки до выключения компьютера. Кроме того, обратите внимание, что при каждом последующем копировании, ранее сохраненный в «Буфере обмена» текст будет утерян. Если вы хотите сохранять за один раз сразу несколько отрывков и «доставать» их из памяти для вставки в любом порядке и в любое время, можно скачать и установить одну из специальных программ по расширению возможностей «Буфера обмена», например, CLCL или ClipDiary.
Как вставить текст с помощью клавиатуры
Вставить текст с помощью клавиатуры очень просто. Установите курсор в нужное место (например, в открытом файле документа), затем нажмите комбинацию клавиш «Ctrl+V», чтобы переместить сюда скопированный отрывок. Также вы можете кликнуть правой мышью в любом месте документа и выбрать в меню пункт «Вставить».
Существует также команда «Вырезать», которая нужна для того, чтобы при копировании текст удалялся из выбранного места. Вырезается текст комбинацией «Ctrl+X». В дальнейшем для вставки используйте уже знакомую комбинацию «Ctrl+V» или контекстное меню при работе с мышью.
Функция Copy-Paste в Windows 10 скоро изменится, и больше «никогда не будет прежней»
| ПоделитьсяMicrosoft модифицирует буфер обмена в Windows 10, добавив в него возможность синхронизации скопированного текста между устройствами и упростив копирование изображений и HTML-контента. Также в нем появятся опции вставки смайликов и GIF-анимаций в мессенджеры.
«Буфер обмена» изменится навсегда
Компания Microsoft подготовила новое изменение в ОС Windows 10. затрагивающее одну из базовых функций системы. Она намерена модернизировать механизм «копировать/вставить», осуществляемый путем нажатия комбинаций кнопок Ctrl+C и Ctrl+V.
Сам по себе механизм в системе останется, эксперты ресурса TechRadar считают, что изменения в связанном с ним буфере обмена, которые готовит Microsoft, настолько масштабны, что «он уже никогда не будет прежним».
В первую очередь отметим, что Microsoft не станет трогать непосредственно сочетания клавиш Ctrl+C и Ctrl+V – действия, производимые по их нажатию, останутся прежними. Все изменения затронут панель буфера обмена, которую можно будет вызвать комбинацией кнопок Win+V.
В новой версии панели появятся вкладки для быстрой вставки эмодзи и GIF-анимаций – эта опция рассчитана на пользователей мессенджеров. По похожему принципу, к примеру, функционирует мобильная клавиатура Google Gboard.
В буфере обмена появятся эмодзи
Вкладка с находящимся в буфере текстом тоже останется, плюс будут добавлены инструменты по удобному копированию в буфер различных изображений и контента веб-страниц для последующей их вставки, например, в документ Word или файл презентации. Это появится в окне переработанной истории работы буфера обмена.
Дополнительные изменения
Историю копирования текста можно будет синхронизировать между несколькими устройствами под управлением Windows, пишет TechRadar. Для этого потребуется активировать опцию «Автоматически синхронизировать копируемый текст» (Automatically sync text that I copy) в настройках буфера обмена – она будет находиться на вкладке «Синхронизация между устройствами» (Sync across devices).
Виртуальная клавиатура Microsoft с буфером обмена напоминает Google Gboard
В настоящее время неизвестно, станет ли Microsoft увеличивать количество записей, хранящихся в обновленной истории буфера обмена. Сейчас она содержит 25 полей, и наиболее старые записи автоматически удаляются при появлении новых.
При желании пользователь сможет очистить всю историю в любое время. Кроме того, ее можно будет полностью отключить в настройках системы.
Когда ждать нововведений
Изменения в настоящее время доступны только в тестовой сборке 20185. Сроки их появления в стабильной версии Windows 10 на момент публикации материала установлены не были.
Искусственный интеллект добрался и до Wi-Fi: как инновации помогают строить беспроводные сети в офисах
ТелекомПо мнению экспертов TechRadar, апдейт станет частью Windows 10 после релиза следующего глобального обновления, появление которого может состояться осенью 2020 г.
Как Microsoft модифицирует (и даже удаляет) классические функции
Последнее на момент публикации материала крупное стабильное обновление для Windows 10, версию 2004, компания Microsoft, как сообщал CNews, выпустила в мае 2020 г. Оно не содержало масштабных изменений в работе классических функций Windows. Модифицировать их Microsoft принялась летом 2020 г., начав с «Панели управления».
В первых числах июля 2020 г. с появлением Windows 10 с индексом 20161 вместо привычной всем «Панели управления» по клику на ее иконку стало открываться меню «Параметры», которое Microsoft продвигает со времен Windows 8 в качестве замены этой самой «Панели». До финальных сборок системы это новшество пока не дошло.
Microsoft постепенно избавляет Windows от функций, которыми миллионы людей пользовались десятилетиями
Спустя всего несколько дней из Windows 10 таинственным образом исчезли текстовые редакторы WordPad, ставший частью ОС с релизом Windows 95 в 1995 г., и «Блокнот», он же NotePad, существующий со времен самой первой «оконной» ОС Microsoft – Windows 1.0, дебютировавшей в 1985 г. Компанию им составил графический редактор Paint, вышедший в 1995 г.
Оказалось, что причина кроется в патче KB4565503, без предупреждения удаляющем все эти программы. Устанавливать его необязательно, и даже после интеграции в систему его можно удалить при помощи стандартных средств Windows.
В начале августа 2020 г. Microsoft решила модифицировать «Диспетчер устройств» (Device Manager) путем удаления из него очень полезной функции. В одной из тестовых сборок Windows «Диспетчер» лишился возможности поиска драйверов для «железа» в интернете – теперь он умеет искать только в локальных папках. Сделано это, как и в случае с «Панелью управления», для продвижения меню «Параметры».
полезные советы для разных ОС
Комбинации клавиш, позволяющие выполнять различные операции на компьютере, были придуманы еще до изобретения графического интерфейса. С его появлением пользователь привык выполнять все действия с помощью мышки, но тем не менее «горячие клавиши» сохранились. В этой статье мы расскажем, какие кнопки нажимать, чтобы копировать и вставить не только фрагменты текста, но и целые файлы.
Клавиши-модификаторы
На клавиатуре кроме буквенно-цифрового ряда присутствуют так называемые клавиши-модификаторы. Некоторыми из них, такими как Shift, пользуются каждый день, а некоторые могут ни разу и не нажиматься за все время работы клавиатуры.
В стандартный набор модификаторов входят:
- Alt — на клавиатурах «маков» она называется Option;
- Control — часто встречается сокращение Ctrl;
- Shift, правый и левый;
- клавиша «с окошком», или логотип Windows (на «маках» ее заменяет клавиша Command).
Четыре этих модификатора присутствуют на любой клавиатуре и используются во всех операционных системах. Как видно из сказанного, они немного различаются названиями, но функциональность их от этого не меняется. Зная, для чего какие кнопки на клавиатуре, копировать и вставить любые данные вы сможете гораздо быстрее, чем с помощью одной только мышки.
Сочетания клавиш
Методика применения и назначения «горячих клавиш» в разных ОС различается, и в итоге они не всегда совпадают. Однако общие для всех файловые операции вызываются похожими комбинациями. В нашем материале мы приведем комбинации для трех самых используемых ОС.
Какими кнопками копировать и вставлять в ОС «Виндоус»? Клавиатуры Windows — самые распространенные, так же как и сама эта операционная система. Процесс копирования в ней производится комбинацией клавиш «Control + С», а вставка — «Control + V». Буквенные кнопки расположены в нижнем ряду, недалеко от клавиши Ctrl, и операция с их помощью выполняется легко.
Говоря о том, какими кнопками копировать и вставлять в семействе ОС «Линукс», нужно отметить, что в «горячих клавишах» управления окнами эта система сильно отличается от Windows, но операции вставки и копирования выполняются одинаково. Специальных клавиатур для этой ОС нет, поэтому переучиваться пользователю не потребуется.
Теперь о том, какими кнопками копировать и вставлять в MacOS. Это семейство операционных систем имеет свою собственную клавиатуру. На ней нет клавиши Windows, ее заменяет собственная, называемая Command. Клавиатурной комбинацией для копирования служит «Command + C», а для вставки – «Command + V».
Какими кнопками копировать и вставлять в офисных пакетах
Копирование и вставка во всех вариантах текстовых и табличных процессоров, независимо от их разработчика, совпадает с таковой в операционной системе. В пределах одного документа можно быстро перемещать однотипные текстовые фрагменты, не теряя время на их повторный набор. Однако в случае работы с разными документами такой вариант может привести к сбою форматирования в тексте. Поэтому лучшим способом переноса текста между разными документами все-таки будет применение контекстного меню, а не «горячих клавиш».
Вообще, знание клавиатурных комбинаций, с помощью которых выполняются самые распространенные файловые операции, всегда пригодится в работе или, по крайней мере, не станет лишним.
| Функция | Windows | macOS |
|---|---|---|
| Создать плейлист | Ctrl + N | Cmd + N |
| Вырезать | Ctrl + X | Cmd + X |
| Копировать | Ctrl + C | Cmd + C |
| Копировать (еще один способ) | Ctrl + Alt + C | Cmd + Alt + C |
| Вставить | Ctrl + V | Cmd + V |
| Удалить | Delete | Delete, Backspace |
| Выбрать все | Ctrl + A | Cmd + A |
| Включить/приостановить | Пробел | Пробел |
| Повторять | Ctrl + R | Cmd + R |
| Перемешать | Ctrl + S | Cmd + S |
| Следующий трек | Ctrl + Стрелка вправо | Ctrl + Cmd + Стрелка вправо |
| Предыдущий трек | Ctrl + Стрелка влево | Ctrl + Cmd + Стрелка влево |
| Сделать громче | Ctrl + Стрелка вверх | Cmd + Стрелка вверх |
| Сделать тише | Ctrl + Стрелка вниз | Cmd + Стрелка вниз |
| Выключить звук | Ctrl + Shift + Стрелка вниз | Cmd + Shift + Стрелка вниз |
| Установить максимальную громкость | Ctrl + Shift + Стрелка вверх | Cmd + Shift + Стрелка вверх |
| Открыть справку | F1 | Cmd + Shift + ? |
| Фильтры | Ctrl + F | Cmd + F |
| Выбрать адресную строку | Ctrl + L | Cmd + Alt + F; Cmd + L |
| Перейти назад | Alt + Стрелка влево | Cmd + Alt + Стрелка влево; Cmd + [ |
| Перейти вперед | Alt + Стрелка вправо | Cmd + Alt + Стрелка вправо; Cmd + ] |
| Включить выбранный трек | Ввод | Ввод |
| Настройки | Ctrl + P | Cmd + , |
| Выйти | Ctrl + Shift + W | Cmd + Shift + W |
| Выйти из приложения | Alt + F4 | Cmd + Q |
| Скрыть окно | — | Cmd + H |
| Скрыть окна других приложений | — | Cmd + Alt + H |
| Закрыть окно | — | Cmd + W |
| Свернуть окно | — | Cmd + M |
| Развернуть окно | — | Cmd + Alt + 1 |
| Отменить удаление трека или плейлиста | Ctrl + Shift + Z | Ctrl + Z |
Какая комбинация клавиш используется для поиска объектов или текст?
Комбинации клавиш или, как их ещё называют, горячие клавиши, позволяют быстрее работать с различными программами или в самой операционной системе. Большинство программ, а также сама Windows и Mac поддерживают горячие клавиши.
Горячие клавиши — это такая комбинация из двух, трёх, реже четырёх кнопок, нажатие на которые выполняет ту или иную функцию. Благодаря этому у пользователя нет необходимости использовать для вызова этой функции мышку или открывать меню и подменю. Таким образом экономится время.
А ещё в большинстве программ горячие клавиши обычно бывают одинаковы. Например, за поиск отвечает одна комбинация, за вставку или копирование — другая, и так далее. И это также упрощает работу в малознакомой программе. Чтобы открыть поиск, нужно использовать известное сочетание горячих клавиш, которое универсально для всех программ. Так и с большинством других функций.
В этой статье разбираем универсальную комбинацию клавиш для поиска текста или объекта, а также рассмотрим несколько других распространённых сочетаний, которые помогут вам ускорить свою работу за компьютером.
Как набирать сочетания клавиш
Большинство сочетаний состоят из двух клавиш. Обычно в Windows одной из этих клавиш является Ctrl (Control), а в Mac — Command (Cmd). Клавиша Ctrl находится на клавиатуре компьютера с Windows внизу справа и слева. Но для использования комбинаций клавиш удобнее нажимать только левый Ctrl.
На компьютерах с Mac клавиша Command располагается аналогично — внизу слева и справа. И также для использования сочетаний клавиш удобнее применять левый Command. На ней изображена соответствующая пиктограмма.
Есть урезанные варианты клавиатур, где присутствует только по одной такой кнопке.
Когда говорят об отсечении клавиш с использованием Ctrl или Command, имеют в виду, что нужно последовательно нажать и удерживать на клавиатуре те или иные кнопки. Комбинации записываются через знак плюса. Например, если речь о сочетании Ctrl + C или Command + C, то это значит, что нужно сначала нажать Ctrl (или Command), а затем, удерживая эту клавишу, нажать следующую — ту, на которой написана латинская буква C. То есть, получится, что последовательно было нажато две кнопки и они удерживаются обе нажатыми до тех пор, пока не произойдёт предписанная для данной комбинации функция.
А какие функции выполняют те или иные комбинации, рассмотрим ниже.
Сочетание клавиш для поиска объектов или текста
Для того, чтобы искать текст или объект, используйте сочетание клавиш:
- Ctrl + F для Windows.
- Command + F для Mac.
Данная комбинация клавиш используется для поиска объектов или текста в большинстве программ — в любом браузере, в том числе в документах Google Doc и Яндекс документах, в Word, Блокноте и любом другом текстовом редакторов, в таблицах Excel, в самой операционной системе и прочем.
В результате нажатия данного сочетания клавиш откроется окно поиска, в котором вы можете записать свой поисковой запрос. Программа должна будет произвести поиск по открытому в данный момент документу и выделить найденные совпадения.
Комбинация клавиш для выделения
Чтобы выделить текст или файлы для дальнейшей работы с отмеченным (например, копирования или удаления), можно использовать сочетание клавиш Ctrl + A в Windows или Command + A в Mac.
Эта комбинация также работает во всех программах.
- В Word или другом текстовом редакторе она позволяет выделить весь текст в документе.
- В таблице Excel — всю таблицу.
- В файловом менеджере самой операционной системы этой командой можно выделить все файлы в данном окне.
- В браузере можно выделить всё содержимое страницы.
Горячие клавиши для копирования, вырезания и вставки
Скопировать, вырезать и вставить — самая частая операция, которую приходится выполнять каждому пользователю компьютера. В любой программе и операционной системе есть эта возможность. Скопировать, вырезать и вставить можно текст и любые файлы. Данные операции можно также выполнять и в разнообразных графических редакторах, где копировать, вырезать и вставлять можно графические элементы.
- Для того чтобы скопировать выделенный текст или файл в Windows, нужно использовать сочетание клавиш Ctrl + C. В Mac для этого используется сочетание Command + C.
- Скопированный файл, текст или объект можно вставить, создав его копию. Для этого в Windows используется комбинация Ctrl + V, а в Mac — Command + C.
- Объекты, файлы и текст можно не скопировать, а вырезать, то есть убрать оттуда, где они сейчас присутствуют, и вставить командой, описанной выше, в другом месте. Говоря простыми словами — переместить. Для того, чтобы вырезать в Windows используется команда Ctrl + X, а в Mac — Command + X.
Другие горячие клавиши
Как вы могли заметить, разница в горячих клавишах между Windows и Mac заключается лишь в первой клавише. В Windows это Ctrl, а в Mac — Command. В большинстве случаев отличия только в этом. Это удобно, так как у пользователей нет необходимости переучиваться, переходя с одной операционной системы на другую. Надо лишь запомнить, что Ctrl и Command равны.
Горячих клавиш намного больше, чем мы описали в данной статье. Некоторые из них нужны часто, как скопировать и вставить, поиск объектов или текст реже, а третьими пользуются только некоторые специалисты. Познакомиться с полным списком устоявшихся комбинаций горячих клавиш для Windows можно на странице Википедии, а для Mac на странице поддержки Apple.
А также о дополнительных сочетаниях вам расскажет видео ниже.
Автор Рамиль Опубликовано Обновлено
22 сочетания клавиш на Mac, которые помогут тебе сегодня
Создали шпаргалку сочетаний клавиш для продвинутых маководов.
Советуем сохранить эту страницу в закладки, чтобы потом возвращаться и доучивать/освежать память. Используя клавиатурные сокращения, вы экономите по 5-10 секунд, которые за месяц работы с Mac запросто превратятся в один освобождённый день.
Меньше движений, больше результата. Поехали учить!
1. Сделать скриншот экрана
Нажмите Command + Shift + 3.
2. Сделать скриншот окна
Нажмите Command + Shift + 4. После — пробел. Выберите окно мышкой-тачпадом и кликните-тапните.
3. Сделать скриншот области
Нажмите Command + Shift + 4 и выделите область.
4. Выйти из приложения
Нажмите Command + Q.
5. Открыть новую вкладку
Нажмите Command + T.
6. Переключиться между приложениями
Зажмите Command + Tab и перемещайтесь между стрелками влево-вправо.
7. Открыть параметры приложения
Нажмите Command + 8. Открыть Spotlight
Нажмите Command + Пробел.
9. Открыть поиск помощи
Нажмите Command + Shift + ?.
10. Принудительно выйти из программы
Нажмите Command + Options + Esc, чтобы закрыть приложение, которое зависло.
11. Вырезать, копировать, вставить, отменить
Нажмите Command + Z для отмены, Command + X для вырезки (только с текстом), Command + C для копирования и Command + V для вставки.
12. Найти слово в тексте
Нажмите Command + F.
13. Включить предварительный просмотр
Нажмите Command + Y или пробел.
14. Выключить, перезагрузить или усыпить Mac
Нажмите Control + кнопка питания. После — выберите действие.
15. Выделить все
Нажмите Command + A.
16. Перейти в начало или конец
Нажмите Command + стрелка вверх для перехода в начало, и Command + стрелка вниз — в конец.
17. Скрыть окна кроме открытого
Нажмите Command + Options + H.
18. Свернуть открытое окно
Нажмите Command + M.
19. Закрыть открытое окно программы
Нажмите Command + W.
20. Закрыть окна открытой программы
Нажмите Command + Options + W.
21. Свернуть открытые окна
Нажмите Command + Options + M + H.
22. Выйти из текущего аккаунта
Нажмите Command + Options + Shift + Q.
🤓 Хочешь больше? Подпишись на наш Telegram. … и не забывай читать наш Facebook и Twitter 🍒 В закладки iPhones.ru Прочитай эту статью сейчас. Быстрее справишься с работой и раньше уйдёшь домой.Николай Грицаенко
@nickgricКандидат наук в рваных джинсах. Пишу докторскую на Mac, не выпускаю из рук iPhone, рассказываю про технологии и жизнь.
- До ←
Не теряй адаптер наушников от iPhone 7. Просто купи такой брелок за $6
- После →
Теперь ты можешь заблокировать звонки коллекторов на iPhone
Мы не можем найти эту страницу
(* {{l10n_strings.REQUIRED_FIELD}})
{{l10n_strings.CREATE_NEW_COLLECTION}} *
{{l10n_strings.ADD_COLLECTION_DESCRIPTION}}
{{l10n_strings.COLLECTION_DESCRIPTION}} {{addToCollection.description.length}} / 500 {{l10n_strings.TAGS}} {{$ item}} {{l10n_strings.PRODUCTS}} {{l10n_strings.DRAG_TEXT}}{{l10n_strings.DRAG_TEXT_HELP}}
{{l10n_strings.ЯЗЫК}} {{$ select.selected.display}}{{article.content_lang.display}}
{{l10n_strings.AUTHOR}}{{l10n_strings.AUTHOR_TOOLTIP_TEXT}}
{{$ select.selected.display}} {{l10n_strings.CREATE_AND_ADD_TO_COLLECTION_MODAL_BUTTON}} {{l10n_strings.CREATE_A_COLLECTION_ERROR}}Как назначить сочетания клавиш вырезания, копирования и вставки для функциональных клавиш
В Windows для простоты использования вы можете назначить сочетания клавиш вырезать, копировать и вставить для функциональных клавиш.Вот точные шаги, как это сделать.
Чтобы скопировать что-либо из одного места в другое, мы обычно используем встроенные функции вырезания, копирования и вставки. Например, чтобы скопировать файл, папку или текст, вы можете скопировать его и вставить в место назначения. Почти каждая операционная система имеет какую-либо функцию вырезания, копирования и вставки, чтобы пользователь мог перемещать или копировать данные между местами и приложениями. Сочетания клавиш по умолчанию для действий «Вырезать», «Копировать» и «Вставить» в Windows: «Ctrl + X», «Ctrl + C» и «Ctrl + V.”
По большей части ярлыки по умолчанию« Вырезать »,« Копировать »и« Вставить »довольно просты в использовании, и их размещение не так уж сложно для ваших пальцев. Однако вы можете немного упростить задачу, назначив функциональным клавишам сочетания клавиш «Вырезать», «Копировать» и «Вставить». Таким образом, вам не придется нажимать ярлык, чтобы выполнить работу неудобно. В конце концов, функциональные клавиши расположены идеально, за исключением нескольких, таких как F2, F5 и F11.
Назначение сочетаний клавиш «Вырезать», «Копировать» и «Вставить» функциональным клавишам очень полезно, если вы постоянно перемещаете или копируете данные.Например, если вы работаете с листом Excel, возможность вырезать, копировать или вставлять одним нажатием клавиши значительно повысит вашу продуктивность и удобство. То же самое верно и для других случаев использования.
В этом быстром и понятном руководстве для Windows я покажу вам, как назначать сочетания клавиш вырезания, копирования и вставки для функциональных клавиш.
Назначьте сочетания клавиш вырезания, копирования и вставки для функциональных клавиш
Чтобы назначить сочетания клавиш вырезания, копирования и вставки для функциональных клавиш, мы будем использовать бесплатное приложение с открытым исходным кодом под названием AutoHotKey.Используя AutoHotKey, вы можете легко переназначать клавиши и создавать макросы. Одна из лучших особенностей AutoHotKey заключается в том, что это легкое, но довольно мощное приложение. Вот как использовать AutoHotKey для назначения сочетаний клавиш «Вырезать», «Копировать» и «Вставить» функциональным клавишам.
Сначала загрузите и установите AutoHotKey, если вы еще этого не сделали.
После установки программы AutoHotKey перейдите на рабочий стол. Затем щелкните правой кнопкой мыши на рабочем столе и выберите «Создать», а затем «Текстовый документ». Это действие создаст новый текстовый файл на вашем рабочем столе.
Назовите текстовый файл как хотите. Убедитесь, что вы изменили расширение файла с «.txt» на «.ahk». Например, я назвал файл «CutCopyPaste.ahk». Если вы не можете изменить расширение файла, возможно, вам сначала придется включить расширения файлов в Windows.
Затем щелкните правой кнопкой мыши вновь созданный файл и выберите параметр «Редактировать сценарий». Как только вы выбираете опцию Edit Script, файл AHK открывается в Блокноте. Здесь мы добавим скрипт.
В файл Блокнота вставьте приведенный ниже сценарий.Икс return
Затем нажмите «Файл», а затем выберите «Сохранить», чтобы сохранить файл. Вы также можете нажать сочетание клавиш «Ctrl + S», чтобы сохранить сценарий. После сохранения закройте Блокнот.
Наконец, дважды щелкните только что созданный файл AHK. Он запустит скрипт, и вы увидите его на панели задач.
Пока выполняется сценарий, ярлыки «Вырезать», «Копировать» и «Вставить» отображаются на функциональные клавиши. Это означает, что вы можете нажимать соответствующие функциональные клавиши для выполнения действий «Вырезать», «Копировать» и «Вставить».
Чтобы сценарий всегда работал, я рекомендую вам настроить AutoHotKey для запуска с системой. Таким образом, вам не придется запускать скрипт вручную.
Вот и все. Так просто назначить сочетания клавиш вырезания, копирования и вставки для функциональных клавиш в Windows.
Надеюсь, это поможет.
Если вы застряли или вам нужна помощь, прокомментируйте ниже, и я постараюсь помочь в максимально возможной степени.
Как скопировать несколько элементов в буфер обмена Windows? »WebNots
Все мы используем функции копирования и вставки на компьютере с Windows, используя сочетания клавиш Control + C и Control + V.Однако копирование нескольких элементов может быть болезненной задачей. Вы когда-нибудь расстраивались после копирования текста или изображения в буфер обмена и понимали, что ранее скопированный контент был утерян? Что ж, последняя версия Windows 10 дает ответ на вашу проблему. Вы можете включить историю буфера обмена и хранить в буфере обмена несколько скопированных данных.
Связано: Как остановить автоматическое обновление Windows 10?
Копирование нескольких элементов
История буфера обмена — это новая функция в операционной системе Windows 10.Это поможет вам скопировать несколько элементов в буфер обмена и вставить любой из ранее скопированных элементов. Вы можете копировать текст или изображения и вставлять их в любое приложение или документ.
Включить историю буфера обмена в Windows 10?
Сначала убедитесь, что вы используете последнюю версию Windows 10.
- Нажмите сочетание клавиш «Windows Logo + I», чтобы открыть приложение «Настройки Windows», и выберите «Система».
- Перейдите в раздел «Буфер обмена» на правой боковой панели.
- Включите ползунок напротив «История буфера обмена».
Сочетания клавиш
Вместо того, чтобы проходить длинный путь настроек, вы также можете активировать историю буфера обмена с помощью сочетаний клавиш. Нажмите клавиши «Windows Logo + V», чтобы открыть приложение «Буфер обмена».
Открыть историю буфера обменаПосле активации вы увидите, что история буфера обмена пуста на нажатие клавиш «Win + V».
История буфера обмена активнаСохранение нескольких элементов в буфере обмена
Теперь скопируйте любой текст или изображение, используя «Control + C». ярлыки.Снова нажмите клавиши «Windows Logo + V», чтобы открыть приложение «Буфер обмена». Это должен иметь скопированный контент.
Скопированный элемент в буфере обменаСкопируйте другое изображение или текст и нажмите клавиши «Win + V».
Несколько элементов в истории буфера обменаЩелкните любой элемент в буфере обмена, чтобы вставить его в позицию курсора в Word, Outlook, Excel или любом другом документе. Помните, что вы можете использовать любые клавиши, такие как «Print Screen», «Alt + Print Screen» и «Control + Print Screen», чтобы копировать снимки экрана в буфер обмена.
Управление элементами в буфере обмена
Как вы знаете, хранение большого количества элементов в буфере обмена занимают память и влияют на производительность вашей системы. Вы можете управлять предметами в истории в соответствии с вашими потребностями.
Закрепление элемента в буфере обмена
Если вы скопировали какое-либо важное содержимое, закрепление его может помочь вам сохранить этот элемент. В отличие от закрепления вкладок в браузерах, закрепление элемента в истории буфера обмена не перемещает элемент наверх. Однако Windows 10 сохранит элемент в памяти и позволит вам вставить его после очистки истории или перезагрузки компьютера.
- Нажмите клавиши «Win + V» и в более ранних версиях Windows 10 версии вы увидите маленький значок булавки на элементе и щелкните по нему. После при закреплении значок булавки на элементе изменится на наклонное положение, указывающее вы закрепили этот элемент.
- В более поздних версиях Windows 10 вы можете щелкнуть три точки, отображаемые на элементе, и выбрать «Закрепить».
- Вы можете закрепить несколько элементов в истории, чтобы получить их позже.Аналогичным образом вы также можете открепить элементы в буфере обмена.
Связано: Как исправить проблемы с копированием и вставкой в Windows 10?
Очистка истории буфера обмена
По окончании оклейки настоятельно рекомендуем очистите историю буфера обмена, чтобы освободить память. Это также защитит вашу конфиденциальность, если вы скопировали конфиденциальные или личные вещи на общие компьютеры.
- В более ранних версиях Windows 10 нажмите клавиши «Win + V» и щелкните значок X на каждом элементе, чтобы удалить этот элемент.Нажмите «Очистить все». возможность удалить все скопированные элементы одним щелчком мыши.
- В более поздних версиях Windows можно выбрать «Очистить все» вариант, нажав на три точки на любом из скопированных элементов.
- Как вариант, можно зайти в буфер обмена Windows страницу настроек и очистите историю, кроме закрепленных элементов.
Синхронизация буфера обмена между устройствами
Если вы использовали Mac и iPhone от Apple, вы понимаете важность использования таких функций Continuity, как буфер обмена, Handoff и AirDrop.Эти функции Continuity позволяют продолжать работу на всех ваших устройствах. Точно так же в Windows 10 Microsoft позволяет делиться историей буфера обмена, чтобы копировать контент с одного устройства и вставлять его на другое устройство.
- Перейдите на страницу настроек, как описано выше, или с помощью меню «Пуск> Настройки> Система> Буфер обмена».
- Посмотрите в разделе «Синхронизация между устройствами» справа. сторону и выберите «Автоматически синхронизировать текст, который я копирую».
- Для работы этой функции вам необходимо войти на все устройства, используя одну и ту же учетную запись Microsoft.В противном случае вы не увидите никаких опций в разделе синхронизации и увидите ссылку «войти» для входа в свою учетную запись Microsoft.
- Вы также можете выбрать опцию «Никогда не синхронизировать автоматически копируемый текст». В этом случае вам следует вручную синхронизировать каждый элемент буфера обмена, нажимая клавиши «Win + V» и выбирая опцию «Синхронизировать».
- После включения синхронизации под этим заголовком вы увидите кнопку «Начать». Вы можете нажать кнопку «Начать» и связать свой iPhone или телефон Android для использования истории буфера обмена.
- Microsoft отправит ссылку на приложение, которую вы можете открыть с помощью приложения Edge на своем телефоне и использовать функцию буфера обмена. Однако, когда мы пишем эту статью, это не работает. Microsoft также упоминает, что в настоящее время синхронизация не будет работать на телефонах, и они скоро представят эту функцию.
Помните, что Microsoft будет хранить контент в облачной учетной записи и передавать его на ваши устройства. Если у вас есть проблемы с конфиденциальностью, отключите функцию синхронизации.
Ограничения на использование истории буфера обмена
История буфера обмена в Windows 10 имеет следующее ограничения:
- Вы можете скопировать до 25 — максимальное количество элементы буфера обмена.
- Каждый копируемый элемент должен быть меньше 4 МБ и может быть текстом или изображением.
- Функция синхронизации работает только для текстовых элементов на буфер обмена.
- Синхронизация также работает только на компьютерах и ноутбуках. Это не работает на мобильных устройствах. Это контрастирует с функцией непрерывности Apple. который без проблем работает на всех устройствах.
Если истории буфера обмена Windows 10 по умолчанию недостаточно, вы можете попробовать один из следующих сторонних инструментов, управляемых буфером обмена:
Эти инструменты предлагают аналогичные функции, такие как История буфера обмена, для копирования нескольких элементов в буфер обмена. Кроме того, вы можете получить дополнительные параметры, такие как настраиваемые текстовые шаблоны, защиту паролем, инструмент для создания снимков экрана и т. Д.
Мастер-приложение буфера обменаКак вставить без Ctrl V? — Mvorganizing.org
Как вставить без Ctrl V?
В Windows, хотя это не универсально, многие приложения поддерживают сочетание клавиш Ctrl + Shift + V для вставки без форматирования.К ним относятся Chrome, Firefox и Evernote. Чтобы вставить как обычный текст на Mac, вы можете использовать несколько громоздкий ярлык Option + Cmd + Shift + V для вставки без форматирования.
Как выделять и копировать текст с помощью клавиатуры?
Как запомнить сочетания клавиш для вырезания, копирования и вставки
- Сначала выберите текст или изображение, которое вы хотите вырезать или скопировать (он будет выглядеть примерно так: выделенный текст).
- Нажмите клавишу «Control».
- Удерживая нажатой клавишу Control, одновременно нажмите X, C или V, чтобы выполнить следующее:
Как копировать и вставлять в Word без мыши?
Нажмите и удерживайте клавишу Ctrl.При этом нажмите один раз букву C, а затем отпустите клавишу Ctrl. Вы только что скопировали содержимое в буфер обмена. Чтобы вставить, снова удерживайте клавишу Ctrl или Command, но на этот раз нажмите букву V один раз.
Как выделить текст без мыши?
Нажмите клавишу «Стрелка вправо», удерживая нажатой клавишу «Shift». Обратите внимание, что каждый раз, когда вы нажимаете клавишу «Стрелка вправо», выделяется символ. Если вы хотите выделить большой объем текста, просто удерживайте клавишу «Стрелка вправо», одновременно нажимая клавишу «Shift».
Как выделить всю текстовую строку?
Как выделить текст на смартфоне и планшете Android. Нажмите и удерживайте любой текст пальцем, проведите пальцем по тексту, который хотите выделить, и отпустите.
Что такое сочетание клавиш для копирования и вставки?
Копировать: Ctrl + C. Вырезать: Ctrl + X. Вставить: Ctrl + V.
Как копировать и вставлять для начинающих?
Итак, вот что нужно сделать, чтобы скопировать текст:
- Начните с открытия нового документа Word.
- Выделите фрагмент текста в этом руководстве, щелкнув и перетащив его мышью.
- Удерживая клавишу Ctrl на клавиатуре, введите C (для копирования).
- Теперь щелкните мышью в документе Word.
- Удерживая Ctrl снова, введите V (для вставки).
Как вырезать и вставить?
Попробуй!
- Разрез. Выберите Вырезать. или нажмите Ctrl + X.
- Вставить. Выберите Вставить. или нажмите Ctrl + V. Примечание. При вставке используется только последний скопированный или вырезанный элемент.
- Копия. Выберите Копировать. или нажмите Ctrl + C.
Что такое Ctrl Z?
CTRL + Z. Чтобы отменить последнее действие, нажмите CTRL + Z. Вы можете отменить более одного действия. Повторить.
Что такое Ctrl + F?
Что такое Ctrl-F? Также известен как Command-F для пользователей Mac (хотя новые клавиатуры Mac теперь включают клавишу Control). Ctrl-F — это ярлык в вашем браузере или операционной системе, который позволяет быстро находить слова или фразы. Вы можете использовать его, просматривая веб-сайт, в документе Word или Google, даже в формате PDF.
Что такое Alt F4?
Alt + F4 — это сочетание клавиш, которое чаще всего используется для закрытия активного в данный момент окна. Если вы хотите закрыть вкладку или окно, открытое в программе, но не закрыть всю программу, используйте сочетание клавиш Ctrl + F4. …
Что означает Ctrl Y?
Control-Y — это обычная компьютерная команда. Он генерируется удерживанием Ctrl и нажатием клавиши Y на большинстве компьютерных клавиатур. В большинстве приложений Windows это сочетание клавиш работает как «Вернуть», отменяя предыдущую отмену.
Что делает Ctrl Y в документах?
Сочетания клавиш для Google Документов
| Общие действия | |
|---|---|
| Повторить последнее действие | Ctrl + y |
| Форматирование текста | |
| Полужирный | Ctrl + b |
| Курсивом | Ctrl + i |
Для чего используется Ctrl V?
На ПК с Windows удерживание клавиши Ctrl и нажатие клавиши V вставляет содержимое буфера обмена в текущее положение курсора.Эквивалент для Mac — Command-V.
Для чего используется Ctrl U?
Сочетание клавиш Ctrl + U, также называемое Control + U и C-u, чаще всего используется для подчеркивания текста. На компьютерах Apple сочетание клавиш для подчеркивания Command + U.
Что такое Ctrl M?
В Microsoft Word и других текстовых редакторах нажатие Ctrl + M увеличивает отступ абзаца. Если вы нажмете это сочетание клавиш более одного раза, отступы продолжатся. Например, вы можете, удерживая Ctrl, трижды нажать M, чтобы сделать абзац отступом на три единицы.
Что делает Ctrl B?
Обновлено: Computer Hope. Сочетание клавиш Ctrl + B, также называемое Control + B и C-b, чаще всего используется для включения и выключения полужирного текста.
Что такое Ctrl H?
Альтернативно обозначается как Control + H и C-h, Ctrl + H — это сочетание клавиш, функция которого зависит от программы. Например, в текстовых редакторах Ctrl + H используется для поиска и замены символа, слова или фразы. Однако в интернет-браузере Ctrl + H открывает инструмент истории.Ctrl + H в Microsoft PowerPoint.
Какие 5 ярлыков?
Сочетания клавиш для Word
- Ctrl + A — выделить все содержимое страницы.
- Ctrl + B — выделение жирным шрифтом.
- Ctrl + C — Копировать выделенный текст.
- Ctrl + X — вырезать выделенный текст.
- Ctrl + N — Открыть новый / пустой документ.
- Ctrl + O — Открыть параметры.
- Ctrl + P — открыть окно печати.
- Ctrl + F — Открыть поле поиска.
Что такое Ctrl E в Excel?
ctrl + e используется для ввода текста в фигуру.это даст вам возможность ввести выбранную форму.
Что такое Ctrl G?
Также известное как Control + G и C-g, Ctrl + G — это сочетание клавиш, которое часто используется для продвижения по результатам поиска или перехода к определенной строке в документе, электронной таблице или текстовом файле. Ctrl + G в большинстве текстовых редакторов и IDE. Связанные сочетания клавиш и клавиши.
Что делает Ctrl Shift E?
Ctrl-Shift-E. Включите или отключите отслеживание версий. Ctrl-A. Выделите все в документе.
Что такое Alt F12?
getty настраивает виртуальную консоль для использования в качестве терминала и запускает логин для запроса имени пользователя и пароля. Затем нажмите Alt + F12 (или Ctrl + Alt + F12, если вы находитесь в графическом интерфейсе, а не на одной из первых 6 виртуальных консолей). Это приведет вас к tty12, который теперь имеет экран входа в систему и может использоваться в качестве терминала.
Что такое Ctrl J в Word?
В Microsoft Word и других текстовых процессорах нажатие Ctrl + J выравнивает текущую строку, чтобы равномерно разместить ее текст или слова между левым и правым полями страницы.
Какова функция CTRL от A до Z?
Ctrl + V → Вставить содержимое из буфера обмена. Ctrl + A → Выбрать все содержимое. Ctrl + Z → Отменить действие. Ctrl + Y → Повторить действие.
Почему V означает «Вставить»?
X для Cut, потому что X выглядит как ножницы. И V для вставки, потому что это похоже на отметку корректуры для вставки.
Что такое control h в Excel?
В Microsoft Excel и других программах для работы с электронными таблицами Ctrl + H открывает функцию поиска и замены, которая позволяет найти любой текст и заменить его любым другим текстом.
Основы Emacs Keys
Автор Xah Lee. Дата: . Последнее обновление: .
Вот список основных ключей emacs по умолчанию.
Открыть, сохранить, закрыть, файл
| Ctrl + x Ctrl + f | find-file | Открыть |
| Ctrl + x Ctrl + 9037 9037 буфер | Сохранить | |
| Ctrl + x k | kill-buffer | Закрыть |
Копировать Вставить Отменить
| Ctrl + _ | отменить | Отменить.(Чтобы повторить, введите Ctrl + g, а затем отмените. (Все последующие действия отмены повторяются до тех пор, пока вы не наберете что-то еще.)) | |||||||||||||||||||||||||||||||||||||||||||||||||||
| Alt + w | kill-ring-save | Копировать | |||||||||||||||||||||||||||||||||||||||||||||||||||
| Ctrl + w | kill-region | Cut | |||||||||||||||||||||||||||||||||||||||||||||||||||
| Ctrl + y | yank | Paste | Paste | Используйте клавиши со стрелками ↑ ↓ ← → и Home , End , PageUp , PageDown клавиш.
Удалить текст
Выбрать текст
Split Window
Поиск текстаЧтобы найти слово, нажмите Ctrl + s , затем введите свой поисковый текст, emacs переместит курсор в место совпадающего текста, когда вы тип.Нажмите Ctrl + s еще раз, чтобы перейти к следующему вхождению, нажмите Ctrl + r , чтобы перейти к предыдущему вхождению. Когда вы найдете то, что ищете, нажмите Введите для выхода. Чтобы выйти из поиска и оставить курсор на месте до начала поиска, нажмите Ctrl + g . Подробнее см .: Emacs: поиск текста в текущем файле. Найти текст заменыEmacs: найти замену в текущем файле Стандартные ключи копирования и вставки Чтобы иметь стандартные ключи для копирования, вырезания, вставки, включите режим CUA, Alt + x
Чтобы (cua-режим 1) Все есть команда В emacs каждое нажатие клавиши выполняет команду. Например, когда вы вводите ключ e , emacs фактически запускает команду Любая клавиша или комбинация клавиш, которую вы нажимаете, в конечном итоге вызывает команду. По умолчанию в emacs более 3 тысяч команд. Наиболее часто используемые команды имеют сочетания клавиш, такие как перемещение курсора, открытие файла, копирование и вставка, закрытие файла, поиск текста. Чтобы запустить команду по имени, введите Alt + x , а затем имя команды.
Найди то, что умеет ключ
Найдите командный ключ
Как определить ключиВы можете определить свои собственные ключи для любой команды. Emacs: Как определять ключи Как вставить в Git BashВведениеGit Bash — это терминальное приложение для Windows, которое можно установить вместе с Git.Он реализует оболочку Bash (терминальную среду для операционных систем Unix) в Windows. Git Bash также имеет специальные инструменты для репозиториев Git, в том числе возможность отображать текущую заголовок или извлеченную ветку. Он устанавливается как часть Git для Windows. Одна из самых распространенных проблем, с которыми сталкиваются начинающие программисты, — это научиться пользоваться терминалом. Многие команды и ярлыки терминала не интуитивно понятны, что затрудняет привыкание к таким приложениям, как Git Bash. В этой статье мы обсудим, как вставить в Git Bash. Копирование и вставка в Git Bash Многие новые пользователи пытаются использовать Есть два способа скопировать и вставить в Git Bash:
Эти команды работают со всеми терминальными приложениями Windows, а также с терминалами многих других операционных систем. ЗаключениеМожет показаться странным, что Git Bash не поддерживает традиционные сочетания клавиш для копирования и вставки.Однако альтернативы, которые мы показали в этой статье, станут вашей второй натурой после некоторой практики. Если вы заинтересованы в изучении основ кодирования и разработки программного обеспечения, ознакомьтесь с нашим Руководством по основам кодирования для разработчиков. Спасибо и удачного кодирования! Надеемся, вам понравилась эта статья! Если у вас есть какие-либо вопросы или комментарии, обращайтесь по адресу [email protected]. Изобретатель функции вырезания-копирования-вставки Ларри Теслер умер по адресу 74Хотя не так много людей знают имя Ларри Теслера, весь мир слышал, видел и определенно использовал некоторые из его инноваций, чтобы сделать свою жизнь проще. .Ларри Теслер — отец ярлыка «вырезать-копировать-вставить», который используют миллионы людей более миллиарда раз в день. Недавно сообщения AppleInsider и некролог XEROX в Twitter подтвердили смерть Ларри Теслера в возрасте 74 лет. Также читайте: Как играть в PUBG Mobile на ПК или ноутбуке: Руководство по игре в RPG на вашем компьютере Ларри Теслер, отец технологии вырезания, копирования и вставки, умер в возрасте 74Недавно на этой неделе стало известно, что Ларри Теслер скончался в возрасте 74 лет.Согласно некрологу от XEROX в Twitter, Ларри Теслер умер в понедельник, 17 февраля 2020 года. Он является изобретателем функции вырезания, копирования и вставки, которую миллионы людей используют для упрощения своей работы. В 1973 году Ларри Теслер присоединился к исследовательскому центру Xerox в Пало-Альто (PARC), где он работал в сотрудничестве с Gypsy Text Editor. Именно в редакторе Gypsy Text Editor было показано изобретение Ларри Теслера немодального метода копирования и перемещения частей текста. Немодальный метод теперь стал известен как одна из самых основных компьютерных команд / функций вырезания, копирования и вставки элементов внутри и между программами. Также прочтите: Список всех быстрых клавиш компьютера: Word, Excel, Windows, Chrome, ярлыки Tally
По словам Ларри Теслера, его функции вырезания-копирования-вставки можно объяснить как задуманные, реализованные и проверенные на удобство использования возможности графического интерфейса пользователя (GUI) и интегрированной среды разработки (IDE), которые стали стандартами отрасли.Эти графические интерфейсы пользователя и IDE также включают возможность вставки или перезаписи текста без перехода в определенный режим путем нажатия или перетаскивания с последующим вводом текста. Он назвал эту функцию способностью перемещать или копировать текст без перехода в режим, используя вырезание или копирование и вставку. Ларри Теслер был не только изобретателем технологии вырезания-копирования-вставки, но и дал миру революционные компьютерные функции, такие как возможность поиска и замены. Также читайте: Как изменить язык в картах Google на компьютерах и смартфонах? Как вырезать, копировать, вставлять?Благодаря Ларри Теслеру вырезать, копировать и вставлять теперь довольно просто.Все, что нужно сделать человеку, это выделить желаемый текст с помощью курсора мыши или выделив текст с помощью сочетания клавиш Windows Shift + клавиши со стрелками или Ctrl + Shift + клавиши со стрелками. Затем он должен вырезать или скопировать текст, щелкнув правой кнопкой мыши и выбрав вырезать или скопировать или используя горячие клавиши Ctrl + X (Вырезать) или Ctrl + C (Копировать). |

