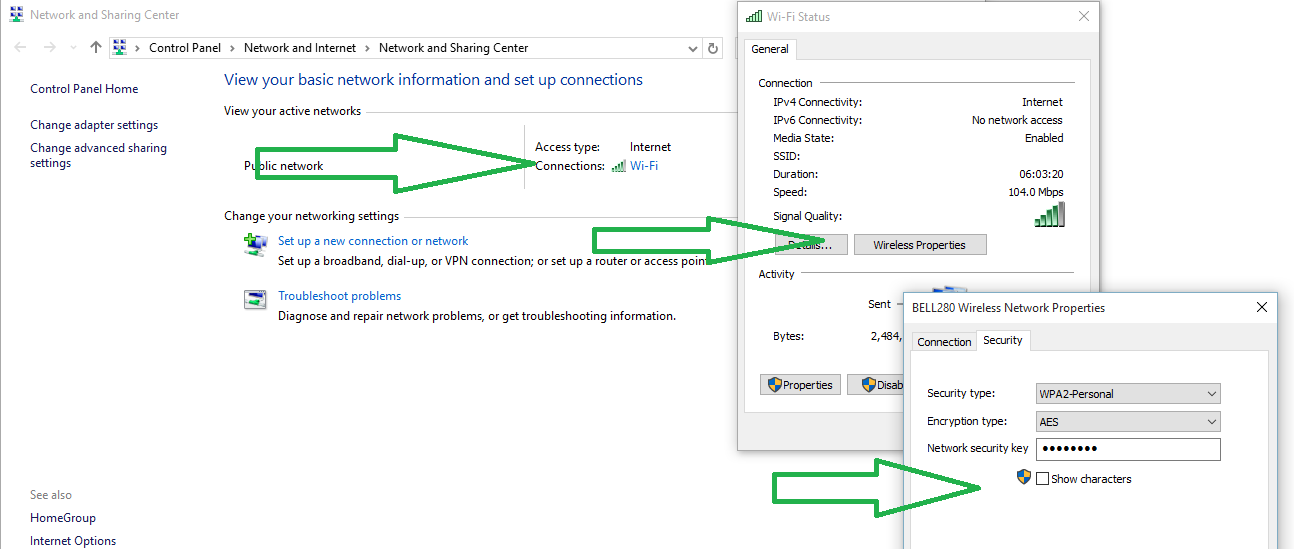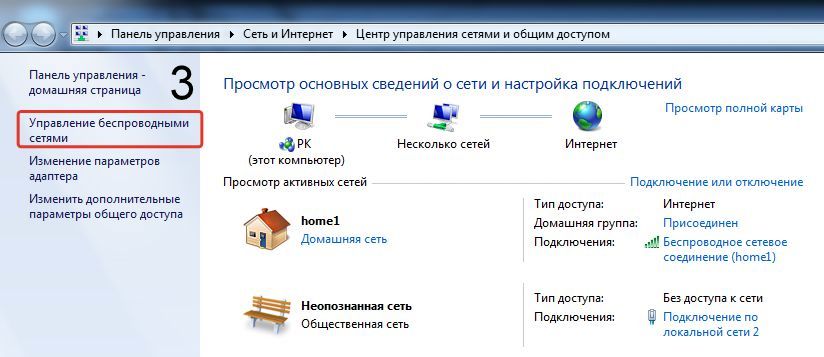Как узнать свой пароль от Wi-Fi сети
1. Как узнать пароль, если Вы подключены к своей Wi-Fi сети или у Вас есть прямой доступ к роутеру. (Универсальный способ)
Подключите разъем LAN роутера к разъему сетевой карты компьютера, или подключитесь к Wi-Fi сети, если пароль запомнен в ОС устройства, и зайдите в настройки роутера. Подробнее о том, как зайти в настройки различных моделей роутера, посмотреть и сменить пароль от Wi-Fi сети написано в этой статье Как поменять пароль от Wi-Fi сети на роутере.
2. Как узнать пароль Wi-Fi на компьютере с Windows 10 и Windows 8.1
Прежде всего, для этого вы должны быть подключены к сети, пароль от которой требуется узнать. Дальнейшие шаги выглядят следующим образом:
- Зайдите в Центр управления сетями и общим доступом. Это можно сделать через Панель управления или: в Windows 10 кликнуть по значку соединения в области уведомлений, нажать «Сетевые параметры» (или «открыть Параметры сети и Интернет»), после этого на странице параметров выбрать «Центр управления сетями и общим доступом».
 В Windows 8.1 — кликнуть правой кнопкой мыши по значку соединения справа внизу, выбрать нужный пункт меню.
В Windows 8.1 — кликнуть правой кнопкой мыши по значку соединения справа внизу, выбрать нужный пункт меню.
- В центре управления сетями и общим доступом, в разделе просмотра активных сетей вы увидите в список подключений беспроводную сеть, к которой подключены в настоящий момент. Нажмите по ее названию.
- В появившемся окне состояния Wi-Fi, нажмите кнопку «Свойства беспроводной сети», а в следующем окне, на вкладке «Безопасность» отметьте «Отображать вводимые знаки», для того чтобы увидеть сохраненный на компьютере пароль от Wi-Fi.
Вот и все, теперь вы знаете свой пароль Wi-Fi и можете его использовать для подключения других устройств к Интернету.
Есть и более быстрый вариант проделать всё то же самое: нажать клавиши Windows + R и ввести в окно «Выполнить» ncpa.cpl (потом нажать Ok или Enter), после чего кликнуть правой кнопкой мыши по активному соединению «Беспроводная сеть» и выбрать пункт «Состояние».
3. Узнать пароль на Wi-Fi в Windows 7
На компьютере, который подключается к Wi-Fi роутеру по беспроводной сети, зайдите в центр управления сетями и общим доступом. Для этого вы можете кликнуть правой кнопкой мыши по значку соединения справа внизу рабочего стола Windows и выбрать требуемый пункт контекстного меню или же найти его в «Панель управления» — «Сеть».
В меню слева выберите пункт «Управление беспроводными сетями», а в появившемся списке сохраненных сетей дважды кликните по требуемому подключению.
Откройте вкладку «Безопасность» и поставьте галочку «Отображать вводимые знаки».
Вот и все, теперь пароль вам известен.
4. Просмотр пароля беспроводной сети в Windows 8
На компьютере, который подключается к Wi-Fi роутеру по беспроводной сети, зайдите в центр управления сетями и общим доступом.

В меню слева выберите пункт «Управление беспроводными сетями», а в появившемся списке сохраненных сетей дважды кликните по требуемому подключению.
Откройте вкладку «Безопасность» и поставьте галочку «Отображать вводимые знаки».
Вот и все, теперь пароль вам известен.
5. Как посмотреть пароль Wi-Fi для не активной беспроводной сети в Windows
Способы, описанные выше предполагают, что в настоящий момент времени вы подключены к беспроводной сети, пароль от которой требуется узнать. Однако, это не всегда так. Если нужно посмотреть сохраненный пароль Wi-Fi от другой сети, сделать это можно с помощью командной строки:
- Запустите командную строку от имени администратора и введите команду
- netsh wlan show profiles
- В результате выполнения предыдущей команды вы увидите список всех сетей, для которых на компьютере сохранен пароль.
 В следующей команде используйте имя нужной сети.
В следующей команде используйте имя нужной сети.
- netsh wlan show profile name=имя_сети key=clear (если имя сети содержит пробелы, возьмите его в кавычки).
- Отобразятся данные выбранной беспроводной сети. В пункте «Содержимое ключа» вы увидите пароль от нее.
6. Как посмотреть сохраненный пароль Wi-Fi на Android
Для того, чтобы узнать пароль Wi-Fi на планшете или телефоне Android, требуется иметь root доступ к устройству. Если он в наличии, то дальнейшие действия могут выглядеть следующим образом (два варианта):
- Через ES Проводник, Root Explorer или другой файловый менеджер (см. Лучшие файловые менеджеры Android), зайти в папку data/ misc/ wifi и открыть текстовый файл wpa_supplicant.conf — в нем в простом понятном виде записаны данные сохраненных беспроводных сетей, в которых указан параметр psk, который и является паролем Wi-Fi.
- Установить с Google Play приложение наподобие Wifi Password (ROOT), которое отображает пароли сохраненных сетей.

7. Как узнать свой пароль Wi-Fi на Mac с помощью утилиты «Связка ключей»
Запустите утилиту «Связка ключей» (в Finder — Программы — Утилиты или с помощью поиска Spotlight).
В открывшемся окне слева вверху в пункте «Связки ключей» выберите «Система», категория — «Пароли».
Выберите имя беспроводной сети, пароль для которой нужно посмотреть и дважды нажмите по ней.
Установите отметку «Показать пароль» на вкладке «Атрибуты». Вас попросят ввести имя пользователя и пароль (или просто пароль), а после их ввода пароль Wi-Fi отобразится в соответствующем поле.
На этом всё: пароль можно использовать для подключения телефона, ноутбука или другого устройства по Wi-Fi.
Примечание: если вам требуется узнать пароль для Wi-Fi сети, который не сохранен на вашем Mac (например, он подключен к роутеру кабелем), а других компьютеров, использующих беспроводное подключение нет, вы можете зайти в настройки роутера через кабельное подключение и уже там посмотреть или изменить сохраненный пароль беспроводной сети.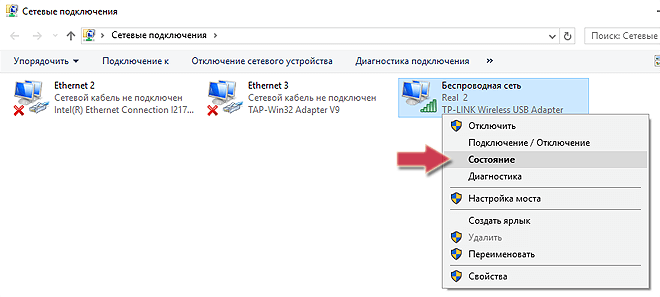
8. Узнать пароль от своей Wi-Fi сети в Ubuntu
Если Вы используете ОС Ubuntu и Ваш компьютер уже подключен к сети, то узнать пароль от Wi-Fi можно так же просто, как и в Windows.
- С этой целью мы перейдем в раздел «Параметры системы» и нажмем ЛКМ на «Сеть».
- Нажимаем на сеть в левой части экрана и на «Параметры» в правой.
- Далее открываем вкладку «Защита беспроводной сети» и ставим флажок напротив пункта «Показывать пароль».
Важно!!! Если в настройках компьютера выключена опция «Все пользователи могут подключаться к этой сети», то описанный выше способ будет недоступен. Если у Вас выключена эта опция, но Вы хотите узнать пароль от своего Wi-Fi, то включите ее.
Если самостоятельно посмотреть пароль не получилось — Вы можете вызвать технического специалиста.
Вызвать мастера можно по телефону службы заботы о клиентах — 8(921)4-555-777 (круглосуточно).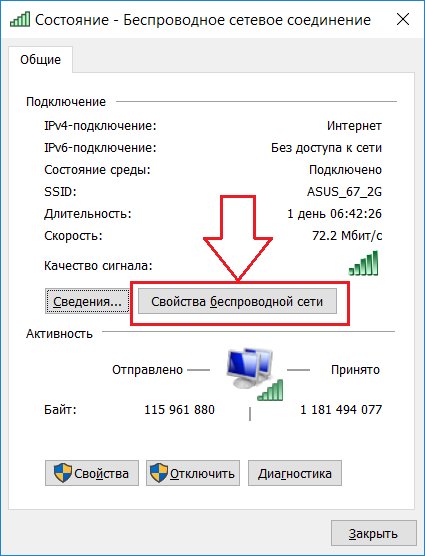
Прайс-лист услуг.
как посмотреть пароль от Wi-Fi на компьютере
Как посмотреть пароль от Wi-Fi на компьютере: подробная инструкция
Решили подключить к беспроводной сети новый гаджет, и не можете вспомнить пароль?
Ситуация на удивление распространенная, причем даже среди очень ответственных людей.
К счастью, решить проблему легко – нужен только компьютер, уже подключенный к сети.
И из этой статьи вы узнаете, как можно узнать пароль от Вай Фай на ПК.
Внимание: все нижеприведенные инструкции подходят только для MS Windows и 7-й более поздних версий.
Используйте настройки Windows для просмотра пароля WiFi
Узнать пароль от Вайфая можно из стандартных инструментов операционной системы, и даже скачивать ничего не понадобится. Более того, даже навыки работы с компьютером могут быть на нуле – инструкция элементарная.
Конкретно этот способ проще всего, если вы прямо сейчас подключены к сети с компьютера. Инструкция следующая:
Инструкция следующая:
- Для начала нужно нажать по иконке беспроводного соединения в трее – он же «Панель быстрого доступа». Кликните правой кнопкой на «Параметры сети и интернет».
- Вы попадете в панель управления, и слева будет расположен каскад из подкатегорий. Вам нужно отыскать «Wi-Fi».
- Обратите внимание на правую часть открывшегося меню. Там вы найдете окно «Центр управления сетью и общим доступом».
- Опять посмотрите на правую часть меню. Там должно располагаться название вашей сети. Нажмите на него.
- Откроется окно состояния, где нужно нажать на свойства.
- Перейдите в подкатегорию «Безопасность». Здесь вы увидите стандартную информацию – вас интересует ключ безопасности. Просто поставьте галку справа от графы «Отображать вводные знаки».
Казалось бы – все просто, но есть парочка «но».
Перед тем, как посмотреть пароль от интернета на компьютере, убедитесь, что работаете от имени администратора.
Эти настройки должны быть выставлены в управлении учетными записями. Если нет – можно пойти другим путем. Откройте «Панель управления», кликнув правой клавишей мышки. Появится окно с предложенными операциями, где нужно нажать «Открыть от имени Администратора».
Важно: без прав администратора операционная система просто не пустит вас к системным настройкам.
Используйте Командную строку
А как узнать пароль от своего WiFI роутера, предыдущий способ не сработал? Такое бывает, например, на пиратских версиях Windows, где эта функция может быть вырезана.
Также некоторые предприятия блокируют доступ к этим настройкам, чтобы сотрудники не раздавали пароли от беспроводной сети.
Как тогда на компьютере посмотреть пароль от WiFI? И для этого есть простое решение – Командная строка.
Действовать нужно так:
- Сначала нажмите на иконку «Пуск», а в поиске вбейте «Командная строка».
- Запустите ее от имени администратора – по-другому защита вас просто не пустит.

- Появится плашка с вопросом о том, разрешаете ли вы вносить программе изменения в ОС. Ответьте утвердительно.
- Теперь введите, а лучше скопируйте, следующую команду. netsh wlan show profiles name={Имя_Сети} key=clear. Вместо «Имя сети» нужно ввести ту беспроводную сеть, к которой вы хотите подключится. Нажмите ВВОД.
- Спустя несколько секунд программа выдаст такой результат. Key Content – это и есть тот ключ безопасности, который вам нужен.
Пожалуй, этот способ узнать пароль от WIFI на компьютере даже проще предыдущего. Не стоит пугаться черного экрана с белыми буквами – в данном случае сложно допустить ошибку. Главное – правильно введите имя сети.
Перед тем, как узнать пароль от роутера через компьютер, постарайтесь спланировать свои действия.
Все же это командная строка под root.
Используйте стороннюю программу для просмотра WiFi паролей
Как узнать свой пароль от Вайфая на своем компьютере через сторонние программы?
Например, если вы не хотите заниматься вводом непонятных символов в командную строку.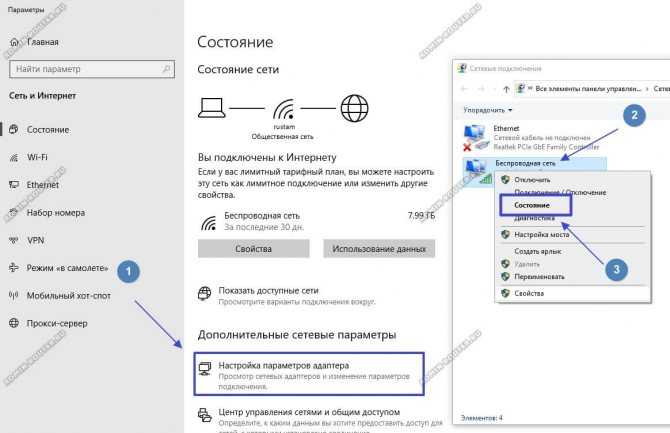 На самом деле такие программы есть и их достаточно много.
На самом деле такие программы есть и их достаточно много.
Самая популярная – WIFI Key Finder. Сразу стоит оговориться, что программа не умеет взламывать, подбирать, брутить, восстанавливать пароли хэшам. Она хороша только для того, чтобы увидеть пароль от домашнего Вай Фай на ПК или ноутбуке.
Нужно только установить программу и запустить ее. Она запросить разрешение на внесение изменений в систему – соглашайтесь.
После этого на экран выведется информация о сетях. Активная сеть – т.е. ваша – будет сверху, и к ней прикрепится пароль. Чтобы не вводить его повторно, можете нажать кнопку Save. Программа создаст ТХТ документ, где будет содержаться вся информация о сетях.
Аналогично работает и WiFi Password Decryptor. Ее также необходимо скачать, установить и запустить. Стоит отметить, что основная задача программы – это хранение и управление паролями от беспроводных сетей. Поэтому она выведет все точки доступа, к которым когда-то был подключен комп, а ключ был сохранен.
WirelessKeyView – утилита с аналогичными опциями, только не требующая установки. Программа портативная, поэтому лучше держать ее на отдельной флешке, на всякий случай. Поможет вам в случае, если другие способы оказались безрезультатными.
Еще одна альтернатива – WiFi Password Revealer. Очень простой менеджер, но перед его установкой следует учесть некоторые нюансы. Весит очень мало, поэтому также рекомендуется держать его на черный день.
WiCrack – программа для взлома пароля – единственная в этом списке. Подойдет, если варианты «где посмотреть ключ» закончились.
Сильно уповать не стоит – она использует обычный брутфорс, то есть подбор комбинации из базы популярных паролей, но:
- для работы с ней не нужно быть хакером;
- все работает с одного клика «взлом пароля от сети»;
- есть в открытом доступе.
Но, т.к. это брутфорс, подбор кода займет очень много времени – вплоть до нескольких дней.
Вот как посмотреть пароль от Вайфая на компьютере. Можете заметить, что сложного ничего нет.
Можете заметить, что сложного ничего нет.
Альтернативные методы
В некоторых случаях Вай Фай на компьютере посмотреть не так просто. Например, в урезанных версиях операционных систем настройки могут быть просто заблокированы.
Альтернативные методы затрагивают настройки роутера, для чего вам также понадобится компьютер, подключенный к беспроводной сети.
На роутерах могут быть разные адреса доступа, но обычно это – 192.168.1.1. Так можно зайти в настройки Asus и TP-Link. Маршрутизаторы марки ZyLEX обычно работают с адресом my.keenetic.net. Tenda использует tendawifi.com.
Роутеры Microtic имеют слишком сложную конфигурацию, чтобы в них смогли разобраться новички. В этом случае лучше не искать, где найти пароль от сети, а сразу обратиться к провайдеру.
Уже в настройках роутера вам необходимо найти соответствующую вкладку. Обычно она называется Wireless Security, Точка доступа или Беспроводная сеть.
Там вы найдете графу Key, пароль или ключ.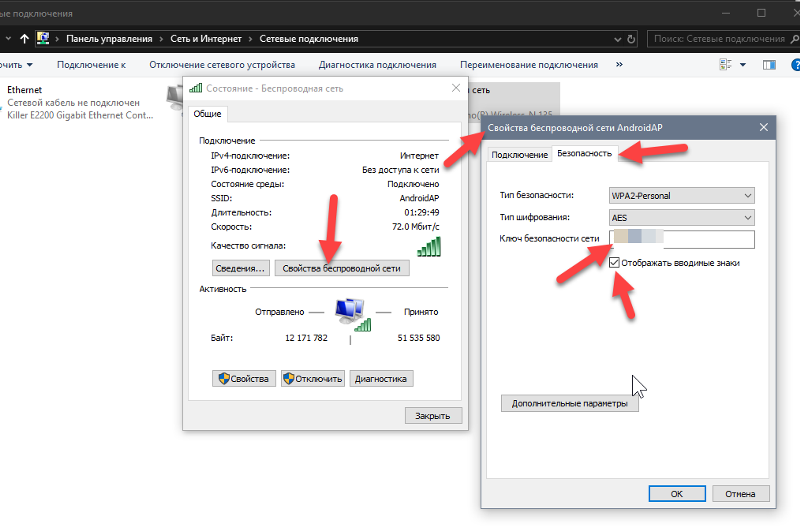 Все, что написано в строке слева, – это и есть ваш пароль.
Все, что написано в строке слева, – это и есть ваш пароль.
В редких случаях пароль не менялся с момента покупки роутера. В этом случае вы можете найти его инструкцию и посмотреть там.
Заключение
Сегодня вы узнали о самых известных способах, как узнать пароль от WIFI. Удобнее и проще всего – посмотреть ключ в настройках вашего компьютера.
Во-первых, практически нельзя допустить ошибку, а если и допустить – ничего не произойдет.
Во-вторых, не нужно скачивать сторонние программы и рисковать безопасностью компьютера.
Если вы решили воспользоваться сторонним софтом – начните с WirelessKeyView. Программа настолько простая и удобная, что стала уже стандартом при тестировании сетей.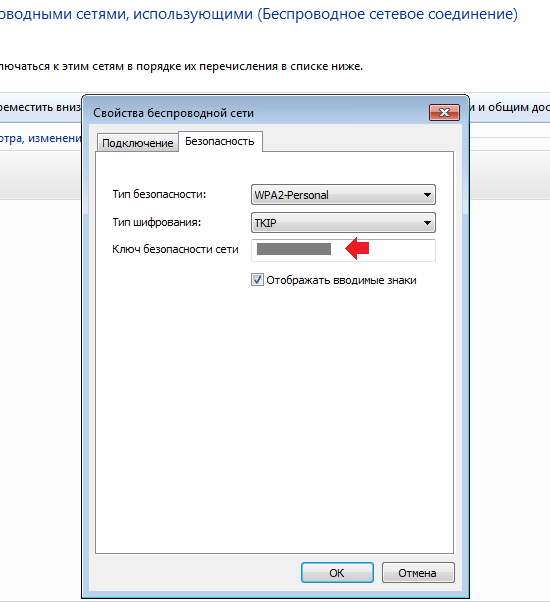 Лучше переместить ее на флешку и хранить при себе.
Лучше переместить ее на флешку и хранить при себе.
Изменять настройки роутера и командную строку стоит только, если вы на 100% уверены в своей осведомленности в этом вопросе.
Последнее обновление 28.02.2022
Как найти сохраненные пароли Wi-Fi в Windows 11 или 10
(Изображение предоставлено Shutterstock)Ваш ноутбук с Windows запоминает каждую сеть Wi-Fi, к которой вы когда-либо подключались, и соответствующий сетевой пароль. Это огромное удобство, когда вы возвращаетесь в ту же кофейню или гостиницу, в которой уже были, и ваша система сразу же подключается, даже не запрашивая у вас учетные данные.
Но что произойдет, если вы захотите взять тот же сетевой пароль и использовать его на своем телефоне или дать его своему другу, который спрашивает: «Какой здесь пароль?» К счастью, Windows 11 и 10 позволяют относительно легко найти и просмотреть все ваши сохраненные пароли Wi-Fi, если вы просто выполните несколько простых шагов, которые одинаковы в обеих операционных системах.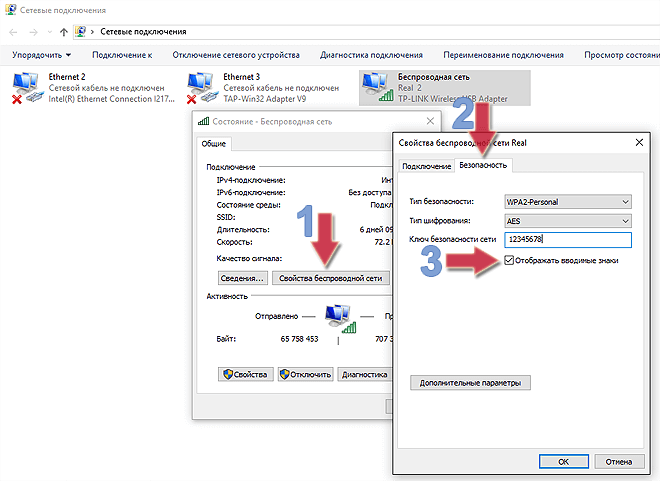
Как найти пароль Wi-Fi для вашей текущей сети
Если вы в настоящее время подключены к сети Wi-Fi, для которой хотите найти пароль, получить эти данные очень просто и требует использования «Просмотр сетевых подключений». «приложение панели управления.
1. Перейдите к приложению панели управления View Network Connections . Самый простой способ попасть туда — выполнить поиск «Просмотр сетевых подключений» в окне поиска Windows и щелкнуть верхний результат.
(Изображение предоставлено Tom’s Hardware)2. Щелкните правой кнопкой мыши значок соединения Wi-Fi и выберите Статус .
(Изображение предоставлено Tom’s Hardware)3. Нажмите кнопку «Свойства беспроводной сети» .
(Изображение предоставлено Tom’s Hardware)4. Перейдите на вкладку «Безопасность» .
(Изображение предоставлено Tom’s Hardware) 5. Переключите «Показать символы» на .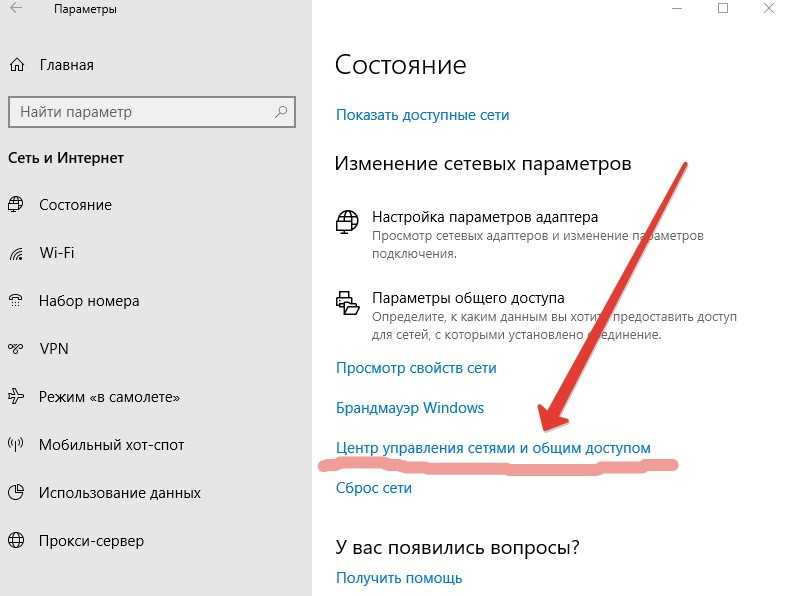
Как найти любой сохраненный пароль Wi-Fi в Windows
Вы дома, но ваш друг пишет вам из кафе, чтобы спросить, какой у него пароль Wi-Fi. Если вы используете простую команду командной строки, вы можете найти полный список всех SSID, которые когда-либо посещал ваш ноутбук, а затем получить пароль для любого из них.
1. Откройте командную строку. Самый простой способ сделать это — выполнить поиск «cmd» в поиске Windows и щелкнуть верхний результат или использовать команду запуска (Windows + R) для запуска «cmd». Это должно работать с обычной командной строкой, но если нет, попробуйте запустить командную строку от имени администратора.
2. Введите netsh wlan show profile в командной строке. Это покажет вам список всех сетей Wi-Fi, которые вы когда-либо посещали на этом компьютере. Если вы уже знаете точное имя сети, к которой хотите найти пароль, этот шаг можно пропустить.
Если вы уже знаете точное имя сети, к которой хотите найти пароль, этот шаг можно пропустить.
3. Введите netsh wlan показать профиль [ИМЯ СЕТИ] ключ = очистить , где имя сети — это имя нужной сети Wi-Fi, в нашем примере — Venetian_Media.
(Изображение предоставлено Tom’s Hardware)Длинный список сетевых свойств появляется после того, как вы нажмете Enter.
4. Найдите пароль под заголовком «Параметры безопасности» в поле «Содержимое ключа».
(Изображение предоставлено Tom’s Hardware)Это почти само собой разумеется, но вы всегда должны быть осторожны при работе с паролями Wi-Fi, особенно теми, которые позволяют вам подключаться к частным сетям, таким как ваша домашняя. Убедитесь, что никто не заглядывает вам через плечо, когда вы запрашиваете пароли, и что бы вы ни делали, не записывайте их на листе бумаги.
Аврам Пилтч — главный редактор Tom’s Hardware.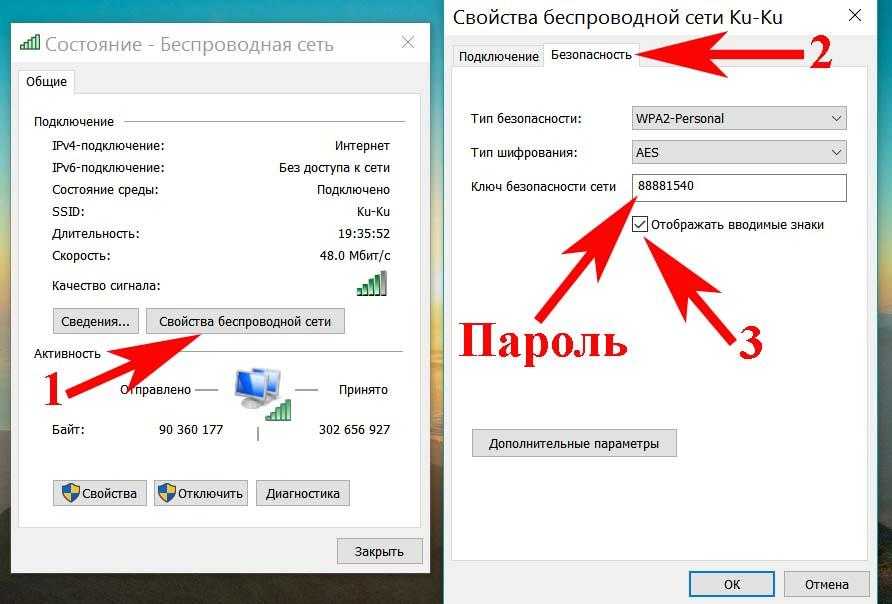 Когда он не играет с последними гаджетами на работе или не надевает виртуальные шлемы на выставках, вы обнаружите, что он рутирует свой телефон, разбирает свой компьютер или кодирует плагины. Обладая техническими знаниями и страстью к тестированию, Аврам разработал множество реальных тестов, в том числе наш тест аккумулятора ноутбука.
Когда он не играет с последними гаджетами на работе или не надевает виртуальные шлемы на выставках, вы обнаружите, что он рутирует свой телефон, разбирает свой компьютер или кодирует плагины. Обладая техническими знаниями и страстью к тестированию, Аврам разработал множество реальных тестов, в том числе наш тест аккумулятора ноутбука.
Темы
Windows
Операционные системы
Как найти/просмотреть сохраненный пароль WiFi в Windows 10 (4 шага)
- Миниинструмент
- Центр новостей MiniTool
- Как найти/просмотреть сохраненный пароль WiFi в Windows 10 (4 шага)
Алиса | Подписаться | Последнее обновление
Как найти пароль WiFi в Windows 10? Если вы забыли свой пароль WiFi, вы можете выполнить 4 шага в этом посте, чтобы легко просмотреть сохраненный пароль WiFi в Windows 10. Для лучшего управления компьютером программное обеспечение MiniTool предоставляет бесплатное программное обеспечение для восстановления данных, менеджер разделов жесткого диска, программное обеспечение для резервного копирования и восстановления системы и т.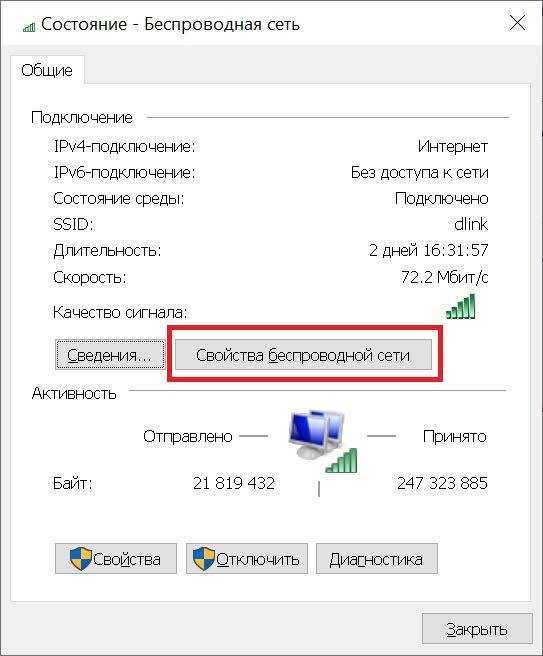 д.
д.
Если вы подключили свой компьютер к WiFi, но забыли сохраненный пароль сети WiFi, как узнать пароль WiFi в Windows 10? Вы можете выполнить 4 шага ниже, чтобы легко просмотреть сохраненный пароль WiFi в Windows 10 из настроек. Для справки также представлены некоторые другие способы проверки пароля WiFi в Windows. В последней части этого руководства вы также можете узнать, как изменить пароль WiFi в Windows 10.
Как найти/просмотреть пароль WiFi в Windows 10 — 4 шага
Шаг 1. Откройте окно настроек сети и Интернета
Нажмите Пуск -> Настройки , чтобы открыть экран настроек Windows.
Затем нажмите Сеть и Интернет , чтобы открыть окно настроек сети и Интернета.
Совет: Вы также можете щелкнуть правой кнопкой мыши значок Интернета в правом нижнем углу панели инструментов, чтобы открыть окно настроек сети и Интернета.
Шаг 2. Откройте Центр управления сетями и общим доступом
Затем нажмите Статус в левой колонке. Обычно он выбран по умолчанию.
Обычно он выбран по умолчанию.
Прокрутите правый столбец вниз, чтобы найти Центр управления сетями и общим доступом , и щелкните его.
Шаг 3. Откройте свойства беспроводной сети
Затем щелкните Изменить параметры адаптера на левой панели.
Щелкните правой кнопкой мыши сеть WiFi и выберите параметр Status .
Щелкните значок Properties во всплывающем окне состояния WiFi, чтобы открыть окно свойств сети.
Шаг 4. Просмотр сохраненного пароля WiFi в Windows 10
Затем вы можете щелкнуть вкладку Безопасность . Вы можете видеть, что ваш пароль WiFi находится в поле Ключ безопасности сети , но он отображается и скрывается черной точкой.
Вы можете щелкнуть поле Показать символы под паролем, чтобы найти и проверить сохраненный пароль WiFi на компьютере с Windows 10.
Бесплатная загрузка Hola VPN для Chrome, ПК, Mac, Android, iOS и т. д.
д.
Узнайте, как бесплатно загрузить Hola VPN для Chrome, Edge, ПК, Mac, Android, iOS и т. д., чтобы использовать его для разблокировки и доступа по всему миру контент онлайн без ограничений.
Подробнее
Другие способы узнать текущий пароль WiFi в Windows 10
Если вы не изменили данные для входа в свой маршрутизатор, вы можете найти пароль WiFi в Windows 10 на веб-сайте вашего маршрутизатора.
Шаг 1. Откройте командную строку в Windows 10. Вы можете нажать Windows + R , ввести cmd и нажать Enter r для доступа к экрану командной строки Windows.
Шаг 2. Далее вы можете ввести ipconfig в командной строке и нажмите . Введите , чтобы проверить настройки IP.
Шаг 3. Скопируйте IP-адрес, отображаемый после Шлюз по умолчанию . Вставьте IP-адрес в адресную строку браузера, чтобы открыть веб-сайт маршрутизатора.
Шаг 4. Введите свое имя пользователя и пароль (отличный от пароля, который вы подключаетесь к сети, это может быть «пароль» или «админ», если вы его не меняли). Затем найдите пароль WiFi на документация вашего маршрутизатора.
Этот способ работает, только если вы не изменили данные для входа по умолчанию. Если вы внесли некоторые изменения, вы можете перезагрузить маршрутизатор, удерживая кнопку «Сброс» более 10 секунд, и информация для входа по умолчанию снова будет действительна.
Загрузите VeePN для ПК, Mac, мобильных устройств и браузеров
В этом посте представлен обзор VeePN и предлагаются руководства по загрузке VeePN для Chrome, Edge, Firefox, ПК, Mac, Android, iOS и т. д., чтобы использовать этот VPN-сервис. .
Подробнее
Как изменить пароль WiFi Windows 10
Если вы хотите изменить пароль WiFi в Windows 10 в некоторых ситуациях, например, сделать пароль более надежным. Вы можете выполнить следующие действия.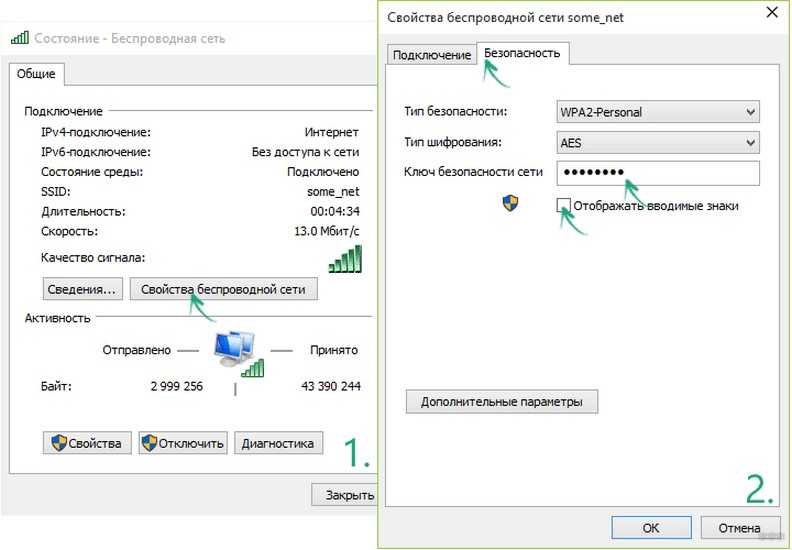
Шаг 1. Войдите в свой маршрутизатор. Вы можете нажать Windows + R , ввести cmd и нажать . Введите , чтобы открыть командную строку. Затем введите ipconfig и нажмите Enter . Проверьте свой IP-адрес рядом с Шлюз по умолчанию . Скопируйте и вставьте IP-адрес в адресную строку браузера. Затем введите имя пользователя и пароль для входа в маршрутизатор.
Шаг 2. После входа в систему вы можете найти раздел Wireless или WLAN и найти ключ безопасности типа , чтобы изменить пароль WiFi в Windows 10.
Надеюсь, вы нашли ваш пароль WiFi в Windows 10 и может легко изменить пароль WiFi в Windows 10 при необходимости.
Бесплатная загрузка Browsec VPN для Chrome/Firefox/Edge/Android/iOS
Узнайте, как бесплатно скачать Browsec VPN для Chrome, Firefox, Edge, Android, iOS и т.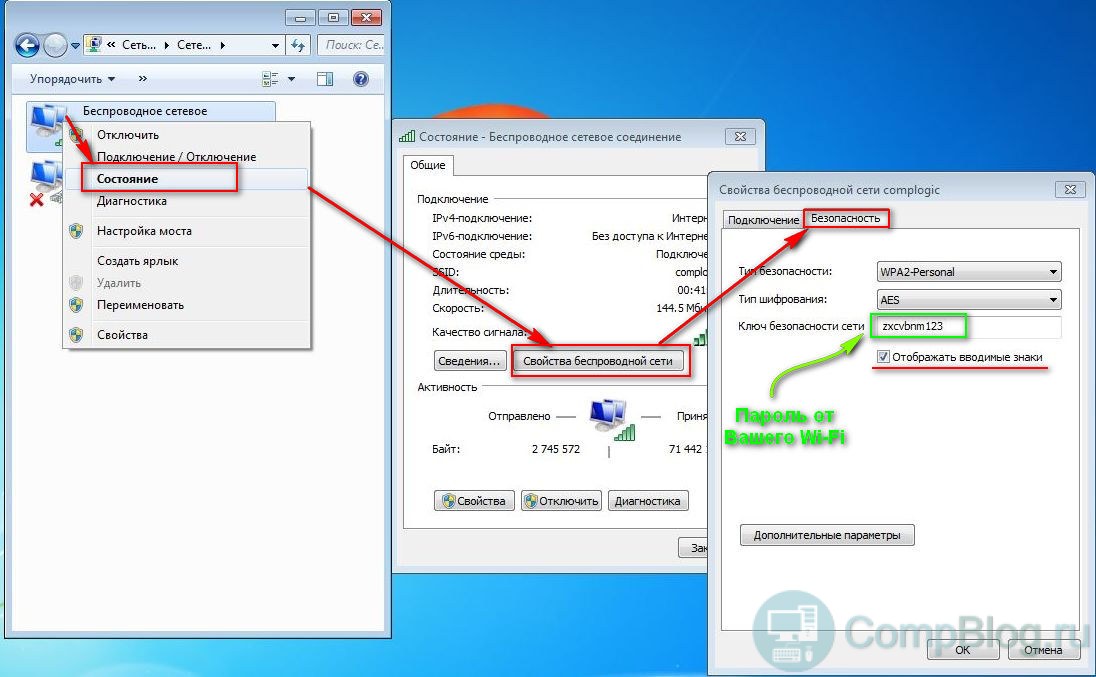


 В Windows 8.1 — кликнуть правой кнопкой мыши по значку соединения справа внизу, выбрать нужный пункт меню.
В Windows 8.1 — кликнуть правой кнопкой мыши по значку соединения справа внизу, выбрать нужный пункт меню.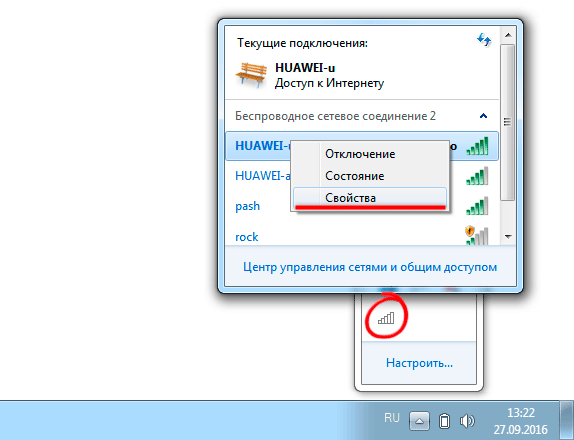
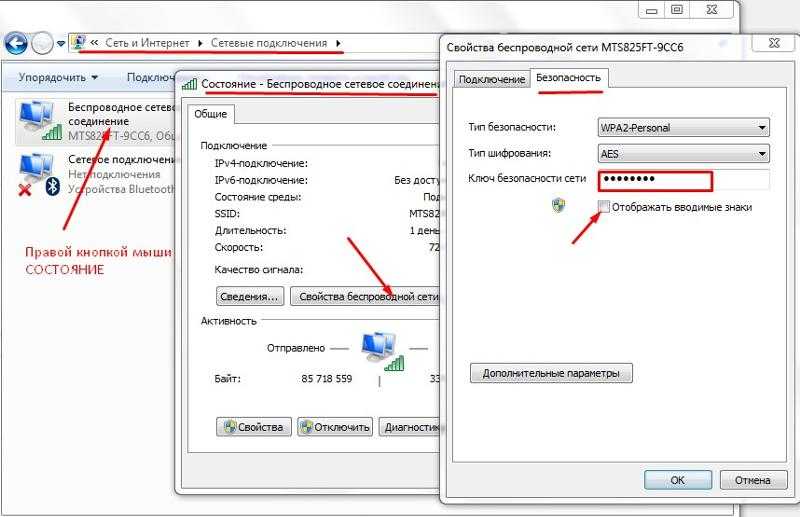 В следующей команде используйте имя нужной сети.
В следующей команде используйте имя нужной сети.