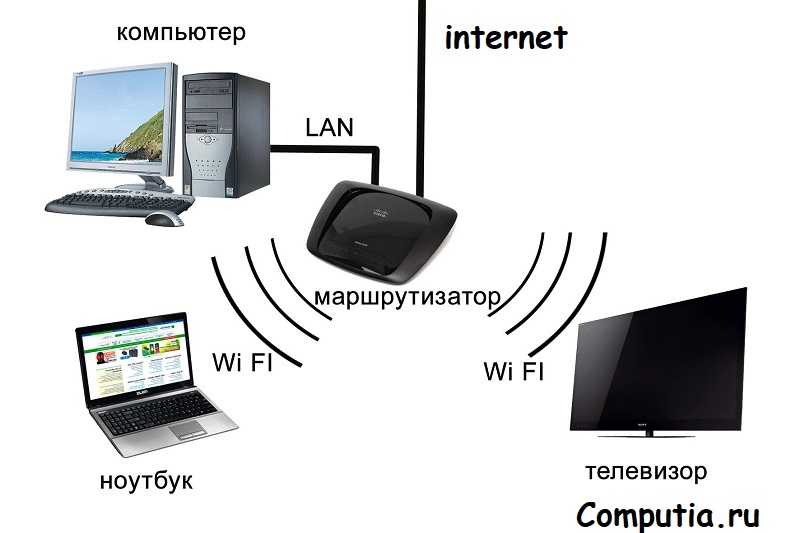Пошаговая инструкция по подключению SmartTV к интернету: обзор способов
Телевидение и интернет стали частью жизни современных людей. Благодаря массовому распространению мировой паутины, техника переживает очередной пик популярности и становится полноценным центром развлечений.
Подключить к интернету можно любую марку телевизора, за исключением кинескопных моделейЧто дает подключение телевизора к интернету
Что же такое интернет и чем он так популярен? Мировая паутина дарит доступ к социальным сетям, быстрому поиску необходимой информации, просмотру свежих новостей и любимых телепередач. Кроме того, из-за пандемии большая часть организаций перешла на удаленный режим работы, поэтому интернет теперь позволяет зарабатывать денежные средства не выходя из дома.
Займы
Подбор кредита
Дебетовые карты
Кредитные карты
Счет РКО
Рефинансир
ование
Осаго
Ипотека
Вклады
Инвестиции
Если подключения ПК и сотовых телефонов к сети является необходимостью, то подключение телика зачастую вызывает массу вопросов. Так, зачем присоединять телевизор к интернету?
Так, зачем присоединять телевизор к интернету?
- Возможность подключать дополнительный пакет телеканалов для просмотра фильмов и сериалов.
- Доступ к интернет-серфингу. Для удобства можно пользоваться вспомогательными девайсами (беспроводной мышкой и клавиатурой). В таком случае, из плазмы получится полноценный ноутбук.
- Общение через мессенджеры по видеосвязи, где можно вывести изображение на большой экран. Но, в данном случае потребуется дополнительно приобрести видеокамеру и микрофон.
- Возможность пройти любимые игры на большом экране. Скачать множество игр можно через приложение Google Play.
- Возможность посмотреть телеканалы в режиме онлайн, которые не входят в список городского пакета телевидения.
Подключение телевизора к мировой сети расширяет функционал техники. Однако, для полноценной работы потребуется установка нового программного обеспечения или Смарт ТВ.
Важно! Функцию подключения к интернету поддерживают только современные телевизоры, к примеру, Smart техника BBK, Dexp, LG, Shivaki и другие. Кинескопные модели невозможно перевести в Смарт ТВ.
Кинескопные модели невозможно перевести в Смарт ТВ.
Какие телевизоры можно подключить к интернету
Подключить к интернету можно устройства с функцией Smart TV или ее аналогом. Действие выполняется напрямую или с помощью Wi-Fi.
К глобальной сети можно подключить ТВ и без таковой функции. Для этого потребуется установка специальной приставки. Присоединить ее можно с помощью HDMI-кабеля.
Что требуется для подключения
Перед тем, как узнать, как подключить телевизор к интернету, необходимо выяснить, что для этого потребуется:
- Хорошие показатели работы интернета.
- Инструкция к ТВ.
- Маршрутизатор.
- Сетевой кабель или роутер Wi-Fi.
Важно! Подключить устройство можно с помощью проводного или беспроводного соединения.
Способы подключения
Итак, как подключить телевизор к интернету через Wi-Fi или с помощью вспомогательных приспособлений.
Прямое подключение через кабель
Метод допустимо использовать только если в устройстве имеется встроенный LAN вход. В таком случае потребуется вставить в соответствующий ход кабель от провайдера. Если устанавливается динамический IP, то осуществлять дополнительные действия со стороны пользователя не требуется. Телевизор получит IP, после чего возможно будет зайти во все интернет-сервисы.
Если предоставляется статистический IP, то необходимо установить настройки в ручную.
Пошаговый алгоритм:
- В настройках Смарт ТВ нужно найти раздел «Сеть» и кликнуть на кнопки «Настроить» — «Настройка вручную» — «Проводная».
- Попав в нужный раздел нужно установить IP и DNS, предоставляемые провайдером. Изменения нужно сохранить.
- После выполнения манипуляций нужно нажать на кнопку «Готово» и «Выход».
После выполнений вышеуказанных действий сеть должна подключиться.
Через роутер
Чаще всего в квартирах и домах домашняя сеть организуется за счет использования роутера. С помощью приспособления можно подсоединять к сети несколько устройств: сотовые телефоны, ноутбуки, телевизоры, домашние компьютеры и прочее.
С помощью приспособления можно подсоединять к сети несколько устройств: сотовые телефоны, ноутбуки, телевизоры, домашние компьютеры и прочее.
Учитывая тип роутера, пользователю потребуется подключить ТВ по кабелю или же через Wi-Fi.
Подключить телик к интернету сможет человек, даже не имеющий специальных знанийПо кабелю
Подключение по кабелю является одним из самых популярных. Для его использования потребуется выполнить следующие действия:
- Взять LAN-провод, а затем один конец соединить с входом на ТВ, а другой с входом на задней панели роутера.
- Затем нужно удостовериться, что световой индикатор загорелся.
- Далее, в настройках необходимо выбрать тип IP. Если это требуется, то данные следует ввести вручную.
- После выполнения вышеуказанных действий остается лишь проверить работу телевизора.
Важно! Если возникли проблемы с подключением интерната можно попробовать обновить прошивку маршрутизатора или же самого телевизора.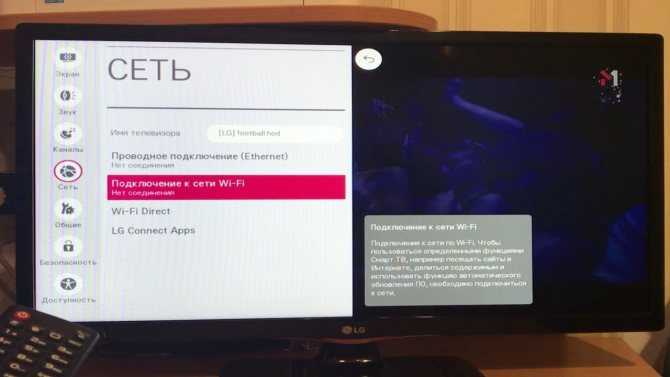
По Wi-Fi
Данный способ удобен тем, что можно использовать беспроводное соединение, исключив, таким образом, огромное количество проводов. Применять его можно только в том случае, если плазма имеет встроенный Wi-Fi модуль. Так, к примеру, такая функция имеется у телевизоров марки Витязь, Самсунг, Супра, Телефункен, Томсон последних поколений и других.
Инструкция:
- Перед выполнением действий важно убедиться в исправной работе вай-фай маршрутизатора.
- Далее, нужно перейти в настройки и выбрать «Сетевые подключения».
- На экране должен отобразиться список доступных беспроводных точек. Здесь нужно найти необходимую и включить ее.
- После выбора беспроводной точки остается ввести пароль и дождаться подключения.
Важно! Некоторые модели ТВ оснащены технологией WPS, в связи с чем, можно не вводить пароль доступа.
Подключение к интернету старых моделей телевизоров
Подключить старый телевизор, которые не имеет встроенного Wi-Fi удастся только с помощью приставки Smart TV. Устройство работает на OC Android. Огромное преимущество заключается в том, что операционная система позволяет загружать приложения из Google Play. Впрочем, у приставки есть собственный набор каналов и меню, где отображается телепрограмма.
Устройство работает на OC Android. Огромное преимущество заключается в том, что операционная система позволяет загружать приложения из Google Play. Впрочем, у приставки есть собственный набор каналов и меню, где отображается телепрограмма.
Подключить Андроид-приставку можно одним из 3 способов:
- HDMI-кабель.
- AV-кабель.
- Переходник-конвертер HDMI.
После установки проводного соединения, пользователю потребуется изменить на устройстве источник сигнала.
Важно! Кабель HDMI при использовании на старых моделях телевизоров, передает изображение лучше, чем, к примеру, AV-кабель.
Старую модель телевизора можно подсоединить к сети с помощью Смарт ТВПодключение по WPS
Еще одним способом при наличии логина и пароля на маршрутизаторе станет подключение по WPS. Перед началом действий, следует убедиться в том, что роутер поддерживает данную технологию.
Итак:
- Необходимо нажать на кнопку WPS и дождаться включения соответствующей лампочки.
 Обычно данное действие занимает не более 10 секунд.
Обычно данное действие занимает не более 10 секунд. - Затем через несколько секунд актировать ВПС на телевизоре. После выполнения действий нужно дождаться синхронизации.
- Если это требуется, то следует ввести WPS-PIN.
Через ПК или ноутбук
Подсоединить ТВ возможно к персональному компьютеру или ноутбуку. При таком методе устройство будет работать в двух режимах:
- Повтор изображения. На ТВ будет поступать изображение в качестве обычного экрана. Однако, в таком случае управлять осуществляется только через ПК или ноутбук.
- Чтение данных с компьютера. В данном случае возможно просматривать файлы или слушать музыку, которая хранится на жестком диске ПК.
Тонкости настройки зависят от модели устройства, но в целом нужно выполнить следующие действия:
- Проверить соединение телевизора с домашней локальной сетью или подключение напрямую к компьютеру.
- Скачать или установить медиа-сервер на компьютер.
- Открыть файлы для общего доступа.

Важно! Алгоритм настройки может различаться в зависимости от особенностей техники и версии ОС.
Через телефон
Все современные гаджеты на базе Android имеют возможность раздавать интернет на технические устройства, в том числе и на телевизоры. Для того, чтобы раздать сеть, необходимо перейти в настройки сотового телефона и войти в раздел «Точка доступа». Режим нужно активировать, нажав на соответствующую кнопку.
Далее нужно сделать переход в меню настроек раздачи «Wi-Fi». Здесь можно указать имя, а также установить надежный пароль, чтобы интернетом не воспользовались посторонние пользователи.
После совершения данных действий, остается лишь подключиться к интернету с телевизора.
Раздать сеть можно через гаджет, работающий на базе АндроидЧерез TV-приставку
Большинство провайдеров предлагают клиентам подключаться к мировой паутине через TV-приставку, поскольку она имеет встроенные сервисы по просмотру ТВ, браузера или домашнего кинотеатра.
TV-приставка — это своего рода аналог Smart TV. Соединяется она с маршрутизатором по LAN-кабелю или Wi-Fi, а с телевизором через HDMI. Установить необходимые настройки можно в разделе самой приставки.
Также можно приобрести Android приставку — аналог сотового телефона с переработанным интерфейсом под большой экран. В данном случае пользователю потребуется скачивать приложения с Play Market и использовать их с телевизора.
Существует масса ТВ-приставок, с помощью которых можно установить интернет, важно лишь выбрать подходящего провайдераЧерез PLC-адаптер
Если используется стандартная модель модема, подключить интернет можно через Ethernet кабель. Но, данный способ неудобен, если провод негде скрыть. Альтернативным вариантом станет использование PLC-адаптера.
Новейшие адаптеры перерабатывают скорость до 1 гигабайта в секунда. Вставить их можно в розетку, минуя переходники.
Важно! Если подключить телевизор к интернету не удается ни одним из предложенных способов, то следует обратиться за помощью к специалистам, которые установят причину и при необходимости устранят неисправность.
Просмотр фильмов на телевизоре через интернет уже давно стал обыденностью. Подключить сеть можно с помощью множества способов, причем даже к моделям, у которых отсутствует Smart TV. Необходимо лишь выбрать вспомогательное приспособление и приступить к работе.
Последнее обновление — 10 июля 2022 в 09:53
через Wi-Fi, кабель, ПК, адаптер, приставку и т. д.
Приобрели новый телевизор и хотите подключить его к интернету? Процесс абсолютно простой, а подключение может быть реализовано несколькими подходами. Какой вариант выбрать, зависит от индивидуальных особенностей оборудования, находящегося в распоряжении пользователя. Рассмотрим инструкции подключения, а также нюансы для отдельных моделей ТВ.
Содержание
- 1.Какие телевизоры можно подключить к интернету?
- 2.Плюсы подключения телевизора к интернету
- 3.Варианты подключения
- 3.1Wi-Fi-подключение
- 3.2С использованием LAN-кабеля
- 3.3Через кабель с роутером
- 3.4С помощью TV-приставки
- 3.5Используя систему WPS
- 3.6Используя PLC-адаптер
- 4.Интернет на Smart-TV
- 4.1Samsung
- 4.2LG
- 4.3Sony
- 4.4Philips
- 5.Подключение к интернету старого телевизора
- 6.Распространённые ошибки и способы исправления
Какие телевизоры можно подключить к интернету?
Большинство современных телевизоров имеют возможность выхода в интернет, поддерживая технологию Smart TV . Данная технология адаптирована под рядового пользователя, поэтому после покупки подключение ТВ к интернету не составит никакого труда.
Если телевизор не обладает подобной встроенной функцией, можно обойтись и без неё. К интернету есть возможность подключить любой современный телевизор.
К интернету есть возможность подключить любой современный телевизор.
Плюсы подключения телевизора к интернету
Подключение ТВ к сети интернет предоставляет массу возможностей, самые востребованные из которых:
- скачивание и использование игровых и полезных приложений;
- просмотр фильмов и видеороликов в режиме онлайн;
- отслеживание трансляций различного характера;
- серфинг телеканалов, список которых с появлением интернета на ТВ, увеличился в разы;
- использование сервисов для голосового/видеообщения онлайн;
- просмотр веб-сайтов и даже работа в них (так как к телевизору также легко подключаются клавиатура и мышь).
Варианты подключения
Ниже перечислены варианты подключения телевизора к интернету, к каждому из которых даны пошаговые иллюстрированные инструкции.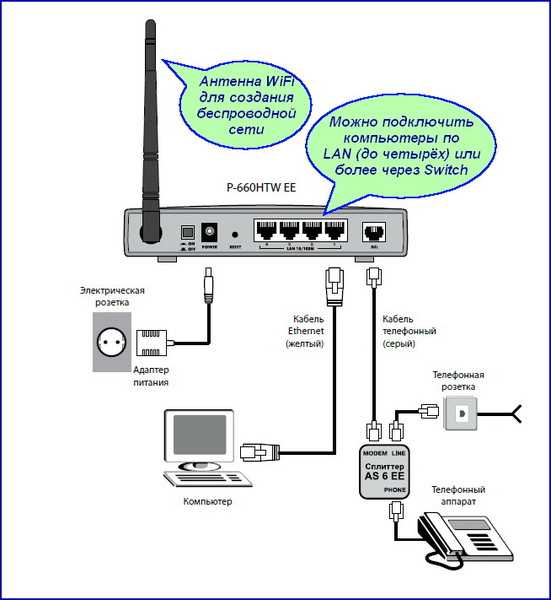 Выполнив ряд простых действий, пользователь сможет начать пользоваться интернетом на своём ТВ-приёмнике в этот же день, так как времени подключение занимает минимум.
Выполнив ряд простых действий, пользователь сможет начать пользоваться интернетом на своём ТВ-приёмнике в этот же день, так как времени подключение занимает минимум.
Wi-Fi-подключение
Возможность подключения телевизора к интернету через Wi-Fi определяется наличием в помещении Wi-Fi-роутера. Перед тем, как начать подключение, необходимо уточнить:
- имя своей сети Wi-Fi;
- пароль для подключения.
Чтобы скорость работы интернета удовлетворяла всем потребностям, постарайтесь разместить Wi-Fi-роутер, насколько это возможно, близко к телевизору.
Сам алгоритм подключения телевизора к интернету через Wi-Fi выглядит следующим образом:
1. Откройте меню настроек в телевизоре. Выберите настройки сети посредством нажатия кнопки «OK» на пульте дистанционного управления (ДУ).

2. В настройках сети будет два типа подключения телевизора к интернету — это проводная сеть и беспроводная. Второй вариант и есть подключение по сети Wi-Fi. Выберите этот вариант и нажмите «Включить».
3. Далее ТВ-приёмнику потребуется несколько секунд для включения опции. Когда поиск активируется, телевизор обнаружит доступные сети Wi-Fi. Если в доме одна сеть, то нужно выбрать её. Однако может быть обнаружено несколько сетей (например, Wi-Fi соседей). Поэтому и необходимо перед началом подключения точно знать имя своей сети. Выбрав Wi-Fi-точку, нажмите кнопку «OK» на пульте.
4. Введите пароль при помощи пульта (если нет клавиатуры или мыши для телевизора) посредством использования кнопок «Вперёд/Назад».
5.
После введения пароля и успешного подключения в списке сетей появится галочка и надпись «Подключено». Можно приступать к использованию интернета на телевизоре.
С использованием LAN-кабеля
Такой вариант подключения подразумевает собой сопряжение телевизора и ПК или ноутбука напрямую без использования каких-либо дополнительных роутеров, маршрутизаторов или модемов. Нюанс — для стабильной работы через такое подключение ПК должен работать одновременно с телевизором.
Подключение обусловлено:
- присутствием в телевизоре LAN-выхода;
- наличием стандартного LAN-кабеля;
- установленным на компьютере/ноутбуке медиа-сервером.
Опытные пользователи рекомендуют для ПК приложение «Домашний медиа-сервер» — оно постоянно обновляется и имеет преимущества по сравнению с приложениями от производителя.
Процесс организации такого рода сопряжения ПК и телевизора осуществляется следующим образом:
1. Скачайте бесплатное приложение «Домашний медиа-сервер». Если ввести данное словосочетание в поисковой системе «Google», первая же ссылка будет вести на официальный сайт — https://www.homemediaserver.ru/index.html
2. Откроется страница со ссылками для загрузки приложения. Лучше скачать файл сразу в формате «.EXE», чтобы потом не пришлось дополнительно заниматься распаковкой архива. Нажмите «Загрузить».
3. Когда программа будет скачена, запустите её с использованием правой кнопки мыши от имени администратора.
4.
В открывшемся окне нажмите «Выполнить».
5. После открытия каталога установите параметры размещения программы на своё усмотрение. Диск, на котором будет установлен сервер (расположение файлов программы) можно оставить «По умолчанию» (пропишется автоматически), так как программа занимает не так много свободного места на ПК. Если нужен ярлык программы на рабочем столе компьютера, поставьте соответствующую галочку. Нажмите «Установить».
6. Далее, после того как завершится установка, появится окно с предложением запустить программу. Нажмите «Да».
7. Запустите программу. В окне «Медиа-устройства» найдите модель своего телевизора. Если не получается найти нужный телевизор в списке, поставьте галочку в окошке «Автоопределение».
Далее нажмите «ОК».
8. Теперь, когда медиа-сервер установлен на компьютер, нажмите на значок подключения, который обычно расположен внизу справа на рабочем столе ПК. Щёлкните по нему правой кнопкой мыши, выбрав «Параметры сетей».
9. Откроются параметры сетевых подключений. Выберите «Подключение по локальной сети», используя правую кнопку мыши, нажав в выпадающем списке на «Свойства». Здесь откройте «Протокол интернета версии 4», далее «Использовать следующий IP-адрес».
10. Введите в окне IP-адрес указанное в иллюстрации значение, маска подсети выставится автоматически. В окне «Предпочитаемый DNS-сервер» введите те же значения, что и в окне IP-адреса. Далее нажмите «OK».
11.
Возьмите LAN-кабель и подключите его штекеры к соответствующим слотам на ПК и телевизоре.
12. Далее возьмите дистанционный пульт от телевизора: «Меню» — «Настройки сети» — «Кабель».
13. Перейдите в раздел «Настройки IP», поменяйте режим IP на ручной, введите значения, указанные на фото ниже. Нажмите «OK».
14. Выйдите из настроек. На пульте найдите кнопку для выбора источника сигнала, обычно эта кнопка обозначается как «Source» (Источник). Найдите в списке в качестве источника домашний медиа-сервер, ориентируясь на его название. Теперь можно наслаждаться просмотром видео и прослушиванием музыки, находящихся на домашнем медиа-сервисе.
Через кабель с роутером
Для подключения телевизора посредством использования роутера, используйте LAN-кабель и выполните следующие действия:
1.
Один конец кабеля подключите к маршрутизатору в слот для LAN-подключений.
2. Другой конец кабеля подключите в свободный LAN-разъём телевизора, находящийся на боковой или задней его панели.
3. На телевизоре всплывёт окно, сообщающее об установке сопряжения. Это информативное окошко, не требующее каких-либо действий. Пропадёт через несколько секунд. После того, как окошко пропало, возьмите пульт от ТВ-приёмника и выберите с его помощью «Настройки» — «Сеть» — «Проводное подключение Ethernet».
С помощью TV-приставки
Вне зависимости от производителя телевизора и приставки алгоритм подключения их друг к другу аналогичен. Для того, чтобы подключить приставку к телевизору:
1. Подключите телевизор и приставку в розетки для осуществления электропитания.
Далее, используя HDMI -кабель (или кабель RCA), соедините устройства.
2. Используя пульт от телевизора, выберите источник сигнала (Source), где найдите название источника в зависимости от кабеля, которым соединены устройства.
3. Включите саму приставку с помощью отдельного пульта, идущего с ней в комплекте. О том, включилась ли она, будет свидетельствовать горящий диод на корпусе. Далее начнёт осуществляться запуск приставки в течение 10-15 секунд, после загрузки на экране ТВ появится меню приставки.
Приставка готова к использованию. Интернет-сеть раздаётся на приставку двумя способами:
-
Через Wi-Fi. Для этого в её меню нужно зайти в «Сети» и произвести подключение, аналогичное описанному выше в пункте «Wi-Fi — подключение».
 Единственное отличие заключается в том, что настройка подключения производится не через меню телевизора, а через меню приставки.
Единственное отличие заключается в том, что настройка подключения производится не через меню телевизора, а через меню приставки.
- Через LAN-кабель. Подключённый к роутеру, как описано в пункте «Через кабель с роутером» — отличие в том, что тут кабель подключается не непосредственно к телевизору, а к приставке.
Используя систему WPS
Такой вариант используется редко в качестве альтернативного. Далеко не все ТВ-приёмники рассчитаны для такого подключения. Понадобится:
- роутер с выходом в интернет;
- кабель для того, чтобы соединить маршрутизатор и ТВ-приёмник (HDMA или RCA).
Алгоритм действий следующий:
1. Перейдите в меню телевизора, нажмите «Подключения», раздел «подключить через WPS».
2.
Подождите 2 минуты, нажмите кнопку «WPS/Reset», которая расположена на панели всех разъёмов роутера.
3. Подтвердите действие на телевизоре, нажав кнопку «OK».
Используя PLC-адаптер
Такие адаптеры созданы для расширения домашней локальной сети, при этом они не способны соединяться напрямую с провайдерами. Такой адаптер даёт возможность подключения гаджетов к интернету без использования дополнительных кабелей и модемов.
Принцип работы PLC-адаптера заключается в том, что он по беспроводной сети подключается к домашнему Wi-Fi-роутеру, а потом посредством HDMI/LAN/RCA-кабеля (в зависимости от модели) к телевизору.
После подключения адаптера (от провайдера, обеспечивающего домашний интернет) к сети электропитания произведите настройку по инструкции, описанной выше — пункт «Wi-Fi-подключение».
Интернет на Smart-TV
Пользователям Smart TV проще всего разобраться с подключением ТВ к интернету, так как все необходимые опции уже встроены непосредственно в телевизор. Рассмотрим подробнее настройку и подключение интернета к телевизорам со Smart-TV для моделей от наиболее популярных производителей.
Рассмотрим подробнее настройку и подключение интернета к телевизорам со Smart-TV для моделей от наиболее популярных производителей.
Samsung
Существует 2 способа подключения Smart-телевизора Samsung к интернету. А именно:
- По сети Wi-Fi. Если на вашем телевизоре нет встроенного Wi-Fi-адаптера, приобретите его, отдав предпочтение соответствующему производителю, чтобы избежать возможной проблемы несовместимости устройств.
- Через сетевой кабель. К роутеру телевизор подключается напрямую.
Для настройки:
1. Возьмите пульт от телевизора. Нажмите кнопку «MENU».
2. На телевизоре появится окошко, в котором выберите «Сеть» — «Настройки сети».
3.
Далее в меню настроек сети нажмите кнопку «Пуск».
4. В следующем окошке определите тип сетевого соединения: кабель либо беспроводное подключение по Wi-Fi. Подключение через кабель произойдёт автоматически, а для Wi-Fi необходимо будет ввести пароль.
5. После введения пароля в случае успешного подключения вы увидите подтверждение этому на экране.
LG
Настроить интернет в ТВ LG проще и быстрее. Для подключения Smart-телевизора LG к сети:
1. Зайдите в «Настройки» — «Сеть» — «Подключение к сети Wi-Fi».
2. Выберите сеть, введите пароль, через несколько секунд подключение осуществится. После этого для проверки зайдите в основное меню и включите, например, YouTube.
Откройте любое видео.
Sony
Чтобы воспользоваться интернет-службами, телевизор нужно подключить к сети. Телевизор Sony можно подключить как через Ethernet-кабель, так и по Wi-Fi.
Подключение через кабель:
1. Выключите оба устройства — и телевизор и маршрутизатор. До щелчка вставьте штекер кабеля как в разъём на задней панели телевизора, так и в слот на маршрутизаторе. Включите оба устройства и подождите 10-20 секунд, пока они загрузятся. Нажмите кнопку «Home» на пульте.
2. Войдите в меню «Установки».
3. Выберите пункт «Сеть» — «Настройка сети» — «Настройка сетевого соединения».
4. Нажмите «Просто».
Если кабель LAN подключён, ТВ не будет предлагать дополнительных параметров подключения, сразу же начав проверку проводного соединения. Ожидайте соответствующего сообщения на экране об успешном подключении, затем нажмите «OK».
Для беспроводного подключения нажмите кнопку «HOME» на пульте, зайдите в установочное меню, далее — «Сеть» — «Настройка сети». Затем «Настройка сетевого соединения». Нажмите вариант «Просто» и выберите вариант «Подключение Wi-Fi». Далее будет предложено 2 варианта:
- либо найти беспроводную сеть среди точек доступа и ввести пароль;
- либо произвести настройку с помощью WPS, нажав кнопку сброса на роутере до того, как запустите этот вариант.
Philips
Настройка интернета на телевизорах компании Philips ничем не отличается от настройки его на телевизорах Sony. Пользователям Philips следует обратиться к предыдущему пункту данной статьи для настройки.
Подключение к интернету старого телевизора
Само собой, сам старый ТВ-приёмник будет играть роль монитора, а выходить в интернет будет подключенное к нему специальное устройство. Например:
- ТВ-бокс;
- ноутбук;
- компьютер;
- игровая приставка;
- смартфон.
Просто так все эти устройства к старому телевизору не подключить. Потребуется HDMI-конвертер.
Современные устройства имеют универсальный цифровой выход HDMI, передающий видео и аудиосигнал по одному кабелю. Но старые телевизоры такого цифрового разъёма не имеют. Зачастую у них аналоговый RCA-вход. И как раз этот конвертер переводит сигнал с внешнего цифрового устройства в аналоговый (понятный для телевизора).
Рассмотрим подключение через конвертер на примере с ТВ-приставкой:
-
Соедините HDMI-кабелем TV-приставку и конвертер.

- Подключите конвертер к дополнительному питанию, если модель конвертера это предусматривает.
- Далее с помощью кабеля RCA-кабеля соедините выходы на конвертере и на телевизоре, соблюдая цвета.
- Включите телевизор и убедитесь в том, что ТВ-бокс подключён правильно. Дополнительные настройки не требуются.
Если лучше воспринимаете информацию визуально, смотрите следующее видео:
Распространённые ошибки и способы исправления
На первый взгляд инструкции по подключению телевизора к интернету выглядят простыми и легко выполнимыми. Однако встречаются и трудности. Ниже приведён ряд наиболее распространённых вопросов, возникающих у пользователей в процессе реализации подключения телевизоров к интернету.
Почему телевизор не подключился к интернету?
Если все инструкции выполнены верно, ошибка может крыться в том, что кабели неплотно присоединены к портам. Перепроверьте подключение штекеров, предварительно обесточив устройства.
Почему при реализованном подключении не показывается видео?
Перепроверьте сопряжение и корректность установки соединений, а также работу сети на другом устройстве:
- если другой девайс работает исправно, то проблема в телевизоре — воспользуйтесь помощью профессионального настройщика;
- если другое устройство тоже работает некорректно, то проблема в сети — убедитесь в правильности подключения кабелей, оплачен ли интернет, кроме того, причиной могут быть профилактические работы провайдера.
Что делать, если не включается приставка?
Перепроверьте батарейки (их наличие, правильность расположения и уровень заряда), убедитесь в том, правильно ли вставлены штекеры во все задействованные слоты.
Однажды освоив эти алгоритмы подключения телевизора к интернету, пользователю не составит труда в дальнейшем произвести более сложное подключение и других девайсов. Следуйте инструкциям, выполняя действия сосредоточенно, внимательно, пошагово, и успех обеспечен.
Насколько статья была вам полезна?
Как подключить устройства к домашнему Wi-Fi
Для создания функционального умного дома требуется мощность Wi-Fi. От потоковых устройств до принтеров — вам нужно надежное соединение, чтобы ваша семья работала так, как вам нужно. Узнайте, как подключить все свои устройства к домашней сети Wi-Fi за несколько простых шагов.
Устройства потокового ТВ
Смотрите свои любимые шоу на Netflix, Hulu или HBO Max с потоковым устройством, которое поддерживает все ваши подписки. Вот как можно подключить самые популярные потоковые устройства к домашней сети Wi-Fi.
Как подключить Chromecast к Wi-Fi
Загрузите приложение Chromecast на любое устройство, на которое хотите вести потоковую передачу, например на планшет, смарт-телевизор или телефон.
- Подключите свое устройство к домашнему Wi-Fi.
- Откройте приложение Google Home.
- Начать трансляцию.
Как подключить Fire TV Stick к Wi-Fi
Выполните следующие действия, чтобы подключить Fire TV Stick к домашней сети Wi-Fi:
- Вставьте Fire TV Stick в порт HDMI вашего смарт-телевизора.
- Нажмите «Настройки» на домашней странице Fire TV Stick.
- Прокрутите список доступных сетей Wi-Fi и выберите домашнюю сеть Wi-Fi.
- Введите пароль сети Wi-Fi.
- Выберите «подключиться» и начните потоковую передачу.
Как подключить проигрыватель Cox Contour Stream Player к Wi-Fi
Абоненты Cox могут подключить свой проигрыватель Contour Wireless 4k Stream Player к домашнему Wi-Fi, выполнив следующие действия:
- Убедитесь, что потоковый проигрыватель Contour подключен к телевизору
- С помощью кнопок на пульте перейдите в «Настройки» или используйте голосовой пульт и произнесите «Настройки»
- Прокрутите вниз и нажмите «Сеть»
- Выберите свою беспроводную сеть из списка.

- Введите пароль от Wi-Fi и выберите «Готово».
- Дополнительные сведения см. в видео по настройке .
Как подключить Roku к Wi-Fi
Чтобы подключить флешку или коробку Roku, вам понадобится пульт дистанционного управления Roku, интернет-маршрутизатор и пароль Wi-Fi. Как только ваш Roku подключен, включите телевизор, и ваш Roku проведет вас через процесс:
- Выберите свою домашнюю сеть после того, как вам будет предложено выбрать беспроводное соединение.
- Введите пароль от Wi-Fi и выберите «Подключиться».
- После подключения к Wi-Fi нажмите кнопку «Домой» на пульте Roku и выполните поиск любимых телепередач или фильмов.
Как подключить Apple TV к Wi-Fi
Чтобы подключить Apple TV к домашней сети Wi-Fi, выполните следующие действия:
- Включите телевизор и перейдите в «Настройки».
- Нажмите «Настроить беспроводную сеть».
- Выберите свою беспроводную сеть из списка.

- Введите пароль от Wi-Fi и выберите «Готово».
- После подключения устройства вы получите сообщение с подтверждением.
Как подключить смарт тв к wifi
Выполните следующие простые действия, чтобы подключить Smart TV к домашней сети Wi-Fi:
- Нажмите кнопку меню на пульте ДУ телевизора
- Прокрутите и выберите «Настройки».
- Нажмите «беспроводное соединение».
- Выберите домашнюю сеть Wi-Fi.
- Введите пароль от Wi-Fi.
Переезд в зону обслуживания Cox ? Узнайте, находится ли новый ваш адрес в зоне обслуживания Cox, чтобы вы могли заказать Интернет, телевидение, домашнюю жизнь и многое другое. Магазин Кокс Услуги.
Беспроводные принтеры
Работаете ли вы дома или вам нужен принтер для
школьные задания, беспроводные принтеры легко настраиваются. Более того, вы не
нужно побеспокоиться о том, чтобы разместить его рядом с роутером с панорамным Wi-Fi от Cox. Благодаря постоянному Wi-Fi во всем доме просто выберите марку принтера и выполните следующие действия.
Благодаря постоянному Wi-Fi во всем доме просто выберите марку принтера и выполните следующие действия.
Как подключить принтеры к Wi-Fi
Подключите новый принтер к сети Wi-Fi, выполнив следующие простые действия:
- Нажмите кнопку «Пуск» на вашем компьютере.
- Выберите панель управления, затем «устройства и принтеры».
- Выберите «добавить принтер».
- В мастере добавления принтера выберите «добавить сетевой, беспроводной или Bluetooth-принтер».
- Убедитесь, что беспроводной принтер включен, чтобы компьютер мог его найти.
- Выберите его из списка сетей и подключитесь.
Как подключить принтеры HP к Wi-Fi
Чтобы подключить принтер HP к сети Wi-Fi, воспользуйтесь мастером настройки беспроводной сети на панели управления принтера, а затем выполните следующие действия:
- Загрузите бумагу в лоток принтера.
- На панели управления выберите «Настройки», затем «Мастер настройки беспроводной сети».

- Выберите свою сеть Wi-Fi, затем введите пароль для подключения.
Как подключить принтеры Brother к Wi-Fi
Выполните следующие простые действия, чтобы подключить принтер Brother к сети Wi-Fi:
- Подключите принтер к розетке и включите питание.
- Нажмите кнопку меню на панели управления принтера.
- Выберите «сеть», затем «ок».
- Выберите «WLAN», затем «ОК».
- Выберите мастер настройки, затем «ОК».
- Появится подсказка: «Включить WLAN?» выберите «да».
- После этого принтер выполнит поиск вашей сети.
- Выберите свою сеть и введите пароль.
- В случае успеха на экране устройства отобразится сообщение «подключено».
Как подключить принтеры Canon к Wi-Fi
Выполните следующие действия, чтобы подключить принтер Canon к сети Wi-Fi:
- Нажмите кнопку (A) на принтере, чтобы начать настройку.
- Выберите «Настройка беспроводной локальной сети», затем нажмите «ОК».

- Выберите «Другие настройки», затем нажмите «ОК».
- Выберите «беспроводная установка».
- Выберите свою сеть Wi-Fi, затем введите пароль для подключения.
Умные динамики и дисплеи
Умные помощники не только сообщат вам погоду или забавный анекдот, но и упростят вашу повседневную жизнь. Просыпайтесь под свою любимую песню, смотрите утренние новости по телевизору, пока собираетесь на работу, и убедитесь, что двери надежно запираются за вами, когда вы выходите из дома, следуя разумному распорядку дня. Cox Homelife позволяет вам удобно контролировать свой дом практически из любого места для дополнительного спокойствия. Узнайте, как настроить свои устройства ниже.
Как подключить Amazon Alexa и Echo к Wi-Fi
Сначала загрузите приложение Alexa или Echo на свое устройство, а затем:
- Откройте приложение и выберите «Настройки» в главном меню.
- Выберите «Настройки устройства» и выберите свое устройство.

- Выберите «изменить» рядом с сетью Wi-Fi и выберите свою сеть Wi-Fi.
- Введите пароль от Wi-Fi.
- Alexa или Echo уведомят вас о подключении.
Как подключить Apple HomePod к Wi-Fi
Чтобы подключить Apple HomePod к вашему устройству, вам необходимо загрузить приложение. Затем выполните следующие действия:
- Подключите HomePod к розетке и включите питание.
- Откройте приложение HomePod на своем устройстве и поднесите его к HomePod.
- Нажмите «Настройка», когда она появится на вашем устройстве.
- Следуйте инструкциям, чтобы выбрать параметры настройки.
- По завершении поднесите камеру устройства к HomePod, чтобы завершить сопряжение.
- HomePod завершит настройку, и Siri поприветствует вас сообщением.
Как подключить Google Home к Wi-Fi
Загрузите приложение Google Home на свое устройство, затем выполните следующие действия для подключения к Wi-Fi:
- Откройте приложение Google Home на своем устройстве.

- Войдите в свою учетную запись электронной почты Google.
- Включите Bluetooth на вашем устройстве.
- Приложение найдет ваше устройство Google Home и нажмите «Далее».
- Динамик издаст звук, как только вы его услышите, нажмите «да».
- Появится экран с вопросом, где находится ваше устройство Google Home — введите местоположение, например, кухня.
- Введите уникальное имя для вашего устройства.
- Далее вы найдете список сетей Wi-Fi. Выберите домашнюю сеть.
- Введите пароль от Wi-Fi и нажмите «подключиться».
- Вы получите сообщение об успешном подключении.
Как подключить умные колонки Sonos к Wi-Fi
Чтобы подключить умные колонки Sonos к сети Wi-Fi, используйте устройство, уже подключенное к вашей сети (смартфон, планшет, ПК). Затем следуйте этим инструкциям:
- Откройте приложение Sonos на вашем устройстве.
- Выберите «Настройки» > «Система» > «Сеть» > «Настройка беспроводной сети».

- Выберите свою сеть Wi-Fi и введите свой пароль.
- После подключения вы получите сообщение о том, что ваш плеер Sonos настроен.
Узнайте, как Cox может улучшить ваши возможности подключения
Подключение беспроводного устройства к сети
К сети Wi-Fi можно подключить сотни устройств, от смартфонов и планшетов до развлекательного оборудования, домашних помощников и многих других интеллектуальных устройств. Прежде чем начать, убедитесь, что индикатор Интернета на модеме горит зеленым. Если нет, вам нужно сначала устранить неполадки с индикаторами модема. Затем вам нужно найти сетевые настройки на модеме и ввести их в свое устройство.
Сначала найдите имя и пароль сети Wi-Fi.
Найдите наклейку на нижней или боковой стороне модема. Там вы найдете имя сети по умолчанию (SSID) и пароль (ключ/парольную фразу). Если вы ранее установили пользовательское сетевое имя и пароль, вы будете использовать их для подключения своих устройств вместо настроек по умолчанию.
Забыли имя и пароль от WiFi? Если вы ранее настроили вход в сеть Wi-Fi и потеряли или забыли учетные данные, вы можете найти их в настройках модема, если у вас есть имя пользователя и пароль администратора. Если вы не можете получить доступ к своим настройкам, вам может потребоваться сбросить модем до настроек по умолчанию, а затем войти в систему, используя информацию на этикетке.
ОСТОРОЖНО! Не удаляйте и не теряйте наклейку модема, на которой указаны имя пользователя администратора по умолчанию и пароль . Эти предустановленные учетные данные невозможно получить, и без них ваш модем может стать непригодным для использования.
Затем выберите свою сеть и подключитесь, используя пароль WiFi. в вашем районе.
Общие шаги:
- Найдите меню настроек беспроводной сети вашего устройства и выберите «Включить» или «Вкл.», чтобы включить Wi-Fi.
- Выберите свою сеть (SSID) из списка, затем введите ключ сети/парольную фразу при появлении запроса и выберите «Подключиться» или «Присоединиться».

- Необязательно: обычно вы можете установить флажок «подключаться автоматически» или «запоминать» сеть, если вы хотите, чтобы ваше устройство подключалось к этой сети без необходимости каждый раз вводить свои учетные данные.
- После ввода правильного пароля устройство должно подключиться через мгновение. Если время истекло или вы получили сообщение об ошибке «Не удается подключиться», ознакомьтесь с этими советами по устранению неполадок.
Советы:
- SSID, напечатанный на этикетке модема, представляет собой имя сети, которое появится в списке сетей вашего устройства.
- Ключ/фраза-пароль на этикетке модема — это пароль, который необходимо ввести для подключения устройства к сети.
Чтобы подключить более одного устройства к вашей сети Wi-Fi, просто повторите вышеуказанные шаги для каждого устройства.
Наконец, проверьте статус WiFi на вашем модеме
| Цвет индикатора WiFi | Статус |
|---|---|
| Бесцветный / выкл.  | Беспроводная связь ВЫКЛЮЧЕНА |
| мерцающий зеленый | Беспроводная связь включена, данные передаются |
| сплошной зеленый | Беспроводная связь включена, данные не передаются |
| Янтарный | Беспроводная связь временно отключена с помощью функции расписания беспроводной связи, настроенной в настройках модема* |
* Доступно не на всех моделях модемов
Как удалить сеть Wi-Fi с вашего устройства
Опять же, это может незначительно отличаться в зависимости от устройства, но обычно вы можете удалить сохраненную сеть, вернувшись в ту же Сеть Wi-Fi 9Список 0118, к которому вы обращались ранее.
Общие шаги:
- Откройте список активных беспроводных сетей вашего устройства. Убедитесь, что Wi-Fi включен.
- Выберите имя сети (SSID), которую вы хотите удалить.
- Нажмите и удерживайте, чтобы открыть параметры этой сети, затем выберите «Забыть» или «Удалить», чтобы удалить сеть.

Вы можете использовать это, чтобы удалить все сохраненные сети, если ваше устройство пытается подключиться к неправильной сети, или как способ сбросить настройки Wi-Fi, если вы не можете подключиться.
Советы по устранению неполадок
Если у вас возникли проблемы с подключением, попробуйте эти рекомендации:
- Найдите настройки беспроводной сети без наклейки
- Попробуйте использовать кнопку WPS для подключения определенных устройств
- Индикатор WiFi светло-зеленый? Если нет, вам может потребоваться включить беспроводную связь на модеме .
- Изучите основы WiFi по телефону WiFi 101 .
- Устранение неполадок с подключением к сети Wi-Fi
Или для получения дополнительной помощи свяжитесь с нами. Мы здесь, чтобы помочь.
Дополнительная поддержка и ресурсы
Иногда вам могут понадобиться дополнительные инструкции от производителя о том, как подключить их устройство к WiFi или вашему модему.


 Обычно данное действие занимает не более 10 секунд.
Обычно данное действие занимает не более 10 секунд.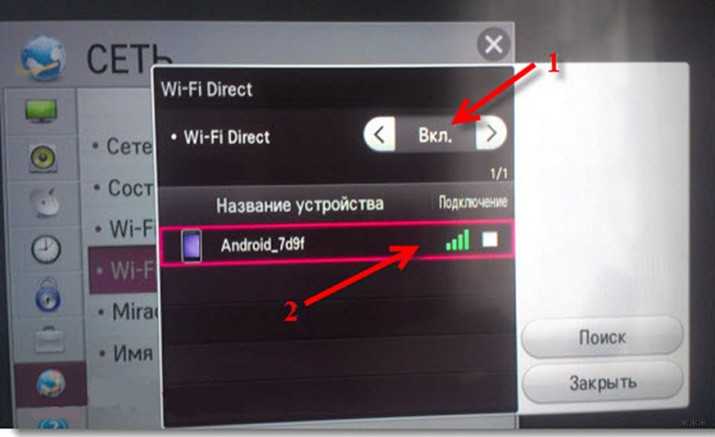


 В открывшемся окне нажмите «Выполнить».
В открывшемся окне нажмите «Выполнить».
 Далее нажмите «ОК».
Далее нажмите «ОК».
 Возьмите LAN-кабель и подключите его штекеры к соответствующим слотам на ПК и телевизоре.
Возьмите LAN-кабель и подключите его штекеры к соответствующим слотам на ПК и телевизоре.
 Один конец кабеля подключите к маршрутизатору в слот для LAN-подключений.
Один конец кабеля подключите к маршрутизатору в слот для LAN-подключений.
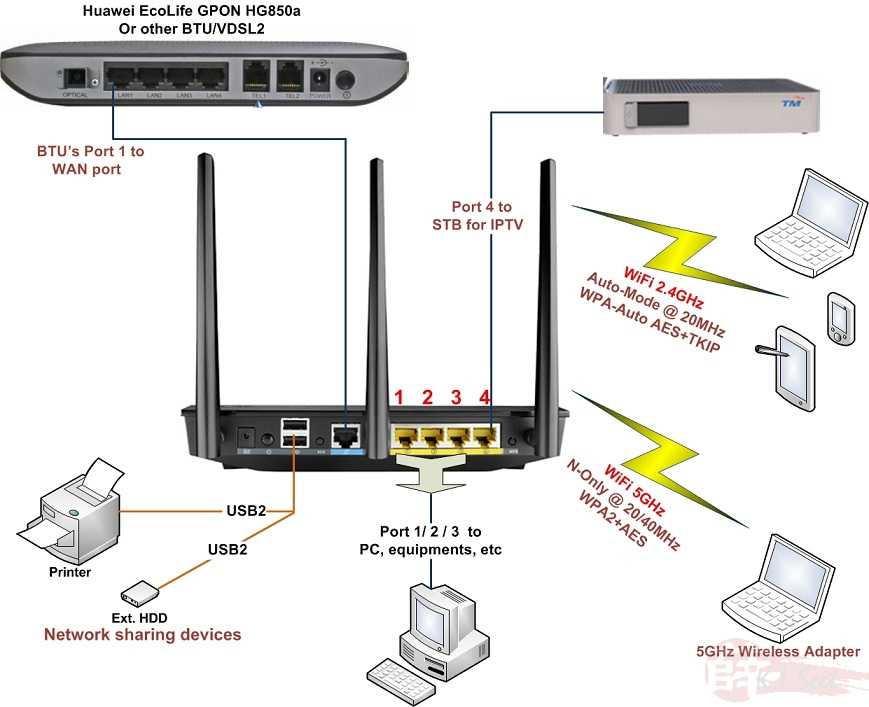 Далее, используя HDMI -кабель (или кабель RCA), соедините устройства.
Далее, используя HDMI -кабель (или кабель RCA), соедините устройства.
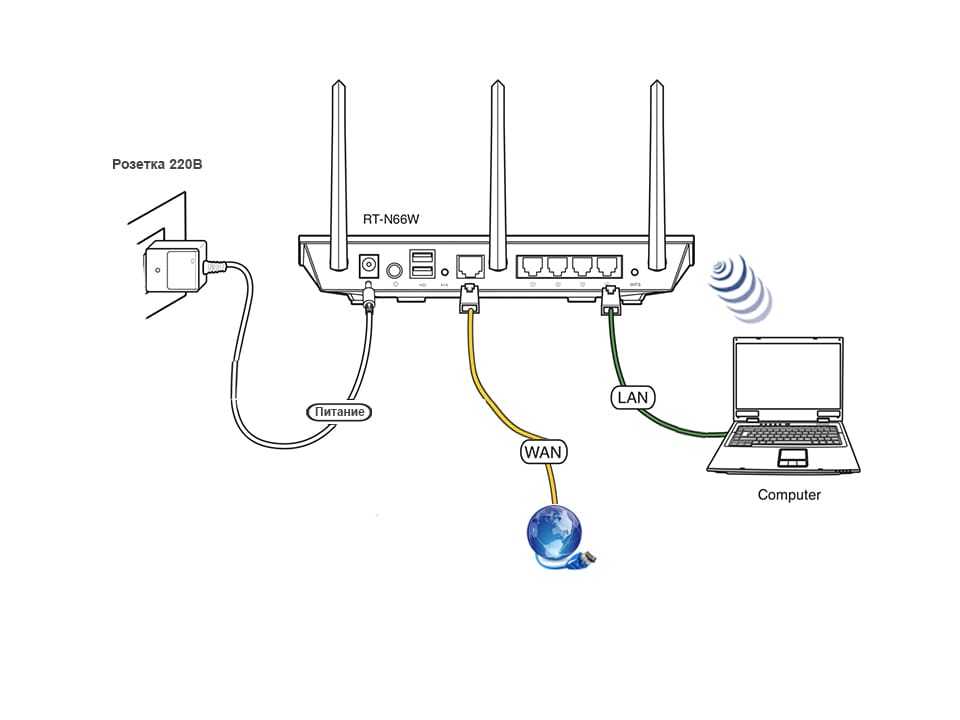 Единственное отличие заключается в том, что настройка подключения производится не через меню телевизора, а через меню приставки.
Единственное отличие заключается в том, что настройка подключения производится не через меню телевизора, а через меню приставки.
 Подождите 2 минуты, нажмите кнопку «WPS/Reset», которая расположена на панели всех разъёмов роутера.
Подождите 2 минуты, нажмите кнопку «WPS/Reset», которая расположена на панели всех разъёмов роутера.
 Далее в меню настроек сети нажмите кнопку «Пуск».
Далее в меню настроек сети нажмите кнопку «Пуск».
 Откройте любое видео.
Откройте любое видео.
 Если кабель LAN подключён, ТВ не будет предлагать дополнительных параметров подключения, сразу же начав проверку проводного соединения. Ожидайте соответствующего сообщения на экране об успешном подключении, затем нажмите «OK».
Если кабель LAN подключён, ТВ не будет предлагать дополнительных параметров подключения, сразу же начав проверку проводного соединения. Ожидайте соответствующего сообщения на экране об успешном подключении, затем нажмите «OK».