Как очистить кэш на компьютере с Windows 10
Во время работы на персональном компьютере информация хранится во «временной области памяти». Ее называют кэш, т.е. набор временных файлов. Если он переполняется, то в системе начинают появляться проблемы. Рассмотрим в этой статье, как исправить ситуацию.
Кэш представляет собой ограниченную область, в которой хранятся временные файлы для быстрого доступа. Термин впервые появился в издании «IBM Systems Journal», статья про улучшение оперативной памяти в мейнфреймах IBM System/360.
Редактор издания Лайл Джонсон увидел в черновике словосочетание «высокоскоростной буфер» и попросил его заменить на что-то краткое и понятное. Но авторы так и не предложили замену, в результате чего он назвал буфер кэшем, cache (с французского – прятать).
В итоге статья публиковалась со словом кэш – IBM наградил авторов статьи за выдающийся вклад в развитие, а термин прижился в сфере IT.
Понятие кэш разделяют в зависимости от используемой среды.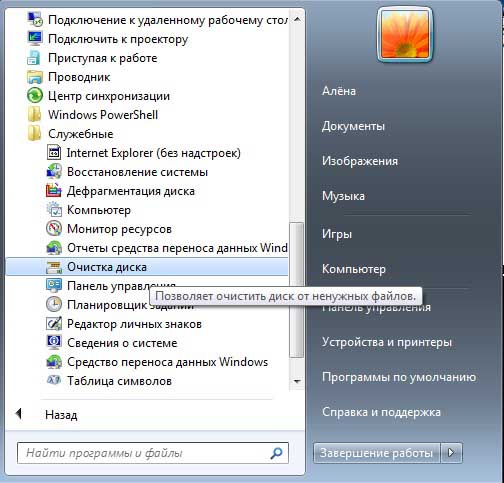
- ОЗУ (RAM). Оперативная память хранит информацию для быстрого доступа. После перезагрузки компьютера она удаляется навсегда.
- «Браузерный кэш». Во время серфинга по «мировой паутине», пользователь посещает множество сайтов. Изображения, анимация, видео и аудиоконтент сохраняются во временную папку на локальном диске для ускорения загрузки страниц.
- DNS Cache. Предназначен для сохранения запросов в Интернете и последующего ускоренного открытия сайтов.
- Thumbnail cache. Сохраняет миниатюры к исполняемым файлам.
Сейчас я расскажу вам, как очистить кэш в зависимости от его типа.
Самый простой способ обнулить информацию в оперативной памяти – перезагрузить компьютер. Но данный способ не всегда удобен. Допустим, пользователь монтирует видеоролик. По истечении одного часа работы компьютер начинает подтормаживать. См. также
: как очистить оперативную память в Windows 10.Чтобы исправить ситуацию, придется сохранить проект, закрыть программу, перезагрузить ПК, а потом запускать все по новой.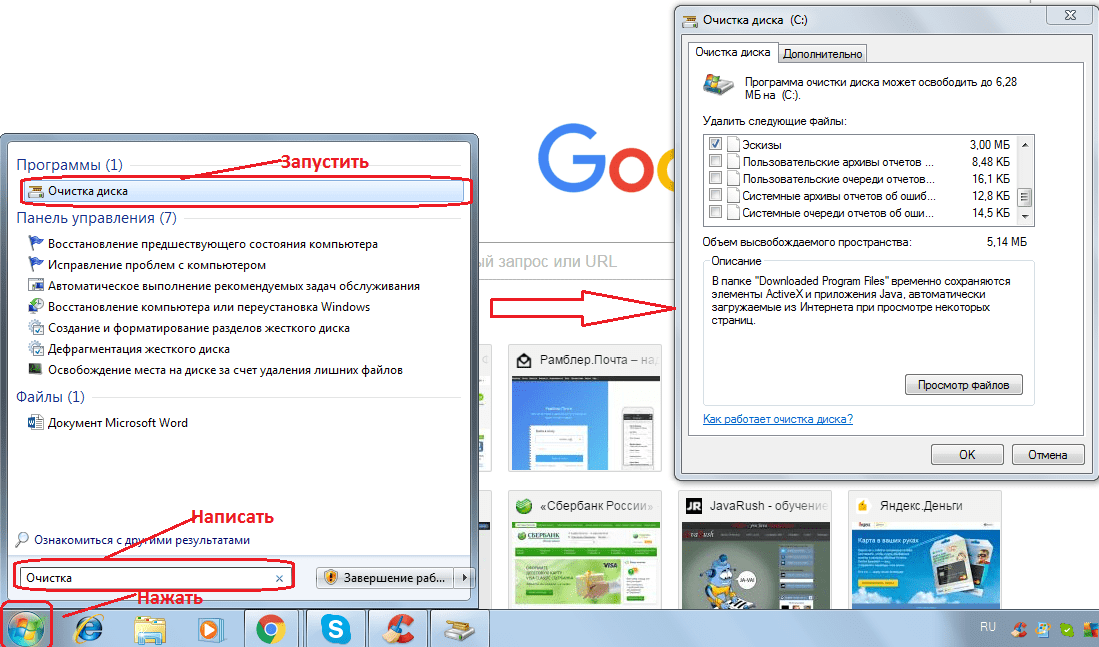 Длительный и утомительный процесс. Существуют и другие способы.
Длительный и утомительный процесс. Существуют и другие способы.
Запускаем файловый менеджер (например, «Проводник» или Total Commander). Переходим в директорию: C:\Windows\System32, где С – литера диска, на котором установлена ОС.
Дважды кликаем правой кнопкой мыши по нему. Запустится процесс очистки RAM.
Важно! Во время работы службы на мониторе ничего не отобразится. Утилита в фоновом режиме очищает ОЗУ.
Для 64-битных систем файл расположен по другому пути: C:\Windows\SysWOW64.
Альтернативный вариант запуска – через сервис «Выполнить». Нажимаем комбинацию клавиш Win + R, вводим rundll32.exe.
Использование встроенного сервиса Windows.
Важно! Для 64-битной ОС используем команду %windir%\SysWOW64\rundll32.exe.
Чтобы узнать версию установленной Windows, нажимаем сочетание клавиш Win + PauseBreak.
Версия разрядности ОС.
На рисунке красным выделена строка, которая описывает разрядность ОС. См. также: как узнать разрядность и версию Windows 10.
Если после работы утилиты компьютер по-прежнему подтормаживает, то откроем «Диспетчер задач» с пмомщью комбинации клавиш Ctrl+Shift+Esc и уберем «нагруженные» процессы. Нажимаем сочетание Ctrl + Shift + ESC.
Диспетчер задач.
Нажимаем на раздел «Память», чтобы отсортировать задачи по количеству потребляемой оперативной памяти.
На скриншоте выделен браузер Opera. Нажимаем правой кнопкой мыши по строке с браузером, пункт «Снять задачу».
Убираем процесс.
ОС закрывает процесс, оперативная память освобождается, кэш очищается.
Активные пользователи Интернета замечали, что во время долгой работы обозреватель подтормаживает, а иногда зависает на открытии очередной вкладки. Это объясняется тем фактом, что cache браузера перегружен данными, и его необходимо обнулить.
Очистка производится по-разному в зависимости от используемой программы. Расскажем о наиболее известных браузерах.
Расскажем о наиболее известных браузерах.
Chrome
Нажимаем комбинацию клавиш Ctrl + Shift + Delete, открыв предварительно браузер Goggle Chrome. Откроется рабочее окно.
Параметры кэша Chrome.
Переключаемся на вкладку «Дополнительные».
Дополнительные параметры.
Рекомендуется оставить настройки по умолчанию.
Мнение автора: В любом браузере есть опция «Очистить пароль» (или любой другое аналогичное наименование). Опция очищает учетные данные, которые пользователь вводил на сайтах и в личных кабинетах. Если вы уверены, что информация сохранена, и вам не придется вспоминать пароль, то смело ставим галочку напротив этого пункта.
Во всех остальных случаях – не выбираем его.
Далее активируем кнопку «Удалить данные». Браузер в автоматическом режиме удалит всю временную информацию.
FireFox
Открываем обозреватель, нажимаем Ctrl + Shift + Delete.
Параметры FireFox.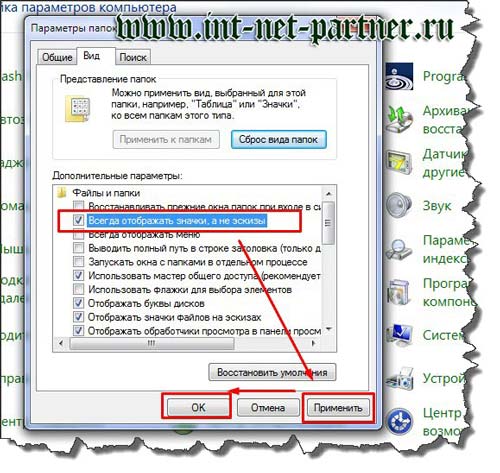
Кнопка «Удалить сейчас» убирает данные кэша.
Мнение автора: Обращаю внимание на верхнюю строку. В ней указан временной интервал очистки данных. По умолчанию разработчики оставили один час. Доступны разные варианты:
Выбор опции.
Пункт «Всё» удаляет данные, которые сохранились за время работы браузера.
Opera
Аналогично предыдущим браузерам меню открывается сочетанием клавиш Ctrl + Shift + Delete. Меню аналогично по функциям и внешнему виду Chrome. Соответственно, мы производим такие же действия.
как очистить кэш памяти? — журнал «Рутвет»
Память компьютера — это сложные системные процессы запоминания и воспроизведения информации. Жёсткий диск можно назвать основной памятью, на нём постоянно находятся все сохранённые файлы. Пользователь может почистить жёсткий диск, выборочно удаляя ненужные папки.
Оперативную память можно условно назвать сообразительностью компьютера. Больший объём оперативной памяти ускоряет его «сообразительность» .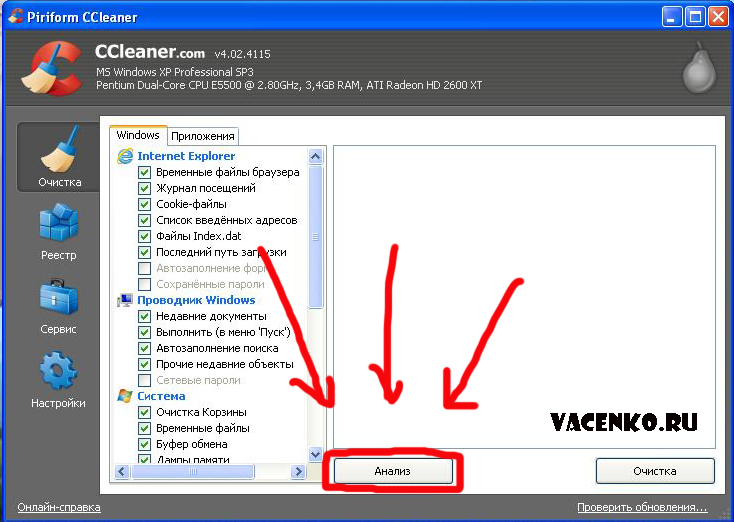 Любое действие пользователя — это запрос той или иной системной программы. И чем быстрее этот запрос обрабатывается, тем лучше.
Любое действие пользователя — это запрос той или иной системной программы. И чем быстрее этот запрос обрабатывается, тем лучше.
Что такое кэш
Для ускорения работы системы существует кэш-память. Это своеобразное временное хранилище, в котором хранится информация о тех файлах и действиях, которые пользователь запрашивает чаще всего.
Образно говоря, кэш держит раскрытую книгу с закладками на тех страницах, которые нужны чаще остальных, вместо того, чтоб при каждом запросе снимать её с полки и искать нужное правило.
Как очистить кэш на компьютере и для чего это нужно? Перегруженный кэш тормозит работу системы: слишком много информации приходится держать наготове. Поэтому его нужно регулярно очищать.
Поэтапная очистка
Очищаем кэш DNC-памяти: это не трудно. «Пуск», «Все программы», «Стандартные», «Командная строка». Вы увидите чёрное окно с мигающим курсором, в него нужно будет вписать ipconfig /flushdns. Далее нажать Enter, буквально через секунду система сообщит о том, что дело сделано.
Очищаем thumbnails кэш: он отвечает за работу многих прикладных программ. «Пуск», «Все программы», «Стандартные», «Служебные», «Очистка диска». Программа предложит вам выбрать диск, нуждающийся в очистке, а потом начнёт оценивать объём места на выбранном диске, которое можно освободить. Затем предложит окно с отчётом: какие файлы ей показались лишними. Подтверждаем очистку без лишних опасений: фотографии, песни и любимые фильмы очистка не затрагивает.
Очищаем кэш браузера. Чаще всего это самый перегруженный буфер: в нём хранится история посещений, предыдущая сессия, сохранённые пароли, просматривая информация избранных страниц.- Opera. Нажимаем на вкладку в левом верхнем углу окна браузера. «История», «Очистить историю посещений», «Очистить кэш». По желанию можно отметить галочками другие окошки для удаления прочей информации.
- Mozilla Firefox. Панель «Инструменты», «Настройки», вкладка «Дополнительные», вкладка «Сеть», «Очистить сейчас».
- Google Сhrome. Нажимаем на значок-ключ в правом верхнем углу браузера.
 «Параметры», «Расширенные», «Очистить кэш». При желании отмечаем галочками прочую информацию для удаления.
«Параметры», «Расширенные», «Очистить кэш». При желании отмечаем галочками прочую информацию для удаления.
Теперь вы знаете, как очистить кэш на компьютере виндовс 7, да и любой другой операционной системы: при возможных вариациях последовательность действий остаётся неизменной.
Читайте также, как создать папку-невидимку на рабочем столе? Быстро и легко!Как сделать визитку в Ворде, читайте в нашей статье.
Если объём памяти компьютера слишком мал (обычно так бывает у недорогих ноутбуков), то чистить кэш желательно перед каждым выключением системы. Стоит отметить, что у телефонов на ОС Android также есть функция очистки кеша.
Оптимизатор Ccleaner
Это русскоязычная бесплатная программа для очистки памяти компьютера, скачивать её необходимо с официального сайта разработчиков. Все функции очистки собраны в удобные панели, позволяющие, к примеру, очищать кэш всех имеющихся на компьютере браузеров одновременно.
com/embed/2bqUw-qKet8″ allowfullscreen=»» frameborder=»0″/>Лучшие программы для очистки Windows от кэша
- ADVANCED SYSTEMCARE
- CARAMBIS CLEANER
- WISE DISK CLEANER
- REG ORGANIZER
- JETCLEAN
По мере эксплуатации компьютера на жестких дисках неизбежно скапливаются файлы, занимающие дисковое пространство. В большинстве случаев, пользователи не видят эти файлы, т.к. они скрыты даже от владельца компьютера, вошедшего в систему под учетной записью администратора. Подобного рода файлы могут создаваться как отдельными приложениями, так и самой системой. Как правило, они представляют собой кэшированные (промежуточные) данные. Кэш обычно служит для увеличения производительности работы той или иной программы или выполнения каких-либо системных функций и задач.
При удалении с компьютера программ, создавших кэшированные данные, кэш становится бесполезным, т.е. превращается в мусор. В этом он может замедлить работу компьютера. Для борьбы с этим обратным эффектом накопления кэшированных файлов было создано много специализированных программ — как платных, так и бесплатных. Рассмотрим наиболее популярные и проверенные.
Рассмотрим наиболее популярные и проверенные.
Также рекомендуем ознакомиться с похожей статьей другого автора на нашем сайте — программы для очистки компьютера от мусора.
ADVANCED SYSTEMCARE
Advanced SystemCare — многофункциональная программа, которая предоставляет большое количество инструментов для оптимизации работы компьютеров под управлением Windows. В программный комплекс включены утилиты, специализирующиеся на очистке системы от различного рода мусорных файлов — ни на что не ссылающиеся ярлыки, ошибочные или утратившие актуальность записи в системном реестре, историю и кэшированные данные интернет-браузеров.
Кроме функций уничтожения мусора, программа Advanced SystemCare предоставляет широкий инструментарий для оптимизации работы и обслуживания компьютера, защиты от различных видов вредоносного ПО (которое может скрываться в кэше) и множество других возможностей. Именно универсальность и многофункциональность отличают данное приложение от аналогичных ему.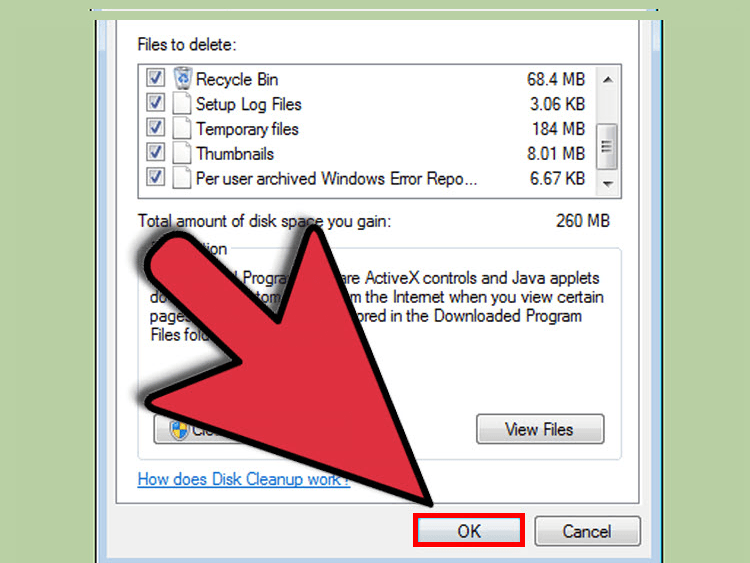
К сожалению, далеко не весь функционал доступен в бесплатной версии Advanced SystemCare. Однако функции очистки системы от мусора работают без каких-либо ограничений.
Плюсы Advanced SystemCare:
- Бесплатные функции очистки системы от мусора.
- Широкий функционал по очистке, оптимизации (ускорению) и обслуживанию ПК.
- Наличие функций уничтожения шпионского и прочего вредоносного ПО.
- Поддержка русского языка.
Минусы Advanced SystemCare:
- Для использования всех возможностей требуется оплата.
- Относительная сложность управления для новичков (ввиду наличия множества функций).
- Относительно высокие требования к мощности компьютера.
- Встроенная реклама других приложений от компании-разработчика Advanced SystemCare (в бесплатной версии).
CCleaner для многих пользователей ПК является программой, обязательной к установке. Выбор в ее пользу очевиден — утилита прекрасно справляется с удаление мусорных файлов с жесткого диска, имеет дополнительный функционал для обслуживания ПК, не требовательна к аппаратным ресурсам компьютера, максимально проста в управлении и прозрачна в работе (пользователь может самостоятельно выбрать разделы реестра или программы, которые будут подвержены очистке).
Утилита CCleaner также предлагает несколько полезных сервисных функций — удаление установленных программ, редактирование списка автозагрузки и планировщика задач, управление расширениями браузеров, обнаружение и удаление дубликатов файлов, форматирование дисков и другие.
Программа CCleaner выпускает в платной и бесплатной редакции. Все необходимые инструменты по очистке ПК от мусора и перечисленные выше сервисные функции доступны во Free-версии.
Плюсы CCleaner:
- Прозрачность выполнения очистки по всем категориям (реестр, программы, браузеры).
- Наличие удобных сервисных функций.
- Высокая скорость работы при малом потреблении компьютерных мощностей.
- Простота использования.
- Поддержка русского языка.
Минусы CCleaner:
- Автоматизированные функции (например, сканирование по расписанию или отслеживание кэша браузеров) требуют приобретения лицензии.
- Некоторыми пользователями отмечена поверхностность процедуры очистки.

- Работает не со всеми браузерами (в основном только с известными).
- Вместе с программой устанавливается антивирус Avast Free (если не выключена галочка при установке).
CARAMBIS CLEANER
Carambis Cleaner — еще одна популярная программа, специализирующаяся на очистке компьютера от мусора. В арсенале утилиты присутствуют три основные функции — уничтожение мусорных файлов из системного диска, удаление кэша браузеров и чистка реестра. Также есть несколько дополнительных инструментов — поиск и удаление дубликатов файлов, деинсталляция установленных программ, редактор списка автозапуска и перманентное удаление (без возможности восстановления) любых данных с накопителей информации.
На этом функционал программы заканчивается. Carambis Cleaner — узкопрофильное ПО, которое первоначально было создано для очистки мусора. Т.е. если перед пользователем стоит именно эта задача и никакая другая, Carambis Cleaner — очевидный выбор.
Программа Carambis Cleaner — платная.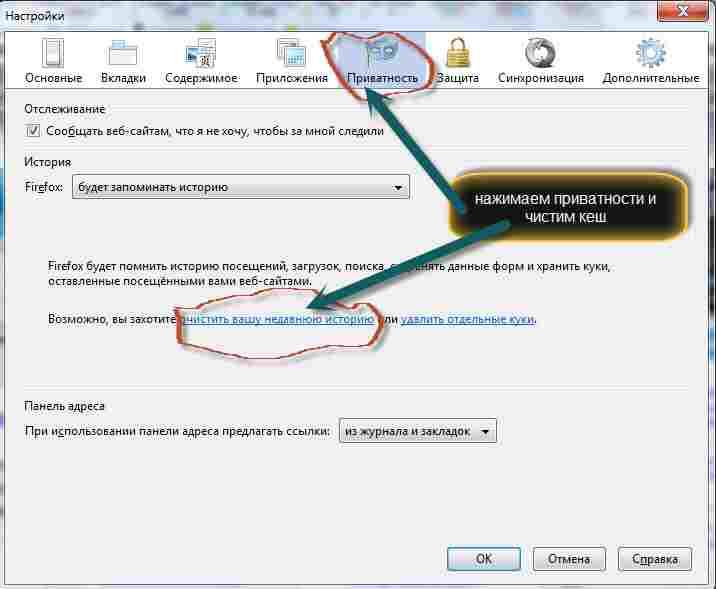 Нет даже пробного периода эксплуатации. Возможно, это говорит о высокой эффективности утилиты (стали бы в противном случае разработчики делать платными базовые функции, которые присутствуют и аналогичных программ?).
Нет даже пробного периода эксплуатации. Возможно, это говорит о высокой эффективности утилиты (стали бы в противном случае разработчики делать платными базовые функции, которые присутствуют и аналогичных программ?).
Плюсы Carambis Cleaner:
- Узкая специализация, а, значит, более качественная и глубокая очистка мусора.
- Наличие (хоть и не большого количества) сервисных функций.
- Высокая скорость работы даже на слабых ПК.
- Максимальная простота использования (очистка мусора буквально в 3-4 клика).
- Поддержка русского языка.
Минусы Carambis Cleaner:
- Необходимость приобретения лицензии.
- Вместе с программой может установиться антивирус Avast Free и/или браузер Opera (если не выключены галочки при установке).
- Отсутствие функций автоматизации и отслеживания мусора даже в платной версии программы.
WISE DISK CLEANER
Программа Wise Disk Cleaner — еще один неплохой пример узкоспециализированного софта для уничтожения мусорных файлов.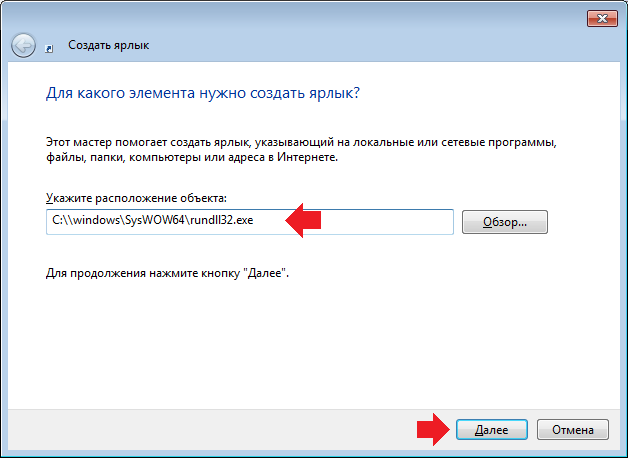 Утилита имеет три основные функции по очистке компьютера:
Утилита имеет три основные функции по очистке компьютера:
- Быстрая чистка. В данном режиме в основном анализируются системные каталоги, в которых может скапливаться мусор. Сюда относятся кэш операционной системы, установленных на системный диск приложений и браузеров.
- Глубокая чистка. По заявлению разработчиков в этом режиме программа сканирует все (или выбранные пользователем) локальные диски (разделы) на предмет ненужных файлов. К сожалению, неясно, что именно программа может посчитать нужным, а что — нет. Однако пользователю не придется рисковать с удалением найденных данных, т.к. программа предложит выбрать файлы для уничтожения.
- Очистка системы. Здесь пользователю предоставляются на выбор определенные системные папки, которые могут быть очищены от временных файлов, журналов и прочего мусора.
Как можно заметить, Wise Disk Cleaner не работает с системным реестром.
Программа Wise Disk Cleaner имеет всего одну сервисную функции — дефрагментация диска. Но в ней у более-менее опытных пользователей ПК нужды не возникает, т.к. аналогичный инструмент присутствует в любой версии Windows.
Но в ней у более-менее опытных пользователей ПК нужды не возникает, т.к. аналогичный инструмент присутствует в любой версии Windows.
Плюсы Wise Disk Cleaner:
- Приложение на 100% бесплатное.
- Узкая специализация, соответственно, более качественная и глубокая очистка системы от мусора.
- Высокая скорость работы даже на слабых ПК.
- Очистка от мусора любых разделов жесткого диска.
- Наличие планировщика задач (очистка по расписанию).
- Поддержка русского языка.
Минусы Wise Disk Cleaner:
- Отсутствует инструмент очистки реестра.
- Отсутствуют (кроме функции дефрагментации) вспомогательные сервисные инструменты.
- Наличие рекламы в главной вкладке (ненавязчивый баннер).
- Вместе с программой может установиться антивирус Avast Free (если не убрать галочку во время установки).
REG ORGANIZER
Утилита Reg Organizer — простая и одновременно мощная программа, помогающая не только избавиться от скопившегося в системе мусора, но и оптимизировать работу компьютера.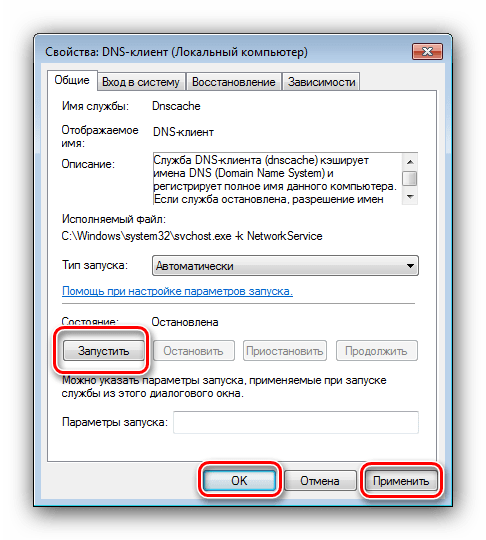 Приложение предлагает следующий функционал:
Приложение предлагает следующий функционал:
- Два режима анализа и чистки системы — экспресс (поверхностный) и глубокий.
- Чистка приватных данных в браузерах и различных системных каталогах — список недавно открывавшихся файлов, старые загрузки, истории/журналы работы некоторых системных приложений и др.
- Оптимизация системного реестра путем исправления/удалению ошибочных/лишних записей.
- Редактирование реестра. В этом плане Reg Organizer может полностью заменить системную утилиту REGEDIT. Кроме того, программа позволяет просматривать и редактировать наиболее важные разделы реестра, например — контекстное меню, список расширений файлов и прочее.
- Редактирование списка автоматически загружающихся приложений и управление планировщиком задач Windows.
- Выполнение тонкой настройки Windows путем включения/выключения тех или иных параметров работы системы — изменение визуального оформления для снижения потребления ОЗУ, управление файлами подкачки и другие.

Таким образом, Reg Organizer вобрал в себя довольно неплохой и достаточно лекий в управлении инструментарий для очистки, оптимизации и обслуживания системы.
Плюсы Reg Organizer:
- Широкий функционал по очистке системы, редактированию/чистке/оптимизации системного реестра.
- Наличие дополнительных инструментов по обслуживанию и оптимизации ПК.
- Прозрачность действий, возможность выбора обрабатываемых разделов/каталогов системы.
- Малое потребление компьютерных мощностей и высокая скорость работы.
- Поддержка русского языка.
Минусы Reg Organizer:
- Программа платная, но имеется пробный период использования без ограничений по функционалу.
- Для использования некоторых функций оптимизации и обслуживания системы требуется компетентный подход (особенно касается тонкой настройки Windows).
- Некоторыми пользователями отмечается излишне частые оповещения о необходимости выполнить очистку системы от мусора.

JETCLEAN
Приложение JetClean по праву считается одной из лучших в бесплатном сегменте утилит для удаления мусора и оптимизации ПК. Программа очень проста в управлении. Сразу после запуска пользователю предлагается выбрать (не обязательно) системные объекты, которые будут проанализированы и впоследствии очищены от мусора.
Программа JetClean работает со следующими объектами:
- Системный реестр.
- Системные служебные каталоги.
- Каталоги установки системных и пользовательских приложений.
- Неверно ссылающиеся ярлыки.
- Оперативная память (в ней тоже может присутствовать мусор).
Отличительная особенность JetClean от аналогичных программ заключается в возможности очистки оперативной памяти. Проблема в том, что в ОЗУ могут быть подгружены различные данные, которые в настоящий момент никак не используются системой. Удаление из памяти этих данных позволяет освободить значительный объем ОЗУ под другие задачи. Данную функцию рекомендуется запускать периодически.
Присутствует в JetClean и дополнительный инструментарий:
- Возможность просмотра информации о системе и компьютерном железе — жесткие диски, ОЗУ, видеокарта, сетевая карта и т.д.
- Просмотр списка и удаление установленных на компьютер программ и обновлений Windows.
- Работа со списком автозагрузки.
- Инструмент дефрагментации реестра.
- Инструмент для увеличения скорости передачи данных в браузерах и сетевых программах.
- Инструмент для увеличения производительности работы ПК путем выгрузки из ОЗУ неиспользуемых данных, завершения фоновых процессов и т.д.
Плюсы JetClean:
- Широкий функционал по очистке системы и реестра.
- Наличие дополнительных инструментов оптимизации работы ПК.
- Возможность выбора пользователем объектов для анализа и очистке/оптимизации.
- На 100% бесплатное использование (ограничения полностью отсутствуют).
- Возможность установки расписания для очистки/оптимизации ПК.

- Полная поддержка русского языка.
Минусы JetClean:
- Отсутствие функции глубокой очистки (только экспресс).
- Некоторые пользователи отмечают слабо проработанные дополнительные функции, а частности — удаление программ, ускорение производительности системы и увеличение скорости работы интернета в браузерах.
Остались вопросы, предложения или замечания? Свяжитесь с нами и задайте вопрос.
Как почистить кэш (DNS, оперативной памяти, иконок и пр) на компьютере с ОС Windows 7
Автор admin На чтение 10 мин. Опубликовано
Хранилище промежуточной информации на компьютере с операционной системой Windows принято называть кэшем. Там хранятся данные, которые могут в любой момент понадобиться для проведения основных операций процессору, Windows или отдельному приложению. Благодаря быстрому доступу к кэш-памяти, наиболее востребованная информация загружается гораздо быстрее, а это увеличивает суммарную производительность компьютера. Специалисты советуют время от времени производить чистку кэша. Давайте разберёмся, для чего это нужно и как почистить кэшевую память.
Специалисты советуют время от времени производить чистку кэша. Давайте разберёмся, для чего это нужно и как почистить кэшевую память.
Что собой представляет кэш в Windows 7
Кэшем (а также кешем и кэш-памятью) в компьютере называют высокоскоростной промежуточный буфер, хранящий информацию, которая может быть затребована с большой вероятностью. Другими словами, это выделенная часть памяти (оперативной или на жёстком диске) с более высокой скоростью операций чтения и записи для хранения информации, которая часто требуется пользователю.
Кэш содержит результаты системных вычислений. Например, DNS (служба имён доменов) устанавливает соответствие текстового названия сайта и его цифрового IP-адреса в сети, которое хранит в собственном кэше. Если сайт не переместился на другой физический адрес, то DNS-кэш экономит время и трафик при следующем обращения пользователя к странице. Однако, в противном случае на экране будет показана устаревшая, не соответствующая действительности информация или сообщение об ошибке.
Интернет-браузеры также активно используют эту технологию, автоматически сохраняя в буферную память копии посещённых страниц. С одной стороны, это значительно экономит и трафик, и скорость загрузки сайта при следующем обращении к нему, но с другой, покажет содержимое страницы с прошлого сеанса, то есть не отобразит изменения.
Windows 7 кэширует самую разную информацию. Например, для быстрого отображения картинок они загружаются в кэш thumbnails, туда же сохранятся их эскизы в уменьшенном виде (иконок или ярлыков). Понятно, что при активной работе с графической информацией объём буферной памяти становится большим.
Потребность в чистке кэша обусловлена необходимостью стирать собранную информацию по нескольким причинам:
- Ошибки. Устаревшие данные могут привести к ошибкам работы приложений и системных утилит, зависящих от них.
- Место на накопителе. Разросшиеся буферы системы, браузеров и отдельных приложений могут значительно сократить размер свободной области диска.

- Конфиденциальность. Накопленная в кэше информация хранит историю посещения страниц, последние открытые документы и прочую личную информацию, недобросовестное использование которой может нанести ущерб владельцу.
Ручная чистка
Чтобы очистить кэш-память компьютера, можно использовать средства операционной системы.
DNS (ДНС)
DNS-кэш чистится с использованием командной строки, для вызова которой есть несколько путей.
Способ 1. Используем кнопку «Пуск».
Выбираем системную кнопку «Пуск», после чего — «Все программы». Ищем в левой части пункт «Стандартные», раскрываем его, затем переходим на пункт «Командная строка».
Находим «Командную строку» в левом столбце менюСпособ 2. Используем поисковую строку.
Снова задействуем кнопку «Пуск», но теперь используем поисковую строку. Набираем в ней «Командная строка». Выбираем соответствующую активную строку в найденных результатах. К тому же результату приведёт поиск команды cmd.
Переходим на верхнюю строку в результатах поискаСпособ 3. Используем утилиту «Выполнить».
Используем утилиту «Выполнить».
С помощью горячего сочетания клавиш Win (с фирменным знаком Windows) и R вызываем небольшое окно утилиты «Выполнить». Теперь в строке «Открыть» вводим команду cmd, после чего выбираем «ОК» или просто нажимаем Enter.
Набираем команду cmd и нажимаем «Ввод»Вызвав любым понравившимся способом окно командной строки, набираем в области ввода команду чистки DNS-кэша: ipconfig /flushdns и нажимаем клавишу Enter. Через несколько секунд компьютер сообщает об успешной очистке кэша.
Очистка занимает доли секундыОперативная память
Простой путь очистки кэша оперативной памяти — запуск утилиты rundll32.exe, которая находится в системном каталоге C:\Windows\System32. Заходим в эту папку, находим файл и запускаем его.
Выбираем утилиту из списка и запускаемЕсли утилита не запускается, то, возможно, у учётной записи пользователя нет административных прав. Решается проблема просто. На иконке rundll32.exe нажимаем правую клавишу мышки, в появившемся списке находим строку «Запуск от имени администратора». Если планируем запускать эту утилиту часто, то в том же всплывающем меню выбираем пункт «Создать ярлык» и помещаем ярлык на Рабочий стол.
Если планируем запускать эту утилиту часто, то в том же всплывающем меню выбираем пункт «Создать ярлык» и помещаем ярлык на Рабочий стол.
Жёсткий диск и эскизы
Большинство приложений и сама система Windows 7 создают временные папки на жёстком диске для размещения промежуточной информации, которую планируют использовать при следующих запусках. Этот «дисковый кэш» действительно ускоряет работу, однако стоит периодически чистить его, чтобы не накапливать ошибки и экономить дисковое пространство. Для этого воспользуемся встроенной системной утилитой очистки диска.
Это тоже важный компонент системы, который можно вызвать несколькими способами:
- Через «Проводник». Открываем «Проводник», выбираем иконку диска, нажимаем на ней правую клавишу мышки и во всплывающем меню переходим по пункту «Свойства». В открывшемся окошке переходим на закладку «Общие», где находится кнопка «Очистка диска».
- Через поиск. Выбираем экранную кнопку «Пуск», в поисковой строке набираем «Очистка диска» и переходим в окошко утилиты.

- Через окно «Выполнить». Нажимаем Win+R, в строчку «Открыть» вводим команду cleanmgr.exe и «ОК».
Воспользовавшись любым из этих способов, попадаем в окошко «Очистка диска». Первое, что автоматически делает утилита, это анализ накопителя на предмет занимаемого объёма временными файлами.
Вначале проходит анализЗакончив проверку, Windows 7 выводит окно, в центральной части которого находится список категорий временных файлов и занимаемый ими объём. Но очищены будут только те, слева от которых стоит пометка. Например, отметив пункт «Эскизы», мы заставим систему очистить кэшированные картинки.
Напротив «Эскизы» должна стоять пометкаЗакончив редактирование списка, нажимаем экранную кнопку «ОК», подтверждая своё намерение очистить диск.
Запрет кэширования эскизов
Кэширование картинок имеет как положительные, так и отрицательные стороны. С одной стороны, эта функция экономит время при повторных обращениях к одним и тем же графическим файлам, показывая их уменьшенные изображения из буфера.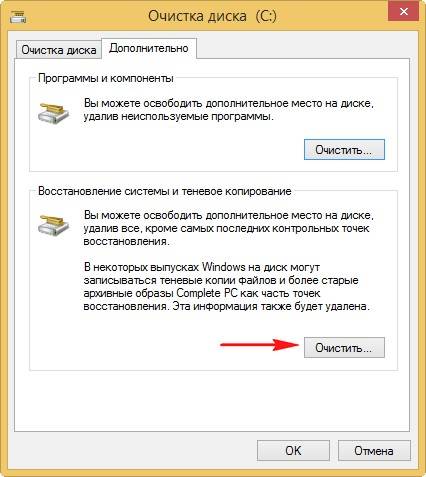 Но с другой, при частом изменении картинок может создаться ситуация, когда устаревший эскиз будет показывать ошибочную информацию. Кроме того, при активной работе с большим количеством графических файлов система будет хранить эскизы уже удалённых картинок, лишь занимая дисковое пространство. Поэтому разработчики Windows 7 предусмотрели возможность отключения этой опции с помощью «Редактора групповой политики».
Но с другой, при частом изменении картинок может создаться ситуация, когда устаревший эскиз будет показывать ошибочную информацию. Кроме того, при активной работе с большим количеством графических файлов система будет хранить эскизы уже удалённых картинок, лишь занимая дисковое пространство. Поэтому разработчики Windows 7 предусмотрели возможность отключения этой опции с помощью «Редактора групповой политики».
С помощью Win+R вызываем окно «Выполнить» и набираем команду gpedit.msc.
Теперь вводим команду gpedit.mscНажимаем экранную кнопку «ОК» и попадаем в окно «Редактор локальной групповой политики».
Перемещаясь по папкам слева находим нужную вкладкуПеремещаясь по дереву вкладок в левой части окна, переходим сначала на «Конфигурация пользователя», затем «Административные шаблоны», «Компоненты Windows», «Проводник Windows». Теперь в правой части окна нужно найти параметр «Отключить кэширование эскизов изображений».
Осталось вызвать контекстное меню и изменить параметрТеперь остаётся лишь нажать на соответствующей строке правую кнопку мыши, выбрать «Изменить» и в открывшемся окне поставить переключатель на «Включить».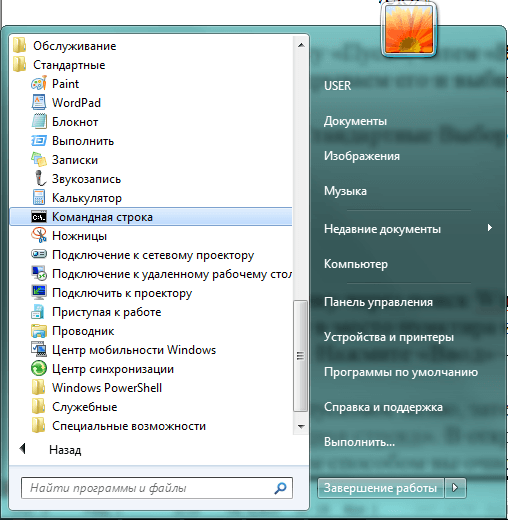 Для того чтобы по какой-либо причине вновь включить кэширование эскизов, нужно будет вернуться в это же окно и поставить переключатель на «Отключить».
Для того чтобы по какой-либо причине вновь включить кэширование эскизов, нужно будет вернуться в это же окно и поставить переключатель на «Отключить».
Той же цели можно добиться, меняя параметры «Проводника». Для этого нажимаем экранную кнопку «Пуск», а в строке поиска набираем «Параметры папок».
С помощью поиска можно найти любую утилитуПереходим на верхнюю активную строку в результатах поиска. Она откроет нам окно с тем же названием, которое относится к свойствам «Проводника». Переходим на вкладку «Вид». В ней собраны основные параметры показа файлов в утилите. Находим опцию «Всегда отображать значки, а не эскизы» и ставим пометку слева от неё.
Ставим пометку возле нужной строкиОсталось лишь нажать «Применить», затем «ОК» для подтверждения своего намерения. Внесённые изменения вступят в силу после перезагрузки системы.
Интернет-браузеры
Браузеры используют жёсткий диск для кэширования загруженной пользователем информации из интернета. Очистка с помощью системных утилит Windows 7 удаляет большую её часть, однако при следующих запусках кэш снова разрастается.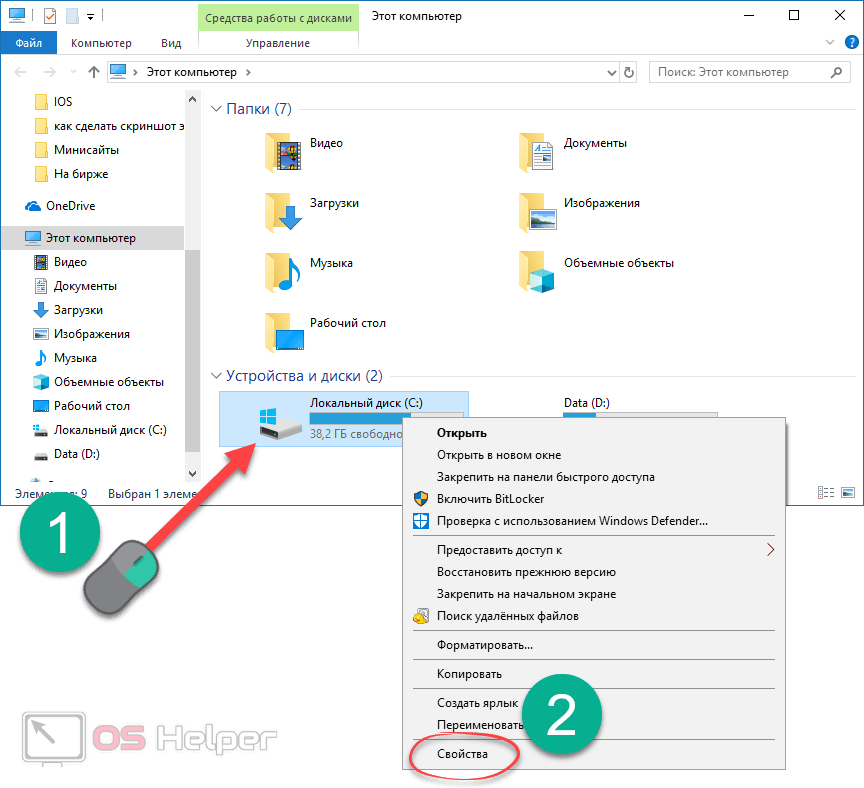 К счастью, производители браузеров предусмотрели возможность пользовательской настройки чистки кэша.
К счастью, производители браузеров предусмотрели возможность пользовательской настройки чистки кэша.
Средствами Windows 7 можно настроить работу встроенного браузера Internet Explorer. Для этого нажимаем кнопку «Пуск» и в строке поиска набираем «Свойства браузера».
Ищем «Свойства браузера»Переходим по верхней активной строчке в результатах поиска и попадаем в окно «Свойства: Интернет».
Нужные нам кнопки находятся на первой же вкладкеЧтобы немедленно удалить журнал браузера, нажимаем экранную кнопку «Удалить». Чтобы делать то же самое каждый раз после завершения работы Internet Explorer, ставим пометку в поле рядом с этой кнопкой. Но можно ещё и настроить список удаляемого, для этого нажимаем кнопку «Параметры».
Здесь можно умерить аппетиты браузераВо вкладке «Временные файлы Интернета» можно ограничить размер временных файлов браузера или переместить их на другой диск.
Вкладка «Кэш и базы данных» содержит опции разрешения кэша, его ограничения и уведомления о превышении его размера заданного лимита. Во вкладке «Журнал» можно ограничить время (в днях) хранения посещённых страниц.
Во вкладке «Журнал» можно ограничить время (в днях) хранения посещённых страниц.
Для настройки тех же параметров в других браузерах придётся использовать их собственный интерфейс. Например, в Google Chrome (а также в Opera, Mozilla и IE) соответствующее окно вызывается сочетанием горячих клавиш Ctrl+Shift+Del.
Полезные данные можно оставить, а остальные регулярно чиститьИнтерфейс настроек простой и понятный. Можно настроить регулярную очистку истории, а также определить, какие элементы (например, пароли) удалять не стоит.
Видео: как очистить кэш в различных браузерах
Очистка кэша компьютера с помощью программ
Кроме системных утилит, очистить кэш и временные файлы можно с помощью специализированных приложений. Например, популярный пакет CCleaner содержит возможность очистки сразу всех компонентов кэша в первом окне после запуска.
Например, популярный пакет CCleaner содержит возможность очистки сразу всех компонентов кэша в первом окне после запуска.
Достаточно расставить метки и нажать экранную кнопку «Очистка».
Аналогичные функции есть у многих программ оптимизации Windows, наиболее популярными из которых являются следующие:
- Advanced SystemCare
- AusLogics BoostSpeed
- Glary Utilities
- nCleaner
- Revo Uninstaller
- TuneUp Utilities
Каждый пакет специализируется на своём наборе утилит, поэтому нельзя однозначно сказать, какой из них лучший. Но функция очистки кэша не относится к сложным, поэтому для этой цели можно использовать любой из них.
Меры предосторожности
Очистка кэша удаляет всю накопленную промежуточную информацию, в том числе и ту, которая могла бы быть полезной. Запрет создания эскизов немного замедлит работу «Проводника», поскольку теперь ему нужно будет заново «рисовать» миниатюру при каждом обращении к графическому файлу или папке. Стирание временных файлов офисного пакета или очистка «Корзины» сделают невозможным восстановление ошибочно удалённой информации.
Стирание временных файлов офисного пакета или очистка «Корзины» сделают невозможным восстановление ошибочно удалённой информации.
То же касается браузеров с их историей посещения страниц и сохранённых паролей. Пользователю придётся выбирать между удобством работы (тогда пароли нужно оставлять в памяти) и безопасностью (обязательно стирать).
Кэширование информации помогает ускорить работу компьютера или ноутбука, а для более качественной работы этой функции следует ухаживать и за ней. Пользователь сам должен выбрать, чистить кэш вручную или с помощью специальных программ. Делать же это нужно из соображений не только оптимизации, но и безопасности личных данных.
Оцените статью: Поделитесь с друзьями!Как очистить кеш Firefox
В кэше Firefox временно хранятся изображения, сценарии и другие части веб-сайтов, которые вы посещаете, чтобы ускорить просмотр. В этой статье описывается, как очистить кеш.
- Нажмите кнопку меню и выберите Параметры.

- Выберите панель.
- В разделе Файлы cookie и данные сайта щелкните Очистить данные….
- Снимите галочку напротив Файлы cookie и данные сайта .
- Установив флажок Кэшированный веб-контент , нажмите кнопку Очистить.
- Закройте страницу about: Preferences . Любые сделанные вами изменения будут автоматически сохранены.
Нажмите кнопку «Библиотека» , щелкните и щелкните. Рядом с Диапазон времени для очистки выберите Все, в раскрывающемся меню, выберите Кэш в списке элементов, убедитесь, что другие элементы, которые вы хотите сохранить, не выбраны, а затем нажмите кнопку Очистить сейчас ОК.Подробнее см. В этой статье. Вы можете настроить Firefox на автоматическую очистку кеша при закрытии Firefox:
- Нажмите кнопку меню и выберите Параметры.

Выберите панель и перейдите в раздел History .
- В раскрывающемся меню рядом с Firefox будет , выберите.
- Установите флажок для Очистить историю при закрытии Firefox .
- Рядом с Очистите историю, когда Firefox закроет , нажмите кнопку «Настройки…». Откроется окно «Настройки очистки истории».
- В окне «Параметры очистки истории» установите флажок « Кэш ».
- Нажмите OK, чтобы закрыть окно «Параметры очистки истории».
- Закройте страницу
 Сообщество Mozilla не несет ответственности за поддержку сторонних надстроек. Пожалуйста, свяжитесь с разработчиком дополнения напрямую, если вам нужна помощь с дополнением.
Сообщество Mozilla не несет ответственности за поддержку сторонних надстроек. Пожалуйста, свяжитесь с разработчиком дополнения напрямую, если вам нужна помощь с дополнением.Как очистить кеш в Google Chrome
Основная функция браузера — подключение к серверу веб-сайта, загрузка файлов из Интернета и их отображение пользователям.И для этого каждый браузер поддерживает временную папку с интернет-файлами — кеш браузера . Он хранит веб-страницы, изображения, CSS, аудио, видео и другой загруженный контент, который помогает ускорить отображение веб-страниц при следующем посещении этих веб-сайтов.
Еще до того, как мы увидим, как удалить кеш браузера в Google Chrome, позвольте мне рассказать вам несколько хороших и не очень хороших вещей об очистке кеша.
- Поскольку кеш — это папка, хранящаяся внутри компьютера, огромное количество таких файлов может привести к нехватке места на диске и замедлить работу компьютера.
- Ваш браузер показывает старое содержимое страницы и игнорирует новое содержимое веб-сайта.
 Таким образом, вы можете прочитать устаревший контент или не попасть на то, что искали.
Таким образом, вы можете прочитать устаревший контент или не попасть на то, что искали. - Информация, хранящаяся в кэше браузера, иногда бывает неполной или поврежденной.
- Очистка кеша удаляет значительный объем данных из памяти браузера. Если вы сохранили свое имя пользователя / пароль для веб-сайта, высока вероятность, что вы потеряете и его.
- Так как в кеше хранится загруженный контент, его очистка будет означать, что веб-сайты будут загружаться медленнее (впервые), когда вы снова посетите их.
Информация: Чтобы узнать больше об этом, прочтите статью о том, что такое кеш браузера и файлы cookie, и помогает ли их очистка?
Действия по очистке кеша в Google Chrome
Указанные здесь действия применимы к последним версиям Google Chrome. Однако действия должны быть почти одинаковы для любой версии, которую вы можете использовать.
Шаг 1: Щелкните значок меню Chrome, расположенный справа от адресной строки.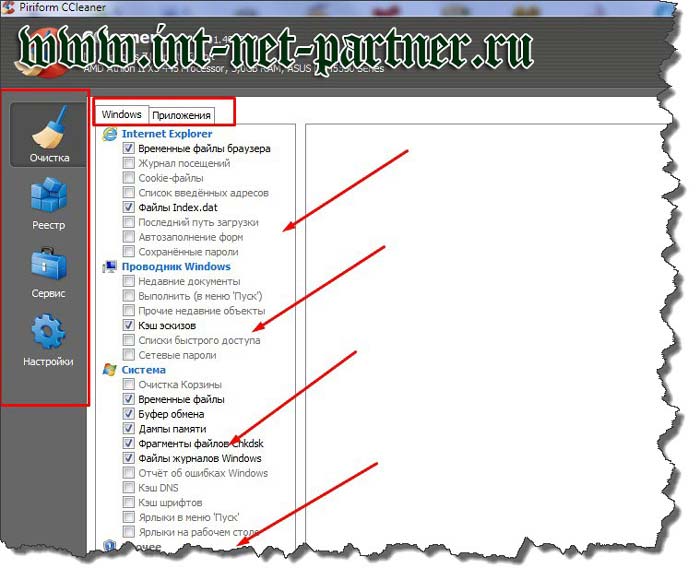
Шаг 2: Перейдите в Инструменты -> Очистить данные просмотра. Если вам нравятся сочетания клавиш, вы можете использовать комбинацию Ctrl + Shift + Delete и игнорировать шаги 1 и 2.
Шаг 3: На вашем экране появится всплывающее окно (как показано ниже). Здесь вы можете выбрать не только кеш, но и любые данные просмотра, которые вы хотите удалить.
Шаг 4: Поскольку нас интересует просмотр кеша, отметьте галочкой вариант чтения Очистить кеш и снимите все остальные.Чтобы полностью очистить кеш, мы предлагаем вам выбрать начало времени из раскрывающегося списка. Когда закончите, нажмите Очистить данные просмотра .
Дельный совет: Мы рассмотрели URL-адреса настроек Chrome. Таким образом, вы также можете перейти на страницу очистки данных, используя URL-адрес chrome: // chrome / settings / clearBrowserData . ИЛИ просто используйте chrome: // chrome / history / , а затем нажмите Очистить все данные просмотра .
ИЛИ просто используйте chrome: // chrome / history / , а затем нажмите Очистить все данные просмотра .
Заключение
Как мы уже обсуждали, очистка кеша имеет свои преимущества и недостатки. Хотя вы можете не захотеть потерять данные кеша (поскольку это действительно полезно), иногда это становится важным. Между тем, есть небольшое предложение, с которым я бы оставил. Вот.
Предложение: Если вы столкнулись с проблемой и думаете, что она вызвана проблемами с кешем браузера, вам сначала следует попробовать инкогнито / частный режим браузера.И, если вы все еще видите проблему, это не ваш кеш, это что-то другое.
В указанной выше статье могут содержаться партнерские ссылки, которые помогают поддерживать Guiding Tech. Однако это не влияет на нашу редакционную честность. Содержание остается объективным и достоверным.
Как очистить кэш ARP
КэшARP (протокол разрешения адресов) — это метод, используемый для хранения «сопоставлений» адресов сетевого уровня модели OSI (IP-адресов) с соответствующими адресами каналов данных модели OSI (MAC-адресами).Из-за множества возможных обстоятельств кеш ARP может быть поврежден, и конечный пользователь или администратор должны определить, как очистить кеш ARP для соответствующей компьютерной системы или устройства. Симптомы того, что кэш ARP требует очистки, включают в себя сбой в работе операционной системы компьютера, отказ загрузки множества веб-сайтов и перебои в сети или подключении к Интернету. Команда PING также не будет работать для связи с двумя или более удаленными компьютерами, когда кэш требует очистки
Что такое протокол разрешения адресов (ARP)?
ARP или протокол разрешения адресов в основном используется для подключения сетевого уровня модели OSI (уровень 3) к уровню канала передачи данных (уровень 2).Для большинства сетей это относится к привязке IP-адресов к MAC-адресам при адресации Ethernet. Чтобы компьютер или другое сетевое устройство могло взаимодействовать с другим, должен быть известен MAC-адрес Ethernet. Если желаемый получатель передачи находится за пределами локальной сети, должен быть известен MAC-адрес маршрутизатора или шлюза по умолчанию, чтобы компьютер мог отправлять исходящие сообщения.
Чтобы компьютер или другое сетевое устройство могло взаимодействовать с другим, должен быть известен MAC-адрес Ethernet. Если желаемый получатель передачи находится за пределами локальной сети, должен быть известен MAC-адрес маршрутизатора или шлюза по умолчанию, чтобы компьютер мог отправлять исходящие сообщения.
Как работает кэш ARP?
КэшARP использует два типа записей: статические и динамические.В большинстве случаев записи динамического ARP-кэша выполняются. Для динамической схемы запись ARP (сопоставление MAC-адреса и IP-адреса) хранится на компьютере или сетевом устройстве в течение установленного времени (обычно в течение периода времени, в течение которого он используется). Для статических записей сопоставление вводится вручную, представляя сопоставление MAC-адреса Ethernet и IP-адреса. Из-за накладных расходов на управление, необходимых для статических записей, динамический ARP в основном используется в современном вычислительном оборудовании.
Динамическая запись ARP создается с использованием протокола ARP.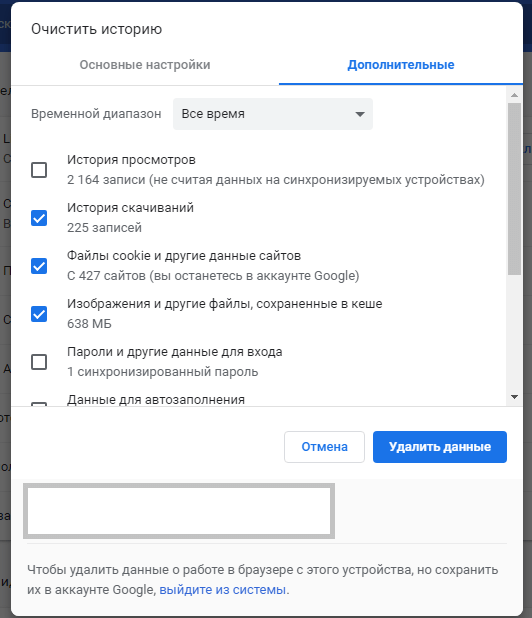 Как только веб-сайт или хост разрешены в IP-адрес с помощью DNS-сервера, компьютер отправит ARP-запрос. Сообщение отправляется в локальную сеть сначала с запросом MAC-адреса Ethernet для желаемого IP-адреса. Если он расположен в локальной сети, компьютер или сервер с IP-адресом ответит соответствующим MAC-адресом, который будет введен в ARP-кеш запрашивающих устройств. Запись будет оставаться до тех пор, пока не будет использоваться или пока кеш ARP не истечет. Маршрутизаторы также поддерживают свой собственный кеш ARP.Кэш ARP для коммутатора также будет хранить MAC-адреса, подключенные к соответствующим портам коммутатора.
Как только веб-сайт или хост разрешены в IP-адрес с помощью DNS-сервера, компьютер отправит ARP-запрос. Сообщение отправляется в локальную сеть сначала с запросом MAC-адреса Ethernet для желаемого IP-адреса. Если он расположен в локальной сети, компьютер или сервер с IP-адресом ответит соответствующим MAC-адресом, который будет введен в ARP-кеш запрашивающих устройств. Запись будет оставаться до тех пор, пока не будет использоваться или пока кеш ARP не истечет. Маршрутизаторы также поддерживают свой собственный кеш ARP.Кэш ARP для коммутатора также будет хранить MAC-адреса, подключенные к соответствующим портам коммутатора.
Как отобразить кэш ARP?
Показать кэш ARP в Windows
Шаг 1 — Откройте командную строку Windows, нажав кнопку меню «Пуск» и введя «команду» в текстовое поле поиска.
Шаг 2 — Введите «arp –a», а затем нажмите клавишу «Enter», чтобы просмотреть кэш ARP, отображаемый на консоли DOS.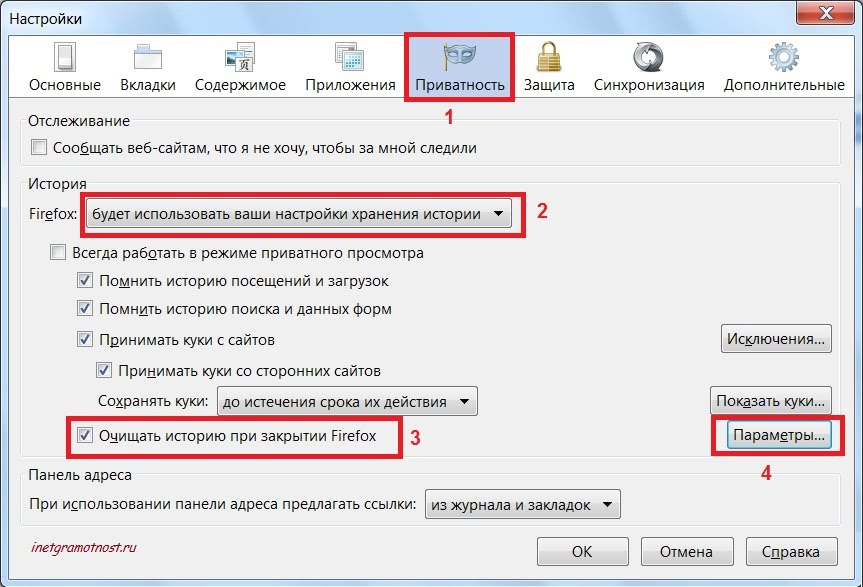
C:> arp -a
Интерфейс: 192.168.1.101 — 0 × 80004
Интернет-адрес Тип физического адреса
192.168.1.1 00-0d-6d-bc-a8-6b динамический
192.168.1.2 00-0e-1c-2b-e5-3c динамический
Показать кэш ARP в Unix
Шаг 1 — Откройте консоль Unix.
Шаг 2 — Введите «arp –a», затем нажмите клавишу «Enter» или «return» на клавиатуре компьютера и просмотрите отображаемое содержимое кэша ARP.
$ arp -a
www.tech-faq.com (192.168.1.2) в 00: 34: c4: 45: 73: 21 на постоянном fxp0 [ethernet]
fw.tech-faq.com (192.168.1.1) в 00: 34: 62: a1: c2: 00 на fxp0 [ethernet]
Каковы преимущества ARP Cache?
Кэш ARP помогает экономить компьютерные и сетевые ресурсы, сохраняя сопоставление MAC-адресов с IP-адресами, необходимое для сетевого взаимодействия. В результате он является активатором протокола разрешения адресов за счет дальнейшего ускорения методов определения аппаратных адресов хоста, когда сетевой уровень известен через поиск DNS.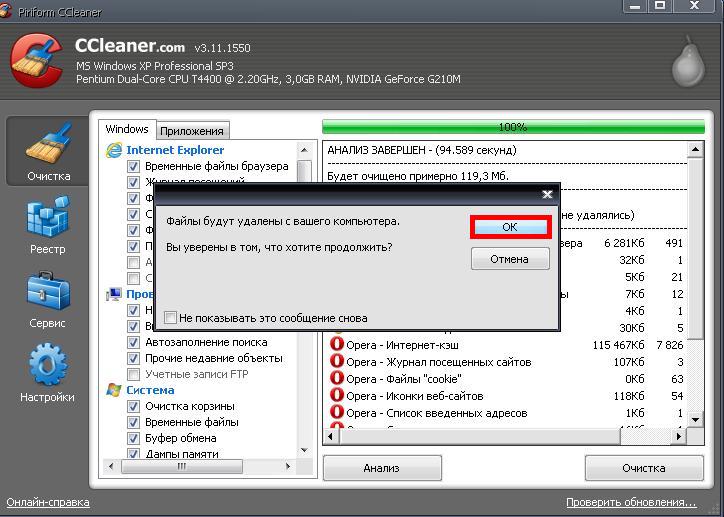
Каковы симптомы неисправного кэша ARP?
Со временем записи кэша ARP могут устареть. Можно сделать дополнительные записи в таблице кэша ARP без удаления просроченных записей из сохраненной таблицы. В конечном итоге это приведет к ошибкам, которые могут значительно повлиять на производительность компьютера или сети. Некоторые из симптомов, наблюдаемых при необходимости очистки кэша ARP, включают в себя не загружаемые веб-страницы и невозможность проверки связи с различными IP-адресами.
Как очистить кэш ARP в Windows XP, Vista и 2K
Очистить кэш ARP из приглашения MS DOS
Шаг 1 — Войдите в свой компьютер с учетной записью с правами администратора.
Шаг 2 — Выберите кнопку меню «Пуск». В Windows XP и Windows 2K выберите пункт меню «Выполнить». Затем введите «cmd» или «command» в текстовое поле «Выполнить», а затем нажмите клавишу «Enter». В Windows Vista и более новых версиях ОС введите слово «команда» в текстовое поле поиска, а затем нажмите клавишу «Ввод».
Шаг 3 — Введите «netsh interface ip delete arpcache» в командной строке и нажмите клавишу «Enter».
Шаг 4 — Подождите примерно от 30 секунд до 20 минут в зависимости от размера таблицы кэша ARP и скорости вашего компьютера для очистки динамического кеша ARP.
Очистить кеш ARP из панели управления Windows
В случае, если вы не можете очистить кэш ARP из командной строки DOS или вам просто неудобно выполнять задачи командной строки, можно очистить кеш ARP в ОС Windows из Панели управления Windows.
Шаг 1 — Нажмите кнопку меню «Пуск», затем выберите значок «Панель управления».
Шаг 2 — В зависимости от версии ОС Windows на компьютере и «типа представления», выбранного для Панели управления Windows, вам может потребоваться или не потребоваться выбрать пункт меню «Производительность и обслуживание».
Шаг 3 — Выберите пункт меню «Администрирование», затем выберите пункт меню «Управление компьютером».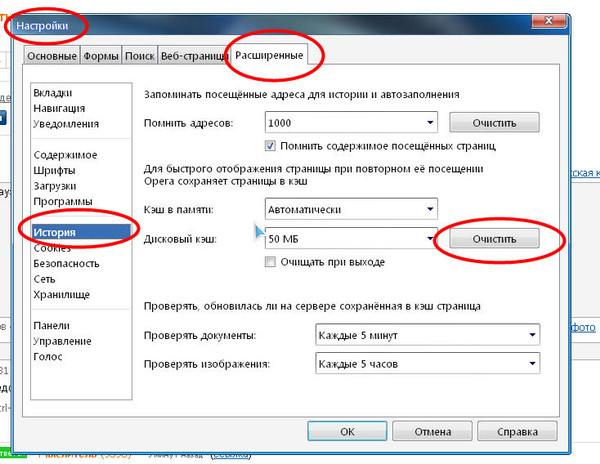
Шаг 4 — Выберите кнопку меню «Службы и приложения», расположенную в правой части экрана.
Шаг 5 — Прокрутите пункты меню вниз, пока не найдете пункт меню «Маршрутизация и удаленные службы».
Шаг 6 — Выберите вкладку меню «Маршрутизация и удаленные службы», после чего откроется диалоговое окно.
Шаг 7 — Выберите раскрывающееся меню и выберите параметр «Отключено», затем нажмите кнопку меню «ОК», чтобы сохранить настройки и очистить кеш ARP.
Шаг 8 — Перезагрузите компьютер и включите параметр меню «Маршрутизация и удаленные службы», выбранный на шаге 7, чтобы завершить очистку кеша ARP.
Как очистить кэш APR в Windows 7 / Server 2003/2008
Шаг 1 — Выберите кнопку меню «Пуск» и введите «команду» в текстовое поле поиска, а затем нажмите клавишу «Ввод».
Шаг 2 — Введите следующую команду в командной строке MS DOS, «netsh interface ip delete arpcache» и нажмите клавишу «Enter».
Шаг 3 — Подождите 1–20 минут для удаления таблицы кэша ARP в зависимости от версии ОС, установленной на компьютере. Windows Server 2003/2008 обычно занимает более 10 минут для выполнения задачи из-за хранения больших таблиц кэша. Windows 2007 обычно выполняет задачу менее чем за 1-2 минуты.
Как удалить IP-адрес из кэша ARP
Шаг 1 — Откройте на компьютере командную строку MS DOS.
Шаг 2 — введите «arp –d
Шаг 3 — Отобразите таблицу ARP после удаления записи, введя «arp –a» в командной строке MS DOS.
Шаг 4 — Добавьте статическую запись в таблицу ARP, введя следующую команду в командной строке MS DOS: «arp -s
арп-s 157.55.85.212 00-aa-00-62-c6-09
Что делать, если очистка кэша ARP не удалась?
Очистка кэша ARP на компьютере под управлением ОС Microsoft Windows может завершиться ошибкой из-за ошибок или конфликтов в ОС.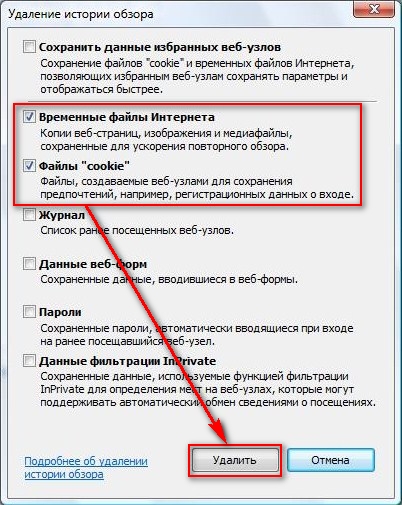 Когда кэш не очищается, ОС предоставляет конечному пользователю следующее сообщение:
Когда кэш не очищается, ОС предоставляет конечному пользователю следующее сообщение:
Windows не удалось завершить устранение проблемы, потому что не удалось выполнить следующую операцию:
Очистка кеша ARP
За помощью обращайтесь к человеку, который управляет вашей сетью
Ошибка обычно возникает при включении или включении приложения Windows Routing and Remote Services.Для большинства конечных пользователей эту службу не требуется включать, и ее можно отключить для устранения проблем с очисткой кэша ARP.
Шаг 1 — Выберите кнопку меню «Пуск» и щелкните значок «Панель управления».
Шаг 2 — Измените вид панели управления на «Классический», если в данный момент установлен «Просмотр по категориям», и выберите пункт меню «Администрирование».
Шаг 3 — Выберите пункт меню «Управление компьютером», а затем дважды щелкните пункт меню «Службы и приложения».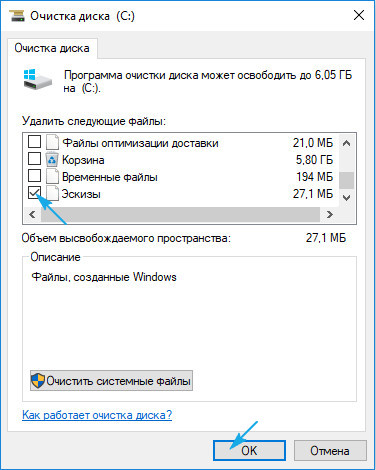
Шаг 4 — Дважды щелкните пункт меню «Службы» и перейдите к метке меню «Маршрутизация и удаленные службы».
Шаг 5 — Дважды щелкните кнопку меню «Маршрутизация и удаленные службы» и найдите поле «Тип запуска».
Шаг 6 — Измените выбранный параметр на «Отключено» и убедитесь, что в статусе услуги отображается «Остановлено». Если он не перестал работать, нажмите кнопку меню «Стоп».
Шаг 7 — Нажмите кнопку меню «ОК» и повторите попытку очистки кеша ARP на вашем компьютере.
Что такое обратный и обратный ARP?
Два дополнительных сетевых протокола к ARP — это InARP (протокол обратного разрешения адресов) и RARP (протокол обратного разрешения адресов). Цель InARP — получить адреса сетевого уровня других узлов из адресов канального уровня. Протокол в основном используется в сетях ATM и Frame Relay (DLCI), где адреса уровня звена данных жизненно важных цепей запрашиваются из сигнализации уровня звена данных. В этих случаях соответствующий адрес сетевого уровня должен быть доступен, прежде чем жизненно важный контур можно будет использовать для работы.Протокол InARP реализован как расширение ARP и использует тот же формат пакета, что и ARP, но с другими рабочими кодами.
В этих случаях соответствующий адрес сетевого уровня должен быть доступен, прежде чем жизненно важный контур можно будет использовать для работы.Протокол InARP реализован как расширение ARP и использует тот же формат пакета, что и ARP, но с другими рабочими кодами.
RARP (протокол обратного разрешения адресов) также преобразует адреса OSI Layer 2 в Layer. В этом протоколе; однако вместо того, чтобы запрашивать адрес уровня 3 у другого узла, RARP использовался для получения адреса уровня 3 запрашивающей станции для целей конфигурации адреса. С тех пор он был заменен BOOTP, который был заменен DHCP (протокол динамической конфигурации хоста).
Как работает спуфинг ARP?
Недостаток безопасности системы ARP заключается в том, что протокол не был разработан для обеспечения средств аутентификации для ответов ARP в LAN или сети. При спуфинге ARP устройство или лицо, проводящее спуфинг, будет отвечать на реальные запросы ARP с целью перехвата. Этот метод можно использовать для проведения атаки типа «отказ в обслуживании» против пользователей в сети или для проведения атаки типа «человек посередине». В каждой из этих атак программное обеспечение обычно устанавливается на узле в локальной сети с доступом для получения и предоставления ложных ответов на запросы ARP.Атака «человек посередине» заключается в том, что хакер использует спуфинг ARP для получения сетевого трафика, предназначенного для вашего компьютера, на свой компьютер. В сочетании с IP-переадресацией хакер может отправлять вам информацию, предназначенную для вашего компьютера, а также исходящий трафик, чтобы собрать как можно больше информации. В то же время личные данные, такие как электронная почта, банковские операции и логины и пароли Facebook, могут быть собраны и использованы для кражи личных данных или других гнусных средств.
В каждой из этих атак программное обеспечение обычно устанавливается на узле в локальной сети с доступом для получения и предоставления ложных ответов на запросы ARP.Атака «человек посередине» заключается в том, что хакер использует спуфинг ARP для получения сетевого трафика, предназначенного для вашего компьютера, на свой компьютер. В сочетании с IP-переадресацией хакер может отправлять вам информацию, предназначенную для вашего компьютера, а также исходящий трафик, чтобы собрать как можно больше информации. В то же время личные данные, такие как электронная почта, банковские операции и логины и пароли Facebook, могут быть собраны и использованы для кражи личных данных или других гнусных средств.
Хотя статические записи ARP могут бороться с уязвимостью сети к атаке с подделкой, которая приводит к отравлению кэша ARP, сетевые администраторы обычно полагаются на программные решения для обнаружения и изоляции сетевых узлов, подозреваемых в проведении этих атак.При восстановлении после атаки кэш ARP обычно очищается на сетевых компьютерах и / или устройствах по мере необходимости для удаления ошибочной информации, которая может все еще сохраняться.
Каковы альтернативы ARP?
Альтернативой ARP является ведение для каждого компьютера в сети отдельной таблицы с сопоставлениями IP-адресов (уровень модели OSI 3) с MAC-адресами (уровень модели OSI 2). Эта практика была более распространена на старых компьютерах, когда широковещательные пакеты сети считались слишком тяжелыми, чтобы тратить их на обмен информацией об отображении адресов.Сегодня все современные компьютеры полагаются на обмен сетевыми пакетами ARP и обмен данными для поддержки сопоставления сетевых адресов.
.


 «Параметры», «Расширенные», «Очистить кэш». При желании отмечаем галочками прочую информацию для удаления.
«Параметры», «Расширенные», «Очистить кэш». При желании отмечаем галочками прочую информацию для удаления.

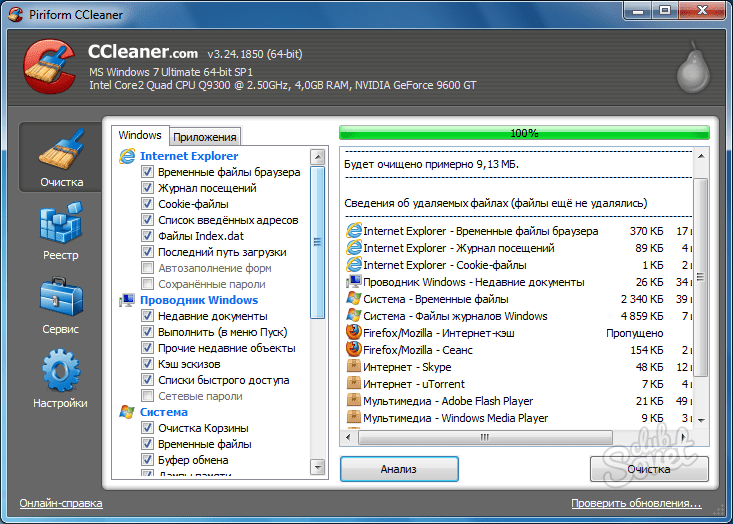
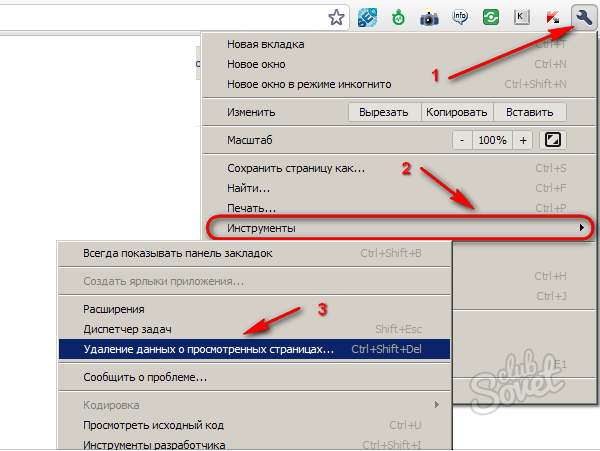


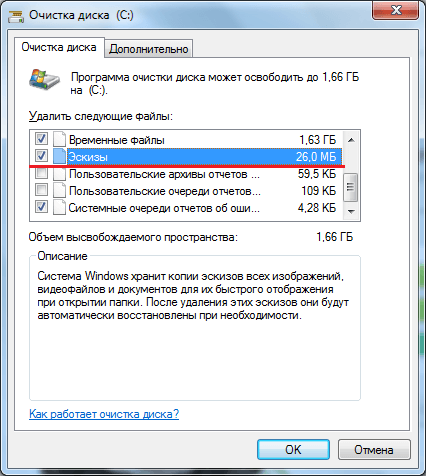

.jpg) Таким образом, вы можете прочитать устаревший контент или не попасть на то, что искали.
Таким образом, вы можете прочитать устаревший контент или не попасть на то, что искали.