Как отформатировать жесткий диск на Macbook? Ответ от iCover.ru
Ответ:
Если вы установили в ваш ноутбук новый жёсткий диск или возникла необходимость полностью отформатировать текущий, осуществить эту операцию при помощи операционной системы проблематично. Помните, после форматирования диска на нём будут утеряны все данные и восстановить, особенно после установки новой ОС будет сложно.
Решений этой ситуации может быть несколько:
- использование установочного диска или USB-накопителя с Windows или Linux;
- использование специализированного LiveCD;
- извлечение жёсткого диска для последующего форматирования на другом ПК или ноутбуке.
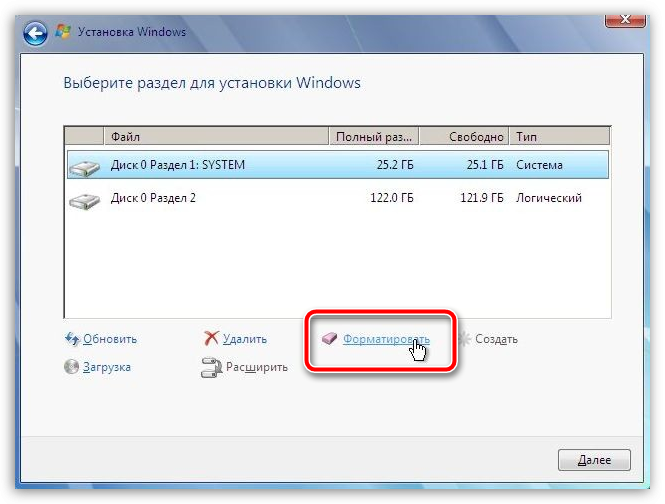
На ноутбуках MacBook отформатировать жесткий диск можно при помощи раздела восстановления. Удерживайте клавишу «Alt» при включении MacBook, выберите «Восстановление Mac OS X» и воспользуйтесь «Дисковой утилитой». Аналогично можно загрузится с внешнего носителя с ПО для установки Mac OS X версий старше 10.10.
При использовании LiveCD, например Partition Magic при включении вашего ноутбука, выберите CD\DVD привод в качестве загрузочного. Это можно указать в BIOS или загрузится при помощи горячей клавиши — в некоторых моделях это F12. В зависимости от выбранного вами ПО, отформатируйте диск, а затем перезагрузите ноутбук для продолжения работы или установки новой ОС.
Если по каким-то причинам вы не можете воспользоваться этими способами, вы можете извлечь винчестер из ноутбука и подключить к другому ПК при помощи специального кейса. Помните, после форматирования следует обдумать стратегию установки новой ОС, если он будет использоваться в качестве системного.
Как форматировать жесткий диск в BIOS Windows
Сам BIOS, к сожалению, не может форматировать жесткие диски. Для этого вам нужен установочный DVD любой версии Windows. Если у вас нет системного DVD под рукой, можно бесплатно загрузить Windows 10 и перенести его на CD или USB-накопитель.
Для этого вам нужен установочный DVD любой версии Windows. Если у вас нет системного DVD под рукой, можно бесплатно загрузить Windows 10 и перенести его на CD или USB-накопитель.
Отформатируйте жесткий диск в BIOS
- Загрузите Windows 10 для форматирования через BIOS
- Загрузите бесплатный инструмент создания носителя для Windows 10 и запустите файл.
- Теперь подключите USB-накопитель к внешнему жесткому диску или вставьте пустой DVD-диск в ПК.
- Обратите внимание, что USB-накопители и внешние жесткие диски для этого процесса
- Немного подождите и нажмите «Продолжить», а затем выберите «Установочный носитель».
- Выберите «USB-накопитель», Windows 10 будет перенесена непосредственно на него. Если вы выберете «ISO-файл», вам нужно будет позже записать файл на DVD.

- Теперь Windows 10 будет загружаться. По окончании процесса может начаться форматирование жесткого диска.
Как отформатировать диск без запуска Windows
Форматируйте жесткий диск с Windows 10- Сначала вставьте DVD-диск Windows или USB-накопитель в ПК и запустите его.
Скорей всего, установка Windows 10 запустится напрямую. - Теперь начинается установка Windows 10, вам придется «прощелкать» мышью весь процесс.
- После пункта «Установить сейчас» нажмите «У меня нет ключа продукта», выберите любую версию Windows, примите условия лицензии и выберите «Пользовательский».
- В обзоре жестких дисков вы увидите все разделы. Если необходимо, удалите все разделы, то есть поочередно выберите их и нажмите «Формат» ниже.
После этого жесткий диск будет отформатирован, то есть не будет содержать никаких данных. При необходимости вы можете переустановить Windows 10 на свободное место или отменить установку.
Читайте также:
Фото: компания-производитель
Re: Форматировать Жесткий — Sony
1.) Чистый пушистый продукт.
OEM-VAIO-KEY купленный у Майкрософта скажем запилен в микруху (их две; до 2010г висел на донишке:smileywink:), но нынче Майкрософт запретил прямую закачку исходников со своих серверов для лицензий парнёров, открыта закачка исходников только для купивших OEM-KEY у Майкрософта.(или корпоратив)
Но при установке не ломаного исходника с применением партнёрского OEM-VAIO-KEY, Майкрософт сервер валидности принимает KEY-Партнёров.
(Скажем так; это данные 2/3-х месячной давности, и перепроверять у меня нет желания, кому надо тот и проверяет, в свете поголовного апгрейда ОС-10 сомневаюсь что политика измененна)
2. ) Фирменный коробочный продукт с OEM-VAIO-KEY.
) Фирменный коробочный продукт с OEM-VAIO-KEY.
KEY берётся из recavery; и состоит он из 3-х частей, без любой из них защищённое партнёрское vaio-ПО, вероятно и уникальные дрова, спускаются в корзину. За данный фирменный коробочный механизм юзер проплачивает oem-vaio лицензию приобретая зверька.
3.) В свете ОС-10 существуют всем известные правила от великого и не жадного Рэдмонда, по крайней мере известны тем кто читает обзоры, получить электронный KEY, хранящийся вечно на сервере Рэдмонда нужно до 29 июня.
Данный KEY нонче раздающийся бесплатно, теряет силу, если у зверька заменят мать.
У меня имеются обзоры и пруфы, где в деталях разжеваны данные механизмы отъёма некоторой суммы у пользователей, но Вы их не увидите.
Великий :smileyarrow: google рулит:smileyrose:
В целом Вы правы в своих пожеланиях, так многие делают, но у Вас есть и промахи.
И жевать у меня нет желания бесполезно тыкая клавиатуру моей девочке-vaio.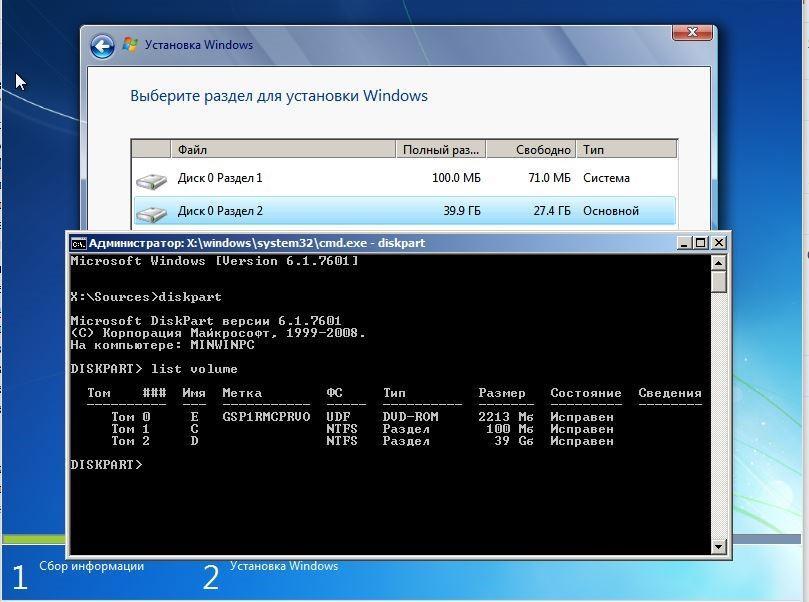 :smileytongue:
:smileytongue:
Подпись: Все мы где-то, когда-то и в чём-то были новичками. Мы можем дать не очень точный совет.
Как отформатировать на компьютере жесткий диск USB, который ранее использовался с телевизором?
Процедура различается в зависимости от установленной на вашем персональном компьютере операционной системы.
Процедура для Windows XP
Процедура для Windows Vista, 7, 8, 8.1
Процедура для Mac
ПРЕДУПРЕЖДЕНИЕ: Существует риск потери данных. В случае форматирования жесткого диска USB все записи с него будут удалены и восстановить их будет невозможно.
Процедура для Windows XP
:Подготовка: Пожалуйста, перед форматированием жесткого диска проверьте следующее.
- Отсоедините от своего компьютера все устройства хранения USB.
- Войдите в свой компьютер как администратор.
- Если используется ноутбук, подключите его к электрической розетке.

- Форматирование может занять пару часов; во время форматирования жесткого диска не отсоединяйте компьютер от источника электропитания.
Установите настройку [Нет (None)] для параметров [Жесткий диск (Hard disk)] и [Переключение системы в режим ожидания (System Standby)] в разделе [Управление электропитанием (Power management)].
Щелкните правой кнопкой мыши на рабочем столе > [Свойства (Properties)] > [Хранитель экрана (Screen sever)] > [Управление электропитанием (Power management)] > [Переключение системы в режим ожидания (System standby)] и [Жесткий диск (Hard disk)]
1. Щелкните правой кнопкой мыши на [Мой компьютер (My computer)], затем нажмите в меню [Управление (Management)].
Кроме того, доступ к опции [Управление (Management)] можно получить следующим образом:
[Пуск (Start)] > [Настройка (Setting)] > [Панель управления (Control panel)] > [Средства администрирования (Administrative tools)] > [Управление компьютером (Computer management)].
2. В приведенном ниже меню выберите [Управление дисками (Disk management)].
3. Подключите жесткий диск USB к порту USB на компьютере.
После подключения жесткий диск USB появится на экране. Пожалуйста, проверьте правильность выбора жесткого диска, подключая и отключая его от порта USB.
4. Выберите разбиение своего жесткого диска на разделы.
5. Удалите все разделы жесткого диска, щелкнув правой кнопкой мыши на разбиении и выбрав в меню [Удалить разбиение (Delete partition)].
6. Вам будет предложено подтвердить удаление разбиения. Выберите “Да (Yes)».
7. Проделайте то же самое с остальными разделами жесткого диска.
8. После удаления всех разделов щелкните правой кнопкой мыши и выберите в меню [Новое разбиение (New partition)].
9. Появится показанный ниже экран “Мастер создания нового разбиения (New Partition Wizard)”.
10. Выберите “Далее (Next)”.
11. Выберите [Первичный раздел (Primary partition)] и «Далее (Next)».
Выберите [Первичный раздел (Primary partition)] и «Далее (Next)».
12. Оставьте опции по умолчанию и нажмите «Далее (Next)».
14. На приведенном ниже экране выберите опцию [Форматировать данный раздел (Format this partition)] с настройками по умолчанию.
ПРИМЕЧАНИЕ: Форматирование жесткого диска может занять пару часов, в зависимости от его емкости и процессора персонального компьютера.
Обычное или быстрое форматирование?
Быстрое форматирование (Quick Format): Удаляет файлы с диска без проверки диска на плохие сектора. Используйте данную опцию только в том случае, если диск ранее форматировался и вы уверены, что он не имеет повреждений.
Обычное форматирование (Regular Format): Файлы удаляются из форматируемого тома, и жесткий диск проверяется на наличие плохих секторов. Проверка на наличие плохих секторов занимает большую часть времени форматирования тома.
| Обычное форматирование | Быстрое форматирование |
15. Нажмите кнопку Готово (Finish).
Нажмите кнопку Готово (Finish).
16. После завершения форматирования жесткого диска система размещения файлов отображается как [NTFS].
17. Дважды щелкните кнопкой мыши на [Мой компьютер (My computer)], после чего будет показан ваш отформатированный жесткий диск.
Процедура для Windows Vista, 7 и 8: Подготовка?
Пожалуйста, перед форматированием жесткого диска проверьте следующее.
- Отсоедините от своего компьютера все устройства хранения USB.
- Войдите в свой компьютер как администратор.
- Если используется ноутбук, подключите его к электрической розетке.
- Форматирование может занять пару часов; во время форматирования жесткого диска не отсоединяйте компьютер от источника электропитания.
1. Щелкните правой кнопкой мыши на [ярлыке Компьютер (Computer)] на рабочем столе или в меню Пуск (Start), и нажмите [Управление (Manage).]
1. Альтернативный метод доступа к опции [Управление (Manage)]:
Нажмите кнопку [Пуск (Start)], затем выберите [Панель управления (Control Panel)].

*Установите курсор в нижний правый угол экрана и выберите [Настройки (Settings)]. В меню Настройки (Settings) выберите [Меню управления (Control Menu)].
*Только Windows 8- Щелкните кнопкой мыши на ссылке [Система и безопасность (System and Security)].
ПРИМЕЧАНИЕ: Данная ссылка не будет видна, если для просмотра панели управления (Control Panel) выбран режим больших значков (Large icons) или маленьких значков (Small icons), поэтому просто щелкните кнопкой мыши на ярлыке Средства администрирования (Administrative Tools) и перейдите к шагу 4. - В окне Система и безопасность (System and Security) щелкните кнопкой мыши на [Средства администрирования (Administrative Tools)].
- В окне Средства администрирования (Administrative Tools) дважды щелкните кнопкой мыши на ярлыке [Управление компьютером (Computer Management)].
- Когда откроется окно Управление компьютером (Computer Management), щелкните кнопкой мыши на [Управление дисками (Disk Management)] на левой стороне окна под заголовком Хранение данных (Storage).

2. Откроется окно Управление компьютером (Computer Management). Щелкните кнопкой мыши на Управление дисками (Disk Management) на левой стороне окна под заголовком Хранение данных (Storage).
3. Откроется окно Управление дисками (Disk Management). На экране появится жесткий диск, но без информации о [файловой системе (File System)]. Пожалуйста, проверьте правильность выбора жесткого диска, подключая и отключая его от порта USB.
4. Удалите все разделы жесткого диска, щелкнув правой кнопкой мыши на разделе и выбрав в меню [Удалить том (Delete Volume)].
5. Вам будет предложено подтвердить удаление раздела. Выберите [Да (Yes)]
6. Проделайте то же самое с остальными разделами жесткого диска.
7. После удаления всех разделов щелкните правой кнопкой мыши и выберите в меню [Новый простой том (New simple Volume)].
8. Откроется окно мастера создания нового простого тома (New Simple Volume Wizard)p>
9. Выберите [Далее (Next)].
Выберите [Далее (Next)].
10. Сохраните настройки по умолчанию и нажмите [Далее (Next)].
11. Если необходимо, назначьте разделу букву диска и нажмите [Далее (Next)].
12. Выберите опцию [Форматировать данный том со следующими настройками (Format this volume with the following settings)]. Оставьте настройки по умолчанию и нажмите [Далее (Next)].
13. Нажмите [Готово (Finish)].
14. По завершении форматирования жесткого диска система распределения файлов будет отображаться как NTFS.
15. Дважды щелкните кнопкой мыши на ярлыке Компьютер (Computer), затем будет показан отформатированный вами жесткий диск. Для [Windows 8].
Щелкните правой кнопкой мыши на экране Пуск (Start) и выберите [Все приложения (All apps)] > [Компьютер (Computer)].
Процедура для MAC (10.6): Подготовка:
Пожалуйста, перед форматированием жесткого диска проверьте следующее.
- Отсоедините от своего компьютера все устройства хранения USB.

- Если используется ноутбук, подключите его к электрической розетке.
- Форматирование может занять несколько минут, поэтому во время форматирования не отключайте компьютер от источника электропитания.
1. Если жесткий диск использовался для записи с телевизором Bravia, при его подключении к порту USB компьютера на экране автоматически появится следующее сообщение.
2. Появится экран [Дисковая утилита (Disk Utility)].
Также доступ к [Дисковой утилите (Disk Utility)] можно получить через [приложение поиска Spotlight] в верхнем правом углу рабочего стола; напишите [disk utility (дисковая утилита)] и щелкните на нем.
3. На левой стороне [Дисковой утилиты (Disk Utility)] появятся все устройства хранения данных, подключенных к вашему компьютеру MAC.
Выберите тот жесткий диск, который необходимо отформатировать (если жесткий диск использовался с телевизором BRAVIA, вы увидите пять разделов, например: disk1sx)
4.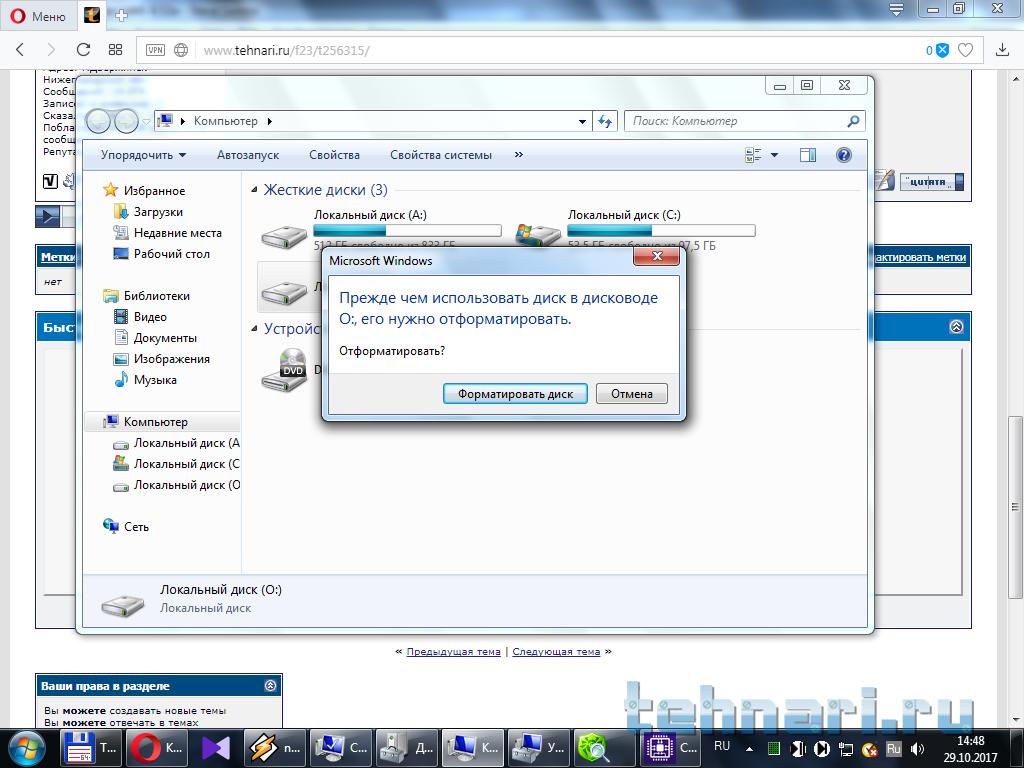 Щелкните кнопкой мыши на выбранном жестком диске, откроется показанный ниже экран с индикацией.
Щелкните кнопкой мыши на выбранном жестком диске, откроется показанный ниже экран с индикацией.
5. Выберите [Стереть (Erase)] на показанном ниже экране.
6. Нажмите на стрелку, направленную вниз (красный кружок), чтобы выбрать желаемый [Формат (Format)]
7. Дополнительно можно присвоить имя жесткому диску.
8. Нажмите [Стереть (Erase)] в нижнем правом углу экрана.
9. Появится сообщение с предложением подтвердить стирание жесткого диска. Пожалуйста, выберите [Стереть (Erase)].
10. Будет показан отформатированный жесткий диск.
11. Теперь при подключении к порту USB жесткий диск будет распознаваться, и на рабочем столе компьютера будет появляться соответствующий ярлык.
Что сделать, чтобы отформатировать жесткий диск Asus?
Что сделать, чтобы отформатировать жесткий диск Asus?
Ответ мастера:Форматирование дисков всегда проходит по одной схеме, только причины могут быть различны.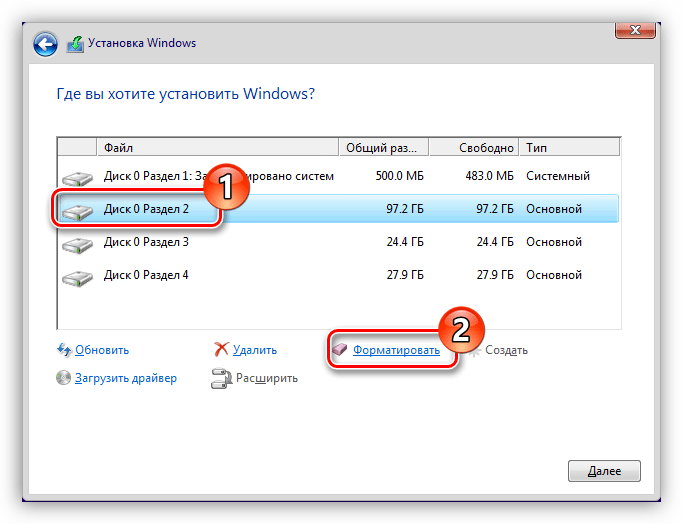 Последовательность ваших действий будет зависеть лишь о того, какая цель проведения такой процедуры.
Последовательность ваших действий будет зависеть лишь о того, какая цель проведения такой процедуры.
Сначала проверьте, может на диске еще есть нужная информация, ведь потом обратного пути практически нет, поскольку форматирование уничтожает всю информацию и восстановить ее потом практически невозможно.
Если вы желаете отформатировать жесткий диск типа Asus, когда тот не выполняет функцию системного, тогда вам всего лишь нужно запустить свою ОС, а потом зайти в меню «Мой компьютер». Далее выбрать сам диск и правой кнопкой мыши вызвать контекстное меню. Именно в нем и находится пункт под названием «Форматировать». Дальше в предложенном окне выберите тип файловой системы форматируемого диска, рекомендуются NTFS или, если компьютер проще, то FAT 32. Лучшим вариантом, конечно же, считается, когда форматирование проводится с сохранением оглавления.
Отметьте название жесткого диска в части «Метка тома», а затем запустите сам процесс форматирования.
Дальше период ожидания. В это время вы не будете иметь возможность работать ни с самим жестким диском, ни с его файлами.
В это время вы не будете иметь возможность работать ни с самим жестким диском, ни с его файлами.
Если вы желаете отформатировать диск Asus, на котором находится ОС вашего компьютера, то есть он является системным, тогда вначале процесса сохраните всю важную для вас информацию на отдельном винчестере или ином носителе. Теперь можно спокойно приступить к самой очистке. Компьютер поставьте на перезагрузку, далее нажмите кнопку «Esc». Перед вами появится непривычное меню, в котором следует настроить загрузку системы с установочного диска.
Итак, диск уже находится в дисководе, далее устанавливаем Windows. Для начала откройте меню установки ОС, затем выберите операцию по новой установке на любой из ваших жестких дисков. Частью данного процесса будет выбор системного винчестера Asus.
Потом смело следуйте всем указаниям по установке Windows. Правда, предварительно не забудьте выбрать пункт по форматированию винчестера.
Если установка происходила не в системный диск, которого вы хотели отформатировать, тогда откройте меню под названием «Мой компьютер» и проведите аналогичные действия, о которых было сказано ранее.
Главное помните, что во время процесса форматирования вашего жесткого диска следует выбирать пункт полное форматирование, а не какую-нибудь очистку оглавлений, иначе все ваши усилия были напрасными.
Закажи ремонт ноутбука Asus в нашей компании
Как переформатировать ноутбук Lenovo — Вокруг-Дом
Переформатирование жесткого диска — отличный способ начать работу с компьютера или ноутбука, полностью удалив все данные на жестком диске, включая операционную систему. Windows не позволяет пользователям форматировать диски или используемые дисковые разделы, что означает, что вы не можете переформатировать жесткий диск с установленной на нем Windows во время работы Windows. Тот факт, что ноутбуки Lenovo имеют только один жесткий диск, делает невозможным переформатирование этого жесткого диска из Windows.
Ноутбуки Lenovo обычно имеют только один жесткий диск для переформатирования.Шаг 1
Поместите установочный компакт-диск Windows в ноутбук и перезагрузите компьютер.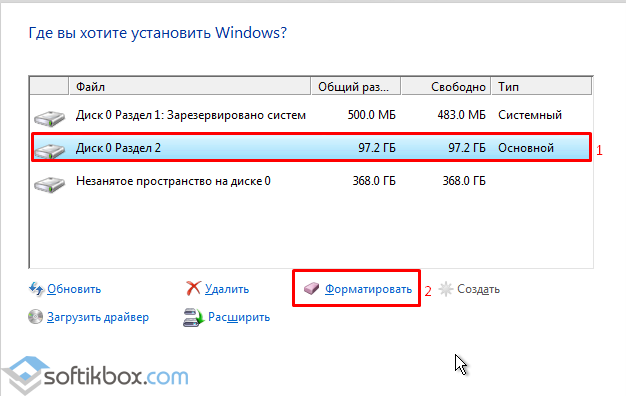
Шаг 2
Нажмите клавишу, когда увидите сообщение «Нажмите любую клавишу для загрузки с CD». Это запустит процесс установки Windows.
Шаг 3
Продолжайте процесс установки, следуя инструкциям на экране, пока не перейдете к «Где вы хотите установить Windows?» экран.
Шаг 4
Нажмите ссылку «Параметры диска (дополнительно)» над кнопкой «Далее».
Шаг 5
Выберите разделы, которые вы хотите удалить, если вы разбили жесткий диск Lenovo на несколько разделов, и нажмите ссылку «Удалить». При появлении запроса подтвердите свое решение и дождитесь окончания удаления раздела, прежде чем продолжить. Повторите этот процесс для любого раздела, который вы хотите удалить. Обратите внимание, что удаление раздела без создания другого оставит нераспределенное пространство непригодным для использования. Этот шаг не является обязательным.
Шаг 6
Выберите раздел, который хотите отформатировать, и нажмите ссылку «Форматировать» в меню расширенных параметров.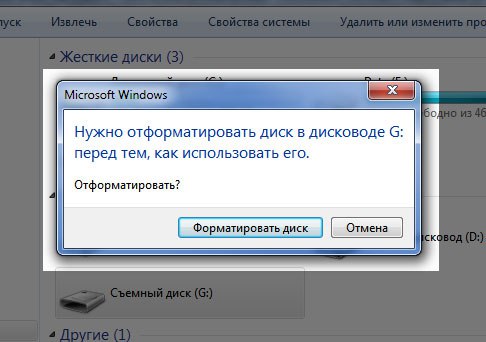
Шаг 7
Выберите «Быстрое форматирование» в качестве типа форматирования и «NTFS» в качестве формата файла, затем нажмите «ОК», чтобы отформатировать жесткий диск ноутбука Lenovo. Теперь вы можете продолжить переустановку Windows или выйти из процесса. Но ноутбук без установленной операционной системы не будет работать за рамками основного процесса запуска.
Как отформатировать диск через командную строку в Windows
Командная строка — программа, позволяющая управлять операционной системой при помощи специальных текстовых выражений, называемых командами. Представляет собой универсальный и продвинутый инструмент диагностики и исправления неполадок в работе компьютера. Из всех её функций отдельно стоит выделить возможность проверить на ошибки и отформатировать диск через командную строку в Windows.
Жёсткий диск компьютера является хранилищем данных как самой ОС, так и пользователей. Известным слабым местом Windows является её неспособность чистить за собой «мусор»: остатки неиспользуемых файлов и удалённых приложений, проблемы реестра и записи данных.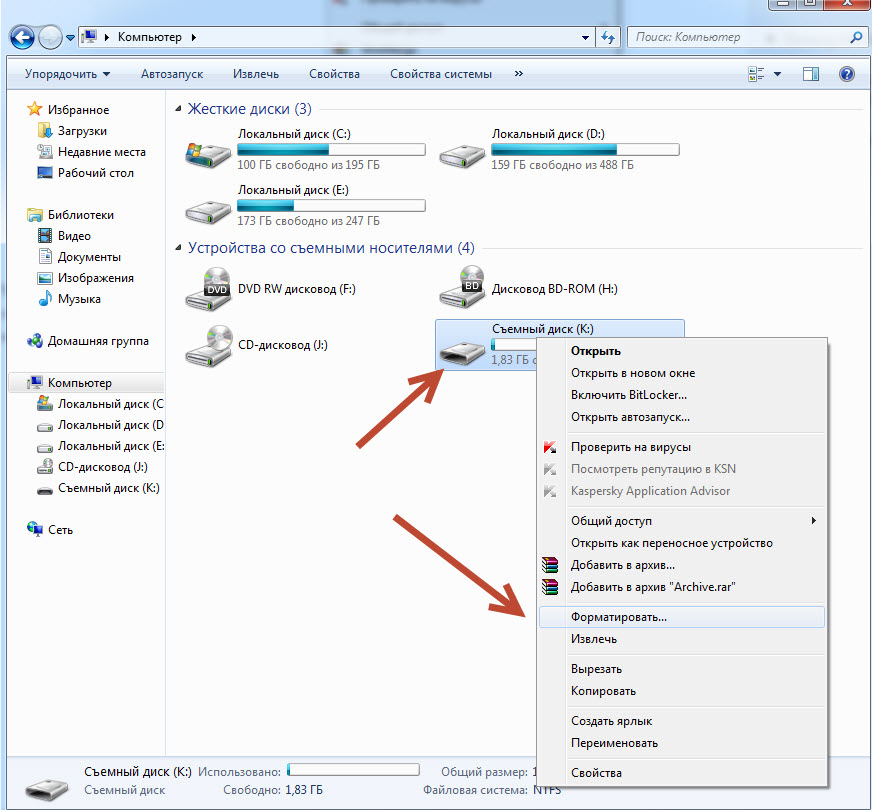 Поэтому периодически, кроме всех прочих мер, необходимо проводить диагностику на предмет, есть ли ошибки. Также во многих случаях может потребоваться форматирование:
Поэтому периодически, кроме всех прочих мер, необходимо проводить диагностику на предмет, есть ли ошибки. Также во многих случаях может потребоваться форматирование:
- При установке нового винчестера.
- При наличии большого числа сбоев, глюков в работе, заражении вирусами.
- При переустановке ОС.
Форматирование представляет собой разметку области хранения данных, формирование файловой системы, т.е. совокупности логических правил, по которым осуществляется доступ к записанной информации. Причём старая информация при этом стирается, помечаются повреждённые области винчестера, чтобы туда не происходила запись данных. Перед тем как отформатировать жёсткий диск, обязательно проводится его проверка на ошибки.
Диагностика при помощи ChkDsk
В Windows существует специальное средство, называемое проверка диска (ChkDsk), которое запускается через командную строку. Его возможно использовать и через окно проводника, но не со всеми параметрами и другим интерфейсом. Утилита позволяет улучшить работу, исправить проблемы и повреждения. Обязательно обратитесь к этому средству, прежде чем решитесь отформатировать свой носитель. Возможно, это решит проблемы плохой работы. Чтобы запустить программу выполните следующее:
Утилита позволяет улучшить работу, исправить проблемы и повреждения. Обязательно обратитесь к этому средству, прежде чем решитесь отформатировать свой носитель. Возможно, это решит проблемы плохой работы. Чтобы запустить программу выполните следующее:
- Запустите командную строку от имени администратора.
- Наберите chkdsk с:, где с — проверяемый носитель.
- Нажмите enter.
- Если компьютер выдал сообщение, что выполнить команду невозможно из-за того, что диск используется Windows, и предложил проверить перед следующей загрузкой ОС, наберите «y» (yes) и нажмите enter.
- Перезагрузитесь, и до старта ОС будет запущена проверка диска, после чего на экране появиться отчёт о результате. Сколько проблем и повреждённых секторов было найдено и сколько исправлено.
Проверка диска может проводиться с различными параметрами:
- /f— исправить ошибки;
- /v— показывает проверяемые названия файлов и директорий;
- /r— ищет и восстанавливает повреждённые сектора;
- /I— проверка индексов с меньшей тщательностью, используется только для файловой системы NTFS;
- /x— с параметром f принудительно отключает том;
- /l:размер— меняет файл журнала до заданного размера, работает только с системой NTFS.

Параметр пишется после команды, например:
chkdsk с: /f /r
Это означает, что будет выполнена проверка диска с, ошибки будут исправляться автоматически (/f), также будут проверены сектора на предмет повреждений и предпринята попытка восстановить информацию (/r).
Если чекдиск нашёл ошибки, но исправить их не может, запустите следующую команду:
chkdsk с: /f /offlinescanandfix
Это произведёт так называемую офф-лайн диагностику винчестера, возможно, также придётся перезагрузиться.
Корректная работа ChkDsk возможна, только если командная строка запущена от имени администратора, а также лишь с FAT32 и NTFS.
Форматирование
Форматирование — более кардинальный способ привести жёсткий диск в порядок. Вся информация на нём будет потеряна, в большинстве случаев, её уже невозможно будет восстановить. Это зависит от выбранного способа и от наличия повреждений. Существуют специальные программы восстановления данных, но всё же лучше не рисковать и отформатировать жёсткий диск только после копирования с него данных на другой носитель.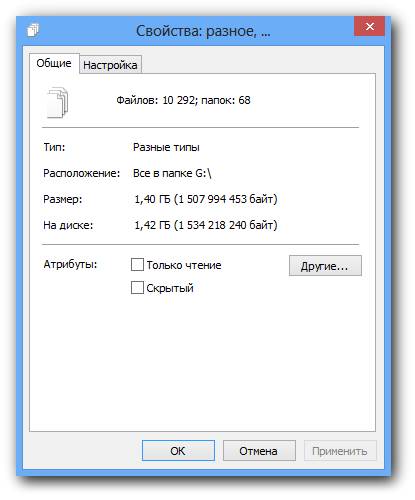
Выполнить форматирование через командную строку можно по следующему алгоритму:
- Откройте командную строку от имени администратора.
- Наберите format c, где c — буква диска, который вы хотите отформатировать.
- На вопрос о своей уверенности в действии нажмите «у» и enter.
Как и с ChkDsk здесь можно задать параметры. Справку по возможностям можно получить выражением format/?. Отметим следующие наиболее важные:
- format с: /FS:filesystem— форматирование в определённой файловой системе, вместо «filesystem» нужно указать FAT32 или NTFS.
- /q— быстрое форматирование. Очищается оглавление, но сами данные не уничтожаются. Они продолжают физически там находиться, но Windows видит диск как абсолютно пустой и записывает информацию поверх старых данных. По возможности рекомендуется не использовать этот параметр во избежание дальнейших проблем в работе носителя.
- /а:размер—отформатировать с изменением размера кластера по умолчанию.
- /v:метка— создать метку тома, то есть имя диска.

Форматирование жёсткого диска позволит вновь использовать его как новый, увеличить его быстродействие и устранить ошибки. Совместно с командами ChkDsk и Format через командную строку можно также запускать такую, как DiskPart, чтобы разбить носитель на разделы с различным размером и названием. Помните, что если вы купили и установили новый жёсткий диск в компьютер, то его необходимо отформатировать. А если же вас просто не устраивает работа старого винчестера, попробуйте сначала просто запустить проверку при помощи ChkDsk, особенно если на нём установлена ОС.
Как отформатировать жесткий диск на Macbook? Ответ от iCover.ru
Ответ:
Если вы установили в ваш ноутбук новый жёсткий диск или возникла необходимость полностью отформатировать текущий, осуществить эту операцию при помощи системы проблематично. Помните, после форматирования диска на нём будут утеряны все данные и восстановить, особенно после установки новой ОС будет сложно.
Решений этой ситуации может быть несколько:
- использование установочного диска или USB-накопителя с Windows или Linux;
- использование специализированного LiveCD;
- извлечение жёсткого диска для последующего форматирования на другом ПК или ноутбуке.
На ноутбуках MacBook отформатировать жесткий диск можно при помощи раздела восстановления. Удерживайте управление «Alt» при включении MacBook, выберите «Восстановление Mac OS X» и воспользуйтесь возможностью «Дисковой утилитой».Аналогично можно загрузится с внешнего носителя с ПО для установки Mac OS X версий старше 10.10.
При использовании LiveCD, например Partition Magic при включении вашего ноутбука, выберите CD \ DVD привод в качестве загрузочного. Это можно указать в BIOS или загрузится при помощи клавиш — в некоторых моделях это F12. В зависимости от выбранной вами установки ПО, отформатируйте диск, перезагрузите ноутбук для продолжения работы или новой ОС.
Это можно указать в BIOS или загрузится при помощи клавиш — в некоторых моделях это F12. В зависимости от выбранной вами установки ПО, отформатируйте диск, перезагрузите ноутбук для продолжения работы или новой ОС.
. Если по каким-то причинам вы не можете использовать эти средства, вы можете извлечь винчестер из ноутбука и подключить к другому ПК при помощи специального кейса.Помните, как после форматирования следует обдумать стратегию установки новой ОС, если он будет инстанцией в системном.
Как отформатировать ноутбук в биосе
Стандартные средства не предполагают прямую возможность форматирования жесткого диска через BIOS. Когда-то во время использования DOS, которая сама по себе уже была операционной системой, но загружалась так же, как BIOS, можно было набрать в Командной строке DEL плюс имя диска и выполнить это действие.Сегодняшние ПК такой возможности не дают. Поэтому для выполнения этой операции надо использовать либо операционной системой, либо специальными программами. Первый вариант не подходит, если ОС не запускается. Кроме того, Windows защищает себя. Если попробуете провести форматирование тома, обычно это диск «С», на котором записана ОС, то это действие будет запрещено. Поэтому нужен другой подход. Но выход в BIOS необходим, как промежуточная стадия выполнения действия. Поэтому разберемся, как отформатировать жесткий диск через БИОС, учитывая эти особенности.
Первый вариант не подходит, если ОС не запускается. Кроме того, Windows защищает себя. Если попробуете провести форматирование тома, обычно это диск «С», на котором записана ОС, то это действие будет запрещено. Поэтому нужен другой подход. Но выход в BIOS необходим, как промежуточная стадия выполнения действия. Поэтому разберемся, как отформатировать жесткий диск через БИОС, учитывая эти особенности.
Что такое форматирование
Жёсткий диск конструкционно представляет собой пластину, на которую нанесено покрытие с особыми магнитными свойствами. Ориентировано для головок винчестера изначально на нем нет. Для того, чтобы каждый бит информации хранился в определенном месте, и обеспечивался быстрый доступ к нему, требуется разметить. Этот процесс и называется форматированием. На него наносятся дорожки, сектор, а также записывается информация для винчестера и управления им.При этой операции также проверяется физическое состояние поверхности, те участки, на которых имеются дефекты, исключающие надежную запись и хранение, помечаются, как недоступные.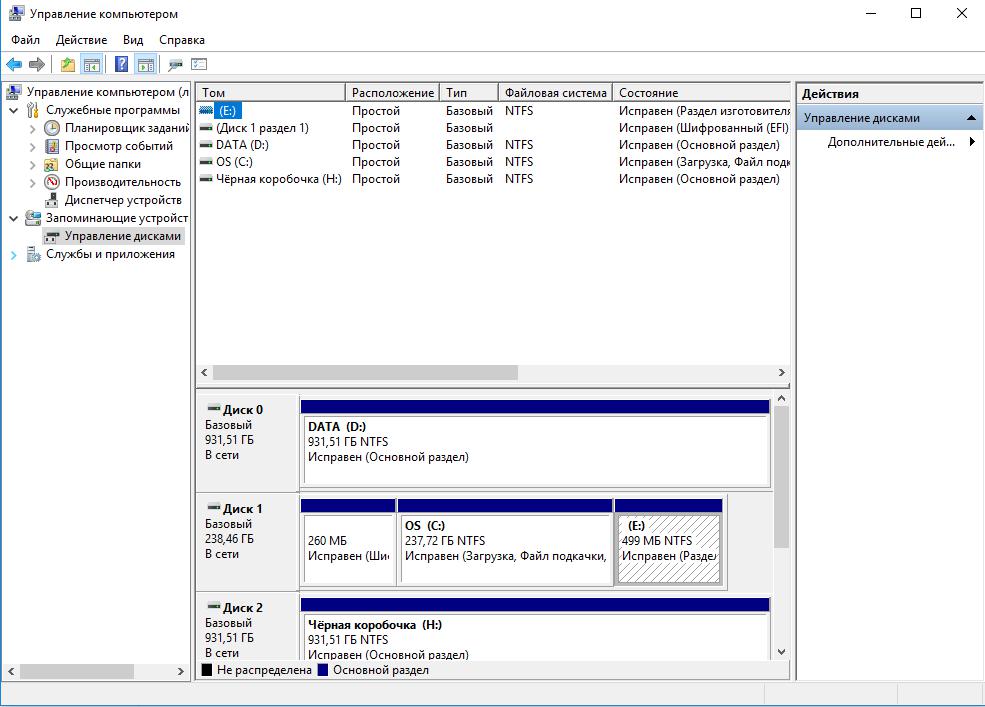
Проводится форматирование не только на новых винчестерах, для которых почти всегда это делается на заводе-изготовителе, но и при переустановке системы. Сектора диска, на которых была записана Windows или другая ОС, размечаются по-новому для того, чтобы исключить конфликт между программойми. Кроме этого, удаление файлов из хранилища не означает, что они стираются полностью.При быстром форматировании удаляется только информация о том месте, где они находились. Поэтому со временем диск заполняется их обрывками, что не улучшает стабильность работы машины. Примерно тоже относится и к набирающим популярность твердотельным винчестерам (на микросхемах), ОС работает с ними по же принципу.
Виды форматирования
При считывании файлов машина не ищет их по всей поверхности диска. На диске есть служебная область, в которой хранится список файлов и точные адреса, то есть есть номер дорожки и сектора.Считывающее устройство сразу обращается туда, а затем уже точно позиционирует головки в нужное место. С этой особенностью связано наличие двух видов форматирования. Рассматривая, как форматировать жесткий диск, необходимо учесть эту особенность.
С этой особенностью связано наличие двух видов форматирования. Рассматривая, как форматировать жесткий диск, необходимо учесть эту особенность.
Быстрое форматирование занимает минимум времени. При его выполнении стирается просто список сохраненных файлов.
Стандартное обычное форматирование — более длительная операция, при ней происходит стирание всей информации, проверка диска.При этом полностью переписывается вся служебная информация, с учетом обнаруженных неработоспособных треков и секторов.
Проводя быстрое форматирование диска, информация, прежде записанная на диск, недоступна для доступа стандартными методами. Правда большую ее часть можно восстановить с помощью специального утилит. При полном форматировании все теряется безвозвратно.
FAT32 или NTFS
Если следует отформатировать диск, то можно выбрать одну из файловых систем.Кстати, необходимость ее изменения тоже причина форматирования диска.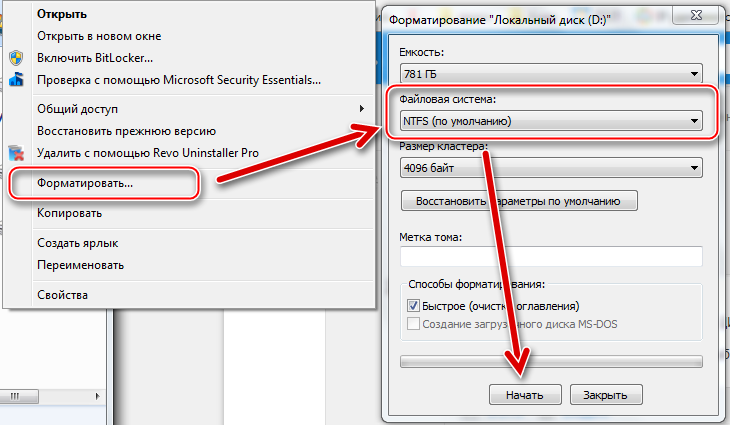 Не важно, какая система стояла раньше, все программы и версии Windows работают с обоими вариантами. Давайте разберемся, что же выбрать.
Не важно, какая система стояла раньше, все программы и версии Windows работают с обоими вариантами. Давайте разберемся, что же выбрать.
NTFS поддерживает работу с большими объемами данных, но, как показывает опыт, на старых машинах с низкой производительностью работаетленнее. Это ее единственный недостаток. Если же выбрать FAT32 , то нужно принять во внимание, что не будет получаться копирование или перемещение файла размером больше 4 Гб, потому что когда разработывалась система, вся память компьютера была меньше.Также эта система не поддерживает шифрование данных и ограничение доступа к ним. Поэтому, если важна скорость при ограниченных возможностях железа, то для форматирования выбрать FAT32 , в противном случае NTFS , которая больше подходит для жестких дисков современных машин.
С помощью загрузочного диска операционной системы
Настоящее решение представляет собой форматирование диска в Windows, просто используем не установленную в машине систему, а загружаем ее со съемного носителя. Рассмотрим последовательность действий:
Рассмотрим последовательность действий:
- Если есть возможность, обязательно сохраните всю информацию на другой компьютер, съемный носитель, например, флешку, внешний диск или в «облако».
- Затем необходимо создать загрузочный диск, если его нет. В принципе его можно приобрести в магазине, но зачем тратить время и деньги. Найдите в интернете сайт, где можно скачать ISO-образ операционной системы, и скачайте его. Следует подготовить носитель. Раньше чаще всего производили загрузку с CD- или DVD-дисков, но удобнее пользоваться флешкой.Выбирайте ее с емкостью, подходящей для размещения, и тоже форматируйте. Еще программа понадобится для создания загрузочного диска. Обычно применяется Rufus , она небольшого размера, свободно скачивается и проста в работе. Устанавливаете ее, выбираете место, где сохранен наш образ, и на флеш-карте, которую будете делать загрузочной. Затем нажимаете « Start », через некоторое время загрузочный диск будет готов.
 Если форматируете винчестер с установленной на нем операционной системой компьютера, то с этого носителя можно будет и установить Виндовс.
Если форматируете винчестер с установленной на нем операционной системой компьютера, то с этого носителя можно будет и установить Виндовс. - Выключаете компьютер, на котором будете проводить форматирование и подключаете к нему флеш-память.
- Включаете машину и выходите в БИОС. Для этого сразу при старте не допускается загрузка штатной Виндовс, а нажимаете Удалить или (зависит от материнской платы) Ctrl + F1.
- Выбираете раздел « Boot », а уже в нем « Boot Device Priority ».
- в качестве загрузочного диска в игру « 1st Boot Device » указываете загрузочный диск на порте USB.
- Дальше выбираете « Сохранить и выйти из » либо нажимаете F10. Компьютер будет загружать операционную систему с флешки.
- Когда она загрузится, можно начинать форматирование жесткого диска. Делается это просто. Выбираете « Мой компьютер » или « Компьютер », проводник покажет все тома (диски), которые есть на винчестере.

- Выбираете правой мышкой нужный диск, а из выпадающего списка пункт « Форматировать… ».
- Откроется окно форматирования диска, в нем можно выбрать тип файлов системы, а именно FAT32 или NTFS , и тип форматирования, если недостаточно быстрого, то надо убрать галочку напротив строки « Быстрое (очистка оглавления) ».Нажав Начать, запускается процедура.
С помощью Командной строки
Возможен и другой способ, через Командную команду. Затем выполнить следующие действия:
- Войдите в Командную строку .
- Для того чтобы обозначить, как и раньше, введите команду wmic logicdisk get deviceid, volumename, size, description
- Дальше введите команду форматирования диска format / FS: NTFS Х: / q В этой команде вместо «Х» латиницей указываете номер тома.Если необходим формат FAT32, то записываете его вместо NTFS, если требуется быстрое форматирование, полное или не добавляете «/ q».

- Подтверждаете, что хотите выполнить действие, после чего начинается форматирование.
Еще один способ с использованием загрузочного диска
В этом случае нужен не загрузочный диск, а диск восстановления Виндоус версии 7, 8 или даже XP. Он делается также просто:
- Войдите в Панель управления и выберите пункт « Архивация и восстановление ».
- Слева в меню выбираете « Создать диск восстановления системы » и нажимаете на него.
- В следующем окне, после установки чистого DVD-R в привод, нажимаете Создать диск.
Процесс длится несколько минут. Теперь с помощью этого диска можно отформатировать винчестер, даже если ОС не запускается. Для этого выполнить следующие шаги:
- Устанавливаете диск восстановления в привод и перезагружаете машину. Система начинает грузиться не с жесткого диска, а с оптического привода.
- После выбора языка нажимаете Shift + F10.
 Это откроет Командную строку .
Это откроет Командную строку . - Для определения привычного названия тома введите команду wmic logicdisk get deviceid, volumename, size, description
- затем форматируете диск с помощью уже известной команды format / FS: NTFS Х: / q
Форматирование с помощью специальных программ
Программное обеспечение для форматирования существует множество способов подавляющее большинство их устанавливает и работает из Windows.Нас же интересуют те, которые не требуют работоспособной ОС, условно говоря, они позволяют форматирование жесткого диска через БИОС. Правда это двойная работа, так как после операции с диском, на которой была ОС, все равно ее потребуется переустановить, а нужен загрузочный диск с Windows.
Одной из утилит, которая работает без ОС, является ERD Commander , предназначающаяся для аварийного восстановления системы и фактически представляющая из себя обрезанную версию Виндовс.
У программы множество полезных функций, но рассмотрим именно форматирование диска. Последовательность действий, которая очень похожа на работу по форматированию с помощью ОС, будет следующая:
Последовательность действий, которая очень похожа на работу по форматированию с помощью ОС, будет следующая:
- Скачиваете образ программы, многие сайты используют ее бесплатную версию.
- Создайте загрузочную флешку, точно так же, как и с Виндовс, можно использовать ту же утилиту Rufus .
- Так же запускаете компьютер и входите в BIOS.
- В качестве « 1st Boot Device » выбираете флешку, на которой будет уже не операционная система, а Red Commander .
- Нажимаете F10 или выбираете « Сохранить и выйти из ». Программа начинает загружаться, процесс очень похож на запуск Windows.
- Пропускаете подкачку конфигурации из сети, во всплывшем нажимаете « Пропустить конфигурацию сети ».
- В следующем окне можно выбрать « (Нет) », но лучше операционную систему по умолчанию, поэтому просто нажимаете на ОК.
- Рабочий стол будет выглядеть так же, как и у Windows.

- Дальше действия такие же, как обычно, когда осуществляется форматирование. Выбираете нужный диск, файловую систему и нажимаете старт.
Заключение
Будем рады, если эта небольшая статья поможет решить задачу форматирования дисков с помощью БИОС, если другие варианты невозможны. Решение данной проблемы с использованием возможностей системы и привлечения специальных программ.
Видео по теме
Автор: Анна Апрельская Рубрика: Компьютерная грамотность Комментариев нет
Как форматировать жесткий диск через биос
Сама «BIOS» не оснащена как таковой функцией под названием «форматирование». Она скорее представляет собой процедуру очистки диска с обходом запуска системы. На жёстком диске ведь записана операционная система, которая в данный момент используется, поэтому носитель может форматироваться как бы «изнутри».В данной статье вы узнаете о том, как форматировать диск через «Биос» различными путями.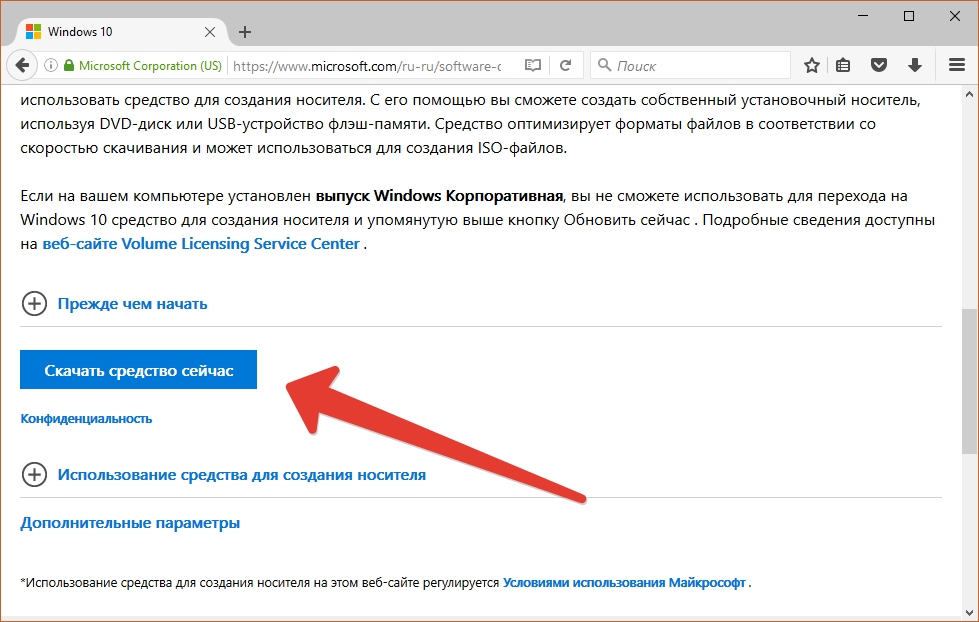
Как форматировать жесткий диск через биос
Полностью форматировать жёсткий диск означает уничтожить все хранимые данные во внутренней памяти. После осуществления новой процедуры форматирования системы. Можете даже не волноваться о появлении всевозможных ошибок или прочих неполадок. Помните, что перед началом процедуры обязательно следует проверить, сохранены ли копии ваших важных файлов где-либо.Когда диск отформатируется, вы не сможете восстановить нужные файлы, если не скопировали их преждевременно на какой-либо другой носитель.
Итак, с помощью «Биос» вы можете отформатировать жёсткий диск такими путями:
- С применение внешнего накопителя.
- При помощи специальной программы.
- Во время осуществления процедуры установки системы.
- Форматирование с внешнего носителя
Итак, как же можно отформатировать жесткий диск? Начнём с использования стороннего загрузочного устройства.Суть данного метода заключена в том, что для форматирования следует загрузить какой-то внешний накопитель. Среди самых распространенных видов накопителей стоит отметить флэшку и CD / DVD-диск. На их пример всё будет описано пошагово. На таких накопителях должна быть записана специальная программа для очистки. К примеру, распространена программа «Live CD». Она предназначена как раз для процедур форматирования.
Среди самых распространенных видов накопителей стоит отметить флэшку и CD / DVD-диск. На их пример всё будет описано пошагово. На таких накопителях должна быть записана специальная программа для очистки. К примеру, распространена программа «Live CD». Она предназначена как раз для процедур форматирования.
Итак, подготовьте загрузочное устройство и следуйте дальнейшим действиям:
- Подключите устройство в соответствующий разъём: если это флэшка, следует подключить её в USB-разъём; если же диск, то в дисковод.При этом компьютер должен быть выключен.
- Включайте компьютер. Тут будьте внимательны: вам следует успеть увидеть, какую следует нажимать, выбирая «Войти в настройки». На разных системах разные клавиши: «F8», «F2», «F12» или же «Del». Последняя из клавиш обычно применяемых на ноутбуках. Жмите несколько раз входных настроек, чтобы успеть войти в настройки в систему.
- Удалось войти в «BIOS»? Теперь вам нужно остановить выбор на меню «BOOT».Там следует изменить настройку устройства.
 Установите приоритет с «Flooppy» по значению в зависимости от подключенного устройства: «USB-FDD» или же «CD-ROM».
Установите приоритет с «Flooppy» по значению в зависимости от подключенного устройства: «USB-FDD» или же «CD-ROM». - Сохраните изменённые настройки. Для этого жмите «F10», а далее следует подтвердить сохранение, закрыть «Y» и «Enter».
- Теперь перезапустите ПК. Произведены все действия после запуска программы. Там очищайте необходимый раздел на жёстком диске.
Следующий способ того, как форматировать жесткий диск через «Биос», основывается на использовании особой программы, называемой «ERD Commander».Данный софт позволяет загружаться даже при сбоях запуска системы. Скачайте ISO-образ программы, запишите его на внешний носитель и совершите следующие шаги:
- «BIOS» входить научились выше. Совершите такие же действия. Тут загрузка будет уже осуществляться благодаря программе.
- Теперь осуществите перезапуск ПК. У вас должно открыться специальное меню. Там выберите «MicroSoft Diagnostic and Recovery Toolset», а после жмите «Далее», пока не покажется окно с «Очистка».

- Здесь необходимо выбрать необходимый для очистки раздел диска.
Как форматировать жесткий диск через «Биос» при установке / переустановке системы
Теперь рассмотрим другой способ того, как можно форматировать жесткий диск. Осуществляйте процесс очистки прямо в процессе переустановки системы. Здесь применяемый дистрибутив «Windows», записанный перед этим на носитель. Данный метод позволяет очищать любой раздел жёсткого диска. Все программы, установленные в разделе, выбраны для форматирования, удалятся, и туда установится новая операционная система.Поэтому метод довольно удобен, особенно для тех, кто как раз желает установить систему на чистый раздел жесткого диска, то есть осуществить полную переустановку системы.
Дистрибутив системы вы найти на диске или же скачать с Интернета. Ну, может быть, у кого-то из ваших знакомых залежался на каком-либо носителе. Если качаете дистрибутив, установите его на внешний носитель в виде ISO-образа.
Итак, для форматирования необходимо придерживаться таких шагов:
- Как мы описали выше, следует выбрать в качестве приоритетного внешнего накопителя.
- Теперь перезапустите ПК, и на экране должна показаться консоль восстановления. Следует выбрать систему, в которую необходимо войти.
- Для входа требуется пароль администратора. Просто жмите «Enter», если не устанавливали его.
- Перед вами появится командная строка. Там следует набрать «формат c:». Теперь подтвердите нажатием «Enter».
- Укажите файловую систему: «FAT» и «NTFS». Выберите способ очистки: там представлен быстрый и полный.В качестве примера покажем, как в итоге это выглядит: format с: / Q / FS: NTFS. В данном случае мы выбрали «NTFS», а «Q» означает быструю очистку.
- Теперь просто ждите, пока завершится очистка. Далее всё будет понятно: система подскажет.
Итак, в данной статье был рассмотрен вопрос «Как форматировать жесткий диск через« Биос ». Мы разобрали три доступные и понятные способы форматирования жёсткого диска. Выбирайте наиболее подходящий для вас. Они все эффективны, действенны и довольно удобны.Надеемся, разбор данных поможет всем понятен, и статья полезной для всех пользователей ПК, нуждающихся в помощи касательно темы форматирования.
Мы разобрали три доступные и понятные способы форматирования жёсткого диска. Выбирайте наиболее подходящий для вас. Они все эффективны, действенны и довольно удобны.Надеемся, разбор данных поможет всем понятен, и статья полезной для всех пользователей ПК, нуждающихся в помощи касательно темы форматирования.
Читайте также:
Как быстро отформатировать жёсткий диск через БИОС
Часто перед установкой операционной системы задаются вопросом, как отформатировать жесткий диск через БИОС. К такой процедуре необходимо прибегать, чтобы очистить раздел, недоступные после запуска Windows. Однако стоит помнить, что полностью удалить информацию с самого винчестера таким способом не получится.
Описание процедуры
Для ее выполнения потребуется загрузочное устройство с записанной ОС (его желательно создать заранее). Последовательность действий, чтобы отформатировать диск через BIOS, такова:
- Перезагрузить компьютер с подключенным носителем и сразу после старта входа в систему ввода / вывода с помощью ввода.
 Обычно это F12, F8 или Escape, но если версия сильно устарела, используются другие комбинации.
Обычно это F12, F8 или Escape, но если версия сильно устарела, используются другие комбинации. - В появившемся окне необходимо открыть вкладку Boot Option Priorities.Этот раздел позволяет выбрать, откуда будет осуществляться загрузка ОС (с флешки или иного устройства), что и требуется сделать. В зависимости от съемного носителя отмечаем USB-порт либо CD-ROM.
- Выйти, сохранивенные внесенные изменения, после чего компьютер перезагрузится. Перед тем, как начать форматирование диска, потребуется осуществить запуск ОС с выбором устройства нажатием любой клавиши на ноутбуке.
- Вызвать командную программу. Если процедура осуществляется при помощи носителя с Windows 7, следует нажать комбинацию Shift + F10.Для 8 версии этот способ не работает, его заменяет пользовательский интерфейс.
- Убедиться в верном буквенном обозначении, перед тем как отформатировать диск. После запуска загрузочного устройства оно может измениться, чтобы не удалить важные файлы, нужно сделать «wmic logicdisk get device>
Затем останется лишь дождаться конца процесса, подтвердив команду нажатием на Enter.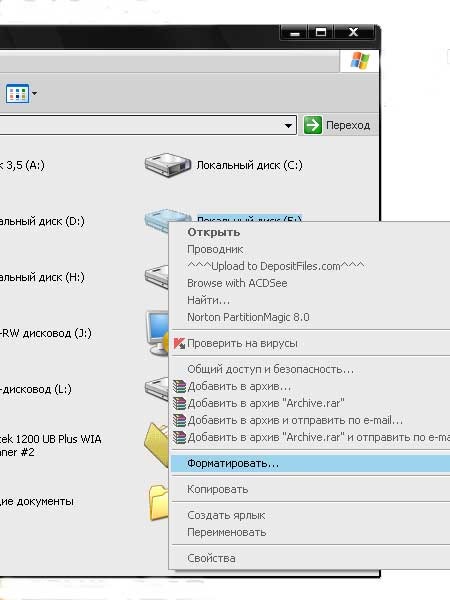
Другие методы
Установщик Виндовс позволяет обойтись без CMD, пользоваться которой некоторые люди почему-то боятся.Здесь будет задействован лишь привычный интерфейс, однако перед тем, как приступить к форматированию жесткого диска через BIOS, придется осуществить первые 3 пункта предыдущего раздела.
После этапа выбора языка следует на «Полную установку», вызвать список доступных дисков и настроить инсталляцию. В открывшихся параметрах нужно курсором отметить пункт «Форматирование» и следовать дальнейшим инструкциям. Однако, этот способ не подойдет, если установка операционной системы Windows не требуется.
Кроме того, можно воспользоваться программой ERD Commander, создав на ее основе загрузочный компакт-диск. В БИОСе также потребуется выбрать приоритетное устройство для запуска (в данном — привод). Когда программа откроется, войти в раздел MicroSoft Diagnostic and Recovery Toolset и нажимать «Далее» до тех пор, пока не откроется рабочее окно. В нем нужно кликнуть на пункт «Очистка», после чего начнется форматирование жесткого диска (через БИОС без посторонних средств это невозможно).
Существует и другая программа, позволяющая сделать все то же и записать аварийную флешку — AOMEI Partition Assistant Standard Edition. Он является бесплатным аналогом утилит для работы с различными накопителями и обладает дружелюбным интерфейсом, поэтому пользователь может без сторонних подсказок понять, как использовать жесткий диск.
В целом алгоритме практически одинаковы показатели друг друга.То же самое касается и системы ввода / вывода: названия разделов могут не совпадать с приведенными выше из-за разницы в версиих. Однако хоть и жесткий диск с Windows: очистить проще, важно помнить, что использование сторонних средств является обязательным. Форматировать через БИОС не представляется возможным из-за отсутствия должного функционала, поэтому придется запастись загрузочным устройством.
Форматирование жесткого диска через BIOS
С поддержкой форматирования жесткого диска через BIOS ежедневно сталкивается большое количество людей.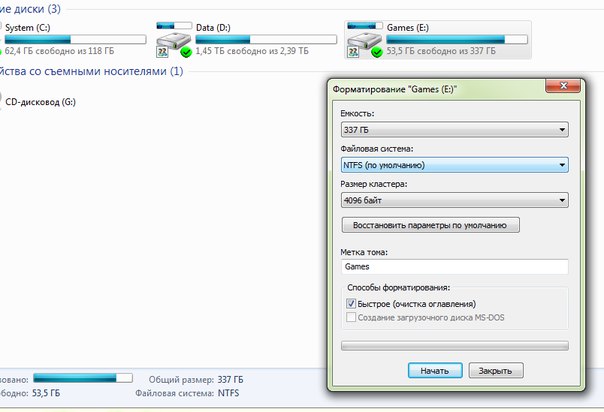 Стоит отметить, что средства одного лишь BIOS провести форматирование невозможного винчестера. Поэтому чаще всего пользователи имеют возможность форматирования винчестера перед установкой или восстановлением операционной системы.
Стоит отметить, что средства одного лишь BIOS провести форматирование невозможного винчестера. Поэтому чаще всего пользователи имеют возможность форматирования винчестера перед установкой или восстановлением операционной системы.
При запущенной ОС выполнить полную очистку системного раздела (чаще всего диска C) выполнить невозможно. Вам высветится сообщение об ошибке. Поэтому мы подробно обсудим процесс форматирования жесткого диска без ОС с использованием BIOS Вашего компьютера.Существует несколько основных способов форматирования через BIOS, мы рассмотрим каждый из них.
Форматирование с помощью BIOS
Для форматирования Вам понадобится специальная загрузочная флешки или загрузочного диска с записанной системой. В качестве загрузочного диска идеально подойдет диск с лицензионной ОС Windows. Также возможен вариант использования самостоятельно созданного диска с записанной ОС.
Для начала перезагрузите компьютер.После старта нажмите комбинацию на клавиатуре для входа в BIOS (чаще всего это «DEL», «F12», «F8», «Cntrl + F2», «Escape»).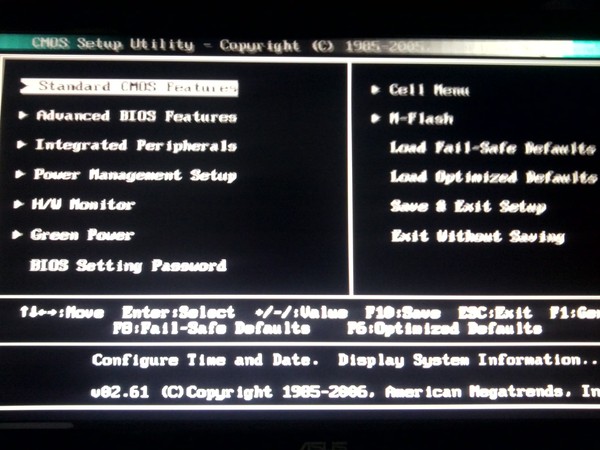 Перед Вами появится окно BIOS, в котором с помощью клавиатуры необходимо нажать на вкладку «Boot».
Перед Вами появится окно BIOS, в котором с помощью клавиатуры необходимо нажать на вкладку «Boot».
Далее выбираем пункт «Приоритет загрузочного устройства».
Теперь в качестве основного загрузочного устройства свой дискод (в случае использования загрузочного диска) или порт USB (при использовании загрузочной флешки).
После этого нажимаем «F10» для выхода из BIOS, сохранив при этом изменении приоритеты загрузочных устройств, и нажимаем «OK». Ваш компьютер перезагрузится и на дисплее монитора появится надпись о загрузке с дисковода (или флешки), для начала просто нажмите любую функцию.
Когда появится экран для выбора языка, воспользуйтесь возможностью комбинации клавиш «Shift + F10» для получения доступа к общественной системе. Если Вы используете диск с Windows 8, чтобы открыть командную строку нужно иначе, перейдя по пунктам: «выбрать» -> «диагностика» -> «дополнительные возможности» -> «командная строка».
При запуске компьютера с помощью буквенного загрузочного диска или флешки буквенные обозначения дисков могут не совпадать с теми, что Вы привыкли. Форматирование жесткого диска через BIOS полностью удалит все данные, поэтому нужно не ошибиться с выбором диска. Чтобы ввести логический диск wmic, введите идентификатор устройства, имя тома, размер, описание ».
Форматирование жесткого диска через BIOS полностью удалит все данные, поэтому нужно не ошибиться с выбором диска. Чтобы ввести логический диск wmic, введите идентификатор устройства, имя тома, размер, описание ».
Для формата выбранного диска в строке записываем команду (вместо X — обозначение Вашего диска):
- ”формат / FS: NTFS X: / q” — быстрый формат в системе NTFS
- «формат / FS: FAT32 X: / q» — быстрый формат в FAT32
Нажимаем «Enter» и ждем окончания форматирования.
Второй способ осуществить форматирование жесткого диска через BIOS — с помощью установщика Windows. Для этого после выбора языка нажимаем «Далее».
После этого выбираем «Полная установка».
Выбираем жесткий диск, который необходимо отформатировать, и нажимаем «Настроить».
Для форматирования диска выбираем пункт «Форматировать».
Есть еще один эффективный способ быстрого форматирования винчестера без загрузки ОС. Для этого нужно скачать программу ERD Comader и создать на ее основе загрузочный диск. В качестве основного загрузочного устройства в качестве устройства дисковод (Вы уже знаете, как это сделать). Когда программа запустится, заходите в раздел «MicroSoft Diagnostic and Recovery Toolset». Во всех появившихся запросах нажимаем «Далее» пока не появится рабочее окно, в котором появится пункт «Очистка диска» и проводим форматирование жесткого диска.
Для этого нужно скачать программу ERD Comader и создать на ее основе загрузочный диск. В качестве основного загрузочного устройства в качестве устройства дисковод (Вы уже знаете, как это сделать). Когда программа запустится, заходите в раздел «MicroSoft Diagnostic and Recovery Toolset». Во всех появившихся запросах нажимаем «Далее» пока не появится рабочее окно, в котором появится пункт «Очистка диска» и проводим форматирование жесткого диска.
Таким образом, мы рассмотрели все основные способы того, как провести форматирование жесткого диска через BIOS.В случае наличия загрузочных дисков с другими названиями пунктов незначительно изменяться, но логика не изменится.
Добрый день, уважаемые читатели моего блога! Ваш лэптоп стал совершенно непонятным образом, вы не можете найти на нём нужные вам файлы? Компьютер при запуске глючит и работать совершенно невозможно? Антивирусная диагностика не помогает? Всё, что видно при запуске — мёртвая синяя пустыня? Тогда остаётся последний радикальный способ.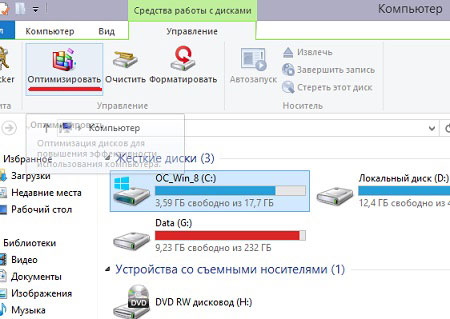 Пробуем разобраться, как отформатировать жёсткий диск на ноутбуке через биос.
Пробуем разобраться, как отформатировать жёсткий диск на ноутбуке через биос.
Что такое форматирование и чем оно поможет?
Конструкция винчестера предельно проста. Главный диск компьютера — это круглая пластина, с нанесённым на неё магнитным покрытием. Её поверхность абсолютно гладкая и отполирована до зеркального блеска. Никаких разметок в секторе на нём нет, и где будет храниться тот или иной вид информации указать формат операции. Во время этого процесса происходит физическая разметка пластины и ревизия битых или поврежденных участков.Такие места исключаются как ненадёжные и информация на них не записывается. Первичное форматирование диска производится на заводе-производителе. Все последующие случаи случаются при каждой переустановке ОС Windows. Каждый из них производит проверку поверхности диска для исключения системы с вновь записанными программами.
Внимание! Форматирование приведёт к полной утере данных, ранее сохраненных на ноутбуке.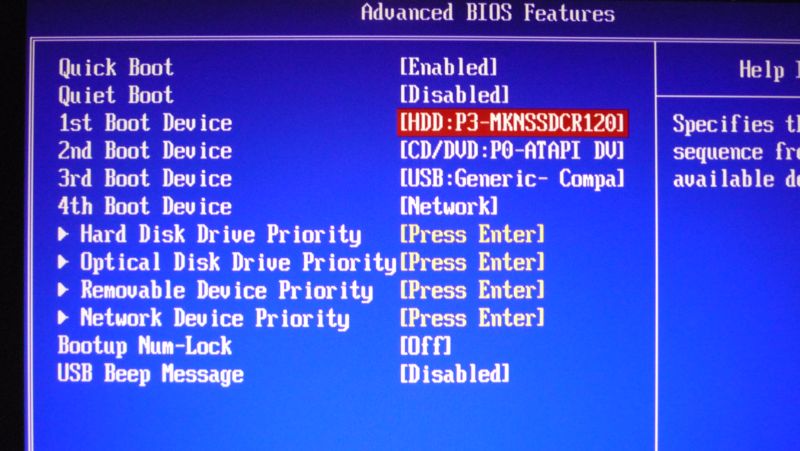 Восстановить любимые фото, например, сможет только опытный программист при помощи специального утилит.За деньги, естественно.
Восстановить любимые фото, например, сможет только опытный программист при помощи специального утилит.За деньги, естественно.
Как правильно форматнуть жесткий диск через БИОС
Для переформатирования припасите загрузочный диск или копию на твёрдом носителе с виндовс. Вы можете скачать файл ОС Windows любой версии на просторах интернета или использовать лицензионную копию дистрибутива Windows. Для достижения конечного результата нет совершенно никакой разницы, откуда родом новая «винда». Для ревизии HDD диска без доступа к основной ОС нужно сделать все операции на этапе загрузки.Предварительно интегрируйте носитель с новой операционкой.
Как нужно поступать в таком случае:
- Перезагружаем лэптоп и в начальном периоде активируем меню Del, чтобы войти в базовую систему. В некоторых моделях в альтернативных вариантах Del, можно использовать вставку или функциональных клавиш F2, F5, F12. Внимательно следите за надписью в нижней части экрана при загрузке.
 Там всегда указаны точные данные. Если сохранились документы на устройство, там можно найти подробные инструкции.
Там всегда указаны точные данные. Если сохранились документы на устройство, там можно найти подробные инструкции. - Дождитесь появления на экране текстового окна BIOS. В нём невозможно осуществлять навигацию через мышь, а только путём активации блока кнопок на клавиатуре: вверх, вниз, вправо, влево. Направляемся прямиком во вкладку «Загрузка».
- Выставляем приоритетность загрузки системы с нужного загрузочного сектора компакт диска или USB накопителя, а не с HDD. Как это происходит? Стрелками на клавиатуре добираемся до пункта «Приоритет загрузочного устройства». Функционалом F5, F4 выбираем значение CD-ROM или флешку на самую первую главу.
- Теперь нужно покинуть базовую систему, но сохранить вмешательство путём активации функциональной клавиши F10. Дожидаемся самостоятельной перезагрузки ноутбука.
- Для настройки ОС Windows 8, выбрать язык — диагностика — дополнительные возможности — командная строка. Для ОС Windows 7 —проведите активацию пункта «Командная строка».

- Если вам по ходу работы встретилась незнакомая информация, используйте стр текстового редактора
wmic logicdisk получить идентификатор устройства — имя-размер-описание
- Для выбора названия необходимого диска активируйте
Формат/ FS: NTFS X: / q —процесс разметки в системе NTFS;
Формат/ FS: FAT32 X: / q —ускоренный процесс разметки в FAT32,
значение «Х» — условное обозначение нужного диска.
Задайте команду подтверждения форматирования и совершите перезагрузку.
На последних версиях Windows 10 можно одновременно выбрать конвертацию MBR в GPT и применить новую схему разделов.
БИОС не видит диски любого типа
Иногда при настройке системы в секции Boot не видно всех или одного доступного диска. Как стоит поступать в таком случае? В первую очередь, если ноутбук очень старый, скорее всего он просто не поддерживает формат флеш-накопителей информации.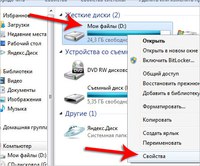 Если система ввода / вывода не видит жёсткий диск, и наблюдаются проблемы в работе лэптопа (они наблюдаются, если стал вопрос о форматировании диска), то самая вероятная причина неполадки — механическое повреждение винчестера или ячеек, где он установлен.
Если система ввода / вывода не видит жёсткий диск, и наблюдаются проблемы в работе лэптопа (они наблюдаются, если стал вопрос о форматировании диска), то самая вероятная причина неполадки — механическое повреждение винчестера или ячеек, где он установлен.
Проблемы с БИОСом
Ваш любимый Asus, Aсer, Hp или Lenovo не включается совсем, но вы его не роняли? Скорее всего, имеет место выход из строя самой системы ввода / вывода. Тут помочь только смена материнской платы, но стоит она недёшево.Тем не менее, имеет свои преимущества. Вы сможете обновить свой лэптоп до максимально допустимых параметров.
Второй вариант системы — полетел аккумулятор, питающий. Нужно открутить крышку на задней панели ноутбука и найти маленькую плоскую батарейку круглой формы. Аккуратно заменить её и попытаться провести повторную загрузку устройства.
Будьте предельно внимательны, и вы убедитесь, что процесс разметки жёсткого диска не так уж и сложен. Самый примитивный способ сделать форматирование — непосредственно в операционной системе через активацию команды «Форматировать».
При периодической процедуре переустановки операционки пойдёт на пользу любого ноутбуку, если он начал подвисать и раздражать своего владельца. Кстати, вот в этой статье информация о том, как сбросить биос на заводские настройки.
Вам понравился материал? Вы почерпнули для себя новую информацию и смогли «вылечить» свой портативный компьютер? Или, возможно, видите какие-то неточности в статье? Пишите в комментарии, и я с удовольствием отвечу на любой вопрос.
Также, внизу страницы вы видеть значки-иконки самых популярных соцсетей.Делитесь опытом с друзьями, возможно, кому-то из них будет интересно узнать что-то новое.
Заходите на мои странички вновь, буду рад встрече с постоянными и вновь прибывшими читателями блога.
Спасибо за внимание! До новых встреч на моём блоге. С уважением, Ростислав Кузьмин.
Re: Форматировать Жесткий — Sony
Agt.Smith у «» какой пронырливый орёл, гораздо запутанней, гораздо.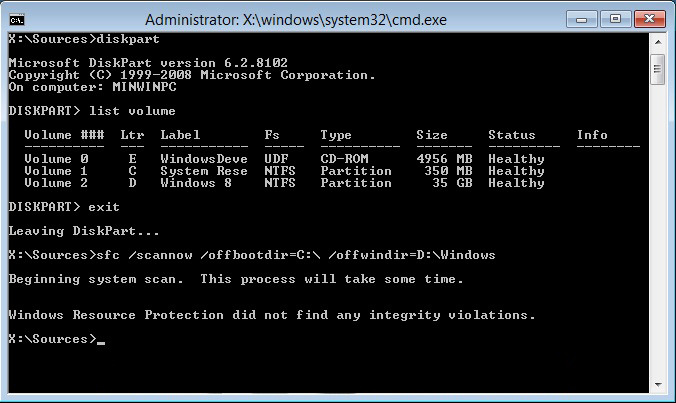 : smileythumbsup:
: smileythumbsup:
1.) Чистый пушистый продукт.
OEM-VAIO-KEY купленный у Майкрософта скажем запилен в микруху (их две; до 2010г висел на донишке: smileywink :), но нынче Майкрософт запретил прямую закачку исходников со своих серверов для лицензий парнёров, открыта закачка исходников только для купленный OEM-KEY у Майкрософта. (или корпоративный)
Но при установке не ломаного исходника с использованием партнёрского OEM-VAIO-KEY, Майкрософт сервер валидности принимает KEY-Партнёров.
(Скажем так; это данные 2/3-х месяцев давности , и перепроверять у меня нет желания, кому надо тот и проверяет, в свете поголовного апгрейда ОС-10 сомневаюсь что политика измененна)
2.) Фирменный коробочный продукт с OEM-VAIO-KEY.
КЛЮЧ берётся из рекавери; и состоит из 3-х частей, без какого-либо из них защищённое партнёрское vaio-ПО, вероятно и уникальные дрова, спускаются в корзину. За данный фирменный коробочный механизм юзер проплачивает oem-vaio лицензию приобретая зверька.
За данный фирменный коробочный механизм юзер проплачивает oem-vaio лицензию приобретая зверька.
3.) В свете ОС-10 существуют всем известные правила великого и не жадного Рэдмонда, по крайней мере известны кто читает обзоры получить электронный КЛЮЧ, хранящийся вечно на сервере Рэдмонда до 29 июня.
Данный КЛЮЧ нонче раздающийся бесплатно, теряет силу, если у зверька заменят мать.
У меня имеются обзоры и пруфы, где в деталях разжеваны данные механизмы отъёма некоторой суммы у пользователей, но Вы их не видите.
Великий: smileyarrow: google рулит: smileyrose:
В целом Вы правы в своих пожеланиях, так многие делают, но у Вас есть и промахи.
И жевать у меня нет желания бесполезно тыкая клавиатура моей девочке-вайо.: Smileytongue:
Подпись: Все мы где-то, когда-то и в чём-то были новичками. Мы можем дать не очень точный совет.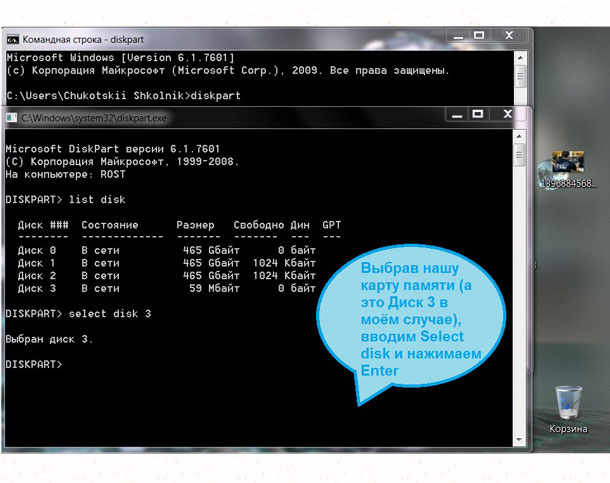
Что сделать, чтобы отформатировать жесткий диск Asus?
Что сделать, чтобы отформатировать жесткий диск Asus?
Ответ мастера:Форматирование дисков всегда по одной схеме, только причины могут быть различны.Последовательность ваших действий будет зависеть лишь о том, какая цель проведения такой процедуры.
Сначала проверьте, может быть на диске еще есть нужная информация, потому что форматирование уничтожает всю информацию и восстановить ее практически невозможно.
. Если вы хотите отформатировать жесткий диск типа Asus, тогда вам нужно запустить его в меню «Мой компьютер».Далее выбрать сам диск и правой кнопкой мыши контекстное меню. Именно в нем и находится пункт под названием «Форматировать». Дальше в предложенном окне тип файлов системы форматируемого диска, рекомендуются NTFS или, если компьютер проще, то FAT 32. Лучшее использование, конечно же, считается, когда форматирование проводится с сохранением оглавления.
Отметьте название жесткого диска в части «Метка тома», а затем запустите сам процесс форматирования.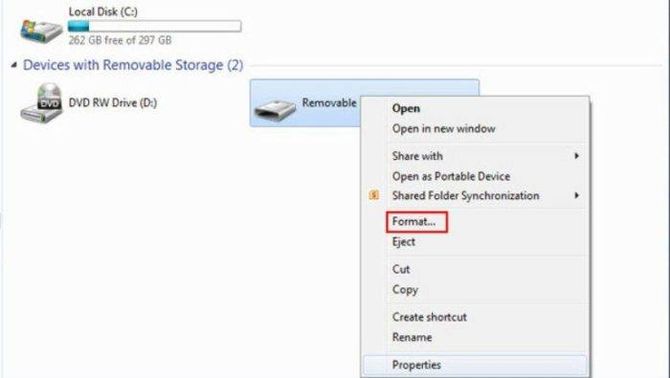
Дальше период ожидания.В это время вы не будете иметь возможность работать ни с самим жестким диском, ни с его силами.
Вначале требуется отформатировать диск Asus, который находится на вашем компьютере. Теперь можно спокойно приступить к самой очистке. Компьютер поставьте на перезагрузку, затем нажмите кнопку «Esc». Перед вами появится непривычное меню, в котором следует настроить загрузку системы с установочного диска.
Итак, диск уже находится в дискоде, далее устанавливается Windows. Для начала меню установки ОС, выберите операцию по новой установке на любой из ваших жестких дисков. Частью данного процесса будет выбор системного винчестера Asus.
Потом смело следуйте всем указаниям по установке Windows. Правда, не забудьте выбрать пункт по форматированию винчестера.
Если установка происходила в системный диск, которого вы хотели отформатировать, тогда откройте меню под названием «Мой компьютер» и проведите аналогичные действия, о которых было сказано ранее.
Главное помните, что во время процесса форматирования вашего жесткого диска следует выбрать пункт полное форматирование, а не какое-нибудь очистку оглавлений, иначе все усилия были напрасными.
Закажи ремонт ноутбука Asus в нашей компании
Как полностью отформатировать ноутбук с windows 8. Форматирование жесткого диска на ноутбуке
Пользователи ноутбуков обычно прибегают к форматированию жесткого диска, когда на нем требуется полная чистка.Такая процедура является хорошим способом избавления от вредоносных файлов и вирусов, которые нагружают компьютер и замедляют его работу.
Так как форматирование винчестера довольно простая операция, с ней можно справиться, прочитав подробную инструкцию.
Основное требование перед тем, как форматировать жесткий диск на ноутбуке — сохранить на съемный носитель важные данные, которые довольно непросто восстановить после.
- Чтобы начать форматирование, нужно перейти в папку «Мой компьютер», а затем выбрать диск, который требуется отчистить.

- Далее нажать правой кнопкой мыши на диск и действие «Форматировать».
- После этого всплывет окно под названием «Формат». В самой верхней строчке указывается информация о вместимости устройства. Следующая строчка называется «Размер кластера». Что касается термина, то это минимальное место на диске, рассчитанное под хранение одного файла.
Установите автоматически, но вы также сами имеете возможность задать его размер (рекомендуемый — 4Кб или 16Кб).Нужно знать, что маленький размер увеличения эффективности использования не увеличивает скорость использования места.
А очень большой размер не особо быстро будет загружать файлы, но будет эффективно использовать пустое пространство. Далее идет параметр «Метка тома», который определяет имя для накопителя, изменяется оно в любой момент, на ваше усмотрение. Единственное условие — оно должно вписываться на английском языке.
Для того, чтобы продолжить, выбирается метод дальнейшей работы.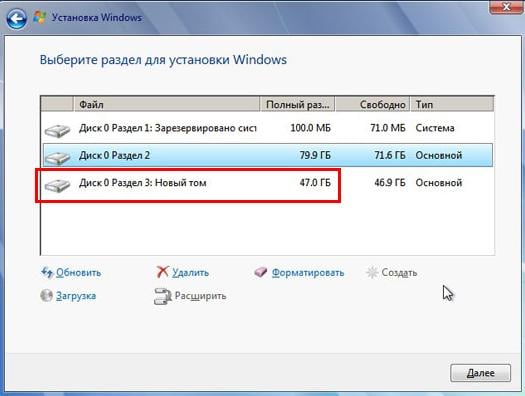 Это можно сделать в поле «Формат», где на ваш выбор будут представлены два пути.
Это можно сделать в поле «Формат», где на ваш выбор будут представлены два пути.
Быстрый — при котором после форматирования уничтожаются только таблицы файловой системы, а данные остаются нетронутыми.
Сжатый — при которых сгущаются файлы, хранящиеся на винчестере, но потребуется больше времени.
После того, как вы зададите все настройки, кликните на «Начать». Выплывет окно, в котором будет предупреждение об удалении всех файлов.Для продолжения кликнуть на «ОК».
Как отформатировать жесткий диск на ноутбуке
Форматирование — это процесс, который позволяет записать информацию, отвечающую за хранение. Выполняется оно для того, чтобы удалить, либо для восстановления сведений. На самом деле, во время процесса ничего не удаляется, поэтому все материалы можно вернуть. Для этого вам понадобится софт, который предназначен для взаимодействия с разделами.
- Как вы узнали из первого варианта, форматирование можно сделать при использовании ОС, но следующий способ подразумевает очистку с специальной специальной программы.
 В ОС Windows это можно осуществить только с подобным приложением, например, Acronis Disk Director Home.
В ОС Windows это можно осуществить только с подобным приложением, например, Acronis Disk Director Home. - Перед стартом определите требуемый диск. Если в «Моем компьютере» показан только один накопитель, то он — главный. И его форматирование возможно только при использовании утилиты. А если показано несколько дисков, то перед обязательно убедитесь, какой из них основной, а какой — нет. Чаще всего, системный имеет название «Локальный диск С» и при его открытии вы обнаружите такие папки, как «Program Files» и «Windows».
- С запуском программы высвобождаются все диски, а также их объемы, тип и коды, на основе которых они функционируют. Помимо этого показывается график, на котором отображается пространство, как занятое, так и свободное пространство. Нажмите на диск который, вам требуется нажать левой кнопкой мыши и выбрать «Форматировать».
Далее укажите объем кластера и букву тома. Затем задайте файловую систему (рекомендуется «NTFS») и нажмите «ОК». Для того, чтобы начать, щелкните в левом углу экрана на опцию «Применить запланированные операции». Вы сможете отформатировать требуемый вам раздел без сторонних людей.
Вы сможете отформатировать требуемый вам раздел без сторонних людей.
Третий способ форматирования жесткого диска
Форматирование также можно осуществить с помощью командной строки, которая запускается с разрешением Администратора.
Под X в подразумевается имя диска. Например, формат E.
Если есть необходимость в использовании следующей строки / FS: {файловая система}, например, формат E: / FS: NTFS.Если же используется FAT32, то вписывается это вид.
Чтобы моментально отформатировать диск, ввести / q, например, формат E: / q. После ввода, ноутбук спросит разрешение, для подтверждения «Y».
Может ли форматирование причинить вред жесткому диску
Даже если пользоваться процедурой очень часто, она никогда не нанесет вред. Так как отформатировать жесткий диск на ноутбуке — это безопасно, поэтому он не даст сбоя, а операция не поспособствует поломке.Винчестер можно повредить только при его неправильной эксплуатации и перегрева.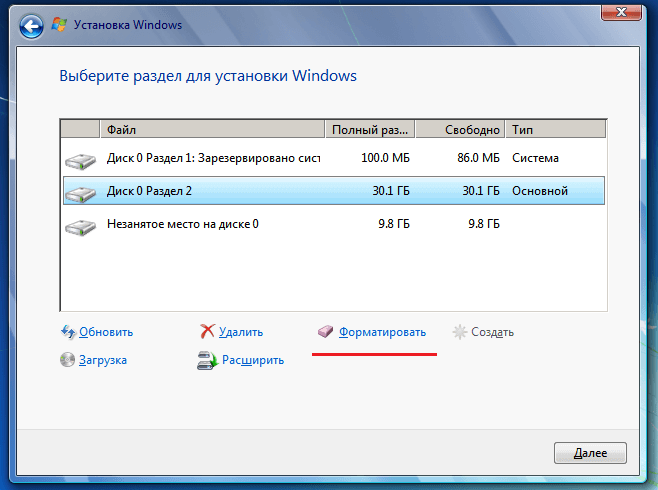
Что делать, если жесткий диск сам требует форматирования
Рано или поздно может такая ситуация, что компьютер сам запрашивает о необходимости проведения исправлений. На это может быть много причин, но самая частая — сбои.
Стоит заметить, что в этом случае, невозможно выполнить форматирование при помощи системы свойств, в результате, все будет безвозвратно удалено.Поэтому лучше всего воспользоваться утилитой, которая создаст копию копии.
. Применяйте настоящие профессионалы, чтобы получить все подходящие поломки, решаемые за считанные мгновения.
Работники проверяттуру на безопасность и помощь аппаратуры вернуть комплектующие в первоначальное, рабочее состояние.
Форматирование жесткого диска обычно делается для того, чтобы удалить всю информацию, которая хранилась на нем.В некоторых случаях эта процедура делает возможным избавление от вирусов и прочего мусора, который засоряет диск, в результате чего компьютер начинает медленней работать и «зависать». На самом деле форматирование жесткого диска ноутбука — не слишком сложная задача, поэтому давайте посмотрим, как можно справиться с ней самостоятельно. Главной перед тем как делать форматирование необходимо на съемном носителе все важные данные, так довольно сложно.
На самом деле форматирование жесткого диска ноутбука — не слишком сложная задача, поэтому давайте посмотрим, как можно справиться с ней самостоятельно. Главной перед тем как делать форматирование необходимо на съемном носителе все важные данные, так довольно сложно.
Форматирование с дистрибутивом Windows 7 или 8
Многие пользователи интересуются, как форматировать жесткий диск на ноутбуках через БИОС.Под подобной проблемой обычно пользователи имеют ввиду форматирование без входа в операционную систему. Такая процедура может пройти, если в самом Windows появляется сообщение о том, что этот том отформатировать не получится.
Итак, нам потребуется загрузочная флешка или диск с дистрибутивом. О том как создать загрузочную флешку узнаете в этой. Далее вставляем съемный накопитель в CD-привод или USB-разъем. Обычно диск открывается автоматически. Если этого не произошло, открываем Мой компьютер.На иконке с диском щелкаем правой кнопкой мыши, и переходим по ссылке Автозапуск.
Теперь появляется меню, в котором предлагается выбрать нужный вариант установки. Нажимаем Полная установка. После этого следовать подсказкам, которые будут появляться на экране. Рекомендуется установить стандартные настройки, которые по умолчанию установлены на ноутбуке. Перед тем как форматировать жесткий диск на ноутбуке HP или лэптопе другого производителя, нужно учитывать, что рабочий стол после завершения процесса будет абсолютно чистым.Чтобы сохранить информацию на ноутбуке, следует заранее создать резервные копии важных документов.
Кроме того, позаботьтесь о том, чтобы под рукой были диски со всеми нужными устройствами драйверами. После установки новой операционки их заново установить. В первую очередь нужно будет установить драйвер чипсета. Все остальные утилиты ставятся в любом порядке. Обычно процедура не вызывает затруднений, так как многие диски, которые идут в комплекте с ноутбуком, рассчитаны на новые, и все выполняются самостоятельно.Пользователю лишь понадобится подтверждать некоторые моменты.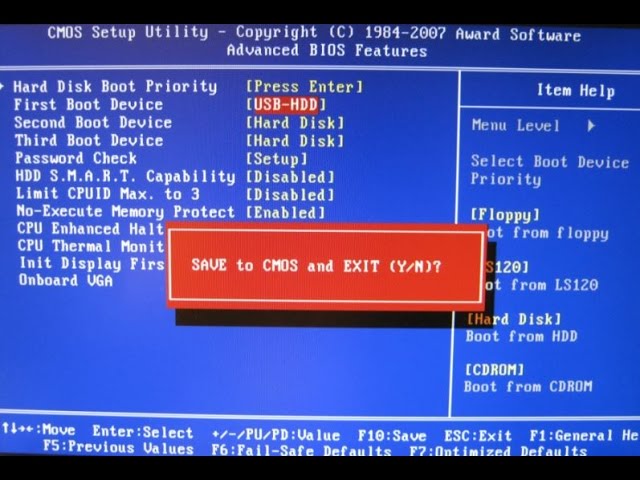
Форматирование в операционной системе
Еще один способ форматирования жесткого диска на ноутбуке asus или модели другого производителя, — зайти в Мой компьютер. Здесь выбираем название нужного диска. Щелкнув на нем правой кнопкой мыши, увидим, что появилось меню. В нем следует перейти по ссылке Форматировать.
Перед пользователем появится окно Формат. В верхней строчке его содержится информация о емкости диска.Кроме того, здесь можно найти сведения об исходной файловой системе. В окне Формат возможности изменить размер кластера, существующее название диска и др.
Перед началом форматирования можно выбрать вариант процедуры. Это быстрое форматирование или с использованием сжатия. Первый вариант очищает таблицы файловой системы, при этом физические данные не трогаются. После того, как вы выбрали необходимый способ, нажимайте кнопку Начать. Обычно перед появляется сообщение, в котором содержится предупреждение о том, что в процессе форматирования может быть утеряны сведения с жесткого диска. Но мы об этом уже позаботились, создаем копию нужной информации, поэтому смело нажимаем ОК.
Но мы об этом уже позаботились, создаем копию нужной информации, поэтому смело нажимаем ОК.
Как видим, отформатировать жесткий диск не так уж и сложно. Ну а если случилось так, что вы стерли важные файлы, то все-таки возможно. Более простой способ сделать форматирование — непосредственно в операционной системе через команду Форматировать. Однако, если по какой-либо причине процедура невозможна, пробуйте запустить процесс во время или перед установкой новой ОС.
Урок
17 Работа с дисками
Рассмотрим некоторые вопросы работы с логическими устройствами.
Работа с учетом системы.
В
панели управления имеется достаточно параметров, можно которые
применить и применить при работе на компьютере. Однако при работе на
планшетниках работать с ними может показаться не удобной. Поэтому
имеется
другой режим. Подведем курсор мыши в правый верхний угол экрана и в
появившихся
кнопках выберем чудо-кнопку
Поиск
.
Введем в верхнее поле слово Параметры и щелкнем ниже по
надписи
Параметры
.
На экран появится окно возможности.
Щелкнем по какой-либо надписи и на экране появится окно с разными режимами и, как это показано ниже. Слева находятся названия разделов, правым параметрам, которые относятся к выделенному разделу.
Существует и другой вариант на этот экран. Для этого подведем курсор к правому верхнему краю экрана и выберем среди появившихся кнопок — кнопку Параметры . Затем щелкнем по нижней надписи — Изменение параметры компьютера .В окне параметров интересна вкладка Общие , где среди параметров имеются кнопки для восстановления системы. Личные файлы не изменятся, но установленные отдельно программы нужно будет переустановить.
Архивация данных.
В
системе Windows 8 имеется возможность архивирования файлов. Кроме
того, имеется возможность восстановления системы, о чем было сказано
выше. Для
архивации данных также можно бесплатно скачать,
которые
будет использование во второй части сайта — каталог программ программ.
Для того чтобы сделать архив данных, нужно вызвать панель задач (щелкнуть в начальном экране правой кнопкой мыши по свободному пространству на экран. Затем щелкнуть по кнопке Все приложения , где найти значок Панель управление , после чего щелкнем левой кнопкой мыши по этому значку). Отметим, что архивируется только папка Пользователи , где находятся файлы и папки пользователям. Установленные программы и данные с других томов не архивируются.
Выберем режим Восстановление .
Затем на кнопку Настроить архивацию .
Выберем диск, на котором будет проводиться архивизация, щелкнув по этому названию и на кнопку Далее .
В В этом окне показаны параметры архивизации. В частности указано, что каждую пятницу будет проводиться процесс добавления новых или измененных файлов в архив. Нажмем на кнопку Сохранить параметры и запустить архивацию .
Как
видно их рисунка начало проводиться архивация данных, что
видно из надписи: Следующая архивация: выполняется .
На Со временем может появиться окно, как это показано на рисунке выше. Как видно, система сообщает, что не хватает места на диске для архивации. Поэтому, чтобы архивация произошла, нужно провести архивацию повторно. Для этого сначала изменим диск, на который проводится архивация. Для этого щелкнем по кнопку Параметры .
Выберем режим Изменить параметры архивации файлы . Подключим внешний жесткий диск и укажем его в качестве тома, где будет храниться информация.
При выполнение архивации можно щелкнуть по кнопке Просмотр сведения , чтобы увидеть: как происходит архивация.
После окончания процесса архивации, в окне появится надпись об этом (рисунок ниже).
А на томе (я 🙂 появится значок архивации () и ее название, которое дает система Окна 8 (F 6 BF 0255 А 59349 C ).
Для
нужно восстановить использовать нижнюю часть в окне.
Нажмем на кнопку Восстановить мои файлы .
Можно найти отдельный файл по кнопке Поиск , найти файл из списка (Обзор файлы ) или папку (Обзор папок ). После чего начать процесс восстановление.
Иногда нужно выполнить откат системы к предыдущей точке восстановления. Если у вас имеется стабильно работающая система, то рекомендуется создать точку восстановления, которая будет содержать в архиве текущие драйвера и параметры системы.Затем, если при установке нового драйвера система будет работать нестабильно, можно произвести откат системы к предыдущим значениям, при которых система работала стабильно. Рассмотрим, как создать точку восстановления и как к ней потом перейти.
Вызовем
Панель
управление
.
Существует несколько возможностей вызвать эту программу. Например,
можно в начальном щелкнуть правой кнопкой мыши и нажать
появившуюся
кнопку ниже справа —
Все
программы
.
Затем найти кнопку управления и дважды щелкнуть по ней
левой кнопкой мыши.
В появившемся окне выберем режим Восстановление .
Выберем режим Настройка восстановление системы .
Нажмем на кнопку Создать .
Введем название точки восстановления и нажмем на кнопку Создать . Начнется создание точки восстановления.
Теперь рассмотрим, как восстановить предыдущее состояние системы. Снова перейдем в режим Панель управление и выберем режим Восстановление .
Щелкнем по кнопке Восстановить , которая находится на вкладке Защита системы .
Выделим нужную точку, щелкнув по ней левой кнопкой мыши и нажмем на кнопку Далее .
Отметим,
что можно восстановить, если при загрузке нажать
на экскурсовод F 8 .
Но загрузка происходит
настолько быстро, что можно не успеть на эту кнопку. Причем,
если
Нажимаем на самом начале работы, то ничего не
произойдет.Нужно
несколько раз нажмите на нее, чтобы достичь желаемого результата.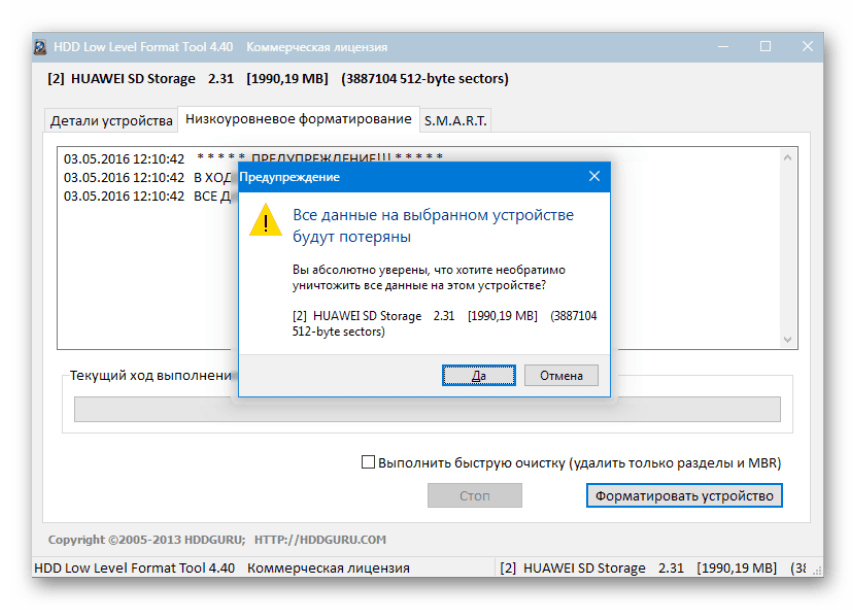 Кроме
того, можно
Восстановить систему, если при выключении компьютера нажать на кнопку «Восстановить систему»
чудо-кнопку
Параметры
,
нажать на электрические Сдвиг и
одновременно щелкнуть по надписи
.
Кроме
того, можно
Восстановить систему, если при выключении компьютера нажать на кнопку «Восстановить систему»
чудо-кнопку
Параметры
,
нажать на электрические Сдвиг и
одновременно щелкнуть по надписи
.
Время
от времени, в оглавлении диска возникают ошибки, что
приводит к тому, что часть пространства на жестком диске не доступно
для
использования. Предположим, что логический том пустой, то есть, на нем
нет
файлов пользователя.Очистите корзину. Если файл удален, то он
помещается в
корзину. Корзина находится на каждом логическом устройстве. Если
удаляется
файл, то он помещается в скрытую папку, принадлежащую корзине, на том
же томе,
на котором находился. Если на томе нет файлов пользователя, корзина
очищена, но
система показывает, что большая часть диска занята, то нужно провести
форматирование. Как правило, если диск пустой, то объем занятого
пространство
должен быть небольшой. Для того, чтобы определить какая часть диска
занята, откроем
проводник, раскроем диски, чтобы их список был выведен на экран,
подведем
курсор мыши на название нужного диска ( Локальный диск D : ),
щелкнем по этому названию правой кнопкой мыши и выберем режим
Свойства
.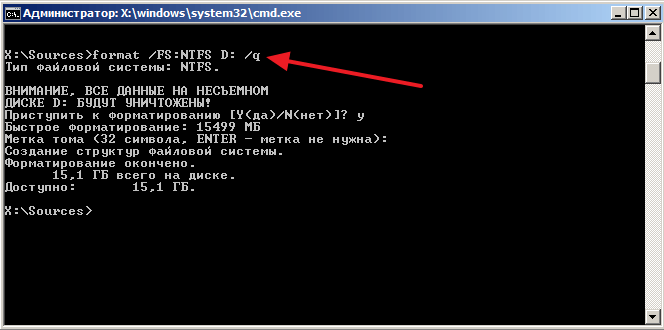
На экран появится окно.
Как видно, из рисунка, на диске занято 106 мегабайт. Это достаточно немного и можно оставить.
Если на диске имеются файлы, то можно посмотреть какая часть пространство пропадает. На диске могут находиться скрытые папки. Поэтому для того, чтобы посмотреть, сколько действительно занято, нужно сделать так, чтобы на экран выводились скрытые папки. Для этого, перейдем на вкладку Вид в проводнике.Найдем кнопку Параметры , щелкнем по ней и в появившемся панно выберем режим Изменить параметры папок и поиска .
На экран появится окно режима.
Перейдем на вкладке Вид .
Найдем в окне Дополнительные параметры параметр Скрытые файлы и папки . Включим переключатель Показывать скрытые файлы, папки и диски , щелкнув по этой надписи левой кнопкой мыши.
И
нажмем на кнопку
ОК
.Теперь в проводнике на экране будут показаны все файлы.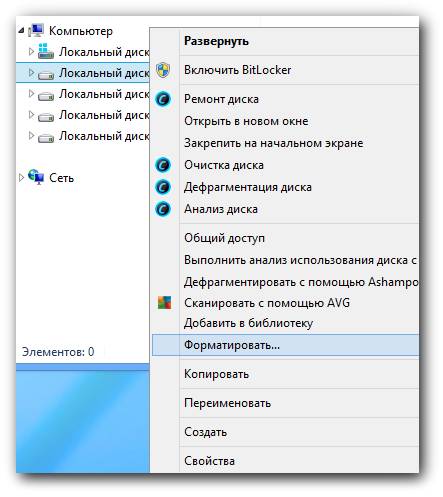 Перейдем
в левой части программы на диск
г
,
то есть, щелкнем по надписи Логический диск ( G :).
Перейдем
в левой части программы на диск
г
,
то есть, щелкнем по надписи Логический диск ( G :).
В правой части будут показаны все папки и файлы, которые находятся на этом диске. Выделим все файлы и папки. Для этого перейдем на вкладку Главная , щелкнем на кнопку Выделить и в появившемся панно щелкнем по надписи Выделить все .
В правой части будут выделены все файлы и папки.
Теперь щелкнем по выделенным элементам правой кнопкой мыши и выберем режим Свойства .
На экран появится следующее окно.
Теперь щелкнем правой кнопкой мыши по названию Логический диск ( G 🙂 , г. щелкнем правой кнопкой мыши и выберем режим Свойства .
Как
видно из рисунков, на диске всего находится файлов — 1.40
Гигабайт (для выделенных файлов), а из другого окна видим,
что
занято 1.54 гигабайт. Итого разница 1,54-1,40 = 0,14, то есть, всего
занято
непонятно чем 14 мегабайт памяти, что нормально. Если бы было несколько
гигабайт, то можно было бы перенести файлы и папки на другой диск,
отформатировать диск и вернуть всю информацию на диск.
Если бы было несколько
гигабайт, то можно было бы перенести файлы и папки на другой диск,
отформатировать диск и вернуть всю информацию на диск.
Итак отформатируем диск D . Для этого вызовем программу проводник, в списке устройств ниже этой надписи или в правой части окна выберем нужный диск и щелкнем правая кнопкой мыши, как это показано на рисунке. Выберем режим Форматировать.. .
На экран появится окно, показанное на рисунке.
Внимание! При
форматируются все данные на диске. Перед форматированием сохраните все папки и файлы,
находящиеся
на диске! Не форматируйте диск С :, так как на нем находится загрузочная
запись
и системные записи. Можно его форматировать только в том случае, когда
необходимо переустановить Windows, с переустановкой всех программ. При
этом все
данные, в том числе находящиеся в папке Мои документы будут уничтожены!
Нажмем на кнопку
Начать
.Отметим, что можно форматировать с помощью быстрого
форматирование (включен переключатель Быстрое (очистка оглавления)),
либо
выполнить нормальное форматирование.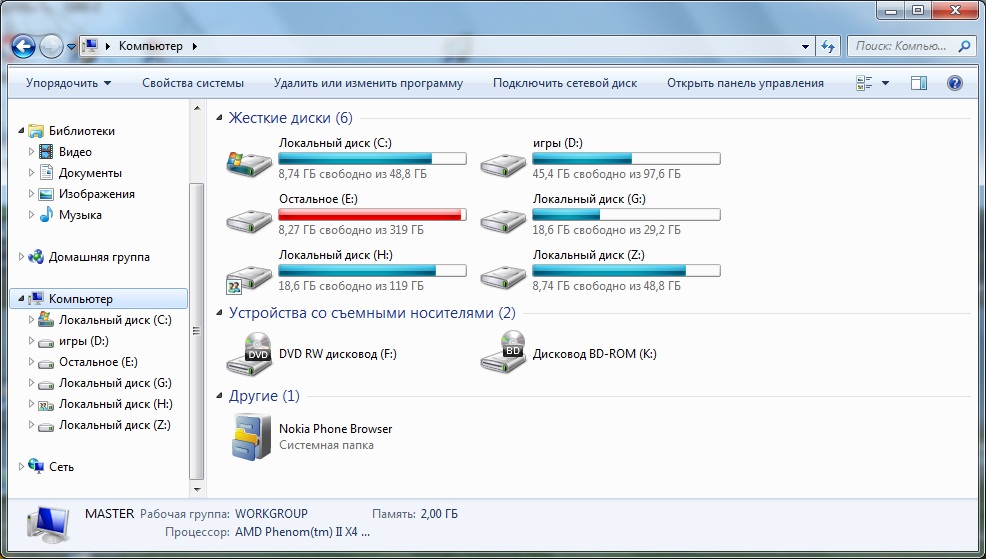 Быстрое форматирование вполне
достаточно,
так как оно позволяет форматировать только оглавление. Это достаточно,
если
диск работает нормально и кроме того достаточно быстро выполняется.
Если
форматирование не быстрое, то форматирование всех секторов, что делать
нужно если
диск имеет сбойные сектора. Данный вид форматирования проводится
довольно долго
по времени.
Быстрое форматирование вполне
достаточно,
так как оно позволяет форматировать только оглавление. Это достаточно,
если
диск работает нормально и кроме того достаточно быстро выполняется.
Если
форматирование не быстрое, то форматирование всех секторов, что делать
нужно если
диск имеет сбойные сектора. Данный вид форматирования проводится
довольно долго
по времени.
На появится окно с предупреждением, как это показано на рисунок выше. Чтобы продолжить выполнение режима, нажмем на кнопку ОК . После окончания форматирование на экране появится следующее окно.
Посмотрим сколько теперь занято на диске после форматирования.
Из рисунка видно, что занято 106 мегабайт, то есть, сколько и было. Если бы было 1 гигабайт, то после форматирования оказалось бы снова 106 мегабайт.
Время
от времени полезно проводить очистку диска, особенно это
касается диска С :, на котором хранятся временные и другие не нужные
файлы. Для
того чтобы это сделать, вызовем проводник, найдем нужный диск, щелкнем
по нему
правой кнопкой мыши и в появившемся контекстном меню выберем режим
Свойства
,
как это показано на
рисунок ниже.
Нажмем на кнопку Очистка диска . На экране появится окно, в котором указано, что программа оценивает место, которое можно освободить.
В В следующем окне появится список типов файлов, которые можно открыть в следующем окне удалить. Справа показан размер таких файлов. Обычно файлы удаляются без последствий, кроме одного исключения. После удаления файлов интернета при при переходе на электронную почту, придется ввести снова логин и пароль, так как запомненные ранее данные были уничтожены программой очистки диска. Выделим файлы, которые следует удалить, и нажмем на кнопку ОК .
На Следующий шаг на экране появится окно для подтверждения очистки диска.
Отметим, что существуют бесплатные программы, которые удаляют ненужные файлы, которые постараемся со время описать во второй части сайта.
Зачем форматировать жесткий диск? — Авторизованный сервисный центр Сочи
Форматирование жесткого диска — это программный процесс применения меток на элементы области памяти магнитных пластин и создание новой файловой структуры носителя.
Во время форматирования на носителе на программном уровне организована структура, определенный порядок, который необходим для записи, хранения, редактирования и удаления данных.
В настоящее время жесткие диски в новых компьютерах и ноутбуках, также как и запоминающие устройства (карты флеш-памяти и USB-устройства) продаются уже отформатированными.
Форматирование может потребоваться в нескольких случаях:
• При установке разметки для дальнейшей работы с винчестером (проводится после первого подключения нового жесткого диска к компьютеру, до процедур новый HDD не видно среди других локальных дисков).
• При переустановке операционной системы.
• При исправлении возникших ошибок (создание разметки при наличии поврежденных блоков, действия вирусов и вредоносного ПО).
• При необходимости очистки диска от файлов, в случае если они не нужны.
Важно помнить, что при форматировании все данные и файлы, которые хранятся на жестком диске, будут удалены!
Услуги по ремонту и настройке компьютеров в Сочи:
+7 (862) 279-20-10
+7 (918) 205-92-11
Как полностью стереть ваш жесткий диск
Почему необходимо убедиться в надежном удалении информации с жесткого диска? ответ прост, вы решили поменять ваш старый диск на более современный а старый подарить другу, или же продать кому то и вы хотите быть уверенным в сто процентном удалении с него информации. Тем более причин для беспокойства множество факторов, известных кражи информации секретной информации с выброшенных дисков.
Тем более причин для беспокойства множество факторов, известных кражи информации секретной информации с выброшенных дисков.
Восстановить файлы с компьютера, перемещать файлы, файлы, файлы. Они будут окончательно стерты лишь во время записи в эту область другой информации.
На сегодняшний день существует масса программ, которые в считанные часы восстановили вашу информацию со стертых областей даже и отформатированные диски.как жесткие так и флеш накопители. Как же быть, если нам нужно сделать жесткий диск девственно чистым, таким же как и когда мы его покупаем в магазине? Ответ прост нам нужно сделать низкоуровневое форматирование. Что же это такое и чем оно отличается от простого форматирования.
Как известно, размещенная информация по этому сектору и секторам хранится информация, перед каждым сектором стоит маленькая область, называемая меткой так вот если метка помечена «не перезаписывать» то и соответственно новые данные в секторе записаться не могут.Но если метка помечена как «перезаписать» то новые данные успешно записываются в этот сектор стирая старые данные. Если мы форматируем жесткий диск то все метки записываются в режим «перезаписать», но сама информация в секторе остается не тронутой.
Если мы форматируем жесткий диск то все метки записываются в режим «перезаписать», но сама информация в секторе остается не тронутой.
Вот поэтому нам и нужно сделать низкоуровневое форматирование. При таком формате форматирования вся информация стирается принудительно по устройствам информации в виде записанных логических нулей.
Для того что бы сделать низкоуровневое форматирование вашего жесткого диска вам необходимо знать фирму производителя.Так как каждая фирма делает программы индивидуально под свои продукты. Ниже представлен список наиболее часто используемых жестких дисков, так сказать по фирмам и адресам, где можно скачать программы для низкоуровневого форматирования.
Hitachi
Для обладателей жестких дисков этой фирмы есть специальная утилита скачать ее можно со страницы http://www.hitachigst.com/hdd/support/download.htm#DFT
на странице найдите строки как на картинке ниже и нажмите на cd изображение.
скачиваете образ диска через nero записываете дисковый загрузочный диск с программой, которую вы можете провести низкоуровневое форматирование жесткого диска фирмы Hitachi.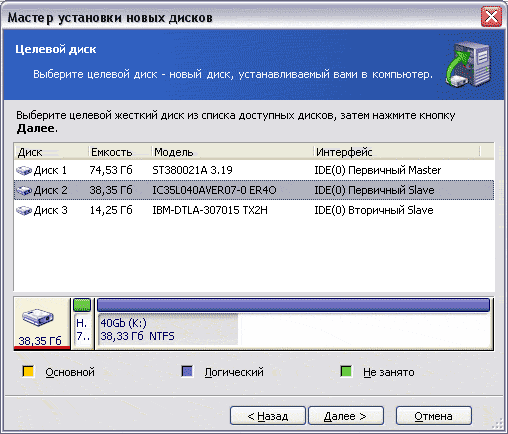
Samsung
Для жестких дисков фирмы качаем утилиту HUTIL. Адрес ниже.
http://www.samsung.com/global/business/hdd/support/utilities/Support_HUTIL.html
После того как скачали установить программу на ваш компьютер.Жесткий диск для которого вы хотите сделать низкоуровневое форматирование подключите как дополнительный и запустите программу. В самой программе «Инструменты далее» Очистить жесткий диск до нуля
Seagate включая Maxtor
http://www.seagate.com/www/en-us/support/downloads/seatools
Находим опцию Full Erase to zero-fill в программе.
Western Digital
Для жестких дисков этой фирмы есть специальная программа скачать можно по ссылке http: // support.wdc.com/product/download.asp?lang=en
Используем опцию Записать нули на диск.
- Определите модель вашего жесткого диска.
- Скачайте образ диска или флоппи накопителя
- Запишите диск из образа
- Перезагрузите компьютер с загрузкой с диска или флоппи накопителя вставив диск записанный ранее.



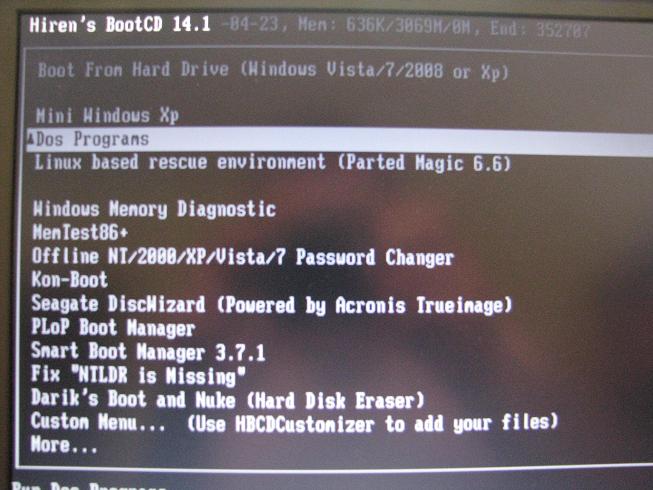

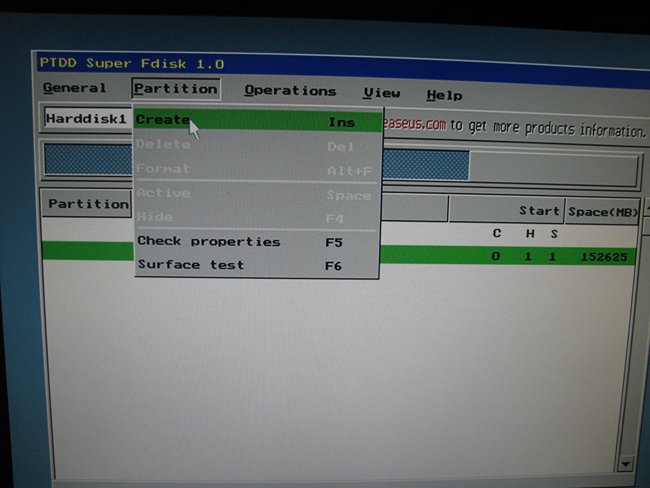




 Если форматируете винчестер с установленной на нем операционной системой компьютера, то с этого носителя можно будет и установить Виндовс.
Если форматируете винчестер с установленной на нем операционной системой компьютера, то с этого носителя можно будет и установить Виндовс.

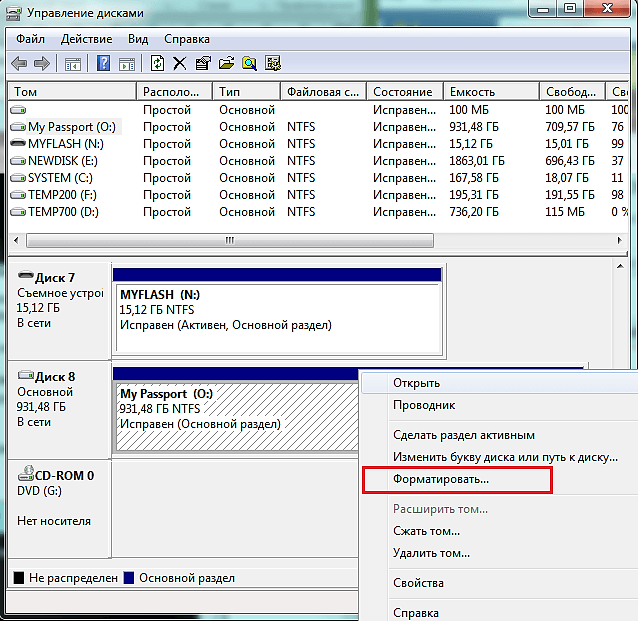 Это откроет Командную строку .
Это откроет Командную строку . Установите приоритет с «Flooppy» по значению в зависимости от подключенного устройства: «USB-FDD» или же «CD-ROM».
Установите приоритет с «Flooppy» по значению в зависимости от подключенного устройства: «USB-FDD» или же «CD-ROM».
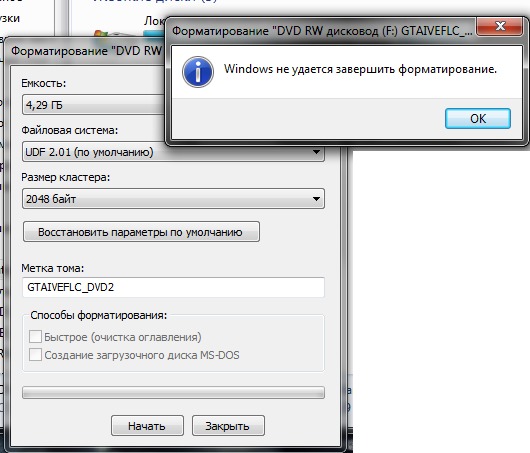 Обычно это F12, F8 или Escape, но если версия сильно устарела, используются другие комбинации.
Обычно это F12, F8 или Escape, но если версия сильно устарела, используются другие комбинации.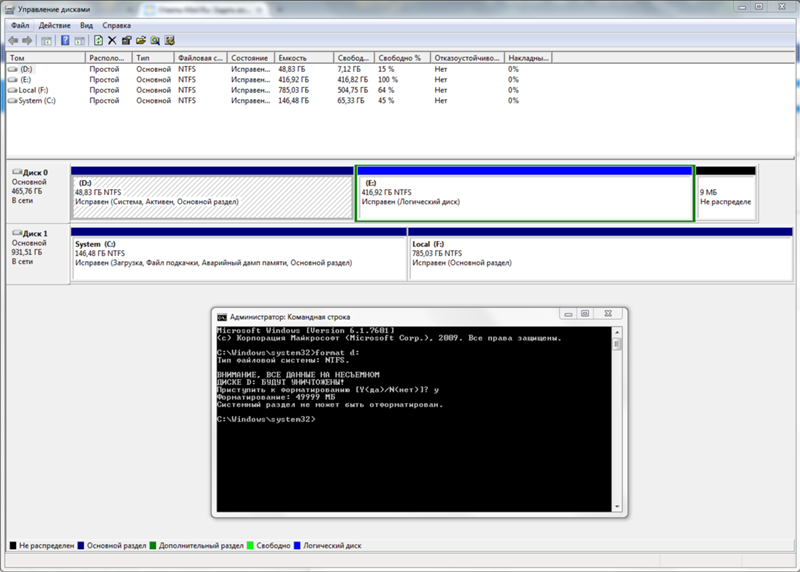 Там всегда указаны точные данные. Если сохранились документы на устройство, там можно найти подробные инструкции.
Там всегда указаны точные данные. Если сохранились документы на устройство, там можно найти подробные инструкции.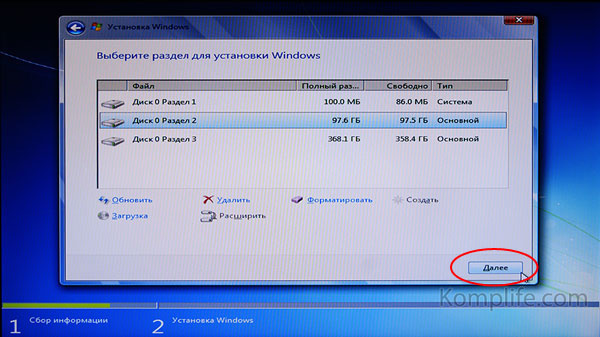

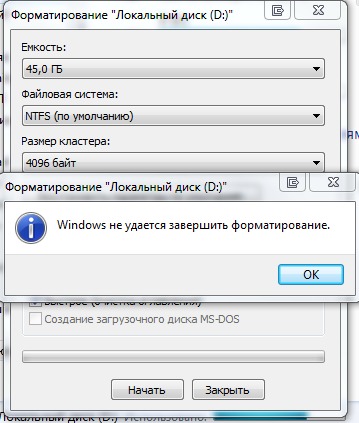 В ОС Windows это можно осуществить только с подобным приложением, например, Acronis Disk Director Home.
В ОС Windows это можно осуществить только с подобным приложением, например, Acronis Disk Director Home.