Как сделать точку доступа Wi-Fi из компьютера на базе Windows
Представьте ситуацию: вы пришли в гости, и вам нужен быстрый интернет на смартфоне или планшете, а у хозяев лишь ноутбук, подключенный к интернету кабелем, а роутера нет. Не беда — вы можете за пару минут организовать беспроводную раздачу интернета с этого ноутбука.
Для этого нужны: широкополосный проводной доступ в интернет, компьютер или ноутбук с модулем Wi-Fi и операционная система Windows 7 или Windows 8. Приступим к настройке.
Откройте меню «Пуск», напишите в строке поиска «cmd» (без кавычек), нажмите на найденную программу правой кнопкой мыши и выберите пункт «Запуск от имени администратора».

В открывшейся командной строке напишите «netsh wlan show drivers» (без кавычек) и нажмите Enter. Эта команда проверяет, совместим ли модуль Wi-Fi в компьютере с виртуальным Wi-Fi.
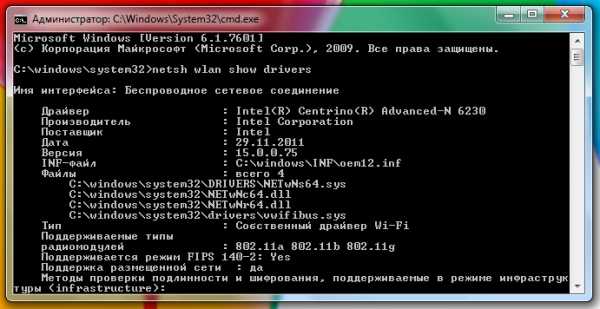
Затем напишите «netsh wlan set hostednetwork mode=allow ssid=name key=password» и нажмите Enter. Здесь «name» — имя создаваемой точки доступа, оно может быть любым, например, «wi-fi», а password — пароль к точке доступа, желательно из восьми символов, например, «11111111». Используйте только цифры и буквы латинского алфавита.
И последняя команда: «netsh wlan start hostednetwork». Она запускает раздачу проводного интернета по воздуху.
Откройте в Панели управления «Центр управления сетями и общим доступом», зайдите в настройки адаптера, через который компьютер получает интернет, во вкладке «Доступ» поставьте галочку у «Разрешить другим пользователям сети использовать подключение к Интернету данного компьютера», а в пункте «Подключение к домашней сети» выберите созданный виртуальный роутер. Нажмите «OK».
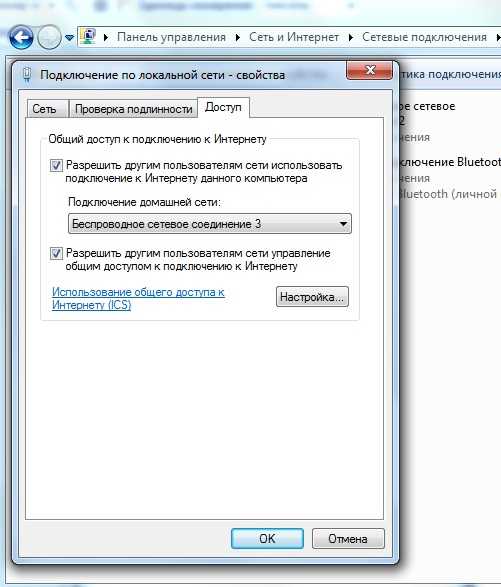
Теперь любое устройство с модулем Wi-Fi увидит созданную беспроводную сеть и получит через нее доступ в интернет. Подключение производится привычным способом: находите сеть, вводите пароль, нажимаете «Подключиться» и проверяете, работает ли интернет.
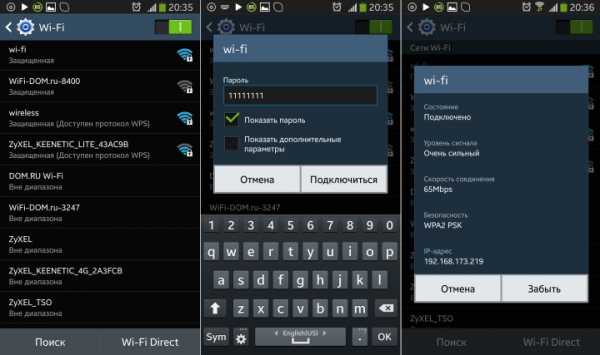
Чтобы прекратить раздачу интернета, напишите в командной строке «netsh wlan stop hostednetwork» и нажмите Enter.

В дальнейшем точку Wi-Fi можно запускать лишь по команде «netsh wlan start hostednetwork». Доступ к интернету могут получать одновременно до ста устройств.
Если необходимость раздавать интернет таким образом возникает часто, можете установить бесплатную программу Virtual Router, она делает все то же самое, и даже чуть больше, автоматически. Скачиваете программу, устанавливаете и запускаете ее, она создает точку доступа и показывает, какие устройства подключены к сети. Кнопка «Stop Virtual Router» прекращает раздачу интернета. Программа работает с Windows 7 и Windows 8.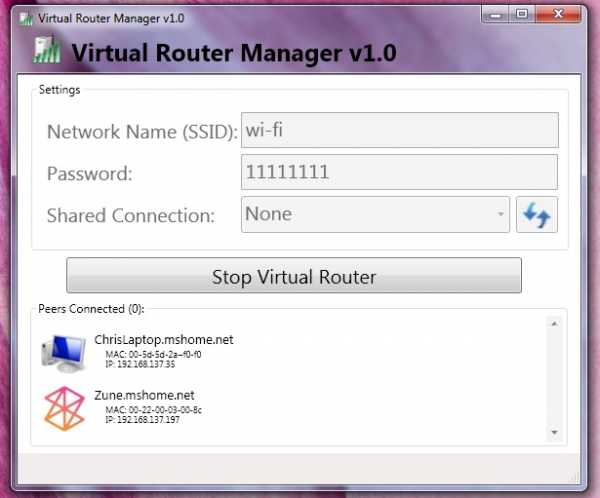
www.iguides.ru
Как включить точку доступа на компьютере: подробная инструкция
Как-то ко мне приходит друг, а у меня дома только компьютер с воткнутым кабелем от провайдера. Ему срочно нужен был интернет. Вот тут-то и встал вопрос – «как включить точку доступа на компьютере и возможно ли это?». Сразу отвечу на вопрос — это вполне реально и как оказалось есть два действенных способа. Первый способ — это скачать любую программу типа «Virtual Wi-Fi Router».
Второй способ чуть сложнее, но интереснее. Всё делается без каких-то там скачиваний и установок. Достаточно прописать волшебную команду через консоль операционной системы Windows. Оба способа подробно разберём в статье. Но для начала нам нужно узнать, способен ли встроенный модуль раздавать WiFi.
Для этого запускаем консольку от имени «Администратора». Для этого нажмите на «Пуск» и далее в поисковой строке введите «cmd». После этого нажимаем правой кнопкой и выбираем «Запустить от имени администратора».
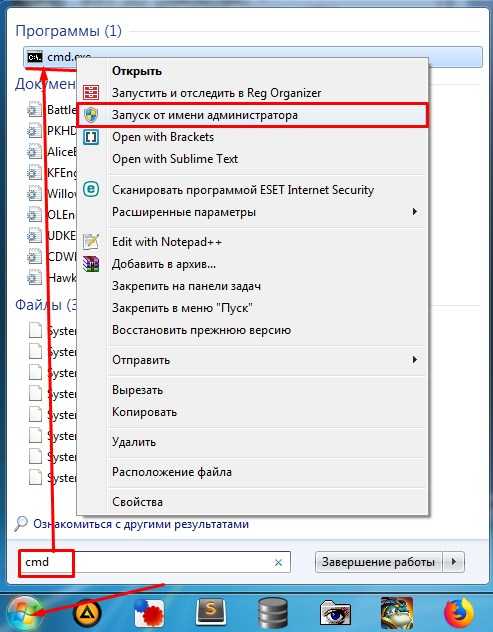
Лёгким движением пальцев аккуратно и внимательно вписываем команду «netsh wlan show drivers». После применения «Заклинания» в строке, подчеркнутой на картинке ниже – вы должны в конце увидеть «Да» или «Нет» — это и будет ответом на вопрос, который мы задавали ранее.
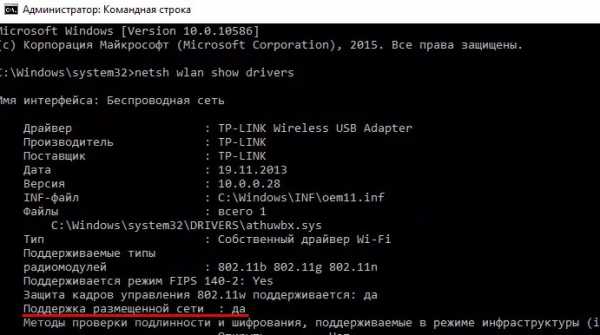
ПРИМЕЧАНИЕ! Если у вас модуль не поддерживает раздачу – не расстраивайтесь. Просто скачайте свежие драйвера с официального сайта, производителя ноутбука. Обновлять «дрова» следует именно с официального сайта, а не через «Диспетчер задач». Так как на серверах Microsoft, может не оказаться последней версии ПО.
Командная строка
Как сделать точку через консоль? Делается это куда проще чем думают многие. Конечно, через программы делать это удобнее, но я бы не советовал бы ими пользоваться. Дело в том, что подобного софта в интернете очень много.
Но, что самое главное – данное ПО с натяжкой можно назвать надёжным. Никто не знает, кто писал эту программу, какой код внутри и что дополнительного можно подцепить от лишнего софта. А тут вы используете средства Виндовс и знаете, что вы делаете.
- Продолжаем ваять магию и осталось совсем немного.
- Не закрывая окно с черным экраном, там же прописываем команду:
netsh wlan set hostednetwork mode=allow ssid=”ИМЯ СЕТИ” key=”ПАРОЛЬ” keyUsage=persistent
- Вписывайте всё в точности как сверху, но вместо «ИМЯ СЕТИ» – на английском напишите название беспроводной сети, к которой будут в дальнейшем подключаться. Как вы, наверное, уже догадались вместо «ПАРОЛЬ» – вписываем ключ, по которому и будут подключаться клиенты вай-фай.
- Эта команда вызывается один раз – при создании беспроводного подключения. Далее будет достаточно ввести команду для запуска «netsh wlan start hostednetwork» и команду для остановки вещания «netsh wlan stop hostednetwork».
- Активируем «Заклинание», после этого вы должны увидеть сообщение об успешном создании вашей точки доступа.

- Но это ещё не всё, скорее всего после создания вайфай будет, но вот интернета там пока нет. Нажимаем одновременно «Win+R» и прописываем команду как на картинке выше.
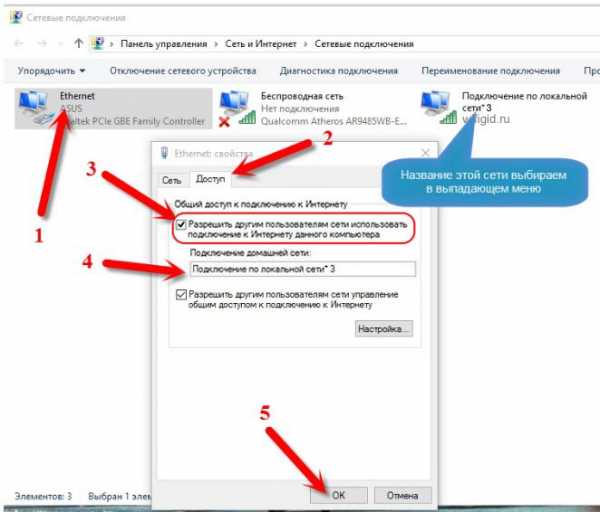
- А теперь внимательно посмотрите на скриншот выше. Смотрите у меня первое подключение — это как раз провод от провайдера. Теперь мне надо разрешить использовать интернет этого подключения для нашего виртуального роутера. Для этого зайдите в свойства своего проводного подключения. Перейдите в последнюю вкладку. Теперь ставим галочку в самом верху и выбираем наше виртуальное подключение.
- В конце нажимаем «ОК».
- Теперь один раз запускаем сеть и останавливаем её, используя команды, о которых писалось выше.
Для того чтобы постоянно не вводить эти команды для запуска и не лазать в командную строку, можно создать «BAT» файлики. Они будут выступать некими кнопочками для запуска и остановки сети.
- Создайте текстовый файл и назовите его как угодно. Переименуйте его так, чтобы в конце стояло значение «.bat».
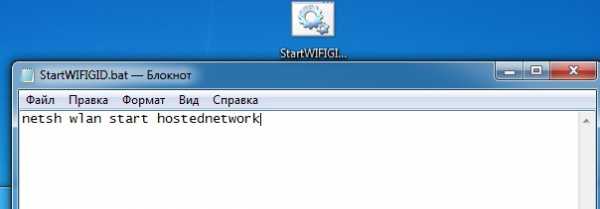
- Используя блокнот добавьте в файл команду для запуска сети;
- Аналогично создаём файлик для остановки раздачи.
- Теперь при двойном щелчке мыши на файлики, сеть будет запускаться и останавливаться.
Через программу
Как подключить вай-фай точку доступа на ПК или ноуте через программу? Создание раздачи беспроводного трафика программами происходит по тому же принципу. Правда пользователю не нужно вводить никаких лишних команд, создавать БАТ-файлы и прочее. Но сразу скажу, что после использовании данного софта вам никто не гарантирует, что они будут работать, так как нужно. Да «вифи» может и будет раздаваться, но кто знает, что программист дописал в код.
- Создать свою сеть легко. Для начала находим подобную программу. Их в интернете очень много, даже писать про это бессмысленно. Скачиваем программку на комп.
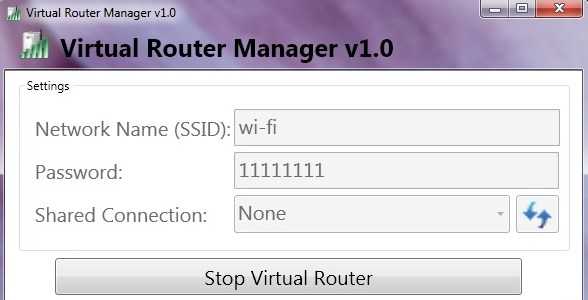
- Интерфейс у подобного ПО примерно одинаковый. Может отличаться дополнительными функциями. Для запуска вводим название сети и пароль от неё. На некоторых приложения можно дополнительно вести учет посещаемых сайтов и видеть подключенные устройства. Но зачастую это не нужно пользователю.
wifigid.ru
Как включить точку доступа на ноутбуке: самые доступные способы
Беспроводные сети являются одной из самых удобных технологий. Подключение к интернету из кафе, в путешествиях и вообще вне дома – всё это возможно благодаря Wi-Fi. Вопрос о том, как подключиться к Вай-Фай в общественном месте или, например, самому раздавать интернет, достаточно актуален. Поэтому эта статья посвящена тому, как включить точку доступа (Access Point или AP) на ноутбуке с Windows.
Стоит сказать, что такая возможность встроена только на ноутбуках, то есть для стационарных ПК необходимо купить внешний адаптер. Он представляет собой USB-флешку или плату расширения с антеннами как у роутера.
Разберёмся с различными вариантами событий. В целом их всего два. Речь идёт об уже существующей беспроводной сети или же о создании своей точки доступа для подключения других клиентов. Способов достичь любой из этих целей немного, но зато они не сложны сами по себе, поэтому все инструкции уместились в эту статью.
Как сделать из ноутбука точку доступа Вай-Фай без сторонних программ, узнаете в следующем видео:
Ноутбук Windows 7 – настройка точки доступа
Как сделать точку доступа Wi-Fi? Конфигурация точки доступа Wi-Fi на базе Windows 7 начинается с поиска такого вот значка, напоминающего компьютер с вилкой. Используйте правую кнопку мыши (ПКМ), чтобы попасть в Центр управления сетями. Через него можно управлять функциями сетевой карты и не только.
Выберите «Настройку нового подключения» (эта строка находится примерно посередине), потом «Сеть ПК-ПК» (иногда может быть написано «компьютер»).


Задайте параметры для соединения, которое в дальнейшем будете раздавать другим пользователям:
- «Имя сети» – это её название, оно будет видно подключающимся клиентам и просто устройствам, имеющим адаптер беспроводного подключения.
- «Тип безопасности» – это способ шифрования передачи данных. WPA и его различные вариации являются сейчас самым надёжным способом.
- «Ключ безопасности» – это параметр, определяющий пароль. Именно его нужно знать подключающимся, чтобы установить соединение с точкой доступа.
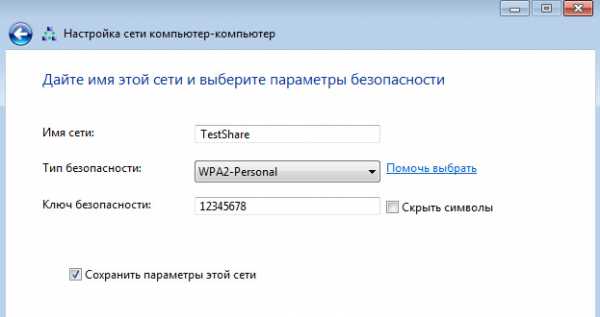
Теперь, если вы кликните ЛКМ по знакомому вам значку (тот, что снизу справа), вы увидите несколько различных подключений. Нажмите на созданный вами адаптер ПКМ, чтобы попасть в свойства, и в одном из подменю найдите «Разрешить другим пользователям …» (в верхней части окна). Именно благодаря этому параметру вы сможете делиться вашим Интернетом. Смело нажимайте на флажок.

Вы создали подключение с уникальными параметрами и возможностью раздавать доступ в интернет. Главное – поддерживать проводное Интернет-соединение (и не забыть сказать другим пользователям пароль от вашей сети). Так всё будет работать.
Способ с cmd (командная строка)
Данный набор команд настройки Wi-Fi универсален для семерки и десятки. Command line запускается через комбинацию Win и R, далее наберите «cmd», а нажмите Enter.
Вы увидите чёрный терминал, куда нужно вписать
netsh wlan set hostednetwork mode=allow ssid=New Name key=New Pass keyUsage=persistent.
Пройдемся по значениям каждой настройки Wi-Fi:
- Имя задаётся через «SSID» (напомню, что это – видимое имя вашего подключения).
- Поле «key» предназначено для пароля (не меньше восьми символов).
- «keyUsage» – это атрибут постоянного («persistent») использования пароля, то есть установленный пароль будет сохраняться для последующих подключений.
- Параметр «mode» разрешает («allow») включение и дальнейшее использование сети пользователями (обратная команда – значение «dissalow»).
Для отключения точки не совсем удобно каждый раз всё это вводить, меняя один лишь «mode», поэтому ниже приводятся более короткие и интуитивно понятные строки. Запустить точку доступа можно через команду «netsh wlan start hostednetwork». Для отключения нужно заменить «start» на «stop».
Благодаря последним двум командам вам не придётся заново вводить параметры, если вы захотите выключить раздачу интернета.
С помощью скрипта
После выключения ноутбука ваша Wi-Fi точка перестанет работать, однако при включении не будет запускаться автоматически. Поэтому имеет смысл создать так называемый сценарий (или скрипт), который будет включать Access Point всего в пару кликов. Это избавит вас от лишних действий с Command line.
Откройте программу «Блокнот» и впишите туда уже знакомую вам строчку: netsh wlan start hostednetwork. Сохранять нужно в формате .bat, не .txt. Чтобы убедиться в правильности своих действий нужно посмотреть на ярлык сохранённого файла. Если это пара шестеренок, а не блокнотный лист, значит всё сделано правильно. Запуская этот скрипт от имени администратора, вы сможете включать свою точку без повторного ввода текста в командную строку.
Скрипт для отключения точки отличается лишь одним словом – «start» нужно заменить «stop», дальнейшие действия повторяются. Теперь у вас есть два скрипта, позволяющие избежать лишнего и легко управлять своей AP.
Подключение к Wi-Fi точке
Как найти уже существующую точку доступа? Вам снова понадобится значок сетевого подключения справа внизу, но теперь нажмите на него с помощью ЛКМ. Вам откроется список с доступными подключениями и Wi-Fi сетями (если у вас ПК с беспроводным адаптером или ноутбук). Достаточно выбрать нужную вам сеть (или ту, от которой вы знаете пароль). Так же бывают скрытые сети (обычно отображаются внизу списка). Тогда для подключения вам понадобится еще знать точное имя (ssid).
Такой способ подходит для последних выпусков ОС семейства Виндовс, но только если у машины есть адаптер Wi-Fi (в ноутбуках он встроен, для стационарных ПК его нужно купить отдельно).
Программная настройка точки доступа
Как создать точку доступа программно? Лучшая программа для этих целей – Connectify Hot Spot PRO. Настройки интуитивно понятны и просты.
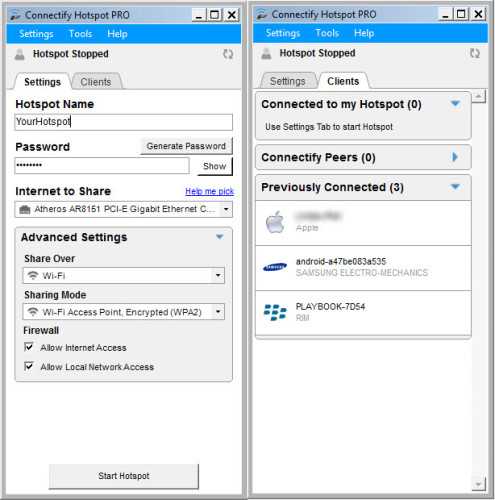
«HotSpot Name» в подменю «Settings» – это ssid (название) вашей беспроводной сети, «Password» – соответственно пароль. В пункте «Internet to Share» необходимо выбрать адаптер, к которому подведено проводное соединение с интернетом.
MyPublicWiFi подойдет пользователям Windows любых версий старше семёрки. Интерфейс выглядит ещё проще, да и настройки сложнее не стали.
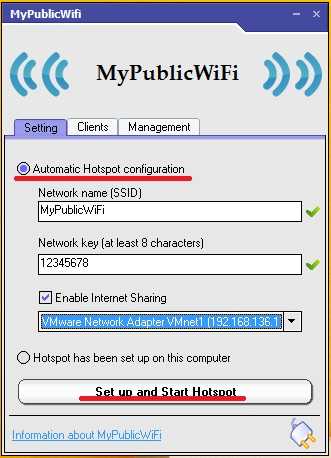
Switch Virtual Router тоже не отличается сложностью – те же параметры и интуитивно понятные настройки, к тому же она на русском.

Смотрите также видео-урок по созданию точки доступа на ноутбуке с помощью программы Switch Virtual Router:
Ошибки подключения к точке доступа
Иногда у пользователей возникают проблемы с подключением к чьей-либо точке доступа. Если вы уверены, что в настройках ошибок нет, стоит проверить ваш брандмауэр – или межсетевой экран, встроенный на всех версиях ОС Windows.
Найдите настройки брандмауэра на вашем устройстве (например, наберите в поиске), а затем в пункте «Брандмауэр в режиме повышенной безопасности» найдите чуть ниже подпункт «Свойства».

В открывшемся окне разрешите входящие подключения как минимум на общем профиле. Можно открыть подключения на всех вкладках, но лучше не делать вашу систему слишком уязвимой. Тем более не стоит отключать брандмауэр полностью.
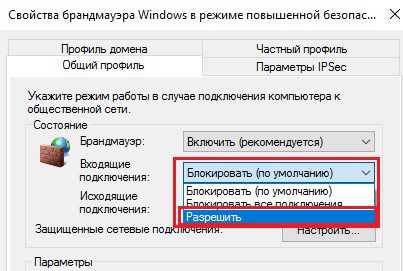
Каждый из способов, описывающий, как создать точку доступа, достаточно удобен и прост для подключения. Настройки фактически везде одни и те же, к тому же легко задаваемые «хозяином» подключения.
Что касается параметров безопасности созданной вами точки – не стоит лишний раз включать вашу AP. Чем меньше чужих глаз видит ваше устройство, тем лучше. Хотя современные методы шифрования помогают защититься от злоумышленников, всё же от взлома пароля это спасает не всегда.
wifigid.ru
Виртуальная точка доступа Wi-Fi силами Windows 7 / Мастерская
Напоминаем, что попытки повторить действия автора могут привести к потере гарантии на оборудование и даже к выходу его из строя. Материал приведен исключительно в ознакомительных целях. Если же вы собираетесь воспроизводить действия, описанные ниже, настоятельно советуем внимательно прочитать статью до конца хотя бы один раз. Редакция 3DNews не несет никакой ответственности за любые возможные последствия.
В случае Windows 7 и Windows Server 2008 R2 это как раз одно из множества нововведений, которое осталось практически незамеченным, хотя материалы по этой теме в Сети найти крайне легко. Строго говоря, спецификация Wi-Fi подразумевает работу сети в двух основных режимах — либо точка-точка (ad-hoc mode), когда все клиенты подсоединяются друг к другу, либо в режиме точки доступа (infrastructure mode), когда обмен данными между двумя хостами идёт через третью сторону. Работа одного физического адаптера одновременно в двух этих режимах теоретически невозможна.
На практике же в Microsoft решили обратить свой взор на модные ныне технологии виртуализации и создали прослойку, абстрагирующую беспроводной адаптер. Фактически мы можем иметь в системе как бы несколько модулей Wi-Fi, каждый со своими настройками, которые в реальности используют ресурсы лишь одного физического устройства. Называется эта подсистема Virtual Wi-Fi. Аналогичная разработка есть и у компании Intel — Intel MyFi (My Wi-Fi). Мы не будем вдаваться в технические подробности реализации каждой из технологий — нам важно, что мы можем заставить работать адаптер в режиме программной точки доступа, Software Access Point (SoftAP).
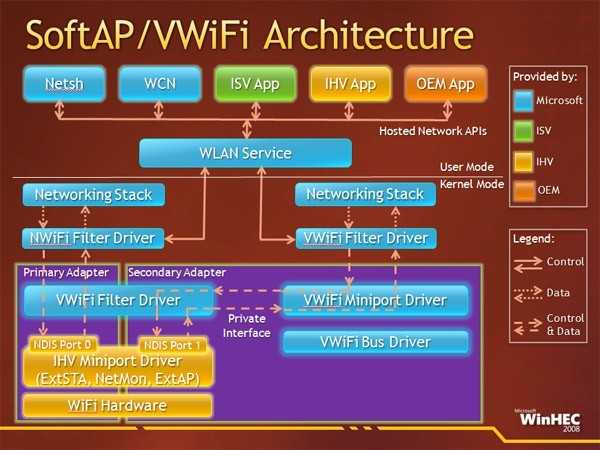
Итак, зачем же может понадобиться SoftAP? Во-первых, для быстрой организации локальной беспроводной сети, к которой можно подсоединить другой компьютер, смартфон и так далее. Во-вторых, можно раздавать Интернет с основной машины внутрь нашей маленькой сети. В этом случае клиенты будут находиться за NAT. Не суть важно, каким образом мы получаем доступ в Сеть на машине с SoftAP — по Ethernet, WiMax, 3G, Dial-Up (всякое бывает) или как-то ещё. Примечательно, что компьютер может быть подключен к какой-либо беспроводной сети и в то же время являться точкой доступа.
Таким образом, легко создать ретранслятор, поставив ноутбук на границе приёма основной беспроводной сети и задав такие же параметры SoftAP, как у родительской точки доступа. Тем самым мы расширим диапазон действия сети, а все клиенты при необходимости будут автоматически переподключаться к ретранслятору и наоборот. Ещё одна возможность — лёгкое «заведение» трафика беспроводных клиентов на любой доступный сетевой интерфейс, например в VPN-туннель. Есть и другие возможности использования программной точки доступа, выходящие за моральные рамки наши рубрики.

Для реализации SoftAP нам понадобится Wi-Fi-адаптер, драйверы которого поддерживают работу в таком режиме. В принципе, практически все современные беспроводные модули, встроенные или внешние, обладают такой возможностью. Более того, поддержка Virtual Wi-Fi является одним из обязательных условий для попадания адаптера в список сертифицированных совместимых устройств для Windows 7. Не поленитесь выяснить этот момент перед началом настройки и обновите на всякий случай драйверы с официального сайта производителя модуля Wi-Fi. Впрочем, в большинстве случаев драйвер, «приехавший» вместе с системными обновлениями, будет работать как надо. К сожалению (не очень большому, правда), сейчас мы можем создать лишь одну виртуальную точку доступа с обязательным шифрованием WPA2-PSK/AES.
Для того чтобы создать точку доступа, достаточно запустить консоль (командную строку) от имени администратора и выполнить одну-единственную команду:
netsh wlan set hostednetwork mode=allow ssid=»SoftAP Tst» key=»Yourpassword» keyUsage=persistent
Естественно, в параметре ssid надо указать имя точки доступа, а в key задать пароль для доступа к сети. В дальнейшем таким же образом можно менять параметры AP. После выполнения команды ОС установит нужный драйвер и в списке беспроводных адаптеров появится нужный нам Virtual Wi-Fi. Для удаления адаптера нужно указать в команде mode=disallow и опустить все остальные параметры.
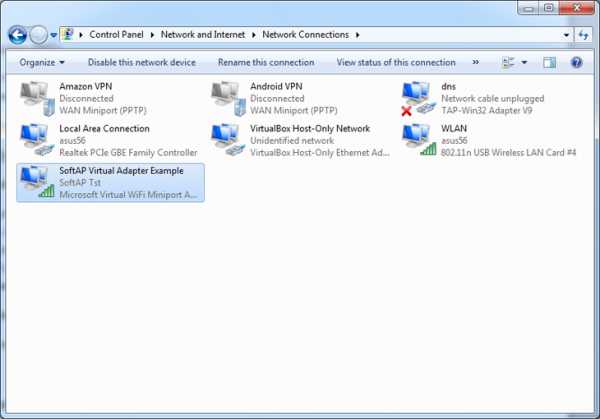
Теперь можно запустить точку командой:
netsh wlan start hostednetwork
Для прекращения работы логичным образом меняем в команде параметр start на stop.
Крайне не рекомендуется во время работы в режиме SoftAP отключать физический адаптер Wi-Fi, например вытаскивать его из USB-порта — это может привести к аварийному завершению работы ОС!!!
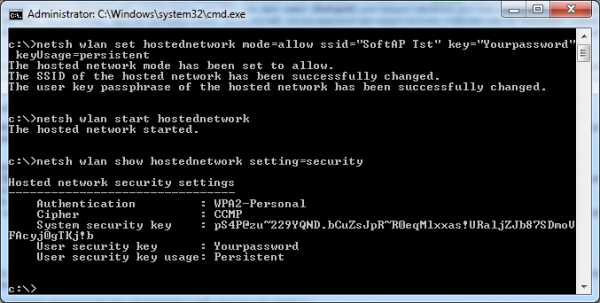
Чтобы просмотреть текущие параметры виртуальной точки доступа, можно воспользоваться командами:
netsh wlan show settings
netsh wlan show hostednetwork setting=security
При старте SoftAP автоматически запустится встроенный DHCP-сервер. Чтобы «расшарить» подключение к Интернету для пользователей только что созданной беспроводной сети, надо перейти на вкладку «Общий доступ» в свойствах того сетевого интерфейса, который как раз имеет выход в Сеть. Там необходимо включить разрешение на общий доступ к Сети и выбрать наш виртуальный адаптер в режиме SoftAP.
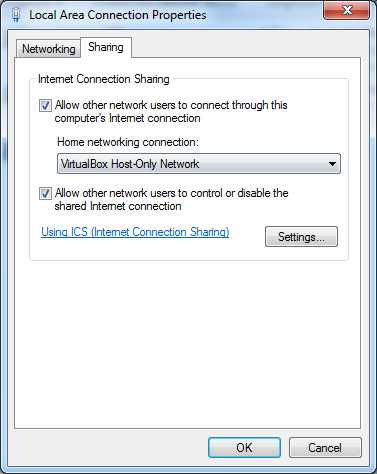
Для упрощения работы с программной точкой доступа можно посоветовать две программы: VirtualRouter и Connectify. Первая абсолютно бесплатна, но немного устарела и не всегда работает «из коробки», а вторая просит заплатить денег за доступ к некоторым функциям. Впрочем, оно того стоит. Функциональность утилиты намного превышает встроенные возможности ОС по работе с виртуальной точкой доступа. У неё есть UpnP-сервер, она позволяет выбрать другой вид шифрования, имеет более удобное управление беспроводными клиентами и много-многое другое. В общем, настоящий маленький программный монстр для организации хот-спота. Если вам действительно нужна такая расширенная функциональность, то 30$ в год кажутся не слишком большой суммой. Программную точку доступа можно создать и в Linux или Mac OS X. Правда, в первом случае придётся повозиться с настройками, а возможностей будет меньше, чем в Windows 7. Во втором случае, в лучших традициях ОС от Apple, всё делается элементарно. К тому же с появлением AirDrop и AirPlay обмен информацией между i-устройствами значительно упростился. На этом, как говорят в этих ваших интернетах, будем считать тему раскрытой. Удачи!
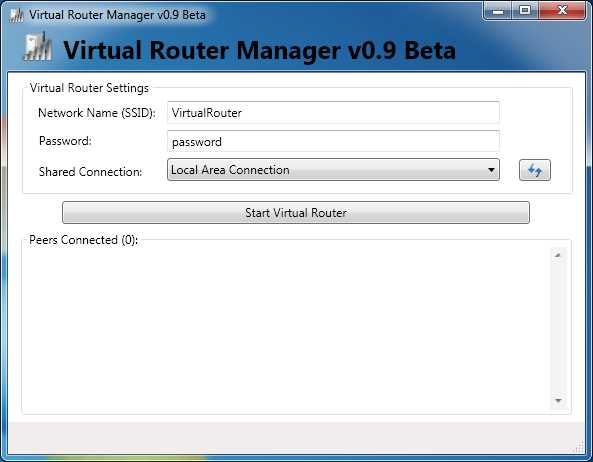
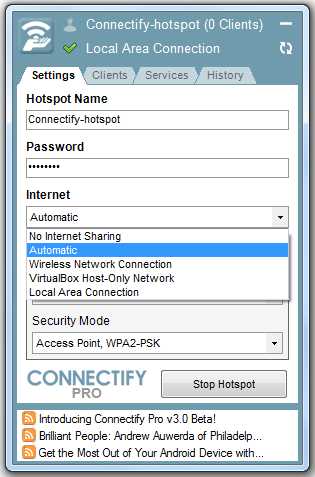
Если Вы заметили ошибку — выделите ее мышью и нажмите CTRL+ENTER.
3dnews.ru
Как создать точку доступа wifi на Windows 7, 10. Все способы
Если у вас дома нет вай фай роутера, а беспроводной интернет нужен, тогда эта статья для вас. В ней мы покажем, как можно создать точку доступа wifi на Windows 7, 10. Используя при этом вместо обычного роутера свой ноутбук или стационарный компьютер, который оснащен Wi-Fi адаптером. Рассмотрим все варианты создания точки доступа wifi на разных операционных системах Windows 7, а также Windows 10.
Варианты создания на Windows 10 точки доступа WiFi
Давайте приступим к рассмотрению всех вариантов настройки на Виндовс 10.
Вариант No 1: используем стандартную функцию «Мобильный хот-спот» чтобы раздать WiFi
Способ очень простой и удобный, он не требует дополнительной установки стороннего программного обеспечения. Требуется всего лишь правильно один раз настроить. Как это сделать сейчас покажем.
- Нажимаем левой клавишей мыши на иконке «Сеть», «Сетевые параметры».
- Далее находим с левой стороны из списка, раздел «Мобильный хот-спот» и жмем на него. Посередине клацните на кнопке «Изменить».
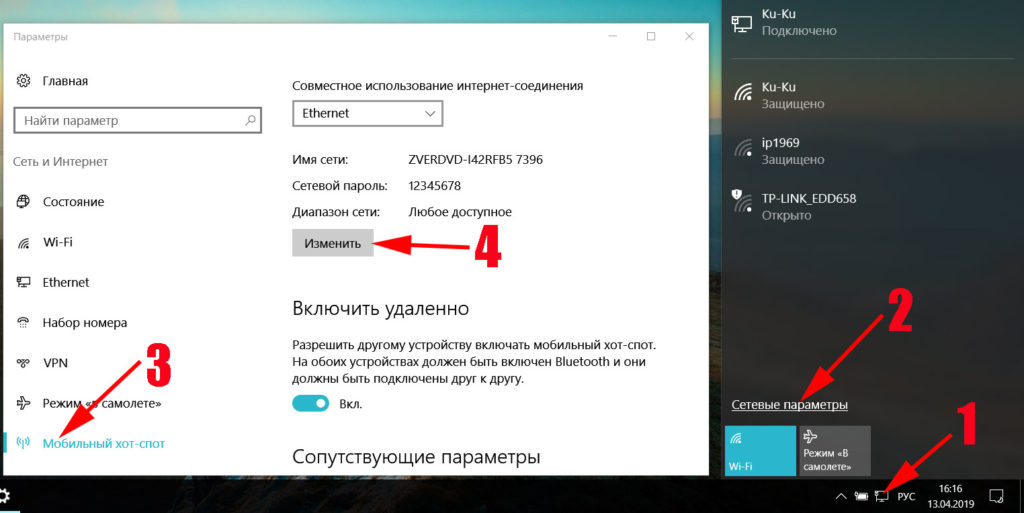
- Откроется новое окно где вы сможете прописать: «Имя сети», указать «Сетевой пароль» и выбрать «Диапазон вещания»
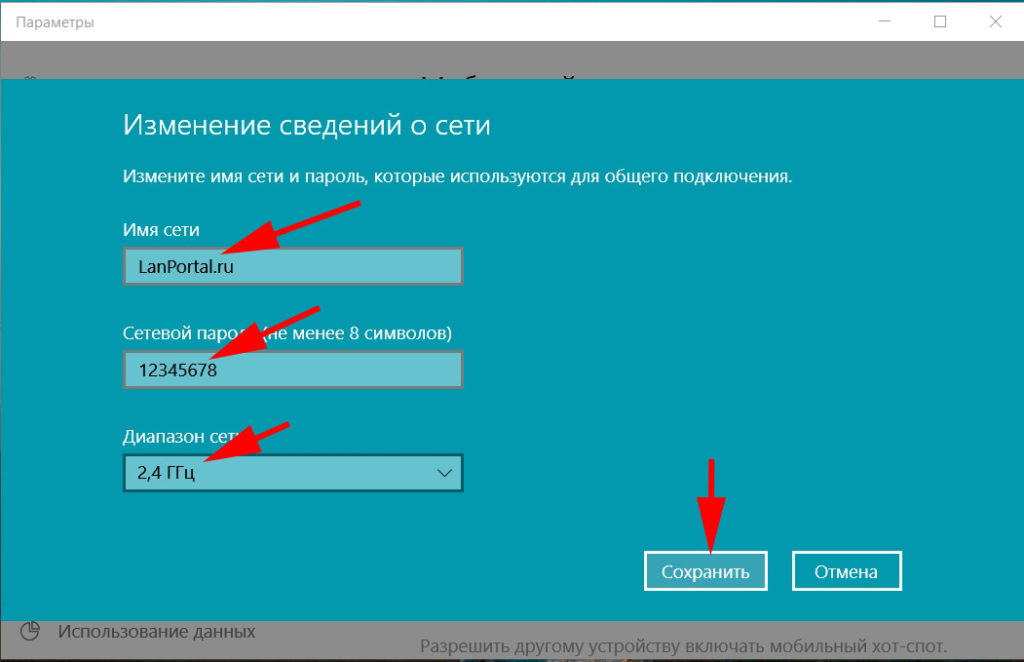
- После настроек остается только активировать данную функцию хот-спот. Перетащите ползунок в положение «Вкл». Этим включением вы разрешите использовать своё интернет-соединение всем пользователям.
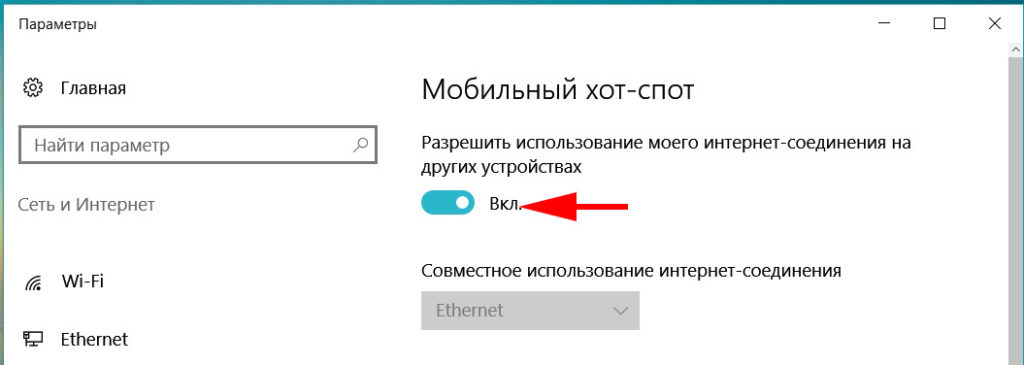
Вариант No 2: Активируем точку доступа на Windows 10 при помощи командной строки
Для того чтобы воспользоваться этим вариантом необходимо убедиться в работоспособности вашего Wi-Fi адаптера. В правом нижнем углу у вас должен отображаться значок Wi Fi. Он должен быть активирован.
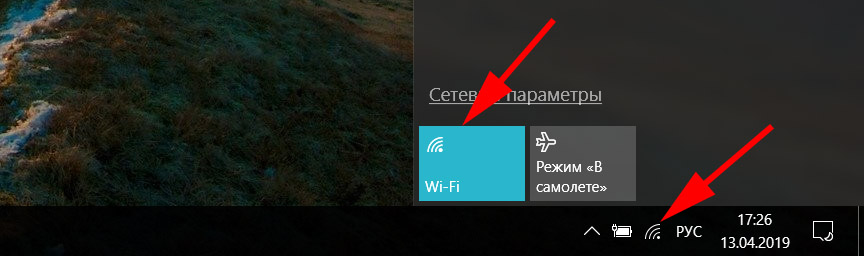
Если его там нет, тогда читайте о возможных причинах отсутствия в нашей предыдущей статье: почему не работает Wi Fi на ноутбуке. После того, как вы убедились, что с Wi-Fi на вашем ноутбуке все в порядке, можно приступать к настройки.
- Первым делом нужно запустить от имени администратора командную строку. Для этого воспользуйтесь нажатием клавиш «Win и X». Потом из списка выберите пункт «Командная строка (администратор)».
- Вбейте команду «netsh wlan show drivers» для того чтобы понять, поддерживает ваш адаптер такой способ настройки раздачи Wi Fi или нет. Если нет, тогда этот вариант вам не подойдет.
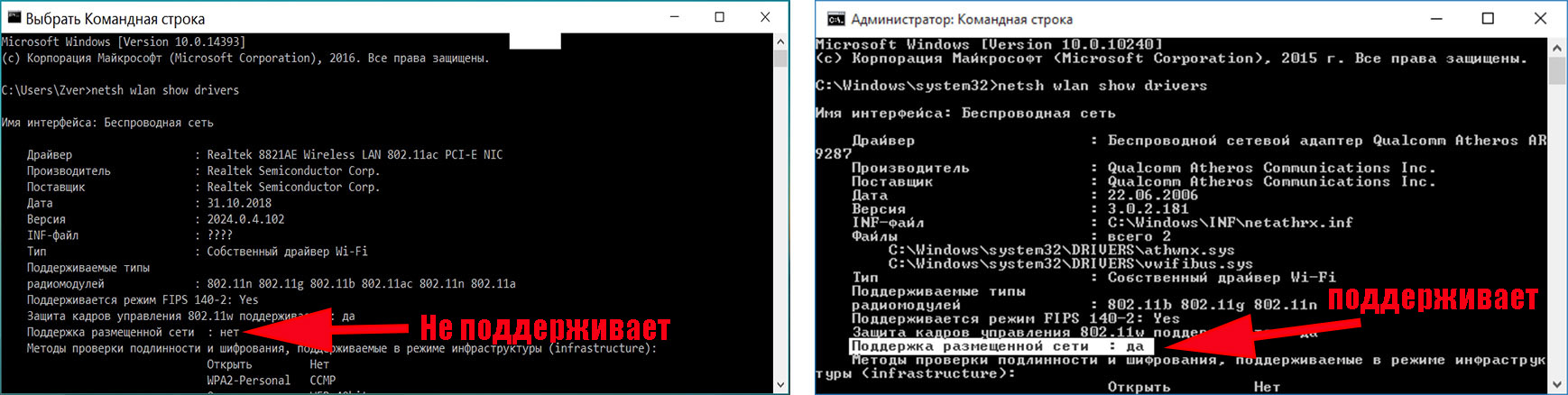
- При положительном результате, запустить командную строку и впишите команду «netsh wlan set hostednetwork mode=allow ssid=Lanportal key=88888888 keyUsage=persistent». И не забудьте вместо «Lanportal» прописать своё любое название сети, а вместо «88888888» укажите придуманный вами пароль. Жмем «Enter».
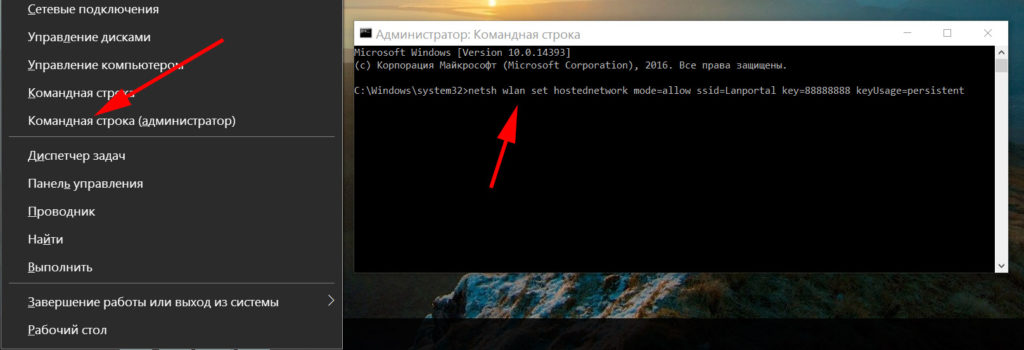
- Переходим к следующему этапу, запускаем созданную сеть. Повторно открываем командную строку и вставляем еще одну команду «netsh wlan start hostednetwork» Клацаем «Enter».
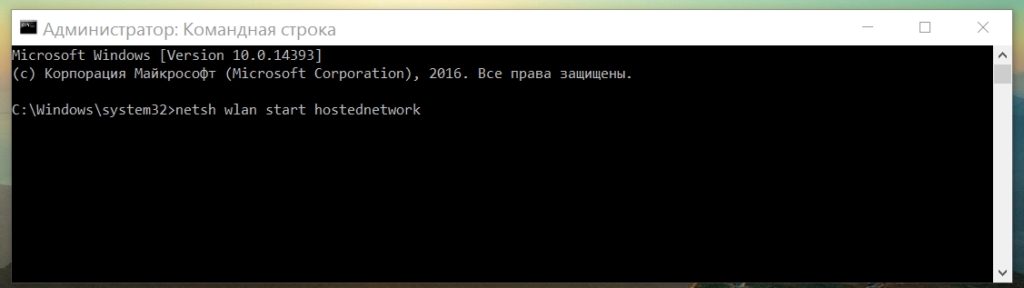
- Теперь к созданной сети можно подключиться, но интернета пока еще не будет. Чтобы он появился необходимо открыть общий доступ на ПК.
- Жмем ПКМ на иконке «Сеть» и выбираем «Центр управления….», «Изменения параметров адаптера».
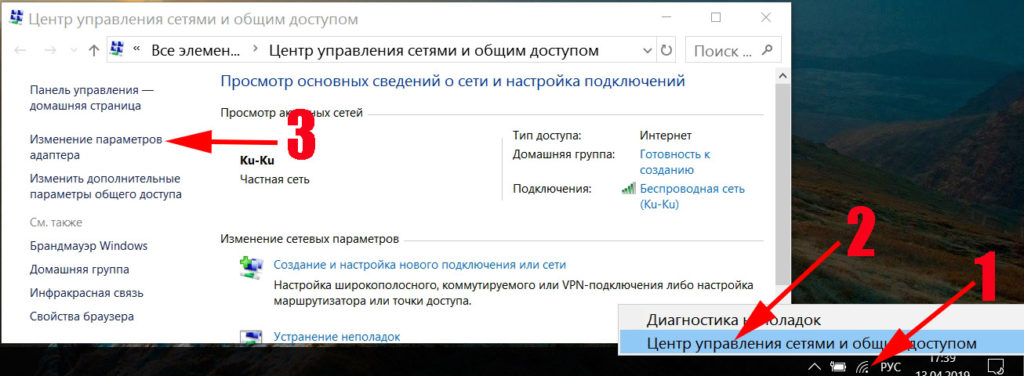
- Жмем ПКМ на задействованном адаптере «Ethernet или Беспроводная сеть», выбираем «Свойства». Появиться окошко, клацаем на пункт «Доступ» и ставим птичку «Разрешить другим пользователям….». Чуть ниже выберите новое соединение, которое у вас появиться. Клацаем «ОК».
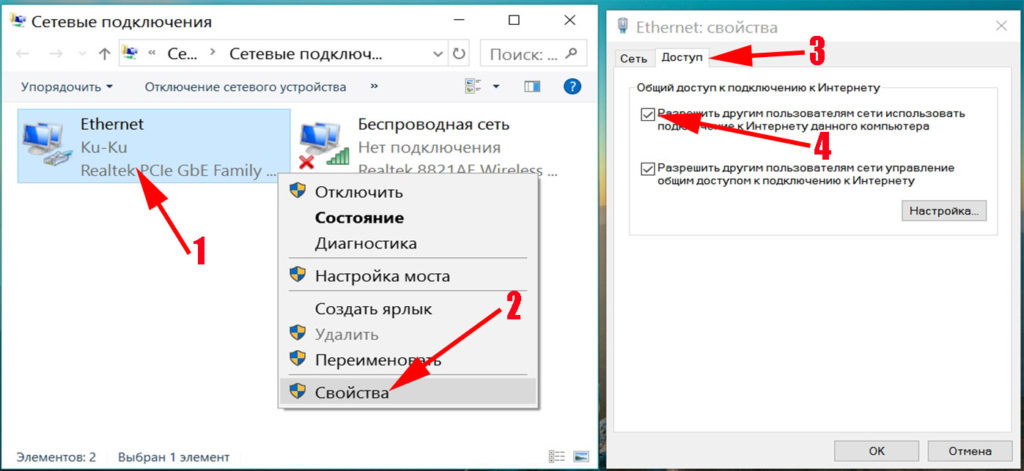
- Перезапускаем вашу созданную сеть. Для этого откройте командную строку и вбейте туда «netsh wlan stop hostednetwork» чтобы отключить сеть. А теперь запустите командой «netsh wlan start hostednetwork».

Все готово, можно пробовать подключаться и пользоваться. Если что-то не заработало, попробуйте перегрузить ноутбук и заново запустить сеть. Вдруг после этого появиться сообщение: неопознанная сеть без доступа к интернету, тогда переходите по ссылки и смотрите способы решения этой проблемы.
Создаем файл bat, для управления раздачей интернета
Чтобы постоянно не открывать командную строку и вводить команды (вышенаписанные) можно просто создать два файла «.bat». Принцип такой: создается один файл (текстовый документ с командой) для запуска раздачи, второй для отключения.
- Создаем на рабочем столе первый файл «on.txt», второй «off.txt».
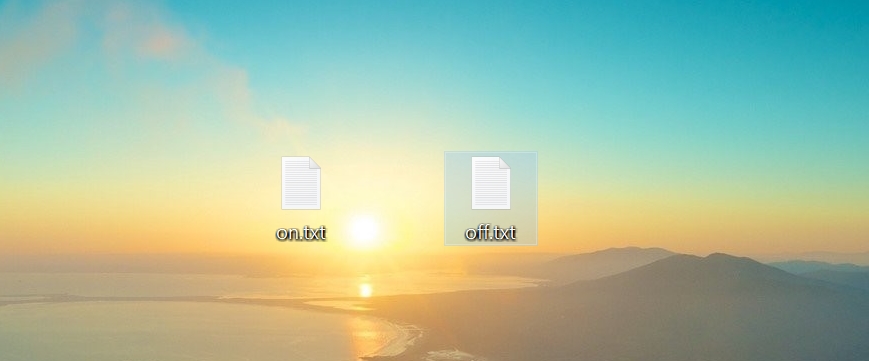
- Меняем расширение на обоих файлах с «.txt» на «.bat». Для того, чтобы это сделать на Виндовс 10, необходимо открыть «Проводник», нажать раздел «Вид» и убрать птичку со строки «Расширение имен файлов».
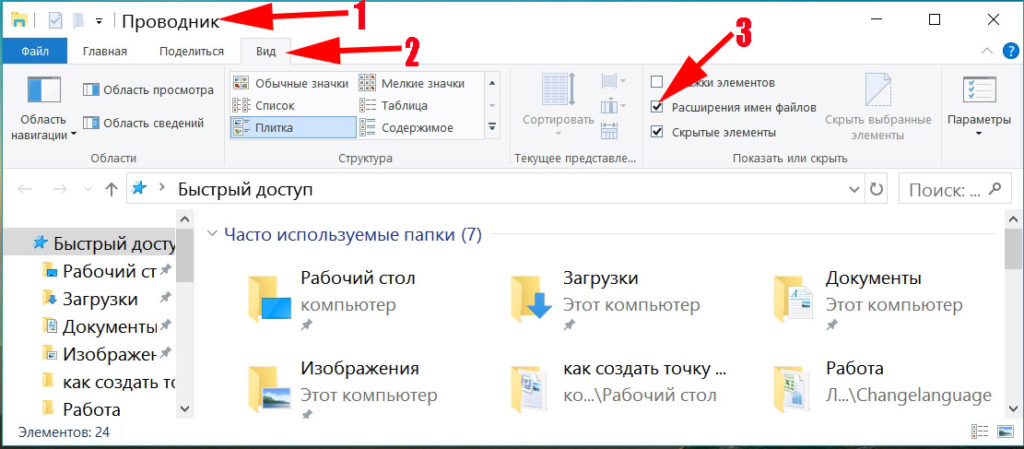
- После этого, можно менять названия с «on.txt на on.bat», «off.txt на off.bat».
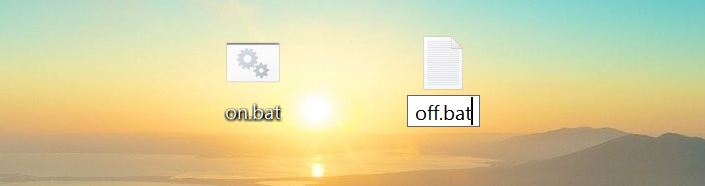
- Клацаем ПКМ на файле «on.bat» и выбираем «Изменить». Файл откроется, вставьте туда команду «netsh wlan start hostednetwork». Готово, можно закрывать при этом обязательно не забудьте «Сохранить».
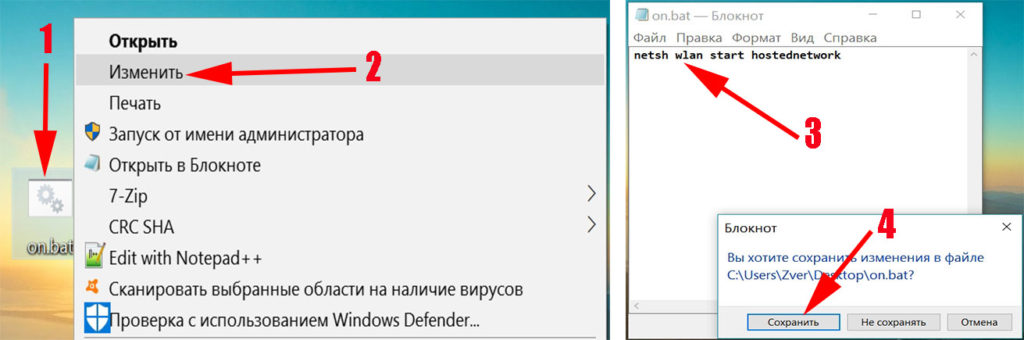
- Делаем все тоже самое и с файлом «off.bat», только вставляем другую команду «netsh wlan stop hostednetwork». Закрываем, сохраняем.
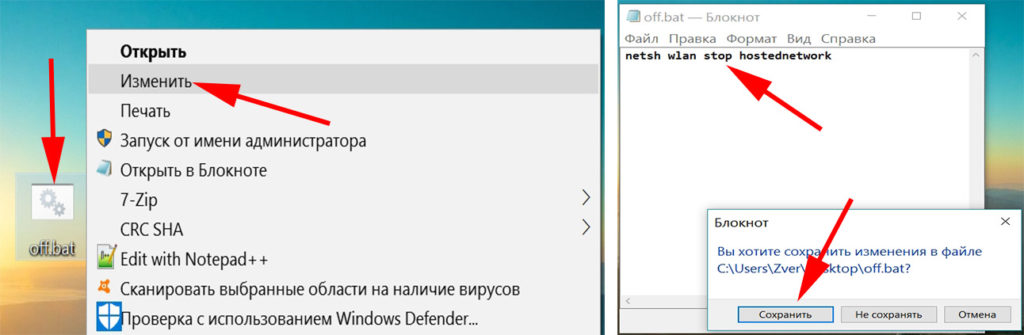
- На этом все, можно пробовать файлом «on.bat» запускать сеть и подключаться к ней. А когда не нужна будет раздача, отключайте файлом «off.bat».
Вариант No 3: Раздача WiFi с помощью сторонних программ
Простой и быстрый способ сделать ноутбук точкой доступа можно при помощи различных приложений. От вас всего лишь требуется скачать и установить программу. По настройкам нужно будет ввести пароль и название сети. Вот вам для примера несколько таких приложений:
- mHotspot — бесплатная.
- Connectify — бесплатная. Есть и платная с расширенными возможностями.
- MyPublicWiFi — бесплатно. Простая в использовании.
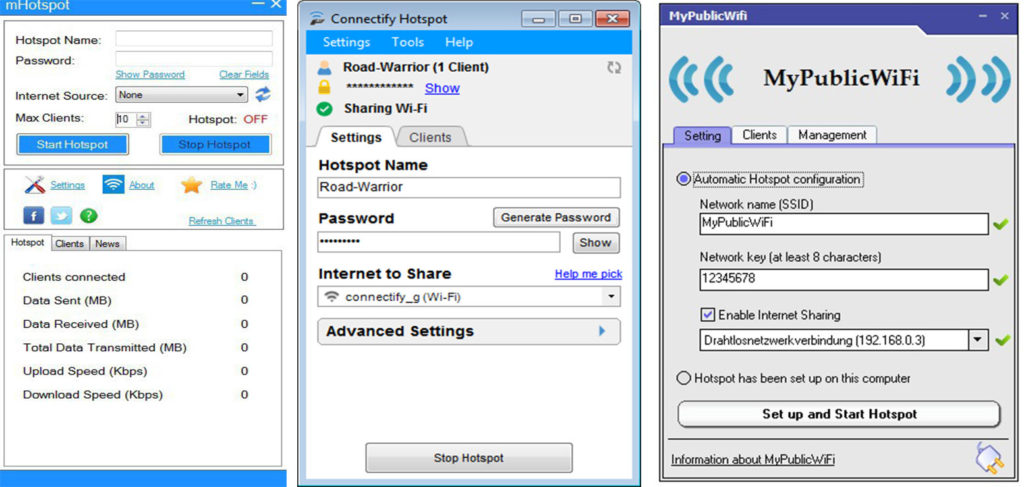
Настройка точки доступа wifi на ноутбуке в Windows 7
Сейчас мы покажем, как легко сделать точку доступа wifi на ноутбуке в Виндовс 7.
Вариант No 1: Используем стандартную функцию на Windows 7 : компьютер-компьютер.
При настройке этой функции вы сможете раздавать по вай фай интернет и дать доступ к локальным ресурсам ПК, всем подключившемся устройствам. Смотрите инструкцию настройки функции «Компьютер-Компьютер» ниже:
- Зайдите через значок «Сеть» в «Центр управления…..», выберите «Настройка нового подключения или сети» и «Настройка беспроводной сети компьютер – компьютер».
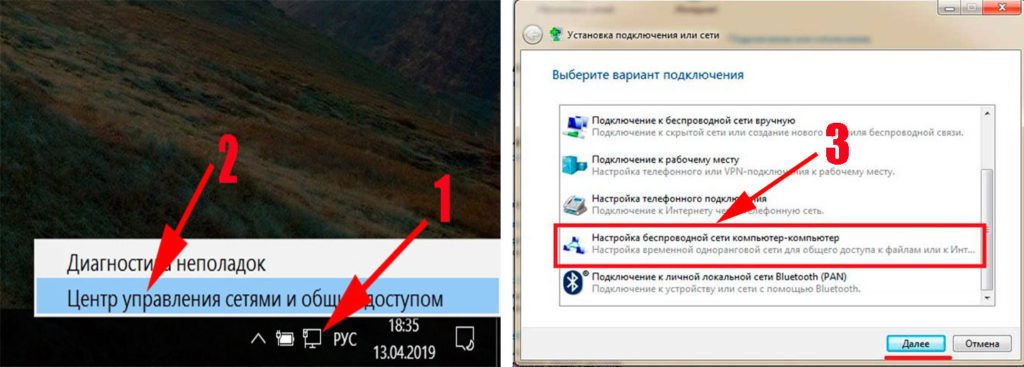
- В следующем окне пропишите «Имя сети», выберите «Тип безопасности» рекомендуем WPA2 и впишите пароль из 8 символов будущей сети. Жмете «Далее». Точка доступа на ноутбуке готова.
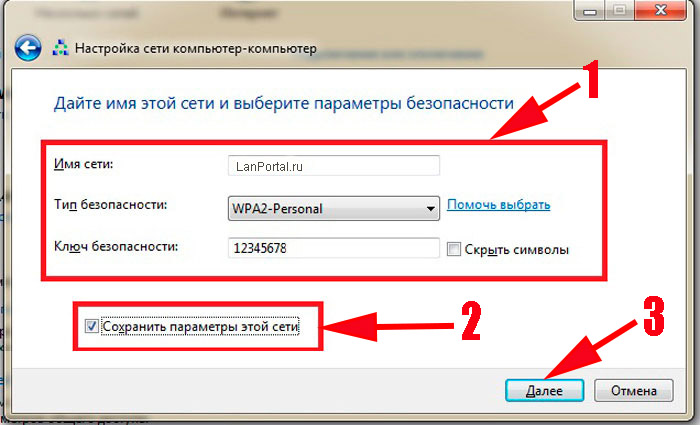
- Теперь нужно открыть доступ к интернету для всей сети. Для этого зайдите в «Центр управления…», «Изменение параметров адаптера». Клацните ПКМ на активном адаптере и выберите «Свойства». Сверху войдите в раздел «Доступ» и поставьте птичку напротив строки «Разрешить другим пользователям….».
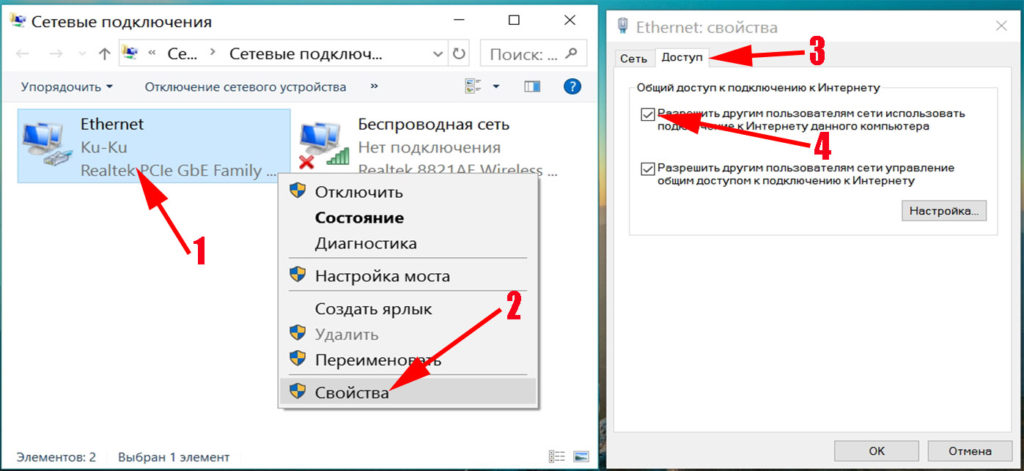
Готово, можно пробовать подключаться. Если необходимо будет настроить раздачу интернета по вай фай на стационарном компьютере не забудьте установить беспроводной модуль. Как это сделать смотрите в нашей предыдущей статье: выбираем и подключаем WiFi адаптер для компьютера и ноутбука.
Вариант No 2: Настраиваем точку доступа в Windows 7 благодаря командной строке
В статье мы уже писали, как включить точку доступа на Windows 10 при помощи командной строки. Для Виндовс 7 настройки выполняются точно так же. Поэтому повторно все показывать мы не будем. Кого интересует данный способ, смотрите выше.
Вариант No 3: Создаем точку WiFi с помощью скрипта
- Входим в «Пуск», «Стандартные» открываем «Блокнот».
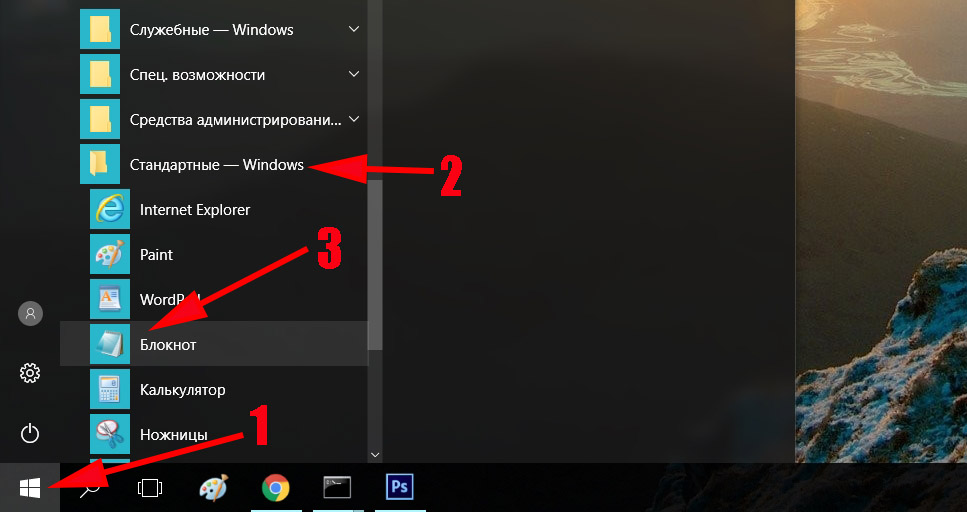
- Прописываем туда готовый скрипт. Скачать можно ниже. Не забудьте поменять на свои значения «YourSSID и YourPassword».
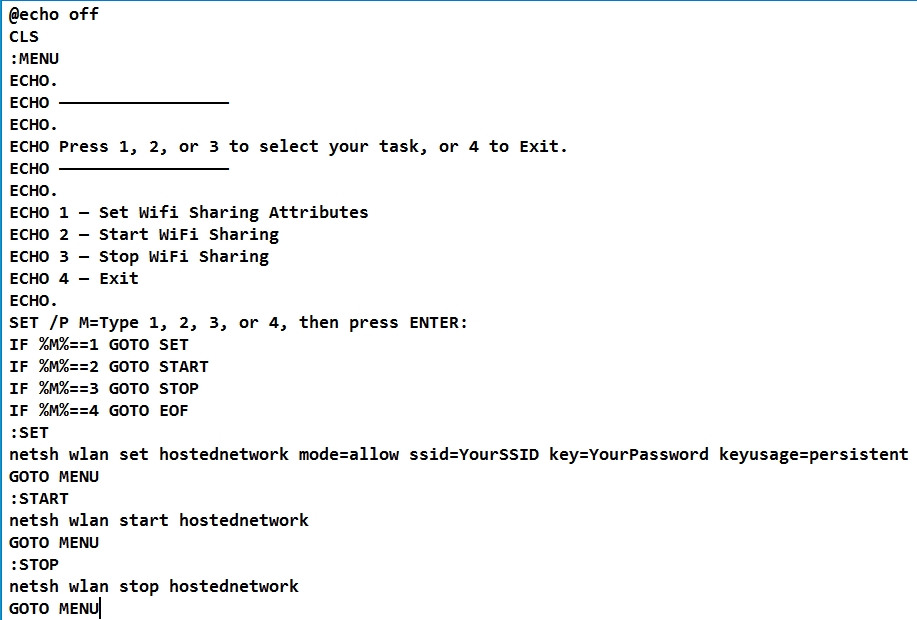
- При сохранении или после, обязательно на этом файле поменяйте расширение «.bat».

- Запустите файл от имени администратора. В появившемся черном окне выберите нужную вам цифру и нажмите «Enter».
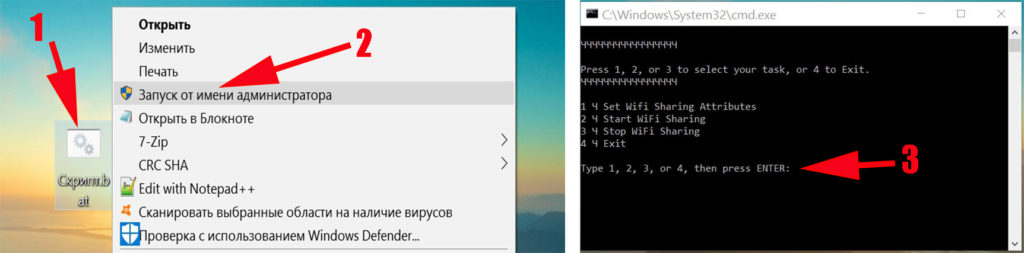
Вариант No 4: Раздаем Wi-Fi с помощью приложения
Все программы, которые мы писали для Виндовс 10 подходят и для Виндовс 7. Самые популярные утилиты для раздачи интернета с ноутбука:
- mHotspot
- Connectify
- MyPublicWiFi
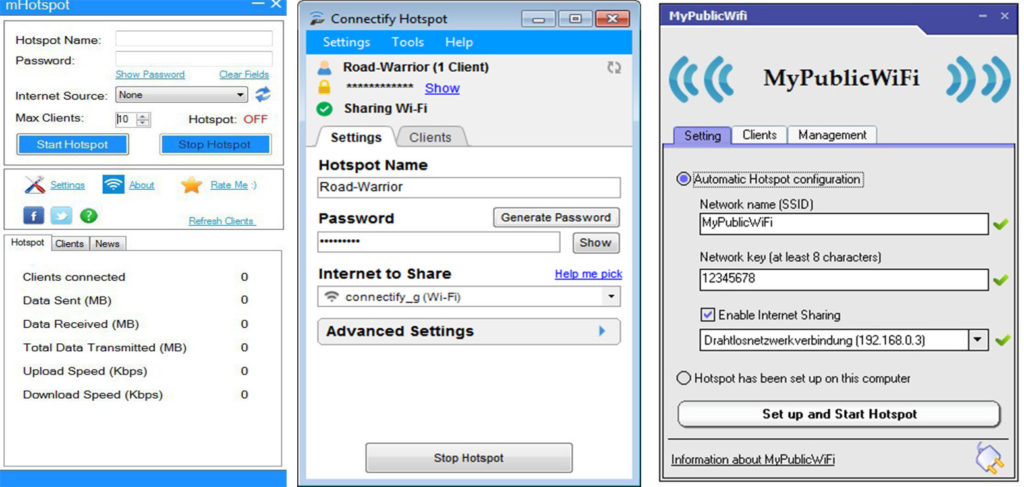
Настроить их сможет любой школьник, поэтому показывать, как это сделать нет смысла.
Заключение
Надеемся статья была для вас полезная. Вы теперь знаете, как создать точку доступа wifi на OC Windows 10, 7. И при необходимости сможете без проблем настроить точку доступа на своем компьютере. Не забывайте в комментариях писать свои вопросы, если они у вас возникли.
Вы также можете почитать:
lanportal.ru
Точка доступа wifi windows 7 на своём компьютере
Рано или поздно пользователю может понадобиться раздача интернета с основного устройства на другие. Но при этом в наличии может не быть роутера, который бы предоставлял беспроводной доступ к интернету. Что же делать в таком случае? Самым простым методом будет установка специальной программы, например Connectify. Но она обладает рядом недостатков, начиная с назойливой рекламы и заканчивая «неубиваемыми» процессами, замедляющими работу операционной системы и лимитированной сессией в 1 час, после чего приходится заново запускать хотспот в программе.
В современных операционных системах Windows существует возможность создания виртуальной точки доступа WiFi без использования сторонних средств и программ. Все дело в том, что в этих версиях ОС есть технология виртуального WiFi (Virtual WiFi). Значит, если сетевая карта поддерживает SoftAP (стандарт, благодаря которому два устройства с наличием WiFi, могут взаимодействовать без внешних вмешательств в виде программ), то можно создать виртуальный адаптер, выступающий в роли точки доступа и обеспечивающий шифрование WPA2-PSK.
Как сделать точку доступа wifi
Рассмотрим вариант — точка доступа wifi windows 7 (в других ОС windows есть отличия. но принцип тот же).
Первое, что нужно для этого сделать — настроить параметры сети. Запускается командная строка (cmd) с правами администратора и в ней прописывается:
netsh wlan set hostednetwork mode=allow ssid=»придуманное название сети на английском» key=»придуманный пароль сети на английском» keyUsage=persistent
Как это делается с картинками. Запускаем командную строку с правами администратора: Пуск — Все программы — Стандартные — Командная строка.

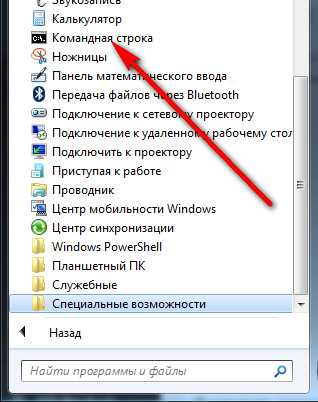
Правой кнопкой мыши выбираем Запуск от имени администратора

Далее открывается командная строка. Прописываем команду. как описано выше. Самое простое -не набирать с клавиатуры-строку скопировать в блокнот, записать название сети и пароль и вставить в командную строку.
После того, как команда будет выполнена, Windows сама установит новое оборудование. После этого можно открыть Диспетчер устройств и найти там только что появившийся Адаптер мини-порта виртуального WiFi Microsoft.
Диспетчер устройств открываем так: Пуск, выберите последовательно компоненты Панель управления, Система и безопасность, а затем в разделе Система выберите Диспетчер устройств.
После чего нужно зайти в Сетевые подключения, где появится только что созданное Беспроводное сетевое соединение 2 (В 8.1 версии оно появится только после выполнения следующего шага — запуска сети через командную строку).
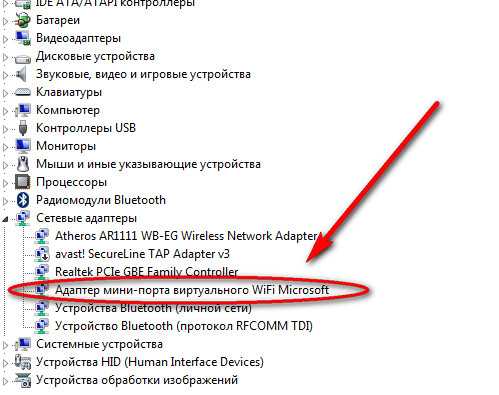
Второе, что нужно сделать — запустить сеть. Для этого нужно в той же командной строке (cmd) прописать:
netsh wlan start hostednetwork
Так запустится SoftAP, а в текущих подключениях отобразятся сразу два подключения — постоянное и виртуальное.
Для тог чтобы остановить работу виртуальной сети, нужно в той же командной строке (cmd) прописать:
netsh wlan stop hostednetwork
При отключении компьютера виртуальная сеть также прекращает свою работу и не появится в последующем запуске компьютера. Для того, чтобы она каждый раз создавалась, нужно настроить это событие через Планировщик заданий.
Чтобы настроить общий доступ в Интернет, нужно зайти в Свойства данного адаптера и перейти в Доступ. Там поставить галочку в активном квадрате и найти в списке созданное виртуальное соединение.
Таким образом создана точка доступа wifi на windows.
Неудобством такого вида подключения является невозможность сохранения готовых настроек для мгновенного подключения в дальнейшем. То есть, приходится либо создавать каждый раз виртуальную сеть, либо ставить ее создание по расписанию, что тоже не является удобным. Поэтому были придуманы программы, одна из которых упоминалась выше. Это Connectify и Virtual Router Manager. Они очень просты в настройке, поскольку для того, чтобы получить виртуальный WiFi, достаточно придумать имя и пароль для сессии и указать SSID.
Также эти программы умеют запускаться со стартом системы. Но эти программы также не лишены недостатков — в начале статьи были названы причины, по которым лучше выбирать встроенные возможности Windows. А в целом, это дело вкуса — для разовых или постоянных использований виртуальной сети лучше всего обращаться к стандартным средствам операционной системы, а если она нужна время от времени, то лучше всего использовать стороннюю программу, например MyPublicWiFi
Похожие статьи:
Запись имеет метки: Утилиты
moydrugpc.ru
Как сделать компьютер точкой доступа Wi-Fi?
Достаточно часто многие пользователи, имеющие проводное или беспроводное подключение к интернету, задаются насущными вопросами по поводу того, как сделать компьютер как точку доступа, что позволило бы раздавать интернет непосредственно с ПК или ноутбука, минуя разного рода маршрутизаторы (роутеры и ADSL-модемы). Зачем нужны такие действия и как выполнить необходимые настройки с применением нескольких простейших способов в Windows-системах, далее и рассмотрим. Не все предлагаемые методики равнозначны между собой, тем не менее попытаемся определиться, что из предложенных решений является максимально простым и наиболее приемлемым для любого пользователя, который с необходимыми настройками незнаком.
Для чего и как нужно создавать точку доступа?
Сразу стоит оговориться, что в качестве примера для описания некоторых решений будем использовать десктопные версии Windows, установленные на стационарных компьютерных терминалах и ноутбуках. По большому счету, на смартфоне или планшете с той же ОС Android выполнить такие действия тоже можно, но это уже отдельный разговор, поскольку основное внимание уделяется все-таки именно компьютерам.
И прежде чем решать, как сделать компьютер точкой доступа, давайте немного поразмыслим, для чего, собственно, все это нужно. Представьте себе простейшую ситуацию, когда у вас дома есть проводное подключение к интернету, но получить доступ к какому-то ресурсу нужно с другого компьютера или мобильного девайса. Ну, не будешь же постоянно переключать кабель и производить на подключаемых устройствах настройку нового сетевого подключения? То же самое касается, например, и случаев, когда к вам в гости приходят друзья, и вы хотите предоставить им доступ к интернету или даже поиграть в какую-то игру по сети, используя беспроводное подключение.
Имейте в виду, что, несмотря на простоту некоторых предлагаемых решений, нужно четко понимать, что раздать точку доступа WiFi с компьютера, если в нем самом не установлен соответствующий беспроводной адаптер, не получится. Это главное условие.
Как подключить точку доступа WiFi на компьютере при помощи стандартного инструмента Windows?
Итак, теперь давайте посмотрим, какие действия могут потребоваться, если использовать для раздачи предполагается исключительно инструменты, имеющиеся в самих операционных системах. Создание точки доступа WiFi на компьютере с Windows XP рассматривать не будем ввиду устаревания этой ОС, а остановимся на седьмой модификации системы и выше. Правда, некоторые методы и программы к ХР применять тоже можно.
Для начала необходимо создать беспроводную сеть. Такая методика подходит и для уже имеющегося проводного, и для беспроводного подключения. Первым делом следует зайти в раздел управления сетями и общим доступом, который находится в стандартной «Панели управления». Создать точку доступа WiFi на компьютере или ноутбуке при помощи имеющегося тут инструментария можно достаточно просто.
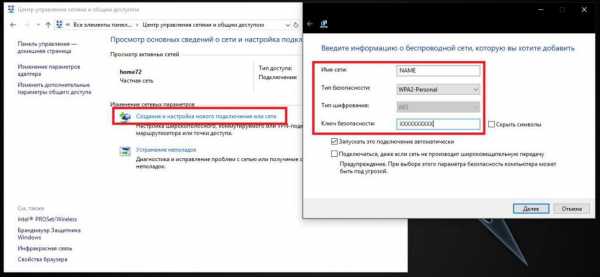
Для этого нужно использовать пункт создания нового подключения, а из предложенных вариантов выбрать раздел беспроводного подключения типа «компьютер-компьютер». После появления настроек конфигурации следует указать произвольное название сети, установить тип безопасности на WPA2-Personal, а также задать собственный пароль доступа к подключению, который должен содержать не менее 8, но не более 63 символов. После нажатия кнопки продолжения точка доступа WiFi через компьютер будет создана автоматически.
Примечание: если по каким-то причинам ваша сеть определяться не будет или подключение к ней окажется невозможным, попробуйте сменить тип системы безопасности с WPA на WEP (в этом случае потребуется создание нового 5-значного пароля). Также для типа безопасности пароль можно не использовать вообще. В этом случае необходимо будет выставить значение открытой сети без проверки подлинности.
Дополнительные настройки
Теперь предполагаем, что точка доступа WiFI на компьютере с Windows 7 или выше создана. По идее, на данном этапе к ней уже можно подключаться. Однако для верности необходимо проверить возможность доступа.
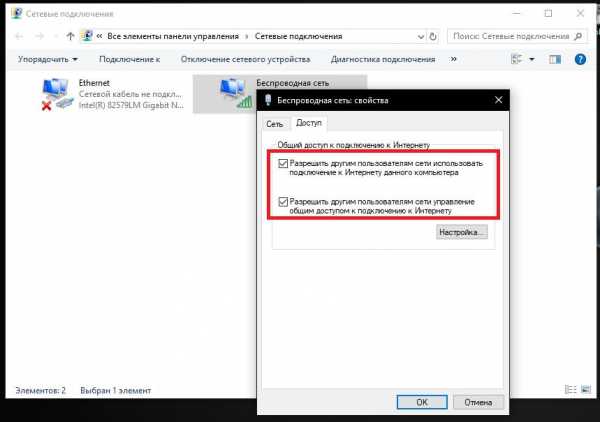
В свойствах созданного подключения на вкладке доступа нужно отметить два пункта, касающихся разрешения доступа к интернету через данный компьютер и возможности управления общим доступом к подключению. Теперь к точке доступа подключаться во время разрешенного сеанса связи можно без проблем.
Как сделать компьютер как точку доступа с использованием командной строки?
Еще одна, правда, несколько более сложная методика состоит в использовании для быстрого создания соединения командной консоли. Командную строку необходимо вызывать исключительно с правами администратора. Как сделать компьютер точкой доступа с использованием этого инструмента? Тоже достаточно просто!
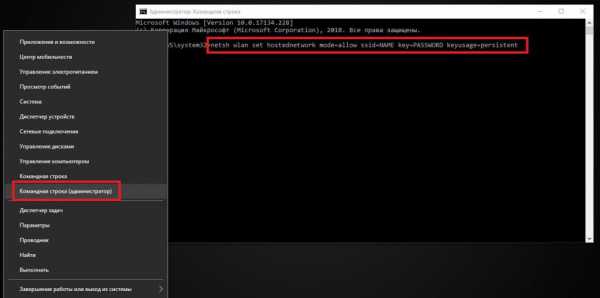
Для этого в консоли нужно вписать команду «netsh wlan set hostednetwork mode=allow ssid=NAME key=PASSWORD keyusage=persistent» (разумеется, без кавычек), в которой NAME соответствует задаваемому произвольно названию подключения, а PASSWORD представляет собой 8-значную комбинацию в виде пароля доступа к устанавливаемому соединению. После этого сеть нужно активировать, прописав команду «netsh wlan start hostednetwork».
По завершении этих действий, как и в предыдущем примере, необходимо произвести активацию вышеуказанных разрешений. Если потребуется произвести отключение, вместо оператора «start» во второй команде следует ввести «stop».
Основные проблемы при создании точки доступа
Что же касается некоторых неудобств при использовании описанных методов, самая главная проблема состоит в том, что в первом случае часто наблюдается ситуация, когда сеть не определяется. Кроме того, компьютерные и мобильные устройства должны располагаться на расстоянии не более 10 метров от того терминала, на котором точка доступа создавалась изначально. Для второго случая основным недостатком считается то, что сохранить настройки для создания и активации подключения без дополнительного вмешательства пользователя можно не всегда. То есть вписывать соответствующие команды придется каждый раз, когда вы хотите устроить раздачу.
Использование готового BAT-файла
Тем не менее некоторые специалисты и тут находят выход. По большому счету, в «Блокноте» можно создать специальный текстовый файл с содержимым, показанным на изображении ниже, а затем сохранить его в формате BAT, например, прямо на «Рабочем столе», для удобства быстрого вызова.
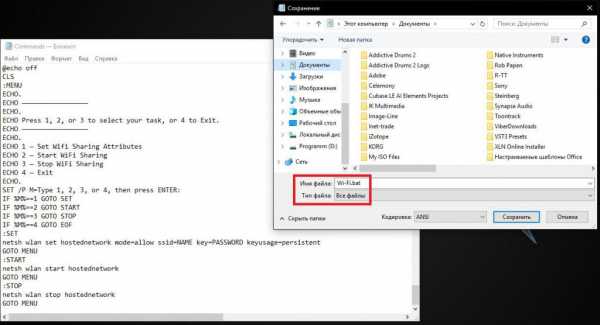
Опять же, запускать его придется исключительно от имени администратора. Как видно из текста, в исполняемом скрипте используется ввод названия сети и пароля, но при его запуске у вас появляется выбор нужного действия. Активация подключения в этом случае производится нажатием клавиши с цифрой 2, а отключение – тройкой.
Хот-спот в Windows 10
Говоря о том, как сделать компьютер точкой доступа WiFi в десятой модификации Windows, ко всем вышеописанным методам можно не прибегать, поскольку в самой системе имеется встроенный уникальный инструмент в виде мобильного хот-спота. Вызвать его можно через меню параметров с переходом к разделу сети и интернета.
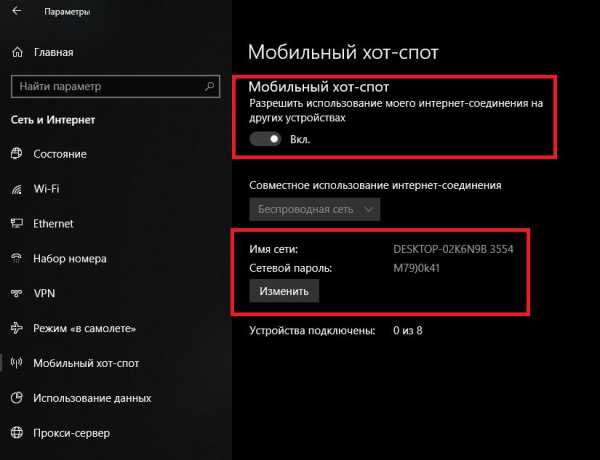
В настройках достаточно всего лишь переключить фейдер в активное положение, разрешающее использование текущего подключения к интернету, после чего им можно будет пользоваться. При необходимости можно воспользоваться изменением установленных по умолчанию параметров (названия соединения и пароля), нажав для этого соответствующую кнопку. Кстати, при использовании именно хот-спота действия, касающиеся включения дополнительных разрешений, как это было описано выше, абсолютно не нужны.
Программа Virtual Router
Наконец, если вас не устраивают средства самих операционных систем Windows, для более удобного и быстрого создания точки доступа можно применять стороннее программное обеспечение.
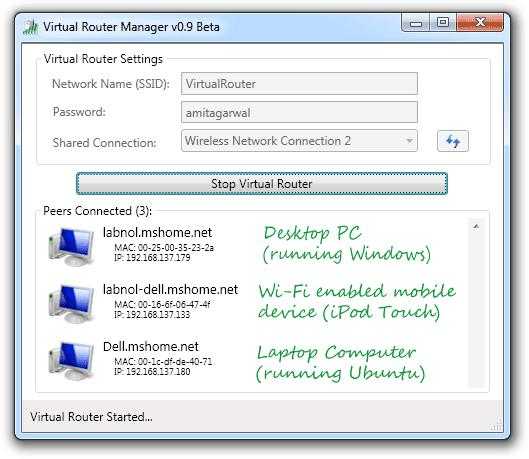
Так, в программе, представляющей собой, как видно из названия, некий виртуальный роутер, необходимое соединение создается автоматически. По большому счету, кроме ввода названия и пароля, все действия пользователя сводятся только к активации и отключению раздачи.
Приложение Connectify Hot Spot PRO
Данное приложение работает практически аналогично предыдущей утилите и хот-споту десятой версии Windows. Однако в ней действий чуть больше.
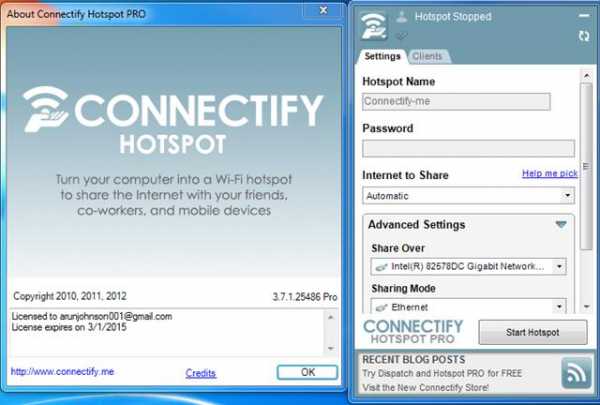
Кроме задания названия сети и пароля, в специальном списке нужно будет выбрать сетевой адаптер («железный» или виртуальный), с которого и будет разрешен доступ к соединению. Для надежности защиты от вредоносного ПО также желательно задействовать активацию встроенного файрвола. Ну а для активации и отключения доступа используются те же кнопки быстрого управления.
Заключение
Остается подвести итоги всему вышесказанному. Как уже многие, наверное, сообразили, использование сторонних приложений для быстрого создания и управления точкой доступа выглядит намного более простым и привлекательным решением, поскольку основные автоматически установленные параметры можно не изменять. Если же таких программ под рукой нет, оптимальным вариантом станет создание BAT-файла исполняемого скрипта. А вот всем тем пользователям, которые работают с десятой модификацией Windows, над выполняемыми для открытия раздачи на основе беспроводного подключения манипуляциями особо можно даже не задумываться, поскольку хот-спот обеспечивает и простоту настройки, и отличное качество связи. Само собой разумеется, для всех беспроводных адаптеров, включая и установленное оборудование, и виртуальные устройства, необходимо наличие корректно инсталлированных драйверов (желательно самых свежих). Для обновления, если вдруг такая проблема возникнет, прибегать к помощи обновления управляющего программного обеспечения средствами операционной системы совершенно необязательно, поскольку программы автоматического апдейта вроде Driver Booster дают более эффективный результат, обновляя драйверы абсолютно всех устройств, причем только с официальных ресурсов производителей оборудования и разработчиков драйверов, что полностью исключает проникновение на компьютеры вредоносных кодов в виде разного рода вирусов.
fb.ru

