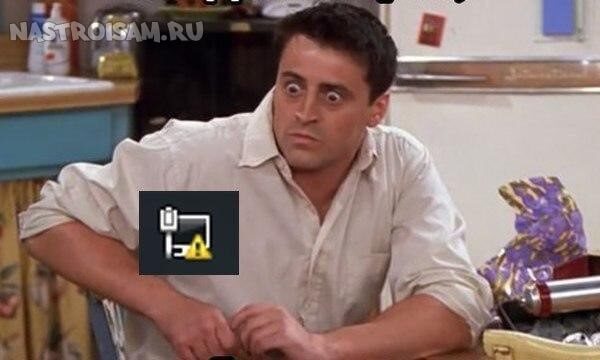
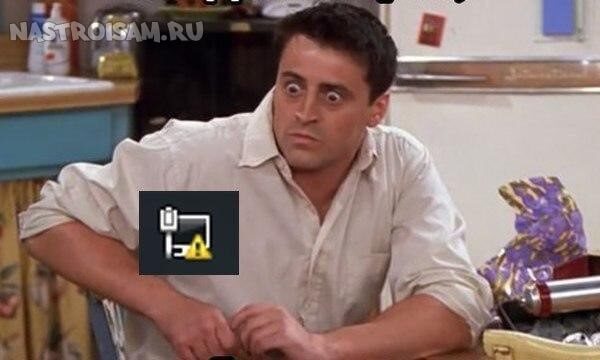
В рамках этой статьи я хочу подробнее остановиться на том — что делать, если не работает Интернет через кабель на компьютере или ноутбуке. Ведь даже несмотря на то, что в последние годы пользователи стали массово переходить на использование беспроводных сетей, до сих пор многие ещё пользуются проводным соединением. Во-первых, оно надёжнее, во-вторых — скорость передачи данных пока ещё выше, чем у WiFi, а в-третьих — не у всех есть роутер: кто-то не может его купить, а кого-то устраивает подключение кабеля провайдера «напрямую», то есть прямо в сетевую карту ПК или ноутбука.
Сначала надо определиться что происходит, ибо вариантов развития событий может быть много. Я перечислю самые распространенные случаи.
Кстати, в основном, большинство проблем с доступом в сеть возникают после переустановки ОС Windows. Старые настройки никто не удосужился посмотреть и записать, а на новой системе уже никто не знает что настраивать.
Неопознанная сеть
В России большинство провайдеров предоставляют доступ в Интернет по протоколу PPPoE. То есть, чтобы осуществить выход в глобальную паутину, надо запустить высокоскоростное PPP-соединение.
Если компьютер подключен к сети провайдера напрямую, без роутера, то через само сетевое подключение ничего изначально работать не будет, а потому на нём и будет гореть восклицательный знак с комментарием «Неопознанная сеть» и «без доступа в Интернет».
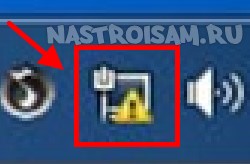
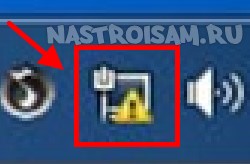
Тут ничего «криминального» нет. Просто нужно создать высокоскоростное соединение. Пример для Windows 7 можно найти здесь, а для Windows 10 — смотрите на видео:
Так же есть ряд провайдеров, которые предоставляют абонентам тип подключения IPoE по стандарту «Динамический IP». Там достаточно всего лишь подсоединить входящий в квартиру кабель в сетевую карту и можно работать. Практически такая же картина будет если компьютер подключен через роутер. Но и в этом случае не всегда всё проходит гладко. Иногда подключить Интернет через кабель не получается из-за неправильных настроек протокола TCP/IP, а именно потому, что адреса там прописаны статически, а должны стоять галочки на автоматическое их получение. Чтобы это исправить, надо нажать комбинацию клавиш Win+R и ввести команду:
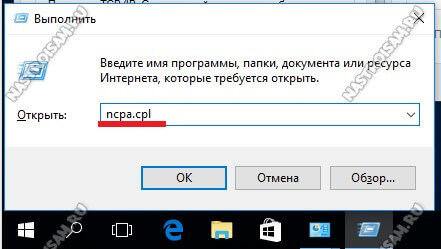
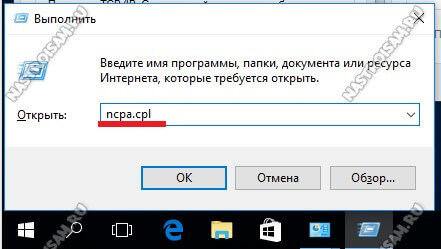
Нажимаем на кнопку «ОК». Так Вы попадёте в сетевые подключения Windows 10, где необходимо найти сетевую карту и кликнуть по ней правой кнопкой мыши. В открывшемся меню выбираем пункт «Свойства».
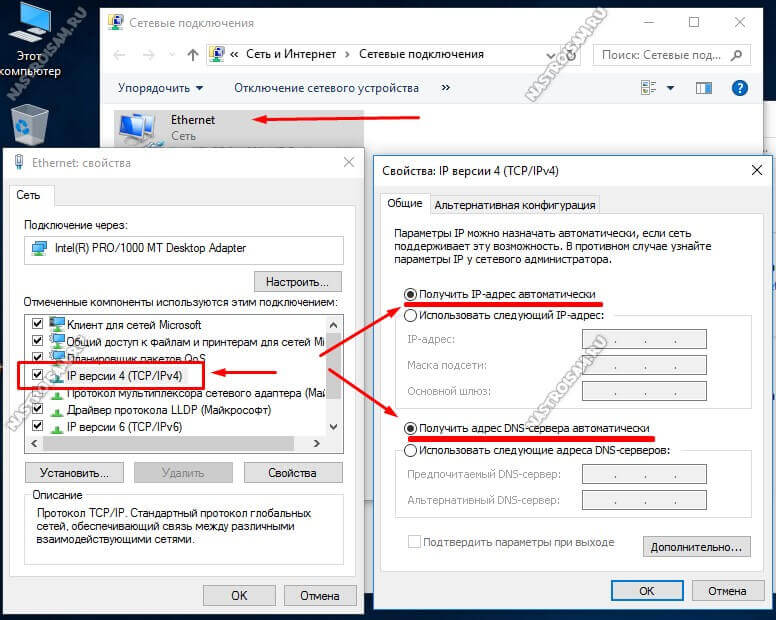
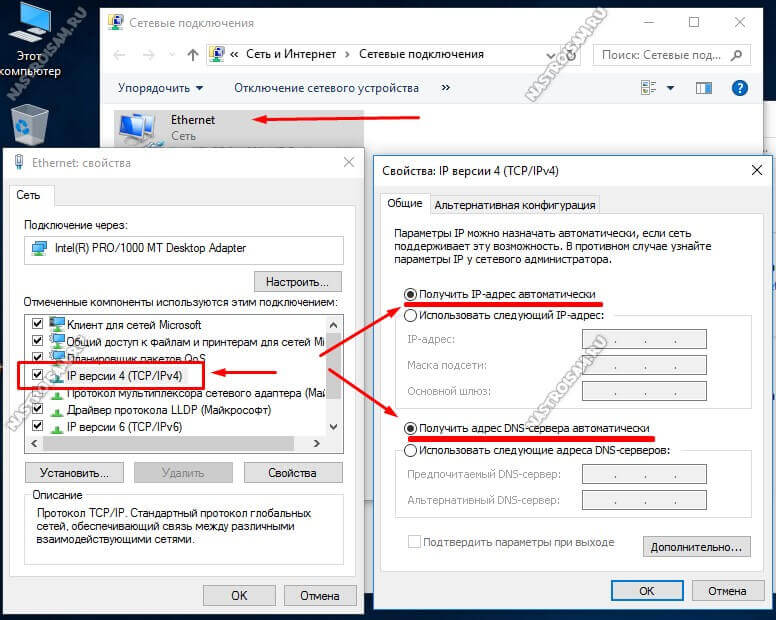
Далее, в окне свойств сетевого адаптера надо дважды кликнуть по компоненту «IP версии 4 (TCP/IPv4)» и в следующем окне поставить флажки на автоматическое получение IP и адресов DNS-серверов.
Нет доступных подключений
Если у Вас на значке сети в системном лотке стоит красный крестик, а в появляющемся комментарии Windows пишет «Не подключено: нет доступных подключений», то причины этого могут быть следующие:
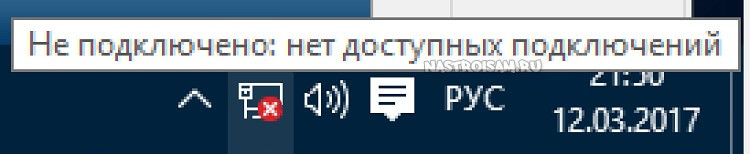
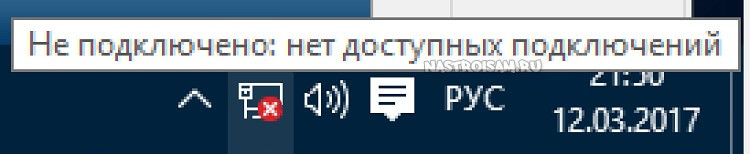
1. Проблемы с драйверами. Во-первых, пользователи частенько попросту забывают их устанавливать, следствием чего пропадает Интернет по кабелю после переустановки системы. В итоге список сетевых соединений вообще остаётся пустым.
Во-вторых, после выхода Windows 10 на многих старых и не очень ноутбуках встала проблема совместимости. На сегодняшний день многие производители уже выложили новые версии драйверов с поддержкой этой версии ОС.
2. Сбой работы системы или шаловливые руки самого пользователя. При проверке оказывается, что адаптер выключен в Диспетчере устройств:
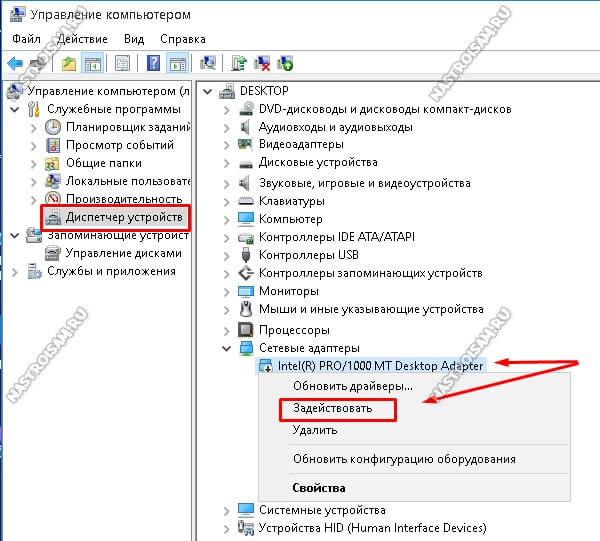
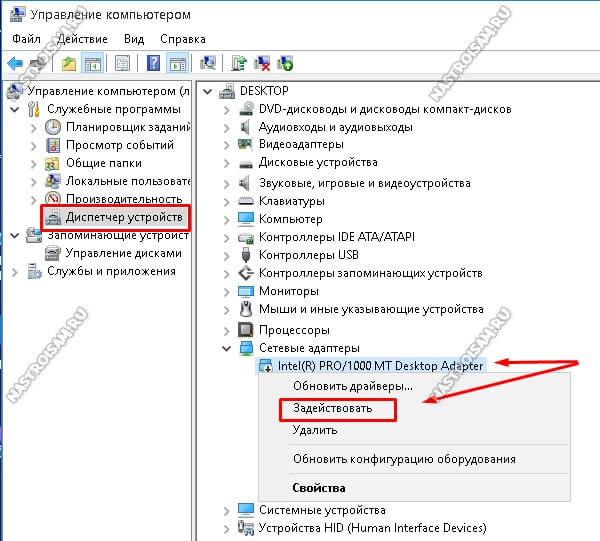
На Windows 10 в этом случае на значке сетевой карты будет кружок со стрелочкой, а на более старых версия — красный крестик. Чтобы её включить снова — кликаем правой кнопкой и выбираем пункт меню «Задействовать».
3. На моей практике встречались случаи, когда пропадает сеть из-за глюков BIOS или его более современного аналога — UEFI, а так же в случае их неправильной настройки. Поэтому, если адаптер интегрированный, то имеет смысл это проверить. Для этого надо зайти в BIOS компьютера или ноутбука и зайти в раздел, отвечающий за интегрированные устройства. Обычно он называется «Integrated Peripherals», либо «On-board device configuration».
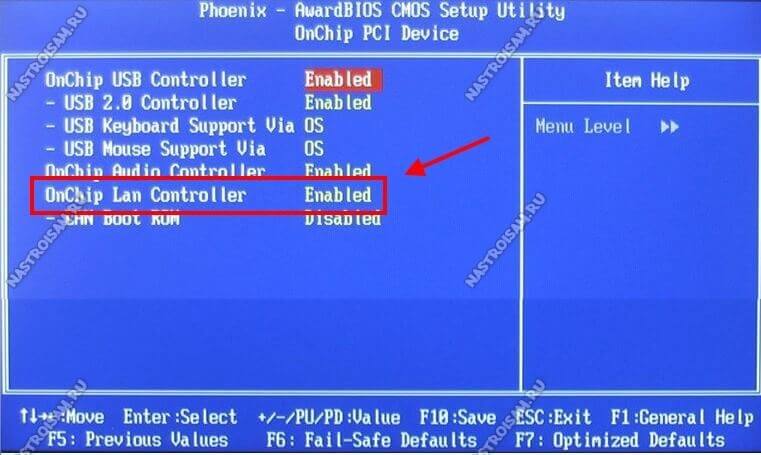
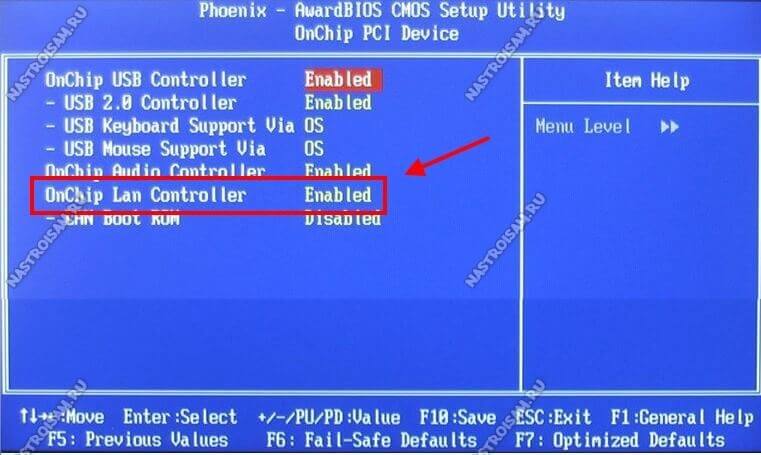
Надо зайти в него и найти пункт, отвечающий за сетевую карту — OnChip LAN Controller, Integrated NIC или OnBoard LAN — и проверить чтобы у него было значение Enabled.
4. Может случиться и такое, что у Вас вообще сгорела сетевая карта на ПК. Для проверки понадобится любое другое устройство с LAN-портом (ноутбук, модем и т.п.).
Если Вы подключены через роутер, то попробуйте просто переподключиться в соседний разъём.


5. Физическое повреждение из за которого не работает Интернет через кабель. Диод-индикатор на сетевой карте при этом не горит. И если это простой патч-корд между компьютером и роутером — это полбеды. А если это кабель провайдера, приходящий из подъезда, то дело — дрянь!


Отсоедините патч-корд от компьютера, посмотрите на коннектор — не повреждён ли он, не оборван ли один или несколько проводков. Пройдите по всей его длине до подъездного распределительного ящика и внимательно просмотрите на предмет повреждения провода.
Если он целый — позвоните в техническую поддержку и выясните — нет ли проблем с домовым коммутатором, к которому Вы подключены. При монтаже их часто любят подключать к освещению из-за чего периодически пропадает питание устройства.
Сеть работает а доступа в Интернет нет
Такой сценарий обычно вообще приводит пользователя в шок. Вроде сетевое подключение активно, ошибок никаких не выдаёт, а Интернета нет. Как правило, причиной кроется в DNS-серверах: они или неправильно указаны или вообще не прописаны.
Проверить это просто. Нажимаем комбинацию клавиш Win+R, чтобы появилось окно «Выполнить» и вводим команду:
ping 8.8.8.8 -t
Выглядит это так:
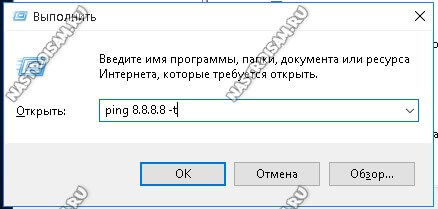
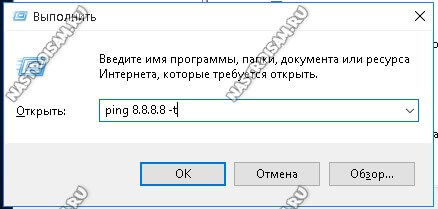
Здесь IP-адрес 8.8.8.8 — это публичный сервер Гугл, который всегда доступен и случаи, когда он не работал, можно пересчитать по пальцам.
Нажимаем на кнопку «ОК» и смотрим на результат. Если ответ от IP-адреса получен и без потерь, то значит доступ в Интернет есть и причина явно в ДНС. Заходим в сетевые подключения Windows 10 и открываем свойства протокола IP версии 4.
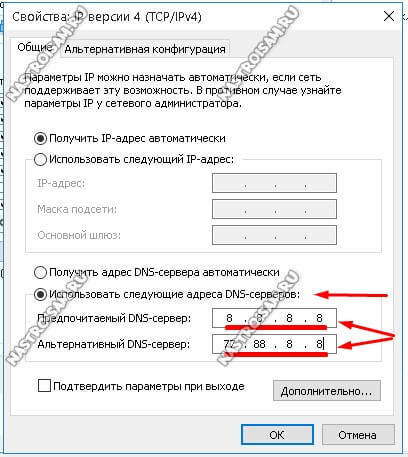
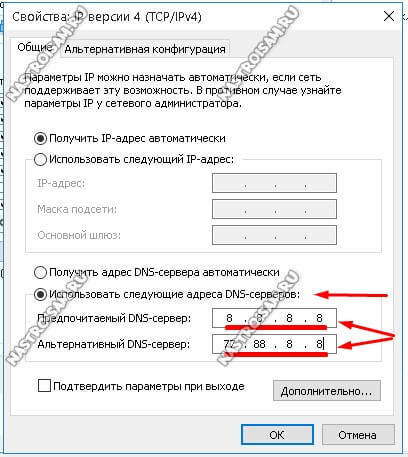
Если нужно либо поставить автоматическое получение адреса DNS, либо, если так не работает — прописываем вручную:
Предпочитаемый сервер: 8.8.8.8
Альтернативный — 77.88.8.8
Нажимаем кнопку «ОК» и проверяем доступ в глобальную паутину.
не стоит забывать и ещё одного возможного виновника, из-за которого пропадает доступ в Интернет — это система безопасности компьютера: антивирус, фаервол, различные защитные приложения. Попробуйте на время диагностики полностью деактивировать её. Если после этого проблема исчезнет — надо внимательно разбираться почему это происходит.
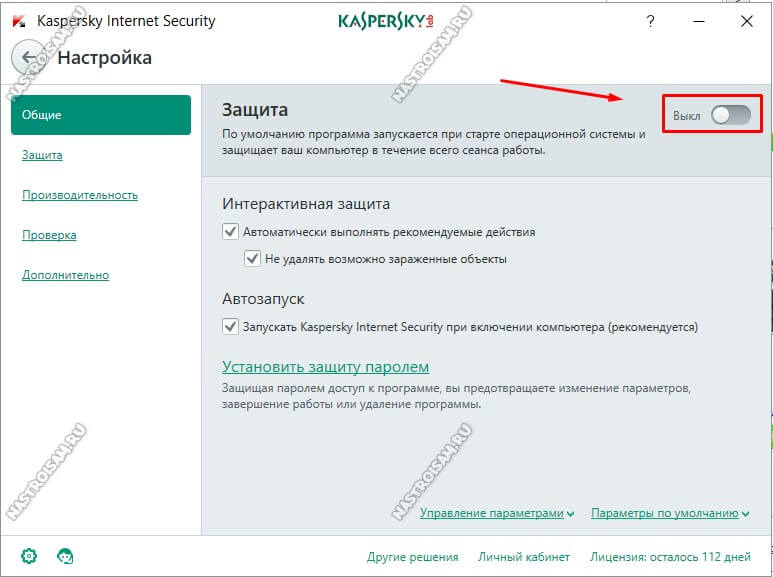
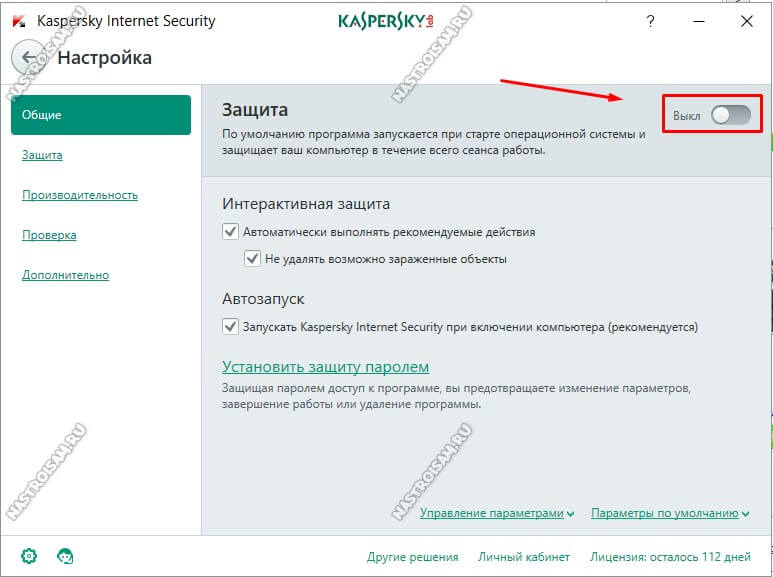
Если же пинг не проходит и в качестве ответа Вы получаете сообщение «Превышен интервал ожидания для запроса» или «Неопознанная сеть», то тут надо проверять настройки роутера, если Вы подключены через него, либо звонить провайдеру, если входящий в квартиру LAN-кабель включен в сетевую плату ПК.
Мы всегда пишем о решении каких-то проблем, которые возникают при подключении к интернету по Wi-Fi. Но, при подключении через обычный сетевой кабель, тоже не всегда все гладко. Да, проблем при таком подключении меньше, но, я уже не раз видел в комментариях вопросы, о проблемах при подключении по LAN кабелю.
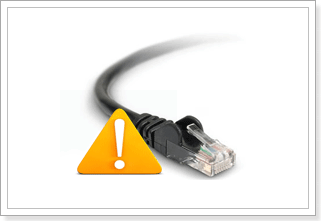
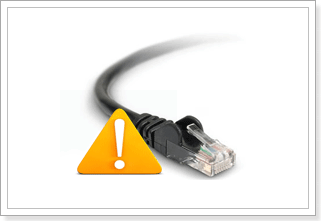
Именно при подключении через маршрутизатор. Если вы подключаете напрямую сетевой кабель от провайдера, то это уже будет немного другой случай, и другие решения.
Я когда писал статью как подключить компьютер к роутеру по сетевому кабелю (LAN), то рассказывал о решении некоторых проблем. В этой статье, я хочу остановится на этом более подробно.
Как правило, по кабелю подключают стационарные компьютеры, так как в них нет встроенных Wi-Fi приемников. Но, эта проблема очень просто решается покупкой внешнего Wi-Fi приемника. Очень хороший способ избавится от ненужных проводов, которые в случае с подключением по сетевому кабелю, придется прокладывать от роутера к компьютеру.
Значит, ситуация такая: берете вы сетевой кабель (который, например, был в комплекте с роутером), и соединяете им компьютер (ноутбук) с роутером. Все подключили, а интернет на компьютере не работает.
На что нужно обратить внимание:
- Работает ли другой компьютер через этот же кабель и от этого маршрутизатора.
- Работает ли интернет на проблемном компьютере, если подключить его напрямую, без роутера.
- Светится ли на маршрутизаторе индикатор LAN.
- Какой статус соединения на компьютере. Он может совсем не меняться (например, “Сетевой кабель не подключен”), никак не реагировать на подключение сетевого кабеля. Или может идти постоянная идентификация.
Это самые популярные проблемы и нюансы, на которые нужно обратить внимание. А как их решить, мы сейчас рассмотрим более подробно.
ПК не реагирует на подключение LAN кабеля “Нет доступных подключений”
Подключаем кабель к маршрутизатору и компьютеру, в сетевой разъем, а реакции никакой. Статус подключения (на панели уведомлений), компьютер с красным крестиком “Нет доступных подключений”, который отображается когда сетевой кабель не подключен, никак не меняется после подключения кабеля.
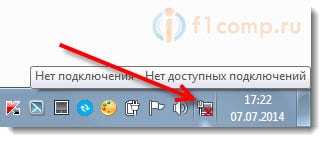
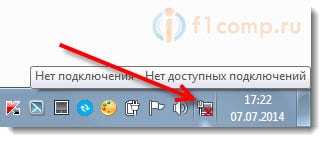 Может быть проблема как в роутере, так и в кабеле, или компьютере. Точнее, в сетевой карте, которая как правило интегрирована в материнскую плату. Это выяснить очень просто: достаточно подключить к компьютеру кабель от интерне-провайдера, не через роутер. Если реакция на подключение есть, то с сетевой картой скорее всего все нормально. Или подключить к роутеру, этим же кабелем другой компьютер. Таким способом, мы узнаем в чем проблема.
Может быть проблема как в роутере, так и в кабеле, или компьютере. Точнее, в сетевой карте, которая как правило интегрирована в материнскую плату. Это выяснить очень просто: достаточно подключить к компьютеру кабель от интерне-провайдера, не через роутер. Если реакция на подключение есть, то с сетевой картой скорее всего все нормально. Или подключить к роутеру, этим же кабелем другой компьютер. Таким способом, мы узнаем в чем проблема.
Если компьютер не реагирует ни на одно подключение кабеля (из разных источников), то возможно, что проблема в сетевой карте. Можно купить и поставить новую, стоят они не дорого. Так же, зайдите в диспетчер устройств, и посмотрите, есть ли там сетевая карта.
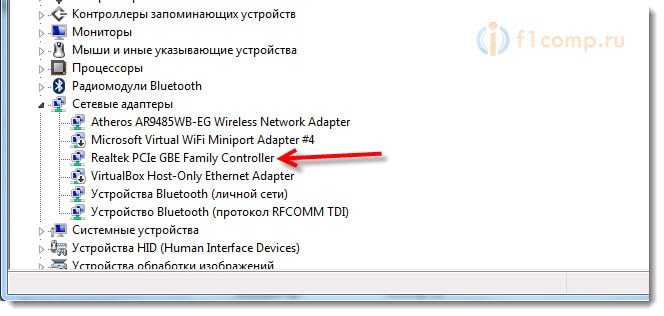
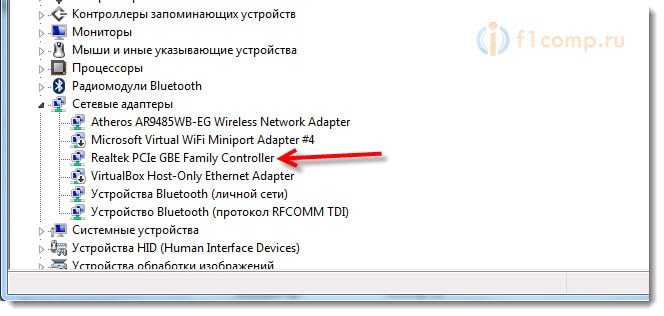 У вас она может называться иначе. Если возле нее есть восклицательный знак, значит она работает неправильно. Попробуйте переустановить драйвер. Только нужно скачивать с сайта производителя и запускать установку вручную, а не через диспетчер задач.
У вас она может называться иначе. Если возле нее есть восклицательный знак, значит она работает неправильно. Попробуйте переустановить драйвер. Только нужно скачивать с сайта производителя и запускать установку вручную, а не через диспетчер задач.
Может быть и такое, что на роутере не работает LAN разъем. Он так же может сгореть. Попробуйте подключить кабель во все 4 LAN разъема (как правило, на маршрутизаторе 4 LAN).
Если вы подключили к роутеру по сетевому кабелю несколько устройств, и ни на одном интернет не заработал, то очевидно, что проблема именно в роутере. При условии, что кабель рабочий, проверенный. Возможно, что-то в настройках. Попробуйте сделать сброс настроек, и настроить маршрутизатор заново.
Главное, это выяснить в чем причина.
Может быть еще такое, что отключено Подключение по локальной сети. Нужно проверить.
Зайдите в Панель управления\Сеть и Интернет\Сетевые подключения, нажмите правой кнопкой мыши на Подключение по локальной сети и выберите Включить (если оно отключено).

 После этих действий, интернет должен заработать.
После этих действий, интернет должен заработать.
Статус “Идентификация…”, или “Неопознанная сеть” (без доступа к интернету)
Еще одна очень популярная проблема, или даже самая популярная. Подключаем к компьютеру сетевой кабель, а на панели уведомления отображается постоянный статус “Идентификация…” (без доступа к сети).



 Или, статус подключения становится “Неопознанная сеть” (без доступа к интернету).
Или, статус подключения становится “Неопознанная сеть” (без доступа к интернету).

 Как правило, подобные ошибки возникают из-за проблем с IP адресами. Либо, на компьютере уже прописан IP (например, от старого подключения), и к роутеру с этим IP нет подключения. Либо, на роутере отключен DHCP сервер, и он не может выдать вам IP. В таком случае, нужно попробовать выставить автоматическое получение IP и DNS, или задать эти параметры вручную.
Как правило, подобные ошибки возникают из-за проблем с IP адресами. Либо, на компьютере уже прописан IP (например, от старого подключения), и к роутеру с этим IP нет подключения. Либо, на роутере отключен DHCP сервер, и он не может выдать вам IP. В таком случае, нужно попробовать выставить автоматическое получение IP и DNS, или задать эти параметры вручную.
Для начала, попробуйте выставить автоматическое получение IP и DNS. Заходим в Панель управления\Сеть и Интернет\Сетевые подключения, или так:
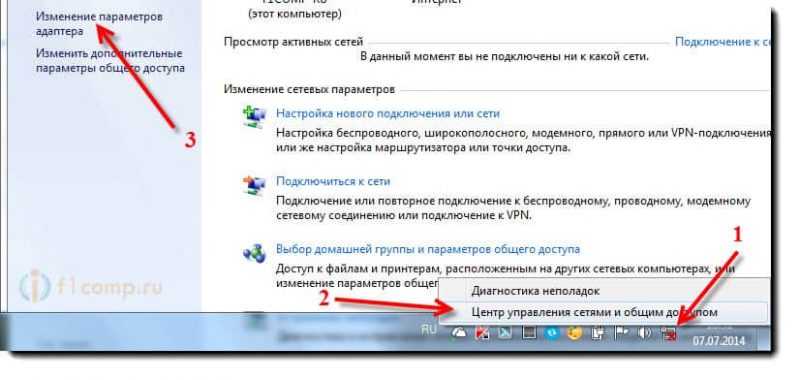
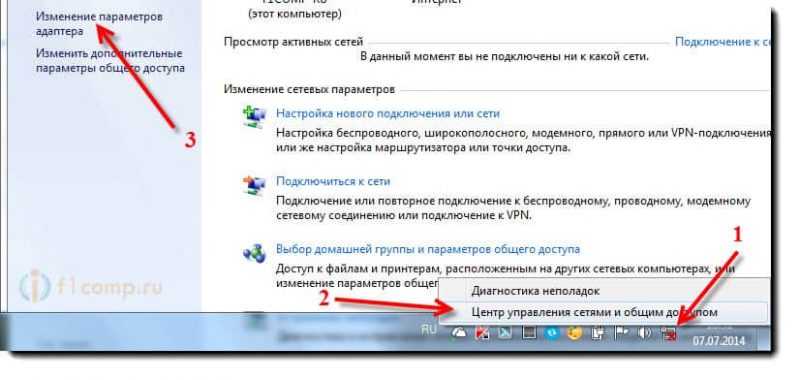 Нажимаем правой кнопкой мыши на Подключение по локальной сети и выбираем Свойства. А дальше делаем так:
Нажимаем правой кнопкой мыши на Подключение по локальной сети и выбираем Свойства. А дальше делаем так:
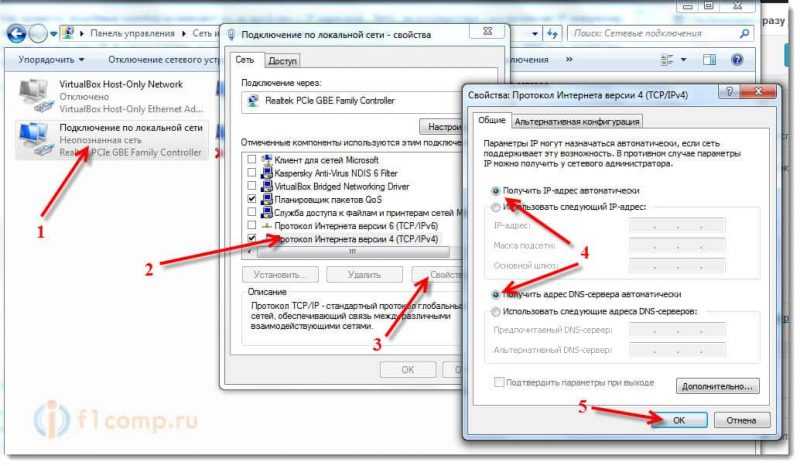
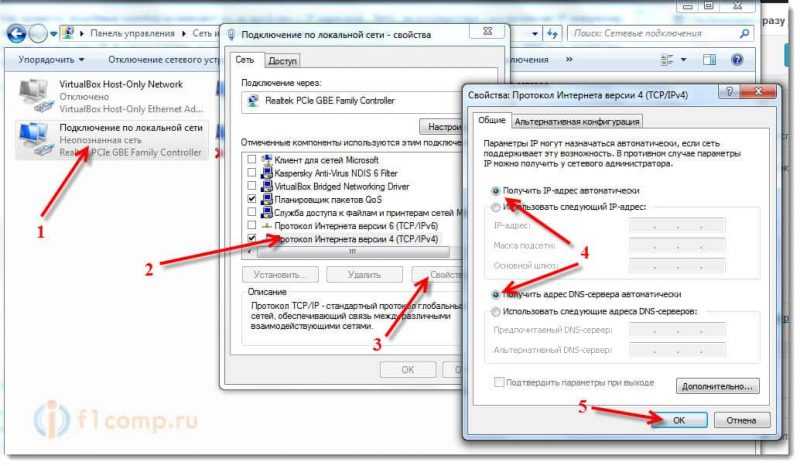 Вытяните и обратно подключите сетевой кабель. Интернет сразу должен заработать.
Вытяните и обратно подключите сетевой кабель. Интернет сразу должен заработать.
Точно так же, вы можете попробовать прописать статический IP. Просто выделите пункт Использовать следующий IP-адрес и введите IP. Если у вас доступ к роутеру по адресу 192.168.1.1, то вы можете указать например адрес 192.168.1.60. Если же доступ к настройкам по 192.168.0.1, то адрес будет 192.168.0.60. Это для примера.
DNS можно указать такие: 8.8.8.8 и 8.8.4.4.
Подключение без доступа к интернету (желтый треугольник с восклицательным знаком)
Выглядит эта проблема вот так:
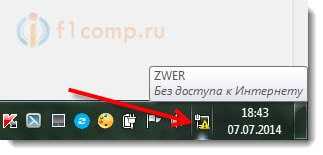
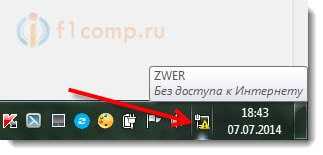 Статус подключения “Без доступа к интернету” как бы говорит само за себя, интерне не работает. Но, подключение к роутеру есть. Как правило, эта ошибка может появится из-за неправильной настройки роутера. Когда нет соединения с интернетом. По этому вопросу есть подробная статья.
Статус подключения “Без доступа к интернету” как бы говорит само за себя, интерне не работает. Но, подключение к роутеру есть. Как правило, эта ошибка может появится из-за неправильной настройки роутера. Когда нет соединения с интернетом. По этому вопросу есть подробная статья.
Не редко бывают ситуации, когда после подключения компьютера, или ноутбука к интернету с помощью сетевого кабеля, появляется ошибка «Сетевой кабель не подключен». Это скорее даже не ошибка, а просто статус сетевого адаптера, который можно наблюдать в сетевых подключениях.
Получается, что компьютер никак не реагирует на подключение, сетевой кабель не подключен, хотя он подключен к компьютеру, вставлен в разъем сетевой карты. Иконка на панели уведомлений с красным крестиком. Ну и интернет конечно же не работает. Вот как это выглядит:
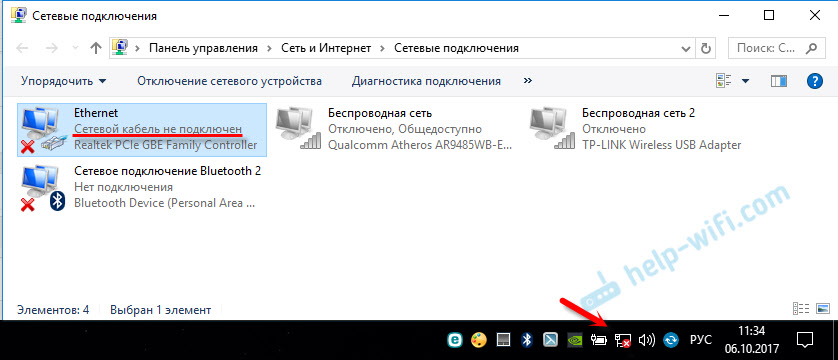
И что самое важное, кабель то подключен. От роутера, модема, или напрямую от оборудования провайдера. Такая ошибка может появится как на ПК, так и на ноутбуке. Так же не имеет значения, какая Windows установлена на вашем компьютере. Только в Windows 10 надпись «Сетевой кабель не подключен» будет возле адаптера «Ethernet», а в Windows 7 – возле «Подключение по локальной сети». А в Windows XP еще появляется всплывающее окно с этой ошибкой, если навести мышкой на иконку подключения. Так же нередко бывает ошибка «Неопознанная сеть».
То же самое со способом подключения. У кого-то сетевой кабель идет напрямую от провайдера (например, Ростелеком), а у кого-то через модем, Wi-Fi роутер, или терминал.
В чем может быть проблема?
Причин может быть много. Перечислим основные из них:
- Неправильно, или не до конца подключен сетевой кабель.
- Сетевой кабель поврежден. Возможно, отошли контакты в коннекторе (в который обжат сам сетевой кабель).
- Аппаратные проблемы с роутером, модемом, оборудованием провайдера. Или сломалась сама сетевая карта в вашем ноутбуке, или ПК.
- Проблемы в настройках сетевой карты. Чаще всего, она не может автоматически определить скорость и дуплекс. Об этом расскажу более подробно.
- Какие то неполадки с драйвером сетевой карты.
- Вирусы, фаерволы, какие-то программы. Да да, из-за них тоже может возникнуть ошибка «Сетевой кабель не подключен».
Как выяснить причину и что делать в первую очередь?
- Для начала перезагрузите компьютер, модем, роутер (если они есть).
- Отключите сетевой кабель и подключите снова. Так же проверьте подключение на роутере (если интернет подключен через него). Подключите кабель в другой LAN порт. Обратите внимание, загорается ли индикатор LAN на роутере после подключения кабеля. Можете посмотреть инструкцию: как подключить интернет от роутера к компьютеру по кабелю.
- Если есть возможность, подключитесь через другой кабель.
- Можете легонько подвигать сетевой кабель в том месте, где он входит в коннектор. И смотрите в этом момент на статус сетевого адаптера на компьютере. Возможно, там отходят контакты, и таким способом получится это выяснить.
- Если есть еще один ПК, или ноутбук, то попробуйте подключить его. Так мы сможем узнать в чем дело.
- Если интернет идет через маршрутизатор, то попробуйте подключить кабель от провайдера напрямую к компьютеру.
Решения я бы поделил на программные и аппаратные.
Сетевой кабель не подключен, хотя он подключен: решения проблемы
1 Я бы попробовал удалить сетевую карту с диспетчера устройств. После перезагрузи она должна восстановится автоматически. Зайдите в диспетчер устройств (проще всего найти его через поиск, или нажать сочетание клавиш Win + R и выполнить команду devmgmt.msc).Открыв вкладку «сетевые адаптеры» найдите сетевую карту. В зависимости от производителя и драйвера, название можем быть разным. В названии может быть «LAN». У меня, например, на ноутбуке это «Realtek PCIe GBE Family Controller». Кстати, обратите внимание, нет ли возле него желтого значка. Нажимаем на него правой кнопкой мыши и выбираем «Удалить устройство».
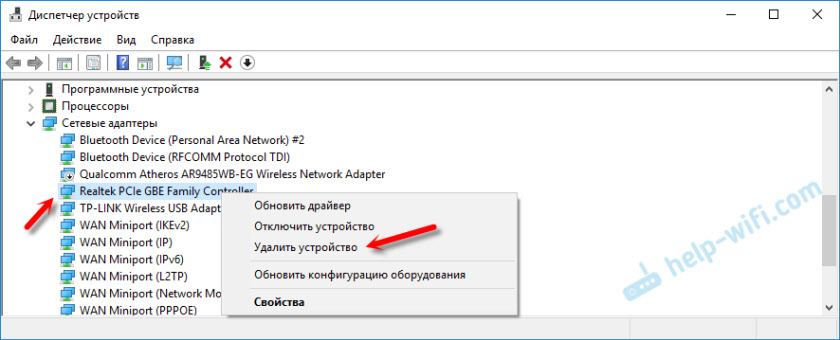
Подтверждаем удаление и перезагружаем компьютер. Возможно, после перезагрузки все заработает, и компьютер увидит подключенный сетевой кабель.
2 Проверяем настройки определения скорости и дуплекса. В диспетчере устройств нажмите правой кнопкой мыши на сетевую карту (как я показывал выше) и выберите «Свойства».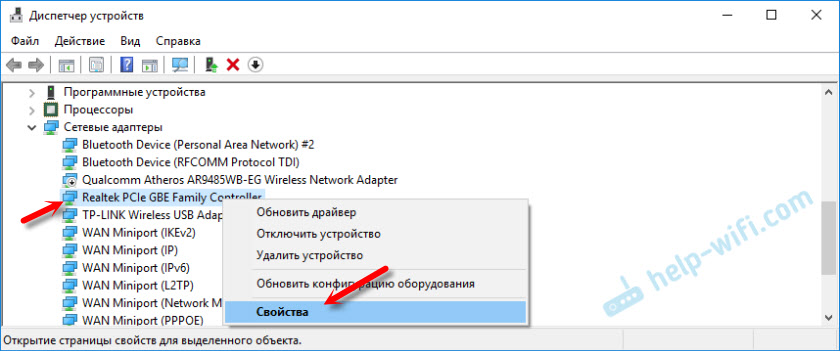
Дальше переходим на вкладку «Дополнительно». В списке найдите и выберите пункт «Spped&Duplex». И слева в выпадающем меню установите значение «Auto Negotiation». Но если у вас там изначально был установлен данный вариант, то попробуйте поставить другое значение. Например: «100 Mbps Full Duplex». Можно попробовать разные варианты. Не забывайте нажимать Ok и перезагружать компьютер.
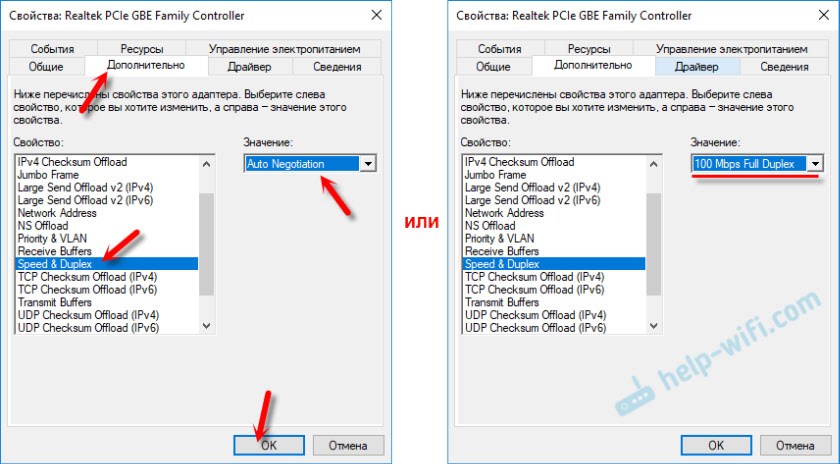
Просто часто бывает, что сетевая карта не может автоматически определить скорость и дуплекс.
3 Драйвер сетевой карты. Нужно попробовать переустановить его. Скачайте драйвер на сайте производителя самой карты (LAN), ноутбука, или материнской платы вашего компьютера и запустите установку. Можете посмотреть статью на эту тему: какой драйвер нужен для сетевой карты (Ethernet-контроллера)? Загрузка и установка.Другие причины, по которым компьютер не реагирует на подключение сетевого кабеля
1 Поломка сетевой карты. Правда, в таком случае, вы скорее всего не увидите ее в диспетчере устройств. Но бывает по-разному. Чтобы это выяснить, нужно подключить к ней другой кабель. Соединить с другим маршрутизатором, или провайдером. Или к этому же кабелю подключить другие устройство. 2 Проблемы у провайдера. Для примера: работник провайдера подключал интернет другому абоненту, и случайно отключил ваш кабель от оборудования, или кабель перебит где-то в подъезде. А может его кто-то специально обрезал. В таких случаях будет сообщение «Сетевой кабель не подключен». Нужно обращаться в поддержку провайдера. Только перед этим хорошо бы убедится, что проблема не в сетевой карте вашего компьютера. Так же не редко бывает, что пропадают контакты на коннекторе, в который обжат сетевой кабель от провайдера. Нужно просто заново и правильно обжать сетевой кабель. Или вызвать мастеров. 3 Проблема с роутером. Может быть. Но проверить все это очень просто. Отключите интернет от роутера (только если у вас не ADSL), и подключите его напрямую к компьютеру. Если компьютер увидит сетевой кабель, то проблема либо в роутере, либо в кабеле, которым вы соединяете ПК с маршрутизатором. Так же можете глянуть статью: не работает интернет на компьютере по кабелю от Wi-Fi роутера. 4 Неисправен сетевой кабель. И такое может быть. Но, если мы имеем введу кабель которым соединяем компьютер с роутером, то это легко проверить, подключив им другое устройство, или подключив кабель от провайдера напрямую к сетевой карте компьютера.Время от времени некоторые пользователи сталкиваются с довольно неприятной и крайне запутывающей ситуацией: сетевой кабель подключен, но вот на компьютере указывается об отсутствии сетевого подключения. В данной статье мы рассмотрим с вами различные причины для возникновения этой непростой проблемы, а также посмотрим на методы ее устранения.
Что делать, если сетевой кабель подключен, но подключение отсутствует?

Итак, давайте же сначала попытаемся разложить по полочкам возможные причины проблемы, с которой вы, к несчастью, столкнулись. Если вы зашли на данную страничку, то должны быть уже на сто процентов уверены, что у вас отсутствует именно само сетевое подключение, а не доступ к Интернету. Очень важно отличать эти два понятия: если у вас в статусе подключения указан красный крестик — это отсутствие какого-бы то ни было подключения, а если желтый знак восклицания — подключение есть, но у него нет доступа к Интернету. Знайте: это две совершенно разные проблемы.
Проверка подключения
Хорошо, в статусе подключения стоит крестик — дело плохо, так как подключения не видно системой даже при воткнутом в компьютере сетевом кабеле. Давайте попробуем разобраться, в чем проблема и как это исправить. Для начала вам нужно проверить, а хорошо ли вы подключили сетевой кабель в Ethernet-порт вашей материнской платы. Стоит заметить, что порой защелка на конце сетевого кабеля(она как правило на нем есть) могла не сработать — и кабель просто болтается в Ethernet-порте. Убедитесь, что ваш сетевой кабель как следует подключен. Возможно, что-то не так с этой самой защелкой или что-то еще.
Проверка кабеля и интерфейса подключения
Ок, похоже на то, что кабель подключен к материнской плате как следует. Все еще никаких результатов? Давайте теперь проверим, а все ли нормально с вашим сетевым кабелем от провайдера. Такое случается довольно редко, но порой такие кабели могут повреждаться. Также обратите особое внимание на интерфейс-подключения RJ-45, которым обжимается сетевой кабель: жилы кабеля могли отойти от него, вследствие чего установить соединение и не удается. Ну что, осмотрели все как следует? Хорошо, физические проблемы с кабелем можно теперь исключить из списка.
Проблема на стороне провайдера
Следующая проблема, которая могла с вами приключиться, — это проблемы на стороне вашего провайдера. Возможно, произошла какая-то серьезная поломка, что привело к полной потере сетевого подключения. Порой, такие ситуации происходят. Однако, в некоторых случаях сетевое подключение может исчезать в связи с отключением вас от сети самим провайдером, например, в связи с неуплатой услуг и прочего. В общем, мы рекомендуем вам позвонить своему провайдеру и спросить его, не возникло ли каких-нибудь серьезных проблем на его стороне.
Переустановка драйвера для сетевого адаптера
Двигаемся дальше. Вы связались с провайдером и тот указал вам, что на его стороне все просто отлично. В чем же еще может заключаться проблема? Ну, заключаться она может, например, в драйвере для сетевой карты, установленной в вашей системе. Данный драйвер мог начать работать некорректно, что и вызвало проблему с использованием сетевой адаптера компьютера.
Чтобы устранить проблему, вам нужно попробовать переустановить драйвер для сетевого адаптера, а затем снова попытаться подключить кабель к компьютеру. Ваше сетевое подключение в данный момент времени недоступно, то вам придется воспользоваться выходом в Интернет с откуда то еще, тем не менее, учитывая, что вы читаете данные строки — вы его уже нашли. Итак, вам нужно найти в Интернете распространяемый пакет с драйвером для вашего сетевого адаптера и повторить его установку. Найти этот драйвер можно в открытом доступе, на сайте производителя вашего ноутбука, материнской платы либо самого сетевого адаптера.
Загрузив драйвер к себе на компьютер, не спешите сразу же его устанавливать: для начала вам нужно избавиться от уже установленного в вашей системе. Нажмите правой кнопкой мыши на Пуск и выберите пункт «Диспетчер устройств»(или можете нажать Windows+R, ввести devmgmt.msc и нажать Enter). Открыв перед собой окошко Диспетчера устройств, найдите в списке раздел под названием «Сетевые адаптеры» и раскройте его.
В списке сетевых устройств вам потребуется найти ваш сетевой адаптер. Как правило, вы сможете запросто определить его по названию, например, довольно часто в материнских платах применяются сетевые карты от компании Realtek. Найдя название свой сетевой карты, кликните на нее дважды левой кнопкой мыши, чтобы открыть ее свойства. Открыв небольшое окошко, перейдите во вкладку «Драйвер». Найдите и нажмите на кнопку «Удалить устройство». Как только удалите свою сетевую карту(драйвер для нее) из системы, запустите установку загруженного ранее драйвера. Закончив с установкой драйвера, перезагрузите свой компьютер.
Параметры скорости и дуплекса
Ну что, переустановка драйвера для вашей сетевой карты помогла разрешить проблему? Система смогла обнаружить сеть вашего провайдера? Если нет, то ситуация только что крайне осложнилась. Прежде чем выставить окончательный вердикт, вам нужно попробовать сделать еще кое-что: поставить автоматические настройки для скорости и дуплекса в настройках сетевой карты. Стоит заметить, что проблема с обнаружением сетевого подключения частенько возникает из-за того, что в параметрах сетевого адаптера выставлены не те настройки скорости и дуплекса.
Для начала вам нужно открыть параметры вашего сетевого адаптера: снова перейдите в Диспетчер устройств, как это было показано выше, а затем дважды кликните на сетевой адаптер. На этот раз вам понадобится уже несколько другая вкладка, а именно — «Дополнительно». Как только вы откроете данную вкладку, перед вами покажется список доступных параметров для сетевого адаптера. Далее вам нужно найти и выбрать в этом списке строчку «Скорость и дуплекс»(Speed&Duplex). Выберите значение для этого параметра «Автосогласование»(Auto negotiation) и сохраните выбранные настройки, после чего перезагрузите свой компьютер.
Поход в сервисный центр
Попробуйте снова подключить сетевой кабель от провайдера к своему компьютеру, чтобы понять, была ли устранена проблема. Как правило, что-то из вышеуказанного должно сработать — сетевое подключение проявит себя. Однако, если вы поняли, что потратили время насмарку и ничего так и не заработало, то у нас для вас плохие новости: вероятно, ваша сетевая карта(адаптер) был поврежден вследствие какого-то происшествия. Вы не можете подключиться к сети провайдера просто потому, что у вас в компьютере нет устройства, которое бы смогло сделать это. Мы рекомендуем вам обратиться к специалистам, чтобы те осмотрели вашу материнскую плату, если адаптер встроенный, или сетевую карту, так как с ней определенно что-то не так.
Нашли опечатку? Выделите текст и нажмите Ctrl + Enter
Расскажу вам сейчас о проблеме, с которой сам недавно столкнулся. После подключения сетевого кабеля к ноутбук с установленной Windows 10, интернет просто не заработал. Компьютер никак не реагировал на подключение кабеля, статус соединения так и оставался «Сетевой кабель не подключен». Я подключал интернет от роутера, но у вас такая же проблема может возникнуть при подключении кабеля от провайдера. Windows 10 просто не реагирует на подключение интернета.
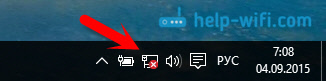
Я сразу же подумал, что проблема в роутере. Перезагрузил его, ничего не поменялось. Сменил сетевой кабель, перезагрузил ноутбук, снова ничего не помогло, интернет не работал. Подключил другой компьютер с помощью этого кабеля, и интернет заработал. Значит, проблема в ноутбуке, а точнее, что-то в Windows 10. Давайте разбираться.
Я сразу пошел в диспетчер устройств, что бы посмотреть, что там с драйверами на сетевой адаптер. Драйвер на сетевую карту Windows 10 установила самостоятельно.
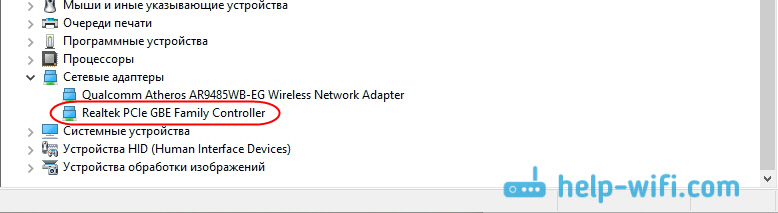
Да и адаптер Ethernet присутствует. Но никак не хочет увидеть подключенный сетевой кабель.
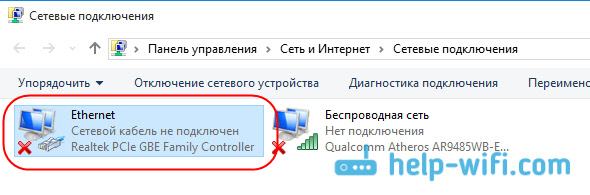 Как видите выше на скриншоте, адаптер включен, но кабеля не видит.
Как видите выше на скриншоте, адаптер включен, но кабеля не видит.
Решение проблемы
Решил, что нужно переустановить драйвер на сетевой адаптер. Обновление через диспетчер устройств ничего не дало. Система писала, что установлен нормальный драйвер, или что-то в этом роде.
Тогда, я зашел на сайт производителя своего ноутбука, через поиск на сайте нашел свою модель, и скачал там драйвер на сетевую карту. Ориентируйтесь по названию драйвера: LAN, Ethernet. Скачал архив с драйвером, запустил установочный файл и просто установил драйвер. Интернет сразу заработал.
Если вы не найдете драйвер на сетевую карту для Windows 10 (его может просто не быть для вашего ноутбука, или сетевой карты), то попробуйте скачать драйвер для Windows 8, или 8.1. У меня он подошел.
Вот такое решение. Конечно же, причин такой проблемы может быть много, но у меня дело было в драйвере. Что-то Windows 10 криво его установила. Кстати, Windows 10 у меня не сборка, а скачанный с сайта Майкрософт образ.
через кабель, если нет разъема и напрямую
Ноутбук представляет собой полноценный компьютер, который способен работать в любом месте без подсоединения к электросети, его легко можно взять с собой на отдых, учебу, дачу. По функциональности современный ноутбук не уступает домашнему компьютеру и поэтому в последнее время начал его часто заменять. Подсоединить его к недорогому высокоскоростному интернету не составляет никаких сложностей
Как подключить ноутбук к интернету
Современные модели оснащены встроенным Wi-Fi, блютузом — все то, что имеет домашний компьютер. Процедура включения ноутбука к интернету простая и практически не отличается от подобной операции на стационарном компьютере. Существует сегодня два типа подсоединения ноутбука к интернету — проводной и беспроводной, которые можно совершить несколькими способами: подсоединять к сетевому кабелю, Wi-Fi устройство, сетевая карта или включение к другому компьютеру. Некоторые приёмы, чтобы сделать онлайн-включение, не требуют особых затрат, а для других необходимо покупать вспомогательное оборудование.

Следует выбрать наиболее подходящий метод включения компьютера к интернету, с помощью:
- кабеля;
- маршрутизатора;
- Wi-Fi.
Обратите внимание! Выбор может зависеть от деятельности и места пребывания пользователя.
Как подключить проводной интернет к ноутбуку? Высокая скорость интернета лучше всего обеспечивается при помощи оптических линий связи. Для проводного соединения используется так называемая витая пара — вид кабеля, состоящий из одной или нескольких пар проводников, которые свиты друг с другом.
В квартиру или офис проводится кабель, по которому поступает сигнал интернета. Он соединяет его с нетбуком или с устройством, которое распределяет сигнал между подключенной к нему техникой. Первый метод актуален в больших организациях и офисах, но и в домашних условиях также есть смысл подключить проводное соединение хотя бы на один компьютер, так как он имеет ряд преимуществ:
- скорость получения и отправления информации при проводном соединении примерно в 2 раза выше, чем у Wi-Fi;
- при обмене файлами с сервером задержка минимальна;
- более устойчиво к воздействию помех;
- мощность сигнала не зависит от препятствий на пути прохождения и воздействия внешних факторов.
Обратите внимание! Недостатком считается, что мобильный ноутбук становится стационарным компьютером, привязанным к кабелю.
Удобно подключиться к интернету через телевизионный кабель DOCSIS, так как от него можно пользоваться телевизором и компьютером, и платить одной фирме за две услуги выгодно. От кабеля сигнал поступает на кабельный модем, подключённый к ПК или к роутеру, и распределяется к телевизору и онлайн.
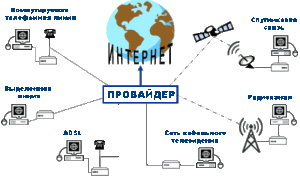
Самый распространенный в мире проводной Internet — ADSL, который обеспечивает высокоскоростную сетевую связь по медным проводам телефонных линий. Преимущество ADSL состоит в том, что нет необходимости протягивать новые каналы для связи.
Обратите внимание! Пользование телефоном и интернетом может происходить одновременно, не мешая друг другу благодаря устанавливаемому на входе устройству — АДСЛ — сплиттеру, предназначенному для преобразования входящего или исходящего сигнала в цифровой, и наоборот.
Преимущества ADSL связи:
- постоянное соединение и выход в интернет;
- нет необходимости прокладывать дополнительный кабель;
- использование одновременно телефона и интернета на одной телефонной линии;
- относительно невысокая цена на оборудование и на услуги провайдера.
Второй тип — беспроводной, обеспечивает интернет-соединение за счёт радиоволн. Развитие технологий позволяет использовать в домашних условиях не только один компьютер. Wi-Fi — специальное оборудование, которое будет передавать интернет с возможностью подключения к нему сразу нескольких устройств. Удобно настроить точку доступа Wi-Fi и раздавать сигнал на любое подключаемое оборудование одновременно, позволяет включить интернет со смартфона, планшета или ноутбука в любом месте, где есть точка доступа. Данный метод становится все более популярным, и этот вид интернета очень удобен для людей, которые находятся в постоянном движении. Удобство состоит в том, что устройства работают без кабеля.
Обратите внимание! Проведя в дом интернет, кабель необходимо подключить к специальному оборудованию — маршрутизатору, который будет принимать сигналы, преобразуя их в Wi-Fi и передавать на устройства (телефон, компьютер, телевизор).
Свойства Wi-Fi:
- беспроводное подсоединение;
- размещение в любой удобной части дома;
- можно подключиться несколькими устройствами одновременно.

Чтобы ноутбук мог работать, нужно настраивать операционную систему для персональных компьютеров. Windows (Виндовс — производное после перевода) — название одной из систем. Это самая важная программа, при помощи которой происходит управление компьютером. Если операционная система не установлена, то при запуске компьютера будет только черный экран с разными буквами и цифрами. У операционной системы Windows существуют разные версии настраивания, и они будут несколько отличаться между собой.
Интересно. Марок операционных систем много, но Windows — самая популярная, и установлена она практически на всех компьютерах, потому что очень удобная и наиболее простая.
Ноутбук не подключается к интернету через кабель
Необходимо сразу проверить, надежно ли подключен сетевой шнур к ноутбуку, убедиться в том, что устройство видит сетевое включение. Воткнуть электропровод следует в сетевой разъем (Ethernet) на материнской плате.
Проверить настройки получения IP-адреса. Большинство провайдеров работает с автоматическим получением IP-адреса. Вытянуть кабель с сетевой платы, подождать несколько секунд и вставить его обратно. Включение к компьютерной сети должно восстановиться.
Перезагрузить компьютер. Программная перезагру́зка полностью очищает или восстанавливает содержимое оперативной памяти и возобновляет работу заново на компьютере или на другом устройстве.
Если используется маршрутизатор, и от него кабель подключается к компьютеру, то, возможно, сбилась его настройка. Можно вытащить шнур из роутера и воткнуть его напрямую в системный блок.
Обратите внимание! Может возникнуть ситуация, что роутер сломался. Они практически не ремонтируются, нужно покупать другой.
Проблемы могут возникать и со стороны провайдера. Нужно ему позвонить и убедиться, что там всё в порядке со входом в Интернет.
Затруднение может появиться от того, что отключена сетевая карта.
Закончились деньги на счёте. Некоторые провайдеры сообщают об этом. Если такого сообщения нет, то в личном кабинете абонента можно посмотреть состояние счёта, или позвонить в тех. поддержку.
Обратите внимание! Компьютерные вирусы могут блокировать вход. Вредоносные программы получили такое название за способность «заражать» множество файлов на компьютере. Необходимо проверить всю систему при помощи антивируса.
Переходник для ноутбука, чтобы подсоединить интернет
Сетевая карта — дополнительное устройство, позволяющее компьютеру взаимодействовать с приспособлениями, которые раздают интернет от провайдера. Основное назначение сетевой карты — объединение компьютерных устройств между собой.

При производстве, за исключением устаревших моделей, ноутбуки снабжены сетевым адаптером. Это даёт возможность соединения с интернетом без приобретения отдельной детали. Для ноутбуков, не оснащенных встроенным адаптером беспроводной связи, имеются внешние адаптеры, подключаемые через USB или другой порт устройств.
Как подключить старый ноутбук без сетевой карты, или устройство не поддерживает новый стандарт сети? Если сетевая карта не работает, то внешний адаптер может её полностью заменить.
Обратите внимание! На рынке есть много внешних компактных адаптеров, которые подключаются по USB, и они отлично подойдут для ноутбуков.
Как подключить интернет напрямую к ноутбуку
На сегодняшний момент каждый пользователь смартфона, планшета, ноутбука или другого гаджета нуждается в функции подключения к интернету, но не везде мобильный или проводной интернет доступен. В таком случае поможет малозатратное, универсальное устройство с выходом USB, которое соединяется с интернетом посредством беспроводных технологий.
Небольшое устройство может выглядеть по-разному, поэтому его выбрать можно на свой вкус. По внешнему виду оно может напоминать флешку, в которую вставляется сим-карта.
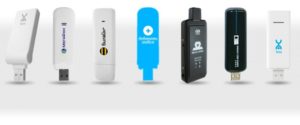
Для соединения нужно будет выбрать тариф, с помощью меню активировать сим-карту и баланс на ней. Вставить модем в ноутбук и нажать кнопку «Подключить» в меню программы.
Обратите внимание! Ноутбуки, оснащенные современными интернет-приёмниками, мобильны и комфортны.
Современные устройства должны быть мобильны и не зависеть от электропроводов. Надежность и скорость связи позволяет повысить продуктивность работы. Подбор беспроводного интернета для ноутбука — это не совсем сложная задача, которую можно просто и быстро решить. Последние технологии делают его всё более скоростным и надёжным.
 Подгорнов Илья ВладимировичВсё статьи нашего сайта проходят аудит технического консультанта. Если у Вас остались вопросы, Вы всегда их можете задать на его странице.
Подгорнов Илья ВладимировичВсё статьи нашего сайта проходят аудит технического консультанта. Если у Вас остались вопросы, Вы всегда их можете задать на его странице.Похожие статьи
-

Как подключить проводной интернет на Windows 10…
Мобильные версии Интернета удобны для пользователей с ноутбуками, которые работают вне дома. Перед тем как подключить интернет на «Виндовс 10» с использованием 3G/4G-модема, требуется установить драйвер на комп. -

Как подключить мобильный Интернет к ноутбуку через…
Когда срочно нужно отправить данные, но стационарного выхода в Мировую паутину нет, пригодится информация, как подключить ноутбук к Интернету через телефон. Практически все современные смартфоны снабжены несколькими функциями, позволяющими выдавать I…
-

Как настроить интернет на Windows XP: подключенный…
Варианты подключения Интернета к компьютеру или ноутбуку. Пользователь получает доступ к Интернету двумя способами … Статья рассказала о том, как подключить Интернет на «Виндовс ХР» через кабель, используя разные протоколы. Приведены пошаговые инструкции со скриншотами, рассмотрены…
Почему не работает интернет на компьютере
Неполадки подключения к интернету по Wi-Fi
Часто Задаваемые Вопросы

Случается, что интернет на компьютере не работает из-за банального неплотного примыкания контактов или перепутанных проводов, поэтому в первую очередь нужно убедиться в подключении internet кабеля.
- Проверка кабеля
В случае, когда сетевой шнур идет напрямую к ПК, убедитесь, что на задней панели ПК или ноутбука он плотно входит в порт Ethernet. Если же подключение осуществляется через маршрутизатор, проверьте следующие входы: на ПК – Ethernet, модеме – LAN (кабель должен идти от компьютера) и WAN (собственно, сама сетевая линия).
Но порой причиной того, что не работает интернет на компьютере через кабель, является сам провод, роутер или ПК. Для начала стоит выяснить источник неполадки. Подсоедините кабель к другому ПК, ноутбуку. Выхода в сеть нет? Значит, причина неполадок – в линии.
- Неполадки кабеля
При рабочем режиме на роутере будет светиться индикатор. Отсутствие подключения отражается на мониторе иконкой «Проблемы соединения».
В чем суть неполадки? Скорее всего, корень проблемы в:
- повреждении провода;
- поломке коннектора RJ-45;
- неправильном подключении проводов (см. пункт Проверка кабеля).
Если все работает стабильно, отсутствие сигнала может быть связано с проведением ремонтных работ или же несвоевременном пополнении счета. Выяснить, почему не работает интернет на компьютере, можно у провайдера.
- Проблемы с роутером
Если после проверки нескольких устройств через модем ни одному не удалось выйти в сеть, вероятнее всего, неправильно работает роутер (если нет проблемы с кабелем).
Причины:
- ошибки подключения проводов;
- повреждение гнезда;
- подвисание устройства;
- неправильная настройка;
- отключен DHCP сервер.
Что делать, если не работает интернет на компьютере? Попытаться поменять местами кабели, выбрать другой разъем LAN (обычно их 4), перезагрузить (выключить/включить) модем.
- Проблемы с компьютером
Часто возле значка интернет-подключения можно увидеть треугольник или круговые стрелки (идентификация). Если проблем с кабелем и роутером нет, стоит проверить компьютер.
Среди частотных причин:
- поломка/неправильная настройка сетевой карты;
- повреждение гнезда Ethernet;
- надобность переустановки драйвера;
- отсутствие IP-подключения;
- блокировка сигнала вирусами.
Напоследок: иногда достаточно просто перезагрузить ноутбук.

В целом, проблемы с соединением через Wi-Fi практически повторяют предыдущие. Это может быть повреждения кабеля, зависание роутера или надобность установки драйвера на ПК. Но также нужно учитывать ряд нюансов, связанных с самих характером подключения. К примеру, стабильность и дальность сигнала. Возможно, вы просто пребываете вне зоны радиуса действия вай-фай.
Если при подключении через роутер не работает интернет на компьютере, а также других устройствах, вероятно, сложности заключаются в неверно настроенных параметрах вашего роутера. Посмотрите уведомления системы на мониторе вашего компьютера или ноутбука: значки на панели задач, которые могут быть следующими:
- «Без доступа к сети».
Первым делом проверьте, рабочий ли адаптер и установлены ли драйвера вай-фай. Возможно, неполадки из-за отключенной на ноутбуке функция Wi-Fi.
- Сообщение «Windows не удалось подключиться к…»
Обычно проблема связана с заблокированным доступом. Требуется ввести пароль от Wi-Fi. Даже если вы пользовались интернетом с данного ПК ранее, введите данные повторно и попробуйте повторить попытку, подключение должно работать. В случае неудачи, причину следует искать в роутере или присвоении IP-адреса.
Почему выдает ошибку пароля от Wi-Fi?
Возможно, вы изменили раскладку клавиатуры или зажали CapsLock. Если вы забыли пароль, можно посмотреть его в настройках роутера. Рекомендуем установить простой, легко запоминаемый пароль.
Подключайте интернет Wifire: стабильное подключение без перебоев.
Тарифы и услуги ООО «Нэт Бай Нэт Холдинг» могут быть изменены оператором. Полная актуальная информация о тарифах и услугах – в разделе «тарифы» или по телефону указанному на сайте.
Заявка на подключение
Проводной Интернет работает на ноутбуке, но не на настольном компьютере 1) Кабельный модем -> Коммутатор -> Беспроводной маршрутизатор -> Адаптер ATA для телефона VOIP -> Рабочий стол Работал до тех пор, пока у меня не было незначительного отключения питания. После чего все остановилось т.е. нет интернета. Итак, я попробовал сценарий 2.
2) Кабельный модем -> Беспроводной маршрутизатор -> Коммутатор -> Адаптер ATA для телефона VOIP -> Настольный компьютер работал (проводной и беспроводной) в течение нескольких дней, а затем внезапно остановился очередной раз.Я попробовал оба вышеупомянутых сценария снова, но не работал.
3) Теперь я подключил свой ноутбук (который я подключал только через беспроводную сеть) кабелем от модема к ноутбуку. Interent работает
4) Когда я подключаю тот же провод, который успешно использовался на ноутбуке, к моему рабочему столу, интернет не работает. Как ноутбук, так и рабочий стол имеют Windows 7?
Посмотреть 2 ОтветовПохожие сообщения:
- Ноутбук
- для настольных ПК не подключается
- Ethernet отлично работает на ноутбуке, но не на рабочем столе?
- Ethernet P7H55 отлично работает на ноутбуке, но не на рабочем столе
- P7H55 Материнская плата / Ethernet Asus отлично работает на ноутбуке, но не на рабочем столе Модель
- MTNL — Маршрутизатор UT-304R2 / Ethernet отлично работает на ноутбуке, но не на рабочем столе
- D-Link DIR-655 :: Ноутбук вызывает сбой беспроводной связи — проводная связь по-прежнему работает
- Проводной рабочий стол необходим со всей сетью ноутбуков?
- не может получить доступ к файлам беспроводного ноутбука с проводного рабочего стола Беспроводной ноутбук
- не может пропинговать проводной рабочий стол в домашней сети
- Один ноутбук работает нормально, а другой продолжает отключаться от интернета
- Беспроводной интернет работает только при включении другого ноутбука
- Ноутбук Dell XPS 15 — Интернет работает только в безопасном режиме?
- Проводной рабочий стол подключен к сети, но нет доступа к Интернету
- Ноутбук Asus A52F работает с интернет-кабелем, но не беспроводной?
- Проводной рабочий стол под управлением Vista — не удается подключиться к Интернету?
- Невозможно подключиться к Интернету с проводным рабочим столом / Но может с маршрутизатором и ноутбуками
- Совместное использование Интернета с ноутбука на рабочий стол
- использовать ноутбук для подключения рабочего стола к Интернету?
- Почему нельзя разделить интернет между настольным компьютером и ноутбуком
- Интернет на настольном ПК через ноутбук Wlan?
- Broadband :: Как использовать настольное интернет-соединение для ноутбука Рабочий стол
- может подключаться к Интернету через ту же воздушную карту, которая подключена к ноутбуку
- Поделиться интернет-соединением с рабочим столом и 3 ноутбуками?
- Как отключить функцию Интернета на рабочем столе с помощью ноутбука
- Почему настольный компьютер не подключается к Интернету, а ноутбук —
- Belkin N750 иногда настольный интернет медленнее, чем ноутбук
- 3 устройства — настольный ПК / ноутбук и Xbox — не удается подключиться к Интернету
- Linksys E3200 / ноутбук Интернет значительно лучше, чем настольный компьютер?
- Общий доступ к подключению к Интернету с ноутбука (xp Sp2) на рабочий стол (windows 7 64x)?
- D-Link DIR-615 :: Видит сеть без Интернета на настольном компьютере или ноутбуке Домашняя сеть
- :: Подключение к Интернету с ноутбука Vista через рабочий стол Win XP
- Новая локальная сеть — удаленный рабочий стол больше не работает
15 июня 2012 г.
Мой ноутбук — windows 7, у меня dsl, HP не будет подключаться, я восстановил 2 раза и все еще не буду работать.
Посмотреть 3 Ответов Посмотреть похожие 19 декабря 2012 г.Раньше мой рабочий стол был в том же месте, где был роутер. Все работало нормально Теперь я решил перенести свой рабочий стол в другую комнату. Я сохранил маршрутизатор только в более раннем месте. Я принес новый кабель Cat 5 длиной 25 м. Когда я подключил его к своему рабочему столу, оранжевый светодиод на порту Ethernet не загорается, и рабочий стол не может обнаружить кабель Ethernet и, следовательно, интернет-соединение.На маршрутизаторе индикатор Ethernet продолжает мигать каждую 1 секунду. Я беспокоился о том, не перегорел ли мой порт Ethernet. Поэтому я вставил другой кабель Ethernet, но затем появился оранжевый индикатор Ethernet, и компьютер отключил соединение. Поэтому я подумал, что кабель может быть неисправен. Поэтому я подключил свой ноутбук с этим 25-метровым кабелем. Но мой ноутбук обнаружил это и показал интернет-соединение. Но теперь, когда я снова подключаю кабель к своему рабочему столу, света нет, и компьютер не обнаруживает его.Однако, если я подключу 25-метровый кабель к своему рабочему столу, то во время загрузки индикатор Ethernet на маршрутизаторе будет работать так же, как при обычном подключении к Интернету. Но когда я вхожу в окна, он начинает мигать каждую секунду.
Мой маршрутизатор — MTNL, модель № UT-304R2
для настольных ПК — Asus P7H55, ноутбук Core i5
— HP 2000
Windows 7 Ultimate для настольных ПК и ноутбуков.
У меня есть материнская плата Asus P7H55 с Ethernet-портом и кабелем, работающая по отдельности.Однако, когда я соединяю их вместе, индикатор Ethernet на маршрутизаторе остается стабильным, как если бы он был подключен, но на рабочем столе все еще отображается сообщение о том, что он не подключен. Я установил драйверы, которые были получены от производителя материнской платы и являются самыми последними. В Центре управления сетями и общим доступом значок включен. Он не показывает крестик.
Посмотреть 1 ответов Посмотреть похожие 10 февраля 2013 г.У меня есть материнская плата Asus P7H55 с Ethernet-портом и кабелем, которые работают нормально по отдельности.Однако, когда я соединяю их вместе, индикатор Ethernet на маршрутизаторе остается стабильным, как если бы он был подключен, но на рабочем столе все еще отображается сообщение о том, что он не подключен. На этот раз я установил драйверы, которые пришли от производителя материнской платы и являются самыми последними. В Центре управления сетями и общим доступом значок включен. Это не показывает крест знак.
Посмотреть 10 ответов Посмотреть похожие 19 декабря 2012 г.Раньше мой рабочий стол был в том же месте, где был роутер.Все работало нормально Теперь я решил перенести свой рабочий стол в другую комнату. Я сохранил маршрутизатор только в более раннем месте. Я принес новый кабель Cat 5 длиной 25 м. Когда я подключил его к своему рабочему столу, оранжевый светодиод на порту Ethernet не загорается, и рабочий стол не может обнаружить кабель Ethernet и, следовательно, интернет-соединение. На маршрутизаторе индикатор Ethernet продолжает мигать каждую 1 секунду. Я волновался, не зажегся ли мой порт Ethernet. Поэтому я вставил другой кабель Ethernet, но затем появился оранжевый индикатор Ethernet, и компьютер отключил соединение.Поэтому я подумал, что кабель может быть неисправен. Поэтому я подключил свой ноутбук с этим 25-метровым кабелем. Но мой ноутбук обнаружил это и показал интернет-соединение. Но теперь, когда я снова подключаю кабель к своему рабочему столу, света нет, и компьютер не обнаруживает его. Однако, если я подключу 25-метровый кабель к своему рабочему столу, то во время загрузки индикатор Ethernet на маршрутизаторе будет работать так же, как при обычном подключении к Интернету. Но когда я вхожу в окна, он начинает мигать каждую секунду.
Мой роутер MTNL Модель №.UT-304R2
для настольных ПК — Asus P7H55, Core i5
для ноутбуков — HP 2000
Windows 7 Ultimate для настольных ПК и ноутбуков.
Проблема
началась несколько месяцев назад. беспроводной сбой продолжал отследил его до того, как увидел сбой, когда определенный ноутбук Dell Win7 попытался подключиться. (Ноутбук принадлежит компании со стандартным типом корпоративной аутентификации AD и образа). В моей беспроводной настройке используется персональный WPA2 с шифрованием AES.используйте N & G, автоматическую скорость и сканирование. Каждый раз, когда этот ноутбук подключался к беспроводной сети, другие устройства не отображали SSID (как основной, так и гостевой), но проводное соединение продолжало работать нормально.
Посмотреть 1 ответов Посмотреть похожие 8 июня 2011 г.В настоящее время мой модем, поставляемый провайдером, подключен как к маршрутизатору, так и к старому, старому рабочему столу. Могу ли я запустить эту сеть, не используя сетевое подключение рабочего стола и выбросить рабочий стол?
Посмотреть 3 Ответов Посмотреть похожие 7 сентября 2011 г.У меня нет доступа к файлам моего беспроводного ноутбука с моего проводного рабочего стола.Я пытался настроить домашнюю группу, и она фактически работала в течение недели или двух, но теперь мы не можем получить доступ к домашней группе или принтеру.
Посмотреть 1 ответов Посмотреть похожие 7 мая 2012 г.У меня есть проводной настольный ПК (HP dx2480) под управлением XP SP3, подключенный к беспроводному 4-портовому маршрутизатору LinkSys, и ноутбук (Lenovo X61) под управлением XP SP3, подключенный по беспроводной сети к той же домашней сети (192.168.0.x). LinkSys подключается по кабелю к маршрутизатору DSL для доступа в Интернет. И ПК, и ноутбук получают DHCP IP-адреса от Linksys (который я жестко запрограммировал — сопоставил MAC с IP). Они находятся в одной рабочей группе Windows «HOME». И на рабочем столе, и на ноутбуке одинаковые имена пользователей Windows. На моем рабочем столе была вирусная атака (троян), которую я удалил и переустановил XP SP3 (с дисков HP). С тех пор у ПК, похоже, есть проблемы с общим доступом и обнаружением в сети.
— Проводной ПК МОЖЕТ проверить связь с ноутбуком, но ноутбук НЕ МОЖЕТ проверить связь с ПК.
— И ноутбук, и ПК МОГУТ иметь доступ к Интернету.
— Ноутбук и ПК НЕ МОГУТ видеть друг друга в Windows Workgroup или просматривать общие ресурсы. Эта проблема была решена, когда я добавил протокол IPX / SPX / NetBios для проводных и беспроводных сетевых адаптеров на ПК и ноутбуке соответственно. ПРИМЕЧАНИЕ. Перед добавлением этого протокола я дважды проверил, что общий доступ к файлам и принтерам был включен на обоих сетевых адаптерах. В качестве брандмауэра Windows в качестве исключения использовался общий доступ к файлам. Я пробовал все, включая отключение брандмауэра на обоих, отключение сканирования McAfee на обоих, отключение брандмауэра на Linksys, но ничего не получалось.
— ноутбук МОЖЕТ увидеть NAS (Seagate GoFlexHome — подключен кабелем к LinkSys) с помощью программного обеспечения Seagate Dashboard и прямого IP-адреса. ПК не может получить доступ к NAS с помощью программного обеспечения Dashboard, но МОЖЕТ получить доступ через прямой IP. NAS называется «goflex_home», который оба могут обнаружить как \ goflex_home из проводника.
— Ноутбук МОЖЕТ видеть ITunes Home Share с NAS, но ПК НЕ МОЖЕТ видеть какие-либо домашние ресурсы на NAS (или с ноутбука). Я даже добавил Home Sharing порты TCP / UDP в качестве исключений в брандмауэре на ПК, но он все равно не работает.
— В некоторых блогах проверяется тип узла по IP-адресам, заданным DHCP. Ноутбук имеет тип узла «Гибрид», а ПК — «Неизвестный». Я даже зашел на ПК regedit.exe и изменил значение параметра EnableProxy на 0 или 1 (вместо 2, которое было на ПК по умолчанию).
— Я использовал SG TCPOptimizer на ноутбуке и ПК, чтобы вернуться к Windows по умолчанию?
Посмотреть 5 ответов Посмотреть похожие 14 января 2013 г.Итак, у меня 2 ноутбука, выигрыш 7 и выигрыш 8, ноутбук с Windows 7 нормально работает в интернете, но Windows 8 всегда отключается, даже если win 7 не включен.Обычно он отключается, когда у меня запущено несколько программ, использующих Интернет, но когда я запускаю игру, например Counter-Strike, он тоже отключается, но не так часто. Маршрутизатор от 2008 или 2009, но он крошечный ацтех один. Я уверен, что это не провайдер, потому что, как я уже сказал, другой ноутбук работает нормально.
Посмотреть 2 Ответов Посмотреть похожие 3 июля 2011 г.За последние несколько дней подключение моего ноутбука было действительно колючим и постоянно D / C.Поэтому я включаю другой ноутбук для проверки, и его подключение работает. Затем я проверяю свой текущий ноутбук, и теперь соединение работает. Короче говоря, я узнал, что если я включу свой старый ноутбук (также подключенный через беспроводную сеть), то мой нынешний ноутбук сможет без проблем подключаться. Я попробовал это с другой стороны, выключив свой текущий ноутбук и используя только мой старый, и он работает, поэтому это должно быть проблемой с моим текущим ноутбуком.
Посмотреть 2 Ответов Посмотреть похожие 21 августа 2012 г.Мы купили ноутбук Dell XPS 15 несколько недель назад, и до вчерашнего дня он работал отлично.Интернет (Wi-Fi) подключен по сильному сигналу, но не будет доступ, если он не находится в безопасном режиме с сетью.
Посмотреть 3 Ответов Посмотреть похожие 1 апреля 2011Мой проводной рабочий стол не может получить доступ к Интернету. Однако он все еще подключен к моей домашней сети. Любой другой компьютер в сети может нормально подключаться как к сети, так и к интернету. проводной рабочий стол работает под управлением Windows XP.Я попытался обновить IP-адрес, сбросить настройки IE, отключить брандмауэр, и в настоящее время я запускаю антивирусную проверку.
Посмотреть 2 Ответов Посмотреть похожие 28 июля 2011 г.У меня Latop Asus A52F Series, и проблема в том, что мой интернет работает нормально с кабелем, но когда я хочу подключиться к беспроводной сети, я не могу продолжать получать сообщения, которые не могут подключиться к моей беспроводной сети под названием Linksys E2000 Advanced.он работает нормально с кабелем, но не работает с WIRELESS
Посмотреть 1 ответов Посмотреть похожие 21 мая 2011 г.У меня есть один компьютер, который не может подключиться к Интернету. Это проводной рабочий стол под управлением Vista. У меня есть несколько беспроводных устройств по всему дому, которые могут нормально подключаться, поэтому я знаю, что это не Интернет. Я попытался восстановить систему, сбросил настройки маршрутизатора и перезагрузил компьютер.Диагностика сети говорит, что может быть проблема с одним или несколькими сетевыми адаптерами на этом компьютере …. Я также пробовал все эти решения. Когда я смотрю на диспетчер устройств, я вижу желтый восклицательный знак рядом с «isatap.domain.invalid». Значит ли это, что моя сетевая карта отсутствует ??? Компьютер вышел из гарантии
Посмотреть 12 ответов Посмотреть похожие 18 августа 2012 г.Desktop не подключается к интернету.У меня есть роутер Belkin и мои ноутбуки подключены к интернету. Мой Netflix Rokus подключается к Интернету. Я опробовал ваше предложение с сбросом winsock и сбросом стека IPv4 TCP / IP к настройкам по умолчанию и т. Д. [код]
Посмотреть 10 ответов Посмотреть похожие 21 января 2013 г.Поделитесь интернетом с моего ноутбука на мой рабочий стол. Я вижу, что другие уже публиковали сообщения на эту тему, но я до сих пор не добился успеха.Может быть, один из вас может указать, что не так (я думаю, это что-то простое). У меня есть:
* подключен 2 ПК с помощью кабеля Ethernet
* Я могу успешно обмениваться / передавать файлы между 2 ПК
* Когда я обнаружил, что интернет не делится, я вручную изменил настройку сетевого адаптера (IPv4) с нужным IP / подсетью
* Мне не удалось пропинговать два компьютера, прежде чем я изменил настройки сетевого адаптера. Даже с в состоянии пинговать, ноутбук все равно не позволил бы мне поделиться интернетом.
* Я вернул все (все настройки), которые я изменил, чтобы начать новый. Мой ноутбук работает под управлением Windows 8, а мой рабочий стол работает под управлением Windows 7. [code]
ОК, поэтому у меня дома есть беспроводная связь / Wi-Fi. Проблема в том, что роутер находится в спальне (это арендованный дом, и проводной довольно странно). У меня рабочий стол на столе на кухне.
Я хочу подключить свой рабочий стол к ноутбуку …. что я могу сделать с помощью кабеля Ethernet, но я не знаю, как разрешить им использовать беспроводное / Wi-Fi соединение. Как подключиться к Интернету на рабочем столе через ноутбук?
Посмотреть 1 ответов Посмотреть похожие 10 апреля 2012 г.У меня есть два компьютера, ноутбук и рабочий стол. Оба работают под управлением Win7 64 bit. Моя беспроводная карта ноутбука стала каблумом, и я слишком сломлен, чтобы позволить себе беспроводной адаптер для моего ноутбука.Итак, у меня есть следующая лучшая вещь: подключить рабочий стол к ноутбуку и поделиться интернет-соединением моего рабочего стола с. Но, конечно, все не так просто. Проблема в том, что ноутбук не может подключиться к Интернету. Я поделился интернетом своего рабочего стола с ноутбуком, прежде чем использовать тот же кабель и все такое, и раньше он работал, но теперь это не так. Теперь начинается «странная» часть. Я отменил заказ или поделился беспроводным подключением моего ноутбука с моим рабочим столом. Несмотря на медленную и нестабильную работу, это сработало, и я смог получить доступ к Интернету со своего рабочего стола, подключившись к ноутбуку с помощью кабеля.
Посмотреть 7 ответов Посмотреть похожие 19 июля 2011 г.Я хочу подключить свой настольный ПК по кабелю локальной сети к ноутбуку с беспроводным доступом в Интернет, чтобы у меня был доступ в интернет на настольном компьютере.
Посмотреть 3 Ответов Посмотреть похожие 1 февраля 2012 г.У меня есть локальное кабельное подключение к Интернету (без модема, без маршрутизатора), которое я подключаю к задней панели моего процессора и все это установлено.Теперь, это для моего рабочего стола, но когда я вставляю этот кабель в свой ноутбук., он говорит, что имя пользователя и пароль неверны. Я вызвал моего провайдера, и он сказал, что я могу использовать мой интернет только на моем рабочем столе, а не на любом другом компьютере. есть ли выход из этого? могу ли я как-то использовать этот интернет на своем ноутбуке? Я не хочу использовать Интернет на обоих (ноутбуках и настольных компьютерах), поэтому я не прошу чего-то сложного.
Посмотреть 8 ответов Посмотреть похожие 17 января 2012 г.Есть ли способ, которым настольный компьютер может подключаться к Интернету через ту же карту, которая подключена к ноутбуку? Или мне придется купить карту мобильного телефона для настольного компьютера тоже.На данный момент оба компьютера маршрутизируются через спутниковый модем, с которого я хочу выйти.
Посмотреть 11 ответов Посмотреть похожие 6 января 2012 г., как поделиться интернет-соединением с настольным компьютером и 3 ноутбуками … У меня есть 1 Wi-Fi маршрутизатор, 5-портовый Ethernet-коммутатор …
Посмотреть 1 ответов Посмотреть похожие 21 июля 2012 г.Мне было интересно, как я мог отключить функцию Интернета на моем настольном компьютере, используя мой ноутбук.Моя причина в том, что я не хочу, чтобы мой сын был на компьютере после 11, поэтому я пытаюсь отключить интернет с помощью своего ноутбука, я не возражаю, если он отключит интернет на ноутбуке в то же время.
Посмотреть 1 ответов Посмотреть похожие 6 мая 2011 г.Мой рабочий стол не подключается к маршрутизатору, и когда я устраняю неполадки, он говорит мне, что кабель Ethernet не подключается к компьютеру.Но кабель Ethernet уже подключен. У моих двух ноутбуков нет проблем с подключением к Интернету.
Посмотреть 7 ответов Посмотреть похожие 2 января 2013 г.У меня странная проблема с интернетом, из-за которой у моего настольного компьютера нестабильное интернет-соединение, но когда я проверяю на своем ноутбуке (в той же комнате), это не показывает никаких проблем. У меня ATT Uverse, и адаптер моего рабочего стола — Belkin N750 DB Беспроводной двухдиапазонный USB-адаптер Wireless-N, хотя у моего ноутбука есть какой-то адаптер (я не знаю марку, но знаю, что это 802.11g. Кроме того, у моего Рабочего стола намного лучшие характеристики, чем у моего ноутбука. Мой рабочий стол оснащен процессором Intel i7, 4 ГБ ОЗУ (х4 всего 16) и 60 ГБ SSD-загрузочным диском и 2 ТБ жестким диском для всех остальных программ. Мой ноутбук, с другой стороны, представляет собой Sony Vaio с 8 ГБ ОЗУ и жестким диском на 500 ГБ. При прохождении фазы несогласованного подключения к Интернету мой рабочий стол может опуститься даже до мегабайта в секунду, в то время как мой ноутбук может работать с 8 ~ 10 МБ Скорость загрузки, но в то же время пинг на моем рабочем столе составляет около 5, но мой ноутбук показывает около 17.
Посмотреть 1 ответов Посмотреть похожие 14 сентября 2012 г.Дома моя текущая настройка:
1. Кабельный модем для серфинга Motorola SBV5220 для интернета
2. 8-портовый коммутатор Rosewill RC-406X
И у меня есть:
1. Рабочий стол Dell Q6600 под управлением Windows 7
2. Ноутбук Dell Latitude, работающий на Windows XP
3. Xbox 360
Все эти устройства должны иметь доступ к Интернету.До сих пор все работало нормально. Модем Motorola был подключен в слоте 1, а мой рабочий стол, ноутбук и Xbox были все 3 подключены в слоты 2, 3 и 4. На днях я случайно нажал на выключатель в моем доме, который выключил мой модем. В любом случае, после того, как все было сброшено, все изменилось. Я больше не могу быть в интернете со всеми 3 устройствами одновременно. Либо можно подключить только ноутбук, когда два других устройства находятся в автономном режиме, либо только рабочий стол, а не ноутбук. Когда я получаю доступ к Интернету через рабочий стол, он отображается как Сеть 10, и если я пытаюсь восстановить соединение на ноутбук, он говорит, что не может обновить IP-адрес.Если я включаю его и у меня есть доступ на моем ноутбуке, но я пытаюсь получить доступ на рабочем столе, сеть отображается как Неопознанная.
Посмотреть 4 Ответов Посмотреть похожие 20 июня 2012 г.У меня есть маршрутизатор Linksys E3200, и он отлично работает с моим ноутбуком, но совсем не работает с настольным компьютером. Я не могу подключить кабель от маршрутизатора к рабочему столу из-за расстояния? На [URL] мой ноутбук получает скорость около 45 Мбит / с и скорость загрузки 5 Мбит / с, в то время как мой рабочий стол получит около 1 Мбит / с и 2 Мбит / с, в то время как оба компьютера находятся в одном и том же точном месте.В прошлом я пытался использовать две карты беспроводной локальной сети для своего рабочего стола, и они вообще не давали мне хороший интернет. Сейчас я использую USB-адаптер NETGEAR WNDA3100v2, и он также дает очень слабый сигнал. Я пытался настроить его и маршрутизатор несколько раз, и ничего существенно не изменило сигнал. Поскольку все эти устройства не смогли дать мне хороший сигнал?
Посмотреть 4 Ответов Посмотреть похожие 10 мая 2011 г.Я хочу поделиться своим ADSL-соединением, которое установлено на моем ноутбуке под управлением xp 32bit sp2, с моим настольным компьютером под управлением win 7 64 bit sp1.У меня также есть XP в другом жестком диске на рабочем столе, с которого я подключил ноутбук с FireWire. Но Win7 не позволяет FireWire сетей. Я не хочу покупать новое оборудование.
Посмотреть 5 ответов Посмотреть похожие 15 апреля 2011Есть Win 7 на настольном компьютере и ноутбуке. Пробовал несколько способов с помощью мастера сети (новичок на ПК) для настройки сети и отсутствия подключения к Интернету ни с одним устройством.Маршрутизатор видит Интернет, а ноутбук принимает сеть, которую я настроил, но не могу подключиться ни к одному компьютеру. Я знаю, что у меня нет настройки записи, и я не знаю, с чего начать снова или что конкретно искать. Мы просто хотим, чтобы Интернет на обоих компьютерах.
Посмотреть 7 ответов Посмотреть похожие 13 февраля 2011 г.У меня подключен интернет к моему рабочему столу с Win XP. Режим Интернета — это беспроводная карта данных, которую можно вставить в порт USB.Теперь у меня есть ноутбук с Windows Vista Home Premium. Я смог подключить их обоих через Ethernet-кабель и успешно разрешил общий доступ к файлам через локальную сеть. Но я хочу получить доступ к Интернету с ноутбука. Является ли это возможным?
FYI, когда я набрал ipconfig в командной строке cmd на рабочем столе, адаптер PPP
High Speed Data:
DNS-суффикс для конкретного соединения. :
[код] …..
Посмотреть 2 Ответов Посмотреть похожие 16 июля 2012 г.По сути, в выходные я перестроил свою сеть, включив подсеть, и больше не могу подключить свой рабочий стол к удаленному ПК.Мой старый маршрутизатор был сброшен до значений по умолчанию и перенастроен. Мой компьютер был стерт, переустановлен и полностью обновлен. Я получаю сообщение об ошибке: «Удаленный рабочий стол не может подключиться к удаленному компьютеру по одной из следующих причин: и т. Д.». Я видел эту ошибку только в прошлом, когда компьютер было отключено. Я подтвердил, что на компьютере, к которому я пытаюсь подключиться через сотрудника, все по-прежнему настроено правильно, и он не выключен.
Старая настройка:
[Мой ПК с Win7] —- [Старый маршрутизатор] —- [Модем] — [Интернет] —- [Удаленный ПК (Win 7)]
…………………………. | | |
……………………. другие локальные ПК
Новая настройка:
[Мой ПК с Win7] —- [старый маршрутизатор] — — [новый маршрутизатор] —- [модем] — [интернет] —- [удаленный ПК (Win 7)]
…………….. …………………………………. | | |
…………………………………………. … другие локальные ПК
1. Я зашел в брандмауэр Windows, чтобы пропустить удаленный рабочий стол, но, похоже, его нужно настроить только для ПК, к которому я пытаюсь подключиться.(Да / Нет?)
2. Я перенаправил порт 3389 со старого маршрутизатора на мой ПК.
3. Я еще ничего не сделал с новым маршрутизатором, потому что я действительно не могу сказать, правильно ли я поступаю. В первый раз, когда я подключился к удаленному ПК, все прошло, и мне не пришлось ничего менять в старом маршрутизаторе (я думаю — это было некоторое время). Я действительно не знаю, куда идти, и похоже, что настройки, которые я нашел на форуме до сих пор (статический IP, переадресация портов, изменения брандмауэра Windows и т. Д.)) оставьте мне больше угроз безопасности, чем в старой сети, и, похоже, существуют некоторые противоречивые мнения о процессе установки.
Посмотреть 2 Ответов Посмотреть похожие ,| Привет Курт, Непосредственно перед прочтением заметки я сбрасываю маршрутизатор до заводских настроек, сбрасываю его несколькими способами, я сначала восстанавливал его до заводские настройки с домашней страницы маршрутизатора, как с рабочего стола, так и с ноутбука, все еще не идут, веб-сайты не запускаются. Я сбрасываю его вручную с помощью переключателя (попытался сделать это в несколько итераций, отключив маршрутизатор от всего, кроме питание, с его проводным подключением к ноутбуку (без кабеля) и т. д.) нет, Я нажал кнопку сброса на маршрутизаторе, пока он все еще был подключен к широкополосному кабелю, включил питание, удерживал его в течение 10 секунд, пытался перенастроить роутер, установив монитор Belkin Router (пробовал несколько раз). Но вот забавная часть: хотя я и пару раз перезагружал роутер, он сам перенастраивается; Это немного сложно, позвольте мне объяснить, Я думаю, что id и pass как бы вписаны в настройки роутера, потому что мне все равно не нужно вводить их при подключении через роутер (проводной или беспроводной), но если я отсоединяю кабель от роутера и подключаю кабель в ноутбук он запрашивает идентификатор и пройти. Настоящее время: Несмотря на то, что я сбросил его пару раз (сброс к заводским настройкам и сброс переключателя), в течение нескольких секунд после сброса я могу выйти в Интернет без необходимости перенастраивать маршрутизатор.Даже монитор роутера Belkin, который я пытался установить, не принимает идентификатор пользователя и передает, говорит, что они недействительны (они верны, я перепроверил), но на полпути через настройку я уже в сети, так что я думаю, что это не нужно их снова. Хмммм, просто объяснение всего этого заставляет меня задуматься о вековой лозунге «Если это не сломано, не чините это», мальчик это правда или что. |
Я много дней искал и пытался заставить это работать безрезультатно, поэтому я решил опубликовать здесь некоторую помощь, так как вижу, что это сообщество действительно активно.
У нас есть 4 разных ноутбука, и ни один из них больше не может подключиться к Wi-Fi (он внезапно перестал работать в течение последней недели). Мы можем подключиться к Интернету через кабели Ethernet, хотя. Мы используем только по одному за раз (если Ethernet, то беспроводная сеть отключена и наоборот).
Вот копия ipconfig / all:
Windows IP Configuration
Имя хоста. , , , , , , , , , , , : PeterMai-HP
Первичный DNS суффикс. , , , , , , :
Тип узла. , , , , , , , , , , , : Гибридная IP-маршрутизация
включена. , , , , , , , : Нет
прокси WINS включен. , , , , , , , : Нет
DNS Suffix Search List. , , , , , : moolahd.local
Ethernet-адаптер Подключение по локальной сети 2:
DNS-суффикс для конкретного подключения. : moolahd.local
Описание., , , , , , , , , , : Контроллер семейства Realtek PCIe GBE
Физический адрес. , , , , , , , , : AC-16-2D-4B-ED-F2
DHCP включен. , , , , , , , , , , : Да
Автоконфигурация включена. , , , : Да
Link-local IPv6 Address. , , , , : fe80 :: ac08: 5a6d: b124: 582% 14 (предпочтительный)
IPv4-адрес. , , , , , , , , , , : 192.168.100.163 (предпочтительно)
Маска подсети. , , , , , , , , , , : 255.255.255.0
Аренда получена. , , , , , , , , , : Понедельник, 14 октября 2013 г. 14:42:55
Срок аренды истекает., , , , , , , , , : 15 октября 2013 г., 14:47:55 Шлюз по умолчанию
. , , , , , , , , : 192.168.100.1
DHCP-сервер. , , , , , , , , , , : 192.168.100.1
DHCPv6 IAID. , , , , , , , , , , : 430708269
DHCPv6-клиент DUID. , , , , , , , : 00-01-00-01-17-57-FB-17-AC-16-2D-4B-ED-F2
DNS-серверы. , , , , , , , , , , : 192.168.100.1
Основной сервер WINS. , , , , , , : 192.168.100.1
NetBIOS через Tcpip. , , , , , , , : Включено
Подключение к беспроводной сети:
DNS-суффикс для конкретного подключения.:
Описание. , , , , , , , , , , : Broadcom 4313GN 802.11b / g / n 1×1 Wi-Fi Ada
pter
Физический адрес. , , , , , , , , : 08-ED-B9-6D-88-FD
DHCP включен. , , , , , , , , , , : Да
Автоконфигурация включена. , , , : Да
Link-local IPv6 Address. , , , , : fe80 :: 6c0f: e3e3: 70b1: fc1f% 11 (предпочтительный)
автоконфигурирование IPv4-адреса. , : 169.254.252.31 (предпочтительно)
Маска подсети. , , , , , , , , , , : 255.255.0.0
Шлюз по умолчанию. , , , , , , , , :
DHCPv6 IAID., , , , , , , , , , : 235466169
DHCPv6-клиент DUID. , , , , , , , : 00-01-00-01-17-57-FB-17-AC-16-2D-4B-ED-F2
DNS-серверы. , , , , , , , , , , : fec0: 0: 0: ffff :: 1% 1
fec0: 0: 0: ffff :: 2% 1
fec0: 0: 0: ffff :: 3% 1
NetBIOS через Tcpip. , , , , , , , : Включено
Подключение по локальной сети * 12:
Состояние носителя. , , , , , , , , , , : Носитель отключен
DNS-суффикс для подключения. :
Описание. , , , , , , , , , , : Адаптер Microsoft 6to4
Физический адрес., , , , , , , , : 00-00-00-00-00-00-00-E0
DHCP включен. , , , , , , , , , , : Нет
Автоконфигурация включена. , , , : Да
isatap.optusnet.com.au:
Состояние носителя. , , , , , , , , , , : Носитель отключен
DNS-суффикс для подключения. :
Описание. , , , , , , , , , , : Microsoft ISATAP Adapter
Физический адрес. , , , , , , , , : 00-00-00-00-00-00-00-E0
DHCP включен. , , , , , , , , , , : Нет
Автоконфигурация включена., , , : Да
Подключение по локальной сети * 13:
Состояние носителя. , , , , , , , , , , : Носитель отключен
DNS-суффикс для подключения. :
Описание. , , , , , , , , , , : Microsoft ISATAP Adapter # 5
Физический адрес. , , , , , , , , : 00-00-00-00-00-00-00-E0
DHCP включен. , , , , , , , , , , : Нет
Автоконфигурация включена. , , , : Да
Туннельный адаптер Подключение по локальной сети * 14:
Состояние носителя. , , , , , , , ,, , : Носитель отключен
DNS-суффикс для подключения. :
Описание. , , , , , , , , , , : Microsoft ISATAP Adapter # 4
Физический адрес. , , , , , , , , : 00-00-00-00-00-00-00-E0
DHCP включен. , , , , , , , , , , : Нет
Автоконфигурация включена. , , , : Да
Туннельный адаптер isatap.moolahd.local:
Состояние носителя. , , , , , , , , , , : Носитель отключен
DNS-суффикс для подключения. :
Описание. , , , , , , , , , , : Microsoft ISATAP Adapter # 6
Физический адрес., , , , , , , , : 00-00-00-00-00-00-00-E0
DHCP включен. , , , , , , , , , , : Нет
Автоконфигурация включена. , , , : Да
Многоразовый интерфейс ISATAP {CE4FC2E8-52F4-4C9C-9D60-1D462EBEC297}:
Состояние носителя. , , , , , , , , , , : Носитель отключен
DNS-суффикс для подключения. :
Описание. , , , , , , , , , , : Microsoft ISATAP Adapter # 7
Физический адрес. , , , , , , , , : 00-00-00-00-00-00-00-E0
DHCP включен. , , , ,, , , , , , : Нет
Автоконфигурация включена. , , , : Да
Туннельный адаптер isatap. {5DDFAF1D-364B-4592-AA0A-DBE3508BA29F}:
Состояние носителя. , , , , , , , , , , : Носитель отключен
DNS-суффикс для подключения. :
Описание. , , , , , , , , , , : Microsoft ISATAP Adapter # 9
Физический адрес. , , , , , , , , : 00-00-00-00-00-00-00-E0
DHCP включен. , , , , , , , , , , : Нет
Автоконфигурация включена. , , , : Да
Многоразовый интерфейс ISATAP {2E6ED677-8099-48A1-BB59-FB39FA99F31F}:
Состояние носителя., , , , , , , , , , : Носитель отключен
DNS-суффикс для подключения. :
Описание. , , , , , , , , , , : Microsoft ISATAP Adapter # 11
Физический адрес. , , , , , , , , : 00-00-00-00-00-00-00-E0
DHCP включен. , , , , , , , , , , : Нет
Автоконфигурация включена. , , , : Да
А вот копия маршрута печати:
Список интерфейсов
14 … ac 16 2d 4b ed f2 …… Realtek PCIe GBE Семейный контроллер
11 … 08 ed b9 6d 88 fd. ….. Broadcom 4313GN 802.11b / g / n 1×1 Wi-Fi Adapter
1 ………………………….. Программный интерфейс обратной связи 1
16 … 00 00 00 00 00 00 00 e0 Microsoft 6to4 Adapter
18 … 00 00 00 00 00 00 00 e0 Microsoft ISATAP Adapter
22 … 00 00 00 00 00 00 00 e0 Microsoft ISATAP Adapter # 5
21 … 00 00 00 00 00 00 00 e0 Microsoft ISATAP Adapter # 4
24 … 00 00 00 00 00 00 00 e0 Microsoft ISATAP Adapter # 6
25 … 00 00 00 00 00 00 00 e0 Microsoft ISATAP Adapter # 7
26. ..00 00 00 00 00 00 00 e0 Microsoft ISATAP Adapter # 9
28…00 00 00 00 00 00 00 e0 Microsoft ISATAP Adapter # 11
================================= ===============================================
IPv4 Route Table
=== ================================================== ======================
Активные маршруты:
Сетевой интерфейс сетевого маски назначения Метрика
0.0.0.0 0.0.0.0 192.168.100.1 192.168.100.163 11
127.0. 0.0 255.0.0.0 On-link 127.0.0.1 306
127.0.0.1 255.255.255.255 On-link 127.0.0,1 306
127,255.255.255 255.255.255.255 On-link 127.0.0.1 306
169.254.0.0 255.255.0.0 On-link 169.254.252.31 281
169.254.252.31 255.255.255.255 On-link 169.254.252.31 281
169.254.255. 255.255 On-Link 169.254.252.31 281
192.168.100.0 255.255.255.0 On-link 192.168.100.163 266
192.168.100.163 255.255.255.255 On-link 192.168.100.163 266
192.168.100.255 255.255.255.255 265.255.255.255 265.255.255.255 265.255.255.255 265.255.255 265
224.0.0.0 240.0.0.0 On-link 127.0.0.1 306
224.0.0.0 240.0.0.0 On-link 169.254.252.31 281
224.0.0.0 240.0.0.0 On-link 192.168.100.163 266
255.255.255.255 255.255.255.255 On-link 127.0.0.1 306
255.255.255.255 255.255.255.255 On-link 169.254.252.31 281
255.255.255.255 255.255.255.255 On-link 192.168.100.163 266
=========================== ================================================== ====
постоянных маршрутов:
нет
Таблица маршрутов IPv6
======================================== ===============================================
активных маршрутов:
Если метрическая сеть назначения Шлюз
1 306 :: 1/128 On-link
11 281 fe80 :: / 64 On-link
14 266 fe80 :: / 64 On-link
11 281 fe80 :: 6c0f: e3e3: 70b1: fc1f / 128
On-link
14 266 fe80 :: ac08: 5a6d: b124: 582/128
On-link
1 306 ff00 :: / 8 On-link
11 281 ff00 :: / 8 On-link
14 266 ff00 :: / 8 On-link
================================== ==============================================
Постоянные маршруты:
Нет
Спасибо! !
Я вернулся домой на каникулы с моим ноутбуком под управлением Windows 7 Enterprise 64-bit. Когда я подключаюсь к беспроводной сети, мой ноутбук сообщает, что он подключен к интернету, но возможности просмотра вообще нет. P2P работает, Steam работает, но браузер Chrome / Firefox / Steam предоставляет мне страницу «Эта веб-страница недоступна», сообщая, что поиск DNS не удался.Все остальные компьютеры дома работают счастливо.
Мои настройки заключались в автоматическом получении IP-адреса и адреса DNS-сервера. nslookup сказал, что время запроса DNS истекло. Он не работал с беспроводным или проводным Интернетом с помощью кабеля Ethernet.
Я настроил другую сеть, используя свой iPhone в качестве точки доступа, чтобы убедиться, что это не проблема со всеми подключениями, и мой компьютер мог нормально работать, используя точку доступа iPhone. Но это не сработало с моей домашней связью.
Первым делом я попытался использовать DNS-адреса openDNS (208.67.222.222 и 208.67.220.220) с моим домашним подключением. Это все еще не удалось, и nslookup выдал тот же «DNS-запрос истек тайм-аут».
Я сбросил модем / маршрутизатор (к сожалению, он объединен) к заводским настройкам и снова попытался подключиться напрямую через кабель Ethernet. Он работал в течение полсекунды, и я открыл 2 веб-страницы, прежде чем он остановился и снова выдал ошибки DNS. Я попробовал беспроводной интернет, и он все еще не работал.
Я могу подключиться к модему / роутеру. Я сделал гостевую сеть только для того, чтобы попробовать это, и я снова получил ошибки DNS.Когда я подключился к своей основной сети, он снова работал в течение полсекунды, а затем остановился.
Моя следующая попытка исправить это — перейти в командную строку и набрать ipconfig / release, а затем ipconfig / renew. Я перезагрузил свой компьютер и попытался снова, но я все еще получил те же ошибки, с P2P, работающим как прежде.
Я выключил брандмауэр и попытался, но он все равно не работал.
Затем я попытался ipconfig / registerdns, перезагрузил компьютер и попытался снова. Все еще не работал.
На данный момент IPv6 отключен, но он все еще не работает.
Я перезагружал модем / маршрутизатор несколько раз, но это ничего не решает.
У меня есть Microsoft Security Essentials, сделал сканирование, ничего не обнаружено.
Также пытался восстановить систему два дня назад, получил ошибку о том, как это не удалось.
Резюме:
Используя адрес openDNS.
Выключил IPv6
ipconfig / release ipconfig / renew
ipconfig / registerdns
нет вирусов / троянов
восстановление системы не удалось
Ничего из вышеперечисленного не сработало.Другие компьютеры дома, использующие предоставленный провайдером DNS-сервер, работают. Мой компьютер работает с другими соединениями, но не с моей домашней сетью.
Что еще я могу попробовать?
Заранее спасибо.




