Как создать точку доступа Wi-Fi на компьютере с Windows 10
Читайте, как превратить ваш персональный компьютер в беспроводную точку доступа, используя функцию размещенной сети Windows 10.
Содержание
Беспроводная точка доступа в Windows
Корпорация «Microsoft» подключила множество разнообразных функций в операционную систему «Windows 10» и постоянно продолжает работу над ее улучшением. Улучшения производятся регулярно, но есть функции, которые были разработаны еще для «Windows 7» и остаются доступными и в «Windows 10» в более улучшенном варианте. Одой из таких функций является возможность превратить ваш персональный компьютер в беспроводную точку доступа. Главным условием для создания беспроводной точки доступа к сети Интернет является наличие на вашем персональном компьютере или ноутбуке «Wi – Fi» модуля. Если таковой модуль отсутствует, то выполнить задуманное вам не удастся.
Перейти к просмотру
Подключение ПК к Интернету через телефон, раздача 3G Интернета по WiFi, USB кабелю 📱 ↔️ 💻
Если вы подключаетесь к Интернету с помощью беспроводного или проводного адаптера, то аналогично предыдущим версиям, «Windows 10» позволяет вам возможность совместно использовать Интернет-соединение и предоставлять точку доступа другим устройствам при помощи функции размещенная сеть.
Размещенная сеть– это функция, входящая в комплект командной строки «Netsh» (сокращение от «Network Shell»). Она был ранее представлена в «Windows 7» и позволяет вам использовать операционную систему для создания виртуального беспроводного адаптера – то, что корпорация «Microsoft» называет «Виртуальным Wi – Fi», и создать «SoftAP», который представляет собой точку беспроводного доступа, созданную при помощи программных методов.
Благодаря сочетанию этих двух элементов ваш компьютер может подключиться к Интернету (будь то подключение к сети «Ethernet» или подключение через «Wi – Fi» адаптер) и поделиться им с другими беспроводными устройствами – по существу, действуя как беспроводная точка доступа.
В этой статье по созданию беспроводной точки доступа и подключения к сети Интернет в «Windows 10» мы расскажем вам:
- как выполнить проверку системы, чтобы узнать, поддерживает ли ваш сетевой адаптер эту функцию;
- как настроить и включить беспроводную размещенную сеть;
- как ее отключить и удалить настройки с вашего компьютера, когда вам больше не понадобится эта функция.

Для того, чтобы начать процесс создания беспроводной точки доступа, вам необходимо открыть «Командную строку с правами администратора». Для этого используйте сочетание клавиш «Windows + X» и в главном пользовательском меню выберите раздел «Windows PowerShell (администратор)»
Подтвердите свой выбор, нажав кнопку «Да» во всплывающем сообщении системы безопасности компьютера «Контроль учетных записей», тем самым разрешив приложению вносить изменения на вашем устройстве («Windows PowerShell» разработана проверенным издателем «Microsoft Windows»).
Перейти к просмотру
Как узнать, поменять Wifi пароль роутера или модема DLink, TPLink, Ростелеком, Asus 🌐💻⚙️
Как проверить, поддерживает ли ваш беспроводной адаптер размещенную сеть в Windows 10
Во многих современных компьютерах поддержка функции создания размещенной сети включена по умолчанию. Но вам все равно необходимо предварительно проверить, поддерживает ли беспроводной адаптер «Wi – Fi» вашего компьютера эту функцию. Для этой цели наберите в командной строке следующую команду:
Но вам все равно необходимо предварительно проверить, поддерживает ли беспроводной адаптер «Wi – Fi» вашего компьютера эту функцию. Для этой цели наберите в командной строке следующую команду:
NETSH WLAN show drivers
Если ответ в окне командной строки на сгенерированный вопрос показывает поддерживаемую размещенную сеть и звучит утвердительно: «Да», – то у вас современный адаптер, и вы можете выполнить процедуру по созданию беспроводной точки доступа. Если ваш беспроводной «Wi – Fi» адаптер не поддерживает возможность создания такой сети, то вы можете попробовать воспользоваться помощью беспроводного «USB адаптера», который поддерживает такую функцию.
Перейти к просмотру
Как узнать пароль от WiFi на компьютере или Android телефоне 🌐💻📱
Как создать беспроводную размещенную сеть в Windows 10
Процесс создание беспроводной точки доступа в «Windows 10» относительно прост – при правильном выполнении команд работа в командной строке не вызовет у вас никаких затруднений. Для настройки беспроводной размещенной сети в «Windows 10» просто выполните следующие действия, внимательно наблюдая за тем, что вы набираете, чтобы избежать осложнений в работе операционной системы:
Для настройки беспроводной размещенной сети в «Windows 10» просто выполните следующие действия, внимательно наблюдая за тем, что вы набираете, чтобы избежать осложнений в работе операционной системы:
В командной строке, обладающей правами администратора, введите следующую команду:
NETSH WLAN set hostednetwork mode=allow ssid=Your_SSID key=Your_Passphrase
В текущей команде «SSID» будет именем, которое будет идентифицироваться при попытке подключения нового устройства, а «Passphrase» – это сетевой ключ безопасности, который вы будете использовать для подключения к вашей созданной сети. (Помните, что длина пароля безопасности сети должна быть не менее 8 символов. Используйте сложные виды пароля, содержащие комбинации буквенных символов в различных регистрах и цифры, чтобы защитить свою беспроводную сеть от несанкционированного использования).
После ввода команды для создания беспроводной размещенной сети в окне командной строки вы должны увидеть следующее подтверждение: «Режим размещенной сети разрешен в службе беспроводной сети.
 Идентификатор «SSID» размещенной сети успешно изменен. Парольная фраза пользовательского ключа размещенной сети была успешно изменена.»
Идентификатор «SSID» размещенной сети успешно изменен. Парольная фраза пользовательского ключа размещенной сети была успешно изменена.»Теперь вам надо запустить размещенную сеть, для чего введите в командной строке следующую команду:
NETSH WLAN start hostednetwork
В окне командной строки появится сообщение, подтверждающее успешный запуск вашей размещенной сети: «Размещенная сеть запущена.».
Перейти к просмотру
Как вывести экран Android телефона или планшета на Windows ПК (Miracast) 📱💻📺
Как поделиться своим интернет – соединением в размещенной сети в Windows 10
На данный момент вы смогли успешно создать и запустить беспроводную размещенную сеть на своем персональном компьютере в «Windows 10». Однако пока ни одно устройство, поддерживающее возможность беспроводного подключения, не сможет получить доступ к Интернету через вашу сеть. Последнее, что вам осталось сделать, это предоставить доступ к Интернет-соединению при помощи функции «Доступ к подключению Интернета»
 Выполните следующие действия:
Выполните следующие действия:Используйте комбинацию клавиш клавиатуры «Windows + X», чтобы открыть главное пользовательское меню и выберите раздел «Сетевые подключения».
Затем в открывшемся меню «Параметры» в левой панели меню выберите раздел «Ethernet» и правой панели нажмите ссылку «Настройка параметров адаптера».
Перед вами откроется окно со всеми доступными подключениями.
Затем щелкните правой кнопкой мыши по значку сетевого адаптера, посредством которого у вас происходит подключение к сети Интернет – это может быть, как традиционный сетевой адаптер, так и беспроводной сетевой адаптер – и выберите во всплывающем меню строку «Свойства».
Примечание. В разделе «Сетевые подключения» вы должны увидеть ваше новое созданное виртуальное подключение «Microsoft Hosted», которое помечено как «Подключение по локальной сети* Х (цифровая переменная)» и имеющее название, которое мы задавали в параметре имени идентификатора «SSID» (в нашем случае виртуальное подключение имеет название «Windows10pc»).

В окне «Беспроводная сеть: свойства» перейдите в раздел «Доступ» в верхней ленте вкладок.
Установите флажок в ячейке «Разрешить другим пользователям сети использовать подключение к Интернету данного компьютера».
Затем в раскрывающемся меню «Подключение домашней сети» выберите ваше созданное виртуальное соединение (в нашем примере мы выбрали «Подключение по локальной сети* 12»).
Подтвердите свой выбор и нажмите кнопку «OK» для завершения. Теперь ваши изменения вступили в силу.
На этом этапе вы сможете увидеть и подключить любое устройство, поддерживающее беспроводную «Wi – Fi» связь, к точке доступа, созданной при помощи программного метода, с неограниченной возможностью выхода в сеть Интернет.
Как остановить совместное использование Интернет-соединения с другими устройствами в Windows 10
Если вы хотите временно приостановить доступ других устройств к беспроводному подключению на вашем персональном компьютере, вы должны ввести следующую команду в командной строке и нажать клавишу «Enter»:
NETSH WLAN stop hostednetwork
Сообщение в окне командной строки подтвердит остановку действия виртуального подключения: «Размещенная сеть остановлена».
При необходимости опять активировать виртуальное подключение, вы можете в любой момент воспользоваться начальным вариантом команды, чтобы другие устройства могли подключаться к Интернету с помощью вашего компьютера в качестве удаленной точки доступа без какой-либо дополнительной настройки:
NETSH WLAN start hostednetwork
Аналогично, вы также можете использовать следующие команды для процедуры включения или отключения беспроводной размещенной сети на вашем персональном компьютере:
NETSH WLAN set hostingnetwork mode = allow
NETSH WLAN set hostingnetwork mode = disallow
Как изменить настройки размещенной сети в Windows 10
В случае, если вам необходимо изменить некоторые из текущих параметров размещенной сети, таких как имя идентификатора «SSID» (имя пользовательской сети) или «Key» (пароль безопасности сети), вы можете использовать следующие команды:
NETSH WLAN set hostednetwork ssid=Your_New_SSID
NETSH WLAN set hostednetwork key=Your_New_Passphrase
Переменные значения после знака равенства («Your_New_SSID» и «Your_New_Passphrase») обозначают новое имя размещенной сети и новый пароль безопасности соответственно.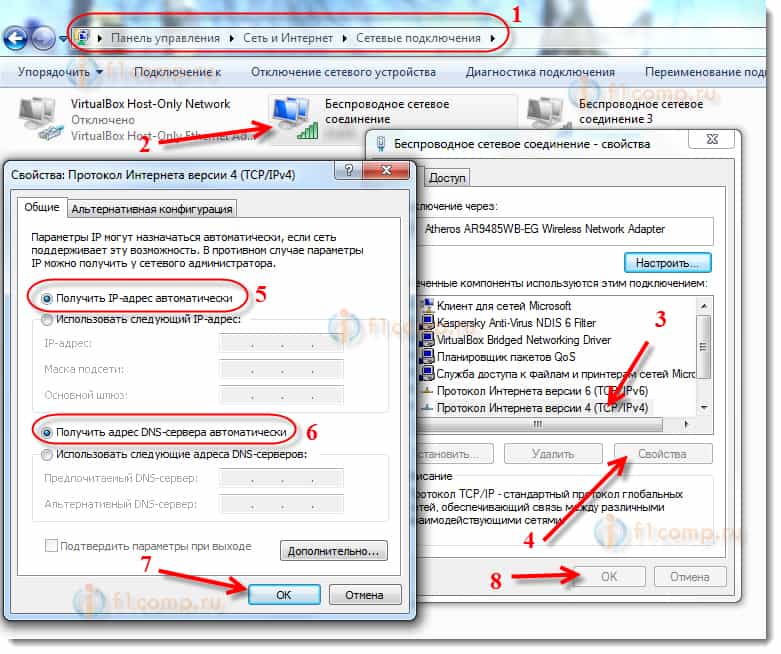
Как просмотреть текущие настройки размещенной сети
Для просмотра настроек размещенной сети на вашем персональном компьютере вы можете использовать две команды:
Первая доступная команда показывает используемый режим, имя идентификатора «SSID», максимальное количество клиентов, которые могут быть подключены, проверку подлинности и шифр:
NETSH WLAN show hostednetwork
Вторая доступная команда в дополнение к основным параметрам дополнительно покажет параметры безопасности сети, в том числе текущий ключ безопасности пользователя для доступа в размещенную сеть:
NETSH WLAN show hostednetwork setting=security
Как отключить беспроводную размещенную сеть в Windows 10
Как вы смогли убедиться, настройка беспроводной размещенной сети в «Windows 10» совсем не сложная. Но простого доступного способа удалить конфигурацию беспроводной сети, если вам она уже не нужна, корпорация «Microsoft» не придумала, чем сильно усложнила задачу для конечного пользователя.
Хотя вы можете использовать команды «stop» или «disallow» для остановки действия сети, они не смогут полностью удалить настройки сети с вашего компьютера, а только приостановят ее действие. Если вы хотите полностью удалить настройки беспроводной размещенной сети в «Windows 10», вам необходимо изменить записи реестра.
Важно: Прежде чем изменять какие-либо настройки на вашем компьютере, стоит отметить, что редактирование реестра «Windows» может быть очень опасно, так как такие действия могут привести к необратимым повреждениям вашей операционной системы, если вы не уверены в своих действиях или совершите ошибку. Таким образом, перед началом работы по изменению реестра настоятельно рекомендуем выполнить полную резервную копию вашей системы или, по крайней мере, создать точку восстановления системы. Так вы сможете обезопасить себя и исправить работоспособность операционной системы в случае ошибки при работе с реестром. Не пренебрегайте таким простым, но действенным вариантом защиты.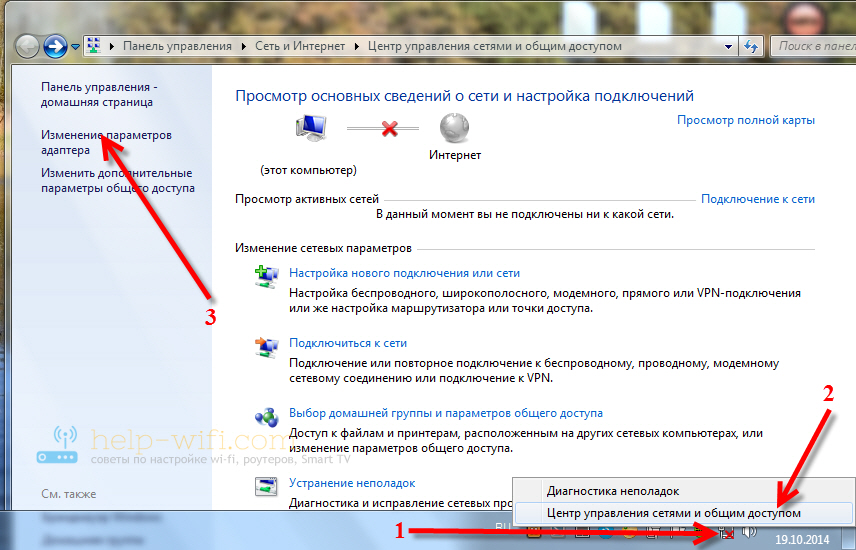
Откройте панель «Поиск» и выполните поисковый запрос «regedit», и в таблице вывода результатов поиска нажмите нужный вариант.
На запрос системы дайте разрешение открыть «Редактор реестра» и нажмите «Да». Обязательно открывайте «Редактор реестра» из учетной записи пользователя, обладающей правами администратора.
Прокрутите бегунок вниз в левой панели проводника до следующего адреса в реестре:
HKEY_LOCAL_MACHINE\system\currentcontrolset\services\wlansvc\parameters\hostednetworksettings
Если у вас установлено обновление «Windows Creators Update» и выше, то вы можете ввести адрес реестра в строке состояния под лентой главного меню в «Редакторе реестра».
В правой панели «Редактора реестра» щелкните правой кнопкой мыши по узлу «HostedNetworkSettings», выберите во всплывающем меню строку «Удалить» и нажмите «Да», чтобы подтвердить удаление параметра.

Перезагрузите ваш компьютер
Используя сочетание клавиш «Windows + X» вызовите главное пользовательское меню и выберите раздел «Windows PowerShell (администратор)». В открывшемся окне командной строки выполните следующую команду:
NETSH WLAN show hostednetwork
Подтверждением, что вы успешно удалили настройки беспроводной размещенной сети будет сообщение системы: «Не настроены». Вы сможете его увидеть в поле «Параметры» раздела «Параметры размещенной сети».
Убедитесь, что вы отключили общий доступ к сети Интернет в физическом или беспроводном сетевом адаптере, который делился доступом в Интернет с другими устройствами. Используйте комбинацию клавиш клавиатуры «Windows + X», чтобы открыть главное пользовательское меню и выберите раздел «Сетевые подключения». В левой панели окна «Параметры» выберите раздел «Ethernet», и в правой панели выберите ссылку «Настройка параметров адаптера».

Щелкните правой кнопкой мыши сетевой адаптер, через который вы подключены к сети Интернет, и выберите «Свойства».
Перейдите на вкладку «Общий доступ».
Снимите флажок в ячейке «Разрешить другим пользователям сети использовать подключение к Интернету данного компьютера».
Нажмите кнопку «ОК», чтобы подтвердить завершение процесса.
Вещи, которые вам необходимо знать
Хотя беспроводная функция размещенной сети в «Windows 10» позволяет реализовать решение точки доступа для использования Интернет-соединения совместно с другими устройствами, она не может быть полноценным решением для полной замены физической точки беспроводного доступа.
Кроме того, есть несколько вещей, которые вы должны учитывать. Например, скорость беспроводной связи при создании размещенной сети значительно сократится по сравнению со скоростью, которую предоставляет вам прямое подключение к точке доступа к Интернету. Возможно, вы не испытаете больших затруднений при обычном интернет-просмотре или общении в социальных сетях, но просмотр больших видео файлов, загрузка или передача файлов большого объема может стать серьезной проблемой для некоторых пользователей.
Возможно, вы не испытаете больших затруднений при обычном интернет-просмотре или общении в социальных сетях, но просмотр больших видео файлов, загрузка или передача файлов большого объема может стать серьезной проблемой для некоторых пользователей.
Вам также необходимо учитывать, что ваш компьютер должен быть всегда включен, чтобы действовать как точка беспроводного доступа для выхода в Интернет. Если компьютер переходит в режим ожидания, спящий режим или вы перезапускаете его, то ваша беспроводная точка доступа перестанет работать, и вам нужно будет повторно вручную запустить эту функцию с помощью команды:
NETSH WLAN start hostednetwork
Также есть и другой неприятный момент, который состоит в том, что вы не можете одновременно запускать два вида подключения «SoftAP» и «ad hoc» в «Windows». Если вам нужно создать временное сетевое соединение между двумя компьютерами, настройка подключения «ad hoc» отключит «SoftAP» – вы можете запустить тот или иной вид подключения, а не оба одновременно.
Обоснованное применение размещенной сети
Беспроводная размещенная сеть – это замечательная функция в «Windows», которая может стать отличным инструментом, когда вам нужно создать точку беспроводного доступа в Интернет одновременно для нескольких пользователей сразу. Она естественно не будет соответствовать производительности прямого подключения к физической точке беспроводного доступа к сети Интернет, но может быть достаточно полезна для многих других разнообразных сценариев.
Например, имея только одно подключение к интернету при помощи проводного «Ethernet-соединения» вы можете создать размещенную сеть и предоставить доступ в Интернет дополнительно другим устройствам, для которых возникла такая необходимость. Это временная мера не может служить полноценной заменой доступу в Интернет через реальное подключение, но в случае срочной необходимости этот вариант может быть достойным решением.
Как создать точку доступа Wi-Fi на Windows 10 и раздать интернет
Ноутбук, компьютер или планшет с Windows 10 можно использовать в качестве Wi-Fi роутера, который раздает интернет другим беспроводным устройствам. Такую программную точку доступа Wi-Fi можно использовать для организации локальной беспроводной сети или общего использования подключения Интернету (проводного или мобильного 3G/4G подключения), имеющегося на компьютере Windows, несколькими устройствами (телефонами, планшетами и другими устройствами). В первых релизах Windows 10 создать и управлять такой точкой доступа можно было только из командной строки. В Windows 10 1607 появился простой графический интерфейс для создания точки доступа – «Мобильный хот-спот».
Такую программную точку доступа Wi-Fi можно использовать для организации локальной беспроводной сети или общего использования подключения Интернету (проводного или мобильного 3G/4G подключения), имеющегося на компьютере Windows, несколькими устройствами (телефонами, планшетами и другими устройствами). В первых релизах Windows 10 создать и управлять такой точкой доступа можно было только из командной строки. В Windows 10 1607 появился простой графический интерфейс для создания точки доступа – «Мобильный хот-спот».
Итак, сегодня рассмотрим, как создать виртуальную точку доступа на базе Windows 10 без использования дополнительных сторонних программ. Предполагаем, что на вашем компьютере имеются две сетевых адаптера: проводной Ethernet адаптер (подключен к сети провайдера, через которого осуществляется выход в Интернет) и беспроводной Wi-Fi адаптер. Мы хотим, чтобы компьютер с сетевой картой Wi-Fi мог использоваться другими усиройствами как Wi-Fi точка доступа и предоставлял общий доступ к своему подключению к Интернету.
Совет. Вместо проводного подключения для доступа в Интернет может использоваться и 3G / 4G подключение через USB модем или телефон.
Проверка поддержки режима Ad-Hoc драйвером Wi-Fi адаптера
Прежде чем приступить к созданию точки доступа, нужно убедится, что драйвер вашего Wi-FI адаптера может работать в режиме виртуальной точки доступа (Ad-Hoc). Для этого в командной строке выполните команду:
netsh wlan show drivers
В командой строке отобразится информация об используемом драйвере Wi-Fi адаптера и поддерживаемых технологиях (подробнее об поддерживаемых стандартах Wi-Fi драйвера в статье Почему компьютер не видит Wi-Fi сеть 5 ГГц). Наличие строки Hosted network supported: Yes (Поддержка размещенной сети – Да ), говорит о том, что этот драйвер поддерживает работу в режиме точки доступа. В противном случае попытайтесь обновить версию драйвера или установите другой Wi-FI адаптер.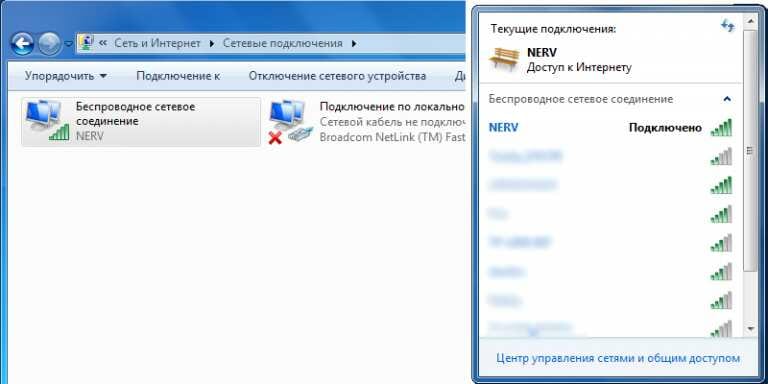
Мобильный хот-спот в Windows 10
В Window 10 1607 (Creators Update) и выше появился простой графический инструмент для раздачи интернет через Wi-Fi. Данная функция называется «Мобильный хот-спот» (Mobile Hotspot). Находится функция в отдельном разделе Параметры -> Сеть и Интернет -> Мобильный хот-спот. На данной вкладке с помощью всего пары кликов вы сможете запустить точку доступа на своей Windows 10. Все что нужно для этого – включить переключатель «Разрешить использование моего интернет-соединения на других устройствах». Имя новой Wi-Fi сети и пароль сгенерируются автоматически (вы можете изменить их) и выбрать подключение к интернету, доступ к которому вы будете предоставлять другим устройствам (список Совместное использование интернет соединения). Если на вашем компьютере имеется всего одно подключение к интернету, оно будет выбрано автоматически.
Ограничение. Таким образом можно предоставить общий доступ не ко всем типам подключений. Например, PPPoE подключение таким образом раздать не получиться.
Таким образом можно предоставить общий доступ не ко всем типам подключений. Например, PPPoE подключение таким образом раздать не получиться.
В этом же окне будет отображаться список устройств, которое подключены к вашей точке доступа в данный момент. Отображается имя и MAC адрес устройства, а также назначенный ему IP адрес. Как вы видите, одновременно к точке доступа на Windows 10 может быть подключено до 8 устройств.
Распространенные ошибки Windows 10 при создании мобильного хот-спота
В том случае, если при попытке создать точку доступа появляется ошибка ‘Не удается настроить мобильный хот-спот. Включите Wi-Fi‘, попробуйте обновить драйвер вашего Wi-Fi адаптера и / или удалить виртуальный Microsoft Wi-Fi Direct Virtual Adapter согласно инструкции (именно через этот виртуальный адаптер осуществляется раздача интернета). После этого перезагрузите компьютер и попробуйте включить мобильный хот-спот еще раз.
Еще одна частая ошибка — ‘Невозможно предоставить для общего доступа данное подключение к интернету, так как нет соединения с сетью мобильной связи‘. Попробуйте просто перезапустить свое Интернет-подключение.
Попробуйте просто перезапустить свое Интернет-подключение.
Еще одна ошибка: ‘Не удалось настроить мобильный хот-спот, поскольку у компьютера отсутствует подключение Ethernet, Wi-Fi или подключение к сотовой сети‘. Скорее всего имеются проблемы с вашим интернет подключение (нет сети). Проверьте подключение. Также эта ошибка появляется в случае, если вы подключены к провайдеру через PPPoE, этот тип подключение не поддерживается мобильным хот-спотом.
Создаем виртуальную Wi-Fi сеть из командной строки
Рассмотрим, как создать виртуальную точку доступа Wi-Fi из командной строки.
Предположим, мы хотим создать беспроводную сеть с именем Hotspot (это SSID сети) и паролем для подключения 3i3iPass. Откройте командную строку (с правами администратора) и выполните такую команду:
netsh wlan set hostednetwork mode=allow ssid=Hotspot key=3i3iPass
Если все указано правильно, команда вернет следующий текст:
Режим размещенной сети разрешен в службе беспроводной сети.
Идентификатор SSID размещенной сети успешно изменен.
Парольная фраза пользовательского ключа размещенной сети была успешно изменена.
Эта команда создаст в системе новый виртуальный Wi-FI адаптер Microsoft Wi-Fi Direct Virtual Adapter, который будет использоваться другими беспроводными устройствами в качестве точки доступа. Теперь включим созданный виртуальный адаптер:
netsh wlan start hostednetwork
Строка The hosted network started (Размешенная сеть запущена) говорит о том, что программная точка доступа Wi-Fi успешно запущена.
В Центре управления сетями и общим доступом (Network and Sharing Center) появится новое беспроводное подключение с именем Hotspot.
Другие Wi-Fi устройства теперь могут видеть и подключаться к созданной точке доступа. Внутри такой сети устройства могут пользоваться общими документами и периферией, но выход в Интернет через такую точку доступа пока невозможен.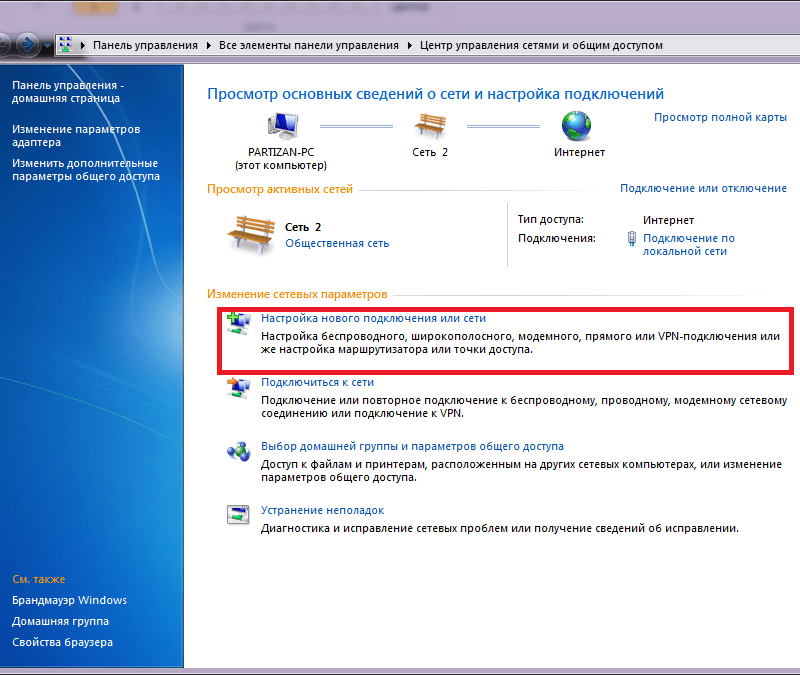
Разрешаем подключенным устройствам использовать Интернет подключение
Теперь разрешим всем устройствам, подключенным к нашей виртуальной точке доступа Wi-FI, использовать проводное сетевое подключение для доступа в Интернет. Для этого в центре управления сетями щелкните по имени сетевого адаптера, через который возможен выход в Интернет. В нашем примере это подключение с именем Ethernet.
В окне со статистикой сетевого адаптера нажмите на кнопку Properties.
В окне свойств сетевого адаптера нужно разрешить общий доступ к интернету через это подключение. Для этого перейдите на вкладку Sharing (Доступ). Отметьте флажком пункт «Allow other network users to connect through this computer’s Internet connection» (Разрешить другим пользователям сети использовать подключение к Интернету данного компьютера), а в выпадающем списке выберите имя виртуального адаптера, который мы создали ранее.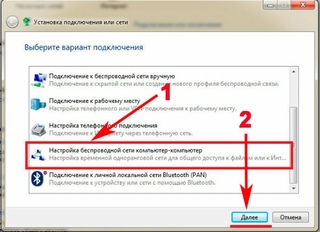
Сохраните изменения. В окне центра управления сетями у сети Hotspot изменится тип на Internet, что означит, что эта сеть (и все подключенные к ней устройства) теперь имеют доступ в Интернет.
Теперь все устройства, подключающиеся к созданной нами точки доступа на базе Windows 10 получают доступ в Интернет через внешний сетевой интерфейс компьютера. Попробуйте подключиться к созданной точке доступа с вашего телефона, планшета или другого ноутбука.
Просмотр текущих настроек виртуальной точки доступа
Текущие настройки созданной вами точки доступа можно посмотреть с помощью команды.
Netsh wlan show hostednetwork
Команда отобразит имя (SSID) сети, поддерживаемые типы аутентификации и шифрования, максимальное количество устройств, которые могут одновременно пользоваться данной точкой доступа (Max number of clients) и текущее количество подключённых клиентов (Number of clients).
Следующая команда выводит различные настройки безопасности вашей точки доступаWi-Fi и ключи подключения:
Netsh wlan show hostednetwork setting=security
Точка доступа на Windows 10 не умеет работать в режиме скрытого SSID.
Возможные ошибки и способы решения с точкой доступа Wi-Fi на Windows 10
Вопрос. После перезагрузки Windows, Wi-Fi точка доступа не включается.
Ответ. Чтобы восстановить работу беспроводной сети нужно запустить размещенную сеть командойnetsh wlan start hostednetwork
Заново указывать имя сети и пароль не требуется.
Вопрос. При попытке запуска размещенной сети появляется ошибка «The Wireless AutoConfig Service (wlansvc) is not running. The hosted network couldn’t be started» (Служба автонастройки беспроводной сети не запущена).
Ответ. Запустите службу WLAN AutoConfig (Служба автонастройки Wlan) из консоли services.msc или из командной строки:net start WlanSvc
и повторите запуск виртуальной точки доступа
Вопрос. При запуске Wi-Fi сети появляется ошибка «Не удалось запустить размещенную сеть. Группа или ресурс не находятся в нужном состоянии».
Ответ. Проверьте, включен ли ваш Wi-Fi адаптер. Затем откройте диспетчер устройств, в меню Вид выберите пункт Показать скрытые устройства. В разделе сетевых адаптеров найдите Microsoft Hosted Network Virtual Adapter и включите его (Задействовать). Если не помогло, последовательно выполните команды:
netsh wlan set hostednetwork mode=disallow
netsh wlan set hostednetwork mode=allow
Затем пересоздайте точку доступа:
netsh wlan set hostednetwork mode=allow ssid=Hotspot key=3i3iPass
netsh wlan start hostednetwork
Вопрос. Как посмотреть состояние и настройки точки доступа?
Ответnetsh wlan show hostednetwork
Ответ. Остановить точку доступа можно командой:netsh wlan stop hostednetwork
Удаляется точка доступа (удаляются SSID и пароль сети) так:
netsh wlan set hostednetwork mode=disallow
Вопрос. Устройство подключилось к точке доступа Wi-Fi, а Интернет на нем не работает.
Устройство подключилось к точке доступа Wi-Fi, а Интернет на нем не работает.
Ответ: Проверьте получило ли ваше устройство настройки DNS сервера (попробуйте вручную указать адрес публичного DNS сервера Google — 8.8.8.8 в настройках вашего клиента. Также попробуйте перезапустите службу общего доступа (ICS), или отключить и заново включить общий доступ для адаптера, через который ваш компьютер / ноутбук с Windows 10 подключен к Интернету.
Еще несколько типовых проблем, из-за которых у вас может не работать точка доступа на Windows 10:
Виртуальная точка доступа Wi-Fi силами Windows 7 / Мастерская
Напоминаем, что попытки повторить действия автора могут привести к потере гарантии на оборудование и даже к выходу его из строя. Материал приведен исключительно в ознакомительных целях. Если же вы собираетесь воспроизводить действия, описанные ниже, настоятельно советуем внимательно прочитать статью до конца хотя бы один раз. Редакция 3DNews не несет никакой ответственности за любые возможные последствия.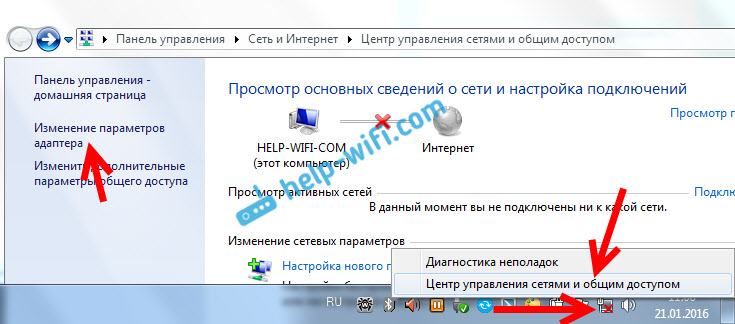
В случае Windows 7 и Windows Server 2008 R2 это как раз одно из множества нововведений, которое осталось практически незамеченным, хотя материалы по этой теме в Сети найти крайне легко. Строго говоря, спецификация Wi-Fi подразумевает работу сети в двух основных режимах — либо точка-точка (ad-hoc mode), когда все клиенты подсоединяются друг к другу, либо в режиме точки доступа (infrastructure mode), когда обмен данными между двумя хостами идёт через третью сторону. Работа одного физического адаптера одновременно в двух этих режимах теоретически невозможна.
На практике же в Microsoft решили обратить свой взор на модные ныне технологии виртуализации и создали прослойку, абстрагирующую беспроводной адаптер. Фактически мы можем иметь в системе как бы несколько модулей Wi-Fi, каждый со своими настройками, которые в реальности используют ресурсы лишь одного физического устройства. Называется эта подсистема Virtual Wi-Fi. Аналогичная разработка есть и у компании Intel — Intel MyFi (My Wi-Fi).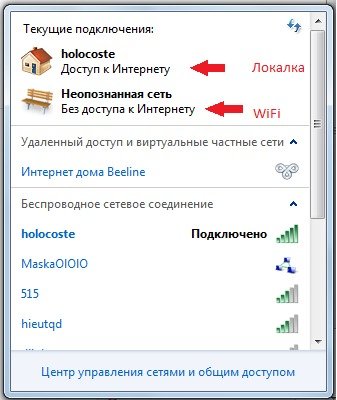 Мы не будем вдаваться в технические подробности реализации каждой из технологий — нам важно, что мы можем заставить работать адаптер в режиме программной точки доступа, Software Access Point (SoftAP).
Мы не будем вдаваться в технические подробности реализации каждой из технологий — нам важно, что мы можем заставить работать адаптер в режиме программной точки доступа, Software Access Point (SoftAP).
Итак, зачем же может понадобиться SoftAP? Во-первых, для быстрой организации локальной беспроводной сети, к которой можно подсоединить другой компьютер, смартфон и так далее. Во-вторых, можно раздавать Интернет с основной машины внутрь нашей маленькой сети. В этом случае клиенты будут находиться за NAT. Не суть важно, каким образом мы получаем доступ в Сеть на машине с SoftAP — по Ethernet, WiMax, 3G, Dial-Up (всякое бывает) или как-то ещё. Примечательно, что компьютер может быть подключен к какой-либо беспроводной сети и в то же время являться точкой доступа.
Таким образом, легко создать ретранслятор, поставив ноутбук на границе приёма основной беспроводной сети и задав такие же параметры SoftAP, как у родительской точки доступа. Тем самым мы расширим диапазон действия сети, а все клиенты при необходимости будут автоматически переподключаться к ретранслятору и наоборот. Ещё одна возможность — лёгкое «заведение» трафика беспроводных клиентов на любой доступный сетевой интерфейс, например в VPN-туннель. Есть и другие возможности использования программной точки доступа, выходящие за моральные рамки наши рубрики.
Ещё одна возможность — лёгкое «заведение» трафика беспроводных клиентов на любой доступный сетевой интерфейс, например в VPN-туннель. Есть и другие возможности использования программной точки доступа, выходящие за моральные рамки наши рубрики.
Для реализации SoftAP нам понадобится Wi-Fi-адаптер, драйверы которого поддерживают работу в таком режиме. В принципе, практически все современные беспроводные модули, встроенные или внешние, обладают такой возможностью. Более того, поддержка Virtual Wi-Fi является одним из обязательных условий для попадания адаптера в список сертифицированных совместимых устройств для Windows 7. Не поленитесь выяснить этот момент перед началом настройки и обновите на всякий случай драйверы с официального сайта производителя модуля Wi-Fi. Впрочем, в большинстве случаев драйвер, «приехавший» вместе с системными обновлениями, будет работать как надо. К сожалению (не очень большому, правда), сейчас мы можем создать лишь одну виртуальную точку доступа с обязательным шифрованием WPA2-PSK/AES.
Для того чтобы создать точку доступа, достаточно запустить консоль (командную строку) от имени администратора и выполнить одну-единственную команду:
netsh wlan set hostednetwork mode=allow ssid=»SoftAP Tst» key=»Yourpassword» keyUsage=persistent
Естественно, в параметре ssid надо указать имя точки доступа, а в key задать пароль для доступа к сети. В дальнейшем таким же образом можно менять параметры AP. После выполнения команды ОС установит нужный драйвер и в списке беспроводных адаптеров появится нужный нам Virtual Wi-Fi. Для удаления адаптера нужно указать в команде mode=disallow и опустить все остальные параметры.
Теперь можно запустить точку командой:
netsh wlan start hostednetwork
Для прекращения работы логичным образом меняем в команде параметр start на stop.
Крайне не рекомендуется во время работы в режиме SoftAP отключать физический адаптер Wi-Fi, например вытаскивать его из USB-порта — это может привести к аварийному завершению работы ОС!!!
Чтобы просмотреть текущие параметры виртуальной точки доступа, можно воспользоваться командами:
netsh wlan show settings
netsh wlan show hostednetwork setting=security
При старте SoftAP автоматически запустится встроенный DHCP-сервер. Чтобы «расшарить» подключение к Интернету для пользователей только что созданной беспроводной сети, надо перейти на вкладку «Общий доступ» в свойствах того сетевого интерфейса, который как раз имеет выход в Сеть. Там необходимо включить разрешение на общий доступ к Сети и выбрать наш виртуальный адаптер в режиме SoftAP.
Чтобы «расшарить» подключение к Интернету для пользователей только что созданной беспроводной сети, надо перейти на вкладку «Общий доступ» в свойствах того сетевого интерфейса, который как раз имеет выход в Сеть. Там необходимо включить разрешение на общий доступ к Сети и выбрать наш виртуальный адаптер в режиме SoftAP.
Для упрощения работы с программной точкой доступа можно посоветовать две программы: VirtualRouter и Connectify. Первая абсолютно бесплатна, но немного устарела и не всегда работает «из коробки», а вторая просит заплатить денег за доступ к некоторым функциям. Впрочем, оно того стоит. Функциональность утилиты намного превышает встроенные возможности ОС по работе с виртуальной точкой доступа. У неё есть UpnP-сервер, она позволяет выбрать другой вид шифрования, имеет более удобное управление беспроводными клиентами и много-многое другое. В общем, настоящий маленький программный монстр для организации хот-спота. Если вам действительно нужна такая расширенная функциональность, то 30$ в год кажутся не слишком большой суммой.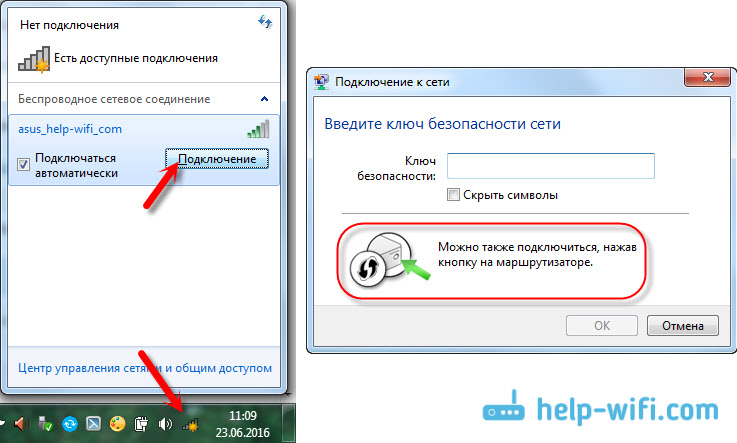 Программную точку доступа можно создать и в Linux или Mac OS X. Правда, в первом случае придётся повозиться с настройками, а возможностей будет меньше, чем в Windows 7. Во втором случае, в лучших традициях ОС от Apple, всё делается элементарно. К тому же с появлением AirDrop и AirPlay обмен информацией между i-устройствами значительно упростился. На этом, как говорят в этих ваших интернетах, будем считать тему раскрытой. Удачи!
Программную точку доступа можно создать и в Linux или Mac OS X. Правда, в первом случае придётся повозиться с настройками, а возможностей будет меньше, чем в Windows 7. Во втором случае, в лучших традициях ОС от Apple, всё делается элементарно. К тому же с появлением AirDrop и AirPlay обмен информацией между i-устройствами значительно упростился. На этом, как говорят в этих ваших интернетах, будем считать тему раскрытой. Удачи!
Если Вы заметили ошибку — выделите ее мышью и нажмите CTRL+ENTER.
Как создать точку доступа на ПК с Windows 10
В одном из последних обновлений Windows 10 появилась возможность создавать мобильный хот-спот (Wi-Fi-ретранслятор, если угодно). Это позволяет «раздать» интернет с ПК или ноутбука.
В этом материале мы расскажем, как это сделать. Для начала нужно проверить некоторые моменты:
- Точная версия Windows 10;
- Наличие последних обновлений драйверов сетевого адаптера;
- Проверка поддержки размещенной сети.
Версия Windows 10
Возможность создания хот-спорта есть в версии 1607 и более новых. Для проверки версии делаем следующее:
Для проверки версии делаем следующее:
- Нажмите на кнопку «Центр уведомлений».
- В левой части экрана появится вкладка последних событий и тем для быстрого доступа к системным настройкам. Нажмите на плитку «Параметры»;
- В открывшемся окне найдите плитку «Система» и нажмите на неё;
- Откройте вкладку «О системе». В правой части окна появится информация о параметрах ПК и установленной ОС;
- Проверьте значение поля «Версия»
- Если версия ниже 1607, систему нужно обновить. Для этого снова заходим в «Центр уведомлений», пункт «Обновление и безопасность».
- В новом окне нажмите на кнопку проверки доступности обновлений и дождитесь результат. Если для вашего ПК есть доступные апдейты, на экране появится соответствующее сообщение вместе с клавишей для старта установки. Для установки необходимо соединение с интернетом.
Важно! Перед началом установки обновлений сохраните результаты всех открытых программ, так как компьютер будет перезагружен.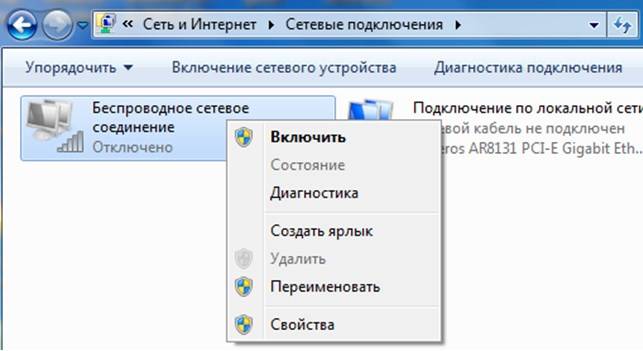
Установка последних драйверов на сетевой адаптер
Откройте окно диспетчера устройств, нажав правой клавишей мышки на «Пуск»
В новом окне найдите вкладку «Сетевые адаптеры» и разверните её. Затем щелкните на разделе правой клавишей мышки и нажмите на пункт «Обновить конфигурацию».
Также нужно проверить поддержку размещенной сети. Это можно сделать с помощью командной строки ОС.
Запустите командную строку с помощью окна «Поиск в Windows» — введите там cmd и нажмите Enter;
Введите в окне указанную на рисунке ниже команду и нажмите Enter для ее выполнения;
Значение параметра должно быть положительным. Только в этом случае получиться настроить рабочую раздачу интернета для других гаджетов.
Если поддержка размещена сети отсутствует, это означает, что вам нужно приобрести дополнительный физический USB-адаптер, который имеет такую возможность.
Настройка хот-спота
Зайдите в окно «Параметры Windows» и нажмите на раздел «Сеть и Интернет»;
В списке «Совместное использование» выберите тип подключения к интернету, который используется на компьютере.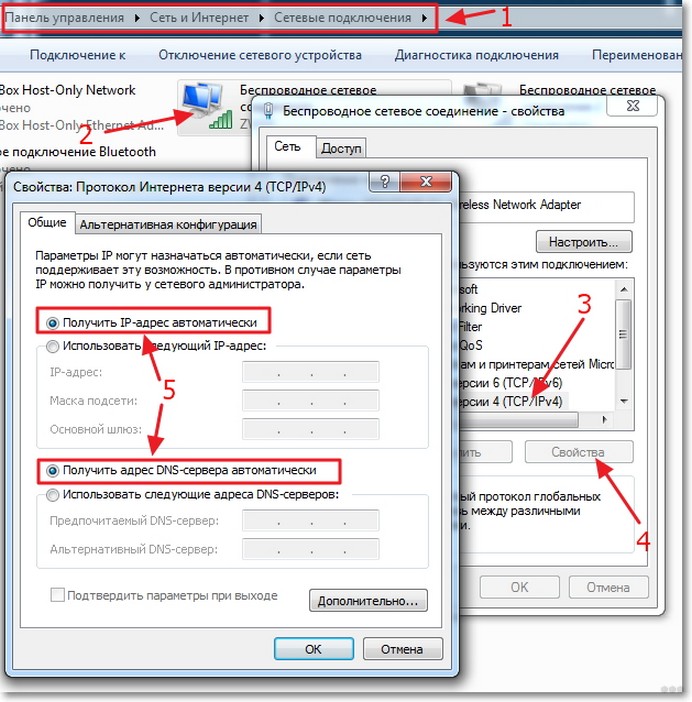 Беспроводная связь — к ПК подключён Wi-Fi-маршрутизатору, Ethernet — подключение через кабель, 3G — соединение с глобальной сетью через 3G модем . Если в данный момент ПК подключен к интернету только одним типом соединений, система автоматически определит его;
Беспроводная связь — к ПК подключён Wi-Fi-маршрутизатору, Ethernet — подключение через кабель, 3G — соединение с глобальной сетью через 3G модем . Если в данный момент ПК подключен к интернету только одним типом соединений, система автоматически определит его;
Откройте вкладку «Мобильный хот-спот» и в правой части окна активируйте ползунок включения. Также, в окне будет указана информация для подключения к сети. Имя сети — это имя вашего компьютера, которое вы задали во время установки системы. Пароль – случайные символы, хотя его можно изменить, нажав «Изменить»
Также можно раздать интернет с помощью командной строки.
Откройте командную строку от имени администратора;
Введите указанную на рисунке ниже команду, где NetworkName — это имя сети, NetworkPassword — пароль доступа;
Если всё правильно, появится следующее сообщение
Решение проблем
Самая распространённая проблема – на компьютере нет интернета.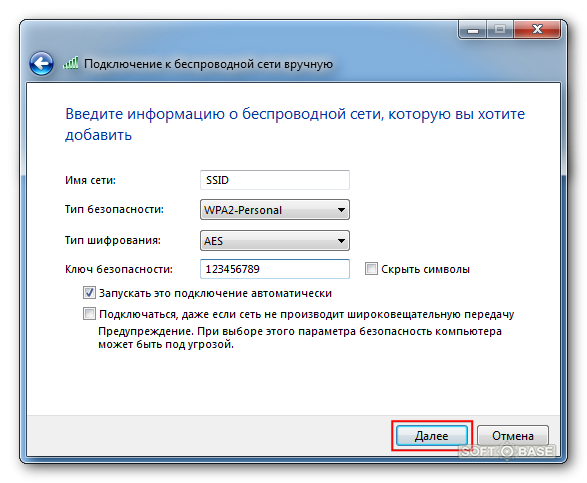 Возле значка сети с активным подключением будет отображаться надпись: «Подключено», а не «Без доступа к Интернету».
Возле значка сети с активным подключением будет отображаться надпись: «Подключено», а не «Без доступа к Интернету».
Возможен вариант, что после обновления драйверов нужно сбросить сеть. Зайдите в «Параметры Windows» и откройте вкладку «Сеть и Интернет». Затем выберите пункт «Состояние» в отрывшемся окне нажмите на поле «Сброс сети», после чего повторно подключитесь.
Также стоит отключить антивирусы, в том числе «Защитник Windows», поскольку они могут блокировать доступ.
Вот вы и настроили хот-спорт на Windows 10.
Не могу сохранить данные на своем компьютере по беспроводному соединению с помощью PlayMemories Home
Камера может быть подключена к точке доступа (беспроводному маршрутизатору), но может быть не соединена с компьютером из-за настроек или состояния соединения компьютера.
ПРИМЕЧАНИЯ:
- Для импортирования изображений с камеры на компьютер по беспроводной сети соединение устанавливается через точку доступа Wi-Fi (беспроводный маршрутизатор).
 Напрямую на совместимый с функцией Wi-Fi Direct компьютер изображения по беспроводному соединению импортировать невозможно.
Напрямую на совместимый с функцией Wi-Fi Direct компьютер изображения по беспроводному соединению импортировать невозможно. - Камера и компьютер должны быть подключены к одной и той же точке доступа (беспроводному маршрутизатору). Изображения нельзя импортировать на компьютер, если камера и компьютер подключены к разным точкам доступа (беспроводным маршрутизаторам).
- Приложение PlayMemories Home версии 2.0 и более поздней поддерживает импортирование данных по беспроводному соединению. Если используется версия ниже 2.0, обновите ее до новейшей версии.
Поиск и устранение неисправности
- Убедитесь, что камера и компьютер подключены к одной и той же точке доступа (беспроводному маршрутизатору).
Для импортирования изображений с камеры на компьютер по беспроводному соединению камера и компьютер должны быть подключены к одной и той же точке доступа Wi-Fi (беспроводному маршрутизатору). Проверьте SSID точки доступа текущего подключения на камере и компьютере.
 Если они подключены к разным точкам доступа, измените одно из подключений.
Если они подключены к разным точкам доступа, измените одно из подключений.ПРИМЕЧАНИЕ: Для предотвращения прерывания беспроводного соединения во время импортирования изображений на компьютер проверьте чувствительность приемника и, если чувствительность низкая, переместитесь в зону с более высокой чувствительностью приемника.
- Обновите приложение PlayMemories Home до самой последней версии и проверьте компьютерное окружение.
- Проверьте состояние настройки импортирования через Wi-Fi в разделе Инструменты (Tools)-Настройки (Settings) приложения PlayMemories Home.
- Выберите Инструменты (Tools) — Настройки (Settings) в верхней части экрана PlayMemories Home, чтобы открыть экран Настройки (Settings).
- Выберите Импортирование через Wi-Fi (Wi-Fi import) на левой стороне экрана Настройки (Settings) и проверьте следующее.
- Убедитесь, что в поле Импортировать автоматически с устройств, которые подключены с помощью MTP через Wi-Fi Import, только новые файлы (Import automatically from devices that connect by MTP over Wi-Fi Import only new files) стоит метка.
 Если метка не стоит, изображения будет невозможно импортировать по беспроводному соединению.
Если метка не стоит, изображения будет невозможно импортировать по беспроводному соединению. - Убедитесь, что для Доменные сети (активные) (Domain networks(Active)) и Частные сети (Private networks) отображаются зеленые иконки. Если для настроек брандмауэра Windows ничего не отображается, компьютер не подключен к сети.
- Убедитесь, что отображается Запущено (Started). Если отображается Запуск (Start), щелкните на нем кнопкой мыши для запуска коммуникационной службы.
- Убедитесь, что сеть, к которой подключен компьютер, имеет классификацию Частная сеть (Private network) или Домашняя сеть (Home network). Для некоторых классификаций сети, к которой подключен компьютер, соединение с камерой по Wi-Fi может быть недоступно. Для изменения классификации сети воспользуйтесь следующей процедурой.
Для Windows 10
- Переместите курсор мыши в нижний левый угол экрана и щелкните кнопкой мыши на кнопке меню Пуск (Start).
- Выберите Настройки (Settings).

- Выберите Сеть и Интернет (Network & Internet).
- Выберите Центр управления сетями и общим доступом (Network and Sharing Center).
- Проверьте расположение сети под Показать активные сети (View your active networks).
- Если появляется любая классификация, кроме Частная сеть (Private network), воспользуйтесь приведенной ниже процедурой и измените ее на Частная сеть (Private network).
Процедура изменения классификации сети:
- Переместите курсор мыши в нижний левый угол экрана и щелкните кнопкой мыши на кнопке меню Пуск (Start).
- Выберите Настройки (Settings).
- Выберите Сеть и Интернет (Network & Internet).
- Выберите Домашняя группа (HomeGroup).
- Выберите Изменить расположение сети (Change Network Location) и выберите Да (Yes).
Для Windows 8
Процедура проверки классификации сети:
- Переместите курсор мыши в нижний правый угол экрана. После появления панели Charms щелкните кнопкой мыши на Панель управления (Control Panel).

- Щелкните кнопкой мыши на Сеть и Интернет (Network and Internet) и затем на Центр управления сетями и общим доступом (Network and Sharing Center).
- Проверьте расположение сети под Показать активные сети (View your active networks).
- Если появляется любая классификация, кроме Частная сеть (Private network), воспользуйтесь приведенной ниже процедурой и измените ее на Частная сеть (Private network).
Процедура изменения классификации сети:
- Переместите курсор мыши в нижний правый угол экрана. После появления панели Charms щелкните кнопкой мыши на Настройки (Settings).
- После появления Настроек (Settings) щелкните кнопкой мыши на иконке сети.
- Щелкните правой кнопкой мыши на имени текущего сетевого подключения, чтобы получить доступ к меню, затем нажмите на Включить или выключить общий доступ (Turn sharing on or off). Для беспроводной локальной сети появится иконка, показывающая мощность соединения. Для проводной локальной сети появится иконка, показывающая компьютер с кабелем.

- Когда появится сообщение Хотите включить общий доступ между компьютерами и подключаться к устройствам на этой сети (Do you want to turn on sharing between PCs and connect to devices on this network)?, щелкните кнопкой мыши на Да, включить общий доступ и подключаться к устройствам для домашних или рабочих сетей (Yes, turn on sharing and connect to devices For home or work networks).
Для Windows 7
- На панели управления щелкните кнопкой мыши на Сеть и Интернет (Network and Internet).
- Щелкните кнопкой мыши на Центр управления сетями и общим доступом (Network and Sharing Center).
- Проверьте расположение сети, показанное под Показать активные сети (View your active networks).
- Если появляется любая классификация, кроме Домашняя сеть (Home network), щелкните кнопкой мыши на показанном тексте для его изменения на Домашняя сеть (Home network).
Для Windows Vista
- На панели управления щелкните кнопкой мыши на Центр управления сетями и общим доступом (Network and Sharing Center).

- Нажмите Настроить (Customize) для проверки расположения сети.
- Если выбрано Публичная (Public), измените ее на Частная (Private).
- Снова импортируйте изображения на компьютер по беспроводному соединению. Попробуйте снова импортировать изображения на компьютер по беспроводному соединению.
- Проверьте состояние настройки импортирования через Wi-Fi в разделе Инструменты (Tools)-Настройки (Settings) приложения PlayMemories Home.
- Проверьте брандмауэр и сетевые настройки на камере.
- Отключите установленный на компьютере брандмауэр и затем проверьте возможность импортирования по соединению Wi-Fi. Отключение брандмауэра может сделать возможным выполнение импортирования по соединению Wi-Fi. Если это сработает, настройте параметры без прерывания следующих портов, а затем снова включите брандмауэр.
- Порт UDP: 1900
- Порт TCP: 2869
ПРИМЕЧАНИЕ: Для получения информации о деактивации брандмауэра обратитесь к производителю соответствующего программного обеспечения.
- Сбросьте сетевые настройки, зарегистрируйте точку доступа, снова настройте параметры приложения PlayMemories Home, затем убедитесь, что импортирование через Wi-Fi доступно.

ВАЖНО:
- Сброс сетевых настроек восстановит значения по умолчанию для той информации на точке доступа и компьютерах, которую можно зарегистрировать на камере. Вам потребуется снова настроить точку доступа на камере и подключить камеру к компьютеру через USB для выполнения Настроек импортирования через Wi-Fi (Wi-Fi Import Settings).
- Сброс сетевых настроек также восстанавливает настройки по умолчанию для информации соединения для передачи снятых камерой изображений на ваш смартфон или планшет с помощью PlayMemories Mobile, и управления камерой с вашего смартфона или планшета с помощью функции интеллектуального дистанционного управления. Повторно установите беспроводное соединение между камерой и вашим смартфоном или планшетом.
ПРИМЕЧАНИЕ: Подробная информация по тому, как сбросить сетевые настройки камеры, как зарегистрировать точку доступа и как выполнить Настройки импортирования через Wi-Fi (Wi-Fi Import Settings), приводится в инструкциях по эксплуатации камеры.

- Выключите и включите точку доступа (беспроводный маршрутизатор), и убедитесь, что включено импортирование через Wi-Fi. Отсоедините от точки доступа (беспроводного маршрутизатора) адаптер электропитания для выключения питания, затем снова его подсоедините для включения питания.
- Отключите установленный на компьютере брандмауэр и затем проверьте возможность импортирования по соединению Wi-Fi. Отключение брандмауэра может сделать возможным выполнение импортирования по соединению Wi-Fi. Если это сработает, настройте параметры без прерывания следующих портов, а затем снова включите брандмауэр.
Точка доступа на Windows 10 | Windows IT Pro/RE
Сегодня средства подключения к глобальной сети доступны почти везде, но все же бывают ситуации, когда возникает необходимость в создании собственной точки доступа, позволяющей подключить к Интернету несколько устройств. Раньше единственная возможность решения этой задачи в среде Windows состояла в использовании программных продуктов от независимых поставщиков. Но с выходом в свет версии Windows 10 Creators Update ситуация изменилась.
Теперь вы можете создать собственную сеть Wi-Fi, к которой ваши устройства могут подключаться с помощью личного Wi-Fi-вещания, даже в том случае, если они получают собственное соединение с Интернетом с помощью того же канала связи. Вы можете настроить имя сети, пароль, а также указать, какой Wi-Fi-диапазон следует использовать (2,5 или 5 ГГц, если ваше устройство обеспечивает работу в обоих диапазонах). Все это работает следующим образом.
Шаг 1. Откройте приложение Windows Settings и выберите раздел Networking & Internet (экран 1).
| Экран 1. Раздел Networking & Internet окна настроек |
Шаг 2. Откройте окно Mobile Hotspot Settings и раздел Configure Hotspot, показанный на экране 2. В этом окне выполните следующие помеченные цифрами настройки:
- 1 — укажите, какое соединение вы будете использовать.
 Если ваше устройство имеет проводное соединение, следует выбрать его или Wi-Fi.
Если ваше устройство имеет проводное соединение, следует выбрать его или Wi-Fi. - 2 — укажите сетевое имя, сетевой пароль, а также сетевые диапазоны (2,5 или 5 ГГц).
- 3 — по умолчанию эта функция активирована. Отключите ее, если хотите, чтобы пользователи, подключенные через Bluetooth, не имели возможности включать точку доступа Wi-Fi.
- 4 — для активации точки доступа переключите тумблер из одного состояния в другое.
| Экран 2. Настройка точки доступа |
Экран 3 вы увидите, указывая параметры точки доступа Wi-Fi в пункте 2.
| Экран 3. Указание параметров точки доступа Wi-Fi |
Шаг 3. Мониторинг работы устройств, подключенных к вашей точке доступа беспроводной сети. Одновременно к точке доступа Wi-Fi может быть подключено не более восьми устройств. Данные о них, включая имя устройства, частный IP и адрес MAC, отображаются на странице Mobile Hotspot settings, показанной на экране 4.
Одновременно к точке доступа Wi-Fi может быть подключено не более восьми устройств. Данные о них, включая имя устройства, частный IP и адрес MAC, отображаются на странице Mobile Hotspot settings, показанной на экране 4.
| Экран 4. Мониторинг работы устройств |
Кстати, в процессе подготовки этой заметки я использовал смартфон Samsung Galaxy S8, подключенный к ноутбуку Surface Book, выступающему в роли точки доступа, как было показано выше.
Поделитесь материалом с коллегами и друзьями
Как включить мобильную или компьютерную точку доступа через Bluetooth в Windows 10 —
Размещенные сети, также известные как Виртуальные сети, использовались со времен Windows 7. Обычно вы можете создать точку доступа с помощью параметров групповой политики или командной строки. Но теперь, начиная с Windows 10 build 14316, вы можете легко настроить размещенную беспроводную сеть через ваши настройки. Более того, вы можете включить существующую точку доступа через Bluetooth с помощью другого устройства. Помимо общего доступа к Интернету, эта функция также используется приложениями для обмена файлами и данными. Им не придется запрашивать использование, чтобы вручную включить точку доступа и подключиться.
Более того, вы можете включить существующую точку доступа через Bluetooth с помощью другого устройства. Помимо общего доступа к Интернету, эта функция также используется приложениями для обмена файлами и данными. Им не придется запрашивать использование, чтобы вручную включить точку доступа и подключиться.
Существуют разные устройства Windows 10, которые вы можете разрешить другому устройству запускать свою точку доступа через Bluetooth. Либо точка доступа должна быть установлена в вашем телефоне, либо на вашем компьютере, либо на любом другом устройстве Windows 10. Большинство людей используют ноутбуки и мобильные телефоны, и об этом мы расскажем в этой статье. Если вы установили точку доступа на своем ноутбуке, вы можете включить ее с помощью телефона Windows. Наоборот, если точка доступа установлена на вашем мобильном телефоне, вы можете включить ее с помощью ноутбука. Второе устройство отправляет сигнал через Bluetooth и вызывает API первого устройства для включения горячей точки. Затем он автоматически подключается к доступной сети.
Затем он автоматически подключается к доступной сети.
ПредпосылкиВот то, что вы должны иметь, чтобы включить точки доступа через Bluetooth:
- Оба устройства должны иметь Bluetooth. Bluetooth обоих устройств должен быть запущен / включен и сопряжен
- Если вы используете горячую точку на вашем компьютере, вы должны по крайней мере иметь Windows 10 build 14316, чтобы настроить горячую точку, которая позволяет другим устройствам запускать ее через Bluetooth. Ваш компьютер также должен поддерживать размещенные сети, чтобы настроить точку доступа.
- Если вы используете горячую точку на своем мобильном телефоне, у вас должна быть хотя бы Windows 10 mobile, чтобы настроить горячую точку, которая позволяет другим устройствам запускать ее через Bluetooth. Вы также должны иметь активный тарифный план на вашем телефоне
- Оба устройства должны работать под управлением операционной системы Windows. Другие операционные системы, например Android и iOS пока не поддерживаются.

Чтобы узнать, какая версия Windows 10 работает на вашем компьютере, нажмите клавиши Windows + R, чтобы открыть «Выполнить», введите «WINVER» и нажмите ввод. Чтобы узнать, поддерживает ли ваш компьютер размещенные сети, введите «Netsh Wlan Show водителей”В окне командной строки и нажмите Enter.
Если вы соответствуете всем предварительным требованиям, здесь описывается, как настроить размещенную сеть, которая может быть включена другими устройствами через Bluetooth.
Шаг 1. Настройте точку доступа на компьютере с Windows10 или на мобильном телефоне и разрешите другому устройству включать мобильную точку доступа.Первый шаг — настроить точку доступа на вашем компьютере или мобильном телефоне. Выберите устройство, которое хотите удаленно переключить, и настройте на нем точку доступа.
Вот как настроить точку доступа на компьютере с Windows 10- Открыть настройки.
- Нажмите Сеть интернет.

- Нажмите Мобильная точка доступа.
- Переключите «Включить дистанционно», чтобы включить. Помните, что на обоих устройствах должен быть включен Bluetooth, и они должны быть сопряжены.
- Нажмите кнопку «Изменить», если вы хотите изменить имя сети и пароль.
- В разделе «Поделиться моим подключением к Интернету из» выберите адаптер Wi-Fi, которым вы хотите поделиться, чтобы другие устройства могли выходить в Интернет.
- Нажмите на переключатель, чтобы включить мобильную точку доступа.
- Сначала разблокируйте свой телефон, проведите по центру уведомлений, и вы увидите опцию «Мобильная точка доступа». Нажмите на эту опцию, и она перенесет вас в настройки точки доступа. Если вы не видите эту опцию, откройте настройки> Сеть и беспроводная связь> Мобильная точка доступа.
- Включите опцию «горячая точка», и вы увидите, что ваш телефон подключается как Wi-Fi-соединение на других устройствах.

- Если вы хотите изменить SSID (имя Wi-Fi) и пароль, нажмите кнопку редактирования внизу. Здесь вы сможете добавить свое имя и пароль.
- В конце у вас есть кнопка, которая говорит: «Разрешить другому устройству включить мобильную точку доступа. Оба устройства должны иметь Bluetooth и быть сопряженными ». Поверните эту кнопку-переключатель в положение« включено », чтобы разрешить дистанционное переключение.
Для сопряжения одно из ваших устройств должно быть видимым / доступным для поиска другим устройством.
- На вашем телефоне зайдите в настройки> Bluetooth. Включите Bluetooth. Если есть опция «сделать это устройство видимым для других устройств Bluetooth», нажмите на него, чтобы обеспечить видимость.
- Затем с помощью сочетания клавиш Windows + I откройте приложение «Настройки».
- Перейдите к Устройствам и перейдите к Bluetooth.
- Убедитесь, что переключатель Bluetooth находится во включенном положении.
 (Вы будете знать, что это работает, потому что вы заметите сообщение, которое гласит: «Ваш компьютер ищет и может быть обнаружен устройствами Bluetooth».)
(Вы будете знать, что это работает, потому что вы заметите сообщение, которое гласит: «Ваш компьютер ищет и может быть обнаружен устройствами Bluetooth».) - Выберите устройство, к которому хотите подключиться, и нажмите «Пара».
- Код появится на экране, а также будет отправлен на ваш телефон. Если оба кода одинаковы, нажмите «Пара» / «Да» / «Подключить», чтобы завершить сопряжение.
Вы также можете соединить два компьютера, сделав один видимым для другого. Вы можете установить видимость в настройках Bluetooth вашего компьютера.
Шаг 3: Запустите мобильную точку доступа удаленноПосле сопряжения обоих устройств убедитесь, что оба их Bluetooth включены. Чтобы убедиться, что дистанционное переключение через Bluetooth работает, сначала отключите горячую точку на обоих устройствах.
- Включите Wi-Fi на устройстве, которое вы хотите использовать, чтобы включить точку доступа другого.
- Если Bluetooth включен, другое устройство должно появиться в вашем списке Wi-Fi.
 например на телефоне перейдите в «Настройки»> «Wi-Fi»> «Включите Wi-Fi» и найдите свое устройство в списке. На вашем компьютере вы можете нажать на значок Wi-Fi на панели задач (в правом нижнем углу панели задач) и увидеть устройство в вашем списке.
например на телефоне перейдите в «Настройки»> «Wi-Fi»> «Включите Wi-Fi» и найдите свое устройство в списке. На вашем компьютере вы можете нажать на значок Wi-Fi на панели задач (в правом нижнем углу панели задач) и увидеть устройство в вашем списке. - Нажмите / нажмите на точку доступа и нажмите «Подключиться». Она автоматически включит точку доступа другого устройства и подключится к ней.
- Если вас попросят ввести пароль Wi-Fi, введите пароль и подключитесь (вам нужно будет сделать это только один раз)
Если Bluetooth не включен для обоих устройств, ваш телефон должен иметь подключение к Интернету, и сотовые данные должны быть включены, иначе горячая точка не включится. Единственное предостережение, касающееся функции беспроводной точки доступа, заключается в том, что вы можете ограничить доступ к своему интернет-соединению до 8 устройств.
Как использовать беспроводные точки доступа в Windows 10
Вы можете использовать свой ПК с Windows 10 для размещения беспроводной точки доступа для других ваших устройств. Windows имеет встроенную поддержку как точек доступа Wi-Fi, так и Bluetooth (при условии, что на вашем компьютере есть оборудование для обоих), поэтому вы можете подключать широкий выбор телефонов и планшетов.
Windows имеет встроенную поддержку как точек доступа Wi-Fi, так и Bluetooth (при условии, что на вашем компьютере есть оборудование для обоих), поэтому вы можете подключать широкий выбор телефонов и планшетов.
Чтобы настроить точку доступа, сначала откройте приложение «Настройки» и щелкните категорию «Сеть и Интернет». Выберите страницу «Мобильная точка доступа» в меню навигации сбоку.
Настройки не требуют пояснений. Во-первых, вам нужно выбрать сетевой адаптер, подключение к Интернету которого вы хотите предоставить. На настольном ПК это может быть порт Ethernet. Если вы используете планшет с мобильным подключением, вы можете поделиться своим LTE-подключением. В раскрывающемся меню выберите соответствующий адаптер из списка.
Затем решите, использовать ли точку доступа через Wi-Fi или Bluetooth. Обычно вам следует выбирать Bluetooth, если только устройство, которое вы будете подключать, не поддерживает Wi-Fi.Wi-Fi обеспечивает скорость передачи данных, намного превышающую скорость Bluetooth, что делает его более подходящим для интернет-трафика.
Теперь вы должны найти время, чтобы настроить имя и пароль для вашей точки доступа. Нажмите кнопку «Изменить», чтобы изменить эти параметры. Имя сети — это то, что устройства будут отображать при сканировании доступных подключений. Убедитесь, что вы используете надежный пароль, чтобы предотвратить нежелательное вторжение.
Последняя кнопка на странице, «Включить удаленно», может использоваться для включения Windows вашей точки доступа по запросу.Клиентские устройства могут запрашивать включение точки доступа, даже если она отключена в настройках Windows. Это работает только в том случае, если устройство уже сопряжено с вашим ПК через Bluetooth, поэтому у него есть способ связи с Windows. Совместимы только некоторые устройства, например телефоны с Windows 10 Mobile.
Наконец, переключите кнопку «Поделиться моим подключением к Интернету с другими устройствами» вверху страницы в положение «Вкл.». Это активирует вашу точку доступа. Через несколько секунд он должен появиться как сеть Wi-Fi или Bluetooth на других ваших устройствах. Подключитесь, используя пароль, который вы указали выше.
Подключитесь, используя пароль, который вы указали выше.
Когда вы подключаетесь к другому устройству с Windows 10, ваша точка доступа будет отображаться в меню сети на панели задач. Щелкните значок Wi-Fi в правом нижнем углу и дождитесь заполнения списка сетей. Через несколько секунд ваша точка доступа должна появиться с названием, присвоенным вами на странице настроек. Щелкните сеть, чтобы ввести пароль и подключиться.
Когда ваша точка доступа активна, вы получаете доступ к новой опции «Энергосбережение.»Это позволяет Windows автоматически отключать точку доступа, если никакие устройства не были подключены в течение определенного периода времени. Это экономит электроэнергию и снижает риск безопасности вашего устройства, сообщающего о доступной точке доступа.
Вы можете отключить точку доступа в любой момент, чтобы отключить все устройства. Вам не нужно открывать приложение «Настройки», так как в Центре действий Windows 10 доступна плитка «Быстрые действия» — нажмите Win + A, чтобы открыть Центр действий, а затем щелкните плитку «Мобильная точка доступа», чтобы отключить эту функцию.
Поделитесь этим постом:
Превратите свой ноутбук в портативную точку доступа Wi-Fi Бесплатно
Нужна портативная точка доступа Wi-Fi? Не тратьте время на поиск лучших предложений для устройств MiFi от вашего оператора связи и не ограничивайте себя сотовым Интернетом при создании точки доступа на своем смартфоне. Connectify Hotspot — это самая популярная бесплатная программа для портативных точек доступа Wi-Fi, которую вы можете использовать, чтобы превратить ваш компьютер с Windows в точку доступа Wi-Fi и поделиться своим подключением к Интернету с другими устройствами, такими как смартфоны, игровые консоли и т. Д.
В дороге или дома Connectify Hotspot позволяет всем вашим устройствам оставаться на связи в любое время и в любом месте. Плюс — это экономит ваше время, деньги и пропускную способность. Прочтите ниже, чтобы узнать больше о вашем идеальном бесплатном программном обеспечении для портативных точек доступа Wi-Fi.
Connectify Hotspot — это настоящее программное приложение для виртуального маршрутизатора для компьютеров с Windows, которое позволяет вам использовать ваше интернет-соединение с другими устройствами, такими как смартфон, планшет, медиаплеер, игровая консоль, электронная книга, другие ноутбуки или компьютеры и даже с вашими ближайшими друзьями .
Безусловно, самая популярная функция Connectify — это совместное использование Wi-Fi. Вот как можно бесплатно превратить свой ноутбук в портативную точку доступа Wi-Fi:
- Загрузите и установите последнюю версию Connectify Hotspot на свой компьютер или ноутбук.
- Дайте вашей точке доступа имя (SSID) и пароль. В Connectify Hotspot 2018 вы даже можете добавить эмодзи и специальные символы к своему имени Hotspot!
- Нажмите кнопку «Start Hotspot», чтобы поделиться своим подключением к Интернету.Убедитесь, что у вас выбрана опция блокировки рекламы, чтобы сэкономить трафик, деньги и время автономной работы.
- Подключите ваши устройства. Любые устройства с поддержкой Wi-Fi могут подключаться к вашей точке доступа!
Если вы смотрите на устройства или приложения MiFi для совместного использования Интернета со своего смартфона, вы должны понимать, что вы будете ограничены совместным использованием только сотового Интернета, который поставляется с вашим MiFi или смартфоном.
Другие бесплатные приложения для точек доступа только «помогают» вам делиться своим интернет-соединением (в том числе врожденные проблемы — проблемы с уровнями NAT, пиринг, приложения Chromecast не находят ваш Chromecast, ваш Apple TV не отображается для вашего Mac для потоковой передачи на… ), Бесплатная портативная точка доступа Wi-Fi Connectify Hotspot предлагает вам больше:
- Увеличьте радиус действия Wi-Fi с помощью режима повторителя Wi-Fi в комнате общежития или офиса и получите полное покрытие в комнате общежития.
- Экономьте до 60% полосы пропускания Интернета с помощью встроенного универсального блокировщика рекламы. Он даже блокирует рекламу в приложении!
- Легко подключите другие устройства к вашей домашней сети с помощью режима моста Wi-Fi: устраните все проблемы с игровыми консолями (Nintendo, Playstation, Xbox) и Smart TV в вашей домашней сети Wi-Fi!
- Экономьте деньги во время путешествий: подключите все устройства по цене одного, когда взимается плата за Интернет за каждое устройство в отелях, в самолетах и т.
 Д.
Д. - Совместное использование любого типа подключения к Интернету со всеми своими устройствами: общий доступ к Интернету из существующих сетей Wi-Fi, LAN, DSL, 3G / 4G, даже подключенных смартфонов!
Чего вы ждете? Получите лучшую портативную точку доступа Wi-Fi бесплатно: загрузите Connectify Hotspot прямо сейчас!
Как настроить мобильную точку доступа Wi-Fi с Windows 10 и вашим ноутбуком
Connectify Hotspot — это самая популярная бесплатная программа для точки доступа, с помощью которой вы можете превратить свой ноутбук с Windows 10 в точку доступа Wi-Fi.Если вам нужно поделиться своим интернет-соединением с другими устройствами, такими как смартфоны, игровые консоли и т. Д., Или расширить зону действия Wi-Fi без дополнительных маршрутизаторов — это идеальное решение для этого.
В дороге или дома Connectify Hotspot позволяет всем вашим устройствам оставаться на связи в любое время и в любом месте. Плюс — это экономит ваше время, деньги и пропускную способность. Прочтите ниже, чтобы узнать больше о вашем идеальном компаньоне для подключения к Интернету по Wi-Fi — Connectify Hotspot
Connectify Hotspot — это настоящее программное приложение виртуального маршрутизатора для компьютеров с Windows 10.Вы можете не только использовать свое Интернет-соединение с другими устройствами, такими как смартфон, планшет, медиаплеер, игровая консоль, электронная книга, другие ноутбуки или компьютеры, и даже с вашими ближайшими друзьями.
Безусловно, самой популярной функцией программного обеспечения Connectify для точки доступа Windows 10 является совместное использование Wi-Fi. Вот как можно превратить компьютер с Windows 10 в точку доступа Wi-Fi:
- Загрузите и установите последнюю версию Connectify Hotspot на свой ноутбук или ПК.
- Дайте вашей точке доступа имя (SSID) и пароль. В выпусках, выпущенных после Hotspot 2018, вы даже можете добавлять Emojis и специальные символы к своему имени Hotspot!
- Нажмите кнопку «Start Hotspot», чтобы поделиться своим подключением к Интернету. Убедитесь, что у вас выбрана опция блокировки рекламы, чтобы сэкономить трафик, деньги и время автономной работы.
- Подключите ваши устройства. Любые устройства с поддержкой Wi-Fi могут подключаться к вашей точке доступа!
В то время как другие программные приложения для точек доступа Wi-Fi для ноутбуков для Windows 10 только «помогают» вам делиться своим интернет-соединением (в том числе неотъемлемые проблемы — проблемы с уровнями NAT, пиринг, приложения Chromecast не обнаруживают ваш Chromecast, ваш Apple TV не отображается в течение ваш Mac для потоковой передачи на…), Connectify Hotspot предлагает вам больше:
- Увеличьте радиус действия Wi-Fi с помощью режима повторителя Wi-Fi в комнате общежития или офиса и получите полное покрытие в комнате общежития.
- Экономьте до 60% полосы пропускания Интернета с помощью встроенного универсального блокировщика рекламы. Он даже блокирует рекламу в приложении!
- Легко подключите другие устройства к вашей домашней сети с помощью режима моста Wi-Fi: устраните все проблемы с игровыми консолями (Nintendo, Playstation, Xbox) и Smart TV в вашей домашней сети Wi-Fi!
- Экономьте деньги во время путешествий: подключите все устройства по цене одного, когда взимается плата за Интернет за каждое устройство в отелях, в самолетах и т. Д.
- Совместное использование любого типа подключения к Интернету со всеми своими устройствами: общий доступ к Интернету из существующих сетей Wi-Fi, LAN, DSL, 3G / 4G, даже подключенных смартфонов!
Чего вы ждете? Загрузите Connectify Hotspot прямо сейчас и используйте свой ноутбук в качестве беспроводной точки доступа с Windows 10!
Как настроить мобильную точку доступа в Windows 10
Систему Windows 10 легко превратить в мобильную точку доступа.Это иллюстрированное пошаговое руководство показывает, как это делается.
Вам когда-нибудь требовалась мобильная точка доступа? Например, предположим, что вы находитесь в отеле, чья система Wi-Fi использует вход через портал авторизации, который ограничивает количество подключений или взимает дополнительную плату за дополнительные подключения. Или, может быть, у ваших детей вечеринка, и вы не хотите выдавать свой пароль от Wi-Fi небольшой армии подростков с мобильными телефонами.В любом случае вы будете рады узнать, что вы можете легко превратить свою систему Windows 10 в мобильную точку доступа. Рассмотрим подробнее.
Предварительные требования
Конечно, ваша система Windows 10 должна иметь адаптер Wi-Fi и широкополосное соединение. Широкополосное соединение может быть через Ethernet или Wi-Fi. Если вы используете ноутбук в качестве мобильной точки доступа, тогда все будет в порядке, так как все современные ноутбуки имеют встроенные адаптеры Wi-Fi.
Вы можете превратить настольный ПК в мобильную точку доступа с помощью недорогого беспроводного USB-адаптера, такого как беспроводной USB-адаптер Belkin N300 Micro, или беспроводной карты PCI, такой как беспроводной адаптер PCI-Express TP-Link N150.Оба этих адаптера можно найти на Amazon. Вы также сможете найти эти или аналогичные беспроводные адаптеры в местном компьютерном магазине.
SEE: Политика вычислений для мобильных устройств (Tech Pro Research)
Настройка точки доступа
Настроить мобильную точку доступа в Windows 10 очень просто. Для начала нажмите клавишу [Windows] и щелкните «Настройки». Когда появятся настройки Windows, нажмите «Сеть и Интернет», а затем выберите вкладку «Мобильная точка доступа», как показано на Рисунок A .
Рисунок A
Вкладка «Мобильная точка доступа» находится на странице «Сеть и Интернет» в настройках.
Если ваша система Windows 10 одновременно подключена к широкополосной сети через Ethernet и Wi-Fi, первое, что вам нужно сделать, это выбрать, где вы хотите поделиться своим интернет-соединением. В раскрывающемся списке «Поделиться моим подключением к Интернету» выберите Wi-Fi или Ethernet, как показано на Рисунок B . (Если вы сначала не выберете эту опцию, она будет недоступна после включения мобильной точки доступа.)
Рисунок B
Если у вас есть и Ethernet, и Wi-Fi, вы можете выбрать, где вы хотите использовать свое интернет-соединение.
Чтобы продолжить, нажмите переключатель, чтобы включить мобильную точку доступа. Когда вы это сделаете, ваша мобильная точка доступа будет полностью готова к работе.
СМ.: 20 профессиональных советов, как заставить Windows 10 работать так, как вы хотите (бесплатный TechRepublic PDF)
Настройка точки доступа
По умолчанию Windows 10 назначает SSID или имя сети и пароль вашей точке доступа.Однако при желании вы можете создать собственное имя и пароль. Для этого нажмите кнопку «Изменить» под именем и паролем по умолчанию. Когда вы увидите запрос «Изменить информацию о сети», показанный на рис. C , вы можете ввести свое имя и пароль.
Рисунок C
Вы можете назначить вашей точке доступа собственное имя и пароль.
Подключение к точке доступа
На других устройствах вы найдете мобильную точку доступа Windows 10 точно так же, как любое соединение Wi-Fi.Например, в другой системе Windows 10 ваша точка доступа появится в списке беспроводных сетей, как показано на рис. D .
Рисунок D
Мобильная точка доступа появится как точка беспроводного доступа в списке беспроводных сетей.
Мониторинг точки доступа
Важно помнить, что точка доступа Windows 10 может обрабатывать не более восьми подключений. На вкладке «Мобильная точка доступа» в системе, которая использует свое интернет-соединение, вы можете увидеть все системы, подключенные в настоящее время к мобильной точке доступа, как показано на Рисунок E .
Рисунок E
Вы можете увидеть все системы, которые в настоящее время подключены к мобильной точке доступа.
В дополнение к мониторингу своей точки доступа на вкладке «Мобильная точка доступа» вы можете найти минималистичное представление количества подключенных систем на плитке «Мобильная точка доступа» в Центре действий, как показано на Рисунок F .
Рисунок F
Вы можете выполнить быструю проверку своей точки доступа на плитке «Мобильная точка доступа» в Центре уведомлений.
Отключение точки доступа
Когда вы закончите использовать мобильную точку доступа, вы можете отключить ее.Для этого выключите переключатель «Мобильная точка доступа». Когда вы это сделаете, ваша мобильная точка доступа будет отключена.
Еженедельный бюллетень Microsoft
Будьте инсайдером Microsoft в своей компании, прочитав эти советы, рекомендации и шпаргалки по Windows и Office.Доставка по понедельникам и средам.
Зарегистрироваться СегодняТакже читайте …
Что вы думаете?
Теперь, когда вы знаете, как легко настроить мобильную точку доступа с Windows 10, вы, вероятно, воспользуетесь этой функцией? Поделитесь своими мыслями с другими участниками TechRepublic.
Как сделать точку доступа Windows 10: все, что вам нужно знать
Если у вас есть ПК, ноутбук или планшет с Windows 10, одна из лучших функций, которые у вас есть под рукой, — это возможность превратить его в мобильную точку доступа. Другими словами, вы можете поделиться своим интернет-соединением с другими устройствами через Wi-Fi или даже Bluetooth. Кроме того, даже не имеет значения, установлено ли у вас подключение к Интернету через Wi-Fi, Ethernet или сотовые данные. Все, что нужно, — это несколько щелчков мышью или касаний в приложении Settings , чтобы получить рабочую точку доступа Windows 10.Без лишних слов, если вопрос, который привел вас сюда, будет: «Как я могу использовать свой компьютер в качестве точки доступа?» вот ответ:
Как я могу использовать свой компьютер в качестве точки доступа?
Чтобы создать точку доступа Windows 10, вы должны знать, что ваше устройство должно соответствовать нескольким требованиям:
- На вашем компьютере должна быть установлена Windows 10 с юбилейным обновлением или новее (выпущенная после 2 августа 2016 г.). Если вы не знаете свою версию Windows 10, прочтите: Как проверить версию Windows 10, сборку ОС, выпуск или тип
- В нем должна быть хотя бы одна сетевая карта Wi-Fi или чип Bluetooth
- Он должен быть подключен к Интернету с помощью карты Wi-Fi или любого другого средства, например Ethernet-соединения, USB-модема для Интернета или SIM-карты.
Если все эти предварительные условия соблюдены, откройте приложение Настройки .Есть много способов сделать это, но один из самых простых — щелкнуть или коснуться кнопки с зубчатым колесом в меню «Пуск» .
Открытие приложения «Настройки» в Windows 10В приложении Настройки откройте категорию настроек «Сеть и Интернет» .
Категория «Сеть и Интернет» в приложении «Настройки».В левой части окна выберите «Мобильная точка доступа».
Настройки мобильной точки доступаТеперь в правой части окна загружена страница настроек под названием «Мобильная точка доступа» .Вверху есть переключатель под названием «Предоставить доступ к моему Интернет-соединению другим устройствам». Включение этого переключателя включает точку доступа Windows 10. Однако, прежде чем вы это сделаете, вы должны сначала проверить настройки и посмотреть, предпочитаете ли вы использовать собственное сетевое имя, пароль или диапазон радиосвязи.
Предоставить доступ к моему Интернет-соединению другим устройствамЕсли на вашем ноутбуке или устройстве с Windows 10 работает несколько подключений к Интернету, убедитесь, что вы выбрали то, которое хотите использовать, в списке «Поделиться моим подключением к Интернету из» .
Список доступных интернет-подключений для точки доступа Windows 10Затем вы можете выбрать, хотите ли вы поделиться своим интернет-соединением с помощью Wi-Fi или Bluetooth .
Оба варианта подходят, но мы рекомендуем всегда выбирать Wi-Fi , если он доступен на вашем ПК. Соединения Wi-Fi всегда быстрее и имеют больший радиус действия, чем Bluetooth.
Выбор совместного использования Wi-Fi-подключения к ИнтернетуЗатем вы увидите значения по умолчанию «Имя сети», «Пароль сети», и «Диапазон сети» , которые были автоматически созданы вашим устройством Windows 10.Если вы согласны с ними и хотите использовать их как есть, вернитесь и включите переключатель «Мобильная точка доступа» .
Включите точку доступа Windows 10Однако вы можете захотеть изменить некоторые вещи, например имя или пароль для вашей точки доступа Windows 10. В таком случае читайте дальше:
Как настроить точку доступа Windows 10
Если вы предпочитаете настраивать эти значения самостоятельно, нажмите или коснитесь кнопки Изменить .
Выбор редактирования настроек точки доступа Windows 10Введите имя сети , пароль сети, и Диапазон сети , который вы хотите использовать, а затем нажмите или коснитесь кнопки Сохранить .
Настройки персональной точки доступа Windows 10Ваши пользовательские значения сохраняются мгновенно, и теперь вы можете увидеть их на странице «Мобильная точка доступа» из приложения Настройки .
Точка доступа Windows 10 с индивидуальными настройкамиТеперь, когда все разобрано, вы можете включить переключатель «Мобильная точка доступа» вверху страницы.
После этого настройки точки доступа станут серыми, поскольку они эффективно используются.
Включение точки доступа Windows 10Также, прямо под ними, теперь вы можете увидеть новую информацию: количество «подключенных устройств». Обратите внимание, что максимальное количество разрешенных подключений — 8 (восемь).
Количество устройств, подключенных к точке доступа Windows 10После того, как вы включили точку доступа Windows 10, приложение Settings предоставит вам еще один параметр, который включен по умолчанию. В конце страницы Мобильная точка доступа вы найдете переключатель с надписью : «Когда никакие устройства не подключены, автоматически отключайте мобильную точку доступа. Если вы отключите его, точка доступа Windows 10 останется активной, пока вы не отключите ее вручную.
Когда ни одно устройство не подключено, автоматическое отключение мобильной точки доступаWindows 10 отключит вашу точку доступа, если какое-то время не обнаруживает другие устройства, подключенные к ней. Это полезно, если устройство, на котором вы используете точку доступа, — это, например, ноутбук, для которого важно время автономной работы.
Как быстро включить точку доступа Windows 10
Теперь, когда вы настроили «Мобильная точка доступа» для работы по своему усмотрению, вы также должны знать, что есть два других, гораздо более быстрых способа включить или выключить ее.Во-первых, откройте Центр поддержки и нажмите или коснитесь кнопки «Мобильная точка доступа» .
Включение точки доступа Windows 10 из Центра поддержкиВторой способ — открыть значок сети на панели задач и нажать или нажать кнопку «Мобильная точка доступа» .
Включение точки доступа Windows 10 из всплывающего окна сетиОднако ни один из этих двух методов не отображает настройки мобильной точки доступа, поэтому вам необходимо заранее знать имя сети и пароль.
П.С. Вы также можете создать мобильную точку доступа с других типов устройств, таких как смартфон или планшет. Для получения пошаговых инструкций о том, как это сделать, ознакомьтесь с этими руководствами: Как превратить свой смартфон Android в мобильную точку доступа Wi-Fi, Как использовать свой iPhone в качестве точки доступа Wi-Fi и Как поделиться Интернетом со смартфона Android на ПК через USB.
Почему вы хотели сделать точку доступа Windows 10?
Как видите, достаточно всего нескольких щелчков мышью или касаний, чтобы превратить ваш компьютер, ноутбук или планшет с Windows 10 в мобильную точку доступа и поделиться своим интернет-соединением с другими устройствами.Сообщите нам, все ли у вас сработало. Кроме того, знаете ли вы о других способах создания беспроводного сетевого подключения между устройствами Windows? Если да, не стесняйтесь делиться с нами своими идеями, используя комментарии ниже.
Как превратить ноутбук с Windows в точку доступа к беспроводной сети
В наши дни подключение к Интернету в значительной степени является требованием для всех наших мобильных устройств. Но вне зависимости от того, дома вы или нет, не всегда удается получить лучший сигнал для каждого элемента вашего оборудования.Одно из решений — превратить ваш ноутбук в точку доступа Wi-Fi. В больших домах и офисах, где у Wi-Fi могут быть мертвые зоны — точка доступа может дать доступ к некоторым устройствам, которые обычно не могут подключиться.
Точка доступа ноутбука также может пригодиться, когда вы находитесь вне дома. Если вы заплатили за подключение к общедоступной сети Wi-Fi, вы можете использовать свой ноутбук для подключения других устройств или компьютеров друзей и максимально эффективно использовать их.
Функция мобильной точки доступа в Windows 10 позволяет очень легко настроить быструю сеть, которая использует соединение Wi-Fi вашего ноутбука, что позволяет до восьми устройствам получить доступ к Интернету.
Он работает как с Wi-Fi, так и с подключением к сети Ethernet и прост в использовании, поэтому вот как превратить ПК с Windows в точку доступа Wi-Fi.
Использование мобильной точки доступа в Windows 10
Создать точку доступа Wi-Fi просто благодаря функции мобильной точки доступа. Прежде всего, перейдите в меню «Пуск» и выберите «Настройки »> «Сеть и Интернет»> «Мобильная точка доступа» .
На главной панели есть раскрывающееся меню под названием Поделиться моим подключением к Интернету с , которое, скорее всего, будет отображать Wi-Fi, если вы используете ноутбук, или, возможно, проводное соединение для тех из вас, у кого компьютер подключен непосредственно к маршрутизатору. через кабель Ethernet.
Если вы используете настольный ПК и не отображает параметр «Мобильная точка доступа», это, скорее всего, означает, что на вашем компьютере нет Wi-Fi, поэтому функцию мобильной точки доступа использовать нельзя.
Если у вас есть один из новых ноутбуков Project Athena с Windows 10, вы также можете увидеть вариант для LTE, если ваша модель имеет эту функцию. Если вы собираетесь использовать это для точки доступа, убедитесь, что вы знаете, сколько данных есть в вашем плане, и следите за их использованием, чтобы случайно не использовать все это для потоковой передачи видео на YouTube в кафе.
Выберите соединение, которое вы хотите использовать для точки доступа, затем нажмите кнопку «Изменить», чтобы добавить новое имя сети и пароль. Это не изменит детали входа в систему, которые использует ПК, вместо этого он создает новое виртуальное соединение с вашего ПК, которое другим устройствам потребуется для входа в точку доступа.
После этого последний шаг — включить «Поделиться моим Интернет-соединением с другими устройствами» , которое вы найдете в верхней части настроек «Мобильная точка доступа».
Теперь вы можете использовать свой телефон, планшет или любое другое устройство с выходом в Интернет для подключения к сети на вашем ПК.Просто откройте настройки Wi-Fi на своем устройстве, найдите имя созданной сети, введите пароль, и вы должны оказаться в сети.
Мы видели, как люди испытывают проблемы с настройкой «Мобильная точка доступа», когда их компьютеры сообщают, что не могут включить Wi-Fi, когда пользователи переключают опцию «Поделиться моим подключением к Интернету с другими устройствами» . Решения этой ошибки, похоже, различаются в разных системах, и некоторые люди считают, что отключение Bluetooth устраняет проблему.Если вы столкнулись с этой проблемой, мы рекомендуем погуглить как ошибку, так и модель вашего компьютера, чтобы найти ответ как можно быстрее.
Как настроить точку доступа Wi-Fi в Windows 7 или 8
В Windows 7 было относительно легко разделить подключение к Интернету как часть одноранговой сети. Хотя эта функция все еще присутствует в Windows 8, ее гораздо сложнее настроить. Вместо этого вы можете использовать программное обеспечение, которое может настроить точку доступа.
Для начала ваш ноутбук должен быть подключен к сети.Его можно подключить с помощью кабеля Ethernet к модему или через Wi-Fi. Мы попробовали несколько программных решений, но самым простым является Virtual Router Manager.
Программа работает в Windows Vista, 7 и 8 — и, в отличие от других аналогичных инструментов, она не устанавливает никаких дополнительных панелей инструментов, которые являются рекламным ПО при использовании.
После установки вы можете ввести новое сетевое имя (SSID) и пароль для точки доступа. Выберите беспроводное сетевое соединение в меню «Общее соединение». Наконец, нажмите «Запустить виртуальный маршрутизатор».
Имя точки доступа теперь должно отображаться в сетевых настройках любого из ваших устройств с поддержкой Wi-Fi, и вы должны иметь возможность подключиться, используя введенный пароль.
Улучшение домашнего Wi-Fi
Хотя точка доступа Windows Mobile — это хороший способ поделиться Wi-Fi, есть альтернативы, если вы хотите улучшить покрытие Wi-Fi в вашем доме, например, адаптеры Powerline и комплекты ячеистой сети Wi-Fi, которые могут расширить диапазон вашей сети, чтобы он достигает каждого уголка вашего дома.
Вы также должны прочитать наше руководство по улучшению Wi-Fi в доме для получения более подробной информации.Также узнайте больше о лучших бесплатных программах для вашего ноутбука.
Как настроить мобильную точку доступа на любом устройстве: HelloTech How
Если вы оказались в месте без Wi-Fi, вы всегда можете использовать свой телефон или любое устройство с данными в качестве мобильной точки доступа. Вот как настроить точку доступа на телефоне или компьютере.
Что такое мобильная точка доступа?
Мобильная точка доступа преобразует сигнал 3G или 4G из сотовых сетей в сигнал WiFi. Многие смартфоны и компьютеры имеют возможность делиться своими данными через модем.
Предупреждение. Использование телефона в качестве мобильной точки доступа приведет к потере данных. Свяжитесь с вашим оператором мобильной связи, чтобы получить более подробную информацию о тарифном плане.
Как настроить точку доступа на iPhone
Если вы используете iPhone или другое устройство iOS, выполните следующие действия, чтобы настроить мобильную точку доступа:
- Откройте приложение «Настройки». Это приложение в форме шестеренки, которое поставляется предварительно загружен на все iPhone и iPad.
- Затем нажмите «Сотовая связь».
- Перейти в личный кабинет Точка доступа.
- Переключите ползунок на включите личную точку доступа. Вы узнаете, что он горит, если он зеленый.
- Наконец, введите пароль.
Теперь, когда вы превратили свое устройство в точку доступа, у вас будет новая сеть Wi-Fi с тем же именем, что и у устройства.
Как включить мобильную точку доступа на Android
Если вы используете Android, вот как включить о модеме, чтобы поделиться своими данными:
- Зайдите в Настройки.
- Затем коснитесь параметра настройки сети и подключения.
- На телефонах Samsung это будет в разделе «Подключения».
- Для пользователей Motorola Moto и Google Pixel это будет в разделе «Сеть и Интернет».
- Пользователи телефонов LG найдут эту опцию в разделе «Модем».
- Пользователи Huawei должны будут перейти в раздел «Беспроводные сети».
- Открытая точка доступа и модем. Это также может быть обозначено на вашем телефоне «Модем и переносная точка доступа».
- Tap Portable Hotspot.
- Включите переключатель, чтобы поделиться своими данными. На этой странице вы можете настроить параметры точки доступа, такие как лимит данных, имя сети, пароль и т. Д.
В зависимости от того, какой у вас телефон, вы также можете включить мобильную точку доступа, проведя вниз от в верхней части экрана телефона и выберите «Мобильная точка доступа» в меню быстрого доступа.
Как настроить мобильную точку доступа на Mac
Если вы работаете на Mac, вот как настроить мобильная точка доступа:
- Щелкните значок Apple в верхнем левом углу экрана.
- Затем щелкните Системные настройки.
- Выберите общий доступ .
- Щелкните Общий Интернет в нижней левой панели.
- В раскрывающемся списке «Поделиться своим подключением из» выберите подключение к Интернету. Если ваш компьютер подключен через Ethernet, выберите это. В противном случае лучше выбрать iPhone USB.
- Выберите Wi-Fi из параметров «К компьютерам с помощью:». На этом этапе вы можете настроить мобильную точку доступа Mac, нажав кнопку «Параметры Wi-Fi».Когда закончите, нажмите OK.
- Еще раз щелкните квадрат рядом с «Общий Интернет». Это включит вашу точку доступа.
- Во всплывающем окне нажмите «Пуск», чтобы поделиться своим подключением.
Если вы хотите изменить настройки точки доступа, щелкните Параметры Wi-Fi в правом нижнем углу окна «Системные настройки». Оттуда вы можете установить пароль Wi-Fi или изменить имя сети, которое по умолчанию будет именем вашего компьютера.
Как настроить мобильную точку доступа на ПК с Windows
Для пользователей Windows следуйте приведенным ниже инструкциям. чтобы настроить мобильную точку доступа со своего компьютера:
- Нажмите кнопку «Пуск» Windows. Это кнопка в форме логотипа Windows в нижнем левом углу экрана.
- Затем выберите «Настройки». Это значок в виде шестеренки прямо над значком питания.
- Зайдите в Сеть и Интернет.
- Затем щелкните «Мобильная точка доступа». Он будет расположен на левой боковой панели.
- Выберите соединение, которым вы хотите поделиться. Ваши варианты будут зависеть от того, какое подключение к Интернету имеет ваш компьютер.
- Выберите Wi-Fi из списка «Поделиться моим подключением к Интернету» .
- Включите «Поделиться моим подключением к Интернету с другими устройствами».
Вы также можете изменить имя точки доступа и пароль, нажав кнопку «Изменить» в разделе «Разрешить подключение к Интернету».
Вы также можете использовать выделенный маршрутизатор мобильной точки доступа, предназначенный для подключения к Интернету в любом месте. Ознакомьтесь с нашим списком лучших роутеров для мобильных точек доступа в блоге HelloTech.



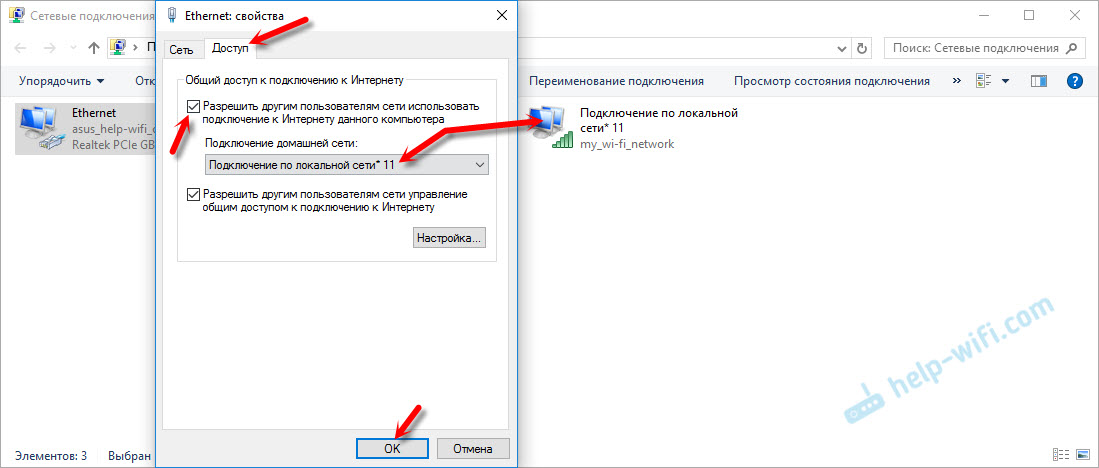 Идентификатор «SSID» размещенной сети успешно изменен. Парольная фраза пользовательского ключа размещенной сети была успешно изменена.»
Идентификатор «SSID» размещенной сети успешно изменен. Парольная фраза пользовательского ключа размещенной сети была успешно изменена.»
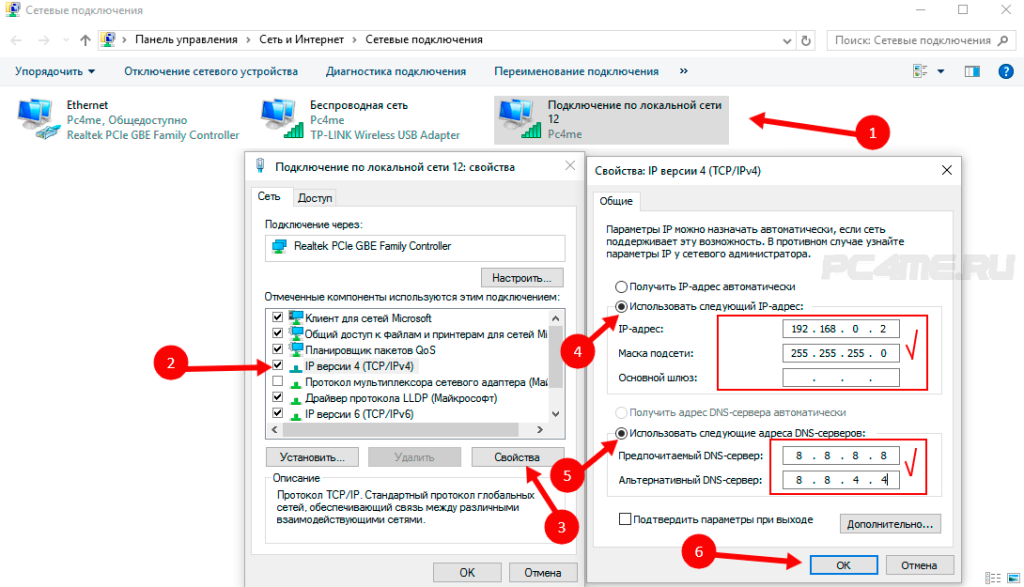
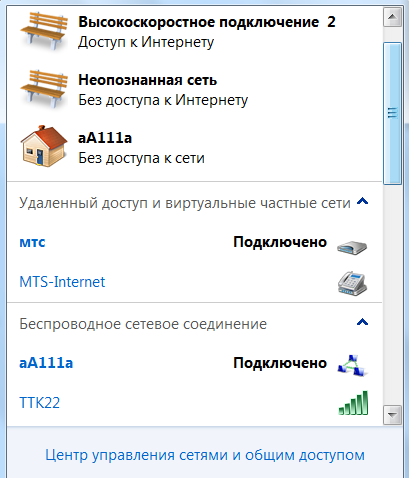
 Напрямую на совместимый с функцией Wi-Fi Direct компьютер изображения по беспроводному соединению импортировать невозможно.
Напрямую на совместимый с функцией Wi-Fi Direct компьютер изображения по беспроводному соединению импортировать невозможно.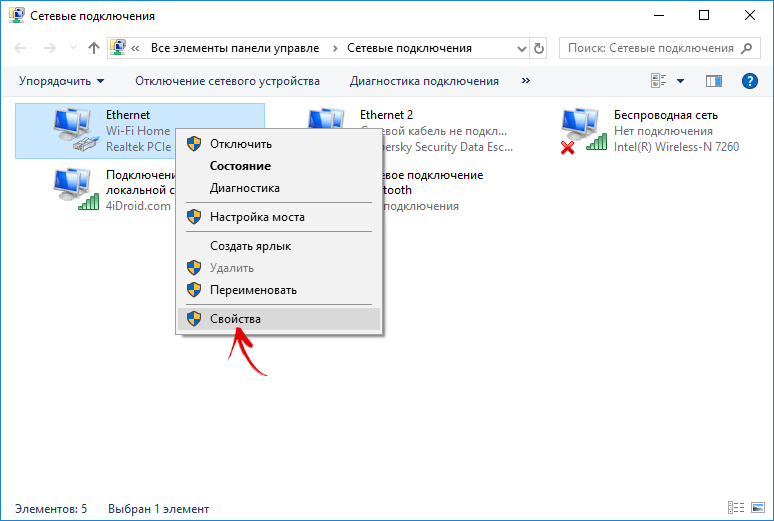 Если они подключены к разным точкам доступа, измените одно из подключений.
Если они подключены к разным точкам доступа, измените одно из подключений.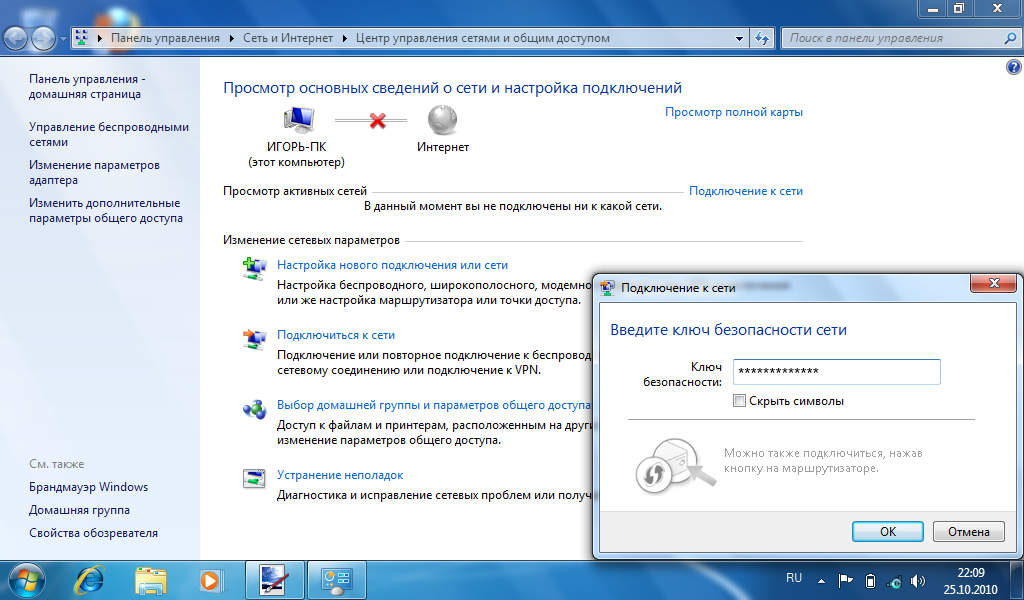 Если метка не стоит, изображения будет невозможно импортировать по беспроводному соединению.
Если метка не стоит, изображения будет невозможно импортировать по беспроводному соединению.


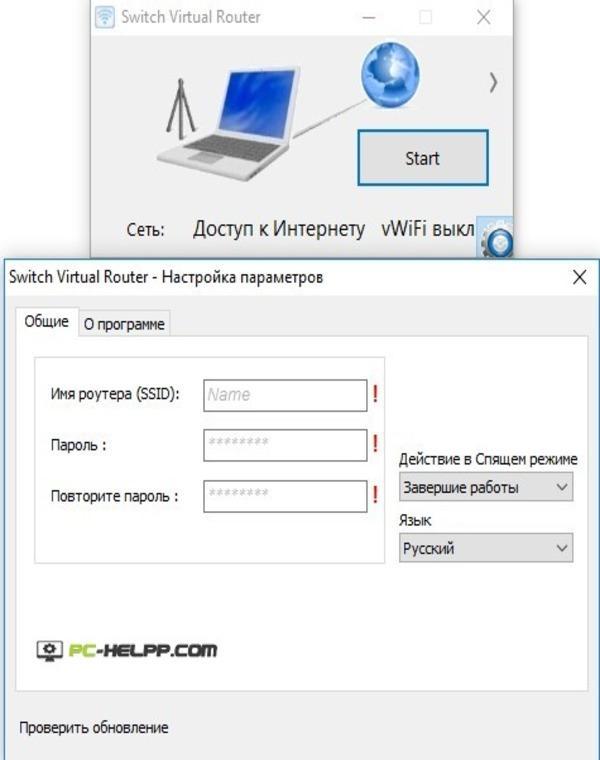

 Если ваше устройство имеет проводное соединение, следует выбрать его или Wi-Fi.
Если ваше устройство имеет проводное соединение, следует выбрать его или Wi-Fi.


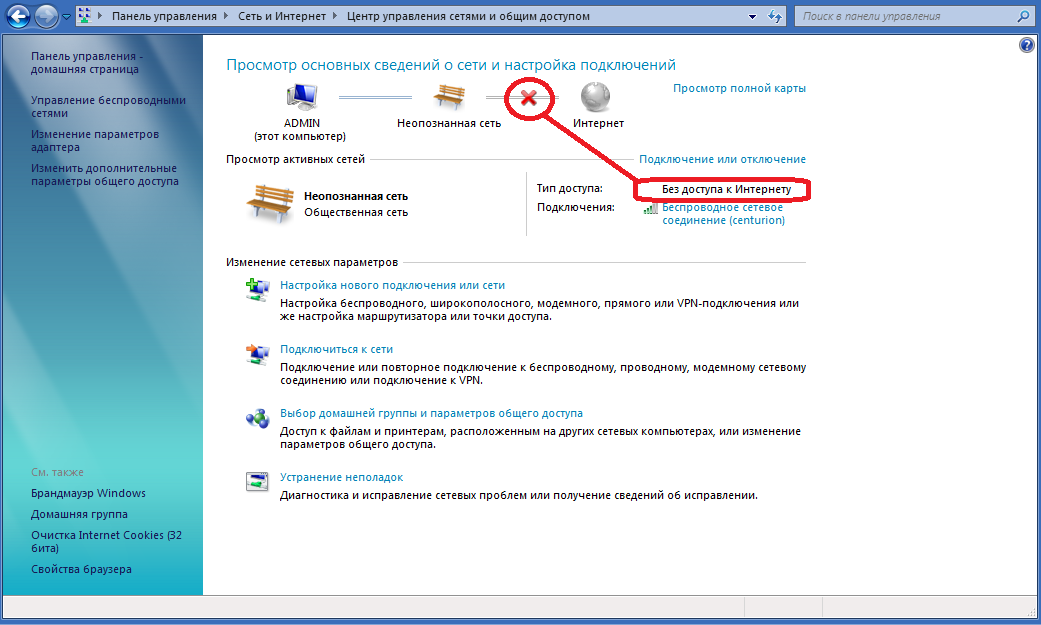 (Вы будете знать, что это работает, потому что вы заметите сообщение, которое гласит: «Ваш компьютер ищет и может быть обнаружен устройствами Bluetooth».)
(Вы будете знать, что это работает, потому что вы заметите сообщение, которое гласит: «Ваш компьютер ищет и может быть обнаружен устройствами Bluetooth».)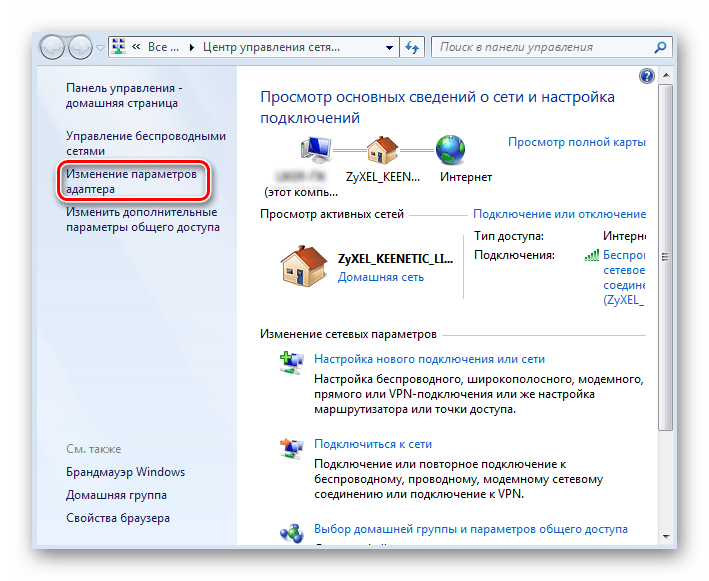 например на телефоне перейдите в «Настройки»> «Wi-Fi»> «Включите Wi-Fi» и найдите свое устройство в списке. На вашем компьютере вы можете нажать на значок Wi-Fi на панели задач (в правом нижнем углу панели задач) и увидеть устройство в вашем списке.
например на телефоне перейдите в «Настройки»> «Wi-Fi»> «Включите Wi-Fi» и найдите свое устройство в списке. На вашем компьютере вы можете нажать на значок Wi-Fi на панели задач (в правом нижнем углу панели задач) и увидеть устройство в вашем списке. Д.
Д.