как запустить и редактировать реестр
Пользователи Windows могли слышать о таком компоненте системы, как реестр, но до конца не знать его назначение и применение. Редактор реестра Windows 10 и других версий – основной инструмент работы с основными параметрами и настройками системы. В данной статье мы постараемся ответить на интересующие пользователей вопросы:
- Что такое реестр? Основные функции и команды
- Как запустить редактор реестра Windows 10 \ 8 \ 7
- Редактирование реестра Windows 10 \ 8 \ 7
- Программы для редактирования реестра Windows 10 \ 8 \ 7
Что такое реестр? Основные функции и команды
Реестр – древовидная база данных всех настроек Windows. Хранит в себе системные настройки, информацию об оборудовании, пользователях системы, установленных приложения и других настройках и конфигурациях. Он, в свою очередь, очень удобен тем, что система хранит всё нужную информацию в одном месте, без необходимости создания отдельных файлов конфигурации для каждого элемента настроек системы. Каждый параметр находится строго на своём месте и даже на другом компьютере или системе не сложно будет найти нужную ветку – порядок строго упорядочен.
Минус же, заключается в «хрупкости» всей системы. Удаление или изменение одного параметра или ветки может привести к ошибкам, отказам и сбоям. Порой, может доходить до BSOD’ов и полному отказу загружать систему.
Существует 5 основных разделов:
- HKEY_CLASSES_ROOT (HKCR) – записи о ассоциациях форматов и приложений, которые смогут их использовать или открывать. Например, текстовые файлы формата .txt будут открываться приложением Notepad (Блокнок). Дублируется и заменяются c записями в HKLM\Software\Classes и/или HKEY_CURRENT_USER\Software\Classes.

- HKEY_CURRENT_USER (HKCU) – Раздел хранит данные конкретного пользователя, вошедшего в систему. Персонализация, настройки системы и приложений пользователя хранятся в этой ветке. Подраздел HKU.
- HKEY_LOCAL_MACHINE (HKLM) — главный раздел. Большая часть информации о системе, оборудовании, конфигурации, настройках приложений хранятся в данном разделе.
- HKEY_USERS (HKU) – данные о настройках всех пользователей. В отличии от HKCU, хранит информацию обо всех пользователях: активных и вышедших из системы, локальных и сетевых.
- HKEY_CURRENT_CONFIG –хранит информацию об оборудовании компьютера. Дублируется из HKLM.
Имея древообразный вид, подразделы чаще всего называют «ветками». «Ветки», в свою очередь, содержат параметры, которые подразделяются на несколько видов:
- Строковый параметр (REG_SZ) — текстовый формат. Может ссылаться на файл жесткого диска, приложение, сайт или другой параметр, который невозможно указать цифровым значением.
- Двоичный параметр (REG_BINARY) – указывается в формате двоичного кода (0 или 1). Выводится в шестнадцатеричном формате.
- DWORD (REG_DWORD) – хранит целое число до 32 бит (4294967295).
- QWORD (REG_QWORD) — хранит целое число до 64 бит (18446744073709551615).
Еще есть расширяемая строка данных (REG_EXPAND_SZ), многострочный параметр (REG_MULTI_SZ) и другие, но заострять на них внимание не будем.
Как вызвать редактор реестра в Windows 10
Редактор (Regedit) практически на всех системах Windows запускается одинаково. Чтобы вызвать редактор реестра откройте окно выполнить (Win+R) и введите команду regedit. Запуск данного приложения требует права Администратора.
Как редактировать реестр в Windows 10
Удаление и создание разделов и параметров, импорт и экспорт веток и разделов, изменение разрешений, поиск — основной функционал при редактировании реестра.
Редактор имеет 2 активных поля – Разделы и Параметры.

Поле «Разделы» направлено на полное отображение и удобную работу с ветками и подразделами. Используя контекстное меню можно выполнить поиск, добавить, удалить или переименовать раздел, а также экспортировать или открыть параметры Безопасности нужной ветки.

Поле «Параметры» отображает все параметры текущего раздела с возможностью их редактирования.

Следует помнить, что перед проведением любых манипуляций, следует создать резервную копию, во избежание ошибок и сбоев. Для этого служит раздел Экспорт и Импорт во вкладке файл.
Программы для редактирования
Интерфейс и функционал regedit оставляет желать лучшего. Медленные переходы между разделов, отсутствие быстрых бэкапов и переходов очень усложняют работу. Но всё это было доработано в сторонних приложениях: Registar Registry Manager и Registry Workshop.
Registry Workshop

Функционал, которого долго ждут пользователи Windows, выполнен в полном объеме в приложении Registry Workshop. Сравнение веток и разделов, многооконный режим просмотра, закладки, цветовое отображение и многое другое выполнено в этой программе.
Скачать редактор реестра Registry Workshop для Windows 10
Registrar registry manager

Еще одна достойная замена стандартного приложения. Монитор изменений, история и широкие возможности отката, дефрагментация и многое другое. Часть функционала открывается в платной Pro-версии. Полностью поддерживает Виндовс 10.
Скачать Registrar registry manager
windowstips.ru
Как открыть редактор реестра в Windows 10
Системный реестр – это база данных, в которой хранятся все настройки операционной системы, драйверов и программ, установленных на компьютере. Данная база представлена в виде огромного количества файлов и папок, которые невозможно открыть через Проводник и прочие программы.
Но это вовсе не означает то, что у пользователя совсем нет возможности просматривать и вносить корректировки в реестр. Далее мы рассмотрим, как запустить редактор реестра в Windows 10, с помощью которого можно задавать свои параметры в базе данных системы.
Выполнение команды “regedit”
Пожалуй, самый популярный и быстрый способ, пользуясь которым можно запустить редактор реестра – это использование специальной команды regedit. Причем использовать ее можно в разных инструментах ОС:
- Вызываем окно “Выполнить” нажатием клавиш Win+R. Набираем в нем команду
regedit, после чего щелкаем OK или Enter на клавиатуре.
- Открываем Поиск, нажав на значок в виде лупы рядом с меню Пуск, вводим команду
 Кстати, вместо фразы “regedit” в строке Поиска можно ввести “Редактор реестра”, поиск по которой также выдаст нам нужный результат.
Кстати, вместо фразы “regedit” в строке Поиска можно ввести “Редактор реестра”, поиск по которой также выдаст нам нужный результат.
- Запускаем командную строку и вводим в ней команду
regedit, после чего нажимаем Enter. О том, как запустить командную строку, читайте в нашей статье “Как открыть командную строку в Windows 10“.
О том, как запустить командную строку, читайте в нашей статье “Как открыть командную строку в Windows 10“.
Создание специального ярлыка для редактора реестра
Если предполагается частое использование редактора реестра, для его удобного и быстрого запуска можно создать ярлык в любом удобном месте на компьютере (например, на рабочем столе).
- Щелчком правой кнопки мыши в любом свободном месте десктопа запускаем контекстное меню, в котором выбираем команду “Создать”, далее – “Ярлык”.

- Откроется окно, в котором нужно указать адрес файла “regedit” с расширением “exe”, отвечающим за запуск редактора реестра. Полный путь выглядит так:
C:\Windows\regedit.exe. Также, вместо этого можно просто ввести фразу “regedit” и после нажать кнопку “Далее”.
- В следующем окне даем название ярлыку и щелкаем “Готово”.

- Вот и все, ярлык редактора реестра появился на Рабочем столе, и теперь запускать его стало значительно легче.

Использование горячих клавиш
С помощью горячих клавиш можно выполнять множество распространенных действий в системе. Для запуска редактора реестра, к сожалению, специальной готовой комбинации клавиш нет, но их можно назначить.
- Создаем ярлык, руководствуясь шагами, описанным в способе выше.
- Щелчком правой кнопки мыши по созданному ярлыку запускаем контекстное меню, в котором выбираем пункт “Свойства”.

- В открывшемся окне переключаемся во вкладку “Ярлык”, кликаем по области ввода информации напротив надписи “Быстрый вызов”, указываем в ней желаемую комбинацию путем нажатия нужных клавиш на клавиатуре и подтверждаем изменения, щелкнув OK.

Примечание: Тут важно не использовать такие распространенные варианты горячих клавиш, как например, “Ctrl+S” (сохранение файла) или “Ctrl+C/Ctrl+V” (копирование/вставка из буфера обмена).
Запуск файла “regedit.exe”
Вряд ли этот метод активно используется пользователями “десятки”, однако, он есть, поэтому нельзя его не упомянуть.
Запустить редактор реестра можно просто дважды щелкнув по файлу “regedit.exe”, который находится в папке: C:\Windows\regedit.exe.

Заключение
Большинству пользователей Windows 10, вероятнее всего, хватит настроек, которые можно задать в параметрах системы или Панели управления. Однако, в определенных ситуациях может потребоваться изменение настроек в базе данных системы. И тогда на помощь придет редактор реестра, который в “десятке” можно запустить разными способами.
mywindows10.ru
Реестр Windows 10
Пользователь компьютера под управлением операционной системы Windows начинает задумывать над тем, из чего она состоит, каковы ее компоненты только в некоторых отдельных случаях:
- ему стало просто интересно, и он решил повысить свой уровень как пользователя;
- с быстродействием компьютера происходят странные вещи, поэтому стоит изучить полное строение ОС чтобы разобраться, в чем же кроется проблема и как ее устранить в итоге.
Что такое реестр
Реестр – это своеобразный журнал операционной системы, в котором записываются все ее конфигурации. Соответственно, это делает его одной из главных составляющих системы, а как следствие – здоровый реестр один из залогов ее стабильной работы. Можно сказать, что в реестре хранятся все настройки системы и обращение к нему происходит каждую секунду. Так, любое приложение создает записи в реестре Windows и перестает работать корректно в случае, если эти записи были повреждены или удалены.Сразу же стоит сделать примечание: прежде, чем пытаться внести какие-то существенные изменения в реестр вручную, подробно разберитесь с теоретической частью. Если незнающий человек изменит то, чего качаться не стояло бы, это может привести к фатальному исходу по отношению к ОС, особенно, если бек-ап файл реестра не был создан перед внесением изменений. Бек-ап файл реестре – это его конфигурации в последнем рабочем состоянии. В случае, если пользователь компьютера по ошибке или незнанию удалит важные конфигурации, по бек-апу можно будет с легкостью вернуть все на свои места. Поэтому настоятельно рекомендуется перед стартом любой работы с реестром создавать его резервную копию.
Стоит ли редактировать реестр самостоятельно
Несмотря на все вышесказанное, боятся редактировать самостоятельно реестр не стоит. Так, бывают случаи, когда просто необходимы изменение некоторых параметров ОС для комфортной работы с ней. Научится пользоваться реестром может каждый желающий пользователь. Для этого стоит лишь выделить немного времени и желания.
Что изменилось в Windows 10
Существенных изменений в самом реестре не много, а если сказать точнее, то их практически нет. С другой стороны, для пользователей, которые испытывают некоторый дискомфорт в использовании новой операционной системы, изучения реестра и изменения его настроек единственный выход убрать ненужные юзеру функции.
Как пример можно привести функцию автоматической загрузки обновления и драйверов, которая встроена в саму систему. Отключить ее путем изменения параметров в настройках попросту невозможно, поэтому и возникает потребность в редактировании значений реестра. Изучив его, можно с легкостью отключить все, что не нужно, оставив лишь необходимые и самые удобные функции в Windows 10.
Где хранятся все файлы реестра
Однозначного ответа на этот вопрос нет, так как его фалы в действительности разбросаны по большей части системных папок операционной системы. Тем не менее, можно разобраться в том, где находятся так называемые «кусты» реестра.
Куст реестра – отдельный файл, создающийся на жестком диске, который хранит информацию о настройках, является файлом реестра. Так, каждая операционная система имеет определенный набор кустов, каждый из которых несет ответственность за определенную функцию.
- HKCR – куст реестра с записями о всех известных Windows 10 документах, их дальнейшей ассоциации с соответствующими программами для открытия по двойному клику;
- HKCU – отвечает за запись параметров определенного пользователя, который вошел в систему;
- HKLM – содержит информацию о аппаратной части ПК;
- HKCC – куст, содержащий в себе две ветки: одна отвечает за конфигурацию системы, вторая – за настройки приложений;
- HKU – в этом разделе размещена информация о настройках каждого из пользователей, который использует систему.
Некоторые из представленных выше файлов хранятся в папках System32\Config\ или SysWOW \Config\ в соответствии с версией ОС (32-х битная и 64-х битная соответственно). Часть файлов реестра в Windows 10 доступны для пользователя по пути Users/ИмяПользователя.
Тем не менее, прямой доступ к ресурсам, которые хранятся в реестре все равно получить не получится: доступ к ним закрыт. Единственный способ внесения изменения – редактировать реестр посредством использования специального редактора или же твикера. Твикер, к слову, очень простая в использовании технология, которая позволяет даже неопытному пользователю получить доступ к необходимым настройкам: чаще всего они отображены в виде шкалы, ползунок которой можно передвигать, числовых значений и иконок, рядом с которыми можно ставить и убирать галочку.
Редакторы реестра – это интегрированные в саму Windows 10 приложения, позволяющие знающему пользователю вносить желаемые изменения непосредственно в файлы реестра, удалять их, заменять, редактировать или же перемещать, интегрировать и импортировать.
Запуск редактора реестра
Практически во всех версиях Widows была доступна возможность вносить свои коррективы напрямую в работу системы посредством изменения параметров реестра. Если быть точным, то встроенный редактор реестра появился еще в версии Windows 95. Вызвать его в Windows 10 достаточно просто, можно воспользоваться одним из представленных далее методов:
- Вызвать строку «Выполнить» и ввести в ней команду «regedit», после чего нажать клавишу OK.
- Воспользоваться стандартными средствами поиска в Winodws, введя в поисковую строку regedit.exe.
Структура реестра в Windows 10
Попав в редактор реестра перед пользователем предстает 3 колонки, каждая из которых отвечает за определенную функцию. Так, раздел, в котором вы можете наблюдать иконки в виде папок, отвечает за иерархию разделов. Раздел «Имя» — за название ключей, а «Тип» — за их значения соответственно. Для того, чтобы было понятнее, в пример можно привести древо каталогов – структура реестра крайне на него похожа.
Вконтакте
Google+
Одноклассники
Мой мир
yakadr.ru
Как зайти в реестр Windows 10: пошаговая инструкция

 Во многих инструкциях по работе с операционной системой можно найти указания по обслуживанию ее реестра. Они позволяют решать многие проблемы, связанные с совместимостью, запуском софта и так далее. Если опытным пользователям очевидно, как открыть реестр и работать с ним, то новичкам нужно разобраться в этом вопросе. Далее вы узнаете, как зайти в реестр Windows 10 разными способами, что можно сделать с его помощью и много другой полезной информации.
Во многих инструкциях по работе с операционной системой можно найти указания по обслуживанию ее реестра. Они позволяют решать многие проблемы, связанные с совместимостью, запуском софта и так далее. Если опытным пользователям очевидно, как открыть реестр и работать с ним, то новичкам нужно разобраться в этом вопросе. Далее вы узнаете, как зайти в реестр Windows 10 разными способами, что можно сделать с его помощью и много другой полезной информации.
Что такое реестр
Реестр – это полная база данных всех настроек и параметров операционной системы. Все действия и изменения, которые вы применяете в процессе работы с компьютером, отображаются и фиксируются тут. Также в базе вы сможете найти информацию о местонахождении файлов, установленных программ и данные об их работоспособности. Вызвать окно реестра в «десятке» можно теми же способами, что применялись и в Windows 7, 8. Отличия заключаются лишь в изменении интерфейса операционной системы.
Где находится
Физическое местоположение реестра на диске никак не скрыто и доступно каждому пользователю. Все файлы, связанные с редактором, находятся на системном разделе жесткого диска по пути C:\Windows\System32\config для 32-битный систем и в C:\Windows\SysWOW64 для 64-битных версий ОС. В папке можно найти все разделы, в которых хранится информация о текущей конфигурации компьютера. При запуске система обращается к этой базе данных и загружает настройки.
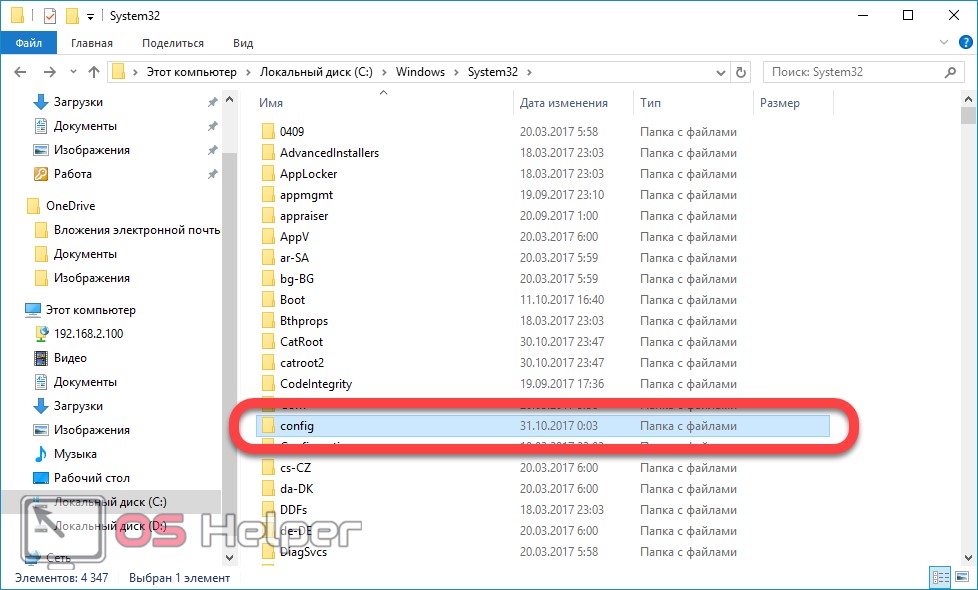
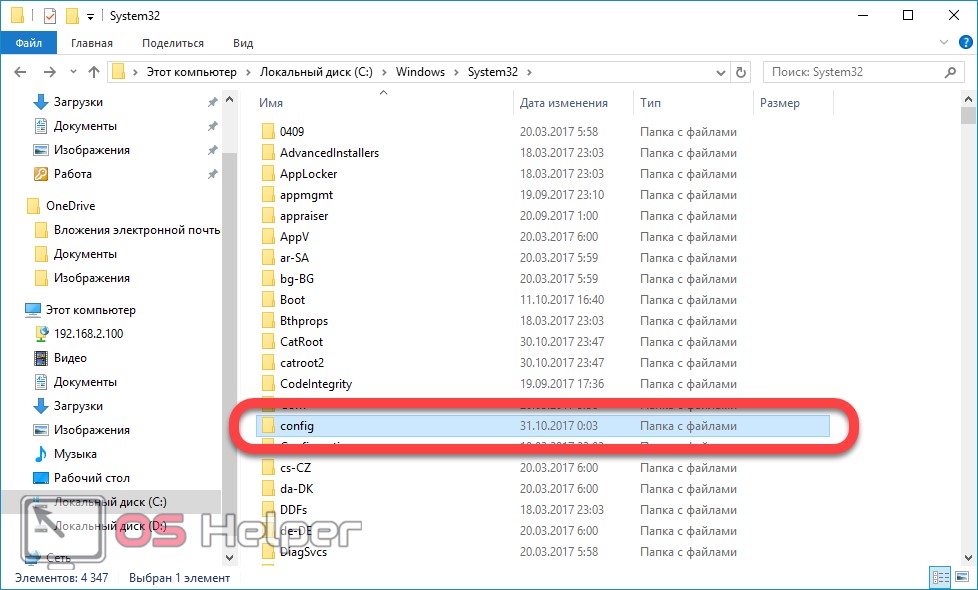
Внимание! Не пытайтесь самостоятельно вносить изменения в файлы, находящиеся в папке config. К тому же, их удаление может критически повлиять на работу компьютера. Для работы с реестром существует специальный редактор.
Как запустить
В Windows 10 имеется целый ряд способов, которые позволяют запустить стандартный редактор реестра:
- через командную строку;
- через окно «Выполнить»;
- через папку;
- через поиск в меню «Пуск».
Далее будут рассмотрены все варианты в виде пошагового руководства.
Перед тем как начать работу с реестром, необходимо разрешить запуск исполняемого файла редактора от имени администратора. Это необходимо в том случае, если при включении на экране появляется следующая ошибка:
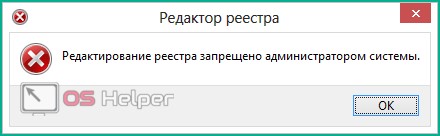
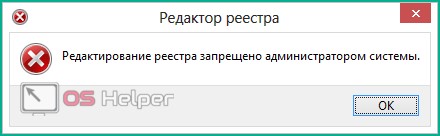
Для решения возникшей проблемы необходимо:
- Открыть программу «Выполнить» с помощью комбинации Win+ R и ввести команду:
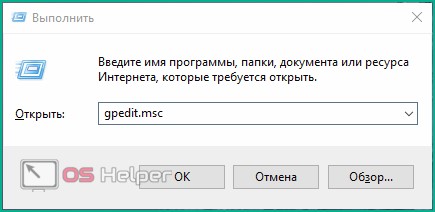
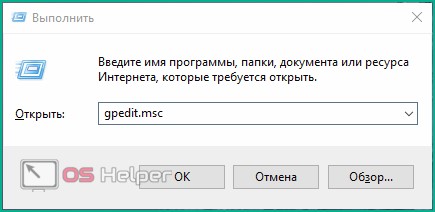
- Зайти в ветку «Конфигурация пользователя» – «Административные шаблоны» – «Система».
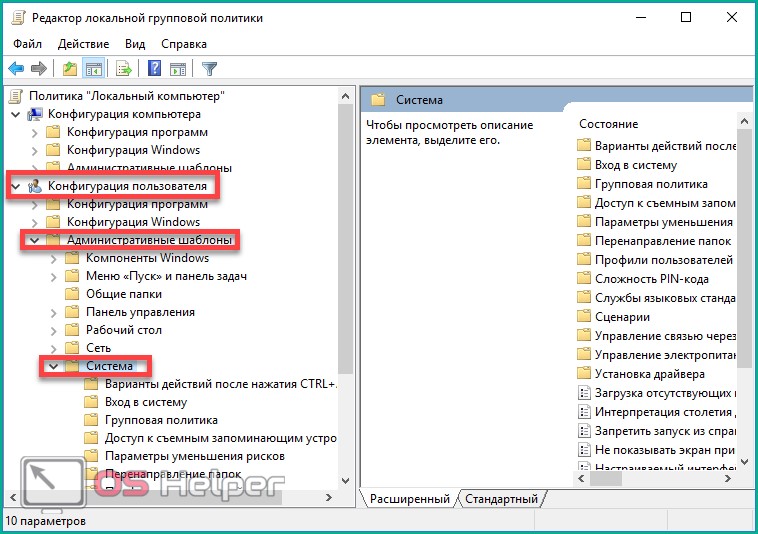
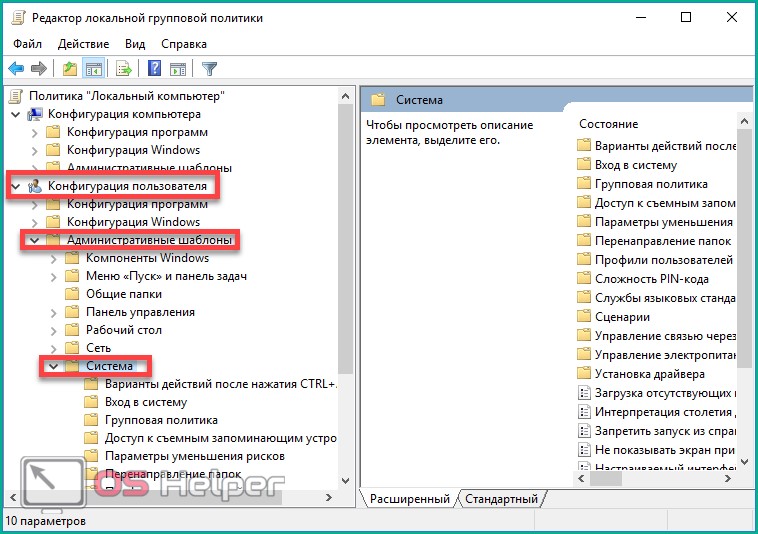
- В правой части окна найти «Запретить доступ к средствам редактирования реестра» и нажать по ней ПКМ. В меню выбрать «Изменить».
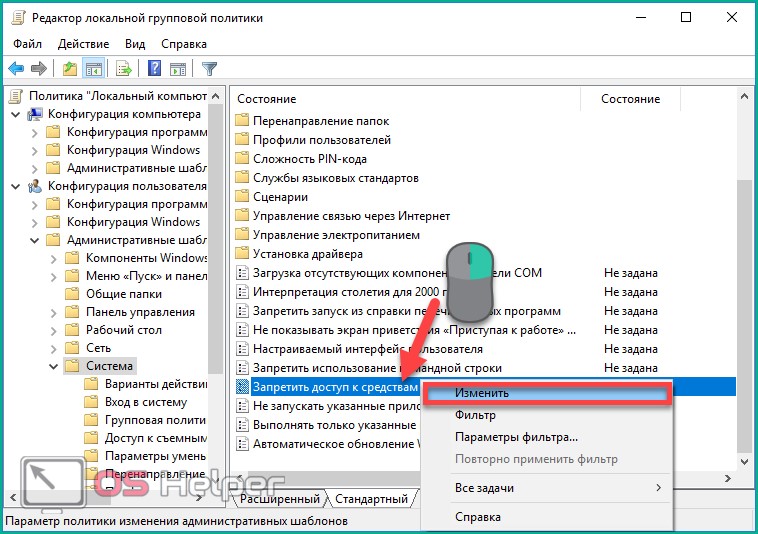
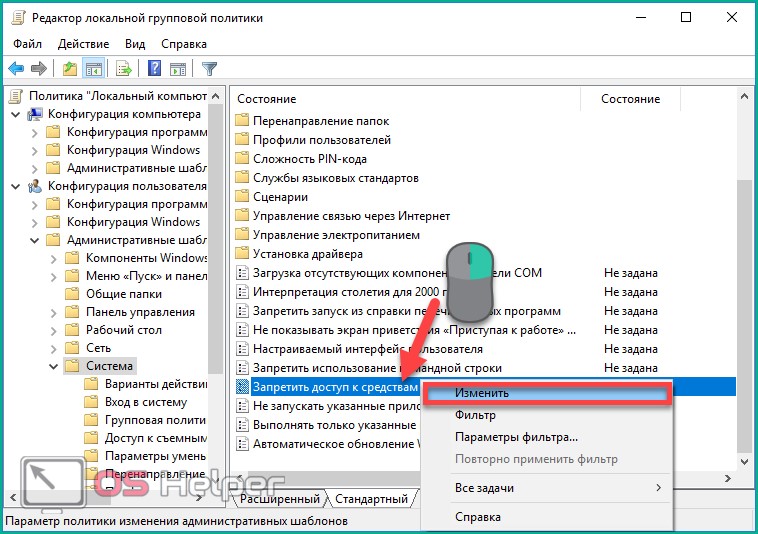
- В окне параметров переключите состояние в положение «Отключено» и нажмите «ОК».
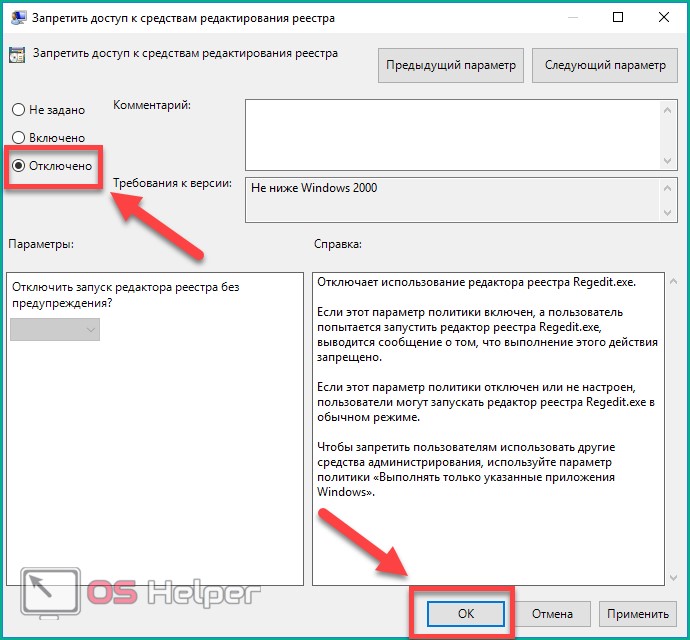
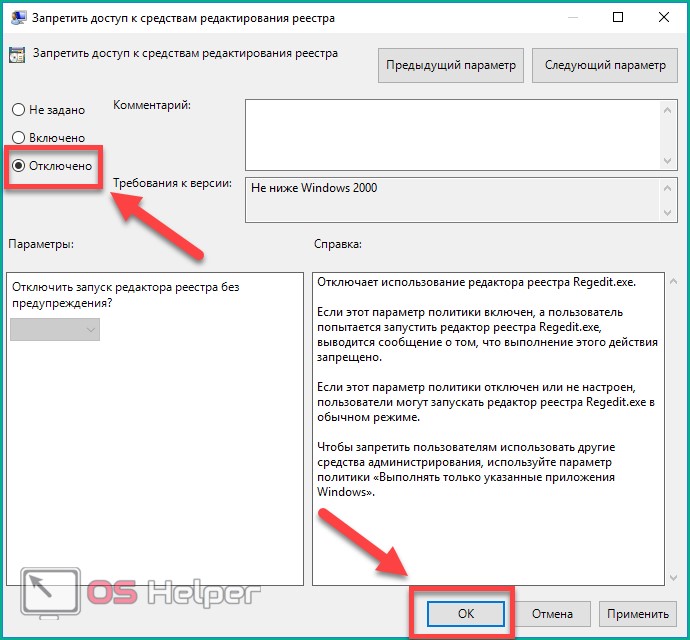
Теперь реестр станет доступен для редактирования от имени администратора. Можно переходить к описанию способов.
Как открыть через командную строку
Для начала необходимо запустить командную строку с правами администратора. Это делается так:
Запустите Win+ R и впишите комбинацию cmd. Далее запустите программу с помощью Ctrl+Shift+Enter.
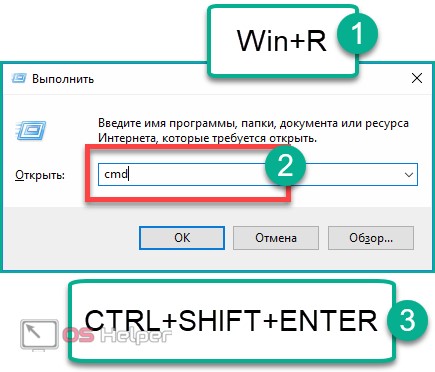
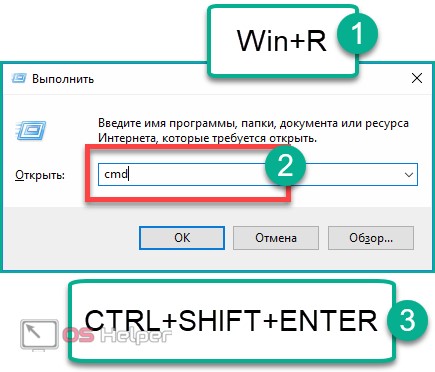
В окне командной строки необходимо написать regedit и нажать клавишу Enter. Так вы можете зайти в реестр с помощью командной строки. Чтобы пользователь мог редактировать записи вручную, необходимо всегда иметь права администратора.
Открываем через Win+ R
Также вы можете попасть в реестр напрямую через «Выполнить». Для этого следуйте инструкции:
Зажмите Win+R и в окне впишите команду regedit. Для запуска редактора от имени администратора вновь зажмите комбинацию Ctrl+Shift+Enter.
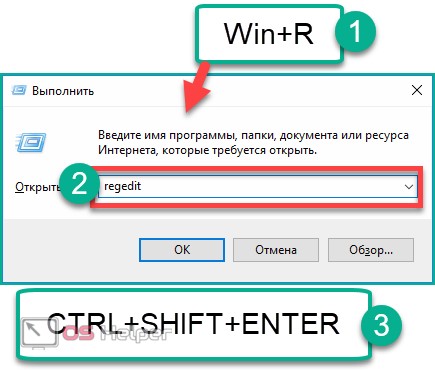
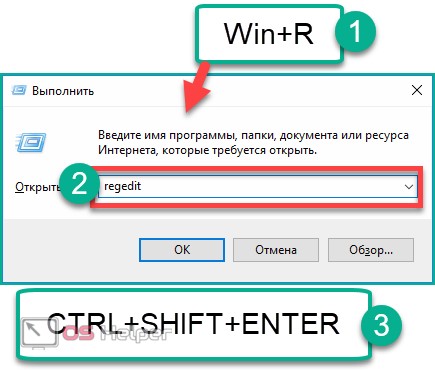
Открываем через папку на системном диске
Открытие осуществляется через обычный проводник Windows 10:
- Зайдите в файловый менеджер на системный раздел жесткого диска (тот, на котором установлена операционная система). Откройте папку Windows.
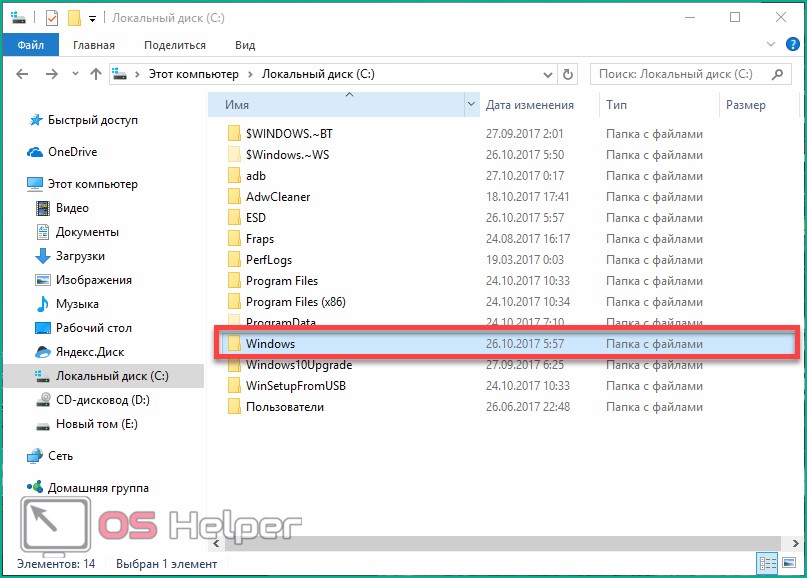
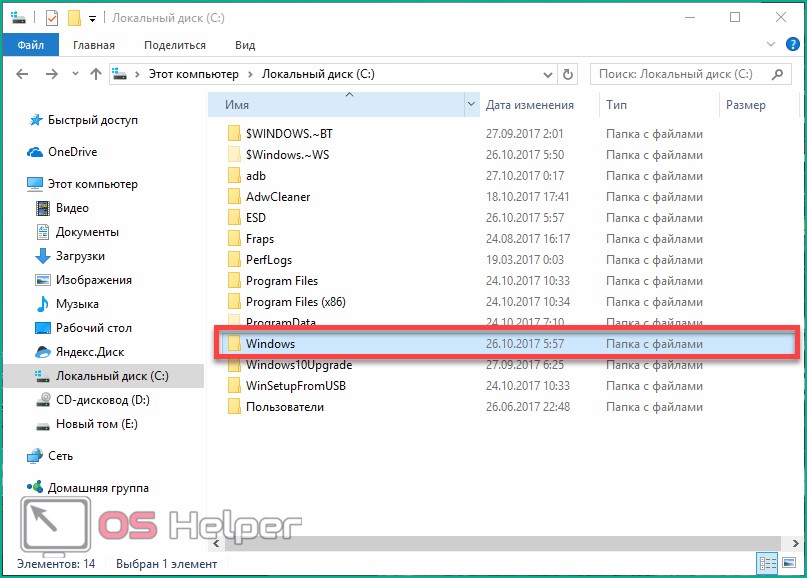
- Далее перейдите в SysWOW64.
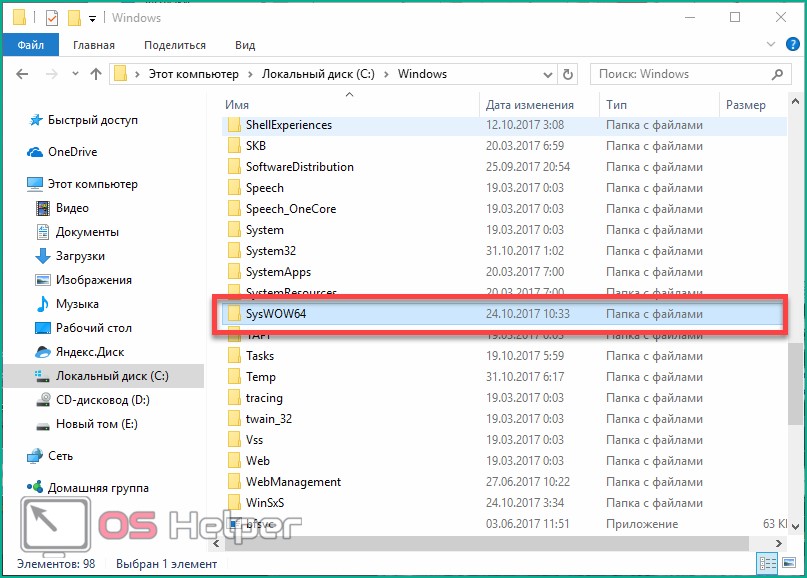
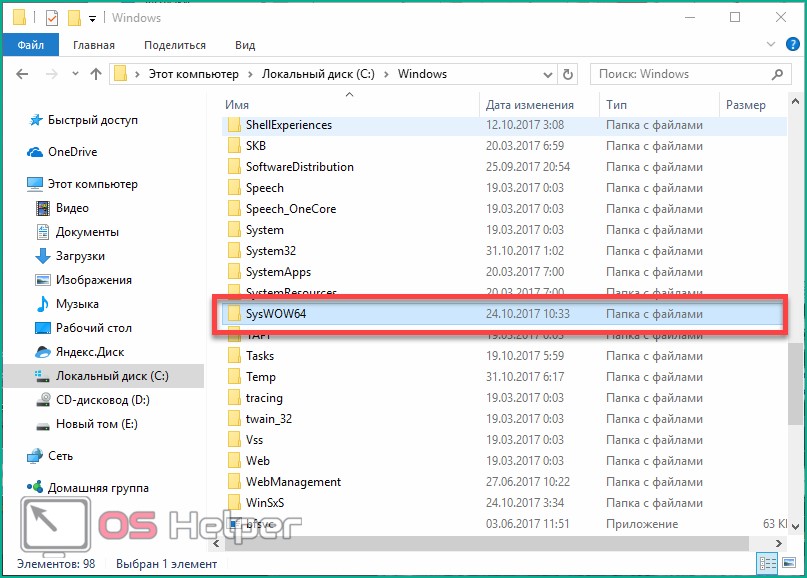
- Пролистайте список папок вниз до файла regedit с расширением exe. Кликните по нему ПКМ и выберите пункт «Запустить от имени администратора».
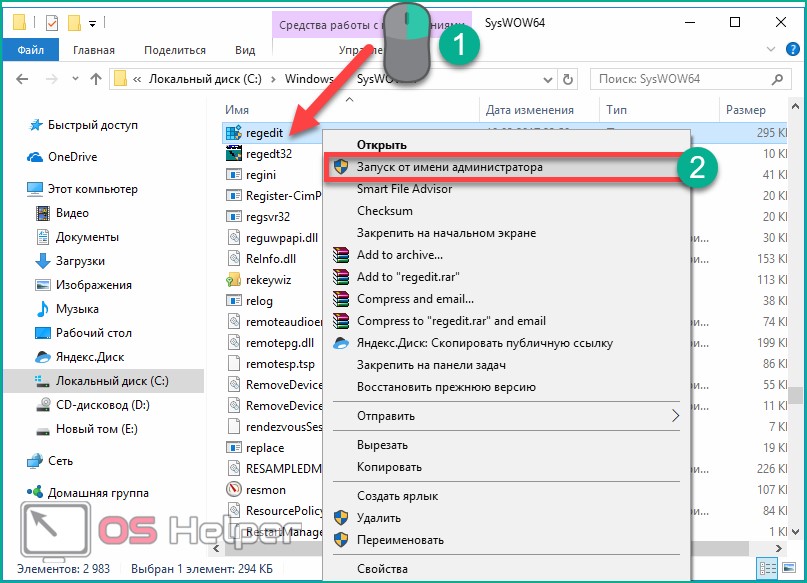
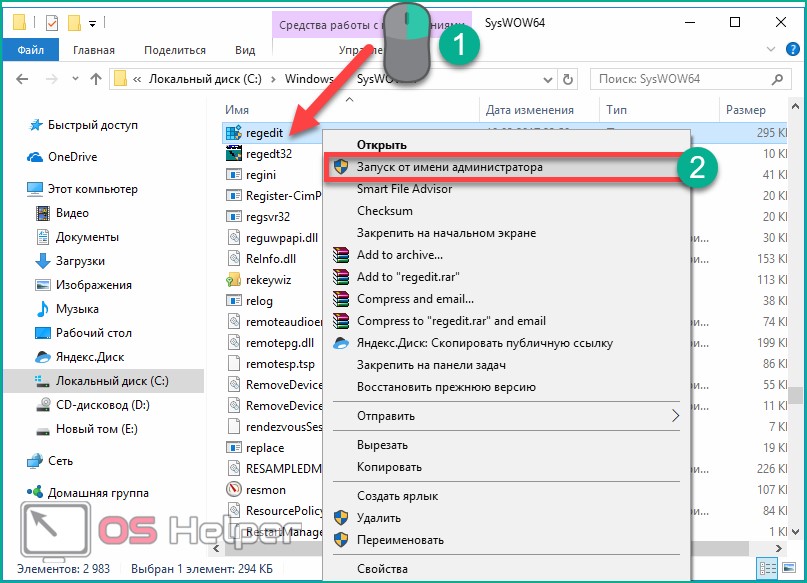
- Чтобы найти regedit.exe быстрее, используем поиск в проводнике.
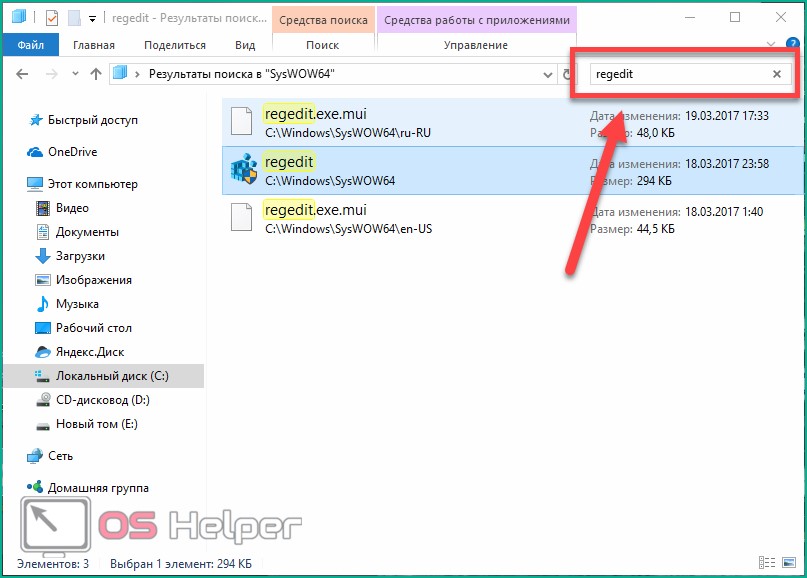
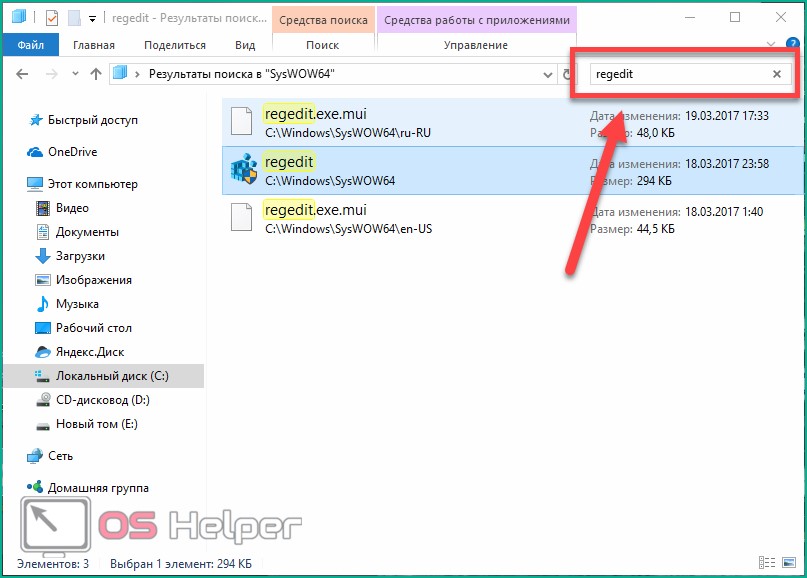
Если вы часто пользуетесь редактором, то сохраните ярлык regedit на рабочем столе. С помощью ПКМ вызовите меню, затем кликните по «Создать ярлык». Далее просто перетащите иконку в любое удобное для вас место.
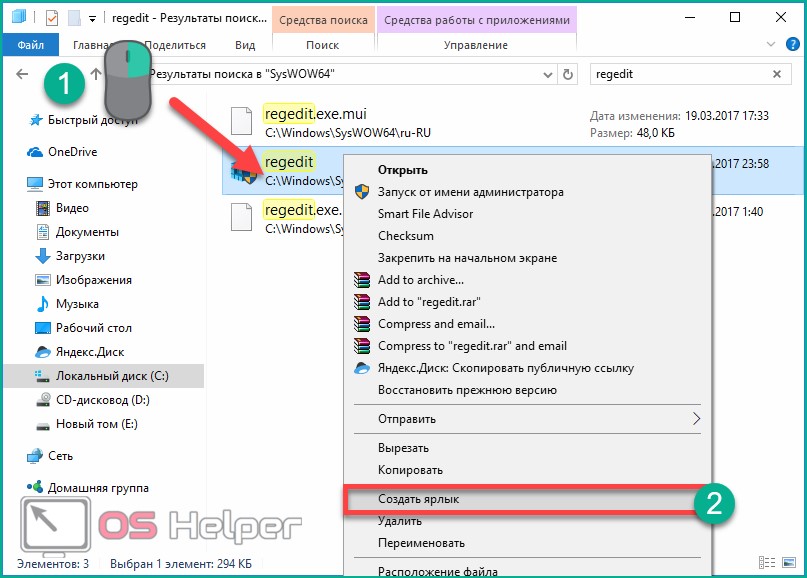
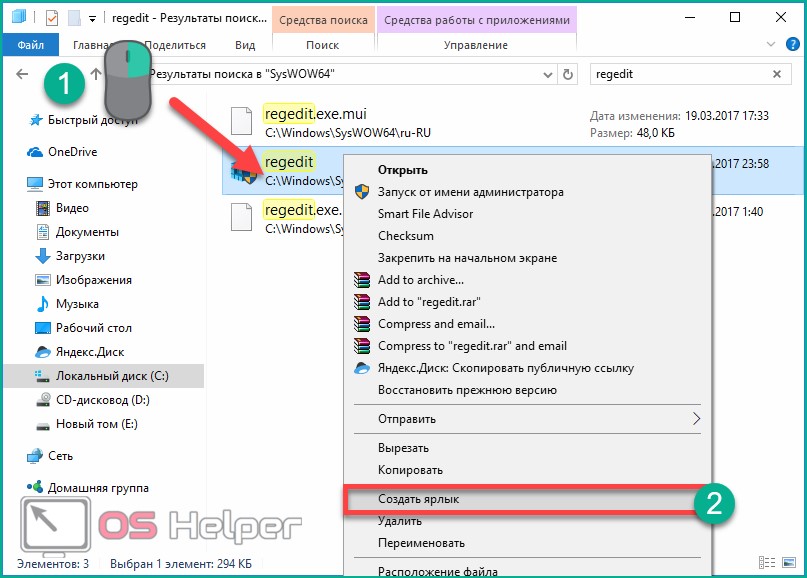
В 32-битных операционных системах файл будет находиться не в папке SysWOW64, а в System32.
Открываем реестр через Пуск
Рассмотрим еще один простой способ.
Для этого кликните мышкой по иконке поиска на панели Пуск и введите в поисковую строку regedit. В поисковой выдаче кликните ПКМ по программе и выберите пункт «Запустить от имени администратора».
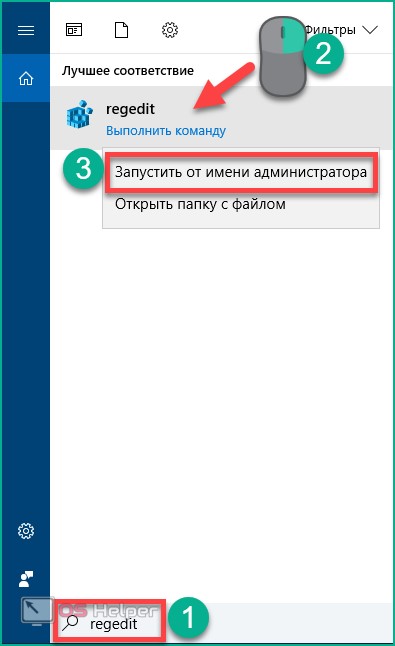
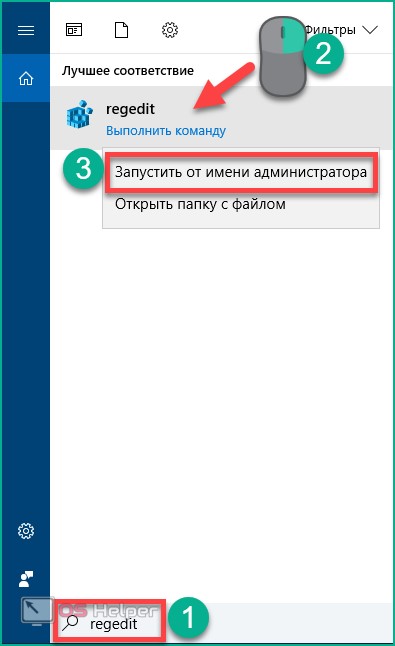
Как пользоваться редактором?
Теперь вы знаете, как осуществляется вход в редактор разными методами. Но какие функции и возможности есть у данной программы?
С помощью редактора вы можете вносить изменения в содержимое базы данных. Для этого необходимо разбираться и понимать, за какой процесс или действие отвечает каждая ветка в каталоге. Не рекомендуем удалять или вносить правки в строки без должных знаний.
Чтобы предотвратить невозможность восстановления, рекомендуем создать резервную копию в файле конфигурации. Для этого:
- Запустите редактор и нажмите кнопку «Файл». В меню выберите пункт «Экспорт».
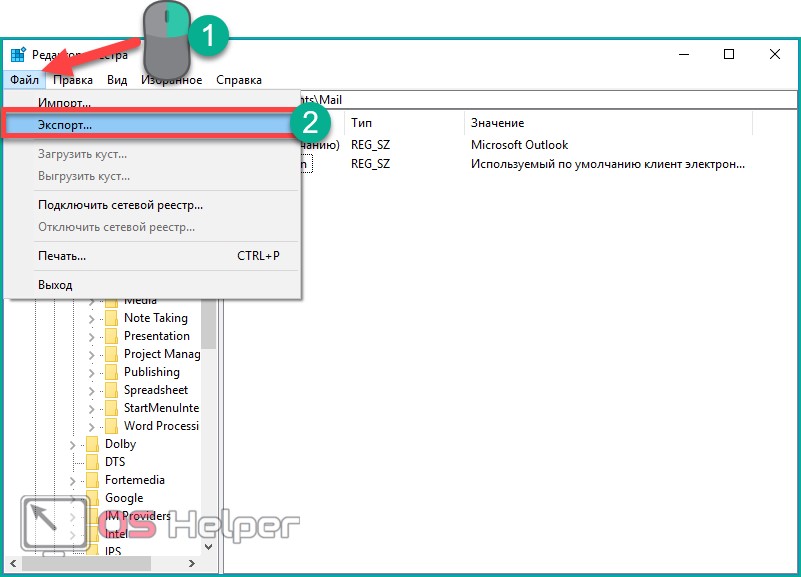
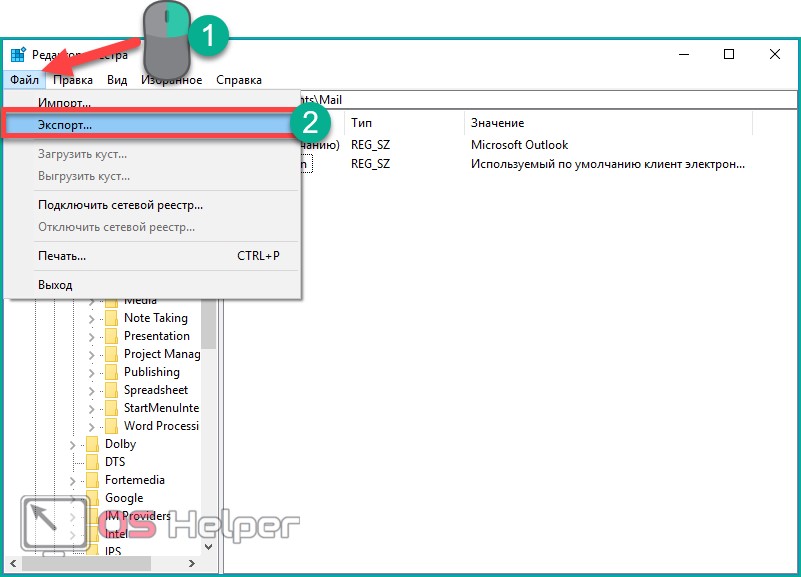
- Введите название (например, backup), установите диапазон сохранения (текущая или все ветки) и нажмите кнопку «Сохранить».
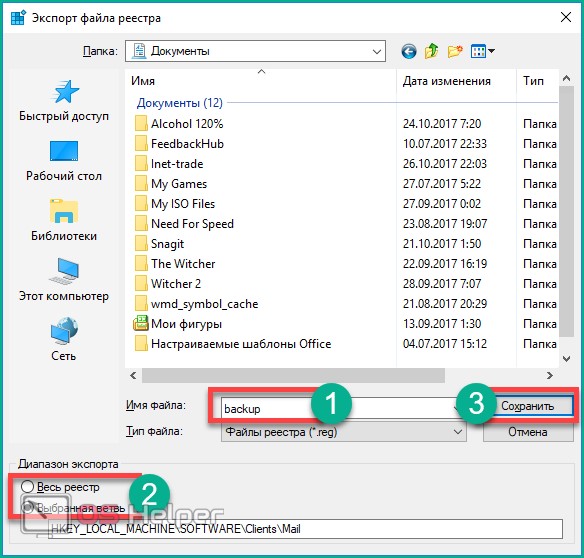
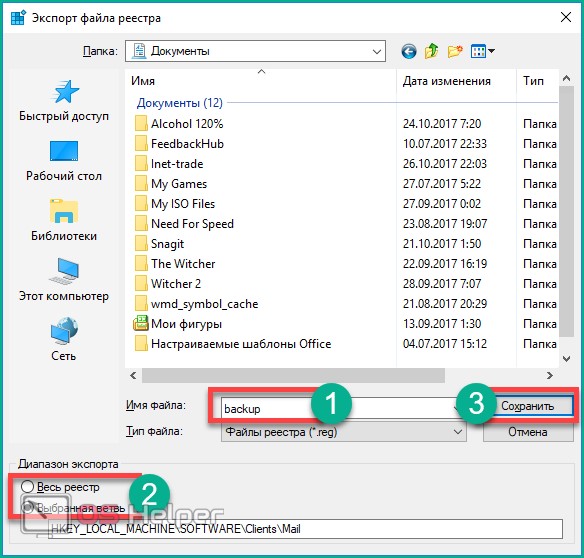
Найти резервную копию можно в папке «Документы». Путь к файлу можно изменить при сохранении.
Если у вас возникли проблемы с редактированием строк, выраженные в повреждении работоспособности компьютера, то вы сможете легко восстановить все ветки из резервной копии:
- Запустите редактор и снова нажмите «Файл». Теперь выберите пункт «Импорт».
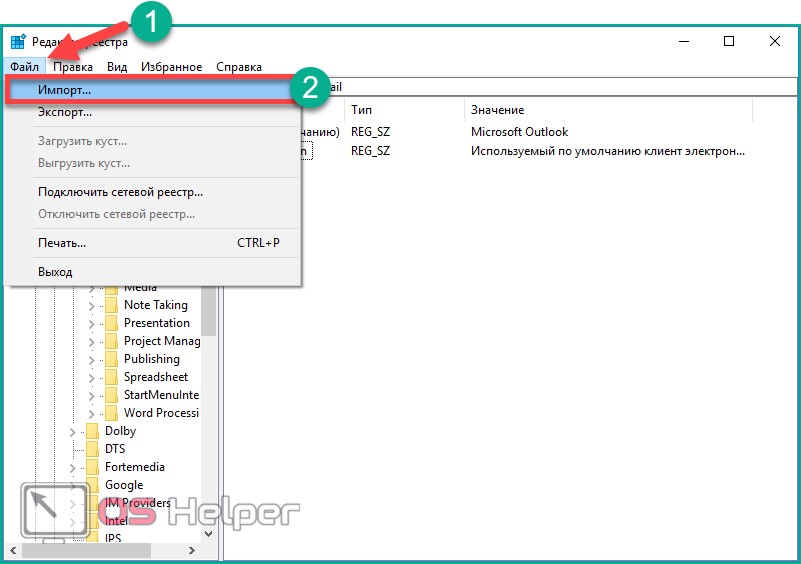
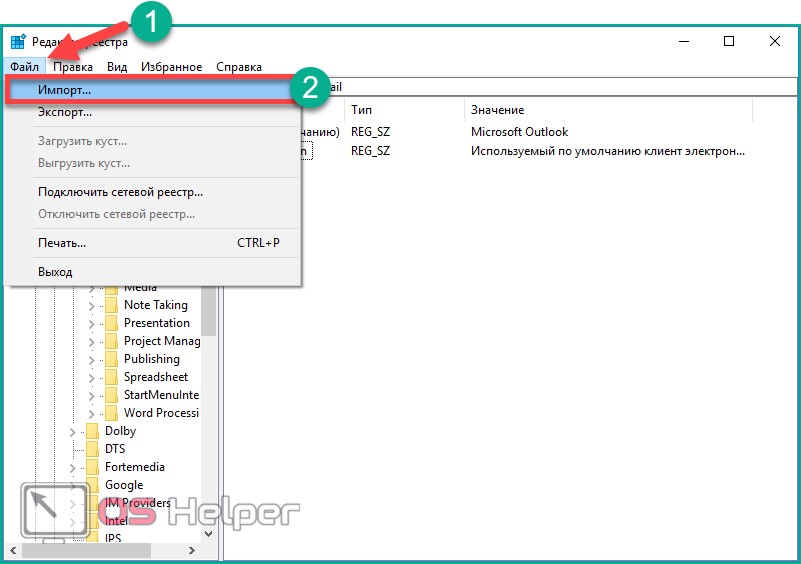
- В окне найдите резервный файл, сохраненный ранее, и нажмите «Открыть».
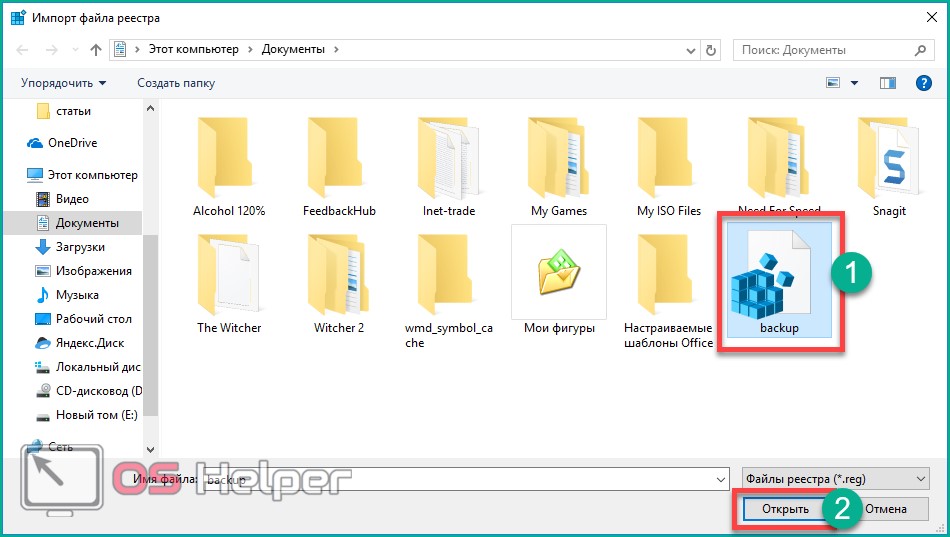
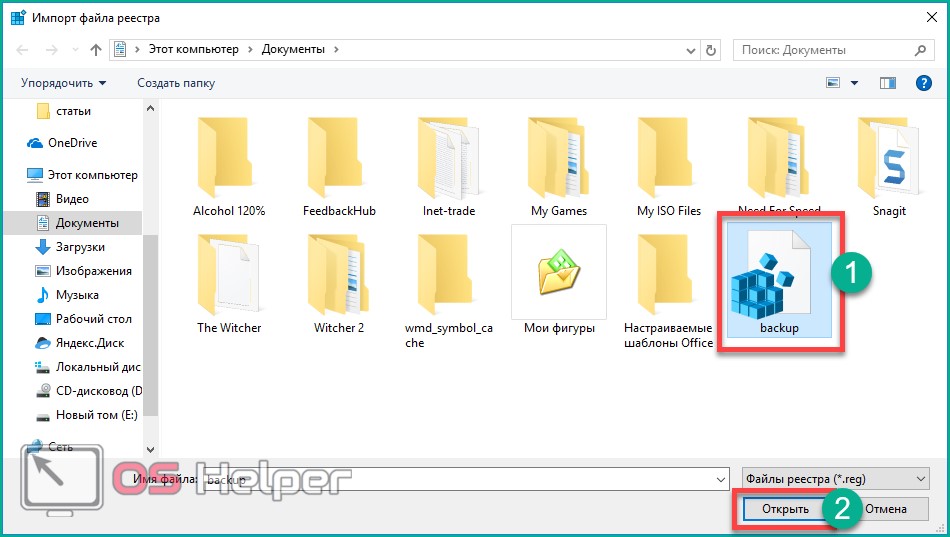
Перейдем к редактированию через стандартное средство:
- В левой части находится весь каталог реестра (1). В правом окне расположены параметры, находящиеся в выбранной ветке (2). Сверху – строка, отображающая путь к каталогу (3).
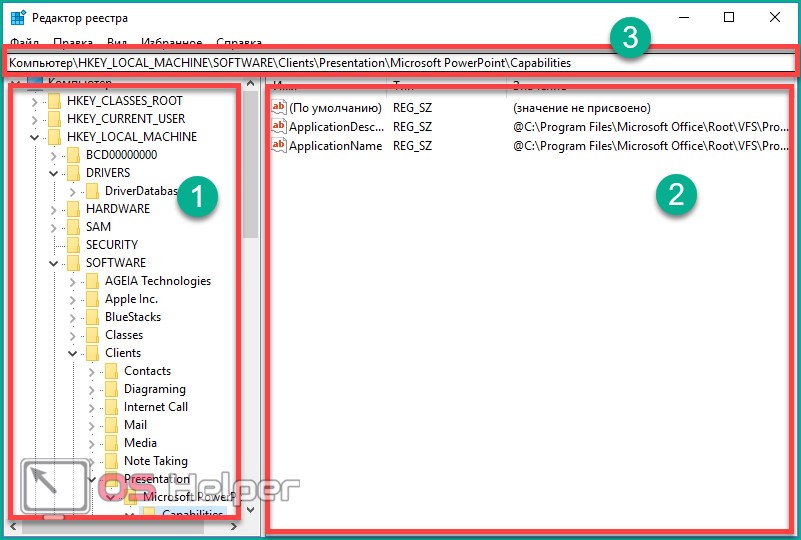
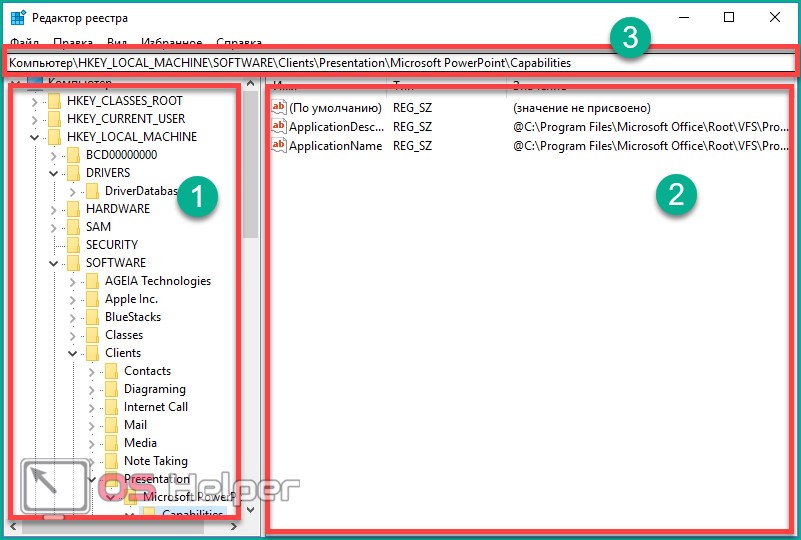
- Все параметры можно изменять, присваивать им значения, удалять и создавать новые. Чтобы изменить настройки, через ПКМ кликните по кнопке «Изменить».
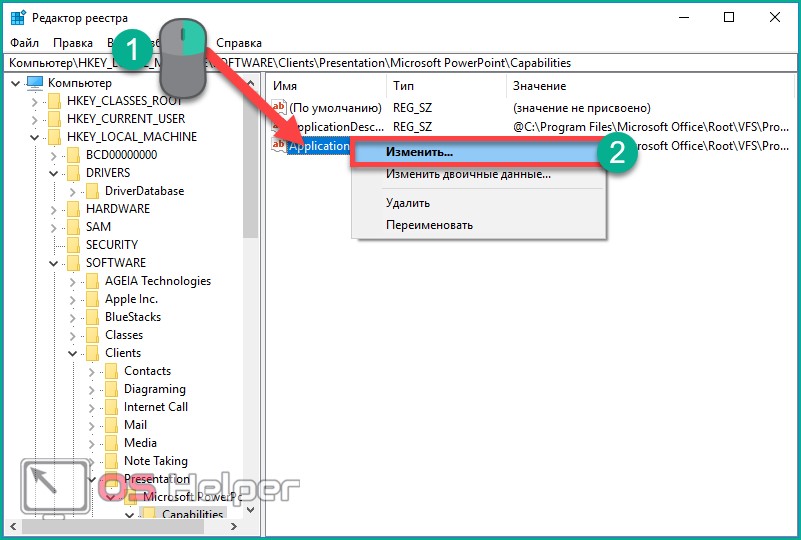
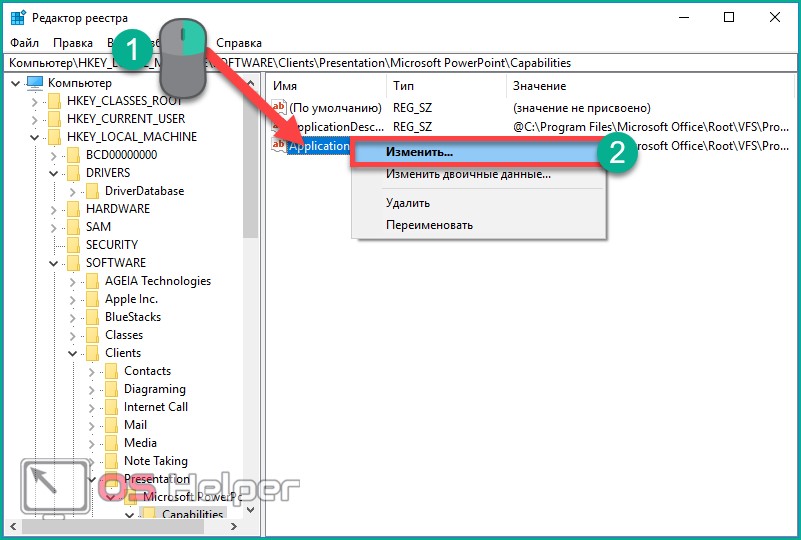
Поскольку поиск вручную может занять очень много времени, воспользуйтесь горячими клавишами:
- зажмите Ctrl+F вызова окна поиска;
- установите параметры поиска (1), введите название или его часть (2) и нажмите кнопку «Найти далее» (3).
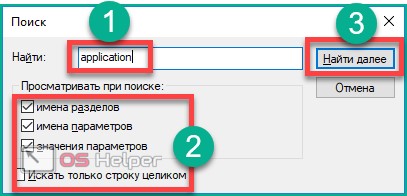
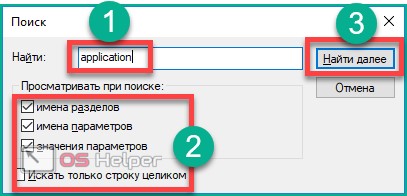
Когда работа по поиску будет завершена, в правой части экрана вы увидите список совпадений.
Перед тем, как включить редактор и начать работу с каталогом, рекомендуем вам найти информацию о том или ином параметре, чтобы избежать повреждений и необратимых поломок операционной системы.
Как очистить реестр
Со временем в каталоге накапливаются лишние строки, ветки и ошибки. К сожалению, стандартный функционал Windows 10 не предусматривает очистку реестра от «мусора» в автоматическом режиме и не предоставляет подобный инструмент пользователю.
Чтобы почистить каталог, необходимо воспользоваться сторонним софтом. Одной из таких программ является CCleaner, которую можно скачать по ссылке. Приложение позволяет выполнять следующие операции:
- чистка кэш-памяти;
- удаление временных файлов;
- удаление программ;
- исправление ошибок в реестре.
Именно последняя функция нас интересует в данном случае. Чтобы включить проверку на ошибки, следуйте указаниям:
- Откройте CCleaner после установки. Зайдите в раздел «Реестр» и нажмите кнопку «Поиск проблем».
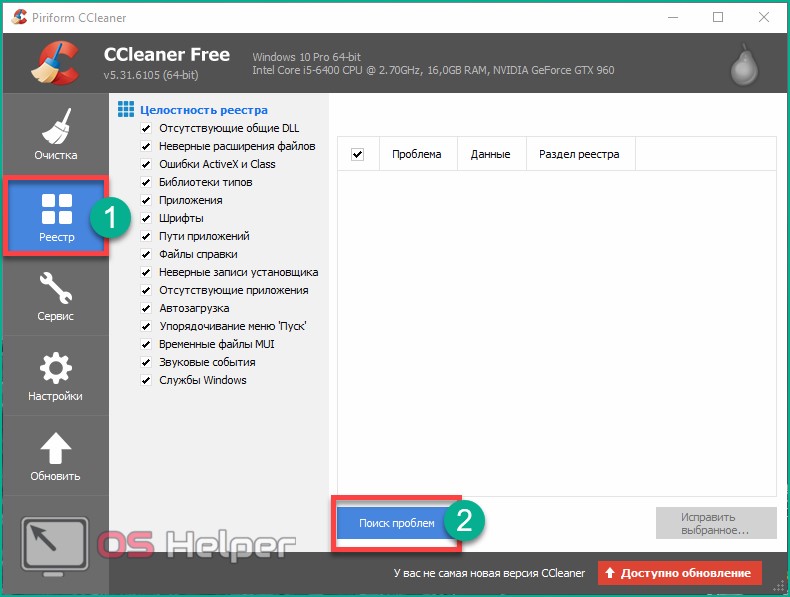
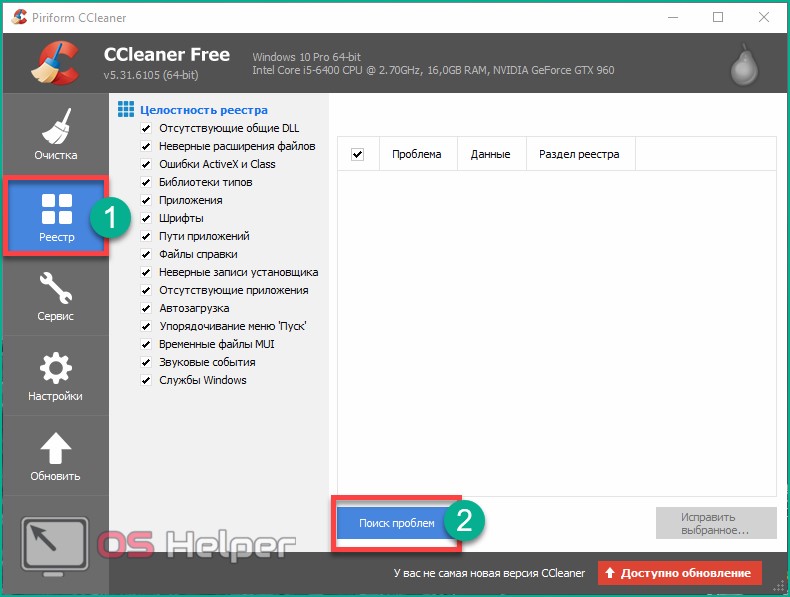
- Дайте время программе проверить каталог, после чего вы увидите список актуальных проблем и информацию о них. Если вы решили чистить реестр впервые, то количество позиций в списке ошибок вас удивит. В завершение нажмите «Исправить выбранное».
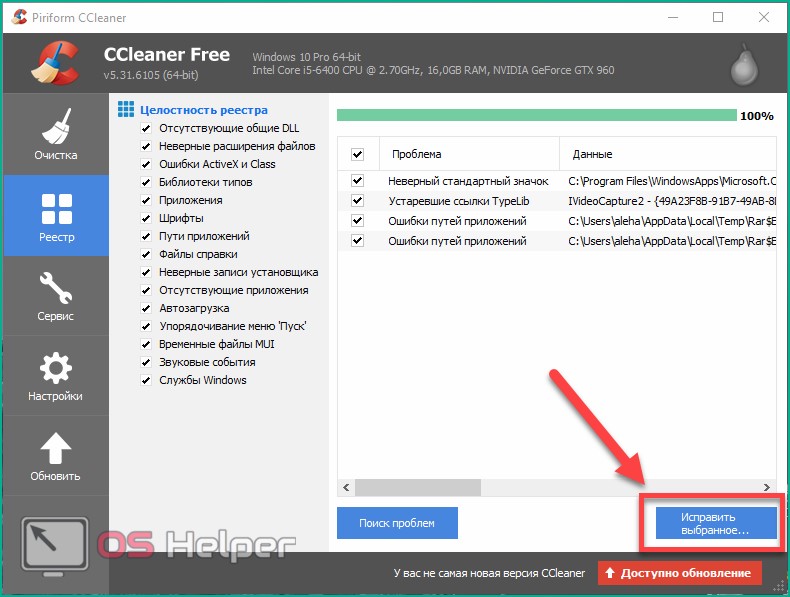
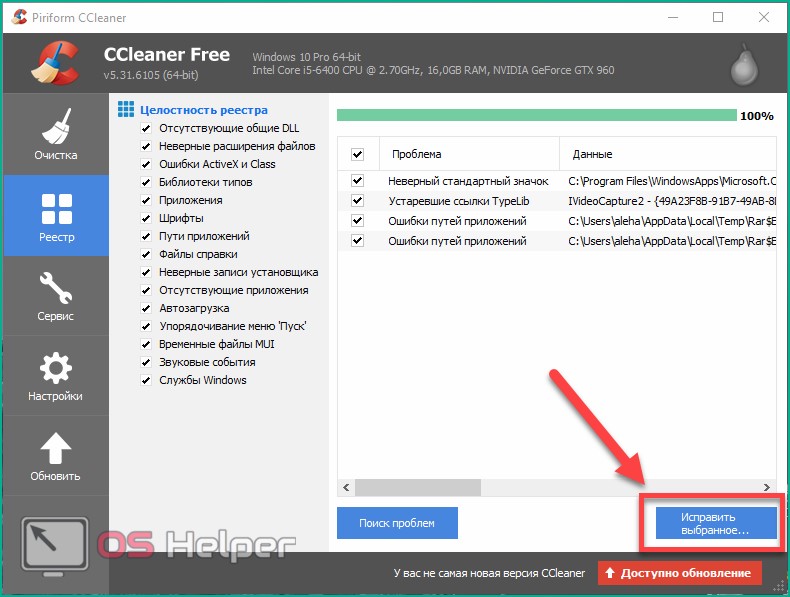
- Чтобы не заниматься чисткой вручную, настройте автоматическую процедуру по своему желанию. Для этого зайдите в «Настройки» и установите галочку возле пункта «Выполнять очистку при запуске компьютера».
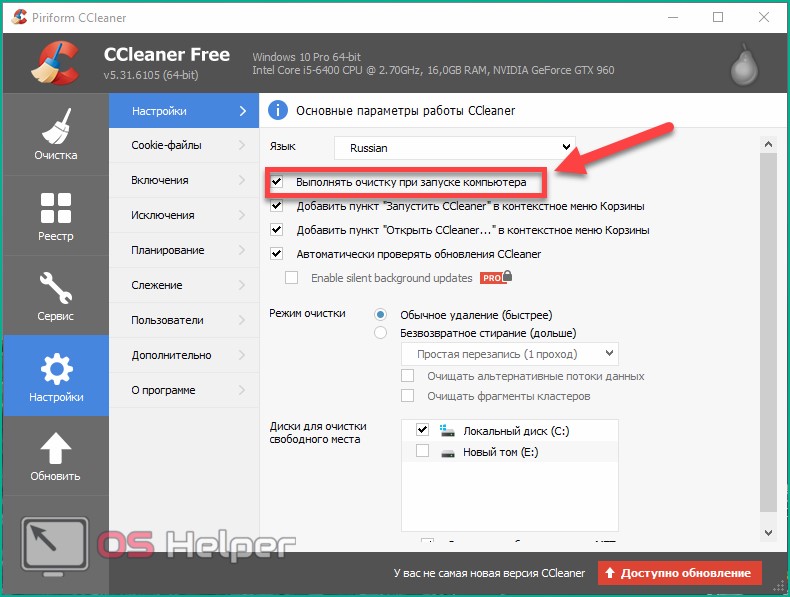
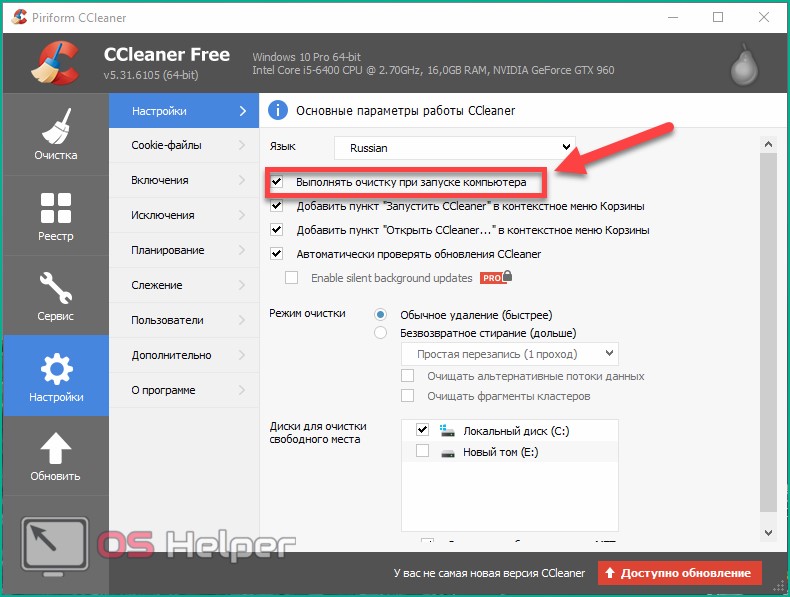
Теперь вы знаете, как пользоваться реестром, запускать его и зачем он нужен вообще. С помощью предложенных способов вы в любой ситуации сможете получить доступ к редактору, а CCleaner поможет поддерживать «чистоту» в каталогах и ветках.
Видеоинструкция
Также у нас есть видео, которое ярче раскрывает рассматриваемую тематику.
os-helper.ru
Как открыть редактор реестра Windows 10 — Илья Подгорнов
В операционных системах существует реестр, с помощью которого можно отредактировать системные настройки. В этой статье мы разберем, что это за реестр, зачем он нужен, как его открыть и что в нем можно настроить.
Представляет собой единую базу данных, хранящую информацию о подключенных устройствах, системных настройках, параметрах подключений и т.д. Операционная система обращается к нему во время выполнения любых операций.
Соответственно, со временем БД разрастается, в ней появляются ошибки или пустые записи, что приводит к низкому быстродействию компьютера, появлению ошибок и другим проблемам. Для исправления ситуации используются специальные утилиты – «редакторы реестра».
Утилита, которая позволяет редактировать и править ключи, доступна в любой версии ОС семейства Windows. Она представляет собой системную службу, которая встроена в ОС.
Способы открыть редактор реестра:
- Пишем в поиской строке «редактор реестра» – приложение высветится как предложенное.
- Вместо «редактор реестра» в поиске можно ввести значение «regedit».
- Нажимаем сочетание клавиш «Win» + «R» и вводим команду regedit.
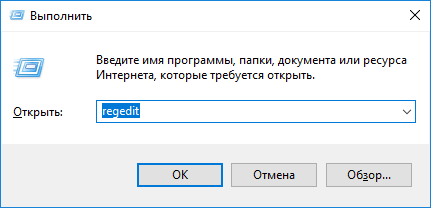
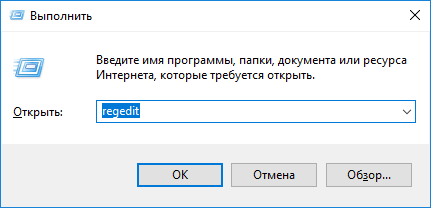
Скриншот №1. Команда regedit.
Важно! Для запуска программы требуются права локального администратора.
В результате откроется рабочая область.
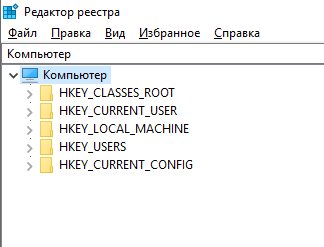
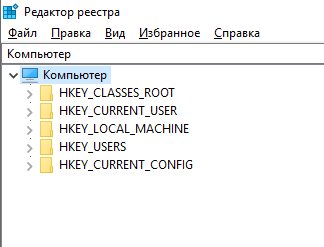
Скриншот №2. Реестр Windows.
Он состоит из пяти главных веток.
- HKEY_CLASSES_ROOT содержит информацию, необходимую для работы Windows с типами файлов. Например, пользователь открывает текстовый документ на компьютер. ОС обращается к данной ветке, находит приложение, которая обрабатывает расширение файла и запускает его.
- HKEY_CURRENT_USER хранит информацию о пользователе, который в данный момент работает на ПК. Раздел включает в себя параметры рабочего стола, директории, системные настройки и т.д.
- HKEY_LOCAL_MACHINE используется для хранения информации о настройках персонального компьютера, в том числе и при замене комплектующих.
- HKEY_USERS предназначен для хранения информации о профилях, которые зарегистрированы в операционной системе. Ветка с чем-то схожа с HKEY_CURRENT_USER по хранимым данным.
- HKEY_CURRENT_CONFIG используется во время запуска операционной системы. В нем содержится информация об аппаратных компонентах ПК.
В каждой ветке содержатся дополнительные подразделы и пункты.
Чтобы внести изменения, переходим к соответствующему разделу. На скриншоте ниже представлен пример.
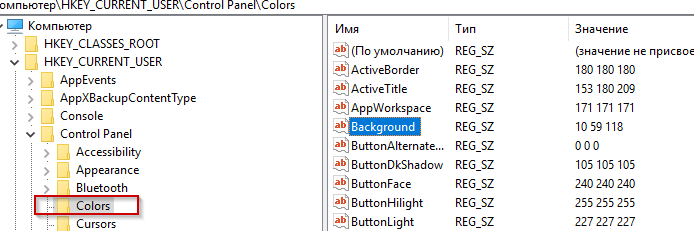
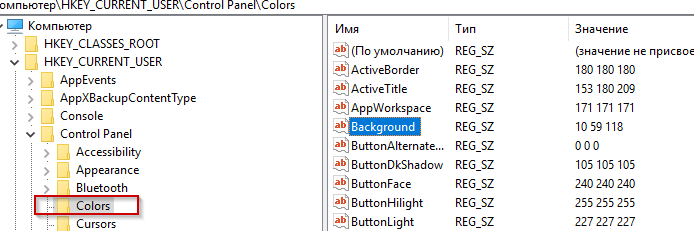
Скриншот №3. Ветка «Colors».
Нажимаем на пункте Background дважды левую кнопку мыши, чтобы открыть рабочее поле и изменить цвет фона.
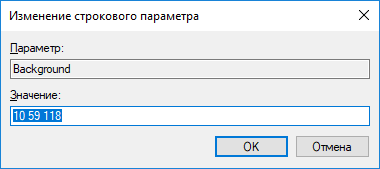
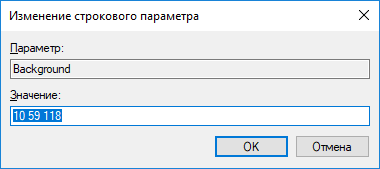
Скриншот №4. Область Background в реестре.
Параметр принимает значение, заданное числами.
Важно! Прежде, чем вносить изменения в реестр, обязательно сделайте резервную копию.
Мнение автора: Реестр – мощный инструмент управления операционной системы. С его помощью любую ОС пользователь настраивает под себя. Но необходимо понимать, за что отвечает каждый ключ, и какие значения допустимы. Если таких знаний нет – то не редактируем, а оставляем все как есть, либо обращаемся к специалистам. В противном случае могут появиться проблемы и ошибки вплоть до краха системы Windows. В результате ОС придется переустанавливать.
Обязательно необходимо сделать бэкап реестра перед внесением правок. Процедура выполняется двумя способами: при помощи функции редактора или с использованием точки восстановления.
Открываем реестр через команду regedit, нажимаем меню «Файл», далее «Экспорт».
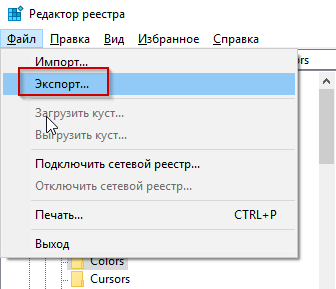
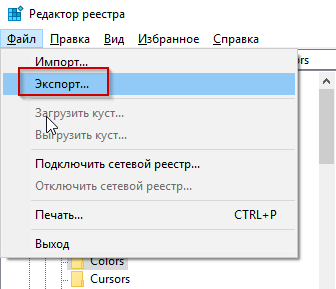
Скриншот №5. Меню «Файл».
Откроется диалоговое окно, в котором указываем наименование резервной копии и выбираем пункт «Весь реестр».
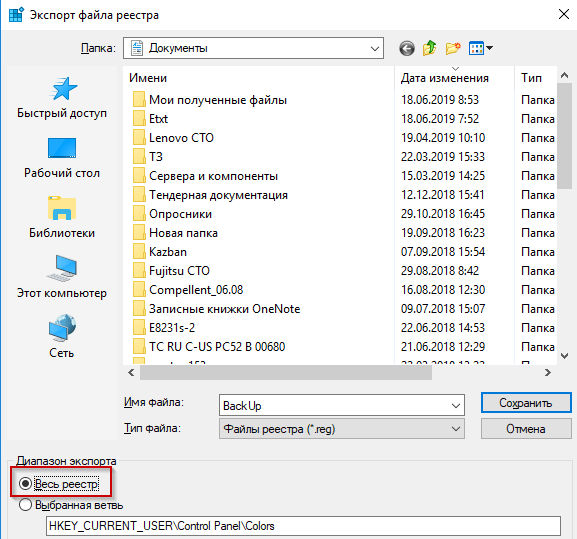
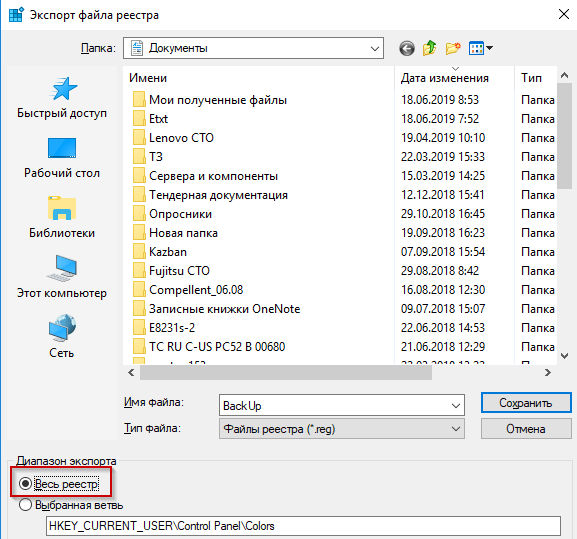
Скриншот №6. Создать резервную копию.
Копия создается в течение 2-3 минут.
Если необходимо восстановить реестр, то в меню «Файл» выбираем раздел «Импорт». Указываем путь к бэкапу, нажимаем открыть. Процесс займет не более 3-4 минут.
Второй метод – создание точки отката. Она сохраняет состояние операционной системы на текущий момент, после чего пользователь всегда может вернуться к ней.
Важно! При создании точки восстановления все произведенные после изменения удаляются.
Как создать точку отката? Нажимаем «Пуск», вводим строку «Восстановление», выбираем пункт, отмеченный красным на скриншоте.
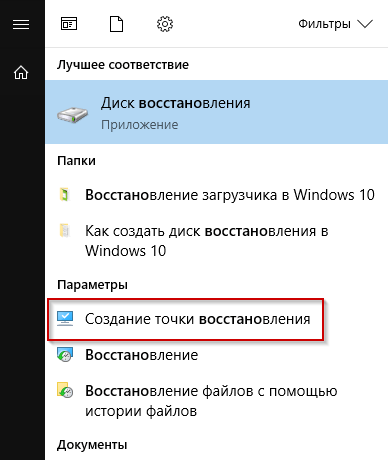
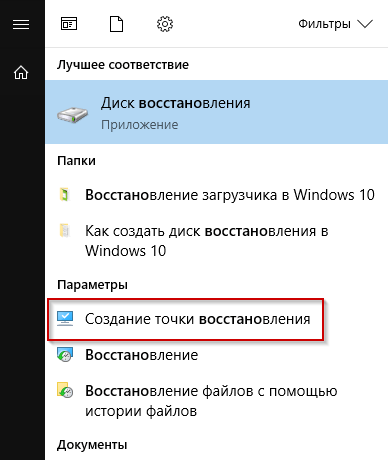
Скриншот №7. Выбор раздела «Восстановление».
Откроется новое меню.
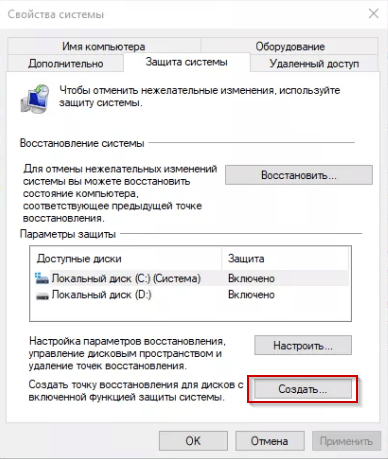
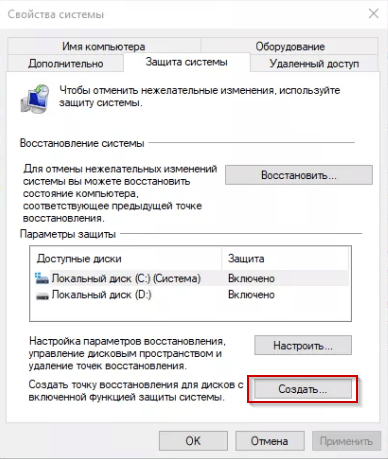
Скриншот №8. Свойства системы.
Нажимаем кнопку «Создать». Процесс займет 3-5 минут, после чего точка отката появится в списке. В нее входит копия реестра.
Редактировать реестр можно при помощи утилит от сторонних разработчиков. Рассмотрим 3 варианта с кратким описанием каждой программы.
Первая альтернатива – утилита Registry WorkShop.
На официальном сайте разработчиков Torchsoft доступны варианты загрузок на разных языках.
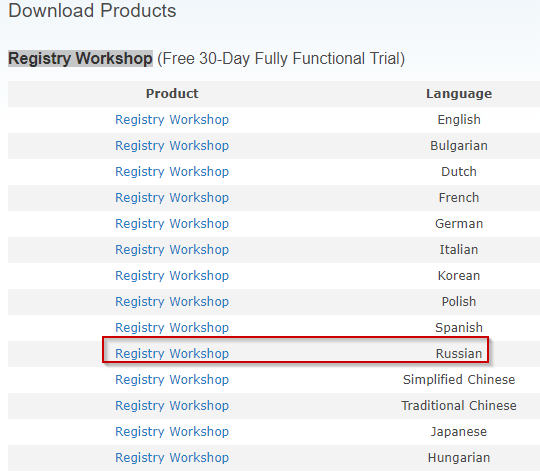
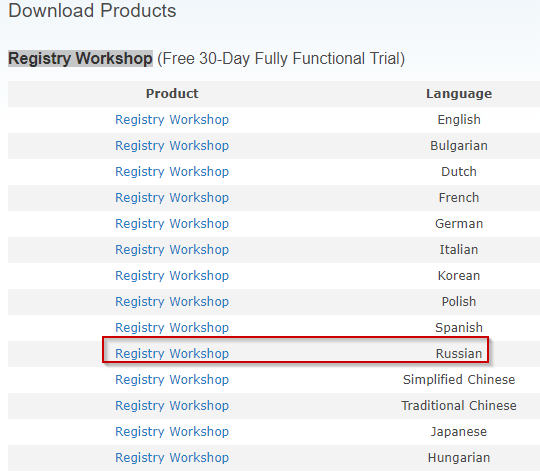
Скриншот №9. Ссылки для скачивания.
Выбираем вариант для русскоязычной аудитории, скачиваем его и устанавливаем.
Важно! Утилита поставляется как условно-бесплатная. Пользователю предоставляется 40 дней на тестирование, после чего необходимо приобрести полную версию либо удалить ПО.
Внешний вид напоминает стандартный реестр, но с дополнительными функциями.
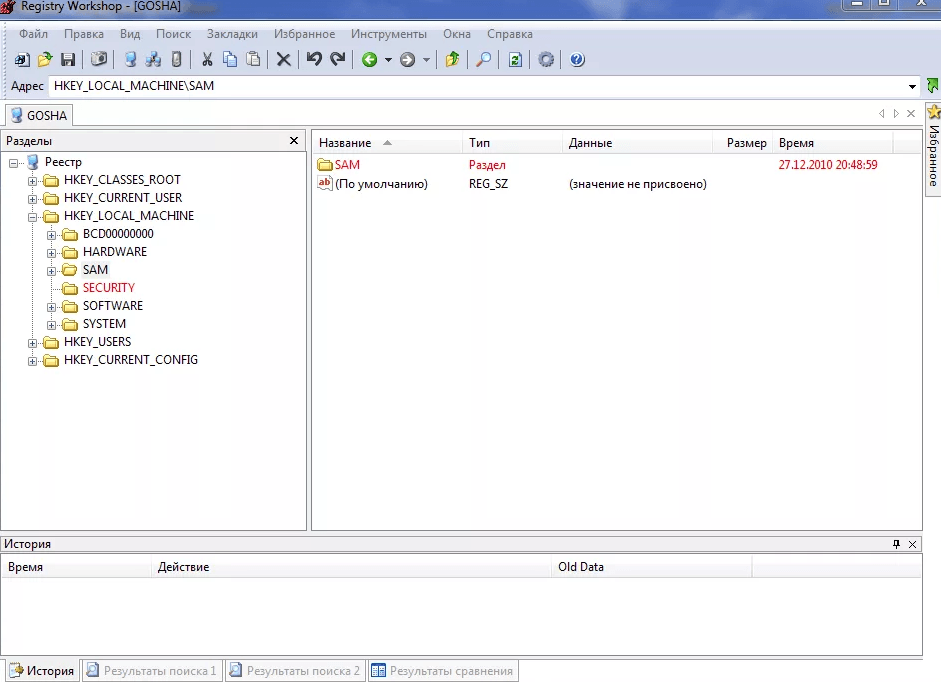
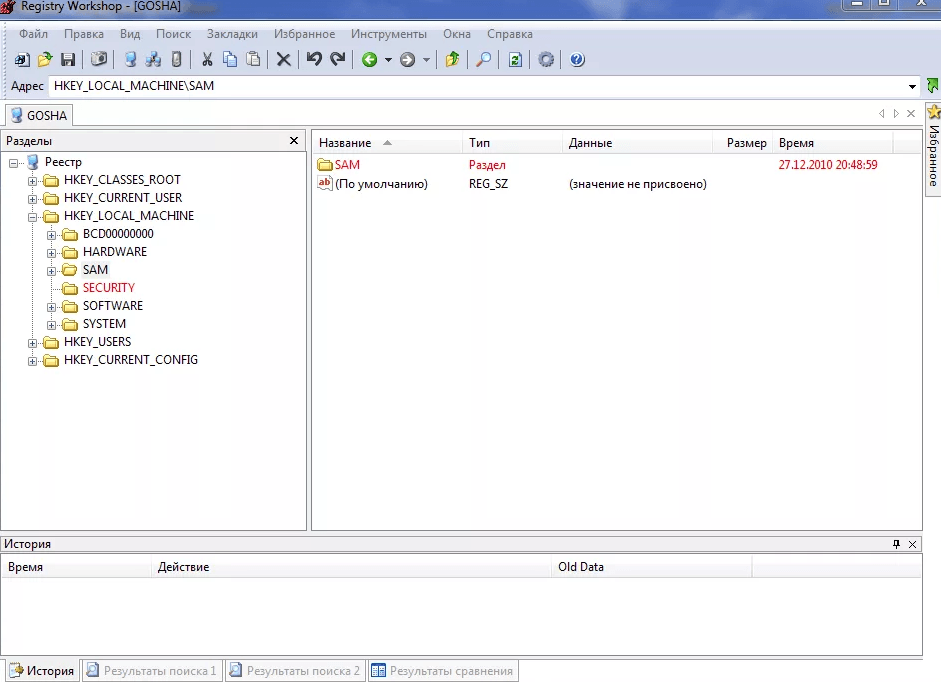
Скриншот №10. Главное окно.
Преимущества программы
- Поиск осуществляется в 3-4 раза быстрее по сравнению со встроенным редактором реестра. Результат выдается по всем строкам, а не по одной.
- Утилита имеет функцию отмены последних действий пользователя с учетом нескольких шагов. То есть в любой момент времени нажимаем кнопку «Отмена», и система возвращается в предыдущее состояние.
- Доступна опция Drag’n’Drop.
- В ПО встроены дополнительные функции: очистка реестра, оптимизация, сравнение веток по отдельности и т.д.
Registry WorkShop интегрируется с операционной системой и становится доступной в контекстном меню.
Второе программное обеспечение, обладающие расширенным функционалом – Registry Commander.
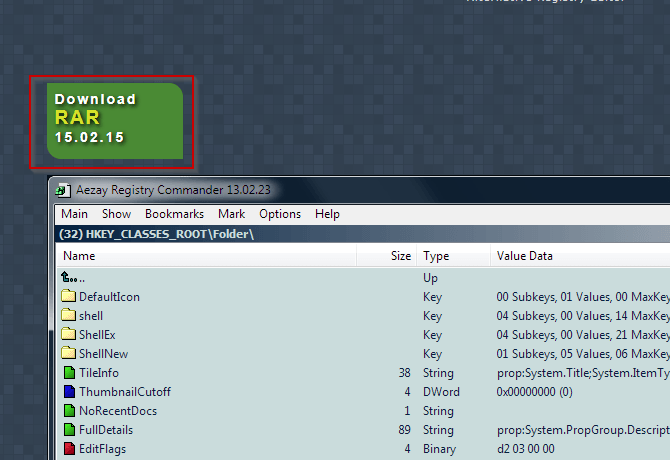
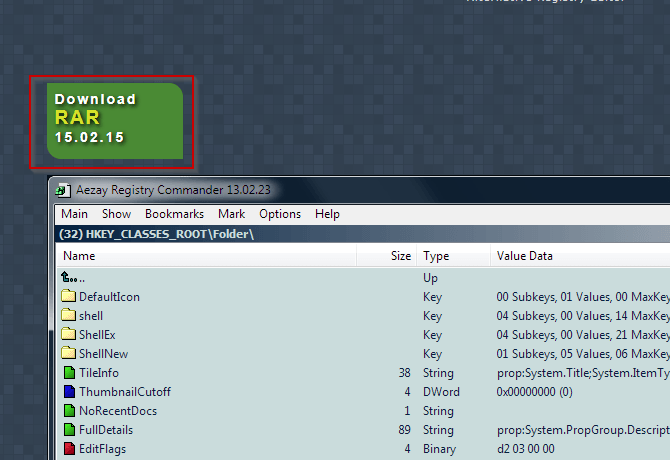
Скриншот №11. Сайт загрузки.
Важно! Утилита поставляется в портативном виде, т.е. не надо устанавливать. Скачали архив, распаковали и запустили.
Откроется рабочее окно, которое схоже с классическим «Проводником» Windows.
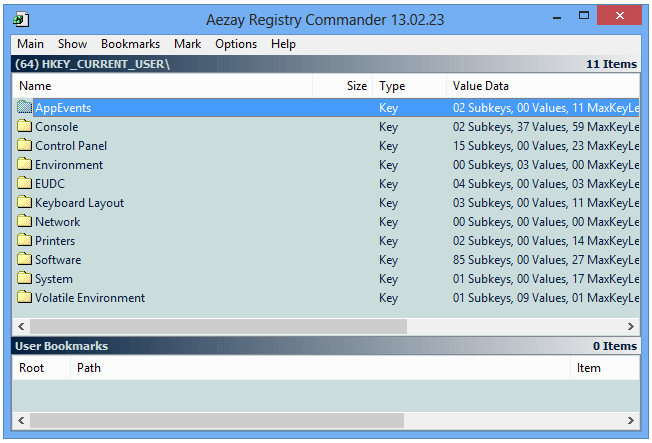
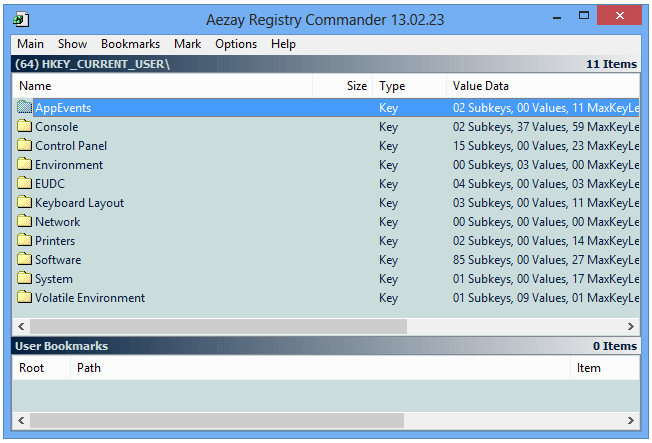
Скриншот №12. Интерфейс.
Утилита копирует или изменяет данные в любой ветке реестра за две минуты. Доступна функция резервирования и восстановления.
Недостатки: утилита перестала обновляться после 25 февраля 2015 года, но по-прежнему удобна в использовании.
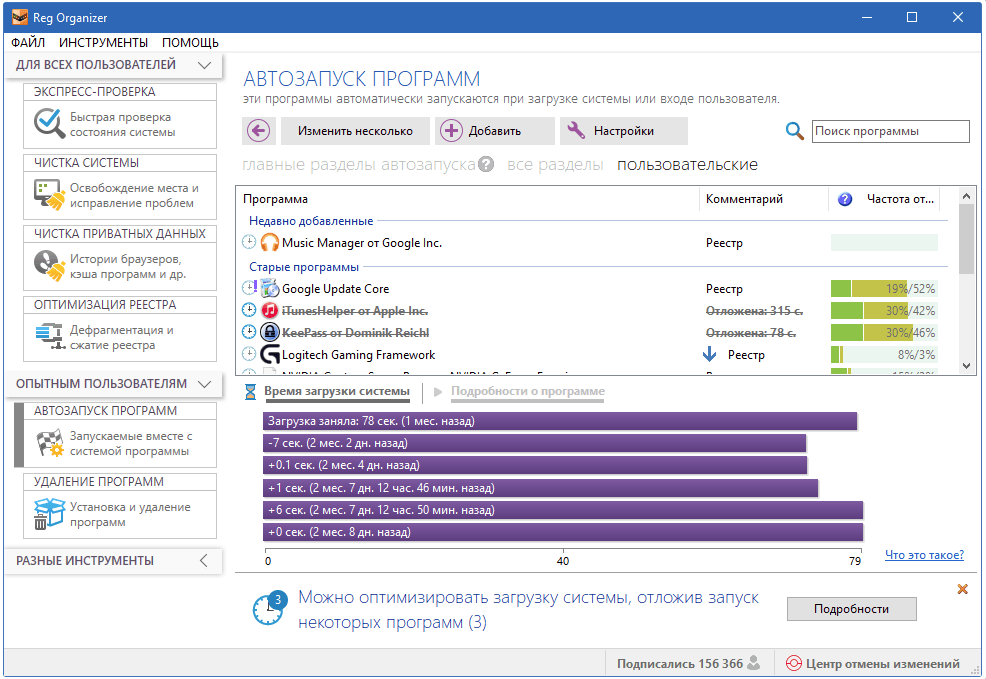
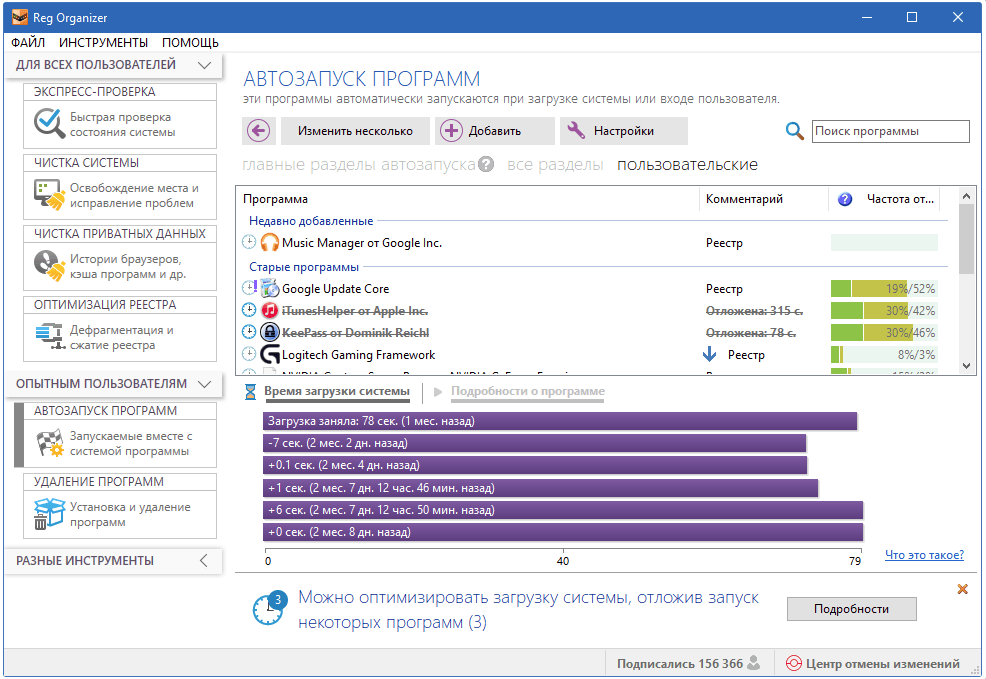
Скриншот №13. Интерфейс.
Reg Organizer – это комбинированное решение, в состав которого входит редактор реестра. В программе доступно множество расширенных функций. Я опишу основные.
- Автоматическая очистка реестра.
- Сохранение резервной копии.
- Поиск по внутреннему алгоритму, что увеличивает скорость операций по сравнению со стандартным редактором.
- Опция отмены последних действий пользователя.
- Отслеживание изменений в режиме реального времени. Если появляется новый ключ или сторонняя программа вносит изменения, утилита оповещает о данном действии.
- Оптимизация и архивация.
Программа поставляется условно-бесплатно. В течение 30 дней пользователь работает без ограничений, а по истечении пробного периода обязан приобрести лицензию либо удалить программу.
Публикация рассказала о реестре Windows и о том, как его редактировать. Также рассмотрены утилиты сторонних производителей, которые предоставляют расширенный функционал в сравнении со стандартным редактором.
Post Views: 4
tehnichka.pro
Как зайти в реестр Windows 10?

С помощью редактора реестра в операционной системе Windows можно изменить едва ли не любые параметры системы. Вот только нужно быть предельно аккуратным, поскольку одно неверное действие может привести к краху систему. Лучше даже на всякий случай создать точку восстановления. Теперь переходим к основному вопросу этой статьи.
Как открыть реестр в Windows 10? Строка поиска
На панели задач есть кнопка для поиска, вот она:

Нажмите на нее, после чего в поле поиска укажите запрос regedit — таким образом появится одноименное приложение.

Если кликнуть левой клавишей мыши, откроется редактор реестра.

Если же нажать на имя приложения правой клавишей мыши, то появится дополнительное меню, включая пункт «Запуск от имени администратора».

Вместо regedit можно указать запрос редактор реестра. Но, очевидно, этот запрос работает не на каждой версии «десятки» — в нашем случае он не сработал, система ничего не нашла.

Способ второй: окно «Выполнить»
Наведите курсор на кнопку «Пуск» и нажмите на правую клавишу мыши, чтобы вызвать меню быстрого доступа. В меню выберите «Выполнить».

Второй вариант — нажать клавиши Win+R на клавиатуре, будет запущено окно «Выполнить».

Укажите команду regedit и нажмите ОК.

Способ третий: командная строка
Можно открыть реестр и через командную строку.
Наводите курсор на кнопку «Пуск», после чего нажимаете на правую клавишу мыши. Появляется меню, где вы выбираете пункт «Командная строка». Можно сразу «Командная строка (администратор)» (на некоторых версия Windows 10 эти пункты будут иметь название Windows PowerShell).

Как вариант, нажимаете на клавишу Win+X — эффект тот же, то есть вы увидите то же самое меню.

Запустили командную строку, теперь остается указать команду regedit и нажать Enter на клавиатуре.

Способ четвертый: папка Windows
Откройте раздел «Компьютер».

Найдите папку Windows. Как правило, она расположена на диске C и находится по пути C:\Windows.

В этой директории найдите иконку приложения regedit и кликните по ней два раза левой клавишей мыши для запуска.

При необходимости можно запустить от имени администратора, нажав на правую клавишу мыши.

Способ пятый: ярлык на рабочем столе
Кликните по пустому месту на рабочем столе, нажмите на правую клавишу мыши — таким образом появится контекстное меню. Выберите «Создать», а затем — «Ярлык».

В качестве расположения объекта указываем regedit и нажимаем «Далее».

Ярлык называете как хотите, можно, например, «Реестр». Нажмите «Готово».

Теперь иконка редактора реестра есть на вашем рабочем столе и вы получаете к нему моментальный доступ.

Кстати
Рекомендуем также сохранить копию реестра перед его редактированием. Для этого нажмите на кнопку «Файл», а затем выберите «Экспорт» в редакторе реестра.

Теперь сохраните копию реестра на своем компьютере: название укажите по вашему желанию, выберите место и нажмите «Сохранить». Галочку «Весь реестр» лучше не менять на «Выбранная ветвь».

Теперь при необходимости реестр можно будет восстановить из копии.
siteprokompy.ru
Как зайти в реестр Windows 10 и открыть функции реестра Виндовс 10
Для исправления ошибок и неисправностей системы, рекомендуется, а иногда и требуется внесение правок в реестр. Если в параметры системы или панель управления не составляет труда попасть, то с его редактором реестра могут возникнуть сложности. В этой статье будут описаны варианты как зайти в реестр windows 10, а также, что делать, если не открывается редактор реестра Windows 10.
Как открыть редактор реестра в Windows 10
Иногда, простыми способами проблему не решить, поэтому приходится прибегать к редактированию расширенных настроек системы. Например, при возникновении ошибки активации 0xc0000022, требуется предоставить полный доступ профиля пользователя на ветку HKEY_LOCAL_MACHINE\SYSTEM\WPA, стандартным способом данную проблему не решить.
Есть несколько вариантов открыть редактор, все они выполняют одинаковые действия, но разными способами. Не всегда можно предугадать, что не будет работать в системе, когда это будет требоваться. Варианты запуска:
- Окно Выполнить
- Вход через системные файлы
- Диспетчер задач
- Сторонние приложения
Как войти в редактор реестра Windows 10 через окно Выполнить
Диалоговое окно Выполнить, позволяет выполнять команды для быстрого запуска приложений или служб. Некоторые могут путать её с командной строкой, но их функционал немного отличается друг от друга.
Открыть окно Выполнить можно двумя способами:
- Нажатие сочетания клавиш Win+ R

- Через панель Win+X (Выбрать Выполнить).

- В окне Выполнить введите команду regedit и нажмите ОК.

Как зайти в редактор реестра Windows 10 через системную папку
Если не получается войти в редактор используя окно Выполнить, можно попробовать открыть приложение напрямую.
Откройте Проводник и пройдите в папку Windows. Эта папка содержит большую часть необходимых системных файлов и приложений для корректной работы системы.
Для быстрого доступа к этой папке, можно воспользоваться командой %windir%, через уже известное окно Выполнить.

Откроется папка с множеством файлов и приложений. Затем откройте приложение Regedit.exe.

Как попасть в реестр Windows 10 через Диспетчер задач
Когда Проводник не работает, загружается только черный фон и работает только диспетчер задач, через него можно вызвать нужный процесс или приложение.
Открыть Диспетчер задач можно при нажатии на CTRL+ALT+DEL выбрать соответствующий пункт:

Или просто нажатием клавиш CTRL+SHIFT+ECS:

Затем снова впишите уже известную команду regedit и нажмите OK.
Как посмотреть реестр через сторонние приложения
Если оригинальное приложение regedit недоступен, попробуйте получить доступ к редактору используя другие приложения. Кроме описанных в прошлой статье редакторов реестра в Виндовс 10 — Registar Registry Manager и Registry Workshop, можно воспользоваться следующими:
- Reg Organizer
- RegAlyzer
- Work with Registry
Regedit не открывается
В случае, если редактор regiedit не открывается всеми предложенными вариантами, попробуйте выполнить следующие действия:
- Для начала проверьте целостность компонентов системы, запустив следующие команды:
sfc /scannow
DISM.exe /Online /Cleanup-image /Restorehealth - Если это не помогло, проверьте компьютер на наличие вирусов. Dr.Web CureIt и Malwarebytes могут быстро и качественно проверить Вашу систему на наличие вредоносного ПО и вирусов.
- Безопасный режим и чистая загрузка Windows.
- Обновление системы Windows 10 из образа, если предыдущие варианты не помогли. Загрузите утилиту Media Creation Tools, запустите её и выберите пункт Обновить компьютер сейчас.
- Ну и как крайний вариант переустановка операционной системы.
Никогда не стоить забывать о создании резервных копий, точек восстановления системы и других вариантах бэкапов.
windowstips.ru




 Кстати, вместо фразы “regedit” в строке Поиска можно ввести “Редактор реестра”, поиск по которой также выдаст нам нужный результат.
Кстати, вместо фразы “regedit” в строке Поиска можно ввести “Редактор реестра”, поиск по которой также выдаст нам нужный результат.
 О том, как запустить командную строку, читайте в нашей статье “Как открыть командную строку в Windows 10“.
О том, как запустить командную строку, читайте в нашей статье “Как открыть командную строку в Windows 10“.






