Как включить WiFi на ноутбуке Lenovo и настроить раздачу?
После покупки нового ноутбука или переустановки операционной системы, многие пользователи сталкиваются с серьезной проблемой – ноутбук не находит беспроводное подключение к интернету.
Причин у подобной неисправности несколько. Но паниковать не стоит, в большинстве случаев проблема решается за пять-десять минут. Отсутствие подключения может быть вызвано:
- Сбоем в работе драйверов.
- Деактивированным вайфай-адаптером.
Поиск и установка драйверов
Первый ответ специалистов на вопрос о том, почему ноутбук не подключается к беспроводной сети: неустановленные или некорректно работающие драйвера. Решается проблема их простой переустановкой.

Для того чтобы найти походящие драйвера, необходимо перейти на официальный сайт «Леново», а затем во вкладке «Поддержка и гарантия» кликнуть по пункту «Драйверы». Затем в строке поиска потребуется ввести модель ноутбука. Пользователю предложат ввести уникальный номер продукта, а затем из предложенного списка будет необходимо скачать драйвер для вайфай-адаптера.
После завершения скачивания его потребуется установить и перезагрузить операционную систему.
Как включить WiFi на ноутбуках Lenovo
После того как были установлены драйвера для подключения к беспроводной сети, необходимо перезагрузить ноутбук, чтобы новые настройки вступили в силу. Чаще всего после перезагрузки не возникает проблем с тем, как включить WiFi на ноутбуках Lenovo. Система сама активирует поиск доступных сетей.
Но в тех случаях, когда адаптер не включается автоматически, пользователю самому придется разобраться, как включить WiFi на ноутбуке Lenovo вручную. Активировать адаптер можно несколькими способами.
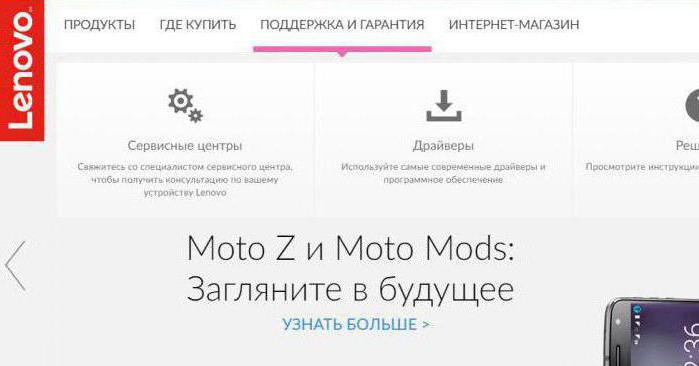
Первый и самый простой способ — это включение при помощи горячих клавиш. Сочетания клавиш могут варьироваться в зависимости от модели ноутбука, но в большинстве случаев можно использовать клавиши Fn+F5.
Вопрос о том, как включить WiFi на ноутбуке Lenovo, возникает и в тех случаях, когда пользователь не знает комбинации клавиш для активации адаптера. Для устранения проблемы потребуется внимательно ознакомиться со значками, изображенными на клавишах F1-12. Адаптер включит та кнопка, где будет изображена антенна.
Второй способ, который помогает решить проблему и отвечает на вопрос о том, как включить WiFi на ноутбуке Lenovo g50 и на других моделях, немного сложнее. Пользователю потребуется открыть вкладку «Параметры», перейти в «Устройства» и щелкнуть по строке «Диспетчер устройств».
Следующий шаг – поиск вайфай-адаптера, который находится в группе «Сетевые адаптеры». Когда устройство найдено, необходимо открыть настройки и выбрать пункт «Задействовать».
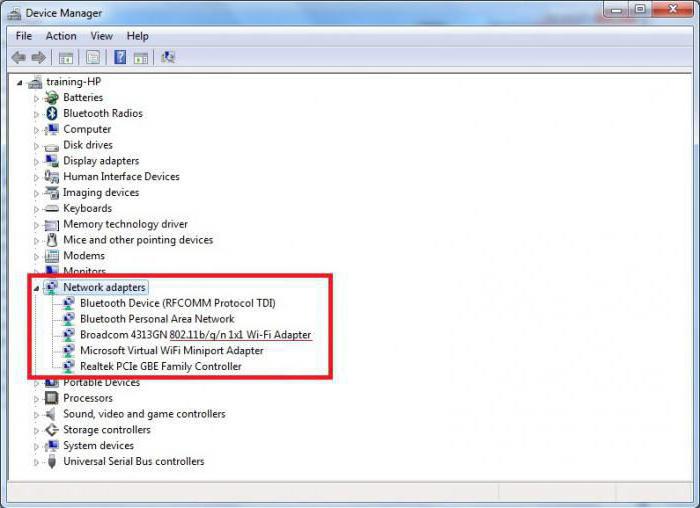
Существует еще один способ. Как включить WiFi на ноутбуке Lenovo v580c и на других моделях? Нужно найти специальный переключатель, который находится на корпусе гаджета. Пользователю необходимо внимательно осмотреть боковые поверхности ноутбука и найти переключатель, который активирует адаптер.
Подключение к беспроводной сети
Когда драйвер установлен, а адаптер активирован, пользователь сможет, наконец, подключиться к интернету. Для этого потребуется кликнуть по значку WiFi на панели задач и выбрать домашнюю сеть. Далее будет необходимо ввести пароль подключения и подтвердить, что это защищенная сеть, которая не представляет опасности для ноутбука и данных владельца.
Каждый раз подобным образом подключаться к Сети нет необходимости. Достаточно установить галочку у предложения «Подключаться автоматически», и система сама выполнит все настройки.
Настройка точки доступа на ноутбуке
К сожалению, разработчики операционной системы «Виндовс» в последних версиях ОС убрали возможность создавать точку доступа при помощи встроенных утилит. Для того чтобы раздавать интернет при помощи ноутбука, пользователю придется либо приобрести специальный вайфай-раздатчик, либо использовать сторонние программы.
fb.ru
Как на телефоне Lenovo раздать интернет через Wi-Fi
Бывают ситуации, когда срочно нужен Интернет, а он есть, допустим, только на смартфоне друга, благо в любом современном мобильном устройстве от Lenovo есть функция модема. Это довольно полезная «фишка», помогающая раздавать Интернет ближайшим устройствам, например другим смартфонам или даже ноутбуку. Причём подключить одновременно можно даже с десяток устройств, главное, чтобы скорости Интернета хватило на всех. Пользоваться данной функцией довольно просто. Подробнее узнать, как на Леново раздать вай-фай, можно в инструкции ниже.

Как настроить смартфон Lenovo в режим Wi-Fi-роутера
Для того чтобы Wi-Fi раздать со смартфона или планшета Lenovo, необходимо выполнить череду несложных действий. Первое, что надо, — это подключиться к мобильному Интернету, именно от него и идет сеть, которую мы собираемся раздавать. Для стабильной скорости рекомендуется подключаться к 3G или 4G, так как простой мобильный Интернет довольно медленный.
В разных прошивках и моделях смартфонов это делается по-разному, однако в каждом случае сперва нужно зайти в «Настройки», после чего кликнуть на пункт меню «Ещё». Далее в зависимости от версии прошивки могут быть разные пункты: в одной из версий ОС пункт называется «Режим модема», в других это «Точка доступа WLAN» или «Персональная точка доступа». Так или иначе под этим пунктом скрывается одна и та же функция, именно она позволяет сделать так, чтобы работала раздача Интернета.

Как настроить точку доступа, подробнее будет сказано далее.
С помощью настроек
Функция модема работает практически на любых смартфонах, это касается даже довольно старых моделей. Так, даже на Lenovo A1000 раздача Wi-Fi осуществляется без малейших проблем и перебоев.
Чтобы безопасно включить точки доступа на Леново, нужно сперва поставить пароль и изменить другие настройки. Если этого не сделать, то подключиться сможет любой желающий, а значит, этот пользователь сможет тратить ваш драгоценный трафик или, что еще хуже, попытаться войти в устройство и украсть какие-либо данные.

Задание пароля и других параметров
Выставить пароль можно на любых смартфонах компании, однако рассмотрим, как это делается на Lenovo S860 и его младшей модели S850.
После настройки точки доступа выскакивает выбор способа раздачи, нам нужен «Использовать соединение WLAN». Откроется следующее меню, там нужно нажать на «Настроить основную точку беспроводной сети». Далее появится окошко, в котором нужно вписать желаемое название точки доступа, её пароль и способ защиты, среди которых WPA2 PSK и WPA PSK. Когда все данные введены, нужно нажать на кнопку «

После этих несложных манипуляций точка доступа Wi-Fi готова и, что важно, защищена от стороннего вмешательства. Теперь можно свободно раздавать Интернет всем, кому вы сообщите свой пароль.
Однако это не единственный способ, позволяющий раздавать Интернет. Можно делать это с помощью сторонних программ.
С помощью сторонних программ
Мы рассмотрели базовый способ того, как на телефоне раздать Вай-Фай, однако с помощью сторонних приложений всё может получиться быстрее. Некоторые программки даже повышают надежность соединения. Это будет полезно раздающему с телефона Леново, так как никто не сможет его взломать, даже если постарается.

Osmino
Osmino — одно из самых популярных приложений, дающих возможность создать точку доступа. Данное приложение позволяет всего в пару кликов создать защищенную точку, с которой можно раздавать Вай-Фай.
Больше не нужно думать, как раздать Интернет с Леново. Всё, что требуется, — это скачать небольшое по размерам приложение, установить его и запустить. Сразу после этого откроются настройки точки доступа. Там можно вписать свой ник и желаемый пароль, после этого нужно нажать кнопку «Раздать». Эти действия запустят раздачу Интернета с вашего смартфона.
Приложение довольно лёгкое и пойдет на любом устройстве компании, включая и Леново A5000.
lenovogid.ru
Как раздавать WiFi с ноутбука ?! | Настройка оборудования


Чем сильнее распространяются различные мобильные устройства, чем больше у нас становится различных смартфонов и планшетов — тем чаще встает вопрос а как все это можно подключить по WiFi к своему компьютеру или ноутбуку у друзей. Проблема моментально решается, если есть домашний роутер — все устройства подключаются к нему и прекрасно доступны друг другу и могут пользоваться Интернетом. Но как быть, если роутера нет, а подключить планшет или смартфон ну очень надо? Все решается очень просто — нужно просто заставить ноутбук раздавать WiFi точно так же, как это делает роутер. Благо, что разработчики Windows 7 и Windows 8 предвидели такое развитие событий и заранее заложили такой функционал в свою операционную систему.
Итак, у нас есть 2 возможных варианта: использование встроенных средств Windows или сторонних программ для создания виртуального роутера на компьютере.
Раздаем WiFi с помощью встроенных средств Windows.
Все, что для этого понадобиться — всего лишь беспроводной адаптер или карта, поддерживающие технологию MS Virtual Wi-Fi — все современные беспроводные адаптеры её поддерживают. Сначала надо попасть в «Центр управления сетями и общим доступом». Для этого справа у часов ищем иконку сетевых подключений и кликаем на ней правой кнопкой мыши:


В открывшемся меню выбираем пункт «Центр управления сетями и общим доступом». Далее надо найти раздел «Настройка нового подключения».
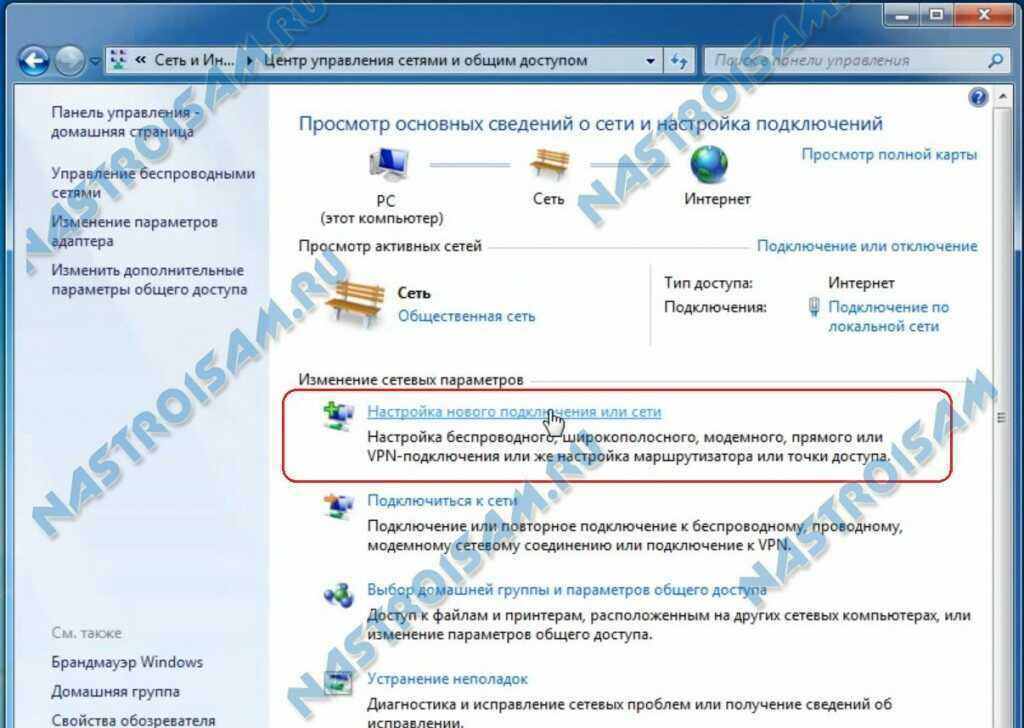
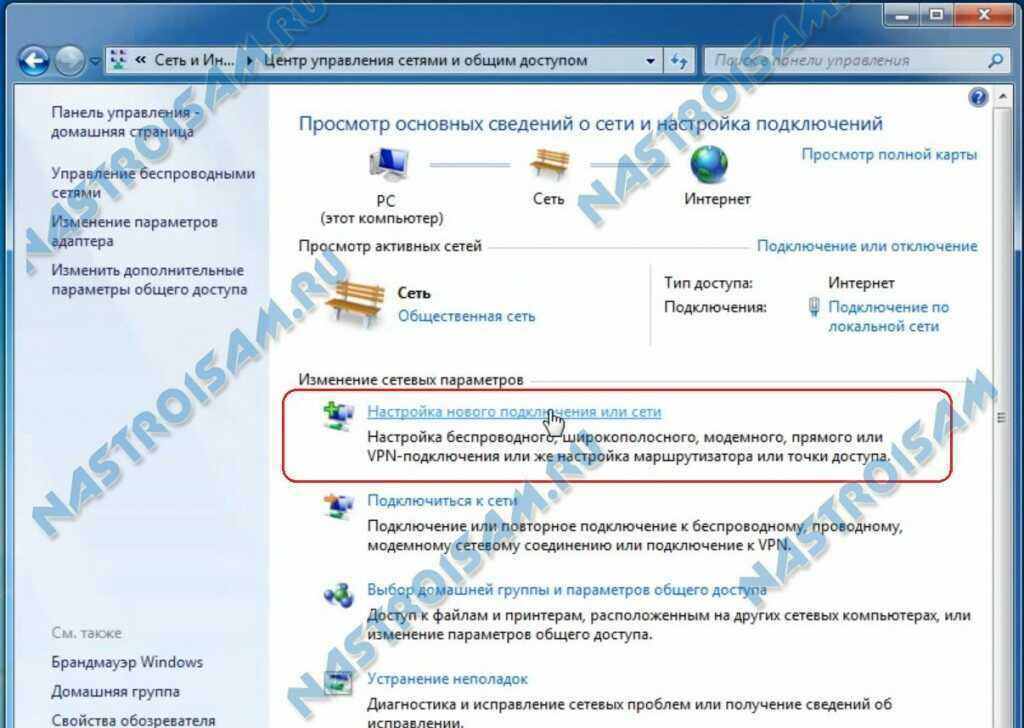
Кликаем на нем и запускаем «Мастер установки подключения или сети»:


В нем надо выбрать пункт «Настройка беспроводной сети компьютер-компьютер» и нажать кнопку Далее.
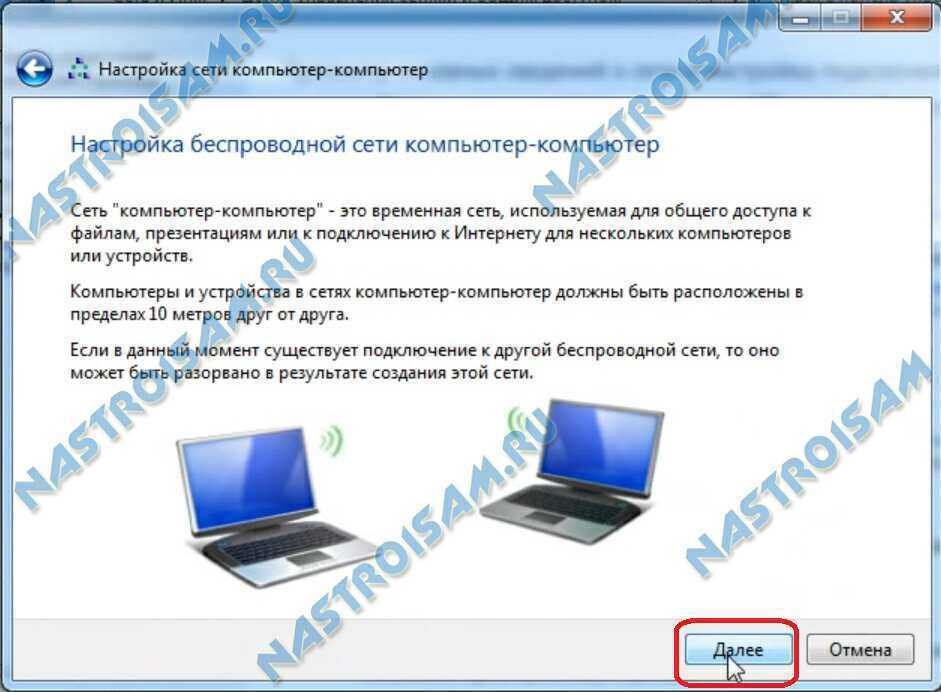
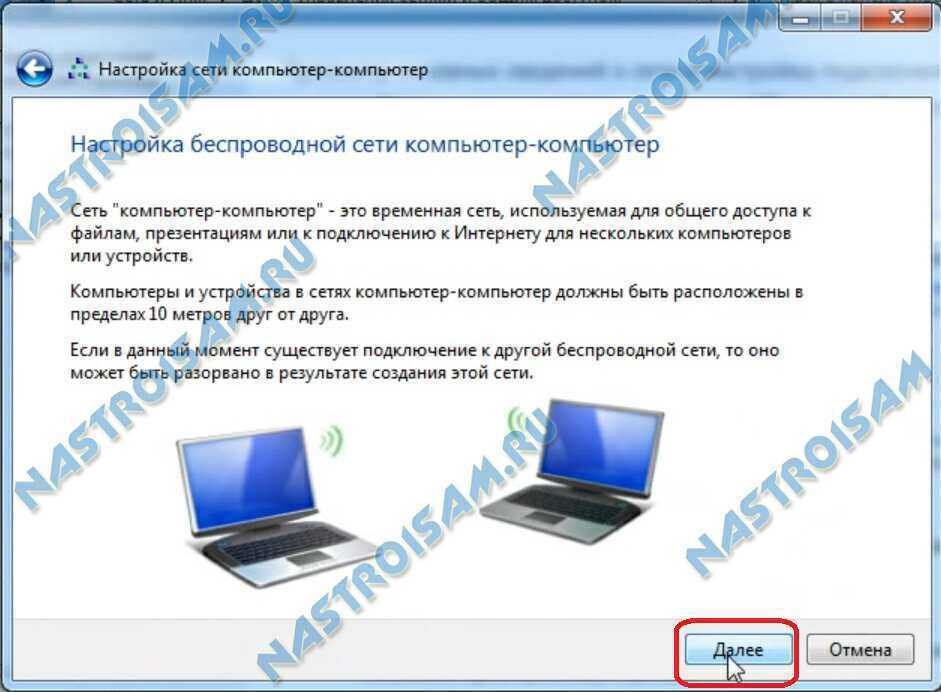
Это окно информационное — просто нажимаем кнопку Далее.


Теперь надо ввести параметры создаваемой беспроводной сети Вай-Фай: «Имя сети» или идентификатор SSID; «Тип безопасности» лучше оставить по умолчанию — WPA2-Personal. В поле «Ключ безопасности» — вводим так называемый пароль на WiFi — буквенная, цифирная или смешанная последовательность не короче 8 символов. Ставим галочку «Сохранить параметры этой сети». Нажимаем кнопку Далее.
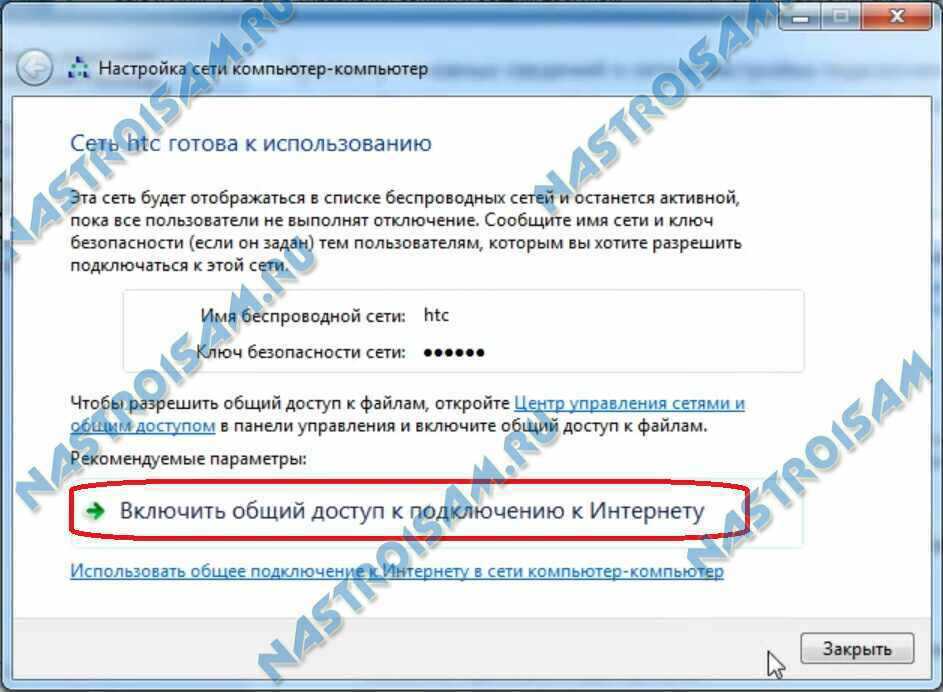
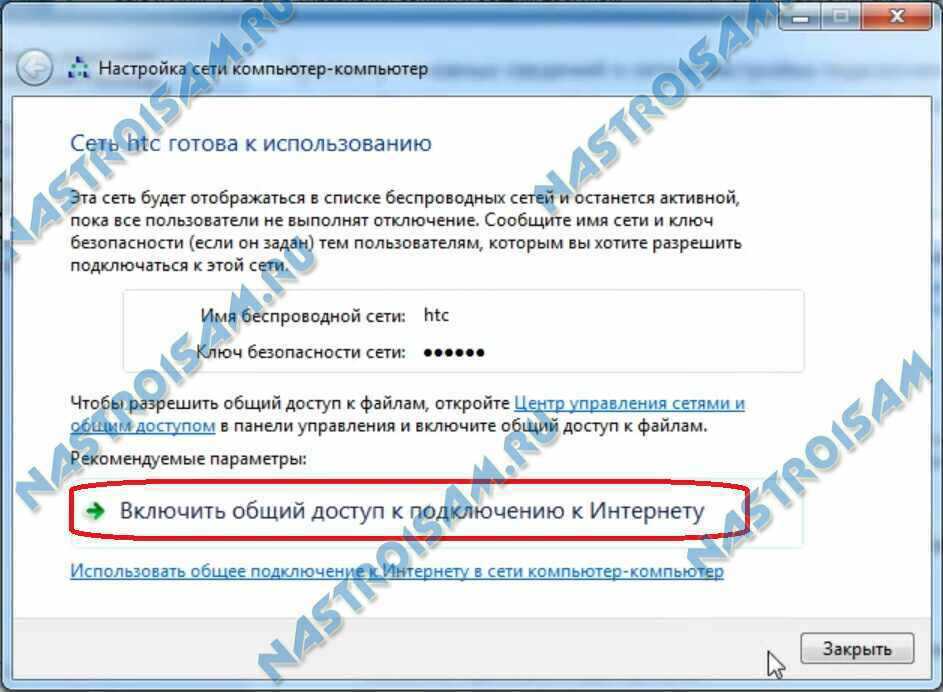
Всё готово и можно подключать планшет или смартфон. Но Вам нужно дополнительно включить и настроить общий доступ. Для этого кликаем мышью на кнопку «Включить общий доступ к подключению к Интернету».


Общий доступ включен. Нажимаем кнопку «Закрыть». Остается только провести его настройку. Для этого опять открываем «Центр управления сетями и общим доступом»:


Здесь надо в меню справа выбрать пункт «Изменить дополнительные параметры общего доступа». Откроется вот такое окно:
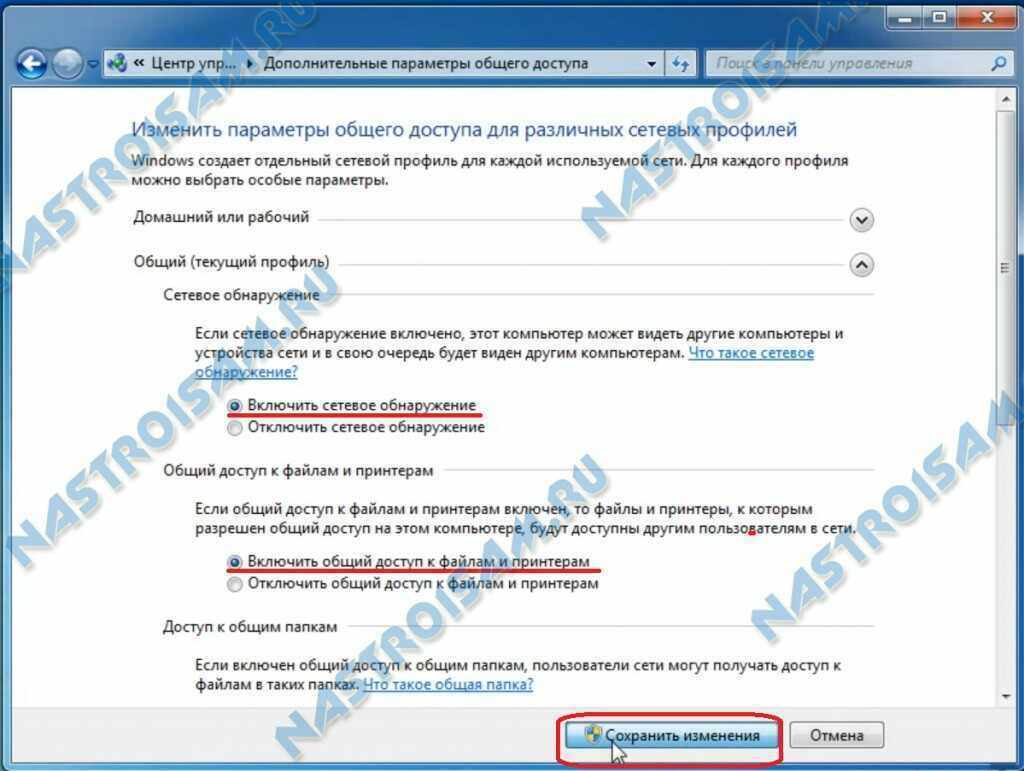
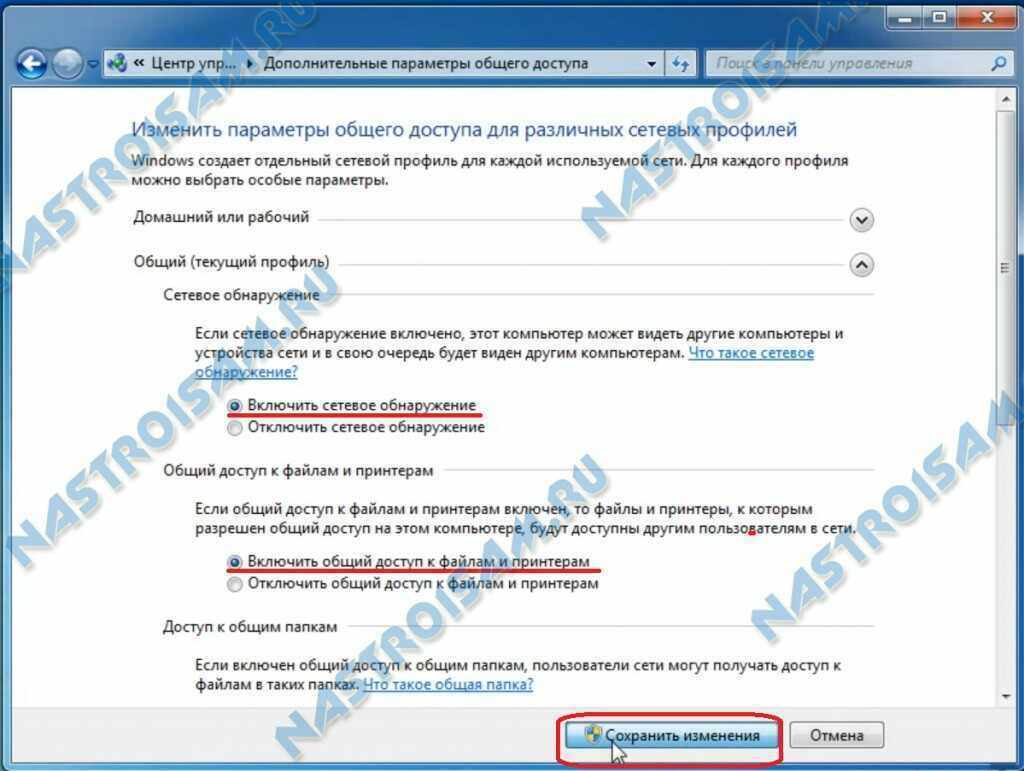
Если вы хотите, чтобы подключенные устройства видели в сети открытые папки и сетевые принтеры на этом компьютере или ноутбуке — ставим галочки «Включить сетевое обнаружение» и «Включить общий доступ к файлам и принтерам». После этого надо нажать кнопку «Сохранить изменения».
На этом настройках беспроводной сети закончена, ноутбук будет раздавать Вай-Фай и Вы можете подключать к ней устройства: планшеты, смартфоны, медиаприставки и телевизоры.
Раздаем WiFi с помощью командной строки и netsh.
Точно так же, можно настроить виртуальную точку доступа чтобы раздавать Вай-Фай с ноутбука с помощью командной строки. Для этого в любом текстовом редакторе (лучше в Блокноте) создаем текстовый файл. В него прописываем строку:
netsh wlan set hostednetwork mode=allow ssid=»My_virtual_WiFi» key=»12345678″ keyUsage=persistent
Здесь в поле «ssid» мы прописываем свой идентификатор беспроводной сети, а в поле «key» — пароль на WiFi. Должно получиться так:
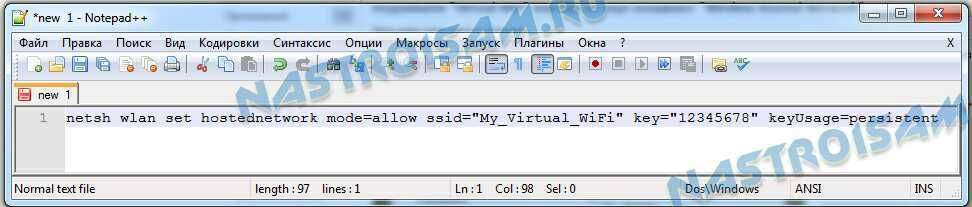
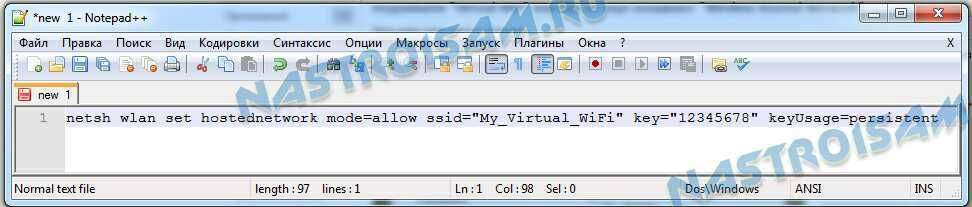
Сохраняем файл. Теперь надо поменять у него расширение. Для этого кликаем на нем правой кнопкой мыши и выбираем пункт переименовать.
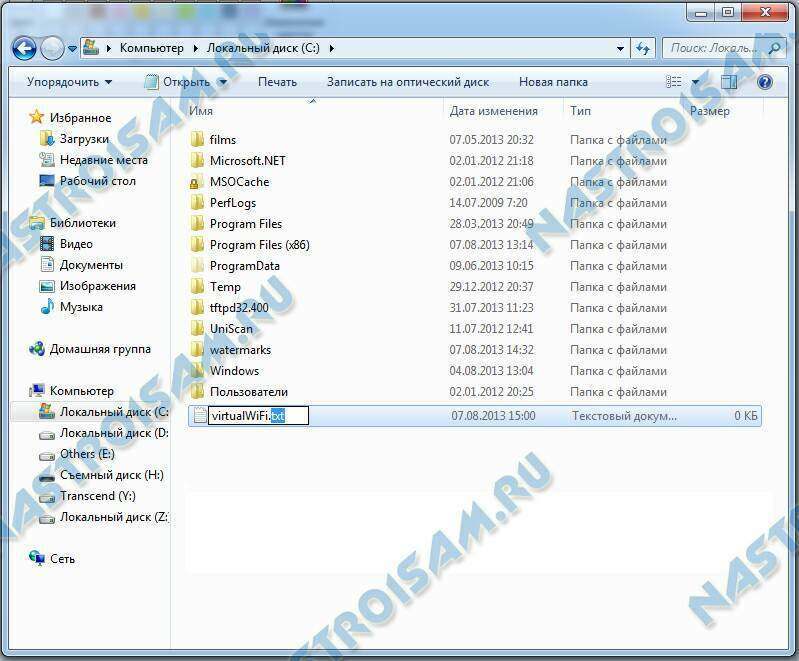
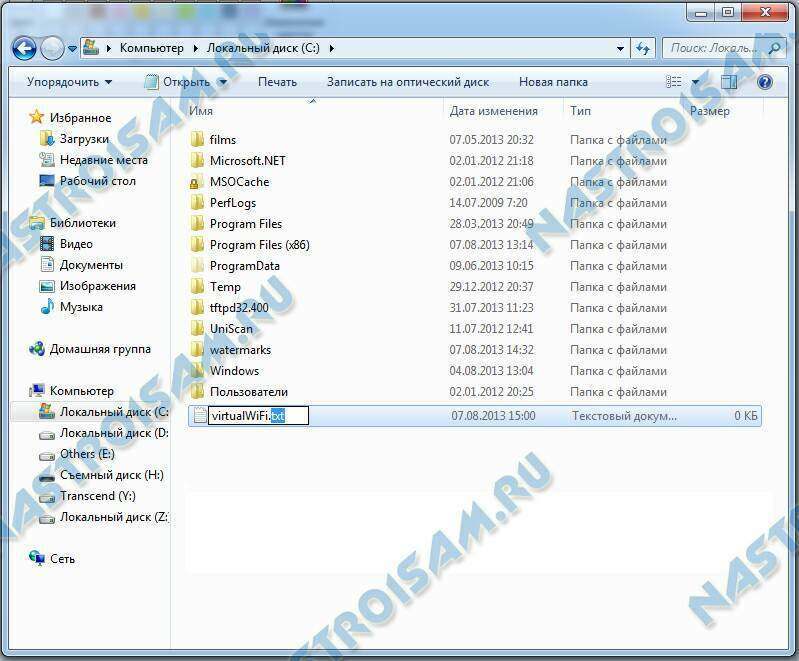
Расширение файлу надо сделать .bat вместо .txt. Запускаем созданный bat-файл с правами администратора:
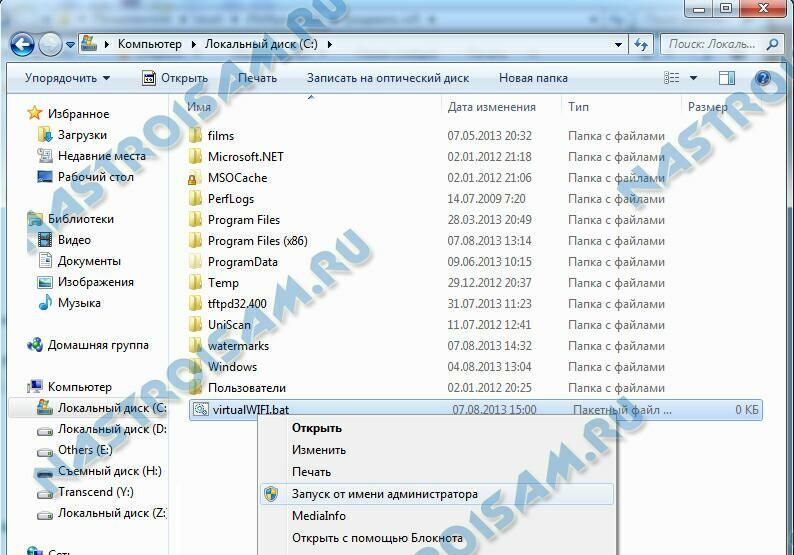
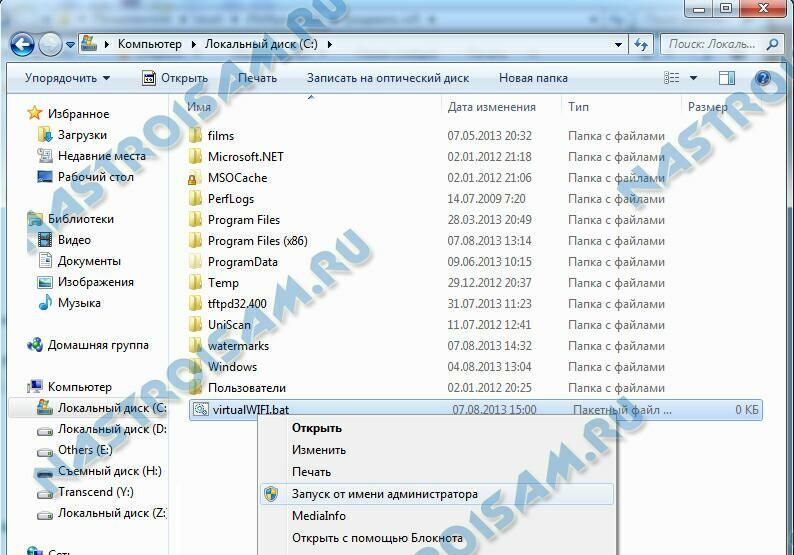
Кликаем на нем правой кнопкой мыши и выбираем пункт Запуск от имени администратора. После запуска будет установлен драйвер Virtual Wi-Fi Adapter и в сетевых подключения появиться новое подключение — Беспроводное сетевое соединение 2. Следующим шагом надо пропустить создаваемую сеть в Интернет. Для этого в Центре управления сетями и общим доступом кликаем правой кнопкой мыши на соединении через которое подключаемся в Интернет и выбираем пункт Свойства. Нас интересует вкладка Доступ:
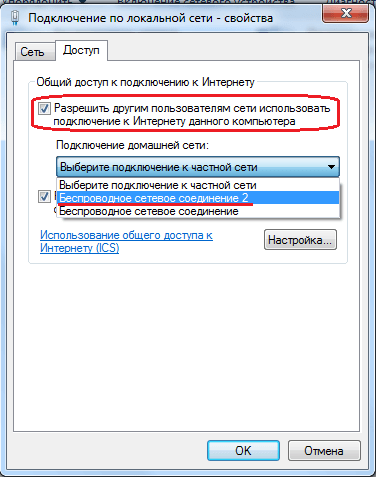
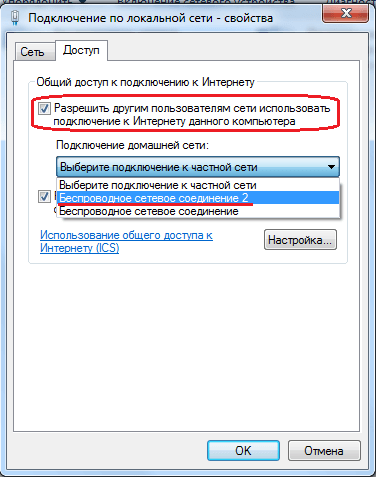
Здесь надо поставить галочку «Разрешить другим пользователям сети использовать подключение к Интернету данного компьютера», а в списке Подключение домашней сети выбрать созданное сетевое подключение — «Беспроводное соединение 2». Нажимаем кнопку ОК.
Теперь остается только запустить созданную сеть WiFi. Это делается с помощью команды:
netsh wlan start hostednetwork
Остановить её можно командой:
netsh wlan stop hostednetwork
Просмотр состояния:
netsh wlan show hostednetwork
Эти команды можно вводить через командную строку:
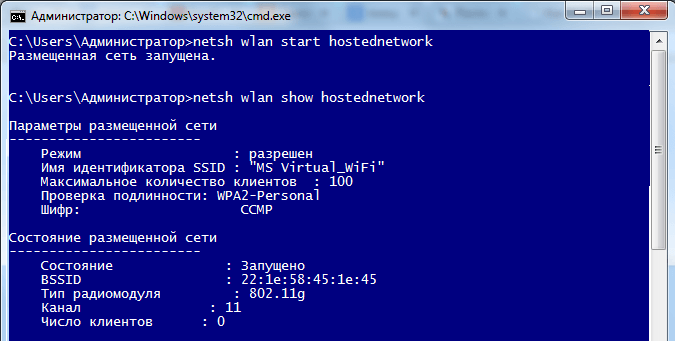
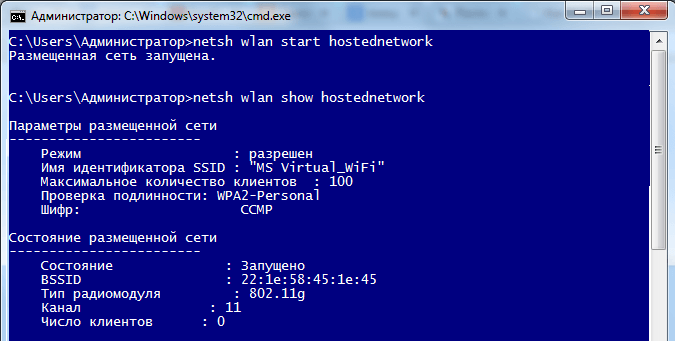
Есть только одно но — у Вас должны быть права администратора или командную строку надо запускать с правами администратора. Для этого надо в меню пуск набрать начать набирать слово командная и вам в поиске выпадет ярлычок командной консоли:
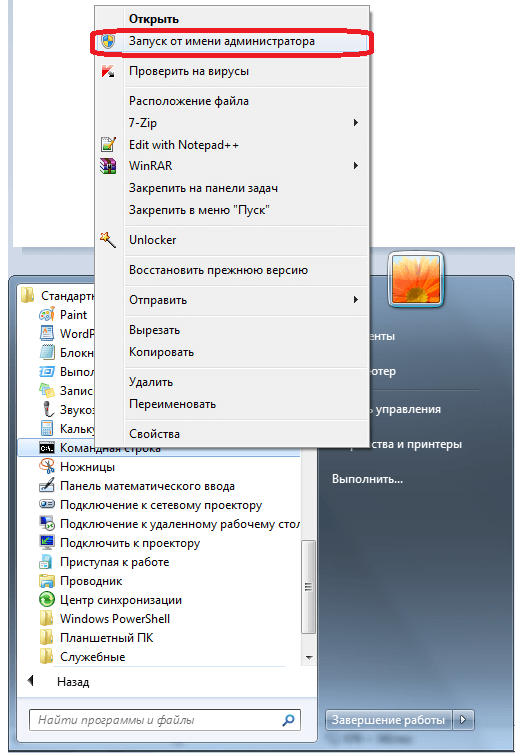
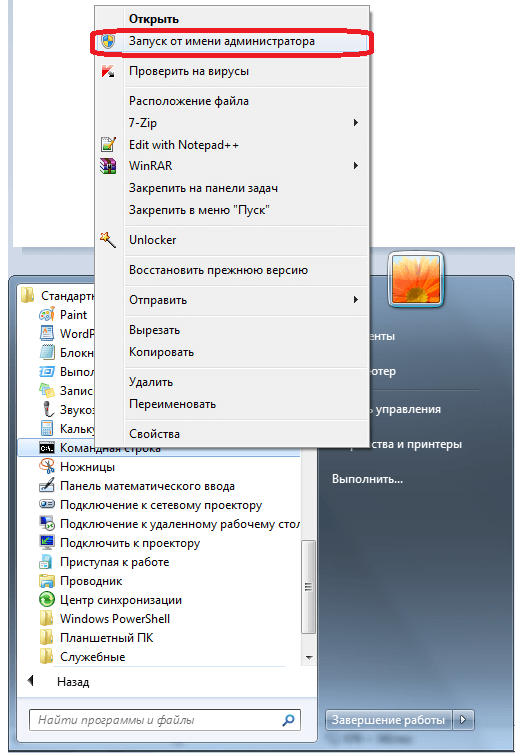
Но сразу отмечу, что значительно удобнее сделать под каждую команду отдельный bat-файл. Это удобно ещё и тем. что его можно поместить в автозагрузку для запуска виртуальной точки доступа WiFi на ноутбуке при старте системы.
Видео-инструкция как настроить точку доступа на Windows:
Раздача WiFi с помощью программы Connectify
Этот вариант расшаривания доступа в Интернет по Вай-Фай c ноутбука можно использовать как альтернативный, особенно в том случае, если вариант с MS Virtual WiFi по каким-либо причинам запустить не удается. Первое, что надо сделать — скачать программу Connectify и установить её. У Connectify есть 2 варианта — Free и PRO. В бесплатном варианте Free она идет с урезанными возможностями, но для наших целей хватит и такой. Запускаем Connectify:
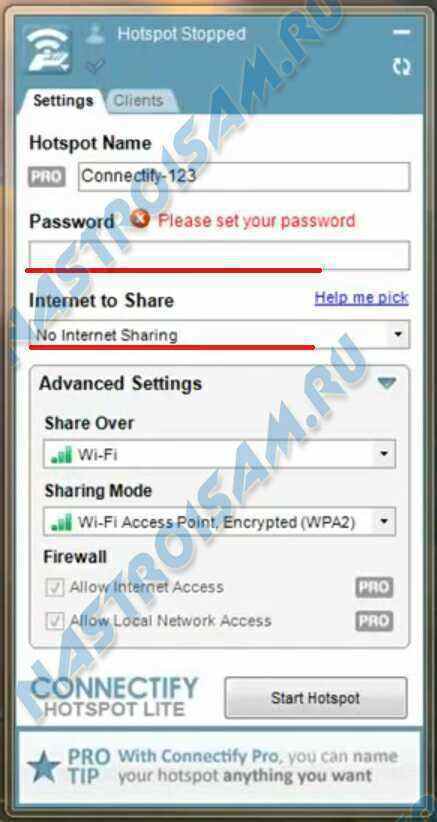
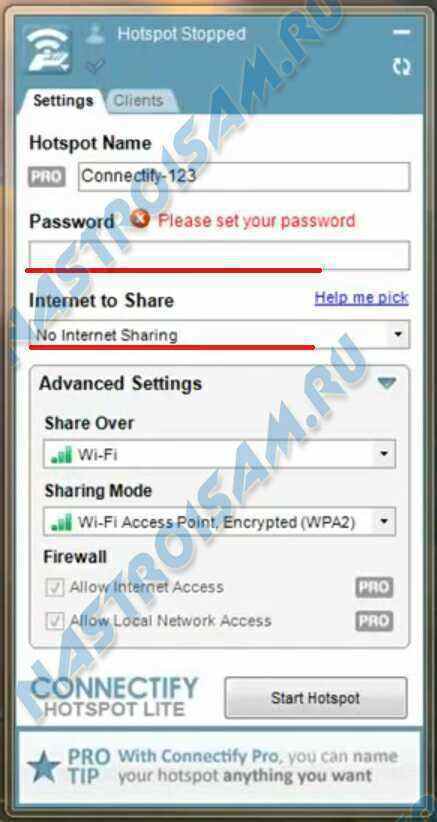
В бесплатном варианте SSID поменять не удастся, поэтому этот пункт пропускаем, в поле «Password» указываем пароль на WiFi. Ниже в поле «Internet to share» выбираем подключение через которое выходим в Интернет:
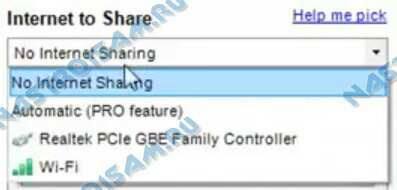
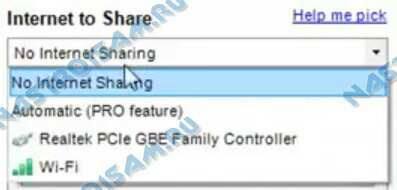
Опять же — расшарить 3G/4G-подключение получиться только на PRO-версии. Далее, в поле «Share Over» должно быть значение «Wi-Fi»:
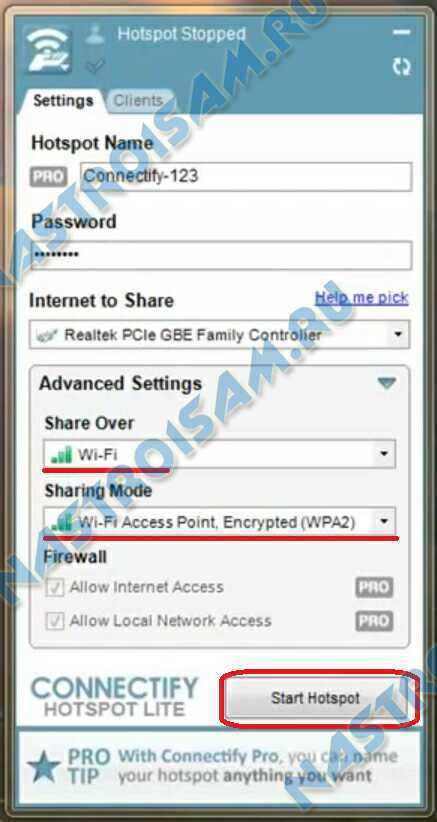
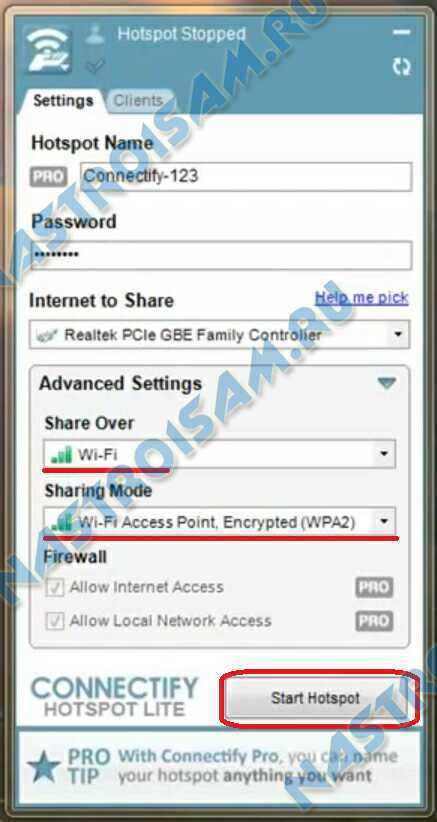
«Sharing Mode» надо выбрать максимально безопасное WPA2 и нажать кнопку «Start Hotspot». Вай-фай на ноутбуке настроен на раздачу Вашего интернет-соединения.
Видео-инструкция — Как настроить hotspot с помощью Connectify:
Конечно, многих отпугнет тот факт, что программа Connectify платная, а это в нашей стране не очень любят. А заморачиваться с пиратками я бы не советовал и поэтому хочу рассказать ещё о нескольких аналогичных вариантах использования ноутбука как виртуального беспроводного роутера — программах MyPublicWiFi и mHotSpot. Они полностью бесплатны, а функции у программ точно такие же, как и у платного аналога. А как говорится в известной рекламе: если нет разницы — зачем платить больше?!
MyPublicWiFi — бесплатный аналог Connectify для создания точки доступа.
MyPublicWiFi — ещё один отличный вариант создания хотспота WiFi на компьютере, причем совершенно бесплатный и ничем практически не уступающий по функционалу программе Connectify. Причем программка очень легкая и шустрая. После установки, утилиту надо запускать с правами администратора:
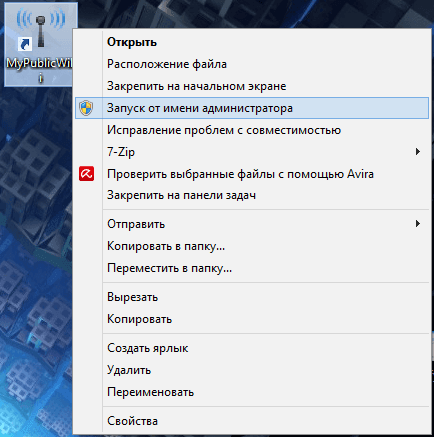
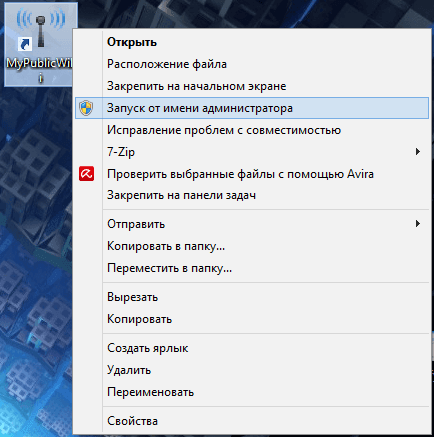
Затем, Вы увидите окно, в котором доступны 3 основных параметра настройки хотспота: — Имя сети — SSID — Ключ безопасности (пароль) — Подключение к Интернет, которое будет доступно клиентам.
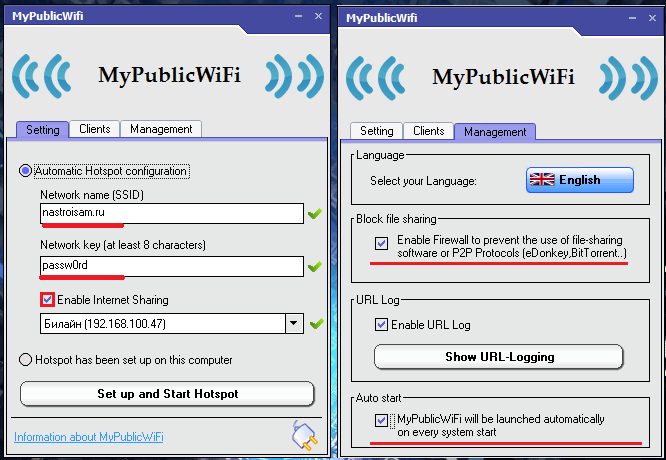
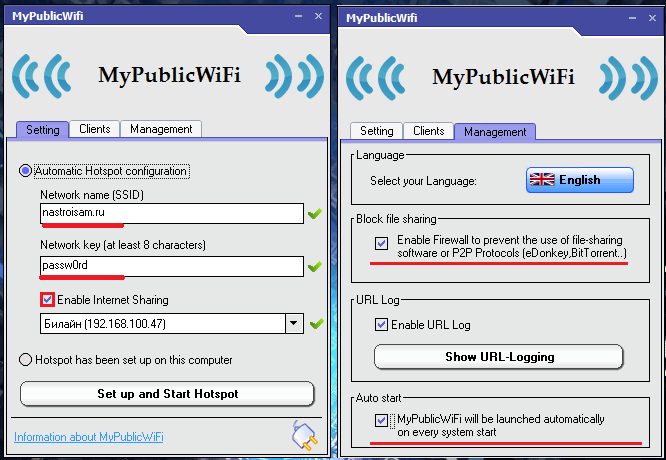
На вкладке Management помимо включения автозапуска программы (нижняя галка), есть ещё одна интересная фича — галка «Enable Firewall». Поставив ещё Вы сделаете недоступным использование файлообменников uTorrnet и DC.
Видео-инструкция — Использование программы MyPublicWiFi:
mHotSpot — Используем ноутбук как виртуальный беспроводной роутер.
Программа mHotSpot — это ещё один, очень популярный аналог Connectify. Программа mHotSpot так же полностью бесплатная, скачать её можно с официального сайта. Настройка mHotSpot, как и у предыдущих программ сводится к конфигурированию трех параметров:
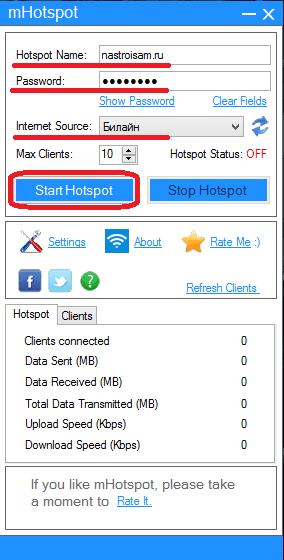
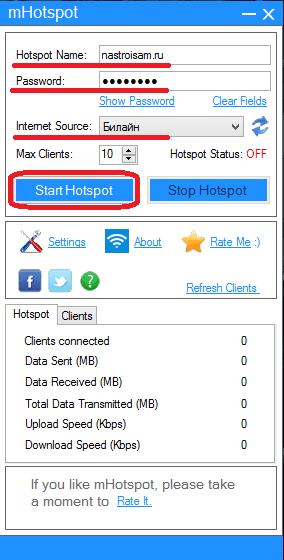
«Hotspot Name» — это идентификатор SSID. Password — пароль на доступ к хотспоту и выбор Интернет-соединения для расшаривания. После этого надо нажать кнопку «Start Hotspot» и можно подключать устройства.
Видео-инструкция — как пользоваться программой mHotSpot:
Для Вашего удобства я решил сделать так же одну общую видео-инструкцию и включил в неё 5 наиболее популярных способов и программ:
Я искренне надеюсь, что представленный материал поможет Вам в решении поставленной задачи. Если у Вас есть замечания или иные интересные способы организации программного роутера на Windows — жду в комментариях.
nastroisam.ru
Как раздать WiFi с ноутбука
 Здравствуйте, наши уважаемые читатели. Компьютерный портал smartronix.ru продолжает цикл статей по настройке и подключению Wi-Fi. В данной статье мы расскажем, как раздать WiFi с ноутбука. Может ли ноутбук раздавать wifi без роутера, и как сделать чтобы ноутбук раздавал вай фай? Любой ноутбук, оснащенный вай-фай модулем способен работать, как точка доступа wifi. Сразу скажем, что мы советуем делать сеть с помощью роутера.
Здравствуйте, наши уважаемые читатели. Компьютерный портал smartronix.ru продолжает цикл статей по настройке и подключению Wi-Fi. В данной статье мы расскажем, как раздать WiFi с ноутбука. Может ли ноутбук раздавать wifi без роутера, и как сделать чтобы ноутбук раздавал вай фай? Любой ноутбук, оснащенный вай-фай модулем способен работать, как точка доступа wifi. Сразу скажем, что мы советуем делать сеть с помощью роутера.
Но если вы хотите просто объединить два Wi-Fi устройства, например ноутбук со смартфоном, или ноутбук с планшетником, а может и два ноутбука (wi-fi между ноутбуками), то раздача WiFi с ноутбука является вполне логичным действием. Подключение ноутбука, как точки доступа позволит сэкономить на роутере. Минусом же может стать охват такой сети, поскольку мощности Wi-Fi передатчика ноутбука может и не хватить. Хотя и из этого положения есть выход, – покупка wi-fi усилителя для модуля ноута. Итак, как раздавать wifi с ноутбука?
Wifi для ноутбука
Прежде, чем мы начнём рассказывать, как раздать wifi с ноутбука, позвольте порекомендовать Вам наши другие статьи. Они наверняка помогут в создании Wi-Fi сети и подключении к этой сети ноутбука, смартфона или любого другого устройства. Наша первая публикация этого цикла рассказывает, как настроить wifi на ноутбуке или компьютере оснащенным вай-фай модулем. Подробно рассмотрена настройка беспроводного соединения в Windows 7 и Windows XP, а также рассмотрены параметры настройки роутера. Вторая статья рассказывает, как подключить wifi на ноутбуке в Windows 7 чуть более подробно, а также на iPhone. Мы также затронули тему подключения Wi-Fi на приставке PSP.
Третья статья рассказывает, как подключить wifi роутер. Она будет полезная тем, кто хочет в будущем купить эту волшебную коробочку и пользоваться сетью дома или в офисе без ограничений. Про безопасность не стоит забывать, поэтому следующая памятка описывает, как поставить пароль на wifi у роутера. А для тех посетителей нашего сайта, которые испытывают трудности в подключении, мы сделали статью, которая объясняет, почему не работает wifi на ноутбуке. Всё, это почти полный цикл статей “Wifi для ноутбука”, надеемся они будут для Вас полезными. Перейдем к нашему вопросу, как раздавать wifi с ноутбука.
Раздача wifi с ноутбука
Как создать wifi на ноутбуке? Данный метод раздачи wifi с ноутбука не является чистым Ad-Hoc, или как его называют методом “точка-точка”. Но всё же, ноутбук будет работать, как wifi точка доступа. Практически на всех современных ноутбуках присутствует Wi-Fi модуль, если у Вас ноутбук Samsung, HP, ASUS, Sony, Acer, Apple, Compaq, DELL, Lenovo, MSI, Toshiba, то в принципе, он может раздавать WiFi. Но есть один момент, сетевая карта вашего ноутбука должна поддерживать технологию Virtual WiFi. Поскольку первый метод создания точки доступа мы будем осуществлять с помощью этой технологии. Кстати, советуем обновить драйвер для вашей сетевой карты с официального сайта производителя ноутбука.
Стоит заметить, что первый представленный в статье метод создания WiFi точки доступа возможно не позволит подключить гаджет на Андроиде, поскольку данная технология VirtualWiFi от Microsoft создаёт соединение с типом шифрования AES, а устройства с Android способны подключаться с типом шифрования TKIP. Впрочем, это касается очень старых гаджетов с устаревшей версией Андроида. Помимо этого, Windows “Стартер” и “Начальная” не обладают возможностью раздачи Wi-Fi при помощи данной технологии, поскольку эти урезанные версии ОС сильно ограничены в функционале.
Итак, чтобы включить нашу сеть, давайте сделаем следующее. Всё ниже написанное актуально для Windows 7, Windows 8 и Windows 10 (с XP не пробовали, но Вас никто не сдерживает ;)). Заходим в командную строку Windows. Для этого, в строке проводника или через “Пуск” (нужно в строке поиска и выполнения команд набрать “CMD”, появиться чёрное окно с командной строкой) набираем:
netsh wlan set hostednetwork mode=allow ssid=<ИМЯ ВАШЕЙ НОВОЙ WIFI СЕТИ> key=<ПАРОЛЬ К СЕТИ> keyUsage=persistent
На картинке всё видно, для того, чтобы не ошибиться, можете набрать эту строку в блокноте, а потом скопировать в проводник. Не забудьте указать имя сети и пароль доступа.

После нажатия кнопки “Enter”, ноутбук немного подумает и создаст новое устройство. Это можно проверить, пройдя по пути “Панель управления” -> “Диспетчер устройств”. Называется новое устройство “Адаптер мини-порта виртуального WiFi Microsoft”. На картинке снова всё показано :).

Если этого устройства нет, то попробуйте обновить драйвер сетевой карты и повторить процедуру. Не поможет, значит не повезло, карта не поддерживает технологию Virtual WiFi. Если Вы среди “счастливчиков” и раздача wifi с ноутбука не удалась, то прочитайте другую публикацию про настройку программы Connectify для ноутбука с wifi, а мы продолжим. Заходим в сетевые подключения и проверяем, появилось ли новое беспроводное подключение.

Включаем его командой:
netsh wlan start hostednetwork

К сожалению, этот способ подразумевает включение этого соединения после каждого отключения и выключения ноутбука, поэтому создадим ярлык, который потом можно будет запускать при необходимости.

После включения нашего Wi-Fi соединения, к ноутбуку можно присоединить любое устройство, указав эту сеть. Но что сделать, чтобы стала возможна раздача wifi с ноутбука? Для того, чтобы получить интернет через wifi ноутбука, нужно проделать следующее: кликаем правой кнопкой мышки по основному соединению, от которого ноутбук получает интернет доступ:

И ставим галки на вкладке “Доступ”, как показано на картинке.

Всё, у Вас получилось сделать ноутбук точкой доступа wi-fi, а также раздать wifi с ноутбука! Надеемся этот способ помог. В конце предлагаем ознакомиться со списком команд, которые пригодятся при настройке:
- netsh wlan set hostednetwork [mode=]allowed|disallowed – Разрешение или запрет на использование Wi-Fi сети.
- netsh wlan set hostednetwork mode=disallow – Отключить Virtual Wi-Fi.
- netsh wlan set hostednetwork mode=allow – Включить Virtual Wi-Fi.
- netsh wlan set hostednetwork [ssid=]<идентификатор_SSID> [key=]<парольная_фраза> [keyUsage=]persistent|temporary – Настройка параметров размещённой сети, где SSID – идентификатор SSID сети; Key – ключ безопасности; keyUsage – использовать ключ безопасности на время или сделать его постоянным. Данная команда описана в статье 😉
- netsh wlan show settings – Отображает свойства и состояние сети.
- netsh wlan show hostednetwork settings=security – Отображает параметры безопасности размещенной сети. С помощью данной команды, можно узнать пароль на сеть, если забыли.
- netsh wlan start hostednetwork – Запустить Wi-Fi сеть.
- netsh wlan stop hostednetwork – Остановить WiFi сеть.
- refresh hostednetwork key=новый_пароль – команда позволяет поменять пароль к созданной сети.
Для тех, кто не смог разобраться с этим в общем-то простым методом раздачи WiFi, предлагаем вниманию простой и понятный видеоролик по настройке сети таким образом:
Как раздать вай фай с ноутбука средствами Windows
Если представленная инструкция выше Вам кажется сложной, то попробуйте раздать вай-фай по другому. Существует другой способ раздать wifi с ноутбука средствами Windows, не прибегая к командной строке. Для его осуществления нам нужно попасть в “Центр управления сетями и общим доступом”. Это можно осуществить нажав правой кнопкой мыши по значку состояния сети, который находится в правом нижнем углу экрана.

Затем выбираем пункт меню “Настройка нового подключения или сети”.

В появившемся окне выбираем пункт меню “Настройка беспроводной сети компьютер-компьютер” и нажимаем кнопку “Далее”

После выбора типа сети появится информационное окошко, в котором нужно нажать кнопку “Далее”.

Далее мы попадём в окно задания параметров сети. Имя сети (SSID), которое нужно задать по-английски. Тип безопасности (тип шифрования) можно оставить по умолчанию – WPA2-Personal. Ключ безопасности (пароль) – должен быть не менее 8 символов, лучше использовать буквы и цифры. Не забудьте поставить галочку напротив пункта “Сохранить параметры этой сети”. После указания всех параметров сети можно жать кнопку “Далее”.

После этого беспроводная сеть будет создана. Осталось только разрешить общий доступ к ней. Как видно на картинке ниже, необходимо включить общий доступ к подключению к Интернету.

Далее появиться сообщение, общий доступ к подключению включен. Нажимаем кнопку “Закрыть”.

После этого нужно настроить параметры общего доступа. Для этого вернёмся в “Центр управления сетями и общим доступом” и перейдем в раздел “Изменить дополнительные параметры общего доступа”


Теперь Вы знаете, как раздать вай фай с ноутбука средствами Windows. К созданной сети можно подключить любой гаджет, будь то планшетный компьютер, смартфон, смарт приставка, телевизор, медиаплеер и т.д. Если возникли затруднения в создании беспроводного подключения, то предлагаем посмотреть простой видеоролик, как раздать вай фай с компьютера.
Далее, мы рассмотрим четыре программы, которые позволяют раздать WiFi с ноутбука без использования штатных средств Windows.
Список программ для раздачи Wi-Fi с ноутбука
Все ссылки даны на официальные сайты программок. Это позволит Вам скачать программу для раздачи вайфая с ноутбука последней версии, то есть актуальную утилиту на текущий момент времени. Огромная просьба, если ссылки со временем окажутся битыми, пожалуйста сообщите об этом в комментариях. Итак, приступим.
mHotspot (http://www.mhotspot.com/download/) – программа для раздачи вай фай с ноутбука, проста в обращении и имеет простой интерфейс.

Для настройки mHotSpot, необходимо задать всего три параметра:
- Hotspot Name — это имя сети, которая будет раздаваться.
- Password — пароль для сети, которую мы хотим раздавать.
- Internet Source – источник, который будет использоваться для расшаривания интернета.
После указания данных параметров достаточно нажать кнопку “Start Hotspot” и можно подключаться к созданной Вами вайфай сети.
MyPublicWiFi (http://www.mypublicwifi.com/publicwifi/en/index.html) – следующая программа для раздачи wifi с компьютера, которая также завоевала популярность у пользователей.

Настройка этой утилиты так же проста:
- Network name (SSID) – имя сети, к которой Вы будете подключаться.
- Network key (at least 8 characters) – пароль, не менее восьми символов.
- Enable Internet Sharing – параметр, отвечающий за выбор интернет соединения, которое будет источником точки доступа.
После указания этих характеристик, сеть автоматически создаться, и к ней можно будет подключить гаджет. Например смартфон или планшетный компьютер.
Connectify (http://www.connectify.me/download) – скачать программу для раздачи wifi с ноутбука Connectify можно по приведенной ссылке. Её интерфейс также просто и понятен, как и у предыдущих программ mHotspot и MyPublicWiFi.

- Hotspot Name – имя сети, которую Вы хотите создать.
- Password – ключ к сети, то есть пароль, который потом нужно будет вводить для доступа к WiFi интернет соединению.
- Internet to Share – сетевое соединение, которое будет источником интернета.
- Advanced Settings – продвинутые настройки, в которых можно указать какой Wi-Fi адаптер будет использоваться, тип шифрования сети, файрволл и т.д.
Virtual Router (http://virtualrouter.codeplex.com/) – последняя программа для раздачи вайфая с ноутбука в нашем обзоре. Она также как и предыдущие утилиты проста в обращении.

Как видно из скриншота, расположенного выше у программы есть три характеристики, которые нужно указать чтобы создать HotSpot точку доступа:
- NetWork Name (SSID) – имя WiFi сети, которое нужно ввести английскими буквами.
- Password – пароль для создающейся вай-фай сети.
- Shared Connection – интернет соединение, которое будет источником для создаваемой беспроводной сети.
Какую программу выбрать решать Вам. Если не получиться создать раздачу WiFi с одной программой всегда можно попробовать другую. Надеемся наша инструкция помогла и у Вас получилось разобраться, как раздавать WiFi с ноутбука или компьютера с вайфай модулем. Если остались вопросы, задавайте их в комментариях.
smartronix.ru
Как раздать Wi-Fi на Lenovo: режим модема WLAN
Всем привет! Сегодня мы коротко разберем вопрос – как раздать вай-фай на телефоне Леново. Самое главное, что вам не нужно устанавливать дополнительные программы и сама система способна быстро построить вокруг точку доступа. В других статьях также рекомендуют использовать приложения, но я бы этого не делал. Обычно такие программы не понятно кем написаны и могут иметь погрешность в защите или выступать как вредоносное ПО.
Ну не будем тянуть кота за все подробности и начнем. Если в процессе у вас возникнут какие-то вопросы, что-то будет не получаться или у вас есть дополнения – то смело и сразу пишем в комментарии.
Инструкция
- Сначала убедитесь, что у вас на телефоне включен мобильный интернет.
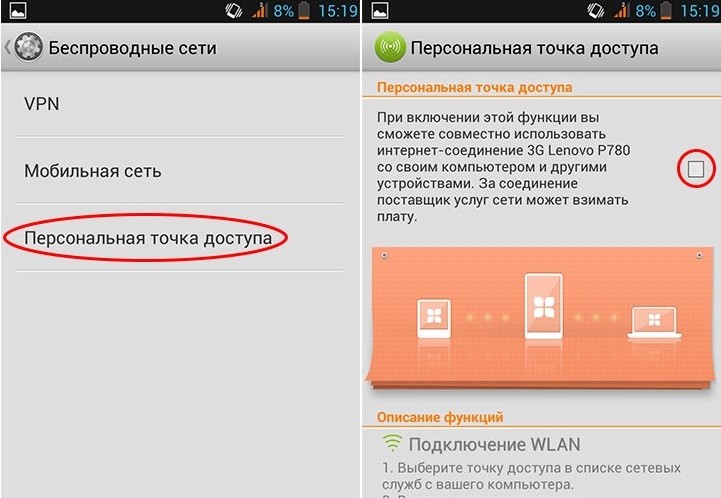
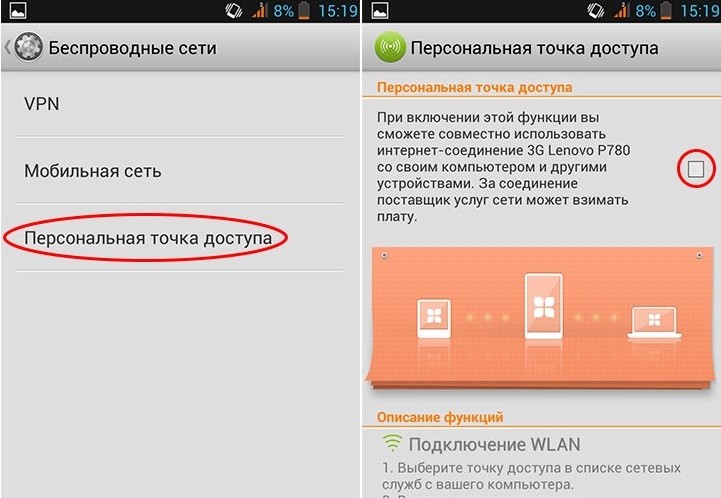
- Теперь заходим в меню «Настройки», может иметь значок шестеренки. Далее, чтобы открыть все разделы, нажмите «Ещё». Теперь заходим в раздел «Персональная точка доступа». Он также может называться и по другому в зависимости от прошивки: «Режим точки доступа», «Режим модема» или «WLAN». Для включения функции включаем галочку.
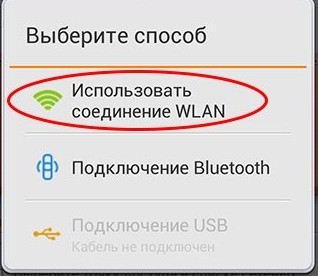
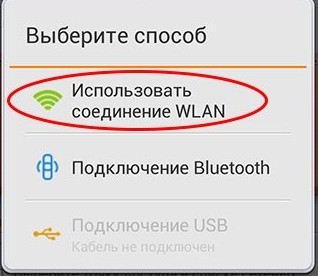
- Далее вылезет вот такое окошко, где нужно будет выбрать «Использовать соединение WLAN». Кстати вы можете также раздавать интернет не только по вайфай, но также и по «Bluetooth» и USB кабелю. Особенно это удобно при раздаче на стационарный компьютер, без WiFi. Тогда нужно просто воткнуть кабель в любой USB порт и просто включить данную функцию.
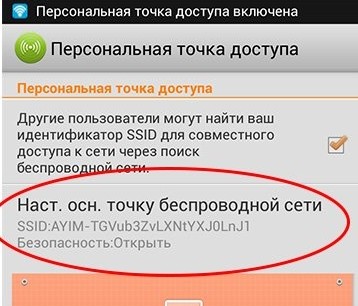
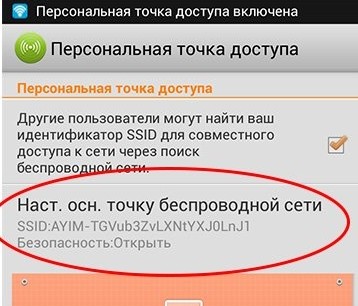
- Если вы постоянно будете раздавать интернет, то стоит задуматься о придумывании хорошего пароля. Также вы можете поменять и имя сети в настройках – нажмите чуть ниже.
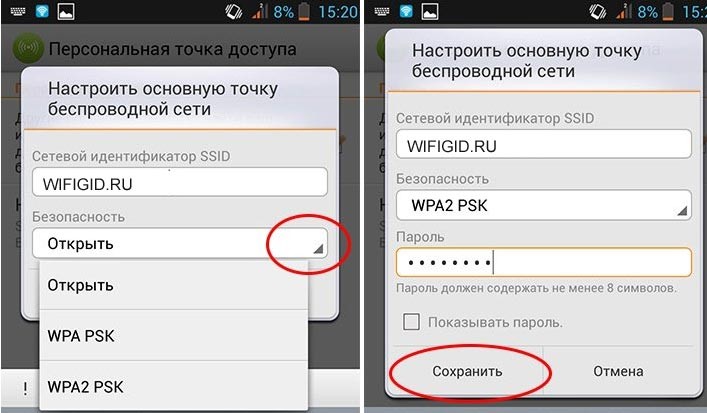
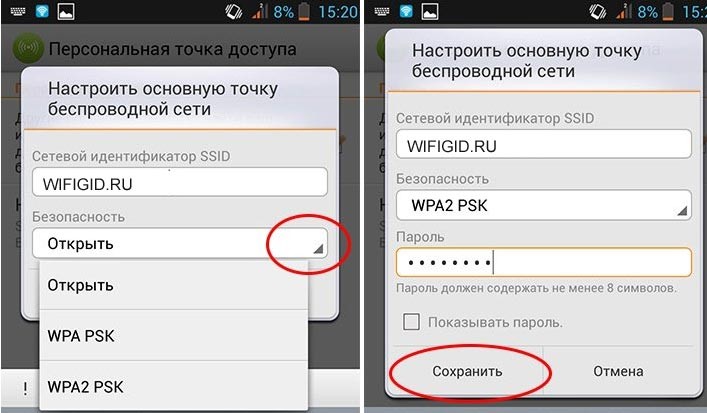
- В верхнюю строчку вписываем наименование сети, по которому мы и будем подключаться. Далее выбираем тип шифрования. Лучше всего использовать «WPA2 PSK» — это наиболее надежный вариант, также не будет никаких проблем с подключением к некоторым устройствам. Далее придумываем и вписываем пароль. На всякий случай ставим галочку, чтобы ввести его правильно. В конце нажимаем «Сохранить».
Всё, раздать Wi-Fi с телефона Леново у нас получилось, но вот проблема в том, что при раздаче обычно оператор начинает требовать денег. Ещё может быть блокировка интернета. Об обходе данного ограничения на нашем портале есть подробные инструкции:
У Мегафон насколько я знаю, пока нет ограничения на раздачу, но в любой момент его могут установить. Так что если это произойдет, то срочно пишем в комментариях, чтобы я дополнил статью.
Понравилась статья? Поделиться с друзьями:
wifigid.ru
Как раздать WiFi с ноутбука Windows 8: тонкости процесса
Для организации подключения к WiFi предназначено специальное оборудование. Но что делать, если роутер вышел из строя или вы попали в место, где вообще такая услуга не доступна? Если вы интересуетесь созданием собственной точки доступа, то читайте, как раздать WiFi с ноутбука Windows 8. У 7-й версии принцип абсолютно тот же.
Что необходимо иметь, чтобы раздать Вай Фай с ноутбука Windows 8


Кроме компьютера с любой ОС, в том числе Windows 8, 7 или 10, вы должны быть подключены к сети Ethernet или иметь 3G/4G модем. Ethernet – это подключение к Интернет по витой паре. Найдите в помещении сетевой шнур и воткните его в специальный разъем на корпусе ПК.
Модем — это USB устройство, которое позволяет «поймать» связь от ближайшей вышки. Он подключается в USB-порт, как мышка или флеш-накопитель.
Обязательным условием является наличие WiFi адаптера в ноутбуке. В современных моделях они встроены. Если его нет, можно купить отдельный и подключить к ПК.
Как раздать Вай Фай с ноутбука Виндовс 8
Проще всего это реализовать с помощью командной строки.
- Нажмите WIN+X и выберите соответствующий пункт.


- Наберите команду netsh wlan set hostednetwork mode=allow ssid=home1 key=11111111. Параметр ssid – это название Вашей сети. Придумывайте, какой угодно. Key – пароль доступа для подключаемых устройств. Минимальная длина – 8 символов.


- Затем, для старта точки доступа, наберите команду netsh wlan start hostednetwork.


- Если вы увидели ошибку, а не подтверждение того, что сеть запущена, это значит, что отключен адаптер. Вам надо нажать WIN+X и выбрать диспетчер устройств.


- Найдите в разделе «Сетевое оборудование» вашу модель адаптера и нажмите правую кнопку мыши. Выберите «Задействовать».


- Затем снова наберите вышеуказанные команды.
Ваш ПК теперь работает как точка доступа и способен раздать всем WiFi. Вот только получить его пока никто не может.
Управление доступом к раздаче WiFi под Windows
Чтобы раздать Вай Фай с ноутбука Виндовс 8 вы должны разрешить остальным к нему подключаться. Для этого необходимо:
- Зайти в панель управления Windows.


- Выбрать «Сеть и интернет». Если вы не видите пункты как на скриншоте, в правом верхнем углу поменяйте отображение на категории.


- Открывайте центр управления доступом.


- И щелкайте изменение параметров адаптера.


- У вас должен быть включен Ethernet, если вы подключили сетевой кабель, или появится новая сеть, если пользуетесь модемом. Нажимайте правую кнопку мыши и жмите по свойствам. Возможно, понадобятся логин и пароль доступа. Они должны быть указаны в договоре с провайдером.


- Чтобы раздать вай фай в любой Windows 7 или 8, нужно выдать разрешение пользователям. Щелкайте галочку.


- И выберите сеть.


После этого сторонние устройства смогут подключаться и получать доступ, а компьютер будет исправно его раздавать. Чтобы остановить раздачу, введите команду netsh wlan stop hostednetwork .
Как раздать Вай Фай с ноутбука Windows 8 с помощью утилит
Можно установить на ноутбук стороннее программное обеспечение. Оно удобно наличием интерфейса для настройки – все расположено в одном месте и легко изменяется. Рассмотрим на примере программы MyPublicWiFi для Windows. Скачать ее можно здесь.
http://download-software.ru/mypublicwifi.html
Когда ПО скачалось, нажмите на его значок в панели загрузок браузера и произведите установку. Потом обязательно перезагрузите компьютер.

Запустите MyPublicWiFi с рабочего стола. Обратите внимание на права. Запуск от имени простого пользователя будет бесполезен.

Откроется окно с запущенным сервисом. Чтобы указать свои настройки, остановите его.

Далее щелкните на переключателе «Automatic hotspot configuration» укажите собственные данные и нажмите кнопку внизу.

Теперь попробуйте подключиться с помощью любого другого устройства. Сеть будет найдена и она успешно работает. А во вкладке Clients вы увидите подключенные устройства.

Причем, ваш ноутбук будет раздавать сеть независимо от того, откуда он получает ее сам. В последнем примере раздается сеть, полученная от роутера. Это может понадобиться, если для некоторых устройств сигнал слишком слаб, или неизвестен пароль.
Мы рассмотрели два способа, как раздать WiFi с ноутбука Windows 8. Теперь вы можете обеспечить своих друзей, близких и коллег привычным подключением в любой ситуации.
besprovodnik.ru













