подключение к интернету windows 7
По просьбе пользователя ЛексссIcon выкладываю мануал по созданию PPPoE соденинения на Windows 7.
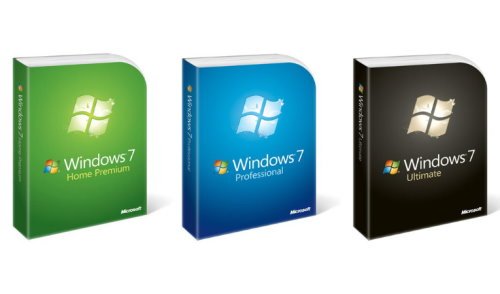
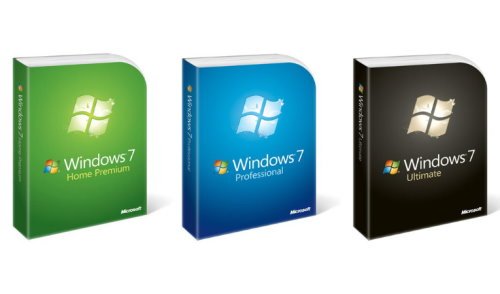
Нажимаем кнопку Пуск и в открывшемся меню выбираем пункт Панель управления.
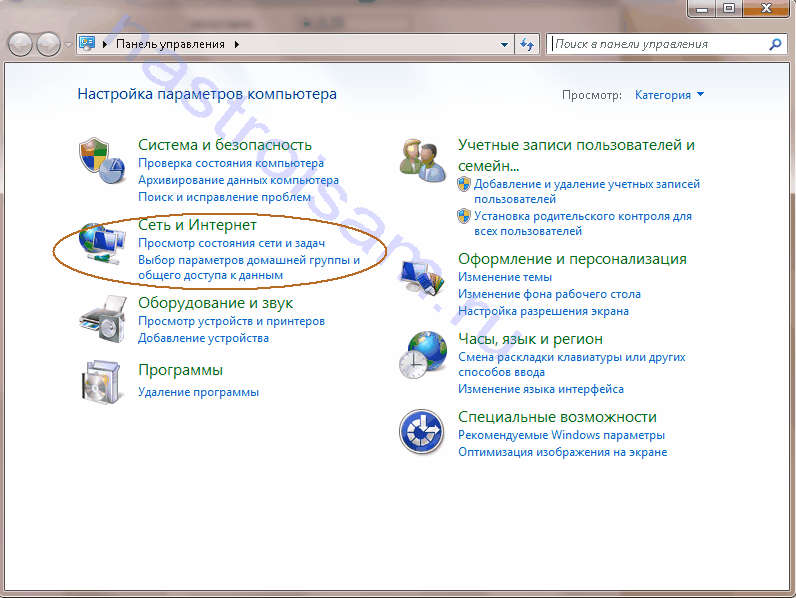
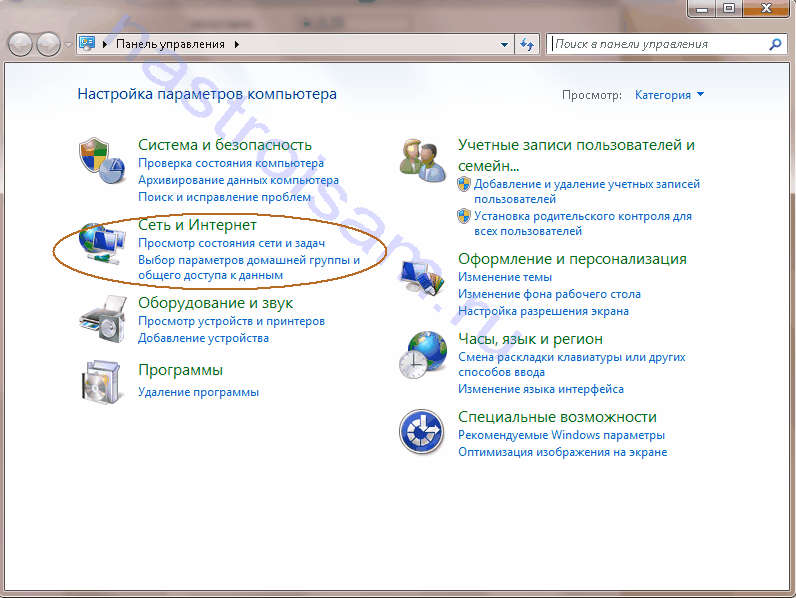
Здесь нас интересует пункт Сети и Интернет, а именно подпункт Просмотр состояния сети и задач.
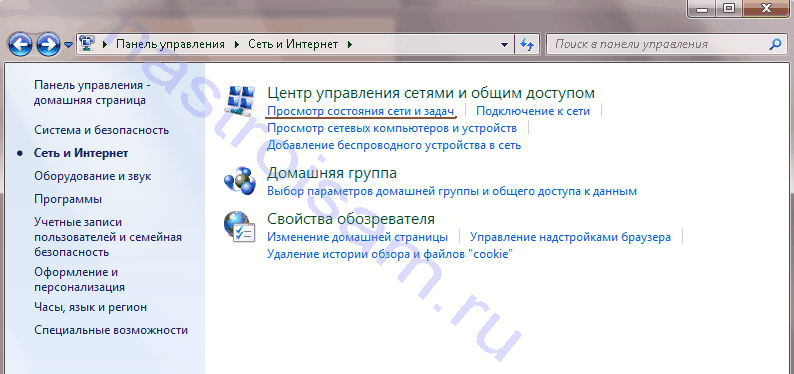
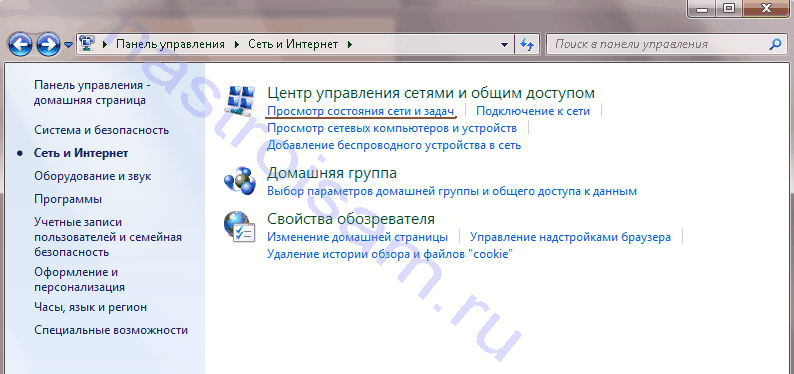
Если же Вы зашли в сам раздел Сети и Интернет
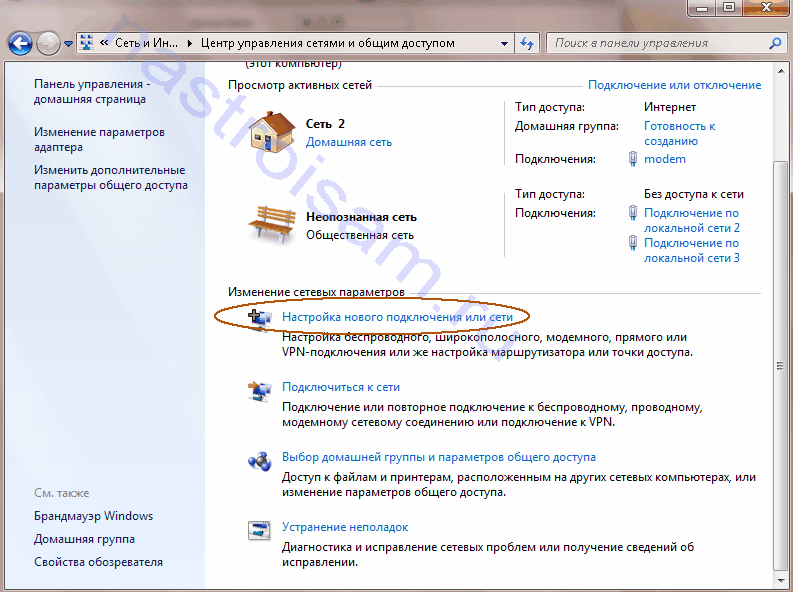
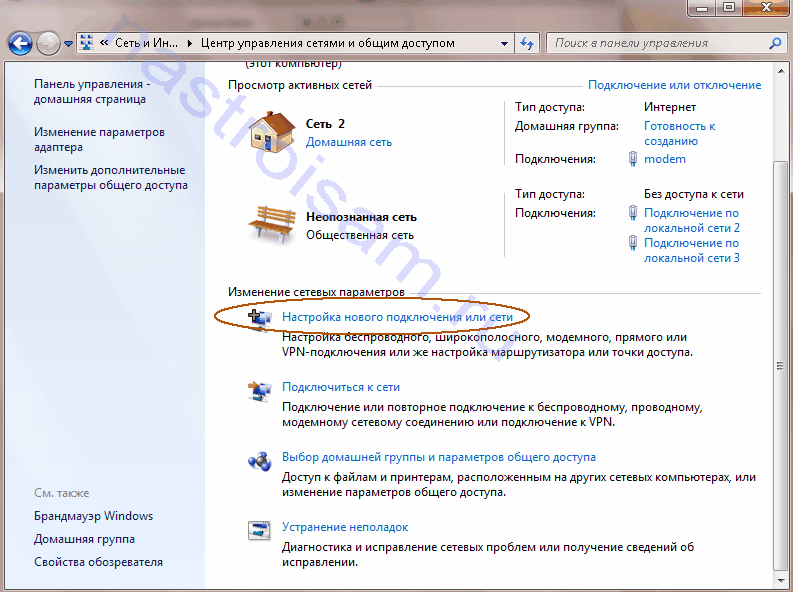
Перед нами открылась схема нашей сети и центр управления основными сетевыми параметрами Операционной Системы. Для создания высокоскоростного соединения необходимо перейти по ссылке Настройка нового подключения или сети.
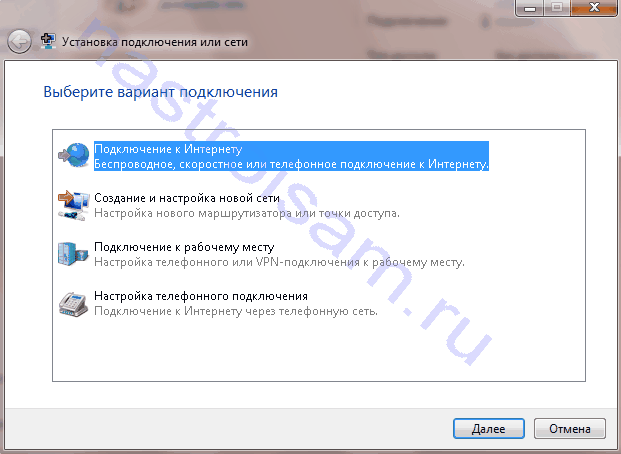
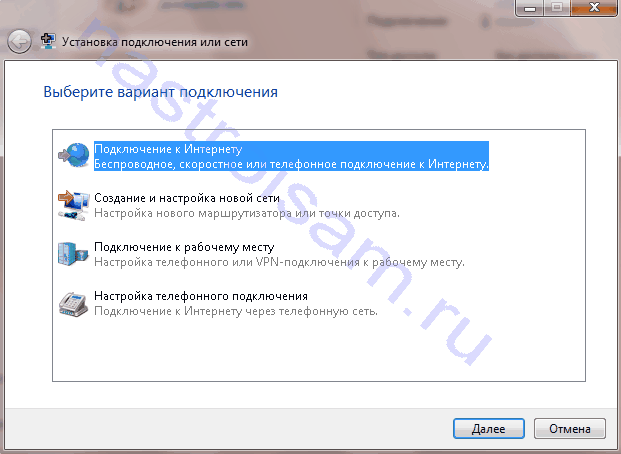
В диалоговом окне выбираем пункт Поключение к Интернету, нажимаем Далее.
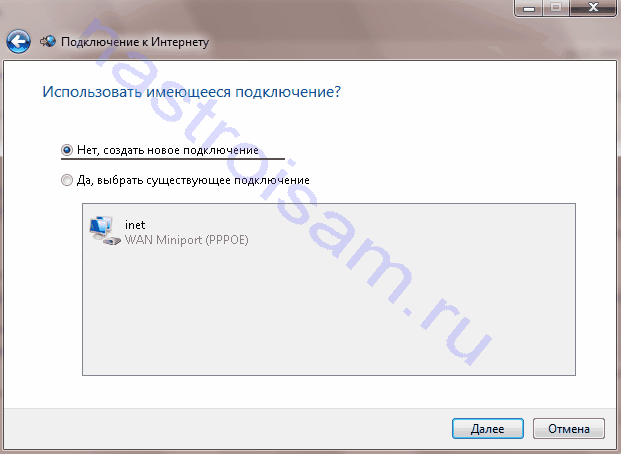
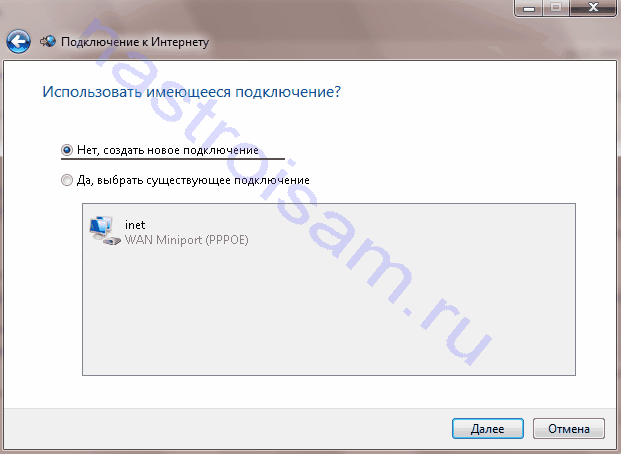
Если у Вас уже есть созданные соединения, то система может предложить использовать уже существующее. Не поддавайтесь =). Выбираем пункт: Нет, создать новое подключение, нажимаем Далее.
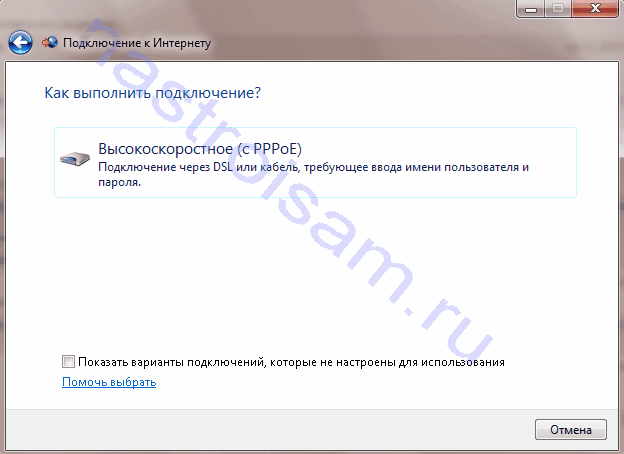
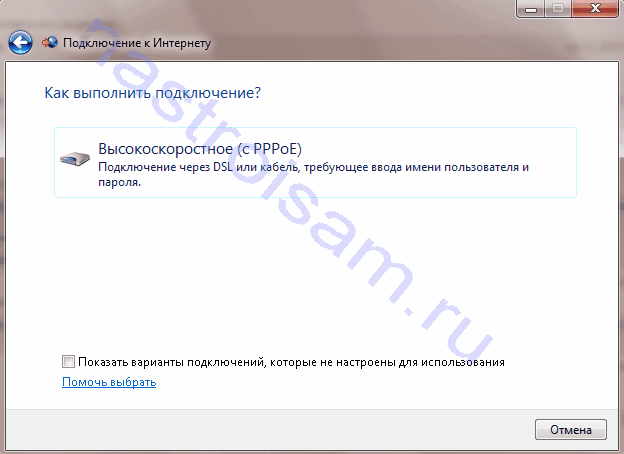
Выбираем Высокоскоростное (с PPPoE) соединение.
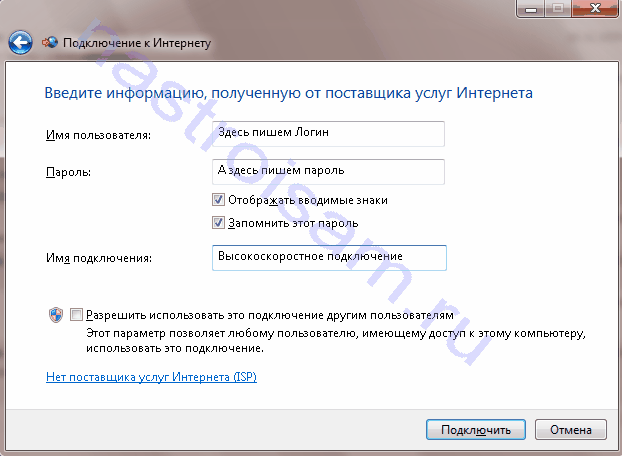
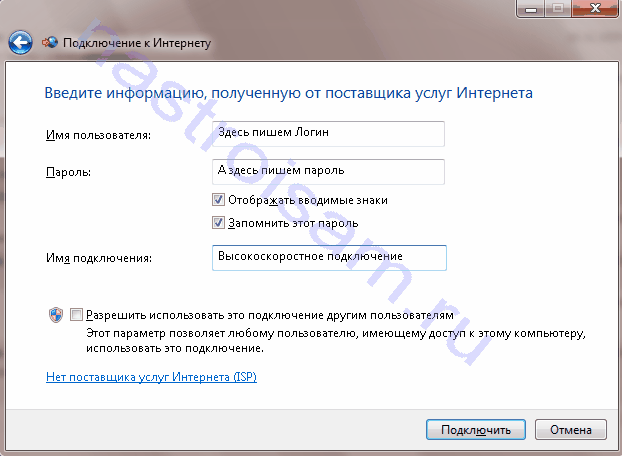
Теперь необходимо внимательно ввести Имя пользователя и Пароль на доступ в сеть Интернет. Обязательно не забудьте поставить галочку на пункте Запомнить этот пароль. Так же при желании можно изменить Имя подключения на любое своё. Закончив редактирование, нажимаем кнопку Подключить.
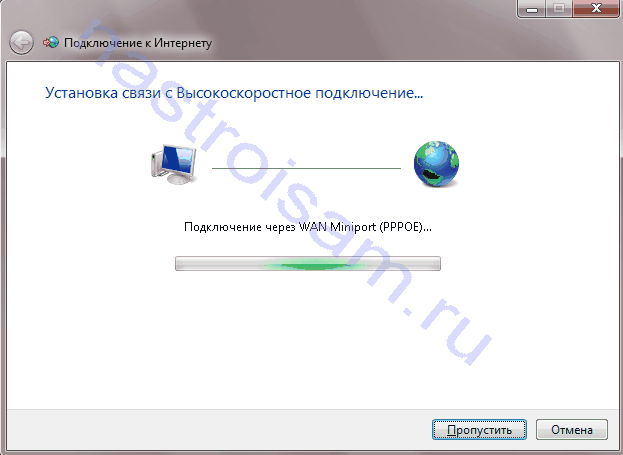
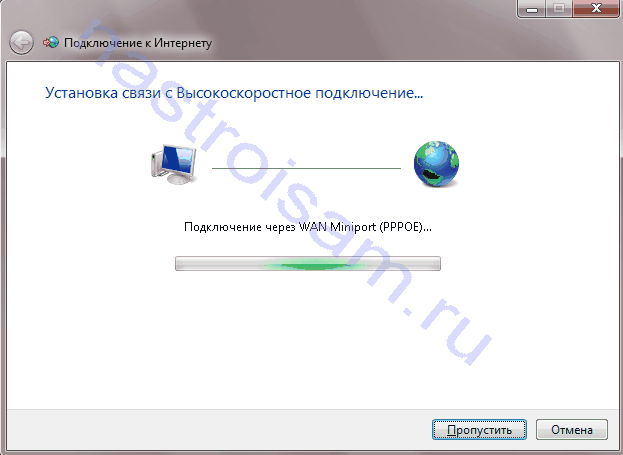
Служба PPPoE по-умолчанию, сразу пытается установить соединение. Если Вам это не нужно — смело нажимайте кнопку Пропустить.


Процедура создания соединения закончена — нажимаем кнопку Закрыть. Соединение создано. Для удобства работы я бы рекомендовал создать на рабочем столе Ярлык для быстрого подключения. Для этого в Центре управления сетями и общим доступом в панели справа выбираем пункт Изменение параметров адаптера.
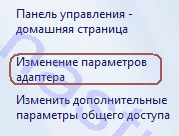
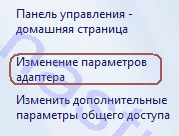
Среди имеющихся сетевых подключений ищем подключение со значком модема и строкой WAN Miniport (PPPOE) в описании.
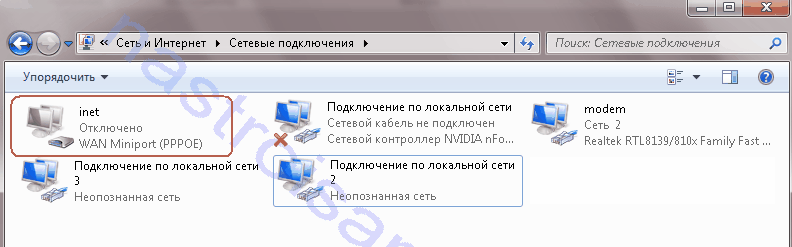
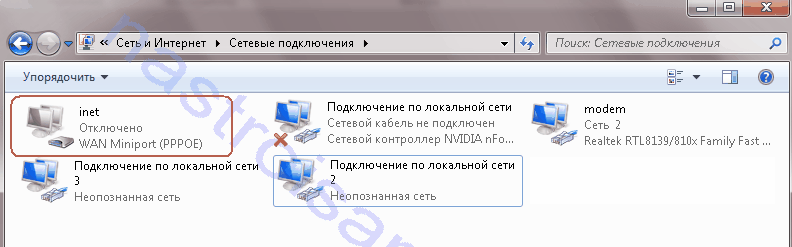
Щёлкаем на нём правой кнопкой мыши и в меню выбираем пункт Создать ярлык. Система начнёт ругаться, что не может создать ярлык в подключениях и предложит создать его на рабочем столе — что собственно нам и нужно. Нажимаем Да. Итак, мы создали подключение и вывели ярлык к нему на рабочий стол — теперь можно работать.
nastroisam.ru
Как настроить интернет на Windows 7: все типы подключения
Всем доброго времени суток! И так, у нас на повестке очередной вопрос – как настроить интернет на Виндовс 7. На самом деле там ничего сложно в настройке нет, надо только знать, где что находится. Именно поэтому поводу я и будут рассказывать в этой статье. В первую очередь вам нужно взять кабель от провайдера и вставить в сетевую карту компьютеру или ноутбука.
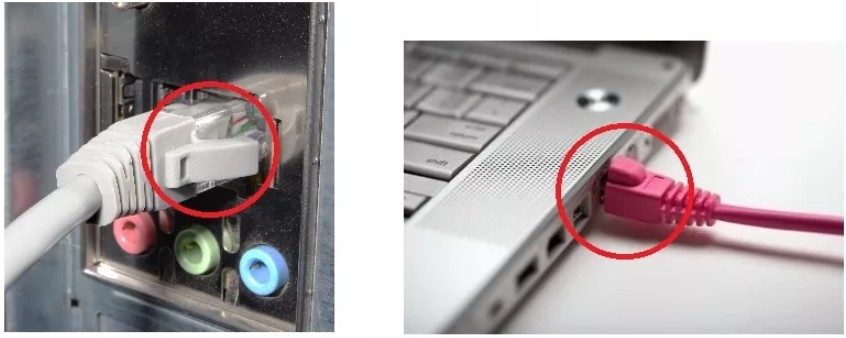
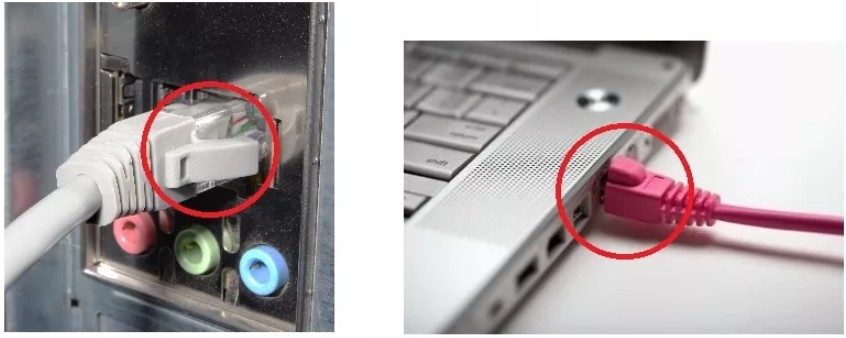
Самое главное вы уже выполнили, осталось настроить соединение. Если же вы будете в дальнейшем использовать именно Wi-Fi роутер, то настройка производится не в операционной системе Windows, а в самом маршрутизаторе. Поэтому настройка будет производиться абсолютно по-другому. Поэтому поводу у нас есть все известные инструкции от специалистов. Для этого вам достаточно ввести в поисковую строку сайта полное название модели роутера (обычно написано на этикетке под корпусом или на коробке).
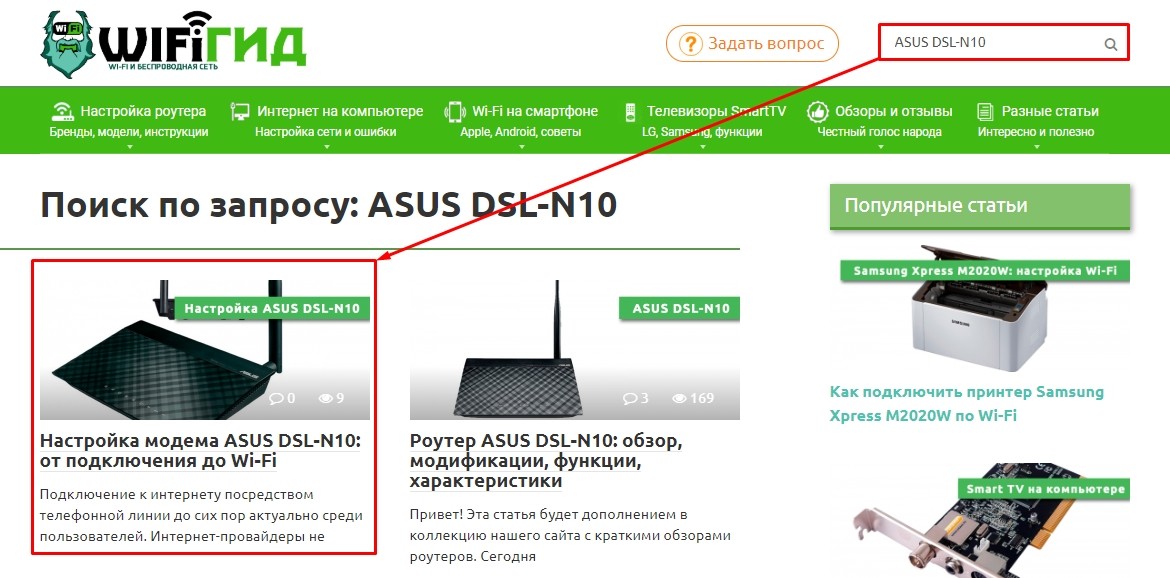
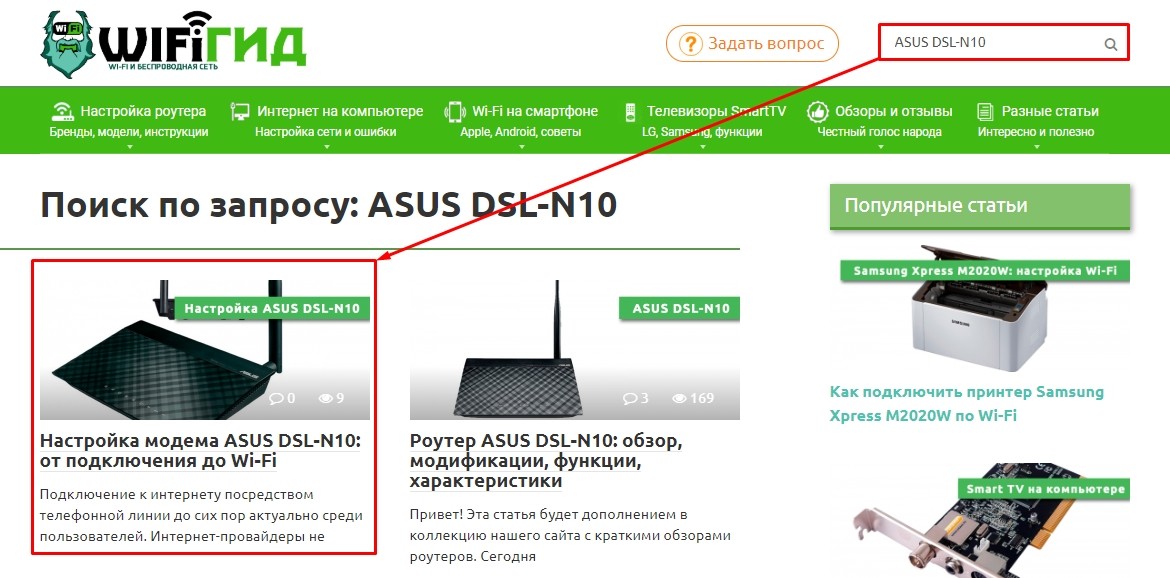
Также вы можете прочитать общую статью по настройке. Или посмотреть по отдельным моделям:
Вы также можете задавать свои вопросы в комментариях, и я вам помогу с советом. Если что-то будет не понятно, то также обращаемся именно туда.
Динамический IP
В таком случае настраивать ничего не нужно, а при подключении кабеля интернет уже должен быть. Если же его нет, то проверьте настройки сетевого адаптера:
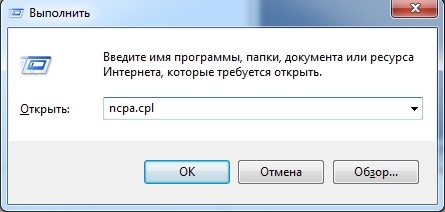
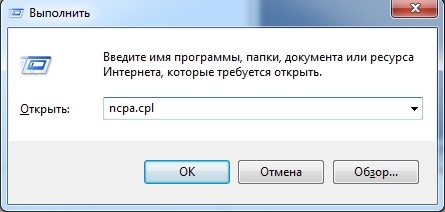
- Нажимаем на две кнопки «Win» и «R». Далее прописываем команду «ncpa.cpl»;


- Заходим в «Свойства» сетевого подключения;
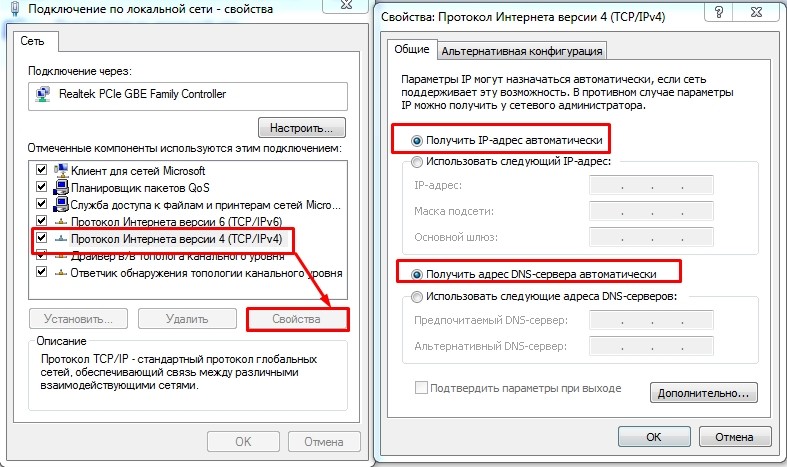
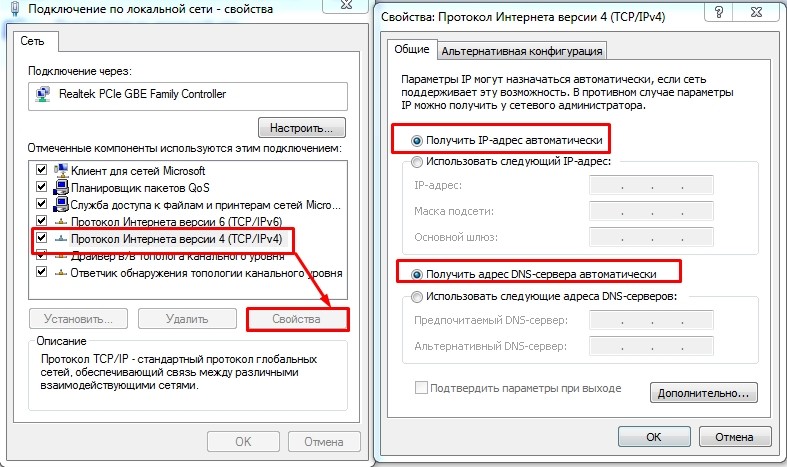
- Теперь убедитесь, чтобы в свойствах «IPv4» стояло автоматическое получение DNS и IP адресов.
Настройка


- Настройка интернета на Windows 7 происходит в одном разделе, чтобы туда попасть вы можете просто нажать левой кнопкой мыши по подключению в правом нижнем углу экрана. Далее выбираем первый пункт, чтобы попасть в центр управления сетями.
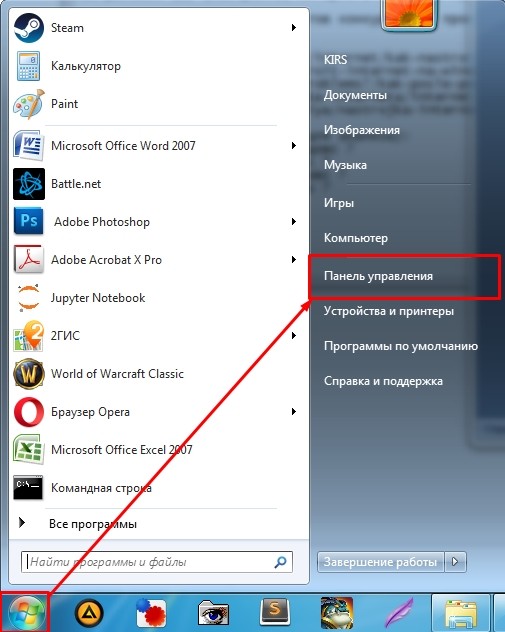
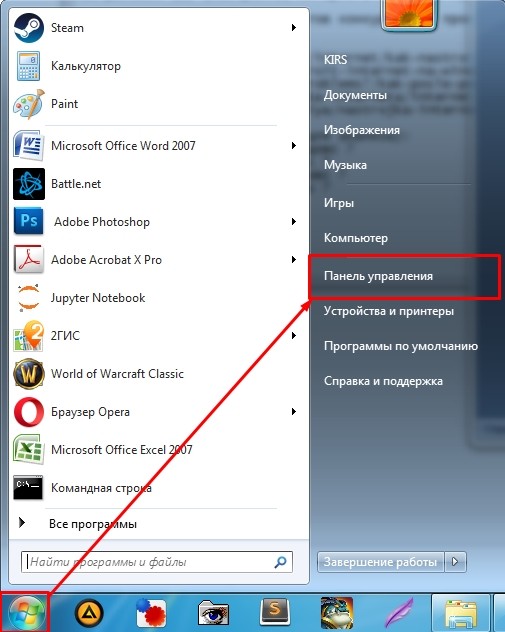
- Туда также можно попасть через: «Пуск» – «Панель управления»;
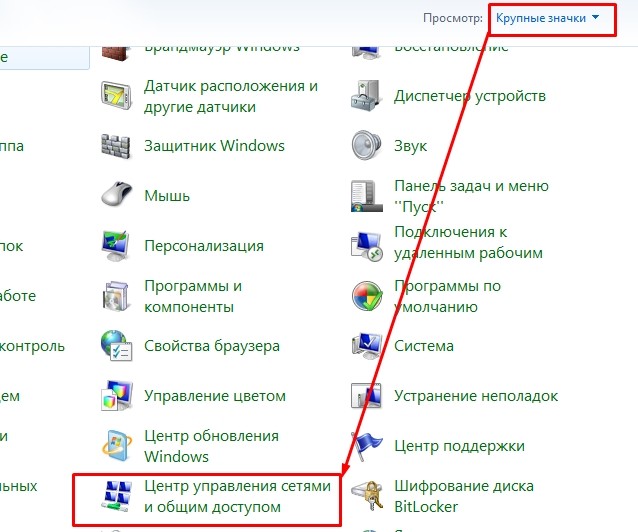
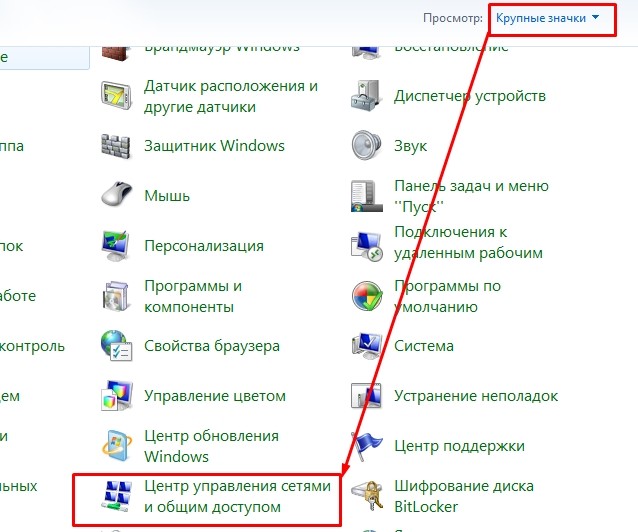
- Далее выбираем нужный раздел, если вы его там не можете найти, то установите просмотр как «Крупные значки».
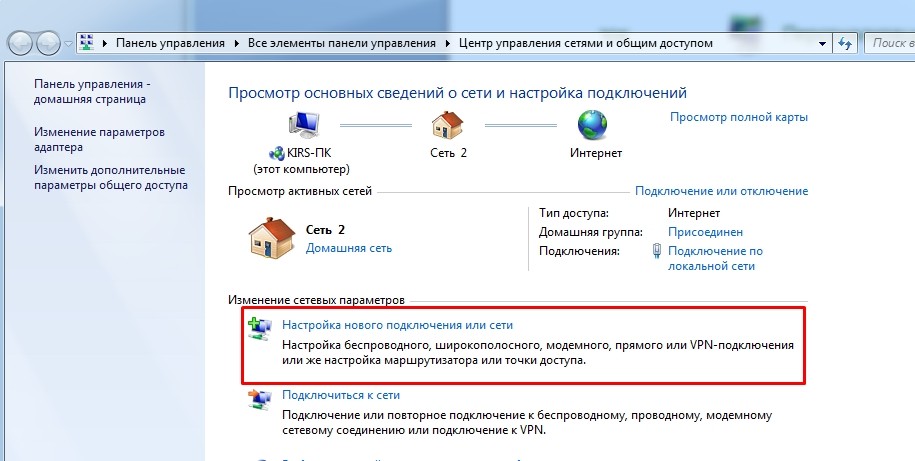
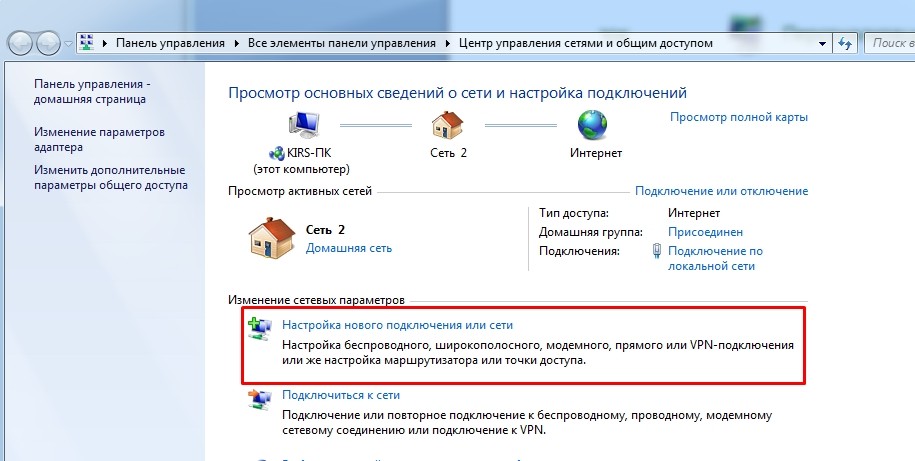
- Когда попадете внутрь нажимаем на пункт, который указан на картинке выше для создания нового подключения;
PPPoE
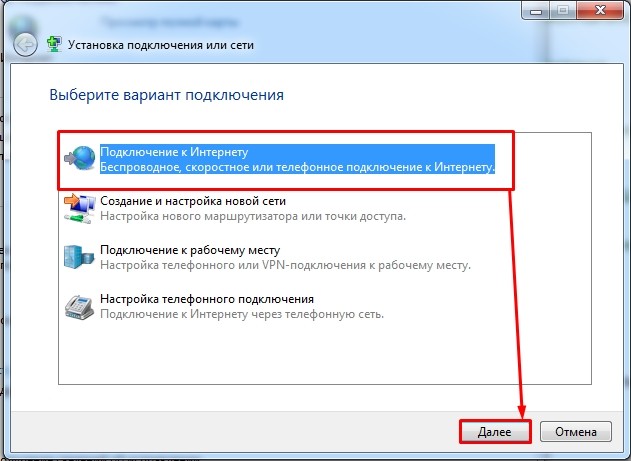
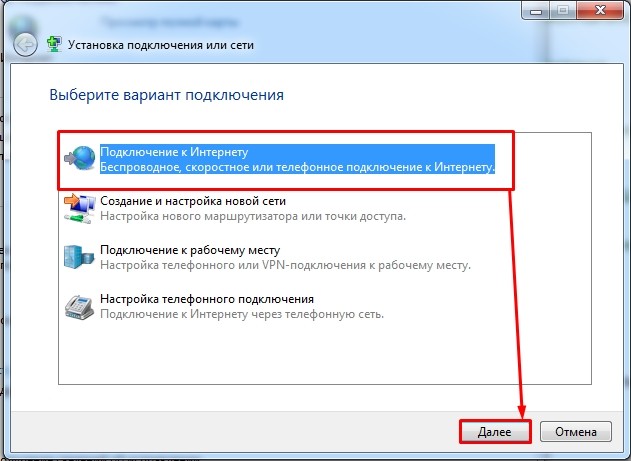
- Выбираем «Подключение к Интернету»;
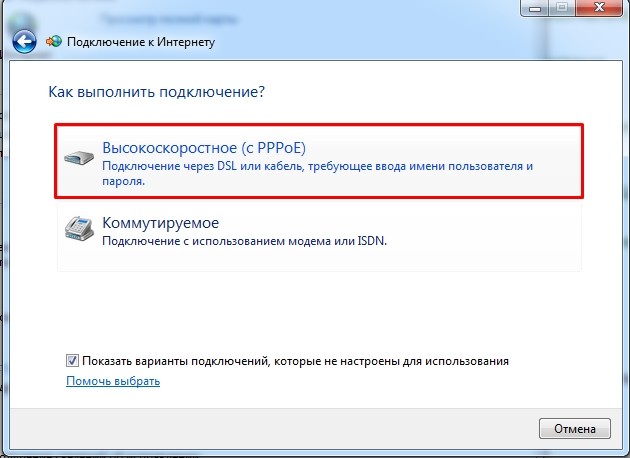
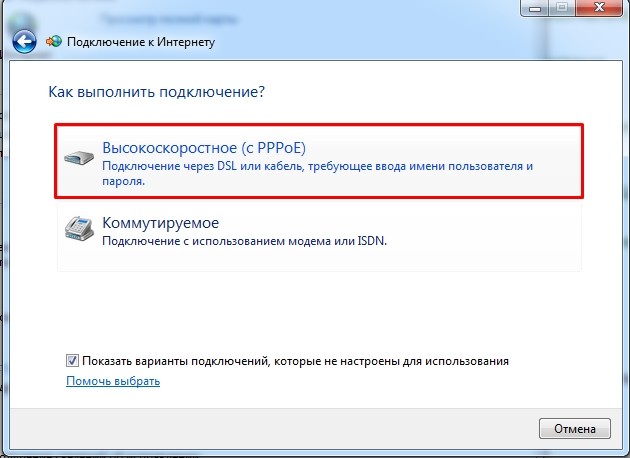
- Теперь нажимаем по первому пункту;
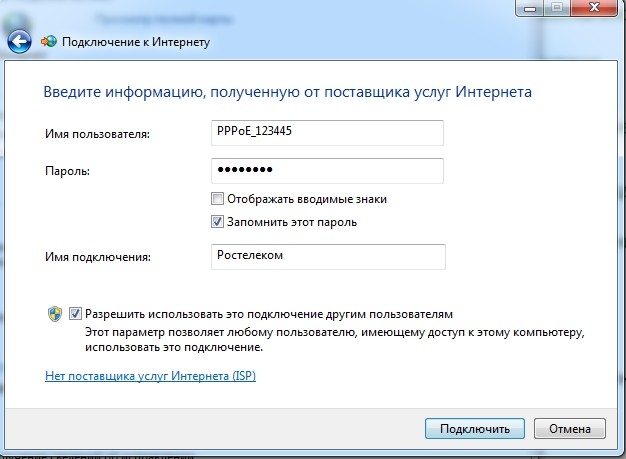
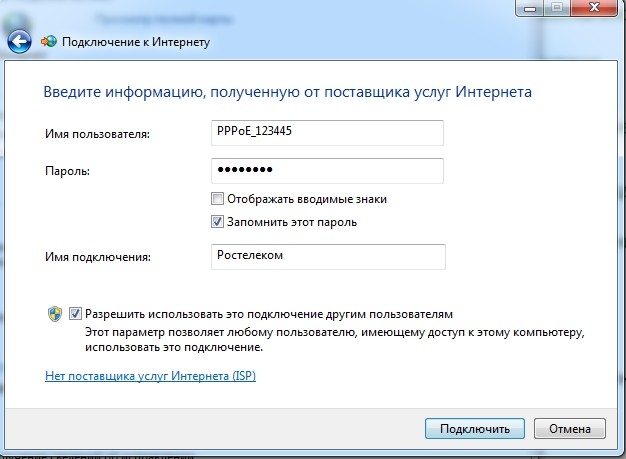
- Берем договор от провайдера, находим данные для регистрации в сети и внимательно вписываем в нужные строки. Нам понадобится логин и пароль. «Имя подключения» можете указать любое, оно просто будет отображаться для вашего удобства. Если вы хотите, чтобы другие пользователя на вашем компьютере также имели доступ к этому интернету, то не забудьте нажать на нижнюю галочку. В сам конце нажимаем «Подключить».
PPTP или VPN
Настройка интернета PPTP или VPN на Windows 7 чуть сложнее, поэтому настоятельно рекомендую делать все по инструкции и внимательно читать, то что я пишу ниже.
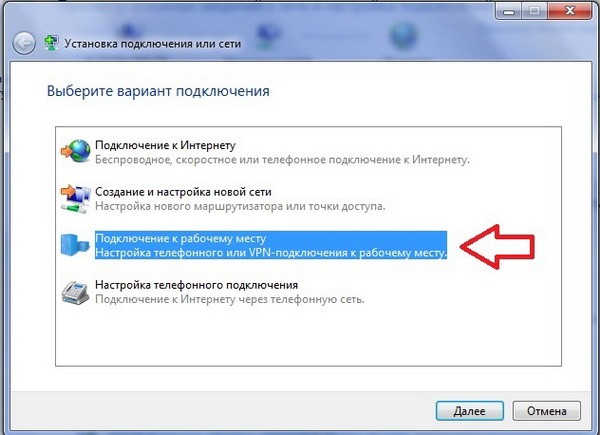
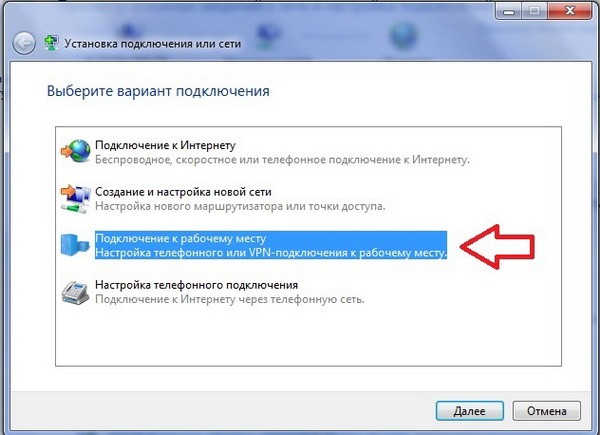
- Здесь выбираем третий пункт;
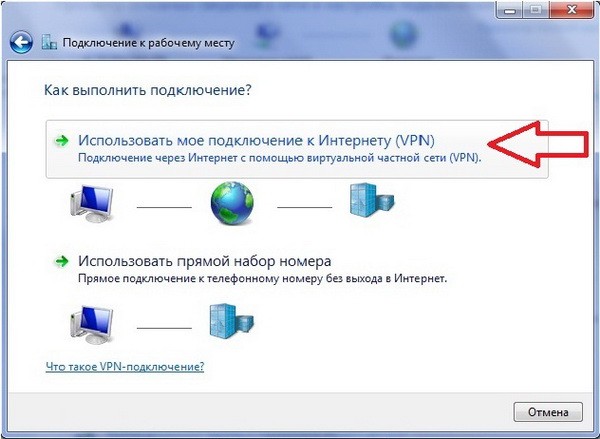
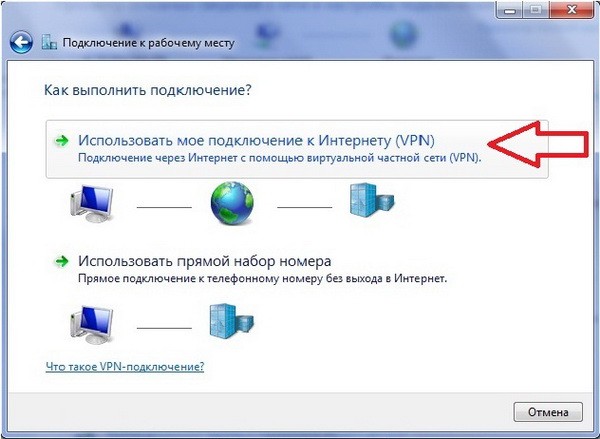
- Далее подключение «VPN»;
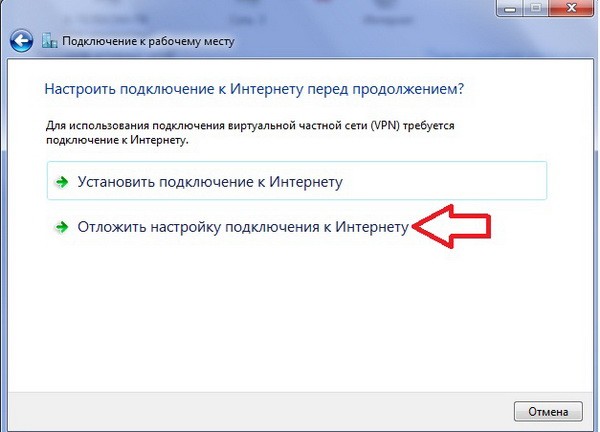
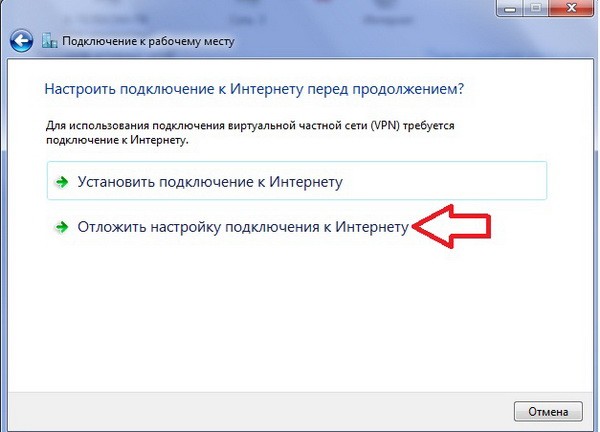
- Вбираем «Отложить настройку подключения к Интернету»;
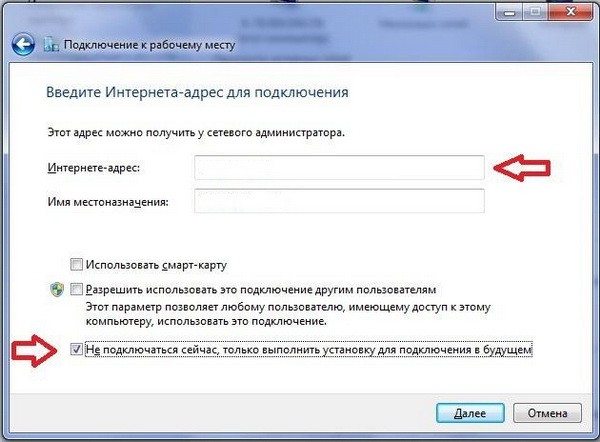
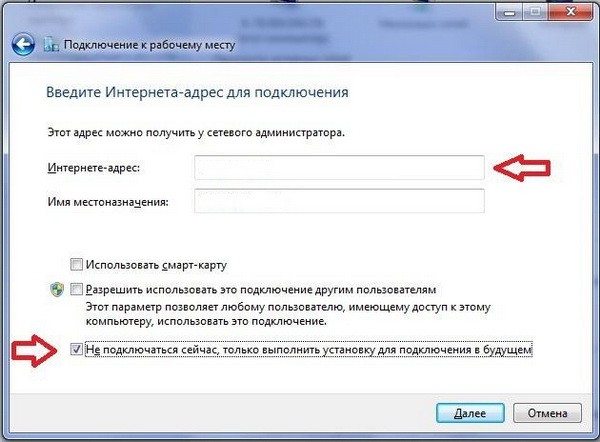
- Интернет-адрес – вписываем с листа, а вот «Имя местоназначения» – можно указать произвольно. Установите нижнюю галочку, чтобы пока не подключаться к серверу.
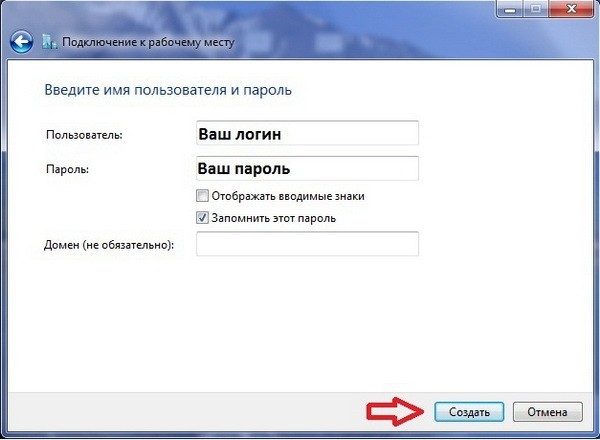
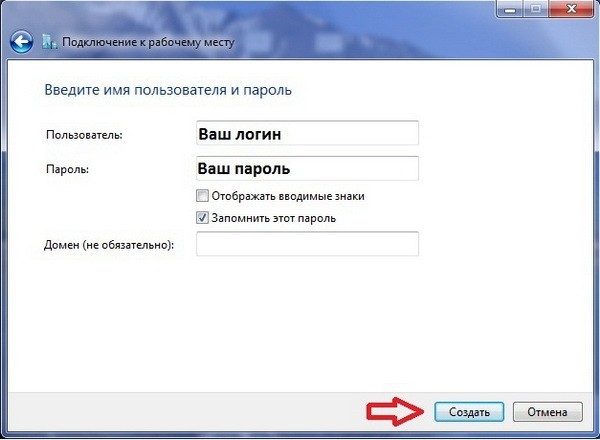
- Теперь указываем имя пользователя и ключ – также из договора;


- Нажимаем «Win+R» и вписываем команду «ncpa.cpl». Далее нужно перейти в «Свойства» нового подключения, которое вы создали.
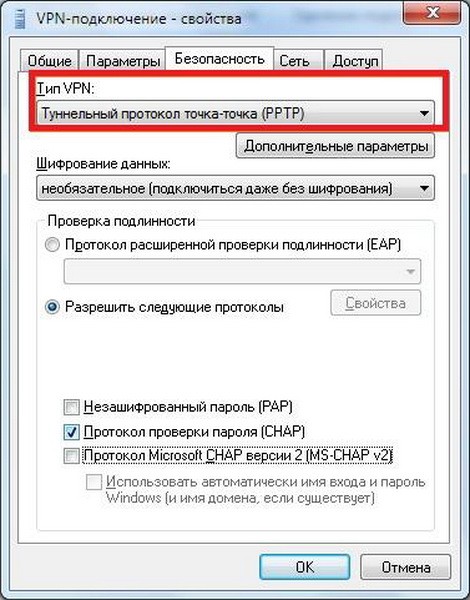
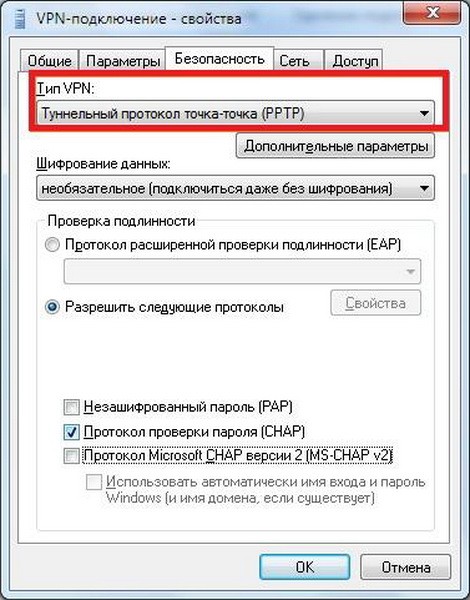
- Установите настройки как на картинке выше;


- Во вкладке «Сеть» убираем галочку напротив службы доступа к файлам и «Клиент для сетей Microsoft»;
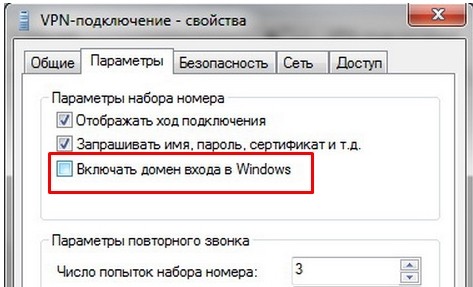
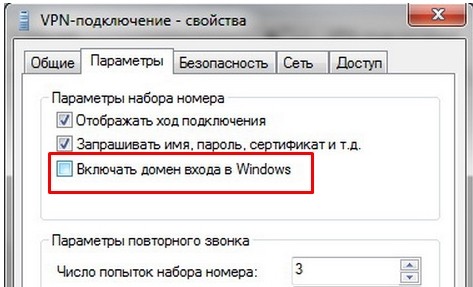
- А на вкладке «Параметры» убираем галочку «Включить домен входа в Windows».
Понравилась статья? Поделиться с друзьями:
wifigid.ru
Как настроить интернет на Windows 7? Создание подключения
Интернет продолжает «захватывать» наш мир, а количество пользователей всемирной паутины неуклонно растет.
Чтобы пополнить ряды интернет-пользователей, нужно не только воспользоваться услугами провайдера и заключить договор, потребуется ещё и настроить свой компьютер.
Современные провайдеры стараются предоставлять услуги так, чтобы клиентам не приходилось ничего делать, но некоторые всё ещё не установили автоматическую раздачу IP адресов и для подключения требуются всевозможные логины и пароли.
В этой статье мы расскажем, как настроить интернет на Windows 7.


Настройка интернета на «Семёрке»
Если до вашего компьютера провели кабель и при его подключении к системе, появляется восклицательный знак около иконки с экраном, нужно, лишь прописать данные, полученные от провайдера.
При заключении договора, в нем обязательно указываются данные для подключения (адрес IP, маска подсети и DNS сервера). Ищите их в документах, выданных провайдером, там должна быть эта информация.
Если она есть, выполните следующие действия:
1. Переходим в центр управления сетями:


Также это можно сделать с помощью панели управления:


2. После этого нужно перейти к настройке адаптеров:


3. Правой кнопкой мышки жмете на подключение, которое используется для интернета и заходите в его свойства:


4. Переходим к специальному протоколу (двойной щелчок мыши):


5. Прописываем данные, которые предоставил вам провайдер:


6. Сохраняем изменения и проверяем доступ к интернету.
У некоторых пользователей вообще не появляется значок подключения, а распространенная причина такого явления – отсутствие драйверов для сетевого оборудования.
В таком случае можно воспользоваться диском, который вы получили при покупке компьютера или зайти в диспетчер устройств (в свойствах папки Мой компьютер) и найти все устройства, для которых не установлены драйвера.
Создание нового подключения
Если новое подключение не создалось автоматически, эту процедуру можно провести вручную. Для этого опять же потребуется перейти в центр управления общим доступом и сетями и выбрать пункт для настройки нового подключения:


После этого, выбираем тип подключения «к интернету»:


После нажатия Далее, появляется следующее окно:


Нажимаем на единственный доступный вариант подключения, и остается лишь указать некоторые данные:


Как видите, внизу находится кнопка «Подключить», что свидетельствует о том, что это заключительный шаг.
Настроить интернет на Windows 7 сможет даже новичок, это не сложно, а благодаря такой инструкции, вам даже не придется ни в чем разбираться. Если возникли какие-то проблемы, оставляйте комментарии.
Советую посетить следующие страницы:
— Заблокируй рекламу в интернете с Adguard
— Нельзя доверять интернету
— Интернет – проблема человечества или благо?
webtrafff.ru
Как настроить интернет на Windows 7
 Компьютер или ноутбук под управлением Windows 7, конечно, может работать без доступа в интернет, однако его функциональные возможности в таком случае не будут использоваться на полную мощность. К тому же Всемирная сеть в её современном состоянии – основной поставщик информации, программного обеспечения, развлекательного контента и т.д. Поэтому вопрос, как настроить интернет на Windows 7, требует всестороннего разбора и успешного разрешения.
Компьютер или ноутбук под управлением Windows 7, конечно, может работать без доступа в интернет, однако его функциональные возможности в таком случае не будут использоваться на полную мощность. К тому же Всемирная сеть в её современном состоянии – основной поставщик информации, программного обеспечения, развлекательного контента и т.д. Поэтому вопрос, как настроить интернет на Windows 7, требует всестороннего разбора и успешного разрешения.
Подготовительный этап
Прежде чем вы начнете создавать подключение к интернету, убедитесь, что ваш компьютер обладает всеми необходимыми программными и аппаратными средствами.
- Подключите сетевую карту, если она не интегрирована в материнскую плату или не установлена ранее в виде расширения. То же относится к другим устройствам, через которые вы хотите установить соединение с интернетом (USB-модем, роутер и т.д.).

- Установите драйверы на подключенное оборудование. Без программного обеспечения устройства не будут работать корректно. Драйверы обычно поставляются на диске, но если носителя нет, их можно найти на официальном сайте производителя вашего сетевого оборудования.
Настройка соединения
В инструкции, приведенной ниже, будет рассмотрено проводное подключение. Если вы хотите создать дома беспроводную сеть, узнайте, как подключить роутер и правильно настроить параметры его работы.
- Раскройте меню «Пуск» и запустите «Панель управления».

- В окне «Настройка параметров компьютера» переключите параметр «Просмотр», указав ему значение «Категория».

- Среди появившихся разделов выберите «Центр управления сетями».

- В разделе «Центр управления сетями» найдите строчку «Настройка нового подключения» и нажмите на неё. На экране появится мастер создания нового соединения.

Будьте внимательны! Система предложит вам несколько типов подключения, и вы должны будете выбрать правильный в зависимости от вида используемого оборудования.
При использовании 3G модема обычно не требуется создавать новое подключение, так как все необходимое программное обеспечение устанавливается автоматически при подключении сетевого устройства в порт USB.
Если вы используете проводной интернет, который доставляется по кабелю, прокинутому провайдером в вашу квартиру, выберите первый тип – «Подключение к Интернету».
В следующем окне мастер предложит вам выбрать, по какой технологии будет производиться соединение. Нажмите на кнопку «Высокоскоростное (с PPPoE)». Внизу написано, что для идентификации понадобятся логин и пароль, предоставленные вам провайдером. Эти данные нужно ввести в следующем окне.
Здесь же указывается имя нового подключения, которое может быть любым.
Если вы указали все правильно, на экране появится такое окно:
Настройки сетевой карты
- Откройте «Центр управления сетями» и через меню слева перейдите в раздел «Изменение параметров адаптера».
- Найдите подключение по локальной сети и раскройте его свойства, щелкнув по нему правой кнопкой и выбрав соответствующий пункт.

- Найдите «Протокол интернета TCP/IPv4», отметьте его и нажмите кнопку «Свойства».
- Укажите необходимые сведения или установите, чтобы все данные для работы отправлялись на сетевую карту в автоматическом режиме.
Если при попытке подключиться к интернету вы видите сообщение об ошибке № 651, проверьте корректность установки драйверов сетевой карты.
Создание ярлыка подключения
Соединение создано и теперь вы можете использовать его, чтобы выйти в интернет или, например, подключить удаленный рабочий стол. Теперь давайте для удобства вынесем ярлык созданного соединения на рабочий стол, чтобы сразу при входе в систему можно было осуществить подключение к интернету, не запуская «Панель управления».
- Откройте «Центр управления сетями».
- Найдите в меню слева раздел «Изменение параметров адаптера» и откройте его.

- Выберите созданное соединение, кликните на него правой кнопкой и нажмите «Создать ярлык».

- Система уточнит, хотите ли вы отправить ярлык на рабочий стол – щелкните «Да».

Ярлык вашего подключения доступен на рабочем столе – можете использовать его, чтобы получать доступ во всемирную паутину.
mysettings.ru
Как настроить интернет на Windows 7.
Переустановили виндовс, случайно удалили соединение с рабочего стола, тогда читаем создание стандартного pppoe интернет подключения для операционной системы Windows 7.
Настройка интернет подключения для Windows 7 :
- Заходим в Пуск -> Панель управления
- В настройках параметров компьютера находим ‘Центр управления сетями и общим доступом’.
- В окошке ‘Просмотр основных сведений о сети и настройка подключений ’ в области “Изменение сетевых параметров” выбираем “Настройка нового подключения или сети”
- В вариантах подключения “Подключение к интернету” (беспроводное, скоростное или телефонное подключение к интернету)
- В окошке “Как выполнить подключение ?” щелкаем на “Высокоскоростное (с PPPOE)” (подключение через DSL или кабель, требующие ввода имени пользователя и пароля)
- Вводим имя пользователя и пароль (их смотрим в договоре ) , ставим галочку запомнить пароль , нажимаем подключить, затем закрыть
- Интернет подключение создано. Подключаться к интернету можно из трея (справа внизу возле часов) щелкнув на значке компьютера.
Видео ролик чуть меньше 2-х минут с комментариями покажет Вам как пошагово настроить интернет на Windows 7.
Поделись с друзьями полезной ссылкой …
service-nk.ru
Как на компьютере с Windows 7 сделать настройки интернета от Билайн
Один из крупнейших в нашей стране операторов связи «Beeline» постоянно расширяет сферу своей деятельности и теперь кроме предоставления сотовой связи успешно поставляет своим абонентам услуги по подключению к интернету по проводному соединению.
Компания остается верной своим лучшим традициям и старается максимально облегчить пользователям процесс настройки соединений.
Процедура настройки
Специалисты «Билайн» после заключения договора на предоставление услуг выполняют и настройку оборудования абонента. Однако иногда пользователям самостоятельно требуется произвести эти операции, например, после переустановки Windows в ПК или из-за сбившихся параметров сети и т.п.
Процесс не сложный при ручной отладке, но существует вариант и с использованием специального приложения. Далее дано описание методов настройки, руководствуясь которыми вопрос, как на компьютере с Windows 7 настроить интернет от провайдера «Билайн», не вызовет сложностей даже у начинающих пользователей.
Процесс ручного ввода параметров
Чтобы настроить подключение к глобальной сети, предоставляемого «Полосатым» провайдером, в ПК на Windows 7 необходимо выполнить такие последовательные действия:
- Клацнуть «Пуск»;
- Кликнуть «Панель управления»;

- Войти во вкладку «Просмотр состояния сети»;
- Клацнуть «Настройки нового соединения»;

- Кликнуть «Подключить к рабочему месту»;

- Щелкнуть «Далее»;

- Затем кликнуть «Использовать мое подключение»;

- После этого кликнуть «Далее»;
- Указать «tp.internet.beeline.ru»;

- В следующей графе напечатать «Beeline»;

- Установить отметку в поле «Не подключаться сейчас»;

- Клацнуть «Далее»;
- В следующем отобразившемся меню указать сведения из заключенного контракта между Билайном и пользователем;

- Поставить отметки в графы для показа на экране компьютера набираемых символов и сохранения параметров;

- Клацнуть «Создать»;
- Далее кликнуть «Закрыть»;

- Клацнуть «Изменение параметров адаптера;

- От появившегося internet-соединения желто-черного провайдера вызвать контекстное меню и клацнуть «Свойства»;
- Затем войти в закладку «Общие» и проверить корректность введенного адреса;

- Открыть закладку «Параметры»;
- Снять отметку с графы «Включать домен входа в Windows»;

- Войти в закладку «Безопасность»;

- Указать «L2TP IPSec VPN»;
- В разделе шифрования установить «необязательное»;
- Поставить метку в графу «Протокол проверки пароля CHAP»;
- Клацнуть «ok»;
- Кликнуть по созданному соединению и набрать имя и код доступа;

- Рекомендуется поставить галочку в графу для запоминания системой введенных данных и только затем клацнуть «Подключение»;
- Кликнуть «Общественное место»;
- Готово. Можно приступать к работе во всемирной паутине.
Если пользователю показалась вышеописанная методика сложной для самостоятельного исполнения, то рекомендуется применять специальную утилиту, которая максимально автоматизирует процедуру настройки.
С ее помощью каждый абонент Билайна может сам у себя дома настроить доступ ко всемирной паутине, не прибегая к услугам специалистов.
Процесс настройки с использованием специальной утилиты
Приложение носит банальное наименование «Мастер настройки». Оно доступно для установки на официальном ресурсе полосатого провайдера «BEELINE.RU». Приложение бесплатное и размер инсталлятора не превышает 40 Mb.
Чтобы скачать ее, например, на флешку, потребуется только кликнуть на одноименную ссылку и указать месторасположение для сохранения дистрибутива.
 Далее с флешки утилита стандартно устанавливается в любой компьютер, работающий на Windows 7 и выше.
Далее с флешки утилита стандартно устанавливается в любой компьютер, работающий на Windows 7 и выше.
 Необходимо клацнуть «Далее» и выполнить дальнейшие требования инсталлятора. Затем запустив утилиту, перед глазами пользователя появится меню, которое даже не требует особых пояснений в силу своей лаконичности и минималистичности числа кнопок.
Необходимо клацнуть «Далее» и выполнить дальнейшие требования инсталлятора. Затем запустив утилиту, перед глазами пользователя появится меню, которое даже не требует особых пояснений в силу своей лаконичности и минималистичности числа кнопок.
 После этого рекомендуется осуществить перезапуск ПК, иначе программа может работать некорректно. Дождавшись перезагрузки ПК, снова открыть установленную утилиту и ввести параметры, прописанные в договоре.
После этого рекомендуется осуществить перезапуск ПК, иначе программа может работать некорректно. Дождавшись перезагрузки ПК, снова открыть установленную утилиту и ввести параметры, прописанные в договоре.
Чтобы не вводить каждый раз данные после новой перезагрузки ПК, следует сохранить их. В дальнейшем подключение будет производиться автоматически.
Если возникли проблемы с соединением, то для восстановления настроек достаточно клацнуть «Не знаю, что настраивать».
 После этого утилита самостоятельно исправит неполадки.
После этого утилита самостоятельно исправит неполадки.
В случае, когда интернет ранее нормально работал, но неожиданно пропал, предусмотрена функция «Починить интернет».
 После нажатия на нее, потребуется кликнуть «Дополнительные функции».
После нажатия на нее, потребуется кликнуть «Дополнительные функции».
 Далее щелкнуть «Продолжить».
Далее щелкнуть «Продолжить».
 Затем отобразится меню, в котором надо кликать кнопки в последовательной очереди, тем самым выполняя диагностику причин возникновения сбоя. Рядом с каждой кнопкой должна появиться желтая птичка. Далее перезапустить ПК.
Затем отобразится меню, в котором надо кликать кнопки в последовательной очереди, тем самым выполняя диагностику причин возникновения сбоя. Рядом с каждой кнопкой должна появиться желтая птичка. Далее перезапустить ПК.
 Готово. Интернет теперь должен нормально работать.
Готово. Интернет теперь должен нормально работать.
Заключение
Рассматриваемый оператор славится простотой подключения, но даже когда абонент самостоятельно не справляется с задачей, он может связаться со службой поддержки провайдера, где ему всегда готовы прийти на помощь.

windowstune.ru
Сеть и интернет в Windows 7

Приложение Wi-Fi Analyzer для Windows 7 способно выполнять точный анализ качества трансляции, а также может определить, какие каналы наиболее свободны.

Представлены методы, с помощью которых возможно самостоятельно выполнить настройки internet от провайдера «Билайн» на устройствах с Windows 7.

Рассмотрен вопрос, как подключить высокоскоростное соединение глобальной сети на ПК с Windows 7. Главным требованием является заключение договора с поставщиком услуг связи.

В этой статье рассмотрен вопрос, как узнать скорость интернета на компьютере с Windows 7. Измерение скорости может быть осуществлено разными способами.

Решаем проблему, как включить сетевое обнаружение в системе Windows 7. Назначение этой подсистемы – обеспечить видимость компьютера в локальной сети домена.

Пошаговое руководство, как настроить Wi-Fi в операционной системе Windows 7 для ноутбука. Задача, которую приходилось решать миллионам их владельцев.

Если у вас возник вопрос, как подключить WiFi на ноутбуке под системой Windows 7, воспользуйтесь несложными инструкциями и интернет будет.

Если у вас нет доступных подключений на ноутбуке с Windows 7, то нужно разобраться с настройками и возможно включить службу WLAN.

Сеть Windows 7 — Windows 7 настраивается достаточно просто и может быть организована с помощью соединения кабелем либо по беспроводной технологии.

В нынешнее время будет очень кстати информация о том, как увеличить скорость интернета на Виндовс 7. Ведь от этого зависит качество серфинга по сети.
windowstune.ru


























