Как превратить ПК в Wi-Fi точку доступа
Windows может превратить ваш ноутбук (или стационарный компьютер, если есть съемный модуль wi fi) в беспроводную точку доступа, позволяя другим устройствам подключаться к нему. С помощью данной беспроводной точки можно будет разделить интернет со всеми подключенными устройствами. Для этого можно воспользоваться бесплатным приложением или воспользоваться стандартными методами:
Virtual Router
Простая программа в установке, и с простым интерфейсом, с помощью ее вы с легкостью сможете создать Wi-Fi точку доступа и раздавать с помощью ее интернет другим устройствам. Он создает виртуальный Wi-Fi адаптер, который позволяет подключаться к сети Wi-Fi, а также размещать собственную сеть Wi-Fi, и это используя всего один адаптер Wi-Fi.
Скачиваем программу Virtual Router, устанавливаем, после запуска программы придумываем имя точки доступа и пароль к ней, выбираем соединение которым вы хотите поделиться с другими устройствами => нажимаем Start Virtual Router
Как превратить ПК в Wi-Fi точку доступаВ этом окне можно будет увидеть список подключенных устройств.
Хот-спот из проводного или беспроводного подключения к Интернету в Windows 10
С большим августовским обновлением Windows 10 добавилась возможность сделать хот-спот из проводного или беспроводного подключения с помощью одного переключателя.
Зайдите в “Пуск” и выберите “Параметры”
Откройте “Сеть и Интернет”
В левой панели выберите “Мобильный хот-спот”, а в правой стороны возле “разрешить использование моего интернет-соединения на других устройствах” переключаем переключатель в положение “Вкл.” => ниже нажимаем “Изменить”
Придумываем имя для сети и пароль для доступа, после чего нажимаем “Сохранить”.
И всё, так просто сделать хот-спот в Windows 10.
Стандартные настройки Windows 7
Создание беспроводной точки доступа интегрировано в сетевой интерфейс Windows 7. Откройте Центр управления сетями и общим доступом
Как превратить ПК в Wi-Fi точку доступаоткрываем Управление беспроводными сетями
Как превратить ПК в Wi-Fi точку доступанажимаем Добавить
Как превратить ПК в Wi-Fi точку доступавыбираем “Создать сеть “компьютер-компьютер””
Как превратить ПК в Wi-Fi точку доступаознакомительное окно в котором нажимаем “далее”
Как превратить ПК в Wi-Fi точку доступаПридумываем имя сети, в поле “ключ безопасности” придумываем пароль для данной сети и нажимаем “далее”
Как превратить ПК в Wi-Fi точку доступаЧтобы разрешить пользование интернетом устройствам, которые будут подключаться к данной сети – выбираем “Включить общий доступ к подключению к интернету”
Как превратить ПК в Wi-Fi точку доступаЗакрываете последнее появившееся окошко и на устройствах в доступных сетях ищите созданное подключение, после чего сможете подключиться, обмениваться файлами или иметь общий доступ к интернету.
Windows 8 и 8.1
По каким-то причинам Microsoft убрала графический мастер, который позволяет создавать беспроводную сеть на Windows 8. Но саму возможность не убрали, и создать беспроводную сеть возможно с помощью командной строки:
1. Нажимаем клавиши Windows + R
2. В появившемся окошке вводим ncpa.cpl
Как превратить ПК в Wi-Fi точку доступа3. На беспроводное подключение нажмите правой клавишей мыши и выберите свойства в контекстном меню
Как превратить ПК в Wi-Fi точку доступа4. Откройте вкладку “Доступ” и поставьте галочку на “Разрешить другим пользователям сети использовать подключение к интернету данного компьютера”
Как превратить ПК в Wi-Fi точку доступа5. Теперь нужно запустить командную строку от имени администратора: или нажимаем в левом углу правой клавишей мыши и там будет запуск командной строки от имени администратора. Или на рабочем столе правой клавишей мыши – внизу справа выбрать все приложения
Как превратить ПК в Wi-Fi точку доступав списке можно найти командную строку, если нажать на нее левой клавишей то откроется она под обычным пользователем.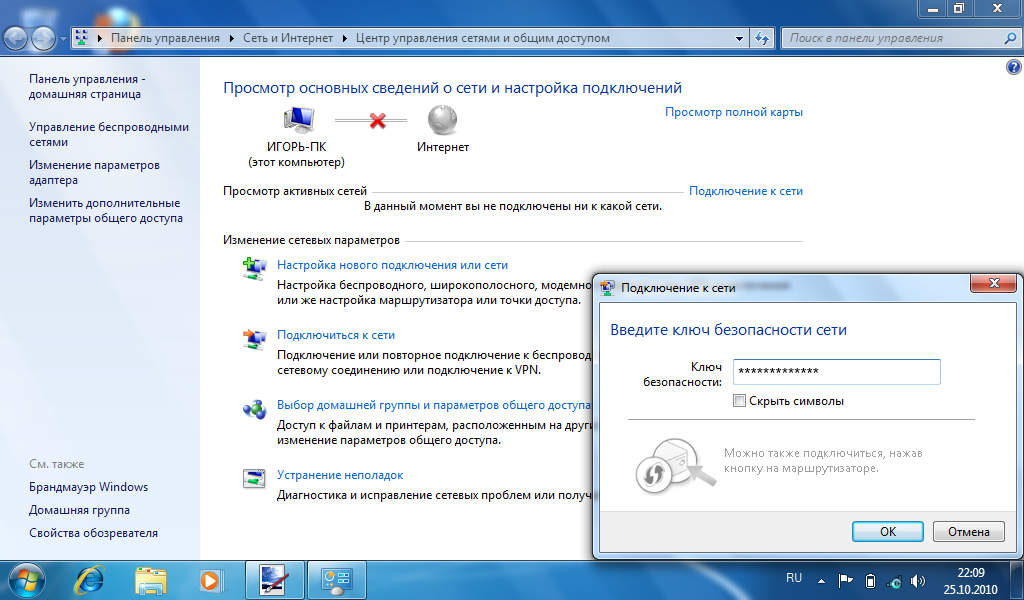 Чтобы открыть командную строку от имени администратора нужно нажать на нее правой клавишей мыши
Чтобы открыть командную строку от имени администратора нужно нажать на нее правой клавишей мыши
внизу нужно выбрать запуск от имени администратора
6. Настраиваем беспроводную сеть с помощью команды Netsh, то есть – пишем следующее:
netsh wlan set hostednetwork mode=allow ssid=”dom” key=”123456!z”
где dom – название сети (придумывайте на свой вкус)
и 123456!z – это пароль (меняйте на тот который сможете запомнить)
Как превратить ПК в Wi-Fi точку доступаЕсли ввели все правильно – увидите сообщения как на картинке
Как превратить ПК в Wi-Fi точку доступа7. Теперь включаем созданную сеть, вводим команду
netsh wlan start hostednetwork
Как превратить ПК в Wi-Fi точку доступаЕсли команду ввели правильно то увидите – “размещенная сеть запущена”
8. Еще одна команда с помощью которой вы сможете посмотреть количество подключенных клиентов
Как превратить ПК в Wi-Fi точку доступаВсё, созданное подключение вы увидите в доступных точках доступа для подключения с других устройств. На сегодня всё, мы рассмотрели как создать Wi Fi точку доступа на вашем ПК. Если знаете варианты лучше – пишите комментарии! Удачи вам 🙂
На сегодня всё, мы рассмотрели как создать Wi Fi точку доступа на вашем ПК. Если знаете варианты лучше – пишите комментарии! Удачи вам 🙂
Читайте также:
Как автоматически отключать Wi-Fi при подключении Ethernet-кабеля в Windows | NASTROYKA.zp.ua
Все пользователи наверное знают, что сеть Wi-Fi дает нам свободу — свободу от проводов; свободу вольного передвижения по квартире или офисе; свободу подключения в любом месте, где есть беспроводная сеть с выходом в Интернет. На сегодняшний день Wi-Fi сети есть везде, с одной стороны это дает нам право выбора, а с другой — это все-таки беспроводное соединение и иногда, его скорость соединения, а также стабильность уступает старому доброму подключению сетевым кабелем Ethernet.
При подключению к компьютеру кабеля Ethernet, операционная система Windows сама должна переключится на более стабильное локальное подключение, но, к большому сожалению, это происходит не всегда. Так как же настроить, чтобы система при наличии подключенного Ethernet-кабеля делала это соединение приоритетным? Все очень просто — нужно просто сделать автоматическое отключение модуля Wi-Fi при подключенном сетевом кабеле, и в данной статье мы расскажем как это настроить.
Шаг 1 Откройте программу Центр управления сетями и общим доступом. Для этого откройте меню ПУСК → Панель управления и откройте программу или кликните правой кнопкой мыши по значку соединения в системном трее и выберите опцию «Центр управления сетями и общим доступом».
Шаг 2 В графе Подключения кликните по названию беспроводной сети
Шаг 3 В открывшемся окне нажмите на кнопку Свойства
Шаг 4 Перед вами вновь откроется новое окно с возможностью настройки беспроводной сети. Чтобы настроить именно адаптер Wi-Fi нажмите Настроить
Шаг 5 Переключитесь на вкладку Дополнительно и в меню Свойства найдите пункт Отключить после установления проводной связи. Чтобы установить автоматическое отключение Wi-Fi адаптера в поле Значение выберите Включить
Если у вас нет такого пункта, не стоит расстраиваться, значит система на вашем компьютере уже сама отключает Wi-Fi.
После проделанных шагов, теперь, когда Вы будете подключать к ПК сетевой кабель Ethernet, то адаптер Wi-Fi будет отключаться. Данный метод работает во всех операционных системах Microsoft начиная с Windows 7.
Данный метод работает во всех операционных системах Microsoft начиная с Windows 7.
Добавляйте статью себе в закладки, а также читайте еще больше полезных советов на наших официальных страницах в социальных сетях
WeFi – бесплатная программа для поиска и подключения к Wi-Fi
Вы уже знакомы с WeFi? Это бесплатная утилита, которая облегчит вам поиск Wi-Fi слотов, сама выберет лучший по параметрам и подключится к нему. Вам остается только скачать WeFi и установить в любой из разделов жесткого диска своего ПК.
Ключевой особенностью программы WeFi является просто колоссальная база данных о более чем 100 миллионах точках доступа Wi-Fi по всей планете. Таким образом, даже если вокруг вас нет ни одной открытой точки доступа, WeFi обязательно подскажет, где именно вы сможете ее найти.
В настройках программы можно задать автоматический запуск – тогда WeFi будет начинать свою работу вместе со стартом Windows. Впрочем, у приложения есть и другие, не менее интересные особенности:
Особенности бесплатной программы WeFi
- Онлайн-статус друзей.
 Любопытная функция, которая показывает, кто из ваших друзей сейчас подключен к сети Интернет и где именно. То есть, можно вычислить не только онлайн статус, но и местоположение своих друзей, что более чем занятно!
Любопытная функция, которая показывает, кто из ваших друзей сейчас подключен к сети Интернет и где именно. То есть, можно вычислить не только онлайн статус, но и местоположение своих друзей, что более чем занятно! - Программа WeFi автоматически определяет и подключается даже к тем хотспотам, которые требуют подключения через веб-страничку. Также WeFi без проблем подключается к тем точкам, где от пользователя требуют принять условия использования, которые указаны на веб-странице.
- Чтобы посмотреть местонахождение всех доступных на карте хотспотов, вам всего лишь потребуется указать город, в котором живете.
- Можно выбрать режим подключения как к любым точкам Wi-Fi, так и только к проверенным.
- Если WeFi находит новую точку доступа, она будет автоматически добавлена к карте.
- Есть варианты программы WeFi не только для Windows, но и для мобильных платформ – например, Android и Windows Phone.
- Программу можно использовать для общения в виде чата между несколькими пользователями wi-fi слотов, показывая при этом местоположение каждого из них.

Скачать WeFi
Версия: 4.0.1.0
Лицензия: Бесплатная
Русский язык: Нет
Разработчик: WeFi Ltd.
Операционная система: Windows 7, Vista, XP
Обновлена: 04.06.2015
Руководство по инициализации подключения к Wi-Fi для устройств из мира IoT
Что такое инициализация подключения к Wi-Fi?
Процесс подключения нового устройства Wi-Fi (станции) к сети Wi-Fi — это и есть инициализация. Данный процесс предполагает загрузку в станцию имени сети (часто его называют SSID — идентификатор набора служб) и ее учетных данных безопасности. Стандарт безопасности Wi-Fi проводит различие между персональной безопасностью, используемой, в основном, в домах и на небольших предприятиях, и корпоративной безопасностью, политики которой применяются в больших офисах и кампусах. В случае корпоративной безопасности инициализация станции обычно предполагает установку сертификатов, используемых для проверки целостности станции и сети путем взаимодействия с сервером безопасности, находящимся под управлением ИТ-отдела.
В статье мы ограничимся персональной безопасностью сети Wi-Fi и задачей простой загрузки пользователем имени сети и пароля в Wi-Fi-станцию IoT.
Задача инициализации беспроводного подключения в устройствах IoT
Технология Wi-Fi была создана для того, чтобы переносные устройства, такие как ноутбуки, а позже и более продвинутые мобильные устройства, такие как сотовые телефоны и планшеты, могли подключаться к Интернету без проводов. Такие персональные девайсы по определению имеют дисплей и клавиатуру в качестве интерфейса пользователя. Например, обычная процедура подключения сотового телефона к Wi-Fi осуществляется через страницу настроек этого устройства. Телефон выполняет поиск сетей Wi-Fi и предоставляет пользователю список доступных. После того как сеть выбрана, пользователю предлагается ввести пароль. Если пароль введен правильно, инициализация подключения считается успешной и часто указывается значком Wi-Fi на панели состояния.
После того как сеть выбрана, пользователю предлагается ввести пароль. Если пароль введен правильно, инициализация подключения считается успешной и часто указывается значком Wi-Fi на панели состояния.
Если же говорить об устройствах IoT, трудность заключается в том, что многие из них не имеют дисплея и клавиатуры, а зачастую у них вообще нет никакого пользовательского интерфейса. Таким «безголовым» устройствам нужны другие способы получения имени сети и пароля от пользователя. Альтернативный способ подключения должен быть простым и надежным. В большинстве случаев он предполагает использование ПК, телефона или планшета в качестве расширенного интерфейса пользователя для IoT-устройства, который позволяет ввести информацию о сети с помощью дисплея и клавиатуры ПК, телефона или планшета.
Далее мы приведем краткий обзор широко распространенных на рынке способов инициализации подключения. Затем рассмотрим ключевые аспекты выбора правильных способов инициализации и дадим рекомендации разработчику системы.
Безопасная настройка Wi-Fi
Безопасная настройка беспроводной сети (Wi-Fi Protected Setup, или WPS) — единственный промышленный стандарт, существующий сегодня для подключения к сети «безголовых» устройств, т. е. устройств, как уже было сказано, не имеющих пользовательского интерфейса. Он был введен объединением крупнейших производителей компьютерной техники и беспроводных устройств Wi-Fi (Wi-Fi Alliance) в 2006 г. в качестве простого и безопасного способа инициализации подключения, не требующего знания имени сети и ввода длинных паролей. Этот стандарт устанавливает два обязательных варианта для точек доступа (ТД), поддерживающих WPS: с использованием персонального идентификационного номера (Personal Identification Number, PIN) или подключение нажатием кнопки (Push-Button-Connect, PBC).
В первом случае восьмизначный PIN печатается на стикере (рис. 1), на ТД либо на подключаемом устройстве. Пользователь должен прочитать этот PIN на устройстве, не имеющем клавиатуры, и набрать его на клавиатуре подключаемого устройства.
Рис. 1. Пример для варианта инициализации с исползьованием PIN: PIN WPS напечатан на точке доступа D-Link (слева), а кнопка подключения WPS находится на точке доступа Cisco (справа)
В случае PBC пользователь нажимает кнопку как на ТД, так и на подключаемом устройстве. Как только кнопка на ТД будет нажата, устройство, поддерживающее WPS, сможет свободно подключиться к сети в течение 2 мин. Недостаток этого способа, помимо отсутствия защиты в течение двухминутного периода, заключается в том, что пользователь должен иметь физический доступ к ТД. Если ТД находится в труднодоступном месте, этот способ может оказаться неудобным.
При использовании как PIN, так и PBC, ТД и подключаемое устройство обмениваются серией сообщений для установления временного защищенного соединения, которое используется для передачи SSID и пароля из ТД в подключаемое устройство.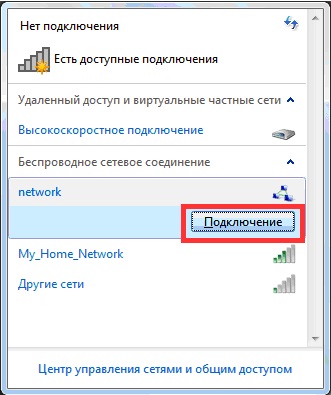
Основная проблема стандарта WPS была вскрыта в 2011 г. Стефаном Фибеком (Stefan Viehb?ck) [1], который обнаружил, что в случае использования PIN можно получить сетевой пароль менее чем за четыре часа путем простого перебора. Поскольку использование PIN обязательно для получения сертификации WPS, все новые ТД, выпускаемые на рынок начиная с 2007 г., поддерживали этот способ по умолчанию. Более того, во многих ТД не была предусмотрена возможность отключения функций WPS.
Сразу же после того как была обнаружена эта прореха в защите, большинство поставщиков ТД рекомендовали отключить поддержку WPS, и, хотя большинство из них выпустили обновления своих изделий, предотвращающие взлом, стандарт WPS приобрел плохую репутацию в отрасли и некоторые страны до сих пор не используют его.
Режим точки доступа
Режим точки доступа (AP) — наиболее широко применяемый сегодня способ подключения устройств, не имеющих пользовательского интерфейса. В режиме AP неподключенное (неинициализированное) устройство сначала запускается как ТД с SSID, который задан изготовителем оборудования.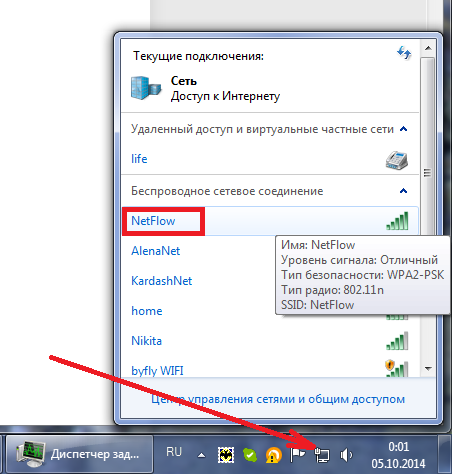 Прежде чем впервые попытаться подключиться к домашней сети, неинициализированное устройство создает свою собственную сеть, позволяя ПК или смартфону подключиться к ней напрямую, чтобы выполнить его начальное конфигурирование.
Прежде чем впервые попытаться подключиться к домашней сети, неинициализированное устройство создает свою собственную сеть, позволяя ПК или смартфону подключиться к ней напрямую, чтобы выполнить его начальное конфигурирование.
В этом режиме неинициализированное устройство включает в себя также встроенный веб-сервер. После того как пользователь подключит свой смартфон к ТД неинициализированного устройства, он открывает веб-браузер смартфона и входит на веб-сайт устройства, используя заданный локальный URL или IP-адрес.
На встроенном веб-сайте пользователь выбирает (или вводит) имя домашней сети и пароль. Устройство сохраняет сетевые реквизиты в энергонезависимой памяти, а затем переходит из режима AP в режим станции, чтобы подключиться к домашней сети с использованием сохраненных сетевых реквизитов.
На рис. 2 показан снимок экрана iPad, на который выведена вкладка настройки микроконтроллера CC3200 семейства SimpleLink с интегрированным модулем Wi-Fi корпорации Texas Instruments (TI) с реализованного в микросхеме веб-сайта.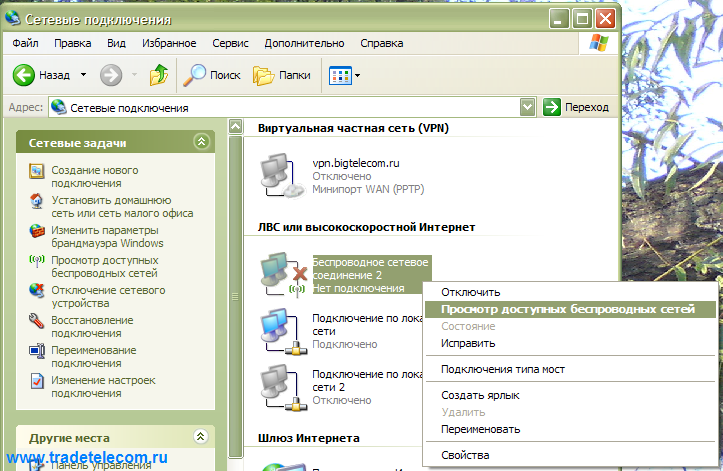 Эта вкладка настройки дает пользователю возможность ввести SSID и ключ безопасности для нескольких профилей сети.
Эта вкладка настройки дает пользователю возможность ввести SSID и ключ безопасности для нескольких профилей сети.
Рис. 2. Страница настройки реализованного в микросхеме веб-сервера микроконтроллера CC3200 семейства SimpleLink с модулем Wi-Fi
После того как конфигурирование будет завершено, микроконтроллер CC3200 (или CC3100) автоматически подключится к одной из доступных сетей на основании задаваемых пользователем приоритетов [2].
Основное преимущество подключения в режиме ТД заключается в том, что в нем используются стандартные возможности, которые имеются во многих смартфонах, планшетах и ПК. Еще одно преимущество — поставщики могут добавлять дополнительные параметры к встроенному веб-сайту для конфигурирования других функций устройства одновременно с регистрацией в сети Wi-Fi.
Для повышения безопасности на устройстве может использоваться кнопка для активации режима ТД, а для ее конфигурирования может использоваться заранее заданный пароль.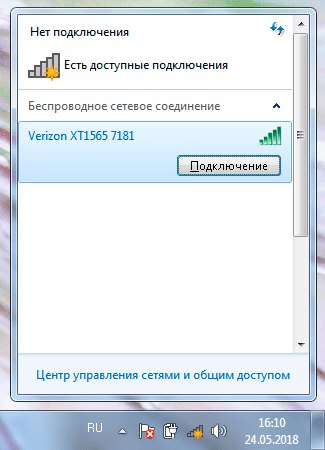
Недостаток режима AP заключается в том, что при подключении к конфигурационной сети AP неинициализированного устройства телефон отключается от домашней сети. Это может вызвать перерывы в передаче данных и привести к появлению сообщений об ошибках. На ПК, если активны и Wi-Fi-, и Ethernet-соединение, браузер может отдать приоритет Ethernet-соединению и не подключиться к неинициализированному устройству по Wi-Fi. Пользователь должен отключить Ethernet-соединение, прежде чем использовать инициализацию Wi-Fi в режиме AP (ТД).
Появившиеся недавно смартфоны проверяют, действительно ли сеть Wi-Fi подключена к Интернету. Если интернет-соединение прерывается (как это бывает, когда телефон соединяется с ТД неинициализированного устройства), эти смартфоны отключаются от сети Wi-Fi, а затем принудительно устанавливают соединение сотовой системы передачи данных. Заблокировать такое поведение телефона можно, но для этого требуются расширенные настройки на странице конфигурации устройства, что усложняет пользование устройством для потребителя.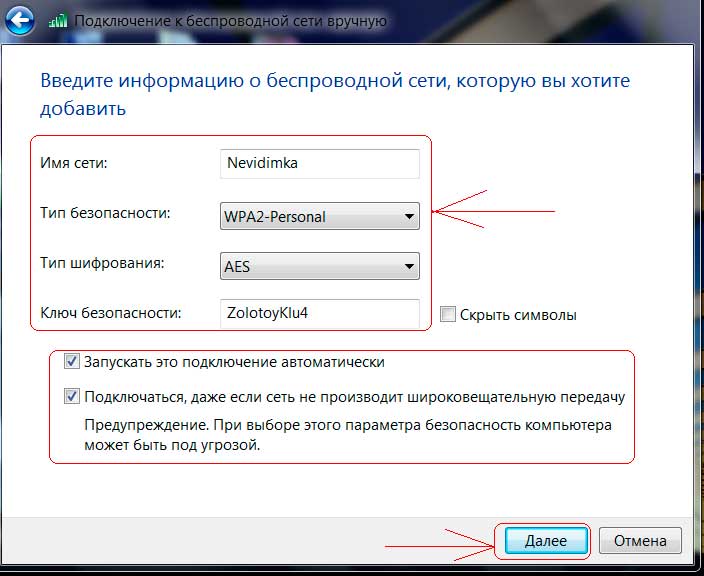
Функция конфигурирования беспроводных устройств Apple
Функция конфигурации беспроводных устройств (Wireless Access Controller, WAC) — это лицензированная технология Apple MFi, предназначенная для принадлежностей MFi, которые подключаются к iPod, iPhone и iPad. Принадлежности MFi, поддерживающие WAC, можно легко сконфигурировать с помощью iPod, iPhone и iPad, при этом от пользователя не требуется вводить имя сети и пароль. Подробная информация о функции WAC доступна обладателям лицензий на разработку и изготовление устройств Apple MFi.
Технология SmartConfig
Технология SmartConfig — это фирменный способ инициализации подключения от корпорации TI, предназначенный для устройств без пользовательского интерфейса. Он был предложен еще в 2012 г. и предполагает использование мобильного приложения для передачи сетевых реквизитов из смартфона или планшета в неподключенное Wi-Fi-устройство корпорации. Когда SmartConfig включается в неподключенном устройстве, оно входит в специальный режим сканирования, ожидая получения информации о сети, которая передается телефонным приложением. Телефон должен быть подключен к сети Wi-Fi, чтобы он мог передавать сигнал SmartConfig по беспроводным каналам. Обычно это та же домашняя сеть, к которой новое устройство собирается подключиться.
Телефон должен быть подключен к сети Wi-Fi, чтобы он мог передавать сигнал SmartConfig по беспроводным каналам. Обычно это та же домашняя сеть, к которой новое устройство собирается подключиться.
Имя сети Wi-Fi (SSID), к которой подключен телефон, автоматически появляется в телефонном приложении. После этого пользователь вводит пароль сети и нажимает кнопку «Пуск», чтобы начать процесс. Также есть вариант добавления имени устройства, которое передается телефоном вместе с информацией о сети и программируется в памяти устройства Wi-Fi.
Рис. 3. Телефонное приложение SmartConfig от TI
Для повышения безопасности SmartConfig имеет возможность шифровать передаваемые между устройством и телефоном данные с помощью предварительно выданного ключа. Предварительно выданный ключ обычно печатается на этикетке коробки устройства и может быть отсканирован телефонным приложением до запуска процесса SmartConfig.
После того как устройство SimpleLink (см. рис. 2) получит сетевые реквизиты, оно автоматически подключается к сети и отправляет сообщение об обнаружении сервисов обратно на телефон. Телефонное приложение, получив это сообщение, извещает пользователя о том, что новое устройство успешно подключилось к сети.
Телефонное приложение, получив это сообщение, извещает пользователя о том, что новое устройство успешно подключилось к сети.
На рис. 3 показаны снимки с экрана приложения SmartConfig. На экране слева показано, как пользователь вводит пароль и имя устройства. На экране справа мы видим уведомление, полученное после успешного подключения устройства.
TI предлагает библиотеку SmartConfig для операционных систем iOS и Android, а также демонстрационное приложение в App Store и в Google Play. Исходный код приложения можно загрузить с веб-сайта [2].
Ключевые преимущества SmartConfig — простота использования и возможность беспрепятственной интеграции в телефонное приложение устройства. Кроме того, если несколько устройств Wi-Fi одновременно находятся в режиме SmartConfig, одно телефонное приложение может обеспечить подключение их всех одновременно.
Однако следует отметить и некоторые немаловажные минусы. Помимо того что SmartConfig работает только в устройствах TI, основной недостаток этой технологии заключается в том, что телефон должен подключаться к сети, используя ту полосу частот и ту скорость передачи данных, которые поддерживаются неподключенным устройством.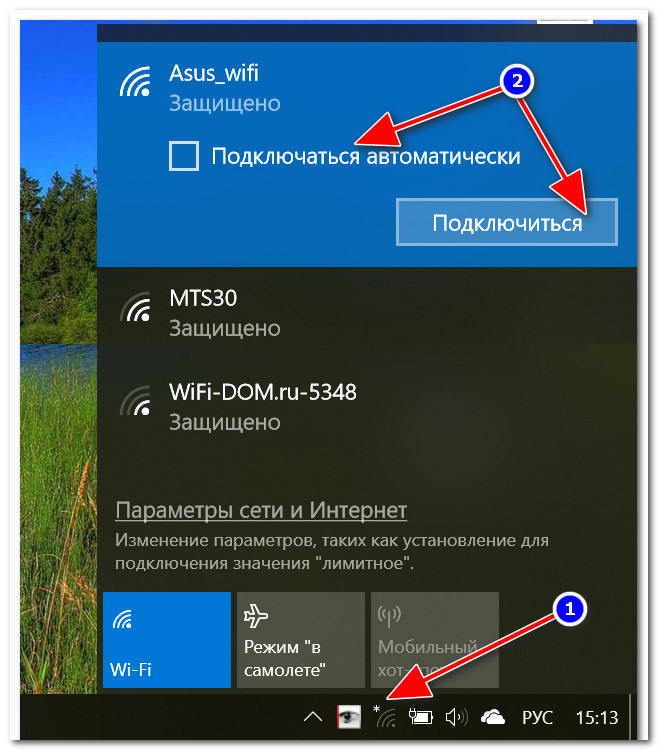 Например, если неподключенное устройство поддерживает диапазон 2,4 ГГц, а телефон использует для связи с двухдиапазонной сетью диапазон 5 ГГц, SmartConfig не будет работать просто потому, что неподключенное устройство не принимает сигналы в диапазоне 5 ГГц. Некоторые новые маршрутизаторы и телефоны для увеличения пропускной способности используют собственные скорости передачи данных, поэтому и здесь SmartConfig не справится с задачей. Но поскольку подавляющее большинство маршрутизаторов работает в диапазоне 2,4 ГГц и использует стандартные скорости передачи данных Wi-Fi, технология SmartConfig в большинстве ситуаций работает.
Например, если неподключенное устройство поддерживает диапазон 2,4 ГГц, а телефон использует для связи с двухдиапазонной сетью диапазон 5 ГГц, SmartConfig не будет работать просто потому, что неподключенное устройство не принимает сигналы в диапазоне 5 ГГц. Некоторые новые маршрутизаторы и телефоны для увеличения пропускной способности используют собственные скорости передачи данных, поэтому и здесь SmartConfig не справится с задачей. Но поскольку подавляющее большинство маршрутизаторов работает в диапазоне 2,4 ГГц и использует стандартные скорости передачи данных Wi-Fi, технология SmartConfig в большинстве ситуаций работает.
Внеполосное подключение
Способы подключения, о которых шла речь выше, можно назвать «внутриполосным» подключением, потому что в них используется радиосвязь Wi-Fi для передачи информации о сети в неподключенное устройство. Его преимущество состоит в том, что не требуется дополнительных интерфейсов или элементов системы для осуществления подключения, а используются средства радиосвязи Wi-Fi, встроенные в устройство.
Внеполосные способы подключения используют для передачи информации о сети в подключаемое устройство среду, отличную от Wi-Fi. Внеполосное подключение может быть проводным, например с помощью интерфейса USB, или беспроводным, например с помощью технологии радиосвязи ближнего радиуса действия (NFC) или Bluetooth. Добавление в устройство возможности внеполосного первичного подключения повышает его надежность и универсальность, но увеличивает стоимость решения.
Аспекты проектирования
Рассмотрим аспекты, которые разработчику обязательно следует учитывать при выборе способа(ов) инициализации подключения, и дадим рекомендации по выбору наиболее подходящего для различных систем. Мы сосредоточимся на внутриполосных способах подключения, поскольку они вызывают большинство вопросов и трудностей.
Простота использования
Простота использования — важная характеристика потребительских товаров. Многие простые IoT-устройства рассчитаны на обычных домашних пользователей, которые не обладают глубоким пониманием процесса подключения и иногда имеют ограниченные навыки работы на компьютере либо не имеют их вообще. Так как подключение — это первое, что пользователи делают, когда открывают коробку с устройством, оно может сформировать их общее мнение о нем.
Так как подключение — это первое, что пользователи делают, когда открывают коробку с устройством, оно может сформировать их общее мнение о нем.
Говоря о простоте использования, мы рассматриваем такие тривиальные вещи, как количество операций, которые должен выполнить пользователь, чтобы подключить устройство. Важно, сможет ли пользователь воспользоваться средствами, с которыми он уже знаком, или ему придется приобретать новые навыки, чтобы решить эту задачу.
WPS, WAC и технология SmartConfig — самые простые в использовании способы. Хотя WPS не требует никаких знаний и средств, для него требуется физический доступ к маршрутизатору Wi-Fi, чтобы нажать кнопку WPS. Поскольку большинство пользователей смартфонов знают, как загружать и использовать телефонные приложения, технология SmartConfig предлагает пользователю знакомый интерфейс, но требует, чтобы он ввел пароль сети.
Безопасность
С точки зрения безопасности с подключением к Wi-Fi связаны следующие два главных риска: во-первых, любитель подслушивать может получить пароль и воспользоваться им для подключения к домашней сети, а во-вторых, злоумышленник может использовать окно подключения устройства, чтобы взять его под контроль. В большинстве случаев первый риск вызывает наибольшие опасения.
В большинстве случаев первый риск вызывает наибольшие опасения.
Можно обоснованно утверждать, что угрозы безопасности при подключении к Wi-Fi IoT-устройств ограничены при всех способах подключения, рассмотренных в этой статье, если эти способы используются правильно, поскольку подключение осуществляется только один раз за весь срок службы устройства или очень редко. Кроме того, во время подключения пароль сети передается в течение короткого времени в момент, контролируемый пользователем. Злоумышленник должен точно знать, когда произойдет подключение, и у него будет очень мало времени на то, чтобы провести атаку. Более того, злоумышленник должен находиться в радиусе действия сети Wi-Fi в тот момент, когда осуществляется подключение. Тем не менее значение безопасности никогда не следует недооценивать, и во многих случаях это имеет решающее значение.
Режим AP, WAC и технология SmartConfig имеют встроенную защиту. В случае режима AP и технологии SmartConfig разработчик должен выбрать использование защиты (то есть в режиме AP ТД должна быть сконфигурирована для применения защиты, а в SmartConfig шифрование должно быть выбрано явным образом).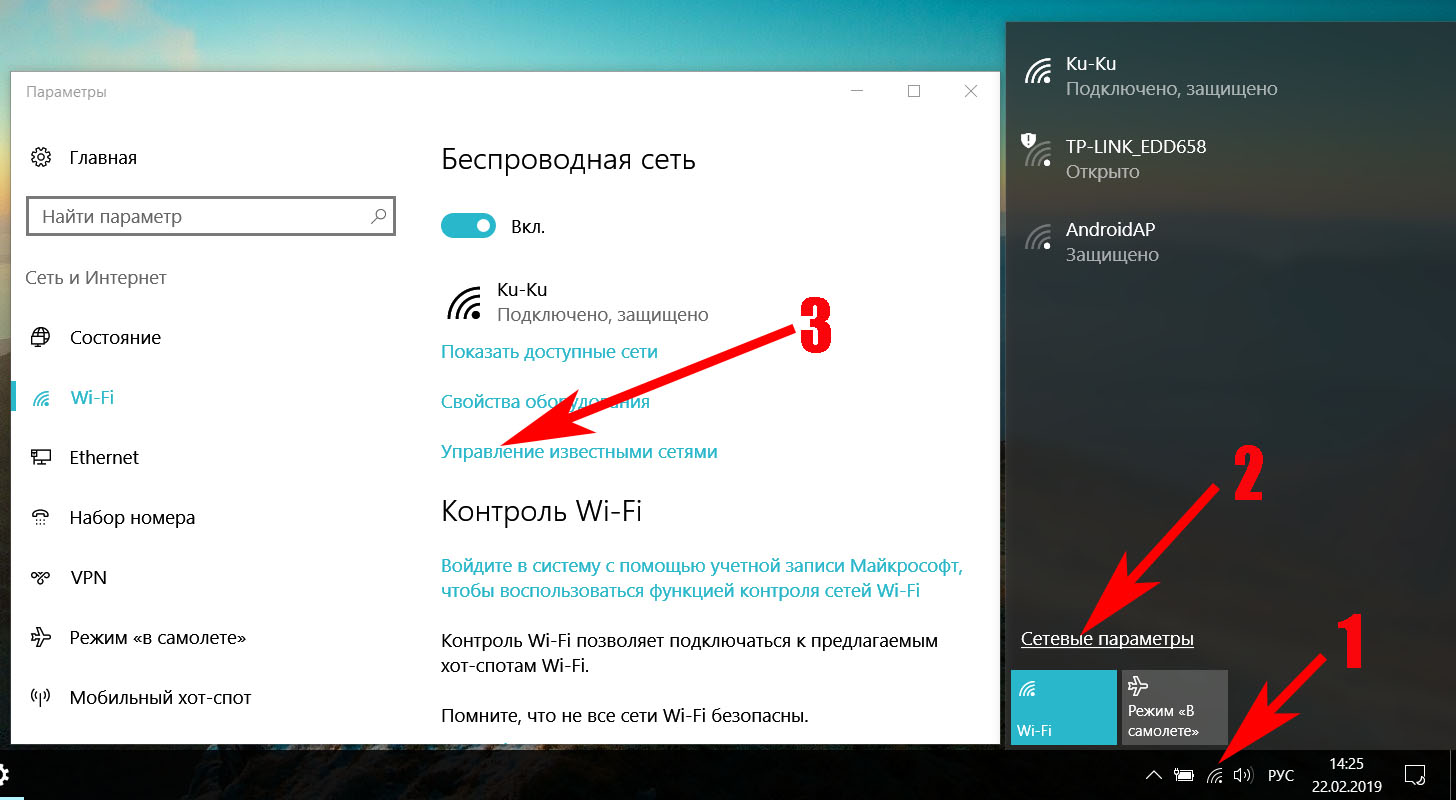 В WAC защита подключения используется всегда.
В WAC защита подключения используется всегда.
В случае способа подключения с помощью кнопки WPS риск с точки зрения безопасности заключается в том, что, когда ТД находится в режиме WPS, любое устройство Wi-Fi, находящееся поблизости, может использовать WPS для подключения к этой сети Wi-Fi.
Надежность и универсальность
Надежность и универсальность тесно связаны с простотой использования, поскольку существует вероятность того, что подключение не будет работать или потребует каких-либо действий по устранению проблем. Но это заслуживает отдельного разговора, так как каждому из способов подключения присущи собственные уникальные ограничения.
Очевидное ограничение WPS заключается в том, что не все ТД его поддерживают. Во многих ТД, которые не поддерживают WPS, эта поддержка отключена по умолчанию из-за бреши в защите способа подключения с использованием PIN, которая обсуждалась выше. Если поддержка WPS отключена, пользователю потребуется войти на веб-портал ТД, чтобы включить функцию WPS. Для многих пользователей это слишком сложно.
Для многих пользователей это слишком сложно.
Технология SmartConfig имеет некоторые присущие ей ограничения, которые были рассмотрены выше и могут не позволить ей выполнить подключение к некоторым ТД, использующим диапазон 5 ГГц или свои собственные скорости передачи данных.
Режим AP, вероятно, является наиболее надежным и универсальным способом подключения к Wi-Fi. Подключение в режиме AP будет работать в большинстве случаев, за исключением некоторых новых моделей телефонов, которые отключают сеть Wi-Fi, не подключенную к Интернету (как указано выше, такой режим можно отключить). Вероятно, в этом заключается причина того, что большинство устройств и систем IoT на сегодня используют именно этот способ подключения.
В тех случаях, когда надежность не является самым важным аспектом, следует рассмотреть способ внеполосного подключения, например с помощью USB.
Унификация
WPS и WAC выполняют единственную функцию — подключение к Wi-Fi, а режим AP и технологию SmartConfig вполне можно интегрировать в систему управления устройства и уподобить другим его функциям. Технологию SmartConfig можно интегрировать в телефонное приложение устройства, чтобы обеспечить его единообразное восприятие пользователем, позволяющее реализовать несколько вариантов конфигурирования с помощью одного и того же пользовательского интерфейса. Режим AP дает аналогичные преимущества при использовании веб-браузера для взаимодействия с несколькими функциями устройства из одной позиции.
Технологию SmartConfig можно интегрировать в телефонное приложение устройства, чтобы обеспечить его единообразное восприятие пользователем, позволяющее реализовать несколько вариантов конфигурирования с помощью одного и того же пользовательского интерфейса. Режим AP дает аналогичные преимущества при использовании веб-браузера для взаимодействия с несколькими функциями устройства из одной позиции.
Подключение с помощью микроконтроллеров CC3100 и CC3200 семейства SimpleLink с модулем Wi-Fi
Платформы CC3100 и CC3200 семейства SimpleLink с модулем Wi-Fi обеспечивают потребителям наибольшую гибкость с точки зрения способов подключения, так как поддерживают все рассмотренные выше внутриполосные способы. Благодаря своим новым интерфейсам прикладного программирования SimpleLink и возможностям автономного модуля управления Wi-Fi, микроконтроллеры CC3100 и CC3200 делают подключение простой задачей для разработчика устройств. Приложение может включить использование любого способа подключения с помощью простых вызовов интерфейса прикладного программирования, а корпорация TI предлагает типовое программное обеспечение для SmartConfig, режима AP и WPS.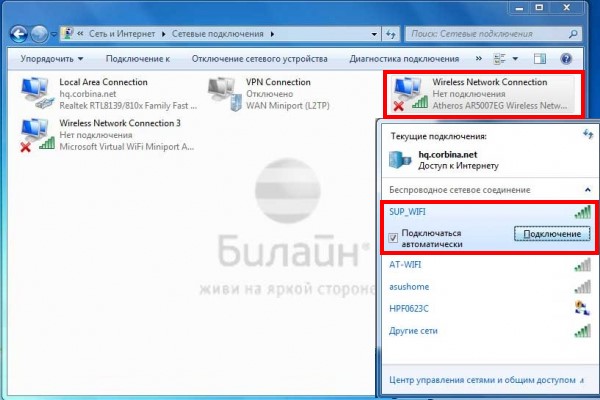 Имя сети Wi-Fi и пароль автоматически и надежно записываются во flash-память последовательного доступа и используются встроенным модулем управления Wi-Fi для подключения к сети безо всякого участия пользователя и без кода приложения.
Имя сети Wi-Fi и пароль автоматически и надежно записываются во flash-память последовательного доступа и используются встроенным модулем управления Wi-Fi для подключения к сети безо всякого участия пользователя и без кода приложения.
Встроенный в микросхему веб-сервер микроконтроллеров CC3100 и CC3200 делает проектирование подключения точки доступа чрезвычайно простым. Разработчик может включить заранее заданные элементы конфигурации в HTML-страницы, которые хранятся во flash-памяти последовательного доступа и автоматически загружаются веб-сервером. Чтобы еще больше упростить работу, микроконтроллеры CC3100 и CC3200 имеют в своем составе реализованный в микросхеме веб-сайт для подключения, который выполняет работу по подключению точки доступа без кода пользователя и вообще без каких-либо усилий с его стороны.
Заключение
Мы рассмотрели основные способы инициализации подключения к Wi-Fi для устройств, не имеющих собственного пользовательского интерфейса, и рассмотрели их достоинства и связанные с ними трудности.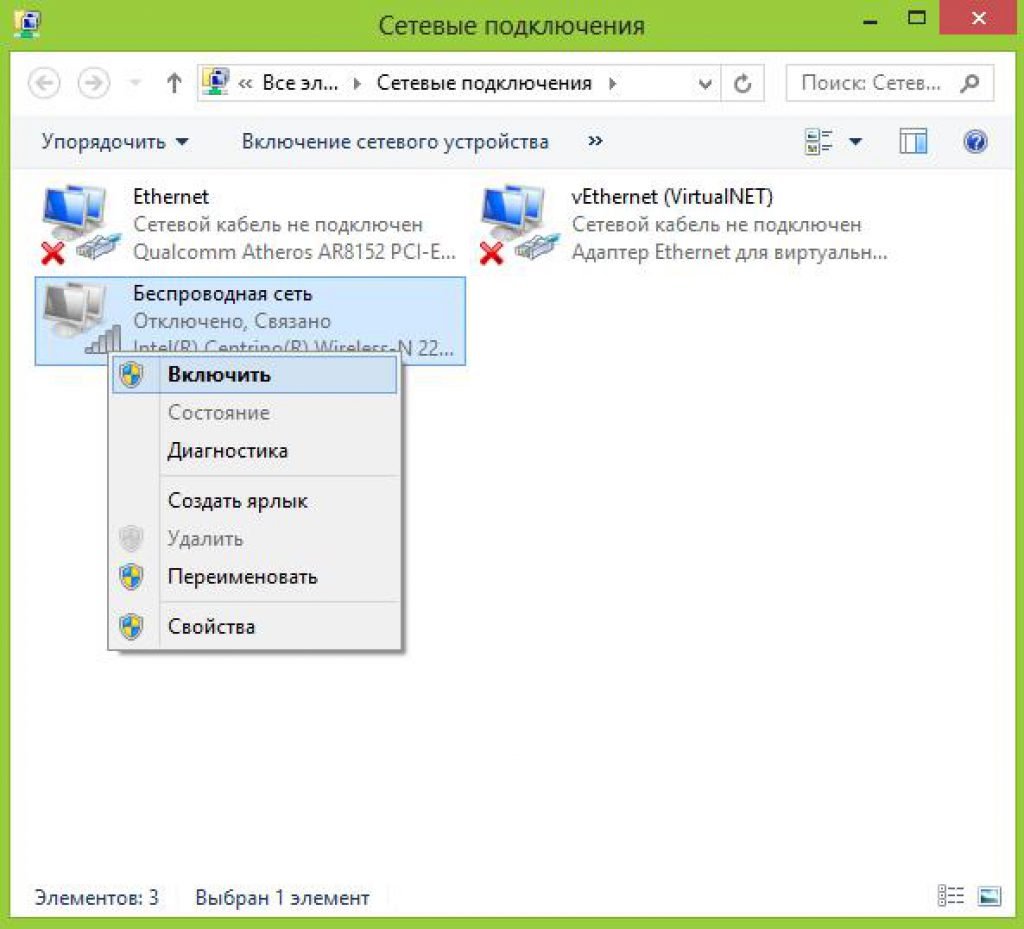 Поскольку ясно, что ни один из способов подключения не является идеальным, на практике правильным подходом была бы поддержка в устройстве нескольких вариантов подключения.
Поскольку ясно, что ни один из способов подключения не является идеальным, на практике правильным подходом была бы поддержка в устройстве нескольких вариантов подключения.
В случае профессиональных или промышленных устройств может быть достаточно режима AP, так как он обеспечивает наилучшую надежность и универсальность. Во многих IoT-устройствах на сегодня режим AP выбран в качестве единственного способа их подключения.
В случае аксессуаров MFi, которые подключаются к iPod, iPhone и iPad, естественным вариантом выбора является WAC. Для поддержки подключения с использованием других телефонов, планшетов или ПК в аксессуар следует добавить дополнительный способ подключения.
Если важна простота использования, подходят WPS или технология SmartConfig, потому что они обеспечивают наибольшее удобство для пользователя. Технология SmartConfig является естественным выбором, если нужно организовать подключение как работу с телефонным приложением. Если использование телефонного приложения не является обязательным, правильным вариантом выбора будет WPS.
WPS или SmartConfig смогут охватить большинство вариантов установки устройств, но, поскольку они не будут работать в 100% всех случаев, рекомендуется добавить в устройство режим AP в качестве варианта «режима для продвинутых пользователей». Пользователям можно дать указание использовать режим AP, если им не удается подключиться с помощью WPS или SmartConfig.
Статья была опубликованна в журнале «Беспроводные технологии» №3’17
Вконтакте
Google+
Литература- https://sviehb.files.wordpress.com/2011/12/viehboeck_wps.pdf
- www.ti.com
MSI Россия
Во-первых, убедитесь в работоспособности беспроводного маршрутизатора с помощью другого устройства. Если оно также не может подключиться к маршрутизатору по сети Wi-Fi, рекомендуется проверить физические параметры маршрутизатора (подключение кабелей), а также его программные настройки.
Если беспроводной маршрутизатор функционирует правильно, проверьте, горит ли на ноутбуке индикатор беспроводного подключения. Если нет, значит беспроводной контроллер отключен и необходимо включить его (см. ниже раздел «Как включить беспроводной контроллер»). Если индикатор горит, значит беспроводной контроллер активен и необходимо перейти к установке драйвера.
Если нет, значит беспроводной контроллер отключен и необходимо включить его (см. ниже раздел «Как включить беспроводной контроллер»). Если индикатор горит, значит беспроводной контроллер активен и необходимо перейти к установке драйвера.
* Как включить беспроводной контроллер
* Как установить драйвер
Как включить беспроводной контроллер
Проверьте, горит ли индикатор беспроводного подключения.
Если индикатор не горит, нажмите клавиши Fn+F10, чтобы активировать беспроводной контроллер.
Если индикатор по-прежнему не включается, зайдите в Центр управления Windows, чтобы активировать беспроводной контроллер там.
Беспроводной контроллер также можно активировать с помощью приложения SCM. Если пиктограмма беспроводного соединения в этом приложении отображается серым цветом, значит беспроводной контроллер выключен. Чтобы включить его, щелкните по данной пиктограмме мышкой.
Как установить драйвер
Если светодиодный индикатор беспроводного подключения горит, значит беспроводной контроллер активирован. В этом случае необходимо открыть Диспетчер устройств и убедиться в правильной работе его драйвера. Если драйвер беспроводного контроллера не установлен, скачайте с официального сайта MSI и установите его последнюю версию. Перед загрузкой и установкой убедитесь, что драйвер соответствует вашему ноутбуку и используемому в нем беспроводному контроллеру.
В этом случае необходимо открыть Диспетчер устройств и убедиться в правильной работе его драйвера. Если драйвер беспроводного контроллера не установлен, скачайте с официального сайта MSI и установите его последнюю версию. Перед загрузкой и установкой убедитесь, что драйвер соответствует вашему ноутбуку и используемому в нем беспроводному контроллеру.
Проверка названия модели ноутбука: в левом нижнем углу корпуса ноутбука должна располагаться информационная наклейка. В нашем примере название модели – «GS63VR 7RF».
Проверка названия беспроводного контроллера: на нижней панели ноутбука должна располагаться наклейка с информацией об используемом в нем беспроводном контроллере.
Ниже описана процедура загрузки и установки драйвера.
1. Зайдите на официальный сайт MSI, откройте поле поиска, щелкнув по соответствующей пиктограмме в верхнем правом углу, введите название модели ноутбука и нажмите клавишу Enter.
2. Щелкните по ссылке Download («Загрузки»).
3. Укажите установленную на ноутбуке версию Windows.
Укажите установленную на ноутбуке версию Windows.
4. Щелкните по стрелке, чтобы начать процесс загрузки.
5. После загрузки и распаковки архива в папке с извлеченными из него файлами вы увидите файл Setup.exe. Запустите его двойным щелчком мыши, затем щелкайте по кнопке Next («Далее»), пока процесс установки драйвера не будет завершен.
6. После установки драйвера беспроводного контроллера ноутбук нужно перезагрузить.
Подключение смартфона на Android к ПК через Wi-Fi
Подключение смартфона на Android к ПК через беспроводную сеть
Смартфон
нередко приходится подключать к
компьютеру — в основном для того, чтобы
закачать на него какие-то файлы или
скачать с него фото или видео (замечу, что
фото и видео все-таки удобнее скачивать
автоматом при помощи какого-нибудь
облачного сервиса вроде Dropbox).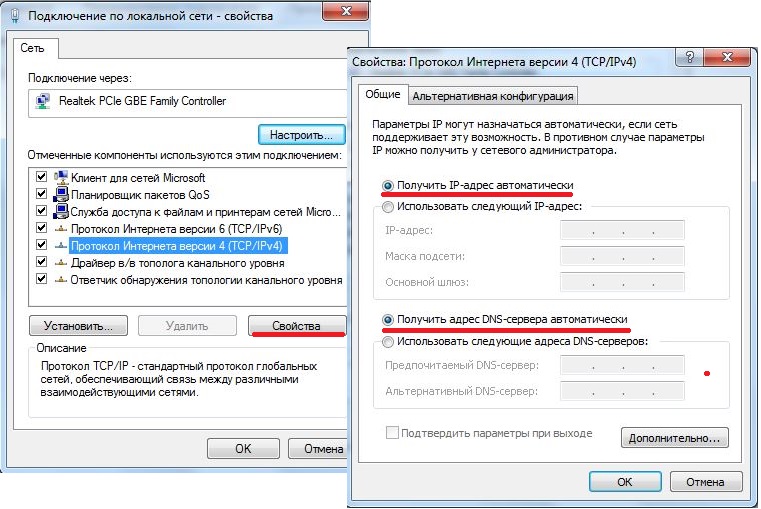
Подключаться к смартфону по кабелю и не очень удобно, и есть опасность разболтать в смартфоне разъем. Но как же подключаться без кабеля, спросите вы?
Есть такие способы, есть! Причем виды подключений могут быть разные — не только для скачивания файлов, но и, например, для вывода на экран монитора информации с дисплея смартфона, для доступа к другим данным телефона и так далее.
Но сначала давайте поговорим о беспроводном подключении для скачивания файлов в ту или другую сторону.
Работа с файлами
Самый простой способ, не требующий установки на вашем ПК каких-то дополнительных программ, — это приложение WiFi File Transfer из Google Play.
Устанавливаете его на свой смартфон,
запускаете. Приложение выдает интернет-адрес,
который нужно набрать в адресной строке
вашего браузера на ПК. Компьютер и
смартфон, разумеется, должны быть в одной локальной сети.
Компьютер и
смартфон, разумеется, должны быть в одной локальной сети.
Набираете этот адрес в браузере — и попадаете в файловый менеджер, в котором выводится содержимое памяти вашего смартфона.
Отдельно можно выводить фото, картинки и видео. Перетаскивание файлов мышкой работает только по одному файлу, но при нажатии кнопки «Скачать» приложение может заархивировать выбранные папки и скачать их скопом в папку «Загрузки».
В приложении на смартфоне в настройках можно сделать автоматический запуск этой программы при подключении к определенной сети — и тогда смартфон в этой сети будет из браузера доступен постоянно.
Второй вариант, тоже очень простой, — доступ через FTP. В этом случае вы получаете доступ к папкам смартфона прямо в проводнике.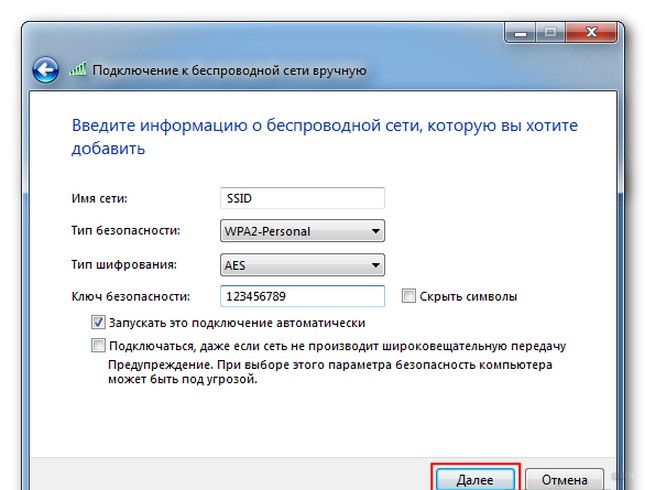
Для этого на смартфоне надо запустить удаленный доступ через FTP. У некоторых производителей такая возможность встроена прямо в файловый проводник, но если этого нет, то нужно просто установить бесплатную программу «ЕS Проводник». В ней в меню открываете Сеть — Удаленный доступ.
И там вам напишут адрес, который нужно вбить на ПК в окне проводника, чтобы работать с памятью смартфона как с обычным диском.
Третий вариант, значительно более продвинутый, — использование программы MyPhoneExplorer. Для смартфона нужно скачать и установить MyPhoneExplorer Client.
А для ПК с Windows нужно скачать программу-сервер MyPhoneExplorer, которую можно взять, например, вот здесь. При первом запуске выбираете вид подключения.
Ну и после этого происходит
сопряжение с телефоном.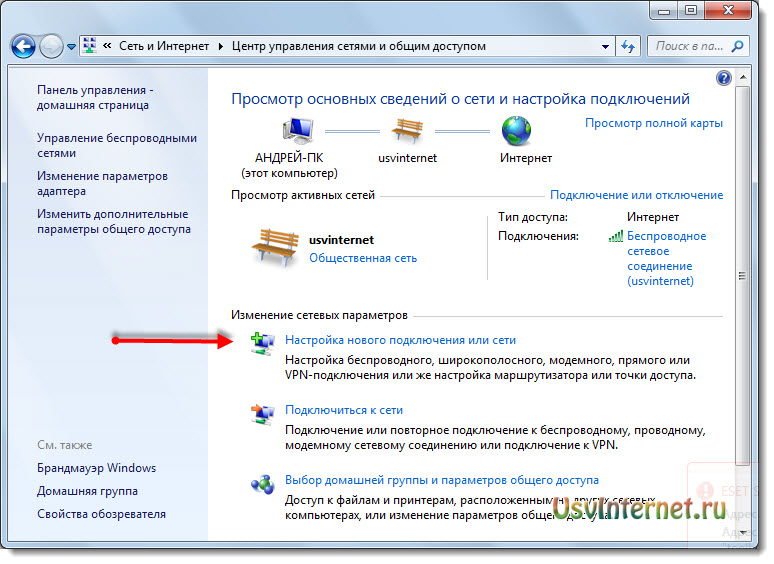 И тут вам
становятся доступны не только файлы, но
и контакты (которые могут сохраняться в
этой программе на ПК), вызовы, календарь
и
сообщения.
И тут вам
становятся доступны не только файлы, но
и контакты (которые могут сохраняться в
этой программе на ПК), вызовы, календарь
и
сообщения.
Подключение к файлам.
И вот здесь как раз совершенно полноценно можно работать со стандартным copy-paste, просто перетаскивая файлы и группы файлов мышью в папку назначения.
Все SMS. Программа умеет сохранять в своем архиве те SMS, которые вы удалили с телефона.
Ну и с календарем тут можно работать — просматривать события, добавлять новые и так далее.
В приложении на смартфоне в настройках
можно сделать автоматический запуск
этой программы при подключении к
определенной сети — и тогда смартфон в
этой сети будет доступен постоянно для
ПК при запуске соответствующего
приложения.
Трансляция со смартфона на монитор или телевизор
Нередко бывает нужно транслировать происходящее на экране смартфона на большой экран — монитора, телевизора.
Программ для этого существует великое множество, я использую Screen Stream Mirroring Free.
Она умеет передавать поток со смартфона на монитор (через веб-браузер), медиаплееры, устройства Chromecast, UPnP, DLNA и Miracast.
Устанавливаете программу на смартфон, запускаете. Она выводит вам адрес, который нужно вбить в браузере.
Вводите адрес в браузере — пошла трансляция. Причем на смартфоне можно включить микрофон и транслировать в компьютерные колонки то, что в этот микрофон говорится.
Если у вас в телевизоре
установлены Google
Chromecast или аналогичное устройство, то с
помощью этой программы можно
подключиться и к телевизору — надо
только выбрать в меню вид подключения.
Вот в телевизоре изображение с моего смартфона, которым я в этот момент фотографирую телевизор.
Так что, как видите, смартфон совершенно необязательно подключать к компьютеру кабелем — есть более удобные способы обмена информацией по беспроводной сети.
Как подключить компьютер к Wi-Fi без адаптера
Иногда требуется подключение к Wi-Fi для рабочего стола. Он может вам понадобиться, потому что вы не хотите зависеть от кабелей, или, может быть, вы просто хотите разместить свой рабочий стол в другом месте.
Но что, если у вас нет адаптера беспроводной сети или разъема Wi-Fi для настольного компьютера? Хорошие новости: у вас все еще может быть Wi-Fi на вашем ПК без него. Прочтите, чтобы узнать, как это сделать.
3 способа подключить настольный компьютер к Wi-Fi без адаптера
Если у вас нет USB-адаптера, не волнуйтесь. Вот как можно подключить настольный компьютер к Wi-Fi без подключения к Интернету:
Вот как можно подключить настольный компьютер к Wi-Fi без подключения к Интернету:
Используйте свой смартфон в качестве сетевого адаптера
Ниже мы расскажем вам несколько простых шагов, которые вы можете выполнить, чтобы установить на своем компьютере беспроводное подключение к Интернету:
- Возьмите смартфон и USB-кабель и включите компьютер. Для этого подойдет даже USB-кабель для зарядки.
- После включения компьютера подключите к нему телефон с помощью кабеля USB.Вы услышите звук распознавания с вашего компьютера и увидите уведомление.
- Включите Wi-Fi на смартфоне.
- Затем потяните вниз панель уведомлений смартфона и коснитесь уведомления USB.
- Выберите «USB-модем» из списка вариантов.
- Кроме того, вы можете перейти к настройкам и подключениям вашего смартфона, а затем включить здесь USB-модем.
- Подождите минутку. В конце концов, вы увидите, что символ полосы Wi-Fi на панели задач вашего ПК превратился в символ на рабочем столе.
 Это означает, что вы подключены и готовы просматривать веб-страницы.
Это означает, что вы подключены и готовы просматривать веб-страницы.
Это было довольно просто, не так ли? У вас достаточно хорошее интернет-соединение на вашем компьютере, и вы даже не потратили ни копейки на адаптер Wi-Fi.
Используйте свой ноутбук для совместного использования Wi-Fi
Вот как с помощью ноутбука можно подключить компьютер к беспроводному Интернету:
- Сначала включите ноутбук и убедитесь, что он подключен к вашему Wi-Fi.
- Перейдите в панель управления и нажмите «Сеть и Интернет».
- Затем выберите первый вариант с надписью «Центр сети и совместного использования».
- Слева вы увидите несколько вариантов. Нажмите на тот, который говорит «изменить настройки адаптера».
- Найдите беспроводную сеть, к которой подключен ваш ноутбук, и щелкните ее правой кнопкой мыши.
- Откроется окно со свойствами Wi-Fi. Вверху нажмите вкладку общего доступа.
- Затем установите флажок «Разрешить другим пользователям сети подключаться через Интернет-соединение компьютера».

- Теперь соедините портативный компьютер и ПК с помощью кабеля Ethernet.
- Ваш компьютер распознает соединение, и вы будете готовы к работе в Интернете.
- Однако в некоторых случаях вам может потребоваться выбрать опцию Ethernet после подключения кабеля. Щелкните его правой кнопкой мыши и выберите «Мостовые соединения».
Ethernet-соединение между маршрутизатором и ПК
Если у вас есть беспроводное устройство, такое как MiFi, но у вас нет оборудования Wi-Fi для вашего компьютера, вы все равно можете установить соединение между ними.Для этого вам понадобится роутер.
Итак, если у вас в доме валяется маршрутизатор, вы можете использовать его как повторитель, который подключит ваше беспроводное устройство к компьютеру через кабель Ethernet.
Таким образом, вам не придется покупать USB-адаптер Wi-Fi для вашего компьютера. Однако, если у вас нет маршрутизатора, покупка адаптера Wi-Fi будет гораздо более дешевым и простым решением.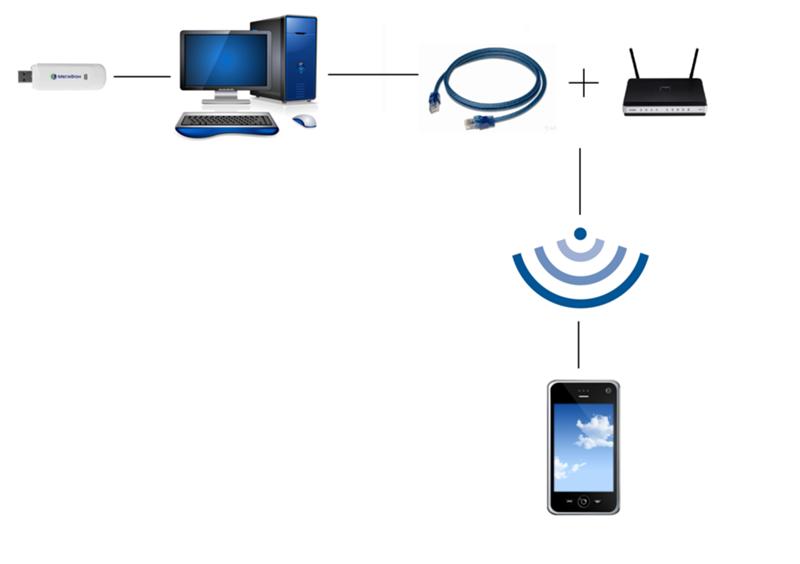
Чтобы использовать маршрутизатор в качестве повторителя Wi-Fi для подключения к Wi-Fi на вашем компьютере, просмотрите этот видеоурок, в котором подробно объясняется весь процесс.
Как подключиться к Wi-Fi в Windows 10 без адаптера?
Независимо от того, какая у вас версия Windows, шаги по подключению вашего компьютера к беспроводному соединению будут такими же, как описано выше.
С помощью всего лишь нескольких настроек в обновлении Windows 10 вам не составит труда установить соединение между вашим компьютером и смартфоном / ноутбуком.
Можно ли подключить старый компьютер к Wi-Fi?
Добавить возможности беспроводной связи к старым настольным ПК сложно, но возможно.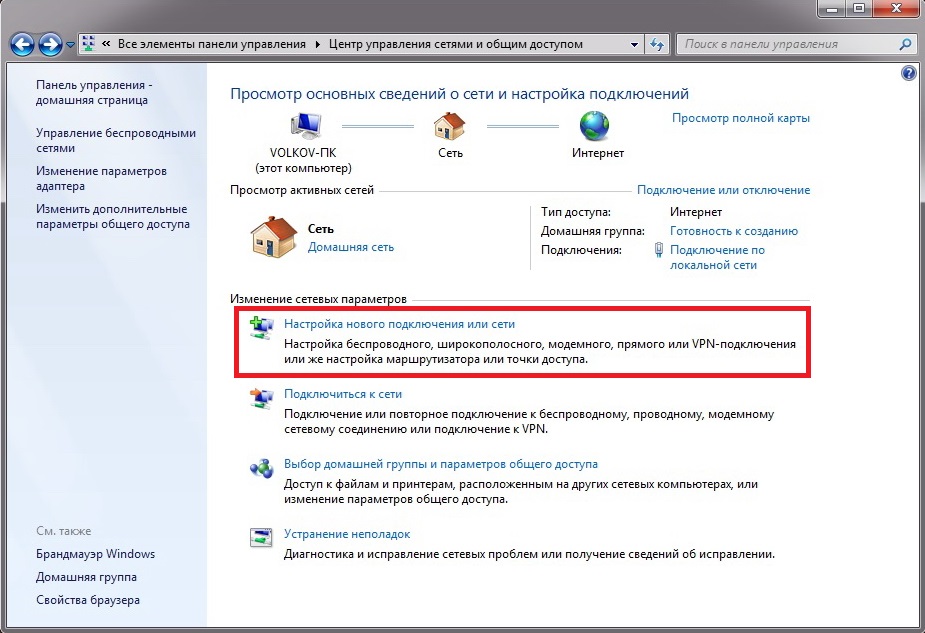 Это зависит от того, какая версия Windows установлена на нем, поэтому, если у вас Windows XP или что-то выше, вы можете попробовать перечисленные выше методы.
Это зависит от того, какая версия Windows установлена на нем, поэтому, если у вас Windows XP или что-то выше, вы можете попробовать перечисленные выше методы.
Однако соединение может быть слишком медленным, чтобы его можно было использовать, поэтому вместо этого вы можете купить USB-адаптер или попробовать установить карту PCI Express на свой компьютер.
Ни один из этих методов, скорее всего, не сработает, если на вашем компьютере установлена, например, Windows ME, поскольку в наши дни устройства Wi-Fi больше не поддерживают эту версию.
Заключение
Возможно, вам придется обратиться за профессиональной помощью для установки карты PCIe в ваш компьютер, и это, конечно же, будет стоить денег, как и покупка адаптера.
Итак, если вам не нужен сверхбыстрый Интернет, вы должны попробовать первые два метода, которые мы обсуждали, чтобы получить беспроводное соединение на вашем компьютере. Они обеспечивают стабильное и достаточно быстрое соединение для повседневных задач, а также просты в настройке.
Вам рекомендуют:
Требования к программному и аппаратному обеспечению: как подключить Wi-Fi Интернет к настольному ПК | Small Business
Для подключения настольного ПК к сети Wi-Fi не требуется много программного или аппаратного обеспечения.Если вы работаете дома или в небольшом офисе, все, что вам нужно, это адаптер Wi-Fi для ПК и маршрутизатор Wi-Fi, подключенный к высокоскоростному модему. Маршрутизатор Wi-Fi не подходит для больших офисов с несколькими ПК или офисов с существующей сетевой безопасностью. В этом случае вам следует проконсультироваться с опытным сетевым специалистом, который может порекомендовать подходящую точку беспроводного доступа и установить ее, чтобы она не нарушала вашу существующую безопасность.
Настройка маршрутизатора
Купите маршрутизатор Wi-Fi, если вы устанавливаете Wi-Fi у себя дома или в небольшом офисе без высоких требований к сетевой безопасности.Сегодня большинство потребительских моделей без проблем работают как с кабельными, так и с DSL-модемами.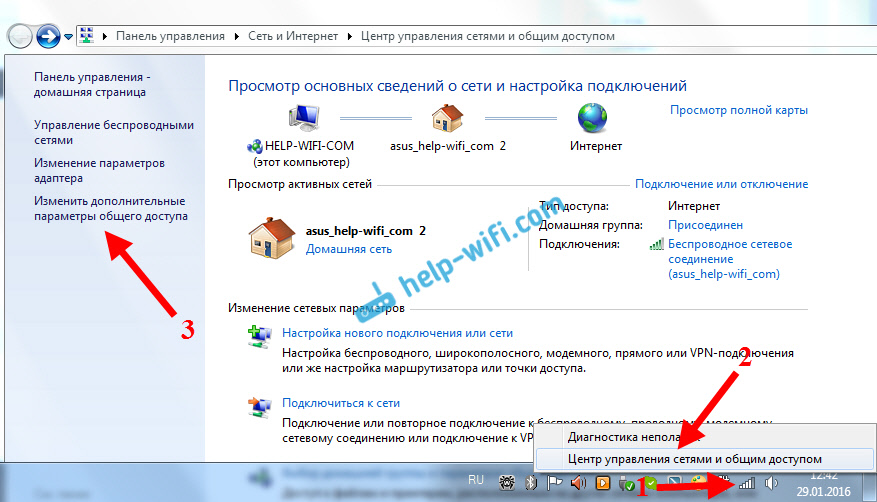 Большинство из них также предлагают шифрование WPA2 и протокол динамической конфигурации хоста, которые жизненно важны для защиты ваших данных, но вы все равно должны прочитать описание продукта, чтобы убедиться, что они включены, особенно если вы покупаете старую модель.
Большинство из них также предлагают шифрование WPA2 и протокол динамической конфигурации хоста, которые жизненно важны для защиты ваших данных, но вы все равно должны прочитать описание продукта, чтобы убедиться, что они включены, особенно если вы покупаете старую модель.
Подключите маршрутизатор Wi-Fi и подключите его порт Интернета или WAN к модему с помощью кабеля Ethernet.
Прочтите документацию производителя, чтобы узнать, как следует настроить маршрутизатор.В некоторых случаях вам может потребоваться установить программное обеспечение на один компьютер в сети. В других случаях вы можете подключить компьютер к маршрутизатору с помощью кабеля Ethernet, а затем настроить маршрутизатор с помощью веб-браузера.
Выберите настройки маршрутизатора по умолчанию, если у вас нет опыта настройки маршрутизатора. Это включает использование DHCP-опции маршрутизатора для сокрытия адресов компьютеров от несанкционированного доступа через Интернет.
Включите безопасность WPA2 при настройке маршрутизатора для шифрования и защиты паролем данных, отправляемых по Wi-Fi. Выберите пароль, содержащий буквы в верхнем и нижнем регистре, а также цифры, чтобы его было сложно угадать. Запишите пароль и сохраните его в надежном месте.
Выберите пароль, содержащий буквы в верхнем и нижнем регистре, а также цифры, чтобы его было сложно угадать. Запишите пароль и сохраните его в надежном месте.
Измените пароль администратора маршрутизатора по умолчанию, чтобы никто не мог вносить изменения в настройки маршрутизатора. Опять же, это должен быть пароль, который будет сложно угадать. После настройки маршрутизатора отсоедините кабель Ethernet от компьютера.
Настройка ПК
Проверьте технические характеристики своего ПК, чтобы узнать, был ли он оснащен встроенным адаптером Wi-Fi.В Windows 8 вы можете быстро узнать, есть ли на вашем компьютере Wi-Fi, щелкнув чудо-кнопку «Настройки» на боковой панели рабочего стола. Щелкните значок «Беспроводная сеть», который выглядит как пять вертикальных полос, чтобы найти свою сеть Wi-Fi по имени. Если на вашем компьютере уже есть подключение к Wi-Fi, никакого другого программного или аппаратного обеспечения не требуется.
При необходимости приобретите адаптер Wi-Fi для ПК. В большинстве случаев вы можете выбрать между сетевой картой Wi-Fi (NIC) или USB-адаптером Wi-Fi. USB-адаптеры легко установить, их можно снимать и использовать на других компьютерах.Сетевые адаптеры устанавливаются дольше, но они становятся постоянной частью вашего компьютера. Они также не занимают один из ваших USB-портов. Перед покупкой ознакомьтесь с описанием продукта, чтобы убедиться, что адаптер поддерживается операционной системой вашего компьютера.
В большинстве случаев вы можете выбрать между сетевой картой Wi-Fi (NIC) или USB-адаптером Wi-Fi. USB-адаптеры легко установить, их можно снимать и использовать на других компьютерах.Сетевые адаптеры устанавливаются дольше, но они становятся постоянной частью вашего компьютера. Они также не занимают один из ваших USB-портов. Перед покупкой ознакомьтесь с описанием продукта, чтобы убедиться, что адаптер поддерживается операционной системой вашего компьютера.
Выключите компьютер. Вставьте USB-адаптер Wi-Fi в любой свободный USB-порт компьютера и прикрепите антенны. Чтобы установить сетевую карту Wi-Fi, отключите компьютер. Откройте корпус компьютера с помощью отвертки и вставьте сетевой адаптер в свободный слот рядом с сетевым адаптером Ethernet на материнской плате.Снимите соответствующую заглушку с задней стороны корпуса, если необходимо, чтобы освободить место для антенны сетевой карты, прежде чем закрыть корпус и подключить компьютер.
Включите компьютер и подождите, пока Windows определит новое оборудование. В большинстве случаев Windows автоматически определяет оборудование и устанавливает драйверы программного обеспечения. В противном случае производитель может потребовать от вас вставить установочный компакт-диск или загрузить драйверы программного обеспечения из Интернета.
В большинстве случаев Windows автоматически определяет оборудование и устанавливает драйверы программного обеспечения. В противном случае производитель может потребовать от вас вставить установочный компакт-диск или загрузить драйверы программного обеспечения из Интернета.
Щелкните чудо-кнопку «Параметры» на боковой панели ПК с Windows 8, затем щелкните значок «Беспроводная сеть».Будут отображены все доступные сети Wi-Fi в вашем районе. Выберите свою сеть Wi-Fi из списка, который обычно представляет собой название производителя вашего маршрутизатора, за которым следует номер, если вы не изменили его при настройке маршрутизатора.
При появлении запроса введите пароль WPA2. Запустите веб-браузер, чтобы убедиться, что теперь вы подключены к Интернету.
Ссылки
Автор биографии
Публикуемый автор и профессиональный докладчик, Дэвид Видмарк консультировал предприятия и правительства по вопросам технологий, средств массовой информации и маркетинга более 20 лет.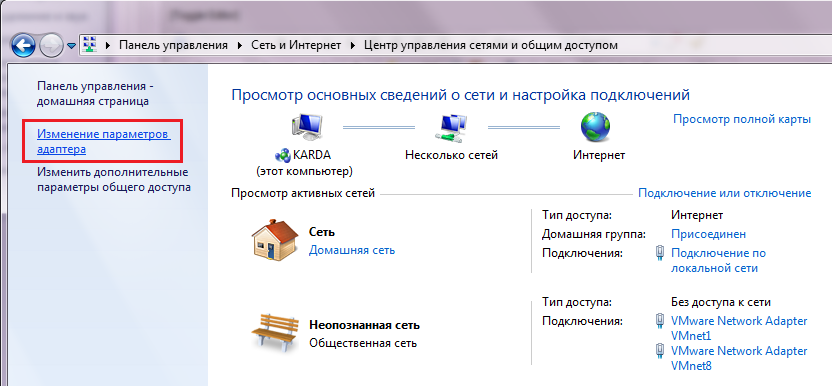 Он преподавал информатику в Алгонкинском колледже, открыл три успешных бизнеса и написал сотни статей для газет и журналов по всей Канаде и США.
Он преподавал информатику в Алгонкинском колледже, открыл три успешных бизнеса и написал сотни статей для газет и журналов по всей Канаде и США.
Не удается подключить компьютер к Wi-Fi
Причины возникновения этой проблемы могут быть разными. На соединение Wi-Fi может влиять окружающая среда, которая впоследствии негативно влияет на взаимодействие с пользователем. Если не удается подключить компьютер к сети, устраните эту проблему, выполнив следующие действия.
Причина и решение
Сценарий 1. Значок сети отображается нормально
Часто задаваемые вопросы 1. Компьютер не может выполнить поиск точки доступа
Причина: Это связано с некоторыми несоответствиями между интервалами обновления операционной системы, драйверами нижнего уровня и беспроводной точки доступа, в результате чего компьютеру требуется больше времени для поиска точки доступа.
Решение: Для устранения неполадок выполните следующие действия:
Щелкните значок Wi-Fi, затем перейдите в Настройки сети и Интернета> Центр управления сетями и общим доступом> Изменить настройки адаптера, щелкните правой кнопкой мыши Wi-Fi и Отключить, затем щелкните Включить.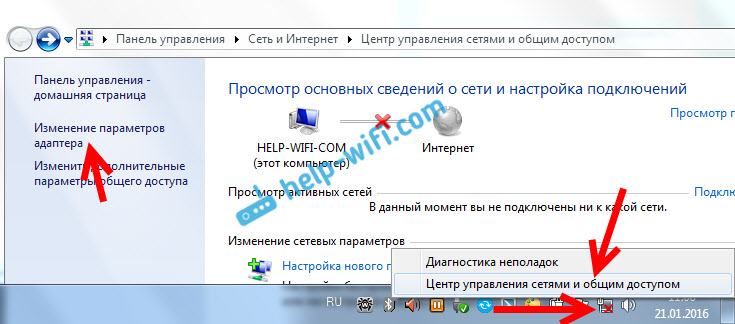
FAQ 2: Мой компьютер не может подключиться к точке доступа или не может подключиться к сети, и он часто отключается от Интернета после подключения.
Причина: Это может произойти из-за того, что вы уже подключались к этой сети Wi-Fi или точке доступа раньше, но старый пароль, хранящийся на компьютере, отличается от пароля точки доступа.
Решение: (Не применимо к HUAWEI MateBook.)
(1) Щелкните значок Wi-Fi в правом нижнем углу, перейдите в «Настройки сети и Интернета»> «Wi-Fi»> «Управление известными сетями», затем выберите точку доступа и нажмите «Забыть».
Примечание. Чтобы проверить, правильный ли вы ввели пароль, забудьте пароль на своем телефоне или другом устройстве, подключенном к Wi-Fi, и введите пароль еще раз, чтобы убедиться, что вы ввели правильный пароль .
(2) Если вы уверены, что ввели правильный пароль, но ваш компьютер по-прежнему часто отключается от точки доступа во время использования, проверьте, правильно ли подключены другие устройства к точке доступа. В этом случае проблема может возникать из-за того, что вы используете старый маршрутизатор. Чтобы решить эту проблему, выполните шаг 3 для настройки маршрутизатора. Если проблема не исчезнет, используйте другой маршрутизатор или проводное соединение.
В этом случае проблема может возникать из-за того, что вы используете старый маршрутизатор. Чтобы решить эту проблему, выполните шаг 3 для настройки маршрутизатора. Если проблема не исчезнет, используйте другой маршрутизатор или проводное соединение.
(3) Установите для режима энергосбережения MIMO значение «Нет SMPS». Обратите внимание, что это применимо только к моделям компьютеров с набором микросхем Intel.
- Щелкните значок Wi-Fi, затем перейдите в Настройки сети и Интернета> Центр управления сетями и общим доступом> Изменить настройки адаптера.
- Щелкните правой кнопкой мыши Wi-Fi, щелкните Свойства и щелкните Настроить ….
- Нажмите «Дополнительно», нажмите «Режим энергосбережения MIMO», выберите «Нет SMPS» в разделе «Значение», затем нажмите «ОК».
(4) Установите режим энергосбережения на максимальное энергосбережение.
- Откройте панель управления и перейдите в раздел «Оборудование и звук»> «Электропитание».

- Щелкните Изменить настройки плана.
- Выберите Изменить дополнительные параметры питания.
- Щелкните + рядом с параметром «Настройки беспроводного адаптера» и установите для параметра «От батареи» и «Подключен к сети» в режиме энергосбережения значение «Максимальная производительность».
FAQ 3: После подключения компьютера к точке доступа значок Wi-Fi отображается как подключенный, но компьютер не может получить сетевое подключение.
Причина: Это может быть связано с изменением системного файла. Чтобы решить эту проблему, сбросьте спецификации сети.
Решение: Установите для режима энергосбережения MIMO значение «Нет SMPS» и установите для параметров беспроводного адаптера значение «Максимальное энергосбережение».
Чтобы сбросить настройки сети, щелкните значок Windows, щелкните значок «Настройки», выберите «Сеть и Интернет»> «Состояние» и выберите «Сброс сети».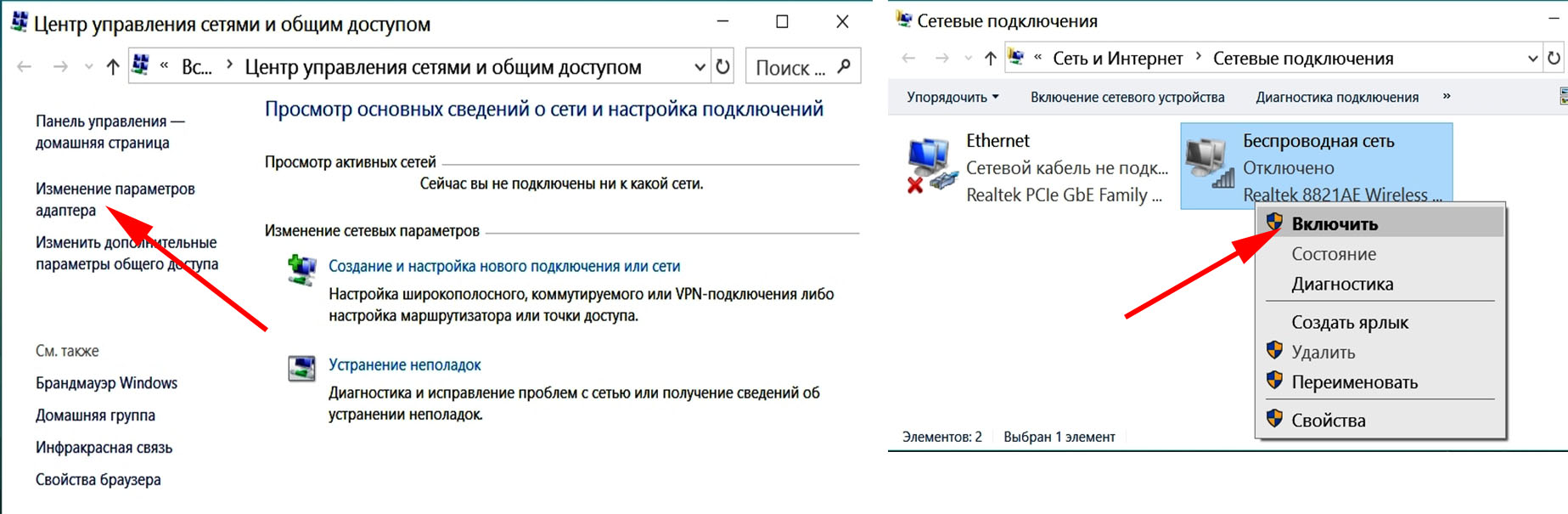
В качестве альтернативы можно выполнить сброс сети с помощью команды netsh winsock reset .
(1) Найдите cmd в поле поиска на панели задач.
(2) Запустите cmd.exe от имени администратора и выполните команду сброса netsh winsock. Затем перезагрузите компьютер.
Выполните следующие шаги, чтобы изменить конфигурацию на вашем компьютере:
(3) Выполните следующие шаги, чтобы установить для режима энергосбережения MIMO значение «Нет SMPS».
- Щелкните значок Wi-Fi, затем перейдите в Настройки сети и Интернета> Центр управления сетями и общим доступом> Изменить настройки адаптера.
- Щелкните правой кнопкой мыши Wi-Fi, выберите «Свойства» и нажмите «Настроить»….
- Нажмите «Дополнительно», выберите «Режим энергосбережения MIMO», установите для параметра «Значение» значение «Нет SMPS» и нажмите «ОК».
(4) Установите режим энергосбережения на максимальное энергосбережение.
- Откройте панель управления и перейдите в раздел «Оборудование и звук»> «Электропитание».
- Щелкните Изменить настройки плана.
- Выберите Изменить дополнительные параметры питания.
- Разверните «Параметры беспроводного адаптера», разверните «Режим энергосбережения» и установите для параметра «От батареи» и «Подключен» значение «Максимальная производительность».
FAQ 4. Невозможно посетить определенный сервер или веб-страницу, или загрузка веб-страницы занимает много времени
Причина: После подключения компьютера к точке доступа компьютер получит DNS и IP-адрес, которые назначаются и распределяются маршрутизатором. Если распределение неправильное, компьютер не сможет подключиться к сети или посетить веб-страницу. Если вы не можете посетить определенную веб-страницу, эта проблема может возникнуть из-за некоторых прокси-серверов или брандмауэра браузера.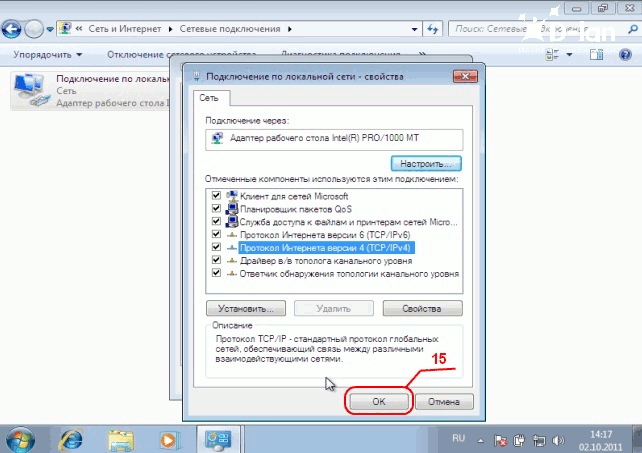
Решение:
(1) Запустите cmd.exe от имени администратора и запустите команду ipconfig / all, чтобы проверить информацию о сетевом адаптере для текущей сети.
(2) Убедитесь, что DHCP включен. В противном случае это означает, что вы не установили IP-адрес и настройки DNS для автоматического получения адреса. Чтобы решить эту проблему, включите параметр «Получать IP-адрес автоматически».
Чтобы изменить IP-адрес, выполните следующие действия:
Если DHCP-адрес отображается как Да, проверьте, указаны ли IP-адрес и адрес DNS-сервера.В противном случае отключите подключение к Интернету или отключите Wi-Fi, а затем снова получите IP-адрес. Если проблема не исчезнет, перезапустите маршрутизатор и повторите попытку. Если проблема по-прежнему не может быть решена, измените IP-адрес на фиксированный. Убедитесь, что IP-адрес имеет тот же сегмент сети, что и точка доступа. Например, если сегмент сети LAN — «192.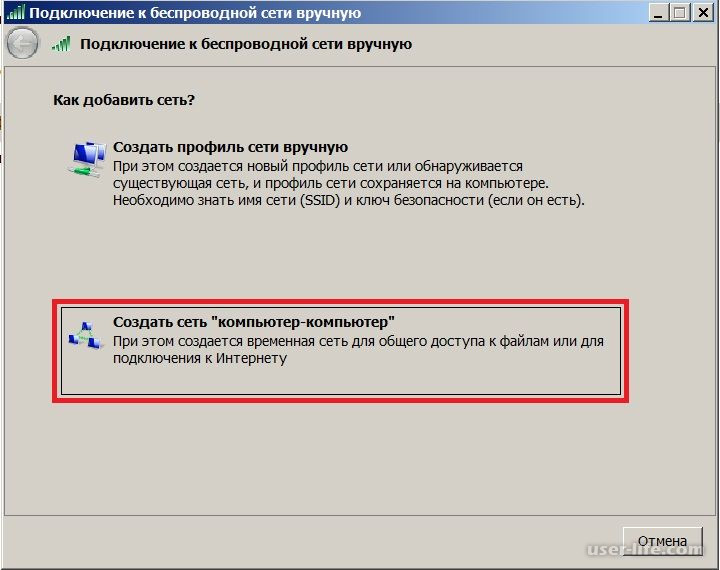 168.1.1» (чтобы получить сегмент сети, проверьте IP-адреса других устройств), тогда установите IP-адрес на «192.168.1.XX» (XX — любое число между « 0 «и» 255 «).Вам не нужно настраивать DNS.
168.1.1» (чтобы получить сегмент сети, проверьте IP-адреса других устройств), тогда установите IP-адрес на «192.168.1.XX» (XX — любое число между « 0 «и» 255 «).Вам не нужно настраивать DNS.
Щелкните значок Wi-Fi, затем перейдите в Настройки сети и Интернета> Центр управления сетями и общим доступом> Изменить настройки адаптера. Щелкните правой кнопкой мыши Wi-Fi, выберите «Свойства», щелкните «Протокол Интернета версии 4 (TCP / IPv4)» и выберите «Получить IP-адрес автоматически» и «Получить адрес DNS-сервера автоматически».
(3) Если DNS и IP-адрес отображаются правильно, выполните следующие действия, чтобы изменить конфигурацию сети и Интернета.
- Войдите в Панель управления в поле поиска на панели задач и откройте Панель управления.
- Выберите Сеть и Интернет.
- Перейдите в Управление надстройками браузера> Программы> Управление надстройками, щелкните Панели инструментов и расширения и проверьте, нет ли ненормальных надстроек.

- Нажмите «Дополнительно», чтобы сбросить и перенастроить свойства Интернета.
- Выполните сброс и перезапустите браузер.
FAQ 9: Невозможно использовать сеть после включения VPN.
Проблема: После того, как пользователь включает VPN на компьютере и переключается на другой сервер или выходит из VPN, он обнаруживает, что, хотя отображается, что компьютер подключен к Интернету, он не может использовать Интернет или открывать веб-страницы.
Причина: Сервер VPN, программное обеспечение или сетевое управление настраивают прокси-сервер самостоятельно и изменяют конфигурацию прокси-сервера браузера.
Решение: Чтобы устранить эту проблему, выполните следующие действия.
- Щелкните правой кнопкой мыши значок Windows, выберите «Система»> «Сеть и Интернет», отключите параметр «Использовать сценарий установки» и включите параметр «Использовать прокси-сервер».

- Откройте Internet Explorer, щелкните значок «Параметры», щелкните «Свойства обозревателя», щелкните «Подключения» и удалите все параметры в разделе «Параметры удаленного доступа» и «Виртуальная частная сеть».
- Откройте панель управления, перейдите в раздел «Система и безопасность»> «Центр поддержки»> «Изменить параметры контроля учетных записей пользователей» и выберите «Никогда не уведомлять».
- Откройте панель управления, перейдите в раздел «Система и безопасность»> «Брандмауэр защитника Windows»> «Брандмауэр защитника Windows с повышенной безопасностью на локальном компьютере»> «Свойства» и установите для состояния брандмауэра значение «Профиль домена», «Частный профиль» и «Открытый профиль» в положение «Выкл.».
- Если проблема не исчезнет, обратитесь за помощью к провайдеру VPN.
Сценарий 2: Значок «*» отображается на значке Wi-Fi.
FAQ 5: На значке Wi-Fi отображается значок «*», и компьютер не может подключиться к точке доступа.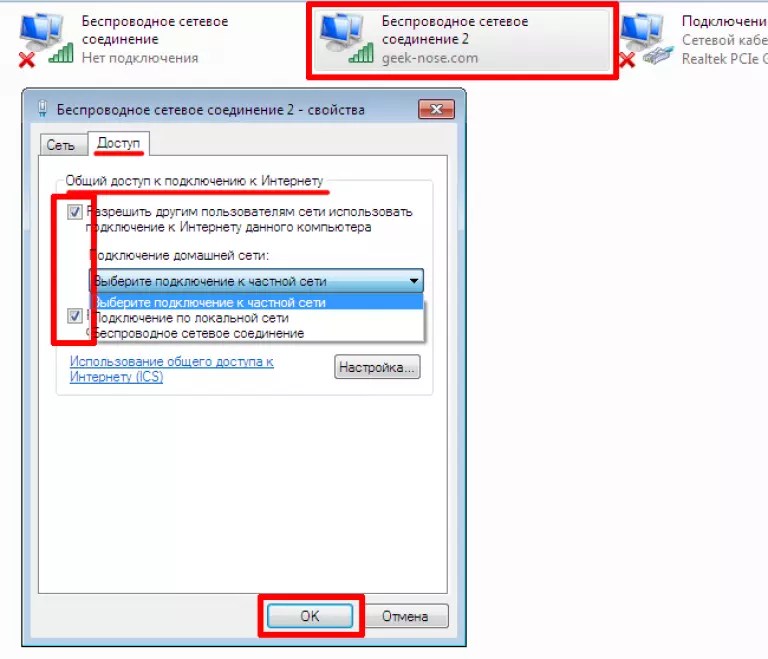
Проблема: Пользователь обнаруживает, что на значке Wi-Fi есть значок «*», указывающий на то, что компьютер не может подключиться к Интернету.
Решение: Убедитесь, что вы ввели правильный пароль и правильно настроили свой компьютер. Если вам по-прежнему не удается подключить компьютер к сети, нажмите и удерживайте кнопку питания в течение 15 секунд, чтобы выключить и перезагрузить компьютер, и попробуйте снова подключить компьютер к Wi-Fi.
Если по-прежнему не удается подключить компьютер к Интернету, попробуйте подключить компьютер к другой точке доступа или другому маршрутизатору и проверьте, может ли компьютер подключиться к сети. Если это успешно, это означает, что вы используете старый маршрутизатор, и рекомендуется заменить маршрутизатор или использовать проводное соединение.
Сценарий 3. Красный значок «X» отображается на значке Wi-Fi.
FAQ 6: Красный значок «X» отображается на значке Wi-Fi.
Причина: Это может быть связано с тем, что на вашем компьютере отключен Wi-Fi, неисправен драйвер или список реестра был изменен или удален каким-либо программным обеспечением.
Решение: Для устранения неполадок выполните следующие действия:
(1) Если эта проблема автоматически решается по прошествии определенного периода времени, это означает, что это проблема, вызванная разработкой системы Microsoft.
Это также указывает на то, что количество подключенных устройств для этой точки доступа достигло максимального количества.Чтобы решить эту проблему, отключите другие подключенные устройства или подключите компьютер к другой точке доступа.
(2) Чтобы проверить, не вызвана ли эта проблема отключенной функцией Wi-Fi, щелкните значок Wi-Fi на рабочем столе, а затем щелкните Параметры сети и Интернета> Wi-Fi.
(3) Проверьте, правильно ли работает служба автонастройки WLAN.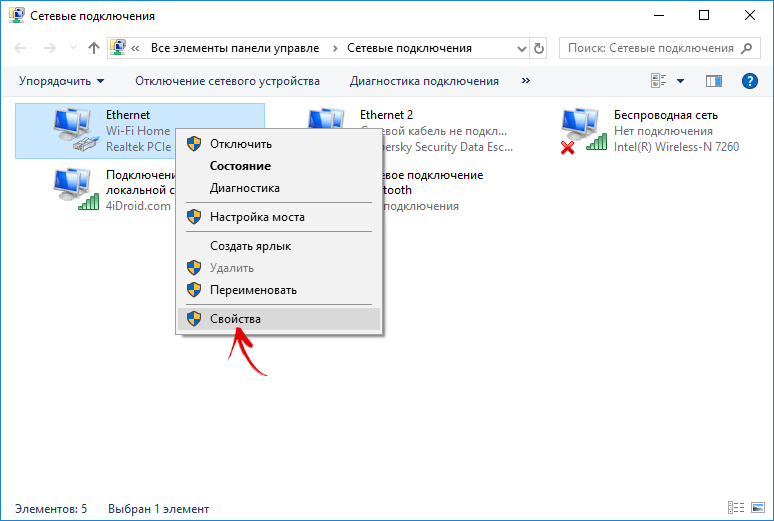 Выполните следующие шаги, чтобы включить эту службу.
Выполните следующие шаги, чтобы включить эту службу.
Щелкните правой кнопкой мыши значок Windows и выберите «Управление компьютером»> «Службы и приложения»> «Службы»> «Автонастройка беспроводной сети», чтобы проверить, запущена ли автонастройка беспроводной сети.
Если WLAN AutoConfig не запущен, щелкните его правой кнопкой мыши и выберите «Пуск».
Если функция автонастройки WLAN работает правильно, проверьте, отображается ли желтый восклицательный знак на сетевом адаптере.
Если WLAN AutoConfig вообще не запускается, запустите команду netsh winsock reset , чтобы перезагрузить сеть.
Введите cmd в поле поиска на панели задач, запустите cmd.exe от имени администратора, выполните команду netsh winsock reset и перезагрузите компьютер.
(4) Проверьте, исправен ли драйвер Wi-Fi на вашем компьютере. Для этого выполните следующие действия.
На вашем компьютере перейдите в Диспетчер устройств> Сетевые адаптеры, дважды щелкните Intel (R) Wireless-AC 9560 160MHz, щелкните Общие и проверьте, отображается ли это устройство правильно, отображается в разделе Состояние устройства.
- Если да, отключите блок питания от компьютера, нажмите и удерживайте кнопку питания в течение 15 секунд, чтобы выключить компьютер и перезагрузить компьютер.
Введите cmd в поле поиска на панели задач, запустите cmd.exe от имени администратора, запустите команду netsh winsock reset , перезагрузите компьютер, затем отключите и снова включите Wi-Fi.
Если вы не можете отключить или включить Wi-Fi, нажмите и удерживайте F10, чтобы восстановить заводские настройки компьютера.
- Если вы не можете найти сетевые адаптеры на своем компьютере или отображается код ошибки «10», выполните следующие действия для устранения неполадок.
Перезагрузите компьютер, щелкните правой кнопкой мыши значок Windows, выберите «Диспетчер устройств»> «Сетевые адаптеры», щелкните правой кнопкой мыши Intel (R) Wireless-AC 9560 и выберите «Отключить устройство». Затем снова щелкните правой кнопкой мыши Intel (R) Wireless-AC 9560 и выберите «Включить устройство».

Примечание: для HUAWEI MateBook E 2019 сетевой адаптер будет отображаться как Qualcomm (R) wi-fi B / G / N / AC (2X2) SVc.
Если проблема не исчезнет, отключите зарядное устройство от компьютера, нажмите и удерживайте кнопку питания в течение 15 секунд, чтобы выключить компьютер, а затем снова перезагрузите компьютер.Отключите, а затем снова включите Wi-Fi. Если проблема по-прежнему не может быть решена, создайте резервную копию важных данных, затем нажмите и удерживайте F10, чтобы восстановить заводские настройки компьютера. Если красный значок «X» по-прежнему отображается после перезагрузки системы, принесите устройство и документ, подтверждающий покупку, в авторизованный центр обслуживания клиентов Huawei для получения помощи.
Восстановление заводских настроек системы приведет к удалению всех данных на диске C. Прежде чем продолжить, сделайте резервную копию всех важных данных.
- Если код ошибки — «56» или отображаются другие коды ошибок, это означает, что список реестра неисправен, поскольку вы установили виртуальную машину или другое программное обеспечение.
 В результате ваш компьютер не может определить ошибку, вызванную драйвером.
В результате ваш компьютер не может определить ошибку, вызванную драйвером.Чтобы решить эту проблему, загрузите CCleaner. Вы также можете использовать антивирусное программное обеспечение, чтобы очистить список реестра и проверить, решает ли это проблему. Если проблема не исчезнет, удалите CCleaner и загрузите его снова. Посетите официальный сайт CCleaner (https: // www.ccleaner.com/ccleaner) и загрузите CCleaner. Затем откройте CCleaner, перейдите в Реестр> Поиск проблем> Исправить выбранные проблемы …> Нет> Исправить все выбранные проблемы и перезагрузите компьютер.
Если проблема все еще не может быть решена, создайте резервную копию важных данных, затем нажмите и удерживайте F10, чтобы восстановить заводские настройки компьютера.
- Если код ошибки — «52», эта проблема могла возникнуть из-за того, что вы установили неавторизованный драйвер стороннего производителя, что означает, что компьютер не может идентифицировать драйвер.Чтобы решить эту проблему, удалите авторизованный драйвер и установите драйвер, авторизованный Huawei.

Для устранения неполадок выполните следующие действия:
:
(1) Удалите текущий драйвер.
Откройте Диспетчер устройств, найдите Сетевые адаптеры, щелкните правой кнопкой мыши Intel (R) Wireless-AC 9560 160 МГц, щелкните Удалить и перезагрузите компьютер.
(2) Установите последнюю версию драйвера в PC Manager.
Перезагрузите компьютер, подключите компьютер к сети (проводной или беспроводной), откройте Диспетчер ПК, щелкните «Управление драйверами»> «Проверить», выберите драйвер Wi-Fi и немедленно обновите его.После обновления перезагрузите компьютер.
Сценарий 4. На значке Wi-Fi отображается желтый восклицательный знак
FAQ 7: Желтое «!» Значок отображается на значке Wi-Fi.
Причина: Пользователь обнаруживает, что на значке Wi-Fi отображается желтый восклицательный знак, который указывает на то, что компьютер не подключен к сети или сеть недоступна.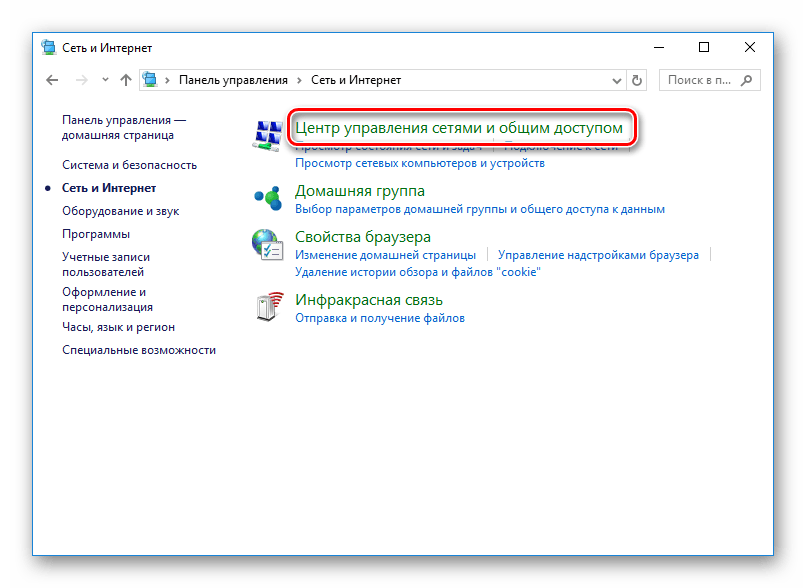
Решение: Попробуйте подключить к этой точке доступа другие устройства и проверьте, могут ли другие устройства подключаться к сети.
(1) Если другие устройства могут подключаться к сети, выполните следующие действия для устранения неполадок:
- Запустите cmd.exe от имени администратора и запустите команду ipconfig / all, чтобы просмотреть информацию о текущем сетевом адаптере.
- Проверьте, включен ли DHCP. В противном случае это означает, что вы не установили IP-адрес и настройки DNS для автоматического получения адреса. Чтобы решить эту проблему, включите параметр «Получать IP-адрес автоматически».
Если DHCP-адрес отображается как Да, проверьте, указаны ли IP-адрес и адрес DNS-сервера. В противном случае отключите подключение к Интернету или отключите Wi-Fi, а затем снова получите IP-адрес. Если проблема не исчезнет, перезапустите маршрутизатор и повторите попытку.
Если проблема все еще не может быть решена, измените IP-адрес на фиксированный.
 Убедитесь, что IP-адрес имеет тот же сегмент сети, что и точка доступа. Например, если сегмент сети LAN — «192.168.1.1» (чтобы получить сегмент сети, проверьте IP-адреса других устройств), тогда установите IP-адрес на «192.168.1.XX «(XX — любое число от 0 до 255). DNS настраивать не нужно.
Убедитесь, что IP-адрес имеет тот же сегмент сети, что и точка доступа. Например, если сегмент сети LAN — «192.168.1.1» (чтобы получить сегмент сети, проверьте IP-адреса других устройств), тогда установите IP-адрес на «192.168.1.XX «(XX — любое число от 0 до 255). DNS настраивать не нужно.Щелкните значок Wi-Fi, затем перейдите в Настройки сети и Интернета> Центр управления сетями и общим доступом> Измените настройки адаптера. Щелкните правой кнопкой мыши Wi-Fi, выберите «Свойства», щелкните «Протокол Интернета версии 4 (TCP / IPv4)» и выберите «Получить IP-адрес автоматически» и «Получить адрес DNS-сервера автоматически».
(2) Если другие устройства также не могут подключиться к Интернету через Wi-Fi, перезапустите маршрутизатор Wi-Fi и обратитесь за помощью к своему Интернет-провайдеру.
Сценарий 5: Нет значка сети
FAQ 8: В правом нижнем углу компьютера нет значка сети, а также нет значка Wi-Fi.
Причина: Это связано с тем, что список реестра, связанный с сетью, был удален или изменен, в результате чего значок Wi-Fi исчез.
Решение:
Убедитесь, что вы не используете кампусную сеть или NetKeeper.
Если вы не используете кампусную сеть или NetKeeper, подключите компьютер к проводной сети или используйте общую сеть USB и проверьте, может ли ваш компьютер подключиться к сети.
- Щелкните правой кнопкой мыши панель задач и выберите Параметры панели задач.
- Выберите Включить или выключить системные значки.
- Проверьте, включена ли у вас Сеть.
- Если вы включили сеть и по-прежнему не можете найти значок Wi-Fi, отключите зарядное устройство от компьютера, нажмите и удерживайте кнопку питания в течение 10 секунд, затем отключите и снова включите драйвер Wi-Fi.Если проблема не исчезнет, щелкните правой кнопкой мыши значок Windows, выберите «Диспетчер устройств»> «Сетевые адаптеры», щелкните правой кнопкой мыши Intel (R) Wireless-AC 9560 и выберите «Отключить устройство».
 Затем щелкните правой кнопкой мыши Intel (R) Wireless-AC 9560 и выберите Включить устройство.
Затем щелкните правой кнопкой мыши Intel (R) Wireless-AC 9560 и выберите Включить устройство.
Если проблема не исчезнет, создайте резервную копию важных данных, перезагрузите компьютер и нажмите F10, чтобы восстановить заводские настройки компьютера. Если проблема по-прежнему не решена, создайте резервную копию своих данных и принесите устройство и доказательство покупки в авторизованный центр обслуживания клиентов Huawei для получения помощи.
Конфигурация беспроводной сети→ Windows 8
Чтобы настроить UMKC Wireless в Windows 8, выполните следующие действия:
Зайдите в Панель управления. Затем измените «Просмотр по:» на Большие значки, чтобы диалоговое окно примет вид:
Откройте «Центр управления сетями и общим доступом». Выберите «Настроить новое подключение или сеть»
Когда откроется диалоговое окно, выберите «Подключиться к беспроводной сети вручную» и нажмите «Далее».

Откроется диалоговое окно «Подключиться к беспроводной сети вручную». Сделайте следующие записи в этом поле.
- В поле «Имя сети» введите «UMKCWPA».
- Выберите «WPA2-Enterprise» в качестве «Тип безопасности».
- Выберите «AES» в качестве «Типа шифрования».
- Оставьте «Ключ безопасности» пустым .
Диалоговое окно будет выглядеть так:
Нажмите Далее.
Когда появится следующее диалоговое окно, нажмите «Изменить настройки подключения ».
Следующими будут «Свойства беспроводной сети UMKCWPA».
Щелкните вкладку «Безопасность». Убедитесь, что диалоговое окно выглядит так, как показано ниже. Если это не так, внесите соответствующие изменения.
Нажмите кнопку «Настройки», чтобы открыть следующее диалоговое окно.

Убедитесь, что «Подтвердите идентичность сервера путем проверки сертификата» не проверено . Нажмите кнопку «Настроить …».
Убедитесь, что в поле «При подключении» не установлен флажок .
Трижды нажмите «ОК», чтобы внести изменения. Появится диалоговое окно «Подключиться к беспроводной сети вручную», в котором будет указано, что UMKWPA успешно добавлен.
Нажмите кнопку «Закрыть».
Перейдите в правый нижний угол начального экрана. Щелкните здесь, чтобы отобразить чудо-кнопки, затем выберите «Настройки».
Когда отобразится «Настройки», щелкните чудо-кнопку «Доступно».
Появится список доступных беспроводных сетей. UMKCWPA — предпочтительная безопасная беспроводная сеть для использования.Все остальные не поддерживаются UMKC Information Services (UMKC IS).

Убедитесь, что для параметра «Подключаться автоматически» установлен флажок . Затем нажмите «Подключиться».
Появится диалоговое окно «Сетевая аутентификация».
Введите свое имя пользователя системы единого входа в формате «umkc-users \ имя пользователя» и свой пароль системы единого входа.
Нажмите «ОК».
Возможно, вам придется повторить процесс аутентификации (шаги с 16 по 18) до четырех раз, чтобы соединение работало правильно.
Посмотрите настройки беспроводной сети, чтобы убедиться, что соединение установлено.
Беспроводное соединение UMKCWPA будет работать автоматически, когда вы находитесь в университетском городке и рядом с точкой беспроводного доступа (в основном, весь университетский городок).
Если у вас есть вопросы или вы не можете подключиться, обратитесь в информационный центр UMKC по телефону 235-2000.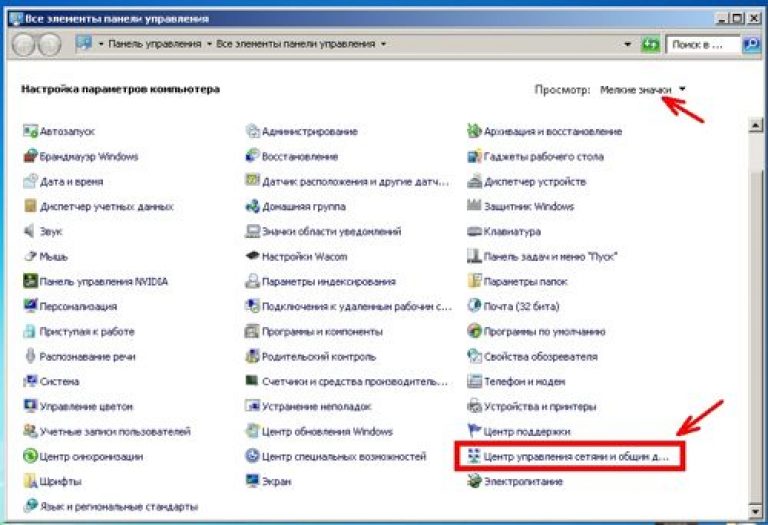
Стационарный компьютер не может подключиться к Wi-Fi
Некоторым пользователям Windows 10 было трудно избавиться от ошибок и ошибок после обновления. Когда компьютер не может подключиться к Wi-Fi, это может расстраивать, потому что это влияет на повседневную работу.Однако эту проблему можно решить с помощью простых методов устранения неполадок. Wi-Fi заключается в использовании подключения к Интернету через беспроводную среду и является наиболее предпочтительным методом использования Интернет-услуг, когда вы находитесь в общественном месте. Wi-Fi требует, чтобы у вас был установлен драйвер, и сегодня, более или менее, каждый портативный компьютер поддерживает функциональность Wi-Fi. Итак, как исправить компьютер, если он не может подключиться к Wi-Fi? В этой статье мы рассмотрим проблему с точки зрения пользователей Windows 10.
Windows 10 не может подключиться к Wi-Fi:
Во-первых, мы постараемся устранить основные ошибки, из-за которых Windows 10 не могла обеспечить подключение к Интернету. Когда мы связались с экспертами Microsoft, мы узнали, что проблема с подключениями VPN на компьютере, который был обновлен до Windows 10, сохраняется. Это произошло из-за обновления, которое было выполнено во время активного программного обеспечения VPN до Windows 10. Однако проблема не ограничивается программным обеспечением, но также касается оборудования, которое может быть несовместимо с Windows 10, и поэтому пользователи не могут подключиться к WiFi. .
Когда мы связались с экспертами Microsoft, мы узнали, что проблема с подключениями VPN на компьютере, который был обновлен до Windows 10, сохраняется. Это произошло из-за обновления, которое было выполнено во время активного программного обеспечения VPN до Windows 10. Однако проблема не ограничивается программным обеспечением, но также касается оборудования, которое может быть несовместимо с Windows 10, и поэтому пользователи не могут подключиться к WiFi. .
Нам нужно убедиться, что Wi-Fi включен. Чтобы проверить это, мы открываем «Настройки»> «Сеть и Интернет»> «WiFi» и перемещаем ползунок в положение «Вкл.». Однако убедитесь, что физическая кнопка WiFi на клавиатуре не выключена.
Можно выбрать и этот альтернативный путь, при котором нужно щелкнуть правой кнопкой мыши кнопку «Пуск» и открыть меню WinX. Теперь вы можете выбрать диспетчер устройств. Щелкните вкладку «Действие» и выберите «Сканировать на предмет изменений оборудования», чтобы обновить список.
Кстати, вы можете узнать больше советов по устранению проблем с подключением Windows к Интернету.
WiFi недоступен в списке сетей после обновления до Windows 10:
Для тех, кто не использовал программное обеспечение VPN во время обновления до Windows 10, проблема могла заключаться в маршрутизаторе. Необходимо проверить, транслирует ли маршрутизатор SSID, и это можно сделать, выполнив следующие шаги:
- Начните с ввода 192.168.1.1 в адресной строке браузера.Это сделано для подключения к вашему роутеру.
- Под разделом беспроводной связи в настройках конфигурации проверьте наличие SSID, а также проверьте, установлен ли «˜Broadcast SSID»; формулировки «˜broadcast SSID» могут отличаться в зависимости от модели маршрутизатора, и поэтому вы должны искать альтернативные метки на случай, если вы не найдете «˜Broadcast SSID» в разделе беспроводной связи на странице конфигурации.
- Также можно изменить SSID на что-нибудь другое и нажать «Сохранить», чтобы убедиться, что SSID отображается в списке сетей, которые демонстрируются, когда вы щелкаете значок сети на панели задач Windows 10.

- Удаление виртуальной карты VPN необходимо с помощью редактора реестра Windows, если не удается подключиться к Wi-Fi и если вы используете программное обеспечение VPN при обновлении до Windows 10.
Как удалить VPN с помощью командной строки Windows?
- Нажмите клавиши Windows + R, чтобы открыть диалоговое окно «Выполнить».
- CMD необходимо ввести в диалоговом окне «Выполнить» и затем нажать Enter.
- После появления окна командной строки введите или скопируйте и вставьте следующую команду и выполните ее, нажав Enter:
reg delete HKCRCLSID {988248f3-a1ad-49bf-9170-676cbbc36ba3} / va / f - Теперь вы должны скопировать-вставить или ввести следующую команду и нажать Enter
netcfg -v -u dni_dne - Все, что вам нужно сделать, это перезагрузить компьютер и проверить наличие Wi-Fi в списке сетевых настроек в Windows 10, и если вы не можете подключиться к Интернету, мы перечислили еще несколько шагов ниже.

Не удается подключиться к Wi-Fi из-за неправильного пароля подключения к Интернету:
Вы вводите правильный пароль для своего Wi-Fi? Оказывается, многие пользователи пропускают этот основной шаг при устранении неполадок своих сетевых подключений, когда они сталкиваются с проблемой, когда они не могут подключиться к Интернету. Вот как можно решить эту проблему:
- Щелкните правой кнопкой мыши значок Wi-Fi или сети.
- Выберите «Открыть центр управления сетями и общим доступом».
- Вы должны нажать «Изменить» в настройках адаптера.
- Появится окно «Свойства сети», в котором нужно щелкнуть правой кнопкой мыши по WiFi-соединению и выбрать «Состояние».
- В появившемся диалоговом окне щелкните «˜Wireless Properties».
- Щелкните «˜Security Tab» в окне свойств беспроводной сети.
- Под этикеткой ключа безопасности беспроводной сети можно найти флажок «Показать символы». Вы можете щелкнуть по нему, чтобы увидеть пароль беспроводной сети.

- Вы можете проверить пароль, а затем использовать его для подключения к Wi-Fi.
- Если это по-прежнему не помогает, вы можете изменить пароль на странице конфигурации маршрутизатора.
Как я могу изменить пароль?
- Тип 192.168.1.1. В адресной строке вашего браузера. Это необходимо для установления соединения с вашим маршрутизатором.
- Найдите параметр SSID в разделе «Беспроводная связь».
- Установите флажок «˜Password» или любую альтернативную фразу в зависимости от используемого маршрутизатора.
- Нажмите «Сохранить» и закройте браузер.Перезагрузитесь, и вы сможете подключиться к Интернету, используя соединение Wi-Fi.
Заключение:
Когда не удается подключиться к Wi-Fi, может быть очень сложно выполнить работу, и, следовательно, существует необходимость в соответствующем механизме, который может помочь вам устранить ошибки, связанные с вашим Wi-Fi. Однако, если вы по-прежнему не можете устранить ошибку, вам следует связаться с производителем маршрутизатора, так как может быть какая-то ошибка с маршрутизатором или подключением Ethernet. Устранение неполадок Wi-Fi не так сложно, так как для этого можно использовать средство устранения неполадок Windows.Сказав это, это только поможет вам обнаружить проблему, но не решит проблему, если она окажется обширной по своему характеру, и поэтому вам следует выбрать один из методов, перечисленных выше. Если вы обнаружили альтернативный способ решения проблемы, когда не удается подключиться к Wi-Fi, сообщите нам об этом в разделе комментариев.
Устранение неполадок Wi-Fi не так сложно, так как для этого можно использовать средство устранения неполадок Windows.Сказав это, это только поможет вам обнаружить проблему, но не решит проблему, если она окажется обширной по своему характеру, и поэтому вам следует выбрать один из методов, перечисленных выше. Если вы обнаружили альтернативный способ решения проблемы, когда не удается подключиться к Wi-Fi, сообщите нам об этом в разделе комментариев.
Ваше безопасное и надежное программное обеспечение для восстановления данных
- Восстанавливайте потерянные или удаленные файлы, фотографии, аудио, музыку, электронную почту с любого устройства хранения эффективно, безопасно и полностью.
- Поддерживает восстановление данных из корзины, жесткого диска, карты памяти, флэш-накопителя, цифровой камеры и видеокамер.
- Поддерживает восстановление данных при внезапном удалении, форматировании, повреждении жесткого диска, вирусной атаке, сбое системы в различных ситуациях.

Восстановление компьютерных данных
- Windows PE
- Системные проблемы
- Ошибки ПК
Подключение удаленного рабочего стола к компьютеру под управлением Windows | Сеть и Wi-Fi
Для использования подключения к удаленному рабочему столу ваш рабочий компьютер должен быть включен и не находиться в спящем режиме.Возможно, вам потребуется изменить параметры питания компьютера и настройки режима сна / пробуждения, чтобы компьютер всегда был включен. Если на вашем компьютере есть отдельный монитор, его можно выключить, но сам компьютер должен быть включен.
Шаг 1. Настройте свой компьютер Amherst College с Windows 10 для приема подключений к удаленному рабочему столу
Получите имя компьютера:
- На рабочем компьютере найдите Этот компьютер.

- В результатах поиска щелкните правой кнопкой мыши Этот компьютер и выберите Свойства .
- В разделе Имя компьютера, домен и настройки рабочей группы в середине экрана запишите имя вашего компьютера . Например, ITSS-WL-001234.
Предоставьте своей учетной записи Amherst разрешение на использование удаленного рабочего стола:
- В том же окне в левом столбце щелкните Удаленные настройки .
- В разделе Удаленный рабочий стол выберите Разрешить удаленные подключения к этому компьютеру.
- Нажмите кнопку Выбрать пользователей
- Независимо от того, отображается ли сообщение о том, что AMHERST \ your_Amherst_username уже имеет доступ , выполните следующие действия:
- Нажмите кнопку Добавить .
- Введите AMHERST \ your_Amherst_username (например, AMHERST \ mamherst) и нажмите кнопку Проверить имена .

- Когда ваше имя пользователя подчеркнуто, нажмите OK , затем снова нажмите OK .
Получите физический и IP-адрес вашего компьютера:
- В поле поиска Windows введите cmd и нажмите Enter.
- Щелкните Командная строка Результаты поиска .
- В черном командном окне введите ipconfig / all и нажмите Enter.
- В возвращаемых данных найдите заголовок для своего адаптера Ethernet. Это будет что-то вроде Ethernet-адаптера Local Area Connection или Ethernet-адаптера Ethernet . Под этим заголовком найдите элемент IPv4-адрес и скопируйте соответствующий числовой IP-адрес.
Примеры IP-адресов Amherst: 148.85.123.12, 10.49.18.170 и 172.17.163.24. - Также под заголовком Ethernet найдите и запишите Физический адрес.
Пример физического адреса (также известного как MAC-адрес): BC-5F-F4-6B-97-3B - По завершении закройте командное окно.

Шаг 2. Подключитесь к компьютеру за пределами кампуса
Настройка VPN-подключения
Чтобы использовать подключение к удаленному рабочему столу за пределами кампуса, вы должны использовать VPN-подключение, которое вы создаете на своем домашнем компьютере, чтобы установить соединение с сетью Amherst.
ОЧЕНЬ ВАЖНО: Если ваш рабочий компьютер находится в здании, которое было перемещено в новую сеть, вы не можете использовать коннектоиды VPN, предоставленные Amherst IT.Коннектоиды работают только с компьютерами в старой сети. Если указанный выше IP-адрес начинается с 10.49, значит, ваше здание находится в новой сети.
Создать VPN-соединение на домашнем компьютере с Windows
Создать VPN-соединение на компьютере Macintosh
Создать VPN-соединение на устройстве iOS
Подключитесь к рабочему компьютеру со своего компьютера под управлением Windows за пределами учебного заведения.
- Установите соединение с сетью Amherst, используя VPN-соединение, которое вы создали выше.

- Найдите подключение к удаленному рабочему столу . В результатах поиска щелкните правой кнопкой мыши Подключение к удаленному рабочему столу и выберите Закрепить на панели задач. Там будет проще найти.
- Щелкните значок Подключение к удаленному рабочему столу на панели задач. В окне вы запросили имя компьютера, к которому вы подключаетесь. Введите имя компьютера, которое вы записали выше, и нажмите Connect . Если вы получили сообщение о том, что компьютер не может быть найден, введите его IP-адрес и повторите попытку.Если вы получили сообщение о том, что IP-адрес не работает, вам необходимо использовать физический или MAC-адрес, который вы записали выше:
- Если ваш физический адрес — BC-5F-F4-6B-97-3B, то введите в строку «Компьютер» подключения к удаленному рабочему столу следующее:
- mac-bc5ff46b973b.any.10net.amherst.edu
- Если ваш физический адрес — BC-5F-F4-6B-97-3B, то введите в строку «Компьютер» подключения к удаленному рабочему столу следующее:
- Если вы получили сообщение о сертификате, щелкните поле с надписью «Больше не показывать», а затем щелкните Принять .

- Вам будет предложено ввести имя пользователя и пароль.Введите свое имя пользователя Amherst следующим образом:
AMHERST \ your_Amherst_username, , затем введите свой пароль Amherst . - После ввода этих учетных данных вы подключитесь к офисному компьютеру и сможете использовать подключение к удаленному рабочему столу.
Обратите внимание, что для экономии трафика в приложении «Подключение к удаленному рабочему столу» не отображаются обои или изображения рабочего стола. Вы увидите рабочий стол своего компьютера с Windows без каких-либо фотографий или специального фона, который у вас был бы обычно.
Подключение с компьютера Macinstosh за пределами кампуса
- Сначала подключитесь к Amherst VPN.
Примечание. Если ваш компьютер или сетевой порт в вашем офисе находится «за брандмауэром», вы должны использовать брандмауэр VPN, а не стандартные VPN для преподавателей / сотрудников или VPNConnect. Люди, занимающиеся финансами, студентами, карьерным центром, ресторанами, учреждениями и специалистами по продвижению, скорее всего, будут иметь компьютеры или порты за брандмауэром.
Люди, занимающиеся финансами, студентами, карьерным центром, ресторанами, учреждениями и специалистами по продвижению, скорее всего, будут иметь компьютеры или порты за брандмауэром. - Затем перейдите к Приложения и щелкните значок Подключение к удаленному рабочему столу .
- В Компьютер введите IP-адрес компьютера Windows.
- Нажмите Подключиться .
- Вам будет предложено ввести имя пользователя и пароль в Амхерсте. Введите свое имя пользователя в Амхерсте следующим образом:
AMHERST \ your_Amherst_username
, затем введите свой пароль Amherst . - После ввода этих учетных данных вы подключитесь к офисному компьютеру и сможете использовать подключение к удаленному рабочему столу.
Обратите внимание, что для экономии трафика в приложении «Подключение к удаленному рабочему столу» не отображаются обои или изображения рабочего стола. Вы увидите рабочий стол своего компьютера с Windows без каких-либо фотографий или специального фона, который у вас был бы обычно.
Вы увидите рабочий стол своего компьютера с Windows без каких-либо фотографий или специального фона, который у вас был бы обычно.
Подключение вне кампуса iPad
- Сначала подключитесь к Amherst VPN.
Примечание. Если ваш компьютер или сетевой порт в вашем офисе находится «за брандмауэром», вы должны использовать брандмауэр VPN, а не стандартные VPN для преподавателей / сотрудников или VPNConnect. Люди, занимающиеся финансами, студентами, карьерным центром, ресторанами, учреждениями и специалистами по продвижению, скорее всего, будут иметь компьютеры или порты за брандмауэром. - Затем загрузите приложение RDP lite из App Store . Это бесплатное приложение. В качестве альтернативы вы можете загрузить платную версию приложения RDP . Бесплатная версия приложения работает хорошо, но не стесняйтесь посещать веб-сайт RDP, чтобы получить дополнительную информацию о различиях между двумя версиями и ознакомиться с различиями между приложениями.

- После загрузки выберите приложение RDP lite и нажмите , добавьте новую конфигурацию .
- Введите IP-адрес компьютера Windows. Если по умолчанию заполняется ведущий символ # или другой символ, обязательно удалите его. IP-адрес должен начинаться с цифры, он не может начинаться со знака #, пробелов, букв и т. Д.
- Tap Подключиться к .
- Может быть небольшая задержка с черным экраном, но затем вы должны увидеть экран входа в систему или рабочий стол для вашего офисного компьютера. Затем вы можете начать использовать подключение к удаленному рабочему столу.
- Если ничего не происходит и вы не видите экран / рабочий стол для входа на офисный компьютер, то, скорее всего, произошла ошибка с введенным вами IP-адресом.
Как подключить точку доступа с телефона к ПК с Windows
IOS / Apple Phone:
- На iPhone откройте приложение «Настройки» и нажмите «Личная точка доступа».

- На следующем экране коснитесь ползунка с надписью Personal Hotspot, чтобы активировать функцию.
- Чуть ниже ползунка вы также увидите пароль для точки доступа вашего смартфона. Коснитесь поля пароля, и вы сможете изменить его на все, что захотите.После смены пароля нажмите Готово.
- iPhone автоматически использует имя устройства в качестве имени точки доступа. Итак, если вы назвали свой телефон «iPhone Боба», именно так будет называться ваша точка доступа.
Android:
- На Android откройте приложение «Настройки» и в разделе «Беспроводные сети» нажмите «Еще».
- На следующем экране нажмите «Модем и переносная точка доступа», а затем нажмите «Настроить точку доступа Wi-Fi». Появится небольшое всплывающее окно с названием вашей точки доступа Wi-Fi, паролем и диапазоном Wi-Fi, который использует ваш телефон.Все эти параметры можно изменить в этом окне.
- Большинство людей могут игнорировать параметры диапазона, но вам следует переименовать точку доступа Wi-Fi и изменить пароль.
 Как и в случае с обычным маршрутизатором, всегда рекомендуется изменить имя по умолчанию.
Как и в случае с обычным маршрутизатором, всегда рекомендуется изменить имя по умолчанию. - Чтобы узнать пароль точки доступа вашего телефона, установите флажок Показать пароль, а затем измените пароль на любой по вашему выбору.
- После того, как вы все настроите так, как вам нравится, нажмите «Сохранить», чтобы закрыть всплывающее окно.
- Теперь пора активировать портативную точку доступа Wi-Fi. Еще раз перейдите в «Настройки»> «Беспроводные сети»> «Еще»> «Модем и переносная точка доступа». Теперь переведите ползунок с надписью «Портативная точка доступа Wi-Fi» в положение «включено» (он станет зеленым).
Вернуться к компьютеру
Теперь, когда ваш телефон настроен и работает, пора переключить ваш ноутбук на новую точку доступа Wi-Fi. Эти инструкции предназначены специально для Windows 10, но другие версии Windows будут вести себя аналогичным образом.
На самом деле, нет никакой разницы между подключением ПК к точке доступа Wi-Fi вашего телефона или к обычному роутеру.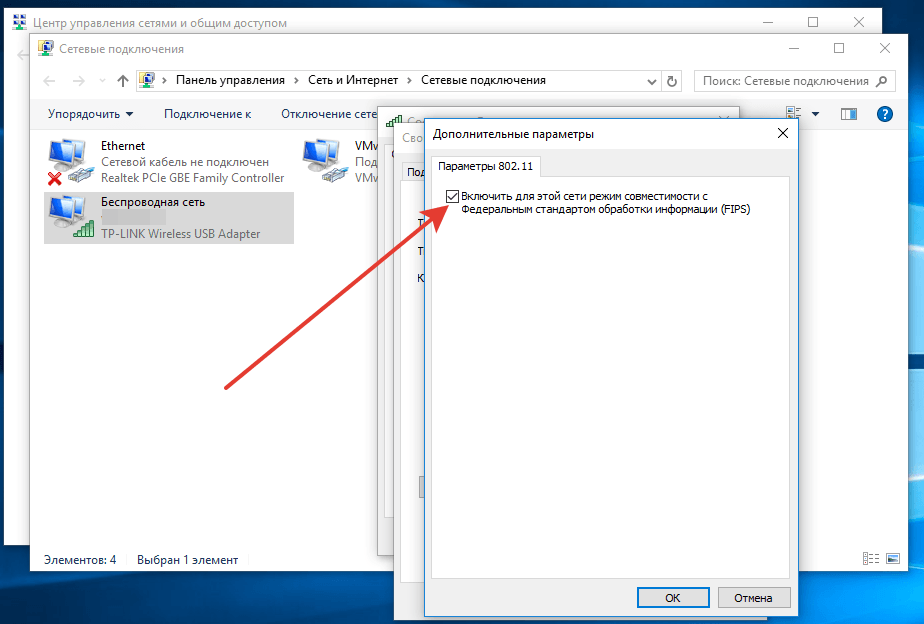


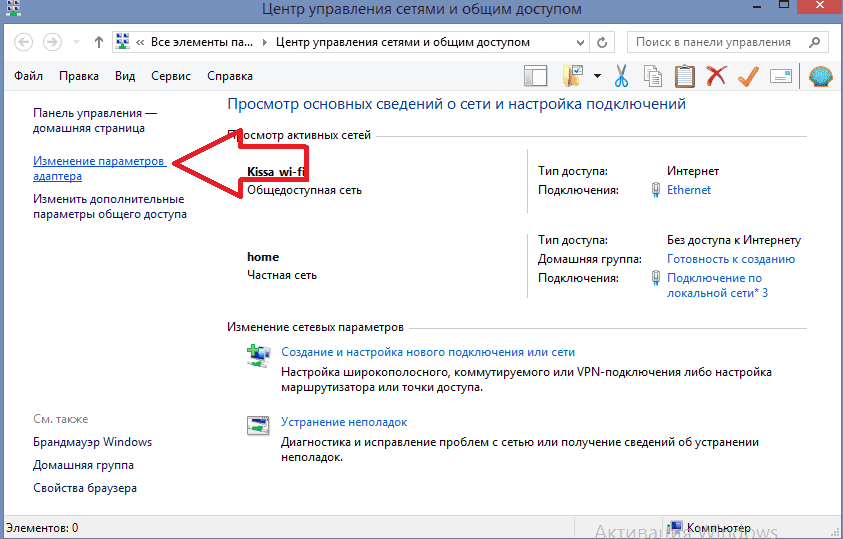 Любопытная функция, которая показывает, кто из ваших друзей сейчас подключен к сети Интернет и где именно. То есть, можно вычислить не только онлайн статус, но и местоположение своих друзей, что более чем занятно!
Любопытная функция, которая показывает, кто из ваших друзей сейчас подключен к сети Интернет и где именно. То есть, можно вычислить не только онлайн статус, но и местоположение своих друзей, что более чем занятно!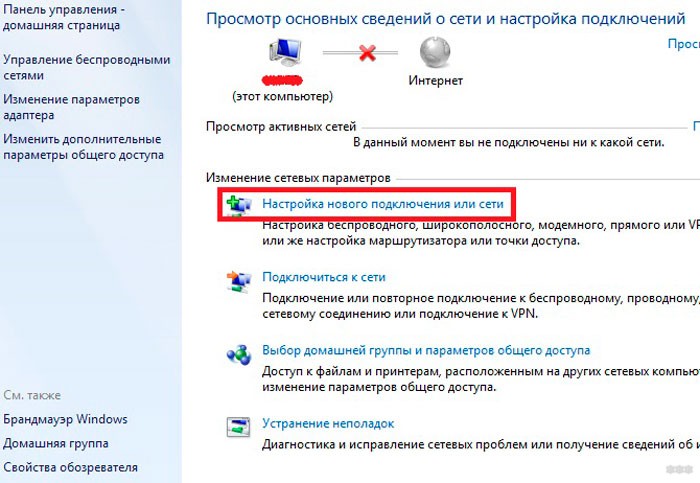
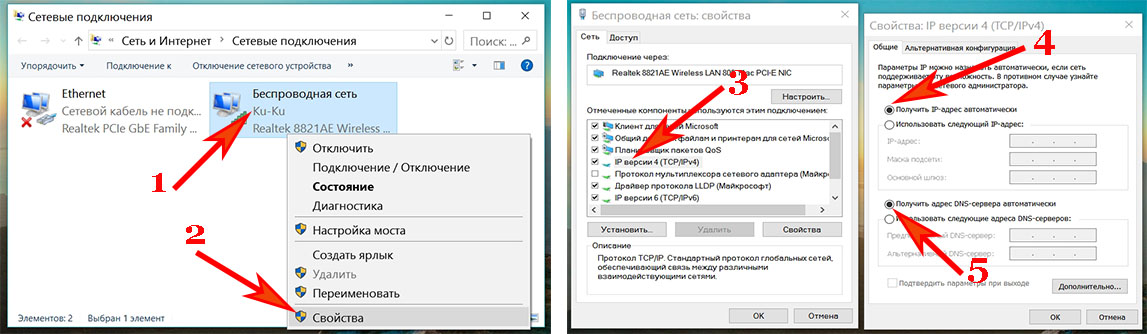 Это означает, что вы подключены и готовы просматривать веб-страницы.
Это означает, что вы подключены и готовы просматривать веб-страницы.



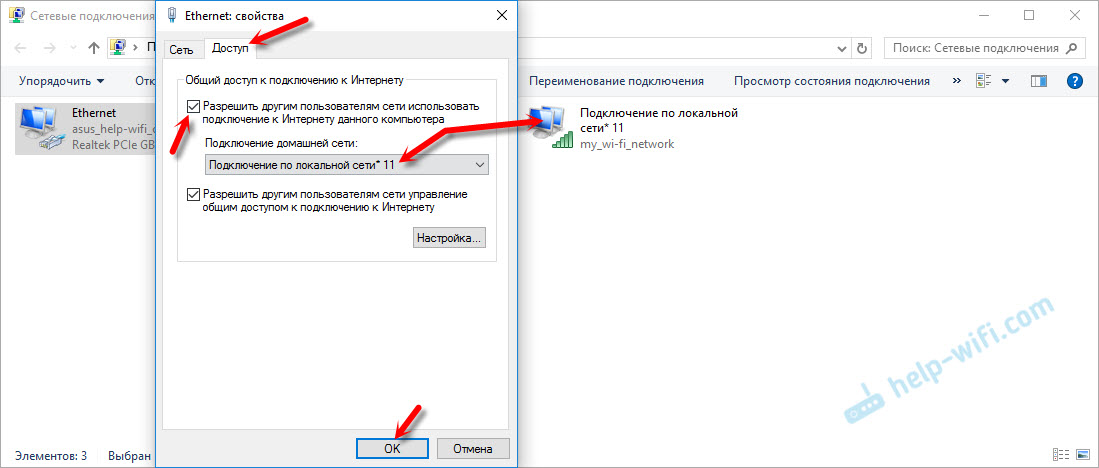
 В результате ваш компьютер не может определить ошибку, вызванную драйвером.
В результате ваш компьютер не может определить ошибку, вызванную драйвером.
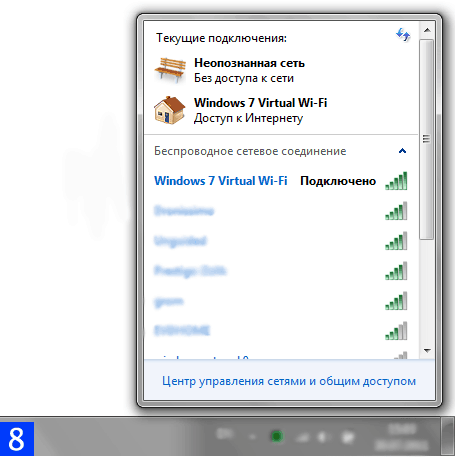 Убедитесь, что IP-адрес имеет тот же сегмент сети, что и точка доступа. Например, если сегмент сети LAN — «192.168.1.1» (чтобы получить сегмент сети, проверьте IP-адреса других устройств), тогда установите IP-адрес на «192.168.1.XX «(XX — любое число от 0 до 255). DNS настраивать не нужно.
Убедитесь, что IP-адрес имеет тот же сегмент сети, что и точка доступа. Например, если сегмент сети LAN — «192.168.1.1» (чтобы получить сегмент сети, проверьте IP-адреса других устройств), тогда установите IP-адрес на «192.168.1.XX «(XX — любое число от 0 до 255). DNS настраивать не нужно. Затем щелкните правой кнопкой мыши Intel (R) Wireless-AC 9560 и выберите Включить устройство.
Затем щелкните правой кнопкой мыши Intel (R) Wireless-AC 9560 и выберите Включить устройство.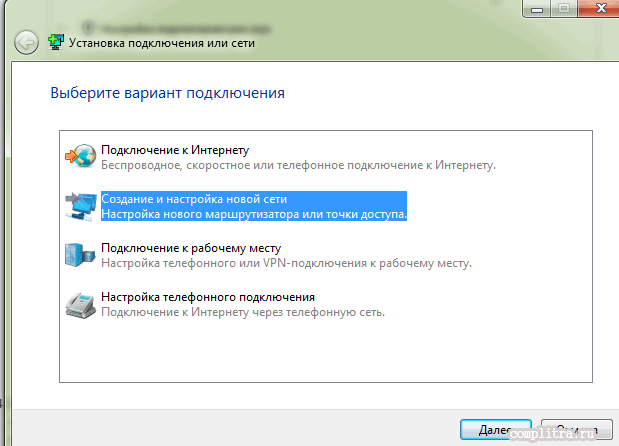



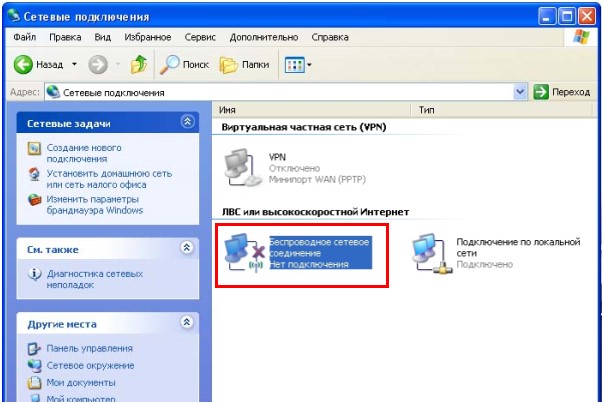

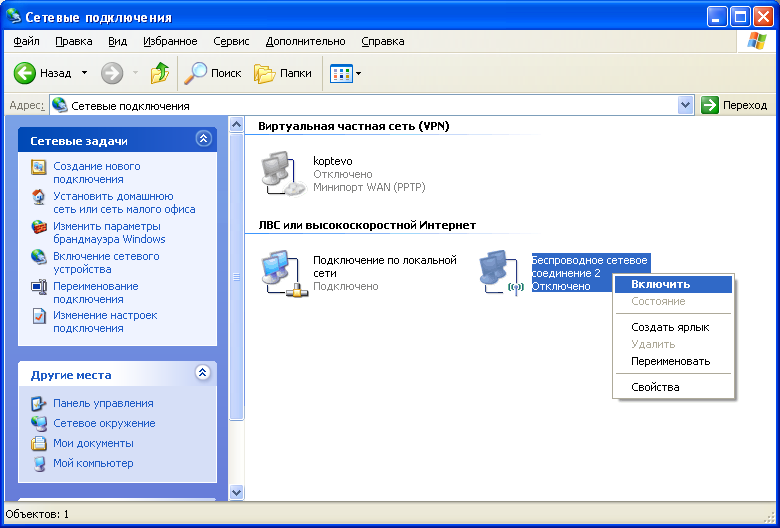

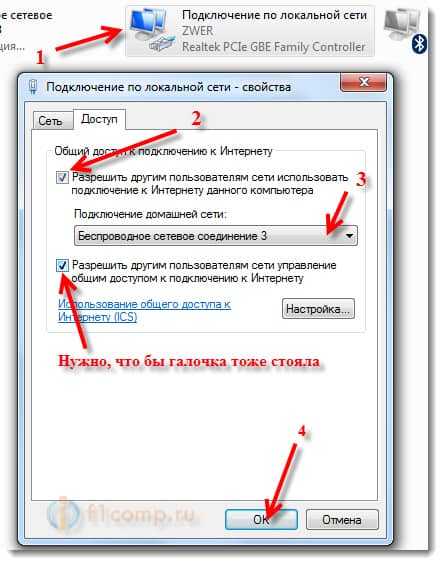
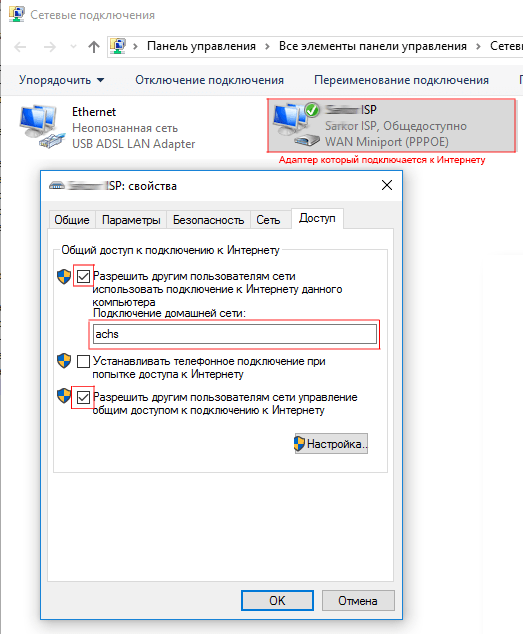
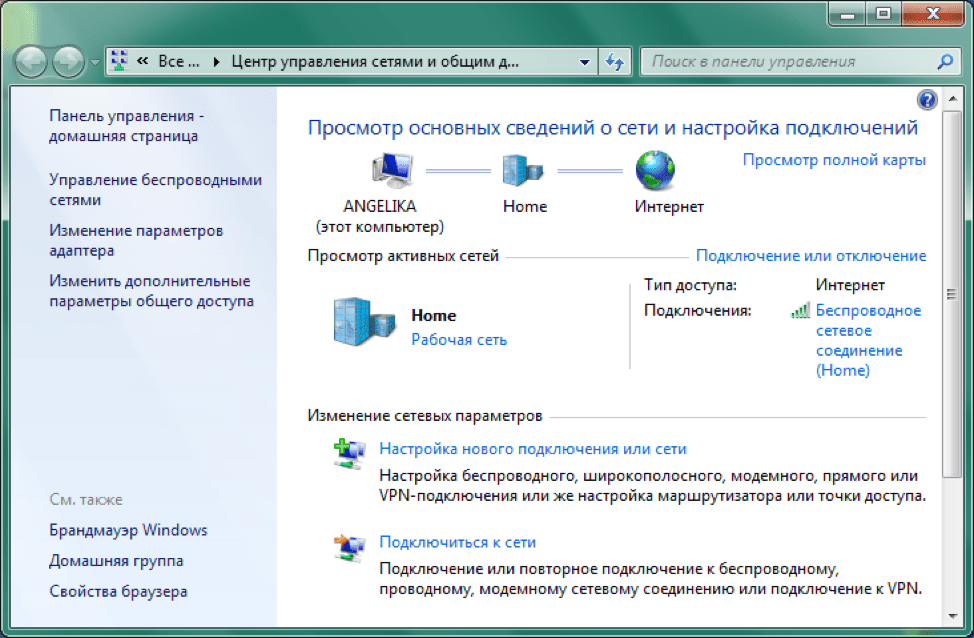

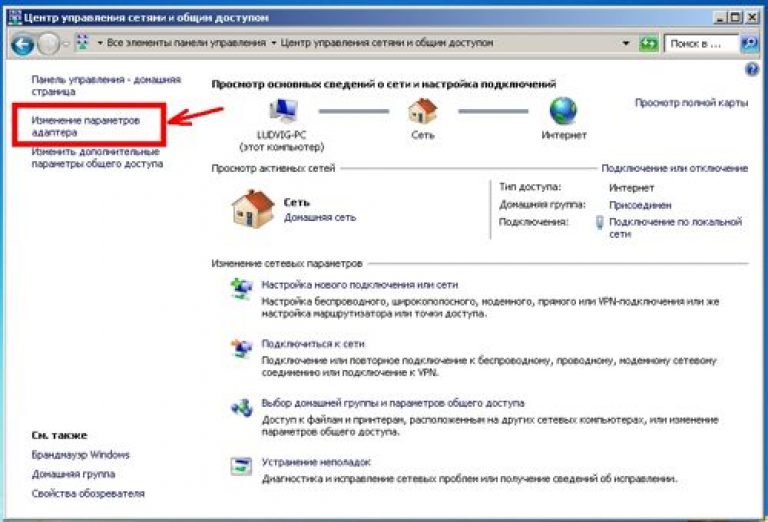 Люди, занимающиеся финансами, студентами, карьерным центром, ресторанами, учреждениями и специалистами по продвижению, скорее всего, будут иметь компьютеры или порты за брандмауэром.
Люди, занимающиеся финансами, студентами, карьерным центром, ресторанами, учреждениями и специалистами по продвижению, скорее всего, будут иметь компьютеры или порты за брандмауэром.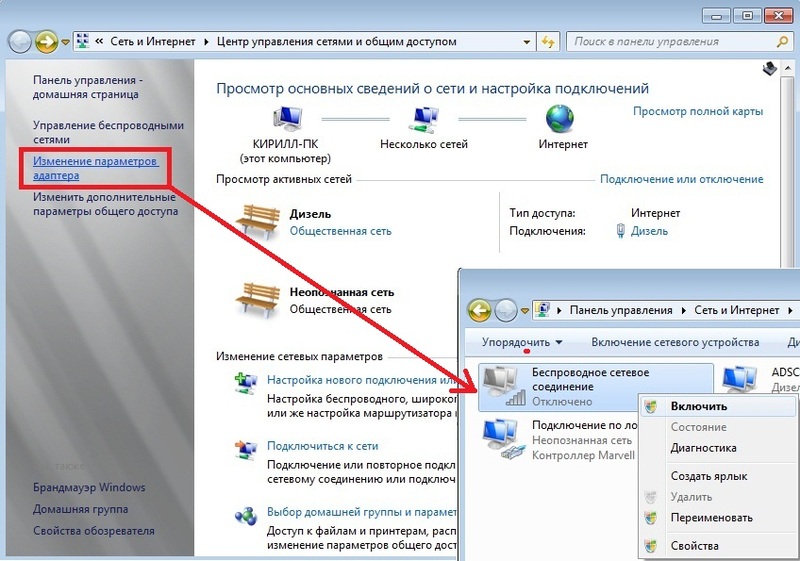 Вы увидите рабочий стол своего компьютера с Windows без каких-либо фотографий или специального фона, который у вас был бы обычно.
Вы увидите рабочий стол своего компьютера с Windows без каких-либо фотографий или специального фона, который у вас был бы обычно.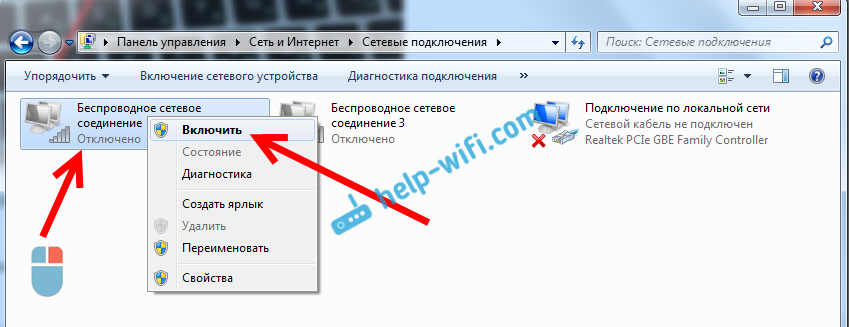

 Как и в случае с обычным маршрутизатором, всегда рекомендуется изменить имя по умолчанию.
Как и в случае с обычным маршрутизатором, всегда рекомендуется изменить имя по умолчанию.