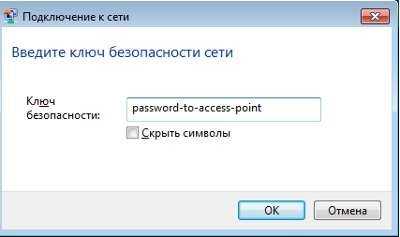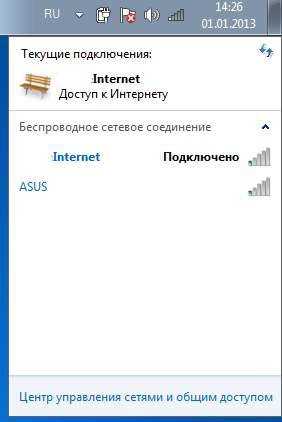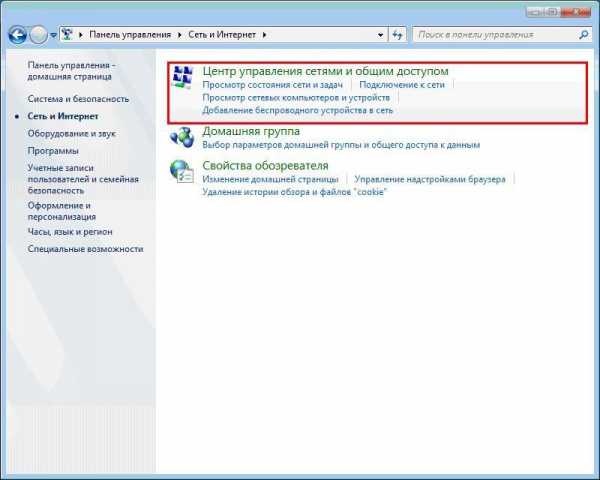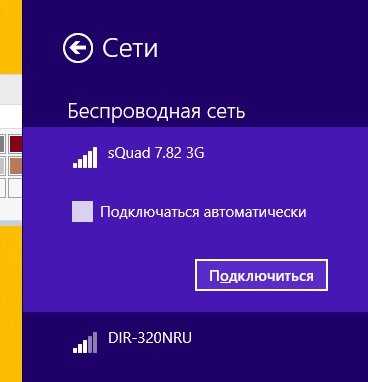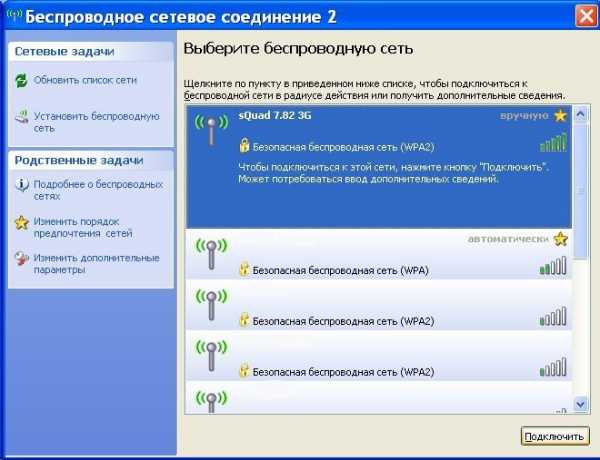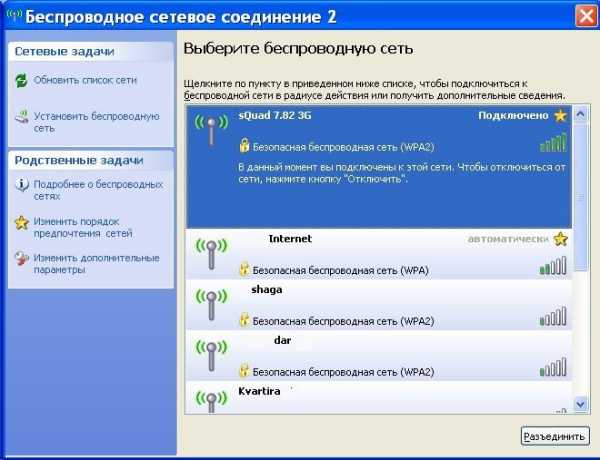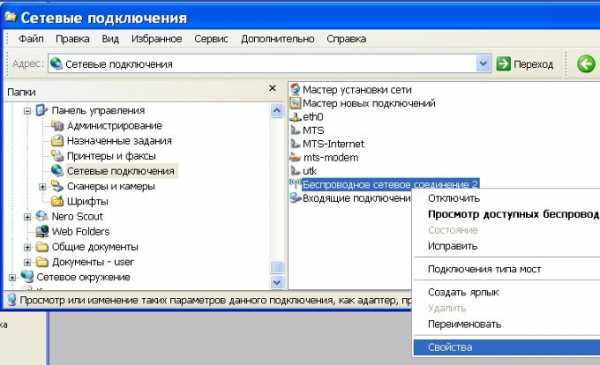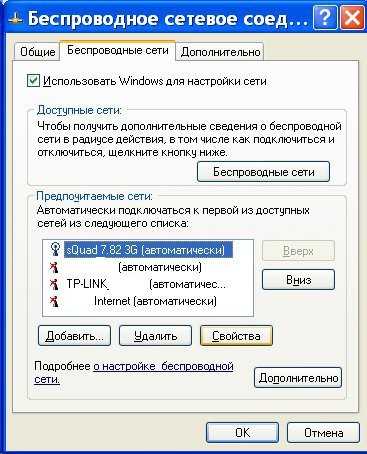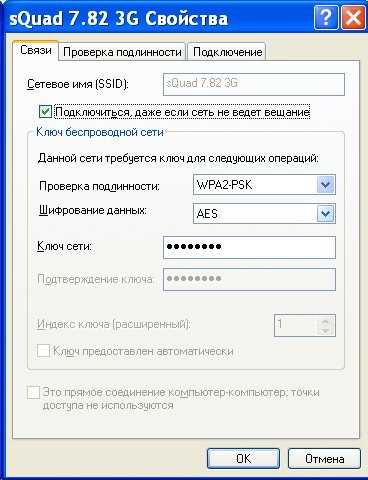Как включить вай-фай на ноуте
В настоящее время все большее распространение получают беспроводные технологии. Даже общественный транспорт предоставляет возможность подключения к мировой сети. Включать Wi-Fi на ноутбуке – первое, чему стоит научиться его владельцу.
Это интересно! Wi-Fi (от англ. Wireless Fidelity – качество без проводов) это логотип компании Wi-Fi Alliance. Довольно распространенная практика – переход от имени собственного в нарицательное. Схожими переходами являются марки Jeep, лимузин и им подобные.

Как включить вай-фай на ноуте
Основных методик две:
- Аппаратное включение.
- Программное включение.
Важно! Для нормальной работы беспроводной сетевой карты обновите драйверы через официальные страницы производителей.
Включение Wi-Fi аппаратно
Для активации модуля, как правило, используют специальную комбинацию клавиш. В описываемом случае этой комбинацией является Fn+F2. На более старых моделях лэптопов включение осуществляется с помощью специальной кнопки, с изображением антенны, либо с помощью переключателя.
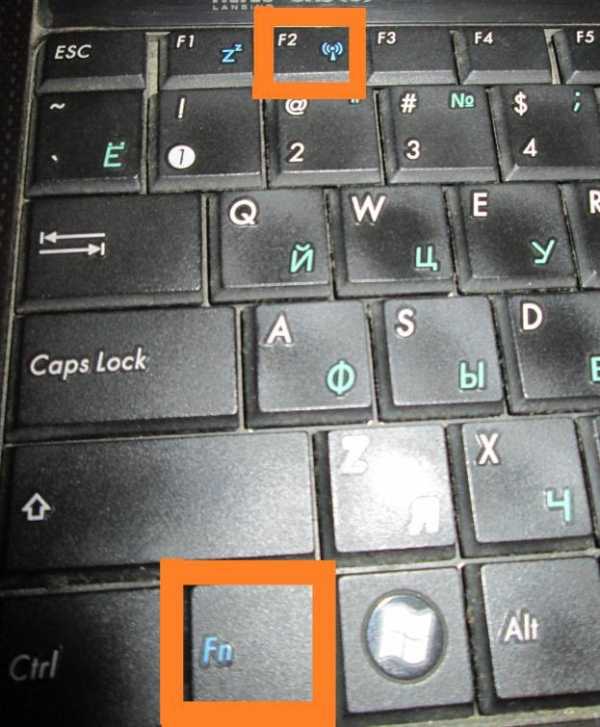
Комбинация клавиш для включения Wi-Fi

Переключатель Wi-Fi на ноутбуке
На заметку! При использовании устаревших драйверах комбинации клавиш могут не сработать вообще, или сработать неверно. Старайтесь следить за обновлениями.
Включение через управление сетями
Способ является стандартным и включен в официальные сборки операционных систем.
Шаг 1. На панели задач включите отображение скрытых значков, найдите пиктограмму сетевого подключения. Раскройте контекстное меню, нажатием правой кнопки мыши и перейдите по ссылке «Центр управления сетями и общим доступом».

Нажимаем пиктограмму сетевого подключения, затем переходим по ссылке «Центр управления сетями и общим доступом»
Шаг 2. В левом фрейме активируйте ссылку «Изменение параметров адаптера».
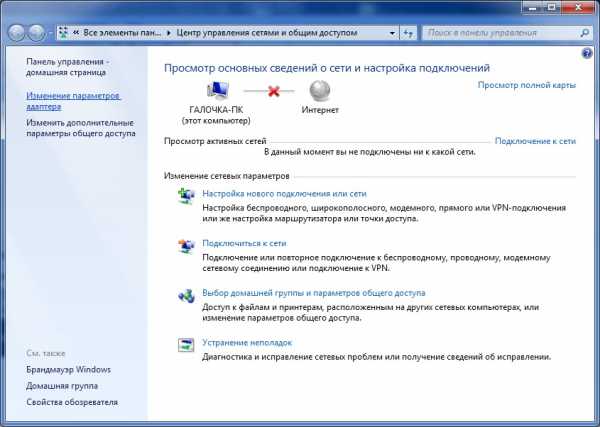
Активируем ссылку «Изменение параметров адаптера»
Шаг 3. Выделите адаптер беспроводной сети, вызовите меню и включите его.

Выделяем адаптер беспроводной сети, вызываем меню и включаем его
Важно! Также включение может быть произведено двойным нажатием левой кнопки мыши. Имейте в виду, что для активации и деактивации отдельных сетевых подключений необходимо обладать правами администратора. Попасть в раздел сетевых подключений можно и иным способом.
Шаг 4. Войдите в «Панель управления» через кнопку «Пуск».
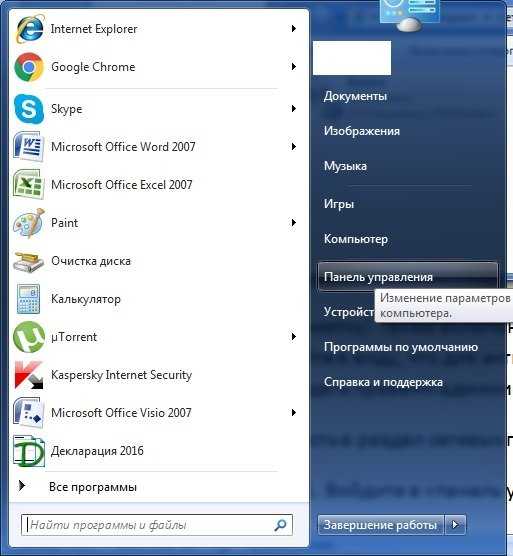
Входим в «Панель управления» через кнопку «Пуск»
Шаг 5. Найдите иконку центра подключений и запустите ее. После чего вернитесь к шагу 2 и следуйте инструкциям, описанным выше.

Запускаем иконку центра подключений
В том случае, если Вы привыкли работать с клавиатурой больше чем с мышью, воспользуйтесь еще одним способом открытия центра управления.
Шаг 6. Используйте комбинацию клавиш Win+R.

Нажимаем Win+R
Шаг 7. В открывшемся боксе введите строку «ncpa.cpl» и нажмите клавишу «Ввод».

Вводим строку «ncpa.cpl» и нажимаем клавишу «Ок»
После чего вернитесь к шагу 3.
Включение через диспетчер устройств
Шаг 1. Чтобы включить модуль беспроводной связи откройте «Пуск» и щелкните по опции «Компьютер» правой кнопкой мыши. В открывшемся меню перейдите в «Свойства».
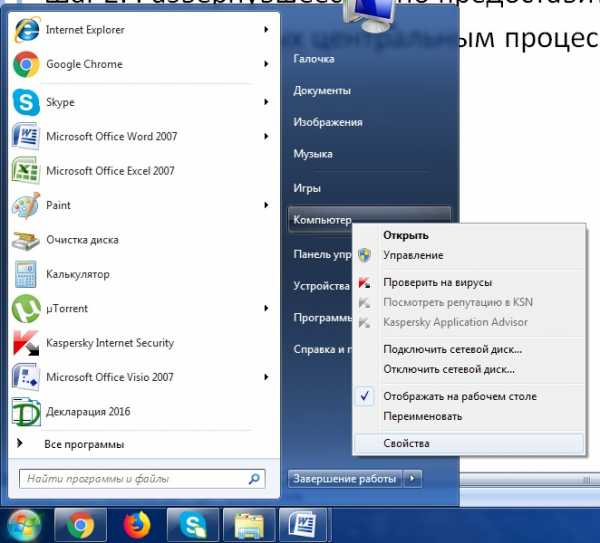
Нажимаем на опцию «Компьютер» правой кнопкой мыши и переходим в меню «Свойства»
Шаг 2. Развернувшееся окно содержит различную информацию о Вашей системе. В левом фрейме найдите ссылку «Диспетчер устройств» и перейдите по ней.

Находим ссылку «Диспетчер устройств» и переходим по ней
Шаг 3. Найдите и разверните список сетевых адаптеров.
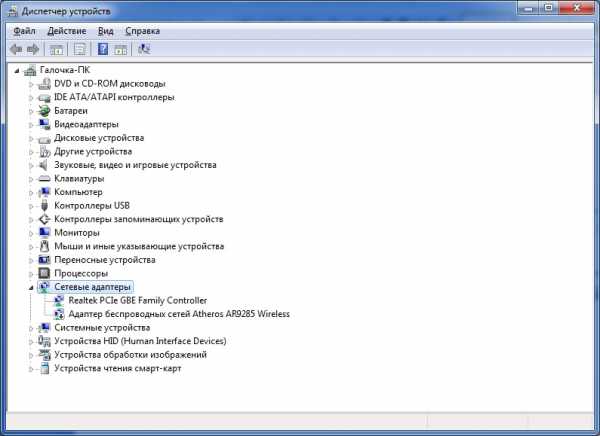
Разворачиваем список сетевых адаптеров
Шаг 4. Найдите нужный адаптер, вызовите его меню и воспользуйтесь опцией «Задействовать».
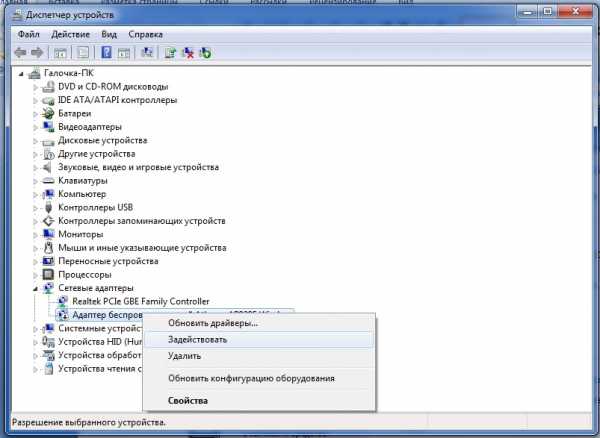
Находим нужный адаптер и нажимаем опциею «Задействовать»
Важно! Для изменения параметров сетевых карт необходимо обладать правами администратора. Просмотр устройств возможен и без них.
Включение Wi-Fi через обработчик команд «cmd»
Шаг 1. Для запуска обработчика команд через «Пуск» воспользуйтесь диалоговым боксом «Найти программы и файлы». В качестве параметра поиска задайте ключевое слово «cmd» и запустите обработчик от имени администратора.
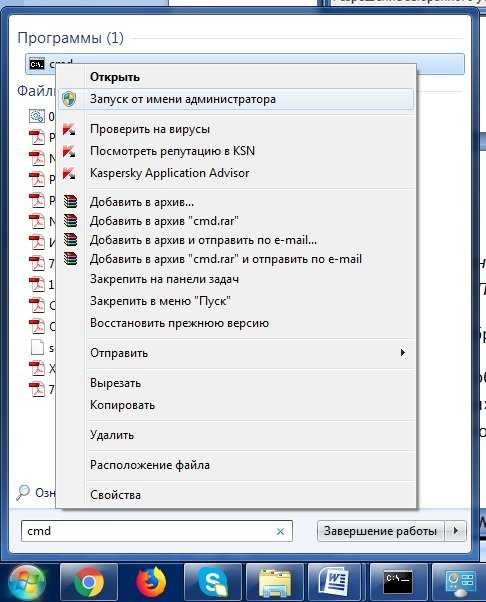
Запускаем обработчик от имени администратора
Шаг 2. Для просмотра сведений об интерфейсах подключений используйте команду «netsh interface show interface».

Используем команду «netsh interface show interface»
Важно! Обратите внимание на параметры, указанные в таблице «Состояние адм.» сообщает о том, включена нужная Вам сетевая карта или нет. Состояние «Запрещен» говорит о неактивности.
Шаг 3. Для активации модуля беспроводной сети введите команду «netsh interface set interface name=”wlan” admin=ENABLED», где name – имя Вашей сетевой карты из таблицы описанной выше, и запустите выполнение команды.
На заметку! Старайтесь давать сетевым модулям имена на английском языке, и при этом односоставные. В случае многосоставных имен используйте вместо пробелов между словами символ «_» – иначе интерпретатор команд может не распознать нужный модуль, или же команда просто не будет выполнена.

Вводим команду «netsh interface set interface name=”wlan” admin=ENABLED»
Шаг 4. По окончании процесса активации проверьте состояние, вызвав сведения об интерфейсах еще раз.

Проверяем состояние еще раз
Узнайте как включить вай фай на ноутбуке Lenovo в статье — «Как на ноутбуке Леново включить вай фай».
Видео — Нет кнопки Wi-Fi и не удается найти беспроводные устройства
Заключение
Мы описали четыре разных метода включения беспроводной сетевой карты. Один способ является аппаратным, три – программными. Все программные средства поставляются вместе с операционной системой и не требуют установки дополнительных программных пакетов.
Важно! В том случае, если Ваш Wi-Fi не включается ни одним из способов, возможно сетевая карта сгорела. В таком случае рекомендуется использовать специальные usb-Wi-Fi адаптеры, поскольку, как правило, это дешевле, чем замена интегрированного в материнскую плату Wi-Fi
-модуля.
Оценка каждой из программных методик отображена в сводной таблице.
| Сведения\Наименование | Управление сетями | Диспетчер устройств | Командная строка |
|---|---|---|---|
| Лицензия | Поставка с операционной системой | Поставка с операционной системой | Поставка с операционной системой |
| Русский язык | В зависимости от версии Windows | В зависимости от версии Windows | В зависимости от версии Windows |
| Просмотр сведений о драйверах | Нет | Да | Нет |
| Просмотр сведений о сетевом адресе | Да | Нет | Да |
| Удобство интерфейса (от 1 до 5) | 4 | 5 | 4 |
Понравилась статья?
Сохраните, чтобы не потерять!
Как включить Вай-Фай на компьютере?
Автор Станислав Новиков На чтение 5 мин. Просмотров 86 Опубликовано
Настраивать Wi-Fi на компьютере довольно легко. С этой задачей может справиться каждый пользователь, потратив всего несколько минут. Для настройки следует учитывать версию установленной операционной системы, так как в каждом случае есть определенные нюансы.
Настройка Wi-Fi на компьютере с Windows 7
При использовании седьмой версии Windows настраивать беспроводную сеть нужно по следующему алгоритму:
- Найти на системном трее значок сети, нажать левую кнопку мышки.
- В выпавшем окне появится список точек доступа. Следует отметить нужный вариант, кликнув на него, и выполнить «Подключение».

- В открытом окне ввести ключ безопасности – символы видны, поэтому ошибиться сложно.

- Нажать «OK» и дождаться подключения.

При успешном подключении значок сети поменяется, желтое пятно на нем пропадет. При клике по значку в окне может высветиться несколько точек доступа – кроме своей точки это сети ближайших соседей. Подключенная сеть будет выделена – более яркое название точки доступа, а напротив – надпись «Подключено».
Если подключение прошло удачно, а эта точка доступа будет использоваться постоянно, следует отметить галочкой «Подключаться автоматически». Эта опция позволяет экономить время каждый раз, когда включается или перезагружается компьютер.
Все данные, кроме ключа доступа, система настраивает автоматически.
Можно выбрать путь сложнее и прибегнуть к ручной настройке. Такой вариант позволяет поработать с некоторыми параметрами нового подключения. Начинать работу надо также с системного трея, кликнув по значку сети правой кнопкой мыши. Дальнейший алгоритм действий следующий:
- Кликнуть на «Центр управления сетями и общим доступом».

- Выпадет окно со списком, перейти к настройке нового подключения.

- Будет предложено несколько вариантов, среди которых нужно выбрать ручную настройку.

- Появится еще одно окно, в которое надо вбить имя сети, здесь же осуществить выбор безопасности «WPA2-Personal», определиться с типом шифрования и ввести пароль.

- Новая установка будет доступна в системном трее – для доступа к ней достаточно клика по значку сети.
При необходимости изменения настроек нужно кликнуть левой кнопкой мыши на значок сети, а правой по точке доступа и выбрать в выпавшем окошке последний пункт «Свойства». Остается внести нужные изменения и сохранить их.

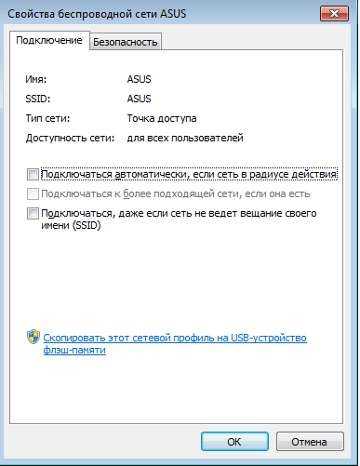
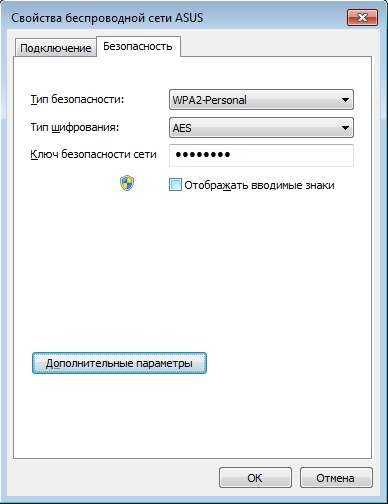
Настройка Wi-Fi на компьютере с Windows 8, 10
Порядок настройки беспроводной сети на 8-й и 10-й версиях системы практически идентичен. Алгоритм следующий:
- Выделить значок сети в системном трее, нажать левой кнопкой мыши.

- Выбрать в открытой панели нужную точку доступа и подключить. При дальнейшем использовании сети на постоянной основе отметить галочкой «Подключаться автоматически».

- Вбить пароль, называемый ключом безопасности, и проследовать «Далее».

При введении пароля все символы можно увидеть. Для этого надо нажать на изображение глаза – пока кнопка удерживается, введенные знаки видны.
Все параметры система устанавливает автоматически. Исключение составляет пароль, который вводится вручную. Достаточно сделать это один раз.
При успешном соединении система выдает запрос, позволяющий присвоить сети определенный тип «Вы хотите найти в этой сети…». Выбирая «Нет», пользователь разрешает только Интернет в сети. При выборе «Да» в сети возможен обмен файлами и прочими ресурсами.
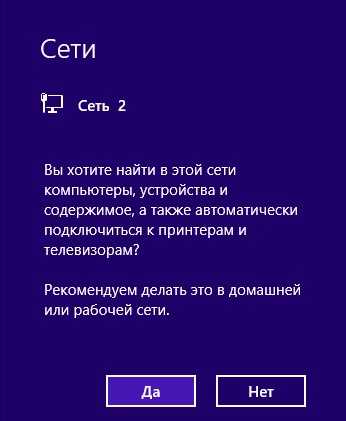
Для изменения параметров сети необходим клик по значку сети (использовать правую кнопку мыши). Затем нужно перейти к центру управления сетями для выбора имени и подключения, кликнуть по свойствам беспроводной сети. Снова возникнет окно, куда можно внести желаемые изменения.


Настройка Wi-Fi на компьютере с Windows XP
Начинать настройку на Windows XP также следует с системного трея. Нужно кликом правой кнопки мыши вызвать меню на беспроводном значке сети. Выпадет окно, в котором нужно выбрать последний пункт «Просмотр доступных беспроводных сетей».
Можно достигнуть цели и другим путем, если действовать через Проводник Windows. Нужно открыть его и через папку «Мой компьютер» перейти к панели управления. Остается пройти по ветке к сетевым подключениям и просмотреть доступные беспроводные сети.

Есть и третий вариант. Действовать надо через меню «ПУСК». Следует найти в настройках пункт «Сетевые подключения».
Проследовав по любому из указанных вариантов, надо действовать следующим образом:
- Всплывет окно, где выбрать свою точку доступа, щелкнуть по ней мышкой и «Подключить».

- В новом окне вбить символы ключа безопасности, затем подтвердить пароль и «Подключить» – вводить символы внимательно, поскольку в этой системной версии увидеть их нельзя.

- Выпадет окошко беспроводного сетевого подключения – необходимо подождать, пока устройство подключится к сети.
- Соединение должно установиться.

При необходимости изменить в Windows XP настройки Wi-Fi делать это нужно вручную. Действовать лучше через Проводник:
- В сетевых подключениях перейти на «Беспроводное сетевое соединение 2» кликом правой кнопки мыши с ее удержанием.

- В выпавшем окошке найти в конце пункт «Свойства».

- После внесения всех необходимых изменений остается их сохранить.

Возможные проблемы и их решение
Если поиск беспроводного сетевого соединения не увенчался успехом, то причиной может быть:
- программное отключение адаптера;
- неустановленные драйвера – нужно посмотреть в список устройств, где адаптер будет считаться неопознанным устройством;
- отсутствие Wi-Fi адаптера;
- настройка точки доступа на протокол защиты WPA2 в Windows SP2 – необходима перенастройка на WPA или установка SP3.
Настройка Wi-Fi на компьютере для различных версий Windows отличается незначительно. К внесению изменений следует относиться внимательно – не стоит усложнять процесс, поскольку ненужные дополнительные настройки могут привести к нежелательным сбоям.
14bytes.ru
советы специалистов. Подключаем и настраиваем вай фай на компьютере самостоятельно.
Сегодня трудно представить себе современную квартиру или тем более офис, не оснащенные соответствующим набором оргтехники: компьютеры, ноутбуки, планшеты, мобильные телефоны. А там, где есть в наличии все эти приборы, естественным образом должен быть и интернет. Он прочно вошел в нашу жизнь, заняв там одно из самых видных мест. В интернете мы учимся, работаем, развлекаемся, отдыхаем, общаемся. Поэтому комфортное обеспечение выхода во Всемирную паутину для себя и близких — это проблема, которую рано или поздно приходится решать каждому человеку. Благо теперь у нас есть надежный помощник, позволяющий осуществить максимально эффективное и простое решение этого вопроса без особых дополнительных интеллектуальных и финансовых затрат. Речь идет, конечно, о технологии Wi-Fi.
Но для того чтобы воспользоваться «воздушным» интернетом, нужно знать, где найти и как включить вай фай на компьютере. Ответы на эти вопросы мы и постарались изложить в текущей статье.
Что такое вайфай?
Технология беспроводного интернета стала частью нашей повседневности. Мы привычно отождествляем Wi-Fi с удобным, надежным и быстрым выходом в Интернет, с которым сталкиваемся дома, на работе, в общественных местах — в аэропортах, кафе, торговых центрах.
Ответить на вопрос «что такое вайфай?» проще всего так: это протокол сети, при участии которого осуществляется связь между «точкой доступа» и «клиентом», либо «точкой доступа» и несколькими «клиентами», производится обмен пакетными данными в локальной сети или через Всемирную паутину.

В настоящее время аббревиатура Wi-Fi ничего не значит и официально никак не расшифровывается, однако при создании этого протокола разработчики «дали ему имя» по аналогии с Hi-Fi (Высокая точность). Оно обозначало «Wireless Fidelity» — беспроводная точность.
Преимущества использования
Конечно, «воздушный» интернет — неидеальная технология. Можно привести сразу несколько примеров, какие могут возникнуть сложности при его использовании. Один из самых широко известных — так называемая «зашумленность» соединения. В диапазоне, используемом этим протоколом, излучают многие бытовые приборы (например, печи СВЧ), работают альтернативные устройства подключений (например, Bluetooth). Помехи также могут создавать стены и перекрытия. Все это негативно влияет на скорость и качество доступа.
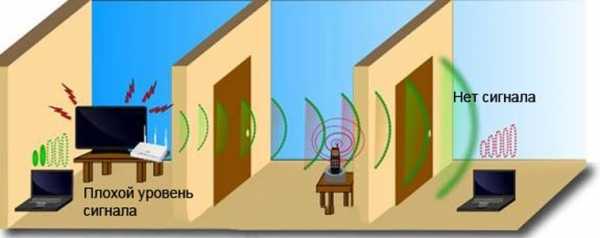
Вместе с тем положительных моментов от применения его в домашних и офисных условиях ничуть не меньше. Перечислим лишь некоторые и самые очевидные из них:
- Невысокая стоимость проведения беспроводных сетей и установки нескольких точек доступа, которые обеспечат устойчивое покрытие на всей территории. При этом никаких кабелей, удлинителей и переходников, постоянно путающихся и загромождающих пространство. «Воздушное» подключение незаменимо в помещениях, имеющих историческую ценность, а также в помещениях, обладающих препятствующими архитектурными особенностями;
- Этот протокол обеспечивает полноправный доступ в интернет любым устройствам — будь то мобильный телефон, планшет, ноутбук или стационарный компьютер — без привязки к конкретному месту. Выход во всемирное информационное пространство через этот протокол — это возможность комфортно пользоваться интернетом, лежа на любимом диване;
- Вайфай позволяет синхронно использовать большое количество активных подключений. Установив беспроводное соединение, вы можете не заботиться о том, сколько компьютеров и мобильных устройств одновременно будут выходить в интернет.
Какие бывают вайфай-модули для компьютера?
Все популярные устройства теперь по умолчанию снабжены адаптерами. Их можно подключать к интернету «из коробки», но что делать тем, у кого стационарный компьютер? Ответ на этот вопрос очевиден — нужно приобрести дополнительный Wi-Fi приемник, установить, подключить и настроить его.
Подробнее о том, как установить вай фай на компьютере, мы еще поговорим ниже. Сейчас же предлагаем определиться с тем, какие бывают приемники, в чем их разница, специфика и преимущества.

«Воздушные» адаптеры бывают двух типов: внешние и внутренние. Внешние являются наиболее часто используемыми и более простыми в эксплуатации. Внешний приемник похож на миниатюрный usb-накопитель (флешку). Он подключается к usb-разъему на передней или задней панели компьютера либо непосредственно, либо через usb-кабель.

Внутренний адаптер чуть больше размерами и для его установки понадобится открывать корпус компьютера. Поэтому покупайте внутренний приемник только в том случае, если вы уверены, что сумеете самостоятельно разобраться с его установкой на материнской плате. При установке внутреннего модуля надо сначала отсоединить от него антенну, вставить плату в соответствующий порт на материнке (для этого чаще всего используется интерфейс PCI) и вернуть антенну на место.
Дальнейшие манипуляции по установке и включению
comuedu.ru
Как подключить Wi-Fi на компьютере и ноутбуке
Технология Wi-Fi позволяет легко и быстро соединять все домашние устройства в сеть и давать им доступ в интернет без прокладки проводов. Для настройки соединения вам понадобится только роутер, для стационарного компьютера – дополнительно адаптер Wi-Fi. Разберемся, как подключить вай фай на ноутбуке и ПК.

Устанавливаем роутер
Маршрутизатор или роутер получает входящий сигнал по кабелю и передает его на беспроводные устройства, находящиеся в радиусе действия. Для первичной настройки подключите роутер к компьютеру проводом. Далее вам понадобятся параметры, указанные в документации маршрутизатора или на наклейке на его задней стороне: IP-адрес, логин и пароль администратора. Откройте браузер и впишите в адресную строку цифры IP, откроется веб-панель роутера – войдите с паролем администратора.

Как подключить и настроить вай фай роутер: в панели пропишите параметры для беспроводных сетей, указанный на сайте вашего провайдера. Придумайте название сети – по нему вы будете ее выбирать, чтобы подключиться. В настройках безопасности создайте пароль для защиты соединения. Без пароля вашим каналом смогут пользоваться соседи, попавшие в зону покрытия маршрутизатора. Для завершения настройки перезагрузите роутер, выбрав в панели функцию Reboot, отсоедините устройство от компьютера.
Включаем Wi-Fi на ноутбуке
В современных ноутбуках адаптер Wi-Fi чаще всего встроен в исходной комплектации. Если вы не знаете, есть ли он – ищите значок на корпусе в виде антенны или информацию в документации.
Как подключить ноутбук к любому вайфаю: вам достаточно активировать беспроводной модуль. Для этого нажмите комбинацию клавиш Fn и функциональной клавиши со значком антенны. На ноутбуке Асус это Fn+F2. Также соединение можно активировать в параметрах Виндовс – в подразделе «Центр управления сетями…» включите беспроводное соединение.
Ставим адаптер Wi-Fi на компьютер
Чтобы пользоваться вай фай на компьютере, понадобится адаптер, который будет принимать сигналы от роутера. Они бывают внешние – небольшие, вставляются в USB-порт, и внутренние – в виде небольшой карты, которая размещается в PCI разъеме материнской платы.

Перед тем, как подключить вай фай роутер к компьютеру, подсоедините адаптер. Обязательно установите драйвера на устройства – с приложенного в комплекте диска или скачанные в интернете с сайта производителя. Для некоторых моделей адаптеров вместе с драйвером установится фирменная утилита для настройки.
Настраиваем подключение
Чтобы подключаться вайфаем к компу, осталось установить соединение. Для компьютера на Windows 7 откройте «Центр управления сетями» меню «Пуск». Перейдите в параметры адаптера и включите беспроводное подключение – в трее появится значок столбчатый Wi-Fi. Кликните на него и выберите вашу сеть по имени, заданному в роутере. Вписываем пароль и сразу подключаемся.
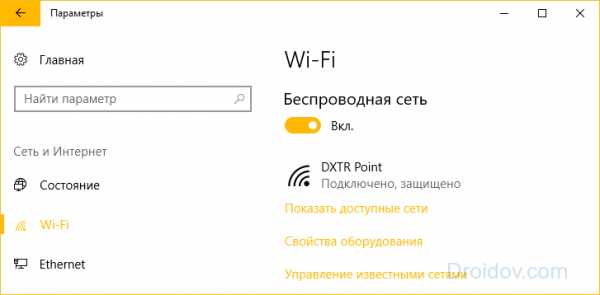
Как подключить компьютер на Windows 10: в параметрах ОС перейдите в подраздел «Сеть и интернет». В пункте откройте список доступных сетей, выберите вашу и войдите с паролем.
Заключение
Мы разобрались, как подключить ноутбук или обычный компьютер к Wi-Fi. Настраивайте роутер, подключайте адаптер к ПК и активируйте соединение.
droidov.com
Как включить WiFi на компьютере? Как настроить WiFi на компьютере: советы специалистов
Сегодня, как известно, беспроводные сети (VLAN), или, как их часто называют, частные виртуальные сети VPN, прочно обосновались в компьютерном мире. И при использовании подключения к сети или для доступа к Интернету именно им отдается предпочтение. Но, к сожалению, далеко не все знают, как включить WiFi на компьютере и тем более сделать его основной точкой доступа.
Беспроводные сети
Начнем с того, что подключение к виртуальным сетям предусматривает две основные методики: инфраструктурное и подключение в режиме Ad-Hoc, о котором в дальнейшем и пойдет речь.
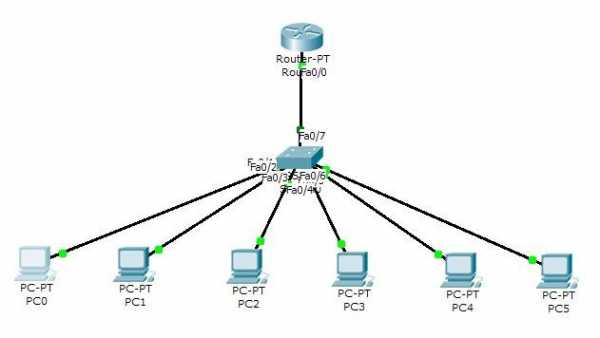
Первый тип соединения предусматривает использование стандартных сетевых роутеров или ADSL-модемов, которые раздают пакеты IP-адресов нескольким устройствам, подключенным в данный момент к виртуальной сети.
Во втором случае подключается только один основной компьютерный терминал, который впоследствии будет исполнять роль шлюза. Иными словами, все остальные компьютеры, ноутбуки или мобильные гаджеты будут подключаться именно к нему. Рассмотрим вопрос о том, как включить WiFi на компьютере. Здесь несколько способов. Перед тем как этим заняться, нужно выполнить некоторые предварительные действия, без которых создание соединения будет невозможным, оно попросту не будет работать даже в случае успешной настройки некоторых параметров.
Основные компоненты WiFi для ПК
Само собой разумеется, что для установки подключения через модуль WiFi потребуются некоторые компоненты. В принципе, все просто. Это компьютер с установленной операционной системой (будем рассматривать все процессы на основе ОС Windows), маршрутизатор и немного терпения.

Заметьте, в случае если нужно сделать компьютер точкой доступа WiFi, следует использовать встроенный WiFi-модем (можно использовать и некоторые USB-устройства).
Соединение Ad-Hoc
Этот вариант соединения был разработан специально для тех случаев, когда через один основной компьютерный терминал требуется подключить все остальные устройства. Преимущества такого подключения заключаются в том, что здесь нет ограничений, сколько клиентских терминалов будет подключаться через основной шлюз.
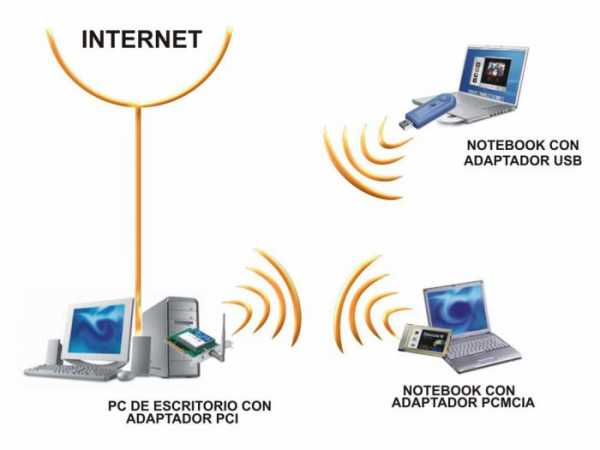
Обычные дешевые роутеры и ADSL-модемы, устанавливаемые в квартирах, обеспечивают подключение в стандартном варианте 4-6 устройств. Естественно, можно приобрести и многоканальные маршрутизаторы, но вот стоить они будут намного дороже. Гораздо проще использовать встроенное устройство на основном компьютере, которое подключается непосредственно к сетевой карте (разъемы RJ-11 или RJ-45) и обеспечивает раздачу WiFi для ПК.
Установка драйвера маршрутизатора
Для начала нужно установить драйвер самого устройства (при условии, что он еще не установлен). Для этого, как правило, используется стандартный диск с драйверами, поставляемый при покупке. Сама инсталляция проблем обычно не вызывает, но в некоторых случаях потребуется произвести дополнительные настройки.
После установки драйвера нужно посмотреть на состояние устройства. Для этого можно использовать стандартный «Диспетчер устройств» (само устройство не должно быть выделено желтым цветом как проблемное).
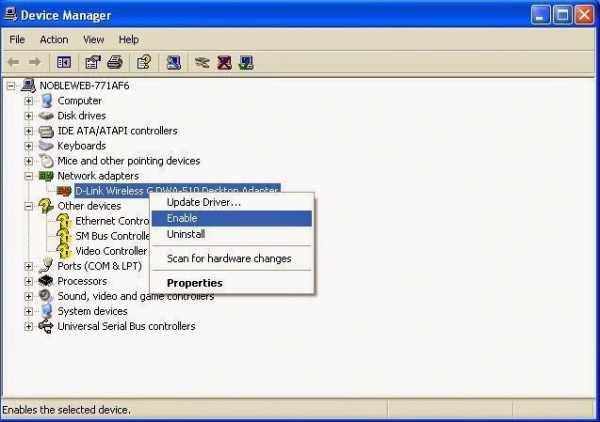
Но и это еще не все. В некоторых компьютерных системах модули, обеспечивающие связь, по умолчанию могут быть отключены. Тут придется использовать команду «Задействовать», предварительно зайдя в контекстное меню сетевого адаптера, вызываемое правым кликом.
Основные настройки маршрутизатора
Теперь нужно настроить сам адаптер (маршрутизатор). Делается это в любом интернет-браузере с введением в поле адреса строки 192.168.1.1 (для некоторых нестандартных моделей 192.168.0.1). После авторизации через логин и пароль (они указаны на этикете самого устройства) нужно поставить галочку на параметре «Enable AP», назначить имя сети SSID и выбрать метод шифрования данных (обычно это WPA).
После этой процедуры в меню «Беспроводные сети», что в «Панели управления», нужно убрать галочку со строки «Использовать для конфигурации беспроводной сети», а затем произвести настройку дополнительных параметров.
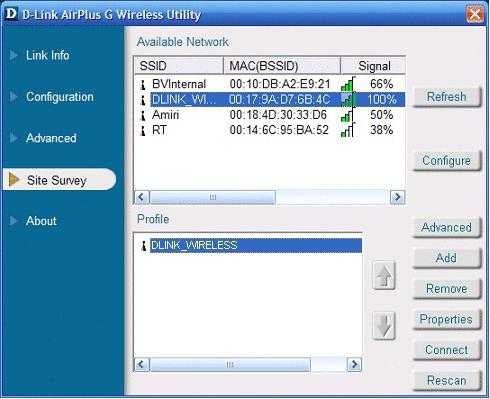
К примеру, для устройств D-Link понадобится программа D-Link AirPlus G+ Wireless Adapter Utility. В параметрах нужно будет ввести то же значение SSID, после чего в разделе Wireless Mode установить значение Infrastructure и сохранить изменения.
Как раздать WiFi с компьютера
Рассмотрим основную методику. Решая проблему, как раздать WiFi с компьютера, можно поступить иначе. Для этого варианта в управлении беспроводными соединениями нужно выбрать пункт «Изменить порядок предпочтения сетей» и добавить новое подключение. Далее требуется ввести название соединения SSID (произвольное), выбрать проверку подлинности «Открытая» и метод шифрования WEP. Не забудьте использовать ключ доступа к сети (пароль от WiFi на компьютере) с последующим подтверждением.
Внизу имеется строка «Это прямое соединение компьютер-компьютер; точки доступа не используются». Напротив нее нужно поставить галочку. На вкладке «Подключение» должен быть задействован параметр «Подключаться, если сеть находится в радиусе действия».
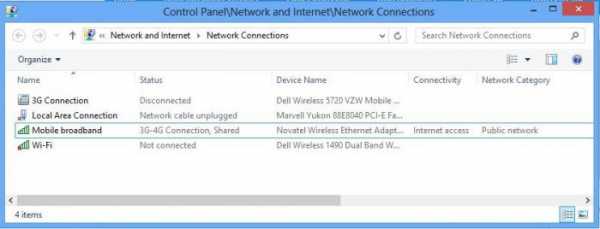
Далее нужно перейти к «Мастеру настройки сети» и после обнаружения нового оборудования установить галочку на параметре «Игнорировать отключенное оборудование». В следующем окне выбирается способ подключения в строке «Этот компьютер имеет прямое подключение к Интернету. Другие компьютеры в сети подключаются к Интернету через этот компьютер», после чего в новом окне нужно отметить строку «Беспроводное сетевое соединение». Далее следует стандартная настройка имени компьютера, рабочей группы и общего доступа. По окончании настройки потребуется перезагрузка системы.
Альтернативный метод
Чтобы ответить на вопрос о том, как включить WiFi на компьютере, можно использовать не менее действенный способ, который, правда, годится для опытных пользователей. Обычный юзер вряд ли будет использовать такой метод, тем не менее рассмотрим и его.
Как настроить WiFi на компьютере в этом случае? Сначала необходимо убедиться, что компоненты «Служба автонастройки WLAN», «Общий доступ к подключению к Интернет» и «Маршрутизация и удаленный доступ» имеют режим запуска «Автоматический» и включены. Теперь нужно запустить консоль с правами администратора, после чего ввести строку netsh wlan set hostednetwork mode=allow ssid=»XXXX» key=»YYYYYYYY» keyusage=persistent, (где XXXX – это имя компьютера, а YYYYYYYY – минимум 8-значный пароль). Кириллицу при вводе лучше не использовать.
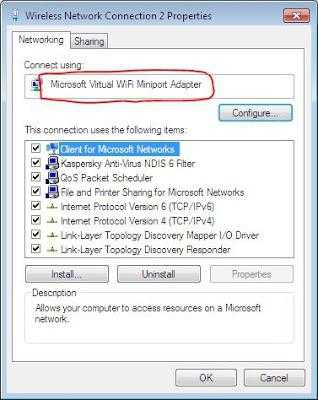
Теперь запускаем ncpa.cpl, в свойствах на вкладке «Сеть» должен быть указан Microsoft Virtual Miniport Adapter. Тут можно удалить ненужные протоколы и переименовать подключение. Во вкладке «Доступ» устанавливается разрешение использования подключения другими пользователями и выбирается свое соединение. Теперь снова заходим в консоль и включаем соединение при помощи строки netsh wlan start hostednetwork. Это и есть активация соединения.
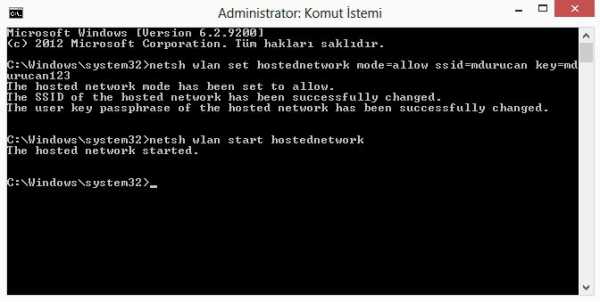
Проверка состояния подключения осуществляется строкой netsh wlan show hostednetwork, остановка службы — netsh wlan stop hostednetwork, полное отключение и удаление — netsh wlan set hostednetwork mode=disallow. Для автоматического старта при запуске системы командную строку netsh wlan start hostednetwork нужно добавить (прописать) в меню автозагрузки.
Заключение
Наверное, уже понятно, что вопрос о том, как включить WiFi на компьютере, имеет несколько основных решений. Какое из них использовать, это уже решает каждый сам. Собственно, вопрос сводится, как уже понятно, к установке драйверов, настройке сетевых адаптеров и произведении основных настроек маршрутизатора и сетевых подключений в системе.
Как уже говорилось, первый способ особых трудностей ни у кого вызвать не должен. Альтернативная методика создания раздачи и ее, как говорят, «расшаривания» обычному юзеру вряд ли подойдет, хотя она и является более простой, поскольку не нужно копаться в системе. Тут, как говорится, все под рукой, хотя предварительные настройки все равно осуществить надо. С другой стороны, все методы являются действенными, а что выбрать, зависит только от предпочтений юзера или администратора сети.
fb.ru
Как на своем компьютере настроить Wi-Fi
Инструкция
Если настройка Wi-Fi выполняется на новом компьютере, необходимо установить драйверы для сетевой карты с поддержкой беспроводного доступа. Для этого перейдите на сайт производителя платы и загрузите нужные файлы, воспользовавшись элементами управления ресурсом.
Запустите скачанные файлы на компьютере и произведите их установку, воспользовавшись инструкциями на экране. После завершения процедуры перезагрузите компьютер.
Если установка драйверов прошла без проблем, в нижнем правом углу Windows вы увидите иконку, которая является индикатором подключения к сети Wi-Fi. Чтобы подключиться к определенной точке доступа, нажмите на данную иконку и выберите точку доступа в появившемся списке. При необходимости введите пароль к точке и нажмите Enter.
Если подключение было осуществлено, вы увидите соответствующее уведомление. Чтобы посмотреть количество данных, переданных по сети, а также состояние работы Wi-Fi вы можете кликнуть правой клавишей мыши на названии подключения, которое на данный момент активно, и выбрать пункт «Свойства».
Настройку параметров соединения к точкам доступа можно отрегулировать через «Панель управления» в меню «Пуск». Откройте данное меню, а затем перейдите в «Центр управления сетями и общим доступом» — «Изменение параметров адаптера». Кликните дважды левой клавишей мыши по иконке «Беспроводное сетевое соединение». Нажмите на кнопку «Свойства» и просмотрите текущие настройки подключения.
Для редактирования параметров выбранной точки доступа в появившемся окне выберите вкладку «Безопасность». Здесь вы сможете ввести новый пароль для подключения, задать используемый тип шифрования и безопасности.
Для ручного добавления точки доступа Wi-Fi вы можете воспользоваться «Центром управления сетями и общим доступом». Для этого откройте данный раздел при помощи панели управления и выберите пункт «Управление беспроводными сетями». В появившемся окне откроется список используемых сетей. Для добавления собственной точки нажмите клавишу «Добавить» и следуйте инструкциям на экране.
www.kakprosto.ru
Как включить Wi- Fi на ноутбуке
Беспроводной сеть Wi-Fi пользуется большинство из нас, мы привыкли подключаться к Wi-Fi дома, офисе, кафе, у друзей. Все привыкли, что подключение к Wi-Fi сети процесс автоматический и не требующий ни каких действий, максимум ввод пароля для подключения к беспроводной сети и то только один раз, поскольку в дальнейшем операционная система запомнит его и повторный ввод пароля будет не нужен. Но иногда возникают трудности с включением Wi-Fi или подключением к беспроводной сети и многие недоумевают что им делать. Возникают вопросы — Как включить Wi-Fi сеть, Как подключиться к Wi-Fi сети, Почему ноутбук/ планшет/ смартфон не видят сеть, что делать? В этой статье я постараюсь ответить на наиболее популярные вопросы возникающие у пользователей при включении Wi-Fi сети на ноутбуке.
Я опишу все известные мне способы включения Wi-Fi сети на ноутбуке (ведь все, что можно выключить можно и включить?!) Начну со способов более простых и часто встречающихся, далее буду переходит к более сложным способам, которые понадобятся единицам.
Итак, если вы видите на панели задач значок выключенного Wi-Fi (или не видите вовсе значка), то это статья для Вас.

Включение Wi-Fi с помощью ползунка/ кнопки на корпусе ноутбука.
На многих моделях ноутбуков для включения Wi-Fi необходимо воспользоваться ползунком или отдельной кнопкой для включения Wi-Fi. Зачастую этот выключатель располагается на переднем торце ноутбука.

Переключатель выглядит по разному, но несет одну функцию — включение и выключение беспроводной сети.

Для включения Wi-Fi просто передвигаете ползунок в положение Включено.
Как включить Wi-Fi с помощью сочетания клавиш.
Если на вашем ноутбуке нет ползунков или отдельных кнопок включения Wi-Fi присмотритесь внимательно на клавиатуру, на ней вы можете обнаружить значок Wi-Fi на одной из функциональных клавиш (F1- F12).
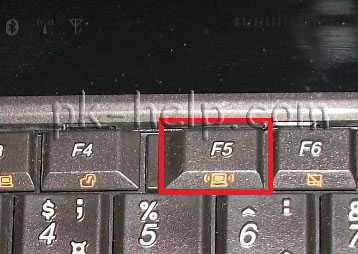
Она может располагаться на разных кнопках, все зависит от производителя и модели ноутбука.
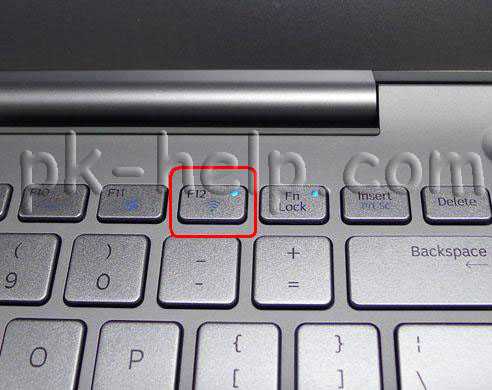
Для того что бы включить Wi-Fi необходимо нажать эту клавишу или воспользоваться сочетанием клавиш <Fn>+<клавиша Wi-Fi>.
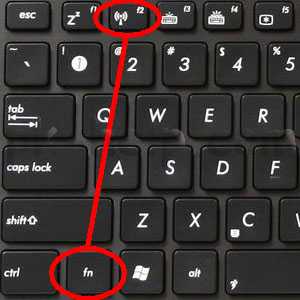
Рассмотрим комбинации клавиш, которые наиболее часто используются в ноутбуках разных производителей:
- Acer. Зажимаем клавиши: <Fn>+<F3>.
- Asus. Комбинация <Fn>+<F2>.
- HP. Здесь нажимаем <Fn>+<F12>.
- Lenovo. Нужные кнопки: <Fn>+<F5>.
- Samsung. Либо <Fn>+<F12>, либо <Fn>+<F9>.
- Dell комбинация клавиш <Fn>+<F12> или <Fn>+<F2>
Как включить Wi-Fi в настройках Windows.
Если указанные процедуры не помогли и вы до сих пор задаетесь вопросом Как включить Wi-Fi на ноутбуке? необходимо проверить включено ли Беспроводное сетевое соединение в настройках Windows. Для этого необходимо попасть в Центр управления сетями и общим доступом. Один из способов- нажать правой кнопкой мыши на значок сети в правом нижнем углу экрана и выбрать «Центр управления сетями и общим доступом».

Далее нажать «Изменение параметров адаптера».

Другой способ воспользоваться горячими клавишами <Win> + <R> ввести команду ncpa.cpl и нажать Enter.
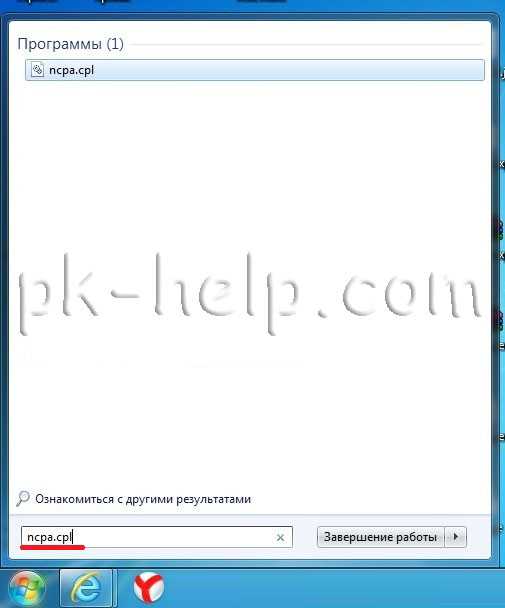
Не важно каким из способов вы пользовались результат будет один — на мониторе появится окно Сетевых подключений. Далее необходимо найти беспроводное подключение нажать на нем правой кнопкой мыши и выбрать «Включить» (если опция Включить не доступна значит Wi-Fi сеть включена).

Включение Wi-Fi через диспетчер устройств Windows.
Если до сих пор ваш Wi-Fi адаптер не включен, необходимо проверить задействован ли он в диспетчере задач. Для этого нажмите кнопку «Пуск», щелкните правой кнопкой мыши «Компьютер» и выберите команду «Управление». В левом меню выберите Диспетчер устройств.
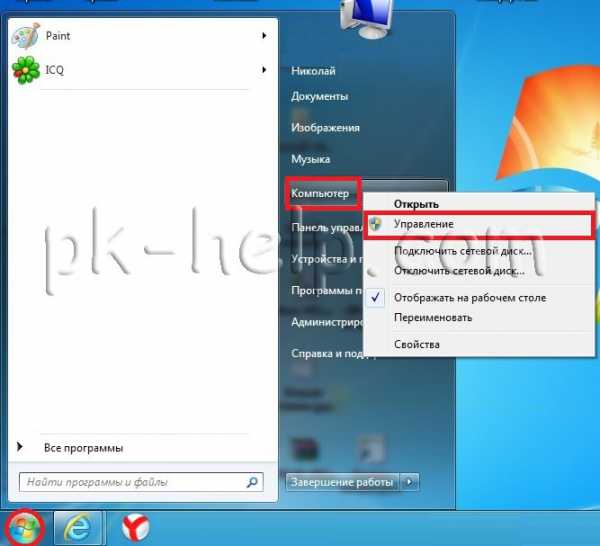
Или нажмите сочетание клавиш <Win> + <R> в строке поиска введите команду mmc devmgmt.msc и нажмите Enter.
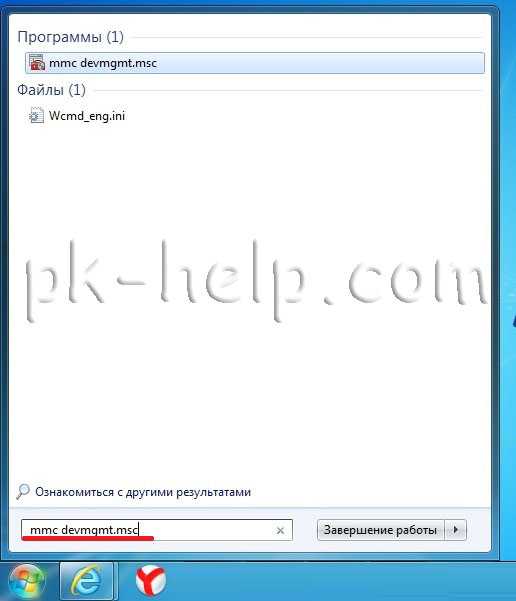
Откроется окно Диспетчера задач, далее выберите «Сетевые адаптеры».
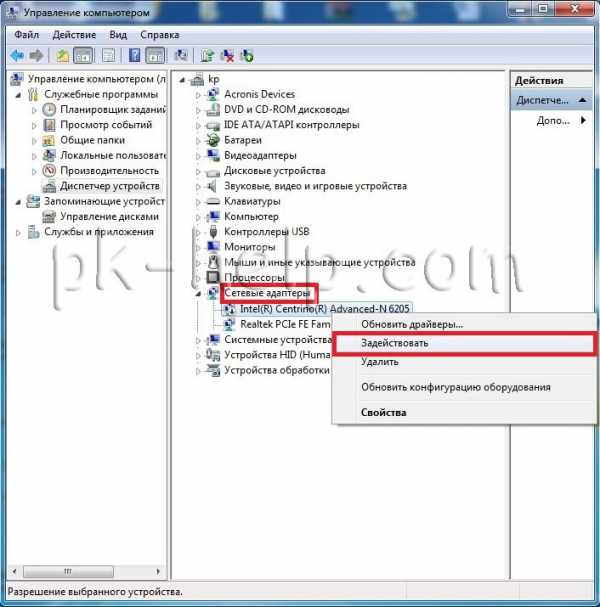
Если значок адаптера помечен стрелкой вниз значит он выключен, для того что бы его включить нажмите на нем правой кнопкой мыши и выберите «Задействовать».
Обновление драйверов для Wi-Fi.
Еще одной причиной не работоспособности Wi-Fi может быть — не подходящий драйвер или его отсутсвие. Для того что бы установить нужный драйвер, зайдите на сайт производителя ноутбука, найдите вашу модель (на некоторых сайтах это будет сделать сложно, можете написать в комментарии модель ноутбука, я постараюсь вам помочь) и скачайте драйвер для сетевой карты Wi-Fi для вашей операционной системы. После этого достаточно будет установить драйвера, после перезагрузки ноутбука Wi-Fi должен заработать.
Не важно каким способом вы включили беспроводную сеть, в итоге вы должны увидеть в панели задач значок Wi-Fi. При нажатии на него вы увидите доступные для подключения Wi-Fi сети.
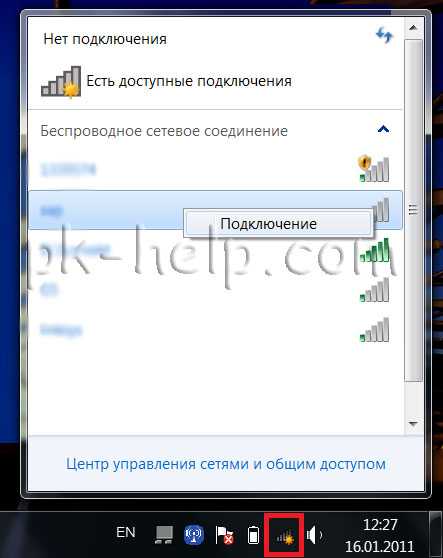
Я очень надеюсь, моя статья помогла Вам! Просьба поделиться ссылкой с друзьями:
pk-help.com