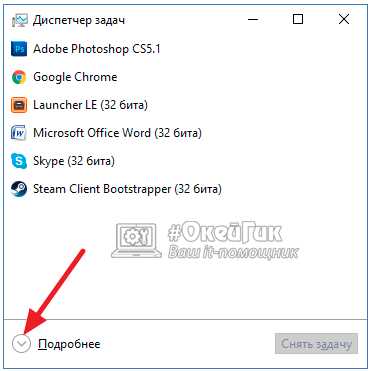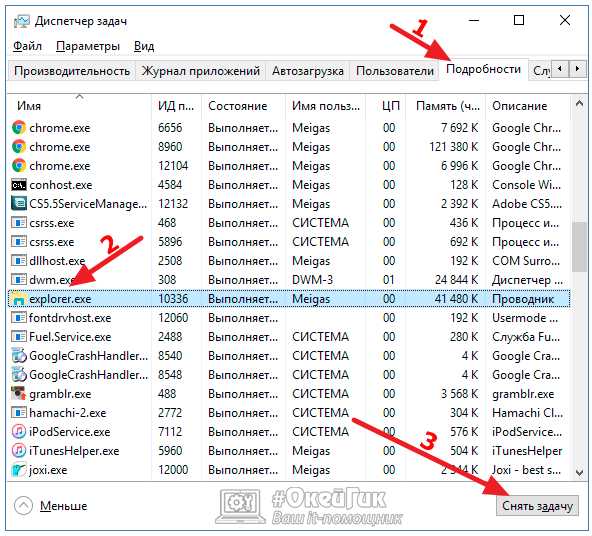Как отключить и запустить проводник в Windows, перезагрузка explorer.exe процесса
Проводник в Windows является практически полным интерфейсом системы, он включает в себя запущенные окна, открытые папки, рабочий стол и так далее. Проводник представляет собой процесс explorer.exe, который может зависнуть или начать неправильно работать, вследствие чего потребуется его перезагрузить. Чаще всего пользователи это делают путем полной перезагрузки компьютера, но можно выполнить только перезагрузку проводника, что гораздо быстрее и не менее просто. При этом также перезагрузка проводника может быть необходима, например, для активации внесенных изменений в реестр системы и в ряде других случаев.
Как перезагрузить проводник в Windows
Существует несколько способов перезагрузить проводник в операционной системе Windows. Самый простой из них, который доступен на любой версии операционной системы, это деактивация процесса explorer.exe через «Диспетчер задач». Делается это следующим образом:
- Запустите «Диспетчер задач», нажав на клавиатуре сочетание клавиш Ctrl+Alt+Del;
- Далее перейдите в расширенный режим просмотра «Диспетчера задач», кликнув по варианту «Подробнее» в открывшемся окне;

- После этого переключитесь на вкладку «Подробности» и для удобства отсортируйте отраженные процессы по имени;
- Далее выделите explorer.exe и нажмите «Снять задачу». Появится всплывающее окно, в котором нужно подтвердить намерения.

Также имеются другие способы перезагрузить проводник в Windows:
- Для операционной системы Windows 7: Необходимо нажать на кнопку «Пуск», зажать на клавиатуре клавиши Ctrl+Shift и в любом свободном месте в меню «Пуск» кликнуть правой кнопкой мыши. Появится всплывающее меню, где для завершения работы процесса explorer.exe нужно нажать «Выход из проводника»;

- Для Windows 8 и Windows 10: В современных операционных системах Microsoft перезагрузить проводник еще проще. Также на клавиатуре зажимаем клавиши Ctrl+Shift, после чего необходимо нажать правой кнопкой мыши на любом свободном месте в нижней панели задач системы. Откроется всплывающее меню, в котором можно выбрать пункт «Выход из проводника».
Стоит отметить, что в некоторых случаях после завершения работы проводника он запускается автоматически, и не требуется его принудительная активация через диспетчер задач. Но если после выполнения описанных выше действий проводник будет отключен и самостоятельно не включится, ниже идет речь о том как его запустить.
Как запустить проводник в Windows
При завершении процесса проводника пропадают все элементы системы, при этом у пользователя остается возможность пользоваться различными утилитами Windows, в том числе и «Диспетчером задач». Через него можно запустить проводник следующим образом:
- Запустите «Диспетчер задач» стандартным образом, нажав на клавиатуре Ctrl+Alt+Del;
- Далее потребуется создать новую задачу. Для этого перейдите в расширенный режим «Диспетчера задач», нажав на кнопку «Подробнее»;
- После этого в верхней части открытого окна кликните «Файл» и выберите в выпадающем меню пункт «Запустить новую задачу»;
- Введите в открывшемся окне создания задачи команду explorer.exe, после чего нажмите «ОК», и проводник должен будет прогрузиться.

Если проводник в системе не запускается после загрузки компьютера, а попытки запустить его описанным выше способом через создание новой задачи приводят к ошибкам, можно попробовать сделать следующее:
- Через «Диспетчер задач» запустите новую задачу — rstrui.exe;
- Также попробуйте запустить командную строку через «Диспетчер задач», путем активации задачи cmd.exe. Когда командная строка будет запущена, проверьте целостность системных файлов операционной системы Windows, для этого нужно ввести в командной строке sfc /scannow.
Если приведенные выше советы не помогли запустить проводник Windows, можно попробовать восстановление компьютера до последней контрольной точки или выполнить сброс операционной системы, но для этого потребуется загрузочная флешка или диск.
Загрузка…okeygeek.ru
EXPLORER.EXE — что за процесс

Наблюдая в Диспетчере задач список процессов, не каждый пользователь догадывается, за выполнение какой именно задачи отвечает элемент EXPLORER.EXE. Но без взаимодействия пользователя с данным процессом не представляется возможной нормальная работа в Windows. Давайте узнаем, что он собой представляет и за что именно отвечает.
Читайте также: Процесс CSRSS.EXE
Основные данные об EXPLORER.EXE
Указанный процесс можете наблюдать в Диспетчере задач, для запуска которого следует набрать
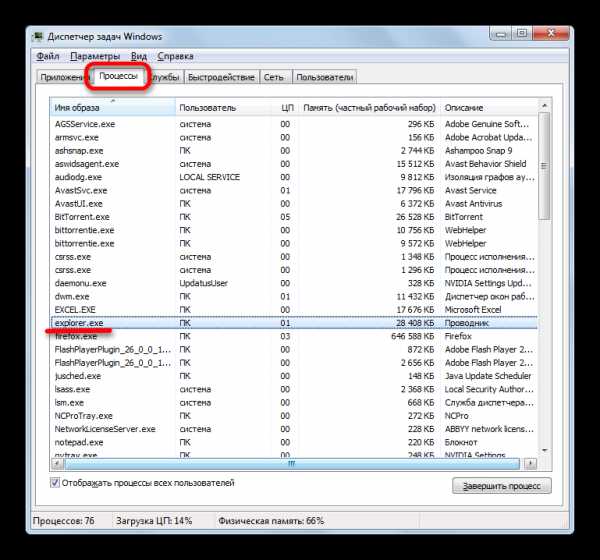
Назначение
Давайте выясним, зачем используется EXPLORER.EXE в операционной системе. Он отвечает за работу встроенного файлового менеджера Windows, который называется «Проводник». Собственно, даже само слово «explorer» на русский язык переводится, как «проводник, обозреватель». Данный процесс и сам Проводник используется в ОС Виндовс, начиная с версии Windows 95.
То есть, те графические окна, отображаемые на экране монитора, по которым пользователь производит переход по закоулкам файловой системы компьютера, и являются непосредственным продуктом деятельности данного процесса. Он также отвечает за отображение панели задач, меню «Пуск» и всех остальных графических объектов системы, кроме обоев. Таким образом, именно EXPLORER.EXE является основным элементом, с помощью которого реализуется графический интерфейс Виндовс (оболочка).
Но Проводник обеспечивает не только видимость, а и процедуру самого перехода. С его помощью также производятся различные манипуляции с файлами, папками и библиотеками.
Завершение процесса
Несмотря на такую широту задач, которые входят в область ответственности процесса EXPLORER.EXE, его принудительное или аварийное завершение не ведет к прекращению работы системы (краху). Все остальные процессы и программы, запущенные в системе, будут продолжать нормально функционировать. Например, если вы смотрите фильм через видеоплеер или работаете в браузере, то можете даже не заметить прекращение функционирования EXPLORER.EXE, пока не свернете программу. Вот тогда и начнутся проблемы, ведь взаимодействие с программами и элементами ОС, ввиду фактического отсутствия оболочки операционной системы, будет сильно осложнено.
В то же время, иногда из-за сбоев, чтобы возобновить корректную работу Проводника, нужно временно отключить EXPLORER.EXE для его перезагрузки. Посмотрим, как это сделать.
- В Диспетчере задач выделяем наименование «EXPLORER.EXE» и кликаем по нему правой кнопкой мыши. В контекстном перечне выбираем вариант «Завершить процесс».
- Открывается диалоговое окно, где описываются негативные последствия принудительного завершения процесса. Но, так как мы осознанно выполняем данную процедуру, то жмем по кнопке «Завершить процесс».
- После этого EXPLORER.EXE будет остановлен. Внешний вид экрана компьютера с выключенным процессом представлен ниже.
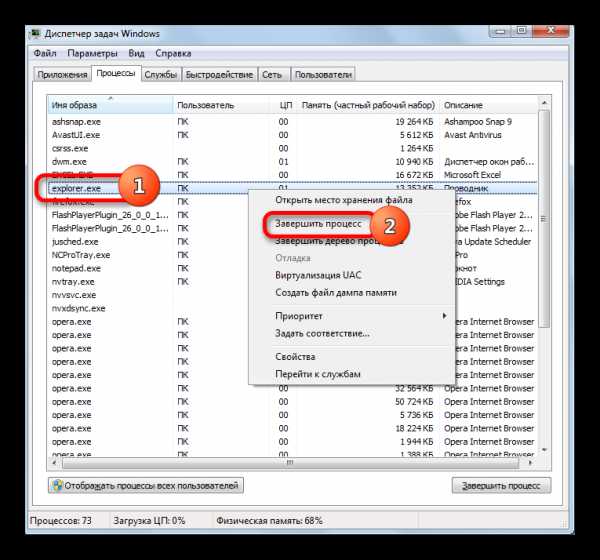
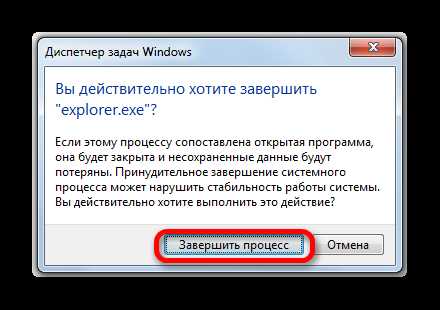

Пуск процесса
После того, как возникла ошибка приложения или процесс завершен вручную, естественно, встает вопрос, как его запустить заново. EXPLORER.EXE автоматически стартует при запуске ОС Windows. То есть, одним из вариантов заново запустить Проводник является перезагрузка операционной системы. Но указанный вариант подходит далеко не всегда. Особенно он неприемлем, если в фоновом режиме работают приложения, выполняющие манипуляции с несохраненными документами. Ведь в случае холодной перезагрузки все несохраненные данные будут потеряны. Да и зачем вообще перезагружать компьютер, если есть возможность запустить EXPLORER.EXE другим способом.
Запустить EXPLORER.EXE можно с помощью введения специальной команды в окно инструмента «Выполнить». Чтобы вызвать инструмент «Выполнить», нужно применить нажатие сочетания клавиш Win+R. Но, к сожалению, при выключенном EXPLORER.EXE указанный метод работает не на всех системах. Поэтому произведем запуск окна «Выполнить» через Диспетчер задач.
- Для вызова Диспетчера задач применяем комбинацию Ctrl+Shift+Esc (Ctrl+Alt+Del). Последний вариант применяется в Windows XP и в более ранних ОС. В запустившемся Диспетчере задач жмите пункт меню «Файл». В раскрывшемся списке выберите пункт «Новая задача (Выполнить…)».
- Происходит запуск окошка «Выполнить». Вбейте в него команду:
explorer.exeНажмите «OK».
- После этого процесс EXPLORER.EXE, а, следовательно, и Проводник Windows, будет запущен заново.
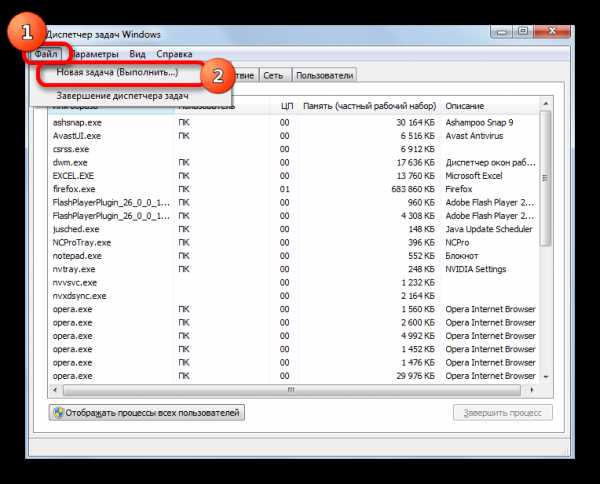
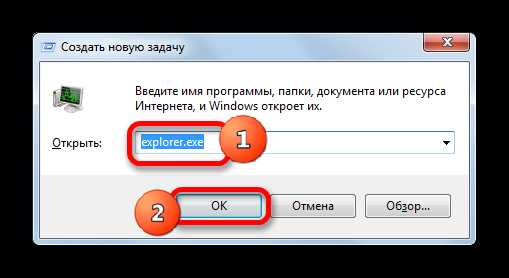
Если же вы просто хотите открыть окно Проводника, то достаточно набрать комбинацию Win+E, но при этом EXPLORER.EXE должен быть уже активен.
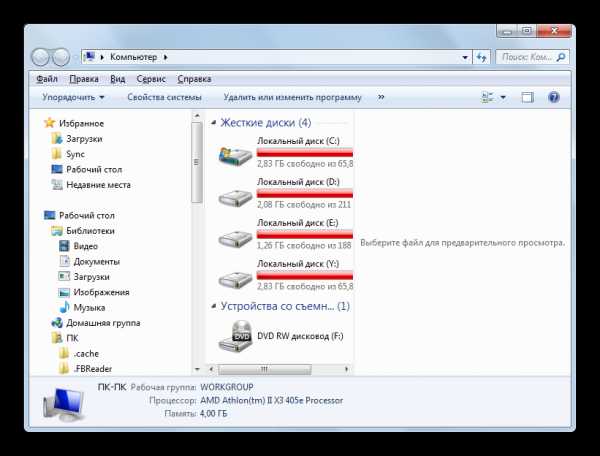
Расположение файла
Теперь давайте узнаем, где расположен файл, который инициирует EXPLORER.EXE.
- Активируем Диспетчер задач и кликаем правой кнопкой мыши в списке по наименованию EXPLORER.EXE. В меню щелкаем по «Открыть место хранения файла».
- После этого запускается Проводник в той директории, где расположен файл EXPLORER.EXE. Как видим из адресной строки, адрес этого каталога следующий:
C:\Windows
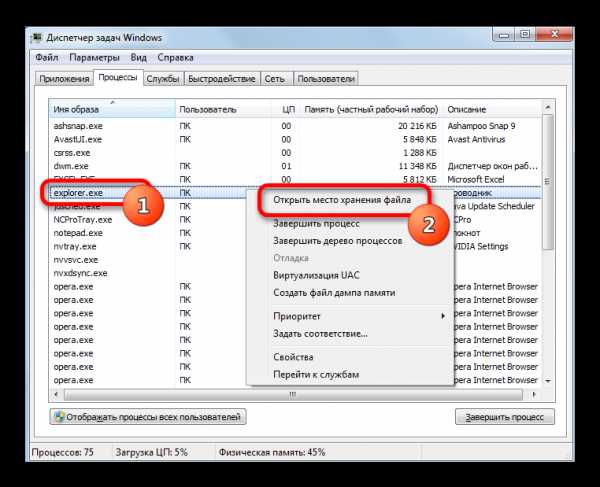
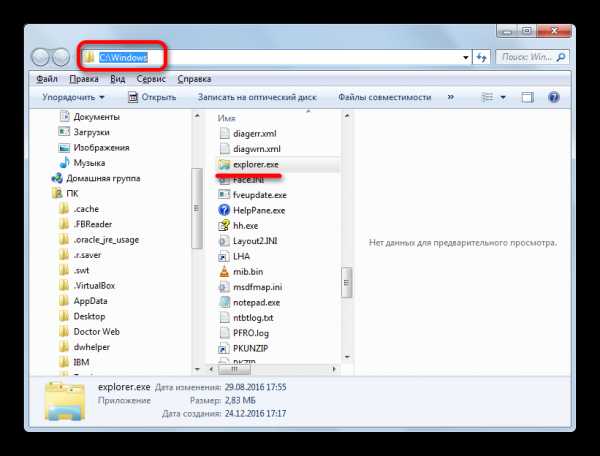
Изучаемый нами файл помещен в корневом каталоге операционной системы Виндовс, который сам расположен на диске C.
Подмена вирусами
Некоторые вирусы научились маскироваться под объект EXPLORER.EXE. Если в Диспетчере задач вы видите два или больше процесса с подобным названием, то с большой вероятностью можно сказать, что они созданы именно вирусами. Дело в том, что, сколько бы окон в
Файл настоящего процесса расположен по тому адресу, который мы выяснили выше. Просмотреть адреса других элементов с аналогичным наименованием можно точно таким же способом. Если их не удается устранить с помощью штатного антивируса или программ-сканеров, удаляющих вредоносный код, то сделать это придется вручную.
- Сделайте резервную копию системы.
- Остановите фальшивые процессы при помощи Диспетчера задач, используя тот же метод, который описывался выше для отключения подлинного объекта. Если вирус не дает это сделать, то выключите компьютер и зайдите вновь в Безопасном режиме. Для этого при загрузке системы нужно удерживать кнопку F8 (или Shift+F8).
- После того, как вы остановили процесс или вошли в систему в Безопасном режиме, перейдите в директорию расположения подозрительного файла. Кликните правой кнопкой мыши по нему и выберите «Удалить».
- После этого появится окошко, в котором нужно будет подтвердить готовность удалить файл.
- Подозрительный объект вследствие данных действий будет удален с компьютера.
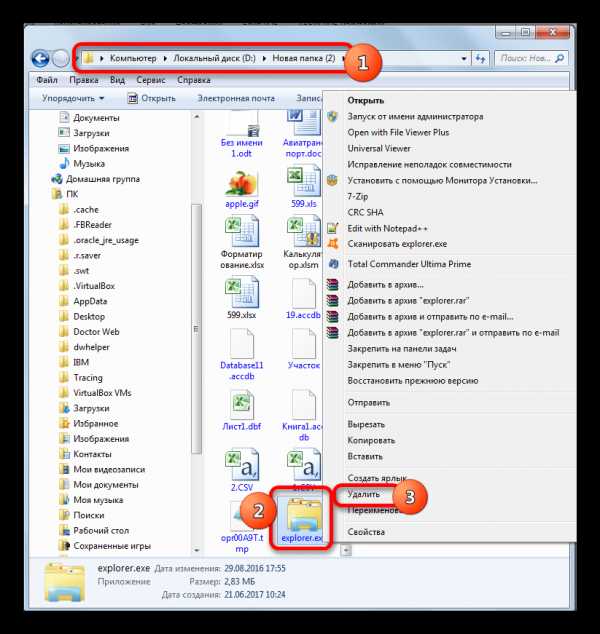
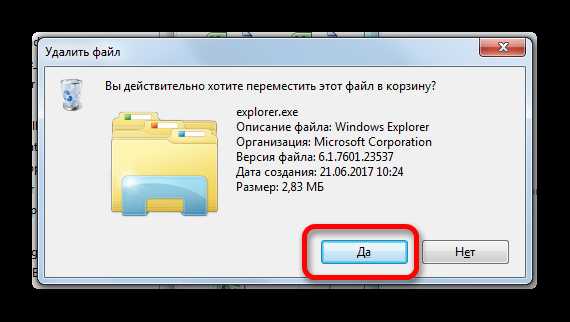
Внимание! Вышеуказанные манипуляции производите только в том случае, если точно удостоверились, что файл фальшивый. В обратной ситуации систему могут ожидать фатальные последствия.
EXPLORER.EXE играет очень важную роль в ОС Windows. Он обеспечивает работу Проводника и других графических элементов системы. С его помощью пользователь может совершать навигацию по файловой системе компьютера и выполнять другие задачи, связанные с перемещением, копированием и удалением файлов и папок. В то же время, он может быть запущен и вирусным файлом. В этом случае такой подозрительный файл нужно в обязательном порядке найти и удалить.
Мы рады, что смогли помочь Вам в решении проблемы.Опишите, что у вас не получилось. Наши специалисты постараются ответить максимально быстро.
Помогла ли вам эта статья?
ДА НЕТlumpics.ru
Как перезапустить процесс explorer.exe — ОчПросто.ком
У всех, кто какое-то время работал за компьютером с операционной системой Windows (не важно какой версии) наверняка случалась такая ситуация: какая-то программа зависла и вылетела, а после этого вы видите пустой рабочий стол. Что делать в такой ситуации, когда даже нет «Пуска» на рабочем столе. Если это произошло, то скорее всего у вас завис explorer.exe.
Многие в такой ситуации перезагружают компьютер, и это действительно помогает. Но что если данные в других программах остались не сохранены? Они будут потеряны. Для того, что бы восстановить рабочий стол и меню пуск нужно перезагрузить «Проводник», а точнее его оболочку. В том, как перезапустить explorer.exe вам и поможет разобраться эта статья.
В ситуации, когда у вас нет ни меню «Пуск» на рабочем столе, ни ярлыков, ни папок виноват зависший в результате какого-то сбоя «Проводник» Windows. Перезапустить Windows Explorer и его процесс explorer.exe довольно просто. Для этого нужно просто закрыть зависший сеанс, а после запустить его заново. Но обо всем по порядку.
Завершите процесс explorer.exe
Для начала вам нужно закрыть не отвечающий процесс проводника. Для этого на клавиатуре нажмите сочетание клавиш
Ctrl+Alt+Delete
и запустите «Диспетчер задач» из всплывающего меню.
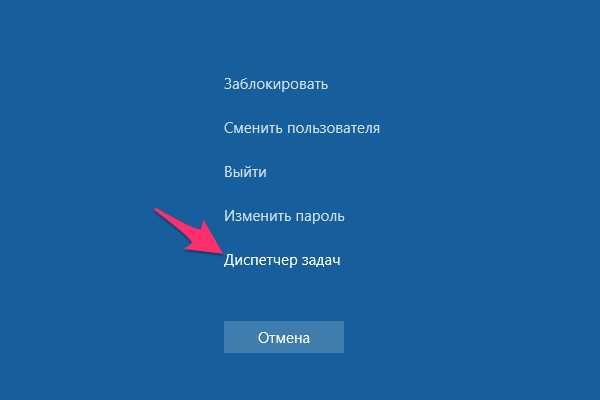
Если вы используйте Windows XP или Windows 7, то в открывшемся окне диспетчера задач перейдите на вкладку «Процессы». В случае, если у вас установлена одна из последних версий операционной системы от Microsoft — Windows 8 или Windows 10, то вам нужна вкладка «Подробности».
Далее, в списке запущенных процессов найдите интересующий нас с названием explorer.exe и кликните по нему правой кнопкой мыши. Во всплывающем контекстном меню выберите пункт «Снять задачу».
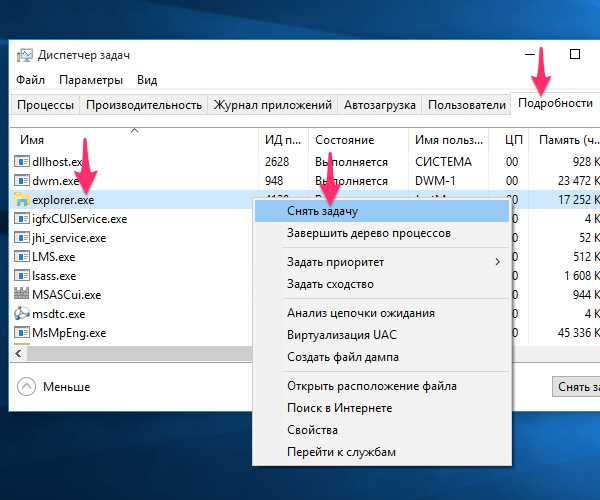
Подтвердите действие во всплывающем окне диспетчера задач нажатием кнопки «Завершить процесс».
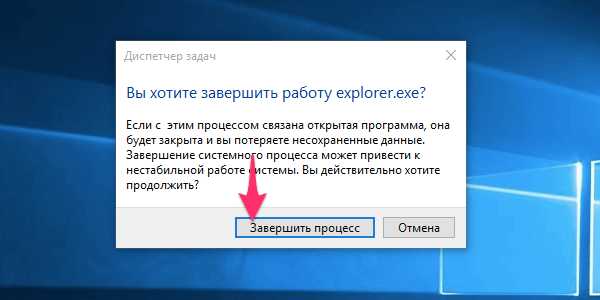
В результате зависший процесс «Windows Explorer» или «Проводник» будет завершен, и для восстановления работоспособности рабочего стола нам нужно запустить его заново.
Запустите процесс explorer.exe
Вторым и последним пунктом этой небольшой инструкции будет включение процесса проводника заново. Для этого в верхней панели открытого ранее окна «Диспетчера задач» нажмите на пункт «Файл» и во всплывающем меню выберите строчку «Запустить новую задачу».
Результатом ваших действий будет открывшееся окно для ввода названия новой задачи. В строке ввода напечатайте «explorer.exe» (без кавычек) и нажмите кнопку «OK» для подтверждения.
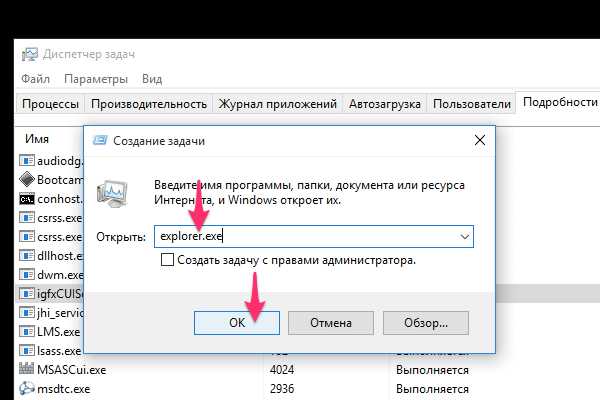
Спустя несколько секунд процесс Windows Explorer будет перезапущен и вы снова увидите работающее меню «Пуск», рабочий стол и ярлыки на нём.
Как видите, перезагрузить explorer — дело совершенно не сложное и занимает буквально 10 секунд, а полный перезапуск компьютера в данной ситуации совершенно не требуется.
© OchProsto.com
ochprosto.com
Что будет если завершить процесс explorer exe
Что вы делаете, когда начинаете работу с новым компьютером? Правильно, начинаете подстраивать его под себя. Удаляете не нужные программы, устанавливаете свои. Чаще всего одним из первых действий пользователя — удалить стандартный браузер и установить свой.
Если и есть недочеты в скупом английском языке, так это то, что слово Explorer (обозреватель) в системе Windows, обозначает и один из важнейших процессов работы системы, и браузер.
Из-за одинакового названия многие пользователи удаляют не только браузер, но и сам системный файл.
Как скачать explorer.exe бесплатно?
Самым простым решением этой проблемы будет скачать explorer exe. Скачиваете, устанавливаете и ваша система снова работает, как часы. Если вы относитесь к сознательной части пользователей и удалили именно браузер, который потом внезапно Вам понадобился, то internet explorer exe скачать бесплатно можно и с сайта производителя, и с любого другого сайта, занимающегося распространением ПО.
Чем опасно удаление explorer exe? Этот файл обеспечивает графическую оболочку всей операционной системы. То есть удаляя его, вы удаляете саму возможность системы отображать меню, рабочий стол и так далее.
Выше указывался способ, как быстро решить эту проблему. Чаще всего по запросу выходят ссылки, которые предлагают универсальный файл, однако лучше выбирать установочник под вашу ОС. Например, для семерки верным запросом будет explorer exe скачать windows 7. А вот версия XP требует более детального запроса. Если вы знаете тип системы (профессиональная или домашняя), то лучше использовать запрос explorer exe скачать для xp. После хр обязательно указывайте тип системы (домашняя, профессиональная).
Если же вы не помните тип, или у вас нет времени его искать, то универсальным запросом для будет explorer exe скачать windows xp. В этом случае вам будет представлен файл, который подойдет для любого расширения Windows XP
Explorer.exe, если вы еще не знаете, то это очень важный процесс. Я конечно не могу его назвать критическим важным, так как без него система вполне нормально работает, просто вы ничего при этом не видите Но раньше, еще когда была популярна Windows XP, то при отключении explorer.exe оставалась заставка, а теперь в Windows 10 — черный экран, может в других версиях также. Это говорит о кардинальных изменениях в работе оболочки Windows, а именно за нее и отвечает данный процесс.
В любом случае, чтобы не случилось, вы должны знать как запустить процесс explorer.exe. В Windows 10 правда уже реализована возможность его перезапуска прямо из диспетчера, при этом не нужно его как раньше отключать, а потом запускать.
Что-то совсем не написал, что такое explorer.exe простыми словами. Это оболочка Windows, и она отвечает за отображение всего — и папок и файлов в них, другими словами проводник, без которого вы просто не сможете работать за компьютером.
Если у вас глючит меню Пуск или же долго открывается, то вам может помочь перезапуск проводника, то есть процесса explorer.exe. Откройте диспетчер задач, можно правой кнопкой мышки нажать по пустому месту на панели задач (внизу) и там в меню выбрать диспетчер.
В нем будут отображены запущенные программы, в общем если что — там текущее состояние системы, вы можете просмотреть что и насколько загружает ваш процессор. Так вот, в открытом диспетчере вам нужно найти Проводник — нажать по нему правой кнопкой и выбрать Перезапустить:
После этого оболочка завершит свою работу и сразу запустится, то есть это то, что раньше (в старых версиях ОС) нужно было делать вручную.
Чтобы завершить explorer.exe, перейдите на вкладку Процессы и там найдите его, нажмите правой кнопкой и в меню выберите Снять задачу:
После этого наступит тьма! Будет черный экран — не будет ни меню Пуск, ни папок, ничего не будет. Но при этом все программы продолжат работать, и даже вы в открытых программах сможете работать, например браузером Мозилла можно спокойно пользоваться и без оболочки, то есть без проводника.
Вот что вы будете видеть, если отключите explorer.exe (внизу это свернутые программы):
И последнее — как запустить процесс explorer.exe? Раньше, чтобы это сделать, нужно было открывать папку Windows и оттуда запускать этот процесс, в принципе и сейчас так можно, но теперь все намного проще — в диспетчере откройте меню Файл и там выберите Запустить новую задачу:
В поле напишите explorer и нажмите ОК или энтер (галочку ставить не нужно):
После этого весь ваш рабочий стол и открытые окна восстановятся, но вот открытые папки будут уже закрыты. Кстати, раньше в Windows (не помню иди это в предыдущих версиях или в первом билде Windows 10) с этим перезапуском explorer.exe был интересный трюк — после перезапуска пропадало сообщение о активации Windows, но потом это быстро исправили.
Ошибка приложения explorer.exe довольно редкое явление в практике эксплуатации персонального компьютера,но иногда явное. Для того чтобы вы были готовы к этому,я покажу как от этой ошибки избавиться.
Всем привет,сегодня на блоге ,мы с вами решим задачу как исправить ошибку приложения explorer.exe вашего железного друга.
Если при открытии какой-либо программы,или приложения появляется окно с информацией типа:
- «Ошибка приложения Explorer.exe.»
- «Возникла ошибка в приложении Explorer.exe. Приложение будет закрыто.»
- «Ошибка запуска программы: explorer.exe.»
то будьте уверены, у вас на компьютере повреждён файл explorer.exe.
Не буду перечислять возможные причины данного явления,потому что их много,а вы пришли чтобы узнать как эту ошибку explorer.exe исправить .
Для начала сделайте откат ОС пройдя по пути:Пуск-Все программы-Стандартные-Служебные-Восстановление системы. Постарайтесь отыскать более раннюю точку восстановления,но если это не привело к желаемому результату то:
- Вспомните что предшествовало появлению возникновению отказа некоторым функциям операционной системы вашего компьютера. Наверняка вы,как в прочем и я,установили какую-то программу скачанную «бесплатно» с интернета.
- Удалите её полностью при помощи одной из ниже перечисленных программ:
CCleaner;CleanMyPC;Unloker(желательно последней модификации). - Затем желательно «прошерстить» ОС антивирусной утилитой AVZ,потому как наверняка в скачаном софте находился замаскированный вирус.
Скачать файл explorer.exe
Cкачать проверенный уже мной на деле файл explorer.exe для операционной системы Windows 7 можно с моего яндекс диска.
https://yadi.sk/d/JXii8ULImcMSj
Если продолжить эту тему на конкретном примере,то я установил одну скачанную с торрента «игрушку», после чего в разделе все программы появились иероглифы. Далее перестали открываться картинки на рабочем столе и отсутствовала возможность производства какого-либо действия
erfa.ru
Как перезапустить Проводник explorer.exe в два клика
  windows
Почти любой пользователь, знакомый с диспетчером задач Windows, знает, что снять задачу explorer.exe, равно как и любой другой процесс можно в нем. Однако, в Windows 7, 8 и теперь уже в Windows 10 есть еще один «секретный» способ сделать это.
На всякий случай о том, зачем может потребоваться перезапуск Проводника Windows: например, это может пригодиться, если вы установили какую-либо программу, которая должна интегрироваться в проводник или по какой-то неясной причине процесс explorer.exe начал виснуть, а рабочий стол и окна вести себя странно (а данный процесс, по сути, отвечает за все то, что вы видите на рабочем столе: панель задач, меню пуск, иконки).
Простой способ закрыть explorer.exe и последующий его перезапуск
Начнем с Windows 7: если вы нажмете клавиши Ctrl + Shift на клавиатуре и кликните правой кнопкой мыши в свободном месте меню «Пуск», то вы увидите пункт контекстного меню «Выход из Проводника», который, собственно, и закрывает explorer.exe.
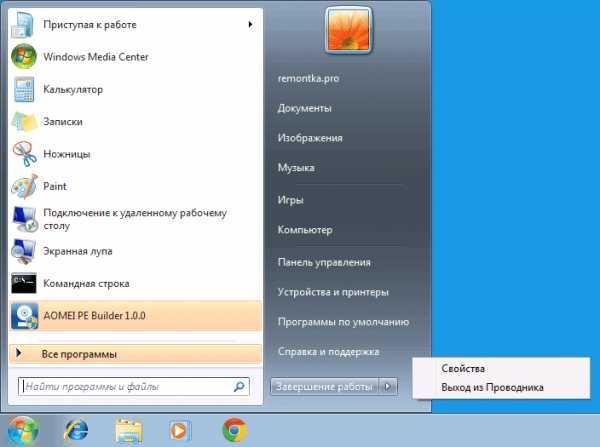
В Windows 8 и Windows 10 для этой же цели удерживайте клавиши Ctrl и Shift, а затем кликните правой кнопкой мыши в пустом месте панели задач, вы увидите аналогичный пункт меню «Выход из проводника».
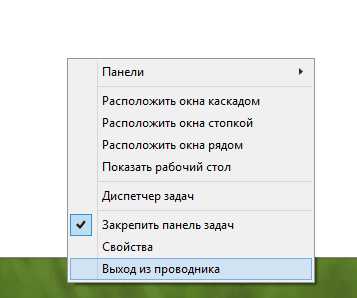
Для того, чтобы снова запустить explorer.exe (кстати, он может перезапуститься автоматически), нажмите клавиши Ctrl + Shift + Esc, должен будет открыться диспетчер задач.
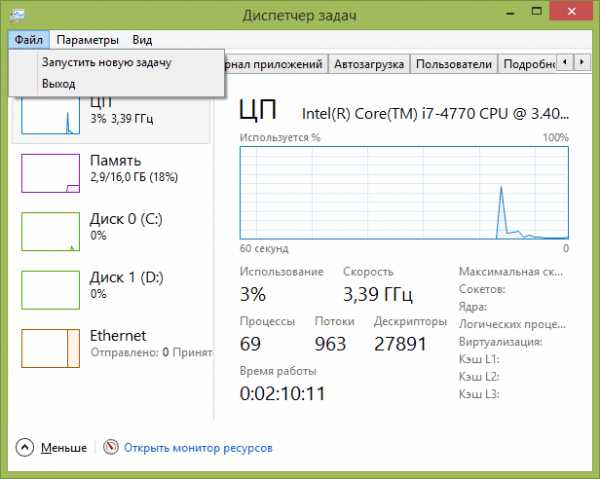
В главном меню диспетчера задач выберите «Файл» — «Новая задача» (Или «Запустить новую задачу» в последних версиях Windows) и введите explorer.exe, после чего нажмите «Ок». Рабочий стол Windows, проводник и все его элементы снова загрузятся.

А вдруг и это будет интересно:
remontka.pro
Как запустить процесс explorer.exe?
Explorer.exe, если вы еще не знаете, то это очень важный процесс. Я конечно не могу его назвать критическим важным, так как без него система вполне нормально работает, просто вы ничего при этом не видите Но раньше, еще когда была популярна Windows XP, то при отключении explorer.exe оставалась заставка, а теперь в Windows 10 — черный экран, может в других версиях также. Это говорит о кардинальных изменениях в работе оболочки Windows, а именно за нее и отвечает данный процесс.
В любом случае, чтобы не случилось, вы должны знать как запустить процесс explorer.exe. В Windows 10 правда уже реализована возможность его перезапуска прямо из диспетчера, при этом не нужно его как раньше отключать, а потом запускать.
Что-то совсем не написал, что такое explorer.exe простыми словами. Это оболочка Windows, и она отвечает за отображение всего — и папок и файлов в них, другими словами проводник, без которого вы просто не сможете работать за компьютером.
Если у вас глючит меню Пуск или же долго открывается, то вам может помочь перезапуск проводника, то есть процесса explorer.exe. Откройте диспетчер задач, можно правой кнопкой мышки нажать по пустому месту на панели задач (внизу) и там в меню выбрать диспетчер.
В нем будут отображены запущенные программы, в общем если что — там текущее состояние системы, вы можете просмотреть что и насколько загружает ваш процессор. Так вот, в открытом диспетчере вам нужно найти Проводник — нажать по нему правой кнопкой и выбрать Перезапустить:
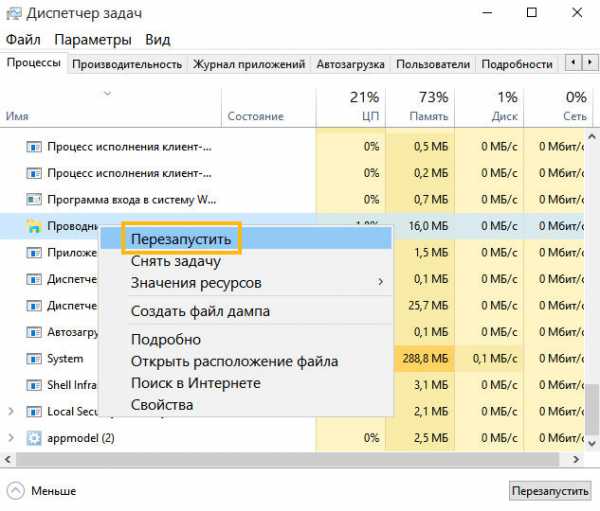
После этого оболочка завершит свою работу и сразу запустится, то есть это то, что раньше (в старых версиях ОС) нужно было делать вручную.
Чтобы завершить explorer.exe, перейдите на вкладку Процессы и там найдите его, нажмите правой кнопкой и в меню выберите Снять задачу:
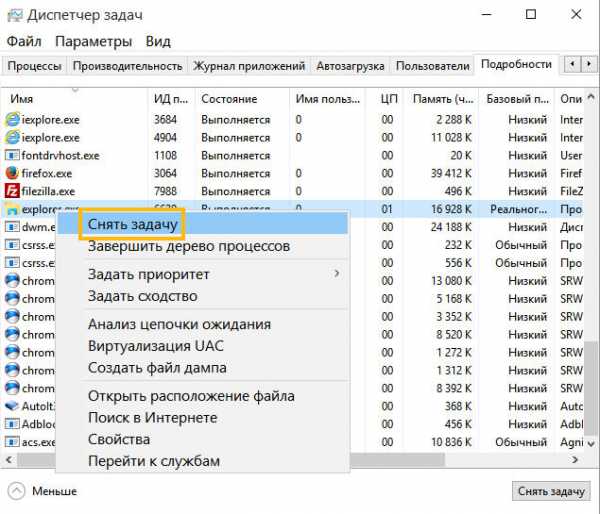
После этого наступит тьма! Будет черный экран — не будет ни меню Пуск, ни папок, ничего не будет. Но при этом все программы продолжат работать, и даже вы в открытых программах сможете работать, например браузером Мозилла можно спокойно пользоваться и без оболочки, то есть без проводника.
Вот что вы будете видеть, если отключите explorer.exe (внизу это свернутые программы):
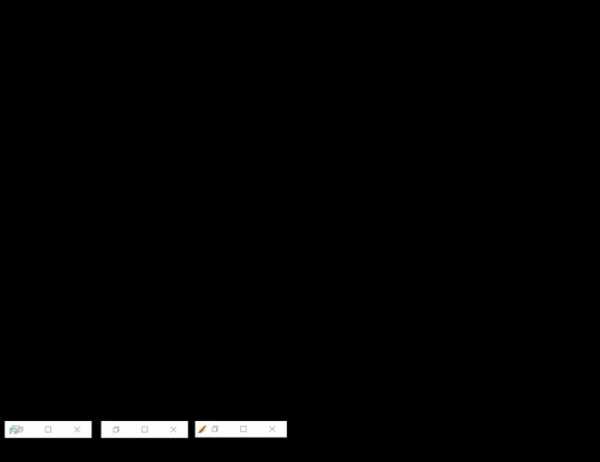
И последнее — как запустить процесс explorer.exe? Раньше, чтобы это сделать, нужно было открывать папку Windows и оттуда запускать этот процесс, в принципе и сейчас так можно, но теперь все намного проще — в диспетчере откройте меню Файл и там выберите Запустить новую задачу:
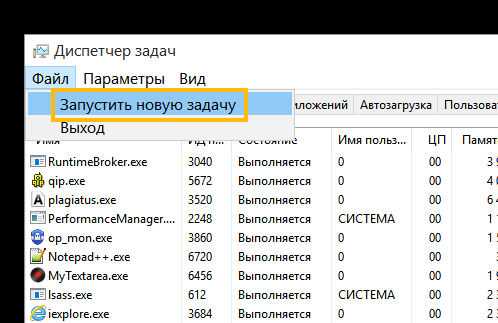
В поле напишите explorer и нажмите ОК или энтер (галочку ставить не нужно):
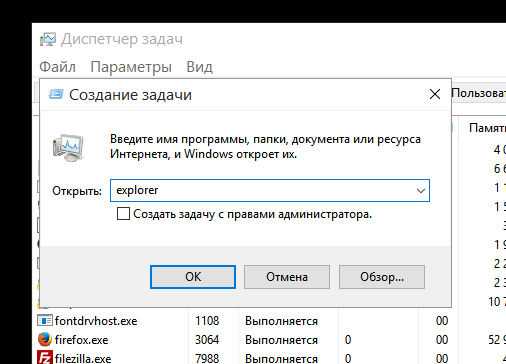
После этого весь ваш рабочий стол и открытые окна восстановятся, но вот открытые папки будут уже закрыты. Кстати, раньше в Windows (не помню иди это в предыдущих версиях или в первом билде Windows 10) с этим перезапуском explorer.exe был интересный трюк — после перезапуска пропадало сообщение о активации Windows, но потом это быстро исправили.
Напоследок напишу, что файл explorer.exe может быть только в папке C:\Windows и ни в каком другом месте, вот пример характеристик файла в Windows 10 (если в другом месте или если таких процесса вы видите два — вполне возможно что у вас вирус!):
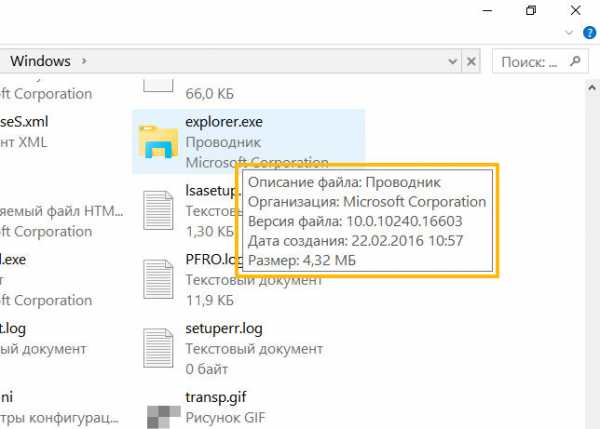
На этом все, но, на всякий случай оставлю две ссылки, это на утилиту по очистке компа от рекламных программ — AdwCleaner и о том, как проверить компьютер онлайн сканером Eset, об этом читайте во второй половине этой статьи. Удачи
На главную! 14.03.2016virtmachine.ru
Что такое explorer.exe в диспетчере задач?
Мы продолжаем изучать процессы Windows, и сегодня мы поговорим о explorer.exe, этот процесс есть в каждой Windows (ну кроме особо древних), даже во всеми любимой XP, хотя уже не все знают что когда-то была такая ОС
Итак, explorer.exe это системный процесс и относится к внешнему виду системы, а именно это и есть оболочка. Проводник, все папки которые вы видите, все окна папок и файлы в них, за отображением всего этого отвечает оболочка explorer.exe, именно поэтому если данный процесс завершить в диспетчере, то вы ничего не увидите — просто черный экран и все (но в программах при этом можно будет работать, они могут быть свернуты, внизу будет их кнопки там где крестик/свернуть). То есть первый вывод уже можно сделать — explorer.exe в диспетчере лучше не отключать!
Кстати я еще о explorer.exe писал тут, я там рассматривал как его запустить и есть пример того что будет если его завершить, в общем это так, может будет интересно вам
Итак, разбираем все по частям, по пунктам так бы сказать, проверим не вирус ли это. Открываем диспетчер (по панели задач нажимаем правой кнопкой и там в меню выбираем):
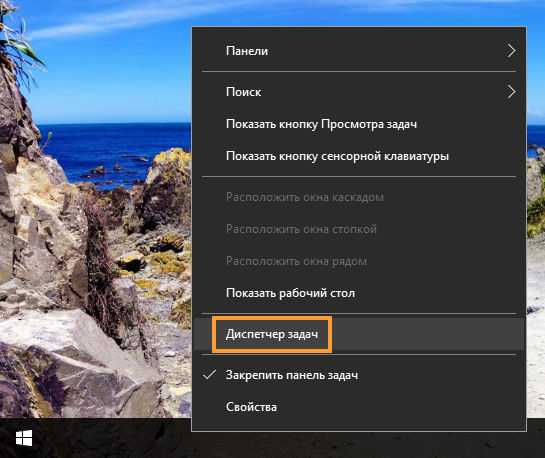
Теперь переходим на вкладу Подробности, чтобы увидеть список всех запущенных на вашем компе процессов. Так вот, и нажимаем там на колонку Имя, это чтобы отсортировать все процессы, так мы сможем быстро заметить два explorer.exe, если они есть:
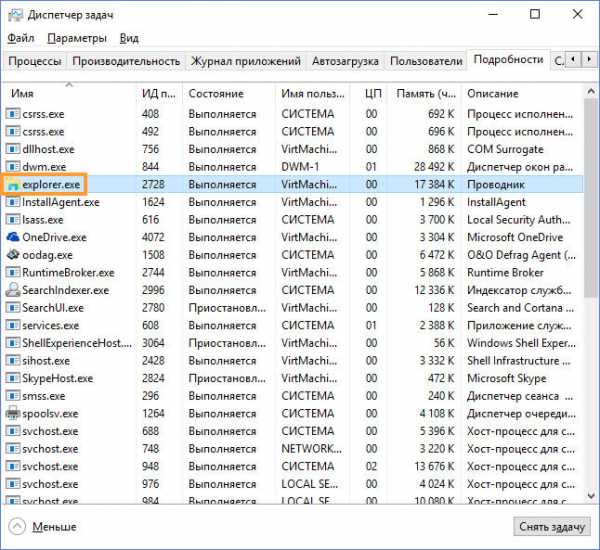
Сколько у вас? У меня один и у вас тоже должен быть один и с такой иконкой в виде папки. Далее нажимаем по нему правой кнопкой и в меню выбираем расположение:
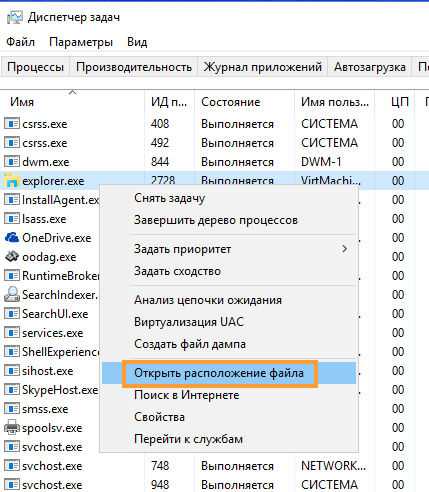
Это чтобы мы могли посмотреть где процесс explorer.exe живет. А он должен быть только в папке C:\Windows (не путать с System32) и только там, он там еще со времен той же Windows XP. Смотрим на файл, у него вот такие характеристики (это обычная Windows 10 1511 билд):
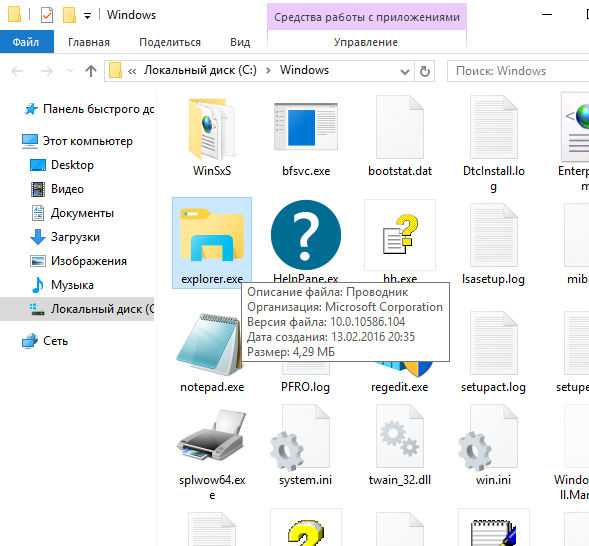
Как видите, весит он 4,29 мб, посмотрите у вас должны быть примерно такие же характеристики.
Теперь немного о том, вирус explorer.exe или нет. Если у вас таких процесса два, то проверьте где они расположены, все должны быть только в папке C:\Windows, если же один из них в другом месте — это подозрительно похоже на вирус.
Еще напишу о том, как перезапустить explorer.exe — это очень просто, в самом диспетчере на вкладке процессы находим Проводник (это и есть explorer.exe) и нажимаем по нему правой кнопкой, где выбираем Перезапустить:
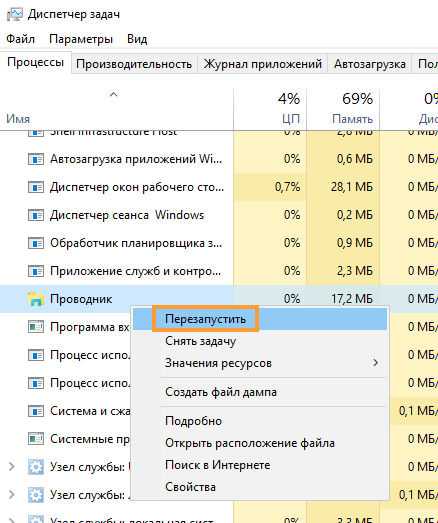
Так что вы думаете? Вирус думаете? Если так, то смотрите, я советую вам проверить комп сперва этими утилитами — Dr.Web CureIt!, а потом еще Kaspersky Virus Removal Tool, просто одна может найти то, что не нашла другая. Мой совет — проверять комп полностью, то есть выбирать полную проверку, она конечно будет идти дольше, но это лучше.
Второе — проверить комп на наличие рекламных вирусов, часто в браузере пользователи видят много рекламы, а на самом деле это не родная реклама на сайте а вставленная рекламными вирусами. А прикол еще в том, что обычные антивирусы их не ловят, потому что это просто типа нежелательное ПО или что-то подобное. В общем вот эти утилиты — AdwCleaner и HitmanPro. Мне осталось только пожелать вам удачи друзья!
На главную! 21.04.2016virtmachine.ru