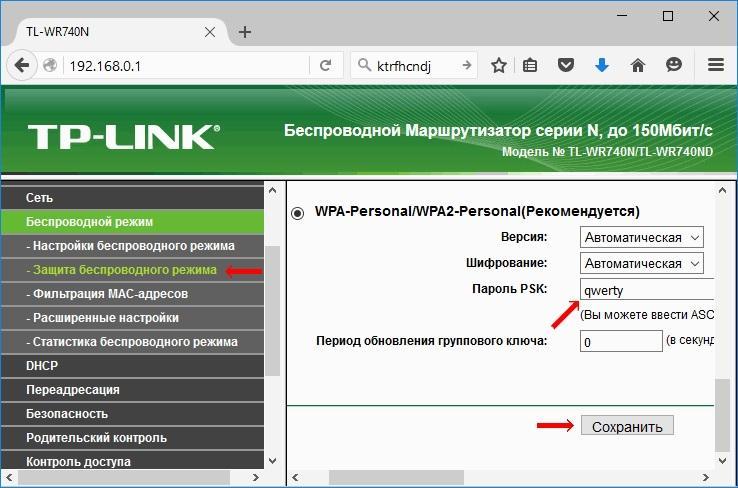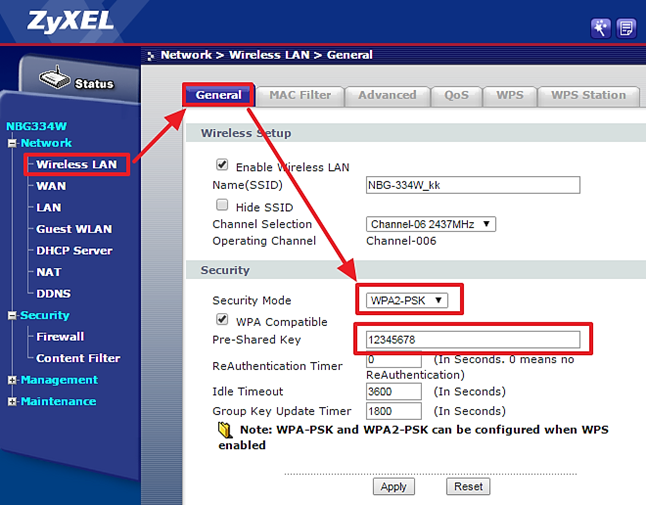Как поменять пароль от Wi-Fi на компьютере: 100500% работает
Приветствую тебя, читатель! Еще один вопросик из нашего любимого чата: «Эй бро! Как поменять пароль от Wi-Fi на компьютере?». А еще бывает на ноутбуке… Для начала нужно понять, что обычно пароль хранится не на компьютере или ноутбуке, а на роутере, который и раздает Wi-Fi. А в этой статье мы узнаем как можно его поменять с ПОМОЩЬЮ компьютера. Начинаем?
Краткий план
Вот все, что необходимо, чтобы сменить пароль:
- Подключаемся к роутеру по проводу или Wi-Fi.
- Заходим в настройки роутера.
- Заходим в раздел смены пароля, меняем, сохраняем.
Вот вроде бы и все. А теперь каждый пункт проведу чуть подробнее.
youtube.com/embed/CRteXnzKKSQ?feature=oembed» frameborder=»0″ allow=»accelerometer; autoplay; encrypted-media; gyroscope; picture-in-picture» allowfullscreen=»»/>Шаг 1 – Подключение
Сначала нужно подключить наш компьютер к роутеру. Сделать это можно двумя способами:
- Через Wi-Fi – если знаете старый пароль, просто подключитесь к сети. Актуально для ноутбуков или компьютеров, у которых есть Wi-Fi адаптер (компьютеры нередко идут без него, так что в случае чего – второй способ).
- Через провод – особенно актуально для компьютера – соединяете сетевую карту с разъемом LAN на роутере. Разъемов LAN обычно несколько, и иногда они желтые. Отдельный разъем не используйте (WAN) – туда подключается только кабель провайдера.
Шаг 2 – Вход в настройки
Если делать по науке, то нужно перевернуть роутер и посмотреть на данные подключения к роутеру на наклейке:
На примере выше: Адрес подключения – 192.168.0.1, Логин – admin, Пароль – admin.
Вводите этот адрес прямиком в ваш браузер и получите окно авторизации, куда и вводим наш логин и пароль:
После этого вы должны попасть на первую страницу веб-конфигуратора вашего роутера:
Если пробовать «методом тыка», то вот самые популярные данные для входа в настройки (по адресам можно кликать, и сразу проверить, откроется ли):
Адреса: 192.168.0.1 или 192.168.1.1
Логин: admin
Пароль: admin или пустой
Если не подошел адрес – ищите на наклейке на дне роутера. Если его там нет – ищите модель своего роутера у нас на сайте через форму поиска. Обычно там даются указания для подключения.
Если не подходят логин или пароль – это нередко бывает на ранее настроенных роутерах, т.к. при первичной настройке обычно пароль меняют. Если не можете вспомнить свой пароль, сбрасывайте роутер на заводские настройки. Делается это несложно – удерживается кнопка Reset при включенном роутере в течение 10 секунд до перезагрузки.
Внимание! После сброса настроек все настройки интернета слетят, придется настраивать заново. Инструкции можно найти на нашем сайте. Если вы не помните старый пароль, другого разумного способа войти в настройки без сброса не существует.
Шаг 3 – Меняем пароль
А теперь осталось дело за простым – нужно всего лишь изменить свой пароль вайфая. Найти нужные настройки не так уж и сложно. Так что просто смотрим на картинки, делаем и не забываем сохранять новые пароли.
После смены пароля не забудьте переподключиться к сети – ведь старый пароль будет не подходить.
Свой родной всегда ближе – так что на примере TP-Link.
Беспроводной режим – Защита беспроводного режим – Пароль PSK
Для остальных моделей все делается аналогичным образом – будь то D-Link, ASUS, ZyXEL(иногда пароль заменяется словом код или просто PSK).
Смена пароля на компьютере
Если же вам все-таки нужно сбросить старый пароль на компьютере и заменить его новым, то придется сначала «забыть» старую сеть.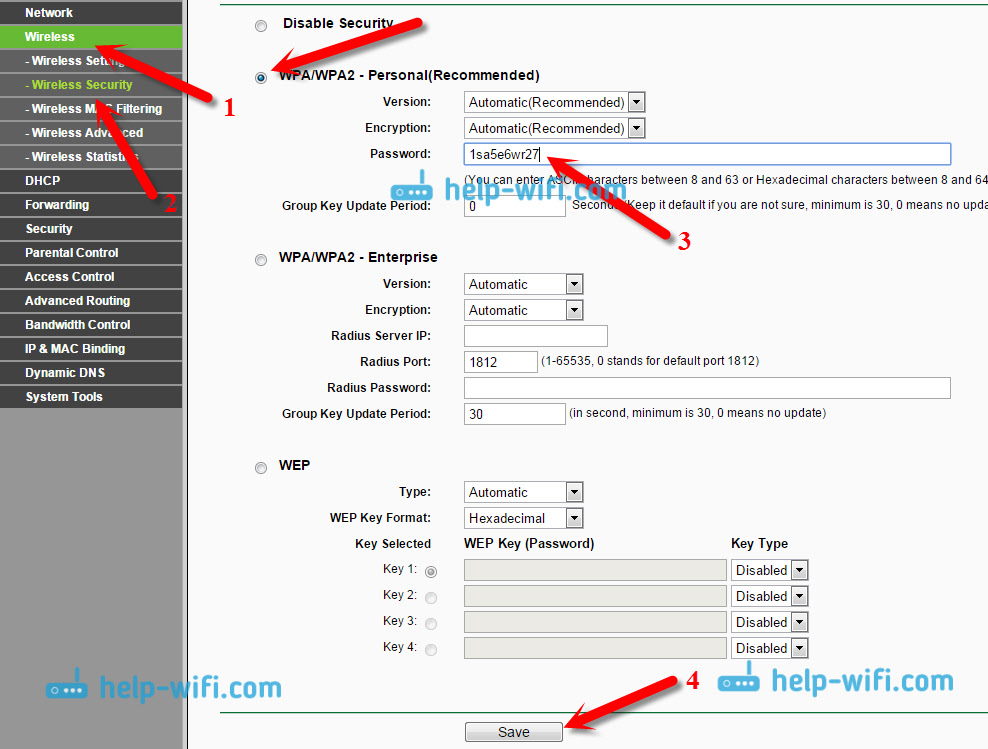 Делается это вот так:
Делается это вот так:
После того как сеть будет забыта, можно подключиться к ней заново в общем порядке с вводом нового пароля. Другой доступный способ (на примере «семерки», в «десятке» похожим образом):
- Центр управления сетями и общим доступом.
- Управление беспроводными сетями.
- Выбираем нашу сеть – Свойства.
- Вкладка Безопасность.
- Меняем ключ.
За сим заканчиваю. Надеюсь, статья оказалась полезной для тебя! Если что-то важное осталось за пределами этой статьи, обязательно напиши об этом в комментариях ниже. Кому-то это будет очень полезно!
Как поставить пароль на вай фай роутер, простой способ
У вас в подъезде появился сосед, который без спроса подключился к вашей Wi-Fi сети? И вы не знаете, как поставить новый пароль на вай фай роутер. Тогда эта статья вам будет полезна. Ведь часто так бывает, когда проводят интернет, сразу просят мастера настроить роутер. Но, увы, мастера бывают разные, одни спрашивают, какой пароль на вай фай поставить, другие сами придумывают, или и вовсе оставляют WiFi без пароля. В итоге из-за такой халатности страдаете вы. Появляются проблемы связанные с низкой скоростью интернета. Виной всему этому сосед, который подключился к вашей беспроводной сети и постоянно что-то качает. Данную проблему на самом деле очень просто решить, нужно просто знать как запаролить сеть вай фай по новому, а вот как это сделать, читайте дальше в статье.
В итоге из-за такой халатности страдаете вы. Появляются проблемы связанные с низкой скоростью интернета. Виной всему этому сосед, который подключился к вашей беспроводной сети и постоянно что-то качает. Данную проблему на самом деле очень просто решить, нужно просто знать как запаролить сеть вай фай по новому, а вот как это сделать, читайте дальше в статье.
Первый этап. Заходим в меню настроек роутера
Включаем Wi-Fi на ноутбуке или ПК, для того, чтобы можно было установить соединение с вашим роутером. Теперь можно переходить к следующему шагу: входим в веб-интерфейс маршрутизатора.
- Запускаем любой на ПК браузер. Прописываем IP адрес роутера в адресной строке. Если не знаете его, посмотрите на нижней стороне роутера, обычно производители там клеят наклейку, на которой указан айпи адрес и логин с паролем для входа.
- После ввода IP нажмите «Enter», появиться окошко в котором необходимо вбить имя пользователя и чуть ниже пароль.
Готово, вы должны попасть в меню настроек роутером.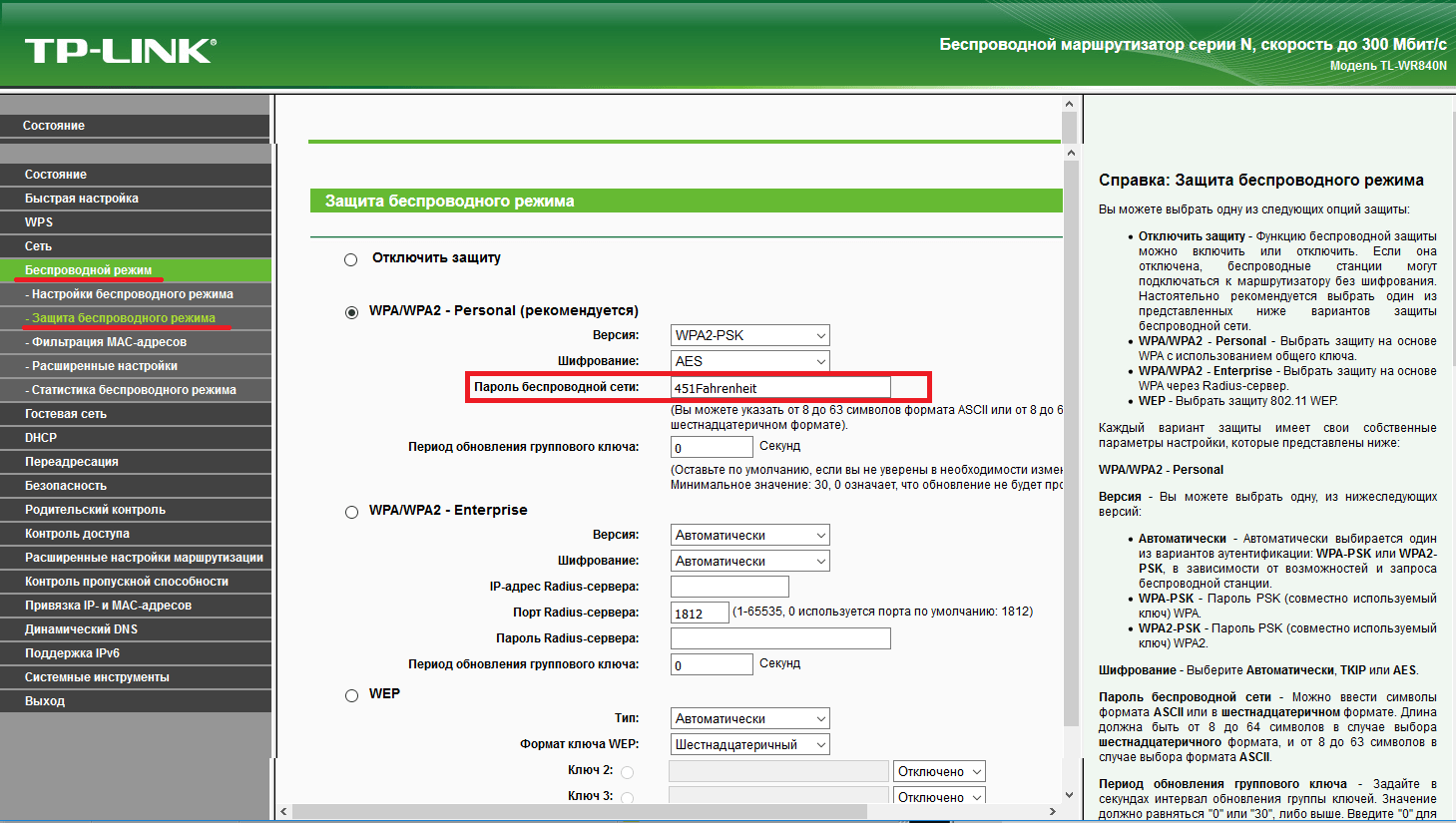 Если что, то пошло не так и вам никак не удается войти на свой роутер, тогда на выручку прейдет кнопка «Reset». Эта кнопка предназначена для полного сброса всех настроек на маршрутизатор. Достаточно взять острый предмет (зубочистка) и нажать «Reset», держите нажатым 15-25 секунд. Когда увидите, что все светодиоды мигнули, значит отпускайте, пробуйте войти.
Если что, то пошло не так и вам никак не удается войти на свой роутер, тогда на выручку прейдет кнопка «Reset». Эта кнопка предназначена для полного сброса всех настроек на маршрутизатор. Достаточно взять острый предмет (зубочистка) и нажать «Reset», держите нажатым 15-25 секунд. Когда увидите, что все светодиоды мигнули, значит отпускайте, пробуйте войти.
Второй этап. Входим в раздел настроек Wi Fi
Теперь ваша задача отыскать раздел отвечающий за настройку беспроводной сети.
- Обычно все в пункте «Wi-Fi» или «Беспроводная сеть», зависит от модели роутера.
- Далее жмем «Настройки безопасности». Здесь вы сможете изменить пароль, в строке «Ключ шифрования PSK» стирайте старый и вводите новый ключ. Также можно выбрать в разделе «Сетевая аутентификация» сертификат безопасности. Что лучше поставить читайте ниже. Последнее, что необходимо сделать, это нажать кнопку «Применить», «Сохранить».

На этом все, теперь вы знаете, как поставить пароль в wifi роутере, быстро и легко.
Позаботьтесь о безопасности нового пароля, не храните его на рабочем столе. Не поленитесь и создайте запароленную папку, как это сделать читайте в статье, как запаролить папку в Windows 10, 8, 7. В такой папке можно будет хранить любые пароли или ценные файлы.
Какой выбрать сертификат безопасности в роутере
В пункте безопасности вай фай помимо пароля, который вы придумаете (он должен содержать минимум восемь символов) есть еще пункт «Сетевая аутентификация» где вы должны будете выбрать вариант безопасности передачи данных. Их существует не так много, поговорим о каждом.
- WEP – этот протокол уже значительно устарел, поэтому взломать его начинающему хакеру будет несложно.

- WPA-PSK – этот вариант куда более современный, но немного надежнее все же выбрать — WPA-WPA2.
- Ну и один из современных сертификатов WPA2-PSK, он наиболее распространенный среди пользователей.
Вдруг ваш роутер поддерживает более современный сертификат безопасности, тогда выбирайте его. Принцип выбора прост, выбираем самый новый сертификат, который доступен на маршрутизаторе.
Мы разобрали один из пунктов, как легко поставить пароль на wifi роутере и выбрать сертификат безопасности.
Выбор типа шифрование
В том же разделе, где вы устанавливали пароль, можно выбрать шифрование. Их два типа первый TKPI, а второй AES. Шифрование TKIP используют в большей части с WPA протоколом. Для домашнего использования оптимальный вариант поставьте протокол WPA2 и к нему шифрование AES.
Подключение к Wi-Fi сети с новым паролем
После всех настроек на маршрутизаторе, ваш ноутбук перестанет автоматически подключаться к роутеру.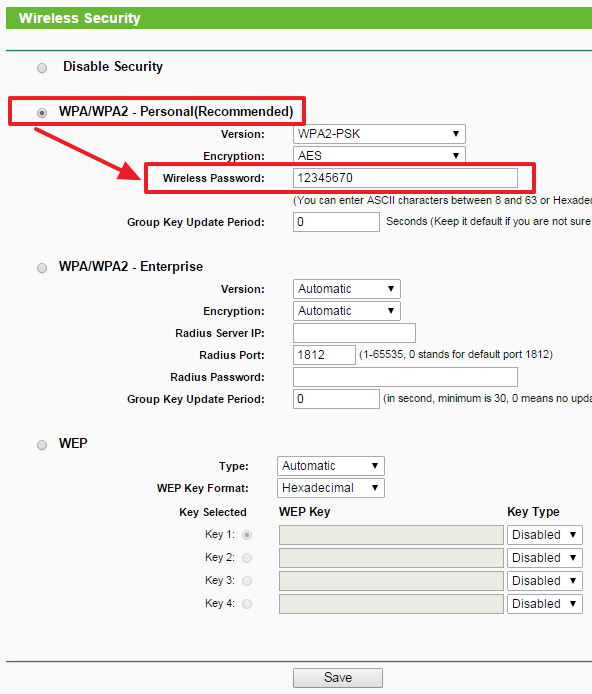 Потому что был установлен новый код на вайфай сеть. Ваша задача на ПК заново подключиться в беспроводной сети, как это сделать читайте ниже. Возможно вам будет интересно также прочесть статью о том как узнать пароль от вай фая на Windows 10.
Потому что был установлен новый код на вайфай сеть. Ваша задача на ПК заново подключиться в беспроводной сети, как это сделать читайте ниже. Возможно вам будет интересно также прочесть статью о том как узнать пароль от вай фая на Windows 10.
- В нижнем правом углу клацаем на значке Wi Fi. Раскроется окно, где вы увидите доступные сети.
- Выбираем свою сеть, жмем «Подключиться». Выскочит окошко, где нужно ввести новый ключ. Ставим галочку «Подключаться автоматически».
Все готово, теперь ноутбук будет автоматически подключаться к вашей беспроводной сети. Если есть гаджеты на андроид, тогда подобную манипуляцию нужно выполнить и на всех этих устройствах.
Заключение
На вопрос, как можно установить пароль на вай фай роутере, ответ вы прочитали в данной статье. На практике все намного легче, так что можете, смело приступать к установке пароля. Все вопросы, которые у вас возникли в процессе вбивания ключа, пишите ниже в комментариях, отвечаем быстро.
Вы также можете почитать:
Меняем логин и пароль от входа в роутер
Сегодня большинство провайдеров использует динамические IP-адреса, не требующие настройки, поэтому новый роутер при подключении к сети будет работать сразу же, из коробки. Настраивать ничего не нужно. Многие пользователи не задумываются о смене пароля администратора в своём роутере и используют его с настройками по умолчанию. На работу устройства это никак не влияет, а вот с точки зрения политики безопасности совершенно неправильно. В этой статье мы расскажем о том, зачем менять пароль на роутере, как это сделать и как восстановить доступ к устройству, если вы забыли или потеряли пароль.
Зачем менять пароль
Все роутеры используют логин и пароль для доступа в веб-интерфейс. Нужно это для того, чтобы защитить устройство от несанкционированного доступа.
Однако бюджетные модели роутеров всех без исключения производителей используют стандартные пароли доступа. Зная модель роутера (а, если вы не меняли настройки сети, имя сети по умолчанию это и будет модель роутера), можно легко выяснить какие параметры доступа на нём используются и получить доступ к веб-интерфейсу
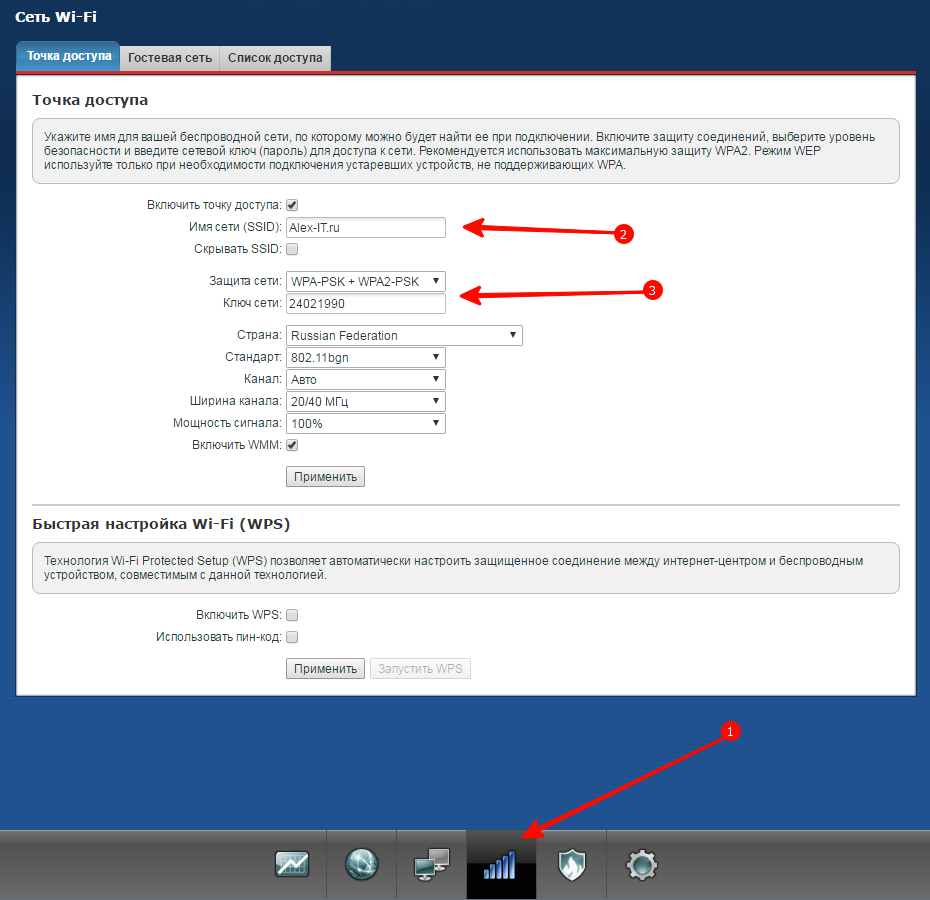 Таким образом, посторонний человек может изменить настройки вашего устройства и получить доступ к вашим данным. По этой причине дефолтную пару логин и пароль рекомендуется сменить при первоначальной настройке устройства.
Таким образом, посторонний человек может изменить настройки вашего устройства и получить доступ к вашим данным. По этой причине дефолтную пару логин и пароль рекомендуется сменить при первоначальной настройке устройства.Смена пароля
Веб-интерфейс различных моделей роутеров может отличаться визуально, однако общие принципы управления настройками действуют аналогично на всех устройствах. Если вы хотя бы раз настраивали роутер, то в дальнейшем эта процедура не вызовет у вас трудностей.
Подключение к роутеру
Смена пароля осуществляется через веб-интерфейс роутера. Чтобы в него войти, выполните подключение к роутеру с помощью кабеля или беспроводной сети. В данном случае способ подключения значения не имеет.
Для выполнения настроек вы можете использовать любой браузер. Для этого достаточно знать параметры входа.
Как подключиться
Доступ в веб-интерфейс осуществляется по стандартным IP-адресам. У большинства производителей они совпадают, но могут быть нюансы.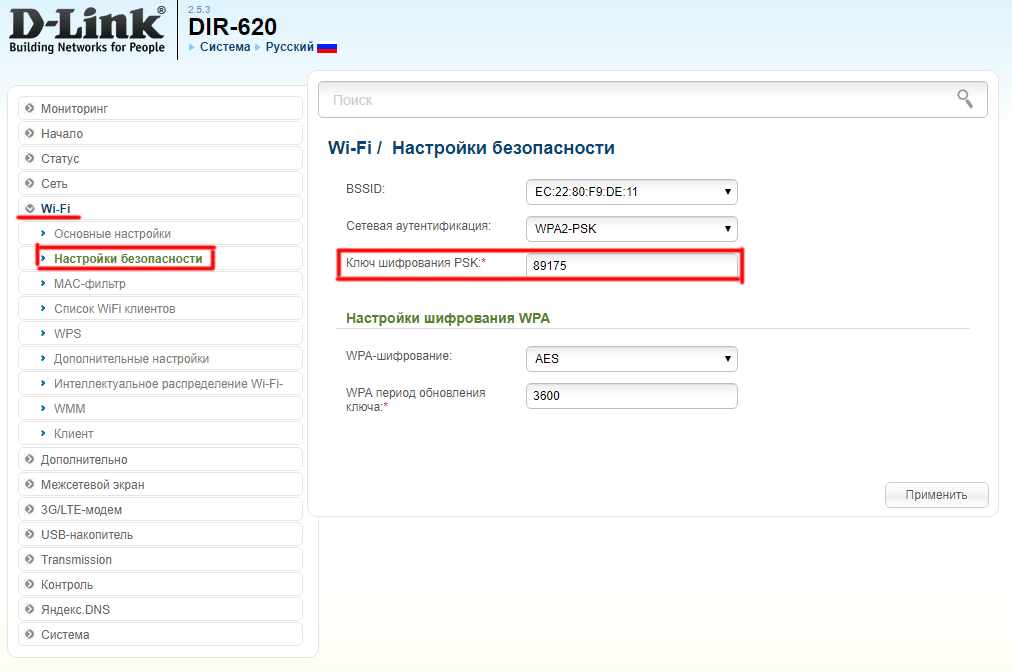 Обычно это 192.168.0.1 или 192.168.1.1. Иногда используется буквенный адрес, например, tplinklogin.net. Эта информация указана на этикетке в нижней части устройства. Если роутер раньше не настраивался и эти параметры не менялись, то сложностей на данном этапе возникнуть не должно.
Обычно это 192.168.0.1 или 192.168.1.1. Иногда используется буквенный адрес, например, tplinklogin.net. Эта информация указана на этикетке в нижней части устройства. Если роутер раньше не настраивался и эти параметры не менялись, то сложностей на данном этапе возникнуть не должно.
В настройках сетевой карты вашего компьютера установите галочку в пункте «Получать IP-адрес автоматически» и подключитесь к роутеру по кабелю или через Wi-Fi. Для доступа в веб-интерфейс в адресной строке вашего браузера нужно ввести этот адрес и нажать Enter. Появится окно ввода логина и пароля.
Где написан пароль
Помимо IP-адреса веб-интерфейса необходимо знать логин и пароль для входа в роутер. Эта пара стандартная для многих устройств и указывается там же, на нижней части роутера, рядом с адресом
В примере ниже на наклейке роутера написан пароль 1234, а в качестве логина следует использовать admin.
Стандартные пароли
Обычно производители роутеров используют стандартную пару логин/пароль — admin/admin. Если на вашем роутере наклейка с информацией для доступа в веб-интерфейс отсутствует или повреждена, можно попробовать эту комбинацию. Иногда достаточно ввести только логин admin, а поле для ввода пароля оставить пустым. Такая ситуация часто встречается на роутерах D-Link. У некоторых моделей может использоваться другой дефолтный пароль. Например, 1234. Можно посмотреть описание своего роутера в интернете и выяснить эти параметры.
Изменение пароля
Если вы благополучно вошли в веб-интерфейс, пора приступить собственно к процедуре смены пароля. Она проста и интуитивно понятна.
В меню роутера необходимо найти пункт смены пароля. У моделей разных производителей меню может выглядеть по разному. Рассмотрим наиболее распространённые варианты.
Для того чтобы поменять логин и пароль на вход роутера Tp-Link вам нужно перейти в пункт меню «Системные настройки» – «Пароль» или System Tools — Password, если у вас английский интерфейс. В открывшемся окне вам сначала нужно будет ввести старую пару логин/пароль, а затем новый логин и два раза новый пароль. После чего нажать кнопку «Сохранить». После этого перезагрузите устройство, если это не произошло автоматически, и войдите в веб-интерфейс с новым паролем.
Рекомендуется менять не только пароль, но и логин. Это касается всех моделей роутеров. Производители используют логин admin по умолчанию. Однако, зная логин, с помощью специальных программ злоумышленники могут подобрать и пароль. Поэтому логин тоже рекомендуется сменить.
Процедура смены пароля роутера D-Link аналогична. Вам нужно перейти в пункт меню «Система» – «Пароль администратора». Здесь достаточно просто ввести новый пароль два раза и сохранить изменения. Изменить логин в настройках роутера D-Link нельзя.
На роутерах Asus нужно перейти в пункт меню «Администрирование». Смена логина и пароля производится в самом верхнем окошке, которое так и называется «Изменение пароля роутера». После того, как вы ввели новые данные, внизу страницы нажмите кнопку «Применить».
На роутерах Zyxel всё работает почти так же, с той разницей, что на этих устройствах может быть несколько пользователей. Перейдите в меню в пункт «Система», найдите там вкладку «Пользователи». Если роутер вы приобрели новый и настраиваете его впервые, там будет только один пользователь — admin. Кликните на него мышкой. В открывшемся окне введите новый логин и пароль или только пароль и нажмите кнопку «Сохранить». Аналогичным образом меняются настройки для других пользователей, если они у вас есть или если вы решите создать их в будущем.
Если вы стали обладателем роутера другого производителя, не отчаивайтесь. Скорее всего, смена пароля выполняется подобным образом. Ищите в вашем веб-интерфейсе пункты с похожими названиями или смотрите инструкцию для вашего устройства на сайте производителя.
Смена через телефон
Если вы не используете компьютер или ноутбук, изменить пароль на вашем роутере можно с помощью мобильного устройства, например, телефона.
Процедура та же. Для того, чтобы поменять с телефона пароль на роутере входим в веб-интерфейс. Если ваш устройство уже подключено к роутеру по Wi-Fi, вводим в браузере адрес и в открывшемся окне логин и пароль. Дальше всё как и на ПК.
Если вы ещё не подключились к роутеру, включите Wi-Fi на вашем телефоне, в списке доступных сетей найдите ваш роутер и выполните подключение. Параметры для подключения к роутеру по Wi-Fi также указываются производителем на наклейке в его нижней части.
Если забыли пароль
Мы рассмотрели варианты смены стандартного пароля на роутере через веб-интерфейс. Однако может случиться такое, что вы поменяли пароль, но забыли его записать. И теперь не помните как войти в настройки. Ситуация непростая, но поправимая. Теперь рассмотрим что делать если забыли пароль и логин от настроек роутера. Есть несколько способов восстановить доступ к устройству.
Посмотреть пароль в браузере
Если вы уже входили в веб-интерфейс с вашего компьютера, пароль может быть сохранён в браузере. Если, конечно, у вас включена эта опция.
Чтобы узнать логин и пароль от своего роутера через компьютер если их забыли, запустите браузер, через который раньше выполнялся вход. Введите адрес роутера. Если пароль был сохранён, вы сможете войти в веб-интерфейс. После этого можно его сменить.
Можно так же посмотреть пароль и имя пользователя среди сохраненных паролей в браузере.
Например, для того, чтобы просмотреть пароли в браузере Google Chrome надо кликнуть на три точки в правом верхнем углу. В выпадающем списке выбрать настройки. Прокрутить их вниз и нажать на “Дополнительные”. Прокручивая вниз, увидите пункт “Пароли и формы”. Там выбираем настройки паролей.
Для просмотра пароля надо нажать на иконку в виде глаза. Вводим логин и пароль пользователя Windows. После этого можно просмотреть ранее сохраненные пароли в браузере. Тут мы видем, что для сайта 192.168.0.1 – а это IP-адрес роутера, был сохранен для пользователя admin пароль admin.
Аппаратный сброс
Самый надёжный и универсальный способ восстановить доступ к роутеру это сбросить настройки до заводских. Этот вариант сработает всегда. Даже в том случае, если вам достался бывший в употреблении маршрутизатор, который до этого настраивался, но его параметры вам неизвестны. При этом на роутере не работает интернет и войти в веб-интерфейс не получается.
На всех роутерах имеется кнопка сброса. Она называется RESET и располагается на задней панели устройства. Могут быть варианты, однако чаще всего бывает именно так. Она может выглядеть как обычная кнопка или как отверстие в корпусе. В последнем случае нажимать на неё следует с помощью какого-то тонкого предмета, например, концом распрямленной скрепки.
Для сброса настроек до заводских нужно зажать кнопку RESET и удерживать её 10 секунд или дольше. Индикаторы роутера должны погаснуть или мигнуть. Устройство перезагрузится, после чего можно войти в веб-интерфейс, используя настройки по умолчанию. Они, как уже отмечалось выше, указаны на этикетке роутера.
Следует иметь в виду, что аппаратный сброс вернёт к заводским все настройки вашего устройства. То есть доступ к интернету, беспроводную сеть и другие параметры придётся настраивать заново.
Утилиты для восстановления пароля
Что делать, если у вас сложная конфигурация сети с множеством параметров и восстанавливать заводские настройки крайне нежелательно? Тогда есть ещё один выход — воспользоваться утилитами для восстановления доступа к роутеру. Отметим сразу, что способ этот требует наличия хотя бы части информации, необходимой для доступа к веб-интерфейсу или сохранённого файла конфигурации. К сожалению, он не универсален и не всегда помогает решить проблему.
Router Password Kracker
Эта небольшая программка позволит восстановить доступ к веб-интерфейсу устройства без сброса настроек до заводских. Она предназначена для подбора паролей для протокола HTTP, то есть в том числе и для решаемой здесь задачи. Принцип её работы заключается в подборе пароля с помощью словаря. Однако при этом нужно знать логин и подключиться к роутеру по кабелю или через Wi-Fi. Также желательно вспомнить хотя бы часть пароля, иначе подбор может затянуться на очень долгое время.
Программа не требует сложной настройки. В главном окне вам нужно указать IP-адрес вашего роутера, логин и путь к файлу словаря. Далее нажимаем кнопку «Старт» и ждём результата.
Программа портативная, упакована в один файл и не требует установки на компьютер.
Словарь для подбора паролей уже входит в программу, однако его можно дополнять или скачать дополнительные словари в интернете.
Таким способом вы можете восстановить забытый пароль от вашего роутера, не меняя конфигурации оборудования и без необходимости заново настраивать сеть.
RouterPassView
Подбор пароля процесс долгий и может не увенчаться успехом, если вы использовали очень сложный пароль, который утилите для взлома окажется не по зубам.
Большинство роутеров имеет возможность сохранять свои настройки в файл на вашем компьютере. Этот пункт меню может называться по разному. Например, в роутерах D-Link нужно выбрать пункт меню «Система» – «Конфигурация» и нажать кнопку «Сохранить», после чего указать куда на вашем компьютере следует сохранить файл настроек. На моделях других производителей пункты меню могут отличаться, но принцип тот же.
Не все пользуются этой опцией, однако делать это рекомендуется. Особенно в случае если настройки вашей сети имеют множество параметров, восстановление которых вручную может занять много времени. В случае сбоя вы сможете в несколько кликов восстановить все настройки. Также, если у вас есть сохранённый файл конфигурации, вы можете с его помощью восстановить забытый пароль от роутера.
Пароли в файле хранятся в зашифрованном виде, поэтому посмотреть их просто так не получится. Нужна специальная утилита. Она называется RouterPassView.
Программа бесплатная, её можно скачать с сайта разработчика. Она поддерживает не все модели роутеров, поэтому перед использованием проверьте есть ли в списке ваше устройство. Если его там нет, попробовать восстановить пароль с помощью этой утилиты можно, но вероятность успеха сильно снижается.
Работа программы проста. Запускаем программу, жмём значок «Открыть файл» и указываем через «Обзор» файл конфигурации настроек вашего роутера. Либо просто перетащите его мышкой в окно программы. Утилита анализирует его содержимое и ищет все логины и пароли. Результат отображается на экране. Гарантия результата не стопроцентная, но вероятность того, что нужный пароль будет найден, достаточно велика.
Этот способ восстановления пароля также поможет вам избежать аппаратного сброса и настройки роутера с нуля.
Эти методы не будут работать, если вы не можете установить подключение к вашему устройству. Тогда, увы, без аппаратного сброса настроек не обойтись.
ПРОСТОЙ способ как поменять пароль на вай фай роутере: пошаговая инструкция
Крайне трудно будет сегодня найти человека, в квартире у которого бы отсутствовал wi-fi роутер. Но лишь малая толика владельцев разбирается в принципах его работы и настройки. Обычно первую настройку роутера выполняет специалист, устанавливающий его, а потом он остаётся полностью под вашим присмотром. И что же делать, если с ним что-то случится? Вы, конечно же, можете каждый раз вызывать мастера для его настройки, но куда лучше будет научиться делать это самостоятельно. Разумеется, серьезный ремонт роутера лучше оставить профессионалам, ведь это весьма непросто, но вот разобраться в том, как поменять пароль на вай фай роутере очень легко.
Процедура смены пароля
Смена пароля на wi-fiроутере – это одна из основных процедур, которую должен уметь проводить каждый владелец. Скорее всего у вас возникает логичный вопрос, а зачем мне вообще менять пароль на роутере?
Первая причина, которая приходит в голову — это, конечно же, взлом. Если кто-то из ваших соседей вдруг вычислит ваш пароль и начнёт пользоваться вашим вай-фаем, то единственный способ защититься от этого — это сменить пароль на роутере. Вы скорее всего сразу заметите, что кто-то использует ваш wi-fi, ведь чем больше компьютеров использует одно подключение, тем ниже его скорость. А потому, если вы стали замечать, что в последнее время ваш интернет стал хуже работать, то первое, что вы должны сделать — это сменить пароль.
Вторая причина для смены пароля – это если вы его забыли. В таком случае вы можете подключиться к роутеру через кабель и сменить пароль для wi-fi. Делается это точно так же, как и смена пароля через wi-fi, а потому отдельно описываться в статье не будет.
Процедура смены пароля может немного отличаться в зависимости от того, какая фирма является производителем вашего роутера. В данной статье вы узнаете о том, как поменять пароль на вай фай роутере шести наиболее популярных фирм: Asus, Huawei, D-Link, TP-Link, Zyxel и Trendnet. Узнать, какой роутер стоит у вас, вы можете просто внимательно изучив его, фирма производитель обычно оставляет свой логотип на лицевой стороне роутера.
Как узнать свой IP
Первое, что нужно сделать перед тем, как начать настройку wi-fi роутера — это узнать ваш IP-адрес. Сделать это довольно просто:
- Для начала включите “Панель управления” через меню “Пуск”.
- Затем перейдите в “Центр управления сетями и общим доступом” (если у вас в панели управления стоит просмотр по категориям, то сначала вам нужно выбрать категорию “Сеть и интернет”).
- Здесь найдите строку “Подключения” рядом с которой будет написано название сети, к которой вы подключены в данный момент, нажмите на него.
- В появившемся окне нажмите на кнопку “Сведения…”.
- Далее перед вами появится окошко с информацией о вашем подключении, найдите строку “Шлюз по умолчанию IPv4”, цифры рядом с ней — это и есть ваш IP-адрес.
Не забудьте куда-нибудь записать или скопировать адрес, позже он пригодится вам.
Как поменять пароль на вай фай роутере фирмы Asus
Wi-fi роутеры фирмы Asus весьма надёжны и пользуются популярностью пользователей, но интернет-провайдеры редко используют роутеры от данного производителя. А потому, если вы не меняли роутер самостоятельно, то шанс того, что у вас Asus крайне низок. Процедура изменения пароля на них крайне проста.
- Для начала запустите любой браузер и в адресную строку введите свой IP-адрес.
- После этого перед вами появится небольшое окно, запрашивающее у вас “Имя пользователя” и “Пароль”, по умолчанию они должны быть “admin” и “admin”.
- Далее перед вами появится окно настройки роутера, слева найдите и выберите пункт “Беспроводная сеть”.
- Затем во вкладке “Общие” найдите строчку “Предварительный ключ WPA”, справа от неё будет строка для ввода пароля, чтобы изменить его, просто придумайте и введите в неё новый пароль, а затем нажмите “Применить”.
Как видите, данная процедура совсем не сложная. Если вам не подошли предложенный в инструкции пароль и имя пользователя, то попробуйте поискать актуальную информацию о них на сайте производителя роутера.
Как поменять пароль на роутере фирмы Asus, видео
Смена пароля на роутере фирмы TP-Link
Роутеры от TP-Link встречаются в России чаще всех остальных производителей. Процесс настройки здесь мало чем отличается от настройки роутера Asus и проблем с ней у вас возникнуть не должно.
- Зайдите в браузер и в адресную строку введите свой IP.
- У вас попросят ввести“Имя пользователя” и “Пароль”, они здесь такие же “admin” и “admin” (если не подошли, то ищите их на сайте производителя роутера).
- В открывшемся окне в меню слева выберите “Wireless”, а затем “Wireless Security”.
- Далее найдите строку “PSK Password” и рядом с ней введите свой новый пароль.
- Осталось только нажать кнопку “Save” и ваш пароль будет изменён.
Как видите, опять же ничего сложного. Единственная сложность, которая может возникнуть у вас — это незнание английского, благо при использовании инструкций это не так важно.
Как поменять пароль на роутере фирмы TP-Link, видео
Wi-fi роутеры фирмы D-Link
Теперь давайте разберемся, как поменять пароль на роутере фирмы D-Link, также весьма популярном в СНГ.
- И вновь заходим в браузер и вводим IP-адрес в адресную строку.
- У вас запросят “Имя пользователя” и “Пароль”, они всё те же “admin” и “admin” (если не подошли, ищите новые на сайте производителя).
- Затем на вновь открытой странице в меню слева выберите вкладку “Wi-fi”, а после “Настройки безопасности”.
- У роутеров D-Link иногда бывает не очень удобная заводская настройка, а потому убедитесь в том, что в строке “Сетевая аутентификация” у вас стоит “WPA-PSK” или “WPA2-PSK”, а в строке “WPA шифрование” выбрано “AES”, если нет измените.
- Строчка, в которую вам надо ввести новый пароль называется “Ключ шифрования PSK”, после того, как введёте его, не забудьте нажать “Изменить”.
Вот и всё, на вашем роутере теперь стоит новый пароль.
Как поменять пароль на роутере фирмы D-Link, видео
Смена пароля на роутерах Huawei
Смена пароля на роутере фирмы Huawei немного отличается от предыдущих моделей, однако при помощи нашей инструкции вы наверняка справитесь и с ним.
- Первый шаг всё такой же, заходим в браузер и вбиваем свой IP в поисковую строку.
- Далее вводите “Имя пользователя” и “Пароль”,здесь они “root” и “root” (новые пароли можно найти на сайте производителя).
- Сверху страницы выберите вкладку “WLAN”.
- Убедитесь, что в верхнем левом углу у вас стоит галочка рядом с пунктом “Enable WLAN”.
- Далее в правом углу нажмите кнопку “New”.
- Напротив пункта “Authentication Mode” у вас должен быть выбрать вариант “WPA2 Pre-Shared Key”, если это не так измените его сами.
- Новый пароль вводится напротив пункта “WPA Pre-Shared Key”, когда введёте его, не забудьте нажать кнопку “Apply”.
Как видите, настройка роутера Huawei всё же немного сложнее, чем у роутеров других производителей. Но тем не менее, ничего сверхсложного в ней нет, а потому проблем у вас возникнуть не должно.
Как поменять пароль на роутере фирмы Huawei, видео
Настройка роутера Trendnet
Следующий производитель — это Trendnet. Роутеры данной фирмы похожи по принципу работы и настройки на TP-Link, но пользуются меньшей популярностью у нас.
- Как и всегда входим в браузер и вводим свой IP-адрес в адресную строку.
- Далее “Имя пользователя” и “Пароль”, здесь они снова “admin” и “admin” (актуальная информация о паролях есть на сайте производителя).
- Слева выбираем пункт меню “Wireless”, а затем подпункт “Security”.
- Далее выставляем следующие параметры: “Authentication Type”– “WPA2”, “PSK/EAP” — “PSK”, “CipherType” — “Auto”.
- Затем напротив пункта “Passphrase” вводим пароль и повторяем его напротив“Confirm Passphrase”.
- В конце нажимаем “Apply”.
После этого ваш пароль будет благополучно изменён.
Как поменять пароль на роутере фирмы Trendnet, видео
Смена пароля на Zyxel
Последний производитель роутеров в нашем списке – это Zyxel.
- Введите свой IP в адресную строку любого браузера.
- Далее введите “Имя пользователя” и “Пароль”, здесь чаще всего тоже “admin” и “admin”, но Zyxel любят время от времени изменять их, а потому не лишним будет зайти на их сайт и уточнить актуальные данные.
- Слева найдите пункт меню “Сеть Wi-fi”, а затем подпункт “Безопасность”.
- Выберите вариант проверки подлинности “WPA2-PSK”.
- А затем внизу введите ключевую фразу, которая и будет вашим паролем.
- Не забудьте сохранить изменения нажав “Применить”.
Вот и всё, теперь на вашем роутере новый пароль.
Как поменять пароль на роутере фирмы Zyxel, видео
Как видите, изменить пароль на роутере совсем нетрудно. В зависимости от фирмы его производителя есть определённые нюансы, которые будут изменяться, однако в целом все они работают по одному плану. А потому данная статья должна подсказать вам, как поменять пароль на вай фай роутере от любого производителя, даже если конкретно вашего в ней и не было.
Похожие статьи:
Как сменить пароль на Wi-Fi роутере Tenda?
В этой статье я покажу вам как установить, или сменить пароль на роутерах компании Tenda. Менять мы будем пароль на Wi-Fi сеть, и еще в конце статьи покажу как задать новый пароль, который используется для защиты настроек маршрутизатора. Если у вас роутер Tenda (N3, Tenda N30, W311R+, W308R, N301, W3002R, W568R и т. д.), то по этой инструкции вы сможете поменять пароль для подключения к своей Wi-Fi сети. Я когда писал инструкцию по настройке Tenda N3, то вкратце описывал процесс смены пароля, стараюсь писать об этом в каждой статье по настройке какой-то конкретной модели. Кстати, эту статью буду писать так же на примере маршрутизатора Tenda N3 (по ссылке небольшой обзор и отзывы).
В процессе настройки маршрутизатора, обязательно нужно поставить пароль на Wi-Fi. На маршрутизаторах Tenda, по умолчанию, беспроводная сеть не защищена. Если не установить защиту, то со временем к вашей сети подключится целая куча соседей, а если у вас не очень мощный роутер, такой как например то же Tenda N3, то он просто не будет работать, все время будет зависать. И что бы никто не получил доступ к вашей домашней сети (если она настроена), нужно обязательно хорошенько защитить свою беспроводную сеть. Достаточно будет установки сложного, длинного пароля.
А если вы кому-то дали доступ к своему Wi-Fi, и хотите закрыть этот доступ, или к вашей сети каким-то образом подключились сторонние устройства, то нужно просто установить новый пароль. Чем мы сейчас и займемся.
Смена (установка) пароля на роутере Tenda
Все эти настройки, понятное дело, меняются в панели управления маршрутизатором, в которую нам нужно зайти. Делается это так: подключаемся к роутеру (по кабелю, или по Wi-Fi), в браузере переходим по адресу 192.168.0.1, и указываем пароль для доступа к настройкам (если появится запрос, по умолчанию оставляем поле пустым). Подробнее о том, как зайти в настройки маршрутизатора Тенда, я писал в статье: https://help-wifi.com/tenda/kak-zajti-v-nastrojki-routera-tenda/.
Значит так, в настройках перейдите по ссылке Advanced Settings, что бы открыть больше настроек.
Дальше переходим на вкладку Wireless settings — Wireless Security. Возле пункта WPS Settings ставим Disable. В выпадающем списке Security Mode выбираем WPA2-PSK. Теперь самое главное, в поле Key укажите пароль, который вы хотите использовать для подключения к Wi-Fi. Минимум 8 символов. Постарайтесь установить сложный пароль, примерно как у меня на скриншоте ниже. Если вы хотите поменять пароль, то просто сотрите старый, и напишите новый.
Советую сразу записать пароль, что бы не забыть его.
После того, как укажите пароль, нажмите на кнопку Ok, что бы сохранить настройки.
Роутер перезагрузится, и для подключения к Wi-Fi уже будет использоваться новый пароль.
Если не подключатся устройства после смены пароля
Бывает и такое. Это происходит по тому, что в устройстве сохранен старый ключ, а посл установки нового, они не совпадают. На компьютере, например, это скорее всего будет ошибка: «Параметры сети сохраненные на этом компьютере не соответствую требованиям этой сети». Выглядит она вот так:
Нужно просто удалить свою сеть на устройстве (забыть сеть), и подключится к ней заново, уже с новым паролем. Сделать это не сложно, подробно я писал об этом в статье удаляем wi-fi сеть на Windows 7. Точно так же, удаляем сеть на других устройствах, если возникнут проблемы с подклю
Как на WiFi поменять пароль
Доступ к беспроводной сети, особенно к сети с «расшаренными» ресурсами обычно ограничивается защитой. Это необходимая мера безопасности, предпринятая для того, чтобы посторонние и злоумышленники не смогли нанести урон системе или выкрасть ценные персональные сведения, наподобие данных авторизации web-кошельков, банковских карточек и т. д.
Роутер защищается двояко – один пароль предусмотрен для защиты самого роутера – тот самый, что вводится при входе в инструментарий настройки маршрутизатора (исходное значение — admin). Другой защищает саму беспроводную сеть и ее ресурсы. Если второй пароль не установлен, то сеть становится общедоступной. Естественно, в пределах ее физической досягаемости. Такие сети существуют не только по оплошности их создателей, некоторые WiFi ресурсы изначально задуманы таким образом. Цель нашей заметки – выяснить, как поменять текущую схему авторизации WiFi на компьютере.
Смена компонент авторизации может быть вызвана, например, тем, что имеющийся пароль был взломан. Или просто тем, что он не обладает достаточной надежностью, и хозяин сети решил увеличить степень защиты. А также и иными причинами.
Пароль на роутер
Заменять пароль на роутере можно лишь в одном месте — в настройках этого устройства. Доступ к настройкам можно получить через веб-интерфейс маршрутизатора. Для этого необходимо:
- На компьютере, присоединенном к роутеру, запустить любой браузер.
- В адресной строке браузера набрать значение 192.168.01 или 192.168.1.1 (в зависимости от модели).
- Войти в меню настроек, предварительно указав логин и пароль к самому устройству.
- Перейти в соответствующий раздел настроек (правая панель меню). У разных роутеров он может называться по-разному, но это всегда нечто вроде: «Расширенные настройки» => «WiFi» => «Настройки безопасности». У современных роутеров вместо правой панели меню может иметься панель закладок снизу или сверху. Принцип все равно остается тем же.
- На открывшейся панели слева отыскать поля, ответственные за аутентификацию. В поле, описывающем тип защиты, ввести, например: WPA-PSKWPA2-PSKmixed.
- В поле под названием «Password» ввести текст, отвечающий общеизвестным критериям надежности.
- Не забыть сохранить сделанные изменения кнопкой «Ok» (или «Save», в локализованном варианте она может называться «Сохранить» или «Применить»).
- Перезагрузиться.
Вот и вся наука о том, как поменять защиту на вай фай, т. е. как сменить пароль на самом роутере.
Пароль на ноутбук
В том, как изменить пароль на WiFi роутере, мы разобрались.
Но есть еще одна аналогичная задача. Хорошо известно, что в качестве точки доступа к беспроводной сети может выступать и другое устройство – тот же ноутбук.
Более-менее современные ноутбуки обладают такой возможностью. В этой ситуации будем действовать иначе:
В системном трее ОС Windows, установленной на ноутбуке, отыскиваем значок беспроводного сетевого подключения.
- Щелкаем по значку правой кнопкой мышки и выбираем пункт «Управление беспроводными сетями».
- В появившемся списке видимых сетей выбираем необходимую, и снова щелкаем по ней правой кнопкой мыши.
- В появившемся контекстном меню выбираем пункт «Свойства».
- В появившемся окне переходим на вкладку «Безопасность».
- Выставляем переключатель «Отображать вводимые знаки». Это делается для удобства, чтобы мы сами видели, что конкретно мы набираем.
- В поле «Ключ безопасности» набираем новый пароль.
- Сохраняемся по кнопке «Ок».
В качестве альтернативы можно предложить использовать консольную команду вида: netsh wlan set hostednetwork mode=allow ssid=My_virtual_WiFi key=password keyUsage=persistent, где вместо password указывается новое значение для сети с именем My_virtual_WiFi.
Вот и все, что касается темы как изменить пароль от сети WiFi.
Как изменить пароль Wi-Fi в Windows 10 или просто удалить ненужные сети
Недавно мне пришлось вернуть свой ноутбук к настройкам по умолчанию, чтобы решить проблему, которая не реагировала ни на что другое, что я пробовал. Восстановление настроек по умолчанию включало возврат к исходному программному обеспечению Windows 8 и потерю всего, что я когда-либо загружал на компьютер. В этом не было ничего страшного, потому что у меня были резервные копии моих данных. Это все еще раздражало, потому что мне приходилось заново загружать все свое программное обеспечение и заново настраивать свои предпочтения и профили.
После сброса я без проблем подключился к Интернету. Но затем, несколько дней спустя, когда я выходил в Интернет в дальнем конце главной спальни, у меня был очень слабый сигнал.
Это не имеет большого значения, потому что у меня есть расширитель маршрутизатора, который помогает ретранслировать сигнал даже в эти удаленные части дома. Это все еще раздражало, потому что мне приходилось повторно вводить смехотворно длинный и сложный пароль (или RLCP), который я назначил нашей сети, за который мой муж ежедневно проклинает меня.Я ввел свой пароль, щелкнул поле «Подключиться автоматически» и стал ждать подключения.
Не удалось подключиться.
Я был на 99% уверен, что у меня опечатка в RLCP. Бывают опечатки. К сожалению, каждый раз, когда я пытался подключиться снова, это не давало мне возможности повторно ввести пароль… так что я был как бы заблокирован своим собственным повторителем. Проклятия!
Windows 10 немного изменила ситуацию, поэтому я подумал, что избавлю вас, ребята, от кривой обучения, через которую я прошел. Прежде всего, вы можете найти настройки своего ПК в новом приложении настроек Windows 10.чтобы увидеть больше вариантов.
Список ваших запомненных сетей появится автоматически. Если вы хотите изменить пароль для одной из этих сетей, самый простой способ:
- Прокрутите вниз до конца списка сетей WiFi.
- Щелкните «Управление настройками Wi-Fi».
- Прокрутите вниз до раздела «Управление известными сетями».
- Щелкните по желаемой сети.
- Нажмите «Забыть».
* Имейте в виду: это не способ изменения пароля безопасности для вашей сети. Скорее всего, это способ изменения пароля, который ваше устройство сохранило для доступа к сети, без необходимости повторно вводить пароль каждый раз.
Теперь вы можете вернуться на панель инструментов Windows, чтобы просмотреть список доступных подключений WiFi. Вы снова увидите эту забытую сеть в списке (если вы находитесь в зоне действия). Нажмите на нее и, когда будет предложено, введите новый пароль или правильный пароль , в зависимости от обстоятельств.
Вот и все. Теперь вы можете продолжать жить своей жизнью.
Этот пост может содержать партнерские ссылки, что означает, что я получаю компенсацию, если вы совершаете покупку, используя ссылки.
Комментарии
комментариев
Как изменить пароль Wi-Fi — Изменить пароль PTCL широкополосного доступа Wi-Fi
Как изменить пароль Wi-Fi. Узнайте, как защитить свой широкополосный доступ PTCL с помощью пароля. Найдите простой и бесплатный способ изменить пароль Wi-Fi для ptcl и широкополосный доступ.Узнайте, как изменить пароль Wi-Fi.
Если вы ищете Как изменить пароль Wi-Fi? Хотите изменить пароль беспроводной сети? Защитить мой Wi-Fi? Ограниченный доступ к Wi-Fi? Я уже написал для вас еще одну полезную статью о том, как проверить, кто использует ваш Wi-Fi PTCL Интернет. Тогда не волнуйтесь, вы попали в нужное место. Здесь я расскажу вам, как защитить ваш WiFi паролем. В этой статье я расскажу вам самый простой способ, который «я тоже использую» для изменения или защиты WiFi паролем от несанкционированного использования. .Это очень важно, потому что это может повлиять на какую-то одну скорость интернета. Если какой-либо неизвестный пользователь получит доступ к вашему Wi-Fi, ваша скорость интернета будет разделена на две строки. Вы можете проверить телефонный счет PTCL онлайн — загрузить дубликат счета. Помните об этом и не забудьте сменить пароль Wi-Fi после установки модема. Если вы не сделали этого в то время, не беспокойтесь, вы можете сделать это сейчас.
Найдите самый простой способ «как изменить пароль Wi-Fi»
Узнайте, как изменить пароль Wi-Fi.(со снимками).
Наконец-то ваш подкованный в технологиях ребенок из соседства взломал ваш пароль. Или вы просто хотите изменить пароль своего Wi-Fi, тогда не беспокойтесь. потому что я создал для вас полное руководство о том, как изменить пароль Wi-Fi для модема PTCL ADSL. Следуйте приведенным ниже инструкциям, чтобы легко изменить пароль.
Как изменить ПАРОЛЬ WIFI.
Прежде всего, когда вы недавно устанавливаете широкополосный DSL. Тогда пароль администратора по умолчанию как (admin).Сначала вам нужно изменить пароль для доступа администратора, потому что, если у вас есть сеть, или вы разделите Интернет по строкам, тогда каждый человек в этой сети может легко получить доступ к панели администратора и ограничить Интернет для всех остальных пользователей. Итак, это первое, что у нас есть Для этого следуйте данной инструкции. Возможно, вам будет интересно прочитать Как настроить модем PTCL DSL — Настройки широкополосного доступа.
Как изменить пароль WiFi DSL-модема
1: Зайдите в свой интернет-браузер. и введите этот адрес в адресную строку 192.168.1.1 и нажмите ввод.
2: После нажатия Enter вы увидите новое окно. Введите admin в качестве имени пользователя и пароля и нажмите Enter. Это ваше имя пользователя и пароль по умолчанию. Вы можете изменить только пароль на вкладке управления. Примечание. Если у вас модем последней версии, имя пользователя будет таким же, но пароль будет написан на задней панели модема.
3: Теперь нажмите внизу расширенной настройки. Показать вверху Правый угол или, может быть, на левой боковой панели.
4: После этого перейдите на вкладку беспроводной связи. Здесь вы найдете настройки Wi-Fi.
5: Следуйте приведенному ниже изображению.
изменить пароль Wi-Fi
Это ваш пароль Wi-Fi по умолчанию. Измените его и сохраните настройку. это все. Поздравляю! теперь вы изменили свой пароль Wi-Fi. Для более высокого уровня безопасности используйте более сложный пароль с учетом регистра. Возможно, вас заинтересует простой способ взлома пароля Wi-Fi.
Как изменить пароль Wi-Fi.
Вы также можете изменить пароль для доступа администратора, перейдя по ссылке управления, показанной на рисунке выше.
Узнайте, как изменить пароль администратора модема PTCL DSL.
Как изменить пароль Wi-Fi широкополосного ptcl.
Многие новые пользователи иногда сталкиваются с проблемами и трудностями при настройке модемов, даже если они находят панель для входа в систему. На самом деле это очень простая задача. Вы также можете открыть маршрутизатор PTCL с другого компьютера, используя тот же метод. Я надеюсь, что эта статья будет вам очень полезна, поскольку каждый человек хочет безопасности. не стесняйтесь комментировать, если у вас есть вопросы. Если вы хотите получать бесплатные обновления нашего веб-сайта на свой мобильный телефон бесплатно.напишите Follow adsheat в текстовом сообщении и отправьте его на номер 40404.
Как найти или изменить пароль беспроводной сети на продуктах TP-Link
Часть 1: Беспроводной маршрутизатор и точка доступа
Беспроводной нано-маршрутизатор серии N
Что касается беспроводного нано-маршрутизатора 11N, такого как TL-WR702N и TL-WR802N, пожалуйста, обратитесь к следующему:
Шаг 1:
Пожалуйста, обратитесь к FAQ_87, чтобы войти в маршрутизатор.
Шаг 2:
Перейдите на страницу Wireless -> Wireless Security и проверьте, что вы выбрали.
Выберите WPA-PSK / WPA2-PSK , затем введите свой собственный пароль WIFI в поле PSK Password .
Шаг 3:
Если вы изменили пароль, нажмите кнопку Сохранить . Затем необходимо перезагрузить роутер.
Беспроводной маршрутизатор переменного тока
Что касается беспроводного маршрутизатора 11AC и точки доступа, например Archer C3200, см. Следующую информацию:
Шаг 1:
Пожалуйста, обратитесь к FAQ_87, чтобы войти в маршрутизатор.
Шаг 2:
Перейдите на страницу Basic -> Wireless и проверьте, что вы выбрали.
Введите собственное имя беспроводной сети и пароль , затем нажмите Сохранить .
Скриншот используется только для демонстрации, у разных моделей он может отличаться.
Беспроводной маршрутизатор серии N и точка доступа:
Что касается беспроводного маршрутизатора 11N и точки доступа, например TL-WR740N и TL-WA701ND, см. Следующую информацию:
Шаг 1:
См. FAQ_87 для входа в маршрутизатор и FAQ 174 для входа в AP
Шаг 2:
Перейдите на страницу Wireless -> Wireless Security и проверьте, что вы выбрали.
Если это WEP , ваш пароль обычно — Key 1 .
Если это WPA-PSK / WPA2-PSK , ваш пароль должен быть PSK Password .
Если вы изменили пароль, нажмите кнопку Сохранить .
Шаг 3:
Перезагрузите маршрутизатор и точку доступа, только если вы изменили пароль.
Беспроводной маршрутизатор G
Что касается беспроводного маршрутизатора 11G, такого как TL-WR340G, шаги следующие:
Шаг 1:
Пожалуйста, обратитесь к FAQ_87 для входа в маршрутизатор и FAQ 174 для входа в AP.
Шаг 2:
Перейдите на страницу Wireless -> Wireless Settings . Вы можете увидеть Включить безопасность беспроводной сети посередине страницы. Если вы не устанавливали этот флажок, щелкните его, чтобы включить безопасность беспроводной сети.
Для WPA-PSK / WPA2-PSK:
Для WEP:
Шаг 3:
Перезагрузите роутер, если вы изменили пароль.
Беспроводная точка доступа G
Что касается беспроводной точки доступа G, такой как TL-WA501G, шаги следующие:
Шаг 1:
Пожалуйста, обратитесь к FAQ_174, чтобы войти в AP.
Шаг 2:
Перейдите на страницу Wireless -> Security Settings , чтобы проверить свой тип безопасности.
Если это WEP , ваш пароль обычно Key 1 .
Если это WPA-PSK / WPA2-PSK , ваш пароль должен быть PSK Password .
Если вы изменили пароль, нажмите кнопку Сохранить .
Шаг 3:
Перезагрузите роутер, только если вы изменили пароль.
Часть 2: Беспроводной маршрутизатор с модемом ADSL
Если у вас есть модем Trendchip, например TD-W8901G / TD-W8951ND / TD-W8961ND, см. Ниже:
Шаг 1:
Пожалуйста, обратитесь к FAQ_114, чтобы войти в модем.
Шаг 2:
Перейдите на страницу Interface Setup -> Wireless , вы можете найти Pre-Shared Key или Key # 1 .
Общий ключ:
Ключ # 1:
Шаг 3:
Перезагрузите модем, только если вы изменили пароль. Перейдите на страницу Advanced Setup -> SysRestart , перезапустите с текущими настройками .
Если у вас TD-W8960N (Brodcom), прочтите ниже:
Шаг 1:
Пожалуйста, обратитесь к FAQ_114, чтобы войти в модем.
Шаг 2:
Перейдите на страницу Wireless -> Security , чтобы найти беспроводной ключ:
Это может быть предварительный общий ключ WPA :
или сетевой ключ 1 :
Шаг 3:
Перейдите на страницу Management -> Reboot , чтобы перезагрузить модем, только если вы изменили пароль.
Чтобы узнать больше о каждой функции и конфигурации, перейдите в Центр загрузок , чтобы загрузить руководство для вашего продукта.
Как изменить пароль для WiFi-модема · TheJournal.ie
ВЫ, ВЕРОЯТНО, НИКОГДА не думали об этом, но при любой возможности рекомендуется менять пароль Wi-Fi или модема.
Многие из нас выбирают пароль по умолчанию, который может показаться приемлемым, учитывая его длину, но это не самый безопасный метод.
Как правило, пароль по умолчанию обычно состоит из цифр и букв, которые можно обойти, если кто-то приложит для этого достаточно усилий, и последнее, что вам нужно, это медленное соединение из-за того, что кто-то его бесплатно загружает.
Поскольку это пароль, который вы будете вводить не часто (например, по сравнению с вашим профилем в Facebook), лучше изменить его на какой-нибудь длинный и сложный, используя символы поверх букв и цифр, чтобы его было сложно взломать.
Итак, вот как вы можете это изменить.
1) Подключитесь к WiFi-модему и откройте admin
Если вы используете Eircom, введите 192.168.1.254 в адресную строку браузера.
Если вы используете UPC, введите 192.168.1.1 в адресную строку браузера.
Если вы используете Sky, введите 192.168.0.1 в адресную строку браузера.
2) Введите свое имя пользователя и пароль (если будет предложено)
Для UPC по умолчанию вы оставляете пустыми имя пользователя и пароль, а для Sky это имя пользователя «admin» и пароль «sky».Eircom позволяет вам войти в систему автоматически.
# Открытая журналистика Нет новостей — плохие новости Поддержите журнал
Ваши взносов помогут нам продолжить рассказывать истории, которые важны для вас
Поддержите нас сейчас3) После входа в систему найдите настройки конфиденциальности
Для пользователей Eircom перейдите в 3D Wireless> Дополнительные параметры конфигурации.
Для пользователей UPC, он находится в разделе «Настройка / Беспроводная связь» и ищите общий ключ (WPA).
Для пользователей Sky: выберите Полезные настройки> Изменить пароль беспроводной сети (пароль, который вас просят ввести, тот же, что и раньше).
4) Найдите пароль и измените его
Убедитесь, что это сложный вопрос, и запишите его. Eircom сгенерирует для вас новый, как только вы введете новую кодовую фразу.
5) Запишите новый пароль перед сохранением изменений
И все. Модем будет сброшен, и всем потребуется снова подключиться к вашему Wi-Fi, используя новый пароль.
Читать: Вы знаете, какие приложения имеют доступ к вашей информации Facebook? Вы можете проверить>
Чтение: запутывает разрешения приложений? Вот что вам нужно знать>
Измените свои пароли PTCL Wifi за 6 простых шагов
Как изменить пароль PTCL WiFi?
Простое руководство по изменению пароля PTCL Wifi
Как и другие потребности нашей повседневной жизни, в эту эпоху Wi-Fi стал таким же важным, как еда и вода, чтобы оставаться в курсе событий и оставаться на связи с людьми со всего мира.Он создает мост, позволяющий пользователям получать информацию из разных источников и использовать ее в дальнейшем для разных целей. PTCL (Pakistan Telecommunication Company Limited) — крупнейший провайдер интернет-услуг в Пакистане. PTCL является ведущим поставщиком интернет-услуг (ISP) в Пакистане, и большинство домов и офисов используют его.
Однако многие пользователи не знают, как они могут изменить свой пароль Wi-Fi PTCL, поэтому здесь мы собрали детали в форме руководства, которое поможет вам шаг за шагом выполнить эту задачу.После установки нового модема Wi-Fi люди хотят установить новый пароль для своего Wi-Fi. Из-за некоторых проблем с конфиденциальностью после установки лучше изменить пароль PTCL Wi-Fi.
Действия, которые необходимо выполнить
Если вы хотите изменить пароль PTCL WiFi, вам необходимо выполнить несколько шагов. Чтобы изменить пароль PTCL Wi-Fi, выполните следующие действия:
Откройте веб-браузер
На первом этапе вам нужно открыть свой часто используемый веб-браузер, например Google Chrome, Mozilla Firefox, Internet Explorer, Opera
.Введите IP-адрес в строку поиска
Когда вы откроете свой веб-браузер, вы увидите панель поиска в верхней части браузера.Введите свой IP-адрес в строке поиска и нажмите клавишу ВВОД. IP-адрес 192.168.1.1 для всех пользователей широкополосного доступа PTCL. Для некоторых пользователей широкополосного доступа PTCL IP-адрес 192.168.10.1 (новые пользователи модема).
Введите имя пользователя и пароль модема
Когда вы нажмете Enter, вы увидите диалоговое окно со следующим сообщением:
«Сервер 192.168.1.1 запрашивает ваше имя пользователя и пароль. Сервер сообщает, что это от маршрутизатора DSL ».
Вам необходимо ввести имя пользователя и пароль вашего PTCL-модема. В большинстве случаев имя пользователя по умолчанию — «admin», а также пароль — «admin». Если имя пользователя и пароль для широкополосного модема PTCL не являются «admin», вы можете проверить имя пользователя и пароль на задней стороне модема PTCL или на коробке модема.
Вход в панель администратора PTCL
После ввода имени пользователя и пароля модема PTCL вы увидите панель администратора.В этой панели администратора вы можете увидеть все настройки модема PTCL. В левой части панели администратора вы увидите Беспроводное соединение в списке опций. Щелкните Wireless.
Нажмите на Безопасность
В списке параметров вам нужно щелкнуть Безопасность. После того, как вы нажмете на безопасность, вы увидите полную форму в правой части панели администратора. Прокрутите до конца этой формы, вы увидите опцию панели парольной фразы WPA / WAPI.
Установить новый пароль
Когда вы увидите строку с парольной фразой WPA / WAPI, щелкните ее, чтобы изменить пароль Wi-Fi. После нажатия на нее введите желаемый «новый пароль». Внизу этой формы вы увидите кнопку Применить. Нажмите «Применить», чтобы установить новый пароль для PTCL Wi-Fi.
После того, как вы нажмете «Применить», ваш маршрутизатор PTCL Wi-Fi перезагрузится, и ваш новый пароль PTCL Wi-Fi будет обновлен автоматически. Вам необходимо ввести новый пароль на вашем устройстве, если вы хотите использовать PTCL Wi-Fi.Следуя этим шагам, вы можете изменить свой пароль Wi-Fi в любое время. Каждый раз, когда вы чувствуете, что кто-то использует ваш Wi-Fi, вы можете легко изменить Wi-Fi, используя шаги, упомянутые выше.
Статья обновлена 25.10.2020
Как изменить пароль WiFi на ПК или телефоне?
В этой статье мы подробно расскажем, как изменить пароль WiFi с помощью компьютера.
Пароль WiFi и имя WiFi маршрутизатора настраиваются и сохраняются на странице управления маршрутизатора. Поэтому при использовании компьютера для изменения пароля Wi-Fi сначала необходимо войти на страницу управления маршрутизатором с помощью компьютера. Подробные шаги настройки описаны ниже.
Советы: Вы также можете использовать телефон для изменения пароля WiFi, те же шаги, что и компьютер для изменения пароля WiFi.
Компьютер изменит шаги пароля WiFi
1.Во-первых, посмотрите адрес страницы управления маршрутизатором на нижней наклейке вашего маршрутизатора.
Советы: Адрес страницы управления маршрутизатора обычно называется: адрес управления, адрес входа в систему, адрес маршрутизатора, веб-адрес и т. Д. И у разных роутеров адрес страницы управления не совпадает, поэтому обязательно проверьте и подтвердите.
2. Во-вторых, в браузере компьютера введите адрес страницы управления, просмотренной на предыдущем шаге, откройте страницу управления маршрутизатором; введите пароль администратора (пароль для входа) маршрутизатора, вы можете войти на страницу управления, как показано ниже Показано.
I Важный совет: Компьютер, используемый для изменения пароля Wi-Fi, должен быть подключен к интерфейсу LAN маршрутизатора с помощью сетевого кабеля. Если к маршрутизатору подключен коммутатор, можно подключить компьютер к коммутатору.
3. Наконец, на странице управления маршрутизатором найдите параметры беспроводной связи или параметры Wi-Fi, которые нужно открыть, в открытом интерфейсе вы можете изменить пароль Wi-Fi, имя Wi-Fi, как показано ниже.
важно:
(1).Пароль WiFi Вы можете настроить параметры, но с точки зрения безопасности рекомендуется, чтобы пароль WiFi содержал: прописные буквы, строчные буквы, цифры, символы, а длина пароля должна быть больше 8 цифр.
Поскольку пароль WiFi установлен таким образом, безопасность является высшей, вы можете защитить безопасность WiFi, чтобы избежать взлома другими.
(2). Обратите внимание: если вы измените только пароль WiFi, но не измените имя WiFi, то могут возникнуть проблемы с телефоном, компьютером или планшетом, которые не могут подключиться к исходному сигналу WiFi.
Решение этой проблемы также очень простое: сначала удалите информацию о записи WiFi в телефоне, компьютере, а затем повторно подключите сигнал WiFi, система запросит пароль WiFi.