Для того, чтобы разделить жёсткий диск на несколько разделов, нужно открыть встроенную утилиту «Управления дисками». Есть два варианта, как это можно сделать. Вариант №1 подходит только для Windows 10, Вариант №2 — почти для всех предыдущих версий этой операционной системы.
В поисковой строке меню «Пуск» набираем «Панель управления» (цифра 1), а затем открываем её кликом мыши (цифра 2).В открывшемся окне выбираем и кликаем мышью на пункт «Система и безопасность».
Открывается новое окно. В нём идём вниз и в пункте «Администрирование» кликаем на подпункт «Создание и форматирование жёсткого диска».Перед нами предстаёт собственно утилита «Управление дисками».
Для того, чтобы в утилите «Управление дисками» создать новый раздел жёсткого диска, для начала нужно «отщипнуть» место для него от уже существующего раздела.
На представленной мной картинке на жёстком диске уже существует два раздела С и D. Предположим, что я хочу создать третий раздел. Для этого я выбираю раздел D, на котором больше свободного места и кликаю прямо по его названию правой клавишей мыши.
Обратите внимание! В операционной системе Windows на одном физическом жёстком диске может существовать не более 4 разделов, включая системные (например, Раздел восстановления).
Появляется окно проводника, в котором я выбираю «Сжать том».
Стоит немного подробнее остановиться на том, почему именно сжать. Дело в том, что для того, чтобы создать новый раздел, для начала нужно где-то взять свободное место для него. Мы его получаем как раз сжимая пространство на уже существующем томе. Раздел D в моём случае донор для создания нового раздела.
После этого появляется надпись «Выполняется опрос тома для определения доступного места для сжатия. Подождите…». Опрос тома может продолжаться от нескольких секунд до нескольких десятков минут. Здесь придётся подождать какое-то время.
Когда система закончит опрос тома, появится окошко, где в графе «Размер сжимаемого тома» можно указать какое количество пространства вы хотите отщипнуть от вашего диска-донора для создания пока что свободного пространства.
Забрать для нового раздела пространства больше, чем указано, не получится. В моём случае потолок это 78880 Мб — немногим более 77 Гб.
Я поставлю 51200 МБ. Это ровно 50 гигабайт для нового раздела. Их можно использовать, например, для того, чтобы на новый раздел установить Windows 10 рядом с уже существующей Windows 7.
После того, как вы нажмёте «Сжать» в течение какого-то времени вы не увидите никакого результата. Единственное, что расскажет вам о том, что процесс сжатия идёт — это крутящейся синий кружок, появляющийся при наведение на окно утилиты.
О том, что сжатие произошло, вам станет известно, когда в нижней части окна утилиты появится чёрная полоска с нераспределённым пространством (у меня это 50 Гб).
Вот мы и освободили место для создания нового раздела на жёстком диске в Windows 10. Теперь разберёмся, как нераспределённое пространство упорядочить и превратить в полноценный раздел нашего жёсткого диска.
Для того, чтобы наше нераспределённое пространство превратить в полноценный раздел жёсткого диска, нужно нажать на надписи «Не распределена» правой клавишей мыши и выбрать пункт «Создать простой том».
Откроется «Мастер создания простого тома». Нажимаем в нём кнопку «Далее». Появляется окно, в котором мы можем указать размер нашего тома (раздела жёсткого диска). Здесь мы можем ничего не менять и нажать далее.
Менять можно в том случае, если мы хотим из освобождённого нераспределённого пространства, например, создать два новых раздела.
После этого у нас появляется возможность выбрать для своего раздела жёсткого диска латинскую букву, которой он будет обозначаться. у меня уже есть два диска C и D, третий я назову F. Выбираем и нажимаем «Далее».
На следующем этапе нам будет предложено отформатировать наш новый раздел. Я здесь всё оставляю по умолчанию.
После этого ждём «Готово».
Затем ещё несколько секунд или минут наш раздел форматируется и всё. Новый раздел жёсткого диска в Windows 10 создан.
Как видите я хотел создать раздел ровно на 50Гб, но у меня получилось 49,9 гигабайт. Небольшое количество сжатого пространства было забрано Windows на системные нужды.
Теперь на этот раздел, например, можно установить Windows 10 рядом с Windows 7.
Как разделить диск в Windows 10
  windows | для начинающих | программы
 Многим пользователям привычно использовать два раздела на одном физическом жестком диске или SSD — условно, диск C и диск D. В этой инструкции подробно о том, как разделить диск на разделы в Windows 10 как встроенными средствами системы (при установке и уже после нее), так и с помощью сторонних бесплатных программ для работы с разделами.
Многим пользователям привычно использовать два раздела на одном физическом жестком диске или SSD — условно, диск C и диск D. В этой инструкции подробно о том, как разделить диск на разделы в Windows 10 как встроенными средствами системы (при установке и уже после нее), так и с помощью сторонних бесплатных программ для работы с разделами.
Несмотря на то, что имеющихся средств Windows 10 вполне достаточно для совершения базовых операций над разделами, некоторые действия с их помощью выполнить не так просто. Наиболее типичная из таких задач — увеличение системного раздела: если вас интересует именно это действие, то рекомендую воспользоваться другим руководством: Как увеличить диск C за счет диска D.
Как разбить диск на разделы в уже установленной Windows 10
Первый сценарий, который мы рассмотрим — ОС уже установлена на компьютере, всё работает, но было принято решение разделить системный жесткий диск на два логических раздела. Сделать это можно без программ.
- Нажмите правой кнопкой мыши по кнопке «Пуск» и выберите «Управление дисками». Также эту утилиту можно запустить нажатием на клавиатуре клавиш Windows (клавиша с эмблемой) + R и вводом diskmgmt.msc в окно «Выполнить». Откроется утилита «Управление дисками» Windows 10.
- В верхней части вы увидите список всех разделов (Томов). В нижней — список подключенных физических накопителей. Если на вашем компьютере или ноутбуке имеется один физический жесткий диск или SSD, то вероятнее всего вы увидите его в списке (в нижней части) под именем «Диск 0 (ноль)». При этом, в большинстве случаев он уже содержит несколько (два или три) разделов, лишь один из которых соответствует вашему диску C. Не следует совершать действий над скрытыми разделами «без буквы» — они содержат данные загрузчика Windows 10 и данные восстановления.
- Для того, чтобы разделить диск C на C и D, кликните правой кнопкой мыши по соответствующему тому (по диску С) и выберите пункт «Сжать том».

- По умолчанию, вам будет предложено сжать том (высвободить место для диска D, другими словами) на все доступное свободное пространство жесткого диска. Делать этого не рекомендую — оставьте по крайней мере 10-15 гигабайт свободными на системном разделе. То есть, вместо предложенного значения введите то, которое сами считаете нужным для диска D. В моем примере на скриншоте — 15000 мегабайт или чуть менее 15 гигабайт. Нажмите «Сжать».

- В управлении дисками появится новая нераспределенная область диска, а диск C уменьшится. Кликните по области «не распределена» правой кнопкой мыши и выберите пункт «Создать простой том», запустится мастер создания томов или разделов.

- Мастер запросит размер нового тома (если хотите создать только диск D, то оставляйте полный размер), предложит назначить букву диска (если буква D недоступна, решение показано в видео инструкции далее), а также отформатировать новый раздел (оставьте значения по умолчанию, поменяйте метку на свое усмотрение).
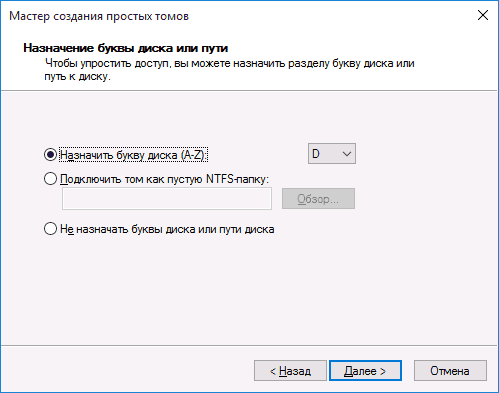
После этого новый раздел будет автоматически отформатирован и смонтирован в системе под заданной вами буквой (появится в проводнике). Готово.
Примечание: Иногда, при сжатии раздела, Windows 10 может показывать слишком малый размер высвобождаемого пространства, несмотря на то, что свободное место в наличии. В этом случае рекомендую разбить диск в установленной Windows 10 с помощью специальных программ, о чем написано в последнем разделе этой статьи.
Создание разделов при установке Windows 10
Разделение дисков на разделы возможно также при чистой установке Windows 10 на компьютер с флешки или диска. Однако тут следует отметить один важный нюанс: сделать это без удаления данных с системного раздела не получится.
При установке системы, после ввода (или пропуска ввода, подробнее в статье Активация Windows 10) ключа активации, выберите «Выборочная установка», в следующем окне вам будет предложен выбор раздела для установки, а также инструменты для настройки разделов.

В моем случае диск C — это раздел 4 на диске. Для того, чтобы вместо него сделать два раздела, требуется сначала удалить раздел с помощью соответствующей кнопки ниже, в результате он преобразуется в «незанятое пространство на диске».
Второй шаг — выбрать незанятое пространство и нажать «Создать», затем задать размер будущего «Диска C». После его создания у нас останется свободное незанятое пространство, которое тем же способом (с помощью «Создать») можно превратить во второй раздел диска.

Рекомендую также после создания второго раздела, выделить его и нажать «Форматировать» (в противном случае он может не появиться в проводнике после установки Windows 10 и его придется форматировать и назначать букву диска через Управление дисками).
И, наконец, выбираем раздел, который был создан первым, нажимаем кнопку «Далее» для продолжения установки системы на диск C.
Программы для разделения дисков на разделы
Помимо собственных инструментов Windows, имеется множество программ для работы с разделами на дисках. Из хорошо зарекомендовавших себя бесплатных программ такого рода могу рекомендовать Aomei Partition Assistant Free (бесплатная и на русском) и Minitool Partition Wizard Free. В примере ниже рассмотрим использование первой из указанных программ.

На самом деле, разделить диск в Aomei Partition Assistant очень просто (несмотря на то, что пункт разделения разделов недоступен в последних версиях бесплатной версии программы), порядок выглядит следующим образом:
- Установили программу (с официального сайта https://www.aomeitech.com/aomei-partition-assistant.html) и запустили ее.
- Выделили диск (раздел), который нужно разбить на два.
- Слева в меню выбрали пункт «Изменение размера/перемещение».
- Установили новый размер для изначального раздела с помощью мышки, двигая разделитель или ввода числе в гигабайтах. Нажали Ок.
- Выбрали появившееся незанятое пространство и нажали «Создание раздела» слева.

- Нажали кнопку «Применить» слева вверху, подтвердили перезагрузку компьютера, дождались, когда будет завершен процесс.
Если что-то по использованию программы остается не ясным, весь процесс наглядно показан ниже.
Как разделить HDD или SSD в Windows 10 — видео инструкция
Надеюсь, предлагаемых методов окажется достаточно для вашей ситуации. Если же тем не менее при использовании какого-либо из описанных способов у вас возникнут проблемы — пишите, а я буду отвечать.
А вдруг и это будет интересно:
Как разбить жесткий диск на разделы в Windows 10
Появилась необходимость разделить HDD и SSD жесткие диски на разделы? Ниже мы подберем лучшие способы и варианты разделения для уже установленной операционной системы Windows.

Содержание:
- Подготовка диска к разделению.
- Как разбить жесткий диск в установленной Windows?
- Разделение диска при чистой установке Windows.
- Как объединить разделы жесткого диска?
Разделение жесткого диска на различные разделы является удобной функцией, которую использует большинство пользователей. Это обусловлено тем, что всего один HDD или SSD можно разбить на две части, одна из которых будет использоваться для хранения файлов и работы операционной системы (системный диск С), а вторая для хранения личной информации, приложений, игр и других данных (как правило, данный раздел носит имя «Диск D»). Такое разделение улучшает работу и быстродействие системы, а также позволяет не выискивать нужные данные, среди целой массы системных папок, необходимых для работы Windows.
Подготовка диска к разделению
Для эффективного разделения диска на разделы, следует провести подготовку накопителя, которая заключается в его дефрагментации. Данная функция позволит провести максимально возможное сжатие текущего диска для освобождения пространства для нового тома.
Чтобы выполнить дефрагментацию, необходимо:
Шаг 1. Зайти в каталог «Этот компьютер» и нажать по нужному тому правой кнопкой мыши, после чего выбрать пункт «Свойства».

Шаг 2. В открывшемся меню переходим в пункт «Сервис» и нажимаем по кнопке «Оптимизировать».

После завершения процесса оптимизации диска, можно начинать создание новых томов и разделение диска. Стоит отметить, что для работы с носителями, необходимо обладать правами администратора.
Как разбить жесткий диск в установленной Windows
Если на компьютере пользователя уже установлена операционная система Windows, процесс разделения жесткого диска на разделы можно выполнить прямо из работающей ОС, не прибегая к использованию стороннего ПО.
Чтобы провести разделение, необходимо проследовать шагам:
Шаг 1. Нажимаем правой кнопкой мыши по кнопке «Пуск» и выбираем пункт «Управление дисками».

Шаг 2. В открывшемся окне «Управление дисками», находим диск, который необходимо разделить и нажимаем по нему ПКМ. В открывшемся списке функций следует выбрать «Сжать том…».

Шаг 3. Система начнет определять возможный объем для сжатия, после чего появится окно с параметрами сжатия логического раздела.

Шаг 4. В графе «Размер сжимаемого пространства» следует ввести объем будущего диска. Важно, система автоматически сжимает все свободное пространство текущего диска, но мы рекомендуем уменьшать данное значение на 10-15 гигабайт. Это обусловлено тем, что после стандартного сжатия, на системном диске практически не останется места, которое необходимо для корректной работы системы, обновлений, программ и т.д.

Стоит отметить, что в окне может присутствовать сразу несколько дисков, размеров от 100 до 500 мегабайт. Данные диски используются системой для хранения файлов, необходимых для запуска системы, поэтому строго не рекомендуется производить с данными томами какие-либо манипуляции, поскольку это может повлиять на работоспособность загрузчика. Если Вы столкнулись с проблемой загрузки, рекомендуем ознакомиться с процессом восстановления загрузчика, в соответствующей статье.
Шаг 5. После выполнения процесса сжатия, в окне «Управление дисками» появится новый том, обозначенный как нераспределенное пространство. Чтобы создать из данного пространства новый диск, нажимаем по окну ПКМ и выбираем пункт «Создать простой том».

Шаг 6. В открывшемся окне нажимаем кнопку «Далее» два раза, после чего попадаем на окно, где следует выбрать букву будущего тома. Выбираем букву и нажимаем кнопку «Далее».

Шаг 7. На следующем окне следует выбрать файловую систему диска и другие настройки. Стоит отметить, что для современных носителей самой распространенной является файловая система NTFS, позволяющая хранить объемные файлы. Выбираем файловую систему и нажимаем кнопку «Далее».

После нажатия кнопки «Готово» будет создан новый логический том с указанными параметрами. Его можно будет обнаружить в каталоге «Этот компьютер».
Разделение диска при чистой установке Windows
Разделение диска может проводиться при чистой установке операционной системы. Чтобы сделать это, необходимо после окна активации Windows, выбрать пункт «Выборочная установка», как показано на скриншоте.

После этого будет показано окно настройки дисков, где можно разметить HDD. На новом носителе будет присутствовать лишь один диск с неразмеченным пространством, из которого можно создать несколько томов. Если диск уже использовался, на нем может присутствовать различное количество томов. Чтобы вернуть диск к текущему состоянию, необходимо удалить разделы, объединив диск в одно целое неразмеченное пространство. Теперь выбираем диск с неразмеченным пространством и нажимаем по кнопке «Создать».

В окне «Размер» указываем объем системного диска. В нашем случае он будет равен 40 гигабайтам. Подтверждаем действие кнопкой «Применить».
После этого появится созданный том, а также место, зарезервированное системой. Следующий том можно создать по аналогии с предыдущим, нажав по неразмеченному пространству, кликнув пункт «создать» и выбрав необходимый размер тома.
Важно! После создания новых разделов при установке ОС, рекомендуется отформатировать новые области, для корректного отображения в проводнике. Последующая установка Windows может проводится в штатном режиме.
Как объединить разделы жесткого диска?
Научившись разделять жесткий диск на логические разделы, следует знать, как выполнять обратный процесс – объединение томов в одно целое. Объединять диски можно как во время чистой установки Windows, так и прямо из работающей системы.
Важно! Перед объединением диска следует обязательно сделать резервные копии важных данных и файлов. Процесс объединения связан с форматированием, что непременно приведет к удалению всей информации с диска. Также объединяемые разделы одного диска должны быть в одной файловой системе и находится рядом друг с другом.
Шаг 1. Открываем меню «Управление дисками», нажав ПКМ по кнопке «Пуск» и выбрав соответствующий пункт. В открывшемся окне следует найти диски, которые предстоит объединять. В нашем случае это будет диск F. Важно! Нельзя объединять разделы, зарезервированные системой для загрузки (как правило, такие разделы имеют объем от 100 до 500 мегабайт).
Шаг 2. Нажимаем ПКМ по тому F и выбираем пункт «Удалить том». Подтверждаем действие в открывшемся окне.

Шаг 3. После удаления тома, снова нажимаем по ПКМ по свободному разделу и выбираем пункт «Удалить раздел».
Шаг 4. После удаления раздела появится нераспределенная область, при помощи которой можно расширить диск C. Нажимаем по диску С ПКМ и выбираем пункт «Расширить том».

Шаг 5. В открывшемся окне нажимаем «Далее», вводим необходимый размер расширения (по умолчанию выбираемся максимально возможный) и подтверждаем действие кнопкой «Далее».

После этого, к диску С добавиться указанный размер и раздел будет расширен.
Как разделить жесткий диск в Windows 10
Как разделить жесткий диск в Windows 10? Разбивка жесткого диска на несколько разделов – нужная процедура, которая позволит быть уверенным, что в случае проблем с системой и необходимостью переустанавливать Windows 10 ваша личная и важная информация останется в сохранности.
Логических разделов должно быть минимум два. Конечно, можно сделать и больше. Например, создать три раздела, один оставить для Windows и программ, второй использовать для личной информации, а третий сделать запасным и хранить там самую важную информацию.
В этом случае, если с системой будут какие-то проблемы, ее можно запросто переустановить, не трогая при этом раздел с нужными файлами.
Разделение жестких дисков стандартными средствами Windows
Это самый простой способ для тех, кому не хочется искать, скачивать и устанавливать специальное ПО.
Перед началом операции разделения диска, сделайте резервную копию Windows
Встроенная утилита для разделения есть во всех версиях от XP до Windows 10. Найти ее можно двумя способами:
- Нажать на клавиатуре комбинацию Win+R и в открывшемся окне ввести команду discmgmt.msc, после чего нажать Enter.
- Перейти в меню «Пуск», затем «Панель управления» – «Администрирование» — «Управление компьютером».
 Управление компьютером
Управление компьютером - В открывшемся диалоговом окне с левой стороны выбрать меню «Управление дисками». Среди показанных дисков выберите тот, который требуется разделить. Далее открыть контекстное меню и найти «Сжать том».
 Сжать том
Сжать том - В новом окошке следует указать количество мегабайт для создаваемого раздела (именно в мегабайтах) и нажать «Сжать».

Теперь новая область отразится зеленым цветом. Это означает, что она пока полностью свободна и независима. Для того чтобы превратить ее в раздел жесткого диска, нужно вызвать контекстное меню и выбрать «Создать простой том».

После всего этого система проведет вас через несколько простых шагов, где нужно указать максимальный размер раздела, назначить ему новую букву, выбрать файловую систему и прочее.
Программы для разделения локального диска на Windows 10
Acronis Disc Director
Одна из самых мощных и популярных утилит, которая великолепно справляется со своей задачей. Ее единственным минусом можно назвать бесчисленное количество функций, которые простому пользователю попросту не нужны, в них можно просто запутаться.
Но если разобраться, то процесс разделения диска может показаться даже проще, чем в Windows. Для этого нужно найти жесткий диск в окне программы, выделить его и кликнуть в левом меню «Изменить размер тома».
 Acronis Disc Director
Acronis Disc Director
Теперь, двигая ползунок, указать размер нового раздела. Далее можно увидеть новую неразмеченную область «Не занято». Кликнув по ней и выбрав «Создать том», вы попадете в мастер настройки, который пошагово проведет через все этапы.

Поскольку размер уже задан, нужно будет лишь указать файловую систему NTFS, назначить букву новому разделу и подтвердить изменения.
Теперь в главном окне появится надпись «Применить ожидающие операции». Если нажать эту кнопку, то начнется разбиение на разделы.
Скачать Acronis Disk Director размер файла 231 Mb
Paragon Partition Manager
Функционал этой программы очень похож на Acronis. Здесь в самом начале тоже нужно выбрать «Создание раздела», после чего выбрать жесткий диск для работы и ползунком указать нужный размер нового раздела. В этом же окне следует проверить, чтобы файловая система НТФС, а буква диска не совпадала с уже имеющимися. После этого проверяем изменения, подтверждаем их и ждем, пока утилита не завершит физические изменения на жестком диске. Как она закончит, вновь созданный раздел можно будет увидеть рядом с привычными дисками и D.
Как она закончит, вновь созданный раздел можно будет увидеть рядом с привычными дисками и D.
Скачать Paragon Partition Manager x32 размер файла 50 Mb
Скачать Paragon Partition Manager x64 размер файла 50 Mb
Как разделить жесткий диск при переустановке Windows
Если вам потребуется переустановить систему Windows, то в процессе можно тоже изменять разделы жесткого диска, добавлять новые или корректировать размеры уже существующих.

При этом крайне важно следить, чтобы изменения не касались раздела с важной информацией.
При переустановке Windows на одном из загрузочных экранов можно увидеть строчку «Настройка диска». Если кликнуть по ней, то вы попадете в мастер настройки, где следует указать размеры дисков и их буквы.
Если кликнуть по ней, то вы попадете в мастер настройки, где следует указать размеры дисков и их буквы.
Как разделить жесткий диск на 2 части windows 10?
В последнее время на ноутбуках с установленной Windows 10 зачастую можно встретить ситуацию, когда весь жесткий диск представлен всего одним локальным диском C. Это доставляет определенные неудобства, особенно, если в будущем придется переустанавливать операционную систему, полностью форматируя жесткий диск. В данной статье вы узнаете как разбить жесткий диск, на 2 части в Windows 10 без потери данных. Причем делать мы это будем стандартными средствами операционной системы без установки дополнительных программ.
Процесс разделения системного диска C на два локальных диска
Стоит отметить, что разделить диск C на два диска можно на величину, равную свободному пространству на нем. Например. Если у вас на диске C свободно 200 ГБ, а весь диск объемом 465 ГБ, то после разделения размер диска С останется около 265 ГБ, а новый диск D, который получится при разделении диска С, будет объемом около 200 ГБ.
Итак, приступим.
Для начала нужно зайти в “Управление дисками“. Для этого жмем правой кнопкой мыши по меню “Пуск” и в открывшемся меню выбираем “Управление дисками“.
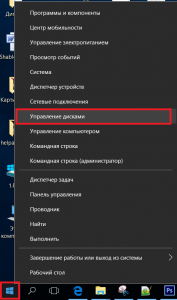
Заходим в управление дисками
Второй способ попасть в “Управление дисками” – через “Панель управления“, где нужно выбрать “Администрирование” -> “Управление компьютером” и слева в меню “Управление дисками“.
Здесь находим диск С, жмем по нему правой кнопкой мыши и выбираем “Сжать том...”
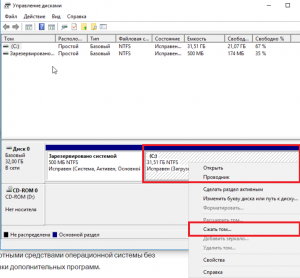
Находим и выбираем диск С
Откроется окно, в котором нужно выбрать объем в мегабайтах, который будет отрезан от диска С для создания нового локального диска. Этот объем будет практически равен свободному месту на диске C.

Указываем объем отрезаемого пространства от диска C
Не стоит отрезать весь доступный объем от диска C. Оставьте хотя бы 10 ГБ от доступного объема для диска С, иначе он у вас после разделения будет практически полностью заполнен!
Указываем размер и жмем кнопку “Сжать“.
После этого в окне управления дисками появится область под названием “Не распределена”. Жмем по ней правой кнопкой мыши и выбираем “Создать простой том…“.
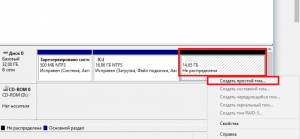
Выбираем неразмеченную область
Запустится окно с мастером создания простого тома. Жмем кнопку “Далее“.
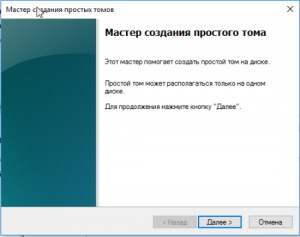
Мастер создания тома в Windows 10
Затем будет еще несколько диалоговых окон, в которых ничего не нужно менять. Просто нажимаете кнопку “Далее“.
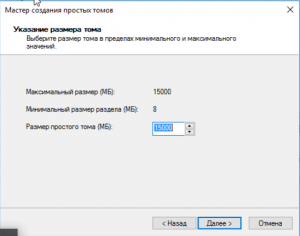
Указываем объем нового локального диска
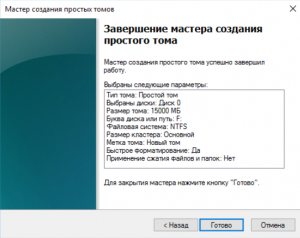
Окончание процесса разбивки диска C на два диска без потери данных в windows 10
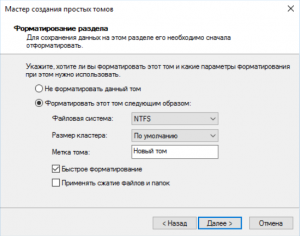
Указываем метку нового локального диска
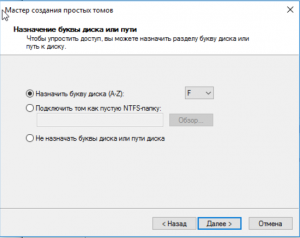
Выбираем букву диска
По итогу у вас будет создан новый локальный диск, который получился после разбиения диска C. Теперь на новый диск можно скопировать данные с диска С.
Вот таким вот простым способом в течение нескольких минут вы можете разбить диск C на два диска без потери данных в Windows 10 или любой другой версии операционной системы Windows.
Как разбить на разделы жесткий диск в Windows 10
Читайте, как разбить HDD или SSD диск на разделы, с помощью встроенных в Windows 10 инструментов. Детальная пошаговая инструкция. Жесткий диск является одним из главных элементов современных компьютеров, позволяющий записывать, обрабатывать и хранить всю информацию пользователя и системы управления компьютером. Для удобства пользователя пространство на внутренних жестких дисках сегментируют (“разбивают” на разделы). Создание разделов обычно применяется с целью отделения файлов операционной системы от других файлов пользователя.

Разделы жесткого диска
Возможно, ваш внутренний жесткий диск уже имеет два или три раздела. Компьютерный специалист первоначально выполнил для вас всю работу по созданию разделов. Но бывают случаи, когда вам необходимо изменить конфигурацию существующего раздела или разделить его на два или более разделов. Как может показаться с первого раза, это очень сложный процесс, но все не так. И хотя процедура по разделу жесткого диска требует особой внимательности и осторожности, она все же достаточно проста, чтобы ее смог выполнить любой ответственный пользователь. Она также не требует установки сторонних приложений, что делает ее использование более удобным.
Диспетчер устройств имеет встроенную функцию под названием «Управление дисками», которая позволяет разделить диск на разделы, и довольно проста в использовании. Если вы используете версию операционной системы «Windows 10 Creators Update» или выше, то вы можете применить функцию «Управления дисками» для разделения USB-накопителя или SD-карты. Однако в этой статье мы расскажем только о способе разделения жесткого диска.
Таким образом, используя наш алгоритм, вы можете разделить как внутренний, так и внешний жесткий диск. Если у вас установлен твердотельный жесткий диск (SSD), его тоже можно разделить на разделы тем же способом.
Предварительные условия
Чтобы разделить жесткий диск в «Windows 10» вы должны обладать правами администратора и иметь доступ к жесткому диску, подключенному к вашей операционной системе. Если вы планируете разделить внешний жесткий диск, то убедитесь, что он удобно размещен на поверхности, исключающей его случайное отключение во время процесса разделения.
Концепции понимания
Жесткий диск – это механический элемент. Чтобы понять принцип разделения жесткого диска, проведем аналогию с квартирой. Представьте перед собой квартиру – студию, когда все пространство вокруг – это одна большая комната и прилегающая к ней ванная комната. Это чистый жесткий диск, когда он еще не разделен на разделы, представляющий собой один большой объем пространства для хранения информации с одним небольшим разделом для диска восстановления.
Предположим, теперь вы решили превратить эту однокомнатную квартиру – студию в обычную квартиру, то есть добавить дополнительные комнаты. По сути, то, что вы решили сделать, это разделить вашу квартиру на разные части, по аналогии – разделить ваш жёсткий диск на разделы. Когда вы начинаете класть стены, чтобы разделить пространство квартиры – студии, у вас есть полная свобода выбора, чтобы решить, где будет находиться первая стена, то есть насколько большим или малым будет ваш первый раздел. После того, как вы успешно разделили ваш жесткий диск на два раздела, ваши возможности по разделению жесткого диска уменьшаются. И вам нужно быть осторожным, когда будете делить следующий раздел.
Необходимо помнить, что существует ограничение на количество разделов, которые вы можете создать. Если ваш жесткий диск имеет способ хранения информации о разделах диска «MBR», вы можете создать до четырех разделов и не более того. Если способ хранения информации вашего диска – «GPT», то вы можете создать бесконечное количество разделов.
Проверьте способ хранения информации о разделах диска
Для определения способа хранения информации о разделах диска выполните следующие действия. На рабочем столе нажмите правой кнопкой мыши на ярлык «Этот компьютер» и во всплывающем меню выберите ссылку «Диспетчер устройств».

В открывшемся диалоговом окне отметьте раздел «Дисковые устройства». Вы увидите список жестких дисков, установленных на вашем компьютере. Отметьте нужный диск и нажмите на нем правой кнопкой мыши, в появившемся меню выберите ссылку «Свойства».

В диалоговом окне « Свойства» в разделе «Тома» нажмите кнопку «Заполнить».

Вся доступная информация о вашем диске будет указана в разделе «Сведения о диске». Просмотрите строку «Стиль раздела», чтобы узнать, какой способ хранения информации о разделах диска используется на вашем диске.

Разделение жесткого диска
Для начала на рабочем столе нажмите правой кнопкой мыши по ярлыку «Этот компьютер» и во всплывающем меню выберите ссылку «Управление».

Перед вами откроется диалоговое окно «Управление компьютером». В боковом меню в левой части экрана выберите раздел «Управление дисками».

В средней панели диалогового окна вы увидите список всех разделов на выбранном жестком диске. В нашем случае мы будем создавать раздел в уже имеющемся разделе «Е». В случае если у вас есть диск без разделов, то выполните для него такой же алгоритм. Щелкните по вашему неразделенному диску (в нашем случае по разделу «Е») правой кнопкой мыши и выберите ссылку «Сжать том». Служба управления компьютером «Windows 10» проверит, какой максимальный размер дискового пространства вы сможете использовать для создания нового раздела. Она делает это с целью убедиться, что ни один из ваших файлов не будет потерян по завершению процедуры разделения. Вновь созданный раздел не будет содержать никаких файлов.

Например, если у вас жесткий диск размером 1 ТБ, на котором 800 ГБ занято сохраненными файлами, то вы не можете и не должны пытаться делать разделы по 500 ГБ каждый. Служба управления компьютером «Windows» не сможет сжать том дальше области расположения неперемещаемых файлов. Поэтому, после получения результатов доступного пространства для сжатия, выберите размер будущего раздела с учетом предлагаемых вариантов. Лучше всего, если у вас не будет сохраненных файлов на диске, хотя это бывает не всегда (как в нашем случае).
Внимательно отнеситесь к моменту выбора размера раздела – это действительно единственная сложная часть. Следите, чтобы размер нового раздела не превышал размеров, указанных в строке «Доступное для сжатия пространство (МБ)». Далее весь процесс уже сложности не представляет, нажмите кнопку «Сжать» для его запуска.

Затем предоставьте службе управления компьютером разрешение назначить новый раздел, то есть присвоить разделу буквенное обозначение. А также ответьте на вопрос службы о необходимости форматирования вновь созданного раздела. Лучше выполнить форматирование сразу, чтобы полностью подготовить раздел к работе. По завершению новый раздел появиться в средней панели меню «Управление компьютером» рядом с существующими разделами.
Если новый раздел отображается как пространство «RAW», щелкните на нем правой кнопкой мыши и выберите формат из контекстного меню. На этом процедура разделения жесткого диска завершена. Если хотите, вы можете разделить дисковое пространство вашего жесткого диска на необходимое вам количество разделов. Однако помните, что количество разделов, которые вы можете создать, напрямую зависит от способа хранения информации на вашем жестком диске (не более четырех разделов для «MBR» и неограниченное число разделов для «GPT»).
Если вы устанавливаете «Windows» и планируете разделить жесткий диск на разделы, то самым верным решением будет использовать стандартную службу «Windows» для управления дисками. Она существенно упрощает процесс создания, разделения и форматирования разделов в «Windows».

Сегодня рассмотрим, каким способом разделить диск в Windows 10, не прибегая к стороннему программному обеспечению, ведь такая необходимость появляется фактически у всех пользователей новой операционной системы.
Что бы ни говорили приверженцы специализированных программ, если операционная система обладает соответствующим функционалом, пользоваться ними смысла нет. Потому подробно рассмотрим, как разделить жесткий диск при помощи интегрированного на Windows 10 инструмента для работы с накопителями.
Что важно, работать будем из-под самой операционной системы, даже не прибегая к использованию установочного накопителя с дистрибутивом «десятки».
Для чего это нужно?
В первую очередь разделение накопителя на тома необходимо в случае приобретения нового устройства, неважно, ноутбук — это, компьютер или винчестер увеличенного объема. Делается это по нескольким причинам, главными из которых являются удобство эксплуатации и безопасность.
Представьте, что будет с жестким диском на 500-1000 Гб, если во время переустановки операционной системы его отформатировать с целью избавиться ото всех файлов старой ОС. Устанавливать новую систему поверх старой имеет смысла ненамного больше, чем просто обновить ее из-под самой Windows: весь мусор останется, что в скором времени скажется на производительности компьютера.
Да и удобнее хранить различные типы данных на разных томах (игры — на одном, видео коллекцию — на ином). Операционная система с программным обеспечением должны располагаться на первом логическом диске ввиду особенностей работы HDD.
Запуск утилиты для изменения разметки диска
Работа с разделами начинается с запуска программы «Управление дисками», которая практически не подвергалась изменениям со времен внедрения в операционную систему Windows 7. Запускается инструмент несколькими путями.
Панель управления
1. Открываем Панель управления через Пуск, Win→X (зажав соответствующую комбинацию клавиш) или ярлык в удобном месте.
2. Изменяем стиль визуализации иконок окна на «Мелкие иконки».
3. Вызываем апплет «Администрирование».

4. Запускаем пред последнюю в списке утилиту «Управление компьютером».

5. Разворачиваем раздел «Запоминающие устройства» в левом вертикально расположенном меню.
6. Нажимаем по пункту «Управление дисками».

Командный интерпретатор
Вторым, и более эффективным, методом вызвать инструмент для разбивки жесткого диска на тома является использование возможностей окна «Выполнить».
1. Вызываем диалог для быстрого выполнения системных команд и открытия ресурсов при помощи сочетания клавиш Win+R.
2. Вводим команду «diskmgmt.msc».
3. Запускаем ее при помощи клавиши «Ввод».

Вследствие откроется то же окно, что и в предыдущем варианте, но без лишних элементов интерфейса.
Как пользоваться встроенным менеджером дисков
В окне приложения отображается список всех обнаруженных устройств хранения цифровой информации, в том числе функционирующих по технологии flash-памяти (твердотельные накопители и флешки).
Первыми в списке идут зарезервированные операционной системой разделы, где хранятся файлы, необходимые для сброса операционной системы к изначальному состоянию, и ее загрузчик. Эти тома размером в 100-350 (порой более) мегабайт не следует ни в коем образе затрагивать.

1. В главном фрейме или панели ниже выбираем жесткий диск или его том, который необходимо разделить на n-е количество разделов.
Главное, чтобы на нем был достаточный объем свободного пространства, который хотя бы незначительно превышает размер создаваемого раздела/разделов. А если разделяется системный том, на нем следует оставить не менее 10 Гб свободного места. Оно понадобится для хранения временных файлов и установки недостающего программного обеспечения.
2. Вызываем контекстное меню выбранного объекта и выбираем «Сжать том…».
Эта операция позволит «отрезать» от раздела указанное количество гигабайт и на этом месте сформировать новый раздел или несколько, но их суммарный размер не превысит объем данных, выделенный на это.
3. В открывшемся параметрическом окне задаем объем сжимаемого пространства.
Именно столько мегабайт будет освобождено (превращено в неразмеченную область), дабы впоследствии разметить ее желаемым образом.
После указания всей информации нажимаем «Сжать» и ожидаем. В зависимости от размера (и степени поврежденности винчестера — этот фактор в первую очередь влияет на скорость) придется подождать от десятка секунд до пары минут, пока приложение выполнит поставленную задачу по переназначению свободных кластеров неразмеченной области.

По завершении операций на диаграмме появится неразмеченное пространство указанного объема, эта область отличается наличием черной полоски вверху.
4. Через контекстное меню этого пространства вызываем команду «Создать простой том…».

По умолчанию его размер будет равным неиспользуемому пространству, что актуально для формирования одного тома в этой области. Если нужно создать несколько разделов, вводим объем первого в мегабайтах (с учетом того, что 1 гигабайт равняется 1024 мегабайтам, а не 1000).
5. В мастере создания простых томов выбираем файловую систему. Задаем размер кластера и метку.

В качестве файловой системы лучше выбрать NTFS. Даже с учетом множества недостатков она является лучшим решением от Майкрософт. Размер кластера: если на диске будут храниться небольшие файлы, имеет смысл задать его значение 2096 или менее кб с целью оптимального использования пространства, а для хранения видео коллекции и образов лучше использовать больший размер кластера. От метки тома ничего не зависит, и она легко изменяется через Проводник в любой момент.
6. Жмем «Далее», проверяем параметры и жмём «Готово».

Вследствие файловая система нового раздела будет сформирована и появится новый том на жестком диске. При создании нескольких разделов с неразмеченной областью придется проделать то же самое, что в пунктах 4-6.
Разбивка тома на этапе инсталляции Windows 10
Если на компьютере еще нет операционной системы, вовремя ее установки также можно разбить жесткий диск. Отличием варианта является невозможность разделить накопитель на логические тома без форматирования, и для винчестеров с важной информацией способ не подойдет.
1. Загружаемся с установочного дистрибутива, используя Boot Menu.
2. Добираемся до этапа выбора диска для установки «десятки», остановившись на варианте «Выборочная».

3. Удаляем ненужные тома, чтобы сделать их неразмеченной областью.
4. Как и ранее, выбираем это пространство и создаем в нем разделы указанных размеров.

Далее можно устанавливать ОС на первый из них, предварительно отформатировав его.
90000 How to Partition A Hard Drive in Windows 10 — EaseUS 90001 90002 What’s Disk Partition in Windows 10? 90003 90004 Windows users, who purchased a new Windows 10 computer / laptop or installed a new HDD / SSD in the Windows 10 computer, should be very familiar with the number of local disks under This PC in Windows Explorer. Usually, there is only one partition labeled as Local Disk (C 🙂 on a hard drive which is made by the computer manufacturer. However, we know very clearly that it’s far from enough to have only one partition for running operating system, installing programs or saving personal data.The truth is, every user can divide one hard drive into two, three or even more. As for most people, they want to partition a hard drive in two scenarios. 90005 90004 One, to manage computer data in a clean and logic way. With one more partition on a hard drive, they can separate Windows OS, downloads, games, or personal documents / pictures / videos related to work or school in different drives with customized labels. 90005 90004 Two, for data safety. If the entire hard disk contains all your system files, personal data, and programs, it’s much riskier than placing OS and non-OS files in different locations.Even you have to reinstall OS due to a sudden crash or computer death, the data on other drives like D, E, F, G will not be affected. 90005 90004 Thus, as long as you have such demand to create a number of partitions, this post is for you. Before proceeding with the details, there are two useful tips for a successful Windows 10 disk partition. 90005 90012 90013 For MBR disk, you can create maximumly 4 partitions in total, which should consist of 3 primary partitions + 1 extended partition, or 4 primary partitions.90014 90013 For users who wish to make five partitions or more, you need to convert MBR to GPT first. Hard drive of GPT partition style has no limitation for the number of partitions. 90014 90017 90002 How to Partition A Hard Drive in Windows 10 90003 90004 You can partition a hard drive in Windows 10 through Windows 10 Disk Management and third-party partition manager software. Both disk partitioning methods are free to use, so just choose one that suits you the best. Theoretically, partitioning a hard drive will not cause data loss, but it’s still suggested to form a good habit to back up hard drive data daily or monthly.90005 90004 90023 TIP: 90024 the coming solutions are also applicable to the question «how to partition C drive in Windows 10 without formatting». Just replace the target drive in the example with the C drive. 90005 90026 Method 1. Windows 10 Disk Management 90027 90004 Step 1: You got three ways to access Windows 10 Disk Management. 90005 90012 90013 Way 1. Right-click on This PC, choose Management and then Disk Management. 90014 90013 Way 2. In the search box next to the Windows icon, type 90023 disk management 90024, the best match is «Create and format hard disk partitions».Choose the result and Enter in Disk Management. 90014 90013 Way 3. Press Windows + R keys to bring up the Run box, type 90023 diskmgmt.msc 90024 and hit Enter. (Also applies to Windows 10 / 8.1 / 8/7) 90014 90017 90004 90043 90005 90004 Step 2: Right-click one hard disk partition and select «Shrink Volume». 90005 90004 90048 90005 90004 Step 3: Enter the amount of space you want to shrink in MB as shown below then click on the «Shrink» button. 90005 90004 Step 4: Right-click on the unallocated space and select «New Simple Volume».90005 90004 90055 90005 90004 Step 5: You’ll now enter the New Simple Volume Wizard interface by clicking «Next» and specify a volume size. 90005 90004 90060 90005 90004 Step 6: Assign Drive Letter or Path, then format the partition into the default file system NTFS. Click «Finish» to complete creating a new partition in Windows 10. 90005 90004 90065 90005 90004 You can create more partitions by repeating the above steps and manage those partitions for personal files and folders.Now you’re doing great in organizing your Windows 10 laptop or PC smoothly and efficiently. 90005 90026 Method 2. EaseUS Partition Master Free 90027 90004 Compared with the former method, a reliable third-party partition management software is more intelligent in managing hard drive partitions. EaseUS Partition Master Free is exactly the safe, powerful and user-friendly free partition manager for home users. This piece of free partition manager enables you to partition Windows 10 for free without a hitch.It has a graphical user interface and a visual mode of partition size information, which is for people to decide how much space they’re going to allot to each partition. 90005 90004 90074 Step 1: Install and launch EaseUS Partition Master 90075 90005 90004 On the main window, right-click on the partition that you want to shrink and select «Resize / Move». 90005 90079 90004 90074 Step 2: Shrink the partition size 90075 90005 90004 To shrink a partition, use your mouse to drag one of its ends to shrink partition space.90005 90086 90004 You can also adjust the partition size box to shrink the target partition. 90088 Click «OK» to continue. 90005 90090 90004 90074 Step 3: Create a new partition 90075 90005 90004 Right-click on the unallocated space you get by shrinking your partition and select «Create». 90005 90097 90004 90074 Step 4: Adjust the new partition size, file system, label, etc. 90075 90005 90004 Set the size, partition label, drive letter, file system, etc. for the new partition and click «OK» to continue.90005 90104 90004 90074 Step 5: Apply the changes 90075 90005 90004 Click on the «Execute Operation» button, check the changes, then click «Apply» to start shrinking a partition and creating a new one with the free space. By doing so, you can successfully split a partition. 90005 90002 To Sum Up 90003 90004 This page’s topic is about how to partition a hard drive in Windows 10. Based on the needs, we described what disk partition means, gave a notice for people whose hard drive is MBR, and then introduced two commonly used disk partitioning tools for Windows 10 users, including Windows Disk Management and EaseUS Partition Master Free.90005 90004 As you read through, both recommended tools are able to let users accomplish the task with ease. So you just need to choose the one you prefer. Windows Disk Management is the in-built Windows 10 program, while EaseUS Partition Master Free is an all-round disk partition management software that requires a download. However, if you have further demands such as format, delete, merger partitions, migrate OS to HDD / SSD, clone hard drive, disk surface test, convert file system, etc., the third-party software is definitely the unique choice over Disk Management.90005 90004 EaseUS Partition Master Introduction Video 90005 90004 90120 90121 90005 .90000 Windows 10 Disk Management — The Built-in Disk Partition Manager 90001 90002 Windows 10 is the latest Operating System (OS) released by Microsoft. It improves much compared with Windows 8 such as adding the Start Menu seen in Windows 7, a virtual desktop system, a voice assistant named Cortana, Xbox app and streaming, and Edge browser. 90003 90002 Disk Management is a built-in tool in Windows 10 which is widely known by PC users. It is able to help you manage hard disk partitions without rebooting system and any interruption.It is a convenient tool for Windows 10 users. The features of Windows 10 Disk Management are as follows: 90003 90006 90007 90002 Create, delete and format partitions. 90003 90010 90007 90002 Change drive letter and paths. 90003 90010 90007 90002 Mark partition as active. 90003 90010 90007 90002 Explore partition to view files. 90003 90010 90007 90002 Extend and shrink partition. 90003 90010 90007 90002 Add mirror. 90003 90010 90007 90002 Initialize a brand new disk before you can use it.90003 90010 90007 90002 Convert empty MBR to GPT disk, and vice versa. 90003 90010 90007 90002 Convert empty dynamic disk to basic disk. 90003 90010 90007 90002 More about partition hard drive Windows 10. 90003 90010 90047 90002 Maybe most of Windows 10 desktop and laptop users have come across the problem of low disk space, especially for system partition. With Disk Management in Windows 10, you can reduce the influence of low disk space in some ways. To use this tool, you should know how to open Windows 10 Disk Management, so we introduce 3 ways for you.90003 90006 90007 90002 90053 Way 1: 90054 The easiest way to open Disk Management in Windows 10 is from computer Desktop. Right click on Start Menu (or press Windows + X hotkey) and then select «Disk Management». 90003 90010 90007 90002 90053 Way 2: 90054 Use Windows + R hotkey to open Run window. Then type «Diskmgmt.msc» and click «OK» or hit «Enter» key. 90003 90010 90007 90002 90053 Way 3: 90054 Directly type «disk management» in the Search box and choose «Create and format hard disk partitions» from the results.90003 90010 90047 90002 After you open Disk Management, right click the partition you would like to expand and then choose 90053 Extend Volume 90054 (e.g. C partition). 90003 90002 When you use Windows 10 Disk Management to extend a partition, sometimes you may find the 90053 Extend Volume 90054 option is grayed out. 90003 90002 Is there something wrong with this tool? No, the reason is that the function of Extend Volume in Windows 10 is only available when there is contiguous unallocated space behind the partition you would like to extend.What can you do when you do not have unallocated space on hard drive? 90003 90002 Fortunately, the third-party disk partition software — AOMEI Partition Assistant Professional allows you to extend partition whether or not there is unallocated space next to the partition you plan to extend. What’s more, you can even enlarge partition without unallocated space on hard drive. The following will show you 2 methods to extend partition with Partition Assistant. 90003 90002 90053 Method 1: Extend partition when there is non-contiguous unallocated space 90054 90003 90002 90053 Before you do: 90054 90003 90006 90007 90002 You can merge one or more parts of unallocated space into a partition.90003 90010 90007 90002 «System Reserved» partition could not be merged. 90003 90010 90007 90002 If there is running applications in the partition you are going to operate, AOMEI Partition Assistant will suggest you to close them or perform the operation under PreOS Mode. 90003 90010 90007 90002 If there is no unallocated space on the disk, please go to Method 2. 90003 90010 90047 90002 90053 Step1. 90054 Install AOMEI Partition Assistant Professional and launch it. Right click on the partition you need to extend (e.g. D Drive) and choose 90053 Merge Partitions 90054. 90003 90002 90053 Step2. 90054 Tick the checkbox before the unallocated space and then click 90053 OK 90054. 90003 90002 90053 Step3. 90054 Now you can preview the unallocated space that has been added into C drive. To save the change, please click 90053 Apply 90054 button at the top left corner. 90003 90002 90053 Method 2: Extend partition when there is no unallocated space 90054 90003 90002 90053 Before you do: 90054 90003 90006 90007 90002 If there are four primary partitions on a MBR disk, and you want to split one of them, the partition that is being split will be converted to logical partition automatically.90003 90010 90007 90002 If one disk has four primary partitions, the program would not allow you to split the system partition or boot partition, unless you could convert one of other partitions from primary to logical partition, and then the program will allow you to split system partition. The new generated partition will be automatically set as logical partition. 90003 90010 90047 90002 90053 Step1. 90054 Open this software, right-click a partition which has enough space (here is D partition) and then choose 90053 Allocate Free Space 90054.90003 90002 90053 Step2. 90054 Enter the size of free space you would like to add into another 90003.90000 How to Partition Hard Drive (including C drive) in Windows 10 Without Formatting — EaseUS 90001 PAGE CONTENT: 90002 90003 How to partition C drive in Windows 10 without formatting 90004 90005 90002 90007 How to Partition Hard Drive in Windows 10 90004 90005 90010 90011 «Hey guys, I’ve bought a new Asus laptop with Windows 10. But it comes with one single partition on the hard drive, yes, it’s C drive. I want to shrink C drive and create new partitions on the hard disk drive.Can you show me how to partition a hard drive on Windows 10 without formatting? I do not want to see any data loss. «90012 90013 90010 90015 90013 90010 Partitioning or managing a hard drive or disk is an unavoidable operation for all Windows users, especially those who have a new computer or a new disk. And this is a challenge for inexperienced users. Here we’ll introduce you three methods to partition hard drive in Windows 10 by using the Disk Management tool and Diskpart in Windows 10/8/7 or applying professional free partition software.90013 90019 How to partition C drive in Windows 10 without formatting 90020 90010 Have you receive the message «You need to format the disk before you can use it»? 90013 90010 The most common reason behind formatting message: 90013 90010 You can not solve it via Diskpart and Disk Management. Because these two tools only work for your hard drive has unallocated space. The Extend Volume in Disk Management is grayed out and your Diskpart will perform wrong message. 90013 90010 Without the help of third-party software, you can only format the data, which means data loss or re-install the system.So, How to partition c drive in Windows 10 without formatting? If you happen to need to expand the C partition, but do not want to lose data by formatting; or if you need more complicated hard drive managements, like merging partitions, resizing partitions, converting FAT to NTFS, dynamic to basic, or MBR to GPT, you can turn to the professional software — EaseUS Partition Master. 90013 90029 How to Partition C Drive Without Formatting — Extend C Drive 90030 90010 90032 Step 1. Launch EaseUS Partition Master on your PC.90033 90013 90010 90032 Step 2. Free up space to extend partition. 90033 90013 90010 If the hard drive has enough unallocated space to extend the target partition, jump to Step 3, and continue. If not, free up space first: 90013 90041 90042 Right-click on a partition next to the target partition and select «Resize / Move». 90043 90042 Drag the partition ends to free up space, leaving enough unallocated space behind the target partition, click «OK». 90043 90046 90047 90010 90032 Step 3.Extend partition. 90033 90013 90041 90042 Right-click on the target partition and select «Resize / Move». 90043 90046 90056 90041 90042 Drag the target partition handle into the unallocated space to extend partition. 90043 90046 90061 90010 90032 Step 4. Keep all changes. 90033 90013 90041 90042 Click the «Execute Operation» button and click «Apply» to keep all changes. 90043 90046 90070 90019 How to Partition Hard Drive in Windows 10 90020 90010 If your HDD or SSD still have enough space for allocating.Then you can use Disk Management, Diskpart, and the third-party software. But these methods also have limitations. Please read carefully to choose the best solution. 90013 90029 How to Partition Hard Drive in Windows 10 Using Disk Management 90030 90010 The simplest way to partition your new or existing hard drive is to use Windows ‘built-in Disk Management tool. Disk Management is a Microsoft Windows utility first introduced in Windows XP as a replacement for the fdisk command. 90013 90010 If your hard drive has only one C partition as described by the user at the beginning of this article, you can use Disk Management to shrink the C drive and create new simple volumes on the unallocated space with the following guides.Although the following operations are based on Windows 10, they still apply to Windows 8 and Windows 7. 90013 90010 90032 Limitation 90033: The volume size display in MB. For users, it is a boring step. 90013 90010 1. Enter into the Windows 10 Disk Management interface. 90013 90010 Use the Windows search box to search for «Disk management» and select «Create and format hard disk partitions» from the results box. Alternatively, use the Windows «power user» menu (Win key + X) and click «Disk management».90013 90010 90090 90013 90010 2. Right-click the hard drive and select «Shrink Volume». Then, there will be unallocated space. 90013 90010 3. Right-click on the unallocated space and select «New Simple Volume». Enter the New Simple Volume Wizard interface by clicking «Next» and specify volume size. 90013 90010 4. Assign Drive Letter or Path, then format the partition into default file system NTFS. Click «Finish» to complete creating a new partition in Windows 10. 90013 90010 90099 90013 90010 If your PC is well-partitioned, but the C drive is out of space, you can use Disk Management to delete partitions and extend the C drive.90013 90002 90104 90105 90106 90107 Tip 90108 90004 90110 90041 90042 Deleting partition will cause data loss. You should back up data in the first place. 90043 90042 It works only if there is unallocated space right behind C drive. Otherwise, you will see «Extend Volume» is grayed out. 90043 90046 90117 90005 90029 How to Allocate disk space on Windows 10 with CMD 90030 90010 Another tool to partition hard drive in windows 10 is Diskpart.You can use the CMD to allocate hard drive space, including extend hard drive, delete partition, format disk, and more. 90013 90010 90032 Limitation 90033: High-level design tool for users. If you have never used this tool, please try other methods. 90013 90010 Extend partition Steps: List disk> select disk *> list partition> select partition *> extend size = * disk = * 90013 90010 90130 90013 90029 How to Do Disk Partition in Windows 10 with a Free Partition Manager 90030 90010 EaseUS Partition Master enables you to partition a new hard drive or one you are using by creating, resizing, moving, and merging.90013 90010 Considering the simplicity and flexibility of allocating space, this software does not have the disadvantages of the previous two parts. 90013 90010 If there is unallocated space on your disk, you can directly create new partitions as you like. While if your computer has only one C partition, as mentioned above, you can adjust your C drive and then create a new partition on the free space. 90013 90010 90107 Step 1: Install and launch EaseUS Partition Master 90108 90013 90144 90010 90107 Step 2: Partition Hard Drive 90108 90013 90010 90107 Shrink partition: 90108 90013 90010 1.Right-click on a partition that you want to shrink and select «Resize / Move». 90013 90155 90010 2. Drag the end of the partition rightward or leftward or adjust the space by clicking the «Partition size» column. Click «OK» to continue. 90013 90010 90107 Extend partition: 90108 90013 90010 1. To extend partition, you need to leave unallocated space next to the target partition. If not, shrink a partition as mentioned above to leave enough unallocated space behind the target partition first.90013 90010 2. Then right-click on the target partition and select «Resize / Move». 90013 90166 90010 3. Drag the target partition handle into the unallocated space to extend partition. Click «OK» to continue. 90013 90010 90107 Create partition: 90108 90013 90010 1. On the main window, right-click on the unallocated space on your hard drive or external storage device and select «Create». 90013 90175 90010 2. Set the partition size, partition label, drive letter, file system, etc.for the new partition and click «OK» to continue. 90013 90010 90107 Delete partition: 90108 90013 90010 1. On the main window, right-click on the hard drive partition which you want to delete and select «Delete». 90013 90184 90010 2. Click «OK» to confirm. 90013 90010 90107 Change partition drive letter: 90108 90013 90010 1. Right-click the partition, and choose «Change Drive Letter». 90013 90193 90010 2. Click the down arrow, choose a drive letter for the partition, then click «OK».90013 90010 90107 Step 3: Execute operations 90108 90013 90010 Click the «Execute Operation» button at the top corner and keep all changes by clicking «Apply». 90013 .90000 [How To] Split And Merge Disk Partitions In Windows 10 90001 90002 This beginner’s how-to guide will show the way to split and merge disk partitions in Windows 10, using built-in Disk Management utility. 90003 90002 There might be many cases when you need to create, delete or modify disk partitions or volumes in 90005 Windows 90006. Also, there are many third-party software available as well to manage the disk partitions. But in this beginner’s guide, I’ll show how to manage disk partitions simply using built-in 90007 Disk Management 90008 snap-in for Windows 10.90003 90002 For the convenience of readers, this guide is divided into two parts. First section show how you split your hard-drive partition into two and assign the drive letter to newly created volume. In second part, we’ll delete the newly created volume and merge it back to original volume. So let’s get started … 90003 90002 90007 FYI: 90008 You can also manage disk partitions using 90007 DISKPART 90008 command-line tool in 90005 Windows 90006. 90003 90020 How To Split And Merge Disk Partitions In Windows 10/8.1/8/7 90021 90022 Part 1 — Split Or Separate Disk Volumes 90023 90002 In this first half of this guide, we’ll see how to split an existing disk volume. Let us understood this with an example. Suppose you bought a new Windows 10 90005 PC 90006 with C: drive of around 90005 500 GB 90006. Obviously, 90005 Windows 90006 will be already installed on C: drive. But, there comes a point when you need to move some of your data to some other drive. Or in another case, you want to create new partition to load different operating system.Since you’ve only C: drive, you need to create a partition on this drive by splitting it into two parts. So here is what you need to do: 90003 90002 90007 1. 90008 Press 90007 90036 + R 90008 to open 90005 Run 90006 and type 90007 diskmgmt.msc 90008 in it to open 90005 Disk Management 90006. Click 90007 OK 90008 or press 90007 Enter 90008. 90003 90002 90050 90003 90002 90007 2. 90008 In 90005 Disk Management 90006 window, right click on the disk partition which you want to split, and select 90007 Shrink Volume 90008.90003 90002 90061 90003 90002 90007 3. 90008 Then in next window, type the custom size of which another partition should be created. In other words, the size you enter here will be removed from existing partition and can be later allotted to new disk partition. Click 90007 Shrink 90008. 90003 90002 90070 90003 90002 90007 4. 90008 In few seconds, you’ll see the volume size you entered is removed from existing partition and is labelled as «90007 Unallocated 90008». 90003 90002 90079 90003 90002 So in this way, the C: drive is separated into two volumes.You can follow the steps of this guide to assign a drive letter to this 90007 Unallocated 90008 volume and make a disk partition of it. 90003 90002 90007 Steps to create disk partition in Windows 10 90087 90008 90003 90002 Now we’ll see, how to restore the newly created volume to pre-existing volume. 90003 90022 Part 2 — Merge Disk Volumes 90023 90002 You may need to merge volumes to keep file management simpler and easy to access. Here’s how: 90003 90002 90007 1. 90008 Open 90005 Disk Management 90006.Select the volume you want to merge and right click on it, select 90007 Delete Volume 90008. This will simply remove the drive letter and partition formatting from it. 90003 90002 90105 90003 90002 It will also remove if any data exists on partition. Click 90007 Yes 90008 to confirm for deleting volume. 90003 90002 90112 90003 90002 90007 2. 90008 Once volume is deleted, you’ll see same size of 90005 Unallocated 90006 labelled volume. Now right click the volume to which you want to merge 90005 Unallocated 90006 volume and select 90007 Extend Volume 90008.90003 90002 90125 90003 90002 90007 3. 90008 Click 90007 Next 90008 in this window: 90003 90002 90134 90003 90002 90007 4. 90008 Then in next screen, 90005 Windows 90006 will automatically select 90005 Unallocated 90006 labelled volume. Just confirm it with the size or enter custom one, and hit 90007 Next 90008. 90003 90002 90147 90003 90002 90007 5. 90008 Then click 90007 Finish 90008. 90003 90002 90156 90003 90002 90007 6. 90008 You’ll now see that the size of pre-existing volume is increased as 90005 Unallocated 90006 volume is merged into it.90003 90002 90165 90003 90002 90005 So this is all about manipulating disk volumes in Windows 10! 90006 90003 .

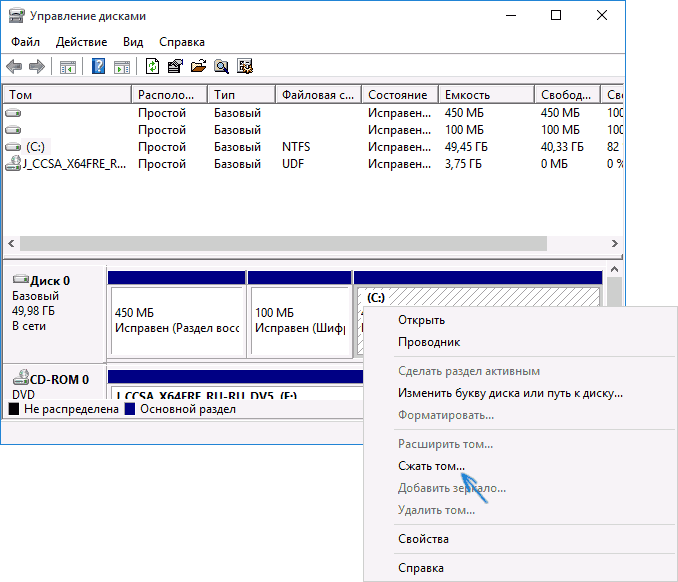
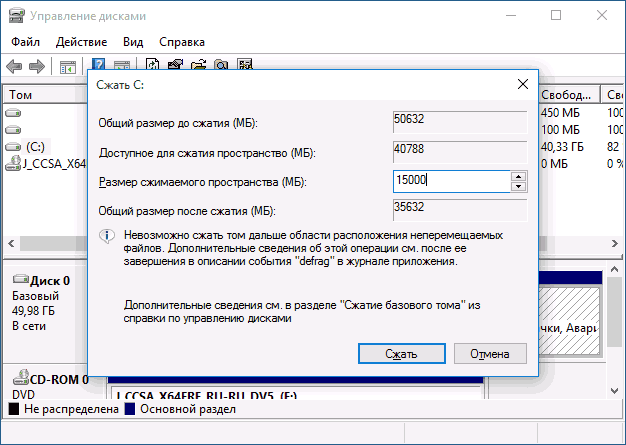
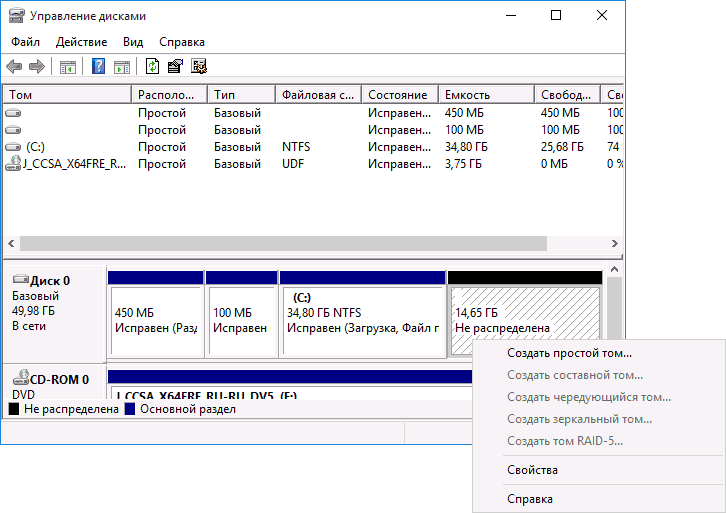
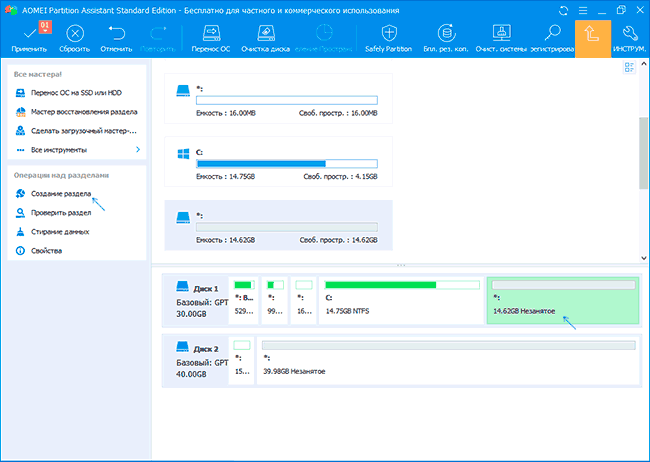
 Управление компьютером
Управление компьютером Сжать том
Сжать том