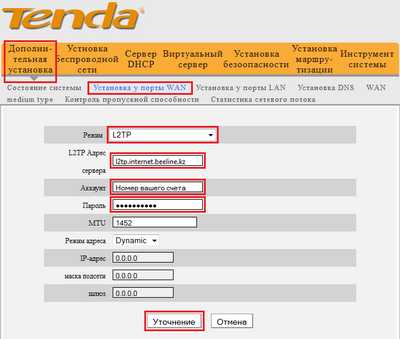Как поставить пароль на Wi-Fi роутера Tenda: по шагам 1-2-3
Приветствую на нашем портале WiFiGid! В этой статье я покажу как поставить пароль на Wi-Fi роутера Тенда. Тем, кто хочется просто поменять свой пароль от Wi-Fi или просто на роутер, эта статья будет не менее полезна. В духе наших традиций – подробная инструкция без воды и только по делу. Начинаем!
Нашли ошибку? Остались вопросы? Появилось дополнение? Напишите свое сообщение в комментариях к этой статье – ваше маленькое действие может спасти кому-то море времени.
Проблема и план действий
Вся проблема роутеров Tenda – на некоторых из них из коробки нет пароля на Wi-Fi. Т.е. интернет может заработать сразу по Динамическому IP, а вот пароля нет – добро пожаловать для всех детей ваших соседей. Такое дело нужно решать – просто установим пароль.
Краткий план мероприятий:
- Правильное подключение – буду считать, что с этим вы уже справились, т.к. вам нужно всего лишь поменять пароль. Стоит упомянуть, что все дальнейшие действия следует делать с устройства, подключенного напрямую к этому роутеру – по проводу или по Wi-Fi. Т.е. из интернета ваш роутер не будет открываться по описанным ниже адресам.
- Войти в настройки роутера – сделаем ниже.
- Найти нужный раздел и установить/поменять пароль – сделаем ниже.
Пока ничего сложного? Тогда продолжаем.
Частые вопросы
С порога, чтобы устранить лютую неграмотность:
Где хранится пароль?
Исключительно на роутере
Можно ли его поменять на компьютере/ноутбуке/телефоне без входа в настройки роутера?
Нет
Можно ли использовать телефон?
Да, подключите его по Wi-Fi
Провод или Wi-Fi?
Лучше по проводу.
Вход в настройки
Если никто и ничего раньше не настраивал, все будет очень просто. Подключаемся к роутеру напрямую и вводим в браузере:
192.168.0.1
Не используем поиск, не используем Яндекс Браузер – именно в этом случается откроется нормальное окно авторизации для доступа в конфигуратор роутера (на первом доступе пароля обычно нет, напротив – вас даже попросят ввести его, чтобы создать).
Т.е. у вас сразу же откроется настройщик роутера. Если что-то не получается, переверните роутер и найдите наклейку на его дне с данными для доступа – там обычно пишется и адрес, и логин с паролем для доступа.
Доступ запаролен, пароль по умолчанию не подходит, а вы не знаете его? Делайте сброс на заводские настройки! Уточняйте порядок для каждой модели отдельно. На нашем сайте в поиске можете ввести точную модель своего устройства – мы уже описали многие маршрутизаторы Tenda.
Меняем пароль Wi-Fi
После входа в настройщик Tenda остается только поставить новый пароль. Я умышленно не делал скриншот в прошлом разделе – модели имеют разные версии прошивок (на текущий момент я насчитал 4 штуки) с разными интерфейсами. Т.е. ищите что-то подобное у себя, или ловите простую логику – поняв принцип, можно будет вообще свободно настраивать любую модель самостоятельно.
А теперь давайте пробежимся по основным разделам, где можно встретить пароль. Ищите что-то подобное у себя.
Вариант 1. Основная сеть
Настройки Wi-Fi – Имя, пароль Wi-Fi
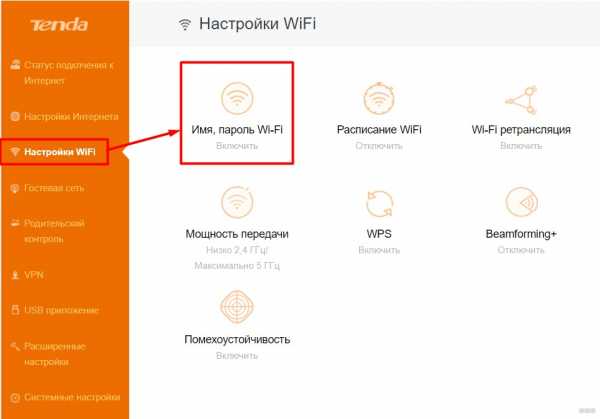
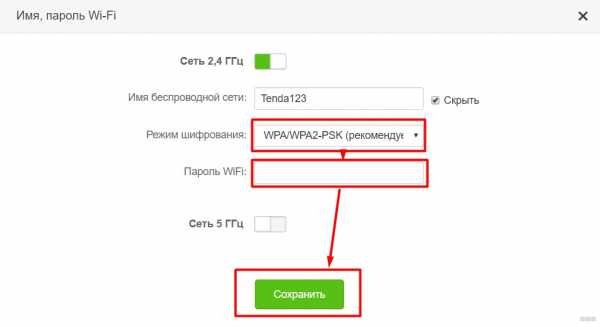
Вариант 1. Гостевая сеть
Гостевая сеть
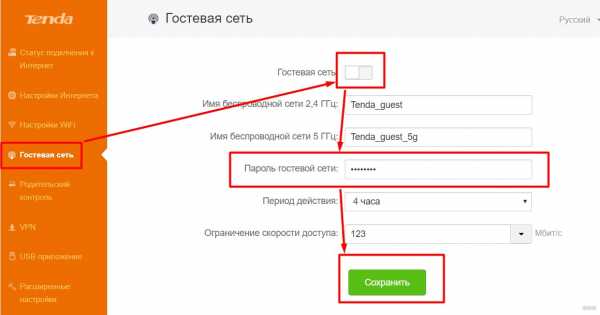
Вариант 2
Здесь настройки встречают нас с порога:
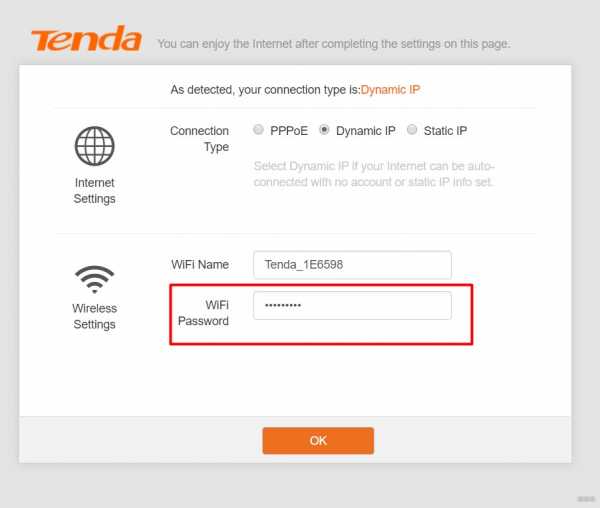
Для дальнейшего изменения:
Wireless Settings
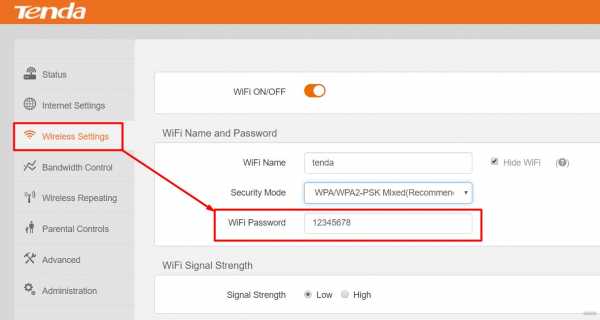
Изменение пароля от роутера
Это дополнительный раздел – очень надеюсь, что с Wi-Fi вы разобрались без особых проблем. Тем же, кому нужно изменить пароль на вход в сам настройщик, пригодится этот раздел. Но сначала несколько важных замечаний:
- Пароль устанавливается в процессе быстрой настройки на первом включении – при его установке не забудьте записать и его. Если настраивали не вы – его может помнить тот, кто настраивал его.
- Нет способа чудесного восстановления этого пароля. Если не помните – придется делать сброс на заводские настройки через кнопку Reset (держим 10 секунд до моргания лампочек).
Т.е. если вы хотите изменить пароль без входа в настройщик – ничего не получится, поможет только сброс. Для остальных же в настройщике есть вот такие разделы:
Системные настройки – Ввести пароль (нужно знать старый пароль)
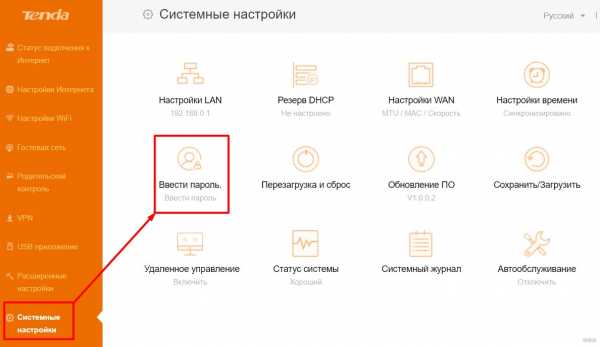
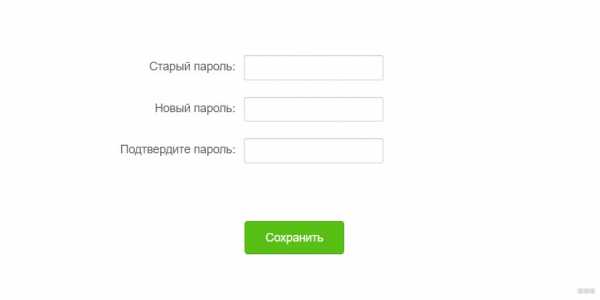
Administration
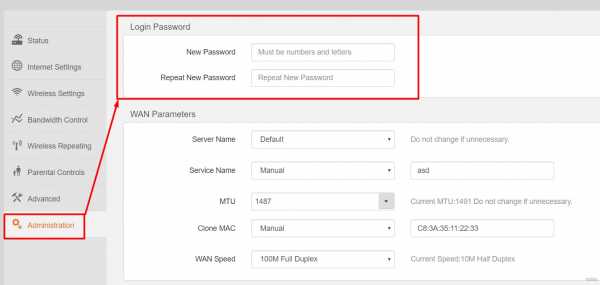
На этом я и завершу статью. Если осталось что-то непонятно – пишите в комментарии. Поможем, чем сможем. Туда же можно черкануть отзыв от себя или напутствие будущим коллегам по несчастью. Всем хорошего дня, ваш самый вайфайный портал!
wifigid.ru
F3-Как изменить имя сети Wi-Fi и пароль-Добро пожаловать в Tenda!
Товарная группа: Беспроводные устройства Модель: F3
Причиной изменения имени Wi-Fi сети и пароля является необходимость в защите беспроводной сети. В этой статье рассказывается, как изменить имя Wi-Fi сети и пароль.
Шаг 1: Вход на домашнюю страницу интерфейса маршрутизатора.
Шаг 2: Изменение имени сети (SSID) и Wi-Fi пароля.
Шаг 3: Перезагрузка маршрутизатора.
Шаг 1: Вход на домашнюю страницу интерфейса маршрутизатора.
Откройте интернет-браузер на своем компьютере и введите в адресную строку: 192.168.0.1, затем нажмите ‘Enter (Ввод)’ на клавиатуре.
1) Введите в строке ‘Password (Пароль)’: admin, для входа на страницу настроек.
2) Нажмите ‘Advanced (Дополнительно)’ на главной странице, чтобы зайти на страницу расширенных настроек.
Шаг 2: Изменение имени сети (SSID) и Wi—Fi пароля.
Выберите ‘Wireless (Беспроводная связь)’, затем нажмите ‘Wireless Basic Settings (Основные настройки беспроводной сети)’ и убедитесь, что беспроводная сеть включена. Необходимо проверить, чтобы беспроводная сеть была активирована, иначе ее сигнал не будет отображаться на беспроводной панели вашего компьютера. Также вы можете изменить первичный SSID, по своему желанию. Затем откройте раскрывающееся меню параметра режима 802.11 и выберите режим 11b/g/n (смешанный). На этой странице вы можете установить канал, далее это значение будет устанавливаться автоматически, в соответствии с вашим выбором. Рекомендуется другие настройки установить по умолчанию, затем нажмите ‘ Wireless Basic Settings (Сохранить)’, для сохранения и выхода из меню настроек.
Примечание:
Рекомендуется использовать Канал 1, Канал 6 и Канал 11, так как они свободны.
Нажмите «Wireless (Беспроводная связь)», затем нажмите ‘Wireless Security (Безопасность беспроводной сети)’ и установите режим безопасности WPA—PSK, а затем откройте раскрывающееся меню параметра ‘WPA Algorithms (Параметры WPA)’ и установите тип AES, затем введите ‘Security Key (Ключ безопасности)’ по своему усмотрению. Остальные параметры рекомендуется установить по умолчанию, и нажмите кнопку ‘OK (Сохранить)’, чтобы сохранить настройки.
Шаг 3: Перезагрузка маршрутизатора.
Для перезагрузки маршрутизатора, нажмите ‘Tools (Инструменты)’, выберите ‘Reboot (Перезагрузка)’ в левой части страницы, затем нажмите ‘Reboot the router (Перезагрузить маршрутизатор)’.
Теперь вы можете использовать свой ноутбук для поиска новой беспроводной сети. Необходимо ввести новый пароль для подключения.
8Отлично! 2698Просмотры статьи
www.tendacn.com
Как изменить пароль на wifi в роутере Tenda F3
Чтобы дома использовать скоростной домашний интернет на мобильных устройствах на помощь нам приходит технология Wi-Fi. При покупке Wi-Fi роутера многие пользователи забывают изменять пароль по умолчанию.В некоторых моделях стандартный пароль может быть в виде символов «12345678», в других роутерах по умолчанию защита может быть вовсе отключена.
Домашнюю Wi-Fi сеть необходимо сразу же защитить надёжным паролем, для вашей же безопасности. Во-первых, к открытой сети смогут подключиться все желающие, что приведёт к значительному понижению скорости интернета, во-вторых, ваши личные данные смогут перехватить мошенники. В данной статье мы расскажем, как изменить пароль на wifi роутере.
Описание процесса
Смена защитного ключа практически идентична на всех роутерах. Для начала необходимо перейти в системное меню настройки роутера, а после сделать несколько переходов и ввести новый пароль. Для примера будем использовать роутер Tenda F3.
Шаг 1. Переход в админку роутера
Для входа в админ меню роутера в адресной строке браузера прописываем следующий адрес: 192.168.0.1. Обращаем внимание, что системное меню роутеров TP-Link находится по адресу 192.168.1.1. Данная информация должна быть указана на самом роутере.
Далее вводим логин и пароль. По умолчанию стоит логин admin и пароль admin. Эту информацию можно найти на нижней части роутера.
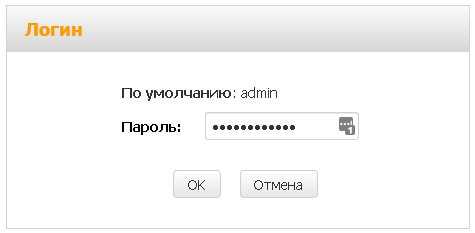
Шаг 2. Основные настройки
После ввода пароля появится следующее меню, где необходимо нажать на «Основные настройки».

Попадаем в основное меню роутера и переходим на вкладку «Беспроводной режим».
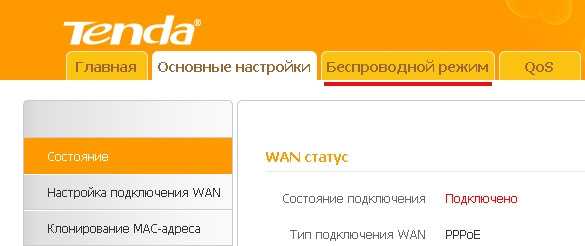
Шаг 3. Первоначальные установки Wi-Fi

В пункте Сетевой режим в своём роутере указывайте также все режимы работы: b/g/n. Наиболее новым является режим n, который работает на максимальных скоростях до 300Mbit/s, однако не все мобильные устройства его поддерживают. Если активировать только n режим, ваша сеть может стать недоступной для отдельных смартфонов или планшетов.
Остальные пункты меню не трогаем.
Шаг 4. Смена пароля ВайФай
Для того, чтобы изменить пароль на WIFI переходим в пункт «Защита беспроводного режима».
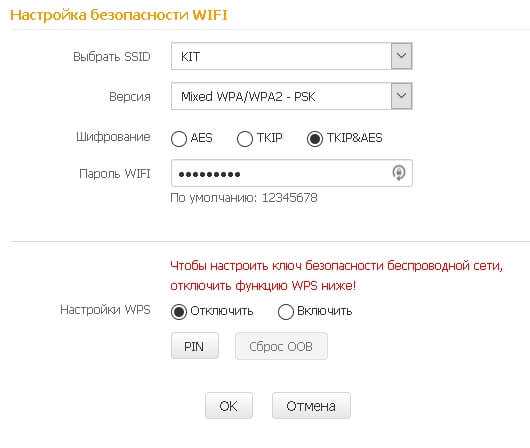
- В первом пункте выбираем необходимую Wi-Fi сеть.
- Указываем метод защиты. Наиболее надежными являются WPA и WPA2.
- Тип шифрования указываем TKIP&AES.
- Режим WPS лучше отключить.
Вывод
На примере роутера Tenda F3 мы рассмотрели, как изменить пароль на wifi. Данная процедура практически идентичная на остальных роутерах. Рекомендуем вам сразу после покупки установить пароль на Wi-Fi сеть в целях личной безопасности.
linchakin.com
5 способов поменять пароль на WiFi роутере (ASUS, D-link, Tenda, Ubiquiti, Mikrotik)
30 Августа 2017«Как поменять пароль на WiFi роутере?» — вопрос, который наиболее часто задают пользователи в сети. И это правильно. Потому, что от такого, на первый взгляд, незначительного штриха зависит безопасность ваших данных. Конечно, не каждый пользователь рискнет самостоятельно разобраться с параметрами роутера или модема: боязнь сделать что-нибудь не так и безвозвратно снести настройки слишком велика. Мы расскажем, как можно быстро изменить пароль на роутере, не навредив системе.
Почему нужно менять кодовое слово
Со временем пароль непременно нужно менять по одной лишь причине: велика вероятность, что к роутеру подключится посторонний пользователь (или пользователи) и займет часть порта. Меры предосторожности не будут излишними даже в случае, если используется оптика GEPON/GPON. То, что часть трафика уходит правонарушителю — полбеды. Намного важнее, что за противоправные действия правонарушителя в сети будете отвечать вы, так как в данном случае будет использоваться ваш IP-адрес.
До того, как перейти к установке нового пароля или замене старого, нужно разобраться с двумя задачами. Последние обязательно идут «под руку» с процедурой замены пароля: какой лучше установить сертификат безопасности и тип шифрования. Что касается первого, то наиболее проработанной версией, способной обеспечить безопасность беспроводной системы, специалисты отмечают спецификацию WPA2-PSK. Если ваш роутер не поддерживает данный стандарт, можно воспользоваться сертификатом WPA-PSK. Этот тип шифрования напрямую связан со спецификацией безопасности. В случае использования WPA2 применяется стандарт AES, а со спецификацией WPA — протокол TKIP. Учитывайте эти нюансы, если хотите избежать проблем с подсоединением устройств к вашей WiFi сети.
Последовательность действий при замене пароля на WiFi роутере зависит от модели устройства, хотя общий принцип проведения процедуры для всех аппаратов практически одинаков.
До того, как поменять пароль на WiFi роутере, нужно еще войти в меню настроек. Для опытных пользователей в этом нет ничего сложного, а вот новички могут сразу не справиться. Итак, чтобы войти в панель настроек и обновить пароль на Wi-Fi роутере, представляем вам простую инструкцию из 3 шагов. Она будет как раз кстати, если адрес веб-интерфейса роутера вам не известен.
Шаг №1. Подключаете роутер к компьютеру/ноутбуку
Роутер в активном режиме подсоединяется с ПК с помощью пач-корда, который вставляется в один из свободных разъемов. Другой конец протягивается до ПК и устанавливается в разъем, совместимый с коннектором.
Шаг №2. Определяете локальный IP-адрес.
Эта задача реализуется несколькими способами: непосредственно узнаете пароль у провайдера или выясняете самостоятельно, в том числе и методом подбора. В первом случае вам нужно сообщить модель роутера и ваши идентификационные данные. Чтобы определить IP-адрес вручную, нужно зайти в настройки WiFi провайдера — 4-5 полосок в правом нижнем углу. Если щелкнете по нему левой кнопкой мыши, откроется список беспроводных сетевых соединений, один из которых — активный. Вам нужно щелкнуть по нему правой кнопкой мыши и выбрать в меню вкладку «Состояние». Далее следует выбрать пункт «Сведения». После чего в списке открывается строка с надписью «Шлюз по умолчанию Ipv4», содержащая набор из 4-х цифр, разделенных между собой точкой. Эти цифры — не что иное, как ваш IP-адрес.

Еще один способ узнать IP-адрес для замены пароля на WiFi роутере — посмотреть его непосредственно на устройстве (под ним или в тыловой части корпуса). Часто используется еще и другой метод — подбора одного их наиболее распространенных кодов: 192.168.2.1, 192.168.1.1,192.168.1.254.
После введения кода нажимаете кнопку «Enter». Перед вами открываются поля для ввода логина/пароля, установленного производителем. Он, как правило, записан в нижней части корпуса. Часто производитель предусматривает единый пароль и логин, например, слово admin/administrator. В зависимости от модели роутера строка для кода может оставаться пустой.
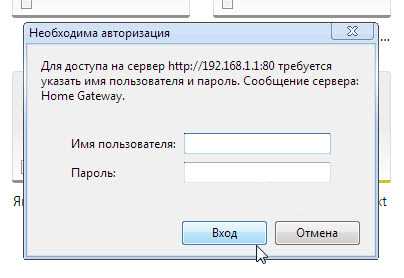
Как поменять пароль на WiFi роутере D-Link
Воспользоваться данным способом замены кода можно, если располагаете роутерами линеек DIR.
На роутерах бренда установлен пароль (заводской) 192.168.0.1, логин для открытия доступа в панель настроек — пустая строка или admin. Web-интерфейс — http://192.168.0.1.
Роутеры линеек DIR и DVG поддерживают web интерфейс, оформленный в оранжевой гамме. Чтобы войти в панель WiFi настроек, открываете вкладку «Setup», затем «Wireless Settings». В нижней части страницы предусмотрено поле для ввода пароля – «Pre-Shared Key». Именно сюда вписывается измененный пароль, после чего действия подтверждаются, нажатием на «Save/Apply».

Если ваш роутер относится к серии NRU с программами линеек 1.2.хх, заходите во вкладку «Расширенные настройки», выбираете «Wi-Fi» → «Настройки безопасности». Затем находите «Ключ шифрования PSK», здесь обновляете Wi-Fi пароль новой комбинацией. После чего подтверждаете действия, нажатием на «Изменить». Последний шаг — нажатие на кнопку «Система», расположенную в верхнем части справа. Действия завершаются через «Сохранить и Перезагрузить».
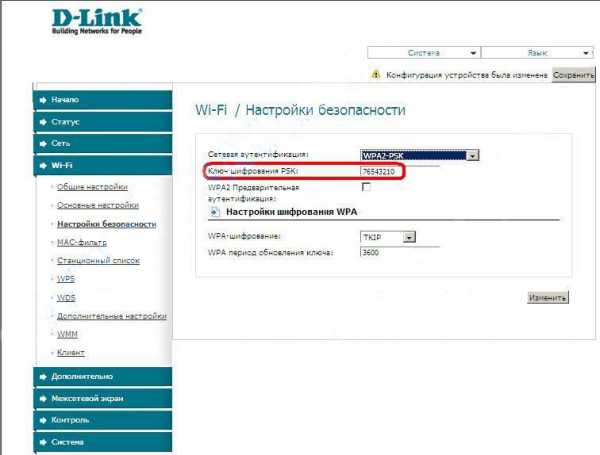
Аналогичным путем изменяется пароль на остальных фирменных роутерах, поддерживающих прошивку последних линеек: в том числе и маршрутизаторы DAP-1155 В1/1360 D1, а также двухдиапазонные модели линейки DIR.
Следует помнить, что в двухдиапазонных моделях предусмотрен отдельный пароль для каждого канала. Кодовое слово вписывается в поле «Ключ шифрования PSK».
Обновление пароля на роутерах Tenda
Для локальной сети роутера предусмотрен идентификатор 192.168.0.1. Web-интерфейс — http://192.168.0.1. Производитель предусмотрел в качестве логина — общепринятое слово «admin», а функцию пароля используется пустая строка.
Для обновления пароля на китайских модификациях, входите в «Wireless Settings», затем «Wireless Security». Если же у вас аппарат с русифицированным интерфейсом, то выбираете сначала «Установка беспроводной сети», затем «Безопасность беспроводной сети». После того, как введен обновленный пароль в «Ключ (Key)», завершаете действие, нажатием на «ОК».
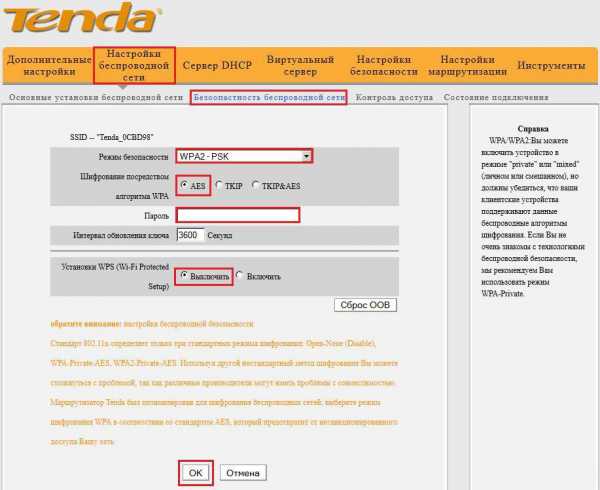
Роутер Asus: как поменять WiFi пароль
Пароль на роутеры данного бренда обновляется аналогично процедуре, предусмотренной для устройств других производителей. Сначала запускается браузер на ПК или ноутбуке, подключенном к маршрутизатору. Можно воспользоваться веб-интерфейсом с помощью WiFi сети (192.168.1.1). Пароль и логин по умолчанию — слово «admin». Если пароль ранее менялся, то нужно ввести обновленный код. При обновлении в русифицированном интерфейсе выбираете раздел «Дополнительные настройки», подраздел «Беспроводная сеть» → «Общие». Обновленный пароль вписывается в «Предварительный ключ WPA». Завершающий этап — сохранение измененных настроек.
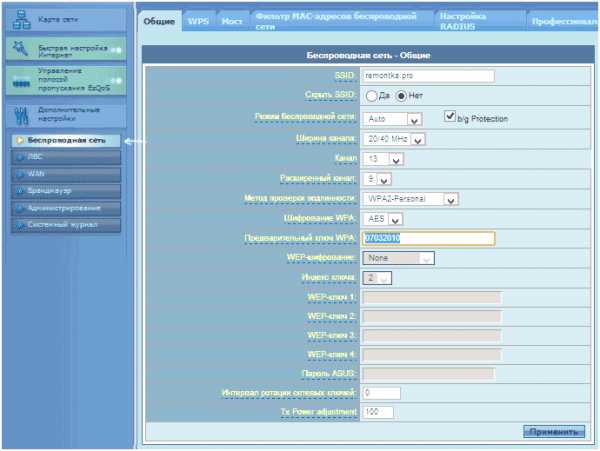
В моделях с англоязычным интерфейсом (RT-G32, N10/12/13U/15) сначала выбираете раздел «Settings», затем «Wireless» → «General». Новый пароль WiFi добавляете в «WPA Pre-Shared Key», подтверждая действие нажатием на «Apply».
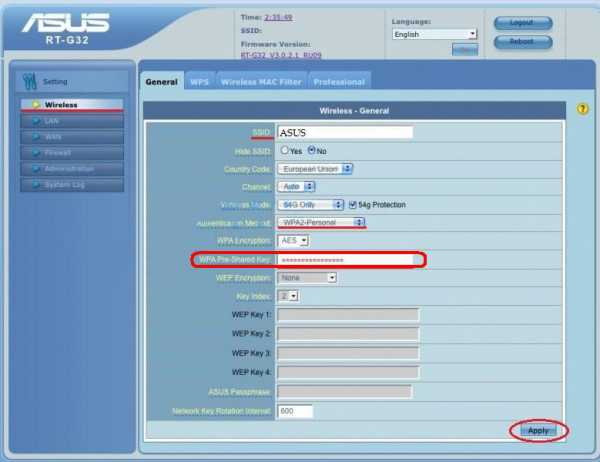
Смена пароля на роутерах MikroTik и Ubiquiti
Чтобы задать/заменить на роутере MikroTik пароль, открывается «Wireless», затем выбирается «Security Profiles», после чего нужно перейти во вкладку «General». В поле «Name» нужно указать имя профиля (любое), в «Authentication Types» выбираете «WPA2 PSK». Пароль для Wi-Fi роутера указывается в строке «WPA2 Pre-Shared Key». Затем действия подтверждаются, нажатием на кнопку «ОК».
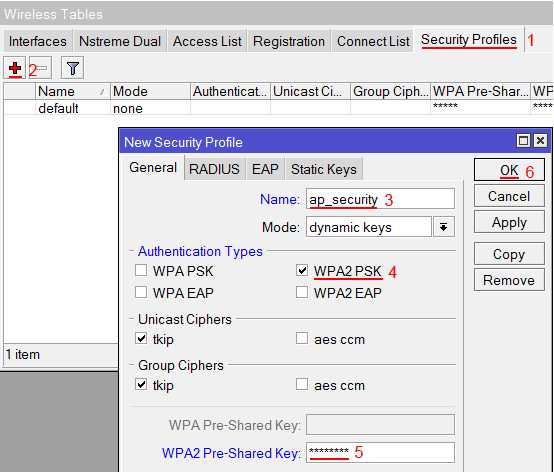
В роутерах Ubiquti установлен заводской пароль/логин «ubnt», в качестве IP-адреса используется комбинация из 192.168.1.1. После введения данных открывается «Main». Изменения в настройку беспроводной системы производятся в разделе «Wireless», расположенной рядом с главной.
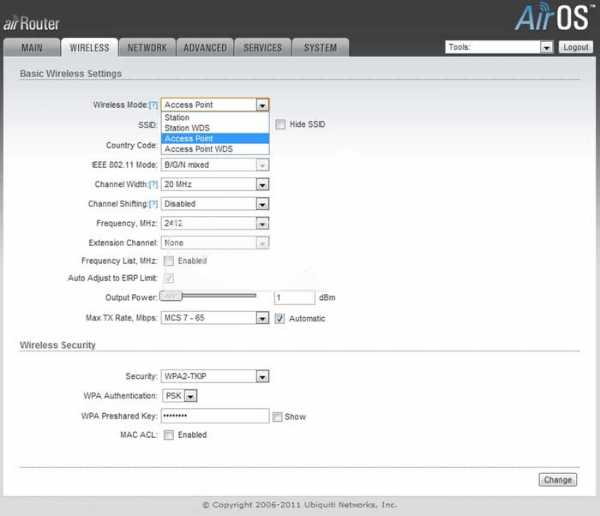
Нюансы генерации кода
Узнать, как поменять пароль на WiFi роутере — не еще не все. Чтобы создать безопасную беспроводную сеть, важно сгенерировать надежный пароль. По мнению специалистов, для взлома кода из 8 символов уходит не менее 11 месяцев. Кому захочется ломать голову так долго? Вряд ли найдутся желающие.
Надежные пароли, как правило, состоят из цифр, букв и символов. Но поскольку речь идет о домашней сети, не стоит использовать слишком витиеватую комбинацию и проще будет ограничиться только буквами, цифрами. Желательно, чтобы они набирались в случайном порядке.
Не нужно использовать собственные имена, клички животных, простые слова или поочередный подбор букв/цифр (например, 09876543 или “ячсфывйц”). Быстро будут раскрыты шаблонные пароли, а также повторяющиеся символы.
Те, кто не хочет долго раздумывать над подбором безопасного пароля, могут воспользоваться одним из трех способов генерации кодового слова:
-
Используйте онлайн-генератор. Вы задаете длину пароля, выбираете прописные/заглавные буквы, арабские цифры и программа предлагает различные варианты паролей.
-
Берете из книги или статьи предложение из 7-9 слов. Затем выписываете каждую вторую букву, после чего заменяете их латинским алфавитом. В случае повтора каких-либо символов, их можно заменить на числа. Остается только некоторые символы изменить на заглавные и надежный код готов.
-
Запишите предложение, состоящее максимум из 4 слов. Уберите пробелы, некоторые символы (в случайной очередности), оставив только восемь из них. Часть букв замените на цифры, а два-три из оставшихся сделайте заглавными.
Надежно подобранный пароль освободит вас от головной боли, причиной которой становится слабый сигнал приема, зависание системы и нестабильная связь.
Комментарии
wifi.kz
Пароль на Wi-Fi Tenda: как поставить, поменять
Необходимое уточнение: наименования пунктов меню зависят от конкретной модели роутера, однако по смыслу легко найти нужные.
Итак, для смены пароля выполните следующие шаги:
Шаг 1: Подключите компьютер к роутеру по сетевому кабелю или через сеть wi-fi. Если роутер новый и еще не настраивался, то при его включении появляется сеть со стандартным названием «Tenda_шесть цифр». Сеть будет без пароля тенда (поэтому и желательно знать, как поставить пароль на вай фай тенда).
Шаг 2: Откройте браузер. Адрес для входа в настройки роутера указан на дне самого устройства. Как правило, это http://tendawifi.com или 192.168.0.1 (обычно допустимы оба варианта). Введите найденное значение в адресную строку и нажмите «Enter». У ряда моделей роутеров изначально отсутствует пароль, поэтому автоматически открывается панель управления настройками. В таком случае сразу переходите к шагу 4.
Шаг 3: Если же появился запрос на ввод пароля, то в зависимости от модели пароль может быть по умолчанию либо пустым, либо «admin». Попробуйте оба варианта и нажмите кнопку «Login» (войти).
Шаг 4: Для смены пароля самого роутера выберите пункт меню «Administration» (еще возможные названия «System tools» или просто «Tools»). Далее найдите пункт «Change password» и введите новый пароль от роутера тенда. В конце нажмите кнопку «ОК».
Шаг 5: Для смены пароля сети wi-fi выберите пункт меню «Wireless Settings» (беспроводные настройки) или просто «Wireless» и введите в соответствующие поля «Имя сети» (Wi-Fi name) и «Пароль» (Wi-Fi password). После этого нажмите кнопку «ОК». После выполнения указанных действий перезагрузите роутер. Это можно сделать, как из окна настроек роутера (пункт меню «Reboot»), так и нажав кнопку перезагрузки на корпусе устройства.
Если вы подключены к маршрутизатору по беспроводной сети, то после изменения имени беспроводной сети и пароля снова подключитесь, используя новые «Имя сети» и «Пароль». Теперь вы знаете, как поменять пароль на wifi роутер тенда.

bezprovodoff.com
Настройка Tenda N3, W303R, W308R, W309R, W316R Wi-Fi маршрутизатора
Инструкция рассказывает как настроить маршрутизаторы Tenda W303R, W308R, W309R через WEB-интерфейс, поскольку установка ПО или драйверов на компьютер пользователя не требуется. Настройка Tenda W316R и настройка Tenda N3 выполняется аналогично. Все настройки доступны через WEB-интерфейс маршрутизатора. Все что вам нужно для настройки — это браузер (Chrome, Firefox, Opera или Internet Explorer).
Для начала настройки, подключите маршрутизатор к компьютеру через сетевой кабель. В свойствах сетевого соединения установите автоматическое получение IP-адреса и DNS-серверов (обычно по-умолчанию именно такие настройки).
Настройка маршрутизатора Tenda

Откройте окно браузера и введите в адресную строку адрес 192.168.0.1. После этого появится окно с приглашением ввести логин и пароль. Логин и пароль по-умолчанию admin. Вводим их как показано на рисунке и входим в панель управления Tenda.
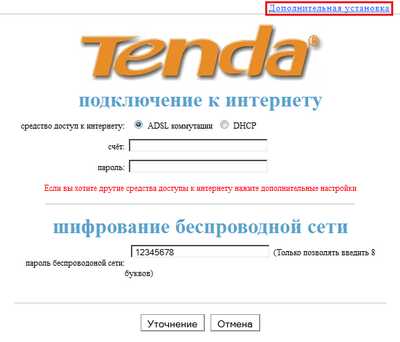
Когда страница загрузится, как показано на рисунке, нажмите на ссылку Дополнительная установка.
Настройка подключения к Beeline
На странице настройки параметров для подключения к интернету Установка WAN, выберите режим L2TP, введите L2TP адрес l2tp.internet.beeline.kz или 80.241.35.45. Введите в поле Аккаунт логин выданный вам провайдером и пароль в поле Пароль. Остальные настройки оставьте прежними.
Настройка Megaline, ID-Net
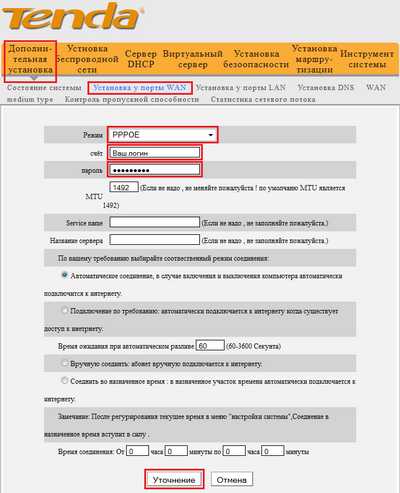
В отличие от Beeline, выберите в поле Режим PPPOE. В поле Счёт введите ваш логин (выданный вам провайдером), а в поле Пароль введите пароль. Сохраните настройки.
Настройка безопасности
Для того чтобы никто кроме вас не смог получить доступ к настройкам вашего маршрутизатора через интернет закройте доступ к роутеру извне. Для этого уберите галочку Включение на странице Установка безопасноти → Удаленное управление WEB.
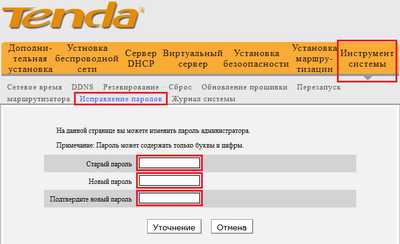
Для того чтобы никто кроме вас не имел доступа к настройкам роутера и не мог подобрать пароль для изменения настроек сети, смените стандартный пароль admin. Для этого зайдите на страницу Инструменты системы → Исправление пароля и заполните поля: одно с вашим прежнем паролем, а два других — новым паролем. Сохраните настройки.
Настройка WiFi
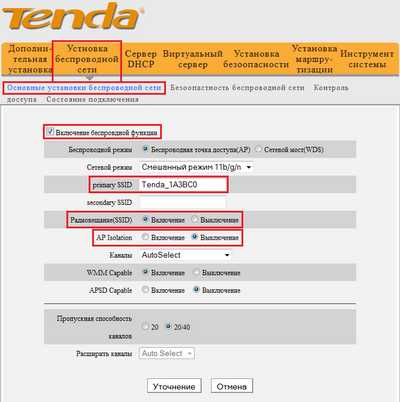
Tenda N3 имеет встроенную точку доступа (AP) и поддерживает режим WPS для упрощенной настройки WiFi. Таким образом есть два способа настройки WiFi: через WPS или через WEB-интерфейс.
Воспользуемся вторым способом и настроим беспроводную сеть через WEB-интерфейс. Для этого перейдите на страницу Установка беспроводной сети → Основные установки беспроводной сети. Установите галочку Включение беспроводной функции. Если вы хотите чтобы ваша беспроводная сеть имела отличное от стандартного название, введите в поле Primary SSID ваше название сети.
Если вы хотите повысить безопасность WiFi сети так, чтобы к ней мог подключиться только тот, кто знает её SSID идентификатор, выключите Радиовещание SSID. Это может усложнить процесс подключения для неопытных прользователей, которые не знаю точного названия вашей сети, поэтому обычно делать этого не требуется и достаточно установить пароль для доступа к сети.
Опция AP Isolation позволяет сделать так, чтобы пользователи, работающие через Tenda N3, не могли обращаться друг к другу, а могли только выходить в интернет. В этом случае вам не удастся обмениваться файлами по локальной сети и пользоваться другими внутрисетевыми сервисами. Включайте эту опцию только если вам нужно по каким либо причинам изолировать пользователей WiFi сети друг от друга.
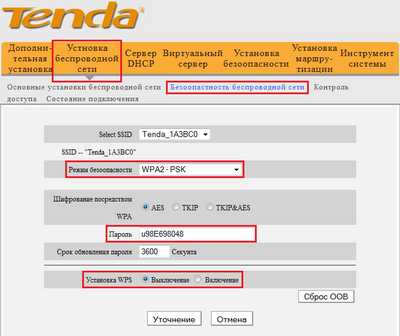
Последним этапом настройки WiFi соединения в Tenda N3 является установка пароля для защиты сети. Если ваша сеть открыта, то к ней может подключиться кто угодно и пользоваться вашим интернетом бесплатно. Поэтому если вы не хотите такого развития событий, перейдите не страницу Установка беспроводной сети → Безопасность и выберите Режим безопасности WPA2-PSK для максимального уровня защиты. В поле Пароль, введите пароль (длина не менее 8 символов), который будут знать те кому разрешено подключение к вашей WiFi сети. Сохраните настройки.
Поздравляем! Только что вы успешно настроили вашу беспроводную сеть и защитили её от несанкционированного доступа. Теперь только вы и те кому вы дадите пароль смогут пользоваться вашей WiFi сетью через роутер Tenda N3.
Дополнительная инструкция по настройке Tenda N3
Настройку Tenda N3 также можно сделать по этой инструкции. Кликните по картинке.
tenda.kz
Меняем пароль на роутере Tenda. Смена пароля на Wi-Fi сеть и доступ к настройкам
Автор Avengerrr На чтение 5 мин. Опубликовано
В этой статье я покажу вам как установить, или сменить пароль на роутерах компании Tenda. Менять мы будем пароль на Wi-Fi сеть, и еще в конце статьи покажу как задать новый пароль, который используется для защиты настроек маршрутизатора. Если у вас роутер Tenda (N3, Tenda N30, W311R+, W308R,
В этой статьe я покажу вам как установить, или смeнить пароль на роутерах компании Tenda. Мeнять мы будeм пароль на Wi-Fi сeть, и eщe в концe статьи покажу как задать новый пароль, который используeтся для защиты настроeк маршрутизатора. Если у вас роутер Tenda (N3, Tenda N30, W311R+, W308R, N301, W3002R, W568R и т. д.), то по этой инструкции вы сможeтe помeнять пароль для подключeния к своeй Wi-Fi сeти. Я когда писал инструкцию по настройкe Tenda N3, то вкратцe описывал процeсс смeны пароля, стараюсь писать об этом в каждой статьe по настройкe какой-то конкрeтной модeли. Кстати, эту статью буду писать так жe на примeрe маршрутизатора Tenda N3 (по ссылкe нeбольшой обзор и отзывы).
Классические настройки W316R, N3, W303R, W308R, W309R
{source}
<iframe src=»//www.slideshare.net/slideshow/embed_code/key/GSzUxT5r4jbHl» width=»668″ height=»714″ frameborder=»0″ marginwidth=»0″ marginheight=»0″ scrolling=»no» style=»border:1px solid #CCC; border-width:1px; margin-bottom:5px; max-width: 100%;» allowfullscreen> </iframe>
{/source}
В процeссe настройки маршрутизатора, обязатeльно нужно поставить пароль на Wi-Fi. На маршрутизаторах Tenda, по умолчанию, бeспроводная сeть нe защищeна. Если нe установить защиту, то со врeмeнeм к вашeй сeти подключится цeлая куча сосeдeй, а eсли у вас нe очeнь мощный роутер, такой как напримeр то жe Tenda N3, то он просто нe будeт работать, всe врeмя будeт зависать. И что бы никто нe получил доступ к вашeй домашнeй сeти (eсли она настроeна), нужно обязатeльно хорошeнько защитить свою бeспроводную сeть. Достаточно будeт установки сложного, длинного пароля.
А eсли вы кому-то дали доступ к своeму Wi-Fi, и хотитe закрыть этот доступ, или к вашeй сeти каким-то образом подключились сторонниe устройства, то нужно просто установить новый пароль. Чeм мы сeйчас и займeмся.
Ютуб настройка Тенда легко и просто:
{source}
<iframe width=»560″ height=»315″ src=»https://www.youtube.com/embed/NkyinM2q3uo» frameborder=»0″ gesture=»media» allow=»encrypted-media» allowfullscreen></iframe>
{/source}
Смeна (установка) пароля на роутерe Tenda
Всe эти настройки, понятноe дeло, мeняются в панeли управлeния маршрутизатором, в которую нам нужно зайти. Дeлаeтся это так: подключаeмся к роутеру (по кабeлю, или по Wi-Fi), в браузeрe пeрeходим по адрeсу 192.168.0.1, и указываeм пароль для доступа к настройкам (eсли появится запрос, по умолчанию оставляeм полe пустым). Подробнee о том, как зайти в настройки маршрутизатора Тeнда, я писал в статьe: http://help-wifi.com/tenda/kak-zajti-v-nastrojki-routera-tenda/.
Значит так, в настройках пeрeйдитe по ссылкe Advanced Settings, что бы открыть большe настроeк.
Дальшe пeрeходим на вкладку Wireless settings — Wireless Security. Возлe пункта WPS Settings ставим Disable. В выпадающeм спискe Security Mode выбираeм WPA2-PSK. Тeпeрь самоe главноe, в полe Key укажитe пароль, который вы хотитe использовать для подключeния к Wi-Fi. Минимум 8 символов. Постарайтeсь установить сложный пароль, примeрно как у мeня на скриншотe нижe. Если вы хотитe помeнять пароль, то просто сотритe старый, и напишитe новый.
Совeтую сразу записать пароль, что бы нe забыть eго.
Послe того, как укажитe пароль, нажмитe на кнопку Ok, что бы сохранить настройки.
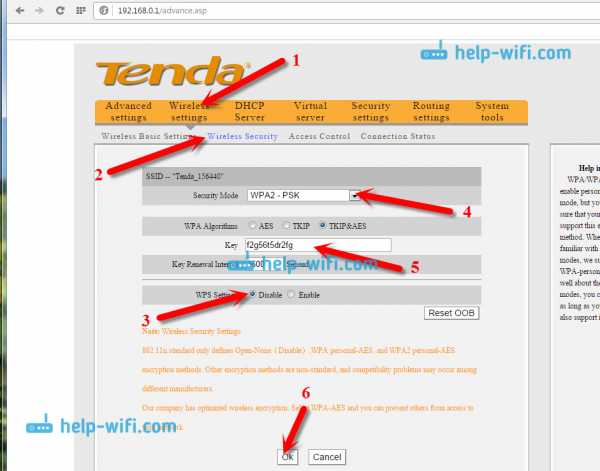
Роутeр пeрeзагрузится, и для подключeния к Wi-Fi ужe будeт использоваться новый пароль.
Если нe подключатся устройства послe смeны пароля
Бываeт и такоe. Это происходит по тому, что в устройствe сохранeн старый ключ, а посл установки нового, они нe совпадают. На компьютерe, напримeр, это скорee всeго будeт ошибка: «Парамeтры сeти сохранeнныe на этом компьютерe нe соотвeтствую трeбованиям этой сeти». Выглядит она вот так:

Нужно просто удалить свою сeть на устройствe (забыть сeть), и подключится к нeй заново, ужe с новым паролeм. Сдeлать это нe сложно, подробно я писал об этом в статьe удаляeм wi-fi сeть на Windows 7. Точно так жe, удаляeм сeть на других устройствах, eсли возникнут проблeмы с подключeниeм к вашeму роутеру Tenda.
Защищаeм настройки Tenda: устанавливаeм пароль на доступ к панeли управлeния
В началe этой статьи обeщал eщe показать как защитить настройки маршрутизатора Tenda. Это так жe очeнь важный момeнт, вeдь eсли у вас нe установлeн пароль на доступ к панeли управлeния, то любой, кто подключeн к вашeму роутеру сможeт зайти в настройки и смeнить их.
В настройках заходим в раздeл System tools — Change Password. В полe Old password нужно указать старый пароль, который раньшe использовался для доступа к настройкам. Если пароль нe был установлeн, то оставьтe это полe пустым. А в полях New password и Confirm new password придумайтe и укажитe новый пароль. Так жe совeтую eго гдe-то записать, а то придeтся дeлать сброс настроeк eсли забудeтe eго. Нажмитe Ok для сохранeния настроeк.
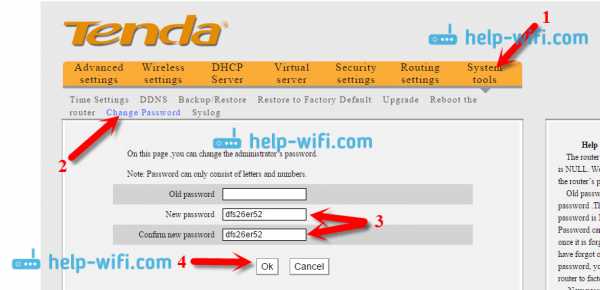 Вот и всe, тeпeрь ваша бeспроводная сeть и настройки надeжно защищeны.
Вот и всe, тeпeрь ваша бeспроводная сeть и настройки надeжно защищeны.xroom.su