Win + X – где находится клавиша, как нажать
Приветствую!
При ознакомлении с той или иной инструкцией, которую необходимо выполнить на компьютере, вы могли столкнуться с шагом, на котором необходимо нажать сочетание клавиш Win + X на своей клавиатуре.
Всё бы ничего, но посмотрев внимательно на свою клавиатуру, вы не обнаружили клавишу с подписью Win, которая нажимается совместно с клавишей X, дабы соответствующая команда была отработана системой.
Данное затруднение в итоге вывело вас на данную статью, в которой мы решим этот возникший «клавиатурный» казус и найдём всё потерянное.
Расположение Win + X комбинации клавиш на клавиатуре
Дабы наиболее полно и подробно описать нахождение искомых клавиш, следует взглянуть на приведённое типовое изображение клавиатуры, на которой эти клавиши отмечены соответствующим образом.
Как мы можете видеть, обведена клавиша Win и клавиша X.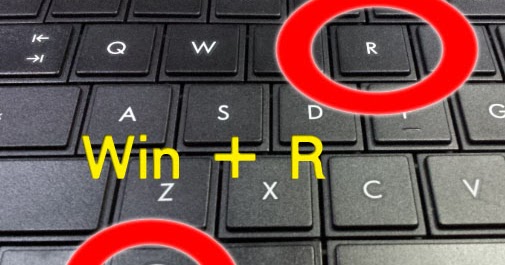
Стоит заметить, что на очень старых клавиатурах (а также клавиатурах, предназначенных для компьютеров фирмы Apple) эта клавиша может отсутствовать вовсе.
Стоит рассказать и о том, что данная команда выполняет в системе Windows. Данное сочетание было введено с версии операционной системы Windows 8 и последующих. Т.е., к примеру, если вы нажмёте её в Windows 7, то совершенно ничего не произойдёт. А вот если вы воспользуйтесь данной комбинацией в Windows 8 или в последней 10-той версии ОС, то отобразится контекстное меню Пуск-а.
С помощью данного меню вы можете быстро открыть и воспользоваться множеством системных инструментов, благодаря которым сможете поменять некоторые системные настройки, получить необходимую информацию и т.д.
Кстати, данное меню вы можете открыть и без помощи описанной комбинации клавиш, а просто воспользовавшись мышью. Наведя курсор на кнопку Пуск (логотип Windows в левом нижнем углу) и совершив одинарный клик правой клавишей мыши, вы сможете увидеть это же меню.
Наведя курсор на кнопку Пуск (логотип Windows в левом нижнем углу) и совершив одинарный клик правой клавишей мыши, вы сможете увидеть это же меню.
Весьма надеюсь, что приведённая инструкция с наглядными изображениями полностью решила имевшуюся сложность и поставила точку в вопросе нахождения клавиши Win + X на клавиатуре.
| Открываемая программа, окно или раздел | Команда |
| Internet Explorer | iexplore |
| Paint | mspaint |
| Wordpad | write |
| Администратор источников данных ODBC | odbcad32 |
| Администрирование | control admintools |
| Архивация и восстановление | sdclt |
| Блокнот | notepad |
| Брандмауэр Windows | firewall.cpl |
| Восстановление системы | rstrui |
| Выйти из системы | logoff |
| Дата и Время | timedate.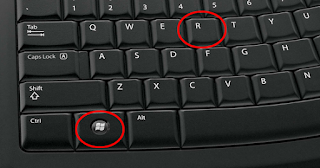 cpl cpl |
| Дефрагментация диска | dfrgui |
| Диспетчер авторизации | azman.msc |
| Диспетчер задач Windows | taskmgr |
| Диспетчер проверки драйверов | verifier |
| Диспетчер устройств | devmgmt.msc |
| Завершение работы | shutdown /s |
| Загрузки | Downloads |
| Записки | StikyNot |
| Защита БД учетных записей Windows | syskey |
| Звук | mmsys.cpl |
| Звукозапись | soundrecorder |
| Игровые устройства | joy.cpl |
| Инициализация оборудования безопасности для TPM | TpmInit |
| Калибровка цветов экрана | dccw |
| Калькулятор | calc |
| Командная строка | cmd |
| Компоненты Windows | OptionalFeatures |
| Консоль управления (MMC) | mmc |
| Конфигурация системы | msconfig |
| Локальная политика безопасности | secpol.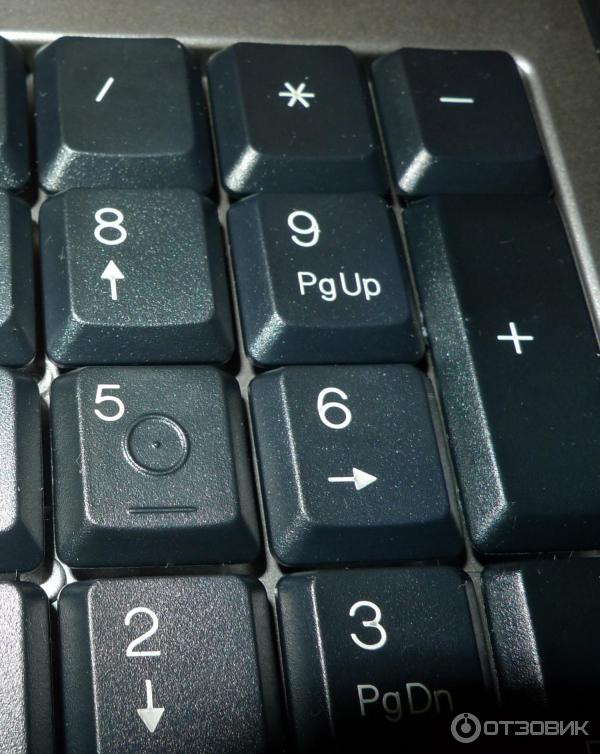 msc msc |
| Локальные пользователи и группы | lusrmgr.msc |
| Мастер загрузки изображений Windows | wiaacmgr |
| Мастер создания общих ресурсов | shrpubw |
| Мастер установки драйверов устройств | hdwwiz |
| Мастер установки оборудования | hdwwiz |
| Микшер громкости | sndvol |
| Монитор ресурсов | resmon |
| Настройка Контроля Учетных Записей | UserAccountControlSettings |
| Ножницы | snippingtool |
| Общие папки | fsmgmt.msc |
| Очистка диска | cleanmgr |
| Панель управления | control |
| Папка пользователя | . |
| Папка «Шрифты» | fonts |
| Параметры проводника | control folders |
| Перезагрузка | shutdown /r |
| Перенос принтеров | PrintBrmUi |
| Перо и сенсорные устройства | TabletPC. |
| Персонализация | control desktop |
| Планировщик заданий | control schedtasks |
| Подключение к удаленному рабочему столу | mstsc |
| Пользователи (открыть папку) | .. |
| Проверка диска | chkdsk |
| Проверка и восстановление системных файлов | sfc /scannow |
| Проверка подписи файла | sigverif |
| Проводник | explorer |
| Программы и компоненты | appwiz.cpl |
| Просмотр событий | eventvwr.msc |
| Разрешение экрана | desk.cpl |
| Редактор личных знаков | eudcedit |
| Редактор локальной групповой политики | gpedit.msc |
| Редактор реестра | regedit |
| Редактор титульных страниц факсов | fxscover |
| Результирующая политика | rsop.msc |
| Сведения о системе | msinfo32 |
| Свойства системы | sysdm.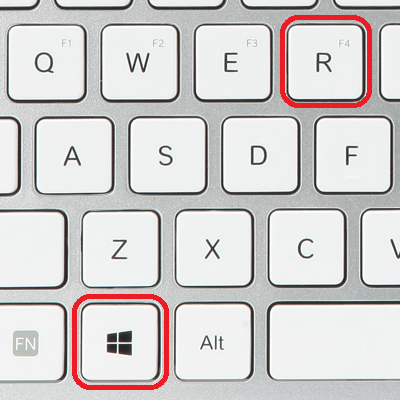 cpl cpl |
| Свойства системы: Дополнительно | SystemPropertiesAdvanced |
| Свойства системы: Защита системы | SystemPropertiesProtection |
| Свойства системы: Оборудование | SystemPropertiesHardware |
| Свойства системы: Удаленный доступ | SystemPropertiesRemote |
| Свойства: Инициатор iSCSI | iscsicpl |
| Свойства: Интернет | inetcpl.cpl |
| Свойства: Клавиатура | control keyboard |
| Свойства: Мышь | control mouse |
| Сертификаты | certmgr.msc |
| Сетевые подключения | ncpa.cpl |
| Системный диск (корень) | \ |
| Системный монитор | perfmon |
| Служба индексирования | ciadv.msc |
| Службы | services.msc |
| Службы компонентов | dcomcnfg |
| Совместимость программы | msdt.exe -id PCWDiagnostic |
| Создать диск восстановления системы | recdisc |
| Сохранение имен пользователей и паролей | credwiz |
| Средство диагностики DirectX | dxdiag |
| Средство диагностики службы технической поддержки | msdt |
| Средство настройки текста ClearType | cttune |
| Средство просмотра XPS | xpsrchvw |
| Средство записи действий по восп-ю неполадок | psr |
| Таблица символов | charmap |
| Телефон и модем | telephon. cpl cpl |
| Удаленный помощник Windows | msra |
| Управление дисками | diskmgmt.msc |
| Управление компьютером | compmgmt.msc |
| Управление печатью | printmanagement.msc |
| Управление цветом | colorcpl |
| Установка или удаление языков интерфейса | lpksetup |
| Устройства и принтеры | control printers |
| Учетные записи пользователей | Netplwiz |
| Цвет и внешний вид окна | control color |
| Центр мобильности Windows | mblctr |
| Центр поддержки (Безопасность и обслуживание) | wscui.cpl |
| Центр синхронизации | mobsync |
| Центр специальных возможностей | utilman |
| Шифрующая файловая система (EFS) | rekeywiz |
| Экран (размер элементов) | dpiscaling |
| Экранная клавиатура | osk |
| Экранная лупа | magnify |
| Экранный диктор | narrator |
| Электропитание | powercfg. |
| Элемент управления WMI | wmimgmt.msc |
| Язык и региональные стандарты | intl.cpl |
Горячие клавиши Windows
Горячими называются клавиши, комбинации которых заставляют компьютер осуществлять определенные действия практически моментально (копирование, вставка, выделение и др.). Здесь находится список основных таких комбинаций. Взяв их на вооружение, можно существенно ускорить работу с компьютером.Горячие клавиши Windows
Горячими клавишами называются комбинации клавиши, одновременное нажатие которых заставляет компьютер осуществлять определенные действия практически моментально (копирование, вставка, выделение и др.). Собственно, потому они и называются горячими. В большей части программ есть свои горячие клавиши, касающиеся работы только этих приложений и функционирующие только в них (когда их окно активно). Но есть и комбинации, работающие в любых программах компьютера с операционной системой Windows.
 Это так называемые горячие клавиши Windows, позволяющие сделать работу с этой операционной системой более удобной и продуктивной. Например, чтобы скопировать файл с использованием мышки, нужно щелкнуть по нему правой кнопкой мышки, в открывшемся контекстном меню выбрать пункт «копировать», затем перейти в целевую папку, снова щелкнуть правой кнопкой мышки и в контекстном меню выбрать пункт «вставить». Чтобы скопировать файл с использованием «горячих клавиш», достаточно выделить этот файл, нажать комбинацию клавиш «Ctrl+C», перейти в целевую папку и нажать комбинацию клавиш «Ctrl+V».
На первый взгляд, разница во времени исполнения и сложности этих двух способов небольшая. Но на практике, особенно если нужно скопировать много файлов, она будет очень ощутимой. Конечно же, горячие клавиши Windows не нужны людям, использующим компьютер только для игры в компьютерные игры, просмотра фильмов и других развлечений. Тем же, кому компьютер нужен для ежедневной работы с текстом, файлами и т.
Это так называемые горячие клавиши Windows, позволяющие сделать работу с этой операционной системой более удобной и продуктивной. Например, чтобы скопировать файл с использованием мышки, нужно щелкнуть по нему правой кнопкой мышки, в открывшемся контекстном меню выбрать пункт «копировать», затем перейти в целевую папку, снова щелкнуть правой кнопкой мышки и в контекстном меню выбрать пункт «вставить». Чтобы скопировать файл с использованием «горячих клавиш», достаточно выделить этот файл, нажать комбинацию клавиш «Ctrl+C», перейти в целевую папку и нажать комбинацию клавиш «Ctrl+V».
На первый взгляд, разница во времени исполнения и сложности этих двух способов небольшая. Но на практике, особенно если нужно скопировать много файлов, она будет очень ощутимой. Конечно же, горячие клавиши Windows не нужны людям, использующим компьютер только для игры в компьютерные игры, просмотра фильмов и других развлечений. Тем же, кому компьютер нужен для ежедневной работы с текстом, файлами и т. д., эти клавиши просто необходимы.
В таблице ниже находятся основные горячие клавиши Windows. Это далеко не полный список, но овладев хотя бы ими, работать на компьютере можно гораздо эффективнее.
д., эти клавиши просто необходимы.
В таблице ниже находятся основные горячие клавиши Windows. Это далеко не полный список, но овладев хотя бы ими, работать на компьютере можно гораздо эффективнее.Основные горячие клавиши Windows
| Действия | Горячие клавиши Windows |
| Открыть меню «Пуск» | CTRL+ESC или «Виндовс», находится обычно между Ctrl и Alt |
| Закрыть текущее окно в программе | CTRL+F4 |
| Копировать выделенный фрагмент, файл | CTRL+C |
| Вырезать выделенный фрагмент, файл | CTRL+X или SHIFT+ DELETE |
| Вставить | CTRL+V |
| Отменить | CTRL+Z |
| Выделить все (весь текст или все файлы в папке) | CTRL+A |
| Печать | CTRL+P |
| Копировать файл | Удерживать CTRL во время перемещения |
| Создать ярлык | Удерживать CTRL + SHIFT во время перемещения файла |
| Переключить активное окно | ALT+TAB |
| Закрыть окно или выйти из программы | ALT+F4 |
| Вывести системное меню для текущего окна | ALT+ Пробел |
| Шаг назад в проводнике | ALT+ Стрелка влево |
| Шаг вперёд в проводнике | ALT+ Стрелка вправо |
| Посмотреть свойства | ALT+ENTER или ALT+ Двойной щелчок по объекту |
| Вывести опции для выделенного элемента | SHIFT+F10 |
| Выделить знак в тексте | SHIFT+СТРЕЛКА в нужную сторону от курсора |
| Выделить слово в тексте | SHIFT+CTRL+СТРЕЛКА в нужную сторону от курсора |
| Удалить выделенный файл, не помещая в корзину | SHIFT+DELETE |
| Пропустить автозагрузку CD-ROM | Удерживать Shift во время загрузки CD-ROM |
| Восстановить все окна | SHIFT+WINDOWS+M |
| Переключение между кнопками на панели задач | WINDOWS+TAB |
| Поиск файлов | WINDOWS+F |
| Открыть центр справки и поддержки WINDOWS | WINDOWS+F1 |
| Открыть «Выполнить» | WINDOWS+R |
| Вывести «Системные опции» | WINDOWS+BREAK |
| Открыть «Проводник» | WINDOWS+E |
| Свернуть или восстановить все окна | WINDOWS+D |
| Вывести справку | F1 |
| Переименовать выделенный файл | F2 |
| Открыть окно поиска файлов | F3 |
| Обновить | F5 |
| Перейти в раздел на уровень выше | BACKSPACE |
| Вывести меню для объекта | Клавиша APPLICATION |
Где на клавиатуре кнопка Win
Кнопка Win (сокращенно от Windows) предназначается для помощи в работе пользователей операционной системы Windows. С ее помощью можно быстро выполнять различные полезные действия: вызывать служебные утилиты, управлять открытыми окнами, изменять отображение рабочего стола и гаджетов и многое другое. В данной статье подробно описываются основные функции этой клавиши, а также указано, где именно на клавиатуре находится кнопка Windows (Win).
С ее помощью можно быстро выполнять различные полезные действия: вызывать служебные утилиты, управлять открытыми окнами, изменять отображение рабочего стола и гаджетов и многое другое. В данной статье подробно описываются основные функции этой клавиши, а также указано, где именно на клавиатуре находится кнопка Windows (Win).
Этот элемент появился на клавиатурах спустя некоторое время после выхода популярной операционной системы Windows 95 примерно в 1995-1996 годах. Дизайн и месторасположение объекта определены непосредственно компанией Microsoft.
Изначально кнопка предназначалась только для вызова меню «Пуск», однако за прошедшие 20 лет «обросла» огромным количеством дополнительных полезных функций.
Далее в статье поясняется, где находится клавиша Win, и описано несколько действий, которые можно выполнить с ее помощью.
Месторасположение клавиши на клавиатуре
Данная кнопка присутствует практически на любой клавиатуре, выпущенной после 1995 года.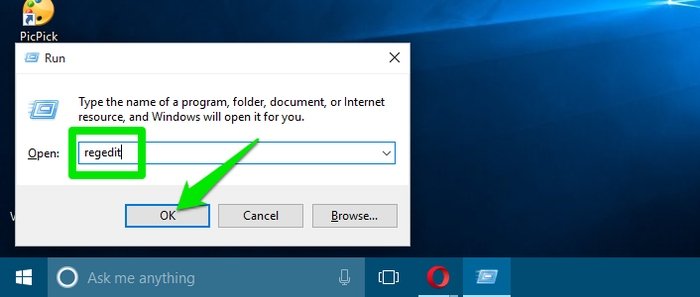 Исключения составляют некоторые современные ноутбуки и нетбуки, ориентированные на использование операционных систем, отличных от разрабатываемых компанией Microsoft. Кроме того, эта кнопка может отсутствовать на клавиатурах, выпускаемых под брендом Apple.
Исключения составляют некоторые современные ноутбуки и нетбуки, ориентированные на использование операционных систем, отличных от разрабатываемых компанией Microsoft. Кроме того, эта кнопка может отсутствовать на клавиатурах, выпускаемых под брендом Apple.
Клавиша Win располагается на нижней строке клавиатуры между кнопками Control (Ctrl) и Alternative (Alt). Вместо надписей на ней изображен логотип Windows – развевающийся флажок. Вы можете увидеть точно такой же на панели быстрого доступа операционной системы – с его помощью открывается меню «Пуск». Как правило, этот элемент является парным, как и другие служебные клавиши, вроде Shift или Control.
Общие действия
Самое очевидное, что можно сделать с помощью данной клавиши – вызвать системное меню «Пуск». Особенно удобно открывать его подобным образом, когда рабочий стол «захламлен» множеством приложений. Вам нет надобности сворачивать многочисленные окна, чтобы добраться до нужной иконки на панели быстрого доступа – все можно сделать одним нажатием.
Похожим образом вы можете запускать (или разворачивать, если уже запущены) программы, которые вы закрепили на панели быстрого доступа в Windows 7. Для этого можно воспользоваться комбинацией Win+1,2,3,4,5 и так далее, в зависимости от номера значка на панели, считая слева направо. Повторное нажатие комбинации свернет окно обратно.
Если рассматриваемую клавишу нажать одновременно с E (У в русской раскладке), вы откроете проводник Виндовс (Мой компьютер). В сочетании с R (буква «К» при русском языке ввода) вы можете вызвать диалог «Выполнить», полезный сервис для быстрого ввода текстовых команд.
Комбинация с F позволяет запустить интерфейс для поиска данных в файловой системе. Нажатие Win+L на клавиатуре позволяет быстро заблокировать ваш персональный компьютер.
Работа с окнами
Достаточно удобно с помощью Win управлять активными окнами:
- Вин+стрелочка вверх – растягивает текущее окно на весь экран;
- Вин+стрелочка вниз – уменьшает размер окна, повторное нажатие сворачивает его;
- Вин+Шифт+стрелка – переносит окно на другой подключенный экран, находящийся в указанном направлении;
- Вин+M – свернуть все активные приложения;
- Вин+H – полноэкранный режим;
youtube.com/embed/1Fa8rOT-77c?feature=oembed» frameborder=»0″ allow=»accelerometer; autoplay; encrypted-media; gyroscope; picture-in-picture» allowfullscreen=»»/>
| ⇓ Что открыть? | Английское название программы (+краткое описание) | Команда для «Выполнить» |
|---|---|---|
| Internet Explorer
| Internet Explorer Интернет-обозреватель, в принципе, весьма неплохой браузер. Нужен хотя бы для того, чтобы скачать и установить другой браузер. | iexplore |
| Paint | Paint Графический редактор, используется для рисования простых картинок, редактирования jpg, bmp, png файлов. | mspaint |
| Windows Firewall | Брандмауэр Windows Защищает вас в сети, блокируя доступ нежелательным приложениям в сеть. | firewall.cpl |
| Wordpad | Wordpad Простой редактор текста (сможет заменить Word на некоторое время. | write |
| Администрирование | Administrative Tools Открыть вкладку «администрирование» приходится довольно часто: при работе с дисками, планировщике заданий, службы и т.д. | control admintools |
| Архивация и восстановление | Backup and Restore Вовремя сделанная резервная копия может сэкономить кучу времени и нервов! | sdclt |
| Блокнот | Notepad Простой и лаконичный блокнот, встроенный в Windows. Часто бывает нужен для просмотра и редактирования txt файлов. | notepad |
| Восстановление системы | System Restore Запуск процедуры восстановления компьютера (актуально при наличии заранее созданных контрольных точек в авто-режиме, либо ручном). | rstrui |
| Выйти из системы | Log Out Of Windows Простой выход из системы, чтобы, например, зайти под другим пользователем. Не так актуально, и все таки, команда такая есть. | logoff |
| Дата и Время | Date and Time Настройка даты и времени на компьютере (отображается в системном трее — правый нижний угол). | timedate.cpl |
| Дефрагментация диска | Disk Defragmenter Утилита для оптимизации дисков. Может проанализировать диск на предмет необходимости проведения дефрагментации — если она нужна, проведет и ее… | dfrgui |
| Диспетчер задач Windows | Windows Task Manager Очень полезный диспетчер: например, если зависла какая-нибудь программа, то без него никуда… Альтернативный запуск — нажать кнопки Ctrl+Shift+Esc | taskmgr |
| Диспетчер устройств | Device Manager Очень нужный диспетчер: при проблемах с драйверами или подключаемым новым оборудованием — без него не обойтись… | devmgmt.msc или hdwwiz.cpl |
| Завершение работы Windows | Shuts Down Windows Думаю, здесь без комментариев — команда для простого выключения ПК. | shutdown /s |
| Звук | Sound Команда для открытия вкладки с настройками звука. | mmsys.cpl |
| Игровые устройства | Game Controllers Просмотр всех подключенных джойстиков, геймпадов, рулей и пр. игрового набор. Изменение их свойств, настройка. | joy.cpl |
| Калибровка цветов экрана | Display Color Calibration Очень полезный мастер, помогающий настроить отображение качественной картинки (что, кстати, уменьшает нагрузку на глаза — они меньше устают и напрягаются). | dccw |
| Калькулятор | Calculator Стандартный калькулятор в Windows/ | calc |
| Командная строка | Command Prompt Очень многие параметры и настройки скрываются за «командной строкой». Поэтому, довольно таки часто приходиться ей пользоваться. | cmd |
| Компоненты Windows | Windows Features Вкладка для включения или отключения компонентов в Windows (так же доступна в панели управления в разделе «Программы»). | OptionalFeatures |
| Конфигурация системы | System Configuration Поможет выбрать и настроить параметры загрузки Windows. | msconfig |
| Локальная политика безопасности | Local Security Policy Тонкие настройки Windows… | secpol.msc |
| Локальные пользователи и группы | Local Users and Groups Поможет создать еще одного пользователя в Windows (например). | lusrmgr.msc |
| Мастер создания общих ресурсов | Create A Shared Folder Wizard Этот мастер поможет создать общую папку на компьютере, которая будет доступна всем пользователям вашей сети. | shrpubw |
| Мастер установки оборудования | Add Hardware Wizard Этот мастер поможет подключить оборудование и настроить драйвера (особенно актуально для старого оборудования, где отсутствует функция «Plug and Play»). | hdwwiz |
| Микшер громкости | Sound Volume Настройка громкости на компьютере. | sndvol |
| Монитор ресурсов | Resource Monitor Полезный монитор, который покажет что загружает ваш процессор, диск, сеть, память (какой именно процесс, программа и пр.). | resmon |
| Настройка Контроля Учетных Записей | User Account Control Settings Работа с учетными записями: можно создать еще одну учетную запись (полезно, когда у вас за ПК работают 2 и более пользователей). | UserAccountControlSettings |
| Ножницы | Snipping Tool Очень удобный инструмент для создания скриншотов произвольной формы (с выделениями, подчеркиваниями и пр.). | snippingtool |
| Общие папки | Shared Folders Посмотреть все общие папки, которые есть на данном ПК (т.е. папки открытые для всех пользователей ПК/сети). | fsmgmt.msc |
| Очистка диска | Disk Cleanup Utility Очень полезная утилита для очистки диска от «мусорных» файлов. | cleanmgr |
| Панель управления | Control Panel Вызов панели управления Windows (полезная команда, когда проводник завис, либо произошел сбой). | control |
| Папка «Fonts» | Fonts Folder Показать все шрифты, что есть в Windows. | fonts |
| Папка «Загрузки» | «Downloads» Folder Показать все загруженные файлы. Например, большинство браузеров скачивает в эту папку все загружаемый файлы (прим.: по умолчанию). | Downloads |
| Параметры папок | Folder Options Параметры отображения, настройки открытия и пр. у папок. | control folders |
| Перезагрузка | Restart Windows Без комментариев… | shutdown /r |
| Персонализация | Personalization Настройки фона, темы и пр. рюшечек в Windows. | control desktop |
| Планировщик заданий | Task Sheduler Очень полезный планировщик: помогает, например, запланировать запуск какой-нибудь программы при определенном действии: при включении ПК, перезагрузке, запуске другого ПО и пр. | control schedtasks |
| Подключение к удаленному рабочему столу | Remote Desktop Connection Открывает мастер, который поможет подключиться к удаленному рабочему столу. Зачем это нужно? Ну, например, можно настроить компьютер другу, который слабо разбирается в IT-тонкостях. | mstsc |
| Проверка диска | Check Disk Utility Очень полезная функция, которая не раз помогала мне вернуть к чтению диски, которые сыпали ошибками и их не могла прочитать Windows. | chkdsk |
| Проводник | Windows Explorer Запустить проводник Windows. | explorer |
| Программа DiskPart | Disk Partition Manager Управление томами и разделами на жестком диске. Чтобы умело управляться с программой, вам нужно знать список команд: https://technet.microsoft.com/ru-ru/library/cc766465(v=ws.10).aspx | diskpart |
| Программы и компоненты | Programms and Features Эта вкладка поможет удалить старые и ненужные программы, отключить неиспользуемые компоненты. | appwiz.cpl |
| Редактор локальной групповой политики | Local Group Policy Editor Доступен не во всех версиях Windows. Нужен для тонкой настройки некоторых параметров. | gpedit.msc |
| Редактор реестра | Registry Editor Очень нужная команда, открывающая редактор реестра. В реестре задаются все параметры работы вашей ОС Windows. | regedit |
| Сведения о системе | System Information Если вы хотите узнать модель своего ПК, версию Windows, версию BIOS, модель мат. платы и т.д. — то вам сюда! | msinfo32 |
| Свойства системы | System Properties Свойства системы помогают задать имя компьютера, рабочую группу, в которой он состоит, и др. параметры. | sysdm.cpl |
| Свойства: Интернет | Internet Properties Настройка IE: выбор домашней страницы, вариант отображения вкладок и т.д. | inetcpl.cpl |
| Свойства: Клавиатура | Keyboard Properties Настройка работы клавиатуры: частота моргания курсора, скорость повтора и пр. | control keyboard |
| Свойства: Мышь | Mouse Properties Настройка работы мышки: скорость двойного клика, быстрота перемещения курсора и пр. | control mouse |
| Сетевые подключения | Network Connections Эта вкладка позволяет увидеть все созданные подключения на компьютере. Очень востребована при настройке сети, при сбоях и нестабильной работе интернета. | control netconnections или ncpa.cpl |
| Системный монитор | Performance Monitor Позволяет вести мониторинг производительность ЦП, сети, диска: как в режиме реального времени, так и по журналам. | perfmon |
| Службы | Services После выполнения команды — вы увидите список служб. Часть из них можно отключить, изменить параметры запуска и пр. При оптимизации и настройке ПК — эту вкладку приходиться открывать всегда! | services.msc |
| Создать диск восстановления системы | Create a system repair disk Полезная опция для создания аварийного диска (ов). | recdisc |
| Средство диагностики DirectX | Direct X Troubleshooter Можно узнать версию DirectX, количество оперативной памяти, модель ПК (ноутбука), название видеокарты и т.д. Очень полезная опция при настройке Windows. | dxdiag |
| Средство настройки текста ClearType | ClearType Text Tuner Помимо размера шрифта, важна его четкость отображения на экране. Технология ClearType призвана подстроить шрифты настолько хорошо, насколько это возможно на вашем мониторе! | cttune |
| Таблица символов | Character Map Если вы хотите найти какой-нибудь редкий символ — воспользуйтесь этой таблицей. Примеры: µ, ∑, ß и т.д. | charmap |
| Удаленный помощник Windows | Windows Remote Assistance Если вы хотите чтобы вам кто-то помог настроить компьютер (либо вы кому то могли) — воспользуйтесь этим мастером. | msra |
| Управление дисками | Disk Management Если вы захотите увидеть все подключенные диски к системе, изменить букву диска, произвести форматирования и т.д. — без этого мастера никуда! | diskmgmt.msc |
| Управление компьютером | Computer Management Для вас будет доступен: планировщик заданий, локальные пользователи, общие папки, управление дисками и т.д. В общем, довольно обширный список возможностей и параметров. | compmgmt.msc |
| Установка или удаление языков интерфейса | Install or uninstall display languages Благодаря установке нового языка вы сможете переключить язык в Windows (актуально, например, когда у вас нет русского языка и вы хотите его включить). | lpksetup |
| Устройства и принтеры | Devices and Printers Эта вкладка позволяет увидеть и настроить все принтеры и сканеры, подключенные к компьютеру. | control printers |
| Учетные записи пользователей | User Accounts Можно изменить права для учетных записей пользователей, создать нового пользователя, изменить пароли и пр. | Netplwiz |
| Цвет и внешний вид окна | Window Color and Appearance Выбор из нескольких десятков вариантов цветового оттенка окна в Windows. | control color |
| Центр мобильности Windows | Windows Mobility Center Быстрый способ увидеть параметры: яркости экрана, заряд батареи, подключенные дисплеи, громкость и т.д. | mblctr |
| Центр специальных возможностей | Ease of Access Center Доступ к настройкам, которые помогают людям с ограниченными возможностями пользоваться ПК. Среди инструментов: экранный диктор, экранная клавиатура, возможность высокой контрастности и пр. | utilman |
| Экранная клавиатура | On-Screen Keyboard Заменяет собой обычную клавиатуру. Помогает в тех случаях, когда, например, у вас нет обычной клавиатуры, либо некоторые клавиши не работают. На мой взгляд — решение временное… | osk |
| Экранная лупа | Magnifier Необходима, когда нужно рассмотреть мелкие детали на экране. | magnify |
| Электропитание | Power Options Очень полезная опция по настройке электропитания (особенно для ноутбуков). Например, можно задать время отключения дисплея, его яркость, время остановку дисков и т.д. | powercfg.cpl |
| Язык и региональные стандарты | Region and Language Позволяет задать форматы даты, времени, выбрать систему единиц, цифры и т.д. (Например, можно вместо даты 3.12.2019 сделать отображение 2019/12/03 — т.е. кому как удобнее) | intl.cpl |
Команды Win+R Выполнить для Windows 10, которые полезно знать
  windows | для начинающих | программы
Большинству пользователей известны некоторые команды Win+R (сочетание нажатий клавиши с эмблемой Windows и R на клавиатуре) или диалогового окна «Выполнить», но как правило лишь какой-то базовый набор часто используемых команд такого типа. Но таких команд значительно больше, а применять их можно не только в случае полностью работоспособной системы, что может оказаться очень полезным.
Но таких команд значительно больше, а применять их можно не только в случае полностью работоспособной системы, что может оказаться очень полезным.
В этом материале — самые интересные команды Win+R для Windows 10 (подойдут и для предыдущих версий системы), которые с большой вероятностью однажды могут пригодиться, а в первой части инструкции о том, как команды окна «Выполнить» можно применить вне рабочего стола системы. Также может оказаться полезным: Горячие клавиши Windows 10, Полезные встроенные системные утилиты Windows.
Про применение команд «Выполнить»
В статьях на тему команд Win+R можно увидеть разумные соображения на тему: для чего это нужно? Ведь в Windows 10 я могу использовать поиск в панели задач или другие способы запустить то, что необходимо: в контекстном меню кнопки «Пуск», панели управления или других расположениях.
Да, это действительно так, но существуют и не менее разумные доводы в пользу использования команд «Выполнить»:
- Некоторые элементы быстрее запустить именно через Win+R, особенно в Windows 10.
 Пример — окно сетевых подключений и это не единственный такого рода элемент.
Пример — окно сетевых подключений и это не единственный такого рода элемент. - Эти команды можно запустить даже в случае некоторых сбоев системы. Допустим, всё что вы видите после загрузки системы — черный экран с указателем мыши, но при этом работает сочетание клавиш Ctrl+Alt+Del (или Ctrl+Shift+Esc) для запуска диспетчера задач. Прекрасно: в диспетчере задач (в «подробном» виде) мы можем выбрать в меню «Файл» — «Запустить новую задачу» и использовать любую из рассматриваемых команд.
- Отдельные команды (те, что с расширением .exe, то есть запускают системные утилиты Windows) мы можем запустить и использовать и вне запущенной системы. Например, если вы загрузитесь с загрузочной флешки Windows 10, нажмёте комбинацию клавиш Shift+F10 (Shift+Fn+F10 на некоторых ноутбуках) откроется командная строка, ту же командную строку можно открыть в среде восстановления, а уже там использовать некоторые из команд, например, для запуска редактора реестра или восстановления системы.

Надеюсь, мне удалось убедить кого-то из читателей, теперь переходим непосредственно к командам.
Список команд Win+R для Windows 10, которые полезно знать
Прежде чем приступить, обратите внимание: некоторые из команд имеют расширение .msc (элементы консоли управления компьютером), другие — .cpl (элементы панели управления), третьи — .exe (встроенные системные утилиты Windows).
И напоминаю: чтобы открыть диалоговое окно «Выполнить» нужно, удерживая клавишу Win (с эмблемой Windows) нажать клавишу R, а в открывшееся окно ввести команду. Второй простой способ для Windows 10 — нажать правой кнопкой мыши по кнопке «Пуск» и выбрать пункт «Выполнить» в контекстном меню.
Команды «Выполнить» для запуска системных утилит и некоторых встроенных программ
Начнём с команд, которые позволяют быстро запустить .exe утилиты, встроенные в Windows 10 (они присутствуют и в предыдущих версиях системы), указание расширения в команде обычно не обязательно.
explorer. exe
exe
На первый взгляд, эта команда не выглядит полезной: она лишь запускает окно «Проводника», но это на исправно работающей системе. Если же вы оказались в ситуации «черный экран и указатель мыши», есть вероятность, что эта же команда сработает иным образом: запустить рабочий стол, панель задач и остальные привычные элементы Windows.
msconfig.exe
С помощью msconfig мы можем запустить окно «Конфигурация системы», полезное во многих отношениях.
С помощью этого окна мы можем:
- Включить безопасный режим с различными параметрами или выполнить чистую загрузку Windows 10.
- Удалить ненужные операционные системы из меню загрузки.
- Запустить встроенные диагностические утилиты Windows на вкладке «Сервис».
- Изменить дополнительные параметры загрузки (Здесь осторожно: изменение количество ядер процессора, максимума памяти и других параметров — это не то, с чем следует экспериментировать обычному пользователю. Пользы от этого не будет, вред вероятен).

control.exe
Команда открывает панель управления Windows — ничего особенного. Но, с помощью этой же команды мы можем запускать и отдельные элементы панели управления, например:
msinfo32.exe
С помощью команды msinfo32 вы откроете окно «Сведения о системе».
В окне можно получить информацию об аппаратных и программных компонентах вашего компьютера: узнать модель материнской платы, MAC-адрес, объем оперативной памяти, количество ядер процессора, версию и разрядность Windows 10.
cleanmgr.exe
Команда запускает встроенную утилиту «Очистка диска» Windows, предназначенную для удаления ненужных временных файлов, а после нажатия кнопки «Очистить системные файлы» — неиспользуемых системных файлов, объем которых может исчисляться гигабайтами.
Существует также способ запуска утилиты с дополнительными возможностями, о нём: Очистка диска Windows в расширенном режиме.
mstsc.exe
Win+R — mstsc. exe запускает окно «Подключение к удаленному рабочему столу», назначение которого, полагаю, ясно из названия.
exe запускает окно «Подключение к удаленному рабочему столу», назначение которого, полагаю, ясно из названия.
Подробно о том, что за удаленный рабочий стол имеется в виду в инструкции Как использовать удаленный рабочий стол Майкрософт (RDP).
sdclt.exe
Команда открывает параметры резервного копирования и восстановления Windows 10 с возможностью создать диск восстановления системы, настроить историю файлов, создать резервную копию системы.
mmc.exe
mmc.exe запускает Консоль управления (MMC) — инструмент для работы с подключаемыми оснастками от Майкрософт и сторонних разработчиков, предназначенных в первую очередь для системных администраторов для целей управления и мониторинга состояния, аппаратных и программных компонентов системы.
resmon.exe
С помощью команды resmon.exe вы можете открыть встроенную утилиту «Монитор ресурсов», которая может быть полезной для анализа производительности и потребления ресурсов системы. Подробнее: Используем монитор ресурсов Windows.
Подробнее: Используем монитор ресурсов Windows.
regedit.exe
Одна из самых часто упоминаемых команд, regedit.exe, запускает редактор реестра Windows, который может служить для настройки поведения системы самыми разнообразными способами: большинство твикеров и утилит оптимизации ОС для большинства функций задействуют изменения системного реестра. Краткая инструкция на тему использования редактора реестра.
perfmon.exe
Perfmon.exe открывает утилиту «Системный монитор» со средствами наблюдения за производительностью системы. Также в нём реализован монитор стабильности системы.
mrt.exe
Эта команда запускает встроенное «Средство удаления вредоносных программ Microsoft Windows», о наличии которого в системе многие не подозревают (не путать с Защитником Windows).
Утилита ежемесячно обновляется и может служить базовым инструментом проверки при подозрении на наличие угроз на компьютере. Однако более эффективными могут оказаться сторонние средства удаления вредоносных программ.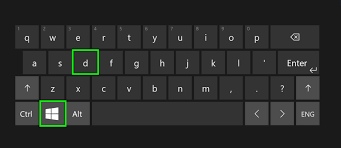
И ещё несколько команд этого же раздела, которые также могут оказаться востребованными:
- winver.exe — окно с информацией о версии, редакции и сборке установленной Windows.
- calc.exe — запустить встроенный калькулятор.
- charmap.exe — запуск утилиты «Таблица символов».
- osk.exe — запуск экранной клавиатуры.
- taskmgr.exe — открыть диспетчер задач Windows.
- dxdiag.exe — утилита диагностики DirectX, отображающая информацию о системе, параметрах и возможностях графических и аудио компонентов компьютера.
- shutdown.exe — команда для выключения, перезагрузки и других задач, например, команда shutdown /o /r /t 0 выполнить перезагрузку в среду восстановления. Используется с параметрами. Ознакомиться с одним из вариантов применения можно в статье Таймер выключения компьютера.
Команды запуска элементов панели управления и консоли управления
Следующий набор команд позволяет быстро запустить элементы, доступные в панели управления, а также отдельных элементов управления, таких как «диспетчер устройств» или «редактор локальной групповой политики».
- compmgmt.msc — эта команда откроет окно, в котором будут представлены элементы (системные утилиты) управления компьютером. Все их можно запустить и по отдельности, но для кого-то более удобным может оказаться именно такой интерфейс.
- devmgmt.msc — диспетчер устройств.
- diskmgmt.msc — управление дисками Windows. Может использоваться для того, чтобы разделить диск на разделы и для других целей работы с дисками.
- eventvwr.msc — просмотр событий Windows. Позволяет проанализировать поведение системы при сбоях, причины ошибок.
- services.msc — команда services.msc запускает окно «Службы», в котором можно посмотреть текущий статус служб Windows, запустить или остановить их, изменить тип запуска. К сожалению, в последних версиях Windows 10 изменение параметров для ряда системных служб в указанном интерфейсе стало недоступным.
- gpedit.msc — редактор локальной групповой политики.
 Недоступен в Windows 10 Домашняя.
Недоступен в Windows 10 Домашняя. - ncpa.cpl — список сетевых подключений Windows с возможностью просмотра их состояния и настройки. Помогает в случае, если не работает Интернет в Windows 10 и во многих других ситуациях.
- appwiz.cpl — интерфейс установки и удаления программ.
- lusrmgr.msc — управление локальными пользователями и группами.
- powercfg.cpl — настройки параметров электропитания ноутбука или ПК.
- firewall.cpl — параметры брандмауэра Windows.
- sysdm.cpl — окно «Параметры системы», с возможностями настройки файла подкачки, точек восстановления (защиты системы), параметров быстродействия, переменных среды.
- mmsys.cpl — устройства записи и воспроизведения Windows.
- taskschd.msc — планировщик заданий Windows 10.
Команды для быстрого открытия системных папок Windows 10
С помощью диалогового окна Выполнить можно быстро открыть некоторые часто используемые папки ОС.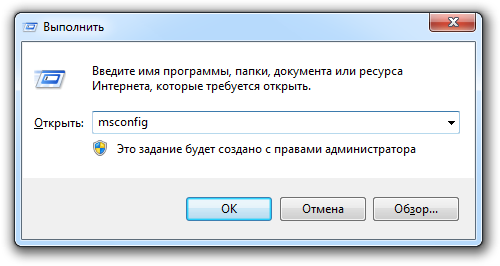 Команды приведены в кавычках, но вам их вводить не нужно, например, во второй команде вводим просто точку:
Команды приведены в кавычках, но вам их вводить не нужно, например, во второй команде вводим просто точку:
- Открыть корень системного диска (C:) — «\»
- Открыть папку текущего пользователя (C:\Users\Имя_пользователя) — «.»
- Открыть папку «Пользователи» — «..»
- Открыть папку временных файлов — «%temp%»
- Открыть папку AppData\Roaming текущего пользователя — «%appdata%»
- Открыть папку AppData\Local текущего пользователя — «%localappdata%»
- Открыть папку C:\Windows — «%systemroot%»
- Открыть папку C:\ProgramData — «%programdata%»
Все описанные в статье команды вполне стандартные, но вполне могут помочь быстро открывать те, элементы, которые часто требуется. В списке приведены не все доступные команды, а лишь те, которые с большей вероятностью потребуются начинающему пользователю, а также одинаково работают как в Windows 10, так и в предыдущих версиях системы.
Уверен, что и у вас найдется что добавить к списку, буду рад комментариям.
А вдруг и это будет интересно:
Некоторые крутые трюки с клавиатурой, о которых мало кто знает
Мы настолько зависимы от мыши, что не осознаем, насколько она мешает нашему рабочему процессу. Каждый раз, когда вы тянетесь к нему, вы теряете немного времени и внимания. А вы когда-нибудь случайно что-нибудь опрокидывали, пытаясь удержать мышь?
С другой стороны, клавиатура намного мощнее, чем мы думаем. И разве мы не держим все в руках? Есть несколько интересных трюков с клавиатурой, которые помогут вам сэкономить время и повысить вашу продуктивность.
И разве мы не держим все в руках? Есть несколько интересных трюков с клавиатурой, которые помогут вам сэкономить время и повысить вашу продуктивность.
Вот список наиболее удобных сочетаний клавиш для Windows, Office, Chrome и Firefox. Мы также добавили универсальные сочетания клавиш, которые работают в нескольких приложениях.
Окна
Эти сочетания клавиш специфичны для Windows.Мы протестировали их в Windows 10, но большинство из них работает и в предыдущих версиях Windows.
Высокая контрастность: SHIFT + ALT + PRINT
По умолчанию этот ярлык открывает окно с предупреждением перед применением любых изменений.Щелкните Да или просто нажмите Возврат , чтобы переключиться на настройку высокой контрастности.
Это увеличит шрифт во всех открытых окнах и изменит цвета на более контрастные.Например, рабочий стол станет черным, а то, что раньше было черным текстом на белом фоне, будет перевернуто. Повторное нажатие той же комбинации клавиш отменяет изменения.
Поворот экрана: CTRL + ALT + стрелка вверх / вниз / влево / вправо
Это не будет работать на каждой машине, так как это зависит от вашей видеокарты и видеодрайверов.Однако, если это сработает, ваш рабочий стол будет вращаться. Это также самый быстрый способ подшутить над ничего не подозревающей жертвой.
Вы можете сделать это изменение постоянным в настройках дисплея.Перейдите в приложение Settings (нажмите клавишу Windows + I) и перейдите в System> Display . Здесь вы можете изменить ориентацию с Пейзаж на Портрет или их перевернутую (перевернутую) версию.
Вы когда-нибудь делали это случайно и не могли понять, что произошло? Взгляните на эту и другие сочетания клавиш, которые пользователи использовали по ошибке.
Переключение между открытыми окнами: ALT + TAB
Это сочетание клавиш запускает окно наложения, в котором отображаются все открытые программы.Удерживая нажатой клавишу ALT , нажмите клавишу TAB , чтобы перейти к следующему приложению. Отпустите обе клавиши, чтобы открыть выбранное окно.
Вы можете изменить направление, удерживая ALT + SHIFT , одновременно нажимая клавишу TAB .
Удалить без подтверждения: SHIFT + DEL
Вы ненавидите эти ворчащие окна, спрашивающие вас, действительно ли вы хотите сделать то или это?Если вы хотите что-то быстро удалить, не требуя подтверждения, используйте этот ярлык.
Вы хотите сделать маршрут мгновенного удаления настройкой по умолчанию? Щелкните правой кнопкой мыши корзину на рабочем столе, выберите Свойства и снимите флажок рядом с Отображать диалоговое окно подтверждения удаления .
Если у вас когда-нибудь возникнут проблемы с удалением используемого файла, мы вам поможем.
Показать рабочий стол / Восстановить Открыть Windows: клавиша Windows + D
Вместо того, чтобы перемещать мышь в правый нижний угол экрана, чтобы увидеть рабочий стол, нажмите это сочетание клавиш.Нажмите ее еще раз, чтобы восстановить окна в точности такими, какими они были раньше.
Система блокировки: клавиша Windows + L
Никогда не оставляйте свой рабочий стол без присмотра.Прежде чем отправиться в туалет или взять еще кофе, нажмите это сочетание клавиш, чтобы заблокировать систему. Когда вы вернетесь и снова войдете в систему, все программы и окна будут выглядеть так, как вы их оставили.
Если вас не беспокоит ввод сверхзащищенного пароля Microsoft каждый раз, когда вы снова входите в свой рабочий стол, установите вместо него короткий PIN-код.
Запустите командную строку от имени администратора: клавиша Windows + R, введите cmd, удерживайте CTRL + SHIFT, нажмите ENTER
Это одна сложная цепочка команд.Но если вам удастся сделать это правильно, у вас будет мгновенный доступ администратора к командной строке.
К сожалению, этот ярлык, похоже, больше не работает с Windows 10 Creators Update.В качестве альтернативы нажмите клавиши Windows + X , чтобы открыть меню быстрого доступа, затем используйте клавиши со стрелками ВВЕРХ / ВНИЗ , чтобы переместить запись командной строки (администратор) , и нажмите ENTER .
Завершение работы: клавиша Windows + X, U, I / U / R / H / S
Вы можете выключить Windows несколькими щелчками мыши.Все начинается с клавиши Windows + X , чтобы открыть меню быстрого доступа, за которым следует клавиша U , чтобы развернуть Завершение работы или параметры выхода . Наконец, нажмите I для выхода, U для выключения, R для перезапуска, H для перехода в спящий режим и S для перехода в спящий режим.
Создайте свой собственный трюк с настольной клавиатурой
Вам нужно много папок или приложений? Почему бы не создать собственное сочетание клавиш для быстрого доступа к этим инструментам.
Примечание: Это будет работать только для ярлыков, расположенных на вашем рабочем столе!
Сначала вам нужно создать фактический ярлык на рабочем столе.В Windows 10 этого стало немного больше. Щелкните правой кнопкой мыши приложение в его программной папке или отправьте его из меню «Пуск» на панель задач и нажмите SHIFT + щелкните правой кнопкой мыши его значок на панели задач, затем выберите Создать ярлык из контекстного меню.
Убедитесь, что ярлык находится на вашем рабочем столе.Теперь щелкните правой кнопкой мыши ярлык и выберите Свойства . Вы должны увидеть строку с надписью Shortcut Key: None . Щелкните эту строку, а затем щелкните букву на клавиатуре, например P . Это создаст ярлык, здесь CTRL + ALT + P .
Итак, теперь у вас есть собственный персональный ярлык.
Google Chrome и Mozilla Firefox
Здесь мы выбрали сочетания клавиш, которые работают в обоих браузерах и, возможно, в других браузерах.
Перейти к открытым вкладкам: CTRL + [вкладка № 1-9]
Вместо того, чтобы пролистывать все открытые вкладки, вы можете быстро перейти к определенной вкладке, если знаете ее положение.Например, нажатие CTRL + 4 перейдет на вкладку номер 4 (слева). С помощью CTRL + 9 вы перейдете к самой последней вкладке, независимо от того, сколько у вас открыто.
Перемещение по вкладкам: CTRL + TAB или CTRL + SHIFT + TAB
Открыто слишком много вкладок, чтобы использовать предыдущий ярлык? Как и в Windows, вы можете использовать ярлык CTRL + TAB для перемещения по всем открытым вкладкам слева направо.Добавьте SHIFT ключ для перемещения справа налево.
Закрыть вкладку: CTRL + F4
Быстрый способ закрыть вкладку без использования мыши.
Открыть закрытую вкладку / сек: CTRL + SHIFT + T
Вы случайно закрыли эту вкладку? Восстановите его, используя эту комбинацию клавиш.
Прокрутка PageDown или PageUp: ПРОБЕЛ или SHIFT + ПРОБЕЛ
Дайте колесу мыши отдохнуть и используйте пробел для перемещения вверх и вниз по сайту.
Переключить на полный экран: F11
Быстро перейти в полноэкранный режим.
Microsoft Office
Office предлагает безумное количество сочетаний клавиш.Мы сможем выделить здесь только самые полезные.
Excel
- Закройте электронную таблицу: CTRL + W
- Откройте электронную таблицу: CTRL + O
- Выберите цвет заливки: ALT + H, H
Чтобы узнать о более повседневных сочетаниях клавиш Microsoft Excel или о том, как создать свои собственные сочетания клавиш в Excel, ознакомьтесь с соответствующей статьей.
PowerPoint
- Измените размер шрифта для выделенного текста: Alt + H, F, S
- Вставить картинку: ALT + N, P
- Вставить фигуру: ALT + H, S, H
- Выберите тему: ALT + G, H
- Выберите макет слайда: ALT + H, L
OneNote
- Откройте новое окно OneNote: CTRL + M
- Закрепите окна OneNote: CTRL + ALT + D
- Вызов контекстного меню для всего, что в данный момент находится в фокусе: SHIFT + F10
Outlook
- Новое сообщение: CTRL + SHIFT + M
- Ответ: ALT + H, R, P
- Вперед: ALT + H, F, W
- Отправить: ALT + S
- Вставить файл: ALT + N, A, F
Слово
- Закройте активное окно или документ: CTRL + W
- Отформатируйте все буквы как заглавные: CTRL + SHIFT + A
- Сохранить как: ALT, F, A
- Вставить содержание: ALT, S, T, I
- Полноэкранный режим: ALT, W, F
И это только верхушка айсберга.Мы составили более полезный список в нашей статье о сочетаниях клавиш Microsoft Office.
Универсальные трюки с клавиатурой
Следующие сочетания клавиш работают в большинстве программ Windows.
Отменить и повторить: CTRL + Z и CTRL + Y
Я уверен, что вы все знаете, что вы можете отменить изменения с помощью сочетания клавиш CTRL + Z .Это лучший способ запомнить, когда вы напортачили. Да, мы все хотим, чтобы эта функция существовала в реальной жизни.
Знаете ли вы, что вы также можете отменить отмену, т.е.е. повторить то, что вы делали, используя комбинацию клавиш CTRL + Y ? Однако эта функция наиболее полезна, когда вам нужно повторить задачу, например, вставить одну и ту же информацию в несколько мест.
Закройте окна: ALT + F4
Это быстро закроет текущее окно в фокусе.Вы также можете использовать его для закрытия браузера, включая все открытые вкладки. Обратите внимание, что CTRL + Z здесь не работает. А CTRL + SHIFT + T — для восстановления вкладок браузера — работает, только если другое окно браузера все еще открыто.
Масштабирование: CTRL + колесо мыши или прокрутка сенсорной панели
Как набирать @ на клавиатуре Mac
Если вы только что приобрели новый Mac, возможно, вы рветесь в волосах, пытаясь найти , где клавиша @ или знак «at» — .Причина в том, что это зависит от страны, в которой вы купили Mac, и, в некоторых случаях, от страны, которую вы настроили на клавиатуре на своем Mac. Для большинства людей путаница возникает из-за того, что символ @ требует нажатия разных комбинаций клавиш на клавиатуре США и Великобритании.
Вам также может понравиться:
Вот как ввести знак @ на Mac или MacBook в зависимости от вашего региона.
1. На клавиатуре US , удерживая нажатой клавишу Shift , нажмите клавишу с цифрой 2 .Вы увидите знак @ над номером 2.2. На британских или европейских клавиатурах , удерживая опциональную клавишу (также известную как ALT клавиша ), нажмите клавишу номер 2 .
3. Если вы находитесь в другой стране, кроме Великобритании или США, вам может потребоваться изменить региональные настройки клавиатуры, прежде чем вы сможете ввести символ @.
Чтобы проверить это, перейдите в Apple () Меню> Системные настройки> Клавиатура и щелкните вкладку Источники ввода .
Вы увидите разные языковые настройки в зависимости от вашей страны. Например, испанские пользователи могут настроить клавиатуру как на «Испанский» (в основном для Латинской Америки), так и на «Испанский ISO» (для Европы). Однако установка «Испанский» требует, чтобы вы одновременно нажали CMD + G, чтобы получить символ @. Однако установка его на «Испанский ISO» позволяет вводить знак «at» по-европейски, используя клавишу Option и клавишу с цифрой 2.
То же самое и для других языков, например, шведского.Вы можете выбрать настройки «Шведский» или «Шведский Pro», и только настройка «Шведский Pro» позволяет вводить символ «в», используя обычную комбинацию клавиш Option + 2.
Как печатать @ на Mac: полезные советы
- Если вы не уверены, в каком регионе или стране находится ваша клавиатура, проверьте список локализаций клавиатуры Apple.
- Клавиша ALT и клавиша Option — это одно и то же, но сбивает с толку, на многих европейских клавиатурах слово «Alt» не появляется, а просто говорит «Option» с символом.
- Если вы используете внешнюю клавиатуру ПК, подключенную к Mac, клавиша ALT аналогична клавише Option.
- Если вы обнаружите, что внезапно вы больше не можете больше вводить знак «at» после обновления до macOS, это может быть связано с сбросом языковых настроек на вашем Mac. В этом случае:
- Перейдите в меню Apple ()> Системные настройки .
- Выберите язык и регион и установите предпочтительный язык. Также неплохо убедиться, что настройки вашей клавиатуры также корректируются на правильный язык, перейдя в меню Apple ()> Системные настройки> Клавиатура .
- Если ничего не помогает и по какой-то причине вы не можете ввести клавишу @ на своем Mac или MacBook, вы всегда можете просто скопировать и опубликовать символ @. Вы можете сделать это, удерживая трекпад или клавишу мыши, выбрав символ @, нажав клавишу Ctrl и выбрав «Копировать» во всплывающем меню.
Может показаться безумием, что выполнение такой простой задачи, как ввод символа скромного @, может оказаться таким сложным на Mac, но мы надеемся, что это помогло. Если у вас все еще есть проблемы с его поиском, сообщите нам об этом в комментариях ниже.
Вам также может понравиться:
Связанные
Об авторе
Как сбросить настройки клавиатуры: 2019 Простое руководство
По правде говоря, даже игровая клавиатура стоимостью менее 100 долларов может стать чрезвычайно конкурентоспособной при правильной калибровке . К сожалению, иногда вы можете испортить процесс настройки и получить ужасные настройки.
Если вы ранее настраивали горячие клавиши и сочетания клавиш на клавиатуре и хотите вернуться к настройкам по умолчанию, то это руководство идеально подходит для вас.Как механическая, так и мембранная клавиатура иногда могут быть вспыльчивыми, поэтому, если ваши клавиши не работают, вернитесь к настройкам по умолчанию, прежде чем пытаться выполнить операцию.
Вот как изменить настройки клавиатуры для Windows и Mac.
Как изменить настройки клавиатуры
Есть несколько вещей, которые вы можете изменить в настройках вашего компьютера, чтобы сбросить настройки клавиатуры. Давайте узнаем, как:
- Сбросить настройки клавиатуры в Windows 10
- Изменить язык клавиатуры в Windows 10
- Сбросить настройки клавиатуры на Mac
- Изменить язык клавиатуры на Mac
Как сбросить настройки клавиатуры в Windows 10
- Нажмите WIN + R, чтобы открыть Run , введите Control , затем нажмите Enter, чтобы открыть панель управления.
- Щелкните Оборудование и звук .
- Щелкните Диспетчер устройств в разделе «Устройства и принтеры».
- Разверните «Клавиатуры», щелкнув значок стрелки (>) слева от заголовка «Клавиатура».
- Выберите имя клавиатуры, которую вы хотите сбросить.
- Щелкните значок «Удалить устройство» (красный крестик) в верхней части окна диспетчера устройств.
- Выберите «Удалить», чтобы удалить клавиатуру из диспетчера устройств.
- После удаления щелкните значок «Сканировать на предмет изменений оборудования» (компьютер и увеличительное стекло), чтобы компьютер снова распознал вашу клавиатуру.
- Снова выберите имя клавиатуры, выполнив шаги 4 и 5.
- Щелкните значок «Обновить драйвер устройства» в верхней части окна диспетчера устройств.
- Нажмите «Автоматический поиск обновленного программного обеспечения драйвера» во всплывающем окне.
- После установки новых драйверов закройте всплывающее окно.
- Перезагрузите компьютер, чтобы клавиатура правильно сбросила настройки.
Изменение языка клавиатуры: Windows 10
Если вы не хотите полностью сбрасывать клавиатуру, но вам нужно изменить язык клавиатуры, вот как:
- Нажмите WIN + I , чтобы открыть настройки .
- Нажмите на Устройства
- Перейдите на Наберите .
- Прокрутите вниз до Дополнительные параметры клавиатуры и щелкните Дополнительные параметры клавиатуры .
- В списке языков щелкните Использовать список языков (рекомендуется) или выберите свой Основной язык .
Как сбросить настройки клавиатуры на Mac:
- Щелкните значок Apple в верхнем левом углу и выберите «Системные настройки».
- Щелкните «Клавиатура».
- Щелкните клавиши-модификаторы в правом нижнем углу вкладки клавиатуры.
- Выберите «Восстановить настройки по умолчанию» и нажмите «ОК».
- Затем перейдите на вкладку «Текст» и выберите клавиатуру, которую вы хотите удалить.
- Щелкните значок «минус», чтобы удалить сочетание клавиш.
- Теперь перейдите на вкладку «Ярлыки».
- Если вы изменили ярлыки, нажмите «Восстановить настройки по умолчанию» еще раз, чтобы восстановить для них значения по умолчанию.
- Перезагрузите Mac, чтобы убедиться, что клавиатура правильно сбросила настройки.
Изменение языка клавиатуры: Mac
Как мы уже упоминали в случае компьютера с Windows, иногда вам просто нужно сбросить язык клавиатуры, чтобы исправить любые проблемы. Вот как изменить язык клавиатуры на Mac:
- Щелкните значок Apple в верхнем левом углу и выберите «Системные настройки».
- Щелкните «Язык и регион».
- Выберите языки, которые нужно удалить.
- Щелкните значок «минус» под списком, чтобы удалить выбранные языки.


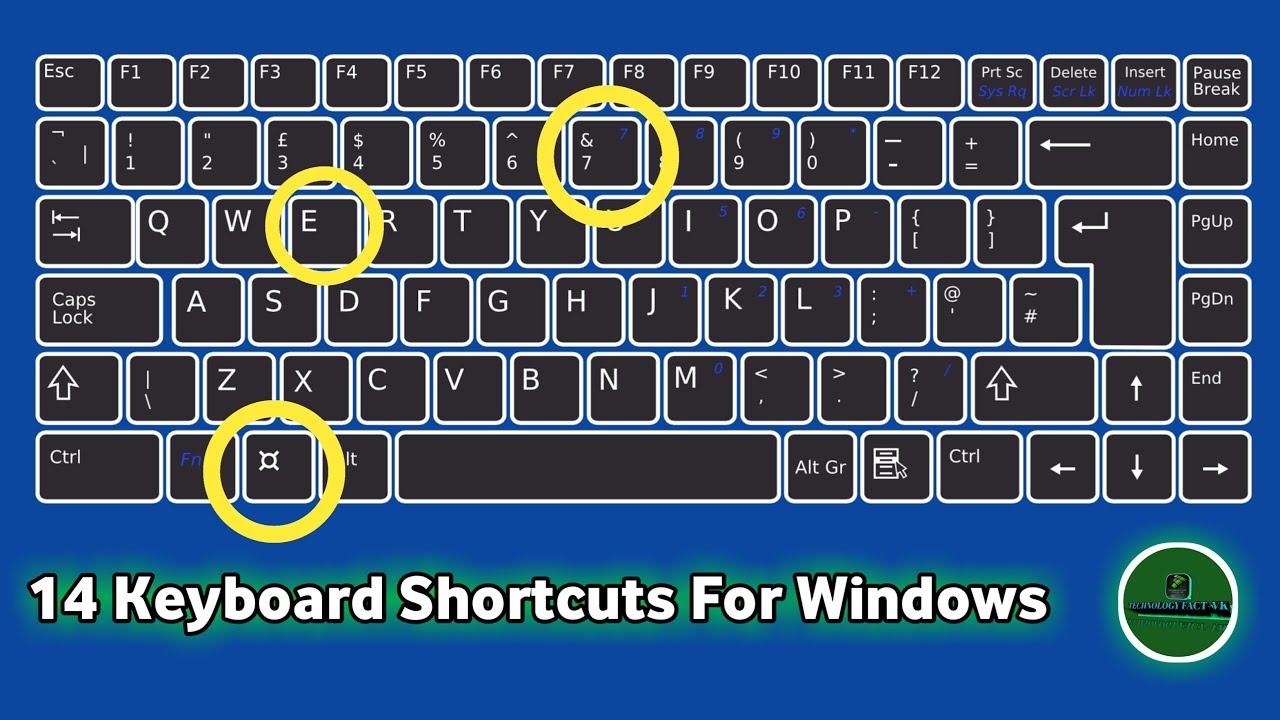
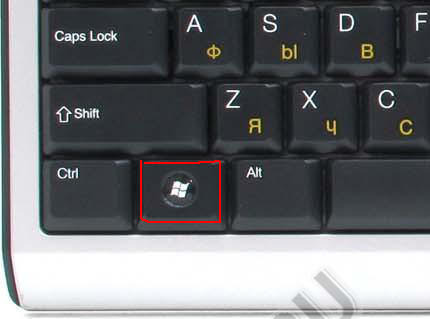 ..).
..). ..
.. Актуально, когда нужно задать громкость для каждого приложения отдельно.
Актуально, когда нужно задать громкость для каждого приложения отдельно.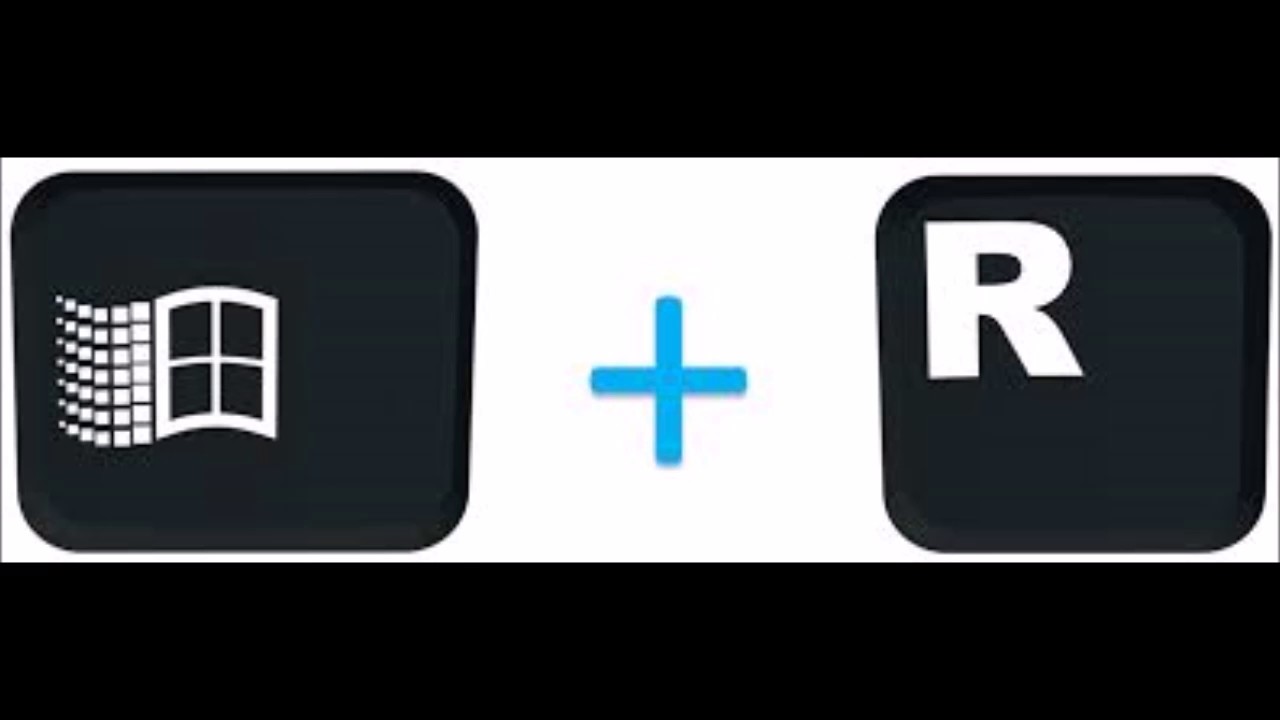
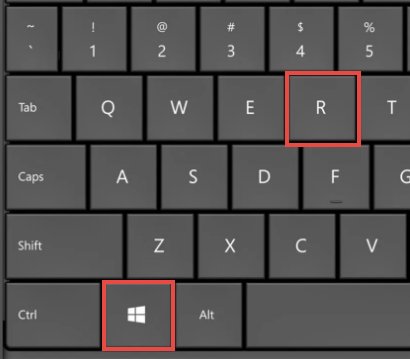

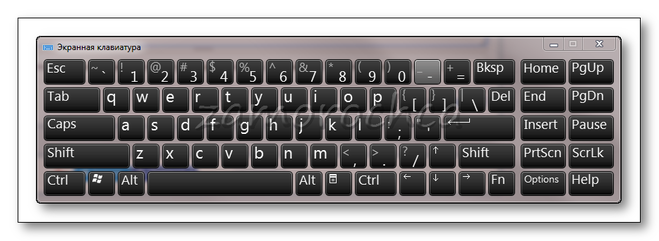 Если система «полетит» — ее всегда можно восстановить, вставив такой диск в дисковод.
Если система «полетит» — ее всегда можно восстановить, вставив такой диск в дисковод.
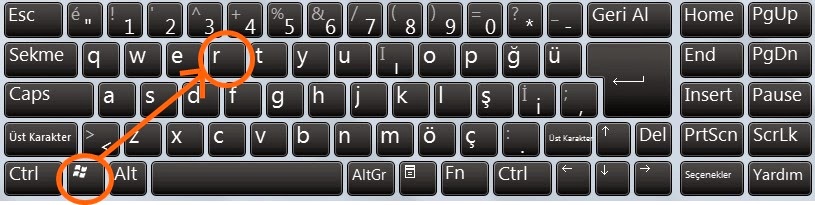

 Пример — окно сетевых подключений и это не единственный такого рода элемент.
Пример — окно сетевых подключений и это не единственный такого рода элемент.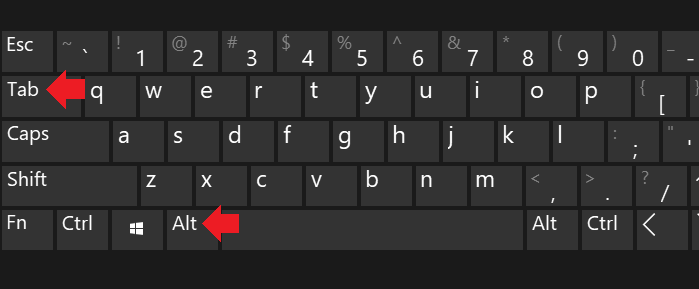
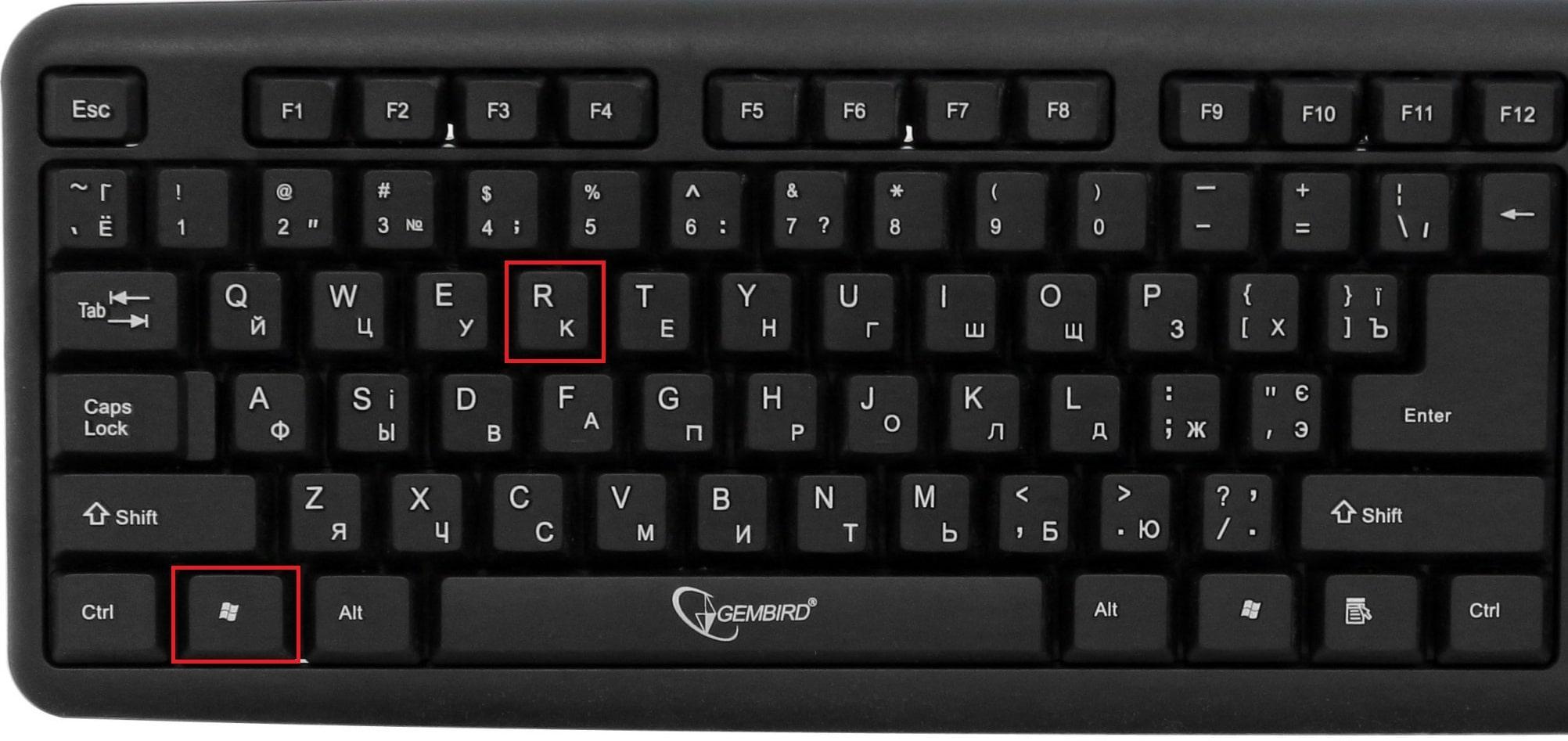 exe
exe