Как узнать BIOS или UEFI
Долгое время основным типом используемой микропрограммы материнской платы был BIOS — Basic Input/Output System. С появлением на рынке новых версий операционных систем производители постепенно переходят на более новый вариант – UEFI, который расшифровывается как Universal Extensible Firmware Interface, предоставляющий больше возможностей для настройки и работы платы. Сегодня мы хотим познакомить вас с методами определения типа микропрограммы «материнки», используемого на компьютере.
Как узнать, установлен BIOS или UEFI
Для начала несколько слов об отличиях одного варианта от другого. UEFI является более производительным и современным вариантом управления прошивкой – можно сказать, это такая себе миниатюрная ОС с графическим интерфейсом, позволяющая настраивать компьютер даже без жесткого диска на борту. BIOS же более устаревший, практически не менялся за более чем 30 лет своего существования, и на сегодняшний день причиняет больше неудобств, чем приносит пользы.
Распознать тип используемого ПО можно как до загрузки компьютера в систему, так и собственно средствами ОС. Начнём с последних, так как они проще в исполнении.
Способ 1: Проверка средствами системы
Во всех операционных системах, независимо от семейства, есть встроенные средства, с помощью которых можно получить сведения о типе микропрограммы.
Windows
В ОС производства Microsoft узнать нужную информацию можно с помощью системной утилиты msinfo32.
- Воспользуйтесь сочетанием клавиш Win+R для вызова оснастки «Выполнить». После её открытия впишите в текстовое поле название msinfo32 и нажмите «ОК».
- Запустится средство «Сведения о системе». Перейдите к разделу с таким же названием с помощью меню слева.
- Затем обратите внимание на правую часть окна – нужный нам пункт называется «Режим BIOS». Если там указано «Устаревший» («Legacy»), то это именно BIOS.
 Если же UEFI, то в указанной строчке это будет соответствующе обозначено.
Если же UEFI, то в указанной строчке это будет соответствующе обозначено.
Linux
В операционных системах, основанных на ядре Linux, получить нужную информацию можно с помощью терминала. Запустите его и введите команду поиска следующего вида:
ls sys/firmware/efi
Этой командой мы определяем, существует ли в файловой системе Linux каталог, размещённый по адресу sys/firmware/efi. Если эта директория присутствует, материнская плата использует именно UEFI. Соответственно, если этот каталог не найден, то на «материнке» присутствует исключительно BIOS.
Как видим, средствами системы получить нужную информацию достаточно просто.
Способ 2: Внесистемные средства
Также можно распознать тип используемой прошивки материнской платы без загрузки операционной системы. Дело в том, что одним из ключевых отличий UEFI от BIOS является использование графического интерфейса, поэтому легче всего будет зайти в загрузочный режим компьютера и определить «на глаз».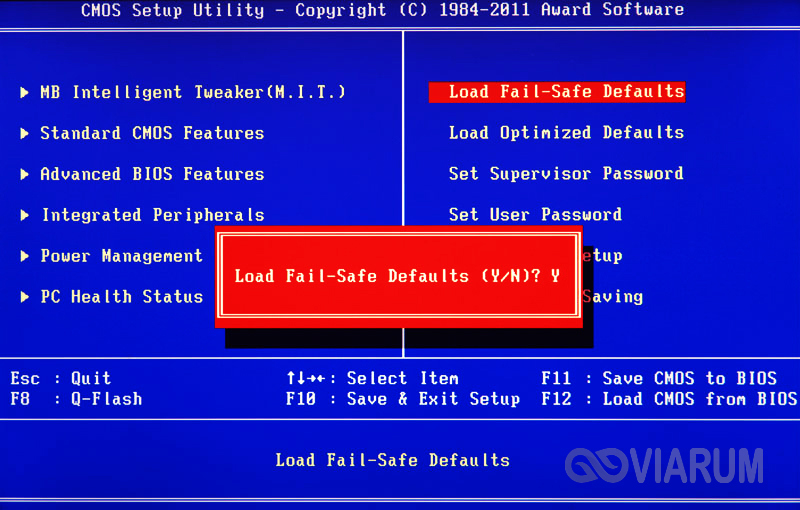
- Перейдите в BIOS-режим вашего десктопа или ноутбука. Существует огромное количество способов проделать это – самые распространённые варианты приведены в статье по ссылке ниже.
Урок: Как войти в BIOS на компьютере
- Для BIOS используется текстовый режим в двух или четырёх цветах (чаще всего синий-серый-чёрный, но конкретная цветовая схема зависит от производителя).
- UEFI же задуман как более простой для конечного пользователя, поэтому в нём мы можем наблюдать полноценную графику и управление посредством преимущественно мыши.
Обратите внимание, что в некоторых вариантах УЕФИ можно переключиться между собственно графическим и текстовым режимами, так что этот метод не слишком надёжный, и лучше по возможности использовать средства системы.
Заключение
Отличить BIOS от UEFI достаточно легко, как и определить конкретный тип, который используется на материнской плате настольного ПК или ноутбука.
Мы рады, что смогли помочь Вам в решении проблемы.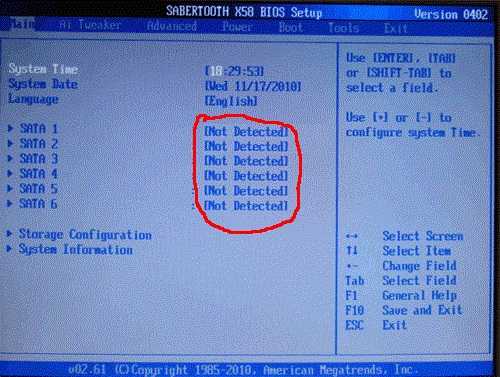
Опишите, что у вас не получилось. Наши специалисты постараются ответить максимально быстро.
Помогла ли вам эта статья?
ДА НЕТКак зайти в настройки BIOS на компьютере (ноутбуке)
Железо- Recluse
- 18.12.2018
- 17 409
- 4
- 23
- 22
- 1
- Содержание статьи
Что такое BIOS?
Что такое BIOS? Говоря максимально простым языком, BIOS — это программа, которая загружается вместе с компьютером, используется для настройки компонентов компьютера и загрузку вашей операционной системы (Windows, Mac OS, Linux, и др. ). В русском языке часто используется термин БИОС. Начиная с 2010-ых годов, BIOS постепенно уступил место своей более новой реализации — UEFI, которая во всем является более улучшенной версией своего прародителя, но по сути исполняет те же функции.
). В русском языке часто используется термин БИОС. Начиная с 2010-ых годов, BIOS постепенно уступил место своей более новой реализации — UEFI, которая во всем является более улучшенной версией своего прародителя, но по сути исполняет те же функции.
Зачем заходить в настройки BIOS?
Зайти в настройки БИОС может понадобиться пользователю компьютера по огромному множеству причин. Ведь там можно:
- Сменить режим работы системы охлаждения на материнской плате;
- Выбрать режим работы USB портов;
- Разогнать процессор;
- Разогнать оперативную память;
- Обновить БИОС;
- Выбрать загрузочный диск, с которого будет загружаться ваша ОС;
Это лишь маленькая часть всех возможных настроек, которые вы там найдете.
Как зайти в BIOS?
Попасть в настройки BIOS обычно можно простым нажатием кнопки DEL при включении компьютера, однако бывают и исключения (особенно у ноутбуков). Второй по распространенности клавишей для входа в меню настроек BIOS является клавиша F2.
Ниже — таблица с наиболее часто встречающимися клавишами, или их комбинациями, которые необходимо нажать для того, чтобы включить настройки биос. В этой таблице объединены все известные производители компьютеров, материнских плат, ноутбуков и даже планшетных компьютеров.
| Произ-тель | Клавиши |
|---|---|
| Acer | Delete F1 (старые модели) F2 CTRL+ALT+ESC (старые модели) |
| ASRock | Delete F2 |
| ASUS | Delete F2 F10 Insert |
| Biostar | Delete |
| Compaq | ESC F9 |
| DELL | Delete F1 F2 F3 F12 |
| ECS | Delete |
| Fujitsu | F12 |
| Intel | Delete F2 |
| Gigabyte | Delete |
| HP | ESC F1 F2 F6 F10 F11 F12 |
| Lenovo | F1 F2 CTRL+ALT+F3 (старые модели) CTRL+ALT+INS (старые модели) Fn+F1 (старые модели) |
| MSI | Delete |
| Samsung | F2 |
| Sony | ASSIST (при её наличии) F1 F2 F3 |
| Toshiba | ESC F1 F2 F12 |
| Zotac | Delete |
Если же ни одна из выше перечисленных клавиш не подошла, то вот несколько советов о том, как найти информацию о том, как попасть в заветное меню настроек биоса:
В самом низу видна надпись о том, что нужно нажать клавишу DEL для того, чтобы попасть в настройки.
- В большинстве случаев при включении компьютера, на загрузочном экране отображаются клавиши, которые необходимо нажать для того, чтобы попасть в меню настроек. Иногда из-за загрузочной картинки эту информацию не видно, для того, чтобы скрыть картинку достаточно нажать клавишу TAB.
- Так же можно воспользоваться информацией из инструкции, приложенной к компьютеру, материнской плате или ноутбуку.
- Найти в интернете информацию о том, как загрузить настройки BIOS по модели материнской платы или ноутбука.
Где находится BIOS и какова роль БИОС в работе компьютера
BIOS управляет работой компьютера до загрузки ОС
Термин «BIOS» упоминается практически каждый раз, когда речь заходит о настройке ПК (персонального компьютера). Мастера там всегда что-то настраивают, сбрасывают параметры, прошивают. Обывателю иногда сложно такое понять, особенно то, где находится BIOS, хотя основные навыки у него должны быть, и получить их легко.
BIOS (Basic Input/Output Systems, базовая система ввода/вывода) — это программа, которая занимается управлением функционирования компьютера на том этапе, пока не начнет загружаться Windows. Из-за наличия такой программы можно загрузиться с компакт-диска или флешки, настроить время и дату, посмотреть температуру процессора. Именно в БИОС дотошные оверклокеры находят параметры для разгона процессора и оперативной памяти. Здесь же можно найти и настройки, позволяющие улучшить производительность компьютера или стабильность его работы.
Роль BIOS в работе компьютера
Как-то более привычно звучит фраза «запускается Windows», чем то же самое, только про BIOS, тем не менее это так и происходит. Когда включается питание компьютера, то процессор еще «не знает», как работать: каким образом выводить изображение на монитор, звук на колонки, наконец, как загрузить Windows, записанную на жестком диске. Он даже «не понимает», что такое жесткий диск, так как все, что умеет процессор, это выполнять программы.
При выходе из строя системы BIOS компьютер приходит в нерабочее состояние. Для восстановления его работы может понадобиться замена материнской платы.
БИОС записан и находится на микросхемах, расположенных на материнской плате компьютера
Чтобы понять логическое расположение БИОС в общей системе компьютера, надо взглянуть на его работу с точки зрения технического специалиста. Роль этой программы внешне незаметна, и ее касаются только тогда, когда возникает необходимость «тонкой» настройки компьютера или, например, банальной переустановки Windows. Все остальное находится на аппаратном уровне, максимум, что можно увидеть или услышать, так это звуки и тексты на английском языке на мониторе компьютера.
Процессы, происходящие при включении компьютера
Последовательность запуска ПК после включения питания выглядит следующим образом.
- В первые же мгновения после поступления питания на электронные компоненты блока питания и материнской платы происходит автоматическое тестирование на предмет отсутствия короткого замыкания, перегрузки и т. п. Происходит это без участия процессора, на так называемом аппаратном уровне, тест этот встроен в схему блока питания. Если все в порядке, то дается команда на подачу питания на материнскую плату, а через нее на центральный процессор.
- После появления напряжения питания «очнувшийся» процессор способен сделать только одну операцию — считать со специальной микросхемы небольшой программный блок, в котором расписан алгоритм дальнейших действий. В первую очередь, в этом блоке содержатся команды на последовательный запуск остальных программ, записанных в микросхеме BIOS, которые, в свою очередь, приближают момент загрузки Windows.
- Если программы в микросхеме БИОС окажутся поврежденными, то запуск будет невозможен до восстановления ее содержимого. Поэтому одна из первоочередных программ, которые выполняются на стартовом этапе, это проверка контрольных сумм всего содержимого микросхемы.
 Часть этих данных записана постоянно и меняется только во время прошивки, а другая является переменными настройками, которые можно менять по мере необходимости. На случай сбоя в БИОСе имеется функция загрузки заводских настроек.
Часть этих данных записана постоянно и меняется только во время прошивки, а другая является переменными настройками, которые можно менять по мере необходимости. На случай сбоя в БИОСе имеется функция загрузки заводских настроек. - Затем последовательно запускаются маленькие программы для тестирования всех основных узлов компьютера (например, оперативной памяти, видеокарты, жесткого диска и т.д.). Именно эти программы вызывают пищащие звуки во время запуска ПК, если в нем что-то сломалось. Если же все в порядке, то управление передается программе с жесткого диска, которая уже самостоятельно начинает запуск операционной системы.
Становится понятным, что логически система БИОС расположена непосредственно рядом с центральным процессором. В период, пока работает операционная система Windows, она не вмешивается в работу компьютера, а во время перезагрузки BIOS перехватывает в свое ведение управление процессом запуска Windows. Теперь интересно было бы взглянуть, как выглядит BIOS физически.
Где записана BIOS?
Если операционная система Windows записывается, как правило, на жесткий диск, как и все другие пользовательские программы, то БИОС должна находиться где-то поближе к центральному процессору, чтобы при старте ПК как можно быстрее загрузить в его память стартовый комплект программ. Это становится возможным только при условии записи программ в компоненты материнской платы, а именно, специальную микросхему, расположенную на этой плате. Тогда «общение» BIOS и процессора проходит только через одного посредника — чипсет материнской платы. В нем принято делать еще со времен первых IBM-совместимых компьютеров «прямой канал» от БИОС до процессора.
Т.н. «батаейка для БИОС» необходима для хранения параметров конфигурации BIOS
Где находится микросхема, очень легко понять, вспомнив одну ее особенность. Чтобы все настройки пользователя сохранялись длительное время даже при выключении питания, микросхема BIOS запитана от маленькой в виде таблетки батарейки (маркировка CR2032).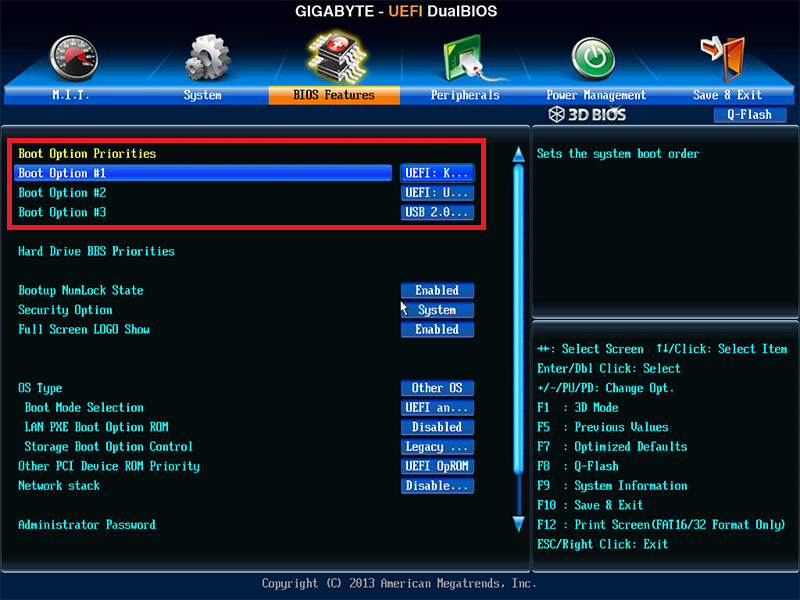 Благодаря этой батарейке легко можно найти микросхему, на которой непосредственно записана БИОС. Она находится, как правило, в нижней части материнской платы, прямо под видеокартой, ближе к тому краю, где подключается жесткий диск и привод DVD.
Благодаря этой батарейке легко можно найти микросхему, на которой непосредственно записана БИОС. Она находится, как правило, в нижней части материнской платы, прямо под видеокартой, ближе к тому краю, где подключается жесткий диск и привод DVD.
Внешне микросхема BIOS отличается от остальных достаточно крупным размером, да и маркировка на ней нанесена часто в виде голограммы с логотипом разработчика (AMI, AWARD или Phoenix). Все это компании, которые пишут именно те программы, которые потом записываются в БИОС.
Нередко микросхема бывает установлена в специальный разъем, позволяющий менять микросхему без помощи паяльника. Сделано это с целью обеспечить возможность записи программ в нее при помощи специального программатора. Такое может понадобиться, если компьютер не запускается либо зависает во время запуска и не позволяет сделать запись обычными программными средствами.
Вот так все просто выглядит. BIOS достаточно естественно встраивается и в логическую структуру, и в физическую схему компьютера. И, конечно же, незаметно для пользователя выполняет одни из самых важных функций в работе ПК.
И, конечно же, незаметно для пользователя выполняет одни из самых важных функций в работе ПК.
Как посмотреть жесткий диск в БИОСе на компьютере: инструкция проверки
О том, как посмотреть жесткий диск в БИОСе, многие пользователи не знают практически ничего, считая, что параметры первичной системы, установленные по умолчанию, никогда изменять не нужно. Но ведь иногда можно встретить достаточно специфичные ситуации, когда вам крайне необходимо определить модель собственного винчестера, выполнить установку операционной системы, воспользоваться средствами проверки состояния диска или выставить какие-то конкретные опции при подключении нового HDD или при создании RAID-массива. Об этом и многом другом читайте в ниже приведенном материале.
Как посмотреть жесткий диск в БИОСе: инструкция по предварительным действиям
Итак, для начала вам нужно войти в интерфейс первичной системы ввода/вывода, каковой, собственно, и является BIOS (а также его усовершенствованная модификация UEFI).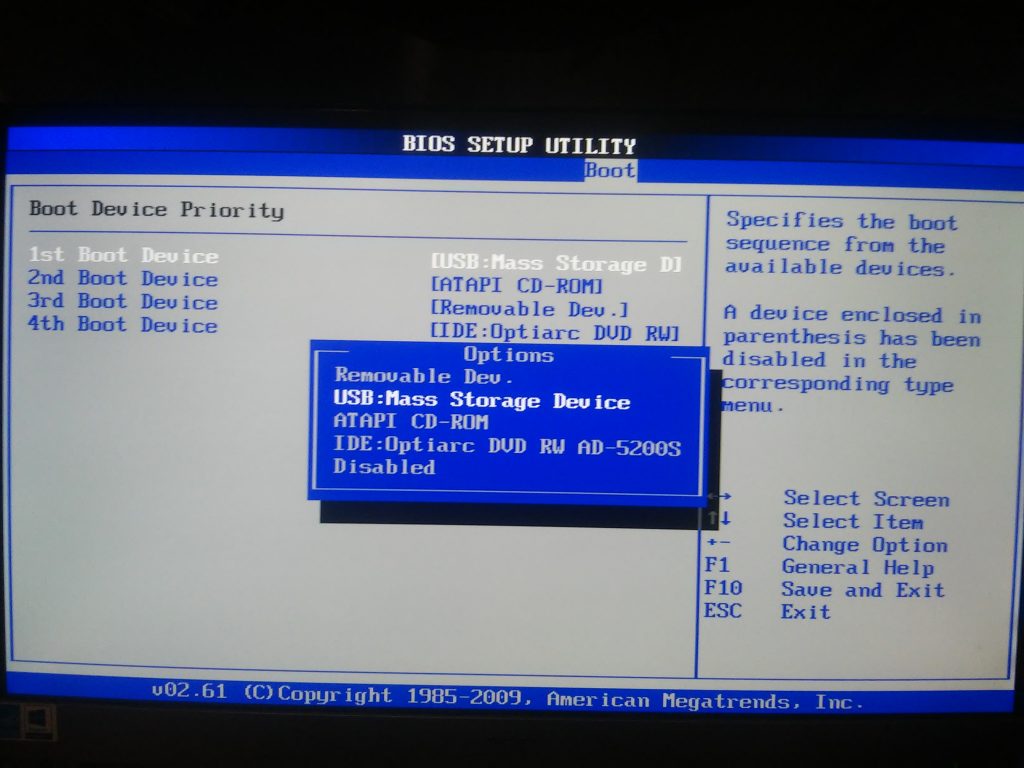 На стационарных терминалах класса PC для этого обычно используется клавиша Del, которую нужно нажать в момент появления стартового экрана при включении компьютера.
На стационарных терминалах класса PC для этого обычно используется клавиша Del, которую нужно нажать в момент появления стартового экрана при включении компьютера.
Как правило, либо внизу, либо посередине окна появится специальная строка с указанием на метод входа (Press Del to enter BIOS Setup или что-то в этом роде).
С лэптопами дело обстоит несколько сложнее, поскольку каждый производитель самостоятельно устанавливает используемые для входа клавиши или их сочетания. Чаще всего применяются функциональные кнопки (F2, F12, F9), иногда могут использоваться сочетания на основе клавиши Fn, а на некоторых моделях кнопки вызова первичной системы вообще могут быть вынесены на главную клавиатурную панель (например, кнопка ASSIST на ноутбуках линейки Sony VAIO). А вообще, лучше всего сразу обратить внимание на строку с описанием метода входа, которая была описана выше, или почитать техническую документацию к лэптопу.
Где в БИОСе посмотреть жесткий диск?
Теперь предполагаем, что вход в первичную систему выполнен.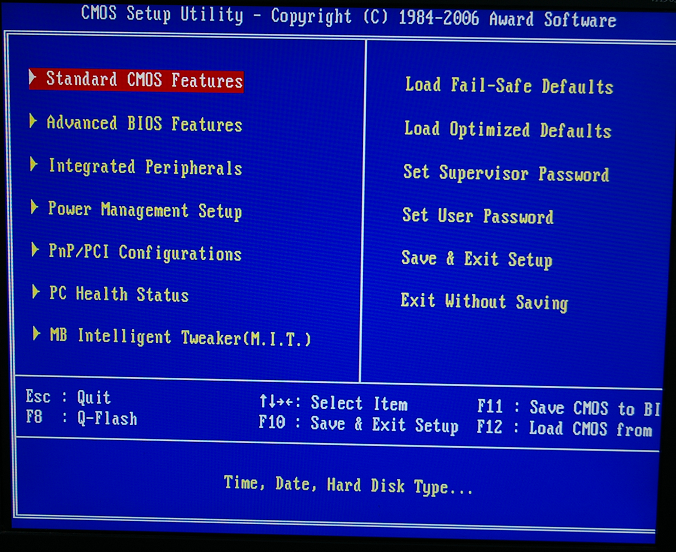 Как посмотреть жесткий диск в БИОСе на ноутбуке или стационарном ПК? Тут все просто. В главном окне с параметрами (вкладка Main), где вверху указывается системное время и дата, обратите внимание на пункт Primary IDE Master.
Как посмотреть жесткий диск в БИОСе на ноутбуке или стационарном ПК? Тут все просто. В главном окне с параметрами (вкладка Main), где вверху указывается системное время и дата, обратите внимание на пункт Primary IDE Master.
Он как раз и соответствует основному HDD, который установлен на компьютерном устройстве (справа от параметра обычно отображается название винчестера по производителю). Если спуститься до этого пункта с использованием клавиатурных стрелок в момент, когда пункт окажется активным, справа можно будет видеть максимум информации по этому устройству.
Обратите внимание, что в случае подключения двух и более носителей и при установке перемычек для выставления приоритета в устаревших ПК автоматически могут быть обнаружены и вторичные носители, которым обычно соответствует пункт Primary IDE Slave или Secondary IDE Master (при установке двух и более жестких дисков они объединяются в так называемый RAID-массив).
Выбор параметров загрузки компьютера
Теперь отдельно стоит сказать несколько слов по поводу того, как в БИОСе посмотреть жесткий диск, если речь идет об установке приоритетов загрузки.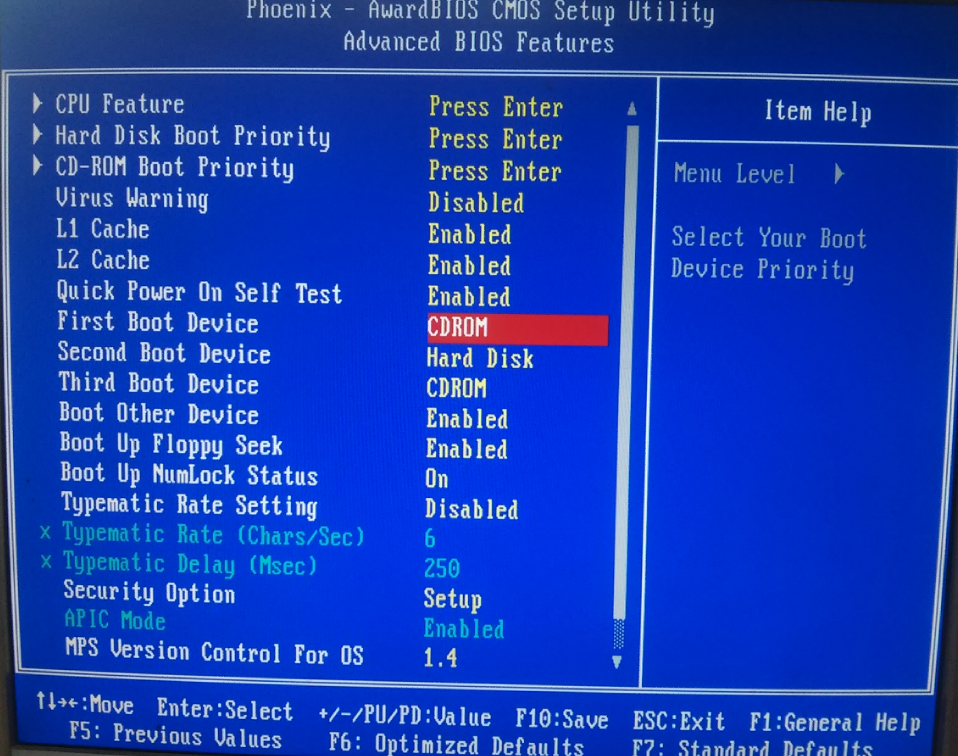 Например, современные UEFI-системы, подключенные к компьютерам и ноутбукам флешки автоматически выставляют первыми в качестве основных загрузочных устройств, что является очень удобным при установке операционных систем, но вызывает смятение пользователя, когда он попросту забыл вынуть флешку из USB-порта, а на стадии старта загрузки система вдруг сообщает, что системный диск с установленной на нем ОС отсутствует.
Например, современные UEFI-системы, подключенные к компьютерам и ноутбукам флешки автоматически выставляют первыми в качестве основных загрузочных устройств, что является очень удобным при установке операционных систем, но вызывает смятение пользователя, когда он попросту забыл вынуть флешку из USB-порта, а на стадии старта загрузки система вдруг сообщает, что системный диск с установленной на нем ОС отсутствует.
В этой ситуации необходимо проверить раздел, отвечающий за установку таких приоритетов. Обычно основной раздел называется Boot, а в нем имеются пункты Boot Sequence, Boot Device Priority и т. д., но название напрямую зависит от производителя материнской платы и разработчика интерфейса BIOS. Но как посмотреть жесткий диск в БИОСе, чтобы установить его первым устройством?
Для этого необходимо выделить пункт First Boot Device и клавишами PgUp/PgDown прокрутить список до тех пор, пока в графе не появится ваш основной HDD (но обычно по умолчанию он и без того устанавливается первым).
Важные сведения о контроллерах SATA
Как через БИОС посмотреть жесткий диск, немного разобрались. Теперь перейдем к некоторым специфичным параметрам, изменить которые может потребоваться в определенных ситуациях (чаще всего связанных с установкой операционной системы в устаревших ПК). Тут в дело вступают специальные контроллеры SATA.
Они могут выставляться на разные режимы работы, среди которых чаще всего используются SCSI и IDE. Новейшие первичные системы при обнаружении загрузочных устройств (оптических дисков и флешек) переключают режимы автоматически, и, как правило, в графе опций устанавливается значение Auto. Но вот в морально устаревших компьютерных системах изменять режимы бывает необходимо самостоятельно.
Как опции использовать при установке ОС?
Так какой из режимов выбрать? Считается, что если автоматическое переключение не предусмотрено, при загрузке со съемного накопителя с последующей инсталляцией ОС на жесткий диск контроллер должен работать исключительно в режиме IDE.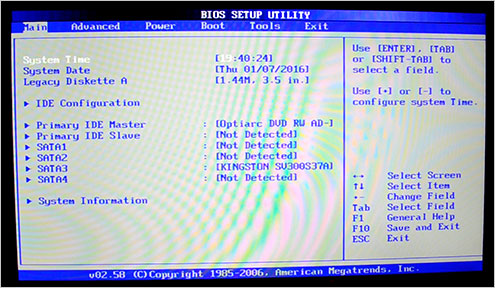 А вот по окончании установки, если, опять же, автоматическая смена режима не произошла, установленную ОС можно будет загрузить только при условии, что отвечающий за HDD контроллер работает в режиме SCSI.
А вот по окончании установки, если, опять же, автоматическая смена режима не произошла, установленную ОС можно будет загрузить только при условии, что отвечающий за HDD контроллер работает в режиме SCSI.
Что делать, если HDD в БИОСе не отображается?
Это краткие сведения, касающиеся того, как в БИОСе посмотреть жесткий диск. Напоследок стоит кратко остановиться на тех плачевных ситуациях, когда HDD в первичной системе не определяется или загрузка операционной системы оказывается невозможной.
Первым делом необходимо проверить правильность подключения шлейфов винчестера к материнской плате и запитывающих проводов, а также на установку перемычек в нужные положения (Master/Slave), если это предусмотрено конструкцией жесткого диска.
С другой стороны, нередко можно встретить ситуации, когда жесткий диск не распознается только потому, что не был инициализирован (хотя в случае покупки HDD в официальной точке продажи компьютерного оборудования таких проблем быть не должно).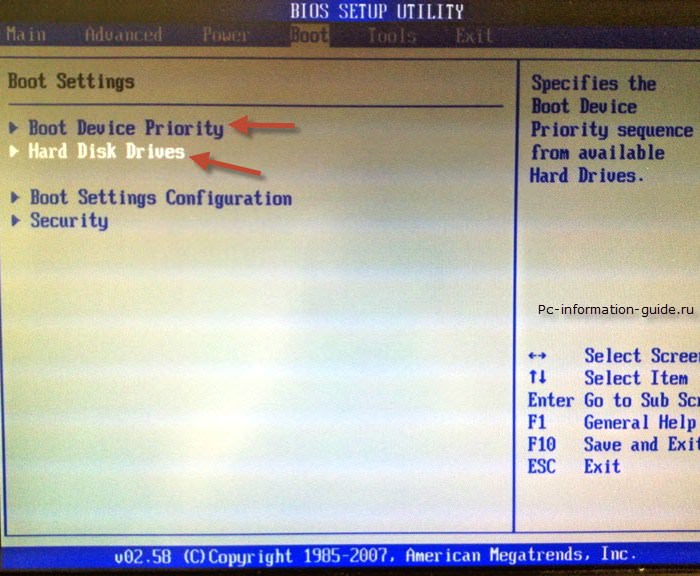 В этом случае необходимо выполнить инициализацию диска в рабочей системе, используя хотя бы инструментарий управления дисками, который имеется в самих Windows-системах, подключив HDD к собственному ПК (при наличии основного винчестера) или присоединив к другому терминалу, на котором имеется рабочая ОС.
В этом случае необходимо выполнить инициализацию диска в рабочей системе, используя хотя бы инструментарий управления дисками, который имеется в самих Windows-системах, подключив HDD к собственному ПК (при наличии основного винчестера) или присоединив к другому терминалу, на котором имеется рабочая ОС.
Наконец, еще одной проблемой может стать отсутствие драйверов материнской платы (чипсета), но такие ситуации встречаются крайне редко. Если же такая проблема появляется, сначала потребуется установить драйверы, используя для этого оригинальные носители, которые в обязательном порядке поставляются при покупке компьютера или ноутбука. Ну и в самую последнюю очередь нельзя исключать и тот момент, что сам жесткий диск может быть неисправен, или соединительные шлейфы и кабели имеют физические повреждения.
Примечание: на некоторых компьютерах и лэптопах в BIOS можно выполнить самотестирование HDD, поэтому, если винчестер определяется, так сказать, через раз, лучше воспользоваться такими средствами диагностики.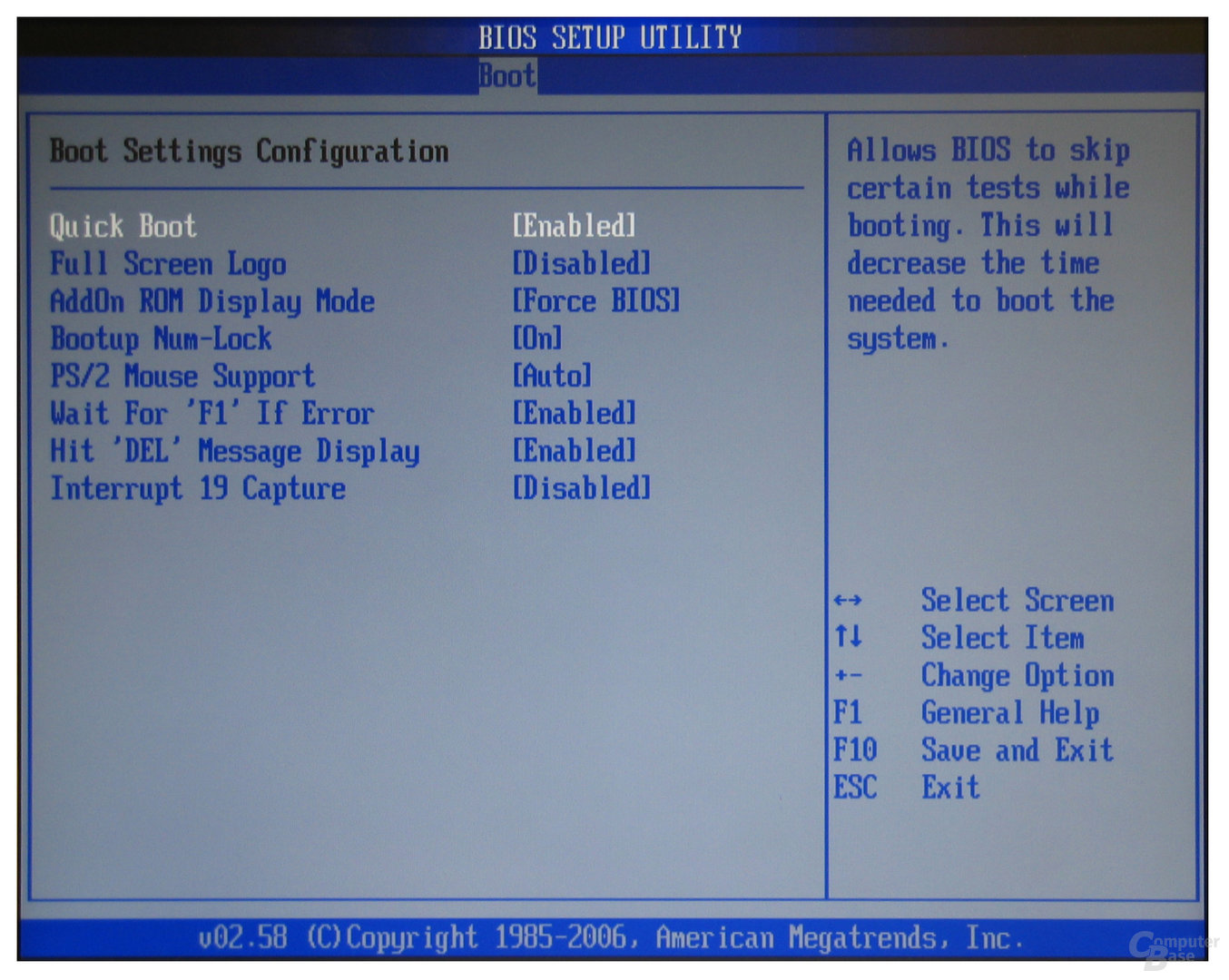
| Сообщение | Описание проблемы |
|---|---|
| 8042 Gate A20 Error | Проблема контроллера клавиатуры (необходимо заменить контроллер либо материнскую плату) |
| Address Line Short | Проблема плат расширения материнской платы (возможно короткое замыкание; если после проверки не удалось загрузиться, — надо менять материнку) |
| BIOS ROM Checksum Error — System Halt | Ошибка контрольной суммы микросхемы постоянной памяти (необходимо перепрошить микросхему либо заменить) |
| BIOS Update For Installed CPU Failed | Несоответствие версии БИОС конкретной модели процессора |
| Bad PnP Serial ID Checksum | Ошибка контрольной суммы устройства Plug and Play (извлеките устройства, внимательно осмотрите и поставьте снова; если не помогло — необходимо менять неисправные устройства) |
| Boot Error — Press F1 To Retry Disk Boot Failure, Insert System Disk And Press Enter | Не обнаружен загрузочный диск (часто бывает, если в BIOS Setup в качестве первого загрузочного сектора стоит дисковод, или привод для дискет, а в момент включения компьютера в этом приводе находится несистемный диск или дискета — такое часто бывает, когда, например, смотрят фильм с диска или слушают музыку, а потом забывают вынуть диск. Необходимо извлечь диск и перезагрузить компьютер, а лучше в настройках сделать загрузку с жёсткого диска компьютера) Необходимо извлечь диск и перезагрузить компьютер, а лучше в настройках сделать загрузку с жёсткого диска компьютера) |
| Bus Time Out NMI At Slot XXX | Случается, если установлена шина EISA (попробуйте перезагрузиться) |
| Ch3 Timer Error | Проблема инициализации второго таймера (проверьте работу периферийных устройств) |
| CMOS Battery Failed | «Сдохла» батарейка CMOS (замените батарейку) |
| CMOS Battery Has Failed | Аналогично |
| CMOS Battery State Low | Аналогично |
| CMOS Checksum Bad (Error, Failure) | Ошибка контрольной суммы микросхемы CMOS (проверьте батарейку, если не поможет, перепрограммируйте микросхему BIOS) |
| CMOS Date/Time Not Set | Ошибки при установке системного времени и даты (исправьте ошибку в БИОСе, проверьте работоспособность батарейки) |
| CMOS Display Type | В БИОСе неправильно указаны характеристики системного монитора |
| CMOS Memory Size Mismatch | В БИОСе неправильно указан объем оперативной памяти |
| CMOS System Options Not Set | Содержимое CMOS-памяти повреждено (проверьте батарейку, возможно потребуется перепрошивка) |
| Cache Memory Bad, Do Not Enable Cache | Ошибка кэш-памяти (замените микросхему) |
| Checking NVRAM | Информация о том, что система обновляет конфигурацию компьютера (если часто появляется — проверьте батарейку материнской платы) |
| DMA#1(2) Error | Ошибка инициализации канала DMA (возможно проблема из-за подключенного переферийного устройства; аозможно надо менять материнскую плату) |
| DMA Bus TimeOut | Система не получает ответа на запрос контроллера DMA (проверьте переферийные устройства и замените неисправные) |
| DMA Error | Ошибка контроллера DMA (возможно придётся менять материнскую плату) |
| Display Type Has Changed Since Last Boot | В БИОСе неправильно указан тип системного монитора |
| Drive X: Error | Проблемы с жёстким диском (проверьте настройки БИОСа, шлейф; если диск повреждён, отформатируйте его, а лучше — купите новый) |
| Drive X: Failure | Нельзя инициализировать жёсткий диск (проверьте настройки БИОСа, шлейф; если диск повреждён, отформатируйте его) |
| ECC Error | Проблемы с оперативной памятью (необходимо заменить память) |
| EISA CMOS Inoperational | Ошибка микросхемы CMOS-памяти платы EISA (проверьте батарейку или замените микросхему) |
| EISA Configuration Checksum Error | Ошибка контрольной суммы CMOS-памяти платы EISA (проверьте настройки БИОСа и батарейку) |
| EISA Configuration Is Not Complete | Ошибка микросхемы CMOS-памяти платы EISA (проверьте настройки БИОСа) |
| Error Encountered Initializing Hard Drive | Проблемы с инициализацией жёсткого диска IDE (проверьте настройки БИОСа, правильность устанолвенных перемычек; если не помогло — замените устройство) |
| Error Initializing Hard Drive Controller | Проблемы с инициализацией контроллера IDE (проверьте перемычки, настройки БИОСа) |
| Expansion Board Not Ready At Slot XXX | Проблемы с инициализацией платы в слоте ХХХ (проверьте соединение, возможно неисправна плата или сам слот) |
| Extended RAM Failed At Offset: XXX | Ошибка инициализации расширенной памяти (проверьте соединения, или замените память) |
| FDD Controller Failure | Ошибка инициализации контроллера флоппи-дисковода (проверьте соединения или замените контроллер) |
| Floppy Disk Controller Resource Conflict | Конфликт контроллера флоппи-дисковода с другим устройством (необходимо отключить устройство, поработать, а потом подключить его снова) |
| HDD Controller Failure | Ошибка инициализации контроллера IDE (проверьте перемычки, настройки БИОС) |
| Hard Disk Install Failure | Проблемы с инициализацией жёсткого диска IDE (проверьте настройки БИОСа, джамперы, шлейфы, если не помогло — меняйте неисправное устройство) |
| Hard Disk Diagnosis Fail | Проблемы с инициализацией жёсткого диска (проверьте настройки БИОСа, джамперы, шлейфы, если не помогло — меняйте неисправное устройство) |
| Hard Disk Fail (20) Hard Disk Fail (40) | Аналогично |
| I/O Card Parity Error at XXX | Ошибка чётности платы расширения (проверьте установку платы) |
| INTR #1 Error | Проблемы с инициализацией первого канала контроллера прерываний (IRQ0-IRQ7) |
| INTR #2 Error | Проблемы с инициализацией второго канала контроллера прерываний (IRQ8-IRQ15) |
| Incorrect Drive A/B — Run Setup | Ошибка инициализации флоппи-дисковода (проверьте шлейф, настройки БИОСа) |
| Invalid Drive Specification | Повреждён жёсткий диск или, если он новый, не разбит на разделы (используйте команду FDisk) |
| Invalid Media In Drive X: | Аналогично |
| Invalid System Configuration Data | Ошибка конфигураций устройств Plug and Play (обнулите данные опцией Reset Configuration Date) |
| Invalid System Configuration Data — Run Configuration Utility Press F1 to Resume, F2 to Setup | Аналогично |
| K/B Interface Error | Проблема с клавиатурой (проверьте соединение) |
| Keyboard Error | Аналогично |
| Keyboard Error Or No Keyboard Present | Проблемы с работой клавиатуры (посмотрите, не нажата ли какая-то клавиша) |
| Keyboard Failure, Press [FL] To Continue | Аналогично |
| Keyboard Is Locked Out — Unlock The KeyKeyboard Is Locked | Залипание клавиши на клавиатуре |
| Memory Adress Error at XXX | Проблемы с оперативной памятью (проверьте блок питания и саму память) |
| Memory Parity Error at XXX | Аналогично |
| Memory Size Decreased | В БИОСе неправильно указан объем оперативной памяти |
| Memory Size Has Changed Since Last Boot | Аналогично |
| Memory Size Increased | Аналогично |
| Memory Test Fail | Проблемы с оперативной памятью (проверьте блок питания и саму память) |
| Memory Verify Error at XXXX | Аналогично |
| Missing Operation System | Ошибка при попытке загрузки системы с винчестера (возможно вызвано вирусом, придётся разбить диск на разделы заново с потерей всех данных) |
| Monitor Type Does Not Match CMOS — Run Setup | В БИОСе неправильно указан системный монитор |
| NVRAM Checksum Error | Ошибка NVRAM-памяти (проверьте настройки БИОСа и батарейку) |
| NVRAM Cleared | Аналогично |
| NVRAM Data Invalid | Аналогично |
| No ROM Basic | Ошибка при попытке загрузки системы с винчестера (возможно вызвано вирусом, придётся разбить диск на разделы заново с потерей всех данных) |
| Off Board Parity Error | Попытка загрузиться с дискеты, когда в дисководе нет системной дискеты (выньте дискету) |
| Offending Address Not Found | Проблемы с устройствами, не интегрированными в материнскую плату (процессор, оперативная память…) |
| Offending Segment | Ошибка неизвестного устройства (скорее всего, проблемы с передачей данных или конфликт при обращении к портам — проверьте БИОС) |
| On Board Parity Error | Проблемы с устройствами, интегрированными в материнскую плату (контроллер жёсткого диска, шина PCI…) |
| Onboard PCI VGA Not Configured For Bus Master | Проблема с интегрированной видеокартой |
| Operating System Not Found | Ошибка при попытке загрузки операционной системы — она не найдена (возможно вызвано вирусом, придётся разбить диск на разделы заново с потерей всех данных) |
| Override Enabled — Default Loaded | Система не может загрузиться при установленных значениях БИОСа, все параметры будут сброшены до заводских значений |
| PCI I/O Port Conflict | Конфликт устройств на шине PCI — попытка использования одного и того же порта ввода-вывода (обновите конфигурацию оборудования) |
| PCI IRQ Conflict | Аналогично |
| PCI Memory Conflict | Конфликт устройств на шине PCI — попытка использования одной той же области памяти (обновите конфигурацию оборудования) |
| Parallel Port Risource Conflict | Конфликт устройств, использующих параллельный порт (обновите конфигурацию оборудования или настройте вручную) |
| Parity Error | Ошибка контроля чётности оперативной памяти |
| Press A Key To Reboot | Проблемы в загрузке системы (если сообщение появляется часто, смените материнскую плату) |
| Press ESC To Skip Memory Test | Нажатие клавиши ESC проверит оперативную память по сокращённой программе |
| Press FL To Disable NMI, F2 To Reboot | Проблема работы контроллера прерываний — невозможно определить устройство, подавшее запрос на немаскируемое прерывание NMI |
| Primary Boot Device Not Found | Устройство, настроенное в БИОСе как первичный загрузочный диск не найдено (возможно нет системной дискеты или диска — вставьте дискету или диск, или сделайте соответствующие настройки в БИОСе) |
| Primary Master Hard Disk Fail | Проблемы с тестированием жёсткого диска Primary Master (проверьте настройки БИОСа, шлейфы, перемычки, попробуйте подключить другой диск; возможно придётся менять шлейф или жёсткий диск) |
| Primary Slave Hard Disk Fail | Проблемы с тестированием жёсткого диска Primary Slave (проверьте настройки БИОСа, шлейфы, перемычки, попробуйте подключить другой диск; возможно придётся менять шлейф или жёсткий диск) |
| Primary/Secondary IDE Controller Resource Conflict | Конфликт устройств — IDE-контроллер обращается к уже занятым ресурсам компьютера (обновите конфигурацию оборудования или настройте вручную) |
| RAM Parity Error — Checking For Segment | Ошбика чётности оперативной памяти (возможно неправильно установлена планка памяти, попробуйте в БИОСе поставить самые медленные настройки для памяти) |
| Real Time Clock Error | Ошибки в настройке системного времени и даты (проверьте батарейку, настройки БИОС, если не помогло — меняйте системную плату) |
| Real Time Clock Failure | Аналогично |
| Secondary Master Hard Disk Fail | Проблемы с тестированием жёсткого диска Secondary Master (проверьте настройки БИОСа, шлейфы, перемычки, попробуйте подключить другой диск; возможно придётся менять шлейф или жёсткий диск) |
| Secondary Slave Hard Disk Fail | Проблемы с тестированием жёсткого диска Secondary Slave (проверьте настройки БИОСа, шлейфы, перемычки, попробуйте подключить другой диск; возможно придётся менять шлейф или жёсткий диск) |
| Serial Port 1 Resource Conflict | Конфликт устройств, использующих последовательный порт COM1 (обновите конфигурацию оборудования или настройте вручную) |
| Serial Port 2 Resource Conflict | Конфликт устройств, использующих последовательный порт COM2 (обновите конфигурацию оборудования или настройте вручную) |
| Should Be Empty But EISA Board Found | Ошибка платы расширения EISA (обновите конфигурацию оборудования или настройте вручную) |
| Should Have EISA Board But Not Found | Ошибка платы расширения EISA — не отвечает на запросы системы (обновите конфигурацию оборудования или настройте вручную, если не помогло — замените неисправное оборудование) |
| Slot Not Empty | На шине ELSA обнаружена неизвестная плата расширения (проверьте настройки БИОСа) |
| Software Port NMI Inoperational | Проблемы с программным портом прерывания NMI (проверьте настройки БИОСа, возможно придётся менять системную плату) |
| State Battery CMOS Low | Разрядилась батарейка CMOS-памяти (замените батарейку) |
| Static Device Resource Conflict | Конфликт устройств (обновите оборудование или настройте вручную) |
| System Battery Is Dead | Разрядилась батарейка CMOS-памяти (замените батарейку) |
| System Battery Is Dead — Replace And Run Setup | Аналогично |
| System CMOS Checksum Bad | Ошибка контрольной суммы CMOS-памяти (проверьте батарейку, при необходимости замените, если не помогло — меняйте материнскую плату) |
| System Device Resource Conflict | Конфликт устройств (обновите оборудование или настройте вручную) |
| System Halted, (CtrlAltDel) To Reboot | Остановка работы системы (нажмите комбинацию Ctrl+Alt+Del для перезагрузки системы) |
| System RAM Failed At Offset: XXXX | Ошибка инициализации оперативной памяти (возможно неправильно установлена планка памяти, попробуйте в БИОСе поставить самые медленные настройки для памяти) |
| Type Display CMOS Mismatch | В БИОСе неправильно указан тип системного монитора |
| Uncorrectable ECC DRAM Error | Проблемы с оперативной памятью (возможно придётся заменить память) |
| Unknown PCI Error | Неизвестная ошибка PCI-шины (если все PCI-платы работают нормально — меняйте материнскую плату) |
| Update Failed | Не удалось обновить информацию о новых устройствах Plug @ Play (проверьте батарейку или замените системную плату) |
| Update OK! | Информацию о новых устройствах обновлена успешно |
| Wrong Board In Slot | Ошибка платы расширения EISA (проверьте настройки БИОСа или замените неисправные устройства) |
Как bios открыть на компьютере 🚩 Программное обеспечение
Итак, для начала выясним, что такое БИОС и для чего он нужен.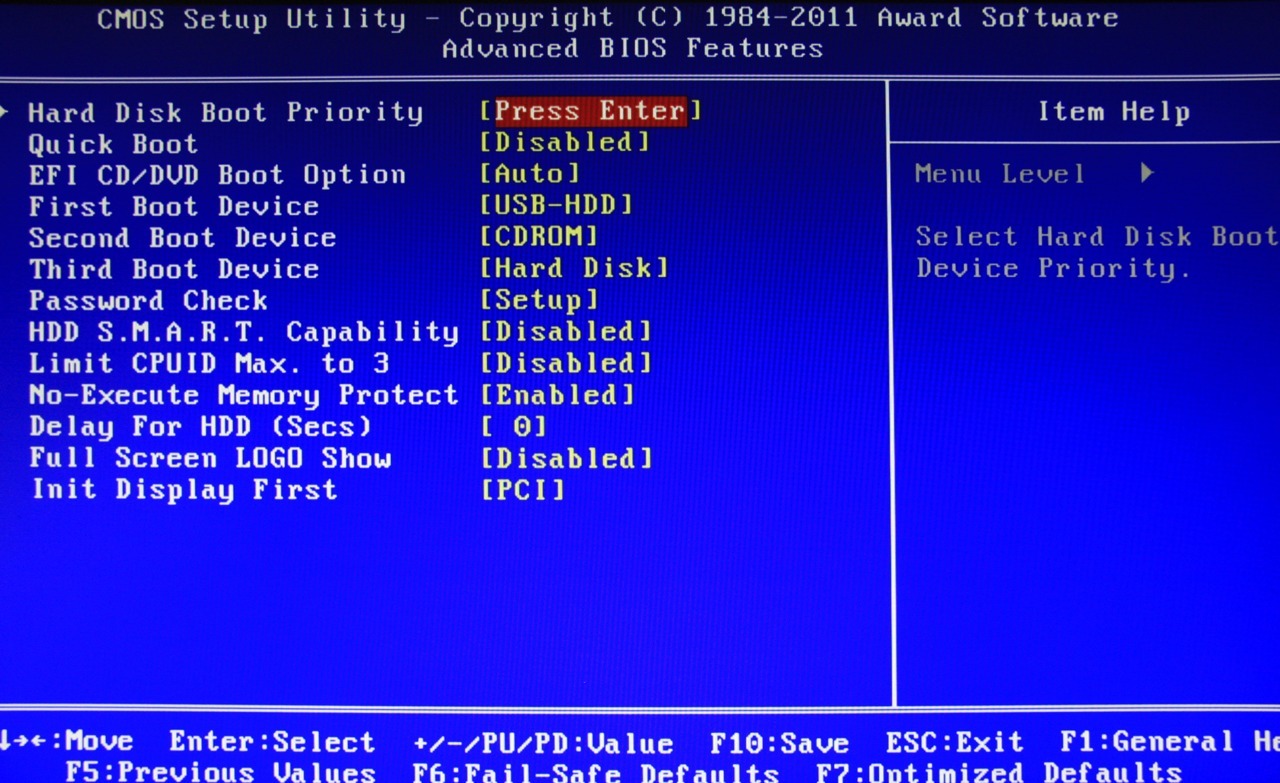
БИОС (BIOS) является программой, которая записана на специальном чипе, находится этот чип непосредственно на материнской плате. Разновидностей БИОСа существует огромное количество, но принцип у всех одинаковый.
БИОС есть в каждом компьютере, без него компьютер попросту не сможет работать, т.к. в БИОСе задаются основные параметры, он сообщает компьютеру: откуда производить загрузку, какие системы задействовать на определенном этапе загрузки, с какой скоростью вращать кулеры на том или ином этапе работы. Все обязанности БИОСа рассматривать не будем, ибо этот список можно очень долго продолжать. Также в БИОСе задаются основные настройки установленных в компьютере компонентов. Дальше разберемся, для чего нужно иногда заходить в БИОС.
Причин, по которым необходимо зайти в БИОС, существует великое множество. Например, вы купили новый компьютер, на котором не установлена операционная система. Далее перед пользователем стоит задача установки ОС. Как известно, основными носителями, с которых производят установку операционной системы, являются флеш-накопители и DVD-диски.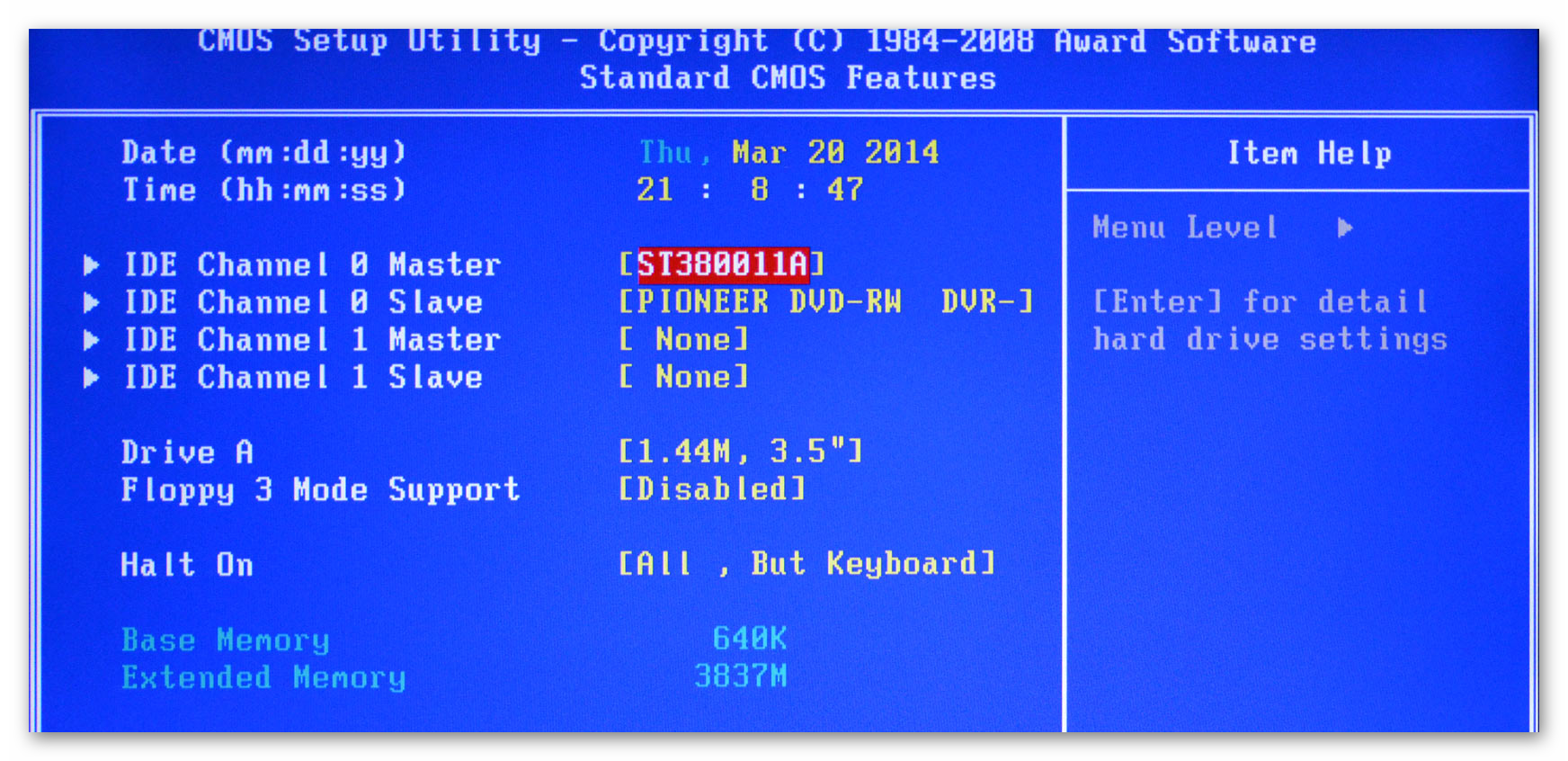 Для того, что запустить процесс установки ОС просто необходимо загрузиться с выбранного накопителя. Вот для этого нужно зайти в БИОС и в настройках загрузки выбрать необходимое устройство.
Для того, что запустить процесс установки ОС просто необходимо загрузиться с выбранного накопителя. Вот для этого нужно зайти в БИОС и в настройках загрузки выбрать необходимое устройство.
Итак, перед вами стоит задача зайти в БИОС для произведения каких-либо действий. Для этого необходимо включить компьютер или, если он включен – перезагрузить. В момент появления стартового окна, как правило, внизу слева имеется надпись “Press DEL to Enter Setup”. Если на этом этапе загрузки компьютера нажать клавишу DEL, произойдет вход в БИОС.
Принцип входа в БИОС на всех компьютерах одинаковый, но клавиша, по которой происходит вход, может отличаться. Ниже представлена таблица, в которой указано как зайти в БИОС на материнских платах и ноутбуках различных производителей.
Полезный совет: как уже было сказано, у разных производителей компьютерной техники и bios выглядит по-разному. И если вам необходимо произвести какие-либо действия, но вы не знаете как, следует обратиться к документации вашего устройства и найти там необходимую информацию. Производить действия в БИОСе необходимо с большой осторожностью, при неверном выборе каких-либо параметров вы рискуете сделать с вашей материнской платы «кирпич». Если сомневаетесь в ваших возможностях, следует доверить ваше устройство профессиональным мастерам.
Производить действия в БИОСе необходимо с большой осторожностью, при неверном выборе каких-либо параметров вы рискуете сделать с вашей материнской платы «кирпич». Если сомневаетесь в ваших возможностях, следует доверить ваше устройство профессиональным мастерам.
Взломайте BIOS вашего компьютера, чтобы разблокировать скрытые настройки, разгон и многое другое «Null Byte :: WonderHowTo
Ваш BIOS или B asic I nput O utput S ystem, это прошивка на вашей материнской плате отвечает за инициализацию оборудования вашего компьютера при первом включении. Пробует видеоадаптеры, оперативку, все работает. BIOS предоставляет небольшую библиотеку базовых функций ввода / вывода, используемых для работы и управления периферийными устройствами, такими как клавиатура, функции отображения текста и т. Д., И эти функции библиотеки программного обеспечения могут быть вызваны внешним программным обеспечением, таким как ОС и системное программное обеспечение в указанном ОПЕРАЦИОННЫЕ СИСТЕМЫ.
Когда вы входите в свой BIOS, настройки BIOS позволяют нам манипулировать устройствами на компьютере, чтобы делать довольно интересные вещи. Мы можем разгонять компоненты, создавать RAID-массивы, добавлять пароли загрузки и многое другое. По умолчанию большинство производителей не позволяют вам иметь много настроек, особенно если вы пользователь ноутбука (за исключением пользователей игровых ноутбуков). Это действительно может быть обломом, особенно когда вы действительно близки к идеальному запуску игры, а ваше оборудование не может справиться с этим, разгон может быть тем последним ускорением, которое вам нужно.Даже если разгон — не ваше дело, вы можете уменьшить частоту для экономии энергии.
Наличие отличного BIOS позволяет пользователям делать великие дела, но, как мы уже говорили, на многих компьютерах этого нет. Альтернатива Null Byte — взломать его! Если мы взломаем наш BIOS, мы сможем дать нашему компьютеру функции, которых он, возможно, даже не имел раньше, например, USB-загрузка . Обратите внимание, что не для всех BIOS доступны взломанные версии.
Обратите внимание, что не для всех BIOS доступны взломанные версии.
Требования
- ОС Windows
- Знайте имя и версию BIOS или , модель компьютера
Предупреждение
- Вы можете заблокировать материнскую плату своего компьютера, если вы неправильно прошиваете или возникает ошибка, которая делает ее непригодной для использования.Не выключайте компьютер и не делайте ничего другого во время вспышки.
Шаг 1 Найдите правильный взломанный BIOS для вас
Чтобы найти наш BIOS, возьмите его имя и используйте соответствующие запросы. Я буду искать взломанный BIOS A05 для Alienware M18x.
- Зайдите в Bios Mods. Если вы не можете найти его здесь, выполните простой поиск в Google. Я использовал «взломанный m18x bios a05», который вернул прекрасный разблокированный BIOS A05.
- Найдите свой BIOS, модель компьютера или и то, и другое.
Шаг 2 Перепрограммируйте BIOS
- Выключите все работающее программное обеспечение, насколько это возможно.
 Запуск программного обеспечения может вызвать плохую вспышку, что приведет к повреждению материнской платы.
Запуск программного обеспечения может вызвать плохую вспышку, что приведет к повреждению материнской платы. - Распакуйте архив утилиты.
- Загрузите инструмент и при необходимости выберите версию своего взломанного BIOS.
- Дождитесь завершения вспышки.
После перезагрузки у вас должен быть BIOS с множеством новых опций, как в примере ниже.
Подписывайтесь и общайтесь с нулевым байтом !
Хотите начать зарабатывать деньги как хакер в белой шляпе? Начните свою хакерскую карьеру с помощью нашего пакета обучения Premium Ethical Hacking Certification Bundle 2020 в новом магазине Null Byte и получите более 60 часов обучения от профессионалов в области кибербезопасности.
Купить сейчас (скидка 90%)>
Изображение предоставлено GametecknowКак собрать компьютер. Пошаговая инструкция по сборке рабочего стола компьютера и установке Linux
Пошаговая инструкция по сборке компьютер
Включая инструкции для установка Linux или Windows
Хотите собрать собственный компьютер для удовольствия?
Как только вы научитесь выбирать ПК, вы сможете узнать, как
собрать ПК.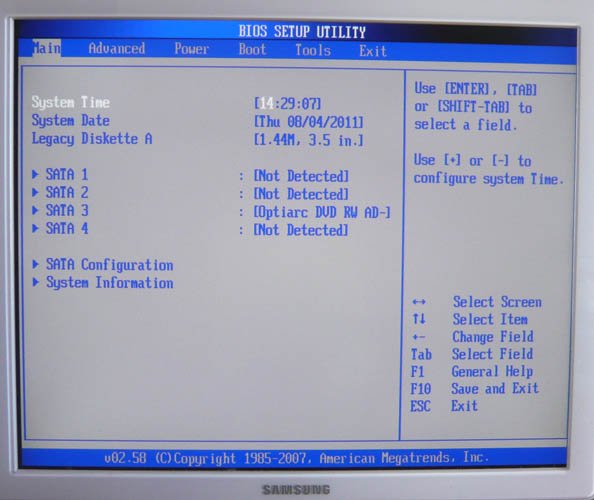 Мы подумали, что некоторые из вас могут захотеть повеселиться и узнать
сборка компа своими руками! Это намного проще, чем вы думаете
собери компьютер! Некоторым из вас может быть интересно узнать, как
компьютер собирается или находится в стадии модернизации на вашем собственном ПК. Если ты хочешь
Соберите ПК самостоятельно, вы можете заказать комплект деталей для ПК своими руками!
Информацию для заказа смотрите в сборке нашего ПК.
проект. Конечно, вы можете купить у нас и ПК в полностью собранном виде.
Мы подумали, что некоторые из вас могут захотеть повеселиться и узнать
сборка компа своими руками! Это намного проще, чем вы думаете
собери компьютер! Некоторым из вас может быть интересно узнать, как
компьютер собирается или находится в стадии модернизации на вашем собственном ПК. Если ты хочешь
Соберите ПК самостоятельно, вы можете заказать комплект деталей для ПК своими руками!
Информацию для заказа смотрите в сборке нашего ПК.
проект. Конечно, вы можете купить у нас и ПК в полностью собранном виде.
Возможно, вас также заинтересует наши рекомендуемые детали для обычных компьютеров и наши рекомендуемые запчасти для игрового компьютера, или наши руководства по выбору комплектующих для ПК.
Итак, вот пошаговая инструкция по сборке компьютера! В виде
вы выполняете каждый шаг, нажмите кнопку «Шаг, чтобы сделать», чтобы изменить его на «Шаг
готово, чтобы отметить ваш прогресс! Выполните последовательность шагов в порядке
представлены некоторые шаги, которые необходимо выполнить, потому что доступ к ним может
блокироваться другими частями, если они установлены в другом порядке.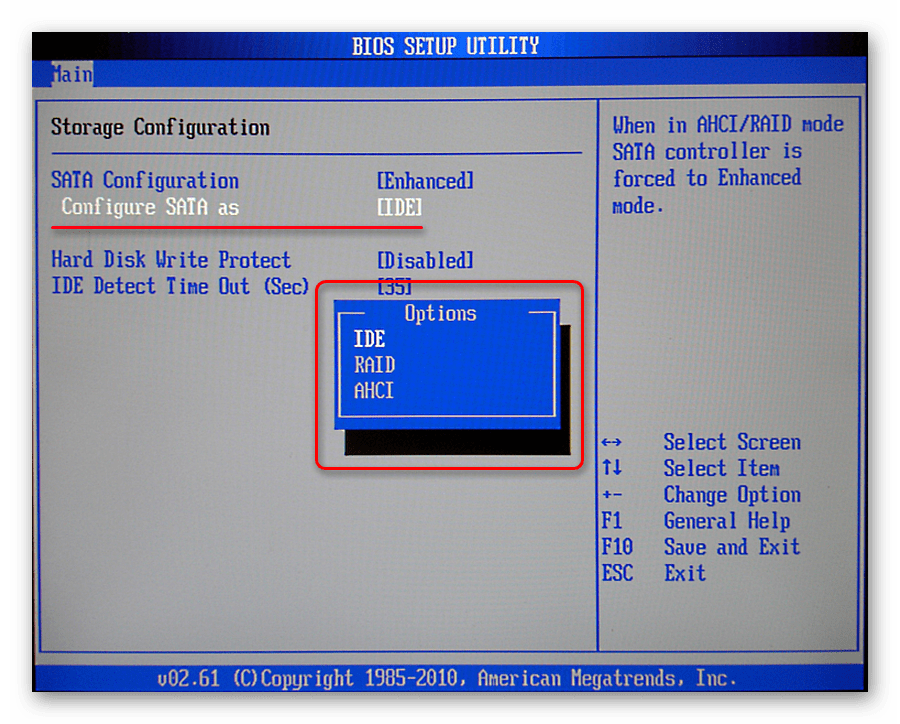
Подготовка корпуса компьютера
Посмотрите, как выбрать компьютерный корпус. Положите ткань на столе, достаточно большом, чтобы вместить корпус, монитор, клавиатуру и компьютерные колонки.Убедитесь, что розетка электросети доступна. Удалить дело из упаковочной коробки, стараясь не поцарапать ее и не повредить упаковку, которая может быть переработанным при транспортировке. Сохраните все упаковочные материалы обратно в упаковочную коробку. Поставьте футляр на стол. Открутите винты на задней части корпуса и снимите левую и правые боковые панели. Снимают переднюю панель, обычно потянув за нижнюю часть. передней панели. Снимите крышку верхнего отсека привода DVD с передней части дело.
Удалите инструкцию по эксплуатации, если таковая имеется, и вывинтите пакет из корпуса.Хранить
руководство в папке или конверте. Сделайте то же самое для всех руководств, гарантий,
документы, DVD, компакт-диски, которые могут поставляться с каждым компонентом. Эта папка и ее
содержимое должно оставаться с готовым компьютером.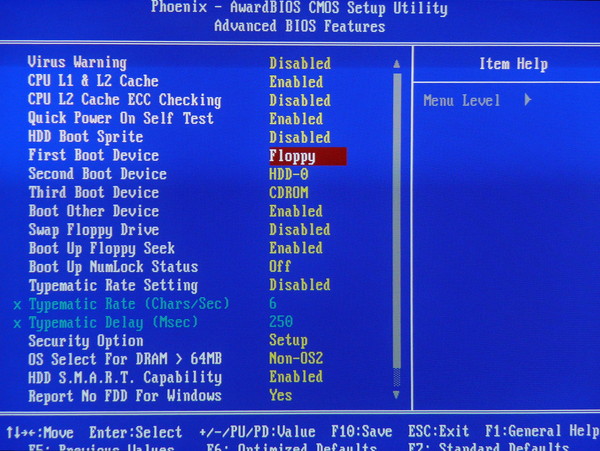 Совет — для этой папки вы можете
используйте пластиковую обертку материнской платы, когда позже будете разворачивать материнскую плату.
Совет — для этой папки вы можете
используйте пластиковую обертку материнской платы, когда позже будете разворачивать материнскую плату.
Держите упаковку с винтами под рукой. Когда дело доходит до того, какие винты использовать где, поскольку винты разных размеров выглядят очень похоже, используйте размер что подходит лучше всего! Совет — обычно винты жесткого диска немного больше размер.Винты блока питания тоже такого же размера, но иногда имеют больший размер. Винты DVD немного меньше. Винты материнской платы могут быть такими же, как винты жесткого диска или DVD.
Для ПК CurrentBuild Dream, игрового ПК, готовящегося к установке
двухслотовая видеокарта снимаем с тыльной стороны корпуса две металлические планки
соответствующий разъему PCI Express x16 материнской платы и соседний с ним
открутив их и / или защелкнув. Обычно это два самых высоких
слоты. Если вы устанавливаете однослотовую видеокарту, удалите только один металл.
планка, соответствующая слоту PCI Express x16.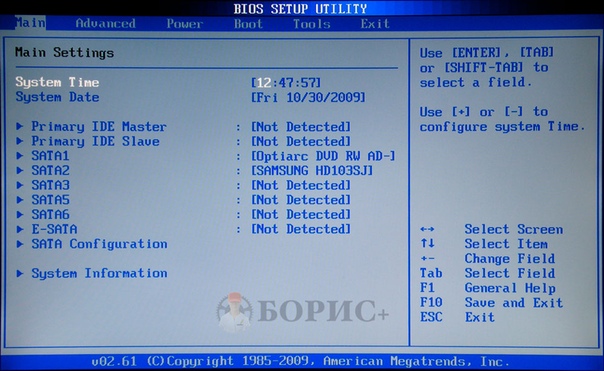 В зависимости от случая вы
перед снятием металлических скоб, возможно, придется снять крышку слота.
В зависимости от случая вы
перед снятием металлических скоб, возможно, придется снять крышку слота.
Если вы планируете установить карту внутреннего адаптера, например, PCI Карта беспроводного адаптера Express, если вы хотите, чтобы ваш компьютер мог подключитесь к беспроводной сети в дополнение к проводной сети, удалите металл кронштейн с задней стороны корпуса, соответствующий слоту PCI Express x1 на вашем материнская плата, которая находится дальше всего от слота видеокарты PCI Express x16. Вы хотите чтобы дать видеокарте, которую вы устанавливаете сейчас или добавить в будущем, столько места по возможности для воздушного потока и охлаждения.
Установить блок питания (БП)
Посмотрите, как выбрать БП. УБЕДИСЬ
ПЕРЕКЛЮЧАТЕЛЬ НАПРЯЖЕНИЯ НА БП УСТАНОВЛЕН НА ПРАВИЛЬНОЕ НАПРЯЖЕНИЕ ДЛЯ ВАШЕЙ СТРАНЫ! Подставьте кейс.
Поместите блок питания в предназначенное для него место в корпусе с сетевой вилкой.
гнездо обращено за пределы задней части корпуса, а сторона вентилятора — внутрь корпуса, поэтому вы не хотите, чтобы вентилятор был обращен к потолку, полу или боковой панели корпуса. Закрутите 4 винта, которые идут в комплекте с корпусом, через заднюю часть корпуса в блок питания, чтобы удерживать блок питания на месте.Затягивайте все винты с усилием кончиками пальцев, чтобы избежать чрезмерной затяжки и возможного повреждения.
Закрутите 4 винта, которые идут в комплекте с корпусом, через заднюю часть корпуса в блок питания, чтобы удерживать блок питания на месте.Затягивайте все винты с усилием кончиками пальцев, чтобы избежать чрезмерной затяжки и возможного повреждения.
Установить DVD-привод
Посмотрите, как выбрать привод DVD CD. Удалить из передняя панель корпуса верхний внешний 5,25-дюймовый отсек для дисковода DVD-привод, если это еще не было сделано при подготовке корпуса компьютера. удалять любая стальная решетка от входа в этот отсек на корпусе, чтобы вы могли сдвинуть DVD-привод. Обычно в этом верхнем отсеке нет решетки.
Вставьте DVD-привод в этот отсек с передней части корпуса, чтобы он опирался на небольшие выступы внутри бухты.Сдвиньте так, чтобы он был на уровне передней панели, и чтобы отверстия для винтов на каждой стороне DVD-привода совпадали с отверстиями на отсек для дисковода корпуса. Закрепите 8 винтами, по 4 с каждой стороны.
Установить материнскую плату
Посмотрите, как выбрать материнскую плату.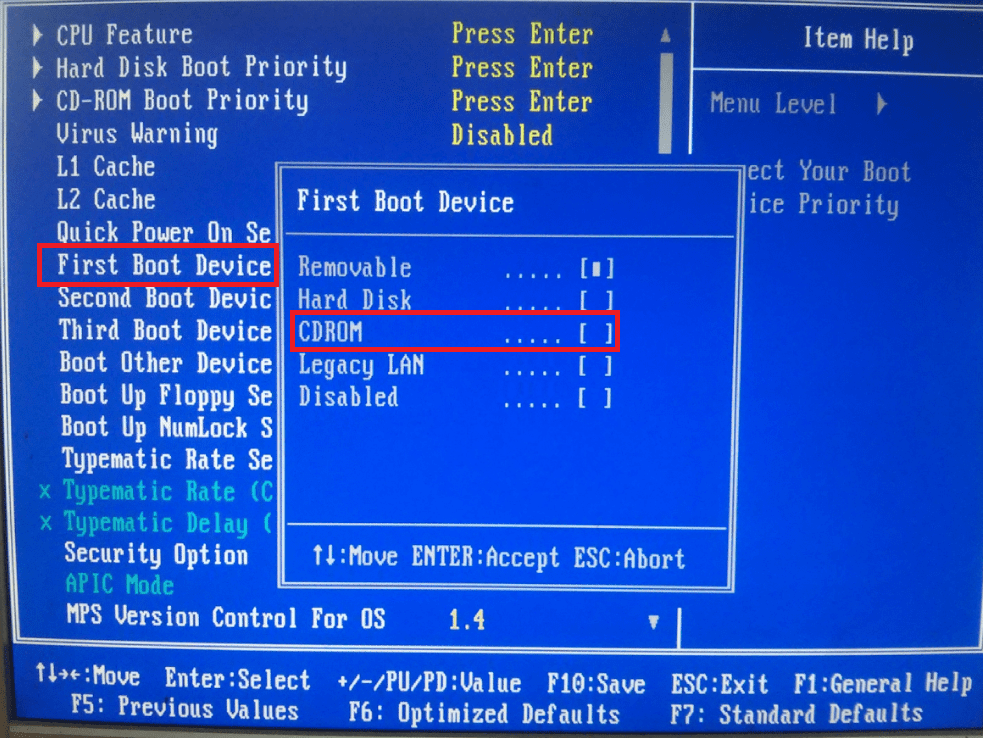 НЕ ДЕЛАЙТЕ
ПЛАТА С ЦАРАПИНАМИ ДЛЯ ИЗБЕЖАНИЯ ВОЗМОЖНОСТИ ПОВРЕЖДЕНИЯ ТРАВЛЕНИЙ НА ПЛАТЕ
НЕ ДЕЛАЙТЕ
ПЛАТА С ЦАРАПИНАМИ ДЛЯ ИЗБЕЖАНИЯ ВОЗМОЖНОСТИ ПОВРЕЖДЕНИЯ ТРАВЛЕНИЙ НА ПЛАТЕ
Положите корпус на бок открытой стороной вверх, задняя часть корпуса (задние выходы сторона) ближайший к вам. Оберните все провода корпуса, включая провода блока питания, за пределы корпуса, Убедитесь, что не поцарапали корпус, чтобы очистить область материнской платы.Прикрепите металлический экран выводов, идущий в комплекте с материнской платой, в задние выводы корпуса раздел следующим образом. Защелкните его изнутри корпуса после совмещения три вертикальных круглых отверстия (отверстия для аудиовыхода) на щите справа от вас при столкновении с корпусом. Установите щит, защелкнув его по краям до мелких точек придержи.
Прикрутите винты стойки материнской платы (они выглядят как шпильки с винтами), которые
пришел с футляром в футляр. Материнские платы Mini-itx обычно требуют 4 крепежных винта, материнские платы micro-atx требуют 6 или 8 крепежных винтов, материнские платы atx требуют 9 крепежных винтов, проверьте свою материнскую плату, чтобы подтвердить.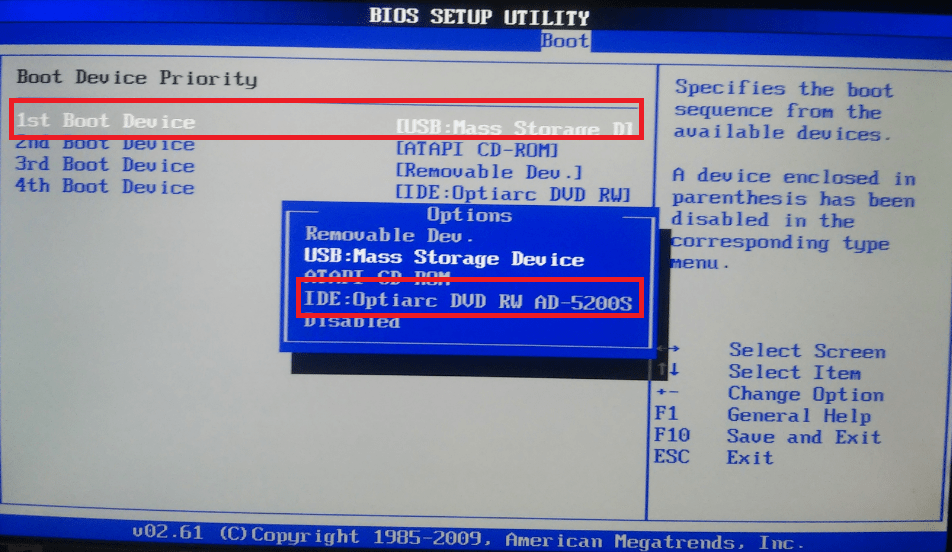 Прикрутите противостояние
винты в 4, 6, 8 или 9 отверстий, которые будут совпадать с расположением отверстий на материнской плате при установке на упорные винты. Возможно, вы захотите осторожно держать материнскую плату над корпусом, чтобы визуально совместить отверстия материнской платы и места для крепежных винтов корпуса.
Прикрутите противостояние
винты в 4, 6, 8 или 9 отверстий, которые будут совпадать с расположением отверстий на материнской плате при установке на упорные винты. Возможно, вы захотите осторожно держать материнскую плату над корпусом, чтобы визуально совместить отверстия материнской платы и места для крепежных винтов корпуса.
Затяните винты стойки в корпусе с усилием кончиками пальцев, используя только
Инструмент для гаечного ключа 5 мм или аналогичный инструмент. Совет — производитель корпуса часто предоставляет
5-миллиметровый торцевой ключ или гаечный ключ вместе с упорными винтами материнской платы для
эта работа.Посмотрите внимательно в упаковке с винтами, это гнездо может быть очень маленьким.
предмет, и его легко спутать с винтом с накатанной головкой. Если инструмент не предоставляется,
так как некоторые из этих мест расположения установочных винтов расположены близко к краю корпуса, 5 мм
гнездо с отверткой, которая поворачивает гнездо — ваш самый дешевый инструмент
вы могли бы просто дома.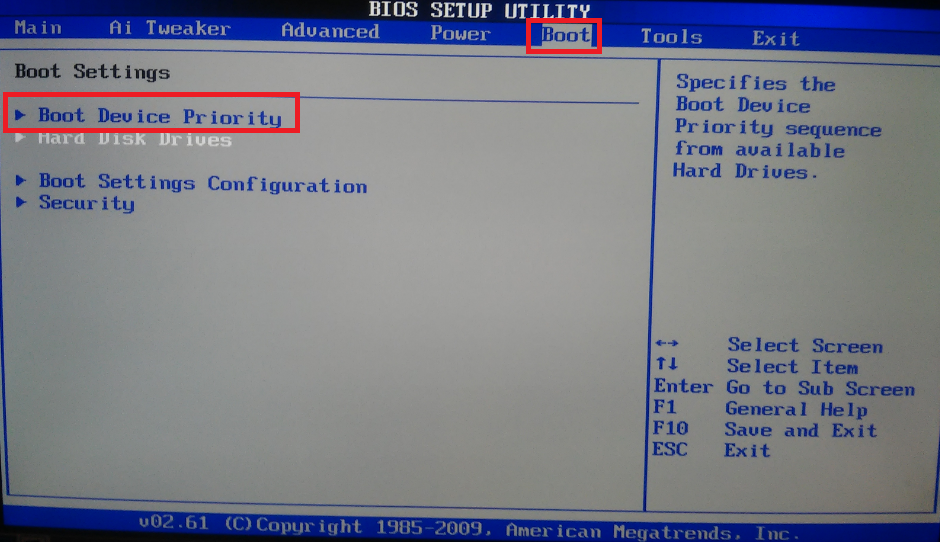 Вы можете немного наклонить отвертку, если корпус
край мешает.
Вы можете немного наклонить отвертку, если корпус
край мешает.
Проверьте, какой размер винта, поставляемого с корпусом, подходит для винтов стойки. перед установкой материнской платы на винты стойки.Трудно выбраться из винт неправильного размера, если материнская плата на месте. Поместите материнскую плату сверху винты стойки, в то же время выравнивая выход материнской платы разъемы с соответствующими отверстиями в металлическом выходном щите на корпусе. Закрутите 6 или 8 этих винтов через материнскую плату в стойках. прикрутить материнскую плату к корпусу. Убедитесь, что винты не падают на материнской плате и используйте отвертку, которая хорошо подходит для винта, чтобы он не выскользнул на материнской плате при затяжке.Снова затяните винты кончиками пальцев. только во избежание повреждений. Также в какой-то момент в будущем вам может понадобиться еще один материнская плата и не хочется кошмара откручивание чересчур затянуло винты.
Установить процессор (CPU)
Посмотрите, как выбрать микросхему ЦП. следить
любые инструкции по установке, прилагаемые к процессору. Обычно они следующие.
Обращайтесь с процессором осторожно, прикасайтесь только к бокам! Не касайтесь розетки на
материнская плата! Обратите внимание на расположение треугольника, отмеченного в одном углу процессора.
пластиковая крышка, закрывающая разъем процессора на материнской плате.Треугольник тоже
на металлической скобе розетки под пластиковой крышкой, которую вы не видите
В настоящее время. Пока оставьте пластиковую крышку на месте. Разблокируйте рычаг разъема ЦП
на материнской плате и отверните пластиковую крышку разъема процессора и металлический кронштейн
все еще вместе, обнажая разъем процессора.
следить
любые инструкции по установке, прилагаемые к процессору. Обычно они следующие.
Обращайтесь с процессором осторожно, прикасайтесь только к бокам! Не касайтесь розетки на
материнская плата! Обратите внимание на расположение треугольника, отмеченного в одном углу процессора.
пластиковая крышка, закрывающая разъем процессора на материнской плате.Треугольник тоже
на металлической скобе розетки под пластиковой крышкой, которую вы не видите
В настоящее время. Пока оставьте пластиковую крышку на месте. Разблокируйте рычаг разъема ЦП
на материнской плате и отверните пластиковую крышку разъема процессора и металлический кронштейн
все еще вместе, обнажая разъем процессора.
Совместите золотой треугольник на ЦП с углом разъема ЦП, где
был отмечен треугольник, а также совместите две выемки на сторонах ЦП с
Разъем ЦП и поместите ЦП в разъем. Верните металлическую скобу гнезда ЦП над ЦП
убедитесь, что передняя часть металлического кронштейна скользит под фиксирующую ручку на
материнская плата, затем заблокируйте рычаг ЦП, чтобы зафиксировать ЦП на месте.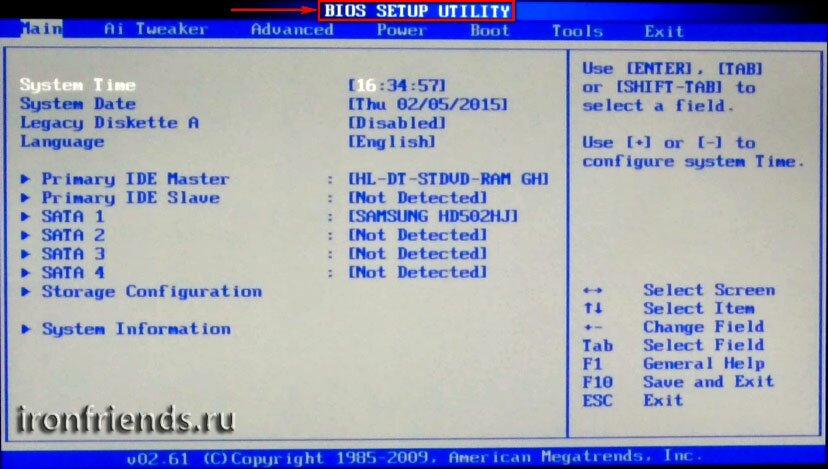 Это действие удалит
пластиковый колпачок процессора, отколовшись от него. Храните его вместе с документацией к ПК, которую вы
может понадобиться в будущем.
Это действие удалит
пластиковый колпачок процессора, отколовшись от него. Храните его вместе с документацией к ПК, которую вы
может понадобиться в будущем.
Установите радиатор процессора и вентилятор процессора
Следуйте инструкциям по установке, прилагаемым к радиатору ЦП и ЦП. поклонник. Обычно они следующие. Убедитесь, что термопаста на дне радиатор процессора нельзя стереть, если положить его на другую поверхность. Расслабьтесь CPU провод вентилятора вокруг вентилятора процессора, иначе он ударит лопасти вентилятора во время вентилятора операция.Поместите радиатор ЦП и вентилятор ЦП на ЦП, предварительно убедившись, что выравнивание радиатора не препятствует установке карт памяти; в этом случае используйте другое выравнивание. Во-вторых, учитывая, что первый не имеет ограничений на выравнивание, убедитесь, что при выравнивании радиатора провод вентилятора ЦП находится сбоку с легким доступом к разъему вентилятора ЦП (слоту или разъему) на материнской плате.
Подключите 4 разъема радиатора процессора к
материнская плата в соответствии с инструкциями из руководства по процессору. Обычно сначала выравнивают и
затем надежно вставьте эти разъемы в 4 отверстия на материнской плате.
вокруг сокета ЦП, закрепив его на материнской плате, или четыре винта, которые нужно закрепить. Если наверху каждого из 4 разъемов радиатора ЦП есть стрелки, они должны указывать в заблокированном положении, обычно в положении по умолчанию, когда вы впервые вынимаете радиатор ЦП из упаковочной коробки. Обратитесь к руководству по ЦП, чтобы подтвердить направление этих
стрелки для заблокированного положения.
Обычно сначала выравнивают и
затем надежно вставьте эти разъемы в 4 отверстия на материнской плате.
вокруг сокета ЦП, закрепив его на материнской плате, или четыре винта, которые нужно закрепить. Если наверху каждого из 4 разъемов радиатора ЦП есть стрелки, они должны указывать в заблокированном положении, обычно в положении по умолчанию, когда вы впервые вынимаете радиатор ЦП из упаковочной коробки. Обратитесь к руководству по ЦП, чтобы подтвердить направление этих
стрелки для заблокированного положения.
Подключите вентилятор ЦП к разъему вентилятора ЦП на материнской плате.Совместите разъем вентилятора
с выступом на материнской плате разъем вентилятора процессора и вставьте. Заправьте провод вентилятора
подальше от вентилятора ЦП и вентилятора блока питания. Обратитесь к руководству по материнской плате для материнской платы
диаграмму, чтобы найти места для всех заголовков, перемычек и других разъемов на
материнская плата. Если у вас нет руководства по материнской плате, загрузите его с
сайт производителя материнской платы, или можете просто посмотреть материнскую плату
хотя маркировка часто закодирована и мелкая для чтения.
Установить память
Смотрите, как выбрать память.Установите одну карту памяти в слот памяти 1. Слоты памяти настольного компьютера теперь называются слотами DIMM. Если вы установка второй карты памяти установите ее в слот памяти, что пара к слоту памяти 1. Пары разъемов памяти идентифицируются по одному цвету. Это может быть слот памяти 2 или слот памяти 3 на материнских платах с 4 модулями памяти. слоты. На материнских платах с 2 слотами памяти просто вставьте вторую карту памяти в слоте памяти 2.
Чтобы установить карту памяти, разблокируйте угловые защелки слота памяти DIMM.
вы будете использовать на материнской плате.Убедитесь, что выемка на карте памяти
металлический край должен совпадать с выемкой в слоте памяти перед тем, как вставить его. Сделать
убедитесь, что вы полностью вставили карту памяти в слот. Обычно это вызывает
угловые защелки слота DIMM, чтобы защелкнуть и зафиксировать карту памяти.
место. Если этого не произошло, убедитесь, что карта памяти полностью вставлена.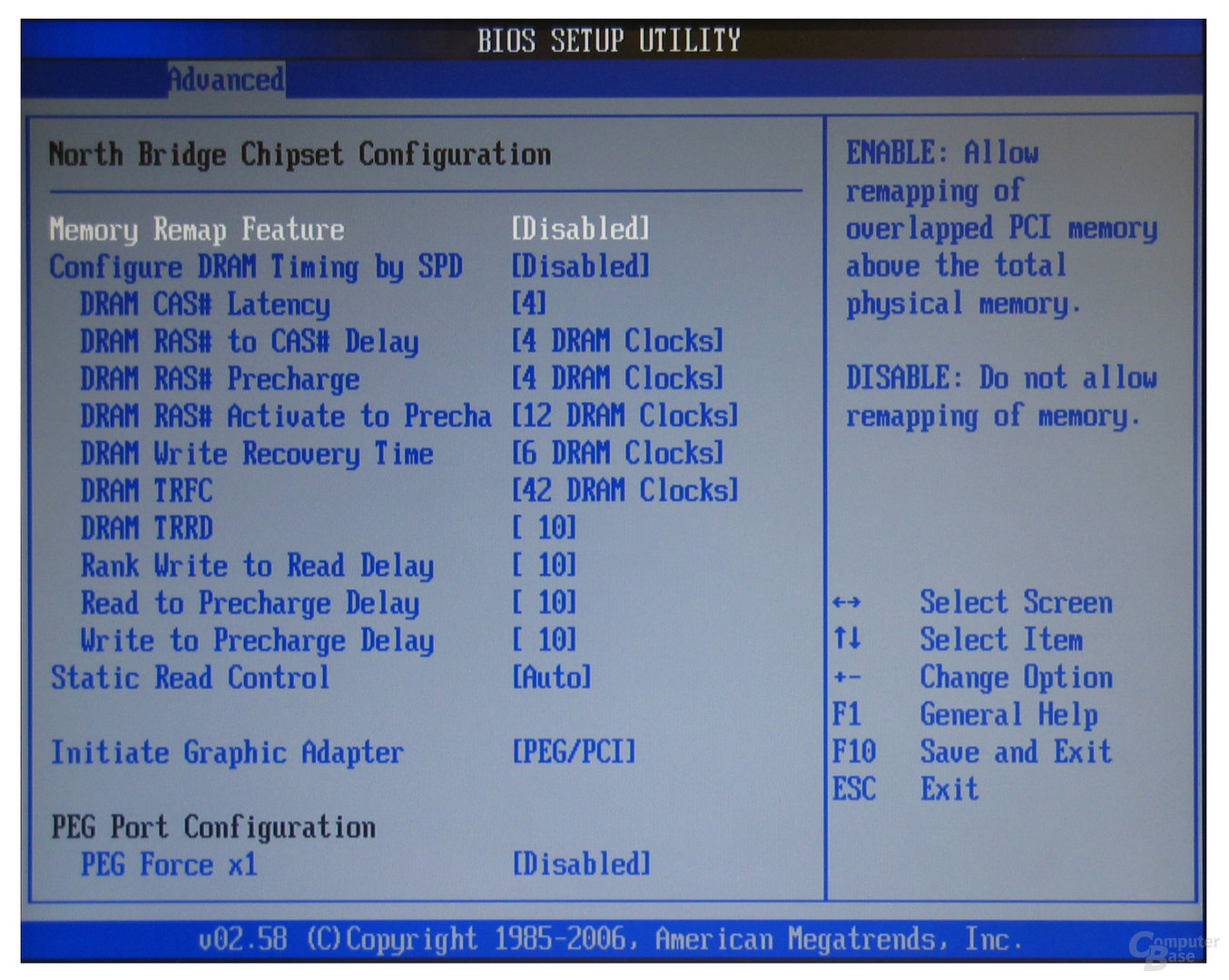 паз, а затем вручную зафиксируйте застежки.
паз, а затем вручную зафиксируйте застежки.
Установите жесткий диск (HDD) и / или твердотельный накопитель (SSD) 2,5 дюйма или M.2 SSD
Узнайте, как выбрать жесткий диск.Проверить, какие
пустой слот во внутреннем отсеке для 3,5-дюймового диска в корпусе лучше всего подходит для
жесткий диск должен быть вставлен с минимальным вмешательством или блокировкой
подключения материнской платы. Посмотрите на материнскую плату относительно этих слотов и
принять решение. Для Sense PC это будет второй слот сверху, для Dream PC.
это будет верхний слот. Подставка, вставьте жесткий диск в это
выбранный отсек, убедившись, что сторона с этикеткой обращена вверх, а жесткий диск
разъемы привода обращены в корпус.Вставьте жесткий диск, чтобы отверстия для винтов
на каждой стороне жесткого диска выровняйте с отверстиями в отсеке для диска
корпус, а жесткий диск опирается на 4 небольших выступа внутри отсека для дисков.
Закрутите 4 винта в эти отверстия, по 2 с каждой стороны, чтобы прикрепить жесткий диск к
отсек для дисков.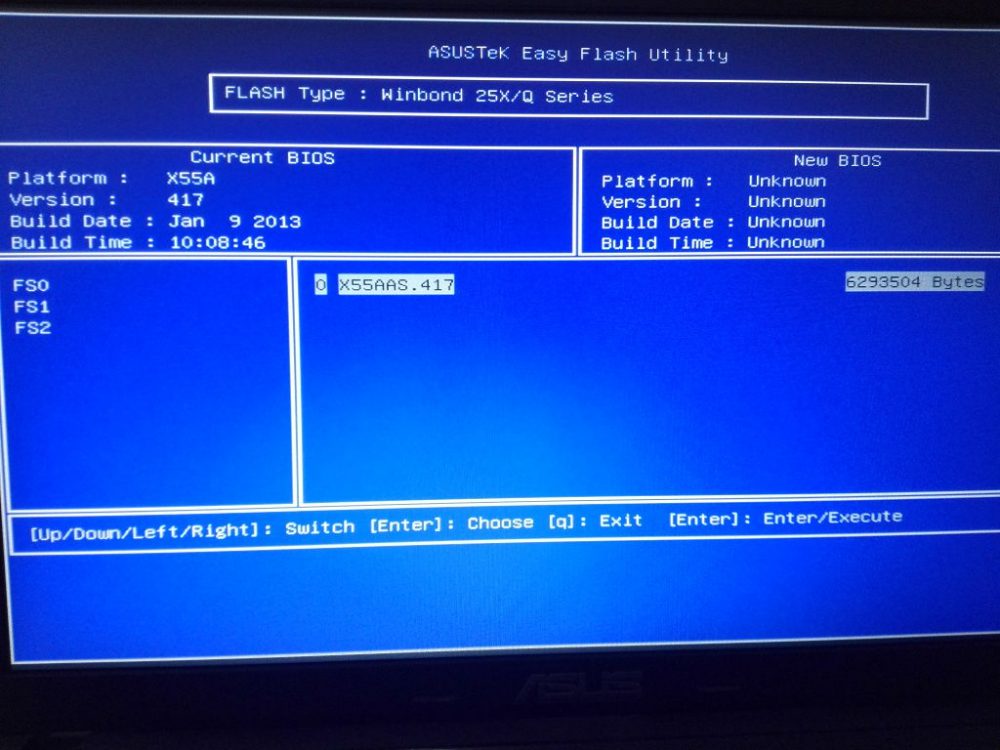
Если вы устанавливаете 2,5-дюймовый твердотельный накопитель SSD в качестве замены или в дополнение к жесткому диску, проверьте, есть ли в вашем корпусе 2,5-дюймовый внутренний отсек для накопителя. Он может быть на внутренней стороне корпуса, и для его крепления потребуется четыре винта. SSD во внутреннюю часть корпуса.Эти винты того же размера, что и DVD. приводные винты. Перед установкой убедитесь, что разъемы SSD обращены к материнская плата, чтобы вы могли подключить кабели SATA от материнской платы и провода блока питания к SSD.
Если в вашем корпусе нет 2,5-дюймового внутреннего отсека для SSD, вы можете
потребуется использовать кронштейн адаптера для установки 2,5-дюймового SSD-диска в
Внутренний отсек для 3,5-дюймовых дисков в корпусе компьютера. Кронштейн адаптера представляет собой
отдельная часть. Это очень просто, просто прикрепите SSD-накопитель к кронштейну 4 винтами, а затем прикрепите кронштейн к отсеку для открытого корпуса, как описано
выше для жесткого диска, снова убедившись, что разъемы SSD обращены к
материнская плата и верхняя часть SSD обращены к верхней части корпуса. Отметим также
Кронштейн должен быть прикреплен к отсеку для дисковода корпуса так, чтобы SSD находился сверху или
опираться на основание кронштейна, а не находиться под ним или подвешиваться к нему
основание кронштейна.
Отметим также
Кронштейн должен быть прикреплен к отсеку для дисковода корпуса так, чтобы SSD находился сверху или
опираться на основание кронштейна, а не находиться под ним или подвешиваться к нему
основание кронштейна.
Если вы устанавливаете M.2 SSD, проверьте расположение отверстия или половины отверстия на одном конце M.2 SSD, а затем убедитесь, что в соответствующем месте на материнской плате есть винт и гайка, когда M. 2 SSD вставляется в слот M.2 на материнской плате. Если винт и гайка не находятся в соответствующем месте, снимите винт и гайку с материнской платы и поместите только гайку в соответствующее место.Если он находится в соответствующем месте, просто выверните винт. Вставьте M.2 SSD под углом в слот M.2 на материнской плате, аккуратно надавите на M.2 SSD, чтобы он ровно лежал на материнской плате, и закрепите его на материнской плате винтом и гайкой.
Очистите CMOS для сброса настроек BIOS или UEFI
Положите корпус на бок так, чтобы материнская плата смотрела вверх, нижняя часть корпуса
ближайший к вам, и провода корпуса и провода БП задрапированы снаружи корпуса. Чтобы сбросить
BIOS или UEFI до настроек по умолчанию, очистите память CMOS, используя заголовок CMOS на
материнская плата.Эти инструкции см. В руководстве к материнской плате. Обычно это
включает в себя простое перемещение перемычки с контактов 1 и 2 на заголовке CMOS на контакты
2 и 3 на десять секунд, а затем верните перемычку обратно на контакты 1 и 2.
где они остаются. Если контакта 3 нет, просто прикоснитесь к металлической части
отверткой к контактам 1 и 2 на десять секунд (не царапайте материнскую плату).
Чтобы сбросить
BIOS или UEFI до настроек по умолчанию, очистите память CMOS, используя заголовок CMOS на
материнская плата.Эти инструкции см. В руководстве к материнской плате. Обычно это
включает в себя простое перемещение перемычки с контактов 1 и 2 на заголовке CMOS на контакты
2 и 3 на десять секунд, а затем верните перемычку обратно на контакты 1 и 2.
где они остаются. Если контакта 3 нет, просто прикоснитесь к металлической части
отверткой к контактам 1 и 2 на десять секунд (не царапайте материнскую плату).
Поджать и связать провода блока питания
Если ваш блок питания имеет модульную схему подключения, устанавливайте только необходимые модули проводов по мере сборки.Если в вашем блоке питания нет модульной проводки, начните с разделения проводов блока питания, которые вы будете использовать , а не , и заправьте и
Свяжите эти провода за материнской платой, если в корпусе есть такая функция, или вокруг материнской платы в пустые области корпуса, стараясь максимально освободить отсеки для дисков для будущего расширения. По мере того, как вы будете выполнять описанные ниже действия, подключая остальные провода к разъемам, проделайте то же самое с этими проводами. Это сохраняет материнскую плату незагроможденной для потока воздуха, поэтому она остается прохладной и придает аккуратный и организованный вид.Это больше искусство, чем наука.
По мере того, как вы будете выполнять описанные ниже действия, подключая остальные провода к разъемам, проделайте то же самое с этими проводами. Это сохраняет материнскую плату незагроможденной для потока воздуха, поэтому она остается прохладной и придает аккуратный и организованный вид.Это больше искусство, чем наука.
Подключите питание к материнской плате
Подключите 20 + 4-контактный разъем основного питания от блока питания к основному источнику питания. заголовок на материнской плате. Формы штифтов соответствуют гнездам для штифтов и могут быть вставлен в одну сторону. Застежка на соединителе направит вас. Убедитесь, что застежки-замки к шапке.
Подключите питание к CPU
Подключите 4-контактный разъем питания ЦП от блока питания к разъему питания ЦП.
на материнской плате. Убедитесь, что вы подключили, сопоставив форму контактов на разъеме с контактом
розетки на заголовке.Застежка на соединителе направит вас и убедитесь, что
застежка фиксируется на хедере. Если вы используете более мощный БП, эта мощность процессора
разъем будет иметь 8 контактов, без проблем просто подключите 4 контакта, снова
форма булавок и застежки подскажет, какие 4 булавки использовать, а
направление, в котором он подключается. Если ваша материнская плата имеет 8-контактный разъем питания процессора
затем подключите все 8 контактов к разъему питания ЦП блока питания, снова совпадая с контактом
и формы розеток. Обратите внимание, что на некоторых материнских платах mini-itx со встроенными процессорами нет разъема питания процессора. Чтобы убедиться в этом, обратитесь к руководству по материнской плате.
Если вы используете более мощный БП, эта мощность процессора
разъем будет иметь 8 контактов, без проблем просто подключите 4 контакта, снова
форма булавок и застежки подскажет, какие 4 булавки использовать, а
направление, в котором он подключается. Если ваша материнская плата имеет 8-контактный разъем питания процессора
затем подключите все 8 контактов к разъему питания ЦП блока питания, снова совпадая с контактом
и формы розеток. Обратите внимание, что на некоторых материнских платах mini-itx со встроенными процессорами нет разъема питания процессора. Чтобы убедиться в этом, обратитесь к руководству по материнской плате.
Подключите провода передней панели корпуса к материнской плате
Подключите следующие провода от корпуса к разъему передней панели (или
заголовок системной панели) на материнской плате. Провод кнопки включения корпуса, сброс
провод кнопки, провод светодиода питания и провод светодиода жесткого диска. Если в корпусе есть динамик,
Подключите провод динамика корпуса к разъему динамика на материнской плате.
На схеме материнской платы в руководстве к материнской плате найдите расположение разъема на передней панели и разъема динамика.Вот где этот случай провода подключаются. Каждый провод корпуса имеет на конце пару разъемов, кроме провод динамика, у которого больше, которые вставляются через соответствующие штыри на этих заголовках материнской платы.
Перейдите на страницу руководства по материнской плате, где вы найдете подробную информацию на передней панели.
соединения заголовка панели и соответственно подключите провода корпуса. Например,
для провода кнопки питания корпуса в руководстве будут указаны два конкретных контакта на
заголовок передней панели, к которому подключается этот провод.В руководстве будет показан один из
эти контакты в заголовке как «кнопка питания», другой контакт будет отображаться как
«земля». На проводе кнопки питания корпуса есть крошечный треугольник, который
трудно увидеть, помечено на конце одного из двух разъемов, что означает «питание
кнопка ‘или положительный разъем, другой разъем без треугольника — это
разъем «земля». Соответственно подключите разъем кнопки питания к питанию.
Штырь кнопки на жатке, а разъем заземления — к контакту заземления. Наконечник —
обычно разъемы проводов корпуса с этими треугольниками, обозначающими положительный
Зарядка имеет цвет провода, отличный от белого, а провода заземления белые.Однако разные производители корпусов могут придерживаться разных соглашений, поэтому
проверьте наличие треугольника, чтобы подтвердить, какой разъем положительный.
Соответственно подключите разъем кнопки питания к питанию.
Штырь кнопки на жатке, а разъем заземления — к контакту заземления. Наконечник —
обычно разъемы проводов корпуса с этими треугольниками, обозначающими положительный
Зарядка имеет цвет провода, отличный от белого, а провода заземления белые.Однако разные производители корпусов могут придерживаться разных соглашений, поэтому
проверьте наличие треугольника, чтобы подтвердить, какой разъем положительный.
Как только вы поймете, где провод корпуса подключается к заголовку передней панели, знать, что искать в остальном, легко.
Подключите 3 провода USB передней панели корпуса к материнской плате
Подключите провод USB 3 на передней панели корпуса от корпуса к разъему USB 3 на материнская плата. Совместите выемку на соединителе с выемкой на головке и вставьте разъем.Если в вашем кейсе есть только кабель USB 2 на передней панели, подключите его к разъем USB 2 на материнской плате.
Подключите провод HD аудио на передней панели корпуса к материнской плате
Подключите провод HD-аудио на передней панели корпуса от корпуса к аудиосистеме на передней панели. заголовок на материнской плате. Совместите разъем соответственно с отсутствующим контактом на
заголовок и вставьте.
заголовок на материнской плате. Совместите разъем соответственно с отсутствующим контактом на
заголовок и вставьте.
Подключение вентилятора корпуса к материнской плате
Подключите вентилятор корпуса к разъему вентилятора корпуса (или шасси, или cha_fan1, или sys_fan1) заголовок) на материнской плате.Ваш корпусный вентилятор может иметь 3- или 4-контактный разъем, в то время как разъем для вентилятора вашего корпуса, скорее всего, является 4-контактным. 4-й контакт может управлять скорость вентилятора. Остальные контакты — заземление, питание и контроль скорости вращения вентилятора. В любом случае, будь то 3-контактный или 4-контактный, убедитесь, что разъем совмещен с выступом. в заголовке, чтобы вы сделали правильное соединение.
Подключение питания к HDD / SSD и DVD
Подключите шину питания с разъемами SATA от блока питания к жесткому диску и / или твердотельному накопителю. Примечание для твердотельного накопителя M.2 разъем блока питания не требуется.
Подключите отдельную шину питания с разъемами SATA от блока питания к DVD.
Обратите внимание, что внутренняя часть разъемов SATA PSU имеет L-образную форму, поэтому выровняйте разъемы соответственно.
Подключите кабели SATA от материнской платы к HDD / SSD и DVD
Подключите кабель SATA, поставляемый с материнской платой, начиная с нижнего пронумерованный разъем материнской платы SATA 6 Гбит / с для HDD и / или SSD. Это может быть SATA 0 или SATA 1 в зависимости от материнской платы. Примечание для твердотельного накопителя M.2 не требуется кабель SATA от материнской платы.
Подключите другой кабель SATA, который идет в комплекте с материнской платой от следующего пронумерованная материнская плата с разъемом SATA 6 Гбит / с для DVD.
Обратите внимание, что внутренняя часть разъемов материнской платы SATA имеет L-образную форму, поэтому соответствующим образом выровняйте разъемы.
Обратите внимание: если вы подключаете два HDD / SSD, подключите эти диски к нижнему
а рядом пронумерованы разъемы SATA и DVD до третьего. Это важно
где на материнской плате всего два разъема SATA 6 Гбит / с, а остальные — SATA
3 Гбит / с.Вы хотите, чтобы жесткие диски имели более быстрое соединение, DVD в порядке
со скоростью SATA 3 Гбит / с.
Это важно
где на материнской плате всего два разъема SATA 6 Гбит / с, а остальные — SATA
3 Гбит / с.Вы хотите, чтобы жесткие диски имели более быстрое соединение, DVD в порядке
со скоростью SATA 3 Гбит / с.
Установить видеокарту
Смотрите, как выбрать видеокарту. Добавление этого раздел для CurrentBuild Dream PC, игрового компьютера и мощного ПК, который использует отдельная видеокарта. Или воспользуйтесь этими инструкциями, если вы когда-нибудь захотите добавить видеокарту к вашему Sense PC, тем самым легко модернизируя ваш компьютер до игрового ПК!
Если это еще не сделано, снимите с задней части корпуса две металлические скобы.
соответствует первому (ближайшему к процессору) разъему PCI Express x16 на материнской плате и расположенному рядом с ним.Обычно это два самых высоких слота, когда корпус находится в вертикальном положении. Это для видеокарты с двумя слотами,
для однослотовой видеокарты снимите только один металлический кронштейн, соответствующий
материнская плата слот PCI Express x16. В зависимости от случая вам может потребоваться
снимите крышку слота перед снятием металлического кронштейна (-ов).
В зависимости от случая вам может потребоваться
снимите крышку слота перед снятием металлического кронштейна (-ов).
Снимите все пластиковые крышки с металлических разъемов и вывода видеокарты.
разъемы. Откройте (обычно это плоское / нижнее положение) угловую застежку на слоте PCI Express x16 на
материнская плата и вставьте видеокарту в слот, следя за тем, чтобы кончики двух или одного металлических скоб на видеокарте не поцарапали материнскую плату и правильно вошли в корпус.После вставки вручную
закройте (обычно это верхнее положение) угловой фиксатор видеокарты, он может сделать это автоматически при
видеокарта вставлена, но убедитесь, что это сделано. Прикрутите видеокарту
два / один металлический кронштейн к задней части корпуса для крепления карты. В некоторых случаях есть слот
крышка, которая надевается на кронштейны перед привинчиванием кронштейнов к корпусу,
в этом случае используйте и эту крышку. Снова убедитесь, что вы не поцарапаете
материнская плата с металлическими скобами видеокарты или другой деталью.
Если на видеокарте есть слот для разъема питания, подключите к нему 6-контактный или 8-контактный разъем. контактный разъем питания PCI Express от блока питания, совпадающий с отверстиями слота на видеокарта. Более мощные видеокарты могут иметь два 6-контактных или два 8-контактных питания. разъемы, в этом случае подключите два разъема. Маршрутизация этого блока питания PCI Express провод за материнской платой, если в корпусе есть вырезы в пластине материнской платы для провода, в противном случае проложите его вокруг материнской платы за основным источником питания разъем, чтобы уменьшить беспорядок и увеличить поток воздуха.
Установите внутреннюю карту адаптера
Добавляем на тот случай, если вы хотите установить карту внутреннего адаптера, для например, беспроводной адаптер PCI Express, если вы хотите, чтобы ваш компьютер подключался к беспроводная сеть вместо проводной.
Снимите металлический кронштейн с задней стороны корпуса, если это еще не сделано.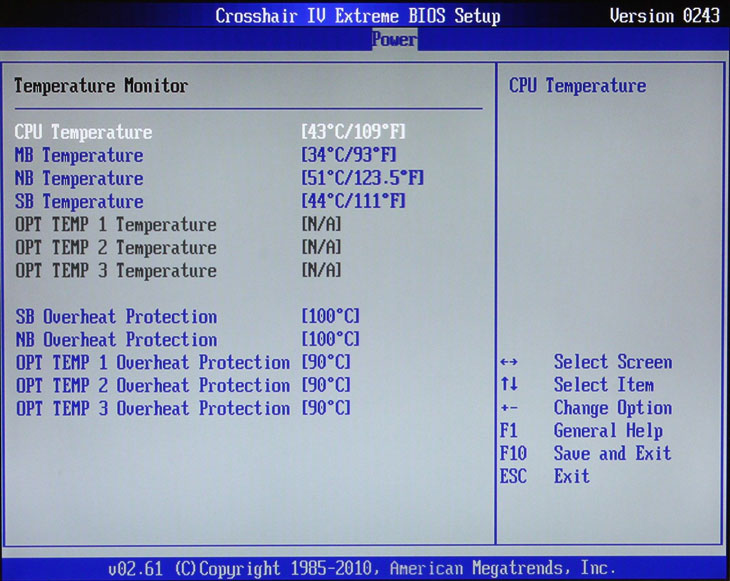 соответствующий разъему PCI Express x1 материнской платы, который находится дальше всего от
слот для видеокарты PCI Express x16. Как было сказано ранее, вы хотите дать видео
карту, которую вы устанавливаете сейчас или добавляете в будущем как можно больше места для
охлаждение.Вставьте карту адаптера в слот. Прикрутите металл платы адаптера
кронштейн к задней части корпуса для крепления адаптера к корпусу. В некоторых случаях есть
металлическая крышка, которая надевается на кронштейн перед тем, как привинтить кронштейн к
чехол, в этом случае используйте и эту крышку. Присоедините любую антенну, поставляемую с
карту беспроводного адаптера ко входам адаптера на задней стороне корпуса. Как обычно делают
убедитесь, что вы не поцарапаете материнскую плату металлическим держателем карты адаптера или
другая часть.
соответствующий разъему PCI Express x1 материнской платы, который находится дальше всего от
слот для видеокарты PCI Express x16. Как было сказано ранее, вы хотите дать видео
карту, которую вы устанавливаете сейчас или добавляете в будущем как можно больше места для
охлаждение.Вставьте карту адаптера в слот. Прикрутите металл платы адаптера
кронштейн к задней части корпуса для крепления адаптера к корпусу. В некоторых случаях есть
металлическая крышка, которая надевается на кронштейн перед тем, как привинтить кронштейн к
чехол, в этом случае используйте и эту крышку. Присоедините любую антенну, поставляемую с
карту беспроводного адаптера ко входам адаптера на задней стороне корпуса. Как обычно делают
убедитесь, что вы не поцарапаете материнскую плату металлическим держателем карты адаптера или
другая часть.
Поместите этикетку с логотипом CurrentBuild Sense для ПК на корпус
Поместите наклейку CurrentBuild Sense в центр и вверху передней панели.
Контрольные соединения
Подключите шнур питания блока питания к блоку питания и сетевой розетке и включите компьютер.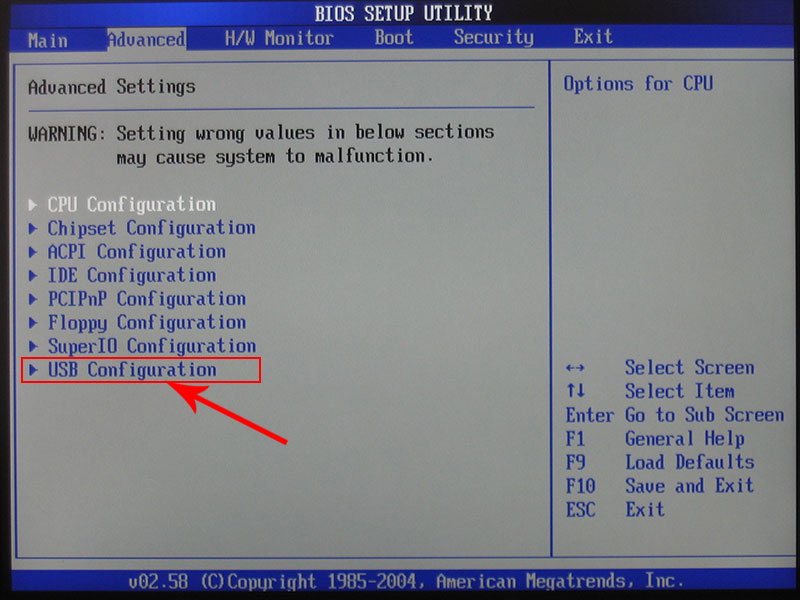 Использовать
обычные меры предосторожности при обращении с электричеством! Протестируйте, чтобы увидеть следующее:
работает — все 3 вентилятора — корпус, ЦП, блок питания (и вентилятор (ы) видеокарты, если отдельно видео
карта установлена). Кнопка тестирования питания (ПК включается и выключается) и кнопка сброса (перезагрузка ПК). Проверьте, работают ли все 3 светодиода — светильник PLED (питание
светится, когда компьютер включен), светодиод DVD (загорается при запуске, затем
гаснет), горит светодиод HDD (сначала мигает).
Использовать
обычные меры предосторожности при обращении с электричеством! Протестируйте, чтобы увидеть следующее:
работает — все 3 вентилятора — корпус, ЦП, блок питания (и вентилятор (ы) видеокарты, если отдельно видео
карта установлена). Кнопка тестирования питания (ПК включается и выключается) и кнопка сброса (перезагрузка ПК). Проверьте, работают ли все 3 светодиода — светильник PLED (питание
светится, когда компьютер включен), светодиод DVD (загорается при запуске, затем
гаснет), горит светодиод HDD (сначала мигает).
Поставить обратно корпус левая, правая и передняя панели
Прикрутите заднюю левую и правую панели корпуса винтами с накатанной головкой. Убедитесь, что вы получили стороны правильно, боковая панель корпуса с окном обращена к лицевой стороне материнская плата, обеспечивающая вентиляцию компонентов.
Защелкивающаяся задняя передняя панель.
Дополнительные испытания
Для тестирования ЦП / памяти / материнской платы / жесткого диска / DVD / блока питания / корпуса / клавиатуры / мыши / аудио
— подключите монитор, клавиатуру, мышь, интернет-разъем и динамики к
компьютер и установите операционную систему следующим образом.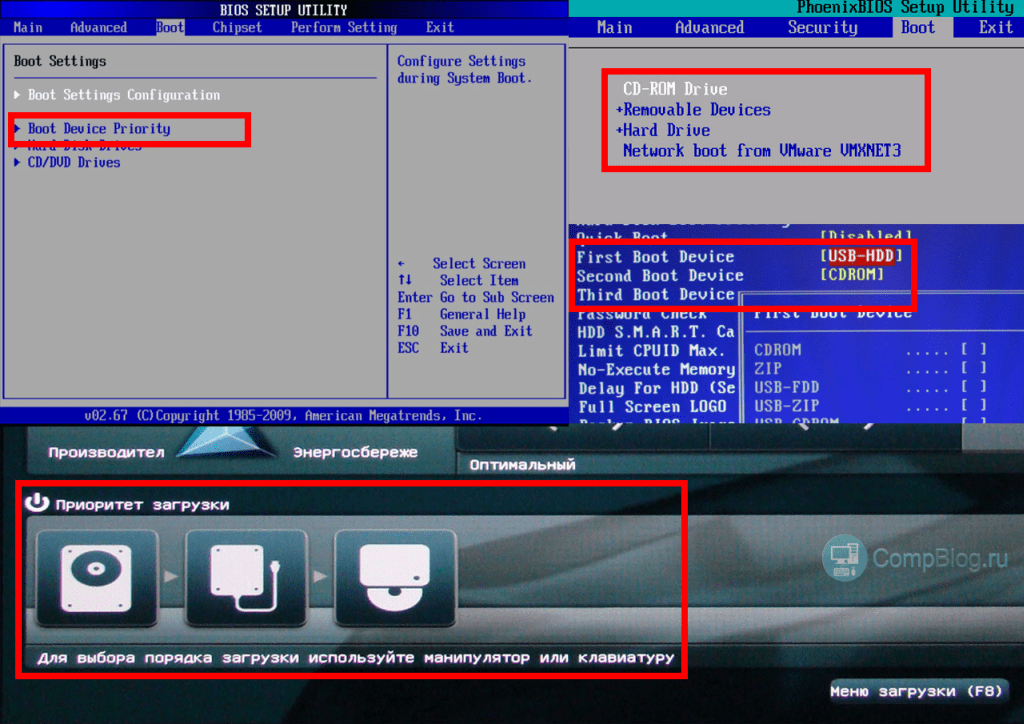 Если вы установили видеокарту, убедитесь, что вы подключили монитор к одному из выходов VIDEO CARD на задней панели компьютера, а НЕ К видеовыходу MOTHERBOARD, который находится рядом с другими разъемами материнской платы, которые также находятся на задней панели компьютера. Предпочтительный порядок подключения монитора к компьютеру: DisplayPort, HDMI, DVI и VGA в зависимости от того, какие порты есть на вашем мониторе и ПК.
Если вы установили видеокарту, убедитесь, что вы подключили монитор к одному из выходов VIDEO CARD на задней панели компьютера, а НЕ К видеовыходу MOTHERBOARD, который находится рядом с другими разъемами материнской платы, которые также находятся на задней панели компьютера. Предпочтительный порядок подключения монитора к компьютеру: DisplayPort, HDMI, DVI и VGA в зависимости от того, какие порты есть на вашем мониторе и ПК.
Установка Linux или Windows 10 с DVD или USB-накопителя привод
Посмотрите, как выбрать операционную система.Для установки Linux вам потребуется установочный файл ISO-образа Linux на DVD или флешку. Используйте этот бесплатный Linux Live DVD или USB-накопитель Live ты творишь дальше! Для Windows вам необходимо купить установочный DVD.
Узнайте, как вы сэкономите на Linux по сравнению с виндой.
Создайте бесплатный Linux Live DVD или USB-накопитель
Чтобы сделать это по-настоящему простым, об этом написано несколько страниц! На другом компьютер просто сделай следующее:
- Чтобы загрузить установочный файл ISO-образа Linux
- На ПК с Windows загрузите и установите бесплатный BitTorrent, это
это программа для скачивания, которая ускоряет большие загрузки и проверяет
загрузка через торрент-файлы.
 Или на ПК с Linux вы можете использовать бесплатный
BitTorrent-программа Transmission. Кстати
Передача включена в установку Linux Mint!
Или на ПК с Linux вы можете использовать бесплатный
BitTorrent-программа Transmission. Кстати
Передача включена в установку Linux Mint! - Перейдите на страницу загрузки 64-битного ISO-файла Linux Mint 20.1 «Ulyssa» MATE и щелкните «Торрент», чтобы загрузить исходный файл торрента, затем дважды щелкните его и выберите BitTorrent или Передача должна открыться, и вы можете начать загрузку файла ISO, или
- Перейдите на страницу загрузки Ubuntu Desktop 20.04 LTS 64-битный ISO-файл, прокрутите до раздела BitTorrent и щелкните этот торрент-файл, чтобы начать загрузку. При появлении запроса используйте BitTorrent или Transmission для загрузки.
- На ПК с Windows загрузите и установите бесплатный BitTorrent, это
это программа для скачивания, которая ускоряет большие загрузки и проверяет
загрузка через торрент-файлы.
- Для создания бесплатного Linux Live DVD
- На ПК с Windows загрузите и установите бесплатное программное обеспечение для записи DVD
программа, есть много просто поискать или использовать любую запись DVD
программное обеспечение, которое у вас уже может быть.
 Или на ПК с Linux вы можете использовать бесплатный
Программа записи CD / DVD Brasero.Кстати
Brasero включен в установку Linux Mint!
Или на ПК с Linux вы можете использовать бесплатный
Программа записи CD / DVD Brasero.Кстати
Brasero включен в установку Linux Mint! - Используйте программу записи DVD, чтобы записать установочный ISO-образ Linux файл, который вы только что загрузили на чистый одинарный DVD-диск для записи, или повторно используйте перезаписываемый DVD.
- На ПК с Windows загрузите и установите бесплатное программное обеспечение для записи DVD
программа, есть много просто поискать или использовать любую запись DVD
программное обеспечение, которое у вас уже может быть.
- Или создать бесплатную флешку Linux Live USB
- На ПК с Windows скачайте и установите программу Universal USB Установщик — Easy as 1 2 3 ‘с сайта pendriveLinux.com. Ссылка для скачивания программы находится на этой странице и называется «ЗАГРУЗИТЬ. UUI ‘.Запустите эту программу и напишите Linux установочный файл ISO-образа, который вы только что загрузили на USB-накопитель.
- На ПК с Linux Mint используйте программу «USB Image Writer», входящую в состав Linux Mint, для записи файла ISO-образа установки Linux, который вы только что загрузили на USB-накопитель.
 Так просто. Эта программа требует, чтобы загруженный вами ISO-файл был гибридным ISO-файлом, а последние ISO-файлы дистрибутивов Ubuntu и Mint являются гибридными ISO-файлами.
Так просто. Эта программа требует, чтобы загруженный вами ISO-файл был гибридным ISO-файлом, а последние ISO-файлы дистрибутивов Ubuntu и Mint являются гибридными ISO-файлами. - На ПК с Ubuntu используйте программу Startup Disk Creator (USB-creator-gtk), чтобы сделать то же самое.В других дистрибутивах Linux есть аналогичные инструменты, просто выполните поиск по запросу «Создатель USB» или «загрузочный диск», и вы найдете утилиту.
- Вот и все!
Если по какой-либо причине вы не можете создать свой собственный бесплатный Linux Live DVD или USB-накопитель, как описано выше, и хотите, чтобы мы отправили вам DVD , мы можем, если вы находитесь в США . Просто оплатите стоимость доставки, погрузочно-разгрузочных работ и самого диска. Выберите нужный дистрибутив Linux из раскрывающегося меню, и мы отправим версию, которую в настоящее время предварительно устанавливаем на наши ПК.Если вам нужен другой дистрибутив Linux, чем предлагаемые варианты, или 32-разрядная версия для старых ПК, или любая другая настройка дистрибутива, сообщите нам об этом в поле для комментариев при оформлении заказа, мы, скорее всего, сможем это сделать.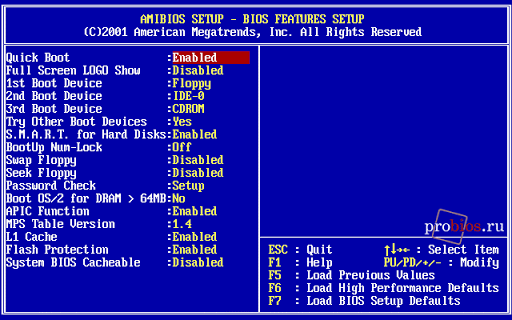 Вы можете повторно использовать один бесплатный Linux Live DVD на любом количестве компьютеров, настольных и портативных компьютеров!
Вы можете повторно использовать один бесплатный Linux Live DVD на любом количестве компьютеров, настольных и портативных компьютеров!
Обновление прошивки BIOS или UEFI
На материнской плате может быть установлена последняя версия прошивки BIOS или UEFI и ME (Intel Management Engine), а может и не быть. Хотя не обязательно иметь последнюю версию прошивки BIOS или UEFI и ME, это хорошо.Обратите внимание, что некоторые BIOS или UEFI не выполняют обновление ME.
Войдите в BIOS или UEFI, нажав клавишу удаления сразу после запуска компьютера. Обновите прошивку BIOS или UEFI и ME из интернет-прошивки в BIOS или в самом UEFI, если в нем есть эта утилита.
Если нет программы флэш-памяти для Интернета, возможно, в BIOS или UEFI есть служебная программа для флэш-памяти USB. Сначала на другом ПК загрузите последнюю версию прошивки BIOS или UEFI (в некоторых случаях с включенным ME) с веб-сайта производителя материнской платы, разархивируйте файл и затем скопируйте разархивированный файл (ы) на USB-накопитель. Затем используйте утилиту BIOS или USB-флеш-накопителя UEFI для обновления до нового файла BIOS или UEFI на USB-накопителе.
Затем используйте утилиту BIOS или USB-флеш-накопителя UEFI для обновления до нового файла BIOS или UEFI на USB-накопителе.
НЕ ВЫКЛЮЧАЙТЕ ПК И НЕ ВЫКЛЮЧАЙТЕ USB-ФЛЕШ-НАКОПИТЕЛЬ, если используете этот метод, до завершения обновления (й).
Измените настройки BIOS или UEFI для подготовки к работе с операционной системой (ОС) установка
Войдите в BIOS или UEFI, нажав клавишу удаления сразу после запуска компьютер. Обратите внимание, что разные BIOS имеют разные меню и названия, поэтому руководствуйтесь приведенными ниже инструкциями.
Сначала подтвердите в BIOS или UEFI компоненты, которые вы установили в ПК. Если вы посмотрите в BIOS или UEFI, то увидите материнскую плату, процессор, размер памяти, жесткий диск, DVD привод. Он также сообщит вам, какие разъемы материнской платы имеют использовался для жесткого диска, DVD-привода и иногда для карт памяти. Это Хорошая первая проверка, что все хорошо.
Затем внесите следующие изменения
- Сегодня большинство, если не все материнские платы и некоторые другие аппаратные устройства, такие как видеокарты, используют режим загрузки UEFI, где UEFI — это программный уровень между прошивкой (BIOS) и ОС.
 Текущие версии Linux и Windows также поддерживают UEFI. Это текущий стандарт загрузки ОС, который имеет преимущества, поэтому, если ваше оборудование и ОС поддерживают его и, как уже говорилось, почти все новое, что есть сегодня, будет поддерживать его, вам следует использовать UEFI. Однако, если у вас установлены или планируются к установке операционные системы с двойной или мультизагрузкой, и одна из них была установлена без UEFI, не используйте UEFI. Чтобы использовать режим загрузки UEFI, в BIOS в меню загрузки или в меню Windows установите режим загрузки только на UEFI или отключите CSM (CSM или модуль поддержки совместимости поддерживает как режимы загрузки UEFI, так и устаревшие версии BIOS).Если этого параметра нет, то в меню загрузки BIOS в разделе «Приоритет порядка загрузки» сделайте первое загрузочное устройство своим CD / DVD-приводом UEFI или USB-накопителем UEFI в зависимости от установочного носителя ОС. Обратите внимание, что в некоторых новых версиях BIOS вы не видите префикс UEFI перед устройством хранения в качестве опции в устройствах порядка загрузки, это означает, что режим загрузки UEFI может быть автоматически выбран первым в любом случае для выбранного вами устройства хранения.
Текущие версии Linux и Windows также поддерживают UEFI. Это текущий стандарт загрузки ОС, который имеет преимущества, поэтому, если ваше оборудование и ОС поддерживают его и, как уже говорилось, почти все новое, что есть сегодня, будет поддерживать его, вам следует использовать UEFI. Однако, если у вас установлены или планируются к установке операционные системы с двойной или мультизагрузкой, и одна из них была установлена без UEFI, не используйте UEFI. Чтобы использовать режим загрузки UEFI, в BIOS в меню загрузки или в меню Windows установите режим загрузки только на UEFI или отключите CSM (CSM или модуль поддержки совместимости поддерживает как режимы загрузки UEFI, так и устаревшие версии BIOS).Если этого параметра нет, то в меню загрузки BIOS в разделе «Приоритет порядка загрузки» сделайте первое загрузочное устройство своим CD / DVD-приводом UEFI или USB-накопителем UEFI в зависимости от установочного носителя ОС. Обратите внимание, что в некоторых новых версиях BIOS вы не видите префикс UEFI перед устройством хранения в качестве опции в устройствах порядка загрузки, это означает, что режим загрузки UEFI может быть автоматически выбран первым в любом случае для выбранного вами устройства хранения. В некоторых старых версиях BIOS для использования режима загрузки UEFI, в меню загрузки BIOS или иногда в расширенном меню или другом меню, или под заголовком, например CSM Configuration или CSM Support, в этом меню для режима загрузки для хранилища Устройство, видео и другие устройства PCI / PCI Express выбирают только режим UEFI или просто отключают CSM.
В некоторых старых версиях BIOS для использования режима загрузки UEFI, в меню загрузки BIOS или иногда в расширенном меню или другом меню, или под заголовком, например CSM Configuration или CSM Support, в этом меню для режима загрузки для хранилища Устройство, видео и другие устройства PCI / PCI Express выбирают только режим UEFI или просто отключают CSM. - BIOS или UEFI на некоторых материнских платах может также требовать от вас выбора операционной системы. Здесь выберите Другая ОС при установке Linux, однако в некоторых случаях вам может потребоваться выбрать Windows 10, чтобы использовать режим UEFI, даже если вы устанавливаете Linux. Кроме того, для установки Linux и если вам нужна система с двойной загрузкой сейчас или в будущем, отключите «Безопасную загрузку».
- Вам не нужно отображать логотип материнской платы при запуске, поэтому отключите его. в загрузочном разделе.
- В разделе «Конфигурация интегрированной графики» или в другом аналогичном заголовке сделайте Основной графический адаптер — «Встроенный» или «Интегрированная графика», или «IGD», или какой-то другой аналогичное сокращение, если вы не устанавливаете отдельную видеокарту в в этом случае это должно быть PCI Express Graphics или «PEG» или аналогичное сокращение.
- Внесите другие изменения в BIOS или UEFI, если хотите. Просмотрите каждое меню и измените по желанию.
- Перед выходом из BIOS или UEFI вставьте установочный DVD ОС в DVD-привод или USB-накопитель. флэш-накопитель в порт USB, затем сохраните настройки BIOS или UEFI и выйдите.Возможно, вам придется использовать порт USB 2.0 вместо порта USB 3.0, в зависимости от вашего набора микросхем, чтобы обеспечить загрузку UEFI. При перезагрузке ПК установка ОС автоматически загрузится.
Установить операционную систему
При загрузке компьютера с установочного DVD ОС или с USB-накопителя. привода, просто следуйте простым инструкциям на мониторе, чтобы установить рабочий система. Далее мы перечислили инструкции по установке Linux.
Установите Linux Mint 20.1 или рабочий стол Ubuntu 20.04
Вот пошаговые инструкции по установке Linux Mint 20.1 или Ubuntu Desktop 20.04, после установки операционной системы DVD или USB-накопителя диск загружается. У них много общих шагов, ведь Mint основан на Ubuntu, так что комбинируя приведенные ниже инструкции с отмеченными различиями.
- На экране загрузки для Linux Mint выберите Start Linux Mint 20.1 MATE. 64-разрядная версия, для Ubuntu выберите «Установить Ubuntu».
- В Linux Mint дважды щелкните значок DVD на рабочем столе «Установить Linux. Монетный двор ».
- Выберите свой язык.
- Убедитесь, что на вашем компьютере есть свободное место на жестком диске и он подключен к Интернет. Интернет будет автоматически подключен, пока ваш Интернет-провайдер не требует логина и пароля и интернета jack подключен к компьютеру. Если вашему интернет-провайдеру требуется имя пользователя и пароль для подключения вам нужно будет настроить сеть. Например, для Linux Mint, если вы используете подключение к Интернету DSL, которое требуется имя пользователя и пароль, щелкните правой кнопкой мыши значок сети в в правом нижнем углу экрана нажмите кнопку изменить подключения и настройте DSL соединение с вашим логином и паролем.Аналогично для Ubuntu. Убедись вы подключены, прежде чем продолжить.
- Для Ubuntu выберите «Загружать обновления при установке», а затем для Ubuntu и Linux Mint выберите «Установить стороннее программное обеспечение».
- Потому что это установка на новый компьютер с пустым диском (жесткий диск
диск или SSD), выберите «Стереть диск и установить Linux Mint» или то же самое для Ubuntu. Обратите внимание на предупреждающее сообщение о том, что это приведет к удалению всех файлов на диске, он сделает то же самое, что и , поэтому не выбирайте эту опцию для диска, который не пустой.Кроме того, если у вас более одного жесткого диска или SSD, убедитесь, что вы выбрали пустой жесткий диск или SSD в качестве того, на котором вы хотите установить Linux. Оставьте в покое другие жесткие диски и твердотельные накопители. Если у вас есть другие операционные системы на других жестких дисках или твердотельных накопителях, установщик Linux должен их распознать и предоставить вам возможность загружаться с этими операционными системами при каждой загрузке после завершения установки Linux. Если у вас нет чистого диска, выберите «Другое» или «Разбиение на разделы вручную».Вот пример на этой же странице ручного разбиения, который вы можете использовать в качестве руководства — ручное разбиение жесткого диска для ПК с двойной загрузкой.
- Возможно, вам не понадобится полное шифрование диска (FDE), поэтому не устанавливайте этот флажок, если это так. Однако это очень полезная функция, если у вас будут конфиденциальные файлы на вашем ПК, которые вы хотите защитить в случае кражи или потери вашего ПК, или если вы работаете в отрасли, где требуется полное шифрование диска, например, финансы или здравоохранение, насколько это возможно. Примеры.Если вы установите этот флажок, ваш жесткий диск будет зашифрован, и у вас будет дополнительный пароль, необходимый для запуска ОС. Если вы планируете использовать ПК с двойной загрузкой и хотите использовать шифрование, не устанавливайте этот флажок, это потребует ручного шифрования разделов.
- Установите флажок LVM (Диспетчер логических томов), он поможет вам в в будущем, если вам нужно добавить жесткие диски и сохранить те же папки которые растягиваются на более чем один жесткий диск! Это довольно крутая концепция.LVM также позволяет более легко и гибко изменять размер разделов в будущее, если вы хотите установить другую ОС и хотите двойную загрузку или мультизагрузочный ПК в разных операционных системах. Для этого вам понадобится чтобы узнать, как работать с LVM, но это в другой день, просто знайте ваш компьютер будет к этому готов.
- Начните вводить текст в своем городе и выберите его в раскрывающемся меню. Там много городов с таким названием!
- Выберите раскладку клавиатуры.
- Укажите свое имя и фамилию в поле «Ваше имя», а остальные поля заполните. автоматически, оставьте значения по умолчанию или измените их, если хотите, и введите
Как найти спецификацию системы вашего компьютера
Как найти спецификацию компьютерной системы
Инструкции для ноутбуков с Windows
- Включите компьютер. Найдите значок «Мой компьютер» на рабочем столе компьютера или откройте его из меню «Пуск».
- Щелкните правой кнопкой мыши значок «Мой компьютер». В меню внизу выберите «Свойства». Появится окно, в котором будут представлены некоторые спецификации. Должна быть выбрана вкладка «Общие».
- Изучите операционную систему. Вверху окна найдите «Система». В разделе «Система» указывается, какая операционная система установлена, включая версию операционной системы.
- Посмотрите на раздел «Компьютер» внизу окна. Здесь вы узнаете, какой процессор установлен на компьютере и сколько у него памяти.Будет указано имя процессора, за которым следует скорость, обычно измеряемая в гигагерцах. Затем вы увидите, сколько памяти у компьютера, измеренное в мегабайтах или гигабайтах.
- Обратите внимание на объем жесткого диска. Чтобы определить объем места на жестком диске, дважды щелкните значок «Мой компьютер», а затем щелкните правой кнопкой мыши значок жесткого диска.
- Выберите «Свойства» в меню, чтобы увидеть спецификации. В появившемся окне найдите «Вместимость». Обратите внимание на количество гигабайт на жестком диске компьютера.Ниже вы увидите график, который показывает, сколько места используется и сколько остается свободным.
- Возраст большинства производителей ноутбуков можно проверить на сайте http://www.lookupwarranty.com
Инструкции для Macbook OS X
- Выберите «Об этом Mac» в меню Apple и прочтите подробности, чтобы узнать, какие характеристики есть у Macbook .
Инструкции для Apple ipad
1.Взгляните на ссылку на веб-сайте Apple — https://support.apple.com/en-gb/HT201471
Если вам по-прежнему требуется помощь в поиске характеристик ноутбука или планшета, не стесняйтесь обращаться к нам — ссылка на страницу контактов
BIOS (базовая система ввода / вывода) Определение
означает «Базовая система ввода / вывода». Большинству людей не нужно возиться с BIOS на компьютере, но может быть полезно узнать, что это такое. BIOS — это программа, предустановленная на компьютерах под управлением Windows (не на компьютерах Mac), которую компьютер использует для запуска.ЦП обращается к BIOS еще до загрузки операционной системы. Затем BIOS проверяет все ваши аппаратные соединения и находит все ваши устройства. Если все в порядке, BIOS загружает операционную систему в память компьютера и завершает процесс загрузки.
Поскольку BIOS управляет жесткими дисками, он не может находиться на одном из них, а поскольку он доступен до загрузки компьютера, он не может находиться в оперативной памяти. Так где же найти этот удивительный, но неуловимый BIOS? Фактически он находится в ПЗУ (постоянное запоминающее устройство) компьютера.В частности, он находится в микросхеме стираемой программируемой постоянной памяти (EPROM). Итак, как только вы включаете компьютер, процессор получает доступ к EPROM и передает управление BIOS.
BIOS также используется после загрузки компьютера. Он действует как посредник между ЦП и устройствами ввода / вывода (ввода / вывода). Из-за наличия BIOS ваши программы и операционная система не обязаны знать точные данные (например, адреса оборудования) об устройствах ввода-вывода, подключенных к вашему ПК.При изменении сведений об устройстве необходимо обновить только BIOS. Вы можете внести эти изменения, войдя в BIOS при запуске системы. Чтобы получить доступ к BIOS, удерживайте клавишу DELETE или F2, как только ваш компьютер начнет загружаться.
TechTerms — Компьютерный словарь технических терминов
Эта страница содержит техническое определение BIOS. Он объясняет в компьютерной терминологии, что означает BIOS, и является одним из многих программных терминов в словаре TechTerms.
Все определения на веб-сайте TechTerms составлены так, чтобы быть технически точными, но также простыми для понимания.Если вы сочтете это определение BIOS полезным, вы можете сослаться на него, используя приведенные выше ссылки для цитирования.


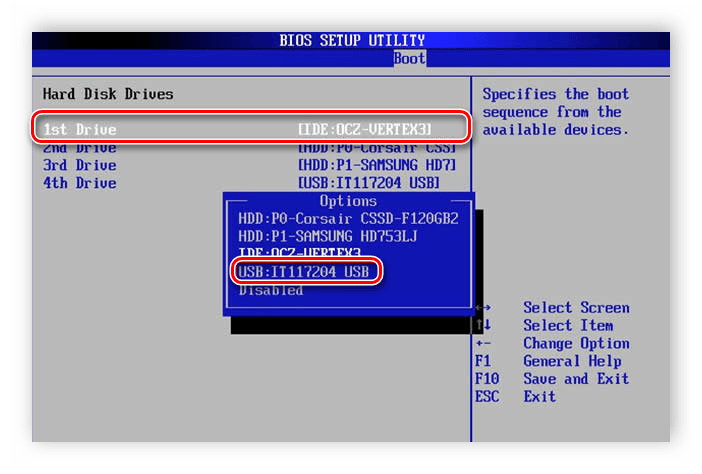 Если же UEFI, то в указанной строчке это будет соответствующе обозначено.
Если же UEFI, то в указанной строчке это будет соответствующе обозначено.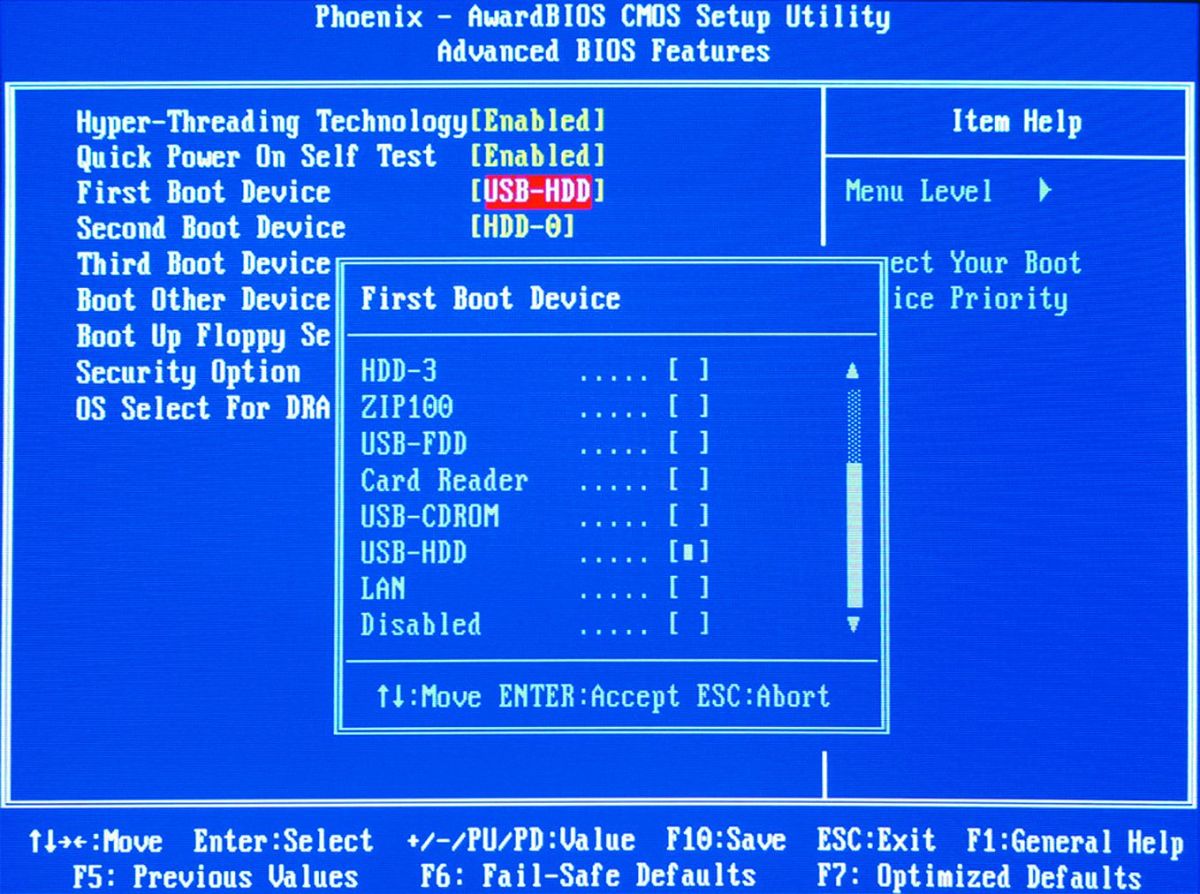 Часть этих данных записана постоянно и меняется только во время прошивки, а другая является переменными настройками, которые можно менять по мере необходимости. На случай сбоя в БИОСе имеется функция загрузки заводских настроек.
Часть этих данных записана постоянно и меняется только во время прошивки, а другая является переменными настройками, которые можно менять по мере необходимости. На случай сбоя в БИОСе имеется функция загрузки заводских настроек. Запуск программного обеспечения может вызвать плохую вспышку, что приведет к повреждению материнской платы.
Запуск программного обеспечения может вызвать плохую вспышку, что приведет к повреждению материнской платы. Или на ПК с Linux вы можете использовать бесплатный
BitTorrent-программа Transmission. Кстати
Передача включена в установку Linux Mint!
Или на ПК с Linux вы можете использовать бесплатный
BitTorrent-программа Transmission. Кстати
Передача включена в установку Linux Mint!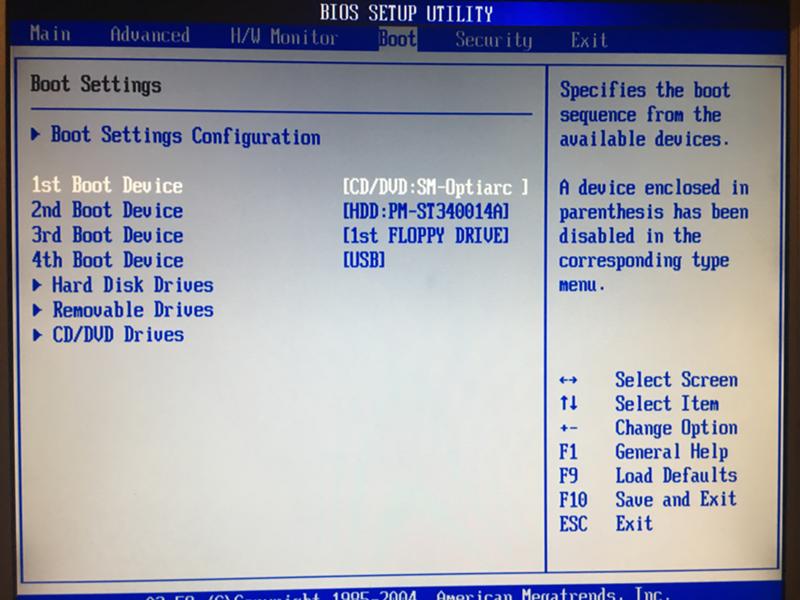 Или на ПК с Linux вы можете использовать бесплатный
Программа записи CD / DVD Brasero.Кстати
Brasero включен в установку Linux Mint!
Или на ПК с Linux вы можете использовать бесплатный
Программа записи CD / DVD Brasero.Кстати
Brasero включен в установку Linux Mint! Так просто. Эта программа требует, чтобы загруженный вами ISO-файл был гибридным ISO-файлом, а последние ISO-файлы дистрибутивов Ubuntu и Mint являются гибридными ISO-файлами.
Так просто. Эта программа требует, чтобы загруженный вами ISO-файл был гибридным ISO-файлом, а последние ISO-файлы дистрибутивов Ubuntu и Mint являются гибридными ISO-файлами.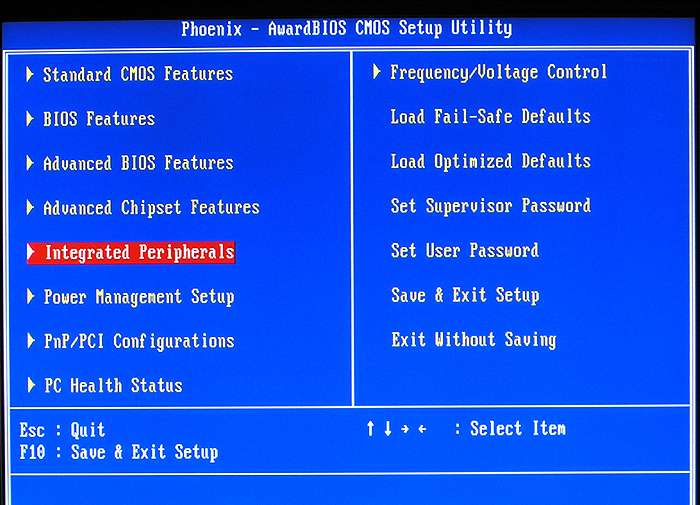 Текущие версии Linux и Windows также поддерживают UEFI. Это текущий стандарт загрузки ОС, который имеет преимущества, поэтому, если ваше оборудование и ОС поддерживают его и, как уже говорилось, почти все новое, что есть сегодня, будет поддерживать его, вам следует использовать UEFI. Однако, если у вас установлены или планируются к установке операционные системы с двойной или мультизагрузкой, и одна из них была установлена без UEFI, не используйте UEFI. Чтобы использовать режим загрузки UEFI, в BIOS в меню загрузки или в меню Windows установите режим загрузки только на UEFI или отключите CSM (CSM или модуль поддержки совместимости поддерживает как режимы загрузки UEFI, так и устаревшие версии BIOS).Если этого параметра нет, то в меню загрузки BIOS в разделе «Приоритет порядка загрузки» сделайте первое загрузочное устройство своим CD / DVD-приводом UEFI или USB-накопителем UEFI в зависимости от установочного носителя ОС. Обратите внимание, что в некоторых новых версиях BIOS вы не видите префикс UEFI перед устройством хранения в качестве опции в устройствах порядка загрузки, это означает, что режим загрузки UEFI может быть автоматически выбран первым в любом случае для выбранного вами устройства хранения.
Текущие версии Linux и Windows также поддерживают UEFI. Это текущий стандарт загрузки ОС, который имеет преимущества, поэтому, если ваше оборудование и ОС поддерживают его и, как уже говорилось, почти все новое, что есть сегодня, будет поддерживать его, вам следует использовать UEFI. Однако, если у вас установлены или планируются к установке операционные системы с двойной или мультизагрузкой, и одна из них была установлена без UEFI, не используйте UEFI. Чтобы использовать режим загрузки UEFI, в BIOS в меню загрузки или в меню Windows установите режим загрузки только на UEFI или отключите CSM (CSM или модуль поддержки совместимости поддерживает как режимы загрузки UEFI, так и устаревшие версии BIOS).Если этого параметра нет, то в меню загрузки BIOS в разделе «Приоритет порядка загрузки» сделайте первое загрузочное устройство своим CD / DVD-приводом UEFI или USB-накопителем UEFI в зависимости от установочного носителя ОС. Обратите внимание, что в некоторых новых версиях BIOS вы не видите префикс UEFI перед устройством хранения в качестве опции в устройствах порядка загрузки, это означает, что режим загрузки UEFI может быть автоматически выбран первым в любом случае для выбранного вами устройства хранения.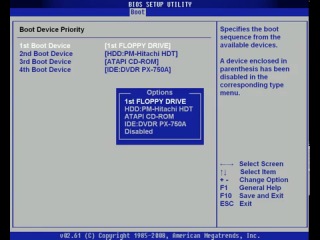 В некоторых старых версиях BIOS для использования режима загрузки UEFI, в меню загрузки BIOS или иногда в расширенном меню или другом меню, или под заголовком, например CSM Configuration или CSM Support, в этом меню для режима загрузки для хранилища Устройство, видео и другие устройства PCI / PCI Express выбирают только режим UEFI или просто отключают CSM.
В некоторых старых версиях BIOS для использования режима загрузки UEFI, в меню загрузки BIOS или иногда в расширенном меню или другом меню, или под заголовком, например CSM Configuration или CSM Support, в этом меню для режима загрузки для хранилища Устройство, видео и другие устройства PCI / PCI Express выбирают только режим UEFI или просто отключают CSM.