Самопроизвольное включение и выключение компьютера
Решение проблемы с самопроизвольным включением и выключением компьютера
03.03.2017
Если компьютер или ноутбук при включении сразу выключается или перезагружается, даже не начав загрузку ОС, то это в большинстве случаев проблема с аппаратной частью. Также иногда это может быть вызвано неправильными настройками BIOS, но только если вы вносили туда ранее какие-либо изменения.
Чаще подобная проблема встречается со старыми компьютерами, комплектующие которых не очищались от пыли на протяжении долгого срока. К счастью, её можно решить даже в домашних условиях, затратив при этом минимум времени и финансовых средств. Но в некоторых случаях целесообразней будет провести замену компьютера или части его комплектующих.
Причины неполадок
Бесконечное включение и выключение настольного компьютера или ноутбука может возникать по следующим причинам:
- Загрязнение внутреннего пространства с комплектующими у ноутбуков и системного блока у стационарных ПК.

- Проблема со слотами оперативной памяти. В основном, это отсоединение или неправильный контакт модуля со слотом. Может быть вызвана механическим повреждением слота при транспортировке.
- Серьёзная поломка и деформация конденсаторов. Как правило, корпус этого элемента заметно вздувается, что нарушает работоспособность всех компонентов компьютера. При обнаружении данной проблемы рекомендуется немедленно обратиться в сервисный центр с просьбой заменить конденсатор. Есть случаи, когда раздувшиеся конденсаторы самовоспламенялись. Также увеличившийся в размерах элемент может сильно повредить другие комплектующие, особенно если те плотно примыкают друг к другу (актуально для ноутбуков и маленьких корпусов).

- Проблемы в настройках BIOS. В 90% случаев причиной поломки служит сам пользователь, который пытался самостоятельно внести изменения в настройки БИОСа (например, при попытке разогнать процессор/видеокарту через BIOS). К счастью, можно быстро и безболезненно откатиться к настройкам по умолчанию, при которых компьютер работал нормально.
- Частично вышел из строя блок питания. Часто встречается на старых моделях и может быть вызвана перепадом напряжения. В основном, при частичном или полном выходе из строя блока питания компьютер не включается вообще, но бывают исключения вроде этого. Лечится только полной заменой блока питания.
Чаще всего причины такого поведения компьютера кроются в неполадке с комплектующими. Перед тем, как нести устройство в ремонт, рекомендуется очистить его от пыли изнутри, проверить, насколько корректно вставлены модули ОЗУ и нет ли деформаций на конденсаторе.
Способ 1: настройка корректной работы BIOS
Если вы ранее вносили изменения в BIOS и после этого компьютер перестал корректно включатся, плюс вы уверены в исправности остальных его компонентов, то проблема точно кроется в последних настройках.
Есть два вида решения этой проблемы:
- Лёгкий. Если компьютер самостоятельно перезагружается только спустя некоторое время, то вы сможете войти в BIOS стандартным методом.
- Сложный. Компьютер не входит в BIOS или перезагружается/выключается сразу же после включения. Придётся сбрасывать настройки при помощи вскрытия корпуса и “возьни” с материнской платой. Рекомендуется доверить эту работу специалисту, дабы не сделать ещё хуже.
Решение проблемы лёгким способом:
- Войдите в BIOS. Как только начнёт включаться компьютер жмите на Delete или клавиши от F2 до F8 (на какую именно клавишу нажимать зависит от вашей материнской платы).
- Во вкладке “Exit” найдите строчку с названием “Load setup defaults” (перевод “загрузить настройки по умолчанию”), название может меняться в зависимости от модели материнской платы и версии BIOS.
- Нажимаем на эту строку. Выскакивает окошко с подтверждением команды, выберите пункт “Exit & Save Changes”.

- Компьютер должен перезагрузиться, после чего нормально включиться (если всё сработало). Если проблема не решилась, то скорее всего причина не в работе БИОСа.
Сложный способ:
- Вскройте корпус компьютера и найдите на материнской плате специальную перемычку. Обычно находится рядом с батарейкой и микросхемой CMOS. На ней должно быть написано “Clear” или “Clear CMOS”, “CLRTC”. На большинстве материнских плат есть кнопка сброса настроек
- Для возврата к заводским настройкам снимите перемычку.
- Переместите ее так, чтобы она накрыла один не закрытый штекер. Оставьте так на 15-60 секунд.
- Затем также снимите перемычку и верните в исходное положение.
Делайте всё максимально аккуратно, дабы не повредить сами штекеры и колпак, что может привести материнскую плату в полную неработоспособность. Любую работу с комплектующими лучше доверить специалисту.
Способ 2: проверка отдельных компонентов
В первую очередь, проведите очистку внутренностей компьютера/ноутбука от пыли.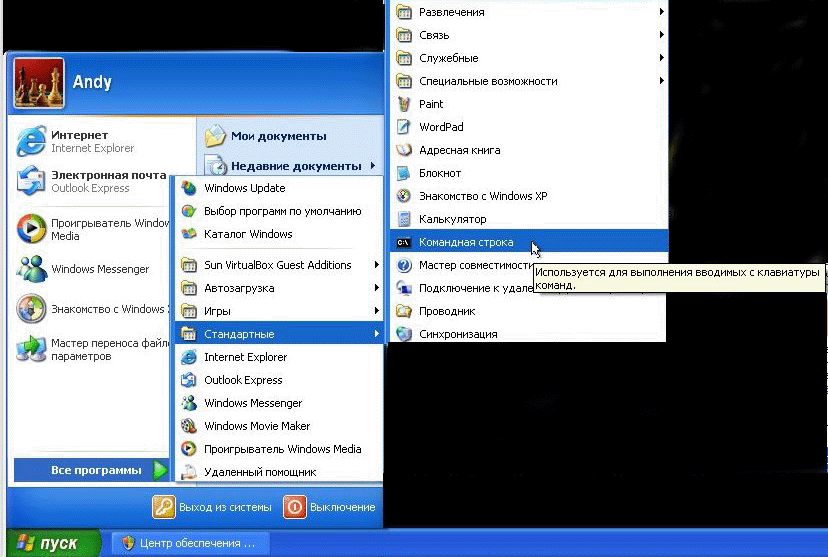 Если пыли очень много, то после её удаления есть шанс, что компьютер включится нормально. Очищайте пыль при помощи кисточки, сухих салфеток из микрофибры, пылесоса. Делайте это аккуратно, желательно в перчатках. Пылесос используйте на минимальной мощности. Если очистка от пыли не помогла, то обратите внимание на модули с оперативной памятью и блок питания.
Если пыли очень много, то после её удаления есть шанс, что компьютер включится нормально. Очищайте пыль при помощи кисточки, сухих салфеток из микрофибры, пылесоса. Делайте это аккуратно, желательно в перчатках. Пылесос используйте на минимальной мощности. Если очистка от пыли не помогла, то обратите внимание на модули с оперативной памятью и блок питания.
Решение проблем с ОЗУ:
- Посмотрите, хорошо ли модули установлены в слотах. Если они плохо зафиксированы, то вставьте их снова до щелчка, после убедитесь, что они находятся в неподвижном положении. В первую очередь обратите внимание на целостность креплений.
- Попробуйте снова включить компьютер. Если проблема не решилась, то снова выньте модули и проверьте их на наличие механических повреждений. На скриншоте показан модуль без дефектов.
- При условии, что таковых не обнаружено, попробуйте вставить модули в другие свободные слоты или поменять их местами. Включите компьютер, при условии, что он не заработал можно сделать вывод – либо проблема не в ОЗУ, либо планки неисправны.

Чтобы проверить, не является ли причиной проблемы неисправный блок питания, одолжите его на время у кого-нибудь и установите вместо своего. Замена блока питания несложная процедура, единственное что вам необходимо сделать это воткнуть в него проводки по аналогии с тем как они были воткнуты в предыдущий блок.
Если с новым блоком питания компьютер без проблем включился, то это говорит о необходимости полной замены данного элемента. Хороший блок питания стоит не очень дорого. Рекомендуется проконсультироваться со специалистом при выборе, т.к. желательно учесть характеристики основных комплектующих компьютера (материнская плата, система охлаждения и т.д.).
Способ 3: устранение неполадок при перегреве
Если причиной является перегрев, то выключение/перезагрузка компьютера происходит не сразу, а через 10-30 минут. При этом ОС загружается без особых проблем, что позволяет сделать проверку нагреваемости оборудования.
Скачать программу AIDA64
В интерфейсе программы, в левом меню откройте вкладку “Компьютер” и там выберите “Датчики”, после вам будет показана текущая температура процессора и видеокарты. Если она выше 60 градусов (процессор) и 80 (видеокарта), то нужно принимать меры.
Последовательность действий:
- Проверка нагрузки системы. Откройте “Диспетчер задач” и посмотрите, не включено ли каких-либо “левых” программ, которые сильно нагружают процессор и ОЗУ. Если таковые есть, то выключите их через диспетчер. Во вкладке

- Если это не особо помогло, то придётся разбираться с аппаратной частью. В первую очередь, очистите проблемные места от пыли.
- Замените термопасту. Для начала аккуратно уберите слой старой пасты, после нанесите новый. Наносить нужно тонкий слой, т.к. если вы переборщите с пастой, то рискуете лишь усугубить ситуацию.
Заключение
Самопроизвольное выключение компьютера сразу или спустя непродолжительное время после включения в некоторых случаях можно устранить самостоятельно. Если у вас ничего не получается, то рекомендуется отнести устройство в сервисный центр, где его починят в течение нескольких суток.
Расскажи друзьям в социальных сетях
Что делать, если не выключается ноутбук через «Пуск»
Иногда могут происходить такие ситуации, при которых не выключается ноутбук через «Пуск». В таком случае вам потребуется знать, как решить эту проблему.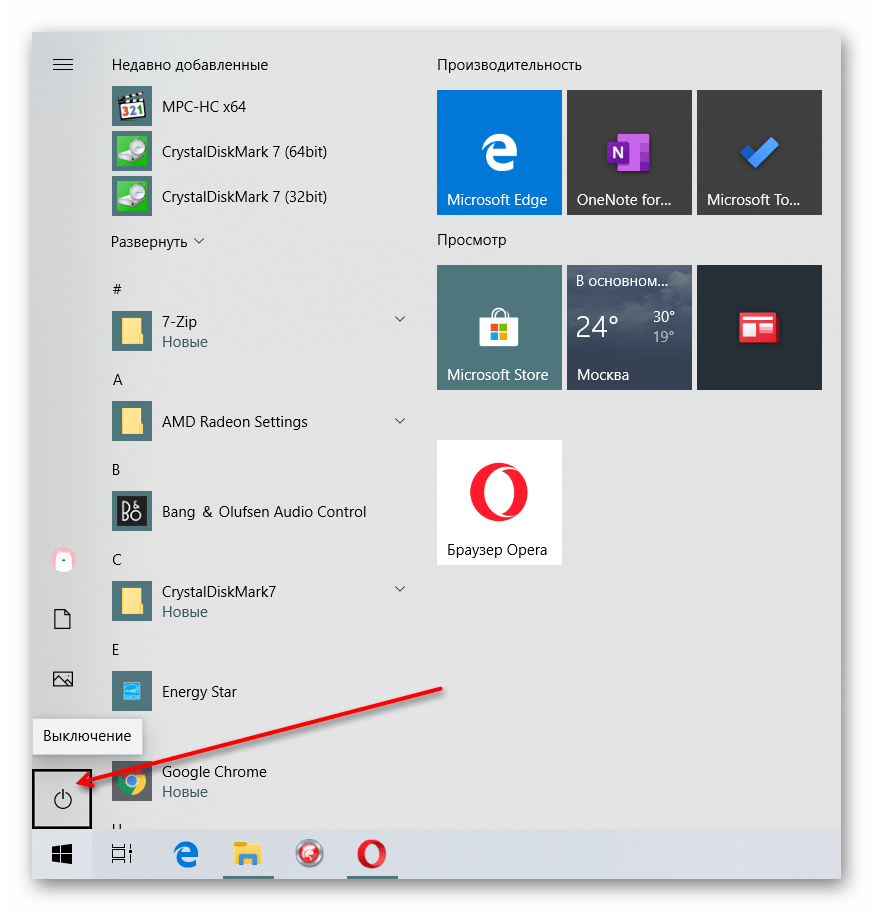 Подобное может случиться на всех операционных системах, поэтому мы решили рассказать об этой трудности, а также ее разрешении. После перехода в «Пуск» и нажатия кнопки «Завершение работы» компьютер может просто зависать или же экран потухает, но компьютер по-прежнему остается работать.
Подобное может случиться на всех операционных системах, поэтому мы решили рассказать об этой трудности, а также ее разрешении. После перехода в «Пуск» и нажатия кнопки «Завершение работы» компьютер может просто зависать или же экран потухает, но компьютер по-прежнему остается работать.
Программные проблемы
Самая распространенная причина того, почему не выключается ноутбук через «Пуск» – это программные или аппаратные проблемы. К примеру, аппаратные проблемы могут возникнуть сразу после установки новых драйверов или же их обновления. Такая проблема может возникнуть и в случае подключения нового устройства. Существуют программы, которые просто не дают компьютеру отключиться, так как задействованы специальные службы. О них мы как раз сегодня и поговорим.Как это сделать быстро
Если вам требуется незамедлительно выключить ноутбук, но через меню «Пуск» он просто отказывается выключаться, тогда вы можете выключить его вручную. Для этого просто необходимо удерживать кнопку включения до того времени, пока ноутбук не будет отключен.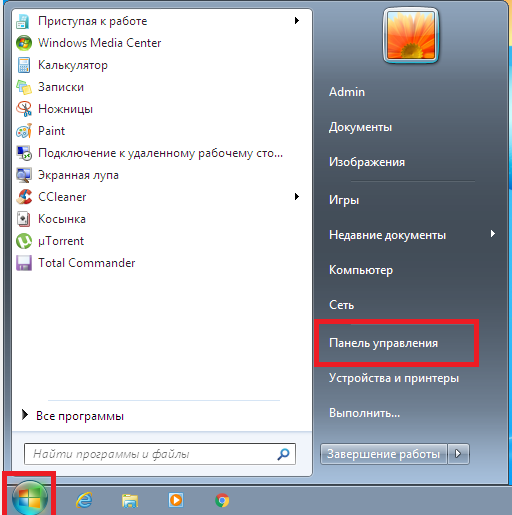 Обычно это занимает 5-10 секунд. Однако мы не рекомендуем вам часто использовать этот способ отключения, так как на самом деле он является опасным для вашего устройства. Но если нет никаких других вариантов отключения, тогда воспользуйтесь выше приведенным.
Обычно это занимает 5-10 секунд. Однако мы не рекомендуем вам часто использовать этот способ отключения, так как на самом деле он является опасным для вашего устройства. Но если нет никаких других вариантов отключения, тогда воспользуйтесь выше приведенным.
Главное меню
Давайте теперь перейдем к вопросу следующего рода: не выключается ноутбук через «Пуск» — что делать в первую очередь?
Для начала разберемся с управлением электропитания вашего устройства. Этот вариант подойдет не только для ноутбука, но также и для персонального компьютера, который напрочь отказывается отключаться через меню «Пуск». Также приведенный способ подойдет для всех типов операционных систем.
Панель управления
Первым делом вам нужно зайти в диспетчер устройств вашего компьютера. Мы рекомендуем вам использовать самый быстрый способ для перехода в диспетчер устройств.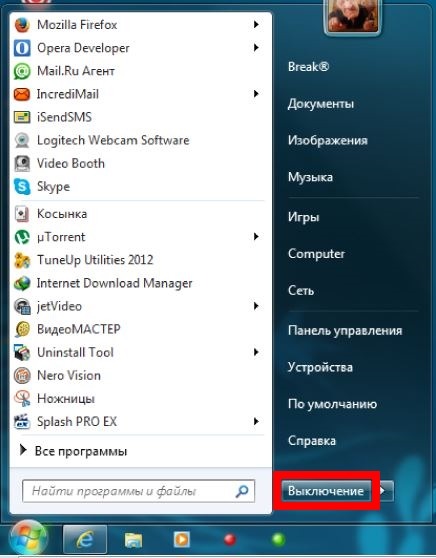 Для этого просто нажмите клавишу Win и удерживайте ее, затем нажмите кнопку R на клавиатуре, и перед вами появится окошко, в которое нужно ввести «devmgmt.msc», а далее просто нажать кнопку «Enter».
Для этого просто нажмите клавишу Win и удерживайте ее, затем нажмите кнопку R на клавиатуре, и перед вами появится окошко, в которое нужно ввести «devmgmt.msc», а далее просто нажать кнопку «Enter».
После попадания в диспетчер устройств вам следует найти раздел «Контроллеры USB». Обратите свое внимание на устройства типа «Корневой USB-концентратор» или «Generic USB Hub», в большинстве случаев их присутствует несколько. Для каждого подобного устройства вам потребуется выполнить особые действия, которые мы сейчас опишем ниже. Сразу нажимаем на выбранное устройство левой кнопкой мыши, затем нажимаем правой кнопкой мыши и выбираем вкладку «Свойства» — она расположена в самом низу. Далее перед вами появится новое окно, где вам нужно найти вкладку «Управление электропитанием». Скорее всего, будет установлена галочка возле надписи «Разрешить отключение этого устройства для экономии энергии», вам необходимо ее убрать. После того как галочка будет убрана, вам обязательно нужно сохранить эти параметры.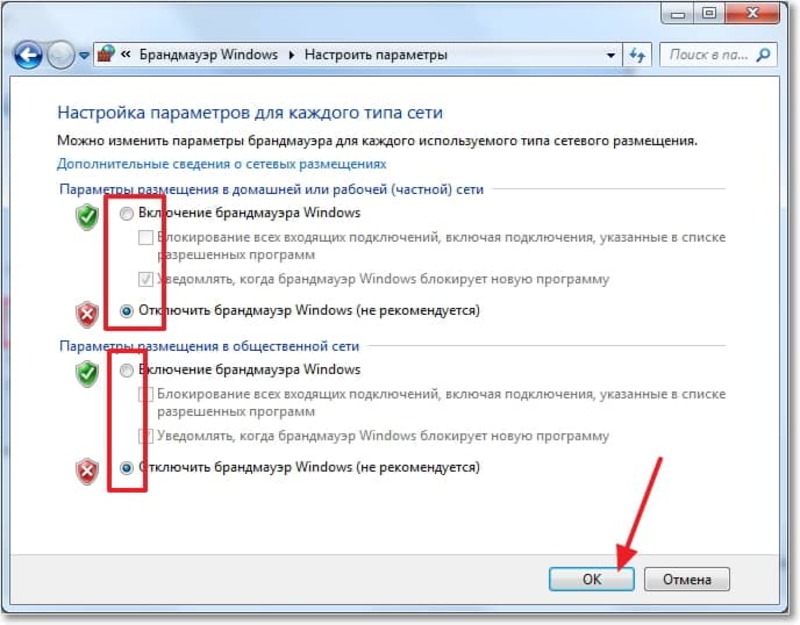 Теперь вам следует попробовать отключить свой портативный компьютер через меню «Пуск». Но если не выключается ноутбук через «Пуск» Windows 7, тогда вам нужно попробовать его просто перезагрузить и заново попробовать выключить через данное меню.
Теперь вам следует попробовать отключить свой портативный компьютер через меню «Пуск». Но если не выключается ноутбук через «Пуск» Windows 7, тогда вам нужно попробовать его просто перезагрузить и заново попробовать выключить через данное меню.
В большинстве случаев этот вариант решения проблемы помогает, конечно, если вы все правильно выполнили. Если у вас по-прежнему не выключается ноутбук через «Пуск», тогда давайте рассмотрим второй вариант решения этой проблемы. Отключению питания ноутбука через данное меню могут мешать программы, а также некоторые службы, которые просто не желают отключаться в автоматическом режиме, но решение этой проблемы всегда можно найти, и сейчас мы о нем расскажем вам.
Отказ приложений
Не выключается ноутбук через «Пуск» (Windows 8 или 7), возможно, из-за того, что после нажатия кнопки «Завершение работы» начинают отключаться все процессы программ, а один из них или даже несколько не отвечают на эти действия, поэтому в конечном итоге компьютер просто зависает.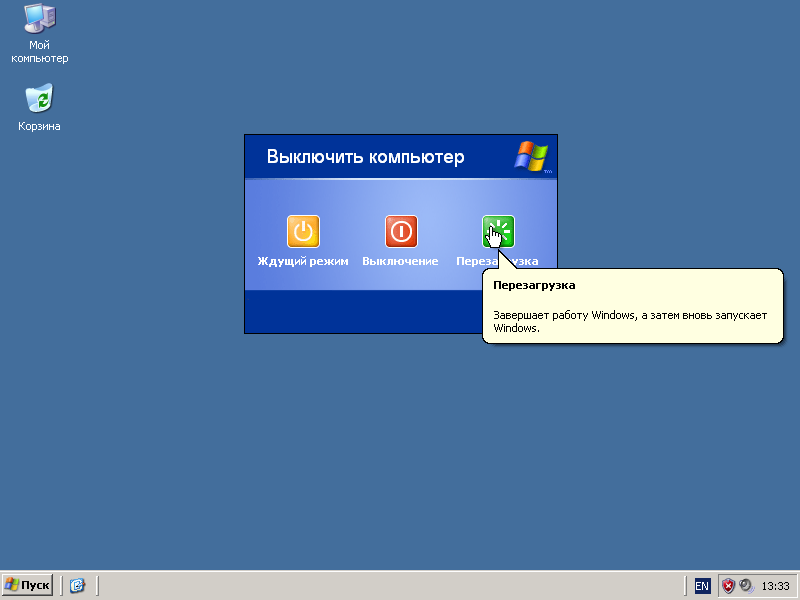 Самым простым и более эффективным вариантом решения этой проблемы является выявление проблемных программ и служб, которые могут находиться на вашем устройстве.
Самым простым и более эффективным вариантом решения этой проблемы является выявление проблемных программ и служб, которые могут находиться на вашем устройстве.
Для того чтобы выявить такие программы, вам потребуется попасть в монитор стабильности системы, а делается это просто. Для того чтобы открыть мониторинг, вам нужно зайти в панель управления и затем открыть центр поддержки. В новом окне данного центра выбираем вкладку «Обслуживание», после чего выбираем монитор стабильности системы. Если у вас не выключается ноутбук через «Пуск», тогда в этом разделе вы сможете увидеть все сбои и исправить необходимые параметры.
использование меню «Пуск», «Выполнить» и другие способы
Регулярное отключение персонального компьютера позволяет восстановить высокую производительность гаджета. При отключении питания очищается кэш, разгружается оперативная память, закрываются все фоновые программы и приложения.
Бывают ситуации, когда необходимо срочно отключить компьютер, но из-за ряда обстоятельств сделать это стандартным способом невозможно. К примеру, одно из приложений привело к зависанию ПК. Или же сломанная мышка не позволяет открыть меню “Пуск” и завершить работу.
К примеру, одно из приложений привело к зависанию ПК. Или же сломанная мышка не позволяет открыть меню “Пуск” и завершить работу.
Некоторые пользователи и вовсе предпочитают экономить время и пользоваться всеми возможными горячими клавишами и отключать питание компьютера или ноутбука при помощи сочетания клавиш. В таких случаях у многих владельцев ПК возникают сложности с тем, как выключить компьютер с помощью клавиатуры. Существует несколько способов завершить работу устройства без мыши.
Как выключить компьютер с помощью клавиатуры: использование меню “Пуск”
Первый и самый простой способ выключить ноутбук или компьютер только при помощи клавиатуры — это использовать возможности меню “Пуск”. Но как выключить компьютер с помощью клавиатуры через меню “Пуск”?
Для начала необходимо нажать на клавиатуре кнопку Win. Она расположена в нижнем ряду клавиш и на ней нарисован флажок “Виндовс”. После нажатия откроется стандартное окно “Пуск”. Далее при помощи клавиши Tab потребуется переключить фокус на строку “Завершение работы” или “Выключение”. После нажатия кнопки ввода пользователю будет представлено несколько вариантов: «Завершение работы», «Перезагрузка», «Сон» и «Гибернация». Выбрать необходимый можно с помощью клавиш навигации.
После нажатия кнопки ввода пользователю будет представлено несколько вариантов: «Завершение работы», «Перезагрузка», «Сон» и «Гибернация». Выбрать необходимый можно с помощью клавиш навигации.
Выключение компьютера через Win+X
Существует более быстрый и легкий способ, как выключить компьютер с помощью клавиатуры за несколько секунд. Необходимо активировать сочетание клавиш Win+X. После нажатия откроется список действий, из которого потребуется выбрать «Завершение работы» или «Выход из системы».
После того как фокус был перемещен на требуемый пункт, при помощи стрелки вправо можно вызвать дополнительные функции, определяющие способ отключения компьютера.
Выключение компьютера: вызов меню “Завершение работы”
Еще один способ, как быстро выключить компьютер с помощью клавиатуры, включает в себя сочетание горячих клавиш.
Пользователю будет необходимо вызвать специальное меню “Завершения работы”. Для этого потребуется нажать клавиши Alt+F4. В появившемся окне при помощи клавиш навигации выбрать необходимую функцию: выключение, перезагрузку или режим гибернации. Чтобы запустить процесс выключения, необходимо только нажать кнопку ввода.
Чтобы запустить процесс выключения, необходимо только нажать кнопку ввода.
Выключение компьютера с помощью окна “Выполнить”
Среди множества способов, как выключить компьютер с клавиатуры, есть один, о котором не знают многие пользователи. Данный метод выключения подразумевает использование окна “Выполнить”.
Для того чтобы вызвать окно, потребуется нажать сочетание клавиш Win+R. Во всплывшем диалоговом окне необходимо ввести следующий текст shutdown/. Остальное зависит от намерений пользователя. Если требуется выключить компьютер, то после специального символа печатается буква s. Если необходима перезагрузка персонального компьютера — r.
Активация команды происходит при помощи кнопки ввода.
Выключение компьютера с клавиатуры в “Виндовс” 8 и 10
В последних версиях операционных систем “Виндовс” были введены некоторые изменения интерфейса. И благодаря этому появился еще один способ, как выключить компьютер с помощью клавиатуры в “Виндовс” 8 и 10.
Чтобы быстро выключить компьютер, пользователю необходимо нажать сочетание клавиш Ctrl+Alt+Del. Привычный экран рабочего стола сменится на системное окно, где при помощи клавиши Tab можно установить фокус на значок выключения компьютера в правом нижнем углу.
Привычный экран рабочего стола сменится на системное окно, где при помощи клавиши Tab можно установить фокус на значок выключения компьютера в правом нижнем углу.
Для отключения устройства достаточно нажать кнопку ввода и выбрать нужный параметр.
Эмуляция мыши
Управлять персональным компьютером без мыши неудобно. Стандартные функции клавиатуры не предусматривают полной замены мыши при помощи клавиш. Однако дополнительные возможности операционной системы “Виндовс” позволяют почти полностью заменить компьютерную мышь клавиатурой. Для этого необходимо активировать режим “Эмуляции мыши”.
Чтобы включить режим эмуляции, требуется нажать LeftShift+LeftAlt+NumLock. Далее откроется диалоговое окно, в котором пользователю напомнят о том, что данное сочетание включает новый режим работы клавиатуры. Чтобы начать эмуляцию, потребуется согласиться с предложенными условиями и кликнуть по кнопке “Да”.
После активации режима можно приступать к работе без мыши. Вся цифровая панель, за исключением кнопок “0” и “5”, — навигация по экрану. Нажимая эти кнопки, можно постепенно перемещаться к нужным участкам рабочего стола. Цифра “5” — это клик. Ее быстрое двойное нажатие — двойной клик.
Нажимая эти кнопки, можно постепенно перемещаться к нужным участкам рабочего стола. Цифра “5” — это клик. Ее быстрое двойное нажатие — двойной клик.
Таким образом, при использовании “Эмуляции мыши” можно быстро добраться до меню “Пуск” и выключить компьютер привычным способом, не используя тачпад или мышь.
Компьютер включается сам после выключения
Даже тогда, когда у пользователей компьютеров стабильно работает операционная система и подавляющее большинство дополнительных программ, все равно могут возникнуть трудности. В состав таких проблем можно по праву отнести самопроизвольное отключение и включение ПК вне зависимости от действий пользователя. Именно об этом, а также о способах искоренения неисправностей подобного рода мы детально расскажем далее в рамках данной статьи.
Самопроизвольное включение компьютера
В первую очередь важно сделать оговорку на то, что трудности с автоматическим включением питания ПК или ноутбука, могут быть связаны с механическими неисправностями. При этом диагностика неисправностей электропитания может оказаться избыточно сложной для понимания у начинающего пользователя, однако мы постараемся пролить достаточно света на эту проблему.
При этом диагностика неисправностей электропитания может оказаться избыточно сложной для понимания у начинающего пользователя, однако мы постараемся пролить достаточно света на эту проблему.
Если вы столкнулись с трудностями, незатронутыми в статье, можете воспользоваться формой создания комментариев. Мы будем рады вам помочь.
В некоторых, как показывает живая практика, наиболее часто встречающихся случаях, проблемы с автоматическим включением также могут исходить напрямую от операционной системы Виндовс. В частности, это затрагивает пользователей, компьютеры которых не имеют должной защиты от вирусных программ и редко очищаются от разнообразных издержек работы ОС.
Кроме всего сказанного, рекомендуем вам в обязательном порядке изучать каждую побочную инструкцию независимо от описанных действий. Такой подход поможет вам без лишних трудностей избавиться от появившейся неисправности с самопроизвольным включением системы.
Читайте также: Проблемы с самостоятельным выключением компьютера
Способ 1: Настройки в BIOS
Весьма часто у пользователей довольно современных компьютеров возникают трудности с автоматическим включением из-за неправильно настроенного питания в BIOS.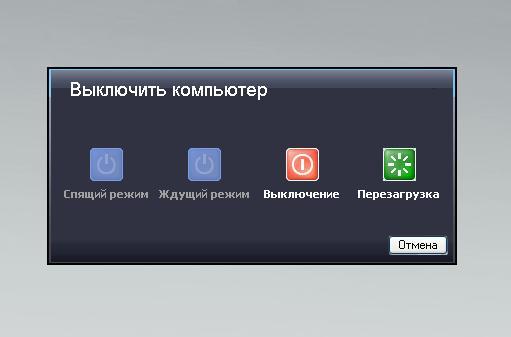 Тут важно сделать особый акцент на том, что в подавляющем большинстве случаев данная трудность возникает именно вследствие неправильного выставления параметров, а не механических поломок.
Тут важно сделать особый акцент на том, что в подавляющем большинстве случаев данная трудность возникает именно вследствие неправильного выставления параметров, а не механических поломок.
Пользователи старых компьютеров, оснащенных устаревшими моделями блока питания, не могут столкнуться с данной неприятностью. Связано это с радикальными отличиями в процессе передачи электронных импульсов от сети к ПК.
Читайте также: Как настроить БИОС на ПК
Используя устаревший ПК с питанием формата AT, можете смело пропустить данный блок рекомендаций, переходя к следующему методу.
Если вы являетесь владельцем современного компьютера, на котором имеется ATX блок питания, то вам следует делать все в точности по инструкции, учитывая уникальные особенности материнской платы.
Постарайтесь заранее разузнать обо всех особенностях эксплуатируемого вами оборудования.
Читайте также: Автоматическое включение ПК по расписанию
Переходя непосредственно к сути искоренения проблемы, необходимо обратить внимание на то, что буквально каждая материнская плата имеет уникальный BIOS. Касается это в равной степени, как количества параметров, так и ограничений в различных возможностях.
Касается это в равной степени, как количества параметров, так и ограничений в различных возможностях.
- По приведенной нами ссылке ознакомьтесь с методами перехода к настройкам BIOS и откройте его.
- В некоторых случаях может потребоваться переход на специальную вкладку «Power», на которой отдельно располагаются все параметры, так или иначе связанные с электропитанием.
- Через представленное меню BIOS перейдите к разделу «Power Management Setup», используя для навигации соответствующие клавиши на клавиатуре.
- Переключите параметр «WakeUp by Onboard LAN» в режим «Disable», чтобы предотвратить возможность запуска ПК после поступления определенных данных из сети интернет.
 Данный пункт может быть заменен на «Modstrong Ring Resume» или «Wake-On-LAN».
Данный пункт может быть заменен на «Modstrong Ring Resume» или «Wake-On-LAN». - Для ограничения воздействия клавиатуры, мыши и некоторых других видов устройств на питание ПК, выключите параметр «WakeUp by PME# of PCI». Этот пункт может быть разделен на «PowerOn by Mouse» и «PowerOn by Keyboard».
- Последним достаточно значительным разделом выступает функционал отложенного запуска питания компьютера, который, к слову, мог быть активирован вредоносным ПО. Чтобы избавиться от проблемы самопроизвольного включения, переключите пункт «WakeUp by Alarm» в состояние «Disable».
Подробнее:
Запуск BIOS без клавиатуры
Как узнать версию BIOS на ПК
Непосредственно сам БИОС компьютера может разительно отличаться от того, что представлено на наших скриншотах в качестве примера. Однако, как бы то ни было, вам следует руководствоваться исключительно наименованием упоминаемых пунктов меню.
Раздел взаимозаменяем с пунктами «RTC Alarm Resure» и «PowerOn by Alarm» в зависимости от версии BIOS на материнской плате.
После выполнения представленных нами рекомендаций не забывайте проверять исправность работы системы выключения компьютера.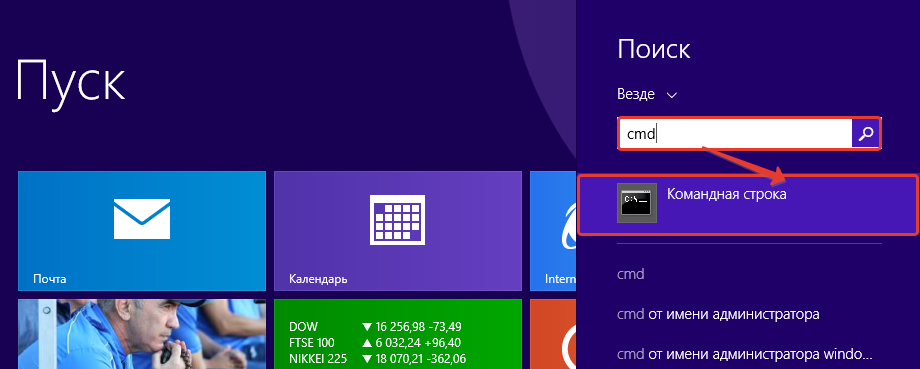 Тут же заметьте, что весь вышеприведенный перечень действий в равной степени подойдет пользователям персональных компьютеров и ноутбуков.
Тут же заметьте, что весь вышеприведенный перечень действий в равной степени подойдет пользователям персональных компьютеров и ноутбуков.
БИОС ноутбуков работает несколько по другому принципу вследствие иного строения цени электропитания устройства. Именно этому, зачастую, ноутбуки куда менее восприимчивы к проблемам с автоматическим выключением или включением.
Помимо уже сказанного рекомендуем обращать внимание и на другие параметры БИОС, связанные с электропитанием. Однако изменять что-либо можно только при наличии уверенности в правоте своих действий!
- В завершение к этой инструкции важно также упомянуть раздел «Integrated Peripherals», в котором размещены инструменты управления теми или иными интегрированными в материнскую плату компонентами ПК.
- Добавляя конкретики, вам необходимо переключить параметр «PWRON After PWR-Fail» в режим «Off». В наименовании каждого из значений в начале могут быть добавлены приписки в виде «Power», например, «Power On».

- Оставляя данную возможность в активированном состоянии, вы предоставляете БИОС разрешение на автоматический запуск компьютера в случае наличия импульсов электропитания. Это может быть полезно, к примеру, при нестабильной сети, однако куда чаще провоцирует различные проблемы, рассматриваемые в настоящей статье.
После того, как вы завершите выставление желаемых настроек в BIOS компьютера, сохраните параметры, воспользовавшись одной из горящих клавиш. Найти список клавиш вы можете на нижней панели БИОС либо в правой части.
В случае возникновения неисправностей вследствие внесения каких-либо изменений, вы всегда можете вернуть значения всех параметров к изначальному состоянию. Обычно для этих целей зарезервирована клавиша «F9» на клавиатуре или есть специальный пункт меню на отдельной вкладке. Горячая клавиша может меняться в зависимости от версии БИОС.
Иногда в решении проблем с BIOS может помочь его обновление до актуальной или более стабильной версии.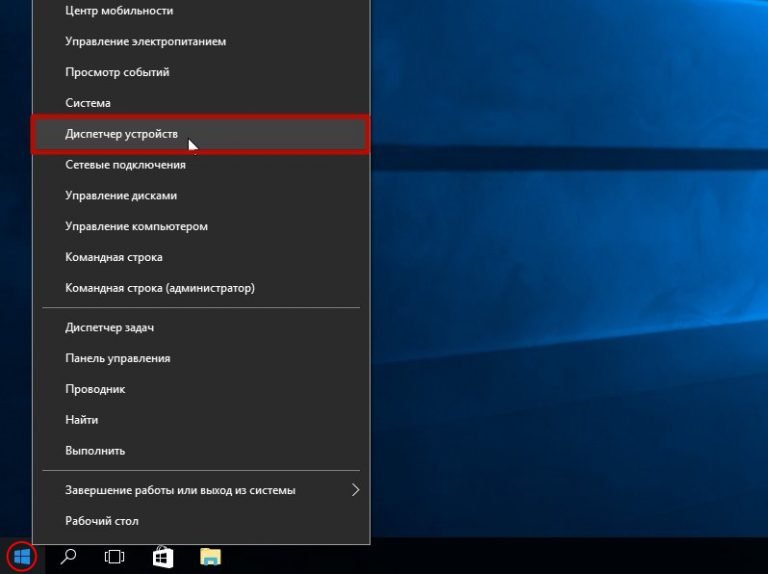 Больше подробностей об этом вы можете узнать из отдельной статьи на нашем сайте.
Больше подробностей об этом вы можете узнать из отдельной статьи на нашем сайте.
Подробнее: Нужно ли обновлять BIOS
Помните, что некоторые настройки могут возвращаться в исходное состояние самостоятельно из-за влияния вирусного ПО.
Если после перезапуска компьютера самопроизвольное включение прекратилось, для вас на этом статья считается завершенной. Но при отсутствии положительных результатов, следует прибегнуть к другим методам.
Способ 2: Неисправности спящего режима
По своей сути спящий режим компьютера также относится к данной теме, так как в это время система и оборудование находятся в режиме бездействия. И хотя во время сна у ПК отключаются средства ввода информации, все же бывают случаи самопроизвольного включения.
Не забывайте, что иногда вместо сна может использоваться гибернация.
В идеале, состояние компьютера в спящем режиме или при гибернации остается неизменным, независимо от каких-либо нюансов.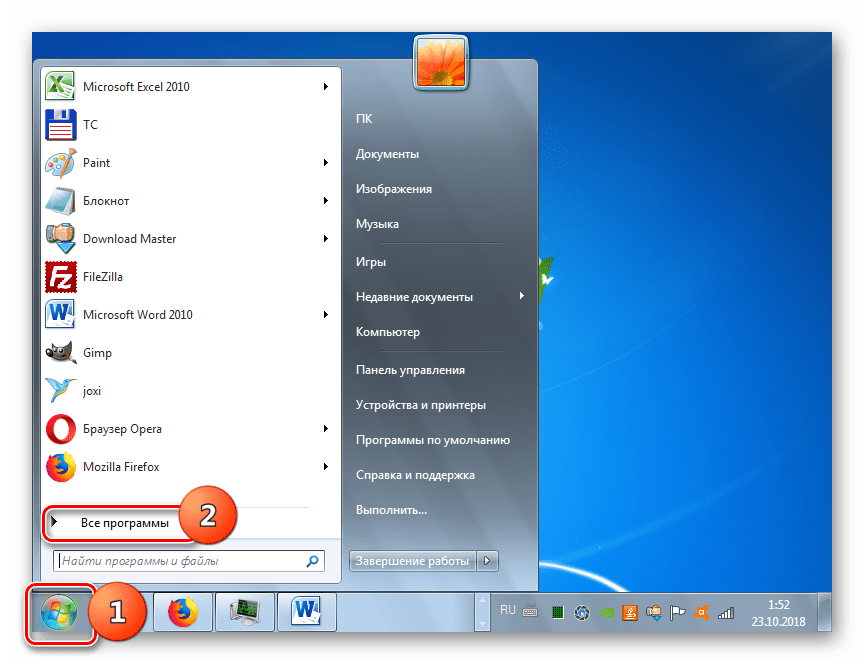 При этом пользователю достаточно нажать какую-либо клавишу на клавиатуре или сдвинуть мышь, чтобы запустить процесс пробуждения.
При этом пользователю достаточно нажать какую-либо клавишу на клавиатуре или сдвинуть мышь, чтобы запустить процесс пробуждения.
Вследствие сказанного, в первую очередь вам необходимо проверить работоспособность подключенных устройств ввода. Особенно это касается клавиатуры и возможного механического залипания клавиш.
Читайте также: Не работает мышка
Для того, чтобы разрешить все возможные трудности, отключите режим сна и гибернации, воспользовавшись соответствующими инструкциями на нашем сайте.
Подробнее: 3 способа отключения гибернации
Обратите внимание, что непосредственно сам сон может быть настроен по-разному, исходя от версии используемой операционной системы Виндовс.
Подробнее: Отключение спящего режима в Windows 7
Например, десятая версия имеет уникальную панель управления.
Подробнее: Выключение режима сна в Виндовс 10
При этом некоторые версии ОС не сильно отличаются от прочих редакций данной системы.
Подробнее: 3 способа отключить спящий режим Windows 8
В случае возникновения необходимости отката изменений, вы можете включить режим сна или гибернации, вернув все измененные параметры в изначальное или наиболее приемлемое для вас состояние. Чтобы упростить процесс внесения такого рода изменений, а также ознакомиться с дополнительными методами включения режима сна, прочитайте соответствующую инструкцию.
Подробнее:
Как активировать гибернацию
Как включить спящий режим
На этом, собственно, можно закончить разбор неисправностей, так или иначе связанных с автоматическим выходом компьютера из состояния сна и гибернации. Однако помните, что для каждого отдельно взятого случая причины и решения могут быть уникальны.
Читайте также: Таймер выключения ПК
Способ 3: Планировщик задач
Использование планировщика задач нами было затронуто ранее в одной из уже упомянутых статей, но в обратном порядке. Проверить наличие ненужных задач крайне важно при возникновении трудностей с автоматическим включением, так как таймер мог быть установлен вирусным программным обеспечением.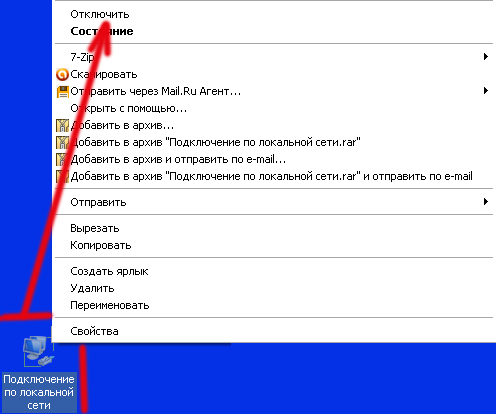
Знайте, что в некоторых случаях функционал планировщика задач может быть искажен некоторыми специальными программами. В особенности это касается софта, созданного для автоматического отключения и включения других приложений по времени.
Читайте также:
Программы для отключения программ по времени
Программы для отключения ПК по времени
Кроме того, причиной всему могут стать приложения с функционалом «Будильник», способные самостоятельно пробуждать ПК и выполнять некоторые действия.
Подробнее: Установка будильника на ПК с Windows 7
В некоторых случаях пользователи не различают методов выключения ПК и вместо завершения работы переводят оборудование в спящий режим. Главной проблемой тут является как раз то, что во сне система продолжает работать и может быть запущена через планировщик.
Читайте также: Как выключить компьютер
Всегда используйте пункт «Завершение работы» в меню «Пуск», а не кнопки на корпусе ПК.
Теперь, разобравшись с побочными нюансами, можно приступать к искоренению проблемы автоматического запуска.
- Нажмите сочетание клавиш «Win+R», чтобы вызвать окно «Выполнить». Или кликните по «Пуск» правой кнопкой мыши, выбрав соответствующий пункт контекстного меню.
- В строку «Открыть» введите команду
taskschd.mscи нажмите кнопку «ОК». - С помощью основного навигационного меню перейдите к разделу «Планировщик заданий (Локальный)».
- Раскройте дочернюю папку «Библиотека планировщика заданий».
- В центре основной рабочей зоны внимательно изучите существующие задачи.
- Отыскав подозрительное задание, кликните по нему левой клавишей мыши и внимательно ознакомьтесь с подробным описанием в ниже расположенном окне.
- Если выставленные действия не были вами предусмотрены, удалите найденное задание, воспользовавшись пунктом «Удалить» на панели инструментов выбранного элемента.

- Действия подобного рода потребуют от подтверждения.
При поиске заданий проявите особую внимательность, так как именно она является основным инструментом решения проблемы.
По сути, на этом с автоматическим включением ПК вследствие неправильной работы планировщика задач можно закончить. Однако все же достаточно важно сделать оговорку на то, что в некоторых случаях задание может быть невидимым или недоступным для удаления.
Способ 4: Удаление мусора
Самым простым, но зачастую действенным методом, может стать простейшая очистка операционной системы от различного мусора. Для этих целей вы можете воспользоваться специальными программами.
Подробнее: Удаление мусора с помощью CCleaner
Не забывайте также выполнять чистку реестра Виндовс, так как его нестабильная работа способна провоцировать проблемы с питанием ПК.
Подробнее:
Как очистить реестр
Программы для очистки реестра
Кроме сказанного, не забудьте выполнить ручную чистку ОС, используя за основу соответствующую инструкцию.
Подробнее: Как очистить жесткий диск от мусора
Способ 5: Заражение вирусами
Об этом уже было немало сказано по ходу данной статьи, однако проблема заражения вирусами все равно является актуальной. Именно вредоносное программное обеспечение способно вызвать изменения параметров электропитания в системе и BIOS.
Процесс удаления некоторых вирусов может от вас потребовать дополнительных знаний, например, касательно запуска Виндовс в безопасном режиме.
Читайте также: Как включить безопасный режим загрузки через BIOS
Для начала вам следует произвести проверку операционной системы на предмет заражения, используя базовые возможности установленной антивирусной программы. Если у вас отсутствует софт соответствующего назначения, воспользуйтесь рекомендациями по очистке Виндовс без антивируса.
Подробнее: Как избавиться от вирусов без антивируса
Одной из самых рекомендованных программ является Dr.
Web Cureit благодаря высококачественной работе и полностью бесплатной лицензии.
Для более точной проверки вы можете воспользоваться специальными онлайн-сервисами, позволяющими диагностировать все возможные неисправности.
Подробнее: Онлайн-проверка файлов и системы
Если вам приведенные нами рекомендации смогли помочь, не забудьте обзавестись качественной антивирусной программой.
Подробнее: Программы для удаления вирусов
Только после детальной проверки Виндовс на заражение вредоносным ПО можно переходить к более радикальным методам. При этом серьезные меры по устранению неисправностей такого рода, как самопроизвольное включение ПК, допустимы лишь при отсутствии вирусов.
Способ 6: Восстановление системы
В тех немногочисленных случаях, когда вышеописанные действия по искоренению проблемы не принесли должного результата, вам может помочь функционал ОС Виндовс «Восстановление системы». Тут же заметьте, что данной возможностью по умолчанию располагает каждая версия Windows, начиная с седьмой.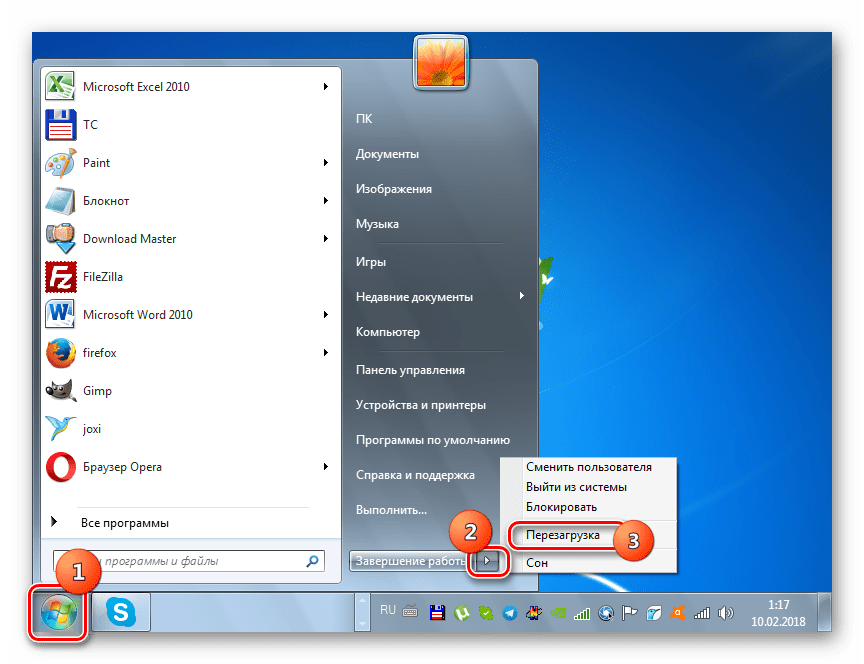
Подробнее:
Как восстановить систему Windows
Как восстановить работу ОС через BIOS
Обратите внимание на то, что выполнять глобальный откат рекомендуется только в случае крайней необходимости. Кроме того, это приемлемо лишь при полной уверенности в том, что самопроизвольное включение началось после каких-либо действий, например, установки стороннего софта из не доверенных источников.
Откат системы может вызвать побочные проблемы, потому обязательно позаботьтесь о создании резервных копий файлов с жесткого диска.
Читайте также: Создание резервной копии Виндовс
Способ 7: Переустановка операционной системы
Последним и самым радикальным действием, которое вы можете совершить с целью восстановления стабильной работы функционала включения и выключения ПК, является полная переустановка Windows. Тут же заметьте, что сам по себе процесс установки не требует от вас углубленных познаний работы компьютера – достаточно лишь четко следовать предписаниям.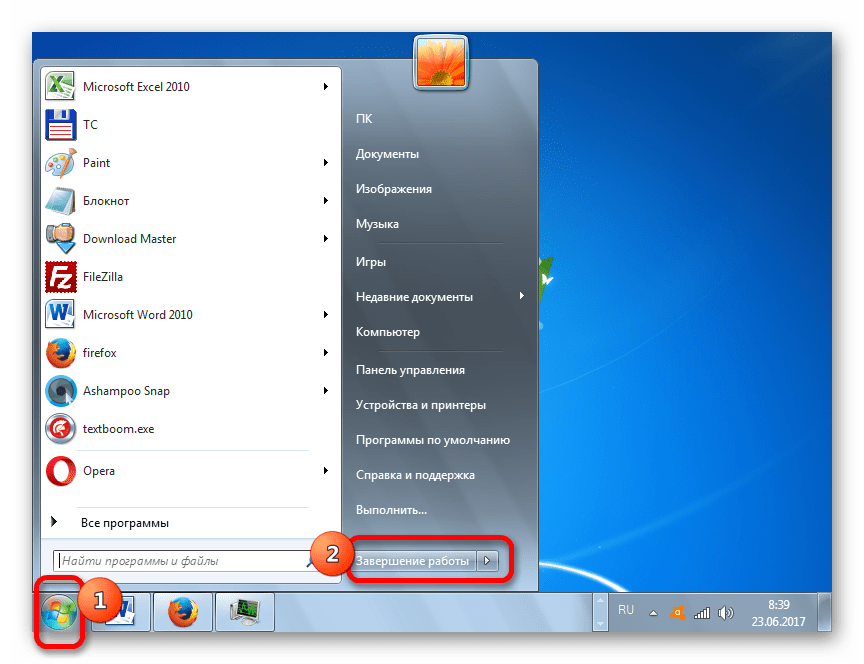
Если вы решились переустановить систему, обязательно сделайте перенос важных данных на безопасные устройства хранения информации.
Чтобы вам было проще понять все аспекты переустановки ОС Виндовс, мы подготовили специальную статью.
Подробнее: Как переустановить ОС Windows
Актуальные ОС не сильно отличаются по части процесса установки вследствие различий по версиям.
Читайте также: Проблемы установки Windows 10
Закончив переустановку ОС, не забудьте произвести установку дополнительных компонентов системы.
Читайте также: Узнаем, какие драйвера нужно установить
Заключение
Выполняя наши предписания, вы должны были практически наверняка избавиться от трудностей с автоматическим включением ПК. Однако если это не так, вам следует выполнить проверку компьютера на механические неисправности, но только при наличии соответствующего опыта.
В случае возникновения вопросов по рассмотренной теме будем рады помочь!
Мы рады, что смогли помочь Вам в решении проблемы.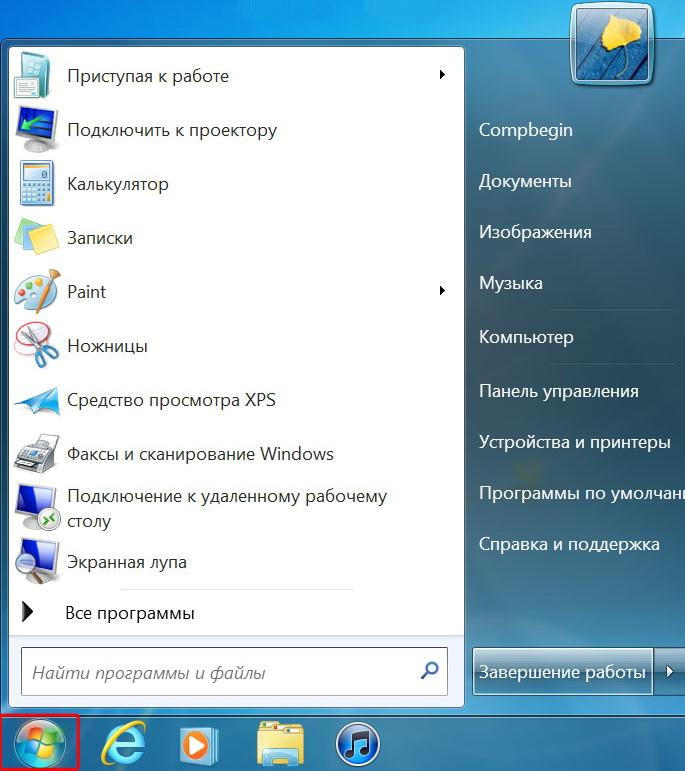
Опишите, что у вас не получилось. Наши специалисты постараются ответить максимально быстро.
Помогла ли вам эта статья?
ДА НЕТЧто делать, если компьютер или ноутбук не выключается через «Пуск»
Если с вами случилась неприятная история, когда после попытки выключить компьютер всё безуспешно зависло, не следует впадать в отчаяние и винить во всём недавно обновлённую операционную систему Windows 10.
Причин, по которым Windows 10 не выключается, может быть несколько. И если в первый раз удалось всё же выключить ноутбук или компьютер принудительно, то в следующий раз лучше этого не совершать.
Часто случается такое, что пользователь не может нормально выключить свой ПК
Принудительное завершение работы негативно отражается на операционной системе. Проще вникнуть в суть проблемы, разобраться, а вслед за этим устранить причину зависания.
Как устранить проблему с отключением ноутбука
Все прекрасно понимают, что стационарный компьютер и ноутбук являются очень близкими «сородичами», но всё же проблемы у них могут возникать разные. Соответственно, и пути устранения причин некорректной работы могут существенно отличаться, не быть аналогами.
Соответственно, и пути устранения причин некорректной работы могут существенно отличаться, не быть аналогами.
По этой причине каждому, кто успел лично соприкоснуться с весьма неожиданным сюрпризом, полезно ознакомиться с информацией, что необходимо предпринять, если не выключается ноутбук с Windows 10.
Алгоритм устранения проблемы некорректного отключения ноутбука
Чаще всего с такими сюрпризами сталкиваются те, кто гонится за каждым свежим обновлением, не обращая внимания на источник, предлагающий такой программный продукт.
Спровоцировать то, что не выключается ноутбук через пуск, может обновление ОС до Windows 10. Хотя не исключены и ситуации, когда Windows 10 был установлен с нуля.
Даже неопытный юзер отмечает, что проблема с выключением тесно связана с управлением питания. Это подтверждается тем, что после завершения работы кулер продолжает шуметь, а спустя небольшой промежуток времени система вновь запускается.
Часто для устранения проблемы достаточно совершить несколько несложных действий.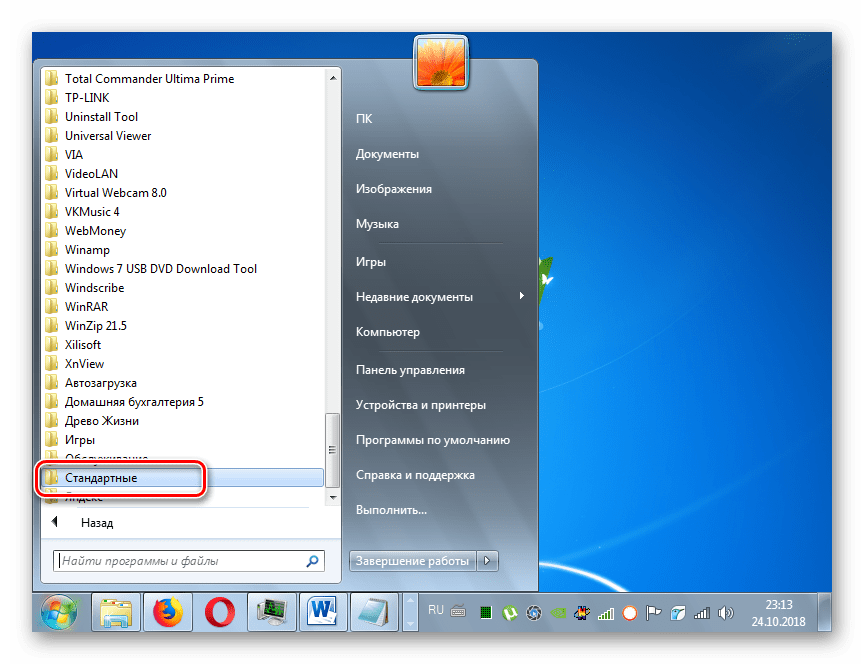 В частности, нужно зайти в «Программы и компоненты» и внимательно просмотреть весь список установленных компонентов.
В частности, нужно зайти в «Программы и компоненты» и внимательно просмотреть весь список установленных компонентов.
Обнаружив в нём Intel Rapid Storage Technology (Intel RST), нажмите смело на удаление компонента и согласитесь на перезагрузку. Для многих ноутбуков вполне достаточно такого нехитрого действия.
Если же проблема осталась, необходимо обновить драйвер Intel Management Engine Interface (Intel ME), которому свойственно достаточно часто провоцировать некорректное завершение работы ОС на ноутбуке.
Сначала необходимо зайти на официальный сайт компоновщика ноутбука, там найти указанный драйвер и его скачать, сохранив на жёстком диске. После такой подготовки целесообразно приступить к удалению проблемного драйвера.
Кликнув по «Диспетчеру устройств», в перечне нужно найти драйвер Intel Management Engine Interface (Intel ME), после чего правой клавишей мышки вызвать меню, найти нужную строку «Удалить», которой следует обязательно воспользоваться. По завершении успешной деинсталляции необходимо установить правильный драйвер, предварительно скачанный. Как только он установится, не забудьте перезагрузить ноутбук, чтобы изменения были внесены и приняты операционной системой.
Как только он установится, не забудьте перезагрузить ноутбук, чтобы изменения были внесены и приняты операционной системой.
Кстати, такой программный сбой могут спровоцировать и другие драйверы, поэтому в «Диспетчере устройств» следует внимательно посмотреть, нет ли таких, которые сопровождаются проблемами. Чаще всего система их сопровождает жёлтым восклицательным знаком.
Если проблемный драйвер обнаружен, его в любом случае важно переустановить.
Юзеру полезно знать, что заставить вновь заработать ноутбук после завершения его работы могут также некоторые некорректные настройки.
Кликните по «Панель управления», перейдите на «Электропитание», далее в открывшемся окне нужно обнаружить параметр «Настройка схемы питания», а в завершение перейти по строке «Изменить дополнительные параметры питания».
Остаётся напротив «Разрешить таймеры пробуждения» установить параметр «Отключить».
Ещё не мешает проверить настройки сетевой карты. Часто в её свойствах устанавливают пункт, разрешающей ей включать ноутбук, выводя его из спящего режима.
Чтобы не позволять сетевой карте «командовать» ноутбуком, нужно просто кликнуть правой клавишей мыши по сетевой карте, перейти по строке «Свойства» и убрать галочку с параметра разрешения вывода из спящего режима.
Таких действий вполне достаточно, чтобы ноутбук стал корректно работать и успешно отключаться через кнопку «Пуск».
Как устранить проблему с выключением компьютера
Если же попытка завершения работы компьютера через кнопку «Пуск» все же потерпела фиаско, что подтверждается явными «симптомами» в виде выключенного экрана, но продолжающих работать некоторых составных частей ПК, можно воспользоваться теми же «реанимационными» действиями, что перечислены для ноутбука.
Однако, важно учитывать, что они не всегда будут эффективны. В связи с этим, если компьютер не выключается с Windows 10, нужно изучить способы, которые распространяются только на стационарный ПК.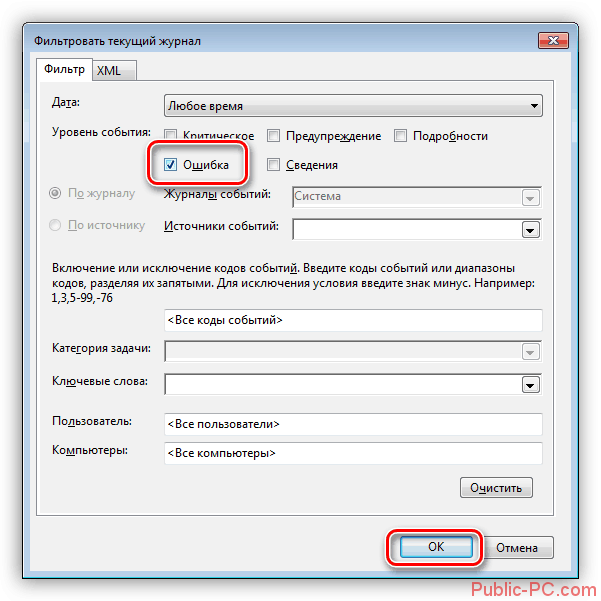
Способы устранения проблемы на ПК
В настоящий момент можно отметить только два способа, которые помогают устранить проблему, если нажато завершение работы и не выключается Windows 10 на ПК.
Прежде всего, программный сбой может быть спровоцирован видеокартой, точнее, её некорректными драйверами. Достаточно загрузить заново драйверы, деинсталлировать те, которые установлены на компьютере, а затем заново установить те, в корректности которых можно быть уверенными.
Если компьютер не желает завершать работу через «Пуск», проверьте все USB-устройства. Возможно, именно они не позволяют компьютеру отключиться.
Многие юзеры замечали, что после принудительного отключения принтеров и геймпадов компьютер благополучно отключался через «Пуск».
Кстати, если Windows 10 был установлен, а впоследствии были сразу же отключены его обновления, это может выступать в качестве одной из причин. Компоновщики в файлы обновления вбрасывают то, что позволяет устранять выявленные ранее проблемы. По указанной причине не мешает включить автоматическое обновление ОС, после чего убедиться, как компьютер без проблем выключается через «Пуск».
Компоновщики в файлы обновления вбрасывают то, что позволяет устранять выявленные ранее проблемы. По указанной причине не мешает включить автоматическое обновление ОС, после чего убедиться, как компьютер без проблем выключается через «Пуск».
Итак, воспользовавшись описанными способами, каждый сможет помочь своему ПК сделать его «жизнь» проще, заставить его выполнять все требования без изъянов.
почему я не могу выключить Wi-Fi в контроле c…
Вы не правы. При выключении Wi-Fi через Центр управления. Вы хоть ссылку читали?
В iOS 11 и более поздних версиях, когда вы переключаете кнопки Wi-Fi или Bluetooth в Центре управления, ваше устройство немедленно отключается от аксессуаров Wi-Fi и Bluetooth. И Wi-Fi, и Bluetooth будут по-прежнему доступны, поэтому вы можете использовать эти важные функции:
- AirDrop
- AirPlay
- Apple Pencil
- Apple Watch
- Функции непрерывности, такие как Handoff и Instant Hotspot
- Instant Hotspot
- Службы определения местоположения
Пока Wi-Fi отключен, автоматическое присоединение к любым ближайшим сетям Wi-Fi также будет отключено до тех пор, пока:
- Вы не включите Wi-Fi в Центре управления.

- Вы подключаетесь к сети Wi-Fi в Настройках> Wi-Fi.
- Вы идете пешком или едете в новое место.
- 5 утра по местному времени.
- Вы перезагружаете устройство.
Таким образом, отключив его, вы, по сути, выключаете его. Прежде чем вы начнете беспокоиться о своей батарее, почему бы вам не попробовать. Bluetooth работает так же:
Откройте Центр управления и нажмите. Значок станет тусклым, и ваше устройство отключится от любого подключенного аксессуара, за исключением Apple Watch, Instant Hotspot, Apple Pencil и функций Continuity, таких как Handoff.
Если Bluetooth выключен, вы не сможете подключить свое устройство iOS к аксессуарам Bluetooth, пока:
- Вы не включите Bluetooth в Центре управления.
- Вы подключаетесь к аксессуару Bluetooth в меню «Настройки»> «Bluetooth».
- 5 утра по местному времени.
- Вы перезагружаете устройство.
Итак, в ответ на необходимость иметь дополнительную поддержку Bluetooth, отключение Bluetooth в Центре управления отключает вас от устройств Bluetooth, за исключением перечисленных служб (Apple Watch, Instant Hotspot, Apple Pencil и Continuity).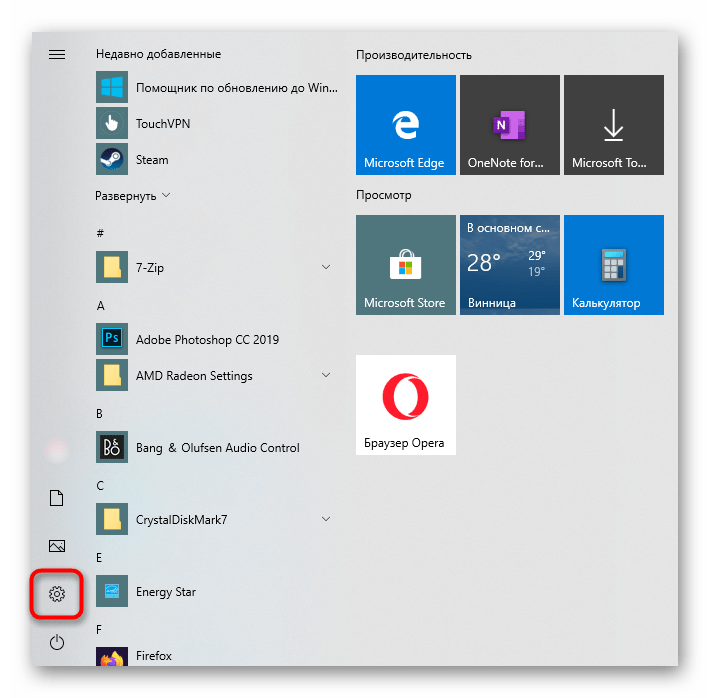 такие функции, как Handoff).
такие функции, как Handoff).
Итак, вы можете приостановить его, а можете полностью отключить. Но если вы имеете в виду, что, «выключая» Wi-Fi в Центре управления, вы не хотите, чтобы Wi-Fi активировался, то это будет результатом, пока вы не выполните одно из следующих условий:
Вы снова включите его в Центр управления
Вы подключаетесь через Настройки> Wi-Fi
Вы переходите в другое место
Вы перезагружаете свое устройство
Кроме того, по всей видимости, эта «временная» приостановка этих служб будет автоматически отменена в 5:00 утра.Это потому, что вы отключили его с помощью новой функции. Если вы хотите, чтобы он был полностью выключен, отключите его в настройках.
GB
Что делать, если компьютер зависает или зависает?
Обновлено: 31.12.2020, Computer Hope
На этой странице содержатся рекомендации, что делать, если компьютер зависает или блокируется. Если ваш компьютер перестал отвечать, выполните следующие действия, чтобы попытаться разморозить компьютер.
Некоторые программы имеют функцию автосохранения.Если вы редактировали документ во время блокировки, его можно будет восстановить после перезагрузки. Если ваша программа не имеет функции автосохранения, вы можете потерять всю несохраненную работу из-за зависания или взаимоблокировки. Важно часто сохранять вашу работу, чтобы свести к минимуму или предотвратить эту возможность.
Дайте компьютеру немного времени
Подождите. Дайте компьютеру несколько минут на обработку. Иногда может показаться, что компьютер завис, но он только медленно или занят обработкой сложной задачи.
Компьютер заблокирован?
Посмотрите, реагирует ли компьютер, нажав клавишу Caps Lock на клавиатуре и наблюдая за светодиодным индикатором Caps Lock (светится), чтобы убедиться, что он включается и выключается.Если компьютер может включать и выключать Caps Lock, переходите к следующему шагу. Если ничего не происходит, компьютер заблокирован, и его необходимо перезагрузить.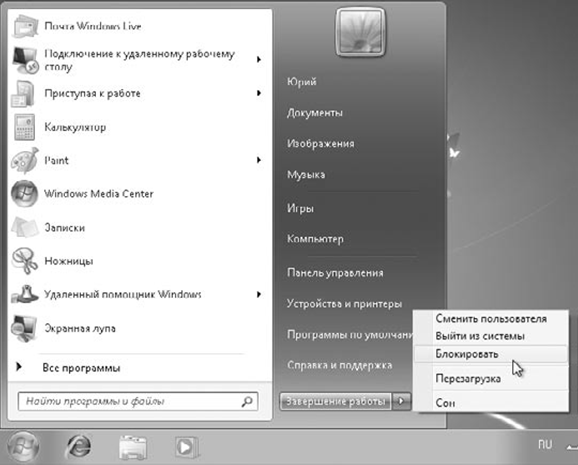
Завершить задачу не отвечающая программа
Если Caps Lock может включаться и выключаться, Windows все еще работает, но другая программа может не отвечать и вызывать зависание компьютера. Нажмите Ctrl + Alt + Del , чтобы открыть диспетчер задач Windows. Если диспетчер задач открывается, выделите программу, которая не отвечает, и выберите «Завершить задачу», которая должна разморозить компьютер.
ЗаписьМожет пройти от десяти до двадцати секунд для завершения неотвечающей программы после того, как вы выберете «Завершить задачу».
Если диспетчер задач открывается, но мышь все еще не работает, это может быть проблема с оборудованием мыши.
Перезагрузить зависший компьютер
Если ни один из вышеперечисленных шагов не помог, необходимо перезагрузить компьютер. Чтобы перезагрузить зависший компьютер, нажмите и удерживайте кнопку питания, пока компьютер не выключится. После выключения компьютера подождите несколько секунд, затем снова включите компьютер и дайте ему запуститься в обычном режиме.
Во время процесса загрузки компьютера вы можете увидеть экран с вопросом, хотите ли вы запустить компьютер в безопасном режиме или запустить Windows в обычном режиме. Выберите параметр «Запускать Windows в обычном режиме» и посмотрите, запускается ли Windows правильно, без ошибок.
Что происходит с несохраненной работой?
Любая не сохраненная работа теряется, когда зависший компьютер требует перезагрузки. В некоторых случаях некоторые программы могут автоматически сохранять вашу работу каждые несколько минут. Если программа, которую вы используете, выполняет это действие, вы можете восстановить работу до последнего автоматически сохраненного состояния.
Устранение проблемы с оборудованием или драйвером устройства
Если вы выполнили все шаги, описанные выше, но компьютер по-прежнему зависает, возможно, неисправно оборудование или драйвер устройства работает неправильно. Неисправный жесткий диск, оперативная память, видеокарта или другое оборудование могут привести к зависанию компьютера. Драйвер устройства также может привести к зависанию компьютера, если он устарел, конфликтует с другим драйвером или работает некорректно.
Драйвер устройства также может привести к зависанию компьютера, если он устарел, конфликтует с другим драйвером или работает некорректно.
Если вы определили, что причиной зависания является неисправное оборудование, немедленно замените оборудование, чтобы предотвратить дальнейшее повреждение компьютера.Если драйвер устройства неисправен, загрузите последнюю версию драйвера с веб-сайта производителя и установите его до того, как компьютер зависнет. Или используйте другой компьютер для загрузки драйвера и попробуйте установить драйвер на свой компьютер.
Если не удается установить последнюю версию драйвера до зависания компьютера, можно также запустить компьютер в безопасном режиме. В безопасном режиме вы можете получить доступ к диспетчеру устройств и удалить аппаратное устройство, соответствующее драйверу устройства, которое не работает должным образом.Затем перезагрузите компьютер и загрузите Windows в обычном режиме. Windows должна обнаружить оборудование, которое вы удалили, и попытаться переустановить драйвер устройства. Этого процесса может быть достаточно, чтобы устранить проблему и предотвратить дальнейшие зависания. Вы также можете попробовать установить последнюю версию драйвера на этом этапе, чтобы убедиться, что на вашем компьютере установлена последняя версия драйвера этого устройства.
Вы также можете попытаться получить доступ к BIOS компьютера и отключить все оборудование, которое не работает должным образом, чтобы посмотреть, предотвращает ли это возникновение зависаний.Если это поможет, подумайте о замене этого оборудования.
Другие возможные причины зависания компьютера
Пожалуйста, просмотрите нашу страницу в Windows зависает или часто перестает отвечать, чтобы узнать о других возможных причинах и способах устранения неполадок.
Отнести ПК в СТО
Если перечисленные выше варианты не работают, мы рекомендуем отнести компьютер в компьютерную мастерскую и позволить специалисту по компьютерам диагностировать и устранить проблему.
Исправить поиск в меню «Пуск» в Windows 10 не работает
перейти к содержанию Поиск Меню- Окна
- Linux
- Mac
- Интернет
- Android
- iOS
- Подробнее
- Руководства по аппаратному обеспечению
- Chrome OS
- Гаджеты
- Как все работает
- Обзор продукта
- Умный дом
- Игры
- О
- О нас
- Свяжитесь с нами
- Напишите нам
Компьютерные ботинки для черного экрана
Последнее обновление , Дэвид Уэбб .
Для такого относительно небольшого устройства многое может пойти не так с вашим ноутбуком или компьютером . Одна из самых неприятных вещей, которая может пойти не так, — это когда ваш экран не включается . Вы можете обнаружить, что ваш вентилятор работает, но на вашем дисплее ничего нет или просто нет сигнала. Это иногда называют черным экраном смерти (bsod) , к счастью, вы сможете это исправить. Если ваш компьютер загружается с черным экраном, вот несколько способов решить проблему.
Нет дисплея при включении
Если вы не можете заставить дисплей работать на экране ноутбука — даже когда он включен и вентилятор ЦП работает — извлеките оперативную память из слота, очистите ее и установите обратно должным образом. (Вы также можете попробовать вставить его в другой слот.)
Примечание. Прежде чем прикасаться к внутренним компонентам вашего ПК, не забудьте заземлить себя, чтобы снять статическое электричество.
Если у вас установлено две RAM, удалите обе и замените только одну.Если вы проверите дисплей, но он по-прежнему не работает, попробуйте отключить ОЗУ. Если вы заменяете оперативную память, убедитесь, что она совместима со спецификациями вашего компьютера.
Если проблема не исчезнет, попробуйте подключить к портативному компьютеру внешний монитор. Просто найдите разъем VGA (на нем будет значок монитора) на своем ноутбуке и подключите его к внешнему монитору. Затем включите свой ноутбук.
Если вам удается заставить дисплей работать на внешнем мониторе, возможно, проблема связана с лампой подсветки или инвертором вашего ноутбука, одну или обе из которых необходимо заменить.
Экран черный, но загрузка в безопасном режиме возможна
Если вы обнаружите, что в безопасном режиме экран работает нормально (он не становится черным), то, вероятно, поврежден диск для вашей видеокарты (в безопасном режиме загружается общий драйвер Windows, а не тот, который предназначен для вашей карты).
- Зайдите в Диспетчер устройств в разделе «Видеоадаптеры», щелкните правой кнопкой мыши свой видеоадаптер и выберите «Удалить».
- Теперь перезагрузитесь нормально.Windows обнаружит установленный видеоадаптер и переустановит драйвер для устройства. Он может попросить вас снова перезагрузиться. После перезагрузки, если проблема не исчезнет, драйвер полностью поврежден.
- Вам нужно будет выйти в Интернет, загрузить самую последнюю версию драйвера для вашего устройства и установить ее. Вы можете выйти в Интернет, если загрузитесь в безопасном режиме с сетью.
Черный экран после загрузки Windows
Если ваш компьютер запускается нормально, но при загрузке Windows экран становится черным, это решение может помочь.Прежде чем пытаться заменить графическую карту или выполнить переустановку операционной системы, Проверьте, установлены ли перемычки на жестком диске в положение «ведущее».
Это небольшой зажим, который вставляется в контакты на задней стороне жесткого диска. Выбор кабеля может выйти из строя и вызвать те же симптомы. Если вы не знаете, как установить перемычку, просто погуглите ее, чтобы узнать направление, и это должно помочь, но жесткий диск с пометкой. CS — для выбора кабеля, SL — для ведомого и MA — для ведущего.
Черный экран с движущимся курсором
У вас черный экран, за исключением того, что вы можете видеть и перемещать курсор? В этой ситуации обычно ctrl + alt + delete и не отвечает, а перезагрузка в безопасном режиме приводит к тому же черному экрану.- Когда вы включаете компьютер, начните нажимать клавишу «F8», чтобы получить «Дополнительные параметры Windows» (если появится меню загрузки, нажмите клавишу «Esc» и продолжайте нажимать клавишу F8)
- Выберите «Безопасный режим с подключением к сети»
- Нажмите клавиши Windows + R, введите
regedt32
и нажмите Enter. - Откроется редактор реестра. Перейдите в следующее расположение:
HKEY_LOCAL_MACHINE \ SOFTWARE \ Microsoft \ Windows NT \ CurrentVersion \ Winlogon
Если оболочка и userinit имеют разные значения данных, измените их, как указано выше.Просто дважды щелкните оболочку и userinit и введите значения данных в виде оболочки -> «Значение данных» должно быть Explorer.exe
- userinit -> «Значение данных» должно быть C: \ WINDOWS \ system32 \ userinit.exe,
После того, как вы это сделаете, загрузите некоторую форму антивирусного программного обеспечения. Мы рекомендуем Malwarebytes Anti-Malware. Обновите до последней версии и выполните полное сканирование — по умолчанию установлено быстрое сканирование, поэтому вам нужно будет выбрать этот параметр.
Черный экран после изменения разрешения
Если вы внезапно заметили изменение разрешения, как будто компьютер загрузился в безопасном настроении, а затем решите изменить разрешение (в некоторых примерах выше 800×600), вы можете обнаружить, что экран станет черным.Быстрое решение этой проблемы — сразу нажать клавишу F8 после начального экрана и выбрать в меню Включить VGA . После этого вы сможете сбросить разрешение и решить проблему с черным экраном.Альтернативные решения
- Отключить все. Отсоедините шнур питания (от ПК или ноутбука). Нажмите кнопку пуска 2-3 раза, чтобы отключить остаточный ток. Подключите все заново. Нажмите кнопку запуска. Небольшой вариант этого решения — отсоединить шнур питания (от ПК или ноутбука) и удерживать кнопку питания от 30 секунд до 1 минуты, а затем снова подключить шнур питания.Включите его, чтобы увидеть, сохраняется ли проблема.
- Если проблема не исчезнет, проверьте видео или графическую карту (если есть). Если графической карты нет и проблема все еще меняется, очистите CMOS, вынув аккумулятор.
- Если проблема не устранена, проверьте радиатор процессора на предмет перегрева графического процессора.
- Если вы заметили какой-либо звуковой сигнал во время загрузки, это может указывать на то, что не так с вашим компьютером. Прочтите эту статью о том, как распознать гудки компьютера.
- Попробуйте Войдите в BIOS , некоторые пользователи обнаружили, что монитор настраивается автоматически, ничего больше не делая.После выхода из BIOS монитор заработал нормально.
- После этого мы предлагаем вам проверить материнскую плату и процессор, чтобы убедиться, что они не повреждены.
- Наконец, если возможно, поменяйте местами мониторы, чтобы убедиться, что неисправен не только монитор или кабели, и просто проверьте, нет ли потери соединения между вашим ПК и монитором.
Изображение: © Pankaj Patel — Unsplash.com
Как отключить режим энергосбережения на мониторе | Small Business
Функция энергосбережения на вашем компьютере автоматически отключает монитор, если компьютер не используется в течение заданного периода времени, экономя счета за электроэнергию и предотвращая состояние, известное как «выгорание экрана», которое может привести к необратимому повреждению монитора. дисплей.Несмотря на то, что эта функция предназначена для пользователей, некоторых может раздражать функция энергосбережения, особенно бизнес-пользователи, которым необходимо регулярно оставлять свои компьютеры, чтобы звонить по телефону или посещать собрания. Если вы хотите отключить функцию энергосбережения на мониторе компьютера, чтобы предотвратить его автоматическое отключение, измените настройки управления питанием, используемые операционной системой Windows.
Отключить режим энергосбережения на панели задач рабочего стола
Щелкните значок «Питание» в правой части панели задач рабочего стола.
Щелкните синюю ссылку «Дополнительные параметры электропитания» в нижней части всплывающего окна.
Щелкните и включите переключатель «Высокая производительность» в разделе «Дополнительные планы» в нижней половине окна «Электропитание».
Щелкните синюю ссылку «Изменить параметры плана» рядом с параметром «Высокая производительность», чтобы открыть окно редактора параметров плана.
Измените настройку рядом с «Отключить дисплей» на «Никогда» под заголовками «От батареи» и «Подключен к сети».Измените настройку рядом с «Переводить компьютер в спящий режим» на «Никогда» под обоими заголовками.
Нажмите кнопку «Сохранить изменения» в нижней части панели. Windows теперь отключает функцию энергосбережения для монитора, чтобы он больше не отключался после заданного периода бездействия.
Отключить режим энергосбережения с панели управления
Нажмите кнопку «Пуск». Выберите «Панель управления» на панели меню «Пуск».
Введите «параметры питания» в поле поиска.Щелкните «Параметры электропитания».
Нажмите «Показать дополнительные планы» в разделе «Выберите план управления питанием».
Щелкните и установите переключатель «Высокая производительность».
Выберите синюю ссылку «Изменить параметры плана» рядом с параметром «Высокая производительность», чтобы открыть окно редактора параметров плана.
Измените настройку рядом с «Отключить дисплей» на «Никогда» под заголовками «От батареи» и «Подключен к сети». Измените настройку рядом с «Переводить компьютер в спящий режим» на «Никогда» под обоими заголовками.
Нажмите «Сохранить изменения», чтобы применить настройку.
Ссылки
Ресурсы
Советы
- Рассмотрите возможность изменения настроек энергосбережения, а не их полного отключения. Если монитор компьютера выключается слишком быстро после того, как вы перестали пользоваться компьютером, попробуйте изменить интервал вместо изменения настройки на «Никогда». Windows позволяет выбрать несколько вариантов от одной минуты до пяти часов.
Писатель Биография
Адриан Грэхемс начал профессионально писать в 1989 году после обучения в качестве газетного репортера.Его работы были опубликованы в Интернете и в различных газетах, в том числе «Корниш Таймс» и «Сандей Индепендент». Грэхемс специализируется на технологиях и коммуникациях. Он имеет степень бакалавра наук, диплом о высшем образовании в области журналистики и веб-дизайна, а также учится на MBA.
Стоит ли выключать компьютер на ночь? [Блок-схема]
В качестве теста выключайте новые компьютеры один раз в день, а старые устройства оставляйте включенными. Хотя широко распространено мнение, что все компьютеры и ноутбуки следует выключать каждую ночь, есть некоторые предостережения, указывающие на то, что в ежедневном выключении нет необходимости.Тем не менее, при опросе 1000 американцев о том, как часто они отключают свой рабочий компьютер, 37% ответили, что делают это каждую ночь.
Выходя за рамки основных передовых практик, решение оставить ваш компьютер включенным или выключить для достижения оптимального результата зависит от нескольких факторов. В зависимости от возраста компьютера, использования, беспокойства по поводу износа, установленного антивирусного программного обеспечения и автоматизированных задач лучшим вариантом для вашего устройства может быть не то, что делает большинство людей.
Если вам не нужны технические подробности, спросите себя: «Следует ли мне выключать компьютер на ночь?» затем перейдите к блок-схеме, чтобы узнать.
Почему это имеет значение, если я выключу компьютер?
Несмотря на то, что ПК периодически перезагружаются, не всегда необходимо выключать компьютер каждую ночь. Правильное решение определяется использованием компьютера и соображениями долговечности.
Кривая ванны намекает на идею о том, что включение нового компьютера замедляет процесс старения. Это увеличивает вероятность выхода компонентов из строя после истечения срока гарантии. С другой стороны, по мере старения компьютера его включение может продлить жизненный цикл, защищая компьютер от сбоев.Согласно кривой, компоненты в среднем жизненном цикле остаются стабильными и имеют нейтральную вероятность отказа.
Причины выключения компьютеров
Есть несколько причин, по которым мне нужно выключать компьютер на ночь? может быть твердым да. Например, те, кто слишком сосредоточен на угрозах безопасности, будучи видимыми в сети, или люди, особенно обеспокоенные износом компонентов, ответят утвердительно.
Другие рекомендации по выключению компьютеров:
- Вы находитесь в открытом доступе или в незащищенной сети.
- Вы хотите немного сэкономить на электроэнергии или на счете за электроэнергию.
- Вы, , не хотите, чтобы вас беспокоили уведомления, шум вентилятора или синий свет.
- Вы хотите, чтобы замедлил износ компонентов , таких как охлаждающий вентилятор и жесткий диск.
- Вы храните конфиденциальные данные и обеспокоены киберрисками открытого соединения.
- Вы воспринимаете ценность в цикле зарядки вашей батареи.
- У вас есть новый компьютер , и вы хотите найти неисправное оборудование, пока оно находится на гарантии.
Причины оставить компьютер на
Поскольку оставление компьютера включенным может продлить его срок службы, многие предпочитают отказываться от регулярного отключения питания.
Оставить устройство включенным также полезно, если:
- Компания использует веб-сервер.
- Вы хотите получить удаленный доступ к вашему компьютеру.
- Вы хотите, чтобы запускал фоновые обновления , сканирование на вирусы, резервное копирование или другие действия, когда вы не используете свой компьютер.
- Вы, , никогда не хотите ждать, загрузится ПК.
- У вас есть старый компьютер , и вы хотите продлить срок его службы.
- Вы используете старую операционную систему .
Альтернативы выключению компьютеров
Полное выключение вашей машины означает, что все выключено и внутренние компоненты больше не работают.Если отойти от компьютера на короткое время, полное выключение может оказаться чрезмерным. Кроме того, можно перевести устройство в спящий режим или перейти в спящий режим в Windows, чтобы перевести внутренние компоненты в режим пониженного энергопотребления.
Часто задаваемые вопросы и советы по уходу за компьютером
Увеличьте общий срок службы компьютера, приняв меры предосторожности, такие как предотвращение физических повреждений, периодический перезапуск устройства, поддержание его в прохладном и чистом состоянии, частое обновление и приобретение сетевого фильтра.
В соответствии с уходом за машиной, примите во внимание ваше использование, беспокойство по поводу износа, возраст компьютера и частоту автоматически выполняемых задач, чтобы принять правильное решение о том, следует ли вам выключать компьютер или нет. ночь.
Учитывайте факторы, связанные с компьютером
Факторы, которые следует учитывать перед выполнением процедуры выключения компьютера, включают:
- Возраст компьютера: Наибольшая вероятность отказа компонентов возникает, когда устройство новое, и снова в конце его жизненного цикла, в соответствии с кривой ванны. Теоретически это означает, что лучше регулярно выключать новые компьютеры, а старые оставлять включенными.
- Использование: Если вам нужен удаленный доступ к компьютеру или вы используете его в качестве сервера, не выключайте устройство, чтобы избежать прерывания работы.Однако, если на ПК хранится конфиденциальная информация, рассмотрите возможность его отключения, чтобы отключиться от Интернета и возможных кибератак.
- Проблема износа: Срок службы охлаждающего вентилятора и жесткого диска сократится, хотя и минимально, если его оставить включенным. Если долговечность вашего компьютера является главной проблемой, выключайте его один раз в день.
- Частота автоматических задач: Автоматизированные задачи, такие как сканирование, обновление и резервное копирование, не могут выполняться, когда компьютер выключен.Если вы планируете автоматические задачи, оставьте машину включенной.
Плохо ли выключать компьютер каждую ночь?
Часто используемый компьютер, который необходимо регулярно выключать, следует выключать не чаще одного раза в день. Когда компьютеры загружаются без отключения питания, происходит скачок напряжения. Если вы будете делать это часто в течение дня, это может сократить срок службы компьютера. Лучшее время для полного выключения — это когда компьютер не будет использоваться в течение длительного периода времени.
Не повреждает ли компьютер, оставив его?
Если оставить компьютер включенным, это мало повредит современным компьютерам. Однако, когда компьютер включен, вентилятор работает, чтобы охладить компоненты машины. Когда он работает постоянно, это немного сокращает срок службы. Кроме того, внешние инциденты, такие как падение устройства или неожиданные скачки напряжения, когда компьютер включен, могут вызвать серьезное повреждение оборудования или предотвратимую потерю данных.
Проблема, которая в той или иной степени влияет на многих людей по поводу регулярного выключения компьютера, — это риск кибератак.Вопреки широко распространенному мнению, эти атаки обычно происходят не из-за того, что компьютер оставлен или выключен, а из-за отсутствия антивирусного программного обеспечения или подключения к незащищенной сети. Если ваш компьютер часто остается в сети, время от времени перезагружайте устройство, чтобы очистить оперативную память и удовлетворить потребность в установке критических обновлений и исправлений.


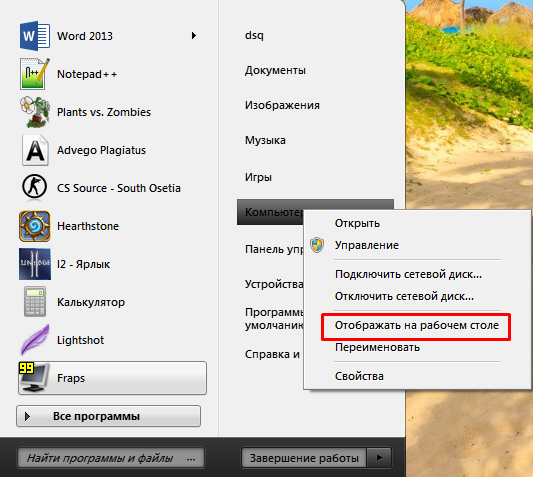






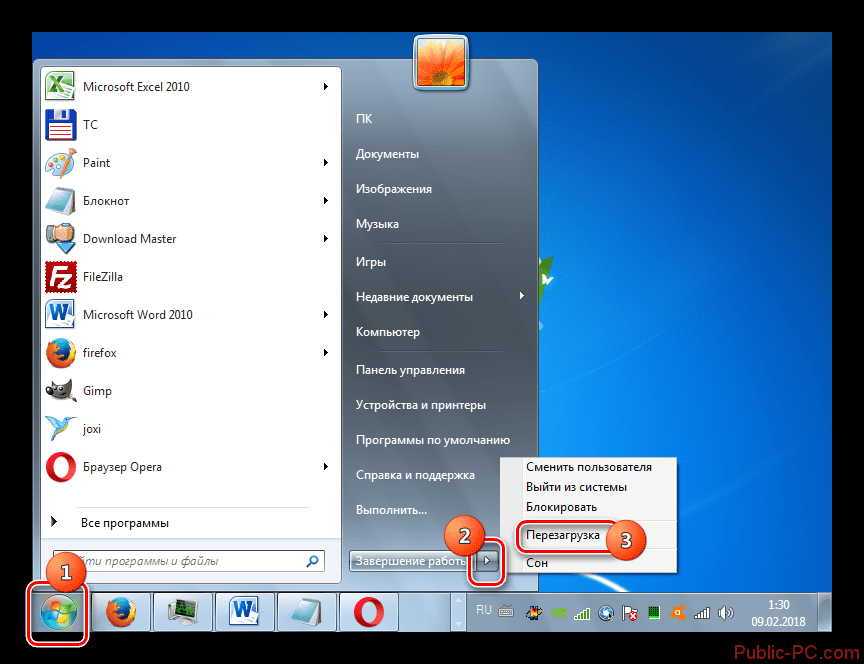 Web Cureit благодаря высококачественной работе и полностью бесплатной лицензии.
Web Cureit благодаря высококачественной работе и полностью бесплатной лицензии.