«Bluetooth» — Яндекс.Знатоки
Да, я с такой проблемой тоже сталкивался, пока не удалил этот дурацкий Windows и не перешёл на Linux. Теперь не мучаюсь из-за каких-то мелочей.
Батник — это конечно дело хорошее дело, но так как я никогда не пользовался такими способами, я расскажу, как сделать это иначе.
Сначала нужно удалить старые драйверы. Идем в Панель Управления (переключаемся в просмотр по категориям) -> Удаление программ. Находим ПО Bluetooth и удаляем.
Идём в Диспетчер Устройств. Если там остались устройства Bluetooth — удаляем их вместе с драйвером. Проверяем раздел Сеть и если там остались адаптеры Bluetooth — удаляем их вместе с драйверами.
Теперь нам нужно найти рабочий драйвер. Предлагаю не мучаться и скачать программу для автоматического обновления драйверов. Лично я, когда сидел на Windows, использовал IObit Driver Booster. Тут всё предельно просто: сразу при запуске начинается сканирование на наличие старых и неустановленных драйверов.
P.S. Поздравляю Вас и всех остальных пользователей Знатоков с Новым годом и желаю перейти на Linux, счастья и удачи!
yandex.ru
Как сделать Блютуз на компьютере, если его нет?
Популярный и немного странный вопрос, который часто задают поисковым системам и мне в комментариях к другим статьям по этой теме. Как сделать Bluetooth на компьютере? Мне кажется, что многие думают, будто поддержку Блютуз можно добавить путем изменения каких-то настроек, или установив какую-то программу. Отчасти это так, но не всегда. В этой статье я постараюсь объяснить, что нужно для работы Bluetooth. Как добавить возможность подключения Bluetooth устройств к компьютеру и как это работает.
Сейчас есть много разных устройств, которые имеют возможность беспроводного подключения к компьютеру по Bluetooth. Среди самых популярных: мыши, клавиатуры, наушники, колонки, гарнитуры, геймпады т. д. Даже телефон, или планшет можно соединить с компьютером по воздуху. Но что делать, если на компьютере нет Bluetooth? Вот нет этих иконок в трее, кнопок и разделов в параметрах системы, нет адаптера в диспетчере устройств и т. д. Как добавить поддержку Блютуз в Windows?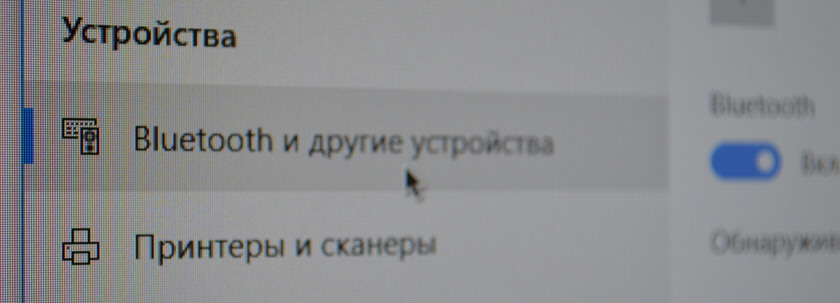
- Наличие в ноутбуке/ПК самого Bluetooth-модуля (передатчика). В ноутбуках он встроенный, а в стационарных компьютерах его как правило нет.
- Программное обеспечение (драйвера). Драйвер «сообщает» операционной системе, как работать с устройством (Bluetooth адаптером в нашем случае).
Так как я не знаю, какой у вас компьютер (я имею ввиду стационарный (системный блок), или ноутбук), то дальше разделим статью на две части. Так мне будет проще объяснить, а вам понять, что нужно сделать, чтобы появилась поддержка Bluetooth.
Блютуз на ноутбуке
Как мы уже выяснили, в ноутбуках Bluetooth встроенный. Как правило, это один модуль (небольшая плата), которая подключена к материнской плате ноутбука. Она добавляет поддержку Wi-Fi и BT. Выглядит примерно вот так:
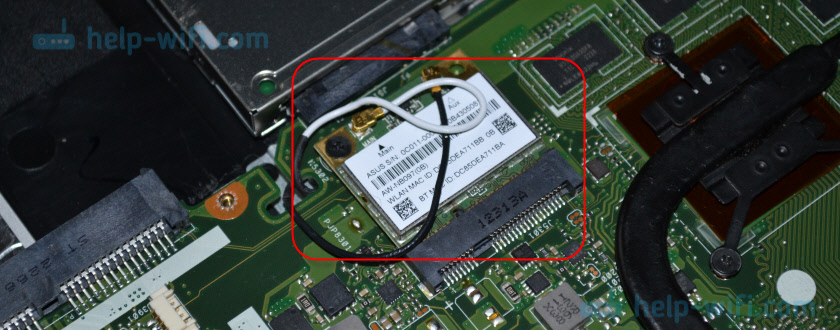
Такая штучка есть в каждом ноутбуке. И все что необходимо для работы Блютуз – это установить нужный
help-wifi.com
Как найти bluetooth в ноутбуке 🚩 Где находится блютуз на ноутбуке 🚩 Ноутбуки
Вам понадобится
- • Панель управления, клавиатура.
Инструкция
Внимательно посмотрите на клавиатуру вашего ноутбука. У большинства современных моделей есть отдельная кнопка, предназначенная специально для прямого включения функции bluetooth. Выглядит она в форме фирменного значка bluetooth, который напоминает угловатую английскую букву «В» с задними усиками, заключенную в тёмный овал. Как правило, эта кнопка располагается на боковой панели клавиатуры.
Чтобы включить блютуз нажмите на клавишу. Если всё работает, то индикатор на кнопке bluetooth должен загорется. Также на рабочем столе вашего ноутбука, в нижнем правом углу, противоположном меню «Пуск», должна появиться маленькая пиктограмма (служебный значок) bluetooth и надпись «Bluetooth включен». Вам также пригодится знание того, как найти bluetooth в ноутбуке, не используя клавиатуру. Для этого зайдите в меню «Пуск», «Панель управления». Далее найдите графу «Устройства Bluetooth». Откройте данный раздел. В нем вы увидите всё необходимое для настройки устройств и параметров bluetooth, а также для дальнейшей передачи сообщений.Отнюдь не в каждом ноутбуке работает функция блютуз, даже если на клавиатуре присутствует такая клавиша. Гарантировать наличие технологии может только наклейка с фирменным логотипом на корпусе ноутбука.
На первый взгляд, включить Вluetooth (блютуз) на ноутбуке очень просто: нажимаете на кнопку, и все включается. Bluetooth (блютуз) драйвер – это программное обеспечение, которое помогает операционной системе получать управление Bluetooth.Но это только на первый взгляд. Для включения Bluetooth понадобятся драйверы, особенно если операционная система была установлена самостоятельно, а не производителем.Как было выше сказано, для того чтобы активировать соединение Bluetooth, необходимо скачать драйверы. Но если производитель сделал ставку на 64-разрядную систему, то для 86-разрядной системы драйверов может не быть.Разрядностей у ОС Windows две: 32-бит и 64-бит. А 86-бит – это второе обозначение 32-битной разрядности.Поэтому включить Bluetooth не удастся. В этом случае нужно переустанавливать операционную систему с 86-разрядной на 64-х.
Для того чтобы проверить разрядность в операционной системе, нужно кликнуть правой кнопкой мышки по ярлыку «Мой компьютер». В открывшемся окне выбрать пункт «Свойства». Если здесь все в порядке, то необходимо начинать искать драйверы на ноутбук Asus. Они все есть на официальном сайте производителя, рассортированные по моделям. Скачивать с других сайтов нежелательно, так как в самом файле могут быть вирусы.Если на вашем личном ноутбуке (компьютере) стоит Windows 7 или Windows 8, то на них можно установить драйверы для Bluetooth от Windows XP или Windows Vista. Диск с драйверами в ряде случаев может продаваться вместе ноутбуком. Проверьте: может, и у вас он где-нибудь лежит.
Даже в тех случаях, когда операционная система была установлена изначально производителем, драйверов на Bluetooth может не оказаться. После того как вы их скачаете и установите, попробуйте осуществить подключение.
Чаще всего для активации соединения Bluetooth нужно нажать вместе клавиши fn и f2. В зависимости от модификации ноутбука, вторая кнопка может быть другой. Обычно на ней изображена антенна. Для более быстрого включения блютуз сбоку корпуса предусмотрена специальная кнопка.
Если выше сказанными способами осуществить подключение не удается, можно попробовать следующий алгоритм действий:
1. Нажмите «Пуск».
2. Выберите «Все программы».
3. Откройте папку «Стандартные».
4. Найдите значок Bluetooth.
Можно самостоятельно загрузить программу для включения Bluetooth, если ни один из вышеперечисленных способов не дал результата.
Bluetooth – это специальный адаптер для передачи данных, в том числе аудио-, видео- и других видов файлов. Модуль работает в двух режимах: он принимает и отдает файлы. Это беспроводная система, то есть для передачи данных вам не потребуется кабель.
Перед началом установки драйверов нужно убедиться в наличии Bluetooth на ноутбуке. Гарантией наличия этого адаптера является, например, наличие кнопки Bluetooth. Однако, даже в этом случае остается возможность, что адаптер отключен и не работает даже при наличии драйверов. Существует несколько способов определения наличия адаптера. Во-первых, по техническим характеристикам ноутбука. В инструкции к ноутбуку должно быть написано, какой адаптер установлен и какой версии драйвера скачивать. Если инструкцию с техническими характеристиками найти невозможно, определите модель ноутбука по специальной наклейке на задней крышке ноутбука. На ней должны быть написаны основные технические характеристики. Если значок в основном белого цвета означает, что на компьютере установлен Bluetooth-адаптер. Если у вас не установлены стандартные программы для обслуживания адаптера, скачайте Driver Pack Solition.
Включить ноутбук можно несколькими способами. Аппаратное включение предусматривает наличие отдельной кнопки под Bluetooth. Однако такие кнопки обычно устанавливаются на ноутбуках высокой ценовой категории. Включить адаптер можно с помощью комбинаций клавиш на клавиатуре нажатием Fn+другой клавиши, которая отвечает за эту функцию. В основном это клавиша F3. На такой клавише будет нарисована иконка Bluetooth. Если этот способ недоступен, и включить Bluetooth через клавиатуру невозможно, сделайте это с помощью программного обеспечения, установленного на Windows 10. Для этого необходимо пройти по пути Пуск-Параметры-Устройства-Bluetooth и переключить кнопку на значение включено (On).
www.kakprosto.ru
Как включить Bluetooth на ноутбуке?
Начну с того, что практически в каждом ноутбуке есть встроенный Bluetooth-модуль. Даже не на самых новых моделях. А это значит, что Bluetooth на ноутбуке должен работать без установки дополнительных устройств. Я имею введу USB-адаптеры, которые необходимы для стационарных компьютеров. Так как там просто нет встроенного модуля. Хотя, на некоторых материнских платах уже есть встроенный Блютуз.
В этой статье я постараюсь подробно показать, как включить Bluetooth на ноутбуке. Как это сделать в операционной системе Windows 10, Windows 8 (8.1) и в Windows 7. Так же покажу как настроить беспроводной модуль и подключить к ноутбуку разные устройства. У меня к ноутбуку по Блютуз подключена мышка и беспроводные наушники. Очень удобно. Так же можно подключить, например, беспроводную колонку, клавиатуру, мобильный телефон и т. д.
Все что необходимо для работы Bluetooth на ноутбуке – это установленный драйвер. Драйвер должен быть загружен и установлен с официального сайта производителя ноутбука. Для вашей модели и установленной системы Windows. Но не спешите переходить на сайт производителя и скачивать драйвера. Вполне возможно, что у вас уже все установлено и работает. Особенно, если у вас установлена Windows 10. Как правило, она сама устанавливает необходимые драйвера. Дальше нужно просто включить Блютуз в настройках ноутбука и можно пользоваться.
Где найти Блютуз на ноутбуке и как его включить?
Скорее всего, у вас уже все включено и все работает. Независимо от установленной Windows, если драйвер на Блютуз установлен, то на панели уведомлений будет синий значок «Устройства Bluetooth». Это значит, что он включен и готов к работе. Проверьте на своем ноутбуке. В редких случаях этот значок может быть отключен в настройках.
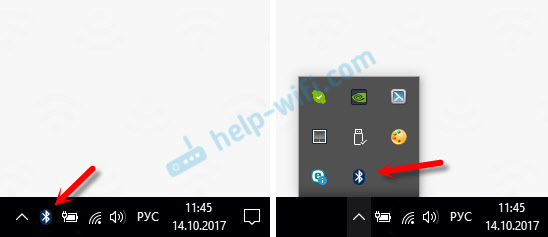
Нажав на эту иконку, можно выполнить разные операции: добавить устройство, показать подключенные устройства, принять/отправить файл, настроить сам адаптер и т. д.
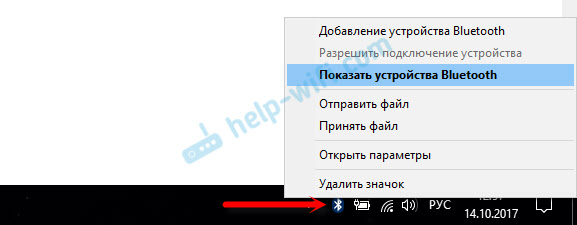
Если у вас такого значка нет, то здесь три варианта:
- Bluetooth на ноутбуке отключен и его нужно включить.
- Удалили сам значок BT с панели уведомлений.
- Либо не установлен необходимый драйвер.
Давайте попробуем включить.
BT в Windows 10
Самый простой способ, это открыть центр уведомлений и нажать на соответствующую кнопку.
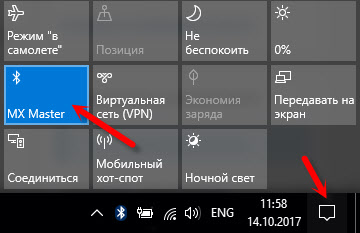
Или зайти в параметры, затем в раздел «Уст
help-wifi.com
Как включить bluetooth на ноутбуке hp, asus, lenovo, acer и и настроить его


Каждый современный ноутбук, нетбук или ультрабук оснащен радиомодулем с WiFi и Bluetooth. Этой тенденции придерживаются практически все производители ноутбуков — HP, Asus, Acer, Toshiba, Samsung, Lenovo и т.д. Причем самое интересное, что с беспроводной сетью вопросов возникает меньше — она, как правило, изначально включена, пользователь подключается к домашней сети и дальше спокойно работает. А вот насчет Bluetooth появляются вопросы. И не мудрено — отдельной то кнопки нет. Это вводит начинающего пользователя в заблуждение и у него совершенно логично возникает вопрос — как включить блютуз на своём ноутбуке?! А ларчик то просто открывался. Но обо всём по порядку.
Давайте рассмотрим на примере — как включить адаптер Bluetooth на ноутбуке.
Я буду в качестве примера рассматривать ноутбук HP (Hewlett Packard) Pavilion.
Так как радиомодуль WiFi и Bluetooth на ноутбуке один единый, то и включается он одной и той же кнопкой с изображением антенны. На старых моделях для этого использовалась отдельная кнопка на корпусе устройства. На современных — как правило кнопку включения Вай-Фай и Блютуз совмещают с одной из функциональных клавиш. В моём случае — это F12. То есть, чтобы включить Bluetooth на Вашем ноутбуке — надо активировать радиомодуль нажатием кнопки с антенной:


Правда имейте ввиду, что очень часто нажимать кнопку эту надо вместе с функциональной клавишей «Fn».


Очень часто эту кнопку оснащают дополнительным отдельным индикатором состояния. Если WiFi и Bluetooth выключены — он красный. После нажатия кнопки, адаптер включится и цвет смениться на синий или белый. После нажатия кнопки, в системном лотке Windows появиться вот такой значок:
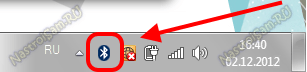
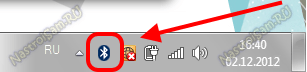
Это значит, что всё включено и можно подключать телефоны и планшеты. Для этого кликаем на значке правой кнопкой мыши и выбираем пункт «Добавить устройство»:
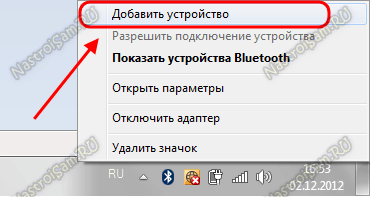
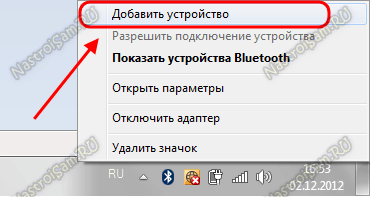
Операционная система ноута запустит сканирование и поиск доступных для подключения устройств. Само-собой, что на них должно быть включена видимость через блютус. Если всё нормально, то Вы увидите свой телефон или планшет:
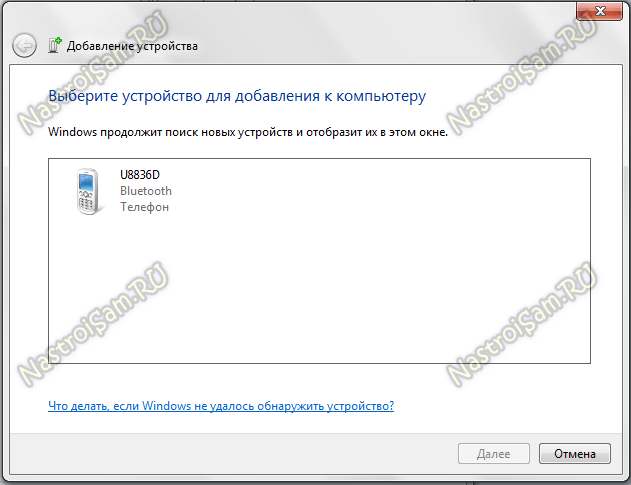
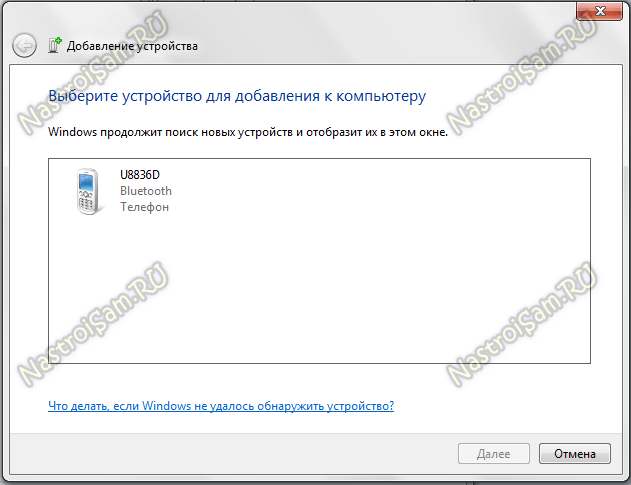
И останется только к нему подключиться и можно перекидывать файлы, музыку и видео.
Что делать если Bluetooth не работает?!
Самая частая причина — банально не включен адаптер Bluetooth. Причем, как правило, пользователь просто забывает нажать кнопку включения беспроводного модуля.
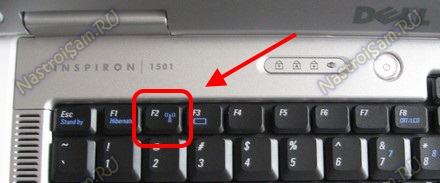
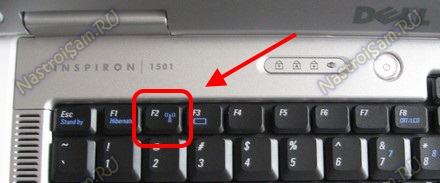
Бывает и такое, что сама кнопка сработала, но адаптер не включился, поэтому пробуйте ещё раз отключить его и включить.
Примечание: Отдельно замечу, что очень часто после переустановки Windows 7 или Windows 8 пользователи просто забывают поставить драйвер на функциональные кнопки своего ноутбука и они, соответственно не работают.
Второй момент — обратите внимание на значок Bluetooth в системном лотке рядом с часами. Если он красный, как на скриншоте:
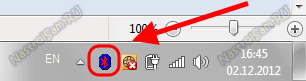
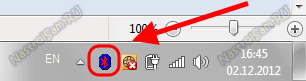
Это значит, что адаптер отключили программно. В в этом случае надо кликнуть на значок правой кнопкой мыши и в открывшемся меню выбрать один единственный пункт — Включить.
Если эти действия не помогают — то проблема уже на уровне драйверов и аппаратного обеспечения.
Тогда, первым делом идем в Центр управления сетями и общим доступом и в меню выбираем пункт «Изменить параметры адаптера».
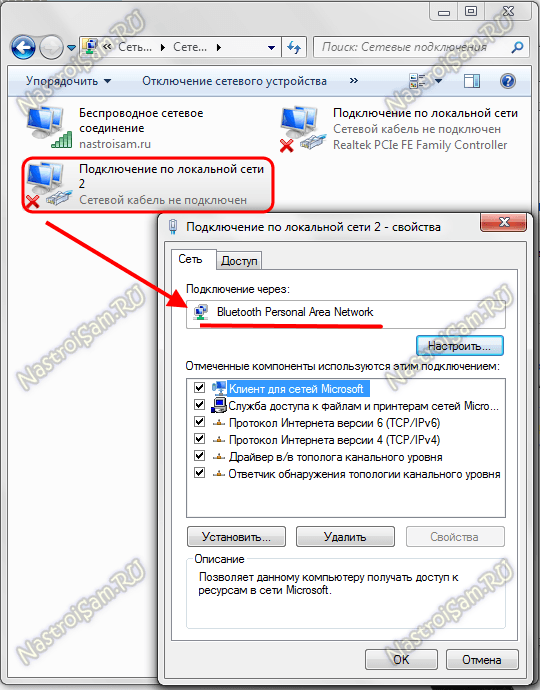
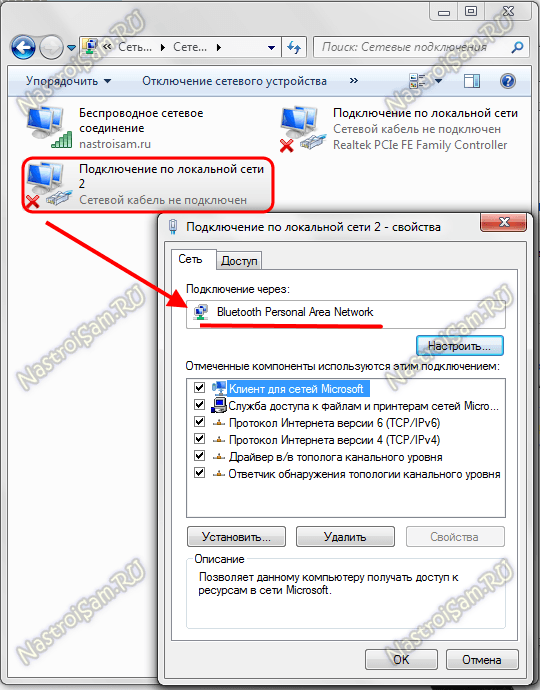
Проверьте, чтобы они были активны, т.е. значок подключения не должен быть серого цвета.
Если вдруг адаптера блютус в сетевых подключениях ноутбука нет, то искать его надо в Диспетчере устройств. Попасть в него можно несколькими способами. Самый быстрый — нажать комбинацию клавиш Win+R и в открывшемся окне прописать команду devmgmt.msc:
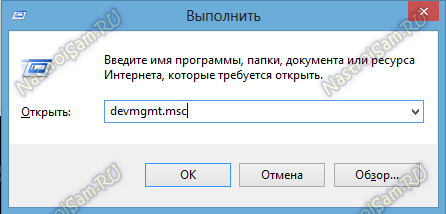
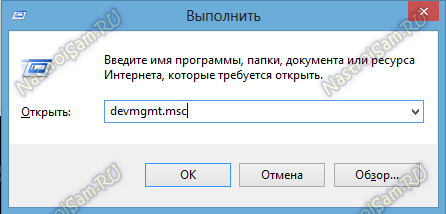
Второй вариант — можно в меню Пуск кликнуть правой кнопкой по значку Компьютер и выбрать пункт «Управление». Откроется оснастка «Управление компьютером», в которой надо выбрать «Диспетчер устройств»:
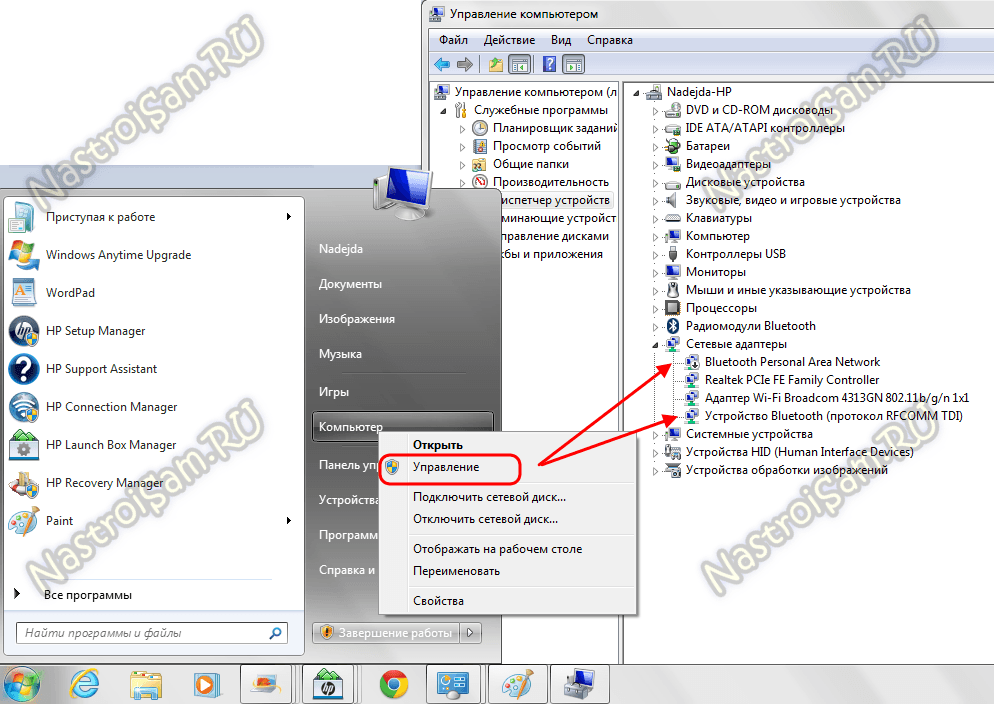
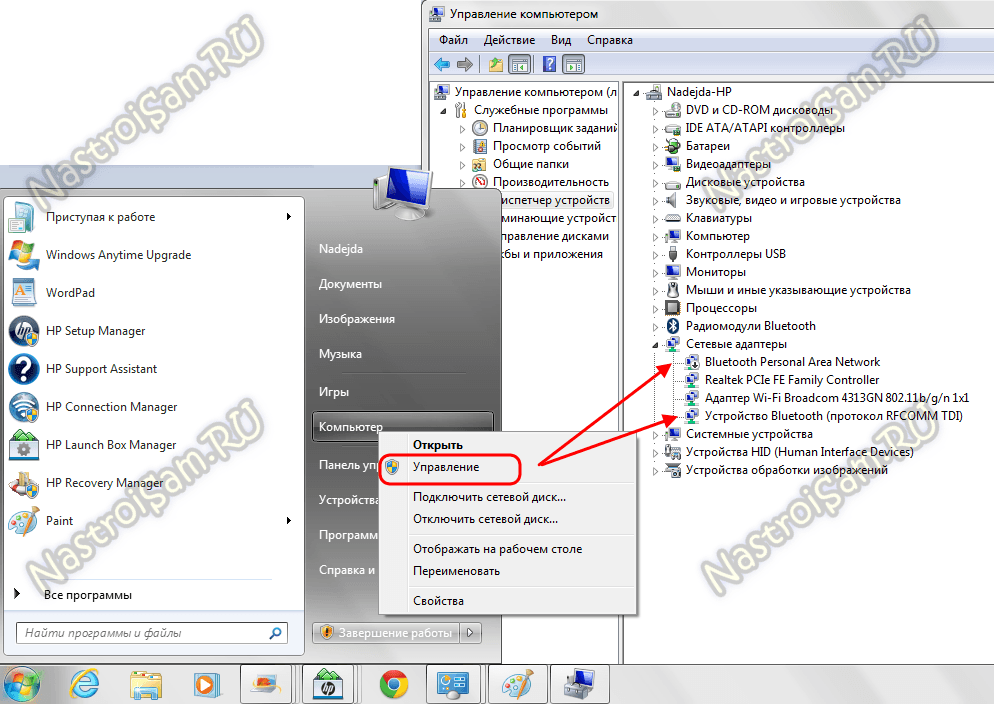
Нас интересует раздел » Сетевые адаптеры». Если все драйверы установлены, то у В этом списке так же должно быть не менее 3-х пунктов — проводная сеть, беспроводная и блютуз. Как Вы можете заметить, в моем примере к «синезубым» относятся два устройства — Устройство Bluetooth
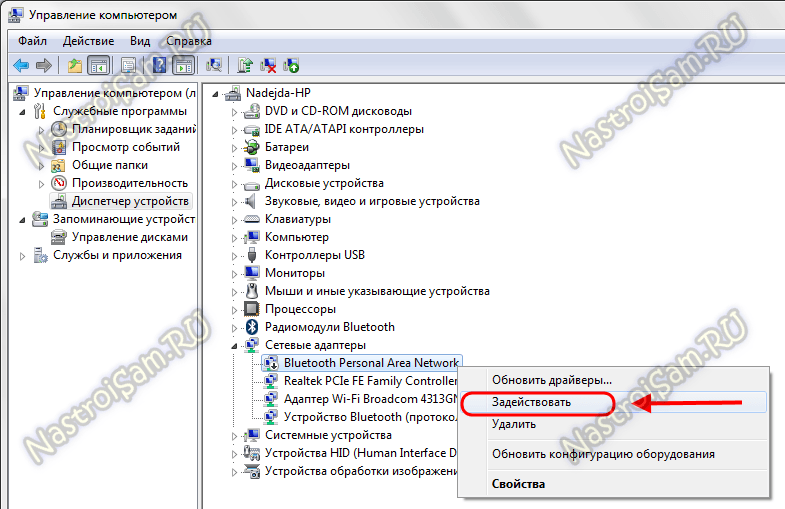
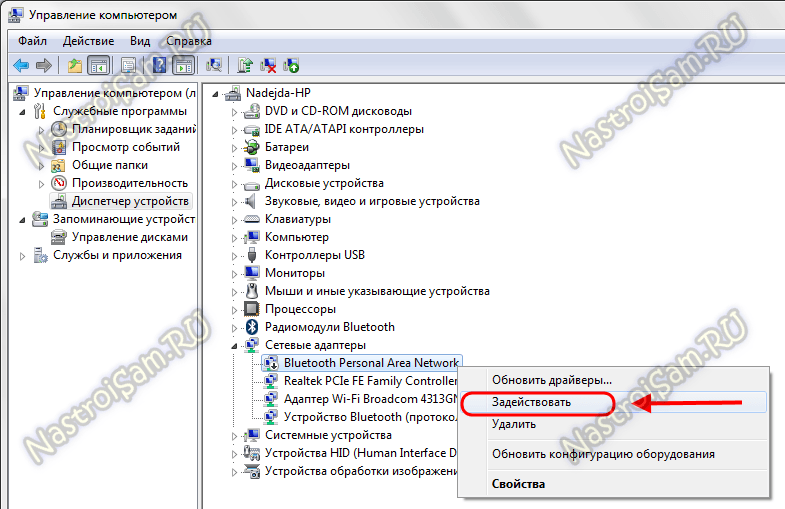
Если в контекстном меню есть пункт «Задействовать» — смело кликайте на него. Это скорее всего и было причиной неисправности.
P.S. Если вышеуказанные действия Вам не помогли, то я бы посоветовал обновить драйвер для Вашего адаптера блютуз. Это весьма несложно, тем более что скачать бесплатно драйвер Bluetooth всегда можно на сайте производителя Вашего ноутбука.
nastroisam.ru
Как включить Bluetooth на ноутбуке
Технология Bluetooth — это достойнейшая альтернатива проводному подключению. При помощи данного коммуникационного ресурса вы имеете возможность, не внося дополнительную плату, подключать ваш телефон и другие мобильные устройства с поддержкой Bluetooth, а также мыши, гарнитуры, принтеры, клавиатуры, планшеты и многие другие гаджеты, к любому Bluetooth-совместимому компьютеру.
С его помощью можно передавать файлы туда и обратно, пользуясь стандартом беспроводного соединения, использовать мышь или клавиатуру в качестве устройства ввода с беспроводной связью, либо даже использовать беспроводную гарнитуру для ввода и вывода аудиосигнала. Таким образом, в зависимости от типа устройства, блютус способен делать довольно много полезных вещей.

Как включить Bluetooth на ноутбуке
Данная технология, будучи удачно реализованной производителями мобильных гаджетов, достаточно проста в использовании, однако может быть немного запутанной в освоении для новичков. Чтобы подключить два блютус-устройства вместе, один (или они оба) должны быть «видимыми». Первоначальный процесс подключения называется «сопряжением». Также, для лучшего эффекта требуется персональный компьютер.
Заметка! Если на вашем компьютере нет поддержки Bluetooth, вы можете купить дешёвый адаптер, который необходимо подключить к USB-порту вашего компьютера.
Прежде чем вы сможете использовать устройство, необходимо заглянуть в настройки Bluetooth. В Windows 7 они располагаются в «Панели управления», в Windows 10 — в отдельной утилите.
Windows 10
Способ 1. Подключение Bluetooth через «Параметры»
- Откройте «Центр действий и уведомлений» и нажмите кнопку «Все настройки».

Открываем «Центр действий и уведомлений» в правом нижнем левым щелчком мышки по соответствующему значку

Нажимаем кнопку «Все настройки»
- Перейдите к разделу «Устройства» и нажмите «Bluetooth & other devices» с левой стороны.

Переходим к разделу «Устройства»

Нажимаем «Bluetooth & other devices» с левой стороны
- Переведите кнопку Bluetooth в положение «Вкл.» («On»).

Переводим кнопку Bluetooth в положение «Вкл.» («On»)
- После этого нажмите «Добавить Bluetooth или другие устройства».

Нажимаем «Добавить Bluetooth или другие устройства» («Add Bluetooth and other device»)
- Выберите «Bluetooth», и система начнет поиск устройства.

Выбираем «Bluetooth»
Предполагая, что вы вышли из режима сопряжения вашего устройства Bluetooth, вы увидите, что он отображается в списке доступных устройств. Выберите его, а затем продолжите, как указано. После подключения устройства он появится в списке подключенных периферийных устройств.
Способ 2. Через «Центр действий и уведомлений»
Если вы используете Windows 10, то вы можете мгновенно включать и выключать Bluetooth в меню «Центра действий».
- Для этого достаточно перейти в данное меню, найти квадрат включения и выключения блютус, и кликнуть по нему для включения или выключения соответственно.

Открываем «Центр действий и уведомлений», щелкнув по иконке в правом нижнем углу, нажимаем кнопку «Bluetooth»
- Чтобы войти в настройки, кликните по данному квадрату правой кнопкой и перейдите к параметрам.

Кликаем по иконке Bluetooth правой кнопкой мыши, переходим к параметрам
- Настроек здесь немного, ПК просто отслеживает все находящиеся рядом блютус-устройства, и в данном окне вы можете соединиться с ними. Для этого кликните по найденному устройству (например, Home’s iPhone) и нажмите «Связать».

Кликаем по найденному устройству, чтобы выделить его, нажимаем «Связать» («Pair»)
Заметка! Данный режим должен автоматически включаться при подключении блютус-устройства, но вы можете самостоятельно отключить его для экономии энергии ноутбука.
Windows 7
В отличие от Windows 10, у «Семёрки» нет для блютуса индивидуальной утилиты — она работает по старинке, через «Панель управления». Для того, чтобы блютус сигнал с устройства достиг ПК, устройство должно быть доступно для обнаружения — в режиме обнаружения компьютер или устройство соединятся. В целях безопасности данная функция отключена заводскими настройками, поэтому её нужно включить самостоятельно.
Вам нужно сделать «видимым» одно из устройств — ПК, либо ваш девайс, а уже сосед его точно увидит и соединится с ним. Вот небольшой гайд по обеспечению «видимости» компьютера с Windows 7:
- Нажмите кнопку «Пуск», выберите «Устройства и принтеры» в правой части меню «Пуск».

Нажимаем кнопку «Пуск»

Выбираем «Устройства и принтеры» в правой части меню «Пуск»
- Щелкните правой кнопкой мыши по иконке компьютера в устройствах и кликните «Настройки Блютус» («Bluetooth Settings»).

Щелкаем правой кнопкой мыши по иконке компьютера, кликаем по строке «Bluetooth Settings» («Настройки Блютуc»)
- В окне «Параметры Bluetooth» установите флажок на квадратике «Разрешить устройствам Bluetooth…», нажмите «Применить», затем «ОК».

Ставим галочку на пункте «Разрешить устройствам Bluetooth обнаруживать этот компьютер», другие пункты по желанию, нажимаем «Применить», затем «ОК»
Включение Bluetooth на устройстве
Прежде чем продолжить, убедитесь, что Блютус включен на компьютере. После этого:
- Войдите в настройки вашего мобильного устройства.

Открываем настройки на устройстве, которое хотим подключить к ноутбуку по Блютус
- В графе Bluetooth переключите соответствующий ползунок в положение «On».

В графе Bluetooth переключаем соответствующий ползунок в положение «On»
Bluetooth будет включен по умолчанию на мышках и гарнитурах, однако его поддержка может быть затруднена на смартфонах и планшетах. Точная работоспособность данного параметра зависит исключительно от вашего устройства — к примеру, некоторые китайские смартфоны и планшеты могут испытывать затруднения с блютус-соединением.
Добавление устройств на ПК
Теперь вы в любой момент можете подсоединить устройство к компьютеру. Вы всегда можете найти свой компьютер в списке в любом находящемся рядом смартфоне.
Вы также можете самостоятельно добавить блютус-устройства на ваш компьютер. Делается это просто:
- Сначала нажмите кнопку «Добавить устройство» в окне «Устройства и принтеры».

Выбираем «Устройства и принтеры» в правой части меню «Пуск»

Нажимаем кнопку «Добавить устройство»
На заметку! Если вы хотите подключить блютус-принтер, то нажмите «Добавить принтер».
- Система будет автоматически искать обнаруженные блютус-устройства и добавлять их в список. Выберите подходящее вам, щелкнув левым кликом мыши, и нажмите «Далее», для добавления.

Выбираем подходящее устройство, выделив его левой кнопкой мышки, нажимаем «Next» («Далее»)
- Если же вы не обнаружили необходимого вам девайса в списке блютус-устройств, то нужно ещё раз проверить устройства на наличие Bluetooth соединения. Однако в некоторых случаях это является причиной неполадки в самом устройстве, которую может исправить только специалист.

Если в окне с устройствами нашего нет, проверяем устройства на наличие Bluetooth соединения
Заметка! Работая с внешними устройствами, вы часто будете видеть ключи, которые будут препятствовать вашему доступу к устройству — при работе с чужими девайсами это нормально, но когда работаете со своим — строго убедитесь, чтобы ключ на вашем ПК и на внешних девайсах был один и тот же. В противном случае возникнут проблемы с доступом.
- Вам нужно будет согласиться на запрос сопряжения на устройстве, щелкнув по кнопке «Pair». Если вы начнете процесс сопряжения с устройством, вам придется согласиться с оным на вашем компьютере — появится окно с просьбой подтвердить соединение. Это служит преградой от того, чтобы другие люди не сопрягались с вашим устройством, в то время как оно находится в режиме «видимости».

Ставим галочку на пункт «Да», нажимаем «Далее»

Щелкаем по кнопке «Pair» на устройстве
- Вы можете дважды щелкнуть мышью на устройстве в окне «Устройства и принтеры», чтобы получить доступ к дополнительным функциям, таким как возможность отправки файлов и воспроизведения музыки. Какие именно функции доступны, зависит от вашего устройства.

Окно настроек дополнительных функций для подключенного устройства по Блютус
Заключение
Теперь, когда ваше устройство и компьютер сопряжены, они будут работать вместе до тех пор, пока вы снова их не разъедините — вам не придется проходить процесс сопряжения каждый раз, когда вы захотите использовать устройство.
Если вы не подключаете устройство, убедитесь, что и оно, и ваш ПК невидимы. Вы также можете отключать блютус в любое время, когда вы его не используете, — это помогает экономить зарядку батареи на вашем компьютере и устройстве.
Видео — Как легко включить и настроить Bluetooth на ноутбуке
Понравилась статья?
Сохраните, чтобы не потерять!
pc-consultant.ru
Как включить Bluetooth на ноутбуке ASUS: подробное руководство
Во всех современных ноутбуках имеется удобная технология Bluetooth. Её используют для подключения различной периферии к компьютеру, например, мышки, наушники и прочее. Главное достоинство такого способа подключения – отсутствие проводов.
На ноутбуках Асус тоже есть эта технология. Но иногда она может не работать, хотя в наличии пользователь уверен. В этой статье пойдет речь о том, как включить Блютуз на ноутбуке Асус, если этим неудачливым пользователем оказались вы.
Почему не работает?
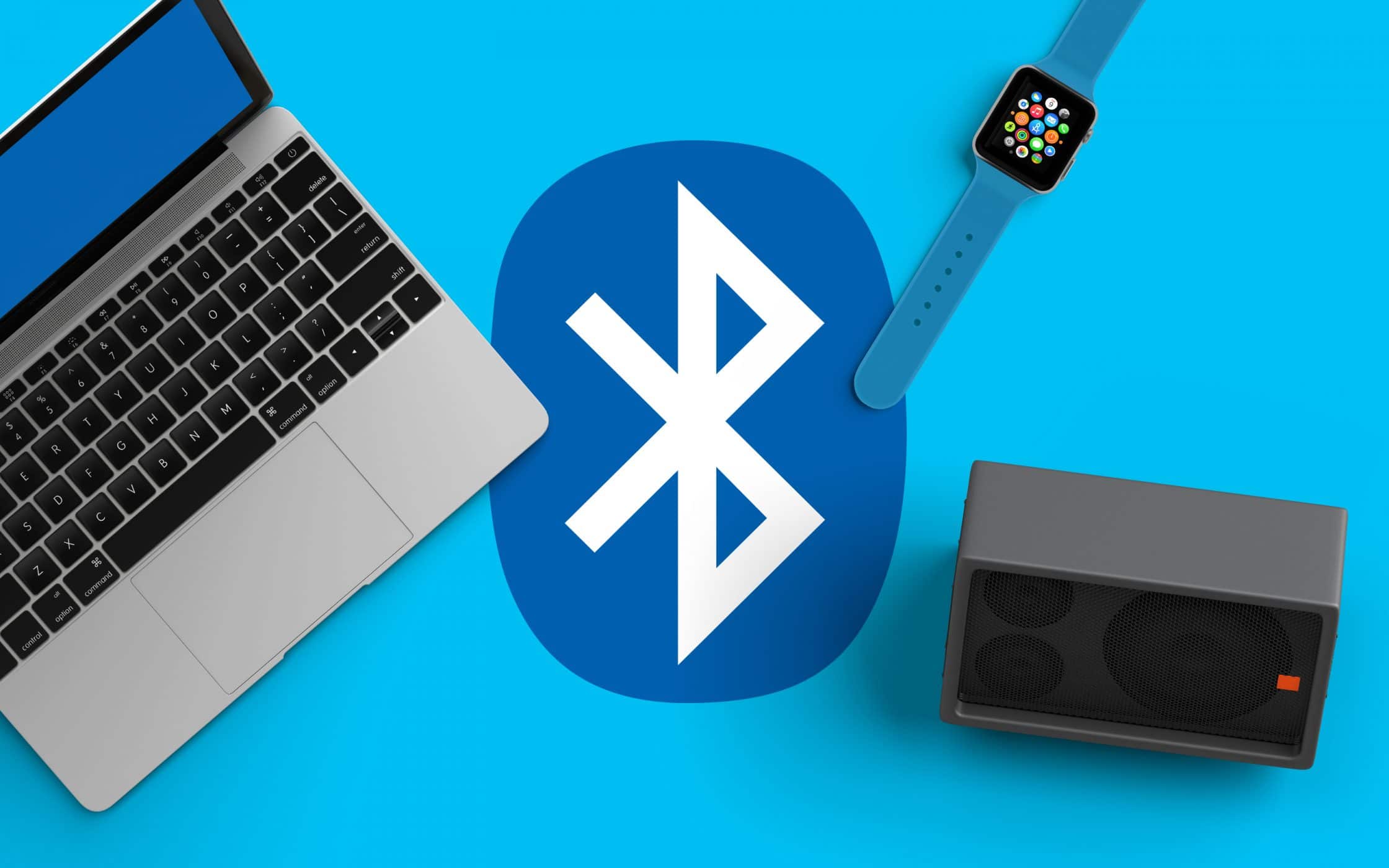
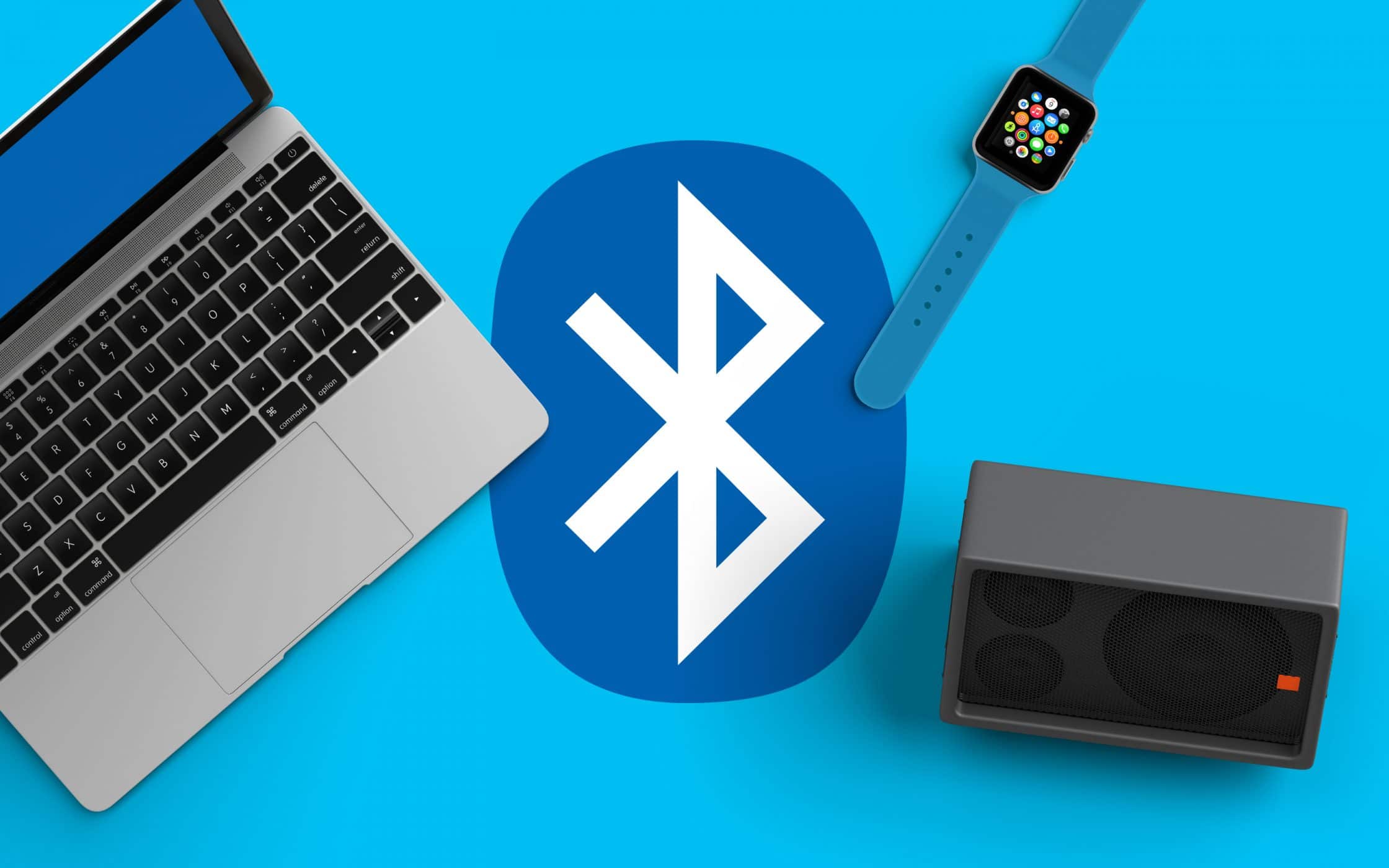
Причин отключенного модуля Bluetooth есть много. Все они решаются довольно просто. Достаточно иметь подключение к сети Интернет, знать основы использования персонального компьютера и иметь желание.
Вот основные причины, которые может исправить любой юзер:
- Включен режим «В полете»;
- Выключен модуль в «Диспетчере устройств»;
- Отсутствуют нужные драйвера после переустановки системы.
Перейдем к решению данных проблем самостоятельным образом. Ниже будет инструкция к включению модуля Bluetooth.
Рекомендуется использовать эти методы по очереди, они расставлены по легкости выполнения и частоте появления.
Если не хотите читать, посмотрите видео с инструкциями по включению Bluetooth и Wi-Fi на ноутбуках Asus:
Выключаем режим «В полете»
Этот режим полностью блокирует связь на ноутбуке. То есть, не будет работать никакая беспроводная связь, в том числе Блютуз. Проверить, включен ли режим, очень просто. Достаточно взглянуть в нижний правый угол. Он должен выглядеть так:
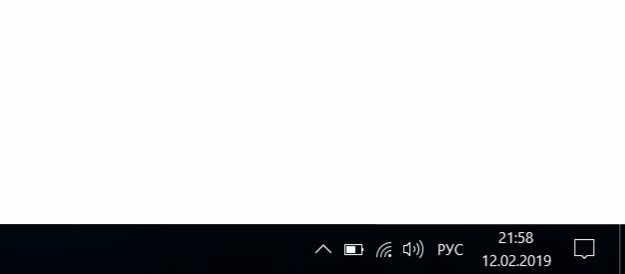
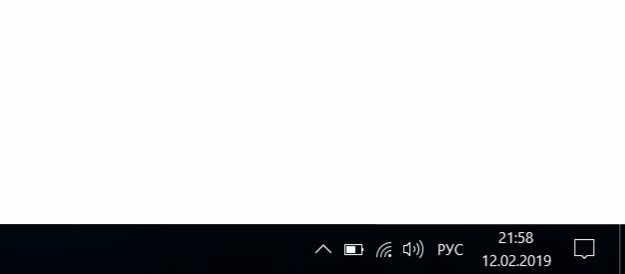
Если вы видите в этом списке значок самолетика, это значит, что режим «В самолете» включен. Для его отключения нужно нажать клавишу Fn и F2. На некоторых ноутбуках необходимо нажать F3, либо какую-то другую клавишу из ряда F1-F12. В общем, ищите на панели иконку с антенной. Клавиша может отличаться, но общая стилистика похожа. Она отвечает за режим «В самолете». Выглядит так:


После этого связь должна появиться, и внизу справа пропадет иконка самолета.
Включаем в «Диспетчере устройств» и обновляем драйвера
Возможно, на вашем ноутбуке отключен именно Bluetooth. Включить его несложно, для этого достаточно открыть «Диспетчер устройств». Для включения следуйте инструкции:
- Откройте «Пуск»;
- Напишите в поиске «Диспетчер устройств»;
- Нажмите Enter;
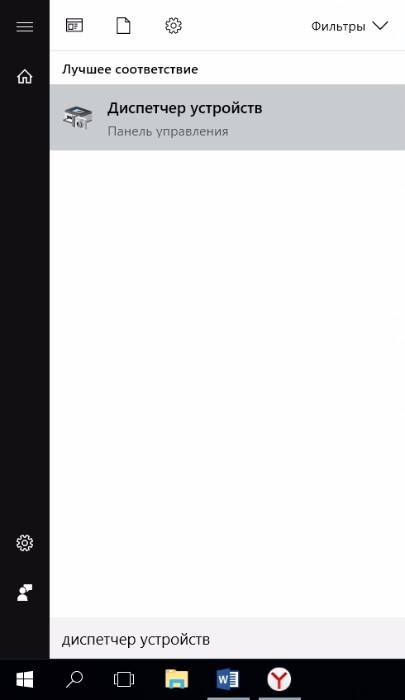
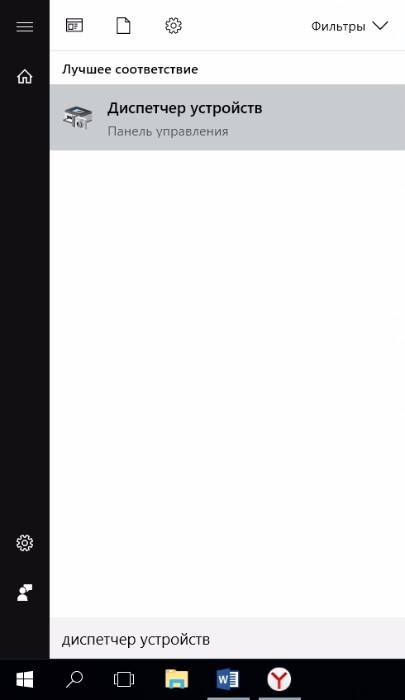
- В появившемся окне найдите «Bluetooth» и нажмите по нему правой кнопкой мыши. Тут же можно определить, есть ли Блютуз в ноутбуке. Если среди всего списка этого модуля нет, значит и на компьютере он не установлен;
- В контекстном меню выберите «Включить». После этого модуль активируется.
Теперь необходимо обновить драйвера. Для этого в этом же контекстном меню выберите «Обновить драйверы…»:
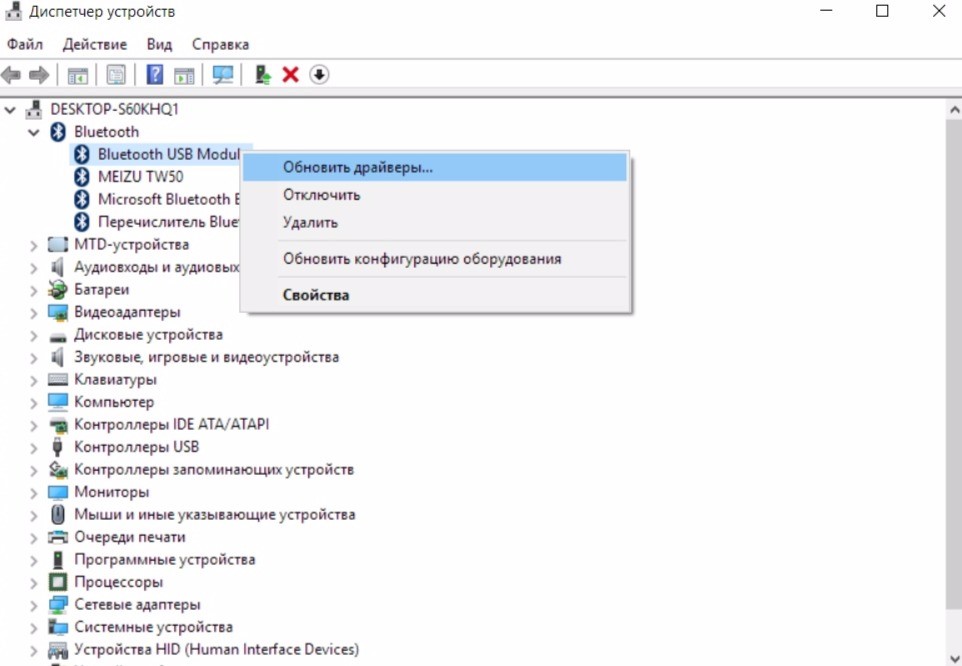
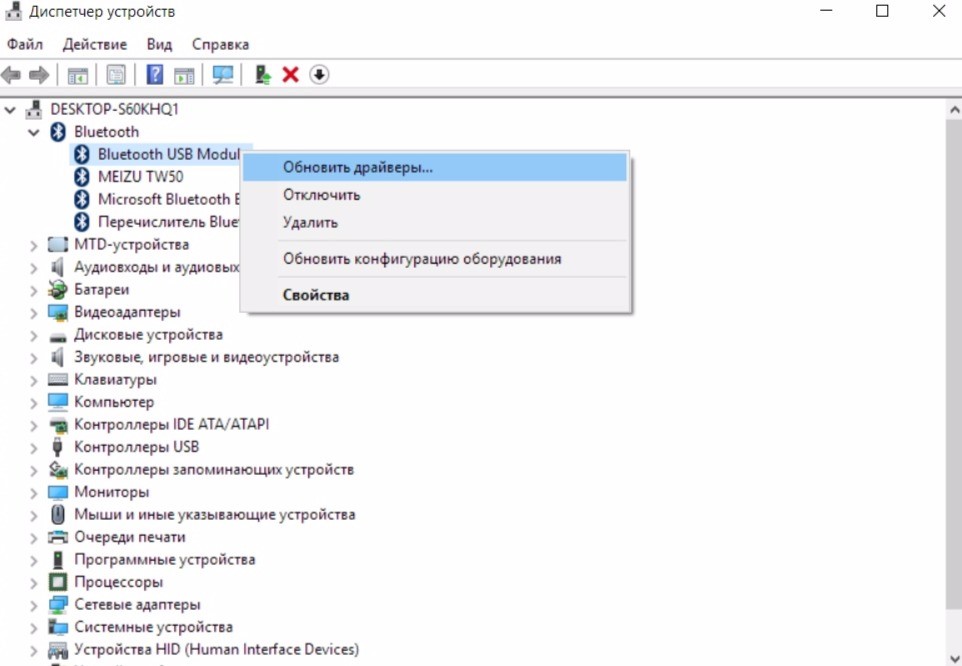
Далее появится окно с выбором способа установки драйверов. Можно выбрать «Автоматический поиск обновленных драйверов» и тогда система попытается сама всё сделать. Иногда это работает. Но лучше воспользоваться «Выбрать поиск драйверов на этом компьютере» и установить драйвер вручную:
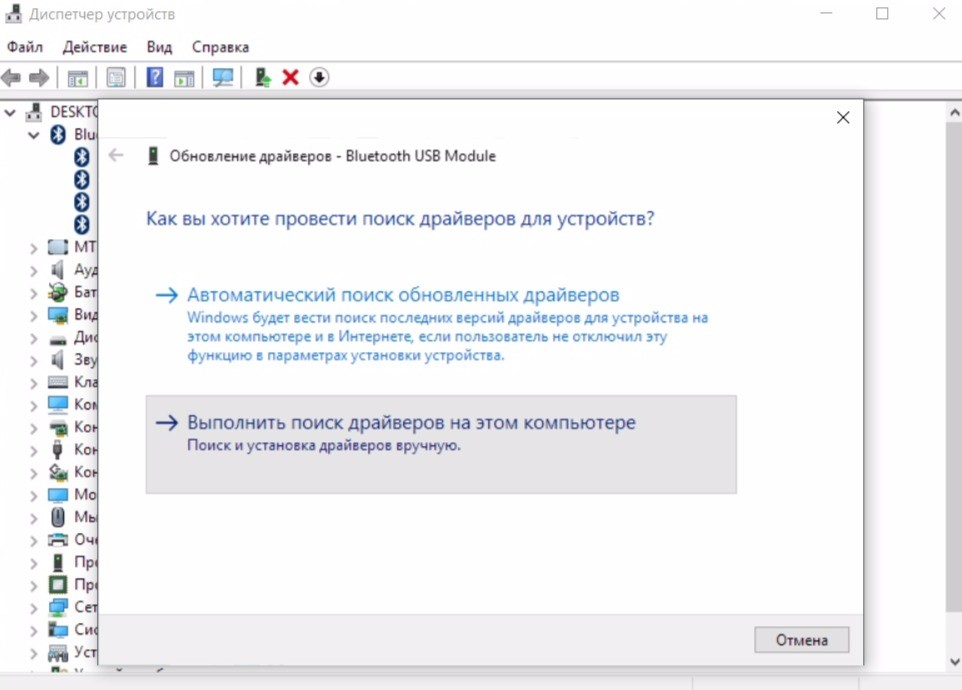
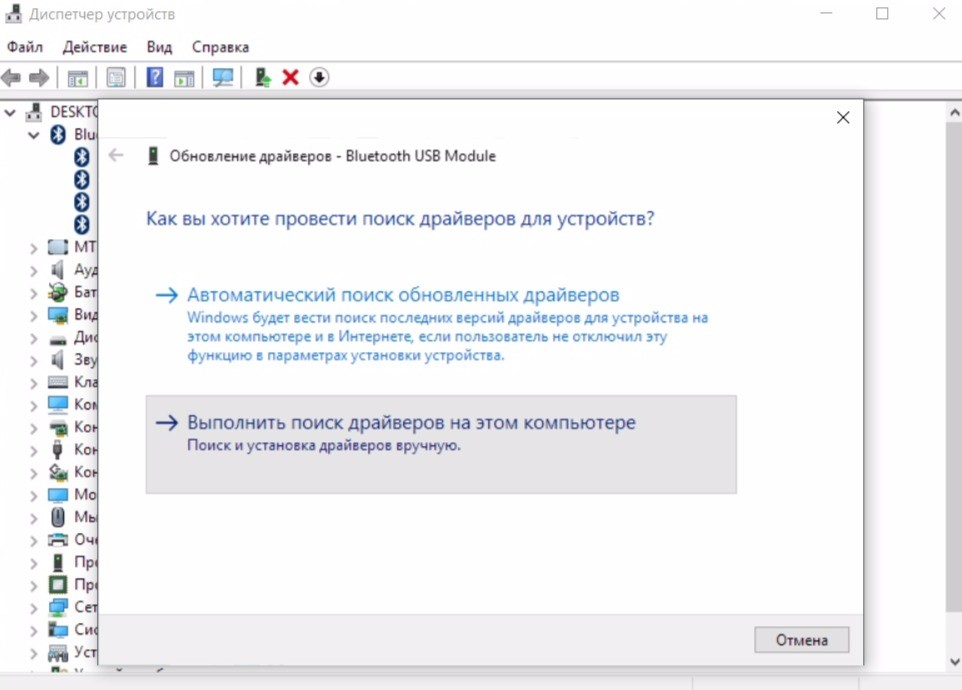
После выбора появится запрос, где необходимо выбрать драйвер для установки. Нажмите «Обзор» и выберите необходимую микропрограмму. Теперь нужно скачать этот самый драйвер с интернета, а затем указать к нему путь в меню.
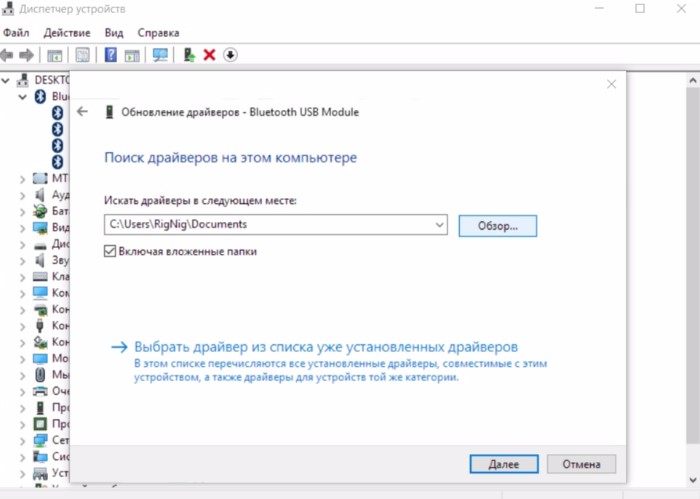
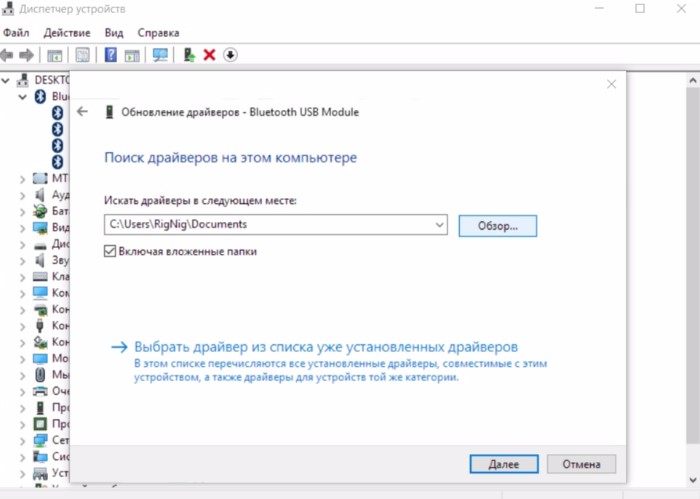
Скачиваем драйвера
Вам необходимо скачать микропрограммы, чтобы потом выбрать их в пункте «Поиск драйверов на этом компьютере». Для этого следуйте на официальный сайт производителя, в случае с Asus сюда: asus.com.
Откроется главная страница производителя с различной информацией о товаре. На сайте нужно выполнить следующее:
- Пролистать ниже и выбрать пункт «Leptops» с изображением ноутбука Asus;
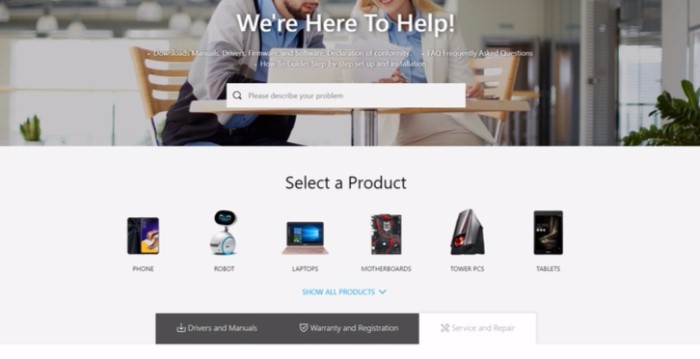
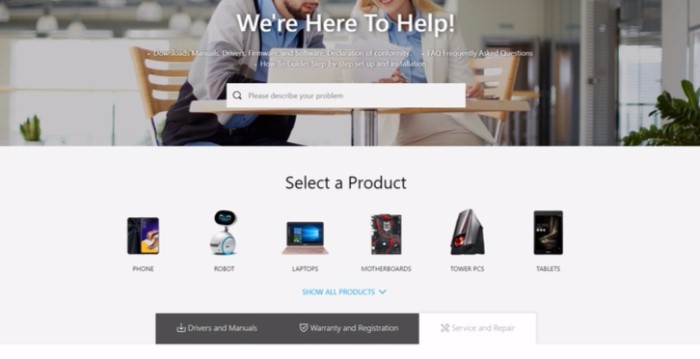
- Далее указать модель и серию вашего ноутбука. Узнать это можно на коробке;
- После выбора нажать «Drivers & Utility»;
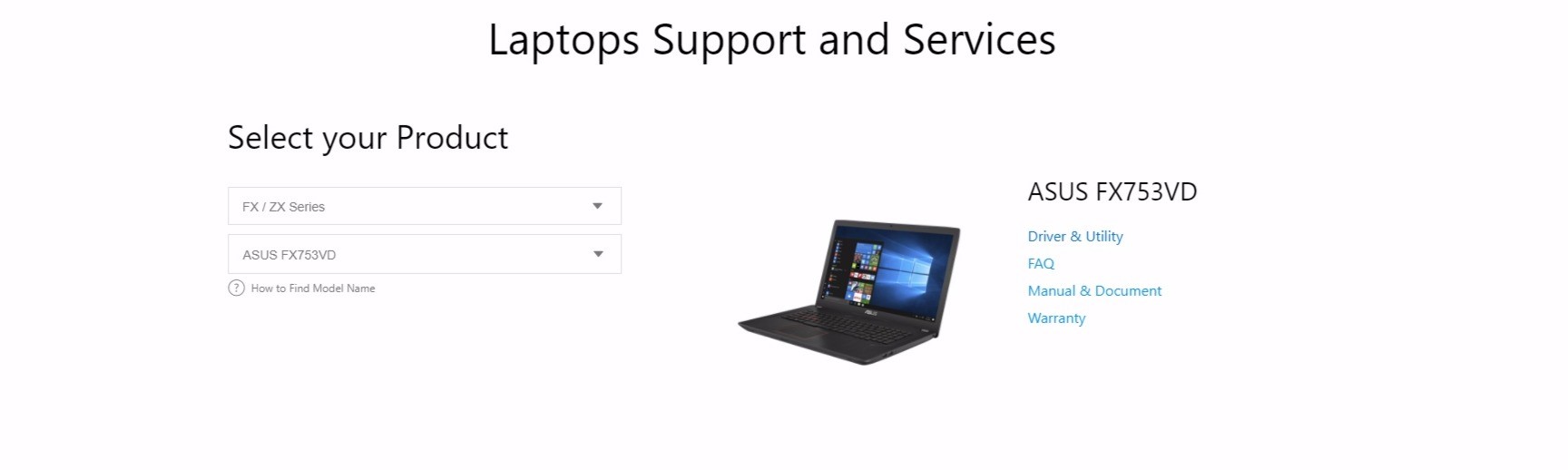
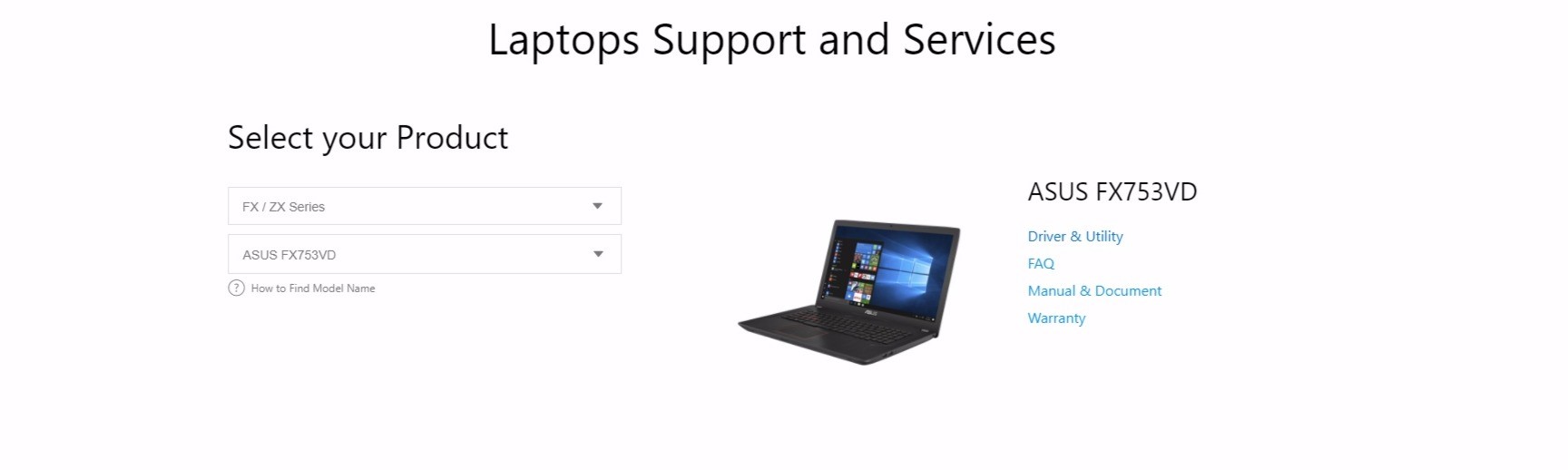
- После чего в списке драйверов найти «Bluetooth»;
- Нажать «Download»;
- Загрузить файл в любое удобное место, чтобы не забыть где он.
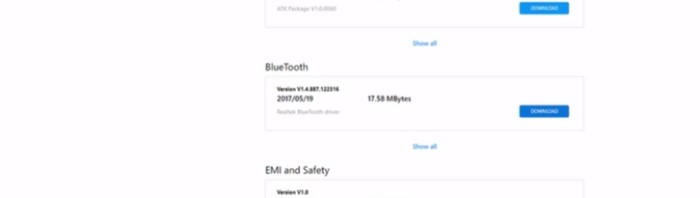
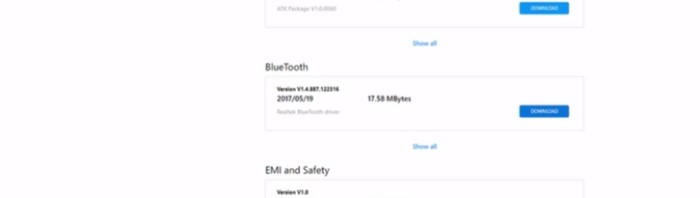
После этого, скачанный файл нужно открыть через «Диспетчер устройств» по второй инструкции. Он установится, и модуль станет работать исправно. Если нет, то это, скорее всего, поломка на комплектном уровне, и ноутбук придется нести в сервисный центр. Проверить исправность Bluetooth можно, банально подключив к нему что-нибудь.
Файл, который вы скачали с сайта, теперь можно удалить, так как он не нужен и будет лишь занимать место. Скачивать его необязательно на ноутбуке. Можно загрузить файл с любого устройства, где есть интернет, а затем перенести на ноутбук и установить. Сама установка не требует доступа к интернету.
Подключаем гаджет
Для подключения bluetooth-устройства на Windows, необходимо открыть панель управления модулем на ноутбуке. Это делается следующим образом:
- Найти внизу справа иконку Bluetooth;
- Кликнуть по ней правой кнопкой мыши и выбрать «Добавление устройства Bluetooth»;
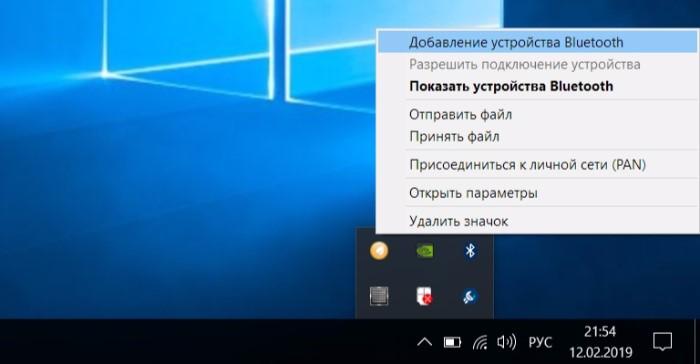
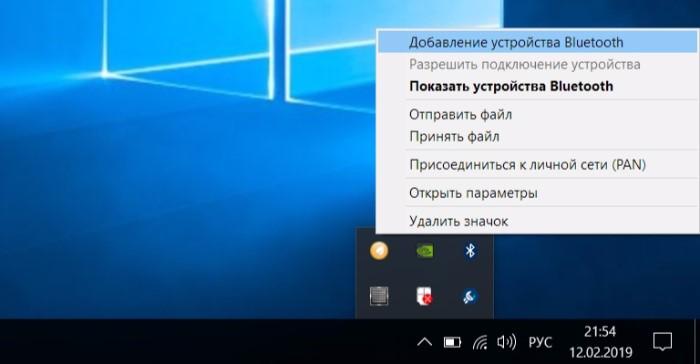
- Далее перевести ползунок направо, то есть включить;
- Найти среди перечня устройств нужное и кликнуть по нему;
- Дождаться подключения.
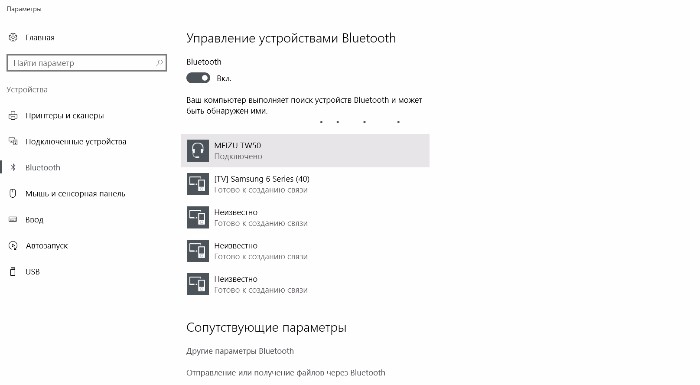
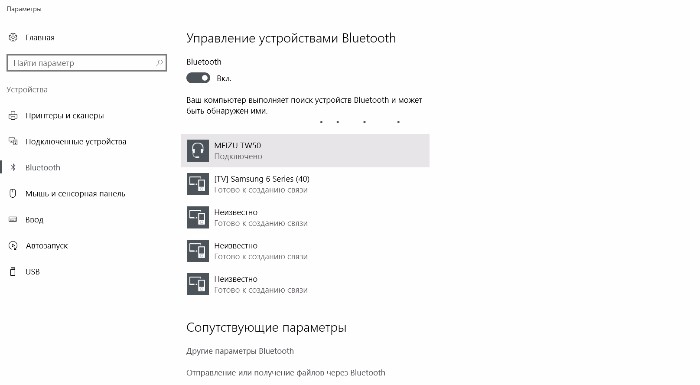
Вот так просто подключаются гаджеты к Bluetooth на ноутбуке Asus. В любой момент можно в этом же меню отключить устройство, переподключить либо активировать новое. Если модуль Bluetooth будет включен всегда, то устройства, ранее сопряженные с ним, будут подключаться автоматически (это касается наушников, клавиатуры и прочего).
Для подключения мышки возможно понадобится отдельный USB контроллер, который всегда идет в комплекте с девайсом.
Общие инструкции по активации Bluetooth тут:
Надеюсь, у вас все получилось! Но если возникли вопросы, обязательно напишите! Поможем и расскажем все, что знаем сами! С уважением, ваш WiFiGid!
wifigid.ru























