Как создать ISO образ диска в Windows 10
Создать ISO образ любого накопительного устройства можно создать на своем компьютере. Раньше образы дисков приходилось создавать в случаях чтобы иметь возможность быстро и удобно их перезаписать. Особенно актуальная эта тема была для пользователей консолей, на который очень часто диски царапались, и уже игра отказывалась нормально работать.
В этой инструкции мы рассмотрим как создать ISO образ диска в Windows 10, а помогут нам в этом программы для создания образов диска: UltraISO, Deamon Tools, Alcohol 120. А также рекомендуем ознакомиться со статьей как открыть файл ISO на Windows 10.
Как создать образ диска с программой UltraISO
UltraISO является мощным средством для работы с образами дисков. Скачать бесплатно программу UltraISO можно с официального сайта. После скачивания программы с официального сайта у пользователей есть возможность работать в программе используя пробный период.
- Вставляем в дисковод диск, образ которого будем создавать.

- Запускаем программу UltraISO от имени администратора.
- Переходим в закладку Инструменты и выбираем пункт Создать образ CD… (а также можно просто в программе нажать клавишу F8 чтобы открыть текущее окошко).
- В открывшимся окошке в пункте Сохранить как выбираем местоположение и имя нового образа, а также необходимый Формат вывода.
Как создать образ диска в Daemon Tools
Программа Daemon Tools также представляет собой средство для работы с образами дисков. Lite версия программы также загружается с официального сайта с возможностью использования программы бесплатно, но в программе будет встроена реклама.
- В программе Deamon Tools во вкладке Новый образ выбираем пункт Создать образ из диска.
- Дальше выбираем привод с диском и местоположение в пункте Сохранить как, где вводим нужное название файла.
- В пункте Формат выбираем ISO и нажимаем Старт чтобы начать процесс создания.

Как создать образ диска в Alcohol 120%
Alcohol 120 одна из лучших программ для работы с образами дисков и возможностью монтирования виртуальных приводов. Пробная последняя версия программы Alcohol 120 доступна на официальном сайте.
- Вставляем диск, с которого будем создавать образ заранее в дисковод.
- В разделе основные операции программы Alcohol 120 выбираете пункт Создание образов.
- Выбираем среди списка нужный DVD/CD — накопитель и нажимаем Параметры чтения.
- Дальше изменяем путь сохранения образа и Формат образа на ISO на нажимаем Старт.
Выводы
На примере операционной системы Windows 10 мы показали несколько программ, которые помогут создать ISO образ диска. Все программы работают как на Windows 10, так и на предыдущих версиях операционной системы от Microsoft.
Таким способом можно скопировать все старые диски и при необходимости перезаписать их на новые или просто сохранить образы на компьютере и монтировать при необходимости на виртуальный привод.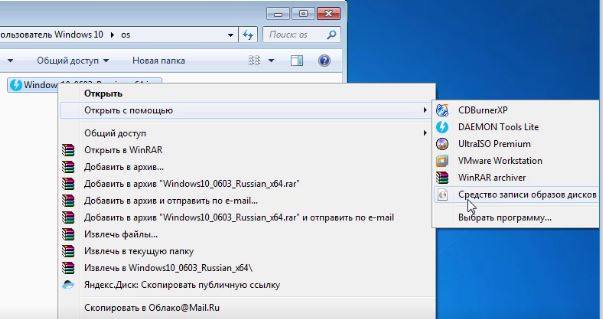
Однозначно, есть другие программы для создания образов дисков любых форматов, но эти проверенны временем. А также в любой с программ нашего списка легко разобраться даже новичку, поскольку есть поддержка русского языка. При необходимости можно создавать образы дисков, уже других форматов.
Как создать образ диска в Windows 10
Способ 1: UltraISO
В качестве первого варианта рассмотрим бесплатную версию программы UltraISO, поскольку это решение является самым популярным среди остальных. За пример мы взяли формат ISO, ведь образы дисков чаще всего распространяются именно так. В Windows 10 взаимодействие с данным инструментом осуществляется следующим образом:
Скачать UltraISO
- Перейдите по указанной выше ссылке, чтобы загрузить и установить UltraISO. После запуска воспользуйтесь встроенным обозревателем для перемещения всех необходимых файлов в образ.
- Убедитесь в том, что все директории и отдельные элементы, которые должны входить в ISO-образ, успешно перенесены в верхнюю часть приложения.

- Нажмите на кнопку сохранения или надпись «Без самозагрузки», чтобы приступить к записи готового образа.
- Подтвердите свои намерения сохранить внесенные изменения.
- Откроется стандартный «Проводник» операционной системы. Здесь выберите место для ISO-образа и задайте ему подходящее название, после чего нажмите на
- Если вы получили уведомление о том, что размер образа превышает допустимые границы, значит, в качестве виртуального диска выбрана модель с маленьким объемом пространства, что видно вверху возле надписи «Общий размер». Изменяется эта характеристика в свойствах диска.
- В открывшемся окне разверните список «Носитель» и выберите подходящий пункт.
- Дополнительно отметим, что вы можете добавлять сразу все файлы из каталога, нажав на кнопку «Извлечь».
- При появлении подсказки подтвердите добавление.
- После этого можно щелкнуть на кнопку «Сохранить».

- Повторно задайте расположение образа и его название, поскольку предыдущие настройки были сбиты, если сохранение произвести не удалось.
Как видим, в управлении UltraISO нет ничего сложного. Сразу же после сохранения перейдите в указанную папку, чтобы проверить образ диска, например, подключив его к виртуальному приводу через стандартное средство ОС или ту же используемую ранее программу.
Способ 2: PowerISO
PowerISO — еще одно популярное ПО, которое имеет пробную версию, позволяющую создавать образы дисков без каких-либо ограничений. Именно ей мы и предлагаем воспользоваться, если предыдущее решение вам по каким-либо причинам не подошло.
Скачать PowerISO
- После успешной инсталляции и запуска PowerISO в главном меню на верхней панели отыщите кнопку «Добавить».
- Через нее открывается встроенный обозреватель. Отыщите там необходимые файлы и директории, выделите их, а затем кликните на «Добавить».

- Изначально образ может хранить в себе только 700 МБ информации, поскольку выбран тип CD. Измените эту характеристику из всплывающего списка, который открывается нажатием по кнопке в правом нижнем углу программы.
- После успешного добавления всех объектов в образ остается только сохранить его, щелкнув левой кнопкой мыши по соответствующей кнопке на верхней панели.
- В появившемся окне выберите место расположения образа, его формат и название.
- Дождитесь завершения операции. Она может занять определенное время, что зависит от размера итогового ISO.
В PowerISO присутствует русский язык интерфейса, а принцип управления будет максимально понятен даже начинающим пользователям, поэтому никаких трудностей с созданием образа здесь возникнуть не должно.
Способ 3: CDBurnerXP
CDBurnerXP — последний инструмент нашего сегодняшнего материала, распространяющийся бесплатно. Мы рекомендуем ознакомиться с ним тем юзерам, кто не желает загружать пробные версии перечисленных выше решений.
Скачать CDBurnerXP
- В приветственном окне следует выбрать первый пункт «Диск с данными».
- Затем используйте встроенный обозреватель, чтобы перетащить файлы в соответствующую область.
- Это же можно сделать через стандартный «Проводник», кликнув на «Добавить».
- Если хотите сохранить образ сразу на подключенный диск, нажмите на «Записать» и дождитесь окончания процедуры.
- Для сохранения образа ISO в разделе «Файл» нажмите на «Сохранить проект как ISO-образ».
- Через «Проводник» задайте название файлу и выберите место для его расположения.
В завершение сегодняшней статьи хотим отметить, что для Windows 10 существует еще множество программ, предназначенных для создания образов дисков из имеющихся файлов. Если ни один из приведенных выше вариантов вам не подошел, обратите внимание на статью по ссылке ниже. Там вы найдете детальные обзоры на всех популярных представителей подобного софта и точно подберете оптимальное для себя решение.
Там вы найдете детальные обзоры на всех популярных представителей подобного софта и точно подберете оптимальное для себя решение.
Подробнее: Программы для создания образа диска
Мы рады, что смогли помочь Вам в решении проблемы.Опишите, что у вас не получилось. Наши специалисты постараются ответить максимально быстро.
Помогла ли вам эта статья?
ДА НЕТКак создать образ ISO
В этой инструкции будет подробно рассмотрено, как создать образ ISO. В повестке дня — бесплатные программы, позволяющие создать ISO образ Windows, или любой другой загрузочный образ диска. Также поговорим об альтернативных вариантах, позволяющих выполнить эту задачу. Также поговорим о том, как сделать образ диска ISO из файлов.
Создать файл ISO, представляющий собой образ какого-либо носителя, обычно — диска с Windows или иным программным обеспечением — совсем несложная задача. Как правило, достаточно иметь необходимую программу с нужным функционалом. Благо, бесплатных программ для создания образов предостаточно. Поэтому, ограничимся перечислением наиболее удобных из них. Причем сначала речь будет идти о тех программах для создания ISO, которые можно скачать бесплатно, потом поговорим о более совершенных платных решениях. См. также: Как конвертировать ESD в ISO.
Благо, бесплатных программ для создания образов предостаточно. Поэтому, ограничимся перечислением наиболее удобных из них. Причем сначала речь будет идти о тех программах для создания ISO, которые можно скачать бесплатно, потом поговорим о более совершенных платных решениях. См. также: Как конвертировать ESD в ISO.
Обновление 2015: Добавлено две отличных и чистых программы для создания образов дисков, а также дополнительная информация по ImgBurn, которая может быть важна для пользователя.
Создание образа диска в Ashampoo Burning Studio Free
Бесплатная программа для записи дисков, а также для работы с их образами Ashampoo Burning Studio Free — на мой взгляд, является лучшим (наиболее подходящим) вариантом для большинства пользователей, которым нужно сделать ISO образ с диска или из файлов и папок. Работает инструмент в Windows 7, 8 и Windows 10.
Преимущества этой программы перед другими аналогичными утилитами:
- Она чистая от дополнительного ненужного ПО и Adware.
 К сожалению, почти со всеми перечисленными в этом обзоре остальными программами, это не совсем так. Например, ImgBurn — очень хороший софт, но найти чистый установщик на официальном сайте не получится.
К сожалению, почти со всеми перечисленными в этом обзоре остальными программами, это не совсем так. Например, ImgBurn — очень хороший софт, но найти чистый установщик на официальном сайте не получится. - Burning Studio имеет простой и понятный интерфейс на русском языке: для выполнения почти любых задач вам не потребуются какие-либо дополнительные инструкции.
В главном окне Ashampoo Burning Studio Free справа вы увидите список доступных задач. Если вы выберите пункт «Образ диска», то там вы увидите следующие варианты действий (те же действия доступны в меню Файл — образ диска):
- Записать образ (запись имеющегося образа диска на болванку).
- Создать образ (снятие образа с имеющегося диска CD, DVD или Blu-Ray).
- Создать образ из файлов.
После выбора «Создать образ из файлов» (я рассмотрю этот вариант) вам будет предложено выбрать тип образа — CUE/BIN, собственный формат Ashampoo или стандартный образ ISO.
И, наконец, основной этап создания образа — добавление ваших папок и файлов. При этом вы наглядно будете видеть, на какой диск и какого размера созданный в итоге ISO можно будет записать.
При этом вы наглядно будете видеть, на какой диск и какого размера созданный в итоге ISO можно будет записать.
Как видите, все элементарно. И это далеко не все функции программы — вы также можете записывать и копировать диски, записывать музыку и DVD фильмы, делать резервные копии данных. Скачать Ashampoo Burning Studio Free вы можете с официального сайта https://www.ashampoo.com/ru/rub/pin/7110/burning-software/Ashampoo-Burning-Studio-FREE
CDBurnerXP
CDBurnerXP — еще одна удобная бесплатная утилита на русском, позволяющая записывать диски, а заодно и создавать их образы, в том числе и в Windows XP (при этом программа работает и в Windows 7 и в Windows 8.1). Не без оснований, этот вариант считается одним из лучших для создания образов ISO.
Создание образа происходит в несколько простых шагов:
- В главном окне программы выберите «Диск с данными. Создание ISO-образов, запись дисков с данными» (Если нужно создать ISO из диска, выберите «Копировать диск»).

- В следующем окне, выберите файлы и папки, которые нужно поместить в образ ISO, перетащите в пустую область справа внизу.
- В меню выберите «Файл» — «Сохранить проект как ISO-образ».
В итоге, будет подготовлен и сохранен образ диска, содержащий выбранные вами данные.
Скачать CDBurnerXP вы можете с официального сайта https://cdburnerxp.se/ru/download, но будьте внимательны: чтобы загрузить чистую версию без Adware, нажмите «Больше опций загрузки», а затем выберите либо портативную (portable) версию программы, работающую без установки, либо второй вариант установщика без OpenCandy.
ImgBurn — бесплатная программа для создания и записи ISO образов
Внимание (добавлено в 2015): несмотря на то, что ImgBurn так и остается отличной программой, на официальном сайте мне не удалось найти чистого от нежелательных программ установщика. В результате проверки в Windows 10 я не обнаружил подозрительной активности, однако рекомендую быть осторожными.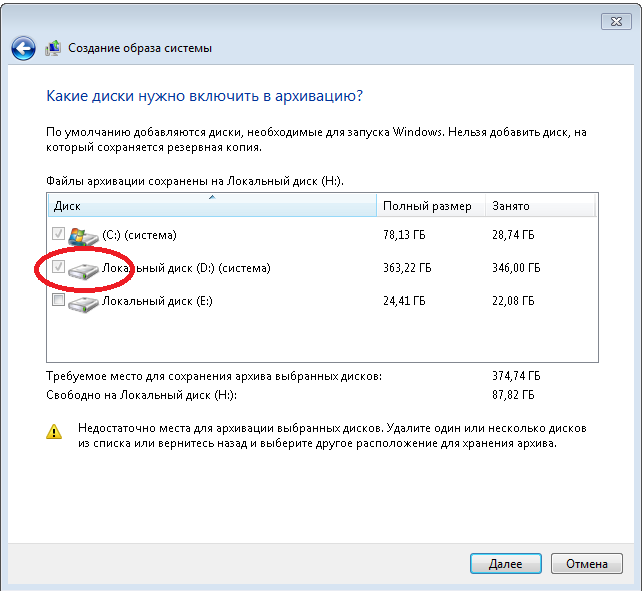
Следующая программа, которую мы рассмотрим — ImgBurn. Скачать ее бесплатно можно на сайте разработчика www.imgburn.com. Программа очень функциональна, при этом проста в использовании и будет понятна любому новичку. Более того, поддержка Microsoft рекомендует использовать эту программу для создания загрузочного диска Windows 7. По умолчанию программа загружается на английском языке, но там же на официальном сайте можно скачать файл русского языка, а потом распакованный архив скопировать в папку Language в папке с программой ImgBurn.
Что умеет делать ImgBurn:
- Создавать образ ISO с диска. В том числе, с помощью не можно создать загрузочный ISO Windows с дистрибутива операционной системы.
- Простое создание ISO образов из файлов. Т.е. Вы можете указать какую-либо папку или папки и создать образ с ними.
- Запись образов ISO на диски — например, когда требуется сделать загрузочный диск для того, чтобы установить Windows.
PowerISO — продвинутое создание загрузочных ISO и не только
Программу PowerISO, предназначенную для работы с загрузочными образами Windows и других ОС, а также любыми другим образами дисков можно скачать с сайта разработчика https://www.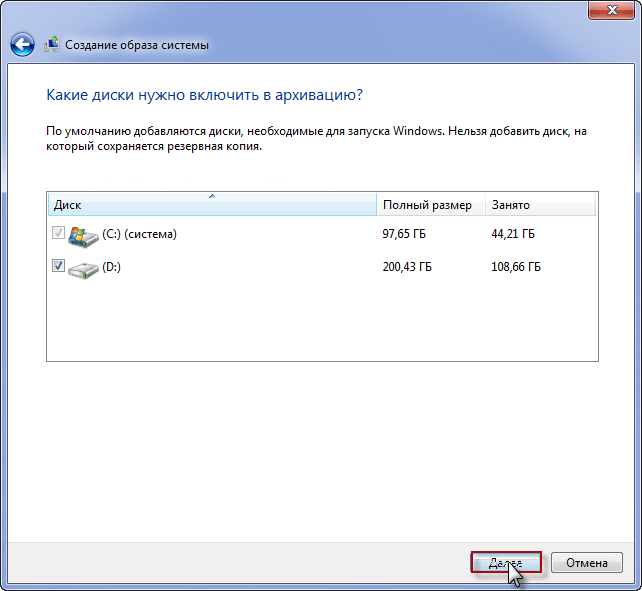 poweriso.com/download.php. Программа может делать все что угодно, правда она является платной, а бесплатная версия имеет некоторые ограничения. Тем не менее, рассмотрим возможности PowerISO:
poweriso.com/download.php. Программа может делать все что угодно, правда она является платной, а бесплатная версия имеет некоторые ограничения. Тем не менее, рассмотрим возможности PowerISO:
- Создание и запись образов ISO. Создание загрузочных ISO при отсутствии загрузочного диска
- Создание загрузочных флешек Windows
- Запись образов ISO на диск, монтирование их в Windows
- Создание образов из файлов и папок, из дисков CD, DVD, Blu-Ray
- Конвертация образов из ISO в BIN и из BIN в ISO
- Извлечение файлов и папок из образов
- Поддержка образов DMG Apple OS X
- Полная поддержка Windows 8
Процесс создания образа в PowerISO
Это далеко не все возможности программы и многие из них вполне можно использовать в бесплатной версии. Так что, если создание загрузочных образов, флешек из ISO и постоянная работа с ними — это про Вас, присмотритесь к этой программе, она многое умеет.
BurnAware Free — запись и создание ISO
Скачать бесплатную программу BurnAware Free Вы можете с официального источника http://www. burnaware.com/products.html. Что может эта программа? Немного, но, по сути, все необходимые функции в ней присутствуют:
burnaware.com/products.html. Что может эта программа? Немного, но, по сути, все необходимые функции в ней присутствуют:
- Запись данных, образов, файлов на диски
- Создание образов дисков ISO
Пожалуй, этого вполне достаточно, если вы не преследуете каких-то очень сложных целей. Загрузочные ISO также прекрасно записывает при условии наличия у Вас загрузочного диска, с которого этот образ делается.
ISO recorder 3.1 — версия для Windows 8 и Windows 7
Еще одна бесплатная программа, позволяющая создавать ISO из дисков CD или DVD (создание ISO из файлов и папок не поддерживается). Скачать программу можно с сайта автора Алекса Фейнмана (Alex Feinman) http://alexfeinman.com/W7.htm
Свойства программы:
- Совместимость с Windows 8 и Windows 7, x64 и x86
- Создание и запись образов с/на CD/DVD диски, в том числе создание загрузочных ISO
После установки программы, в контекстном меню, появляющемся при клике правой кнопкой мыши на компакт-диске, появится пункт «Create image from CD» (Создать образ с диска) — просто нажмите его и следуйте инструкции.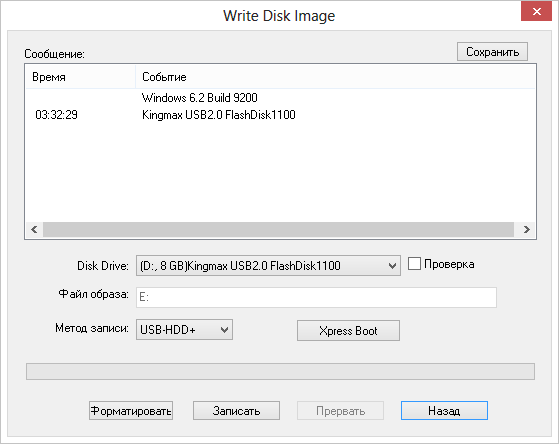 Запись образа на диск происходит аналогичным образом — правый клик по файлу ISO, выбрать пункт «Write to disk» (Записать на диск).
Запись образа на диск происходит аналогичным образом — правый клик по файлу ISO, выбрать пункт «Write to disk» (Записать на диск).
Бесплатная программа ISODisk — полноценная работа с образами ISO и виртуальными дисками
Следующая программа — ISODisk, бесплатно загрузить которую можно с http://www.isodisk.com/. Это программное обеспечение позволяет выполнять следующие задачи:
- Легко сделать ISO из дисков CD или DVD, в том числе загрузочный образ Windows или другой операционной системы, дисков для восстановления компьютера
- Смонтировать ISO в системе в качестве виртуального диска.
По поводу ISODisk стоит отметить, что с созданием образов программа справляется на «ура», а вот для монтирования виртуальных приводов ее лучше не использовать — сами разработчики признают, что эта функция полностью адекватно работает только в Windows XP.
Free DVD ISO Maker
Программу Free DVD ISO Maker можно скачать бесплатно с сайта http://www.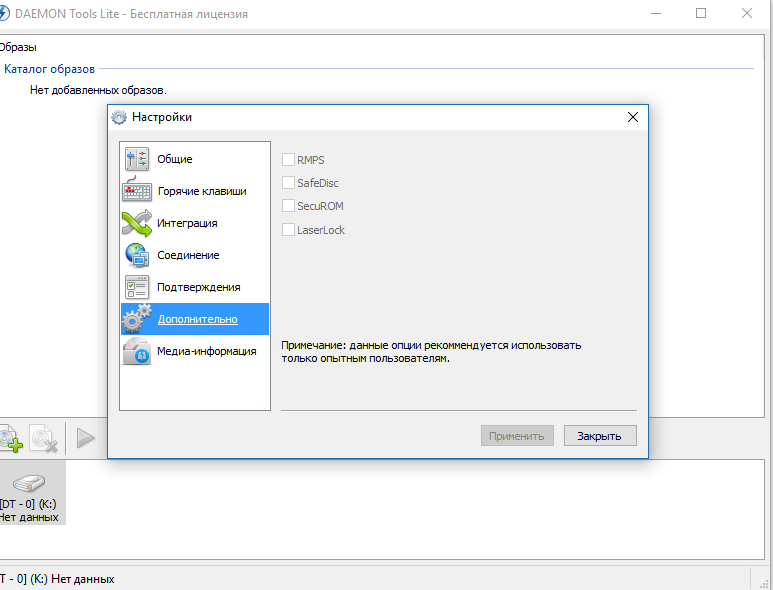 minidvdsoft.com/dvdtoiso/download_free_dvd_iso_maker.html. Программа простая, удобная и без излишеств. Весь процесс создания образа диска проходит в три шага:
minidvdsoft.com/dvdtoiso/download_free_dvd_iso_maker.html. Программа простая, удобная и без излишеств. Весь процесс создания образа диска проходит в три шага:
- Запустите программу, в поле Selet CD/DVD device укажите путь к диску, с которого нужно сделать образ. Нажмите «Next»
- Укажите, куда сохранить файл ISO
- Нажмите «Convert» и дождитесь, когда программа завершит работу.
Готово, можно использовать созданный образ в своих целях.
Как создать загрузочный ISO Windows 7 с помощью командной строки
Закончим с бесплатными программами и рассмотрим создание загрузочного образа ISO Windows 7 (может работать и для Windows 8, не проверено) с помощью командной строки.
- Вам понадобятся все файлы, содержащиеся на диске с дистрибутивом Windows 7, допустим, они находятся в папке C:Make-Windows7-ISO
- Также потребуется The Windows® Automated Installation Kit (AIK) for Windows® 7 — набор утилит от Microsoft, который можно скачать на странице https://www.
 microsoft.com/en-us/download/details.aspx?id=5753. В этом наборе нас интересуют два инструмента — oscdimg.exe, по умолчанию находящийся в папке Program FilesWindows AIKToolsx86 и etfsboot.com — загрузочный сектор, позволяющий создать загрузочный ISO Windows 7.
microsoft.com/en-us/download/details.aspx?id=5753. В этом наборе нас интересуют два инструмента — oscdimg.exe, по умолчанию находящийся в папке Program FilesWindows AIKToolsx86 и etfsboot.com — загрузочный сектор, позволяющий создать загрузочный ISO Windows 7. - Запустите командную строку от имени администратора и введите команду:
- oscdimg -n -m -b»C:Make-Windows7-ISOboot etfsboot.com» C:Make-Windows7-ISO C:Make-Windows7-ISOWin7.iso
Примечание по последней команде: отсутствие пробела между параметром –b и указанием пути к загрузочному сектору — это не ошибка, так нужно.
После ввода команды Вы будете наблюдать процесс записи загрузочного ISO Windows 7. По завершении Вам сообщат размер файла образа и напишут, что процесс завершен. Теперь Вы можете использовать созданный образ ISO для того, чтобы создать загрузочный диск Windows 7.
Как создать образ ISO в программе UltraISO
Программное обеспечение UltraISO — одно из самых популярных для всех задач, связанных с образами дисков, флешек или созданием загрузочных носителей.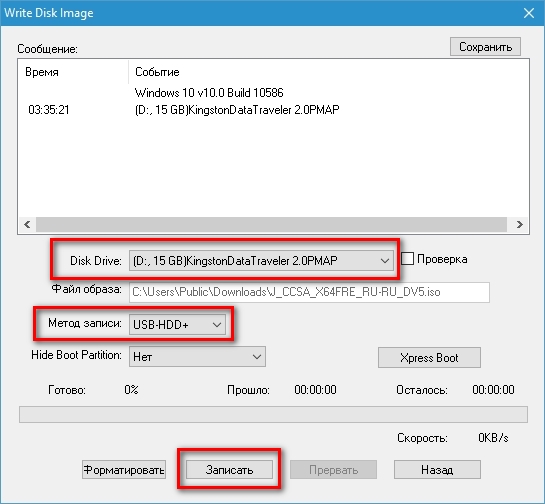 Сделать ISO образ из файлов или диска в UltraISO не представляет собой особых проблем и мы рассмотрим этот процесс.
Сделать ISO образ из файлов или диска в UltraISO не представляет собой особых проблем и мы рассмотрим этот процесс.
- Запустите программу UltraISO
- В нижней части выберите файлы, которые Вы хотите добавить к образу, кликнув по ним правой кнопкой мыши Вы можете выбрать пункт «Добавить».
- После того, как Вы закончили добавление файлов, в меню UltraISO выберите «Файл» — «Сохранить» и сохраните его как ISO. Образ готов.
Создание ISO в Linux
Все, что требуется для создания образа диска уже присутствует в самой операционной системе, а поэтому процесс создания файлов образа ISO совсем несложен:
- В Linux запустите терминал
- Введите: dd if=/dev/cdrom of=~/cd_image.iso — это создаст образ с диска, вставленного в привод. Если диск был загрузочным, таким же будет и образ.
- Для создания образа ISO из файлов используйте команду mkisofs -o /tmp/cd_image.iso /papka/files/
Как создать загрузочную флешку из ISO образа
Достаточно частый вопрос — а как, после того, как я сделал загрузочный образ Windows, записать его на флешку.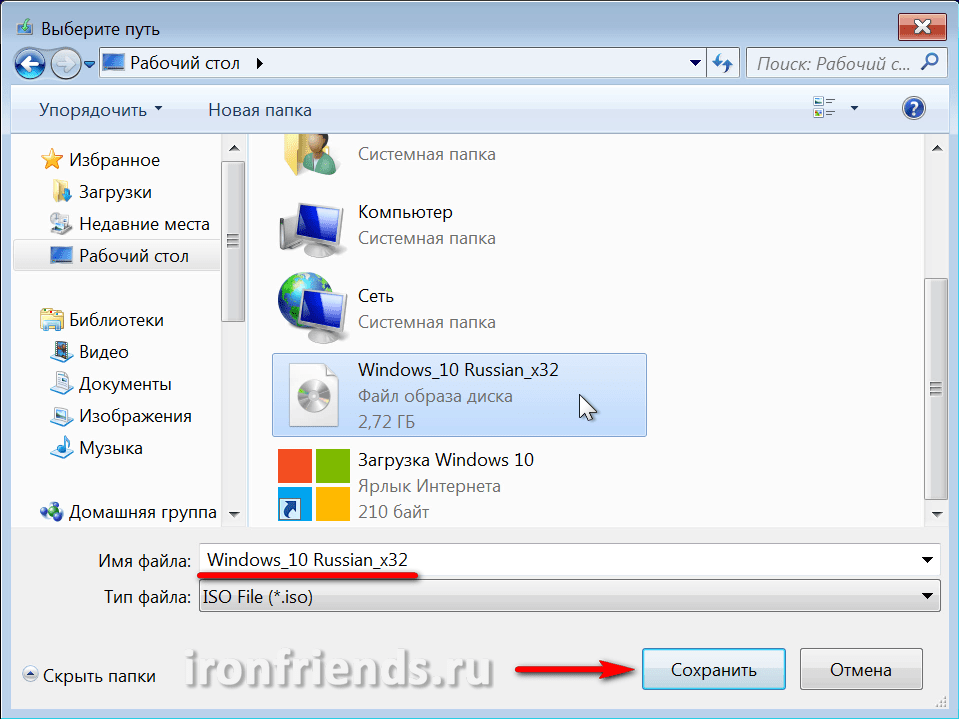 Это также можно сделать с помощью бесплатных программ, которые позволяют создавать загрузочные USB носители из файлов ISO. Более подробную информацию Вы найдете здесь: Создание загрузочной флешки.
Это также можно сделать с помощью бесплатных программ, которые позволяют создавать загрузочные USB носители из файлов ISO. Более подробную информацию Вы найдете здесь: Создание загрузочной флешки.
Если по какой-то причине перечисленных здесь способов и программ оказалось вам недостаточно, чтобы сделать то, что вы хотели и создать образ диска, обратите внимание на этот список: Программы для создания образов на Википедии — вы непременно найдете то, что требуется вам под вашу операционную систему.
Запуск ISO образов на компьютере с Windows 10: как смонтировать виртуальный диск
В наше время большая часть игр и программных продуктов передается и распространяется с помощью образов установочных дисков формата ISO. Это удобно, так как не нужно приобретать свежую игру или программу в магазине. Достаточно скачать и установить ПО через ISO. Если оно понравится, то его можно будет и купить. Далеко не все знают, что нужно делать со скачанным или полученным образом, как его установить.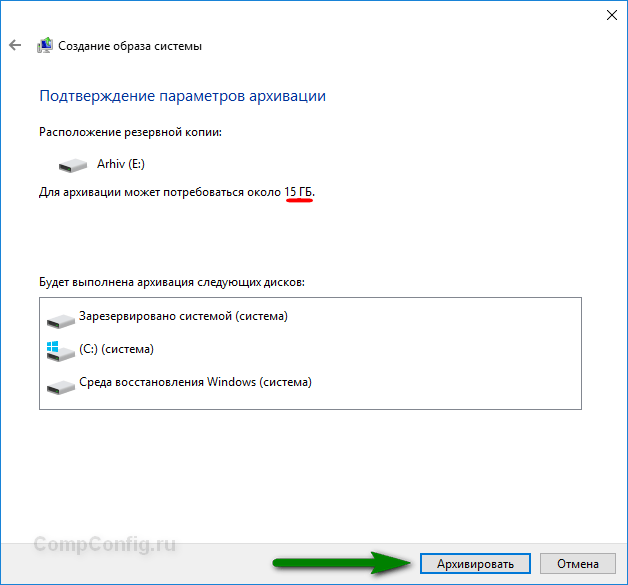
Как смонтировать образ ISO в Windows 10 через «Проводник»
ISO – это архивный тип файлов, который хранит в себе образ или копию данных, которые могли бы находиться на оптическом DVD-диске. ИСО часто используют в тех случаях, когда нужно выполнить резервное копирование гибких носителей или распределить большой набор файлов, который предназначен для записи на диск.
Самый популярный формат образа диска
Далеко не все знают, как открыть образ диска на Windows 10, но многие слышали об этом формате. На самом деле, чтобы работать с ISO, достаточно скачать и установить себе на компьютер или ноутбук любую бесплатную программу, которая способна монтировать образы дисков. Если же у человека установлена операционная система Виндовс 10, то все может оказаться куда проще.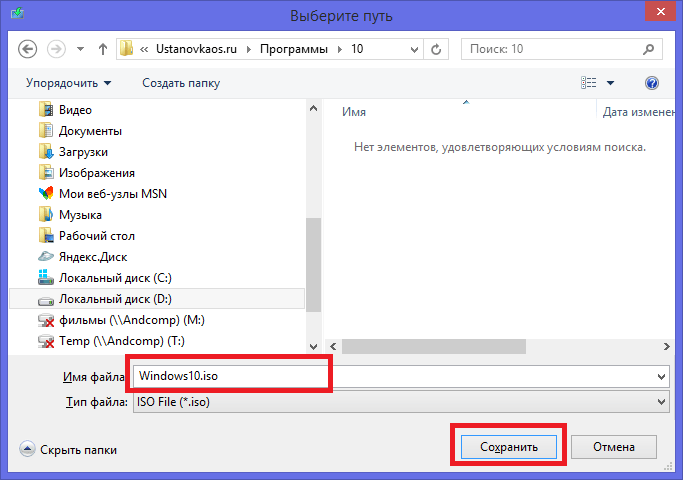
Важно! Стоит сказать, что работать с образами штатными средствами можно и на восьмерке или Windows 8.1. Так получилось, что во время разработки восьмой версии ОС Виндовс все начали повсеместно отказываться от работы с физическими дисками, поэтому было принято решение организовать поддержку ISO в самой системе.
Открыть ISO образ на Windows 10 достаточно просто. Для этого можно воспользоваться следующей пошаговой инструкцией:
- Перейти в приложение «Проводник» и найти папку, в которой хранится соответствующий файл.
- Нажать по нему ПКМ, наведя курсор.
- Выбрать пункт контекстного меню «Подключить» или просто нажать по файлу два раза.
- Нажать на папку проводника, которая монтируется в виртуальный привод. Находится она в списке жестких дисков, подключенных к системе.
- Просмотреть все файлы образа и запустить исполняемый EXE-документ, если он там будет.
- Продолжить работу с образом ISO.
Преимуществом такого способа работы является скорость и удобство, а недостатком – возможность работы только с одним форматом (ISO). Если возникнет необходимость взаимодействия с другими расширениями, то придется воспользоваться инструментами, которые будут описаны в следующих разделах. Ниже будет рассказано, как открыть ИСО образ в Виндовс 10 через PowerShell.
Если возникнет необходимость взаимодействия с другими расширениями, то придется воспользоваться инструментами, которые будут описаны в следующих разделах. Ниже будет рассказано, как открыть ИСО образ в Виндовс 10 через PowerShell.
Монтирование через «Проводник»
Как запустить файл ISO на Windows 10 через Windows PowerShell
PowerShell – это достаточно мощный инструмент для работы с операционной системой Виндовс. Он представляет собой подобие командной строки с более широкими возможностями. С его помощью также можно открыть образ виртуального дисковода в формате ИСО.
Для этого необходимо:
- Перейти в меню «Пуск» путем нажатия соответствующей клавиши на клавиатуре или виртуальной кнопки, находящейся в левом нижнем углу экрана.
- Прописать в поисковой строке «Windows PowerShell».
- Дождаться окончания поиска и выбрать нужную программу.
- После ее запуска прописать или вставить команду «PowerShell Mount-DiskImage».
- Указать в следующей строке адрес своего образа на диске и нажать на клавишу «Ввода».

- Перейти в программу «Проводник» и обнаружить, что образ смонтировался и стал доступен для просмотра.
Работа с ISO через PowerShell
Использование Daemon Tools Lite для открытия ИСО файлов на Windows 10
Если пользоваться стандартными инструментами человеку неудобно, то следует рассмотреть, как смонтировать образ диска в Windows 10 с помощью сторонних программ. Наиболее популярной их них является Daemon Tools Lite. Она полностью бесплатна и не требует никаких специальных навыков для установки и работы. Скачать ее можно по этой ссылке.
Порядок работы таков:
- Скачать и установить программу Daemon Tools Lite с официального сайта.
- При инсталляции указать использование бесплатной версии приложения с рекламой.
- Завершить установку и запустить Daemon Tools Lite.
- После установки в главном окне будет виден «Мой компьютер», а «Проводнике» — виртуальный дисковод.
- Кликнуть два раза левой клавишей мыши по образу ISO, который нужно открыть.

- Дождаться окончания монтирования и перейти в только созданный виртуальный привод.
- Открыть его и продолжить работу файлами образа.
Важно! Скачивать и устанавливать программы нужно только с официальных и известных источников. Загрузка с неизвестного сайта может повлечь за собой заражение компьютера вредоносными программами и вирусами.
Как пользоваться Virtual CloneDrive для монтажа образов диска на Windows 10
Монтировать образ ISO в Windows 10 можно также и с помощью другой популярной программы – Virtual CloneDrive. По сравнению с Daemon Tools Lite эта утилита обладает не таким большим количеством настроек, но это не мешает ей пользоваться популярностью у людей. Для удобства можно выбрать перевод интерфейса и указать в качестве языка русский. Этого будет достаточно для работы.
Для того чтобы смонтировать образ файла ISO с помощью этой программы необходимо перейти в приложение «Проводник», нажав по ссылке «Мой компьютер» на рабочем столе, и найти нужный документ привода.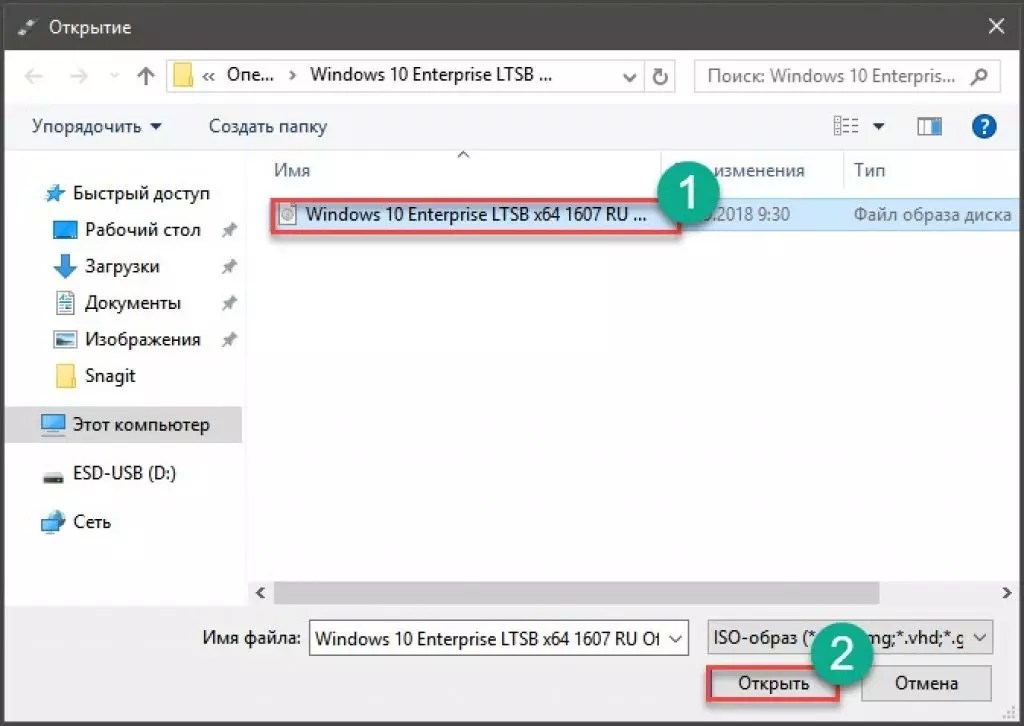 После этого остается нажать по нему правой клавишей мыши и выбрать пункт «Virtual CloneDrive». Далее нажимают клавишу «Монтировать», выбрав нужный образ.
После этого остается нажать по нему правой клавишей мыши и выбрать пункт «Virtual CloneDrive». Далее нажимают клавишу «Монтировать», выбрав нужный образ.
Открыть образ можно с помощью Daemon Tools Lite
Таким образом, можно сказать, что выполнить процедуру «Mount ISO» в Windows 10 можно без использования всяких сторонних программ. Специально для этого разработчики еще в восьмерку встроили стандартные средства взаимодействия с образами дисков и виртуальными дисководами. Запускать монтирование можно и через специальные приложения, обладающие более широкими возможностями в обработке дисков или флешек. Скачать их можно онлайн с официальных сайтов разработчиков.
10 лучших программ для создания образа диска ISO
Автор: Андрей Пивоваров
|Создание образа диска может понадобиться, если вы хотите записать дистрибутив полезного софта или бэкап вашей системы. В файл ISO можно запаковывать большой объем информации. Если вы хотите создать загрузочную флешку или скопировать любимый музыкальный альбом, вам понадобится простая в управлении программа для создания образов ISO. В этом рейтинге мы рассмотрим варианты, которые помогут быстро справиться с поставленной задачей.
В файл ISO можно запаковывать большой объем информации. Если вы хотите создать загрузочную флешку или скопировать любимый музыкальный альбом, вам понадобится простая в управлении программа для создания образов ISO. В этом рейтинге мы рассмотрим варианты, которые помогут быстро справиться с поставленной задачей.
Скачайте лучшую программу для создания образов ISO
Скачать бесплатно!Отлично работает на Windows 10, 8, 7, Vista, XP
Студия Дисков
Студия Дисков – функциональное ПО для работы с CD и DVD с понятным пошаговым принципом работы. С ее помощью можно собирать образ из файлов и папок, делать риппинг, записывать загрузочные диски. В ПО включен ряд возможностей для записи музыкальных и видео-сборников, можно копировать CD и DVD, форматировать их и проводить дозапись. Также вы можете создавать бэкап папок и восстанавливать файлы. Русскоязычный интерфейс буден понятен даже новичку.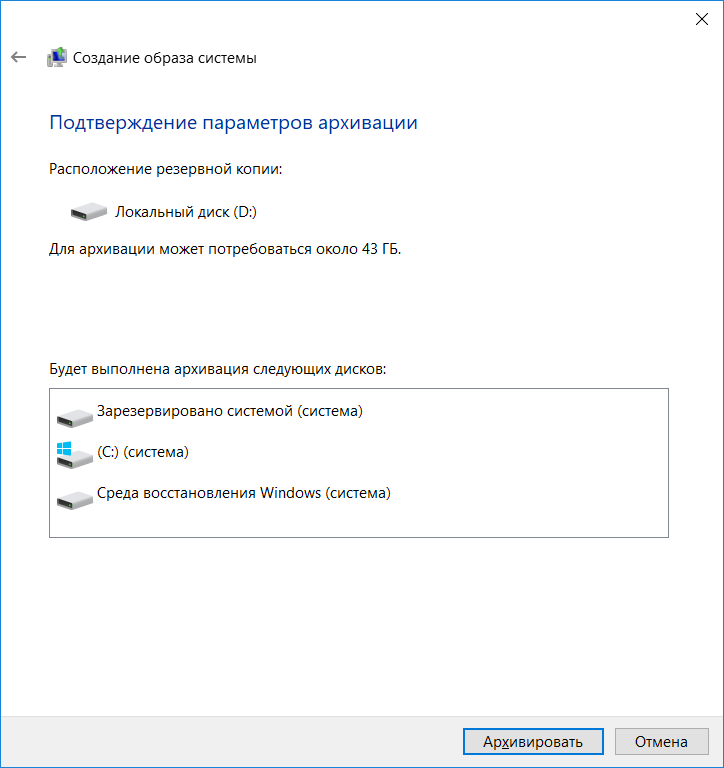
Функционал:
Интерфейс Студии Дисков
Alcohol
Alcohol позволяет создавать виртуальные копии любых компакт-дисков, избавляя вас от необходимости каждый раз искать нужный альбом на физическом носителе. Программа используется для монтирования образов дисков, поддерживает все популярные форматы и позволяет записывать CD, DVD и Blue-ray. Также с помощью данного софта можно копировать информацию со съемных накопителей и стирать данные с флешек и перезаписываемых RW-CD/RW-DVD.
Плюсы:
Минусы:
Интерфейс Alcohol
CDBurnerXP
Небольшая по размеру программа для ISO файлов и работы со съемными носителями. CDBurnerXP – это отличное решение для создания сборников разных типов, упаковки архивов и прожига. Среди ее функций присутствуют инструменты для записи данных, музыкальных альбомов, копирование информации со съемных накопителей и карт памяти. Все инструменты удобно рассортированы в главном окне, так что с освоением функционала не возникнет проблем. В новой версии добавлена поддержка DVD.
CDBurnerXP – это отличное решение для создания сборников разных типов, упаковки архивов и прожига. Среди ее функций присутствуют инструменты для записи данных, музыкальных альбомов, копирование информации со съемных накопителей и карт памяти. Все инструменты удобно рассортированы в главном окне, так что с освоением функционала не возникнет проблем. В новой версии добавлена поддержка DVD.
Плюсы:
Минусы:
Интерфейс CDBurnerXP
ImgBurn
ImgBurn делает именно то, на что указывает его название: записывает разные типы данных на съемные устройства. Он работает практически со всеми видами образов и позволяет записывать информацию, делать тест качества и проверяет носитель на ошибки.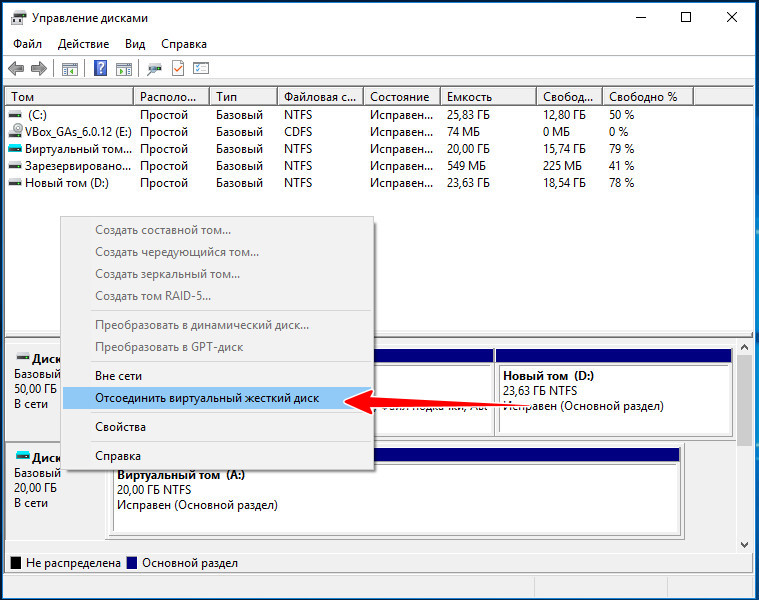 Также в приложении можно собирать ISO из папок и отдельных медиафайлов. ImgBurn обладает простым понятным интерфейсом на русском языке, так что разобраться в нем сможет даже новичок.
Также в приложении можно собирать ISO из папок и отдельных медиафайлов. ImgBurn обладает простым понятным интерфейсом на русском языке, так что разобраться в нем сможет даже новичок.
Плюсы:
Минусы:
Интерфейс ImgBurn
VirtualCD
VirtualCD помогает монтировать приводы в вашем компьютере, тем самым сохраняя сборники в системе и избавляя вас от необходимости искать реальные копии. VirtualCD встраивается в проводник Windows, так что вы можете подключать и отключать новые слоты прямо из контекстного меню. С ее помощью можно вручную упаковать ISO или скопировать данные с носителя. Созданные проекты можно отредактировать, сжать размер и поставить защиту паролем.
Плюсы:
Минусы:
Интерфейс VirtualCD
DAEMON Tools
DAEMON Tools – это популярное программное обеспечение, которое позволит вам монтировать образы и навести порядок среди ваших медиафайлов. Существует две версии: бесплатная Light и премиум Pro, но они мало отличаются по функционалу. Программа умеет обрабатывать практически все форматы и позволяет открыть даже защищенные файлы. Вы можете использовать Daemon Tools для воспроизведения FLAC или APE, обработки VHD, распаковки архивов и преобразования разных форматов.
Плюсы:
Минусы:
Интерфейс DAEMON Tools
UltraISO
Инструмент для подключения виртуальных приводов UltraISO пользуется большой популярностью среди любителей компьютерного софта.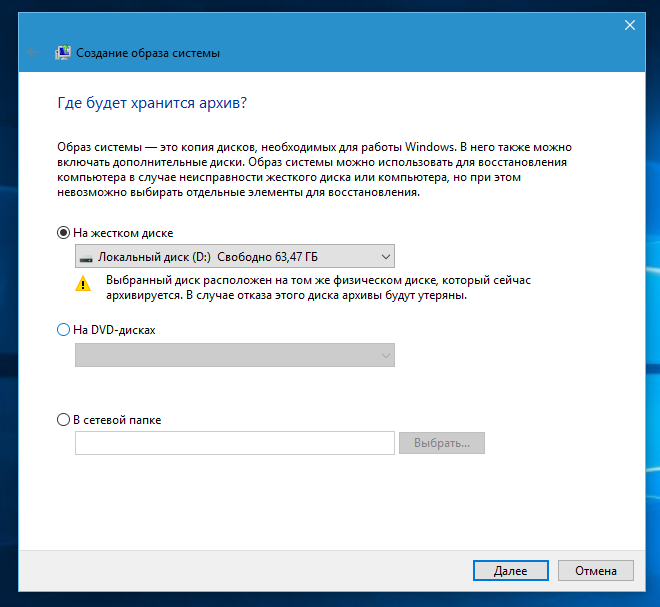 Кроме формата ИСО, также работает с NRG, MDF, BIN, CUE, IMG, CCD и прочими. UltraISO позволяет распаковывать и создавать образы самостоятельно из медиафайлов на вашем компьютере или копировать носители. Кроме этого, можно редактировать созданные проекты, сжимать их для экономии места, тестировать на ошибки. Также с ее помощью вы можете открывать и подключать ISO как съемный накопитель. Благодаря этому можно просматривать отдельные папки и медиафайлы без распаковки всего архива.
Кроме формата ИСО, также работает с NRG, MDF, BIN, CUE, IMG, CCD и прочими. UltraISO позволяет распаковывать и создавать образы самостоятельно из медиафайлов на вашем компьютере или копировать носители. Кроме этого, можно редактировать созданные проекты, сжимать их для экономии места, тестировать на ошибки. Также с ее помощью вы можете открывать и подключать ISO как съемный накопитель. Благодаря этому можно просматривать отдельные папки и медиафайлы без распаковки всего архива.
Плюсы:
Минусы:
Интерфейс UltraISO
PowerISO
PowerISO – программное обеспечение для компьютеров с ОС Windows для создания, сжатия, редактирования и распаковки архивов и образов. Также с его помощью можно зашифровать архив и поставить на него защиту. Приложение поддерживает работу с более чем 20 форматами, в том числе умеет читать образы, созданные аналогичным софтом: VirtualPC, VirtualBox, VMWare. В PowerISO можно монтировать виртуальный привод, собирать ИСО вручную или копировать данные, создавать загрузочные USB.
Также с его помощью можно зашифровать архив и поставить на него защиту. Приложение поддерживает работу с более чем 20 форматами, в том числе умеет читать образы, созданные аналогичным софтом: VirtualPC, VirtualBox, VMWare. В PowerISO можно монтировать виртуальный привод, собирать ИСО вручную или копировать данные, создавать загрузочные USB.
Плюсы:
Минусы:
Интерфейс PowerISO
R-Drive Image
R-Drive Image – функциональное приложение для упаковки образов и создания бэкапа вашей системы. В ней можно за пару кликов сделать точную копию оригинальных носителей со всеми разделами. ПО поддерживает работу на любых операционных системах и с любыми типами файлов. Софт проверяет целостность созданного проекта и сравнивает его с оригиналом. Также есть возможность монтировать в систему ISO и использовать их как виртуальные дисководы. Это позволяет устанавливать на ПК упакованный в образ софт и получить доступ к папкам без распаковки архива.
Также есть возможность монтировать в систему ISO и использовать их как виртуальные дисководы. Это позволяет устанавливать на ПК упакованный в образ софт и получить доступ к папкам без распаковки архива.
Плюсы:
Минусы:
Интерфейс R-Drive Image
WinSetupFromUSB
WinSetupFromUSB создан специально для записи загрузочных USB-флешек. Приложение обладает минималистичным дизайном, не требует установки и предельно просто в освоении. Поддерживает работу со всеми версиями Windows, от 2000 до 10. Загрузочный накопитель позволяет записывать в режиме BIOS и UEFI, поэтому созданные флешки можно использовать даже на маломощных компьютерах с устаревшим методом загрузки. Кроме функций записи и чтения предлагает ряд полезных инструментов: вы можете отформатировать устройство, создать резервную копию, проверить накопитель на ошибки и управлять разделами HDD компьютера.
Плюсы:
Недостатки:
Интерфейс WinSetupFromUSB
Выводы
Каждая из рассмотренных выше программ имеет свои недостатки и плюсы. Какой вариант выбрать, зависит от поставленной цели. Если вам нужно решение «все в одном», но вы не хотите тратить время на освоение сложных ПО, советуем установить «Студию Дисков». Эта программа для образа диска ISO помогает вручную упаковывать информацию, прожигать разного типа носители, делать резервные копии и восстанавливать файлы. Вы можете скачать дистрибутив с сайта и лично убедиться, что профессиональная работа с компьютером не должна быть сложной.
Вам также может быть интересно:
Создание дистрибутива Windows 10 с предустановленным программным обеспечением
Здравствуйте Владимир! Большая просьба к вам написать подробную статью о создании дистрибутива Windows 10 с предустановленным программным обеспечением с помощью режима аудита! Хочу создать свою сборку Windows 10 с установленными программами и устанавливать её на компьютеры друзей и знакомых. Читал несколько статей на эту тему в интернете, но к сожалению написаны они очень сложно и для начинающего пользователя там мало что понятно.
Читал несколько статей на эту тему в интернете, но к сожалению написаны они очень сложно и для начинающего пользователя там мало что понятно.
Привет друзья! На данную тему мной уже много написано статей, но режим аудита в своих прежних публикациях я не затрагивал. Что ж, давайте сегодня создадим дистрибутив Windows 10 с предустановленным программным обеспечением с помощью режима аудита, сделать это очень просто.
В конечной фазе установки ОС, жмём клавиатурное сочетание Ctrl+Shift+F3.Операционная система переходит в режим аудита.
Можете нажать на крестик и закрыть данное окно (после установки всех необходимых программ мы откроем его снова). В режиме аудита вы можете устанавливать и удалять программы, перезагружаться и завершать работу компьютера, одним словом экспериментируйте с Windows как хотите.
Устанавливаем все те программы, которые мы хотим иметь в дистрибутиве Win 10.
Программы устанавливаем, но не запускаем, нужно чтобы они не прописались в папке Appdata, которой не будет после sysprep.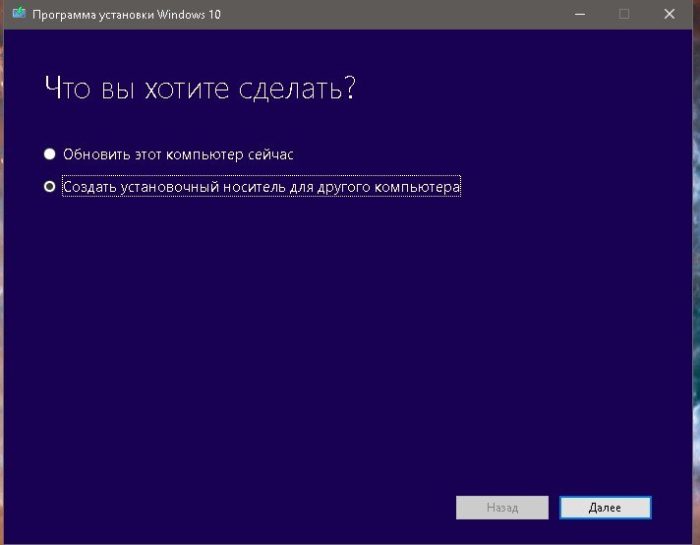
После установки софта запускаем командную строку от имени администратора и вводим команду:
C:\Windows\System32\Sysprep\Sysprep.exe
Запускается утилита «sysprep»
В появившемся окне с параметрами выставляем всё так, как на скришноте
Перевод системы в режим (OOBE).
Отмечаем пункт — Подготовка к использованию.
Завершение работы
и нажимаем ОК.
Windows 10 подготавливается утилитой «sysprep» несколько минут и затем виртуальная машина выключается.
Опять загружаем виртуальную машину с ISO-образа Windows 10.
В начальном окне установки Windows 10 жмём клавиатурное сочетание «Shift+F10»,
открывается командная строка Среды предустановки Windows PE.
На данном этапе подсоедините USB-флешку к вашему компьютеру.
Затем подключите USB-флешку к виртуальной машине. Устройства->USB выберите свою флешку.
в командной строке вводим команды:
diskpart
lis vol (данной командой выводим список разделов жёсткого диска, видим, что разделу с установленной Windows 10 присвоена буква диска C:, а USB-флешке буква (F:).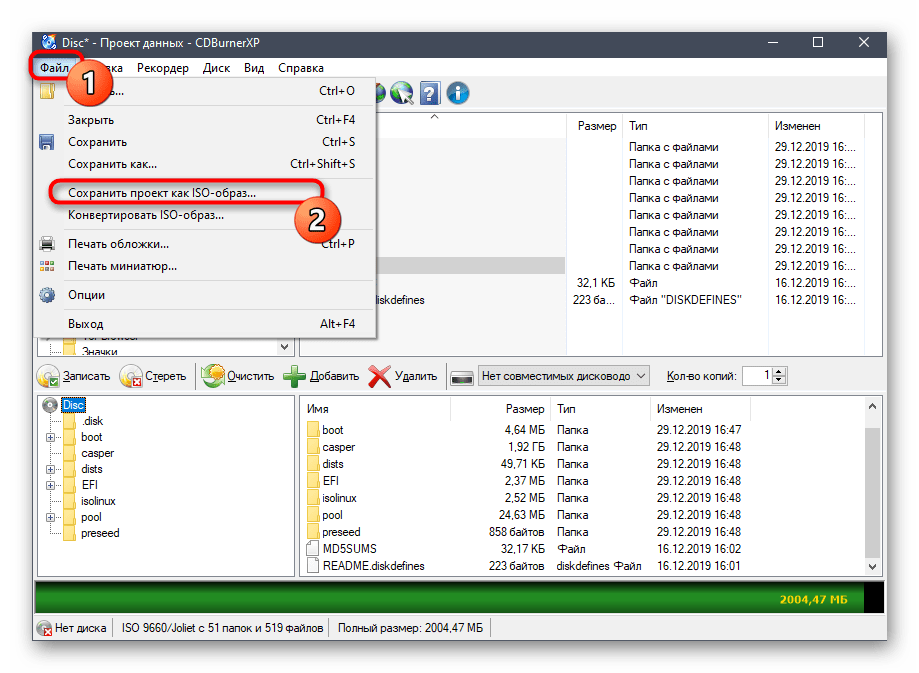
exit (выходим из DiskPart)
вводим следующую команду, которая произведёт захват диска (C:) с установленной Windows 10 в файл-образ формата ESD и сохранит его на USB-флешке (буква диска (F:).
Dism /Capture-Image /ImageFile:F:\install.esd /CaptureDir:C:\ /Name:Windows /compress:max
где,
install.esd: — это название будущего ESD-образа диска (C:) с Windows 10.
F:\ — место сохранения ESD-образа.
C:\ — раздел с установленной Windows 10.
сжатие /compress:maximum (максимальное сжатие)
Выключаем виртуальную машину.
Создание дистрибутива Windows 10
В итоге всех вышеприведённых манипуляций мы имеем на нашей флешке файл install.esd (размер 4.11 Гб), содержащий файлы операционной системы Windows 10 с предустановленным программным обеспечением и следующим шагом нам нужно собрать на основе его дистрибутив Win 10.
Виртуальную машину мы выключили и теперь в основной операционной системе наша флешка имеет букву диска (K:). На флешке находится файл install.esd размером 4.11 Гб.
На флешке находится файл install.esd размером 4.11 Гб.Compress:recovery
Ещё больше сожмём файл-образ Windows 10 — install.esd командой (делать это необязательно, просто я хочу дополнительно уменьшить образ Win 10)
Dism /Export-Image /SourceImageFile:K:\install.esd /SourceIndex:1 /DestinationImageFile:K:\install2.esd /Compress:recovery
где K:, это буква нашей флешки с файлом install.esd. То есть, этой командой мы создаём ещё один файл этого образа с именем файла install2.esd и сжатием recovery. Или умными словами — конвертируем файл install.esd в новый файл install2.esd, применив новый тип сжатия Compress:recovery (сжатие архива обычно называют конвертированием). Теперь на флешке (K:) появляется второй файл-образ Windows 10 — install2.esd размером 3,1 Гб. Первый файл install.esd 4,11 Гб удаляем, а второй файл install2.esd 3,1 Гб переименовываем в install.esd. Итого, на переносном винчестере USB (диск K:) находится один файл install. esd размером 3,1 Гб.
esd размером 3,1 Гб.
Собираем ISO-образ Windows 10 с новым файлом install.esd
Скачиваем ISO-образ Windows 10
открываем его (подсоединяем к виртуальному дисководу) и копируем его содержимое.
Затем создаём папку на флешке (K:) и называем её 10.
Вставляем в неё скопированное содержимое ISO-образа Windows 10.После того, как файлы cкопировались, заходим на диск (K:) и копируем файл install.esd.
Заходим в папку K:\10\sources, щёлкаем правой мышью и выбираем Вставить.
Выбираем Заменить файл в папке назначения.
Оригинальный файл install.esd из дистрибутива Windows 10 заменён нашим файлом install.esd, содержащим программное обеспечение.Комплект средств для развертывания Windows (Windows ADK)
Нам осталось превратить папку 10 с файлами Windows 10 в установочный ISO-дистрибутив с предустановленным программным обеспечением.
Если Вы опытный пользователь, то наверняка на вашем компьютере установлен Комплект средств для развертывания Windows (Windows ADK), если нет, то скачайте его по ссылке и установите.
Для Windows 8.1
https://www.microsoft.com/ru-ru/download/details.aspx?id=39982
Для Windows 10
https://developer.microsoft.com/ru-ru/windows/hardware/windows-assessment-deployment-kit
После установки запускаем среду средств развёртывания и работы с образами.
вводим команду:
Oscdimg /u2 /m /bootdata:2#p0,e,bK:\10\boot\Etfsboot.com#pef,e,bK:\10\efi\microsoft\boot\Efisys.bin K:\10 K:\Windows.iso
где:
u2, это файловая система UDF, а m — размер образа без ограничений.
b — загрузочный сектор записать etfsboot.com, путь к файлу etfsboot.com при указании b(boot) пишется без пробела bI:\10\boot\etfsboot.com
bK: — где K: — буква диска.
K:\10 — создать ISO-образ из файлов и папок, находящихся на разделе K: в папке 10
K:\Windows. iso — созданный образ Win 10 разместить на разделе K:.
iso — созданный образ Win 10 разместить на разделе K:.
присвоить имя образу Win 10 — Windows.
Дистрибутив Windows.iso на флешке (K:) готов.
Создание загрузочной флешки
Предлагаю создать загрузочную флешку Windows 10 программой WinSetupFromUSB, с помощью неё можно создать универсальную флешку, с помощью которой получится установить Windows 10 на новый ноутбук с БИОСом UEFI, а также на простой компьютер с обычным БИОС. Подробно на этом останавливаться мне бы не хотелось, всё очень хорошо описано в этой статье.Установка Windows 10
10 бесплатных программ для монтирования файлов образов ISO в качестве виртуальных дисков • Raymond.CC
Первоначальная идея создать точную копию диска CD-ROM и поместить данные в файл, который можно сохранить на жестком диске или USB-накопителе, была великим изобретением. Это позволило хранить коллекции или резервные копии важных оптических носителей в одном месте. Эти файлы, которые также могут хранить копию DVD или Blu-ray носителей, более известны как образы ISO.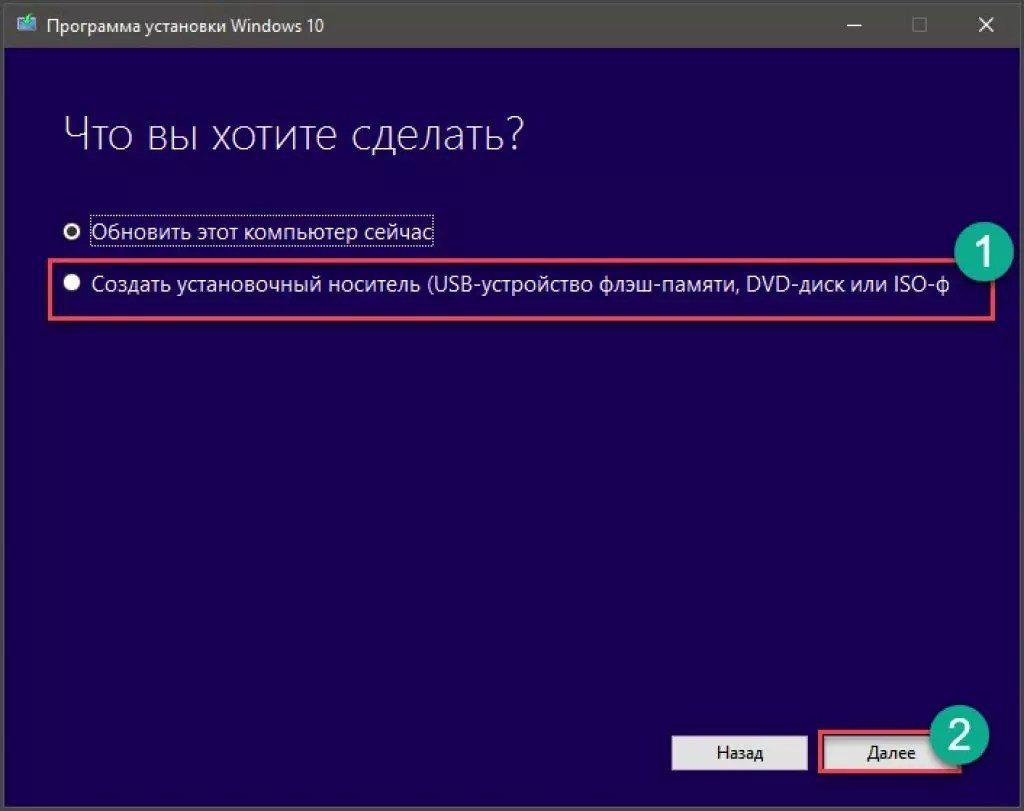 Даже Microsoft использует файлы образов ISO, а установочный DVD Windows в наши дни распространяется как ISO.
Даже Microsoft использует файлы образов ISO, а установочный DVD Windows в наши дни распространяется как ISO.
Файлы образов ISO могут быть легко созданы с помощью такого программного обеспечения, как WinX DVD Ripper, все, что вам нужно, это привод ROM и оптический диск. Или их можно скачать из Интернета. Получив файл, вы можете сделать с ним несколько вещей. ISO может быть записан на CD или DVD для создания копии исходного диска. Его также можно записать на USB-накопитель, чтобы быстрее установить что-то вроде Windows или Linux. Другой вариант — использовать программу, которая заставляет образ ISO вести себя как настоящий диск.Это позволяет вам устанавливать программное обеспечение, читать или воспроизводить содержимое диска, как если бы оно было физически вставлено в ваш компьютер.
Это программное обеспечение называется виртуальным приводом, потому что привод не настоящий, а просто имитирует настоящий оптический привод. Затем ISO-образ подключается к виртуальному приводу для создания виртуального диска.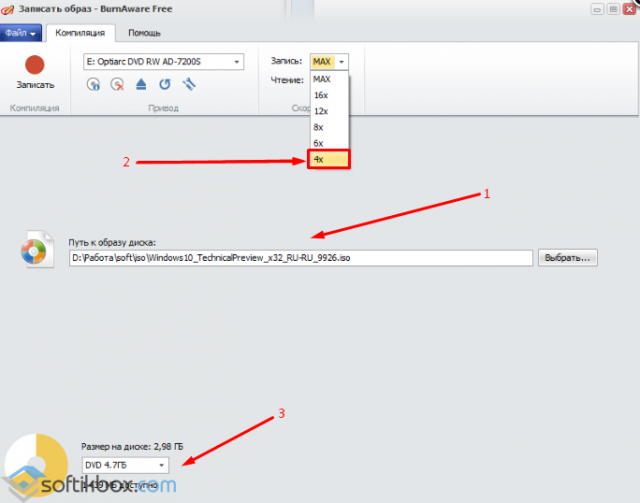 Windows 10 имеет встроенное базовое монтирование ISO, но здесь мы перечисляем 10 бесплатных эмуляторов виртуальных дисков, которые вы можете использовать для монтирования образов ISO и других типов образов дисков, чтобы они вели себя как настоящие диски.Все инструменты были протестированы в Windows 10 и 7 64-бит.
Windows 10 имеет встроенное базовое монтирование ISO, но здесь мы перечисляем 10 бесплатных эмуляторов виртуальных дисков, которые вы можете использовать для монтирования образов ISO и других типов образов дисков, чтобы они вели себя как настоящие диски.Все инструменты были протестированы в Windows 10 и 7 64-бит.
Virtual CloneDrive существует с 2005 года, и компания, стоящая за ним, Elaborate Bytes, — это те же люди, что и знаменитые программы копирования CloneDVD и CloneBD. Последние несколько лет он не обновлялся, а последняя версия выпущена в 2016 году. Virtual CloneDrive по-прежнему полностью совместим с Windows 10.
Поддерживаются несколько различных форматов файлов образов для монтирования виртуального диска, и одновременно можно использовать до 15 виртуальных дисков.Файл образа можно смонтировать, дважды щелкнув по нему или щелкнув правой кнопкой мыши значок в трее и выбрав «Смонтировать». В меню значка на панели задач есть возможность отключить каждый активный диск, а также список последних файлов, которые можно смонтировать одним нажатием кнопки.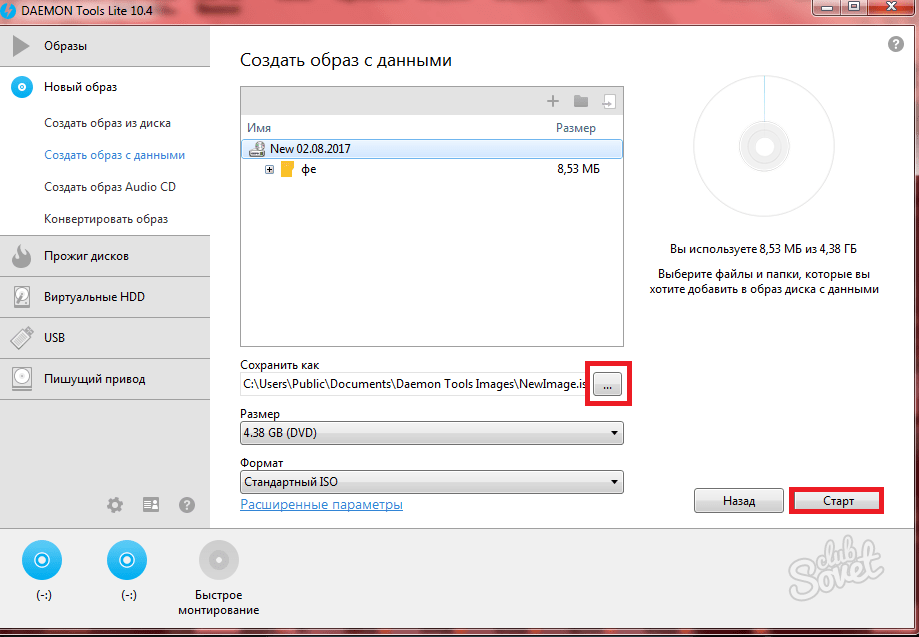
Загрузить Virtual CloneDrive
2. Виртуальный привод DVDFab
Многие пользователи, которым нравится копировать и конвертировать носители, знают о DVDFab и его условно-бесплатном программном обеспечении. Virtual Drive — один из немногих автономных бесплатных инструментов, которые также можно найти в их флагманском DVDFab Suite.
Виртуальный диск поддерживает до 18 виртуальных дисков одновременно из 8 различных типов образов дисков. Одним из этих типов образов является формат .Miniso DVD / Blu-Ray, который позволяет монтировать образ или папку DVD или Blu-ray ISO или папку, чтобы их можно было воспроизводить в медиаплеере, таком как PowerDVD. Доступ к большинству функций осуществляется через меню значков на панели задач, но другие параметры, такие как изменение значков дисков, интеграция с Windows и горячие клавиши, можно изменить в окне настроек.
Скачать виртуальный привод DVDFab
3.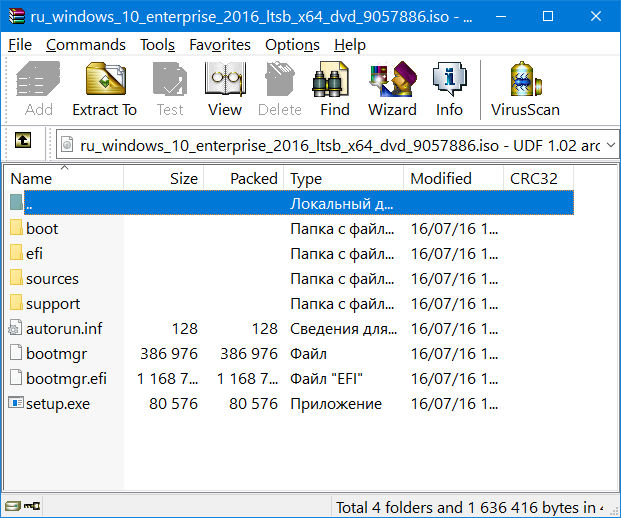 WinCDEmu
WinCDEmu
WinCDEmu — это инструмент с открытым исходным кодом, который существует уже более десяти лет. К сожалению, похоже, что он больше не развивается активно, но все современные операционные системы полностью совместимы. Также доступен переносной WinCDEmu, но он все еще находится в версии 4.0, тогда как версия установщика — 4.1.
После установки все, что вам нужно сделать, это дважды щелкнуть файл ISO, чтобы автоматически подключить его к букве диска. Чтобы не спрашивать, какую букву диска использовать, установите флажок «Управлять буквами дисков автоматически».Если вы хотите размонтировать, просто щелкните правой кнопкой мыши диск в проводнике и выберите «Извлечь». WinCDEmu имеет простую опцию для создания ISO с CD / DVD или Blu-Ray диска, просто щелкните правой кнопкой мыши диск в проводнике и выберите «Создать ISO-образ». Полезный вариант для администраторов — это требование прав администратора для монтирования ISO-образа.
Скачать WinCDEmu
4. Alcohol Portable
Alcohol Portable
Alcohol Soft выпустила бесплатную для личного использования версию своего программного обеспечения в 2015 году под названием Alcohol Portable.Помимо установки системной службы и драйвера во время работы, Alcohol Portable является автономным исполняемым файлом, который можно запускать из любого места.
Максимальное количество подключенных виртуальных дисков — четыре, и он принимает около дюжины различных форматов образов дисков. Просто поместите ISO-образ в верхнюю часть окна, и он будет смонтирован автоматически. Щелкните правой кнопкой мыши виртуальный диск, чтобы отключить его, смонтировать другой ISO или изменить букву диска. Список файлов изображений можно добавить в нижнюю половину окна для быстрого доступа.Если вы закончили работу с Alcohol Portable, нажмите «Файл»> «Выход + удалить драйвер и службу устройства», чтобы полностью удалить его из системы.
Хотя бесплатная версия Alcohol 52% все еще доступна для установки, мы не рекомендуем ее использовать.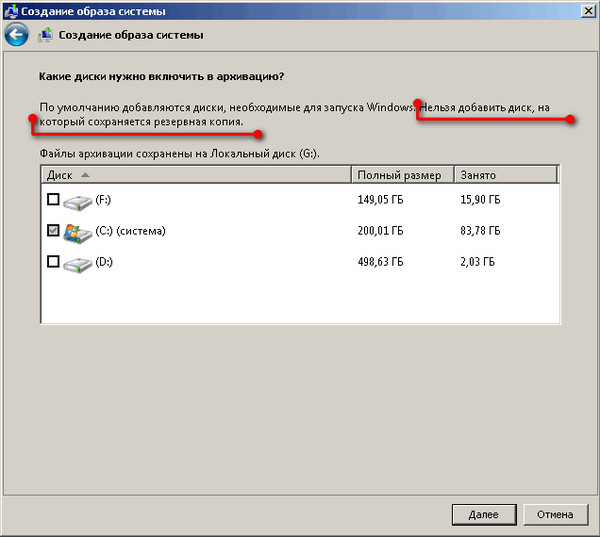 Программное обеспечение под названием Smart File Advisor устанавливается вместе с Alcohol, вы не можете отменить его выбор во время установки, и его нельзя удалить без удаления Alcohol.
Программное обеспечение под названием Smart File Advisor устанавливается вместе с Alcohol, вы не можете отменить его выбор во время установки, и его нельзя удалить без удаления Alcohol.
Загрузить Alcohol Portable
5. Daemon Tools Lite
Давние пользователи ПК могут помнить, что раньше Daemon Tools использовалась в качестве программного обеспечения для монтирования защищенных образов дисков. С тех пор он сильно изменился. Бесплатная версия Lite имеет множество отключенных функций, а также рекламное ПО и проблемы с обновлением во время установки. Мы не уверены, что функция статистики монтирования по-прежнему используется, но на всякий случай стоит отключить статистику использования во время установки. Обязательно выберите «Бесплатная лицензия» во время установки, иначе вы получите пробную версию платной версии.
Daemon Tools — все еще способная программа для виртуальных дисков. Количество поддерживаемых форматов образов для монтирования ISO составляет около 20, и вы также можете создать образ с физического CD, DVD или Blu-Ray диска. Поддерживаются до трех обычных виртуальных приводов, но опция SCSI, которая может эмулировать защиту диска, теперь отключена. Функция, которая может оказаться полезной для некоторых, — это Catch! который позволяет обмениваться изображениями по вашей локальной сети.
Поддерживаются до трех обычных виртуальных приводов, но опция SCSI, которая может эмулировать защиту диска, теперь отключена. Функция, которая может оказаться полезной для некоторых, — это Catch! который позволяет обмениваться изображениями по вашей локальной сети.
Загрузить Daemon Tools Lite
Использование MagicISO для создания файлов образов ISO
Версия | Выпущено |
5.5 (сборка 281) | 21. |
Скачать Участок 1
Скачать Участок 2
>> Помогите нам перевести MagicISO на ваш родной язык язык.
+ Новые функции для v5.5 (сборка 281)
Улучшена поддержка формата Apple DMG. Мочь открывать / конвертировать / записывать большинство образов DMG, включая MAC OSX 10.5 Leopard.
Поддержка образов дисков с разделами NTFS / EXT.
Некоторые мелкие улучшения и исправления ошибок.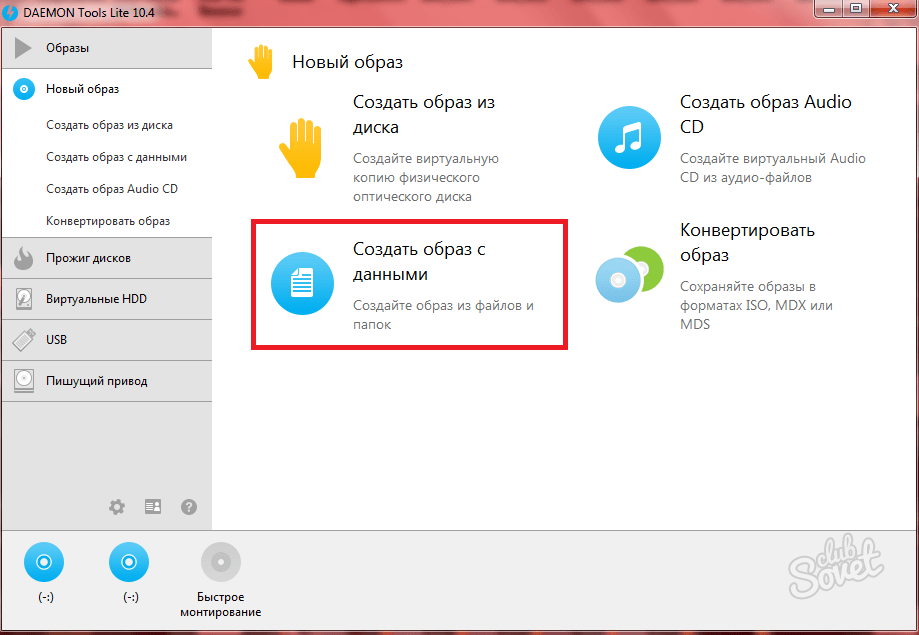
Поддерживаемые операционные системы:
Windows 98, Windows Me, Windows 2000, Windows
XP, Windows
2003,
Windows Vista, Windows 2008, Windows
7, Windows 8, Windows XP x64 Edition, Windows 2003 x64
Издание,
Окна
Vista x64 Edition, Windows 2008 x64 Edition,
Windows 7 x64 Edition, Windows 8 x64 Edition
Версия | Выпущено |
5. | 02.08.2009 |
Загрузить сайт 1
+ Новые функции для v5.5 (сборка 276)
Банка открыть / извлечь / конвертировать файл GBI.
Банка открыть / извлечь файл ISO Blu-Ray.
Улучшение Запись CD / DVD.
Некоторые мелкие улучшения и ошибки исправления.
Версия | Выпущено |
5. | 17.03.2009 |
+ Новые функции для v5.5 (сборка 274)
Банка смонтировать файл ISO в Microsoft Windows 7.
Может открывать / извлекать / записывать / преобразовывать DAA файл.
Исправлена ошибка при открытии реплики. файл.
оптимизирован для Microsoft Windows 7 и 2008 Server.
Некоторые мелкие улучшения и исправления ошибок.
Версия | Выпущено |
5. | 26.11.2008 |
+ Новые функции для v5.5 (сборка 273)
Банка открыть / извлечь / отредактировать образ диска FAT32.
Оптимизирован для Microsoft Vista.
Некоторые мелкие улучшения и исправления ошибок.
Версия | Выпущено |
5. | 27.05.2008 |
+ Новые функции для v5.5 (сборка 261)
Поддерживает расширение оболочки для обычных пользователей на 64 бит Windows XP / 2003 / Vista.
Можно установить пауза между треками на аудио компакт-диске.
Исправлена ошибка с обработкой мультисессионного файла NRG.
Некоторые мелкие улучшения и исправления ошибок.
Версия | Выпущено |
5. | 03.03.2008 |
+ Новые функции для v5.4 (сборка 256)
Может открывать / извлекать / записывать / преобразовывать DAA файл.
Поддерживает двухслойные изображения .NRG.
Может записывать многосессионные образы .NRG.
Оптимизировано для двух- и четырехъядерных процессоров в компрессии операция;
Улучшенная поддержка формата Apple DMG
включая MAC OSX 10.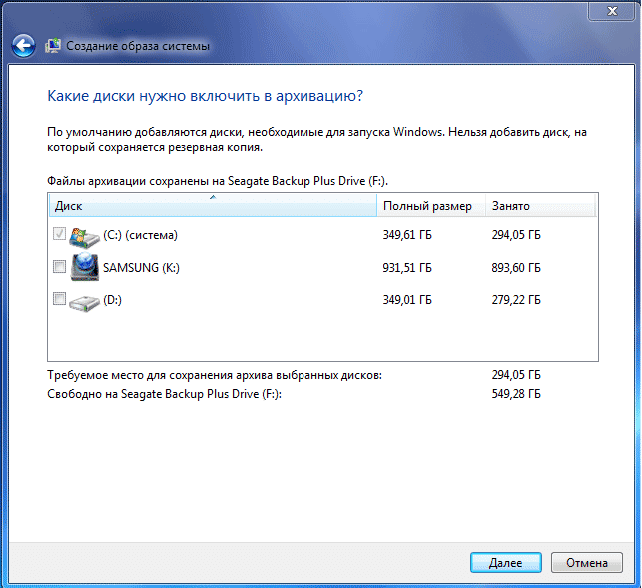 5.
5.
Некоторые мелкие улучшения и исправления ошибок.
Версия | Выпущено |
5.4 (сборка 251) | 08.09.2007 |
+ Новые функции для
v5. 4 (сборка 251)
4 (сборка 251)
Исправлена ошибка управления виртуальный CD / DVD без прав администратора под Vista.
Оптимизирован для Microsoft Vista.
Исправлена ошибка открытия и монтажный файл MDS / MDF
Улучшает запись образа CD / DVD. на лету.
Улучшает файл образа CD / DVD движок обработки (оптимизировать скорость и пространство).
Версия | Выпущено |
5. | 20.04.2007 |
+ Новые функции для v5.4 (сборка 239)
Может записывать файл ISO на DVD-R DL и DVD + R DL.
Может создавать и продолжать Многосессионный DVD + R DL. Подробнее
Полная поддержка Microsoft Vista редакции x86 и x64.
оптимизирован для Microsoft Vista.
Исправлена ошибка открытия и монтажный файл NRG
Исправлена ошибка открытия и установка файла MDS
Улучшает запись образа CD / DVD.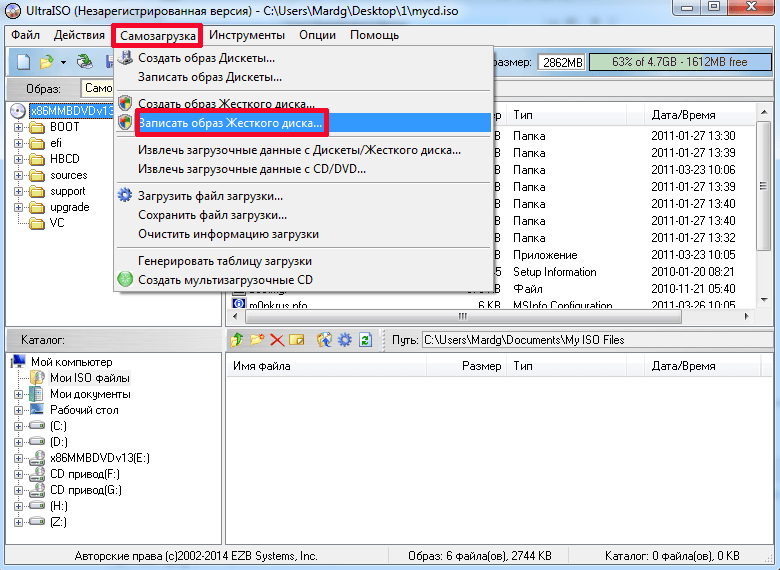 на лету.
на лету.
Улучшает файл образа CD / DVD движок обработки (оптимизировать скорость и пространство).
Версия | Выпущено |
5.3 (сборка 229) | 05. |
+ Новые функции для v5.3 (сборка 229)
Полный поддерживает создание / открытие / редактирование / извлечение / запись UIF формат файла, который является сжатым / зашифрованным Формат файла CD / DVD.
Банка напрямую создавать образ UIF с CD / DVD
Может монтировать ISO NRG BIN / CUE MDS / MDF CCD / IMG UIF как виртуальный CD / DVD.
Банка сжать образ ISO / CUE / NRG / MDS / CCD / CIF в UIF формат файла.
Банка
создать защищенный паролем формат файла UIF.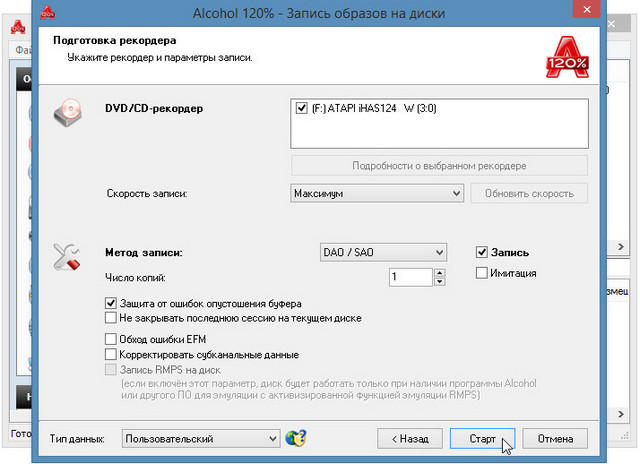
Поддерживает интеграцию с оболочкой, поэтому
что вы можете создавать / открывать / извлекать / монтировать CD / DVD
изображение из контекстного меню
Проводник Windows
Добавить возможность установить размер буфера записи. (Для сборки 229)
Добавить возможность включить или отключить интеграцию оболочки.(Для сборки 229)
Добавить возможность установить временный каталог. (Для сборки 229)
Добавить mp3 варианты кодирования. (Для сборки 229)
Исправлена ошибка
при открытии файла mds / mdf.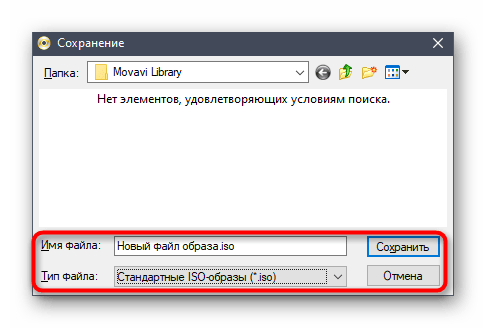 (Для сборки 229)
(Для сборки 229)
Исправлена ошибка при извлечении файла .dmg. (Для сборки 229)
Исправлена ошибка при создании образа UIF. с CD / DVD.
Исправлена ошибка при открытии файлов NRG.
Улучшает запись образа CD / DVD. на лету.
Улучшает файл образа CD / DVD движок обработки (оптимизировать скорость и пространство).
Версия | Выпущено |
5. | 24.04.2006 |
+ Новые функции для v5.2 (сборка 190)
Банка создание / открытие / редактирование / извлечение / запись APPLE HFS / APPLES HFS + образ диска.
Банка создать / открыть / редактировать / извлечь / записать образ DMG.
Может создавать Windows / Mac Гибридный образ CD / DVD (ISO / JOLIET / UDF / HFS +).
Добавлены опции в
финализировать CD / DVD диск.
Исправлена ошибка декодирования Файлы MP3.
Улучшает запись образа CD / DVD. на лету.
Улучшает файл образа CD / DVD движок обработки (оптимизировать скорость и пространство).
Версия | Выпущено |
5. | 16.01.2006 |
+ Новые функции для v5.1 (сборка 184)
Банка создавать / редактировать / извлекать / записывать образ CD / DVD ТОЛЬКО для UDF.
Банка создавать / редактировать / извлекать / записывать образ DVD-Video.
Банка создавать / редактировать / извлекать / записывать образ DVD X-BOX.
Исправлен баг при открытии Образ DVD с Windows Vista.
Улучшение при продолжении
CD-R / RW, DVD-R / RW, DVD + R / RW.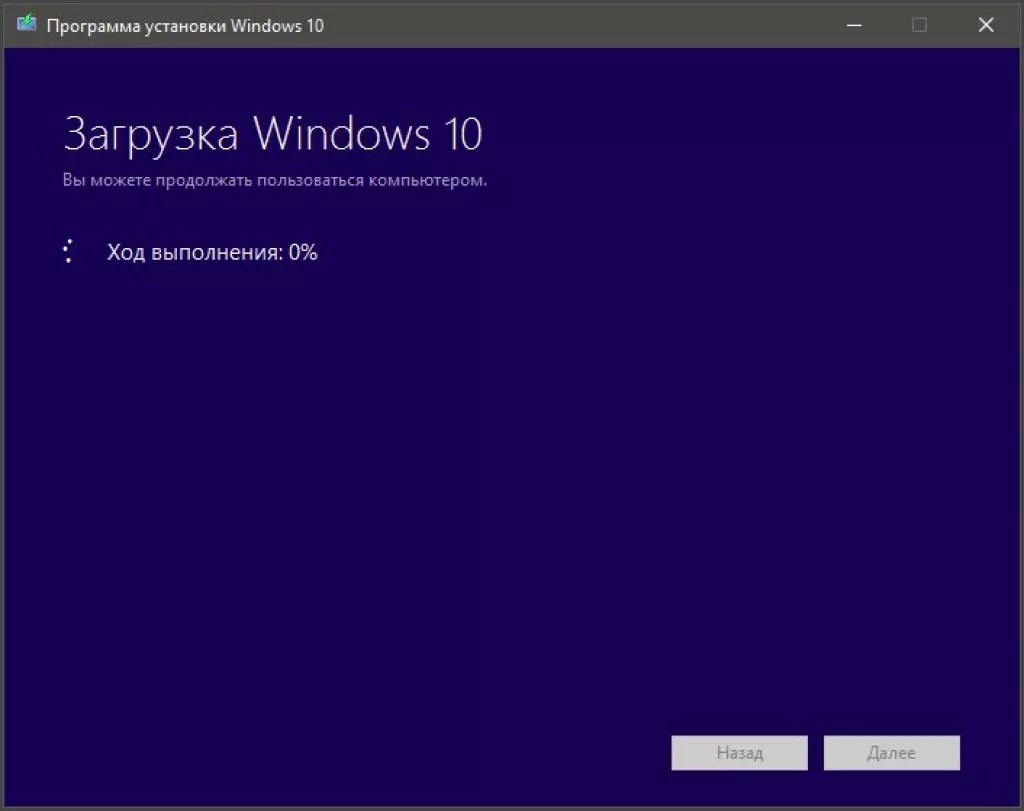
Улучшает запись образов CD / DVD на лету.
Улучшает файл образа CD / DVD движок обработки (оптимизировать скорость и пространство).
Версия | Выпущено |
5.0 (сборка 166) | 18. |
+ Новые функции для v5.0 (сборка 166)
Поддерживает запись MultiSession.CD с mds / .ccd / .nrg образ.
Поддерживает продолжение MultiSession CD-R / RW, DVD-R / RW, DVD + R / RW.
Поддерживает прямую запись CD / DVD изображение без сохранения (на лету).
Может редактировать аудио / видео / супер образ видео CD в формате.mds / .mdf формат.
Может редактировать аудио / видео / супер образ видео CD в формате .NRG.
Может редактировать аудио / видео / супер
образ видео CD в формате . ccd / .img.
ccd / .img.
Может копировать аудио CD в MP3 файлы.
Может открывать и извлекать XBOX DVD образ и образ DVD PS2.
Улучшает файл образа CD / DVD движок обработки (оптимизировать скорость и пространство).
Исправлена небольшая ошибка.
Версия | Выпущено |
4. | 18.01.2005 |
+ Новые функции для v4.9 (сборка 144)
Поддерживает запись образа дискеты на дискета.
Отображает LBA (логический адрес блока) файлов и файлы в ISO-образе.
Улучшает файл образа CD / DVD движок обработки (оптимизировать скорость и пространство).
Улучшается на
запись файла ISO.
Исправлена небольшая ошибка.
Версия | Выпущено |
4.8 (сборка 138) | 18.12.2004 |
+ Новые функции для
v4.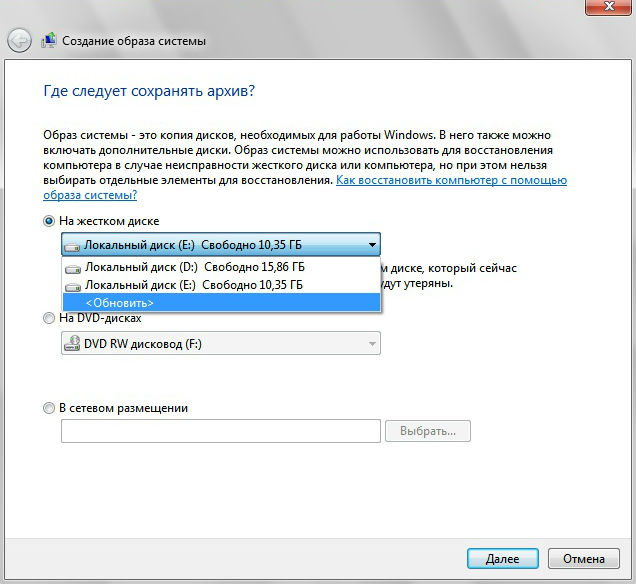 8 (сборка 138)
8 (сборка 138)
Поддерживает спецификацию ISO 9660: 1999, версия 2.
Поддерживает запись файла образа CD / DVD на CD и DVD в командной строке Windows. Подробнее
Улучшает файл образа CD / DVD движок обработки (оптимизировать скорость и пространство).
Исправлена небольшая ошибка.
Версия | Выпущено |
4. | 24.11.2004 |
+ Новые возможности v4.7 (сборка 134)
Поддерживает создание, редактирование, извлечение аудио компакт-дисков файл изображения
Поддерживает создание, редактирование, извлечение Video CD файл изображения
Поддерживает создание, редактирование, извлечение Super Файл образа видео CD
Поддерживает запись файла образа аудио компакт-диска на компакт-диск на летать
Поддерживает запись файла образа видео компакт-диска на компакт-диск на летать
Поддерживает запись файла образа Super Video CD на CD на лету
Поддерживает создание файла образа диска. (Формат диска:
2.88M, 1.44M, 1.20M, 760K, 360K)
(Формат диска:
2.88M, 1.44M, 1.20M, 760K, 360K)
Поддерживает запись файла образа CUE на CD-R / RW, DVD-R / RW, DVD + R / RW
Отображает скрытые файлы и папки на CD / DVD файл изображения
Улучшает движок обработки файлов изображений CD / DVD (оптимизировать по скорости и пространству).
Исправлена небольшая ошибка.
Версия | Выпущено |
4. | 28.08.2004 |
+ Новые возможности v4.6 (сборка 120)
Поддерживает запись файла образа CD / DVD на DVD + R / RW.
Поддерживает запись файла образа CD / DVD на DVD-R / RW.
Поддерживает открытие / редактирование / извлечение мультисессии Файл изображения BIN.
Улучшить механизм обработки файлов изображений CD / DVD
(оптимизировать по скорости и пространству).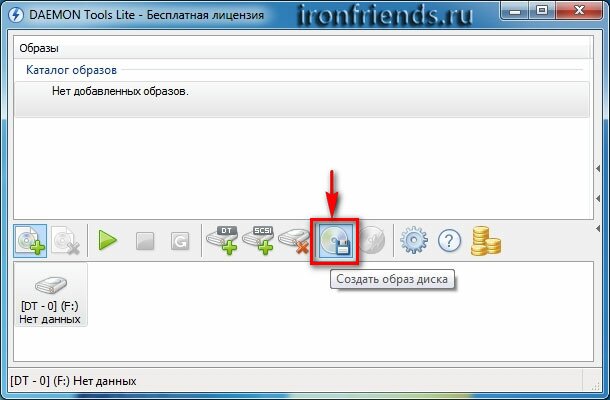
Исправлена небольшая ошибка.
Версия | Выпущено |
4.5 (сборка 115) | 04.07.2004 |
+ Новые возможности v4.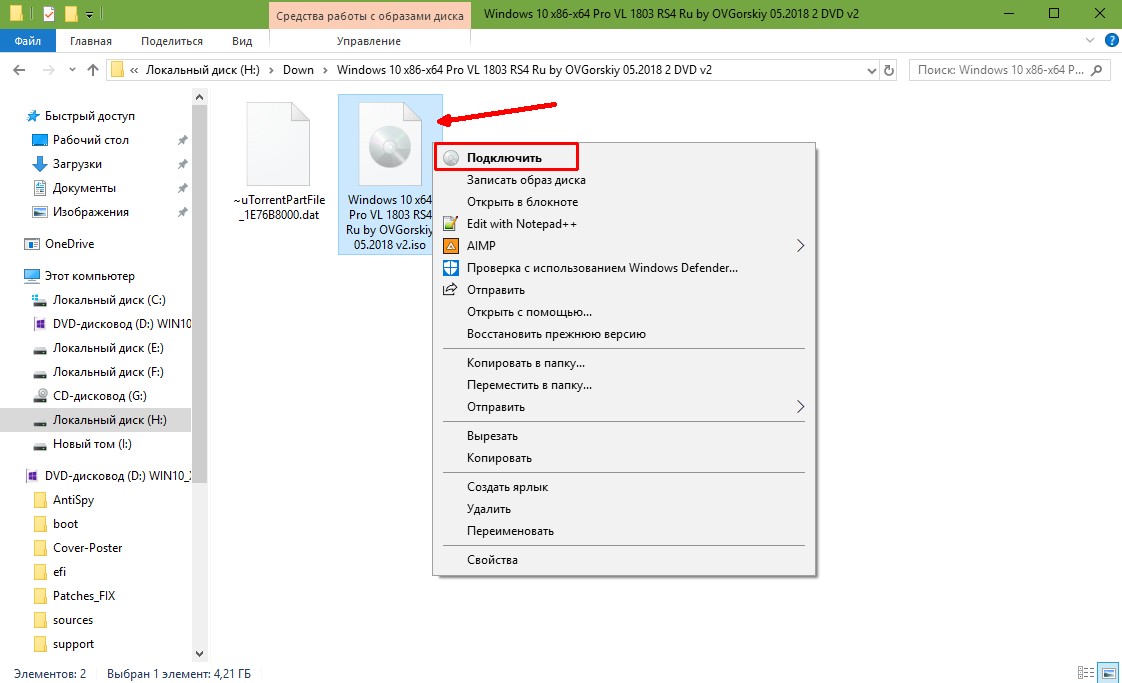 5 (сборка
115)
5 (сборка
115)
Поддерживает создание файла образа ISO из многосессионный компакт-диск.
Поддерживает установку до 32 загрузочных элементов в один мультизагрузочный образ CD / DVD.
Улучшить механизм обработки файлов изображений CD / DVD (оптимизировать по скорости и пространству).
Исправлена небольшая ошибка.
Версия | Выпущено |
4. | 20.05.2004 |
+ Новые возможности v4.5 (сборка 113)
Поддерживает открытие, редактирование, извлечение файла образа диска (образ дискеты в формате 1.2M, 1.44M, 2.88M).
Поддерживает
загрузка файлов образов мультизагрузочных CD / DVD
из диалогового окна «Варианты загрузки», чтобы
пользователь
можно установить несколько операций
Система с одного CD / DVD.
Имеет больше параметров команды в команде линейная утилита (miso.exe)
Улучшает движок обработки файлов изображений CD / DVD (оптимизировать по скорости и пространству).
Исправлена небольшая ошибка.
Версия | Выпущено |
4.3 (сборка 99) | 21.04.2004 |
+ Новые возможности v4.3 (сборка 99)
Поддерживает просмотр свойств файлов и папки.
Поддерживает
создание мультизагрузочных файлов образов CD / DVD, чтобы
что пользователь может установить Multiple
Операционная система от одного
CD / DVD.
французский, итальянский, корейский и Поддерживаются русский, немецкий языки
Новый параметр команды в команде
линейная утилита (miso.exe) для создания
Образ CD / DVD
файл с томом RockRidge.
Улучшить механизм обработки файлов изображений CD / DVD (оптимизировать по скорости и пространству).
Исправлена небольшая ошибка.
Версия | Выпущено |
4.2 (сборка 93) | 05.03.2004 |
+ Новые функции для
v4.2 (сборка 93)
поддерживает многоязычный интерфейс
Запросить пользователем перед перезаписью файла с таким же именем или папка.
Сохранить те же файлы в файл образа CD / DVD один раз
Добавляет утилиту командной строки (miso.exe) для создания, редактирования, распаковки файлов ISO на Консоль Windows
Поддерживает образ ISO с Rock Расширение Ridge (компакт-диски Linux / Unix)
Поддерживает экспертную настройку загрузки для создания загрузочного компакт-диска Linux / Unix
Пересчитывает контрольную сумму после редактирования файла BIN.
Улучшить механизм обработки файлов изображений CD / DVD (оптимизировать по скорости и пространству).
Исправлена небольшая ошибка.
Версия | Выпущено |
4.1 (сборка 86) | 02.12.2003 |
+ Новые функции для
v4.1 (сборка 86)
Поддерживает запись компакт-дисков в режиме 1 или Режим 2 / формат XA.
Улучшение механизма обработки файлов изображений CD / DVD (оптимизировать по скорости и пространству).
Исправлена небольшая ошибка.
Версия | Выпущено |
4.0 (сборка 82) | 16.11.2003 |
+ Новые функции для
v4.0 (сборка 82)
Поддерживает преобразование любых CD / DVD файл изображения в BIN / CUE.
Поддерживает длинное имя файла до 221 символа.
Исправлена небольшая ошибка.
Версия | Выпущено |
3.9 (сборка 78) | 07.11.2003 |
+ Новые функции для v3.9 (сборка 78)
Улучшение механизма обработки файлов изображений CD / DVD (оптимизировать по скорости и пространству).
Поддержка сочетания клавиш для файла действие списка (ctrl + a …)
Добавить браузер в поиск файл диалог.
Исправлена небольшая ошибка.
Версия | Выпущено |
3.8 (сборка 75) | 30.10.2003 |
+ Новые функции для v3.8 (сборка 75)
Может искать файлы или каталоги с подстановочными знаками символы в файле образа CD / DVD.
Может извлекать, переименовывать, удалять, открыть найденные файлы.
Усовершенствован механизм определения файлов образа CD / DVD.
Поддерживает запись компакт-дисков на USB подключение CD-R / RW драйвера.
Исправлена небольшая ошибка.
Версия | Выпущено |
3.7 (сборка 73) | 23.10.2003 |
+ Новые функции для v3.7 (сборка 73)
Поддерживает редактирование свойств образа CD / DVD файлы.
Поддерживает правильный серийный номер тома после редактирование оригинального файла образа CD / DVD.
Исправлена небольшая ошибка.
Версия | Выпущено |
3.6 (сборка 67) | 17.07.2003 |
+ Новые функции для v3.6 (сборка 67)
Поддерживает запись файлов образов компакт-дисков с UDF формат.
Не поддерживает загрузку и экспорт. -перечисление загрузочной информации.
Поддерживает загрузку «IMG» Файл образа компакт-диска и конвертировать IMG в ISO.
Версия | Выпущено |
3.5 (сборка 65) | 28.06.2003 |
+ Новые функции для v3.5 (сборка 65)
Поддержка записи компакт-дисков с большая часть компакт-диска файлы изображений (ISO, NRG, BIN и т. д.).
Разведка поддержки способность распознавать большую часть образа компакт-диска файлы.
Исправлено отображение графического интерфейса пользователя. ОС XP.
Исправлена установка BUG на NT4.0 OS
Версия | Выпущено |
3.4 (сборка 60) | 06.05.2003 |
+ Новые функции для v3.4 (сборка 60)
Поднимите к 8.Файлы изображений CD / DVD большого формата 3G.
Версия | Выпущено |
3.4 (сборка 59) | 19.03.2003 |
+ Возможности v3.40 (сборка 59)
Обработка почти всех файлов образа CD-ROM, включая ISO и BIN.
Возможность напрямую добавлять / удалять / переименовывать / извлекать файл (ы) внутри файлов изображений.
Преобразование файлов изображений в стандартный формат ISO.
Поддерживает ISO 9660 Level1 / 2/3 и расширение Joliet и UDF
Дубликат диска в файл ISO из CD / DVD-ROM.
MagicISO встроить в проводник Windows.
Вы можете преобразовать почти все форматы файлов изображений, включая BIN, и сохранить их как файл стандартного формата ISO.
Редактировать файл ISO во многих форматах (например, Nero Burning ROM, Easy CD Creator, CDRWin, CloneCD, BlindWrite и т. Д.).
Выберите несколько файлов или каталогов, а затем создайте ISO на основе этих файлов.
Сделать загрузочный ISO-файл.
Из-за ассоциаций файлов вы можете просто дважды щелкнуть ISO-файл в проводнике Windows, чтобы открыть его.
Очень простой в использовании интерфейс, но достаточно мощный для эксперта.
Резервный компакт-диск на жесткий диск.
Пожалуйста, просмотрите здесь, чтобы получить больше подробнее о ISO создатель .
Как создать образ всего жесткого диска Mac
Вы можете создать образ жесткого диска Mac с помощью бесплатной сторонней утилиты под названием Carbon Copy Cloner. Полученный образ диска будет сохранен в знакомом формате .dmg, который имеет ряд потенциальных применений, начиная от создания клона диска для целей резервного копирования, восстановления образа в другом месте в качестве загрузочной резервной копии или даже для развертывания той же установки Mac OS X на нескольких машинах.Еще одно отличное применение для создания образа всего жесткого диска — это обновление жесткого диска или замена жесткого диска, поскольку вы можете клонировать текущий диск на новый.
Carbon Copy Cloner упрощает весь этот процесс, независимо от причины, по которой вам нужно клонировать диск, как для создания, так и для восстановления образа всего жесткого диска Mac. В этом руководстве подробно рассказывается, как создать образ всего жесткого диска на Mac, а затем как восстановить этот клонированный образ диска на диск на Mac.
Создание образа диска всего жесткого диска в Mac OS X
Процесс ниже описывает, как создать точную копию образа выбранного жесткого диска Mac. Если образ жесткого диска очень велик, результирующий образ диска также будет большим, убедитесь, что у него достаточно места для поддержки образа, или подумайте о сохранении его в другом месте.
- Получите Carbon Copy Cloner бесплатно от Bombich и скопируйте его в папку / Applications /
- Запустите Carbon Copy Cloner и откройте меню «Источник», выбрав «Macintosh HD» или другое имя жесткого диска Mac
- Откройте меню «Место назначения» и выберите «Новый образ диска».
- Дайте образу диска имя и выберите место назначения, если у вас нет емкости локального хранилища для такого большого образа диска, обязательно выберите внешний или сетевой диск в качестве места назначения образа
- Раскройте меню «Формат изображения» и выберите «Образ диска только для чтения», при этом образ будет сохранен как знакомый формат DMG.
- Нажмите «ОК»
- Вернувшись в главное меню CCC, выберите «Клонировать», чтобы создать точную копию диска в виде файла образа диска.
Процесс создания образа диска может занять очень много времени в зависимости от нескольких факторов, включая скорость Mac, размер диска, на который создается образ, и место назначения самого образа.Не удивляйтесь, если создание файла резервной копии займет много времени.
По завершении у вас будет точная копия жесткого диска Mac в виде файла образа .dmg. Если вы собираетесь использовать образ на ПК с Windows, вы можете сначала преобразовать его в .iso.
Вы заметите, что мы не выбрали создание зашифрованного образа, это вариант, который вы можете использовать, если он соответствует вашему варианту использования, хотя создание зашифрованных образов дисков занимает еще больше времени, и они также могут вызвать проблемы при восстановлении Дорога.
Восстановление всего образа жесткого диска на Mac с помощью CCC
Теперь, когда у вас есть клонированный образ жесткого диска, созданный с помощью CCC, вы можете восстановить этот полный образ диска на другой диск с помощью приложения:
- Запустите приложение Carbon Copy Cloner на Mac
- Выберите «Восстановить из образа диска» и найдите ранее созданный резервный образ диска.
- Выберите том в меню «Назначение», это то, на что вы хотите восстановить образ диска (т.е.е. другой жесткий диск) — обратите внимание, что вы не можете восстановить весь Macintosh HD на загруженную / работающую в данный момент ОС, поэтому, если вы заменяете жесткий диск, вы хотите клонировать его при подключении к Mac, а затем поменять диски
- Задайте любые параметры конфигурации, если хотите, например «Сохранять новые файлы, ничего не удалять», или при необходимости выполнить полное восстановление диска из образа.
- Когда настройки восстановления клона будут удовлетворены, нажмите кнопку «Клонировать», чтобы начать процесс.
Восстановление всего образа диска и его клонирование на другой жесткий диск занимает много времени, и процесс может занять много часов в зависимости от скорости жесткого диска (-ов) и самого Mac.Если вы восстанавливаете диск на несколько сотен ГБ или ТБ, это займет некоторое время, поэтому наберитесь терпения и позвольте процессу завершиться.
Лично я использую полные образы дисков с Carbon Copy Cloner чаще всего при обновлении жесткого диска. Например, если я заменял жесткий диск в Mac на новый модернизированный (скажем, переходя с жесткого диска на SSD), я клонирую исходный диск (HDD) и восстанавливаю этот клон на новый диск (SSD), а когда все готово. Затем я физически заменяю исходный жесткий диск новым SSD.После правильного завершения новый диск будет настроен так же, как и старый, за исключением, конечно, нового оборудования. Это делает замену жесткого диска настолько простой, насколько это возможно, хотя важно отметить, что Time Machine также может выполнять аналогичные функции для клонирования и восстановления дисков. Например, вы можете настроить Time Machine для резервного копирования Mac, а затем, когда это резервное копирование будет завершено, вы сможете восстановить резервную копию Time Machine на Mac на другом жестком диске или даже на том же томе.CCC немного более продвинутый, чем Time Machine, поэтому просто используйте то, что работает для вас и вашей конкретной среды.
Есть какие-нибудь советы, впечатления, комментарии или опыт по клонированию всего жесткого диска Mac с помощью Carbon Copy Cloner? Как насчет восстановления? Есть ли другие советы или предложения по клонированию жестких дисков на Mac? Поделитесь своими мыслями в комментариях ниже!
Связанные
Как отразить загрузочный жесткий диск в Windows 10 (устаревшая версия или UEFI) — wintips.org
Последнее обновление 31 марта 2019 г.
В этом руководстве содержатся инструкции по зеркалированию загрузочного жесткого диска в Windows 10, в устаревших системах или системах на основе UEFI. Приведенная ниже процедура поможет вам загрузиться с вторичного зеркального диска, если ваш основной загрузочный диск не загружается или поврежден.
Я всегда предлагаю своим клиентам часто делать резервные копии своих важных файлов и данных на внешнее запоминающее устройство, чтобы избежать потери данных после аппаратного сбоя, и держать это запоминающее устройство (с резервной копией) в автономном режиме, чтобы избежать данных строительство после атаки программ-вымогателей (вирусов).
В корпоративной среде, за исключением вышеуказанных мер предосторожности, ИТ-администраторы также должны принимать меры, чтобы избежать каких-либо осложнений в работе компании после сбоя жесткого диска. Обычно для этой цели компании предпочитают использовать аппаратную технологию RAID [избыточный массив недорогих (или независимых) дисков], которая объединяет несколько компонентов физических дисков в один или несколько логических блоков для обеспечения избыточности, повышения производительности или того и другого с помощью физический RAID-контроллер, который встроен в материнскую плату или как дополнительная карта расширения.
Одна из наиболее известных реализаций RAID — это уровень «RAID 1», который предлагает зеркалирование жесткого диска. В RAID-1 данные записываются одинаково на два (или более) диска одновременно. Это означает, что если один диск выйдет из строя, все ваши данные будут в полной безопасности на другом диске. RAID-1 обычно используется для зеркалирования загрузочного диска в системе, чтобы избежать простоев в работе и потери данных.
В этом посте вы узнаете, как зеркалировать загрузочный диск в Windows с НИЗКОЙ стоимостью (без использования физического RAID-контроллера).* Инструкции в статье применимы к ОС Windows 10, 8 или 7.
* Предложение: Реализация RAID на аппаратном уровне (с использованием физического RAID-контроллера) является наиболее надежным и безопасным вариантом для защиты ваших данных и предотвращения проблем с загрузкой с вторичного зеркального загрузочного диска в случае отказа основного загрузочного диска.
Как создать зеркальный загрузочный диск в ОС Windows 10.
Требования: Чтобы создать зеркало загрузочного диска или любого другого тома, вам понадобится дополнительный физический диск, по крайней мере, того же размера, что и диск, который вы хотите зеркалировать.Поэтому лучше использовать два одинаковых физических жестких диска (одной модели).
Важное примечание: Способ зеркального отображения загрузочного тома (ов) в Windows 10 отличается для стиля раздела MBR и стиля раздела GPT. Если у вас есть система на основе Legacy, то стиль раздела — MBR, а если у вас система на основе UEFI, то тип раздела — GPT. Поэтому, прежде чем продолжить ниже, продолжите и выясните, являетесь ли вы владельцем устаревшей системы или системы на основе UEFI.
Чтобы узнать, какая у вас система: устаревшая (MBR) или UEFI (GPT):
1. Нажмите клавиши « Windows » + « R », чтобы загрузить диалоговое окно Выполнить .
2. Введите diskmgmt.msc и нажмите Enter.
3. Щелкните правой кнопкой мыши Disk 0 и выберите Properties.
3. На вкладке Тома обратите внимание на стиль раздела тома.
- Если в стиле раздела указано «Master Partition Record (MBR)», значит, вы являетесь владельцем устаревшей системы.В этом случае следуйте инструкциям из случая А ниже, чтобы создать зеркало загрузочного диска.
- Если в стиле раздела указано «Таблица разделов GUID (GPT)», значит, вы являетесь владельцем системы на основе UEFI. В этом случае следуйте инструкциям из случая B ниже, чтобы создать зеркало загрузочного диска.
2. Прежде чем продолжить зеркальное отображение загрузочного диска, продолжите и отключите гибернацию в своей системе, потому что спящий режим может завершиться сбоем после сбоя зеркального загрузочного тома.
Чтобы отключить спящий режим в вашей системе:
1. Откройте командную строку от имени администратора .
2. В командной строке введите следующую команду и нажмите . Введите :
Случай A. Как создать зеркальный загрузочный том в устаревших системах (MBR)
Случай Б. Как создать зеркальный загрузочный том в системах на основе UEFI (GPT)
Случай A. Как зеркалировать загрузочный диск Windows 10 в устаревших системах (MBR).
Для зеркального копирования загрузочного диска MBR с ОС Windows 10:
1. Нажмите клавиши « Windows » + « R », чтобы загрузить диалоговое окно Выполнить .
2. Введите diskmgmt.msc и нажмите Enter.
3. Щелкните правой кнопкой мыши первичный диск (загрузочный диск: Диск 0 ) и выберите Преобразовать в динамический диск .
4. Щелкните OK, затем щелкните Convert & Yes , чтобы завершить преобразование.
5. Затем щелкните правой кнопкой мыши вторичный диск (пустой диск: Диск 1 ) и выберите Преобразовать в динамический диск .
6. Теперь щелкните правой кнопкой мыши на томе System Reserved и выберите Add Mirror .
7. Выберите на Диск 1 и щелкните Добавить зеркало .
8. Дождитесь завершения синхронизации тома «Зарезервировано системой».
9. Затем щелкните правой кнопкой мыши том «C:» и выберите Добавить зеркало . *
* Примечание: Если параметр «Добавить зеркало» неактивен, это означает, что нераспределенное пространство на дополнительном диске меньше, чем размер тома «C:» на основном диске. Чтобы обойти эту проблему, уменьшите размер тома C :, до размера, равного или меньшего нераспределенного размера на дополнительном диске. (Щелкните правой кнопкой мыши диск C: и выберите Shrink Volume ).
10. Выберите на Диск 1 и нажмите Добавить зеркало .
11. Подождите еще раз, пока не завершится синхронизация диска C :.
12. Готово! Отныне у вас всегда будет точная копия (зеркало) вашего основного диска на вторичном диске. Если первый жесткий диск выходит из строя, просто отключите его от вашей системы и загрузитесь со второго диска. Если вторичный загрузочный диск не загружается, выполните действия, описанные в методе 2 этого руководства.
Случай Б. Как отразить загрузочный диск Windows 10 в системах на основе UEFI (GPT).
Для зеркалирования загрузочного диска GPT с ОС Windows 10 необходимо:
1. Зеркальное отражение раздела восстановления.
2. Зеркальное отображение системного раздела EFI.
3. Зеркальное отображение раздела операционной системы.
Часть 1: Как сделать зеркальное отображение раздела восстановления в Windows 10.
Шаг-1. Откройте командную строку от имени администратора. Для этого:
1.В поле поиска введите: cmd или , командная строка
2. Щелкните правой кнопкой мыши командную строку (результат) и выберите Запуск от имени администратора .
Шаг-2. В командной строке введите: diskpart и нажмите Enter.
Шаг-3. Просмотрите подробную информацию о разделе восстановления на основном диске, введя следующие команды по порядку:
1. выберите диск 0
2. выберите раздел 1
3. подробный раздел
Step-4: Обратите внимание на Type ID раздела восстановления и его размер .
например Как вы можете видеть на экране ниже, размер раздела составляет «499» МБ, а идентификатор типа: «de94bba4-06d1-4d40-a16a-bfd50179d6ac»
Шаг-5. Преобразуйте вторичный диск (ДИСК 1) в GPT и затем создайте раздел восстановления.
1. выберите диск 1
2. конвертировать gpt
3. выберите раздел 1
4. удалить переопределение раздела
5. создать первичный размер раздела = 499 *
* Примечание. Укажите тот же размер, который вы указали в деталях на шаге 4 выше.
7. формат fs = ntfs quick label = Recovery
8. выберите раздел 1
9. установить идентификатор = de94bba4-06d1-4d40-a16a-bfd50179d6ac *
* Примечание. Укажите тот же идентификатор типа, который вы указали в деталях на шаге 4 выше.
Шаг-6. Назначьте буквы дисков разделам восстановления на обоих дисках.
1. выберите диск 0
2. выберите раздел 1
3. присвоить букву = q
4. выбор диска 1
5. выберите раздел 1
6. присвоить букву = r
7. выход
Шаг-7. Скопируйте содержимое основного раздела восстановления диска 0 в основной раздел восстановления на дополнительном диске (диск 1), введя следующую команду в командной строке: *
- robocopy.exe q: \ r: \ * / e / copyall / dcopy: t / xd «Информация о системном томе»
* Примечание. Введите exit , чтобы сначала закрыть инструмент DISKPART.
Шаг-8. Перейдите к части 2 ниже, чтобы отразить том SYSTEM.
Часть 2: Как отразить системный раздел EFI в Windows 10
Следующие шаги помогут вам отразить системный раздел EFI с помощью инструмента DISKPART и командной строки:
Шаг-1: В DISKPART введите следующие команды по порядку:
1. выберите диск 0
2. раздел списка
Step-2: Обратите внимание на размер в мегабайтах разделов «System» и «Reserved» на загрузочном диске (DISK 0).*
* например Как вы можете видеть на снимке экрана ниже, размер раздела «Система» (EFI) составляет «99» МБ, а размер раздела «Зарезервировано» (MSR) — 16 МБ.
Шаг-3. Создайте системный и зарезервированный разделы и назначьте букву диска разделу EFI на дополнительном диске (ДИСК 1):
1. выберите диск 1
2. создать раздел efi size = 99 *
3. формат fs = fat32 quick
4. присвоить букву = t
5. создать раздел msr size = 16 *
* Примечание. Укажите тот же размер, который вы отметили на шаге 2 выше, для разделов EFI и MSR.
Шаг 4. Назначьте букву диска системному разделу на основном диске (DISK 0) и выйдите из DISKPART.
1. выберите диск 0
2. выберите раздел 2
3. присвоить букву = s
4. выход
Шаг 5. Скопируйте содержимое основного системного раздела EFI с диска 0 в основной системный раздел EFI на вторичном зеркальном диске (диск 1), введя следующую команду в командной строке: *
- robocopy.exe s: \ t: \ * / e / copyall / dcopy: t / xf BCD. * / Xd «Информация о системном томе»
* Примечание. Введите exit , чтобы сначала закрыть инструмент DISKPART.
Шаг 6. Закройте командную строку и перейдите к части 3 ниже, чтобы отразить том ОС.
Часть 3. Как отразить раздел операционной системы в Windows 10.
Последний шаг — зеркальное копирование тома операционной системы (C 🙂
1. Нажмите клавиши « Windows » + « R », чтобы загрузить диалоговое окно Выполнить .
2. Введите diskmgmt.msc и нажмите Enter.
3. Щелкните правой кнопкой мыши основной диск (загрузочный диск: Диск 0 ) и выберите Преобразовать в динамический диск .
4. Щелкните OK, затем щелкните Convert & Yes , чтобы завершить преобразование.
5. Затем щелкните правой кнопкой мыши вторичный диск (пустой диск: Диск 1 ) и выберите Преобразовать в динамический диск .
7. Наконец, щелкните правой кнопкой мыши том «C:» и выберите Добавить зеркало .*
* Примечание: Если параметр «Добавить зеркало» неактивен, это означает, что нераспределенное пространство на дополнительном диске меньше, чем размер тома «C:» на основном диске. Чтобы обойти эту проблему, уменьшите размер тома C :, до размера, равного или меньшего нераспределенного размера на дополнительном диске. (Щелкните правой кнопкой мыши диск C: и выберите Shrink Volume. ).
8. Выберите Диск 1 и щелкните Добавить зеркало .
9. Подождите, пока не завершится синхронизация диска C :. Отныне у вас всегда будет точная копия (зеркало) ваших данных с основного диска на дополнительный. Если основной загрузочный диск выходит из строя, вы можете отключить его и загрузиться с дополнительного диска. *
* Примечание. Если основной диск выходит из строя и вы не можете загрузиться со вторичного загрузочного диска, вам необходимо сломать зеркало и восстановить BCD на втором загрузочном диске с помощью среды восстановления.Подробные инструкции для этого можно найти в этом руководстве.
Вот и все! Сообщите мне, помогло ли вам это руководство, оставив свой комментарий о своем опыте. Пожалуйста, поставьте лайк и поделитесь этим руководством, чтобы помочь другим.
Если эта статья была для вас полезной, поддержите нас, сделав пожертвование. Даже 1 доллар может иметь огромное значение для нас в наших усилиях продолжать помогать другим, сохраняя при этом этот сайт бесплатным: Смотрите лучшие предложения на Woot! Компания-амазонка доступна только сегодня.Бесплатная доставка для членов Prime! Если вы хотите, чтобы постоянно защищал от вредоносных угроз, существующих и будущих , мы рекомендуем вам установить Malwarebytes Anti-Malware PRO , нажав ниже (мы действительно зарабатываете комиссию от продаж, произведенных по этой ссылке, но без дополнительных затрат для вас. У нас есть опыт работы с этим программным обеспечением, и мы рекомендуем его, потому что оно полезно и полезно):Полная защита домашнего ПК — Защитите до 3 ПК с помощью НОВОГО ПО Malwarebytes Anti-Malware Premium!
11 ЛУЧШЕЕ программное обеспечение для клонирования жестких дисков в 2020 году
- Home
Testing
- Back
- Agile Testing
- BugZilla
- Cucumber
- Database Testing
- ET Testing
- Назад
- JUnit
- LoadRunner
- Ручное тестирование
- Мобильное тестирование
- Mantis
- Почтальон
- QTP
- Назад
- Центр качества 1236
- Центр качества (ALM1236 RPAI) Центр качества
- Управление тестированием
- TestLink
SAP
- Назад
- ABAP
- APO
- Начинающий
- Basis
- BODS
- BI
- BPC
- CO
- Назад
- CRM
- Crystal Reports
- Crystal Reports
- FICO
- FICO
- FICO 912 36 Заработная плата
- Назад
- PI / PO
- PP
- SD
- SAPUI5
- Безопасность
- Менеджер решений
- Successfactors
- SAP Tutorials
- Назад
- Java
- JSP
- Kotlin
- MS SQL Linux js
- Perl
- Назад
- PHP
- PL / SQL
- PostgreSQL
- Python
- ReactJS
- Ruby & Rails
- Scala
- SQL 936 913 936 SQLite 9126 9126
- UML
- VB.Net
- VBScript
- Веб-службы
- WPF
Обязательно изучите!
- Назад
- Бухгалтерский учет
- Алгоритмы
- Android
- Блокчейн
- Бизнес-аналитик
- Создание веб-сайта
- Облачные вычисления
0 USB для создания MacOS
Я рекомендую использовать ридер MicroSD с Карта MicroSD с рейтингом U-III (U3), v30 или 4k (все разные имена для одного и того же вещь), что означает, что у него есть гарантированная минимальная скорость записи 30 + мб / с в худшем случае (имеется в виду, вероятно, 60 + мб / с в среднем дело).
Вот что я лично использую:
Вариант 1: картридер MicroSD + USB 3+
Вариант 2: жесткий диск USB 3+
Я лично купил более десятка разные USB-накопители, но ни один из них не такой быстро, как современные карты MicroSD.
Если вы настроены на получение флешки, однако я определенно рекомендую один из те, у которых относительно хорошо рейтинги и тонкие достаточно, чтобы они не блокировали другие USB порты — даже при установке бок о бок, для некоторых из них.
USB-накопители не имеют надежных рейтинг надежности или скорости, и нет ответственности за ложную рекламу — даже среди ведущих брендов.
После тестирования ДЕСЯТКИ USB дисков, в том числе от называть такие бренды, как Samsung , г. Transcend и Kingston я обнаружил что они ВСЕ АБСОЛЮТНЫЙ МУСОР .
Как вы можете видеть в Обзоры Amazon, даже самый дорогой USB диски от ведущих брендов либо очень SLOW или прямо ПОДДЕЛКА .Даже те, которые в среднем 4+ звезды оценены плохо по люди, которые передают большие файлы или иным образом проверить скорость по сравнению с рекламируемым.
Однако вы можете получить MicroSD карты имеют проверенный рейтинг (например, U-I, V30 , V60, V90) который относится не к теоретическая «максимальная» скорость, но скорее гарантированный минимум / худшая скорость работы.







 К сожалению, почти со всеми перечисленными в этом обзоре остальными программами, это не совсем так. Например, ImgBurn — очень хороший софт, но найти чистый установщик на официальном сайте не получится.
К сожалению, почти со всеми перечисленными в этом обзоре остальными программами, это не совсем так. Например, ImgBurn — очень хороший софт, но найти чистый установщик на официальном сайте не получится.
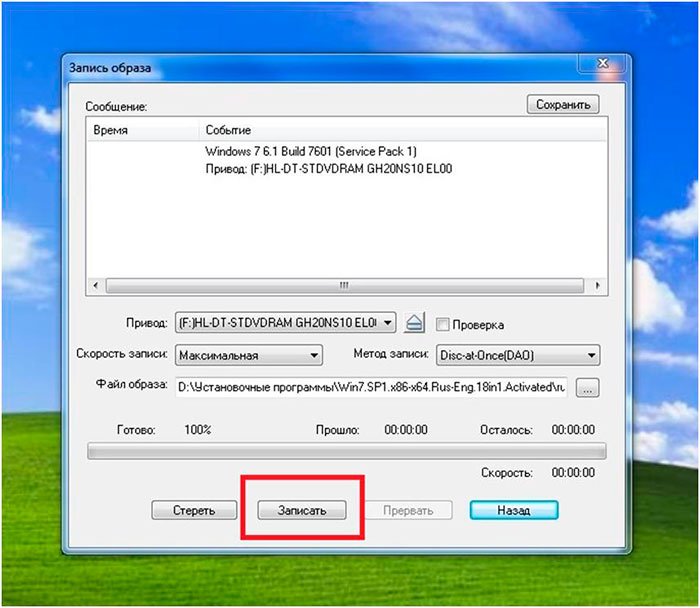 microsoft.com/en-us/download/details.aspx?id=5753. В этом наборе нас интересуют два инструмента — oscdimg.exe, по умолчанию находящийся в папке Program FilesWindows AIKToolsx86 и etfsboot.com — загрузочный сектор, позволяющий создать загрузочный ISO Windows 7.
microsoft.com/en-us/download/details.aspx?id=5753. В этом наборе нас интересуют два инструмента — oscdimg.exe, по умолчанию находящийся в папке Program FilesWindows AIKToolsx86 и etfsboot.com — загрузочный сектор, позволяющий создать загрузочный ISO Windows 7.

 02.2010
02.2010 5 (сборка 276)
5 (сборка 276)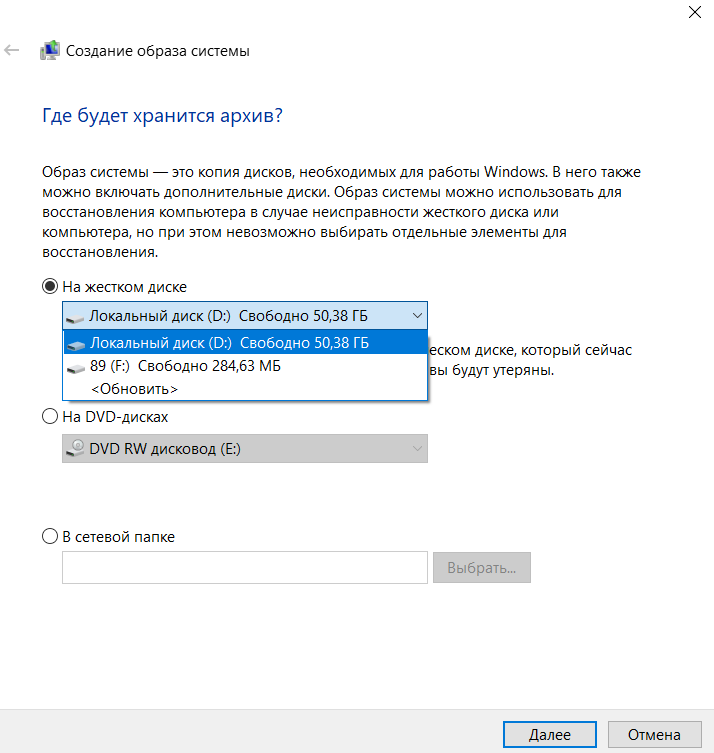 5 (сборка 274)
5 (сборка 274)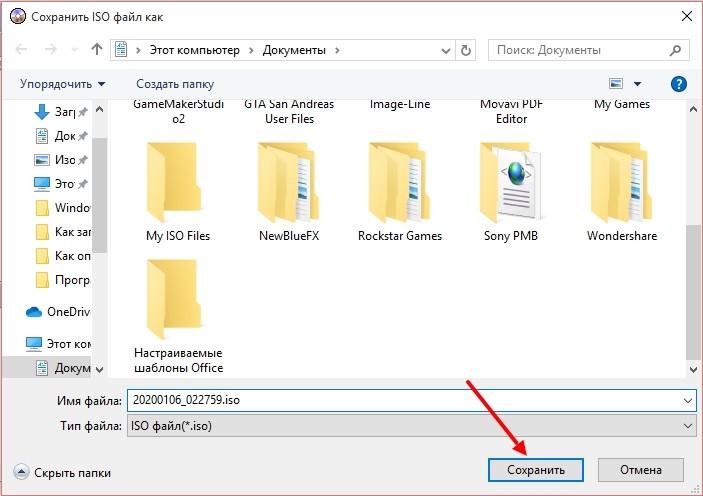 5 (сборка 273)
5 (сборка 273) 5 (сборка 261)
5 (сборка 261) 4 (сборка 256)
4 (сборка 256) 4 (сборка 239)
4 (сборка 239)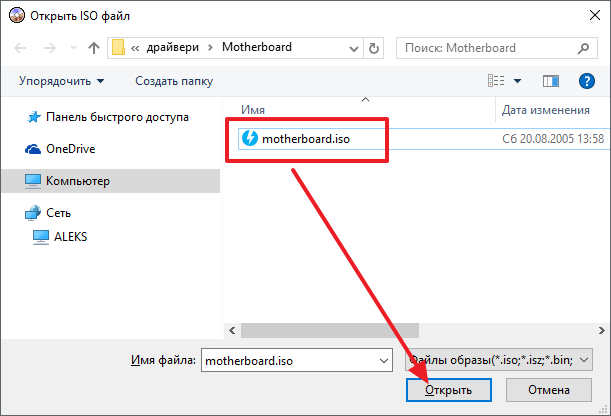 2 (сборка 190)
2 (сборка 190)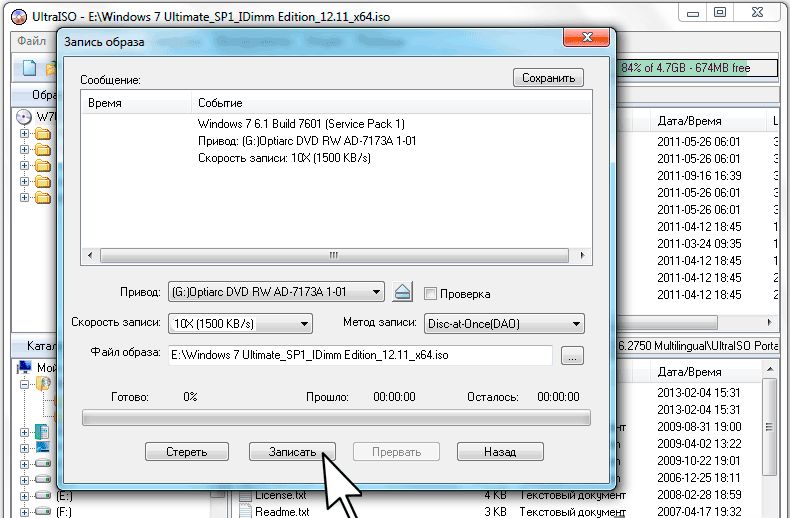 1 (сборка 185)
1 (сборка 185) 07.2005
07.2005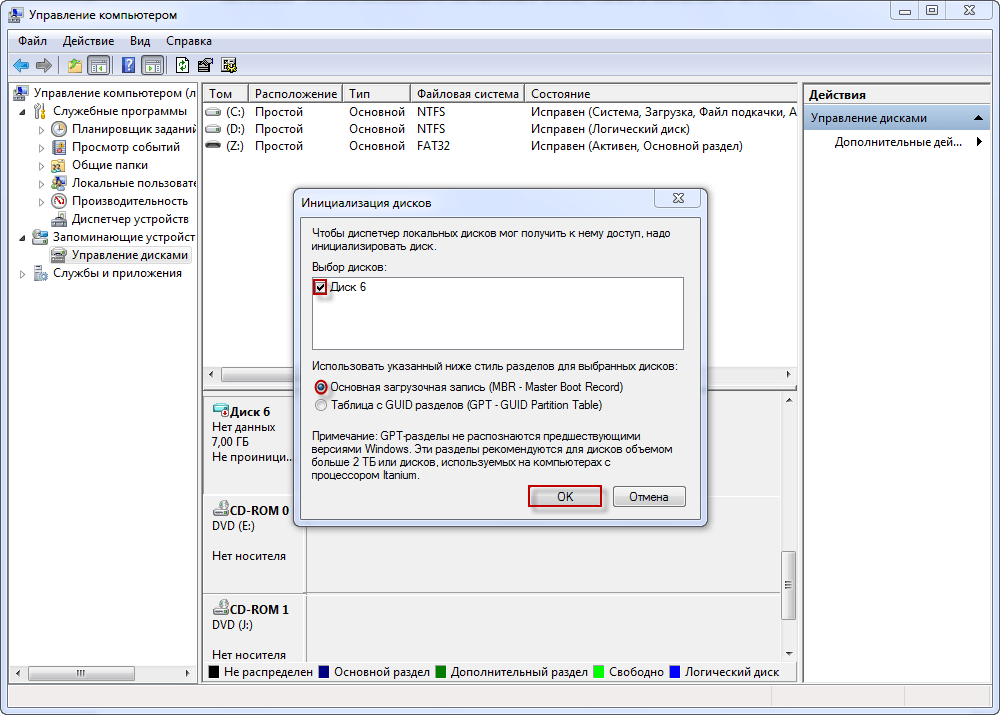 9 (сборка 144)
9 (сборка 144)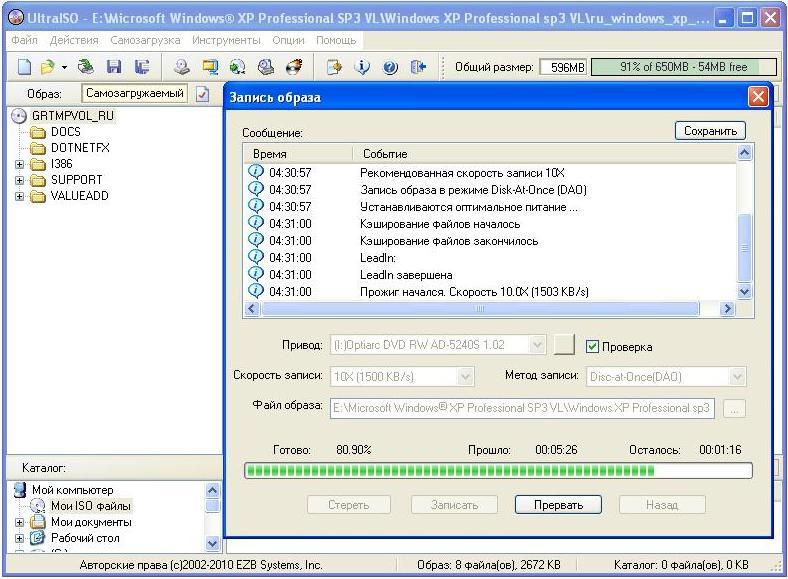 7 (сборка 134)
7 (сборка 134) 6 (сборка 120)
6 (сборка 120) 5 (сборка 113)
5 (сборка 113)