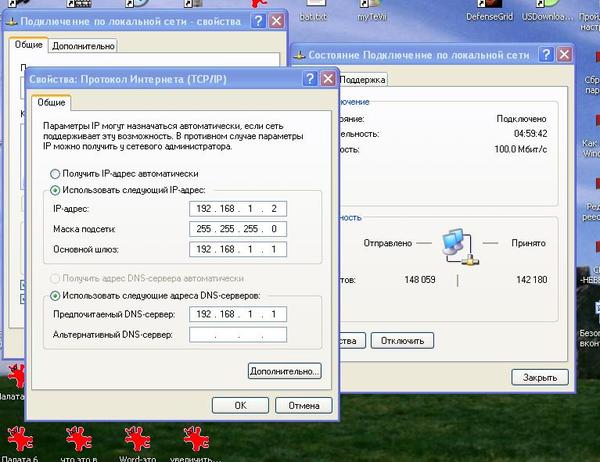Настройка локальной сети LAN между компьютерами Windows 10, 8 и 7
  windows | для начинающих | интернет
В этом руководстве подробно рассмотрим, как создать локальную сеть между компьютерами с любой из последних версий ОС Windows, включая Windows 10 и 8, а также открыть доступ к файлам и папкам по локальной сети.
Отмечу, что сегодня, когда Wi-Fi роутер (беспроводный маршрутизатор) есть почти в каждой квартире, создание локальной сети не требует дополнительного оборудования (так как все устройства и так соединены через маршрутизатор по кабелю или Wi-Fi) и позволит вам не только передавать файлы между компьютерами, но, например, просматривать видео и слушать музыку, хранящееся на жестком диске компьютера на планшете или совместимом телевизоре, не скидывая его предварительно на флешку (это только один из примеров).
Если вы хотите сделать локальную сеть между двумя компьютерами с помощью проводного подключения, но без маршрутизатора, вам потребуется не обычный Ethernet-кабель, а cross-over кабель (поищите в Интернете), кроме случаев, когда на обоих компьютерах установлены современные Gigabit Ethernet адаптеры с поддержкой MDI-X, тогда подойдет и обычный кабель
Примечание: если вам требуется создать локальную сеть между двумя компьютерами Windows 10 или 8 по Wi-Fi, используя беспроводное подключение компьютер-компьютер (без роутера и проводов), то для создания подключения используйте инструкцию: Настройка подключения Wi-Fi компьютер-компьютер (Ad-Hoc) в Windows 10 и 8 для создания подключения, а после этого — шаги ниже для того, чтобы настроить локальную сеть.
Создание локальной сети в Windows — пошаговая инструкция
Прежде всего, установите одинаковое имя рабочей группы для всех компьютеров, которые должны быть подключены к локальной сети. Откройте свойства «Моего компьютера», один из быстрых способов сделать это — нажать клавиши Win + R на клавиатуре и ввести команду sysdm. cpl (Это действие одинаково для Windows 10, 8.1 и Windows 7).
cpl (Это действие одинаково для Windows 10, 8.1 и Windows 7).
Откроется как раз нужная нам вкладка, в которой можно увидеть, к какой рабочей группе принадлежит компьютер, в моем случае — WORKGROUP. Для того, чтобы изменить имя рабочей группы, нажмите «Изменить» и задайте новое имя (не используйте кириллицу). Как я уже сказал, имя рабочей группы на всех компьютерах должно совпадать.
Следующим шагом, зайдите в Центр управления сетями и общим доступом Windows (его можно найти в панели управления, либо с помощью правого клика по значку подключения в области уведомлений).
Для всех профилей сети включите сетевое обнаружение, автоматическую настройку, общий доступ к файлам и принтерам.
Перейдите к пункту «Дополнительные параметры общего доступа», перейдите к разделу «Все сети» и в последнем пункте «Общий доступ с парольной защитой» выберите «Отключить общий доступ с парольной защитой» и сохраните изменения.
Как предварительный итог: на всех компьютерах локальной сети должно быть установлено одно имя рабочей группы, а также сетевое обнаружение; на компьютерах, папки с которых должны быть доступны в сети, следует включить общий доступ к файлам и принтерам и отключить общий доступ с парольной защитой.
Вышеописанного достаточно, если все компьютеры в вашей домашней сети подключены к одному роутеру. При иных вариантах подключения может потребоваться задать статический IP-адрес в одной подсети в свойствах подключения LAN.
Примечание: в Windows 10 и 8 имя компьютера в локальной сети задается автоматически при установке и обычно выглядит не лучшим образом и не позволяет идентифицировать компьютер. Чтобы изменить имя компьютера используйте инструкцию Как изменить имя компьютера Windows 10 (один из способов в руководстве подойдет и для предыдущих версий ОС).
Предоставление доступа к файлам и папкам на компьютере
Для того, чтобы предоставить общий доступ к папке Windows в локальной сети, кликните правой кнопкой мыши по этой папке и выберите пункт «Свойства» и перейдите к вкладке «Доступ», на ней нажмите кнопку «Расширенная настройка».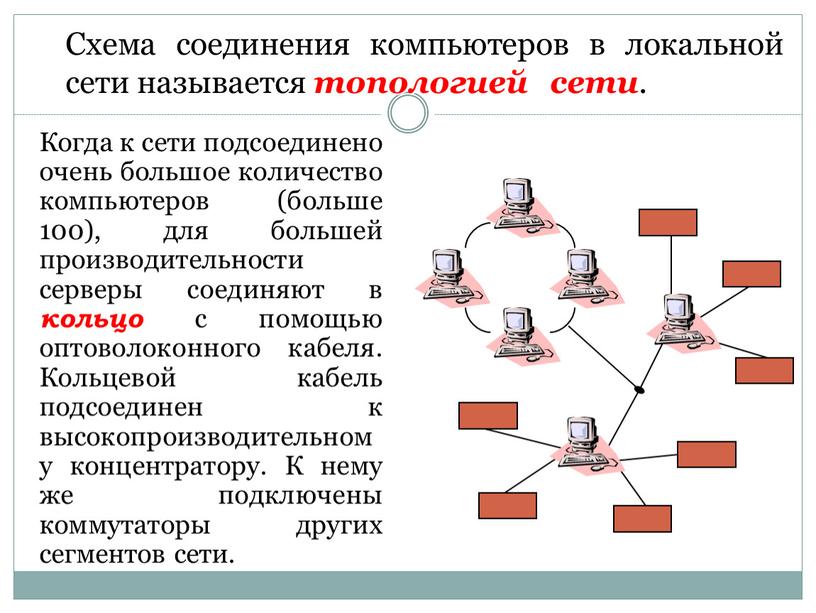
Установите отметку «Открыть общий доступ к этой папке», после чего нажмите «Разрешения».
Отметьте те разрешения, которые необходимы для этой папки. Если требуется возможность только чтения, можете оставить значения по умолчанию. Примените сделанные настройки.
После этого, в свойствах папки откройте вкладку «Безопасность» и нажмите кнопку «Изменить», а в следующем окне — «Добавить».
Укажите имя пользователя (группы) «Все» (без кавычек), добавьте его, после чего, установите те же разрешения, что устанавливали в предыдущий раз. Сохраните сделанные изменения.
На всякий случай, после всех проделанных манипуляций, имеет смысл перезагрузить компьютер.
Доступ к папкам в локальной сети с другого компьютера
На этом настройка завершена: теперь, с других компьютеров вы можете получить доступ к папке по локальной сети — зайдите в «Проводник», откройте пункт «Сеть», ну а дальше, думаю, все будет очевидно — открывайте и делайте с содержимым папки все, что было установлено в разрешениях. Для более удобного доступа к сетевой папке, можете создать ее ярлык в удобном месте. Также может оказаться полезным: Как настроить DLNA-сервер в Windows (например, для воспроизведения фильмов с компьютера на телевизоре).
А вдруг и это будет интересно:
Не удается получить доступ к общим файлам и папкам или Обзор компьютеров в рабочей группе с Windows XP
Чтобы продолжить получать обновления для системы безопасности для Windows XP, убедитесь, что запущены, Пакет обновления 3 (SP3 для) Windows XP. Дополнительную информацию можно найти на этой веб-страницы Microsoft:
заканчивается поддержка для некоторых версий WindowsСимптомы
На компьютерах с системой Windows XP, являющиеся членами рабочей группы в сети peer-to-peer могут возникнуть одно или несколько из следующих симптомов:
-
Не удается получить доступ к общим файлам и папкам.

-
Не удается найти другие компьютеры в рабочей группе.
-
При двойном щелчке на рабочую группу в сетевом окружении появляется следующее сообщение об ошибке:
Имя рабочей группы недоступен. Может не иметь разрешения на использование этого сетевого ресурса.
Примечание. В одноранговой сети каждый компьютер равно, можно инициировать обмен данными. Таким образом он отличается от сеть клиент сервер.
Причина
Это может происходить, если выполняются все следующие условия:
-
NetBIOS через TCP/IP не включен (по умолчанию) на одном или нескольких компьютерах в рабочей группе.
-
Служба обозревателя компьютеров не запущена или отключена на одном или нескольких компьютерах в рабочей группе.
Может также происходить, если общие файлы и принтеры для сетей Microsoft не установлен или блокироваться брандмауэром Windows.
Решение
Метод 1: Включить NetBIOS через TCP/IP и запустить службу обозревателя компьютеров
Для решения этой проблемы, убедитесь, что NetBIOS через TCP/IP включен и что служба обозревателя компьютеров запущена на каждом компьютере в составе рабочей группы. Чтобы сделать это, выполните следующие действия.
Шаг 1: Включить NetBIOS через TCP/IP
-
Нажмите кнопку Пуск, перейдите вПанель управленияи выберите пункт Сеть и подключения к Интернету.

-
Щелкните Сетевые подключения.
-
Щелкните правой кнопкой мыши Подключение по локальной сети и выберите команду Свойства.
-
Выберите Протокол Интернета (TCP/IP)и нажмите кнопку Свойства.
-
Перейдите на вкладку Общие и нажмите кнопку Дополнительно.
-
Перейдите на вкладку WINS .
-
В разделе Параметры NetBIOSнажмите кнопку Включить NetBIOS через TCP/IPи два раза нажмите кнопку ОК .
-
Нажмите кнопку Закрыть , чтобы закрыть диалоговое окно
-
Закройте окно «сетевые подключения».
Шаг 2: Запуск службы обозревателя компьютеров
-
Нажмите кнопку Пуск, щелкните правой кнопкой мыши Мой компьютери выберите команду Управление.
-
Дважды щелкните значок службы и приложения.
-
Дважды щелкните значок службы.
-
В правой части щелкните правой кнопкой мыши Обозреватель компьютерови нажмите кнопку Начать.
-
Закройте окно «Управление компьютером».

Метод 2: Установить общие файлы и принтеры и убедитесь в том, что он не заблокирован брандмауэром Windows
Шаг 1: Установить Совместное использование файлов и принтеров для сетей Microsoft
-
Нажмите кнопку Пуск, выберите пункт выполнить, введите ncpa.cplи нажмите кнопку ОК.
-
Щелкните правой кнопкой мыши Подключение по локальной сети и выберите команду Свойства.
-
Перейдите на вкладку Общие и нажмите кнопку установить.
-
Выберите Службаи нажмите кнопку Добавить.
-
В списке Сетевых служб выберите Общие файлы и принтеры для сетей Microsoft
-
Нажмите кнопку Закрыть.
Шаг 2: Убедитесь, что к файлам и принтерам не будет блокироваться брандмауэром Windows
-
Нажмите кнопку Пуск, выберите пункт выполнить, введите команду firewall.cplи нажмите кнопку ОК.
-
На вкладке Общие убедитесь, что снят флажок « не разрешать исключения ».
-
Перейдите на вкладку Исключения.
-
На вкладке исключения убедитесь, что установлен флажок к файлам и принтерам и нажмите кнопку ОК.

«Устранена ли неполадка?»
-
Проверьте, устранена ли проблема. Если проблема устранена, дальше можно не читать. Если проблема не устранена, обратитесь в службу поддержки .
Дополнительные сведения
Служба обозревателя компьютеров ведет список компьютеров в сети, а также передает его компьютерам, определенным в качестве обозревателей. Если эта служба остановлена, список не поддерживается и не обновляется. Если эта служба отключена, любые службы, которые явно зависят от нее не запускаются.
Дополнительные сведения о мастере настройки сети в Windows XP щелкните следующий номер статьи базы знаний Майкрософт:
308522 Описание мастера настройки сети в Windows XP
Дополнительные сведения о совместном использовании файлов в Windows XP щелкните следующий номер статьи базы знаний Майкрософт:
Как настроить общий доступ к файлам в Windows XP 304040
Дополнительные сведения о настройке рабочих групп в Windows XP Home Edition щелкните следующий номер статьи базы знаний Майкрософт:
Как 813936 Настройка сети небольшого размера с Windows XP Home Edition (часть 1)
Windows 7 не видит компьютеры в сети
Компьютеры — неотъемлемая часть современной жизни. И в первую очередь не просто как предмет электроники, а как часть коммутации социализации всего общества. А потому в первую очередь необходима настойка сетевого доступа: как между компьютерами, так и в глобальную сеть Интернет.
Проблема настройка компьютерной сети более актуальна для офисной локально-вычислительной сети. Дома редко когда в сети объединяется два или более компьютера или ноутбука.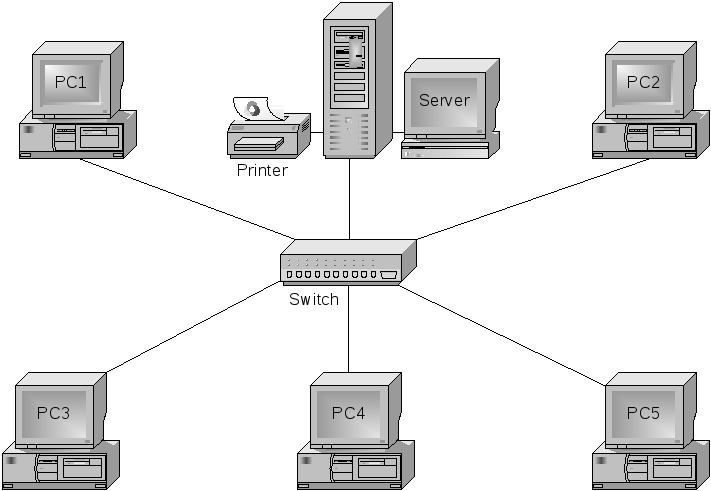 Это происходит из-за того, что если настроена беспроводная сеть, то подключаются в первую очередь мобильный гаджеты: смартфоны, смарт-часы или планшеты. Понятное дело, что они не будут находиться в сети. И настройка сетевого доступа для подобных устройств осуществляется совершенно по-иному.
Это происходит из-за того, что если настроена беспроводная сеть, то подключаются в первую очередь мобильный гаджеты: смартфоны, смарт-часы или планшеты. Понятное дело, что они не будут находиться в сети. И настройка сетевого доступа для подобных устройств осуществляется совершенно по-иному.
Однако что делать, если не получается настроить доступ между двумя компьютерами?
Подключение к ЛВС и проверка наличия доступа
В первую очередь необходимо рассмотреть, как понять, что компьютер подключился к ЛВС. И теперь можно попытаться настроить общий доступ к другим компьютерам.
В первую очередь необходимо подключить провод с разъёмом RJ-45 (ещё называются прищепка или крокодильчик) в сетевую карту ПК.
После этого необходимо зайти в «Центр управления сетями и общим доступом»:
После этого необходимо зайти «Изменение параметров адаптера»
Далее необходимо зайти в подключение, которое будет активно и зайти в «Сведения». Итогом будет Адрес IPv4, который будет расположен в окне сведений в пятой строке.
При подключении компьютера через Wi-Fi роутер или Adsl модем проводным способом современная ОС произведёт подключение автоматически. В этом случае точка доступа, которая раздаёт Интернет, будет служить сервером и автоматически предоставит адрес компьютера в ЛВС. Необходимо помнить, что в адресе «192.168.0.92» первые три цифры через строчку должны совпадать у всех компьютеров в сети, а последняя цифра — отличаться. Именно этот уникальный цифровой код называется IP-адресом и определяет обращение к компьютеру.
В том случае, если в сети нету какого-либо сервера или точки доступа в Интернет, то необходимо настроить адрес вручную. Это необходимо сделать, перейдя по кнопке «Свойства» чуть ниже кнопки «Сведения».
Проблема №1 Не совпадают группы IP-адреса
Некоторые Wi-Fi точки настроены так, что имеют адрес в ЛВС по умолчанию 192.168.1.1, другие — 192.168.0.1. Стоит понимать, что сама группа «192. 168.0″ принята для домашних и внутренних ЛВС только условно. Совсем не обязательно следовать именно такому обозначению. Однако первые три группы должны совпадать. Если определение адреса происходит автоматически, то Интернет-точка или сервер выдаст при подключении правильный адрес.
168.0″ принята для домашних и внутренних ЛВС только условно. Совсем не обязательно следовать именно такому обозначению. Однако первые три группы должны совпадать. Если определение адреса происходит автоматически, то Интернет-точка или сервер выдаст при подключении правильный адрес.
Однако если же было так, что ноутбук был ранее подключен к рабочей сети и настроен вручную, он мог иметь, предположим, адрес «192.168.1.15».
При подключении ноутбука дома, он не определяется. Потому что точка Интернет-доступа раздаёт IP адрес в стиле «192.168.0. …». И третья группа в IP-адресе совершенно отличается.
И требуется либо поставить «Получить IP-адрес автоматически», либо настроить третью. группу цифр правильно. При этом проследить, чтобы никакое больше устройство в сети не имело ту же четвёртую группу цифр, что и настраиваемый компьютер.
Также в случае чего следует исправить IP-адрес по DNS и шлюз — указать именно настройки Интернет-точки.
Это самый простой, но далеко не самый очевидный вариант устранения ошибки, что компьютер с Windows 7 не видится в сети.
Проблема №2 Не включена служба доступа к файлам
На предыдущих снимках экрана при переходе в «Свойства» подключения по локальной сети есть несколько вариантов в «Отмеченные компоненты используются этим подключением». И необходимо проконтролировать, чтобы стояла в обязательном порядке галочка на строке «Служба доступа к файлам и принтерам сетей Microsoft». На снимке экрана она представлена третьей сверху. Однако может находиться и другой, более широкий список. И нужно найти именно этот.
После может понадобиться перезагрузка компьютера.
Проблема №3 Отсутствие общего доступа к файлам и принтерам
Windows 7 может отвергать подключение в виду отсутствия разрешения на работу в сети. Для его предоставления или проверки его подключения следует сделать следующее:
В Центре управления сетями и общим доступом необходимо выбрать «Изменить дополнительные параметры общего доступа»
При этом необходимо проверить, в самом Центре управления, какой тип сетевого подключения на компьютере установлен: Домашний/рабочий/общий. И именно для него в том числе указать настройки.
И именно для него в том числе указать настройки.
Необходимо выбрать в «Сетевое обнаружение» пункт «Включить сетевое обнаружение» (потому что стандартные настройки безопасности могут просто блокировать). Также включить общий доступ к файлам и принтерам.
Проблема №4 Отсутствие общих папок на компьютере
Следует помнить, что Windows обладает наследственным «грешком». Если на этом компьютере нет ни одной общей папки, то доступ не будет предоставляться. Компьютер может видеться по указанному в сети адресу.
Для этого следует нажать сочетание клавиш Win+R и выполнить команду в стиле:
ping 192.168.0.92
Но адрес после команды будет именно тот, какой был определён непосредственно на самом ПК/
Возможно, что компьютер даже будет определяться в сети по имени. Но далеко не всегда. При этом компьютер будет видеться по сети в том случае, если на него выходят с него самого (рекурсивное сетевое обращение).
В этом случае требуется создать любую папку, назвать её, к примеру. «Общая папка» или просто «Сетевая папка». И предоставить к ней общий доступ. Даже если на компьютере будет установлен и настроен общий доступ к принтеру, это не будет разрешать Windows входящие соединения. Windows по факту блокирует любые попытки зайти к себе через сеть, если нет ни одной общей папки. Логика тут проста: «Зачем компьютер будет заходить, если у меня просто нет общих ресурсов? Скорее всего ты — взломщик. Я тебя заблокирую на всякий случай!»
Проблема №5 Не запущена служба Сервер
Для того, чтобы обеспечить надёжный доступ к сети и принтерам требуется большое количество работающих служб. Однако основная — служба «Сервер». Необходимо проверить, запущена она или нет.
Необходимо нажать сочетание клавиш Win+R, после чего ввести команду services.msc и нажать выполнить. В качестве иного варианта можно произвести Поиск того же самого файла (можно выбрать как английское название, так и русское «Службы»):
После чего найти в списке служб службу «Сервер» и проверить, что она работает. В противном случае открыть её (либо нажать правой кнопкой и выбрать «запустить»).
В противном случае открыть её (либо нажать правой кнопкой и выбрать «запустить»).
Проблема №6 ОС не видит ни одного компьютера в сети
Windows 7 необходимо видеть в сети хотя бы ещё один компьютер. Если этого не будет, ОС будет считать, что локальной сети и нет. И в лучшем случае будет установлена «Общественная сеть» в «Центре управления сетями».
Если в сети будет Интернет-точка или сервер, что предоставляет IP-адрес — это хорошо. Но если IP настроен вручную, то необходимо добавить в обязательном порядке «шлюз».
Даже если в ЛВС нет доступа к сети, нужно указать Основным шлюзом друг друга для компьютеров. Тогда они увидят друг друга, и ОС выдаст сообщение с предложением выбрать тип сети. Следует выбрать Домашняя.
То есть: пусть имеются два ПК с IP 192.168.0.90 и 192.168.0.91. Нужно в настройках, как указано на снимках экрана указать
- для первого ПК:
IP Адрес Маска шлюз 192.168.0.90 255.255.255.0 192.168.0.91 - Для второго:
IP Адрес Маска шлюз 192.168.0.91 255.255.255.0 192.168.0.90
Проблема №7 Общественная сеть
На приведённых выше снимках экрана видно, что сетевое подключение настроено, как «Общественная сеть». Однако очень часто при таком типе подключения не будет работать общий доступ к файлам именно на этом компьютере. Будет предоставляться доступ к интернету, компьютер будет выходить в глобальную сеть. Но не более того.
Особенно это характерно в том случае, если один из компьютеров работает под управлением «Windows 7: Домашняя (для одного языка)». В этом случае в качестве решения нужно порекомендовать следующее:
Необходимо в Центре управления непосредственно поменять Общественную сеть на Домашнюю.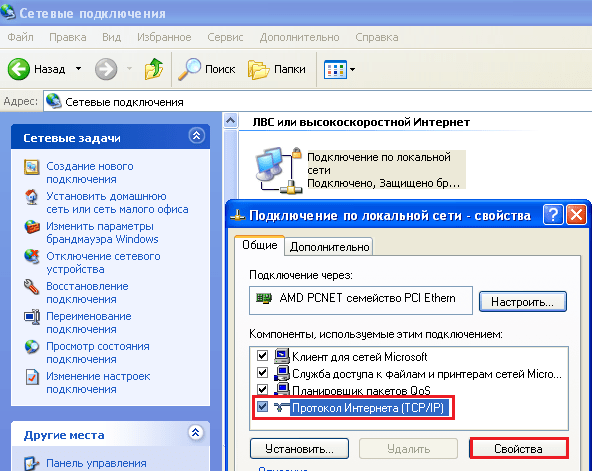 Сделать это требуется, просто нажав на соответствующую ссылку под надписью «Сеть / Общественная сеть».
Сделать это требуется, просто нажав на соответствующую ссылку под надписью «Сеть / Общественная сеть».
В том случае, если переключение не происходит, есть смысл снести все сетевые настройки (возможно, уже накопилось остаточное явление, от которого настройки и тип подключения просто не будет меняться) до настроек по умолчанию (как при только что установленной ОС):
- Сочетание Win+R, в окне ввести cmd.exe Введите в командной строке
- Netsh Winsock reset
- Перезагрузить компьютер
После перезагрузки произвести настройку IP или предоставить всё сделать автоматически. При появлении сообщения о типе сети обязательно выбрать «Домашняя».
Вам так же будет интересно:
Проблемы с локальной сетью — подключаем компьютер на W7 (не видится, не пингуется, не ставиться принтер, не видны сетевые папки, не работает общий доступ)
- Подробности
- Просмотров: 426
Рассмотрим несколько наиболее типичных – частых ситуаций с проблемами в налаживании работы компьютеров в обычной — простой локальной сети. А так же приведем принсрины сетевых дефолтных рабочих настроек W7 для работы в локальной сети.
1)) Обойдемся без
«Сетевого окружения» — зайдем по прямому сетевому адресу компютера (сетевой адрес можно узнать — увидеть см. принсрин: «Свойства системы» — строка: «Полное имя компьютера» — «new2015»)Самое простое пытаемся зайти через строку в любом окне компьютер, например «Мой компьютер», два раза щелкаем по строке адресу и вбиваем двойной обратный слеш:
- \\s1\ (Сетевое имя нужного компьютера)
- Enter
После чего по идеи мы увидим автоматически расшаренную — общую — папку обмена (в W7 по дефолту общий доступ предоставляеться автоматически как минимум одной папке) и его общие сетевые ресурсы.
2)) Заходим в локальной сети по ip-адресу
В случае если мы имеем разношерстный состав компьютеров в локальной сети, часто сетевое окружение «Windows ХР» не отображает некоторые компьютеры «W7/8» которые отображаются другими компьютерами и на которые можно стандартно зайти по сети.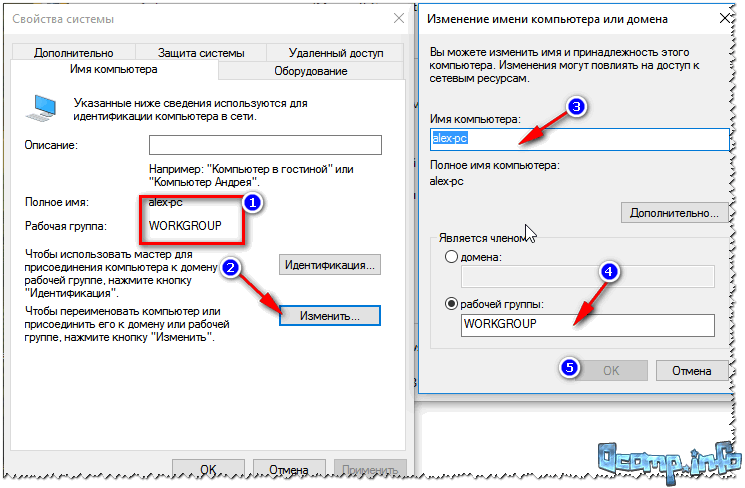
Или например нам нужно срочно поставить сетевой принтер, а компьютер к которому нужно подключиться и которому подключен физически притер не находиться, пробуем зайти на него по ip (айпишнику), в любом окне винды, в строке адреса двойной щелчок и вбиваем:
- \\192.168.0.31\ (айпи адрес компьютера к которому подключен принтер)
- Enter
После чего обычно сразу появляются расшаренные папки и ресурсы (в том числе и сетевые принтеры) данного компьютера (сетевым его нужно сделать заранее).
3)) Ошибка «Диспетчера печати»
Если останавливаются службы, например «Операция не возможна, так как служба печати остановлена» — «Диспетчер печати» – снесите все драйвера на все принтер особенно установленные не давно в том числе и сетевые — «Панель управления» – «Программы и компоненты»
4)) Что делать если мы имеем компьютер например под Windows 7 который не виден в сети, или виден но зайти на него не возможно, то проверяем следующие сетевые настройки см. принсрины-картинки:
I. Настраиваем параметры «Сетевого обнаружения» Windows 7
1) Профиль сети: Общий (ставим галочки — как указано ниже (максимальные свободы — с одной стороны это ослабляет защиту с другой устраиваем необходимое нам сетевое равноправие ))
2) Профиль сети: Домашней или рабочей
1) Свойства системы
Проверяем сетевое Имя (должно быть уникальным и состоять из английских букв и цифр) и Рабочую группу(одинаковое имя для всех компьютеров конкретной локальной сети):
Изменение имени компьютера или домена (при необходимости, старайтесь использовать короткое имя например r1, r2, r3.. это облегчит запоминание и использование сетевого имени в дальнейших сетевых настройках)
2) Подключение по локальной сети — свойства
3) Свойства: интернет версии 4 (TCP/IPv4)
4) Дополнительные параметры TCP/IP4
5) Параметры IP/ DNS / WINS
5)) Компьютер видит соседей — видит сеть, но сам при это не пингуется
Если с компьютера можно зайти на другие компьютеры но на данный компьютер зайти невозможно, проверяем пингуется ли он, если нет смотрим брандмауэр Видовс или антивирусной программы:
1) Антивирус Касперского — Настройка – Защита
2) Параметры сетевого экрана
3) Свойства сети
Выставляем какая сеть является локальной – с соответственно правом использования разрешенных сетевых ресурсов данной системы
4) Проверяем и по желанию подправляем:
Пакетные правила
Сетевые правила программ
Последняя вкладка бывает интересно не в данных рассматриваемых случаях -а просто на будущее — для общего развития и понимания — какие программы используют интернет — часто в этом списке можно обнаружить программы которым интернет в принципе вроде бы и не нужен.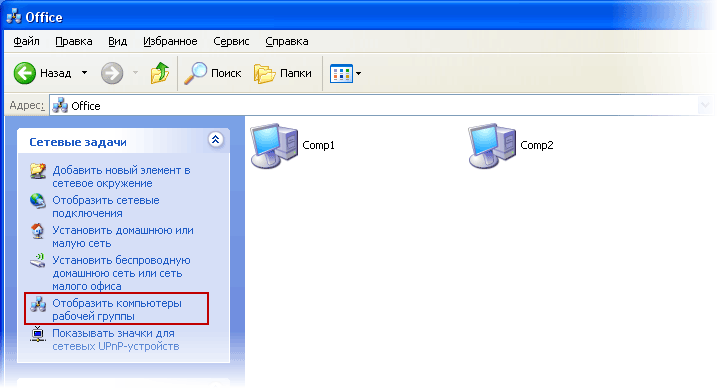 . однако они в него лезут постоянно, и с железным упорством… (щелчек по зеленому треугольнику открывает дополнительную информацию о программе — показывает путь до экзешника который запустил данную службу или сервис, так как названия часто достаточно слабо информативны.)
. однако они в него лезут постоянно, и с железным упорством… (щелчек по зеленому треугольнику открывает дополнительную информацию о программе — показывает путь до экзешника который запустил данную службу или сервис, так как названия часто достаточно слабо информативны.)
Добавить комментарий
Как подключить два компьютера в локальную сеть?
Дела технические
Итак, у вас имеется 2 компьютера. Прежде всего, нужно проверить, есть ли
в них специальные устройства, которые позволят им общаться между собой
по сети. Эти устройства называются сетевыми картами. Вы также можете
встретить названия «сетевой адаптер», «сетевая плата»,
«Ethernet-адаптер».
Гнездо в сетевой карте называется порт LAN (от английского Local Area
Network – локальная сеть). Его также часто называют «порт ЛВС»
(сокращенно от «Локальная Вычислительная Сеть») или «Ethernet-порт».
Где искать сетевую карту? У обычного компьютера порт LAN располагается на задней части системного блока.
У ноутбуков порт сетевой карты обычно находится сбоку — справа или слева.
В 99,9 % случаях у обоих ваших компьютеров будет сетевая карта. Если,
все-таки, её нет, придется отнести компьютер в сервис и заказать услугу
по установке в него сетевого адаптера.
Теперь настала очередь за кабелем, по которому ваши компьютеры буду пересылать сигналы друг другу (эти сигналы называются пакетами). Для объединения компьютеров в сеть нужен не абы какой кабель, а специальный кабель Ethernet, называемый «витая пара пятой категории».
Где взять витую пару?
Естественно, в любом компьютерном магазине. Но, прежде чем идти туда,
измерьте расстояние между вашими компьютерами. Учтите, что витую пару
нельзя сильно перегибать, перекручивать, прибивать гвоздями и нарушать
её целостность какими-либо другими способами. Это может повредить
общению ваших ПК между собой – пакеты будут искажаться или теряться, что
будущей компьютерной сети совсем не к чему.
Поэтому вооружайтесь сантиметровой лентой и измеряйте расстояние между
компьютерами, принимая во внимание все углы, дверные проемы и стены.
Прибавьте к полученной величине 2-3 метра про запас. Вот и выйдет у вас
длина витой пары, которую нужно купить в магазине.
Но и это еще не всё. Нельзя просто так воткнуть кабель в порт LAN. На
каждый конец кабеля нужно еще прикрутить специальные розетки, называемые
в компьютерном мире коннектор RJ-45 (эр джи 45). Они очень похожи на телефонные, только больше по размеру.
Для соединения двух компьютеров нужно два коннектора – по одному с каждой стороны витой пары. Коннекторы также продаются в компьютерных магазинах.
Процесс закрепления кабеля в коннекторах называется обжим. Выражение «обжать витую пару»
означает буквально: оголить концы кабеля, вставить их в нужном порядке в
коннектор и хорошенько зажать специальным инструментом. Это инструмент
называется обжимной инструмент или кримпер и выглядит так:
Как обжимать витую пару?
Сделать это можно опять-таки в компьютерном магазине. Когда будете приобретать витую пару и коннекторы просто попросите продавца обжать кабель для соединения ДВУХ компьютеров в сеть. Слово «ДВУХ» здесь является ключевым, потому что для соединения трёх и более компьютеров нужно совсем другое оборудование и кабель при этом обжимается несколько иным образом.
Обжав витую пару силами магазина, вы потратите деньги только на кабель,
коннекторы и услугу обжима. Но предположим, что продавцы не умеют
обжимать кабель. Тогда вам придется сделать это самим. Для этого вам
потребуется купить витую пару необходимой длины + 1 метр на эксперименты
с обжимом, 2 коннектора (а лучше 4-6 на всякий случай) и обжимной
инструмент. Расходы несколько увеличатся, но зато вы научитесь обжимать
витую пару. Кстати, обжимной инструмент можно не покупать, а одолжить у
знакомого компьютерщика, если таковой имеется.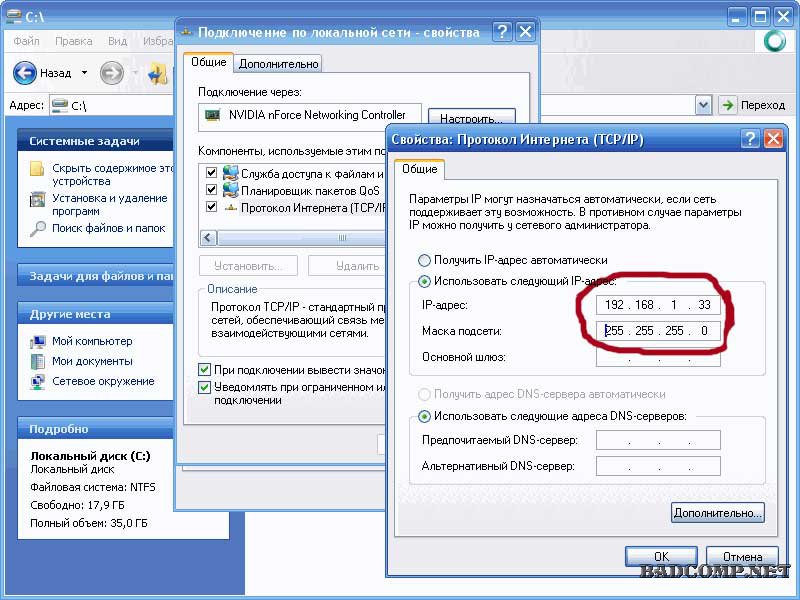
Итак, перед вами кабель, коннекторы и обжимной инструмент. Приступим к операции обжима витой пары.
1.Снимаем с кабеля изоляцию примерно на 2 см от края. Вы увидите 4 пары
перекрученных цветных проводков. Их изоляцию трогать не надо.
2.Аккуратно расплетаем эти цветные проводки, разводим их и располагаем
ровненько в такой последовательности, как показано на картинке ниже
(слева – один конец кабеля, справа – другой конец). Эта схема называется кроссовер (crossover) и используется только для соединения ДВУХ компьютеров между собой.
3.Обрезаем концы кабеля так, чтобы осталось немного более 1 сантиметра, и вставляем их в коннекторы. Порядок расположения проводков должен быть такой, как на рисунке ниже. Коннекторы при этом нужно поворачивать плоской частью к себе. Провода должны плотно войти в коннектор и упереться в его конец.
4.Теперь аккуратно берем коннектор с кабелем и вставляем его в
больший по размеру разъем обжимного инструмента. Нежно, но с силой
надавливаем на рукоять и … один конец витой пары обжат. То же самое
проделываем с другим концом кабеля.
Если с первого раза не получилось – не беда. У вас есть еще 1 метр кабеля и несколько запасных коннекторов на эксперименты.
И вот, наконец, витая пара готова.
Теперь вы можете физически соединить компьютеры между собой.
Вставьте один конец кабеля, а точнее находящийся на нем коннектор, в
порт LAN первого компьютера так, чтобы раздался щелчок. Не давите
сильно, нужно вставлять нежно и без особого нажима!
Коннектор на другом конце кабеля вставьте в порт LAN второго компьютера.
Тоже нежно и аккуратно, пока не раздастся щелчок. Вот и всё, физически
компьютеры уже соединены в сеть. На этом техническая часть работ
завершена. Переходим к настройке операционных систем.
Дела программные
Чтобы компьютеры обменивались друг с другом информацией, они должны
знать друг о друге. Звучит абстрактно, но это так. Если вы просто
соединили кабелем два ПК сигналы, посылаемые ими, никуда не пойдут. А
всё потому, что они не знают куда идти, кому они предназначены, проще
говоря, не знают адреса назначения и имена получателей.
Звучит абстрактно, но это так. Если вы просто
соединили кабелем два ПК сигналы, посылаемые ими, никуда не пойдут. А
всё потому, что они не знают куда идти, кому они предназначены, проще
говоря, не знают адреса назначения и имена получателей.
Как и в реальной жизни, чтобы информация от одного компьютера (назовем
его ПК1) благополучно дошла до другого компьютера (назовем его ПК2), он
должен знать его адрес и имя. Сейчас мы и займемся присвоением имен и
адресов нашим компьютерам.
Присваиваем имя компьютеру под управлением Windows XP:
1.На ПК1 щелкните правой кнопкой мыши по значку «Мой компьютер» на рабочем столе и выберите «Свойства».
2.В открывшемся окне выберите вкладку «Имя компьютера» и нажмите кнопку «Изменить…».
3.Введите имя компьютера на английском языке – PC1 и имя рабочей группы – WORKGROUP. Имя рабочей группы может быть уже указано (по умолчанию оно одинаково для всех компьютеров под ОС Windows). В таком случае просто проверьте, чтобы оно было WORKGROUP.
4.Нажмите кнопку «ОК» в этом и в следующем окне. Затем перезагрузите компьютер, чтобы изменения вступили в силу.
То же самое проделайте со вторым компьютером (ПК2), только имя ему
присвойте PC2. Рабочая группа на обоих компьютерах должна быть
одинаковой — WORKGROUP. По окончании настройки, второй компьютер также
нужно перезагрузить.
1.На ПК1 откройте меню «Пуск», щелкните правой кнопкой мыши по надписи «Компьютер» и выберите «Свойства».
2.Найдите раздел «Имя компьютера, имя домена и параметры рабочей группы» и нажмите «Изменить параметры».
3.В открывшемся окне нажмите кнопку «Изменить…».
4.Введите имя компьютера на английском языке — PC1, и имя рабочей
группы – WORKGROUP. Имя рабочей группы может быть уже указано (по
умолчанию оно одинаково для всех компьютеров под ОС Windows). В таком
случае просто проверьте, чтобы оно было WORKGROUP.
В таком
случае просто проверьте, чтобы оно было WORKGROUP.
5.Нажмите кнопку «ОК» в этом и в следующем окне. Закройте окно Панели
управления и перезагрузите компьютер, чтобы изменения вступили в силу.
То же самое проделайте со вторым компьютером (ПК2), только имя ему
присвойте PC2. Рабочая группа на обоих компьютерах должна быть
одинаковой — WORKGROUP. По окончании настройки, второй компьютер также
нужно перезагрузить.
С именами разобрались. Но этого мало! Теперь нужно присвоить каждому компьютеру уникальный адрес. Но прежде немного теории.
Адреса компьютеров в сетях состоят исключительно из цифр и называются IP адресами
(читается как «айпи», сокращенно от Internet Protocol). Причем полный
адрес компьютера состоит из четырех блоков цифр, разделенных точками:
блок1.блок2.блок3.блок4
Точка после четвертого блока не ставится! В каждом блоке может быть
одна, две или три цифры от 0 до 255. Пример компьютерного адреса –
194.65.43.112 или 83.123.43.7
Так уж положено, что в локальных компьютерных сетях, к которым как раз и
относится ваша домашняя сеть, первые два блока должны содержать цифры
192.168, а следующие два блока любые от 0 до 255. При этом 255 нельзя
использовать вообще, а 0 можно использовать только в третьем блоке.
Таким образом, адрес компьютера в домашней сети может быть 192.168.0.1
или 192.168.1.1 или 192.168.1.5 или 192.168.0.10, а также 192.168.4.56,
192.168.43.112 и т.д.
Таких комбинаций множество, но общаться между собой могут только те
компьютеры, у которых в третьем блоке одинаковые цифры. В нашем примере
это 192.168.0.1 и 192.168.0.10, а также 192.168.1.1 и 192.168.1.5. А вот
если компьютер 192.168.1.5 захочет послать информацию компьютеру с
адресом 192.168.0.10, то у него ничего не получится.
Еще один важный момент: в одной сети не могут быть два и более
компьютеров с одинаковыми адресами. Т.е. если вы присвоили адрес
192. 168.1.1 какому-то ПК, можете вычеркнуть его из списка свободных
адресов. Он теперь собственность этого ПК и не может принадлежать
никакому другому компьютеру.
168.1.1 какому-то ПК, можете вычеркнуть его из списка свободных
адресов. Он теперь собственность этого ПК и не может принадлежать
никакому другому компьютеру.
На этом закончим теоретическую часть про компьютерные адреса и перейдем к
практике. Присвоим нашему ПК1 адрес 192.168.0.100, а ПК2 адрес
192.168.0.6
Присваиваем адрес компьютеру под управлением Windows XP:
1.На ПК1 нажмите «Пуск» — «Настройка» и дважды щелкните мышью по пункту «Сетевые подключения».
2.Щелкните правой кнопкой мыши «Подключение по локальной сети» и нажмите «Свойства».
3.В открывшемся окне выберите «Протокол Интернета (TCP/IP)» и нажмите кнопку «Свойства».
4.Отметьте пункт «Использовать следующий IP-адрес». В поле «IP-адрес» введите адрес вашего компьютера – 192.168.0.100. Щелкните мышью по полю «Маска подсети» — там появится соответствующая адресу компьютера величина.
5.Нажмите кнопку «ОК» в этом окне и «Закрыть» в следующем. Подождите
несколько секунд, пока настройки вступят в силу. Закройте окно Сетевых
подключений.
Таким образом, вы присвоили адрес одному компьютеру под управлением ОС
Windows XP – ПК1. Теперь сядьте за другой компьютер (ПК2) и проделайте
всё то же самое, только вместо 192.168.0.100 присвойте ему адрес
192.168.0.6
Присваиваем адрес компьютеру под управлением Windows Vista:
1.На ПК1 выберите «Пуск» — «Панель управления».
2.В списке выберите раздел «Центр управления сетями и общим доступом». В открывшемся окне нажмите «Управление сетевыми подключениями».
3.Правой кнопкой мыши щелкните «Подключение по локальной сети» и выберите «Свойства».
4.Выделите пункт «Протокол Интернета версии 4 (TCP/IPv4)» и нажмите кнопку «Свойства».
5.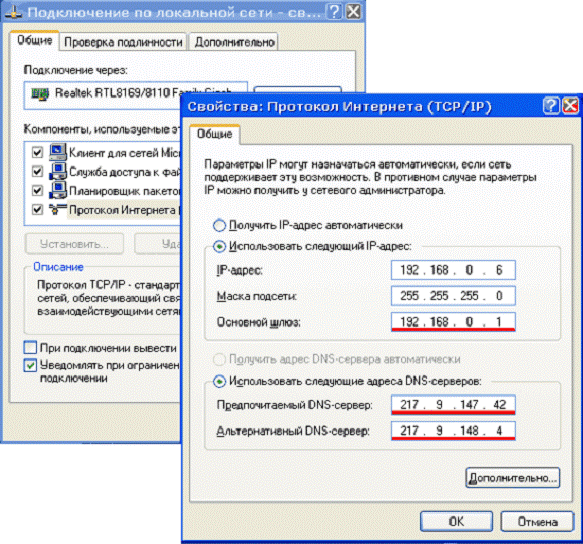 Отметься пункт «Использовать следующий IP-адрес» и введите в поле «IP-адрес» адрес вашего компьютера – 192.168.0.100
Отметься пункт «Использовать следующий IP-адрес» и введите в поле «IP-адрес» адрес вашего компьютера – 192.168.0.100
Щелкните мышью по полю «Маска подсети» — там появится соответствующая адресу компьютера величина.
6.Нажмите кнопку «ОК» в этом и в следующем окне. Подождите пару
секунд, пока настройки вступят в силу, и закройте окно Сетевые
подключения и Панель управления.
Таким образом, вы присвоили адрес одному компьютеру под управлением ОС
Windows Vista – ПК1. Теперь сядьте за другой компьютер (ПК2) и
проделайте всё то же самое, только вместо 192.168.0.100 присвойте ему
адрес 192.168.0.6
Закончив с присвоением адресов, приступайте к проверке связи в домашней сети.
Проверка связи в сети с Windows XP:
1.На ПК2 откройте меню «Пуск» и выберите «Выполнить». В поле введите cmd (на английском) и нажмите «ОК».
2.Откроется командный интерпретатор Windows. Здесь можно набирать
различные команды, все команды вводятся только на английском языке. Нас
пока интересует единственная команда – команда проверки связи с другим
компьютером. Она называется ping (пинг). Сейчас мы будем пинговать (от «пинг», означает «проверять связь с…») ПК1 с адресом 192.168.0.100
Введите в командном интерпретаторе ping 192.168.0.100 (на человеческом
языке это означает «проверить связь с компьютером, имеющим адрес
192.168.0.100») и нажмите на клавиатуре Enter. Процесс пошел, мы видим
как ПК2 отправляет пакеты, а ПК1 отвечает на них.
Отлично! Связь есть!
Проверка связи в сети с Windows Vista:
1.На ПК2 откройте меню «Пуск» и выберите «Выполнить». В поле введите cmd (на английском) и нажмите «ОК».
2.Откроется командный интерпретатор Windows. Наберите в командном
интерпретаторе ping 192.168.0.100 и нажмите на клавиатуре Enter. Связь
есть: ПК2 отправляет пакеты, а ПК1 отвечает на них.
Ответ от ПК1 получен! Связь есть!
Можете теперь сесть за ПК1 и пропинговать ПК2. Также откройте командный
интерпретатор и используйте команду ping, но вот адрес компьютера будет
уже 192.168.0.6. Т.е. в командном интерпретаторе нужно будет набрать
ping 192.168.0.6
Вот и всё. Связь есть, компьютеры посылают и принимают пакеты друг от друга. Вас можно поздравить с успешным объединением двух компьютеров в сеть!
Создаем локальную сеть дома: пошаговое руководство
Современные домашние ПК и почти все мобильные устройства имеют возможность выходить в сеть, будь то локальная или всемирная (Интернет). Мы расскажем, как достаточно просто организовать дома локальную сеть и с ее помощью обмениваться фотками и даже печатать их на сетевом принтере.
Домашняя локальная сеть: с проводами и без
Для организации домашней сети с более чем 3 устройствами, одно должно быть настольным ПК, а два других могут быть такими же настольными, либо портативными, например, ноутбук и планшет или смартфон.
В настоящее время в домашних решениях мало кто для организации сети создает отдельный сервер, подключенный к Интернету и через свитч осуществляющий доступ в локальную сеть и Интернет. Самым оптимальным решением является обычный Wi-Fi роутер c 4 и более LAN-портами, и одним и более USB портом для подключения внешних жестких дисков.
В общем-то, в настройках роутера уже имеется все для организации локальной домашней сети. Но эта сеть будет односторонней, в которой устройства не будут иметь доступ друг к другу, а значит — не смогут обмениваться файлами. Организация доступа — это как раз то, что нам предстоит настроить.
Организация рабочей группы
Для того, чтобы все компьютеры в локальной сети видели друг друга, нужно задать им одинаковые имена для параметра «Рабочая группа».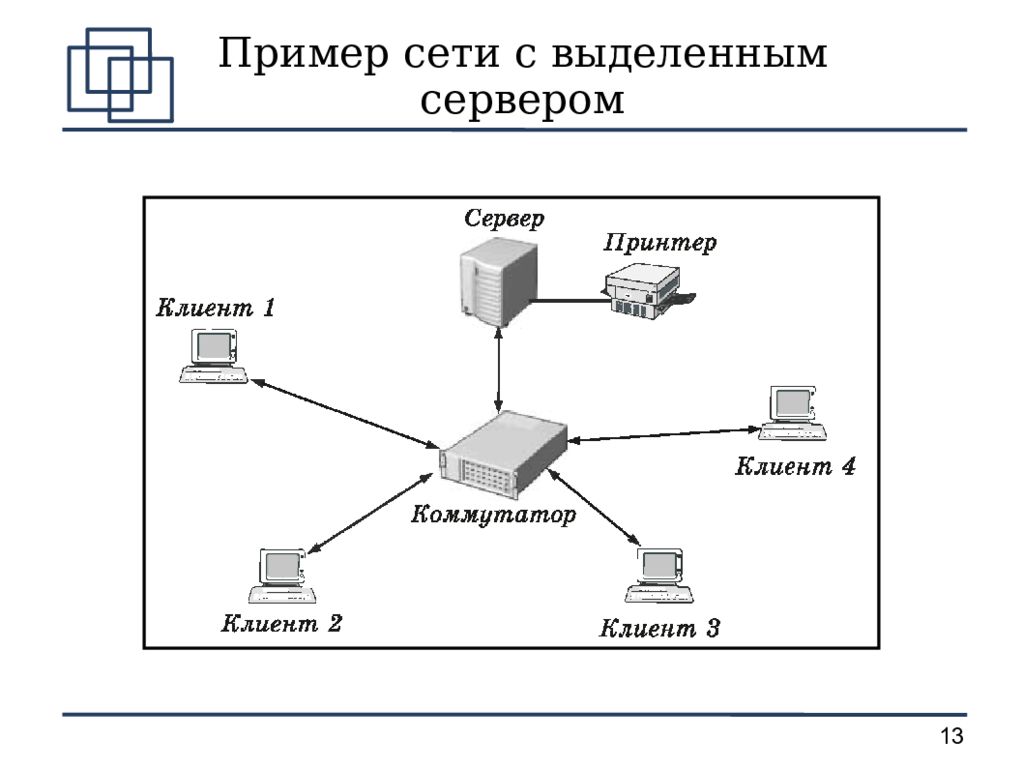 Для этого в Windows 10 нужно в меню Пуск набрать слово «Система», кликнуть по результату (Система — Панель управления) и в открывшемся окне нажать справа на ссылку «Изменить параметры».
Для этого в Windows 10 нужно в меню Пуск набрать слово «Система», кликнуть по результату (Система — Панель управления) и в открывшемся окне нажать справа на ссылку «Изменить параметры».
В следующем окне нажмите на кнопку «Изменить» и задайте имя вашей сетевой рабочей группы. Оно должно быть набрано английскими буквами. Имя вашего устройства должно быть уникальным, чтобы его можно было идентифицировать в локальной сети. После применения изменений придется перезагрузить компьютер, чтобы новые настройки вступили в силу.
Затем необходимо настроить, собственно, сам доступ. Для этого откройте Панель управления, кликните по разделу «Сеть и Интернет» и перейдите в «Центр управления сетями и общим доступом». Здесь в левой части нажмите на «Изменить дополнительные параметры общего доступа».
Здесь необходимо активировать обнаружение самого компьютера и подключенных к нему принтеров для домашней (частной) сети, после чего нажать на кнопку «Сохранить изменения».
Задаем IP-адреса в локальной сети
В целом домашняя локальная сеть уже должна работать, и все подключенные у ней устройства должны обнаруживаться. Но пока они не получили динамические адреса (назначаемые системой автоматически), это не позволит вам использовать ярлыки быстрого доступа к папкам устройств, т.к. они каждый раз будут получать от системы другой адрес. Избежать этого позволит назначение каждому устройству статического IP-адреса. Это можно сделать в настройках роутера для мобильных устройств, подключенных по Wi-Fi или в Windows ПК, подключенного по витой паре.
В первую очередь нужно узнать IP-адрес нашего роутера, который обычно напечатан на наклейке в нижней части устройства. Как правило, это 192.168.0.1 или 192.168.1.1. Последняя цифра (1) указывает на порядковый номер устройства в сети и может изменяться в диапазонах от 0 до 255.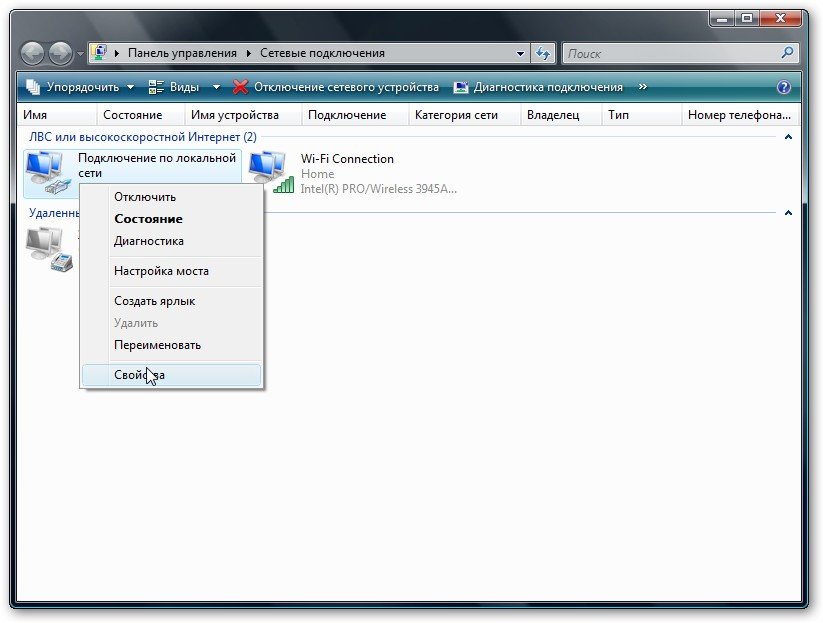 Учитывая, что 0 и 1 уже зарезервированы роутером, можно использовать цифры от 2 до 255.
Учитывая, что 0 и 1 уже зарезервированы роутером, можно использовать цифры от 2 до 255.
Чтобы назначить ПК IP-адрес в локальной сети перейдите в «Панель управления – Центр управления сетями и общим доступом – Изменение параметров адаптера» (вторая строка в левом меню). Найдите в открывшемся списке сетей ту, к которой подключен ваш ПК и через правую кнопку мыши откройте «Свойства».
Здесь нужно перейти к пункту «IP версии 4 (TCP/IPv4)» и вызвать его свойства. Именно в этом окне нужно будет задать вручную статический IP-адрес вашего компьютера и шлюза.
Для этого переключите чекбокс на «Использовать следующий IP-адрес» и укажите цифры адреса и шлюза (начните снизу вверх):
- Основной шлюз. Сюда вписывается IP-адрес маршрутизатора;
- Маска подсети. Обычно указана там же, где и адрес роутера. Чаще всего имеет значение 255.255.255.0 или 255.255.0.0;
- IP-адрес. Сюда пишем желаемый адрес нашего компьютера, который будет отличаться от адреса роутера последней цифрой.
В настройках DNS-серверов также выберите опцию «Использовать следующие адреса DNS-серверов» и в качестве предпочитаемого DNS-сервера укажите IP-адрес роутера. Альтернативный DNS указывать не обязательно. Нажмите ОК и повторите процедуру для всех других Windows-устройств в вашей локальной сети, изменяя последнюю цифру на 1 больше. Потребуется перезагрузка.
После этого все устройства будут видны в сети, и их ресурсы будут доступны для каждого из ПК, при этом вы сможете обмениваться файлами, например, через общую папку или подключенный к роутеру внешний диск. Также можно будет зарегистрировать в качестве общего сетевой принтер, подключенный по USB к одному из компьютеров в сети и в дальнейшем выполнять на нем печать (при условии, что этот ПК будет включен).
Читайте также:
Фото: компании-производители
Как открыть доступ к компьютеру из сети
В этой статье я расскажу, как можно получить доступ к компьютеру из сети. Открыть доступ к компьютеру по сети для обмена с ним информацией.
Открыть доступ к компьютеру по сети для обмена с ним информацией.
Например, вам нужно дать общий доступ на папку. Допустим, вы это сделали, пытаетесь зайти в эту папку с другого компьютера, а вам выдает окошко, где просит ввести «логин» и «пароль», или выдает ошибку, что у вас недостаточно прав, с просьбой обратиться к системному администратору.
Имеется два компьютера соединенные между собой, и у вас возникла потребность, обмениваться файлами между собой.
Имеется:
- Первый компьютер: у него ip адрес 192.168.0.2
- Второй компьютер: у него ip адрес 192.168.0.3
Создаем общую папку на первом компьютере
Щелкаем правой кнопкой мыши по рабочему столу, выпадает контекстное меню => создать => папку. На рабочем столе появится «Новая папка», переименуем её в «общий доступ». Нажимаем на неё правой кнопкой мыши, появится контекстное меню => свойство. Переключаемся на вкладку «Доступ».
Нажимаем на кнопку «Общий доступ», появляется окно, следующего вида:
В строке, где у меня написано «Все», вы тоже пишете это слово, дальше нажимаете на кнопку «Добавить». После чего ниже у вас появится надпись «Все», напротив неё будет стоять значение «Чтение», нажимаем на это слово «Чтение» и выбираем «Чтение и запись», после чего нажимаем на кнопку «Общий Доступ» – «Готово».
Дальше надо нажать на кнопку «Расширенные настройки», у вас откроется следующее окно:
В этом окне, нужно поставить галочку «Открыть общий доступ к этой папке» и нажать на кнопку «Разрешения», после чего появится новое окно:
В колонке «Разрешить» нужно поставить все галочки, и нажать на кнопки «Ок», «Ок», «Закрыть». На этом добавление общего доступа для папки окончено.
Отключаем Брандмауэр Windows
Заходим в панель управления => администрирование => Брандмауэр Windows в режиме повышенной безопасности.
Нажимаем на кнопку «Действия» => «Свойства», появится окно следующего вида:
На вкладке «Профиль домена» есть пункт «Брандмауэр», по умолчанию там стоит «Включить (рекомендуется)», вы ставите «Отключить» и нажимаете «Ок».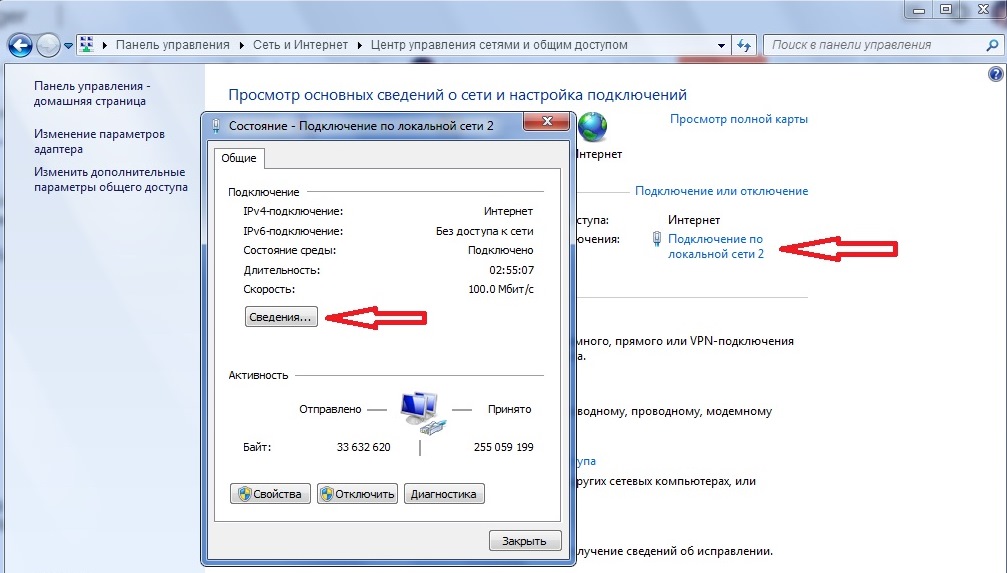 На этом отключение Брандмауэра Windows завершено.
На этом отключение Брандмауэра Windows завершено.
Локальная политика безопасности
Настраиваем «Локальную политику безопасности». Заходим в панель управления => администрирование => локальная политика безопасности. У вас на экране появится следующее окно:
В этом окне слева есть пункты безопасности «Локальные политики» => «Назначение прав пользователя». С правой стороны откроется список политик, в этом пункте нас интересует два пункта, на скриншоте они выделены красным «Доступ к компьютеру из сети» и «Отказать в доступе к этому компьютеру из сети».
Доступ к компьютеру из сети
Нажимаем два раза на эту строчку, у вас откроется окно следующего вида:
В это окно нужно добавить учетную запись «Гость», для этого нажимаем на кнопку «Добавить пользователя или группу…», у вас появится новое окно:
В котором вы нажимаете на кнопку «Дополнительно» и переходим в следующее окно:
В этом окне вы нажимаете «поиск», после чего появится «результат поиска: в котором вы должны найти учетную запись «Гость», затем нажимаем на кнопку «Ок», «Ок», «Ок».
Отказать в доступе к этому компьютеру из сети
Нажимаем два раза по этой строчке и у вас откроется следующее окно:
В этом окне вам нужно выделить учетную запись «Гость», нажать на кнопку «Удалить», и нажать кнопку «Ок». На этом процесс настройки локальных политик окончен.
Проверим работоспособность данного метода
Заходим с другого компьютера, в «мой компьютер», слева будет колонка внизу, в которой будет пункт – «Сеть», при нажатии у вас откроется окошко слева, где будут указаны компьютеры вашей рабочей группы. Нажимаете на первый компьютер, на котором мы создали папку «общий доступ» и у вас должно открыться окно, в котором будет эта папка. Просто перетащите в эту папку файл, и он окажется на первом компьютере.
Надеюсь, данная статья была полезна для вас.
Настройка локальной сети компьютер-компьютер
youtube.com/embed/1lZ5RVoLS-o?feature=oembed» frameborder=»0″ allowfullscreen=»»/>
не видит другие компьютеры в сети? Исправления для Windows, Mac и Linux
Если вы пытаетесь обмениваться файлами между компьютерами в локальной сети, но не можете установить соединение, это может указывать на проблему с конфигурацией вашей сети. Вы можете быть подключены к своей сети, но доступ к другим компьютерам и устройствам в вашей сети может быть заблокирован.
Это часто происходит из-за неправильных настроек вашего устройства или обрыва сетевого подключения. К счастью, обычно это легко исправить, если вы не видите другие компьютеры в сети.Компьютеры с Windows, macOS и Linux время от времени страдают от этой проблемы, но вот несколько быстрых исправлений, которые вы можете использовать для решения проблемы.
Включение сетевого обнаружения в Windows 10Для большинства пользователей Windows основная причина скрытия компьютеров в сети связана с настройками сетевого обнаружения в Windows. Когда этот параметр отключен, ваш компьютер скрыт от локальной сети, а другие компьютеры скрыты от вас.
- Вы можете проверить, включено ли сетевое обнаружение, открыв Проводник Windows .В области навигации слева нажмите вкладку Сеть .
- Windows немедленно предупредит вас, если обнаружение сети отключено. Вы можете зайти в «Настройки »> «Сеть и Интернет»> «Параметры общего доступа»> «Включить сетевое обнаружение », чтобы снова включить это, но Windows поможет сделать это в верхней части окна проводника. Нажмите желтую полосу вверху, чтобы открыть меню быстрых опций.
- В появившемся меню параметров нажмите Включить сетевое обнаружение и общий доступ к файлам .
- Если ваша сеть в настоящее время настроена как общедоступная, Windows спросит вас, хотите ли вы переключить вашу сеть на частную или иным образом разрешить обнаружение сети в общедоступных сетях.
 Обычно это не рекомендуется — если вы работаете в своей собственной сети, выберите вариант Нет, сделать сеть, к которой я подключен, частной сетью .
Обычно это не рекомендуется — если вы работаете в своей собственной сети, выберите вариант Нет, сделать сеть, к которой я подключен, частной сетью .
После включения сетевого обнаружения вы сможете видеть другие компьютеры на вкладке Сети — но только если на этих устройствах также включено сетевое обнаружение. Вы также можете получить доступ к устройствам напрямую, введя их IP-адрес или имя хоста в адресной строке в верхней части окна File Explorer .
Настройка брандмауэра для разрешения общего доступа к файлам и принтерамБрандмауэр Windows предназначен для блокировки ненужного трафика на ваш компьютер и с него.Если сетевое обнаружение включено, но вы по-прежнему не видите другие компьютеры в сети, вам может потребоваться внести Общий доступ к файлам и принтерам в белый список в правилах брандмауэра.
- Для этого щелкните правой кнопкой мыши меню «Пуск» Windows и выберите Параметры . В меню настроек Windows нажмите Обновление и безопасность> Безопасность Windows> Брандмауэр и сетевая защита .
- В меню Брандмауэр и защита сети нажмите Разрешить приложение через брандмауэр .
Вам нужно будет повторить этот процесс для всех сторонних брандмауэров, которые вы можете использовать, включая сетевой брандмауэр (если вы его используете).
Включение службы обозревателя компьютера в Windows 10Маловероятно, что это причина ваших проблем, но если у вас заканчиваются программные решения, которые можно попробовать, вы должны увидеть, включена ли и работает ли системная служба Computer Browser на вашем ПК. Это используется Windows для вывода списка локальных компьютеров в вашей сети в проводнике.
- Чтобы начать, нажмите клавишу Windows + R на клавиатуре.
 В диалоговом окне Run введите services.msc , затем нажмите OK для запуска.
В диалоговом окне Run введите services.msc , затем нажмите OK для запуска.
- В окне консоли управления Services найдите службу Computer Browser и просмотрите ее текущее состояние в столбце Status . Если в настоящее время статус: Остановлено или Отключено , вам нужно будет снова включить его — щелкните правой кнопкой мыши и выберите параметр Свойства .
- Нажмите кнопку Start , чтобы включить его в окне Computer Browser Properties , затем выберите Automatic в раскрывающемся меню Startup type , чтобы обеспечить автоматический запуск в будущем. Нажмите OK для сохранения.
Если вы по-прежнему не видите другие компьютеры в сети, вам нужно дважды проверить, правильно ли ваш компьютер подключен к локальной сети.Выполните физическую проверку кабелей маршрутизатора, если вы используете проводную сеть, а если вы используете беспроводную сеть, убедитесь, что ваше соединение с беспроводной точкой доступа активно и стабильно.
Один из способов проверить это — использовать команду ping из PowerShell или командной строки. Это позволит вам увидеть, правильно ли ваш компьютер подключен к вашей сети и может ли он обнаруживать другие устройства в локальной сети, но для этого вам необходимо знать локальный IP-адрес или имя хоста для другого локального ПК.
- Чтобы использовать ping , щелкните правой кнопкой мыши меню «Пуск» Windows и нажмите Windows PowerShell или Windows PowerShell (Admin) . В терминале PowerShell введите ping x.x.x.x или ping hostname , заменив x.
 x.x.x и hostname либо локальным IP-адресом, либо именем хоста ПК.
x.x.x и hostname либо локальным IP-адресом, либо именем хоста ПК.
Если команда ping отвечает ответом, то проблема с сетевым подключением не должна мешать вам видеть другие компьютеры в вашей сети.Скорее всего, это может указывать на проблему с программным обеспечением или конфигурацией сети в другом месте.
- Вы можете проверить конфигурацию сети на наличие проблем в настройках Windows — щелкните правой кнопкой мыши меню «Пуск» и нажмите Настройки , чтобы получить доступ к нему. Оттуда нажмите Обновление и безопасность> Устранение неполадок> Сетевой адаптер и нажмите Запустить средство устранения неполадок .
Если Windows обнаружит какие-либо проблемы с конфигурацией вашей сети, она автоматически попытается их исправить.Это может определить, например, что для вашего сетевого устройства используется статический IP-адрес — если он настроен неправильно, вы не сможете взаимодействовать с другими устройствами в вашей сети.
- Чтобы изменить это, щелкните правой кнопкой мыши кнопку меню «Пуск» и выберите Параметры . В меню настроек Windows нажмите Сеть и Интернет> Статус> Изменить параметры адаптера .
- В меню Сетевые подключения щелкните правой кнопкой мыши свое сетевое устройство и выберите Свойства .В окне Properties , щелкните Internet Protocol Version 4 (TCP / IPv4) и нажмите Properties .
- В окне IPv4 Properties убедитесь, что Получить IP-адрес автоматически и Получить адрес DNS-сервера автоматически выбраны и включены, затем нажмите OK > Закройте для сохранения.
Вы также можете обнаружить, что проблема не в конфигурации вашего ПК, а в вашей сети. Например, функция, называемая , изоляция беспроводной сети (иногда ее называют , изоляция клиента, или , изоляция точки доступа, ) на некоторых маршрутизаторах будет скрывать беспроводные устройства друг от друга в локальной сети, не позволяя вам подключиться к ним с вашего ПК.
Например, функция, называемая , изоляция беспроводной сети (иногда ее называют , изоляция клиента, или , изоляция точки доступа, ) на некоторых маршрутизаторах будет скрывать беспроводные устройства друг от друга в локальной сети, не позволяя вам подключиться к ним с вашего ПК.
Возможно, вам потребуется обратиться к руководству пользователя вашего беспроводного маршрутизатора, чтобы определить, как отключить эту функцию, но вы сможете найти ее в настройках беспроводной сети вашего локального маршрутизатора.
Как увидеть другие компьютеры в сети с помощью macOSУстройства Apple обычно очень хорошо обнаруживают другие устройства Apple благодаря сетевой службе Apple Bonjour, а также обычно могут обнаруживать другие ПК с Windows и Linux.Если вы хотите видеть другие компьютеры в macOS, вы можете сделать это, щелкнув вкладку Network в основном приложении macOS Finder .
- Если на данный момент вы не видите другие компьютеры в сети, возможно, вам придется подключиться к ним вручную. Для этого откройте приложение Finder и нажмите Go> Connect to Server .
- В окне Connect to Server введите IP-адрес или имя хоста для ПК, к которому вы хотите подключиться, в поле Server Address .Нажмите Connect , чтобы подключиться к серверу, следуя инструкциям на экране, чтобы ввести правильные учетные данные для подключения.
- Если вы не видите сетевой компьютер после прямого подключения, убедитесь, что в Finder включена опция его просмотра. Для этого нажмите Finder> Preferences в строке меню.
- В окне Finder Preferences убедитесь, что установлен флажок Connected servers на вкладке Sidebar .

После проверки вы должны увидеть вкладку Connected Servers в Finder, где ваш подключенный компьютер будет показан для доступа. Если вы не можете просматривать или подключаться к другому ПК или Mac, или если на вкладке Networks в Finder не отображаются устройства, это может быть вызвано проблемой с сетевым подключением macOS.
Вы можете дважды проверить это, щелкнув меню Apple> Системные настройки> Сеть . В меню настроек Network проверьте тип подключения в левом меню — значок рядом с вашим подключением должен быть зеленым.
Если это не так, вам нужно будет выполнить некоторые очевидные проверки (физическая проводка, подключение к Wi-Fi и т. Д.), Чтобы восстановить соединение, а затем повторите шаги, описанные выше.
Как увидеть другие компьютеры в Linux Пакеты программного обеспеченияLinux различаются от дистрибутива к дистрибутиву, поэтому не существует универсального подхода, если вы не можете видеть другие компьютеры в сети с ПК с Linux — по крайней мере, с графическим пользовательским интерфейсом.
Чтобы проверить, видит ли ваш компьютер другие устройства, вы можете вместо этого использовать инструмент сетевого сканирования arp-scan для сканирования вашей сети на наличие устройств.Это список всех доступных устройств в вашей сети.
- Для запуска этого сканирования сначала необходимо установить пакет arp-scan . В операционных системах на основе Ubuntu и Debian это можно сделать, открыв терминал и набрав sudo apt install arp-scan .
- После установки arp-scan введите arp-scan -l в терминале и нажмите , введите . Если это не сработает, попробуйте вместо этого sudo arp-scan -l .

Будет отображен список доступных устройств в вашей сети с IP-адресами, MAC-адресами и типами устройств. Если эта команда работает, то обнаружение сети возможно с вашего ПК с Linux, и вы должны иметь возможность просматривать и подключаться к другим ПК с помощью инструмента управления файлами вашего дистрибутива Linux или с помощью терминала.
Если это не удается, это, скорее всего, указывает на проблему с общей конфигурацией сети или брандмауэром. Вы можете предпринять обычные шаги (физические проверки и тесты подключения), чтобы попытаться решить эту проблему.
Если вы используете Ubuntu, вы можете быстро просматривать обнаруженные сетевые устройства и подключаться к ним, открыв приложение File Manager и щелкнув вкладку Other Locations .
Правильная настройка сетиКак показывают приведенные выше исправления, существует несколько способов устранения неполадок сетевого подключения, если вы не видите другие компьютеры в сети. Большинство проблем можно решить с помощью улучшенной настройки сети, в том числе проверки правильности подключения вашего устройства к Wi-Fi или, если вы используете Ethernet, правильности подключения проводки.
Если ваше соединение WiFi вызывает проблемы, переключение на проводную сеть может решить проблему в долгосрочной перспективе. В определенных ситуациях Ethernet лучше, чем Wi-Fi, но это не чудо.
Сообщите нам свои собственные советы и решения для сетевых проблем в комментариях ниже.
Как увидеть другие компьютеры в сети в Windows 10 • Pureinfotech
В Windows 10 возможность видеть другие компьютеры в локальной сети может пригодиться во многих сценариях.Например, когда вам нужно получить доступ к общей папке или принтеру, или когда вам нужно получить доступ к специальному приложению, размещенному на удаленном компьютере.
Какой бы ни была причина, вы всегда можете использовать проводник для быстрого поиска устройств в сети и доступа к ним.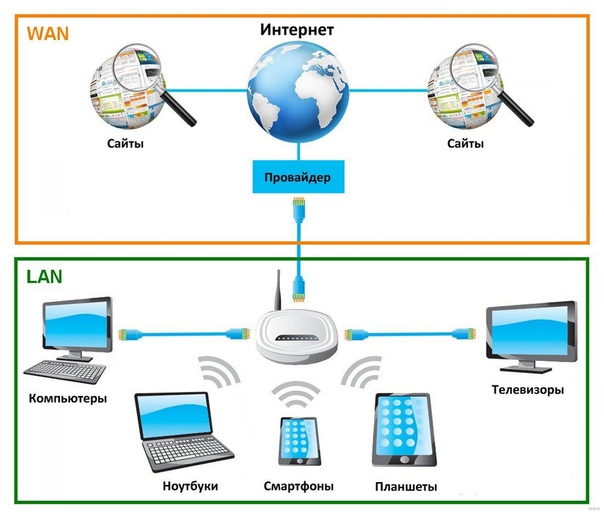
В этом руководстве вы узнаете, как быстро найти другие компьютеры, подключенные к локальной сети в Windows 10.
Найдите другие компьютеры в сети с помощью проводника
Чтобы найти другие устройства в сети, выполните следующие действия. :
Открыть Проводник .
Щелкните Network на левой панели.
Просмотр компьютеров, доступных в локальной сети.
Сетевое представление в проводнике файлов
Дважды щелкните устройство, чтобы получить доступ к его общим ресурсам, таким как общие папки или общие принтеры.
Выполнив указанные действия, вы получите доступ к устройству. Однако вы сможете получить доступ к общим ресурсам, только если на удаленном устройстве будет та же учетная запись и пароль.Если этого не произойдет, вам потребуется пройти аутентификацию, используя имя пользователя и пароль учетной записи администратора, доступные на удаленном устройстве, чтобы получить к нему доступ.
Включить сетевое обнаружение в Windows 10
Если вы не видите ни одного компьютера в сети, вероятно, это связано с тем, что сетевое обнаружение не включено.
Чтобы включить сетевое обнаружение в Windows 10, выполните следующие действия:
Откройте File Explorer .
Щелкните Network на левой панели.
Щелкните сообщение в нижней части ленты и выберите параметр «Включить сетевое обнаружение и общий доступ к файлам».
Параметр сетевого обнаружения в проводнике файлов
Щелкните параметр Нет, сделать сеть, к которой я подключен, частной сетью .
Обнаружение сети и общий доступ к файлам
После выполнения этих шагов вы должны теперь увидеть устройства в сети. E
Включить обнаружение сети с помощью панели управления
В качестве альтернативы вы можете включить обнаружение сети с помощью Control Panel, выполните следующие действия:
Откройте Control Panel .

Щелкните Сеть и Интернет .
Щелкните Центр управления сетями и общим доступом .
Щелкните параметр Изменить дополнительные параметры общего доступа на левой панели.
Изменить расширенные настройки общего доступа
Разверните сетевой профиль Private .
В разделе «Сетевое обнаружение» выберите Включить сетевое обнаружение .
Включить сетевое обнаружение на панели управления
В разделе «Общий доступ к файлам и принтерам» выберите параметр Включить общий доступ к файлам и принтерам .
Нажмите кнопку Сохранить изменения .
После выполнения этих шагов вы сможете найти другие компьютеры в локальной сети.
Мы можем получать комиссию за покупки, используя наши ссылки, чтобы продолжать предлагать бесплатный контент. Информация о политике конфиденциальности.
Все содержимое этого сайта предоставляется без каких-либо гарантий, явных или подразумеваемых. Используйте любую информацию на свой страх и риск . Всегда делайте резервную копию вашего устройства и файлов перед внесением каких-либо изменений. Информация о политике конфиденциальности.
Как мне узнать IP-адреса других компьютеров в моей сети?
Q: Как мне узнать IP-адресов других компьютеров в моей сети ?
Много сетей
Ну, во-первых, ваш компьютер, вероятно, находится в большом количестве сетей .[a-z0-9] | inet ‘ lo0: flags = 8049 Первое поле выровненных по левому краю строк — это имена сетевых интерфейсов. Ваш Wi-Fi, вероятно, Предположим, IPv4 Поскольку вы запросили IP-адресов , я предполагаю, что адреса IPv4 — это то, что вас волнует.Я использовал «inet» (с пробелом), чтобы заблокировать записи «inet6» для IPv6. Если вам нужен IPv6, вы, вероятно, знаете о сети больше, чем я, и я должен задавать вам вопросы. Найдите хосты Давайте сосредоточимся на этом мосту Из этого можно предположить, что мой RaspberyPi по какой-то причине получил IP Надеюсь, это поможет. Windows 10 — это последняя и лучшая версия операционной системы Windows, которая была впервые выпущена в 2015 году и была сделана как бесплатное обновление для людей, которые использовали Windows 7 или Windows 8 на своих компьютерах. Несмотря на то, что это надежная операционная система, бывают случаи, когда могут возникнуть определенные проблемы, которые мы будем решать сегодня. В этой последней серии наших серий по устранению неполадок мы рассмотрим проблему, из-за которой Windows 10 не видит другие компьютеры в сети. Перед выполнением любого из рекомендуемых действий по устранению неполадок, перечисленных ниже, лучше всего сначала перезагрузить компьютер. Проверьте, не видит ли Windows 10 другие компьютеры в сети, проблема все еще возникает. SMB 1.0 / CIFS — это компонент Windows 10, который необходим для обнаружения других компьютеров в сети. Вы должны убедиться, что он установлен и включен на вашем компьютере. Убедитесь, что Windows 10 не видит другие компьютеры в сети, проблема по-прежнему возникает. Иногда при использовании протокола IPV6 могут возникать проблемы, например, когда ваше устройство не поддерживает его или локальный шлюз не поддерживает его. Проверьте, не видит ли Windows 10 другие компьютеры в сети, проблема по-прежнему возникает. Если вы используете VPN-соединение, есть вероятность, что это является причиной проблемы. Чтобы проверить, так ли это, попробуйте отключить VPN-соединение. Убедитесь, что Windows 10 не видит другие компьютеры в сети, проблема по-прежнему возникает. Публикация ресурса обнаружения функций — это служба, которая обеспечивает обнаружение устройств в локальной компьютерной сети. Если вы получаете сообщение об ошибке « Windows не может запустить службу хоста поставщика обнаружения функций на локальном компьютере. Ошибка 1079: Учетная запись, указанная для этой службы, отличается от учетной записи, указанной для других служб, работающих в том же процессе ». вам следует выполнить следующие шаги. Убедитесь, что Windows 10 не видит другие компьютеры в сети, проблема по-прежнему возникает. Одним из быстрых решений этой проблемы является сброс сети, который устраняет любые сбои, связанные с подключением. Убедитесь, что Windows 10 не видит другие компьютеры в сети, проблема по-прежнему возникает. Возможно, проблема вызвана повреждением сетевого драйвера. Если это является виновником, вам необходимо переустановить эти драйверы. Убедитесь, что Windows 10 не видит другие компьютеры в сети, проблема по-прежнему возникает. Убедитесь, что Windows 10 не видит другие компьютеры в сети, проблема по-прежнему возникает. Эта статья применима ко всем пользователям TeamViewer. Вы можете устанавливать и получать сеансы удаленного управления непосредственно в вашей локальной сети (LAN), используя IP-адреса или — если сеть использует разрешение DNS — вместо этого имени компьютера. По умолчанию функция входящих подключений к локальной сети отключена, поскольку некоторые программные брандмауэры могут не разрешать это. 📌Помните : серверы TeamViewer не участвуют в подключениях к локальной сети. Поэтому используется обычное симметричное шифрование без обмена открытым / закрытым ключом. Если вы хотите получать соединение с другого компьютера через вашу LAN, вам необходимо сначала включить эту функцию на вашем компьютере: Зайдите в TeamViewer Extras -> Опции -> Общие -> Входящие LAN-соединения -> изменить на Принять или Только принять. 💡Подсказка : Если вы выберете Только принимать , TeamViewer отключится от Интернета — это означает, что больше нельзя будет устанавливать или получать подключения с использованием идентификатора TeamViewer ID, а список «Компьютер и контакты» больше не будет доступен. . Если вы выберете Только принимать , TeamViewer отобразит внутренний IP-адрес вашего компьютера в главном окне приложения TeamViewer.Человек, желающий подключиться к вам по локальной сети, может ввести этот IP-адрес в поле ID партнера в своем собственном клиенте TeamViewer, чтобы подключиться к вам. 💡Совет : Если вы выберете Принять , TeamViewer останется подключенным к Интернету, и регулярные подключения с использованием TeamViewer ID будут по-прежнему возможны. Вы можете легко узнать свой внутренний IP-адрес, открыв командную строку и набрав: ipconfig Ваш внутренний IP-адрес будет отображаться там как «IPv4-адрес». 📌Примечание : Чтобы запустить соединение TeamViewer LAN, убедитесь, что оба компьютера находятся в одной сети. 📌Примечание : LAN-соединения не включаются в отчеты о соединениях в Management Console. При подключении к другому устройству в вашей LAN вы можете ввести IP-адрес удаленного устройства в поле Partner ID на вашем клиенте TeamViewer, чтобы подключиться через LAN.Щелкните Подключиться к партнеру и при появлении запроса введите пароль TeamViewer удаленного компьютера. Теперь вы подключены к удаленному компьютеру напрямую через локальную сеть, без использования Интернета. 📌Примечание : Чтобы запустить соединение TeamViewer LAN, убедитесь, что оба компьютера находятся в одной сети. Сообщение было обновлено. Первоначально он был опубликован 24 января 2020 г. Даже если вы сознательно сохраняете свои данные в облаке, всегда наступает момент, когда вы находитесь вдали от дома или офиса и вам нужно отредактировать файл, застрявший на этом компьютере. Или вам придется сидеть в номере отеля и запускать программу на домашнем компьютере. Может быть, вы в пути и хотите запустить настольное приложение на своем телефоне. Вот тут и пригодится удаленный доступ к компьютеру. После настройки эти программы позволяют безопасно подключаться к компьютеру с другого устройства.Вы сможете полностью управлять своим компьютером из любого места, и это будет почти то же самое, что сидеть за реальной машиной издалека. У Apple и Microsoft есть собственные инструменты удаленного рабочего стола. Однако в зависимости от того, что вы хотите сделать, эти варианты не обязательно должны быть вашим первым выбором.Например, Apple продает полноценную программу удаленного рабочего стола за огромные 79,99 долларов, но на самом деле она нацелена на профессионалов в области информационных технологий и сетевых менеджеров. Если вы домашний пользователь, подключающийся к одному Mac с другого, выберите вместо этого более простой вариант совместного использования экрана — это вам ничего не будет стоить. Чтобы настроить его, перейдите в Системные настройки , затем нажмите Общий доступ и отметьте кнопку Общий доступ к экрану . После настройки вы сможете получить доступ к своему оригинальному Mac с любого другого компьютера MacOS, на котором выполнен вход в ту же учетную запись iCloud.Просто откройте Finder и перейдите в раздел Shared на боковой панели. Найдите в этом разделе свой домашний компьютер, щелкните его и выберите Share Screen . Хотя совместное использование экрана отлично работает на устройствах Mac, оно усложняет процесс доступа к компьютеру Apple из любой другой операционной системы. Хотя вы можете подключиться к macOS с Windows и других устройств с помощью этого метода, для этого потребуется дополнительная настройка сети — и это не стоит хлопот.Вместо этого рассмотрите возможность использования стороннего инструмента для удаленного рабочего стола. Мы до них доберемся. Microsoft делает свой собственный инструмент удаленного рабочего стола бесплатным как для Windows, так и для macOS, но есть предостережение: вы можете подключиться только к компьютеру с Windows, на котором установлена профессиональная или корпоративная версия Windows. Вы, как правило, найдете эти системы на офисных устройствах, а не на личных, что не учитывает большинство домашних пользователей. Конечно, если вы установили одну из этих более дорогих версий Windows, вы можете использовать программу подключения к удаленному рабочему столу для настройки доступа.В противном случае мы рекомендуем использовать сторонний вариант. В то время как Apple и Microsoft предлагают дорогостоящие инструменты удаленного доступа, предназначенные для ИТ-специалистов, любой может использовать бесплатную опцию удаленного доступа, встроенную в Chrome от Google. Вы получаете доступ через свою учетную запись Google, а инструмент использует ту же технологию синхронизации, которая сохраняет ваши пароли и информацию для входа в Chrome на нескольких платформах.Вы можете получить удаленный инструмент Google для своего браузера, в виде приложения для Android и даже для устройств iOS и iPadOS. Для подключения к компьютеру требуется всего несколько щелчков мышью или касаний. Откройте веб-приложение на компьютере, к которому вы хотите получить удаленный доступ, и щелкните Удаленный доступ в правом верхнем углу первого экрана. Вы попадете на страницу с надписью « Настроить удаленный доступ ». Нажмите . Включите , затем дайте своему компьютеру имя и PIN-код (он понадобится вам для доступа). Затем перейдите к устройству, с которого вы планируете получить доступ к исходному компьютеру.Если вы работаете на другом компьютере, запустите веб-приложение, и ваш исходный компьютер появится в списке Мои компьютеры . Если у вас телефон или планшет, вы будете использовать аналогичный процесс, чтобы получить доступ к исходному компьютеру. Когда вы запустите приложение Chrome Remote Desktop для Android или iOS, вы увидите список компьютеров, на которых включен удаленный доступ. Нажмите на любой из них, чтобы ввести ПИН-код и подключиться. Перетащите вниз от верхнего края экрана, чтобы получить доступ к элементам управления с помощью мыши и клавиатуры. Еще один бесплатный и простой вариант — TeamViewer, хотя для использования в бизнесе требуется платная лицензия. Сначала загрузите приложение на компьютер, к которому хотите подключиться. Затем откройте его и выберите вариант с пометкой Установка для удаленного доступа к этому компьютеру (другой вариант — для доступа к компьютеру, когда его использует кто-то другой). TeamViewer проведет вас через процесс настройки вашего компьютера для автоматического доступа, который в основном включает в себя присвоение ему имени и пароля.Связанные компьютеры подключаются друг к другу через учетную запись TeamViewer, которую можно бесплатно настроить и которая позволяет вам видеть свои устройства, где бы вы ни входили. Затем установите TeamViewer на устройства, с которых вы хотите подключиться. На этот раз вам нужно будет подключиться, а не настраивать автоматический доступ. Если вам нужен доступ только к вашим файлам, а не ко всему компьютеру, вы можете выбрать более простую настройку.Несколько программ с радостью разместятся на вашем главном компьютере и загрузят ваши ключевые файлы в облако, а также позволят вам загружать эти файлы на любое другое устройство. Windows делает встроенный OneDrive доступным для macOS, Android и iOS. Первоначально OneDrive предоставляет 5 ГБ свободного места для ваших файлов, но вы можете получить больше, заплатив дополнительно. Самый дешевый уровень обновления составляет 1,99 доллара в месяц за 50 ГБ пространства, и с этого момента он будет повышаться. Apple внедряет iCloud в macOS и iOS, а также предлагает базовый клиент для Windows (на данный момент приложение для Android недоступно). Пользователи получают 5 ГБ места бесплатно, а обновления начинаются с 0,99 доллара США в месяц за 50 ГБ данных. Недавние обновления iCloud означают, что теперь вы можете использовать его для синхронизации и резервного копирования любых файлов, которые вам нужны. Dropbox увидел потенциал синхронизации файлов раньше, чем Apple или Microsoft, и предлагает клиентские приложения для всех основных настольных и мобильных платформ.Однако вы получаете только 2 ГБ бесплатно. Если вам нужно больше, тогда вам придется раскошелиться на сумму более 9,99 долларов в месяц или 99,99 долларов в год. Наконец, Google Диск доступен для Windows, macOS, Android и iOS. Хотя он в основном ориентирован на редактирование документов в облаке, это также прекрасно работающая служба синхронизации файлов. Вы получите 15 ГБ места в облаке (распространяется на все ваши продукты Google) бесплатно, а обновления начинаются от 1 доллара США.99 в месяц за 100Гб. Все эти службы работают одинаково: вы устанавливаете их на свои компьютеры, телефоны и / или планшеты, а затем выбираете, какие папки синхронизировать с облаком. Внесите изменения на своих устройствах, чтобы мгновенно обновить онлайн-копии этих файлов. Даже если вы не установили приложения на компьютер, вы все равно сможете получить доступ к своим файлам через любое окно веб-браузера. Одной из самых мощных функций, доступных в современных вычислениях, является использование локальных сетей, которые позволяют вам обмениваться фильмами или музыкальными файлами на всех устройствах в вашем доме или офисе .Вы можете использовать сеть для настройки медиа-сервера, для совместного использования принтеров и сканеров или просто для обмена файлами между двумя машинами. Хотя в принципе объединить ваши компьютеры в сеть довольно просто, на практике заставить их работать должным образом может быть непросто. Распространенной проблемой является неспособность одного компьютера видеть общие папки на другом компьютере. В Windows 10 эта проблема в значительной степени решена, но все еще возникает. Старые версии Windows поддерживали локальные сети, вплоть до Windows для рабочих групп 3.11 в 1993 году. Фактически, до Windows 8.1 создание сетей в Windows можно было справедливо описать как кошмар, представляющий проблему за проблемой. Фактически, если вы запустили сеть и запустили ее в этих более ранних операционных системах, вы действительно не захотели бы что-либо менять, опасаясь, что ваша ненадежно функционирующая сеть снова развалится. К счастью, Windows 10 значительно улучшила этот процесс. Проблемы все еще остаются, но создание сетей и совместное использование ресурсов внутри сети уже не так болезненно, как раньше.Windows 10 упростила процесс создания сети, так что теперь все, что вам нужно сделать, это настроить общий сетевой ресурс, и теоретически он работает как шарм. Одной из наиболее частых причин сбоев в работе сети в Windows 10 является неправильная настройка. Несмотря на то, что это самая простая сеть Windows, все же очень легко ошибиться. Вот как должна быть настроена сеть Windows. После настройки общего ресурса вы сможете получить к нему доступ с другого компьютера. Откройте проводник Windows, выберите «Сеть» на левой панели, выберите файл и войдите в систему, используя свои учетные данные. Это оно! Если вы правильно настроили общий доступ, ваш компьютер должен видеть общие папки в Windows 10.Если вы их не видите, выполните эти проверки. Если ничего из этого не работает, убедитесь, что все сетевые службы работают. Все следующие службы должны быть настроены на автоматический режим и работать в данный момент: Несмотря на то, что домашняя группа теперь удалена из Windows 10, она все еще упоминается во всей операционной системе. Если ваш компьютер по-прежнему не видит общие папки в Windows 10, проверьте учетные данные на компьютере, с которого вы пытаетесь получить доступ к файлам. Убедитесь, что вы добавили IP-адрес, имя пользователя и пароль администратора компьютера, на котором размещены файлы.Затем вы можете теоретически получить доступ к общему ресурсу, введя сетевой адрес в проводнике на других компьютерах, например \ 192.168.0.52AdminAdminpassword. Если все это не удается, всегда есть средство устранения неполадок общих папок. Выберите «Настройки», «Обновление и безопасность», «Устранение неполадок» и выберите «Общие папки». Запустите средство устранения неполадок оттуда. Подключение к сети в Windows 10 намного сложнее, чем должно быть. Если ваш компьютер не видит общие папки в Windows 10, одно из этих исправлений должно помочь вам начать работу. Все они работали на меня. Есть какие-нибудь предложения или советы по работе с сетью Windows 10? Делитесь ими в комментариях! У нас есть для вас больше сетевых ресурсов! Хотите знать, какой роутер вам подойдет? Ознакомьтесь с нашим руководством по выбору беспроводного маршрутизатора, подходящего для ваших нужд. Возникли проблемы с вашей сетью Wi-Fi? Вот наше руководство по устранению неполадок в беспроводных сетях. Хотите более безопасную сеть? Вот как настроить безопасность WPA2 Enterprise в вашей сети. Хотите знать о сетевой безопасности? Вот руководство о том, что означает WPS в вашей сети. 168.0.101 маска сети 0xffffff00 широковещательная передача 192.168.0.255
en1: flags = 963
168.0.101 маска сети 0xffffff00 широковещательная передача 192.168.0.255
en1: flags = 963 en0 . Мой TunnelBlick VPN для AWS — utun1 . Мои системные настройки> Общий доступ> Общий доступ к Интернету создано bridge100 для RaspberryPi. У меня есть доступ в Интернет с моего MacBook Pro через свой сетевой ключ. bridge100 и принесем вам немного трафика Google. Многие люди попадают в такую ситуацию, когда хотят подключиться к удаленному компьютеру (например, RaspberryPi ) по SSH или RDC либо в своей сети, либо через Internet Sharing .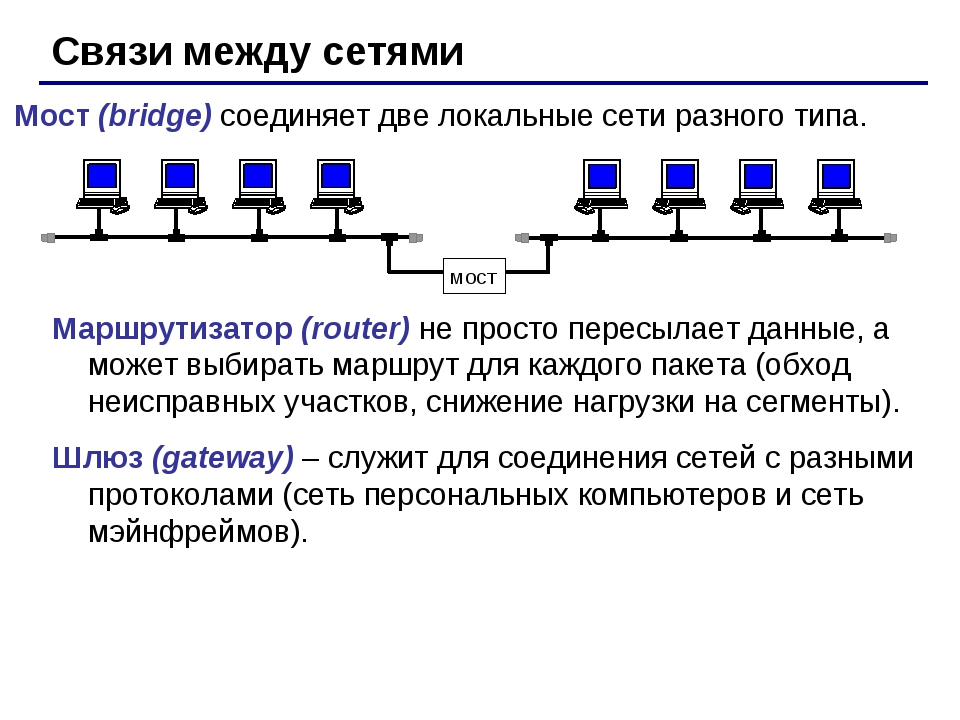 Это особенно сложно, когда у вас нет истории подключений (таблицы arp) к устройству. Для этого вы можете использовать
Это особенно сложно, когда у вас нет истории подключений (таблицы arp) к устройству. Для этого вы можете использовать sudo nmap -sn 192.168.3.0/24 , что является значением bridge100 inet (192.168.3.1) с последней цифрой, замененной на «0/24». Однако nmap не является стандартным для OSX, поэтому мы можем установить его с помощью homebrew.
$ brew установить nmap
Предупреждение: nmap-7.31 уже установлен
$ sudo nmap -sn 192.168.3.0/24
Пароль:
Запуск Nmap 7.31 (https://nmap.org) в 2016-11-21 22:03 EST
Отчет о сканировании Nmap для 192.168.3.6
Хост работает (задержка 0,00025 с).
Отчет о сканировании Nmap для 192.168.3.1
Хост включен.
Выполнено Nmap: 256 IP-адресов (2 хоста подключены) просканированы за 2,08 секунды
192.168.3.6 . В прошлый раз, когда я подключил его, я был в другой подсети и получил 192.168.2.3 . Этот трюк с nmap намного лучше, чем набирать ping 192.168.3.2 … ping 192.168.3.6 , пока вы его не найдете. Как исправить Windows 10 не видит другие компьютеры в сети Проблема
 Это действие обновляет операционную систему и удаляет все поврежденные временные данные, которые могут быть причиной проблемы.
Это действие обновляет операционную систему и удаляет все поврежденные временные данные, которые могут быть причиной проблемы. Чтобы проверить, является ли это причиной проблемы, вам следует отключить IPV6, чтобы ваш компьютер использовал IPV4.
Чтобы проверить, является ли это причиной проблемы, вам следует отключить IPV6, чтобы ваш компьютер использовал IPV4.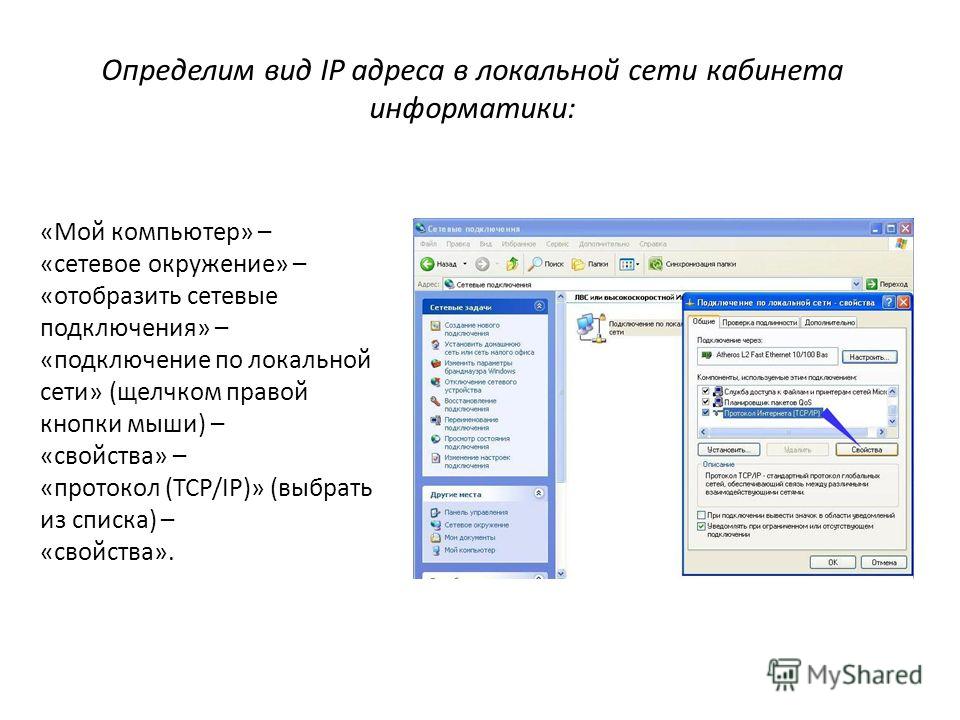
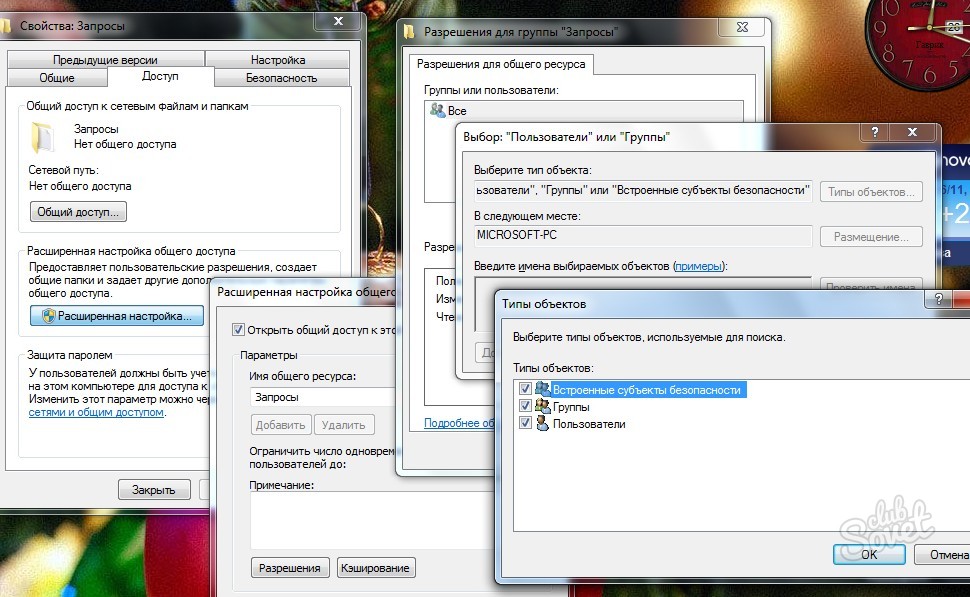
 Это приведет к удалению адаптера из списка и удалению драйвера. Повторите процесс для всех найденных сетевых драйверов. Все они должны быть перечислены в разделе «Сетевые адаптеры».
Это приведет к удалению адаптера из списка и удалению драйвера. Повторите процесс для всех найденных сетевых драйверов. Все они должны быть перечислены в разделе «Сетевые адаптеры». Можно ли использовать TeamViewer только в локальной сети (LAN)?

Общие
Получение соединения через LAN
Включить входящие соединения LAN
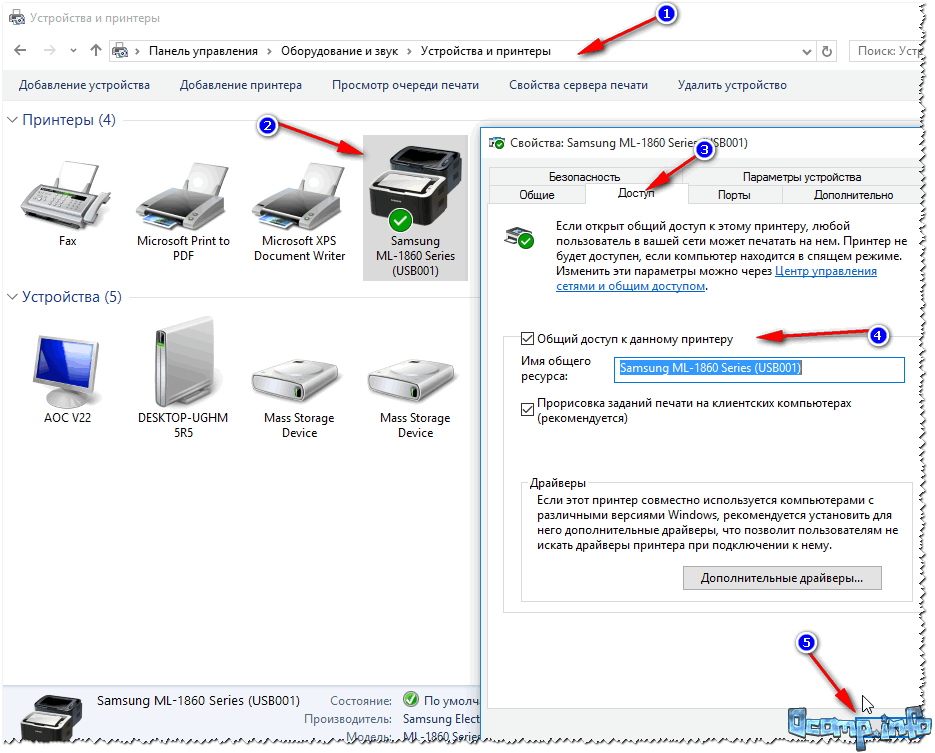 В этом случае, чтобы получить подключение к локальной сети от другого компьютера, вам нужно будет узнать свой внутренний IP-адрес, чтобы передать его другому человеку.
В этом случае, чтобы получить подключение к локальной сети от другого компьютера, вам нужно будет узнать свой внутренний IP-адрес, чтобы передать его другому человеку. Запуск соединения через LAN
Вот как вы можете получить доступ к своему компьютеру из любого места
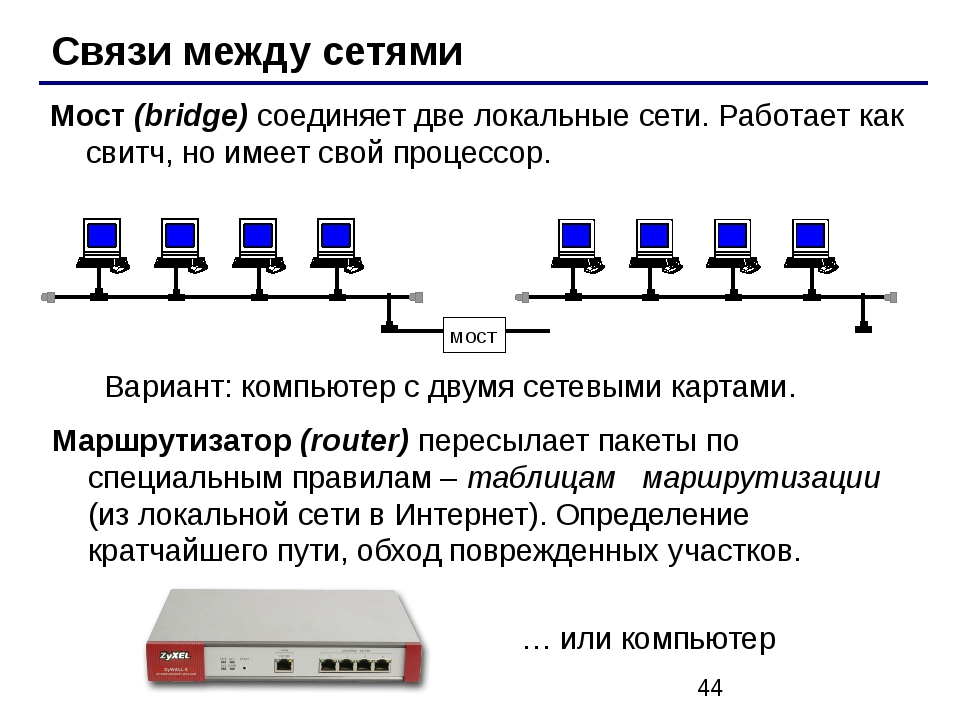 Всего десять лет назад вам нужна была степень в области вычислительной техники, чтобы разбираться в тонкостях работы с программами удаленного рабочего стола. Теперь, как мы продемонстрируем, вы можете управлять этими инструментами с помощью всего нескольких щелчков мышью или касаний.
Всего десять лет назад вам нужна была степень в области вычислительной техники, чтобы разбираться в тонкостях работы с программами удаленного рабочего стола. Теперь, как мы продемонстрируем, вы можете управлять этими инструментами с помощью всего нескольких щелчков мышью или касаний. Инструменты Apple и Microsoft для удаленного доступа к компьютеру
 Дэвид Нилд
Дэвид Нилд Сторонние инструменты: Google Chrome и TeamViewer
Удаленный рабочий стол Chrome — это простое кроссплатформенное решение. Дэвид Нилд / Popular Science  Нажмите на нее, введите PIN-код, который вы установили ранее, и все готово. На удаленном компьютере откроется окно удаленного доступа, в котором вы увидите экран рабочего стола исходного компьютера и сможете взаимодействовать с ним с помощью удаленной мыши и клавиатуры. Вы также увидите параметры для выполнения таких задач, как создание нового окна, изменение размера рабочего стола и отправка команды Print Screen для копирования экрана.Вы можете получить доступ к этим параметрам с помощью значка в самом верхнем левом углу окна удаленного доступа: щелкните его, чтобы открыть раскрывающееся меню.
Нажмите на нее, введите PIN-код, который вы установили ранее, и все готово. На удаленном компьютере откроется окно удаленного доступа, в котором вы увидите экран рабочего стола исходного компьютера и сможете взаимодействовать с ним с помощью удаленной мыши и клавиатуры. Вы также увидите параметры для выполнения таких задач, как создание нового окна, изменение размера рабочего стола и отправка команды Print Screen для копирования экрана.Вы можете получить доступ к этим параметрам с помощью значка в самом верхнем левом углу окна удаленного доступа: щелкните его, чтобы открыть раскрывающееся меню.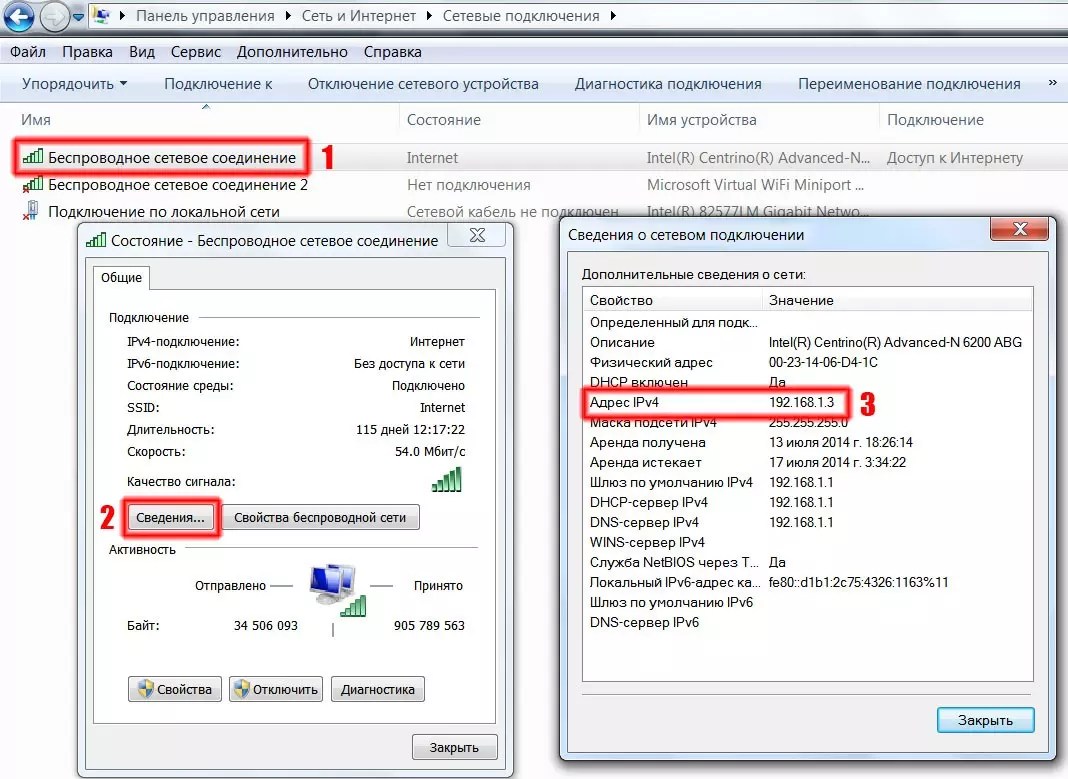 Как только вы войдете в систему с только что созданными учетными данными, должен появиться исходный компьютер.Вы можете подключиться, введя пароль, который вы уже установили. В верхней части окна подключения вы увидите все необходимые элементы управления, включая параметры для передачи файлов между компьютерами и настройки разрешения и качества экрана. По сути, вы транслируете в прямом эфире свой рабочий стол, поэтому небольшое снижение качества может привести к более плавному воспроизведению.
Как только вы войдете в систему с только что созданными учетными данными, должен появиться исходный компьютер.Вы можете подключиться, введя пароль, который вы уже установили. В верхней части окна подключения вы увидите все необходимые элементы управления, включая параметры для передачи файлов между компьютерами и настройки разрешения и качества экрана. По сути, вы транслируете в прямом эфире свой рабочий стол, поэтому небольшое снижение качества может привести к более плавному воспроизведению. Службы синхронизации файлов
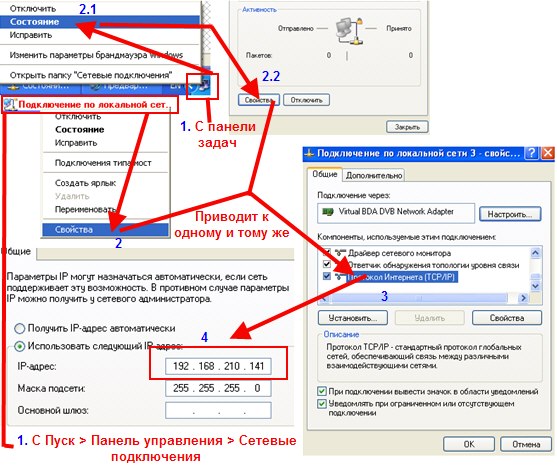
Не видит общие папки на ПК с Windows 10 — Как исправить
Настройка общей сетевой папки в Windows 10
ПК не видит общие папки в Windows 10
Доступ к общей папке, не защищенной паролем



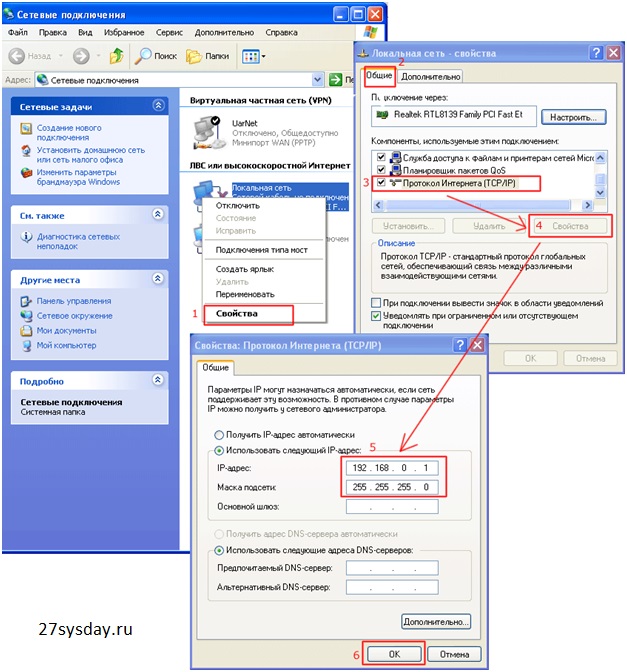
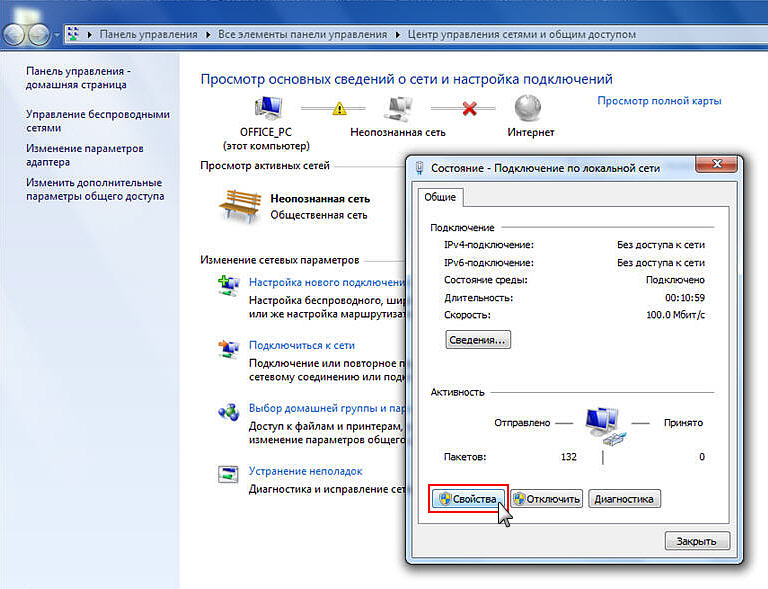

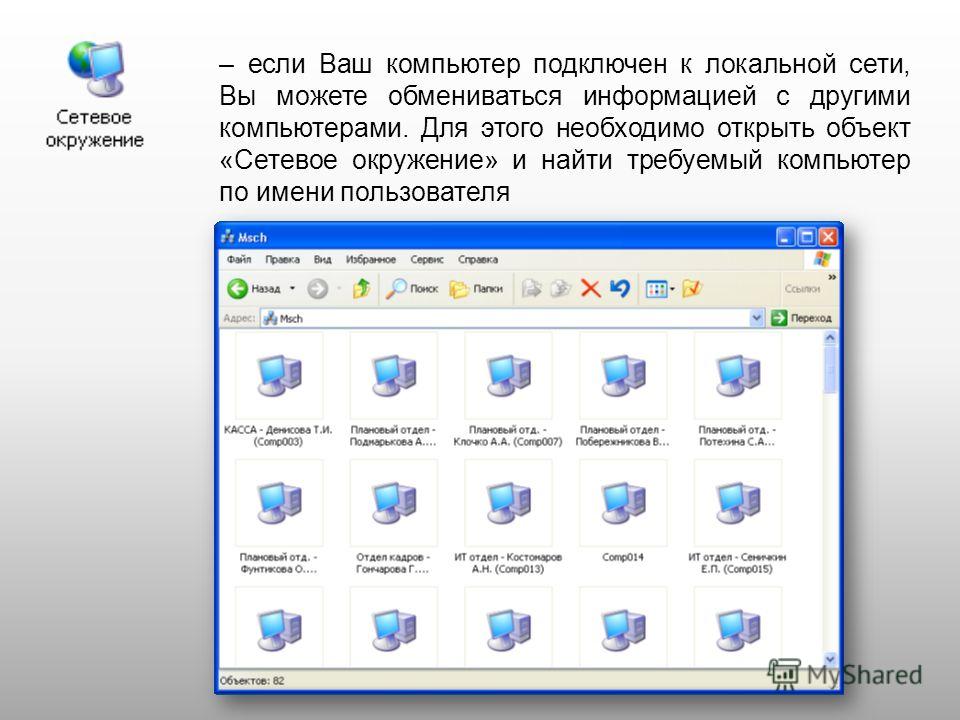 Обычно это не рекомендуется — если вы работаете в своей собственной сети, выберите вариант Нет, сделать сеть, к которой я подключен, частной сетью .
Обычно это не рекомендуется — если вы работаете в своей собственной сети, выберите вариант Нет, сделать сеть, к которой я подключен, частной сетью . В диалоговом окне Run введите services.msc , затем нажмите OK для запуска.
В диалоговом окне Run введите services.msc , затем нажмите OK для запуска. x.x.x и hostname либо локальным IP-адресом, либо именем хоста ПК.
x.x.x и hostname либо локальным IP-адресом, либо именем хоста ПК.