Как распаковать архив RAR пошаговая инструкция извлечения
Пользователи персональных компьютеров часто интересуются, как распаковать архив WinRAR. В повседневной деятельности мы чаще всего сталкиваемся с файлами в формате ZIP, но расширение RAR имеет множество преимуществ, предлагая более эффективное сжатие и возможность восстановления поврежденных данных. Приложение WinRAR даже предоставляет пользователям возможность разбивать архив на несколько частей, и это значительно упрощает передачу информации через интернет.
Содержание: [показать]
Как распаковать RAR в ОС Windows?
Распаковать файлы ZIP можно во многих операционных системах, не используя при этом стороннее программное обеспечение. Но для RAR, как правило, требуется специальное приложение. У пользователей Windows есть возможность купить платную версию инструмента ВинРАР для открытия архивов.
Простота считается главным достоинством WinRAR: как разархивировать файл в нем, поймет даже неопытный пользователь. Это архиватор, который был разработан одновременно с расширением RAR и создан специально для работы с ним.

Но большинство пользователей, скорее всего, захотят скачать в интернете одно из нескольких бесплатных приложений, способных работать с этим расширением.
Если вас интересует, как разархивировать архив, можно воспользоваться бесплатной программой 7-ZIP для ОС Windows, и для этого нужно выполнить следующие действия:
- Загрузить, установить и запустить приложение. Для этого нужно перейти на страницу загрузки 7-ZIP и выбрать ссылку, соответствующую подходящей версии программного обеспечения. В качестве альтернативы можно поискать ссылку для загрузки на других сайтах. В установщике следует выбрать папку назначения для приложения и нажать кнопку «Установить» в нижнем правом углу окна. После завершения установки можно нажать кнопку «Готово» и запустить программу.
- Найти архив с помощью 7-ZIP. Для этого необходимо отыскать с помощью интерфейса программы файл RAR, который вы хотите распаковать. Нужно найти соответствующую папку и 2 раза нажать на архив, чтобы получить доступ к его содержимому. В качестве альтернативы можно нажать правой кнопкой мыши на указанном файле и выбрать опцию «Открыть» в верхней части выпадающего меню, которое должно появиться.
- Открыть или скопировать файл. Теперь нужно просто 2 раза нажать на файл RAR, чтобы начать его разархивацию. Если вы хотите сохранить файл в определенном месте на своем компьютере, нужно выделить его и нажать кнопку «Копировать», расположенную под навигационной панелью. Затем следует выбрать путь сохранения файла во всплывающем окне и нажать кнопку OK в правом нижнем углу.
RAR Opener
Если вас интересует, как распаковать файл RAR, то есть и другие приложения, которые можно использовать для этой цели. Несмотря на то что 7-ZIP считается отличным инструментом для открытия архивов, можно найти альтернативное решение.

Инструмент RAR Opener доступен для бесплатной загрузки в магазине Microsoft. Приложение представляет собой очень простую программу, похожую на плагин. Инструмент предлагает несколько больших синих кнопок для упаковки и распаковки архивов RAR. Он интегрируется с Windows 10 и отлично справляется с такими форматами, как RAR, ZIP, TAR, LZH и т.д.
Как распаковать RAR в MacOS?
Старое, но надежное приложение Unarchiver превосходит по многим параметрам встроенный распаковщик архивов, который поставляется с MacOS. Программа предлагает поддержку большого количества файловых расширений и дополнительные функции, которые очень похожи на возможности 7-ZIP.
Несмотря на то что Unarchiver лишен возможности создавать архивы RAR, он позволяет легко распаковывать этот формат. Разархивируйте данные, для этого нужно выполнить следующие действия:
- Загрузить, установить и запустить Unarchiver. Для этого следует перейти на сайт для скачивания и нажать кнопку «Загрузить» в середине страницы или же найти приложение в Mac App Store. Затем выполнить инсталляцию и запустить программу.
- Извлечь и открыть архив. Для этого нужно найти и открыть файл с помощью обозревателя приложения. Убедиться, что установлен флажок рядом с RAR Archive (или другими форматами, которые вы хотите открыть), выбрать вкладку «Экстракция», расположенную в верхней части окна приложения. Определить местоположение для сохранения полученного файла из раскрывающегося меню в верхней части окна. Нажать правой кнопкой мыши на файл RAR, который нужно открыть, и выбрать Unarchiver из выпадающего меню рядом с опцией «Открыть с помощью».
- Приложение автоматически создаст и сохранит разархивированные данные с тем же именем папки, что и архив RAR в ранее указанном месте. Затем просто 2 раза нажать на архив, чтобы запустить его в соответствующей программе.
Инструмент UnRARX — это простое ПО, которое работает быстро и предлагает возможность восстановления поврежденных данных. Нужно загрузить приложение, запустить его и перетащить в окно любые файлы RAR, после чего они распакуются.
Интерфейс программы отличается максимальной простотой. Это отличный вариант для тех, кто не хочет тратить свое время на изучение возможностей приложения.
arkhivator.ru
Как разархивировать файл WinRAR

Архивированные файлы занимают гораздо меньше места на жестком диске компьютера, и «съедают» меньше трафика при передаче через интернет. Но, к сожалению, далеко не все программы умеют читать файлы из архивов. Поэтому для работы с файлами их следует предварительно разархивировать. Давайте узнаем, как распаковать архив программой WinRAR.
Скачать последнюю версию WinRAR
Распаковка архива без подтверждения
Существуют два варианта распаковки архивов: без подтверждения и в указанную папку.
Распаковка архива без подтверждения предполагает извлечение файлов в тот же каталог, где находится сам архив.
Прежде всего, нам нужно выбрать архив, файлы из которого мы собираемся распаковывать. После этого, вызываем контекстное меню кликом правой кнопки мыши, и выбираем пункт «Извлечь без подтверждения».
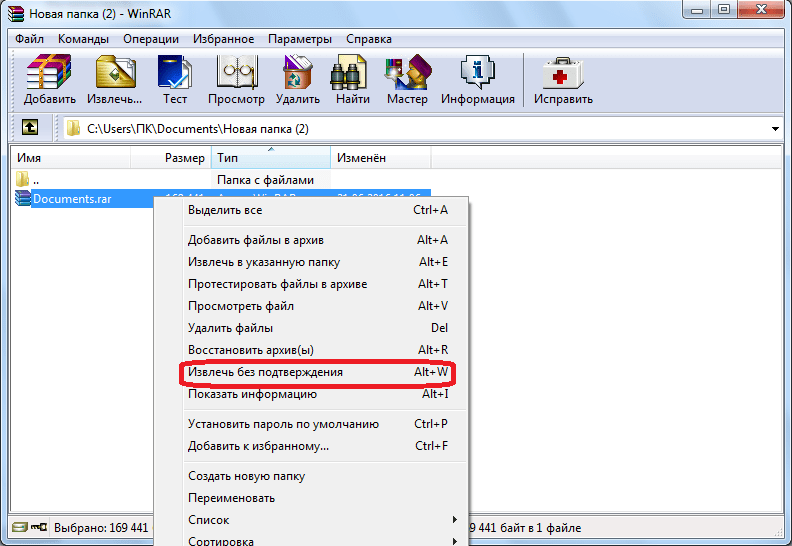
Выполняется процесс распаковки, после чего мы можем наблюдать файлы извлеченный из архива в той же папке, где расположен он сам.
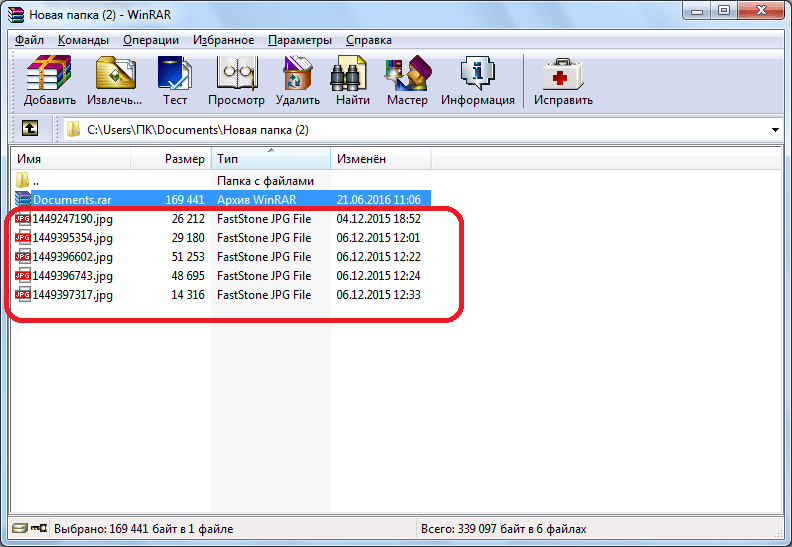
Распаковка в указанную папку
Процесс распаковки архива в указанную папку является более сложным. Он предполагает разархивацию файлов в то место на жестком диске или съемном носителе, которое укажет сам пользователь.
Для данного вида разархивации вызываем контекстное меню тем же способом, что и в первом случае, только выбираем пункт «Извлечь в указанную папку».

После этого, перед нами появляется окно, где мы имеем возможность указать вручную тот каталог, где будут храниться распакованные файлы. Тут мы можем дополнительно указать некоторые другие параметры настройки. Например, установить правило переименования в случае совпадения имен. Но, чаще всего, данные параметры оставляются по умолчанию.
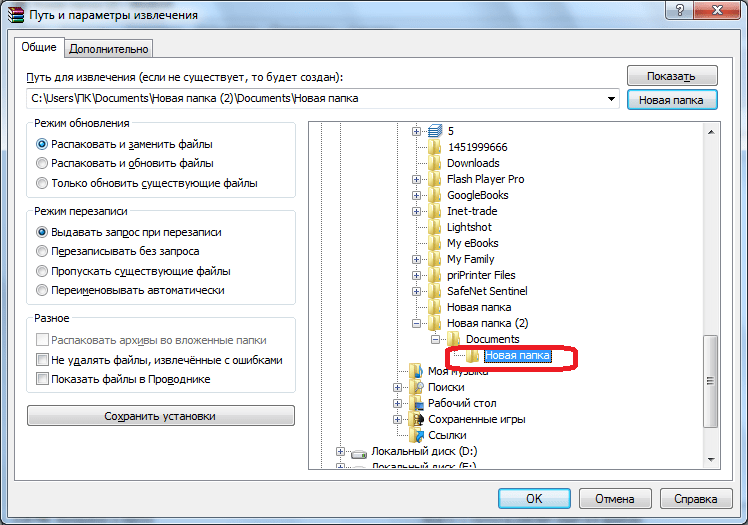
После того, как все настройки выполнены, жмем на кнопку «OK». Производится распаковка файлов в ту папку, которую мы указали.
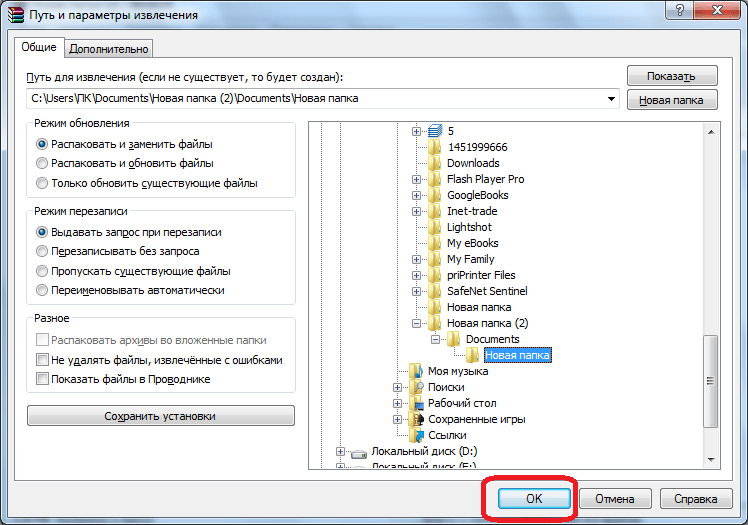
Как видим, существуют два способа разархивации файлов с помощью программы WinRAR. Один из них абсолютно элементарен. Другой вариант более сложный, но все-таки, даже при его использовании, у пользователей не должно возникнуть особых трудностей.
 Мы рады, что смогли помочь Вам в решении проблемы.
Мы рады, что смогли помочь Вам в решении проблемы. Опишите, что у вас не получилось.
Наши специалисты постараются ответить максимально быстро.
Опишите, что у вас не получилось.
Наши специалисты постараются ответить максимально быстро.Помогла ли вам эта статья?
ДА НЕТlumpics.ru
Как разархивировать файл RAR с помощью архиватора WinRAR
Одним из способов извлечь цифровые файлы из архивного документа — это разархивировать RAR через графическую оболочку «Файл Менеджера».
Чтобы запустить программу WinRAR, необязательно заходить в директорию, где данное программное обеспечение установлено и где хранятся все служебные файлы программы. Если пользователь, при установке архиватора, не менял директорию на своё усмотрение, до По-умолчанию все новые программы устанавливаются на диске «С», в служебной папке «Program Files».
C:\Program Files\WinRAR

Способ для запуска «WinRAR Файл Менеджера» попроще.
Для этого необходимо нажать на значок «Windows», в левом нижнем углу экрана персонального компьютера. Далее в открывшемся проводнике с системной информацией выбрать пункт «Все программы». В списке программ по алфавиту, установленных на пользовательский аппарат, надо найти папку «WinRAR».

Для тех пользователей, кому архиватор WinRAR необходим для частого использования, может пригодиться информация о том, как сократить количество манипуляций для быстрого запуска графической оболочки достойной утилиты.
Для этого, зайдя через проводник в папку «WinRAR», необходимо нажать правой кнопкой мыши на фирменный ярлык архиватора. В открывшемся служебном меню настроек можно выбрать и выполнить следующее:
- Выбрать пункт «Расположения файла». Откроется папка с установленным в ней архиватором. Так можно выяснить директорию, куда ранее было установлено это программное обеспечение.
- Выбрать пункт «Закрепить на панели задач». Таким образом, появится ярлык в нижней части экрана. В дальнейшем пользователь сможет одним кликом левой кнопки мыши запускать WinRAR.
- Выбрать пункт «Закрепить в меню “Пуск”». После этого не будет необходимости постоянно выполнять много действий для запуска программы. Достаточно будет только нажать на иконку «Windows» и ярлык с архиватором будет сразу перед глазами.
- Выбрать пункт «Отправить => Рабочий стол (создать ярлык)». В данном случае ярлык архиватора всегда будет под рукой на «Рабочем столе».

Как разархивировать файл WinRAR
Графическое окно файлового менеджера архиватора открыто.

Пользователю необходимо выбрать файл или несколько и нажать на иконку «Extract files» в панели быстрого доступа. Или нажать правой кнопкой на интересующем файле и в открытом окне выбрать пункт «Extract to the specified folder». Для любителей использовать комбинации клавиш – «Alt+E».
Примечание: Чтобы выбрать несколько файлов, надо выбрать необходимые левой кнопкой мыши, удерживая клавишу «Ctrl».Можно обойтись и без мыши путём нажатия клавиши «Пробел». Если просто нажимать пробел, то выбранные файлы будут подсвечены подряд. Чтобы пропускать некоторые из них, надо использовать не только «Пробел», но и чередовать с кнопками «Вверх» или «Вниз».

В открывшемся окне настроек можно выбрать путь для извлечения файлов, режим обновления, режим перезаписи.
Примечание: В случаи затруднений и установленного интернет соединения, при наличии официальной версии, можно нажать на кнопку «Справка».
Похожие материалы
xn--80aaebnt8bmecr6a3f.xn--p1ai
Как распаковать файл RAR легко и быстро
Архиватор WinRAR от отечественного производителя позволит пользователям без труда как распаковать архив рар, так и упаковать цифровые файлы в защищённый архивный документ.
Существует несколько способов распаковать файлы RAR. Можно это совершить, запустив «Файловый Менеджер WinRAR» из меню «Пуск». А можно и не углубляться в эти дебри и выполнить поставленную задачу другим путём.
Как распаковать RAR-архив
Простое двойное нажатие левой кнопкой мышки на архивном файле откроет оболочку и продемонстрирует содержимое архива. Убедившись в наличии файлов внутри архива или в том, что это то, что нужно распаковывать, пользователю необходимо нажать на иконку «Extract To» в панели быстрого доступа.

В окне настроек «Extraction path and options» есть две вкладки «General» и «Advanced». В них можно выбрать необходимые действия и правила для извлечения файлов.
«General» — «Общие»
Destination path (will be created if does not exist) – Директория местонахождения папки для извлечения файлов. При отсутствии таковой, она будет создана автоматически. В данном окошке пользователь указывает, куда архиватор WinRAR должен будет извлекать содержимое архивного файла.
«Update mode» – Режимы, при которых содержимое архивного файла извлекается.
«Extract and replace files» – Извлечение файлов с принудительной заменой.
«Extract and update files» – Извлечение файлов, отсутствующих в папке для выгрузки, а также с перезаписью существующих файлов на новые.
«Fresh existing files only» – Извлечение и обновление только существующих файлов в папку для выгрузки, остальные выгружаться не будут.
«Overwrite mode» – Режимы для повторной записи.
«Ask before overwrite» – Появление системного предупреждения перед повторной записью файлов в папку назначения.
«Overwrite without prompt» – Перезапись извлекаемых файлов без предупреждения.
«Skip existing files» – Автоматический пропуск существующих файлов в папку для выгрузки.
«Miscellaneous» – Дополнительные функции.
«Extract archives to subfolders» – Для распаковки нескольких архивных файлов в каждую, отдельно созданную, папку в соответствии с названием каждого архива.
«Keep broken files» – Архиватор будет выгружать абсолютно все файлы, даже повреждённые.
Display files in Explorer – Автоматическое открытие папки для выгрузки в проводнике Виндоуз.
После изменения тех или иных параметров необходимо нажать кнопку «Save settings», чтобы сохранить настройки.

«Advanced» — «Дополнительно» — Расширенные свойства.
«File time» – Выставление времени при создании архивного файла.
«Set modification time» – Установка времени при изменениях.
«Set creation time» – Установка времени создания архивного файла
«Set last access time» – Установка времени последней деятельности с архивным файлом.
«File paths» – Пути файлов.
«Extract relative paths» – Извлечение файлов с подробными путями.
«Do not extract paths» – Извлечение архивных файлов без каких-либо путей.
«Extract absolute paths» – Извлечение с абсолютными путями.
«Miscellaneous» — Дополнительные атрибуты.
«Clear attribute “Archive”» – Снятие у файлов атрибута “Архивный”.
«Set file security» – Установка прав доступа к файлам.
«Set attribute “Compressed”» – Установка атрибута “Сжатый”.

В зависимости от объёма цифровой информации, с которой пользователь будет сталкиваться в своей повседневной работе, можно менять настройки динамически. Для тех, кто редко пользуется архиваторами и архивными файлами, стоит оставить «дефолтные» настройки. То есть те настройки, что были предусмотрены разработчиками и производителями.
Похожие материалы
xn--80aaebnt8bmecr6a3f.xn--p1ai
Как разархивировать файл WinRAR
Популярным способом хранения и пересылки информации по сети является использование файлов WinRAR, поэтому вопрос извлечения из них заархивированного содержимого очень актуален. Ниже приведена инструкция по его решению.
Что это за архив?
Заархивированная специальной программой под названием «WinRAR» информация занимает меньше памяти в компьютере и носителях, а также экономит трафик во время пересылки по сети. А также архив можно сделать запароленным, то есть защитить информацию, находящуюся внутри него.
Если пользователь сталкивается с ограничением размеров пересылаемых или сохраняемых на дисках файлов, то с помощью приложения создаются многотомные архивы. Однако такие разбитые файлы потом необходимо собрать воедино. Далее описаны методики, как распаковать файл архива, созданного утилитой «WinRaR».
 Сжатую «винраром» информацию можно извлечь не только родной программой, но и другими архиваторами. Необходимо отметить, что собственные инструменты операционной системы не способны распаковать такие файлы.
Сжатую «винраром» информацию можно извлечь не только родной программой, но и другими архиваторами. Необходимо отметить, что собственные инструменты операционной системы не способны распаковать такие файлы.
Поэтому в компьютеры на Windows или MAC нужно устанавливать предназначенные для этих целей программы. Это касается и мобильных платформ, например, для извлечения информации из архивов на девайсе Android, тоже требуется инсталляция специального приложения, о которых пойдет речь ниже, либо установить одну из программ-оболочек со встроенными в них архиваторами.
Примером одной из популярнейшей программы является «Total Commander», но часто для простых пользователей такой «комбайн», напичканный многочисленными утилитами, бывает излишен.
 Поэтому в первую очередь рекомендуется применить бесплатную и небольшую программку «7-Zip».
Поэтому в первую очередь рекомендуется применить бесплатную и небольшую программку «7-Zip».
7-Zip
Эта утилита имеет хороший послужной список в виде многочисленных положительных отзывов значительной армии ее поклонников по всему миру.
Она доступна для инсталляции на официальном ресурсе разработчика. После инсталляции приложения решение вопроса, как открыть архив WinRaR, не составит трудности.
С этой целью требуется от интересующего архива развернуть контекстное окошко и навести курсор на строчку с наименованием установленного архиватора.
 После этого появится перечень действий, которые она способна совершить с файлом. Если пользователь желает его разархивировать, то потребуется клацнуть «распаковать». При этом содержимое файла будет скопировано в директорию, указанную пользователем.
После этого появится перечень действий, которые она способна совершить с файлом. Если пользователь желает его разархивировать, то потребуется клацнуть «распаковать». При этом содержимое файла будет скопировано в директорию, указанную пользователем.
В случае необходимости быстро извлечь всю информацию в тот же самый каталог, где хранится архив, следует клацнуть по строчке ниже «Распаковать здесь». Утилита настолько проста в использовании, что не требует предварительного изучения инструкций по работе с ней.
Человек даже может забыть, что надо клацнуть по архиву ПКМ и второпях дважды клацнуть по нему, как по обычному файлу. В результате отобразится окно утилиты, в котором необходимо лишь кликнуть «Извлечь».
 Меню приложения интуитивно понятно и редко кого заставляет задуматься в недоумении над дальнейшими действиями.
Меню приложения интуитивно понятно и редко кого заставляет задуматься в недоумении над дальнейшими действиями.
Далее рассмотрим родную для Windows программу, работающую с архивами с именем «WinRaR». Она не бесплатна, но более функциональна и способна работать с поврежденными файлами.
WinRAR
В приложение встроен анализатор, способный в автоматическом режиме подбирать механизм и очередность сжатия и извлечения файлов.
 После инсталляции приложения с официального источника разработчика, можно эксплуатировать ее бесплатно чуть больше месяца. К сожалению, с момента истечения ознакомительного срока, отобразится окно с предложением ее купить.
После инсталляции приложения с официального источника разработчика, можно эксплуатировать ее бесплатно чуть больше месяца. К сожалению, с момента истечения ознакомительного срока, отобразится окно с предложением ее купить.
Процесс работы с приложением похож на описанный выше для 7-Zip, то есть достаточно клацнуть ПКМ по архиву.
 Далее выбрать нужное пользователю действие. Для новичков рекомендуется кликнуть по строчке «Извлечь в текущую папку», чтобы потом не искать извлеченный материал по всему компьютеру. Если архив защищен кодом, то потребуется ввести пароль.
Далее выбрать нужное пользователю действие. Для новичков рекомендуется кликнуть по строчке «Извлечь в текущую папку», чтобы потом не искать извлеченный материал по всему компьютеру. Если архив защищен кодом, то потребуется ввести пароль.
Для продвинутых пользователей более интересным будет вариант «Извлечь файлы». В результате отобразится меню с гибкими настройками действий, в том числе, например, с ручным указанием месторасположения распаковываемых файлов.
 В случае наличия поврежденного сжатого файла рекомендуется поставить отметку в соответствующем пункте.
В случае наличия поврежденного сжатого файла рекомендуется поставить отметку в соответствующем пункте.
Программа предоставляет удобный инструментарий для работы в самом окне приложения.
 В главном окне программы доступен предварительный просмотр содержимого архива, а также выборочное извлечение и открытие документов.
В главном окне программы доступен предварительный просмотр содержимого архива, а также выборочное извлечение и открытие документов.
Hamster Lite Archiver
Решить поставленную задачу способна небольшая и бесплатная утилита «Hamster». Она хорошо справляется с распаковкой не только файлов с расширением «rar», но и многих других архивов.
 Для извлечения информации из архива необходимо просто клацнуть ПКМ и указать нужное действие.
Для извлечения информации из архива необходимо просто клацнуть ПКМ и указать нужное действие.
 Выполняемые операции аналогичны предыдущим описаниям. Новичкам рекомендуется использовать действие «Extract Here», так как после ее выбора распаковка осуществится непосредственно в текущую директорию. Если запустить окно самой утилиты, то пользователя встречает дружественный интерфейс на русском языке.
Выполняемые операции аналогичны предыдущим описаниям. Новичкам рекомендуется использовать действие «Extract Here», так как после ее выбора распаковка осуществится непосредственно в текущую директорию. Если запустить окно самой утилиты, то пользователя встречает дружественный интерфейс на русском языке.
 Достаточно клацнуть виртуальную клавишу «Разархивировать» и указать месторасположение в компьютере для извлекаемых данных.
Достаточно клацнуть виртуальную клавишу «Разархивировать» и указать месторасположение в компьютере для извлекаемых данных.
PeaZip
Это она из лучших утилит для извлечения файлов запакованных программой «WinRar». Способна функционировать без инсталляции, то есть можно ее запускать напрямую с флешки.
 Специальная модификация утилиты для Windows может встраиваться в меню проводника, что значительно облегчает работу, когда пользователю часто приходится иметь дело с файлами с расширением «rar».
Специальная модификация утилиты для Windows может встраиваться в меню проводника, что значительно облегчает работу, когда пользователю часто приходится иметь дело с файлами с расширением «rar».
Эстетам понравится удобство настройки внешнего вида приложения и возможность придания ее интерфейсу прозрачности.
Universal Extractor
Если установленный в ПК архиватор не может справиться с извлечением из какого-нибудь редкого архива с непопулярным типом сжатия, то придет на помощь этот универсальный экстрактор.
 Конечно, утилита хорошо работает и файлами, которые созданы «WinRAR».
Конечно, утилита хорошо работает и файлами, которые созданы «WinRAR».
ExtractNow
Преимущество этого экстрактора в скорости выполнения поставленной задачи, например, он может одним кликом извлекать информацию одновременно из нескольких сжатых файлов.
От пользователя требуется только перетащить нужные ему файлы в меню экстрактора либо клацнуть ПКМ по ним непосредственно в окне проводника.
Извлечение информации из многотомных архивов
В случаях, когда один тяжелый архив разделен на некоторое число мелких, главным условием для успешной распаковки такого многотомного архива является наличие всех его составляющих. Если хотя бы один файл будет утерян, то разархивировать уже не удастся.
Процедура извлечения данных практически не отличается от описанных выше. Нужно выполнить действия по распаковке с 1-ым томом, следующие тома распакуются в автоматическом режиме.
 Иногда помимо томов присутствует и дополнительный файл, который с виду в проводнике отображается, как простой архив. В этом случае контекстное меню надо вызывать от него.
Иногда помимо томов присутствует и дополнительный файл, который с виду в проводнике отображается, как простой архив. В этом случае контекстное меню надо вызывать от него.
 Необходимо отметить, что если многотомный архив сделан с помощью приложения «WinRAR», то с его распаковкой не смогут справиться архиваторы других разработчиков, а чтобы правильно извлечь информацию потребуется использовать родную программу «WinRAR».
Необходимо отметить, что если многотомный архив сделан с помощью приложения «WinRAR», то с его распаковкой не смогут справиться архиваторы других разработчиков, а чтобы правильно извлечь информацию потребуется использовать родную программу «WinRAR».

windowstune.ru
Как распаковать архив Winrar пошаговая инструкция
Шаг 1В этой пошаговой инструкции я расскажу Вам, как открыть (распаковать) архив winrar. Для начала выбираем заархивированный файл и кликаем по нему один раз правой кнопкой мыши.
Шаг 2Затем в появившемся окне выбираем место извлечения файлов. На картинке указано 3 варианта извлечения. В первом случае Вам будет предоставлена возможность самостоятельного выбора места для извлечения файлов. Во втором – файлы будут извлечены в то же место, где и расположен архив. А в третьем случае файлы будут извлечены в одноименную с архивом папку.
Шаг 3Данное окно Вы увидите при ручном выборе места извлечения файлов. Здесь Вы можете выбрать место и параметры извлечения файлов. Затем жмем кнопку «Ок».
Шаг 4Вариант второй «Извлечь в текущую папку» В данном случае все файлы распакуются в ту папку где находится архив. Я не рекомендую использовать этот вариант если файлов в архиве много.
Шаг 5Третий вариант «Извлечь в (тут имя вашего архива)» В этом варианте, будет создана папка название которой будут такое же как и название архива, а затем в эту папку буду распакованы все файлы из архива. Этот вариант удобен когда в архиве много файлов. Если информация помогла Вам – жмите Спасибо.
ВидеоКак извлечь файлы из архива с помощью WinRar
kompmix.ru
Как разархивировать файл RAR на компьютер: ПОШАГОВАЯ инструкция
 При загрузке любых документов, электронных книг, игровых приложений, неопытный пользователь сети может быть неприятно удивлён, что информация подана в виде архива. Что дальше делать с файлом новички не знают, хотя сложного в этом ничего нет. Как разархивировать файл rar на компьютер, по-прежнему, остаётся насущным вопросом, поэтому следует разобраться, что, вообще, представляет собой этот формат.
При загрузке любых документов, электронных книг, игровых приложений, неопытный пользователь сети может быть неприятно удивлён, что информация подана в виде архива. Что дальше делать с файлом новички не знают, хотя сложного в этом ничего нет. Как разархивировать файл rar на компьютер, по-прежнему, остаётся насущным вопросом, поэтому следует разобраться, что, вообще, представляет собой этот формат.
RAR: популярный формат файловой системы
Когда речь заходит о таком понятии, как формат rar, что это такое, знают не все, особенно те, кто плохо знаком с работой на компьютере. RAR – это востребованный архив, который был разработан Е.Рошалом, он позволяет сохранять данные в сжатом виде, благодаря чему их удобнее отсылать, кроме того, он занимает минимум места на жёстком диске. В последнем случае это актуально, когда не хватает памяти, а документация может понадобиться в дальнейшей работе.
Файл с таким расширением широко распространён на просторах интернета, поскольку его функциональность является наиболее высокопроизводительной и мощной.
На данный момент архивация происходит с помощью хорошо известной утилиты WinRAR – это бесплатное приложение, которое успешно используется в разных операционных системах и считается незаменимой при обмене любой информацией.

Используя WinRAR, можно создавать простые и многотомные архивы с разным количеством составных элементов за короткое время и также быстро их распаковывать. Для разархивирования можно применять и другие программы, например, 7-Zip, ALZip и т.д. Помимо этого, на распаковку есть возможность наложения секретных кодов, и тогда документация будет находиться под надёжной защитой. Формат RAR также позволяет большие файлы разбивать на более компактные части с одинаковым размером.
Как разархивировать файл RAR на компьютер
Сложность открытия файлов, зачастую, может быть связана с тем, что автоматической распаковки архива не происходит. В таких случаях надо знать, как разархивировать файл rar на компьютер с помощью некоторых программ-архиваторов.
WinRAR – наиболее удобное приложение для этих целей, при этом программа имеет свои особенности:
- она может создавать архивы размером до 8 Гб;
- содержит опции для исправления повреждённых областей информации;
- при желании, можно разделять большие объёмы на несколько частей;
- документацию можно защитить паролем и адресом электронной почты.
Программа может быть уже установлена на личном ПК, и тогда запускается одним нажатием правой клавиши мыши. Если её нет, то нужно просто загрузить приложение из сети.
Чтобы открыть файл rar, надо произвести следующие действия:
- После скачивания установочного файла и запуска WinRAR можно приступать к извлечению. В приложении откроется окно, где предоставлен перечень форматов, которые можно открывать. Внизу следует нажать на подтверждение (ОК).
- По сути так завершается установка, и после этого надо нажать на надпись «Done». Теперь при каждой загрузке нужные архивы будут открываться в программе и иметь символы в форме книжных стопок с названиями.
- Дальше следует сделать двойное нажатие на необходимый файл, чтобы увидеть его содержимое. Сначала помечается необходимый архив или сразу несколько файлов, требующих извлечения – делается это правой кнопкой, и в выпадающем трее выбирается «Select All».
Остаётся кликнуть на иконку архиватора с надписью «Extract to» (извлечь) и отметить папку, в которую нужно разместить архивные сведения. Подтвердив действие, можно заходить в указанную папку, куда уже извлечены файлы.

Зная в целом, как разархивировать файл rar на компьютер, есть возможность использовать и другие инструменты для распаковки – TUGZip, FreeArc, PeaZip. Некоторые из них имеют расширенный функционал для автоматической сортировки, восстановления архивов и их проверки. К тому же, все подобные архиваторы являются бесплатными.
Похожие статьи:
sovety-pk.ru

