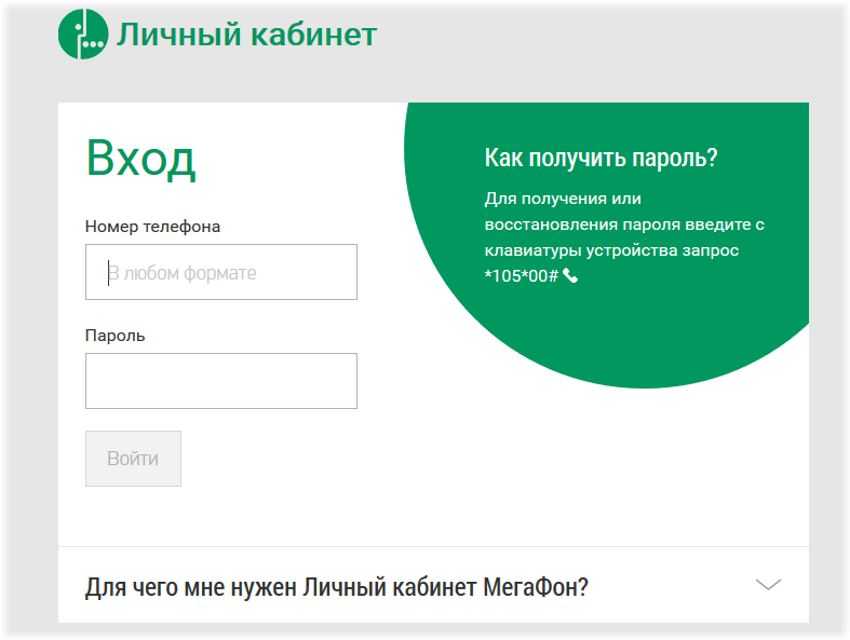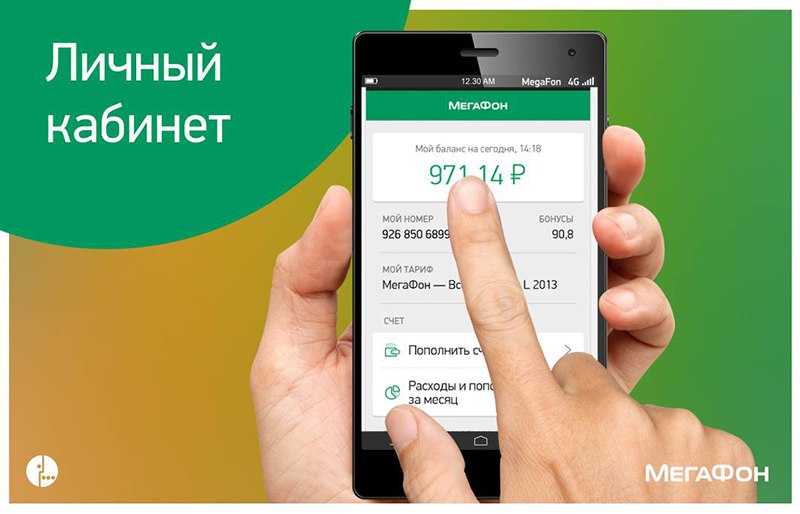Личный кабинет: что это такое и зачем он нужен пользователю.
Личный кабинет — это персональная страница на сайте, доступ к которой есть только у одного человека. Он может войти туда с любого устройства с помощью логина и пароля.
Ваш профиль в социальных сетях, учетная запись на сайте налоговой службы или Госуслугах — все это личные кабинеты.
Личный кабинет обязательно есть у маркетплейсов, а также в любых сервисах, где можно оплачивать товары онлайн. Это помогает сохранить платежные данные в безопасности.
А еще личный кабинет нужен банкам, образовательным сервисам и бизнес-платформам (например, программам для рассылок, конструкторам сайтов) для онлайн-доступа и работы пользователей в этих системах.
Зачем сайту личный кабинет клиента
Личный кабинет пользователя на сайте решает три важных задачи.
Задача 1. Помогает лучше узнать пользователя
Любой личный кабинет — это мини-база данных клиента. При регистрации обычно просят ввести электронную почту, телефон, имя, фамилию.
Некоторые сервисы идут еще дальше и предлагают пользователям «познакомиться поближе» — указать должность, регион проживания, возраст, персональные предпочтения.
После регистрации Pinterest уточняет интересы пользователя, чтобы собрать для него подходящий контент
Задача 2. Повышает лояльность клиента
Когда у пользователя есть личный кабинет, сервис становится для него удобнее. Можно получать персональные предложения, скидки, накапливать бонусы. Можно решать свои бизнес-задачи и отслеживать прогресс. Можно один раз привязать банковскую карту и оплачивать товары в один клик.
В маркетплейсе Ozon можно сохранить несколько банковских карт и при покупке оплатить товар любой из них. Удобно, быстро и очень облегчает процесс
Все это важно для пользователя, мотивирует его чаще использовать сервис и не обращаться к конкурентам.
Задача 3. Помогает строить маркетинг
Если у ваших клиентов есть личные кабинеты, можно активно использовать возможности CRM и сквозной аналитики. Генерировать персональные предложения, настраивать брошенные корзины и напоминания о просмотренных товарах, отправлять массовые email-рассылки, опираясь на данные о пользователе и его поведении.
Генерировать персональные предложения, настраивать брошенные корзины и напоминания о просмотренных товарах, отправлять массовые email-рассылки, опираясь на данные о пользователе и его поведении.
Все это можно делать без личного кабинета, но тогда у вас будет только общая аналитика. Персональный же кабинет позволит отследить поведение каждого пользователя независимо от его IP-адреса. Это особенно актуально для маркетплейсов и крупных интернет-магазинов.
Если у вас есть личный кабинет на сайте издательства МИФ, вы обязательно получите рассылку о брошенной корзине 😊
Зачем пользователю личный кабинет
В личном кабинете пользователь решает свои задачи. Они могут быть связаны с бизнесом, планированием времени, хобби или развлечением. А сервис ему в этом помогает. Рассмотрим ситуации на примерах.
Пользователь хочет найти работу и регистрируется на HeadHunter. Сервис помогает ему составить правильное резюме, предлагает подходящие вакансии и дает подсказки: как действовать, чтобы найти работу мечты.
Или другой пример. Пользователь хочет быстро создать лендинг без программистов и дизайнеров. Сервис для создания лендингов Unisender Business предложит краткий опрос и сгенерирует готовый сайт-визитку за 5 минут.
Кроме инструментов для решения конкретных задач, у личного кабинета много дополнительных возможностей, которые помогают пользователю взаимодействовать с сайтом. В своем профиле пользователь может:
- Изменить логин, пароль, персональные данные.
- Узнать свой денежный баланс и тариф.
- Посмотреть историю и текущий статус заказов.
- Быстро оплачивать товары с помощью карты или платежных сервисов.
- Активировать или отменять дополнительные услуги.
- Откладывать понравившееся товары/услуги/вакансии/фильмы в «Избранное».
- Контролировать работу над своими проектами.
- Отслеживать статистику своих действий.

Эти функции есть в личных кабинетах большинства сервисов.
Структура личного кабинета
Всегда зависит от возможностей и функционала сервиса. В личном кабинете онлайн-платформ, где пользователи решают свои бизнес-задачи, важно легко переключаться между действиями и находить нужное. Поэтому условно личные кабинеты таких сервисов можно разделить на три части:
- левое меню;
- верхнее меню;
- рабочая область.
Левое меню чаще всего выполняет функцию главного. Оно позволяет перемещаться между разделами, видеть основные возможности сервиса на экране. А вот верхнее меню используется для работы внутри выбранной функции.
В сервисе Unisender слева находится основное меню, которое демонстрирует весь функционал. Сверху — меню для работы внутри выбранного раздела
Однако возможна и другая логика.
Jira — сервис для контроля работы над проектами. Здесь верхнее меню позволяет переключаться между проектами и быстро создавать задачи. В боковом меню находятся настройки, отчеты и доски доступных проектов
В боковом меню находятся настройки, отчеты и доски доступных проектов
Есть личные кабинеты, которые устроены сложнее. У них многоступенчатая структура и сложный функционал. Сюда можно отнести банки и крупные интернет-магазины: Wildberries, Ozon, KazanExpress.
Главная задача таких сервисов — сделать свой интерфейс максимально простым и понятным. Чтобы даже пожилые люди могли легко перевести деньги, оплатить услуги и купить товар, не опасаясь ошибок.
Меню личного кабинета Wildberries интуитивно понятно. Самое важное расположено на экране. А если вы не нашли здесь нужную информацию, то можно посмотреть верхнее меню
Как создать личный кабинет на сайте
Чтобы создать хороший личный кабинет, нужно четко понимать боли, желания и цели своей аудитории. Каждая задача должна легко решаться с помощью вашего сервиса. А еще важно продумать удобную структуру: облегчить поиск нужной функции и сделать ее местонахождение очевидным для каждого пользователя.
Создание личного кабинета поддерживают многие CMS, среди которых есть бесплатные. Например, OpenCart, которая подходит только для интернет-магазинов.
Например, OpenCart, которая подходит только для интернет-магазинов.
Однако здесь есть один минус: большинство бесплатных CMS имеют открытый код, поэтому вы рискуете попасть на недобросовестного разработчика и потерять пользовательские данные.
Есть другие решения: можно создать сайт в конструкторе и там же настроить личные кабинеты для пользователей. Для этого подходит Tilda или 1C-Umi.
Еще один вариант — сделать личный кабинет с помощью стороннего сервиса и внедрить его на ваш сайт. При этом пользователь будет воспринимать персональную страницу как продолжение сайта. В этом обещает помочь сервис theCabinet.
Как мотивировать пользователя завести личный кабинет
Создание личного кабинета должно быть простым и ощутимо полезным для пользователя.
Для простоты регистрации многие добавляют вход через соцсети. Это облегчает процесс и позволяет создать профиль без подтверждения электронной почты.
В Кинопоиск можно войти через соцсети, аккаунт в Google или с помощью единой системы Яндекс ID.
Чтобы мотивировать к созданию личного кабинета, некоторые сервисы предоставляют полный функционал только после авторизации или обещают выгоду: особые цены, промокоды на скидку, бесплатные книги и другие интересные штуки.
На маркетплейсе Wildberries вы всегда можете посмотреть и выбрать товар. А вот заказать его — только после регистрации
Есть еще одна хитрость, которую применяют сайты для побуждения пользователей к регистрации. Они позволяют изучить функционал, внести свои данные, подобрать услугу, а вот последний шаг можно сделать только после регистрации.
Типичный пример — сервис бронирования отелей Booking.com.
Когда до бронирования нужного отеля остался один шаг, разве можно отказаться? 😊
Итак, хороший личный кабинет сайта хранит персональные данные клиента, помогает пользователю решать свои задачи, а бизнесу — наращивать лояльность и увеличивать число постоянных клиентов.
Главные мысли
Как войти в личный кабинет Tele2 на сайте и в приложении «Мой Tele2» на iOS или Android – Москва и область
В мобильном приложении «Мой Tele2» или на сайте
13 августа 2019
5 минут на чтение
Личный кабинет – возможность быстро и удобно управлять своим номером, тарифом и услугами: пополнять баланс, подключать и отключать услуги, настраивать и изменять тариф. Можете делиться гигабайтами с абонентами других регионов, общаться со службой поддержки, выбрать предложения партнеров в программе «Больше».
Можете делиться гигабайтами с абонентами других регионов, общаться со службой поддержки, выбрать предложения партнеров в программе «Больше».
Войти в личный кабинет можно в мобильном приложении «Мой Tele2» (6+) или на сайте.
Как войти в личный кабинет в мобильном приложении «Мой Tele2»
1. Установите приложение «Мой Tele2» и откройте его.
2. Введите номер телефона и нажмите «Войти» – вы получите одноразовый пароль для входа в SMS. Вы также можете выбрать «другие способы входа» и войти по постоянному паролю.
Как войти в личный кабинет Tele2 на сайте
1. Перейдите на tele2.ru/lk или нажмите «Войти в кабинет» (при входе с мобильного – на значок входа со стрелкой) на главной странице сайта – вы попадете на страницу ввода номера.
2. Введите свой номер – на него будет направлен одноразовый код для входа.
3. Вы также можете выбрать «вход по паролю» и войти по постоянному паролю.
Возможности личного кабинета Tele2
- Информация о балансе, остатках трафика и расходах
Отслеживайте остаток денег на счете номера, количество минут, ГБ и SMS до списания абонентской платы и основные направления расходов на мобильную связь. Пополняйте счет в несколько кликов, подключайте автоплатеж и возможность оплаты с Apple Pay и Google Pay. Можете также заказать детализацию.
Пополняйте счет в несколько кликов, подключайте автоплатеж и возможность оплаты с Apple Pay и Google Pay. Можете также заказать детализацию. - Подключение и отключение услуг
Управляйте услугами на своем номере: добавляйте безлимитные подписки и услуги, которые помогут экономить за границей, устанавливайте мелодию вместо гудков, отключайте услуги, которыми больше не пользуетесь. - Настройка и смена тарифа
Управляйте тарифным планом: регулируйте количество минут и ГБ, добавляйте пакеты трафика и нужные услуги. Сравнивайте условия тарифов и подбирайте для себя оптимальное решение. - Cкидки, кэшбэк и подарки в программе «Больше»
В личном кабинете на сайте или в мобильном приложении вы можете активировать предложения программы лояльности «Больше». При первой активации предложения на сайте потребуется указать электронную почту и имя, в мобильном приложении – только email. Вас ждут скидки, кэшбэк и подарки от партнеров Tele2. - Привязка других номеров
Добавьте к своему аккаунту другие номера Tele2, чтобы управлять номерами близких из своего личного кабинета – для этого нужно один раз пройти процедуру привязки.
Личный кабинет на сайте и мобильном приложение «Мой Tele2» помогают самостоятельно и легко решать базовые задачи.
Вам понравилась статья?
#старт
#сервисы
#приложения
#подсказки
7 августа
2 минуты на чтение
Как узнать скрытый номер на Tele2
5 апреля
6 минут на чтение
«Умный» дом – будущее или реальность?
Как узнать скрытый номер на Tele2
О мобильной связи
Рассказываем про услугу «Определитель умышленно скрытых номеров»: как узнать, кто вам звонит
Читать«Умный» дом – будущее или реальность?
Технологии
Любители фантастики хорошо знакомы с «умными» домами. О такой технологии можно прочесть в знаменитом рассказе Р. Брэдбери «Будет ласковый дождь», а в фильмах о Тони Старке (Железном человеке) искусственный интеллект одинаково хорошо управляется и с домашними делами, и с управлением боевым скафандром.
В последние годы технология Smart Home, что в переводе с английского означает «умный дом», постепенно становится реальностью. Уже сейчас можно купить устройства, способные сделать обычный дом намного «умнее».
Уже сейчас можно купить устройства, способные сделать обычный дом намного «умнее».
Как лучше разделить работу и личную жизнь на Android
How-To
Проделав небольшую творческую настройку, вы можете создать полностью отдельные рабочие и личные профили на любом телефоне Android и дать своему мозгу немного свободного времени.
Дж. Р. Рафаэль
пишущий редактор, Компьютерный мир |
Мемед Нуррохмад/GoogleНе знаю, как вы, а я определенно устал.
В наши дни грань между работой и личным временем почти исчезла — и эти сумасшедшие маленькие компьютеры в наших карманах позволяют нам быть на связи с электронной почтой, чатами, списками дел и задачами 24/7, хотим мы этого или нет.
Это и благословение, и проклятие современного рабочего мира: хотя бывают моменты, когда постоянная связь может быть преимуществом, есть также множество моментов, когда она может истощать энергию.
И вот в чем дело: сам Android на самом деле имеет некоторые продуманные инструменты для управления этим разделением и отделения вашей рабочей жизни от вашего личного времени, но эти инструменты доступны только в том случае, если ваш телефон является частью корпоративной системы, управляемой предприятием. Это означает, что если вы работаете в режиме «принеси свое собственное устройство» или в любой другой ситуации, когда выделенный «рабочий телефон» не предоставляется, вам в значительной степени не повезло, и вы остались с беспорядком, безграничный беспорядок профессиональных и личных вещей.
Ну, я здесь, чтобы сказать вам, что так быть не должно. Я придумал хитрый обходной путь для создания вашей собственной системы , определяющей рабочие и личные профили на Android, с какой-либо официальной корпоративной регистрацией или без нее. Первоначальная настройка занимает немного времени, но как только вы настроите его, он будет работать с этого момента — и это даст вам возможность легко переключаться между рабочим и личным режимами на вашем телефоне и давать вашему мозгу — столь необходимый (пусть даже случайный) перерыв.
Часть I: Создание рабочего/личного профилей
Прежде всего, нам нужно создать основу, которая будет поддерживать всю эту настройку и позволит вам поддерживать два отдельных профиля на вашем телефоне. И для этого мы будем использовать часто забытую функцию телефона Android: возможность входа в систему в качестве нескольких пользователей на одном устройстве.
Это то, что на самом деле было доступно на телефонах Android еще в эпоху Android 5.0 в 2014 году (и даже раньше, когда дело доходит до планшетов), но с годами это все больше замалчивалось и недостаточно использовалось. Это также часть той же широкой системы, которая включает гостевой режим Android, повышающий конфиденциальность, о котором я писал ранее этой осенью.
Однако есть одна раздражающая звездочка: как и в случае с гостевым режимом, Samsung без видимой причины решил полностью удалить этот стандартный элемент операционной системы из программного обеспечения своих телефонов. Так что, если вы используете устройство Samsung, к сожалению, вам не повезло.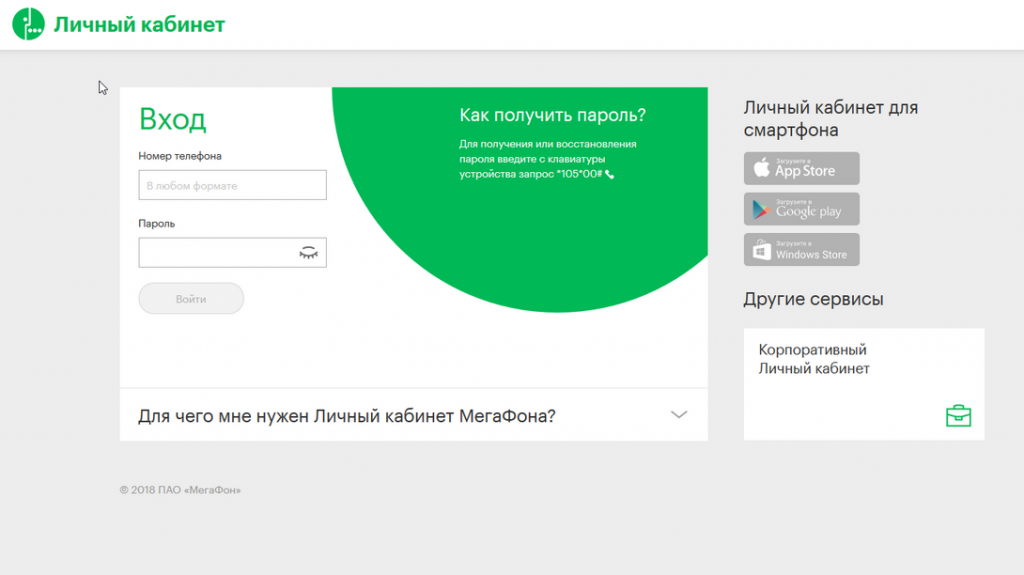
Что касается остальных из нас, то мы добавим дополнительного пользователя на наши телефоны, а затем создадим основного пользователя в качестве рабочего профиля и альтернативного пользователя в качестве личной среды. Если вам кажется, что вам предстоит много жонглировать, не волнуйтесь: мы собираемся разбить все это шаг за шагом.
Для начала возьмите свой телефон и выполните следующие действия:
- Откройте настройки системы и перейдите в раздел «Система».
- Нажмите «Дополнительно», а затем «Несколько пользователей».
- Переведите переключатель на появившемся экране во включенное положение, затем коснитесь строки с надписью «Добавить пользователя» и введите любое имя для дополнительного пользователя. Постарайтесь сделать имя чем-то отличительным и очевидным — например, «Личный профиль», «Сьюзи Личный» или что-то другое, имеющее для вас смысл (особенно если вас зовут не Сьюзи).
- Активируйте переключатель рядом с «Включить телефонные звонки и SMS», чтобы телефон был полностью функциональным для этого нового дополнительного пользователя.

Этот переключатель «Включить телефонные звонки и SMS» имеет решающее значение для того, чтобы сделать ваш новый личный профиль полностью работоспособным и готовым к использованию.
(если вы используете устройство, в котором производитель произвольно переместил элементы из типичного устройства Android, и вы не видите точного набора опций, описанных выше, попробуйте найти в настройках вашего телефона фразу
Понял? Хороший. Теперь пришло время оптимизировать эту новую среду, чтобы она сосредоточилась на ваших личных интересах и убрала из поля зрения все, что связано с бизнесом, как вам бы того хотелось.
Часть II: Настройка нового личного профиля
Чтобы эта часть (ы) заработала, нам сначала нужно переключиться на ваш новый личный профиль, чтобы мы могли настроить его именно так, как вы хотите.
Так что сделайте себе заметку: всякий раз, когда вы хотите переключиться между двумя вашими профилями, просто дважды проведите пальцем вниз от верхней части экрана, чтобы открыть полную панель быстрых настроек, а затем найдите значок маленького человека в правом нижнем углу. панели, непосредственно слева от значка настроек в виде шестеренки.
Младший Рафаэль/IDGЭтот безобидный на вид маленький значок является ключом к переключению между модными новыми профилями вашего телефона Android.
Коснитесь имени своего нового личного профиля, затем подождите немного, пока система не выполнит первоначальное переключение. Затем вам будет предложено настроить профиль, как будто вы впервые входите в телефон, потому что это действительно будет совершенно отдельная, независимая среда.
Кстати говоря: вам нужно убедиться, что у вас есть дополнительная учетная запись Google, которую вы можете использовать для этой цели. Если нет, ничего страшного: просто зайдите на эту страницу и создайте ее. На выполнение уходит около 20 секунд. (Вы можете сделать его имя пользователя любым, какое захотите. На самом деле это не имеет значения, поскольку в основном оно будет служить оболочкой для этой новой настройки — и все данные из вашей обычной учетной записи будут перенесены поверх него.)
На выполнение уходит около 20 секунд. (Вы можете сделать его имя пользователя любым, какое захотите. На самом деле это не имеет значения, поскольку в основном оно будет служить оболочкой для этой новой настройки — и все данные из вашей обычной учетной записи будут перенесены поверх него.)
После того, как вы завершили настройку и перешли на главный экран, пришло время добавить в этот микс свою основную личную учетную запись Google — потому что, по-видимому, вы хотите иметь доступ к своей личной электронной почте, файлам на Диске и другие подобные предметы, пока вы находитесь в этой среде. Перейдите в раздел «Учетные записи» в настройках вашей системы и нажмите «Добавить учетную запись», чтобы сделать это.
Теперь вы можете просто начать настройку домашнего экрана и подумать о приложениях, которые вы хотите иметь в своем новом элегантном личном профиле. Я бы посоветовал для начала поставить себе совершенно другие обои, чтобы всегда сразу было видно, какой профиль вы используете.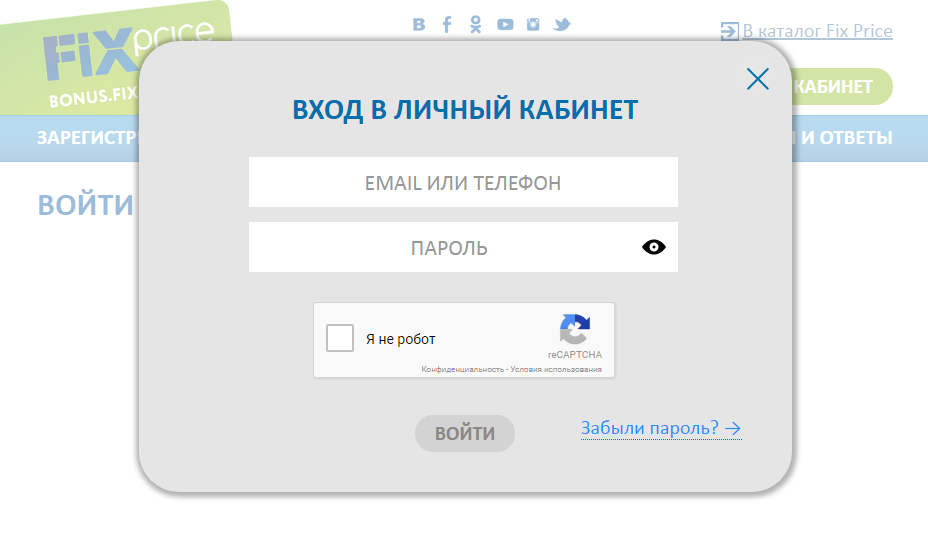 Затем просто поместите приложения и/или виджеты, к которым вы хотите получить самый быстрый доступ в личное время, на главный экран, без каких-либо ненужных рабочих элементов.
Затем просто поместите приложения и/или виджеты, к которым вы хотите получить самый быстрый доступ в личное время, на главный экран, без каких-либо ненужных рабочих элементов.
Выберите обои, которые кричат «личное время» для вашего личного профиля. (Причудливо очеловеченные пончики всегда хороший вариант.)
Одна вещь, которую вы сразу заметите, это то, что ваш выбор приложений, вероятно, выглядит намного меньше, чем обычно. Это связано с тем, что по умолчанию ничего из вашего основного профиля не будет отображаться в этой среде, если только вы не войдете и не добавите его. Поэтому тщательно подумайте, какие приложения вы хотите видеть и активировать в этом профиле, затем зайдите в Play Store и установите их одно за другим. (На самом деле они не загружаются, так как уже находятся на устройстве, но они активирует и станет доступным.)
Приложение «Телефон» и системное приложение для обмена сообщениями по умолчанию уже будут присутствовать и будут идентичны тому, что вы видите в своем основном профиле, благодаря опции, которую мы активировали при настройке этой среды. Тем не менее, помимо этих исключений, прелесть этой настройки в том, что у вас есть возможность перенести приложения из своего рабочего профиля, но затем настроить их совершенно по-разному — поскольку это совершенно отдельные, независимые установки со своими собственными наборами пользовательских данных. .
Тем не менее, помимо этих исключений, прелесть этой настройки в том, что у вас есть возможность перенести приложения из своего рабочего профиля, но затем настроить их совершенно по-разному — поскольку это совершенно отдельные, независимые установки со своими собственными наборами пользовательских данных. .
Итак, допустим, у вас установлен Slack в вашем основном рабочем профиле, и вы настроили его для уведомления вас каждый раз, когда приходит новое сообщение. Возможно, вы хотите, чтобы Slack был доступен в вашем личном профиле. но хотите, чтобы вас не беспокоили какие-либо уведомления — или вы хотите, чтобы уведомления приходили, но только без звука, без каких-либо звуковых предупреждений. Вы можете соответствующим образом настроить приложение в этом личном профиле, не затрагивая его настройки в основном профиле — и как только вы переключитесь с одного профиля на другой, выбранное вами расположение будет применено автоматически. (И если вы хотите добавить еще больше нюансов в настройку уведомлений, ознакомьтесь с моей недавней колонкой о мощном приложении для фильтрации уведомлений, которое позволяет вам создавать правила, подобные фильтру Gmail, для уведомлений Android. )
)
Учтите также, что эта установка также позволяет вам настроить любой из системных параметров вашего личного профиля любым удобным для вас способом, не затрагивая параметры вашего рабочего профиля. Это означает, что если вам нужны другие настройки мелодии звонка, настройки звука уведомлений или что-то еще, что вы можете вообразить, вы можете настроить здесь и дать себе особый нерабочий опыт.
Прежде чем мы вернемся к вашему основному, рабочему профилю, вам нужно позаботиться об одной последней процедуре: откройте любые приложения, для которых важна ваша учетная запись Google — Gmail, Photos, Drive, Chrome и все, что вы используете. — и убедитесь, что ваша основная личная учетная запись Google установлена в качестве учетной записи по умолчанию в каждом из этих мест. В большинстве приложений Google вы можете внести это изменение, просто нажав или проведя пальцем по фотографии профиля в правом верхнем углу. В Chrome вас спросят, какую учетную запись вы хотите использовать при первом открытии приложения.
Использование обычной учетной записи Google во всех этих местах гарантирует, что у вас будет постоянный опыт и вы увидите все свои обычные материалы вместо данных, файлов и рекомендаций, связанных с дополнительной учетной записью, которую мы создали, чтобы служить оболочкой для этой среды.
Теперь последняя часть этого процесса…
Часть III: Оптимизация вашего основного, рабочего профиля
Когда ваш личный профиль настроен и готов, все, что осталось, это переключиться обратно на ваш основной, сейчас -рабочий профиль и оптимизировать его, чтобы сосредоточиться на вопросах, связанных с работой, с вашими текущими потребностями в центре внимания.
Эта часть относительно проста, потому что то, что ваши личные вещи сливаются с вашей рабочей жизнью, вероятно, не так уж важно. Но поскольку мы переосмысливаем каждый аспект настройки вашего телефона, стоит потратить несколько минут, чтобы вернуться к этой области и убедиться, что нет ничего, что могло бы улучшить ее.
Итак, глядя на домашний экран основного профиля, подумайте вот о чем: зная, что ваши личные вещи теперь разделены на отдельный профиль, есть ли в природе что-то более личное, чем вы хотели бы сразу же не есть в вашей рабочей среде? Может быть, например, вы предпочитаете избегать искушения листать страницы в Твиттере или листать страницы в Instagram в течение рабочего дня — или, может быть, вы не хотите видеть сообщения от своих старых приятелей по колледжу на Facebook, пока не наступит ваше нерабочее время. . Если это так, вы можете легко полностью удалить любые такие приложения из этого профиля и знать, что они останутся и будут доступны в вашей личной среде при каждом переключении.
И последнее, но не менее важное: найдите минутку, чтобы переименовать этот профиль, чтобы он служил надлежащим дополнением к вашему личному: Дважды проведите вниз от верхней части экрана, чтобы открыть панель быстрых настроек, коснитесь значка человека в нижней части. -правый угол, а затем выберите «Дополнительные настройки».
Вы можете переключаться между своими профилями и управлять настройками текущего профиля с этого же экрана в разделе «Быстрые настройки» вашего телефона.
Коснитесь верхней строки на появившемся экране — строки с надписью «Вы» и вашего имени после нее — и измените имя на «Рабочий профиль», «[Ваше имя] Работа» или что-то другое, что имеет смысл. дополнение к имени личного профиля, которое вы использовали ранее. Если вы хотите, вы даже можете нажать на значок человека в том же инструменте редактирования и изменить изображение на что-то более характерное (и вы можете сделать то же самое для значка своего личного профиля).
На этом ваши новые элегантные рабочие и личные профили готовы. Заведите себе привычку переключаться туда-сюда по мере необходимости и приготовьтесь к лучшему балансу между работой и личной жизнью — и, может быть, просто возможно, к меньшему утомлению.
Связанный:
- Андроид
- Мобильный
Ответственный редактор Дж. Р. Рафаэль рассказывает лакомые кусочки о человеческой стороне технологий. Жаждете большего? Присоединяйтесь к нему в Твиттере или подпишитесь на его еженедельный информационный бюллетень, чтобы получать свежие советы и идеи по электронной почте каждую пятницу.
Р. Рафаэль рассказывает лакомые кусочки о человеческой стороне технологий. Жаждете большего? Присоединяйтесь к нему в Твиттере или подпишитесь на его еженедельный информационный бюллетень, чтобы получать свежие советы и идеи по электронной почте каждую пятницу.
Copyright © 2020 IDG Communications, Inc.
7 неудобных истин о тренде гибридной работы
Добавьте личные учетные записи Microsoft в приложение Microsoft Authenticator
Добавьте свои личные учетные записи Microsoft, например учетные записи Outlook.com и Xbox LIVE, в приложение Microsoft Authenticator как для стандартного процесса двухфакторной проверки, так и для входа без пароля по телефону.
Стандартный метод двухфакторной проверки: введите свое имя пользователя и пароль на устройстве, на котором вы выполняете вход, а затем выберите, будет ли приложение Authenticator отправлять уведомление или вы предпочитаете скопировать соответствующий код проверки с экрана учетных записей приложение для проверки подлинности.

Метод входа без пароля: введите свое имя пользователя на устройстве, на котором вы входите, используя свою личную учетную запись Microsoft, а затем используйте свое мобильное устройство, чтобы подтвердить, что это вы используете свой отпечаток пальца, лицо или PIN-код. Для этого метода вам не нужно вводить пароль.
Важно: Прежде чем вы сможете добавить свою учетную запись, вам необходимо загрузить и установить приложение Microsoft Authenticator. Если вы еще этого не сделали, выполните действия, описанные в статье «Загрузка и установка приложения».
Вы можете добавить свою личную учетную запись Microsoft, сначала включив двухфакторную проверку подлинности, а затем добавив учетную запись в приложение. Вам не нужно включать двухфакторную проверку подлинности, чтобы использовать для своей учетной записи только вход без пароля по телефону, но мы настоятельно рекомендуем включить двухфакторную проверку для дополнительной безопасности учетной записи.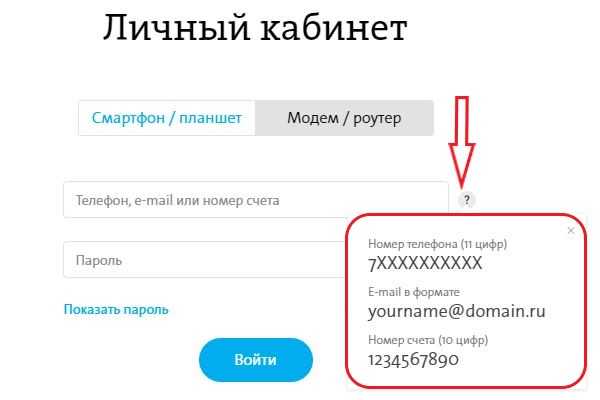
Включить двухфакторную проверку
На компьютере перейдите на страницу основных сведений о безопасности и войдите в систему, используя свою личную учетную запись Майкрософт. Например, [email protected].
В нижней части страницы выберите дополнительные параметры безопасности .
Перейти к Двухэтапная проверка и включите функцию Вкл. . Вы также можете отключить его, если больше не хотите использовать его в своей личной учетной записи.
Добавьте свою учетную запись Microsoft в приложение
Откройте приложение Authenticator на мобильном устройстве.
На Android выберите Добавьте учетную запись с помощью значка Настройка и управление в правом верхнем углу.
В iOS выберите значок плюса в правом верхнем углу.
На странице Добавить учетную запись выберите Личная учетная запись .
Выберите Войти с помощью Microsoft , чтобы добавить свою учетную запись. Можно использовать QR-код, если он доступен, но вы всегда можете добавить свою учетную запись, выполнив вход со своим именем пользователя и паролем.
Войдите в свою личную учетную запись, используя соответствующий адрес электронной почты (например, [email protected]), а затем выберите Далее .
Примечание. Если у вас нет личной учетной записи Майкрософт, вы можете ее создать.
Введите свой пароль и выберите Войти . Ваша личная учетная запись добавлена в приложение Authenticator.
Следующие шаги
После того, как вы добавите свои учетные записи в приложение, вы сможете войти в систему с помощью приложения Authenticator на своем устройстве.




 Пополняйте счет в несколько кликов, подключайте автоплатеж и возможность оплаты с Apple Pay и Google Pay. Можете также заказать детализацию.
Пополняйте счет в несколько кликов, подключайте автоплатеж и возможность оплаты с Apple Pay и Google Pay. Можете также заказать детализацию.