Как найти папку «Рабочий стол» в операционной системе Windows 7
Каждый пользователь компьютера неоднократно слышал о том, что в операционной системе Windows любой версии есть «рабочий стол». Большая часть из них знает или хотя бы представляет, что это означает и где находится. Вообще «Рабочий стол» представляет собой главную область экрана, появляющуюся сразу после загрузки компьютера и последующего входа в операционную систему. Однако не каждый знает, что «Рабочий стол», помимо всего прочего, представляет собой папку или директорию, способную содержать в себе ярлыки программ, файлы и даже папки с подпапками и файлами. Если это директория, то как найти папку «Рабочий стол» в Windows 7? На первый взгляд этот вопрос покажется пустяковым для некоторых пользователей. Но новичкам не стоит спешить с таким выводом. Потому что рано или поздно каждому может потребоваться переустановить систему Windows 7 с предварительным форматирование локального диска. Поэтому очень важно знать, где папка «Рабочий стол» располагается, чтобы не потерять важные файлы, которые в ней находятся.
Как Вы уже догадались, папка «Рабочий стол» в Windows 7 и других версиях системы располагается на том же локальном диске, что и сама система, то есть, на диске «C:\». Поэтому очень важно перед переустановкой операционной системы перенести всю необходимую информацию с локального диска «C:\» на любой другой, например на «D:\». Давайте рассмотрим, как найти папку «Рабочий стол» с помощью стандартного проводника. Для этого необходимо нажать на клавиатуре сочетание клавиш «WIN»+«E» или двойным щелчком мыши нажать на значке «Компьютер», расположенном на «Рабочем столе» или в меню «Пуск». Запустить проводник можно также с «Панели задач и меню «Пуск»» — там по умолчанию закреплён значок проводника в виде жёлтой папки.
Перед Вами появится окно проводника, с помощью которого я буду показывать Вам абсолютный путь расположения папки «Рабочий стол» в Windows 7, воспользоваться которым можно будет и в других проводниках, например, Total Commander. Итак, нажмите в левом столбце окна проводника на значке «Компьютер» один раз левой клавишей мыши. Справа отобразятся все диски Вашего компьютера. Дважды щёлкните по диску с операционной системой, отмеченному значком компании «Microsoft» (по умолчанию это диск «C:\»).
Справа отобразятся все диски Вашего компьютера. Дважды щёлкните по диску с операционной системой, отмеченному значком компании «Microsoft» (по умолчанию это диск «C:\»).
Отобразится содержимое диска «C:\», среди которого нас интересует только одна папка – «Пользователи» (или «Users»). Нажмите по ней дважды левой клавишей мыши, чтобы открыть.
Вы увидите папки с именами всех пользователей Вашей системы и папку «Общие». Откройте папку, которая носит Ваше имя (имя пользователя).
Директория с именем пользователя и есть то место, где папка «Рабочий стол» располагается. И Вы это уже видите. Если у Вас язык системы не русский язык, а английский, или если Вы будете пользоваться, скажем, проводником Total Commander, папка «Рабочий стол» будет называться «Desktop».
Получается, полный абсолютный путь к папке «Рабочий стол» будет иметь следующий вид:
«C:\Users\Имя_пользователя\Desktop»
Теперь в любой момент времени Вы сможете найти папку «Рабочий стол» для более удобной работы с имеющимися в ней папками и файлами.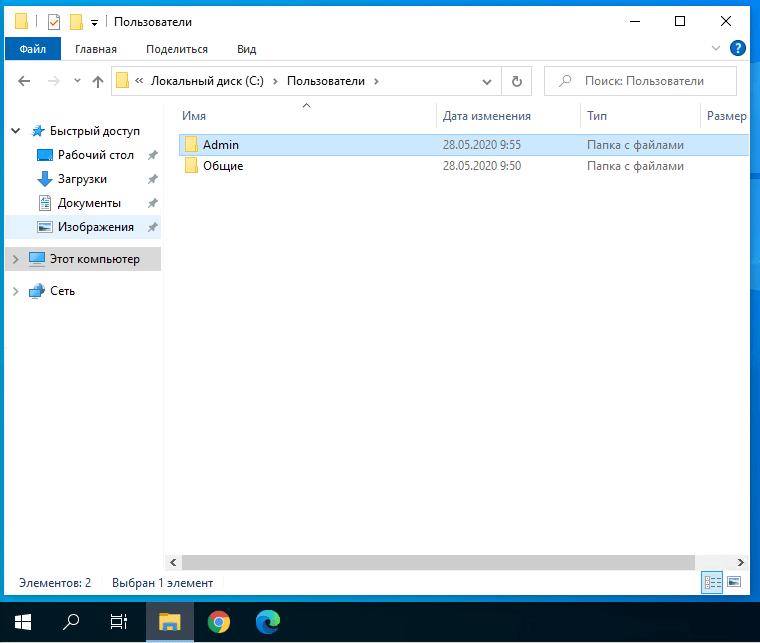 Будьте с компьютером на «ты»!
Будьте с компьютером на «ты»!
Как найти папку «Рабочий стол» в операционной системе Windows
В Windows начиная с 95, заканчивая 10 неизменно присутствует рабочий стол. Десктоп, как его ещё называют, занимает едва ли не главное место в системе. Это пространство, которое видит пользователь, включая ПК. На нём располагаются ярлыки большинства устанавливаемых программ, и именно он нещадно засоряется различными файлами и каталогами во время деятельности.
При этом рабочий стол при всех метаморфозах, ведущих нас от первобытных систем к Windows 10, не претерпел никаких существенных изменений за 20 с лишним лет. Хотя они, бесспорно, были, но в целом — только косметические. Сущность же десктопа не сменилась — это до сих пор центральное для юзера место на компьютере, по факту представляющее собой лишь одну из директорий всей операционной системы. Об этом многие не знают и когда сталкиваются, не могут найти «папку» главного экрана.
Если вам понадобился каталог с содержимым десктопа — мы подскажем, где его разыскать
Как уже сказано выше, рабочий стол — обычная папка, которая содержит кучу других папок и файлов, правда, более востребованных пользователем, чем остальные. Искать этот каталог в разных операционках почти одинаково просто.
Искать этот каталог в разных операционках почти одинаково просто.
Чтобы найти десктоп в Windows XP, Vista и 7, отлично послужит ярлык «My computer», он находится прямо на главном экране.
- Открываем «Мой компьютер».
- Заходим в системный диск (по умолчанию это диск «C»).
- Находим там «Users» или «Пользователи».
- Там выбираем папочку с именем нашего юзера.
- Наконец, там будет присутствовать искомый «Рабочий стол» или «Desktop».
Новые ОС
На Windows 8, 8,1 и 10 процесс несильно отличается. Однако для тех, кто привык к старым ОС, будет трудновато с отсутствием «My computer» на главном экране. В Виндовс 10, как и в других современных системах, всем заправляет установленный по умолчанию файловый менеджер — «Проводник». На самом деле он был всегда, просто мы не обращали внимания на его присутствие — все окна любых каталогов открывает как раз «Проводник». Но на Windows 10 ему даже уделена специальная кнопка на нижней панели в виде жёлтой папочки (она тоже часто присутствовала и у старых ОС, но не была востребованной).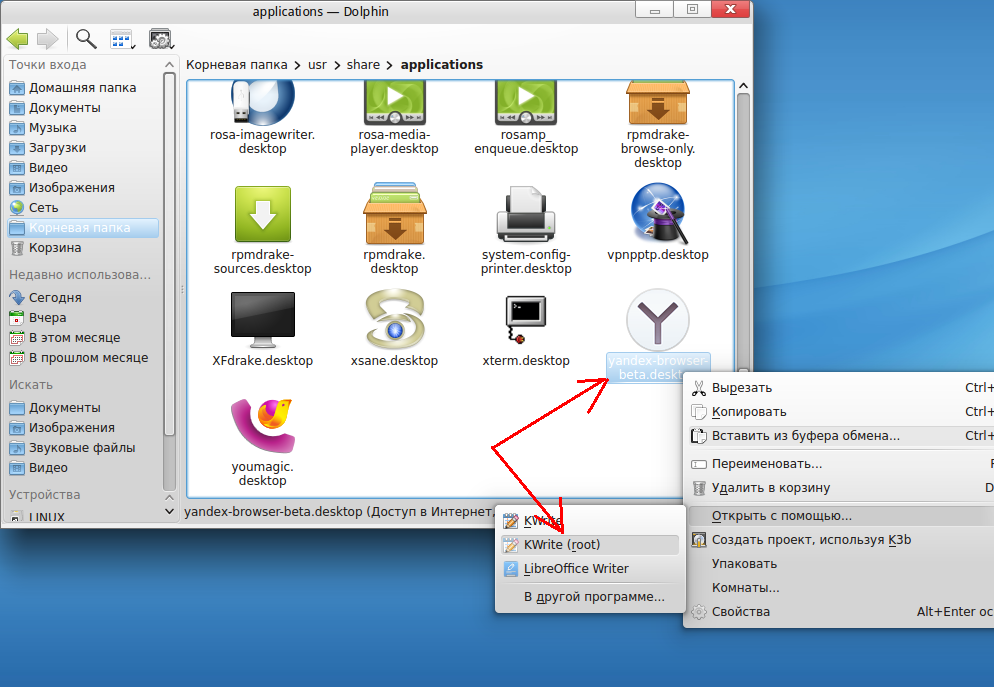
Нажав на эту иконку, мы попадём в окно, где будут показаны последние использовавшиеся файлы. Быстрый доступ к главной области ПК там часто расположен на панели слева, где также можно увидеть затерянный «Мой», а, вернее, «Этот компьютер». Если нет, то открываем «Этот ПК» и действуем по алгоритму выше.
В панели слева вы найдете искомый каталог
Как видите, папку «Рабочий стол» не составит труда найти и начинающему юзеру. А зачем это делать? Если вы вдруг решите быстро перекинуть все файлы с десктопа на съёмный носитель или куда-то ещё, то удобнее всего будет просто скопировать папку через файловый менеджер, чтобы не забыть ничего лишнего. Это, наверное, самое простое применение для этой директории.
Как восстановить папку «Рабочий стол» Windows 7 по умолчанию?
Задавать вопрос
Спросил
Изменено 2 года, 1 месяц назад
Просмотрено
67 тыс.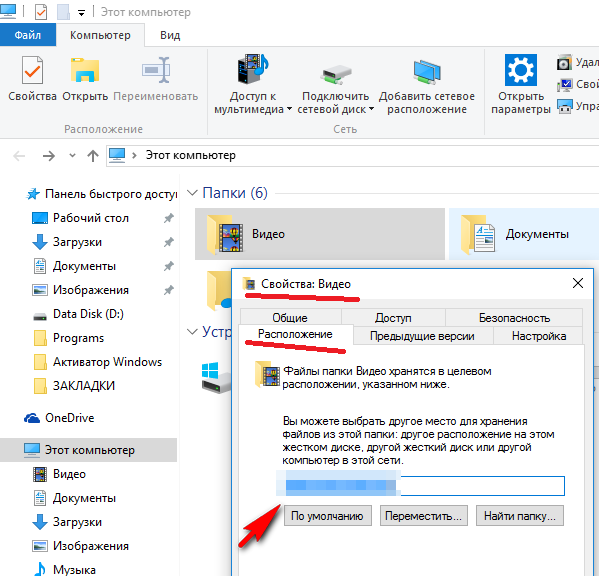 раз
раз
Я пытаюсь переместить папку Desktop моего ноутбука из одного места в другое.
Я забыл, как это сделать, поэтому вместо изменения местоположения на вкладке «Расположение» в «Свойствах» я переместил файлы в новое место, затем удалил каталог «Рабочий стол» и создал новый. Потом я понял, что сделал это неправильно.
Нет возможности изменить мою новую папку «Рабочий стол» на соответствующую специальную папку «Рабочий стол», чтобы файлы отображались на рабочем столе и обрабатывались так, как должна работать папка рабочего стола. Я думаю, что мне нужно сделать, это найти способ восстановить каноническую папку рабочего стола в проводнике?
- Восстановить удаленные папки по умолчанию. Этот вопрос рекомендует этот пост на другом сайте, но раздел о восстановлении рабочего стола ссылается на некоторые файлы .zip, которые мне неудобно пробовать вслепую.
- windows-7
- windows-explorer
Попробуйте следующие варианты:
- Перейдите к
C:\Users\и посмотрите, существует ли папкаDesktop. Если это так, переместите его в новое место, щелкнув правой кнопкой мыши -> Свойства -> Метод Location.
Если это так, переместите его в новое место, щелкнув правой кнопкой мыши -> Свойства -> Метод Location. - Если вы не можете найти там папку «Рабочий стол», попробуйте перейти к оболочке
: Рабочий стол(из адресной строки Проводника или из поля поиска меню «Пуск»). Если это работает, переместите его, как указано выше. - Проверьте корзину, чтобы убедиться, что папка рабочего стола, которую вы удалили, все еще там. Если да, то восстановить.
- Если все вышеперечисленные варианты не работают, попробуйте следующее:
- открыть
regedit - перейдите к
HKEY_CURRENT_USER\Software\Microsoft\Windows\CurrentVersion\Explorer\User Shell Folders - на правой панели найдите запись под названием
Desktop. - перейдите в папку, на которую он указывает, и переместите ее в новое место
- (в качестве альтернативы отредактируйте запись так, чтобы она указывала на ваше новое местоположение, затем выйдите из системы и снова войдите, чтобы настройка вступила в силу)
- открыть
Зарегистрируйтесь или войдите в систему
Зарегистрироваться через Facebook
Зарегистрируйтесь, используя электронную почту и пароль
Опубликовать как гость
Электронная почта
Требуется, но не отображается
Опубликовать как гость
Электронная почта
Требуется, но не отображается
Нажимая «Опубликовать свой ответ», вы соглашаетесь с нашими условиями обслуживания, политикой конфиденциальности и политикой использования файлов cookie
.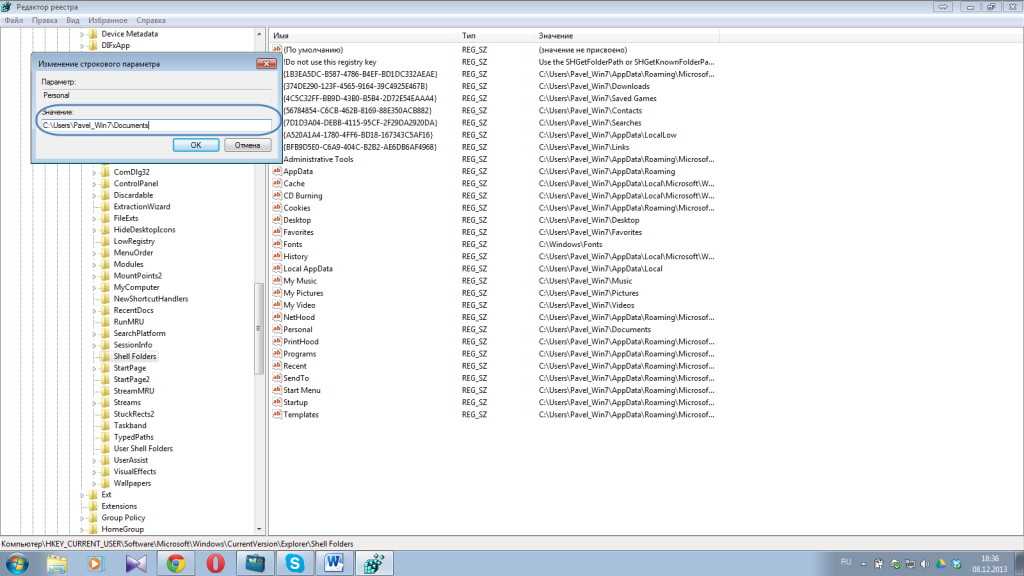
Как получить реальный путь к рабочему столу в проводнике Windows?
Меня давно это беспокоит, и я пока не мог найти решения.- Откройте проводник Windows.
- Нажмите «Рабочий стол» на левой боковой панели.
- Нажмите «Рабочий стол» в адресной строке.
Результат: Вместо C:\...\ отображается только Desktop .
Вместо этого я хотел бы получить реальный физический путь:
C:\Users\MyName\Desktop\
Как этого добиться (настройки в реестре Windows)?
- окна
- окна-10
6
Невозможно изменить этот конкретный аспект поведения Windows из графического интерфейса, но есть хороший обходной путь, не требующий стороннего программного обеспечения:
- Откройте проводник Windows: Windows + E .

- Удерживая Shift , выполните Щелкните правой кнопкой мыши 🖱️ на папке
Desktop, затем выберитеКопировать как путьиз контекстного меню:
Полный путь к папке Desktop теперь скопирован в буфер обмена и может быть вставлен в адресную строку или куда угодно.
Обратите внимание, что путь будет содержать кавычки, которые необходимо удалить, чтобы он правильно работал в проводнике Windows.
Это должно дать вам что-то вроде этого:
"C:\Users\Kai\Desktop"
6
9Д:: Отправить !D Строка := «%UserProfile%\Desktop» SendRaw%String% Отправить {ВВОД} Отправить !D возвращаться #IfWinActiveНажатие CTRL D теперь фокусирует адресную строку и показывает путь.
Наконец-то на одну проблему с Windows меньше 👍
- Скопируйте следующий код и сохраните его в файле .
 reg.
reg.shell_folder_full_path.regРедактор реестра Windows версии 5.00 ;Рабочий стол [HKEY_LOCAL_MACHINE\SOFTWARE\Microsoft\Windows\CurrentVersion\Explorer\FolderDescriptions\{754AC886-DF64-4CBA-86B5-F7FBF4FBCEF5}] "ИмяПарсинга"=- ;Локальные документы [HKEY_LOCAL_MACHINE\ПРОГРАММНОЕ ОБЕСПЕЧЕНИЕ\Microsoft\Windows\CurrentVersion\Explorer\FolderDescriptions\{f42ee2d3-909f-4907-8871-4c22fc0bf756}] "ИмяПарсинга"=- ;Локальные загрузки [HKEY_LOCAL_MACHINE\SOFTWARE\Microsoft\Windows\CurrentVersion\Explorer\FolderDescriptions\{7d83ee9b-2244-4e70-b1f5-5393042af1e4}] "ИмяПарсинга"=- ;Местная музыка [HKEY_LOCAL_MACHINE\SOFTWARE\Microsoft\Windows\CurrentVersion\Explorer\FolderDescriptions\{a0c69a99-21c8-4671-8703-7934162fcf1d}] "ИмяПарсинга"=- ;местные картинки [HKEY_LOCAL_MACHINE\ПРОГРАММНОЕ ОБЕСПЕЧЕНИЕ\Microsoft\Windows\CurrentVersion\Explorer\FolderDescriptions\{0ddd015d-b06c-45d5-8c4c-f59713854639}] "ИмяПарсинга"=- ;Местные видео [HKEY_LOCAL_MACHINE\SOFTWARE\Microsoft\Windows\CurrentVersion\Explorer\FolderDescriptions\{35286a68-3c57-41a1-bbb1-0eae73d76c95}] "ИмяПарсинга"=- - Запустите этот .
 reg с правами администратора.
reg с правами администратора. - Перезапустите Explorer.exe
Источник: WinHelpOnline
0
Трудно бороться с пространством имен Shell. В качестве обходного пути следующий файл .reg добавит пункт контекстного меню, чтобы открыть папку файловой системы, соответствующую папке оболочки.
Редактор реестра Windows версии 5.00 [HKEY_CLASSES_ROOT\Directory\Background\shell\OpenFSFolder] @="Открыть папку с файлами (в новом окне)" [HKEY_CLASSES_ROOT\Directory\Background\shell\OpenFSFolder\command] @="explorer.exe \"%V\"" [HKEY_CLASSES_ROOT\Каталог\оболочка\OpenFSFolder] @="Открыть папку с файлами (в новом окне)" [HKEY_CLASSES_ROOT\Каталог\оболочка\OpenFSFolder\команда] @="explorer.exe \"%V\""
Вы можете использовать свойство правой кнопки мыши на имени папки, скопировать родительский путь, а затем добавить имя папки, к которой вы хотите получить доступ.
Вы можете использовать этот метод для получения пути к рабочему столу .


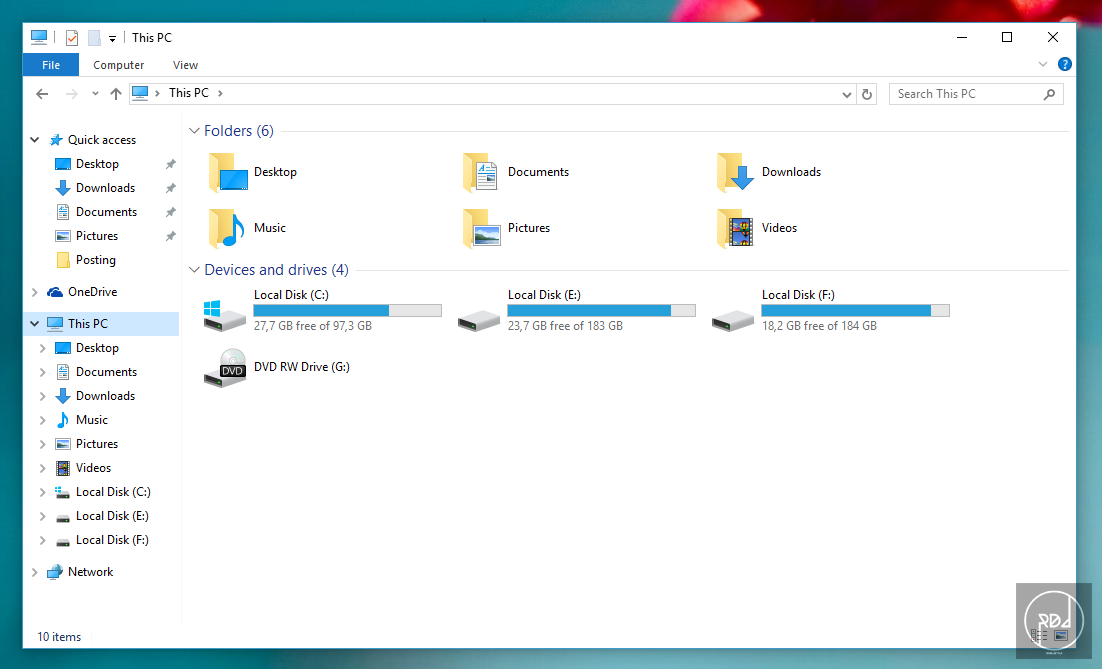 Если это так, переместите его в новое место, щелкнув правой кнопкой мыши -> Свойства -> Метод Location.
Если это так, переместите его в новое место, щелкнув правой кнопкой мыши -> Свойства -> Метод Location.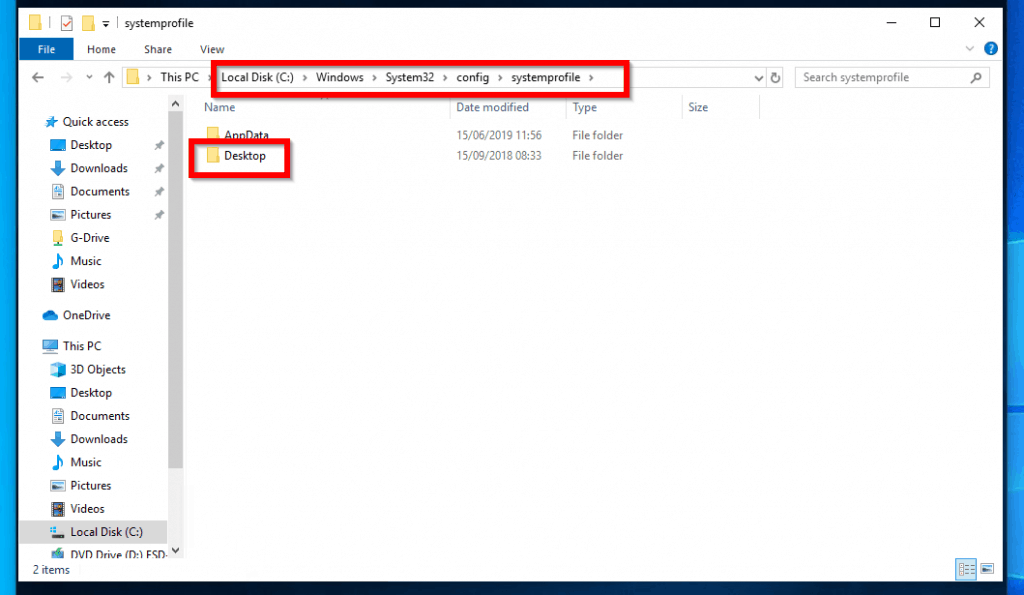
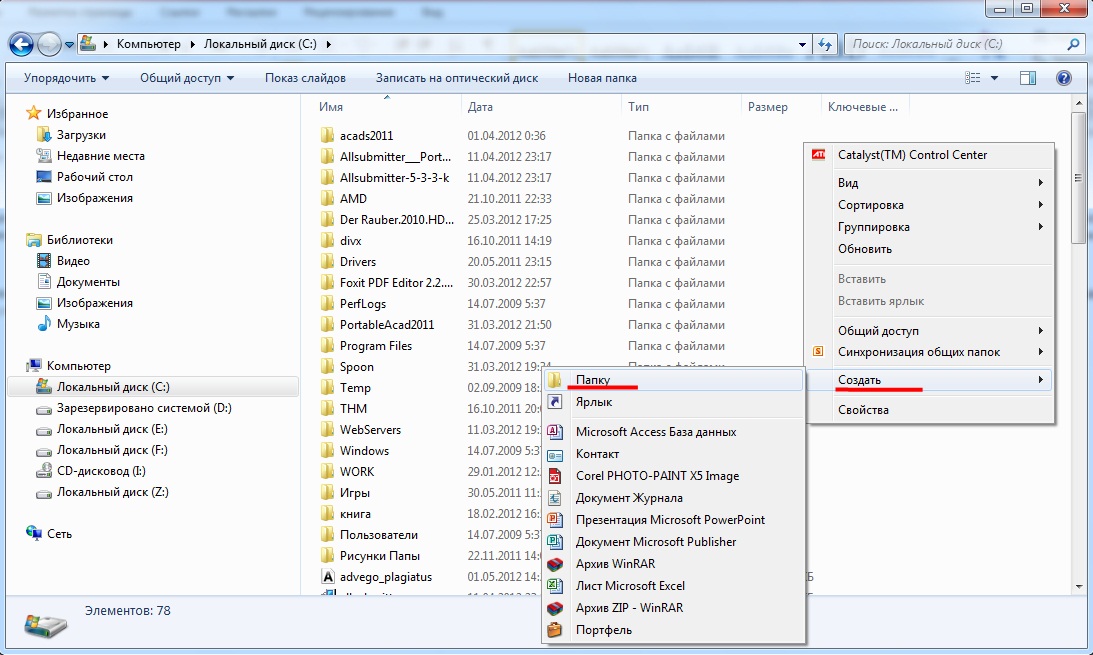 reg.
reg. reg с правами администратора.
reg с правами администратора.