Как зайти в настройки роутера
Здравствуйте друзья, в этой статье я подробно отвечу на вопрос — как зайти в настройки роутера. Такой вопрос у вас может возникнуть по нескольким причинам: Вы купили роутер и решили его настроить самостоятельно, чтобы не тратить время и свои деньги на специалиста или Вы сменили провайдера и хотите перенастроить свой любимый роутер на новый интернет.
- Подключаем все провода
- Узнаем IP-адрес подключения к роутеру
- Ввод пароля на вход в роутер
- Сброс настроек роутера не заводские
В первую очередь для ответа на вопрос — как войти в настройки роутера, нам нужно соединить наш компьютер и роутер по средством кабеля. Ищем провод обжатый с двух сторон пластиковыми фишками, которой идет в комплекте с роутером (патч-корд). Далее, соответственно, включаем наш компьютер и роутер, подключив его к питанию.
Затем вставляем один конец провода в сетевую карту а другой в один из портов LAN на роутере, не спутайте с портом WAN(Internet).
Следующим этапом ответа на вопрос — как войти в настройки роутера, будет выяснения ip-адреса по которому нам нужно подключиться к роутеру. Обычно у большинства моделей всех роутеров это следующие адреса: 192.168.0.1 или 192.168.1.1. Вводим эти адреса в адресную строку своего браузера( программа через которую вы просматривает интернет страницы, например Google Chrome, Opera, Mozilla FireFox, Internet Explorer).
Если не заходит в настройки роутера по этим двум адресам, то есть способ узнать его вручную. Для этого заходим в меню «Пуск», далее в «Панель управления».
Затем ищем «Сеть и интернет» и заходим в этот раздел.
Кликнем на «Центр управления сетями и общим доступом» и там нажимаем на меню справа «Изменения параметров адаптера».
Перед нами все Ваши сетевые подключения. Ищем «Подключения по локальной сети» ,нажимаем на его значок правой кнопкой мыши и выбираем «Состояние».
Затем кликнем на кнопку сведения и вот он наш искомый адрес, называется как «Шлюз по умолчанию IPv4″, его и следует вводить в адресной строке браузера, для подключения к Вашему роутеру.
Третий и последний пункт ответа на вопрос — как войти в настройки роутера это авторизация на панель управления роутера. Если вы правильно выполнили действия перед этим этапом то у вас в браузере должно выскочить окно с запросом логина(User Name)и пароля(Password). Вводим логин и пароль, который указан в инструкции. Если же инструкции нет, то пробуйте ввести стандартный логин — admin (или с заглавной).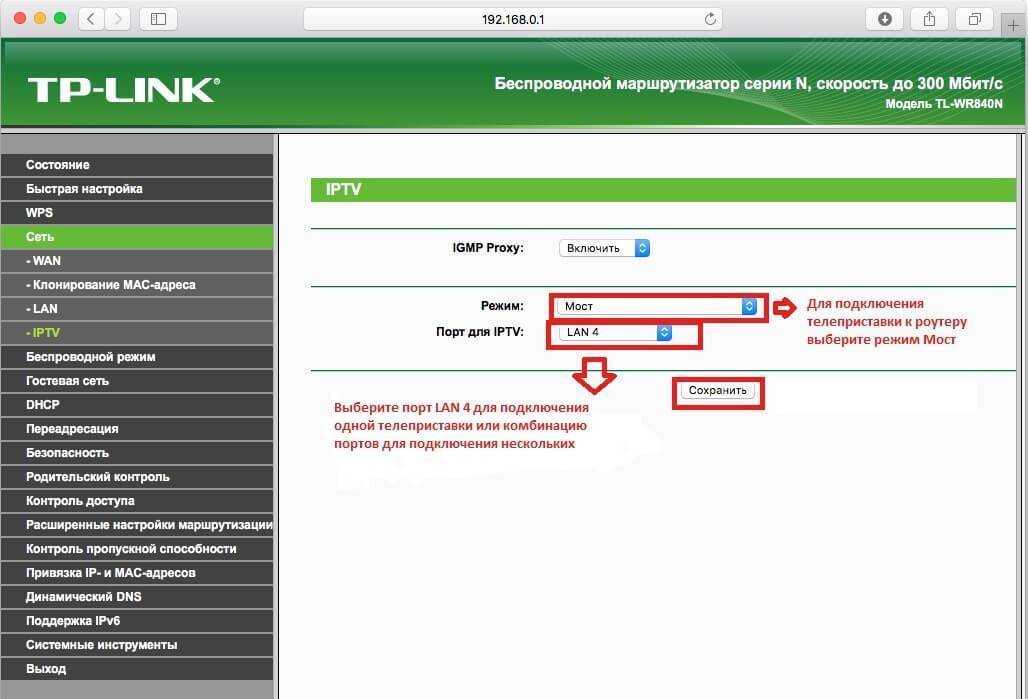
Если же стандартные пароли не подходят или вы забыли пароль, то необходимо сбросить настройки на заводские. Как сбросить настройки роутера? — спросите Вы меня. Для этого нам понадобиться ручка или зубочистка. Далее берем роутер и разворачиваем тыльной стороной там где порты, ищем маленькое отверстие с кнопкой под названием «Reset».
Нажимаем зубочисткой на эту кнопку и удерживаем 10-20 секунд, до моргания лампочек на роутере и отпускаем. После чего пробуем повторить вход в консоль роутера, при помощи ввода стандартных логина с паролем. Вот и вся наука дамы и господа, надеюсь все понятно и подробно объяснил.
Понравилась статья? Поделитесь с друзьями!
где и как узнать пароль от своего WiFi роутера
При настройке любого роутера требуется авторизация в панели управления.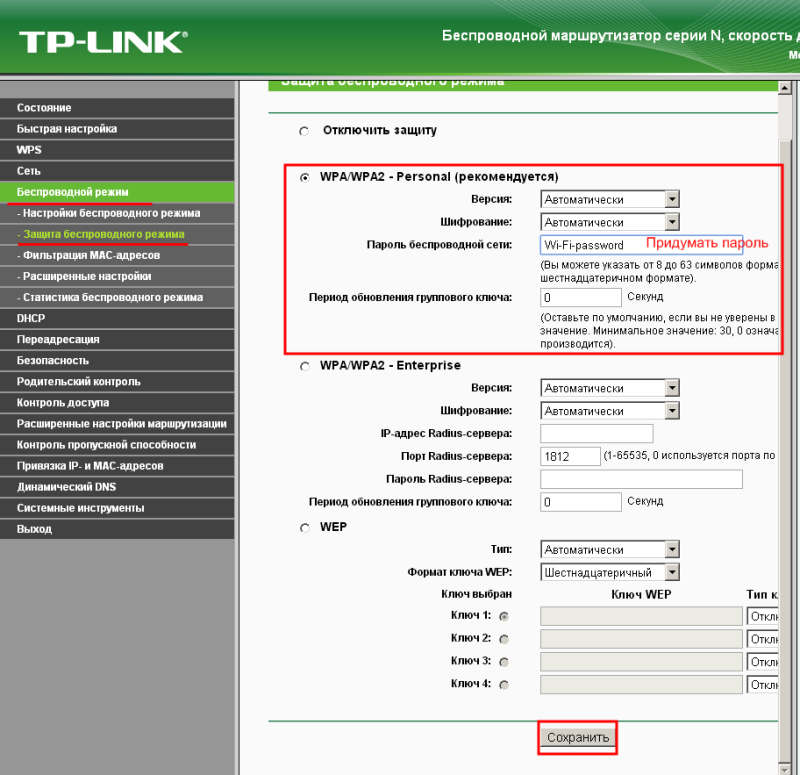 Как правило, она осуществляется в браузере, после перехода по IP-адресу маршрутизатора. В редких случаях настройка WiFi производится с помощью отдельной программы, запрашивающей имя пользователя и пароль от роутера.
Как правило, она осуществляется в браузере, после перехода по IP-адресу маршрутизатора. В редких случаях настройка WiFi производится с помощью отдельной программы, запрашивающей имя пользователя и пароль от роутера.
Важно! Роутеры отдельных производителей не имеют пароля по умолчанию. Для входа в веб-интерфейс таких устройств поле для ввода пароля необходимо оставить пустым.
Самое частое расположение пароля роутера — наклейка с нижней стороны корпуса. Как правило, кроме пароля там указано имя пользователя, которое потребуется ввести при входе в панель управления. Пароль написан в поле «Password».
Не спутайте пароль от роутера и стандартный пароль от беспроводной сети. Это разные вещи. Первый используется исключительно для настройки маршрутизатора, второй — для подключения устройств к вашей WiFi.
Если имя пользователя и пароль от роутера указаны в кавычках, их ввод не требуется. При входе в панель управления маршрутизатором необходимо вводить значение, указанное внутри кавычек.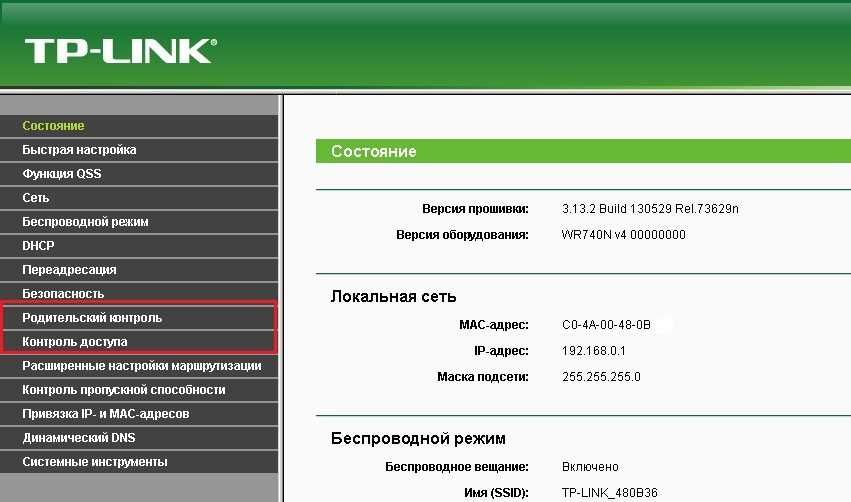 Кавычки не вводятся.
Кавычки не вводятся.
В случае, когда на маршрутизаторе нет наклейки с паролем, она может находиться на коробке от устройства. Проверьте наличие стикера на упаковке. Обычно он размещён на боковой или нижней стороне.
Важно! Иногда стикер с логином и паролем поставляется на отдельном вкладыше, чтобы пользователь мог наклеить его самостоятельно. Проверьте наличие вкладыша в комплектации роутера.
Как узнать стандартный пароль от своего роутера
Пароль для входа в веб-интерфейс можно узнать в инструкции к устройству. Если в упаковке не было инструкции в бумажном или электронном виде (на диске), вы сможете скачать её на сайте производителя. Адрес веб-сайта можно узнать на отдельном вкладыше находящемся внутри коробки.
На случай, если узнать пароль обычными методами не удалось, существуют специализированные сайты, где собраны пароли от различных моделей роутеров. Наиболее популярный из них — ресурс routerpasswords. com. Чтобы узнать пароль от своего WiFi роутера, выберите фирму-производителя из выпадающего списка «Select Router Manufacturer» и нажмите кнопку «Find Password».
com. Чтобы узнать пароль от своего WiFi роутера, выберите фирму-производителя из выпадающего списка «Select Router Manufacturer» и нажмите кнопку «Find Password».
В таблице отобразятся модели маршрутизаторов выбранного производителя, добавленные на сайт. В графе «Username» указано стандартное имя пользователя, а в столбце «Password» вы сможете узнать пароль от модели своего роутера.
Обратите внимание! Если модель вашего устройства отсутствует в списке, попробуйте воспользоваться паролем от другого роутера этого же производителя.
Что делать, если пароль не подходит
В случае, когда авторизация при вводе стандартного пароля безуспешна, проверьте, правильно ли выбрана раскладка клавиатуры и не включен ли режим Caps Lock. Если проблема возникает по другой причине, пароль от вашего WiFi устройства мог быть изменён на нестандартный. Узнать новый пароль вы сможете у специалиста, настраивавшего роутер ранее. Если первичная настройка маршрутизатора выполнялась провайдером, изменённые данные могут быть указаны в вашем договоре на подключение к Интернету.
Если узнать новый пароль не удалось, рекомендуется восстановить заводские настройки роутера. Для этого найдите кнопку «Reset» с обратной стороны вашего маршрутизатора. Если она не выходит за пределы корпуса роутера, для нажатия используйте тонкий предмет (скрепку, зубочистку). Нажмите кнопку и удерживайте в течение 10-15 секунд. Когда настройки будут сброшены и роутер снова загрузится, вы сможете войти в панель управления под стандартным паролем.
Важно! К заводским установкам возвращается не только пароль от роутера, но и все остальные параметры. После сброса настроек не забудьте произвести повторную конфигурацию и установить защиту беспроводного режима. Не забудьте также изменить стандартный пароль для входа в роутер, чтобы настройки сети не могли изменить посторонние.
Обучающее видео: Что делать если не получается зайти в настройки роутера
Поделиться:
Сервисы
Подписывайтесь на нас в соцсетях:
Вопрос-ответ
Задать вопрос
Как мне войти в свой маршрутизатор, чтобы изменить настройки?
Если вы хотите изменить свой домашний пароль Wi-Fi, имя вашей сети или любые другие настройки, вам необходимо войти в свой маршрутизатор.
У некоторых маршрутизаторов есть приложения, которые вы использовали для его настройки в первую очередь. И вы должны иметь возможность использовать это же приложение для входа в систему и изменения настроек. Однако даже в 2022 году существует множество маршрутизаторов, которые по-прежнему заставляют вас использовать веб-браузер для внесения каких-либо изменений.
А для этого вам нужно знать IP-адрес вашего роутера. Будет что-то вроде 192.168.1.1. Если это не написано на самом маршрутизаторе, узнать IP-адрес можно с помощью инструмента ipconfig в Windows, как пользоваться которым мы объясним ниже. Вы также можете использовать свой телефон, просмотрев информацию о Wi-Fi, что, опять же, мы покажем вам, как это сделать ниже.
Кроме того, вам почти наверняка понадобится пароль администратора маршрутизатора. Этот должен быть напечатан на этикетке маршрутизатора или даже на съемной карте для удобства.
Если пароль не работает, потому что кто-то уже изменил его, вам нужно запросить его или сбросить настройки маршрутизатора до заводских, чтобы вернуть пароль по умолчанию.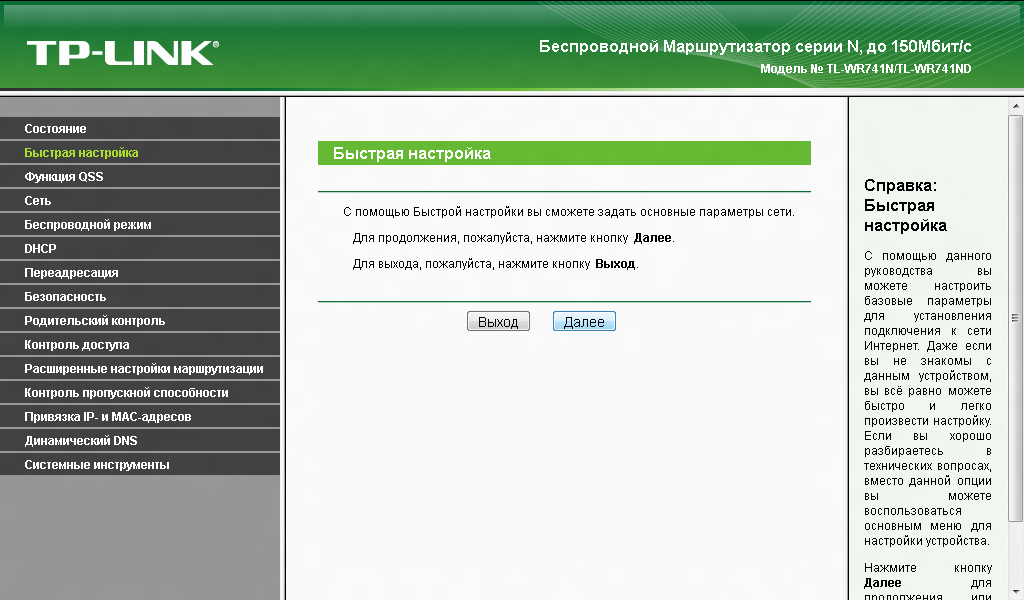
Если по какой-либо причине вы не можете получить доступ к маршрутизатору через Wi-Fi, подключите кабель Ethernet к маршрутизатору и ПК или ноутбуку.
Найдите IP-адрес маршрутизатора в Windows
Сначала откройте командную строку, введя «команда» в поле поиска меню «Пуск» и выбрав «Командная строка».
Или просто нажмите клавишу Windows на клавиатуре одновременно с клавишей «R», введите «cmd» и нажмите Enter.
В открывшемся новом окне введите «ipconfig» и нажмите Enter. Вы увидите список сетевых адаптеров на вашем ПК.
Джим Мартин / Foundry
Просмотрите информацию, чтобы найти номер рядом со шлюзом по умолчанию. У вас может быть несколько адаптеров Ethernet, но только один из них должен быть подключен к вашему маршрутизатору, поэтому только один из них будет иметь строку цифр, как показано выше.
Это шлюз по умолчанию, который является вашим маршрутизатором, поэтому запишите IP-адрес рядом с ним.
Найдите IP-адрес маршрутизатора на Android или iOS
В iOS откройте приложение «Настройки», а затем:
- Нажмите Wi-Fi
- Убедитесь, что ваш телефон подключен к сети Wi-Fi вашего маршрутизатора.

- Нажмите «i» справа от имени сети.
- IP-адрес вашего маршрутизатора отображается рядом с «Маршрутизатором». варьируются от телефона к телефону, но как только вы найдете настройки Wi-Fi:
- Убедитесь, что ваш телефон подключен к сети Wi-Fi вашего маршрутизатора
- Нажмите на имя сети
- Найдите «шлюз», «маршрутизатор ‘ или другой элемент в списке.
К сожалению, некоторые телефоны не указывают IP-адрес маршрутизатора, поэтому вам придется использовать другое устройство, чтобы найти его. Опять же, вы можете попробовать найти адрес по умолчанию на наклейках на самом маршрутизаторе или в его руководстве.
Вооружившись IP-адресом маршрутизатора, откройте веб-браузер и введите номер шлюза по умолчанию в адресную строку, затем нажмите Enter. Не добавляйте http:// перед IP-адресом.
Общие IP-адреса маршрутизатора:
- 192.168.0.1
- 192.168.1.254 (BT Smart Hubs)
- 192.168.1.1
В редких случаях может потребоваться добавить двоеточие и номер порта в конце (например, 192.
 168.0.1:443), но большинство домашних маршрутизаторов выиграли. Не нужно это.
168.0.1:443), но большинство домашних маршрутизаторов выиграли. Не нужно это.Теперь вы должны увидеть экран входа в систему для вашего маршрутизатора. Некоторые маршрутизаторы не заставят вас войти в систему, если вы на самом деле не пытаетесь изменить настройку. До тех пор вы можете читать информацию, подобную той, что показана ниже.
Jim Martin / Foundry
Когда вас попросят ввести пароль администратора, он должен быть напечатан на маршрутизаторе, но если вы изменили его, вместо этого введите этот пароль (или, если вы его не знаете, вам для сброса всех настроек – см. инструкции ниже).
Если у вас нет пароля, вам необходимо восстановить заводские настройки маршрутизатора, следуя инструкциям производителя. (Общие инструкции приведены ниже.)
Возникли проблемы с доступом к маршрутизатору в браузере? Продолжайте читать…
Советы по устранению неполадок
Если вы не видите экран входа в систему, это может быть связано с тем, что IP-адрес шлюза был введен вручную в настройках сетевого адаптера.

Чтобы проверить, откройте панель управления Windows (не новое приложение «Настройки») и выполните поиск «сеть». Нажмите «Просмотр сетевых подключений» в разделе «Центр управления сетями и общим доступом».
Щелкните правой кнопкой мыши адаптер, который вы используете для подключения к Интернету (обычно беспроводной или Ethernet для ПК), и выберите «Свойства».
Затем прокрутите список вниз, чтобы найти Интернет-протокол версии 4. Щелкните его, а затем нажмите кнопку «Свойства».
Убедитесь, что выбран параметр «Получить IP-адрес автоматически», а также «Получить адрес DNS-сервера автоматически».
Теперь повторите предыдущие шаги, чтобы проверить, устранена ли проблема.
Сброс имени пользователя и пароля маршрутизатора
Если вы забыли имя пользователя и пароль своего маршрутизатора, вам необходимо сбросить его до заводских настроек. Обычно это достигается нажатием кнопки или вставкой скрепки или булавки в отверстие сброса.
Примечание: Прежде чем сделать это, имейте в виду, что вы потеряете все сделанные вами настройки и, возможно, вам придется повторно ввести свое имя пользователя и данные широкополосного доступа, если у вас нет резервной копии.
 Однако это не является серьезной проблемой, если у вас есть эти детали под рукой.
Однако это не является серьезной проблемой, если у вас есть эти детали под рукой.Обратитесь к руководству, чтобы узнать, как долго нужно удерживать кнопку, чтобы сбросить ее. Маршрутизатор должен быть подключен к сети и включен, чтобы это работало.
После перезагрузки маршрутизатора вы можете выполнить предыдущие шаги для подключения к интерфейсу управления маршрутизатора.
Если причиной доступа к настройкам маршрутизатора была настройка сети Wi-Fi, теперь вы можете это сделать. Стоит сменить имя сети Wi-Fi на что-нибудь запоминающееся, но самое главное установить пароль.
Если возможно, выберите безопасность WPA2 или WPA3, а не WEP.
Пока вы это делаете, измените пароль для интерфейса маршрутизатора, чтобы никто другой не мог получить доступ к настройкам вашего маршрутизатора.
Наклейте этикетку на маршрутизатор, чтобы не забыть IP-адрес, пароль Wi-Fi, а также имя пользователя и пароль маршрутизатора.
Если вы по-прежнему не можете подключиться к маршрутизатору, убедитесь, что все программные брандмауэры отключены.
 Это может быть часть вашего антивируса или программного обеспечения для обеспечения безопасности в Интернете, или автономное приложение, такое как ZoneAlarm.
Это может быть часть вашего антивируса или программного обеспечения для обеспечения безопасности в Интернете, или автономное приложение, такое как ZoneAlarm.Временно отключите их, чтобы проверить, не вызывают ли они проблему. Встроенный брандмауэр Windows не должен вызывать проблем.
Проверьте также другое программное обеспечение, такое как приложения для родительского контроля, которые могут препятствовать доступу к определенным веб-сайтам — интерфейс настроек маршрутизатора — это просто веб-сайт.
В вашем веб-браузере также могут быть настройки, вызывающие проблему, поэтому попробуйте использовать другой браузер, чтобы исключить это как проблему.
Как получить доступ к настройкам маршрутизатора и обновить пароль Wi-Fi
Могу поспорить, что когда вы переезжаете в свой дом или арендованное имущество, вы настроили свой маршрутизатор с именем и паролем, и вам еще предстоит подумать об этом. Я прав? Ну, я здесь, чтобы сказать вам, что это хорошая привычка менять этот пароль на полурегулярной основе, даже если у вас в настоящее время есть надежный пароль для вашей домашней сети Wi-Fi.

Я предполагаю, что если вы читаете это, то это потому, что вы хотели бы изменить пароль домашней Wi-Fi (отлично!), но, возможно, вы не знаете, как это сделать (нет проблем!) хорошие новости? Изменить сетевой пароль, вероятно, намного проще, чем вы думаете, и если вы давно не возились со своим маршрутизатором, это, вероятно, проще, чем в прошлый раз, когда вы пытались.
Кроме того, поддержание надежного пароля для домашней сети Wi-Fi важнее, чем когда-либо, поскольку мы продолжаем работать из дома (и заполнять место всевозможными подключенными гаджетами и штуковинами). Хороший пароль поможет сохранить все это в безопасности и не позволит людям использовать вашу сеть без вашего ведома. Вот как обновить свой (и если вы ищете экспертное руководство о том, как выбрать и запомнить достаточно надежный пароль, ознакомьтесь с этим ).
Читайте также: Хотите лучше Wi-Fi? Вот лучшее место для установки маршрутизатора
Большинство маршрутизаторов поставляются с бесплатным приложением-компаньоном, которое поможет вам выполнить настройку и предоставит быстрый доступ к настройкам сети.
Скриншоты: Рай Крист/CNET Как правило, это включает в себя возможность обновить сетевое имя и пароль.
Как правило, это включает в себя возможность обновить сетевое имя и пароль.Перво-наперво: предлагает ли ваш маршрутизатор или интернет-провайдер приложение для этого?
Почти каждый маршрутизатор в наши дни поставляется с сопутствующим приложением, которое поможет вам выполнить настройку, и подобные приложения обычно также позволяют вам войти в систему, чтобы получить доступ к настройкам вашего маршрутизатора, включая имя сети и пароль. Кроме того, большинство интернет-провайдеров предлагают приложение для управления вашей учетной записью, и если вы арендуете маршрутизатор или шлюз у своего интернет-провайдера, это приложение, вероятно, также будет включать быстрый доступ к настройкам вашей сети. В любом случае загрузка этого приложения и вход в систему будут самым быстрым и простым способом изменить пароль вашей сети.
Ниже приведены ссылки на наиболее распространенные приложения для управления сетью — просто выясните, какой тип маршрутизатора вы используете, а затем коснитесь Android или iOS в зависимости от того, на какой телефон или планшет вы загружаете приложение.
 . После его загрузки откройте приложение, когда вы подключены к сети вашего маршрутизатора, а затем следуйте инструкциям по созданию учетной записи и входу в систему. Оттуда возможность изменить имя вашей сети и пароль должны быть на видном месте в настройках приложения. раздел.
. После его загрузки откройте приложение, когда вы подключены к сети вашего маршрутизатора, а затем следуйте инструкциям по созданию учетной записи и входу в систему. Оттуда возможность изменить имя вашей сети и пароль должны быть на видном месте в настройках приложения. раздел.Нет приложения? Нет проблем
Если на вашем маршрутизаторе нет приложения или вы просто не хотите его использовать, вам необходимо получить доступ к настройкам маршрутизатора через Интернет. Большинство производителей поддерживают веб-сайт, который позволит вам сделать именно это — ваше устройство просто должно быть подключено к любой сети, которую в данный момент использует ваш маршрутизатор (подойдет проводное или беспроводное соединение). Вот некоторые ссылки производителей на эти веб-сайты:
- Asus
- D-Link
- Linksys
- Netgear
- TP-Link
(Примечание. Не все приведенные выше ссылки могут быть загружены для вас, в зависимости от марки и модели используемого маршрутизатора.

также перейдите к настройкам вашего маршрутизатора в веб-браузере, введя его IP-адрес в адресную строку (на самом деле ссылка от Linksys выше просто перенаправляет вас на IP-адрес по умолчанию для маршрутизаторов Linksys). Чтобы узнать конкретный IP-адрес вашего маршрутизатора, подключитесь к его сети на своем компьютере, телефоне или планшете, а затем перейдите к настройкам сети на этом устройстве. Поднимите информацию о сети маршрутизатора, и вы сможете найти IP-адрес маршрутизатора, указанный рядом с «маршрутизатором» или «шлюзом по умолчанию».
У большинства маршрутизаторов вы можете найти информацию для входа по умолчанию, напечатанную на нижней стороне. Если вы не можете подключиться, эта информация для входа должна работать после полной перезагрузки (для этого вам может понадобиться скрепка).
Крис Монро/CNETЕсли вы впервые входите в систему для настройки параметров маршрутизатора, вам может быть предложено создать пароль администратора, который является отдельным паролем от того, который позволяет вам подключаться к сети (тот, который вы в настоящее время пытаетесь изменить).
Если такой пароль администратора уже установлен, вам нужно будет ввести его, чтобы получить доступ к настройкам вашего маршрутизатора. Если они используются, ваш маршрутизатор должен иметь имя пользователя и пароль администратора по умолчанию, напечатанные на нижней панели устройства. Если они не работают, это означает, что информация для входа уже была изменена на что-то другое (возможно, вами, последним время, когда вы пытались войти в систему).
Не помните пароль администратора? Не беспокойтесь — вы можете сбросить исходные учетные данные администратора, выполнив полную перезагрузку маршрутизатора, для чего, вероятно, потребуется удерживать кнопку со скрепкой в течение нескольких секунд. Просто не забудьте сменить пароль администратора на более надежный после входа — и на этот раз запишите его на стикере и приклейте к нижней части маршрутизатора. В будущем вы будете очень благодарны.
После входа в систему через веб-портал маршрутизатора вы должны легко получить доступ ко всем основным настройкам сети, включая возможность изменить имя сети (SSID) или пароль.
 После этого обязательно найдите кнопку, которая сохраняет ваши новые настройки — как только вы нажмете ее, все будет готово.
После этого обязательно найдите кнопку, которая сохраняет ваши новые настройки — как только вы нажмете ее, все будет готово.Новый пароль — что теперь?
Теперь начинается немного раздражающая рутинная работа по повторному подключению всех домашних устройств Wi-Fi с новым обновленным паролем. Это не было такой уж большой проблемой, когда большинство людей подключались к своим домашним сетям только через компьютер или два и, возможно, принтер. Теперь, с мобильными устройствами для каждого члена семьи, игровыми консолями, системами безопасности и потоковыми устройствами, которые полагаются на постоянное подключение к Интернету, а также небольшим количеством умных домашних гаджетов, разбросанных по большинству домов в наши дни, повторное подключение всего — это совершенно новая игра.
Да, входить в систему на всех этих устройствах и обновлять пароль, чтобы они могли снова подключиться, немного утомительно, но, пожалуйста, не позволяйте этому помешать вам обновить пароль вашей домашней сети, когда придет время.



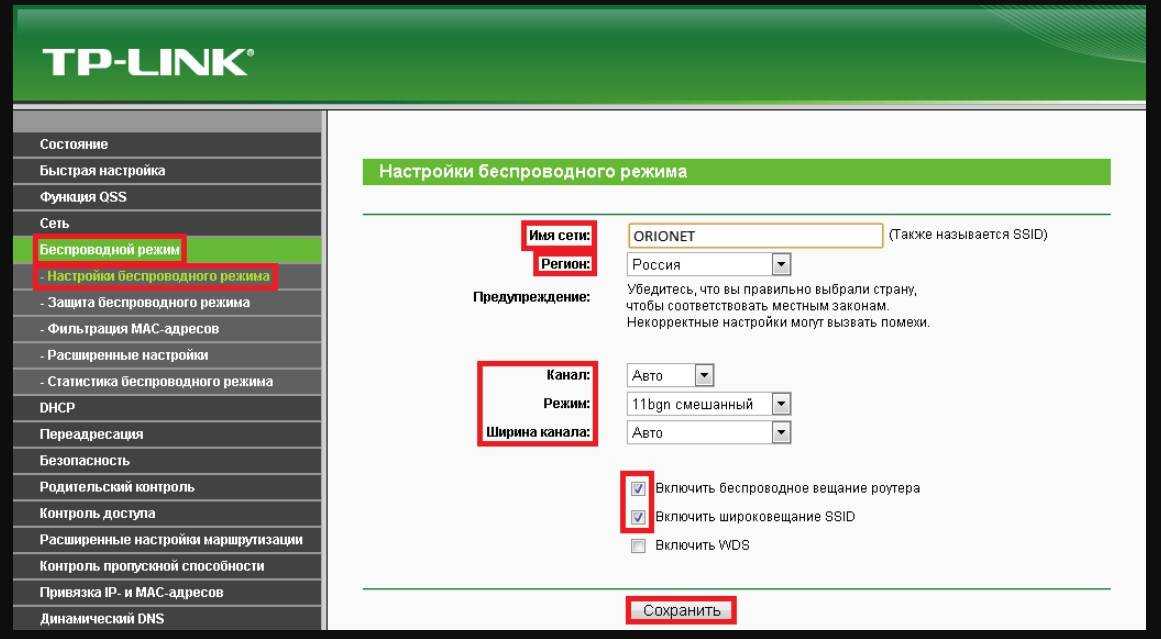
 168.0.1:443), но большинство домашних маршрутизаторов выиграли. Не нужно это.
168.0.1:443), но большинство домашних маршрутизаторов выиграли. Не нужно это.
 Однако это не является серьезной проблемой, если у вас есть эти детали под рукой.
Однако это не является серьезной проблемой, если у вас есть эти детали под рукой.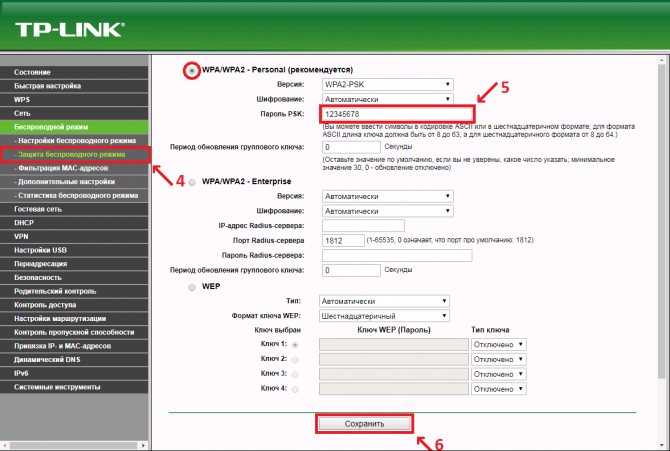 Это может быть часть вашего антивируса или программного обеспечения для обеспечения безопасности в Интернете, или автономное приложение, такое как ZoneAlarm.
Это может быть часть вашего антивируса или программного обеспечения для обеспечения безопасности в Интернете, или автономное приложение, такое как ZoneAlarm.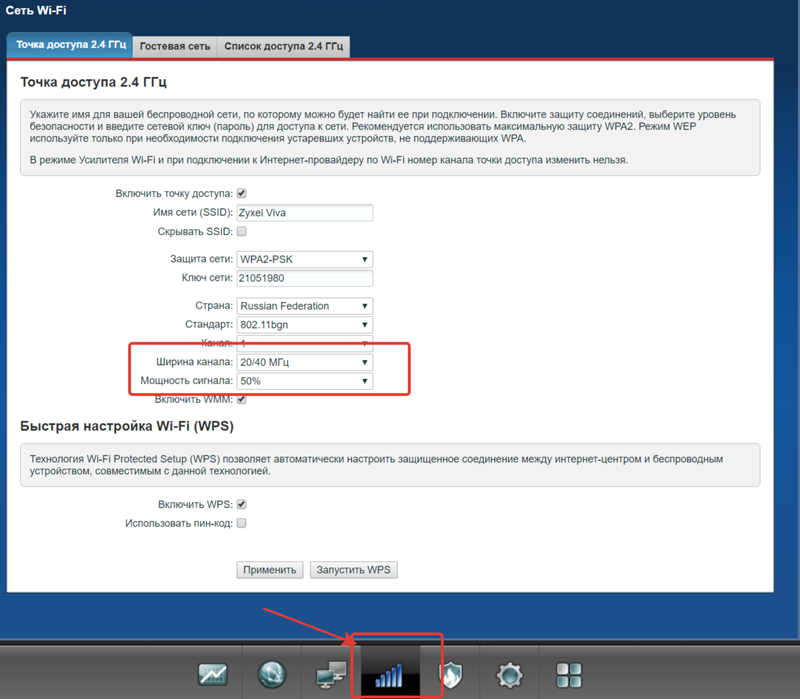
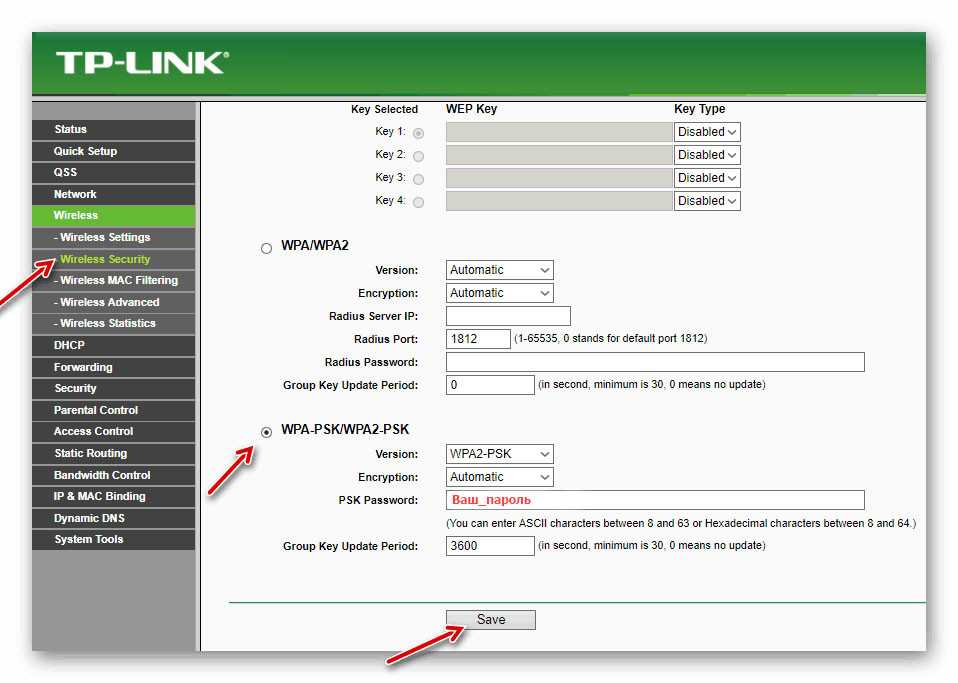 Как правило, это включает в себя возможность обновить сетевое имя и пароль.
Как правило, это включает в себя возможность обновить сетевое имя и пароль. . После его загрузки откройте приложение, когда вы подключены к сети вашего маршрутизатора, а затем следуйте инструкциям по созданию учетной записи и входу в систему. Оттуда возможность изменить имя вашей сети и пароль должны быть на видном месте в настройках приложения. раздел.
. После его загрузки откройте приложение, когда вы подключены к сети вашего маршрутизатора, а затем следуйте инструкциям по созданию учетной записи и входу в систему. Оттуда возможность изменить имя вашей сети и пароль должны быть на видном месте в настройках приложения. раздел.

 После этого обязательно найдите кнопку, которая сохраняет ваши новые настройки — как только вы нажмете ее, все будет готово.
После этого обязательно найдите кнопку, которая сохраняет ваши новые настройки — как только вы нажмете ее, все будет готово.