Как узнать свой роутер: пошаговая инструкция для чайников
Рассмотрим ситуацию: роутер подключен, сеть работает, но не известен IP-адрес, и открыть web-интерфейс нельзя. В таких случаях достаточно выполнить два клика, и проблема разрешится.
Рассмотрим пример, показывающий, как узнать свой роутер и вычислить его адрес. Результатом станет возможность зайти в интерфейс настройки. Метод подходит для случая использования как проводной сети, так и Wi-Fi.
Допустим, компьютер установил соединение с маршрутизатором, и системный трей содержит соответствующий значок. Последний может отсутствовать, тогда откройте «Панель Управления» и щелкните пункт «Просмотр состояния сети…». Режим группировки пунктов переключается сверху справа (включите значение «Категория»).
Окно панели управления Windows
Появится список соединений, где необходимо правой кнопкой кликнуть требуемую иконку.
Подключения компьютера
Открыв «свойства» соединения, проверьте, содержит ли вкладка установленную галочку «При подключении вывести…».
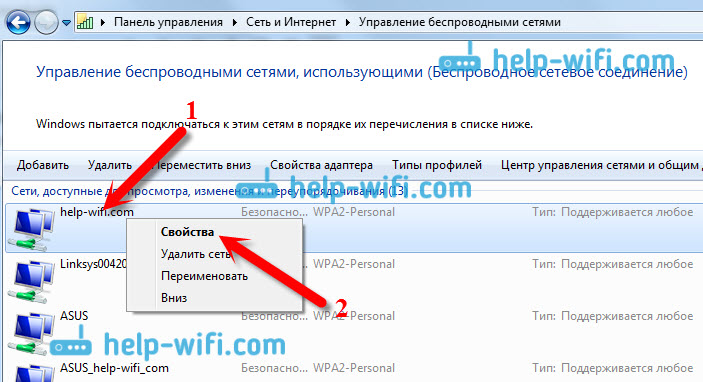
К дальнейшим действиям переходите, если выполнены два условия:
- Соединение ПК с роутером настроено и активно
- В трее присутствует значок «2 экрана»
Если сейчас сделать пару кликов, адрес роутера отобразится на экране. Следующая глава содержит подробную инструкцию.
Искомое звено – шлюз
Итак, компьютер или ноутбук являются частью сети роутера, и связь работает. Выполните правый клик по значку подключения, содержащемуся в трее. Потребуется строка «Состояние», выберите ее. Откроется окошко, содержащее вкладки, нужна же единственная из них – «Поддержка»:
Вспомогательная вкладка содержит требуемое значение
Запишите на листик содержимое строки «Основной шлюз» (последовательность из четырех чисел).
Искомым IP-адресом является как раз записанная последовательность. Как видим, инструкция не понадобилась. Если основных шлюзов присутствует несколько (2-3), потребуется сделать перебор вариантов. Открыть web-интерфейс можно так: запустив любой веб браузер, выполните переход к нужному адресу.
 Если страница окажется недоступна, нажмите «Обновить».
Если страница окажется недоступна, нажмите «Обновить».Важно знать: вход на роутеры многих моделей выполняется так, как указано. Страницу надо обновлять, последнее не считают «багом». Сначала набираем адрес, жмем «Enter», потом ждем 2-3 секунды и обновляем содержимое.
Доступ к настройкам по буквенному адресу
Надо было сразу заметить, что многие роутеры наделены возможностью доступа не по IP-адресу, а по буквенному web-адресу.
Как выглядит такой адрес, догадаться не всегда легко:
- my.keenetic.net (все «Кинетики» ZyXEL)
- homerouter.cpe (это 3G/4G модели CPE Huawei)
- my.router (некоторые модели ASUS)
Заметим, что мы привели далеко не полный список. Так что надо открыть инструкцию к устройству и найти соответствующую информацию.
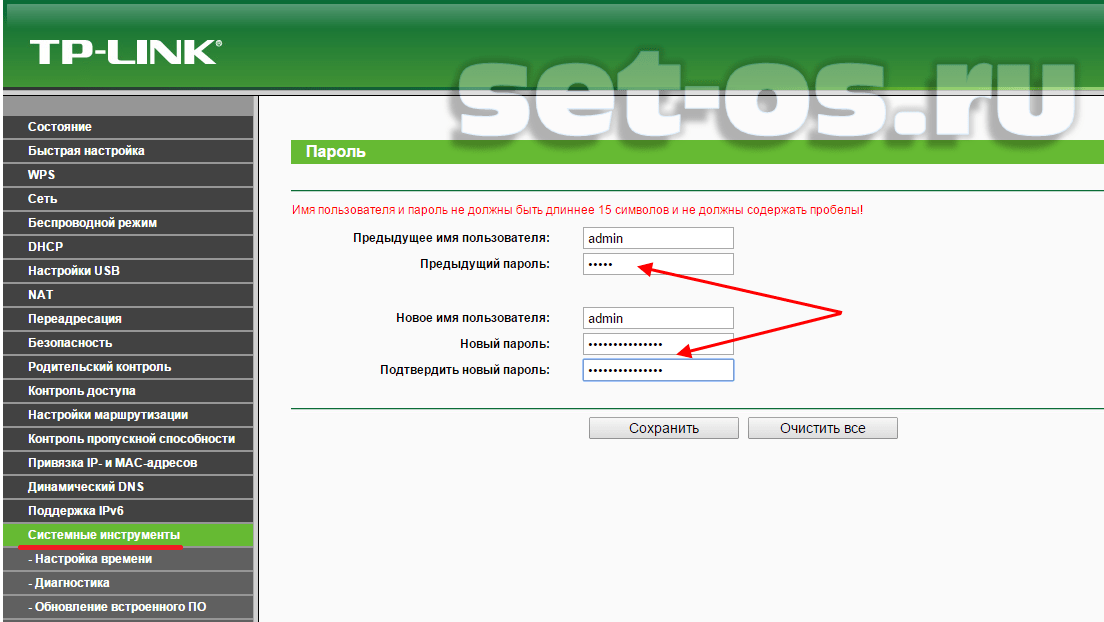 То есть, доступ по web-адресу у них работает все время, чего нельзя сказать о варианте с IP-адресом. Совет: попробуйте каждый из вариантов, чтобы остановиться на одном.
То есть, доступ по web-адресу у них работает все время, чего нельзя сказать о варианте с IP-адресом. Совет: попробуйте каждый из вариантов, чтобы остановиться на одном.Отображение страницы авторизации
Интерфейс откроется, как только пользователь сообщит логин и пароль, которые роутер у него «спросит». То есть, сначала появляется не первая страница web-интерфейса, а окно авторизации. Это может быть стандартная форма Windows:
Форма, содержащая «User Name» и «Password» для входа в интерфейс настройки
Но некоторые производители используют свой дизайн (тогда соответствующие поля отображаются на web-странице). В качестве логина и пароля можно попробовать следующие варианты: пару «admin», либо это же слово и пустой пароль. Еще паролем может быть строка «1234». Если ничего не подходит, смотрите инструкцию. Собственно, мы добивались только одного – чтобы на экране появилась форма авторизации.
Есть случаи, когда web-интерфейс действительно открыть нельзя.
 Допустим, у пользователя установлен роутер со встроенным ADSL-модулем. Такое устройство, вполне возможно, было переведено в режим «мост» (бридж). Из чего сразу следует, что web-интерфейс не работает и не доступен.
Допустим, у пользователя установлен роутер со встроенным ADSL-модулем. Такое устройство, вполне возможно, было переведено в режим «мост» (бридж). Из чего сразу следует, что web-интерфейс не работает и не доступен.Есть класс устройств под названием «точка доступа». На них, в отличие от роутеров, сервер DHCP по умолчанию выключен. Поэтому на сетевой карте перед созданием соединения задают статический IP-адрес и маску.
Свойства протокола IPv4, настройка беспроводной сетевой карты
Здесь уже придется открыть инструкцию, так как адрес точки доступа отличается от общепринятых значений «192.168.0.1» и «192.168.1.1». А зайдя в web-интерфейс, первым делом лучше всего будет включить DHCP-сервер.
Специальная программа сканирования компьютерной сети
AsusПочему снижается скорость?
СледующаяD-LinkНастройка устройства WAP
» Как узнать пароль от своего WiFi роутера на компьютере и телефоне
С увеличением количества беспроводных устройств у пользователей все чаще возникает вопрос как узнать пароль от своего WiFi.
 В силу того, что пароль от WiFi устанавливается единожды, а настройки подключения, после их ввода на других беспроводных устройствах сохраняются операционными системами Windows, Android, IOS и у пользователя отпадает необходимость каждый раз при подключении вводить пароль (ключ) от сети.
В силу того, что пароль от WiFi устанавливается единожды, а настройки подключения, после их ввода на других беспроводных устройствах сохраняются операционными системами Windows, Android, IOS и у пользователя отпадает необходимость каждый раз при подключении вводить пароль (ключ) от сети.Неудивительно, что с течением времени, установленный ранее пароль от домашней WiFi сети, может быть успешно забыт и вспомнить особенно длинный пароль уже не представляется возможным. Давайте рассмотрим все варианты как узнать забытый пароль от своего WiFi.
Содержание:
Как узнать пароль от wifi на компьютере в Windows 7,8 и 10
Если ранее было настроено подключение WiFi на компьютере или ноутбуке, то узнать пароль можно в настройках сетевых подключений операционной системы Windows 7.
На компьютере заходим в «центр управления сетями и общим доступом», для чего нажимаем правой кнопкой мыши на значке беспроводной сети, далее в окне выбираем «управление беспроводными сетями».
В открывшемся окне со списком беспроводных сетей, выбираем ту, к которой необходимо найти пароль.
Открываем свойства WiFi сети, переходим на вкладку «безопасность» и ставим галочку в окне «отображать знаки». Таким образом в поле ключ безопасности вместо точек появится введенный ранее пароль WiFi. Не забудьте записать данный пароль, чтобы в будущем не столкнуться с подобной проблемой
Обращаю внимание, что данный способ найти пароль подходит только к своим WiFi сетям, к которым ранее уже было настроено подключение и не подходит к неизвестным сетям соседей.
В случае если не удается таким способом отобразить пароль, либо нет возможности установить галочку, а также, если компьютер не был ранее подключен к нужной нам WiFi сети, возможен еще один способ узнать пароль в настройках роутера.
Как посмотреть пароль WiFi в настройках роутера
В первую очередь нам необходимо попасть в настройки самого WiFi роутера в раздел настроек подключения. Переверните свой маршрутизатор и на наклейке сзади увидите IP адрес, логин и пароль от вашего устройства. Пример как выглядят наклейки с адресами и паролями для D-link, Asus и TP-link представлены ниже на картинках.
Переверните свой маршрутизатор и на наклейке сзади увидите IP адрес, логин и пароль от вашего устройства. Пример как выглядят наклейки с адресами и паролями для D-link, Asus и TP-link представлены ниже на картинках.
В браузере на компьютере или на другом устройстве Android вводим IP роутера, например http:://192.168.1.1 далее логин и пароль от него. На примере D-link, прошитого в dd-wrt, пароль находится на вкладке WiFi в разделе безопасность. У других роутеров маршрут к настройкам во многом схож, во всяком случае, нам необходимо отыскать вкладку «Wireless Security» и строчку «Ключ безопасности» или «Ключ WPA» WiFi соединения.
Если же наклейки не оказалось, но при этом сетевое соединение настроено на компьютере, можно посмотреть адрес роутера через команду ipconfig. Для этого в Windows 7 нажимаем кнопки на клавиатуре Win+R, далее вписываем команду “cmd” и нажимаем ввод. Для Windows 8 нажмите клавиши Win+X и в открывшемся окне выберите «Командная строка». Итак, вводим в командную строку “ipconfig” и среди множества выданных данных ищем надпись «основной шлюз», это и есть адрес нашего роутера.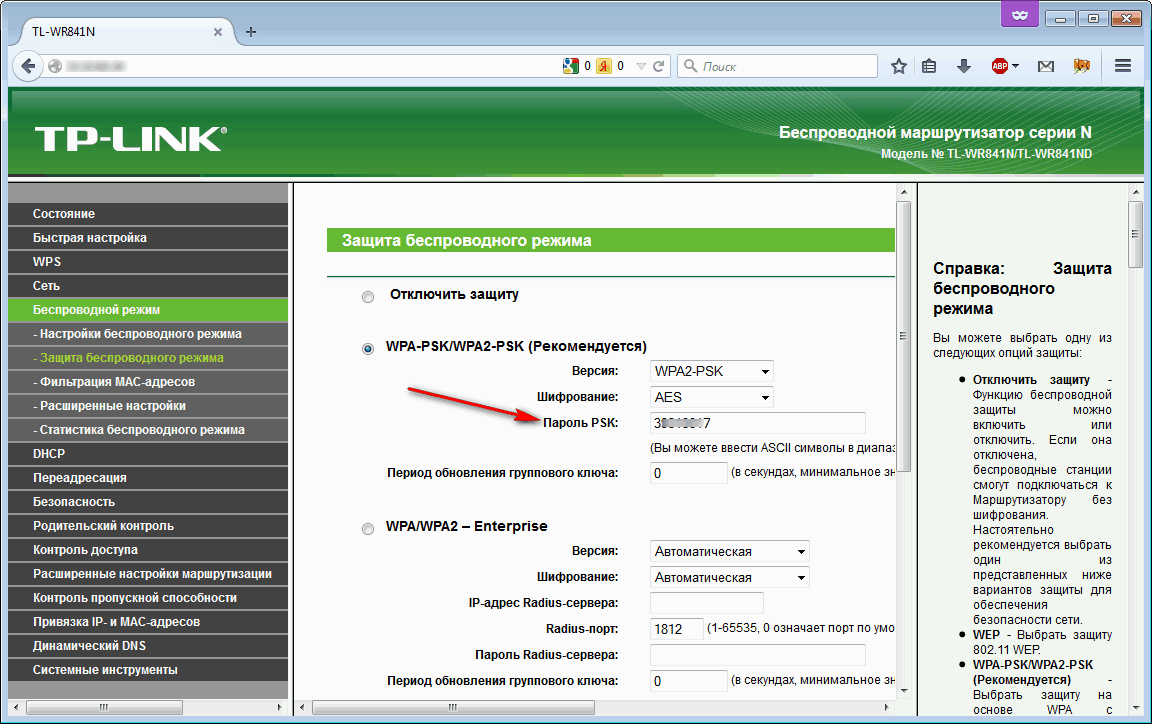
В случае, если не получается найти пароль всеми выше описанными способами, рекомендую сбросить до заводских установок (кнопка Reset) роутер и заново настроить с установкой в настройках нового пароля.
Находим сохраненный пароль WiFi на устройствах Android
Чтобы узнать пароль от своего WiFi на телефоне или планшете под управлением Android, нам необходимо иметь ROOT доступ к устройству. Если такой доступ имеется, то через любой файловый менеджер нужно зайти в папку «data/misc/wifi», открыть в текстовом редакторе файл «wpa_supplicant.conf» и в нем найти параметр PSK, что и является нашим искомым паролем.
Также можно установить приложение на Google Play «WiFi Password» или «WiFi Pass Recovery», которые отобразят ранее сохраненные пароли от всех сетей.
Поделиться записью
способы определения локального и внешнего адреса компьютера и роутера
Как найти айпи-адрес роутера
Третий способ, позволяющий узнать IP подключенного роутера, работает только в сетевом окружении Windows.
Кликаем по значку дважды и нас перенаправит на веб-интерфейс устройства через веб-браузер. Смотрим что написано в адресной строке:
Вот это и есть искомый IP-адрес WiFi маршрутизатора.
https://www.youtube.com/watch?v=0yaK455gQgo
Для удобства, чтобы не искать в дальнейшем, можно написать его маркером на нижней крышке корпуса девайса.
C помощью командной строки Windows
Еще один метод поиска сетевого адреса — использование команды «Выполнить» и командной строки.
Осуществляется процедура следующим образом:
- Перейти в «Пуск».
- Отыскать раздел со стандартными программами и кликнуть на инструмент «Командная строка». Также можно одновременно нажать на несколько кнопок — WIN + R и в специальном меню указать«cmd».

- Когда появится окно с вводом команд, пользователю понадобится вписать «ipconfig/all».
- Далее развернется страница с информацией об адаптере беспроводной локальной сети.
- По завершении пользователю понадобится отыскать строку с основным шлюзом, которая содержит комбинацию локального адреса.
Похожие материалы
Как стирать махровый халат?
Как убрать клей с одежды?
Как стирать флис?
Использование ОС Windows
Пользователи Windows могут не утруждаться поисками документации, им не придется добираться до расположенного в неудобном месте роутера, чтобы перевернуть его. IP-адрес модема можно посмотреть, используя возможности операционной системы.
Windows 7
Выпущенная восемь лет назад Windows 7 пользуется популярностью у пользователей благодаря низкой требовательности к ресурсам и хорошей поддержке «железа» и установлена на 48,9% компьютеров. Без малого на каждом втором
По этой причине основное внимание мы уделим действиям пользователя в ней
В системном трее найдите значок интернет-соединения и перейдите в центр управления подключениями.
Здесь нужно найти свое подключение, и кликнуть мышкой по интерактивному меню, подчеркнутому на скриншоте, чтобы получить о нем подробные данные.
Открывшееся окно отображает общие параметры сетевого соединения. Узнать подробности подключения можно, нажав на кнопку «Сведения».
Шлюз по умолчанию, сетевой адрес которого выделен на скриншоте, будет искомым адресом роутера.
Описанный метод можно назвать «классическим», воспользоваться им может любой пользователь, знакомый с управлением мышкой. Следующий способ позволяет добраться до нужной информации быстрее, но нужно знать несколько команд и клавиатурных комбинаций.
Меню «Выполнить» Microsoft в каждой версии операционной системы переносит в разные разделы. «Шаловливые» руки парней из Редмонда не добрались только до «горячих» клавиш. Win+R по-прежнему срабатывает в любой версии ОС, в том числе и в новейшей Windows 10. Введя приведенную на скриншоте команду, вы прямиком попадаете в раздел сетевых подключений.
Правой кнопкой мыши нажимаете на работающее соединение и в контекстном меню выбираете отмеченный пункт. Откроется состояние подключения, а далее, как в «классическом» методе. Нажимаете «Сведения» и получаете детализацию, в которой указан айпи адрес модема.
Оптимально быстрым способом будет использование командной строки Windows. Потребуется снова вызвать меню «Выполнить» и ввести показанную на скриншоте команду.
Командная строка изначально лучше всего подходит для использования сетевых инструментов. У пользователей она не пользуется популярностью по причине отсутствия графического интерфейса и больше по душе сетевым администраторам. Посмотрим, как узнать IP модема с ее помощью.
Гибкость этого инструмента говорит сама за себя. IP-адрес Wi-Fi роутера вы получили в два действия. Вызвали командную строку и ввели команду «ipconfig /all». Здесь же выводятся и все остальные параметры подключения, включая MAC адрес вашего компьютера.
Windows 10
Изменения в этой системе достаточно глубокие и пункты меню существенно отличаются.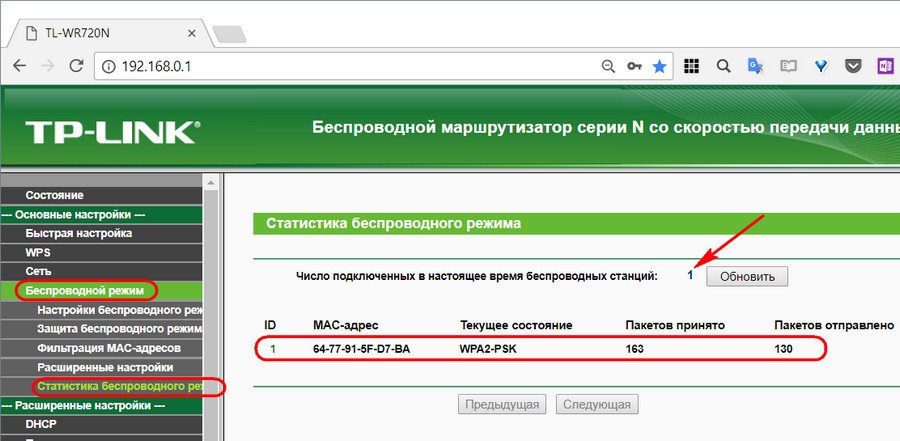 К примеру, «классический» метод, когда пользователь все делает с помощью мышки, отправит нас в сетевой центр, внешне не имеющий ничего общего с таковым в Windows 7.
К примеру, «классический» метод, когда пользователь все делает с помощью мышки, отправит нас в сетевой центр, внешне не имеющий ничего общего с таковым в Windows 7.
Меню системного трея открывается при нажатии левой кнопки мыши. Отсюда надо перейти в параметры сети и промотать их длинный перечень до самого конца.
Внизу страницы вы найдете показанное на скриншоте меню. Воспользовавшись выделенным пунктом, откройте окно свойств сетевого подключения.
По структуре подачи информации похоже на вывод по команде ipconfig, только в привычном графическом интерфейсе. Шлюз по умолчанию будет адресом роутера.
Командная строка в «десятке» вызывается точно таким же образом, как и в «семерке». В новой ОС на смену этой утилите Microsoft активно продвигает оболочку PowerShell. Это прогрессивный инструмент администрирования с поддержкой сценариев и объектно-ориентированного языка. Давайте посмотрим, как узнать IP-адрес модема с ее помощью и какие она может открыть преимущества для пользователя.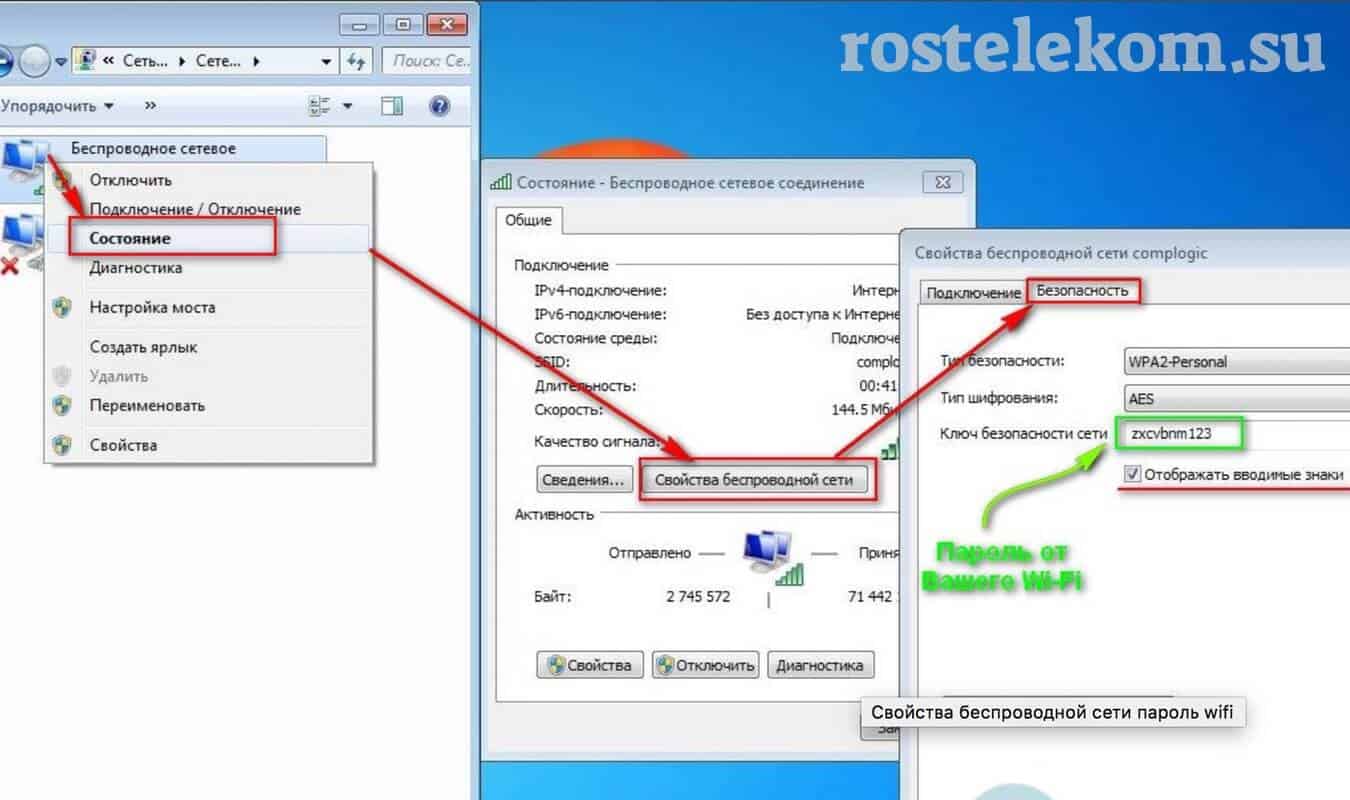
Найти оболочку PowerShell можно, развернув меню программ Windows 10.
На 64-битной версии ОС пунктов будет четыре, на 32-битной всего два. ISE представляет собой объектно-ориентированную оболочку, а нам нужен простой PowerShell. Подаем в него ту же самую команду ipconfig, что и в командной строке.
Как видите, вывод данных осуществляется в компактной форме. Его можно выделить и скопировать в текстовый редактор, при этом форматирование не будет нарушено.
Сохранив выходные данные в виде файла, вы будете постоянно иметь под рукой необходимую информацию об адресах в домашней сети.
Еще один инструмент командной оболочки – tracert. Это команда трассировки, показывающая путь информационного пакета от вашего компьютера до выбранного получателя. Работает она во всех версиях Windows одинаково.
На скриншоте показан начальный результат трассировки для сайта mail.ru. Первым в списке узлов будет стоять ваш роутер, поскольку именно с него уходит запрос в «большой» интернет.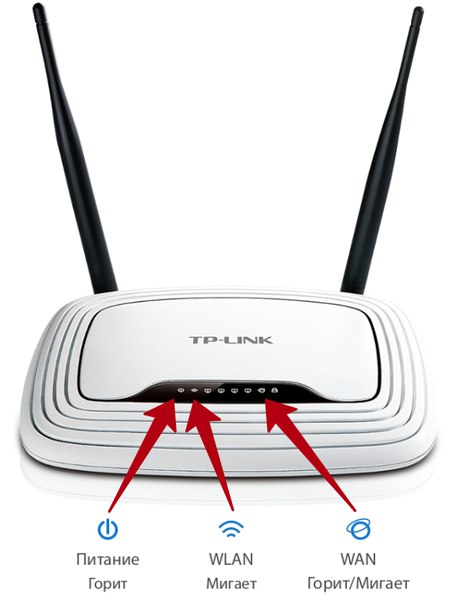
Вход с компьютера по кабелю
В комплекте к роутеру обычно идёт патч-корд, предназначенный для подключения устройства к компьютеру. Этим кабелем нужно соединить разъём сетевой карты вашего ПК с одним из LAN-портов роутера. На большинстве моделей их четыре. Подключать кабель можно к любому.
Настройка компьютера
Для того, чтобы компьютер успешно подключился к роутеру через кабель, нужно настроить сетевое подключение. На современных роутерах по умолчанию включена служба DHCP. То есть маршрутизатор автоматически присваивает IP-адреса подключаемым к нему устройствам. Но для этого в параметрах сетевой карты вашего ПК должна быть включена опция «Получить IP-адрес автоматически».
Автоматическое получение IP-адреса
Откройте «Центр управления сетями и общим доступом» на вашем компьютере. Это можно сделать нажав на настройки сети в правом нижнем углу экрана. И после этого открыть параметры сети или пункт подключения.
В открывшемся окне нажимаем на Ethernet.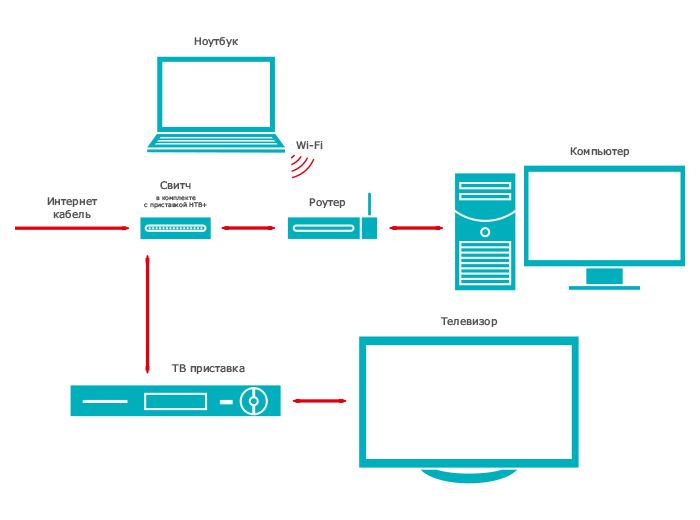
Появится окно состояния ethernet сети, переходим в его свойства. В открывшемся окне выбираем компонент «IP версии 4 (TCP/IPv4)» и переходим в свойства, как показано на правом скриншоте.
Здесь нам надо выставить галку в пункте получения IP-адреса автоматически. И нажимаем OK.
Выставленные настройки вступят в силу только после того, как вы закроете окно свойств ethernet.
Задание IP-адреса вручную
Если почему-то не удаётся подключиться к роутеру с использованием этих параметров, пропишите IP‑адрес вручную. Возможно, на нем не включена служба DHCP.
Откройте свойства протокола IP версии 4. Но в этот раз установите галочку в пункте «Использовать следующий IP-адрес». Адрес должен быть в диапазоне IP-адресов вашего роутера. То есть, если у роутера адрес 192.168.0.1, то для сетевой карты нужно прописывать, например, 192.168.0.2 или 192.168.0.5. Адрес вашего роутера указан на наклейке в нижней части устройства. Маска подсети по умолчанию – 255.255.255. 0. Основной шлюз – IP-адрес вашего роутера.
0. Основной шлюз – IP-адрес вашего роутера.
Если всё сделано правильно, в нижнем правом углу экрана вашего ПК появится значок активного сетевого подключения. Поздравляем, вы успешно подключили компьютер к роутеру. Можно переходить к выполнению настроек.
Вход в меню
Для входа в веб-интерфейс роутера впишите его IP в адресную строку браузера на вашем ПК и нажмите ENTER. Появится окно запроса логина и пароля. Их можно посмотреть там же, на наклейке, рядом с IP-адресом.
Если логин и пароль введены верно, то удастся войти в личный кабинет роутера — загрузится главная страница панели администрирования устройства. Здесь можно настроить локальную сеть, доступ к интернету и другие параметры. Подробно настройка различных моделей роутеров рассматривается в отдельных статьях на нашем сайте.
Если случится такое, что по указанному на наклейке адресу не удастся подключиться, попробуйте использовать стандартные IP-адреса, такие как 192.168.0.1 или 192.168.1.1.
Если и это не поможет, то, возможно, заводские настройки роутера были уже изменены. В этом случае можно попытаться его сбросить к стандартным настройкам.
В этом случае можно попытаться его сбросить к стандартным настройкам.
DHCP
Не буду расписывать подробно про DHCP, но если сказать коротко – автоматическая раздача IP адресов (роутером в нашем случае). То есть, когда вы подключаетесь к роутеру с помощью: компьютера, ноутбука, нетбука или сотового телефона он сам раздает IP адреса. Если эта функция у вас включена, то тогда вы легко можете узнать адрес роутера без каких – либо проблем.
Итак, давайте проверим, включен ли DHCP. Для этого вам требуется подключиться к роутеру по кабелю или Wi-Fi– нет никакого значения. Далее зайдите в свойства сетевого подключения, через которое подключились к роутеру и посмотрите, какой IP у DHCP сервера (роутер в нашей ситуации). Подробно про эту процедуру со скриншотами вы можете посмотреть в: «Как узнать пароль от Wi Fi». Описание находится примерно в середине статьи.
DHCP сервер вы можете узнать другим способом: откройте выполнить «Win» + «R», после этого введите команду cmd и нажмите «ОК». Далее вам необходимо будет ввести команду ipconfig/all и нажать Enter.
Далее вам необходимо будет ввести команду ipconfig/all и нажать Enter.
В строке «Основной шлюз» и «DHCP — сервер» будет виден ваш IP-адрес. Или можете воспользоваться командой ipconfig.
Ключ безопасности (PIN) от Wi-Fi и другая заводская информация
Какую информацию можно найти на роутере:
- Имя сети, или SSID – это заводское название Wi-Fi сети. Оно может пригодится для того, чтобы найти свою сеть среди соседних сетей. Как правило, выглядит примерно так: «TP-LINK_3Ao8». Разумеется, на устройствах от TP-Link.
- Пароль от Wi-Fi, Wireless Password, PIN, WPS/PIN – это заводской ключ доступа к беспроводной сети. Обычно он состоит из 8 цифр. Но может быть и более сложный. После входа в настройки роутера, я советую сменить заводской пароль, как и имя сети.
- Адрес роутера (IP, веб-адрес) – этот адрес нужен для входа в настройки маршрутизатора. Может быть как IP-адрес, обычно это 192.168.1.1, или 192.168.0.1, так и хостнейм (из букв). Например: tplinkwifi.
 net, my.keenetic.net, miwifi.com. При этом, доступ по IP-адресу так же работает.
net, my.keenetic.net, miwifi.com. При этом, доступ по IP-адресу так же работает. - Имя пользователя и пароль (Username, Password) – заводской логин и пароль, которые нужно указать на страничке авторизации при входе в настройки роутера, или модема. Обычно, в процессе настройки роутера мы их меняем.
- MAC-адрес – так же может пригодится. Особенно, если ваш провайдер делает привязку по MAC-адресу.
- Модель роутера и аппаратная версия (Rev, H/W Ver) – может пригодится, например, для поиска прошивки, или другой информации.
- F/W Ver – версия прошивки установленной на заводе. Указана не на всех устройствах.
На примере роутера TP-Link
Цифры со скриншота соответствуют списку, который вы можете увидеть выше. На всех устройствах от TP-Link заводская информация находится на наклейке, снизу роутера.
Заводская информация на роутере ASUS
Обратите внимание, что на роутерах ASUS пароль будет подписан как «PIN Code». А сеть скорее всего будет называться «ASUS»
На устройствах компании D-Link заводская информация выглядит примерно вот так:
Ключ безопасности и другая информация на ZyXEL
Небольшая особенность. На ZyXEL Keenetic с завода не установлено имя пользователя и пароль, которые нужно вводить при входе в панель управления. Роутер предложит вам установить свои данные сразу после входа в настройки.
На ZyXEL Keenetic с завода не установлено имя пользователя и пароль, которые нужно вводить при входе в панель управления. Роутер предложит вам установить свои данные сразу после входа в настройки.
У Tenda все стандартно. Разве что не указано название Wi-Fi сети, и имя пользователя.
Totolink
На моем маршрутизаторе Totolink часть информации нанесена на корпус.
А MAC-адрес, модель, аппаратная версия и насколько я понял серийный номер указан снизу, на небольшой наклейке со штрих-кодом.
Информация на маршрутизаторе Netis
Адрес для входа в настройки: netis.cc. А так вроде бы все стандартно: MAC, SSID, Password.
Думаю, этой информации будет достаточно.
Если заводская информация не подходит, например, логин и пароль, то вполне вероятно, что эта информация была изменена в настройках маршрутизатора. Чтобы вернуть роутер к заводским настройка, нужно сделать сброс настроек. Для этого нужно на 15 секунд зажать кнопку RESET (Сброс). После этого роутер будет как новый. Все настройки будут удалены.
Все настройки будут удалены.
53
Сергей
Полезное и интересное
Смотрим, кто подключен к wifi на роутере
Через настройки роутера
Для начала «расследования» надо узнать, кто подключен к моему wifi роутеру. У разных производителей панель управления немного отличается, поэтому приведем примеры для каждого из них.
D-Link
Если у вас роутер от компании D-Link, работаем по следующему алгоритму:
- Заходим в админку маршрутизатора. Для этого вводим 192.168.0.1 в любом веб-браузере.
- Вводим логин и пароль (по умолчанию логин admin, пароль тоже admin).
- В главном меню находим пункт «Расширенные настройки».
- Дальше переходим на страницу «Статус».
- Жмем на «DHCP».
- Видим список и проверяем MAC-адреса всех ваших подключенных клиентов.
TP-Link
Чтобы узнать, кто подключен к вайфай роутеру TP-Link, проделываем следующие шаги:
- Заходим в панель управления через веб-браузер.
 Подойдет Edge, Chrome, Mozilla, Opera, Safari. Для этого в адресной строке пишем 192.168.0.1 и жмем ENTER.
Подойдет Edge, Chrome, Mozilla, Opera, Safari. Для этого в адресной строке пишем 192.168.0.1 и жмем ENTER. - Видим окно авторизации. Вводим логин и пароль. По умолчанию это admin admin.
- В главном боковом меню нажимаем на «Беспроводной режим».
- Переходим в пункт «Статистика беспроводного режима».
- Смотрим список подсоединенных пользователей.
Иногда адрес для входа в панель управления, имя пользователя и пароль можно узнать на задней стороне маршрутизатора.
Asus
Если вы пользуетесь роутером Асус, следуем шагам:
- Открываем ваш любимый браузер (Edge, Chrome, Opera, Mozilla, Safari). Вводим адрес сайта в этом браузере для доступа к панели управления — http://router.asus.com.
- Вводим имя пользователя и пароль. Попробуйте стандартные – Login: admin; Password: admin.
- В главном меню видим панель «Быстрая настройка Интернет».
- Жмем на пункт «Карта сети».
- Видим информацию о сети и список подключенных девайсов в списке «Состояние клиентов».

На роутере Asus найти список клиентов легче всего. На этой странице сможете проверить, кто подключен к wi-fi роутеру, также отображается дополнительная информация о Wi-Fi (состояние, тип шифрования):
С помощью утилит
Проверить количество подключений к wi-fi можно с помощью стороннего программного обеспечения. Некоторые такие программы имеют достойный функционал и дают дополнительные возможности. Рассмотрим две популярные утилиты для определения клиентов, которые получили несанкционированный доступ.
Wireless network watcher
Рассмотрим софт Wireless network watcher. Пользоваться им порой удобней, чем стандартными средствами роутера. Интерфейс очень простой, легкий, программа весит всего пару мегабайт и не будет лишней на компьютере.
- Скачаем утилиту из официального сайта разработчика (качайте только из проверенных источников!). На странице находим «Download Wireless Network Watcher (In Zip file)». Жмем и загружаем архив.
- После того, как скачали архив, распакуем его в удобное для вас место.
 Правой кнопкой мыши вызываем контекстное меню, жмем «Извлечь все».
Правой кнопкой мыши вызываем контекстное меню, жмем «Извлечь все». - Заходим в извлеченную папку. Видим там три файла. Включаем утилиту, нажав на WNetWatcher.exe.
- Открыв программу, видим главное окно со списком. Здесь можно посмотреть, кто подключен к wi-fi роутеру, узнать сетевой адрес, МАС-адрес и дополнительную информацию об устройстве.
Softperfect wifi guard
Softperfect wifi guard – еще один удобный сканер пользователей сети роутера. Имеет простой интерфейс и предоставляем подробную информацию о клиентах. Программа поможет определить, кто подключен к wifi.
- Скачаем программу с официального источника. В боковом списке качаем удобным способом. Мы выбрали портативную версию Windows portable.
- Как скачали архив, распакуем его в удобное для вас место. Правой кнопкой мыши вызываем контекстное меню, жмем «Извлечь все».
- Заходим в распакованную папку. Видим там файлы, два раза кликаем на WiFiGuard.exe.
- В главном окне видим список подключенных устройств и их МАС-адреса.
 Для дополнительной информации два раза кликаем по клиенту.
Для дополнительной информации два раза кликаем по клиенту.
Мобильное приложение
Для мобильных телефонов есть подобный софт, помогающий проверять пользователей беспроводной сети в реальном времени. В магазинах приложений для Android/iOS есть немало таких программ. Рассмотрим на примере Fing.
- Скачиваем программу с официального магазина приложений на вашем телефоне.
- Убедитесь, что телефон подключен к сети роутера.
- В первой вкладке видим список подключенных к вайфай клиентов .
Программа позволяет узнать внутренний сетевой адрес и имя устройства. Это дает информацию о том, компьютер это или телефон. В самом верху списка отображается число пользователей (текущее и максимальное) – сколько человек сейчас активно и сколько может подключиться.
Наш большой канал о покупках на AliExpress
Определение IP-адреса программным путём
Чтобы получить требуемую информацию, необязательно смотреть системные настройки. Существуют специализированные приложения, которые также позволяют получить адрес роутера.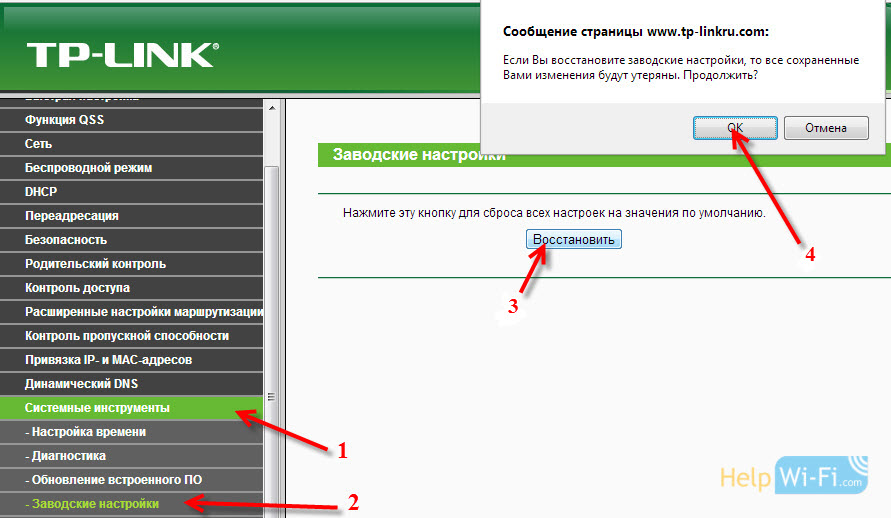 Далее рассказано о некоторых из них.
Далее рассказано о некоторых из них.
AdapterWatch
Эту утилиту написал NirSoft. После запуска окно программы подробно отражает информацию о сетевых адаптерах, которые работают в системе. Показана подробная статистика, связанная с использованием различных сетевых протоколов. В строке «Default Gateway» указан интернет-адрес маршрутизатора.
NetAdapterRepair
Эта программа не только снабжает подробной информацией о сетевых подсоединениях, но и позволяет обнаруживать нарушения в работе и восстанавливать правильные значения параметров.
MyLANViewer
Если речь идёт не просто об использовании одного маршрутизатора, а о локальной сети, то будет полезно прибегнуть к помощи IP-сканеров. С их помощью можно проверить всю локальную сеть. Они дают следующую информацию об устройствах, входящих в неё:
- Просмотр всех MAC-адресов компьютеров, роутеров и других устройств.
- Составление полных списков тех, кто подключён к имеющимся точкам беспроводного доступа.
 В этом случае можно будет обнаружить также и тех, кто не должен иметь к ним подключение.
В этом случае можно будет обнаружить также и тех, кто не должен иметь к ним подключение. - Такие сканеры выполняют также и другие функции.
Программу MyLANViewer можно скачать с сайта производителя и установить на компьютере. Она платная, но имеет бесплатный пробный период продолжительностью 15 суток. Для того, чтобы получить нужные данные, достаточно одного запуска этого приложения.
Меню используют английский язык, но в них нетрудно разобраться самостоятельно. При запуске происходит сканирование сети. В результате будут обнаружены все те устройства, которые подключены к рассматриваемой локальной сети. Будут указаны их типы оборудования (например, это компьютер или роутер), адреса (MAC или IP), данные о производителе.
Важно! Прямо из этой программы можно перейти в настройки маршрутизатора. После этого вводят логин и пароль и выполняют нужные настройки
Как узнать IP адрес роутера подключенного в сети
Роутер или маршрутизатор — это специальное устройство, которое подключается к сети провайдера, выходит в Интернет и раздаёт его всем устройствам, подключенным к нему через кабель или беспроводную сеть WiFi.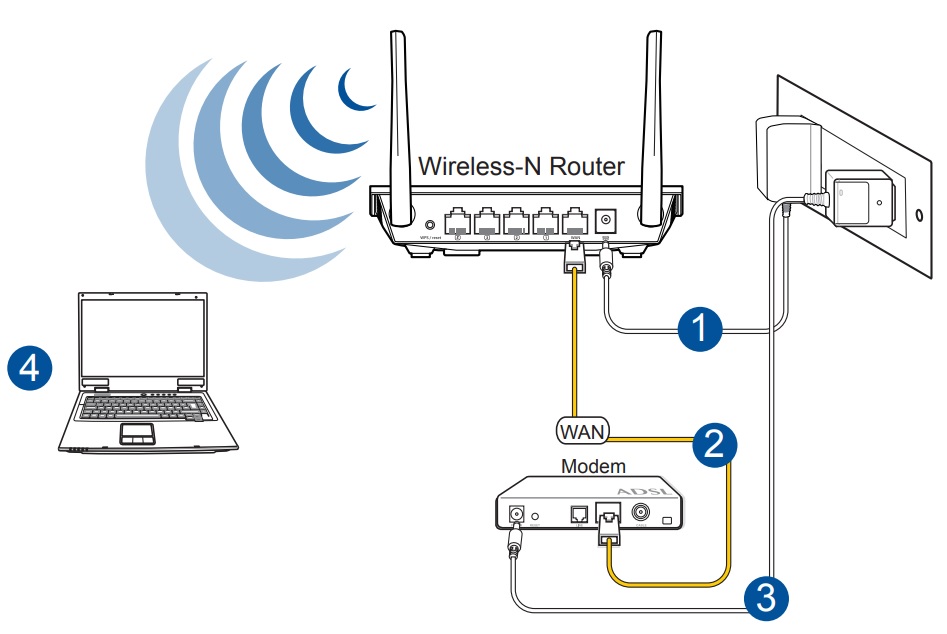 В нормальных условиях и при отсутствии какихъ-либо проблем, он может работать годами и радовать своего владельца стабильной работой. Но вот, спустя какое-то время нужно попасть в настройки, а Вы напрочь забыли IP-адрес роутера. Как узнать? Либо его вообще настраивал посторонний человек (друг, знакомый, монтёр и т.п.), а Вам по какой-то причине понадобилось попасть в его веб-интерфейс. Как быть?
В нормальных условиях и при отсутствии какихъ-либо проблем, он может работать годами и радовать своего владельца стабильной работой. Но вот, спустя какое-то время нужно попасть в настройки, а Вы напрочь забыли IP-адрес роутера. Как узнать? Либо его вообще настраивал посторонний человек (друг, знакомый, монтёр и т.п.), а Вам по какой-то причине понадобилось попасть в его веб-интерфейс. Как быть?
Самый простой и быстрый способ узнать IP адрес роутера в сети — это посмотреть что написано на нём самом. То есть берём устройство в руки и ищем вот такую наклейку:
Обычно она располагается на нижней части корпуса или на задней стенке. В наклейке написана модель модема или маршрутизатора, серийный номер, MAC-адрес, а так же IP-адрес, логин и пароль по-умолчанию на доступ к настройкам.
Но это самый простой вариант. А как быть, если вместо IP-адреса указан хостнейм, как в случаях с роутерами TP-Link (tplinkwifi.net, tplinklogin.net), Zyxel (my.keenetic.net), Ростелеком (http://rt) и т. п. Вот наглядный пример:
п. Вот наглядный пример:
В этом случае посмотреть IP роутера можно в статусной информации сетевого подключения, которую показывает операционная система. В ОС Windows для этого надо открыть окно «Сетевые подключения» (нажимаем комбинацию клавиш Win+R и вводим команду ncpa.cpl).
Находим то подключение, через которое роутер соединён с компьютером или ноутбуком. Обычно это подключение по локальной сети или WiFi-адаптер. Кликаем по значку правой кнопкой мыши и в появившемся меню выбираем пункт «Состояние». Откроется окно с краткой информацией по сетевому подключению:
Нам нужны более подробные данные и для этого мы нажимаем кнопку «Сведения». Должно появится окно «Сведения о сетевом подключении»:
В нём будет отображено много различной информации. Среди этого надо найти строчку «Шлюз по умолчанию». В ней как раз и можно узнать IP-адрес роутера TP-Link, Asus, Zyxel, Huawei или любого другого, подключенного в сети.
Для фанатов командной строки есть консольная команда, так же позволяющая посмотреть адрес роутера — это команда ipconfig. Вот пример её вывода в Windows 10:
Вот пример её вывода в Windows 10:
В поле Основной шлюз будет прописан IP адрес Вай-Фай маршрутизатора или модема.
Если у Вас операционная система Linux (Ubuntu, Fedora, CentOS и т.п.), то в этом случае надо воспользоваться командой ifconfig. Результат её вывода будет практически идентичен ipconfig.Так же можно воспользоваться командой route — она выводит таблицу маршрутизации. В ней надо смотреть строчку «default». Указанный для неё параметр «Gateway» и есть искомый адрес сетевого устройства.
Аппаратный метод сброса
Перед началом работы сетевое оборудование необходимо включить в розетку. Этот способ предполагает использование специальной кнопки Reset, которая расположена на задней панели роутера. Маршрутизаторы Asus RT-N12 оснащены отдельной кнопкой Ресет. Для исключения случайного нажатия она утоплена в корпус. Сделать сброс можно с помощью тонкого длинного предмета, которым зажимают кнопку на 15 секунд.
На отдельных экземплярах устройств, в том числе на роутерах Asus RT-N11P, кнопка сброса настроек совмещена с функциональной клавишей WPS. Скидывать параметры до первоначальной конфигурации следует путем удержания нажатой кнопки до мигания световых индикаторов. Этот метод используют, чтобы сбросить пароль доступа к веб-меню устройства. Пользователям обязательно необходимо знать, как быстро сбросить пароль на роутере Asus.
Скидывать параметры до первоначальной конфигурации следует путем удержания нажатой кнопки до мигания световых индикаторов. Этот метод используют, чтобы сбросить пароль доступа к веб-меню устройства. Пользователям обязательно необходимо знать, как быстро сбросить пароль на роутере Asus.
Оптимальное время зарядки Айфонов
В принципе нет четко установленных границ, определяющих время зарядки Айфонов. Гаджет будет подключен к сети ровно настолько, сколько ему понадобится для набора необходимого количества энергетического заряда. А это зависит от целого ряда факторов:
- глубины разрядки Айфона;
- температурного режима — оптимальным считается от 16 до 22 °C;
- наличия оригинального или сертифицированного зарядного устройства;
- длины провода;
- использования гаджета во время процесса подзарядки.
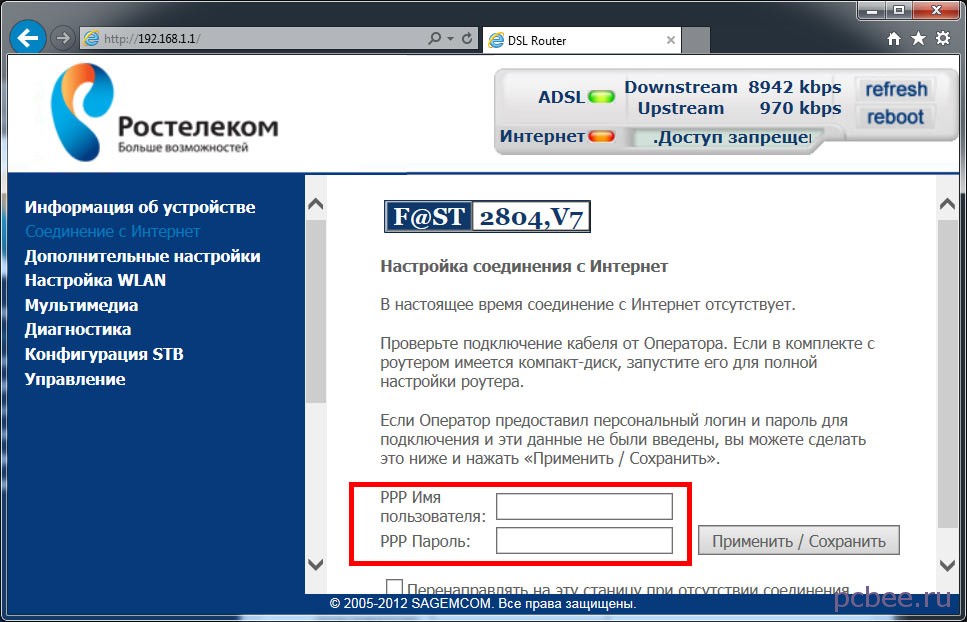 Понятно, что iPhone 7 будет заряжаться дольше, чем все его предшественники. А все потому, что у него самый емкостный аккумулятор, который не только тянет большую мощность гаджета, но и работает на 2 часа дольше, чем батареи, установленные на предыдущих моделях Айфонов.
Понятно, что iPhone 7 будет заряжаться дольше, чем все его предшественники. А все потому, что у него самый емкостный аккумулятор, который не только тянет большую мощность гаджета, но и работает на 2 часа дольше, чем батареи, установленные на предыдущих моделях Айфонов.О том, как заряжать iPhone 7, можно узнать и изучив инструкцию, которая идет в комплекте к любому новому гаджету. В ней специалисты от Apple дают несколько важных советов и рекомендаций, которые помогут не только экономно расходовать ресурс аккумулятора, но и продлить срок его эксплуатации. Среди самых важных рекомендаций можно выделить:
- для зарядки использовать только фирменное или сертифицированное оборудование;
- нельзя заряжать Айфон, находящийся в чехле, или накрытый каким-либо предметом, это может спровоцировать сильный нагрев устройства, что негативно отразится на самом аккумуляторе;
- не рекомендуется пользоваться гаджетом на сильном морозе;
- если устройство временно не будет использоваться, то прежде чем его выключить и спрятать, нужно чтобы его аккумулятор был заряженный на 50%;
Продлить срок службы аккумулятора, можно и уменьшив яркость экрана, а также отключив редко используемые приложения и программы.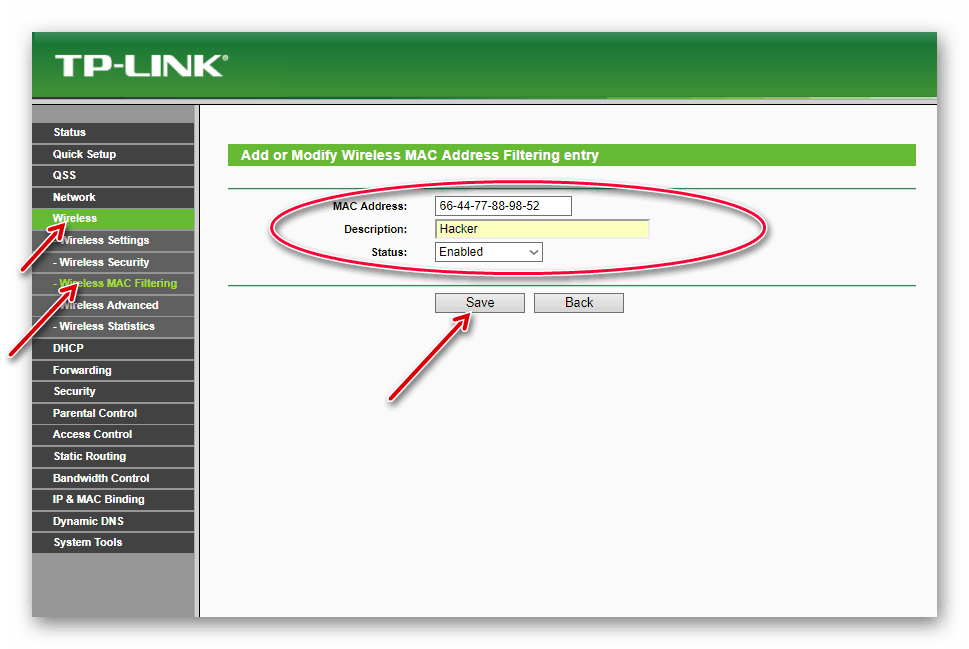 Однако следовать этим советам или нет решать самому пользователю. Ведь все они носят чисто рекомендательный характер. И если по каким-либо причинам нужно включить Айфон в холодное время года, то это не значит, что аккумулятор сразу выйдет из строя. Главное — применять только оригинальные зарядные устройства и соблюдать технику безопасности. А на все остальное, хоть и с небольшими оговорками, но можно и не обращать внимания, конечно, в ущерб долговечности аккумулятора.
Однако следовать этим советам или нет решать самому пользователю. Ведь все они носят чисто рекомендательный характер. И если по каким-либо причинам нужно включить Айфон в холодное время года, то это не значит, что аккумулятор сразу выйдет из строя. Главное — применять только оригинальные зарядные устройства и соблюдать технику безопасности. А на все остальное, хоть и с небольшими оговорками, но можно и не обращать внимания, конечно, в ущерб долговечности аккумулятора.
На минувшей неделе в Сети получила популярность история, героями которой стали неизвестный интернет-пользователь и старший вице-президент Apple по программному обеспечению Крейг Федериги. Первый отправил главе корпорации Тиму Куку письмо, в котором поинтересовался, нужно ли удалять задачи из списка запущенных приложений, чтобы сэкономить заряд батареи. «Нет и еще раз нет», — ответил за своего шефа Федериги в собственном «твиттере».
Вскоре после этого зарубежные и отечественные СМИ принялись публиковать ссылку на специальный раздел на сайте Apple , где рассказывается о том, как увеличить время работы iOS-устройства без подзарядки и продлить общий срок службы встроенного аккумулятора.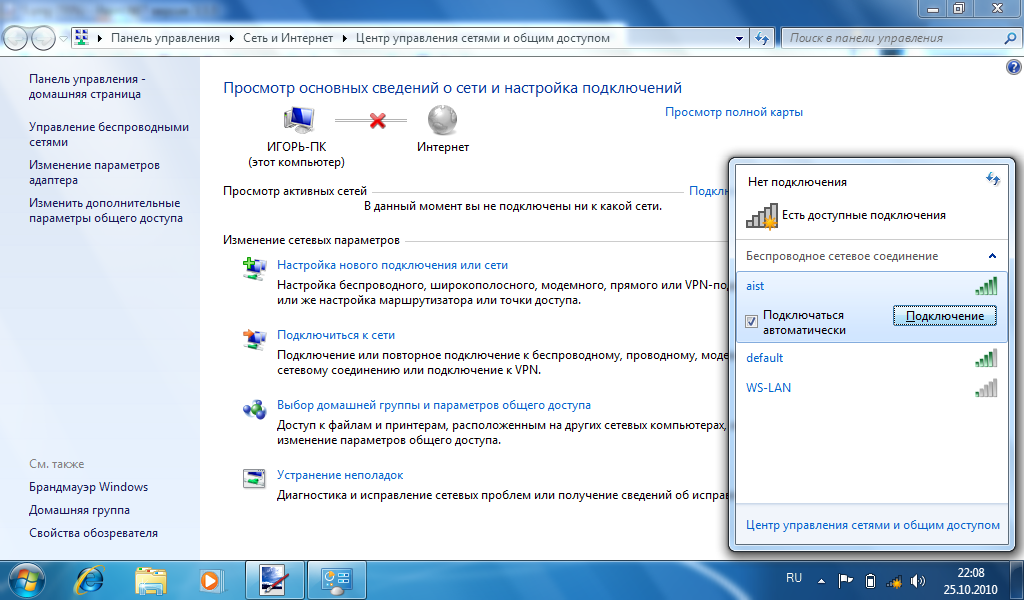
На странице, получившей новую популярность отмечается, что термин «время жизни» по отношению к батарее означает именно срок, который проходит между двумя зарядками, а определение «продолжительность жизни» подразумевает время, по истечении которого требуется замена аккумулятора на новый. Как именно продлить и то, и другое — в переводе RG Digital.
1.
В Apple советуют своевременно обновлять программное обеспечение, поскольку обновления зачастую включают в себя новые технологии энергосбережения.
2.
Стоит избегать слишком высоких и слишком низких температур при использовании гаджетов — это касается и планшетов, и смартфонов, и ноутбуков. Диапазон комфортных температур — от 16 до 22 градусов по Цельсию, верхний предел — 35 градусов по Цельсию. Зарядка при более высоких температурах может привести к неизменимым повреждениям батареи. Использование в холодных условиях может снизить время автономной работы, но это явление носит временный характер.
3.
Снимайте чехлы с устройств во время зарядки. Это позволит им избежать перегрева, поскольку зарядка может вызывать избыточное тепло.
4.
Храните гаджеты наполовину заряженными, если оставляете их надолго. Полностью разряженный аккумулятор может вообще лишиться возможность заряжаться в дальнейшем. В свою очередь, аккумулятор, заряженный на 100 процентов в течение длительного времени, может потерять часть емкости. Хранить устройства рекомендуется при температуре не выше 32 градусов.
5.
Для iPhone и iPad существуют дополнительные способы увеличить срок автономной работы. Первый — установить автоматическую яркость, при которой устройство подстраивается под условия освещения. Второй — постоянно держать Wi-Fi включенным, поскольку этот способ доступа потребляет меньше энергии.
6.
В iOS 9 появился режим энергосбережения, который предупреждает пользователя о слабом заряде аккумулятора, а также снижает энергопотребление, отключая синхронизацию с iCloud, передачу данных AirDrop.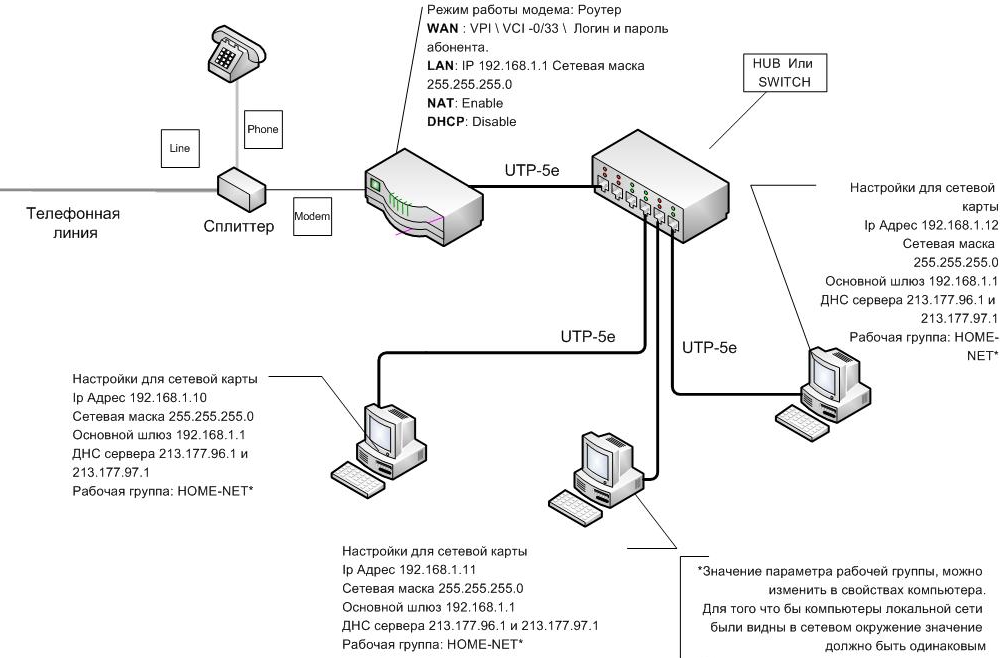 В то же время возможность звонить, отправлять SMS и выходить в интернет останется. Когда устройство ставится на зарядку, режим экономии автоматически отключается.
В то же время возможность звонить, отправлять SMS и выходить в интернет останется. Когда устройство ставится на зарядку, режим экономии автоматически отключается.
7.
Как утверждают в Apple, iOS 9 стала самой энергоэффективной операционной системой, поскольку в ней появилась возможность узнавать, какие приложения наиболее активно тратят заряд батареи. При желании пользователь может ограничить фоновую активность наиболее «прожорливых» программ.
Самой горячей темой у пользователей айфон является стремительное уменьшение заряда аккумулятора. А некоторые люди, совершить готовы все, лишь бы в самый нужный момент не подвел бы их iPhone. На данный счет у специалистов имеется собственное мнение. Таким образом, вот она вся правда, а также легенды о том, как правильно и когда нужно заряжать свой айфон, чтобы повысить эксплуатационный срок аккумулятора.
Как узнать внешний IP-адрес роутера
Сразу стоит сказать, что эти сведения не являются скрытыми, если не зашифровать их принудительно.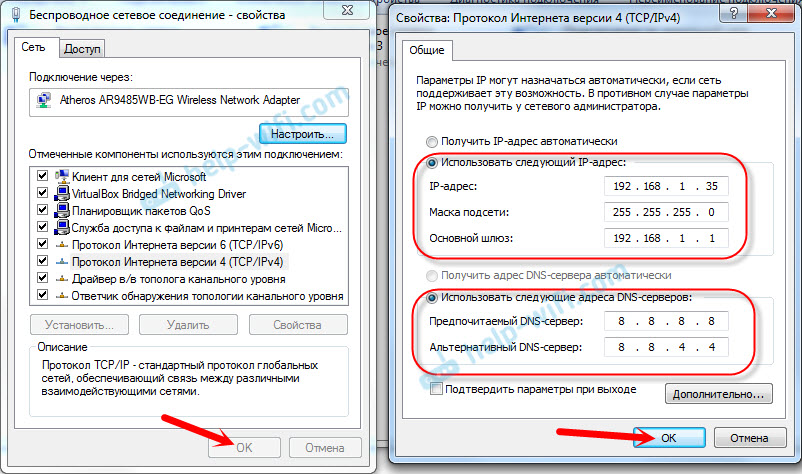 Существует ряд способов, как узнать внешний IP-адрес роутера, а потом решить, стоит ли прятать эту информацию. Для тех, кто желает обеспечить себе конфиденциальность в данном вопросе, нужно прибегнуть к помощи vpn-серверов.
Существует ряд способов, как узнать внешний IP-адрес роутера, а потом решить, стоит ли прятать эту информацию. Для тех, кто желает обеспечить себе конфиденциальность в данном вопросе, нужно прибегнуть к помощи vpn-серверов.
Чтобы впоследствии снова узнать свой шлюз, придётся искать веб-сайт, который сможет вернуть информацию пользователю. Можно воспользоваться для этих целей утилитой PowerShell. В неё нужно будет ввести следующую команду: (Invoke-WebRequest inconfig.me/ip). Content.Trim ().
ВЫВОДЫ
Заключение
В ОС Windows можно создать локальную частную (домашнюю) сеть между компьютерами, для организации обмена данными с помощью общих папок, получить доступ к принтеру. На компьютерах в одной сети могут быть установлены разные, или одинаковые операционные системы (Windows 10, Windows 8, Windows 7).
Для использования этой функции необходима учетная запись Microsoft Exchange Server 2000, Exchange Server 2003 или Exchange Server 2007. Большинство личных учетных записей электронной почты не используют Microsoft Exchange. Дополнительные сведения об учетных записях Microsoft Exchange и определении версии Exchange, к которой подключается учетная запись, см. по ссылкам в разделе «См. также».
Общие папки — это эффективный способ сбора, организации и предоставления сведений для совместного доступа внутри организации. Обычно общие папки используются командами, работающими по проектам, или группами пользователей для обмена сведениями в определенной области. Этими папками можно управлять из Microsoft Outlook. Общие папки могут содержать элементы папок Microsoft Outlook, такие как сообщения, встречи, контакты, задачи, записи в дневнике, заметки, формы, файлы и записки.
Создание общей папки и предоставление общего доступа к информации в ней выполняется в несколько этапов…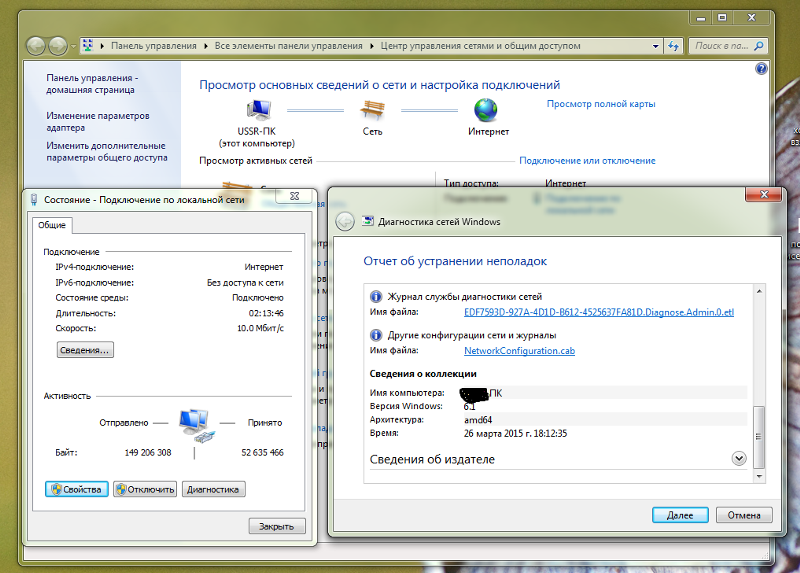
через компьютер, как определить модель роутера в своем доме
Довольно часто пользователю становиться необходимо точно узнать модель роутера. Например, для прошивки или тонкой настройки устройства. Из-за разных микро деталей, из которых сделаны, на вид одинаковые аппараты, требуется точно знать модель.
В большинстве случаем узнать модель роутера можно взглянув на само устройства. Обычно можно найти наклейку или гравировку, с описанием основных характеристик аппарата, в том числе и модель. Она обозначается надписью Model или Model No. А также необходимо установить версию, она маркируется надписью «Ver», либо написана сразу после номера модели.Но бывают случаи когда эта наклейка повреждена или по нет физического доступа к роутеру. Тогда придётся искать другие пути. И нет ничего сложного, чтобы определить номер аппарата через компьютер. С этим справится даже самый неопытный пользователь персонального компьютера.
Содержание статьи
Как узнать модель роутера через компьютер
Если ваше устройство подключено к роутеру, то его модель можно узнать через графический web-интерфейс. Чтобы выполнить подключение необходимо узнать какой IP-адрес устройства. Для этого зайдите в настройки сети, найдите там сеть настроенную на роутер и правой кнопкой мыши откройте свойства этой сети.
Чтобы выполнить подключение необходимо узнать какой IP-адрес устройства. Для этого зайдите в настройки сети, найдите там сеть настроенную на роутер и правой кнопкой мыши откройте свойства этой сети.
- После того как попали в настройки, необходимо найти пункт «Основной шлюз» или «Defaul gateway». Там будет прописан IP-адрес, благодаря которому вы сможете подключиться к веб-интерфейсу. Для этого просто введите его в адресной строке браузера и нажмите Enter. И после перехода появится окно авторизации.
Важно! Если Web-интерфейс не открывается попробуйте перезагрузить страницу с зажатой клавишей F5. И при повторной неудаче, необходимо перезагрузить ПК. Но также возможно просто был найден некорректный IP роутера.
- В настройках веб-интерфейса, обычно на первой странице можно найти модель и версию прошивку роутера. Если на первой странице не удаться найти эти пункты, то необходимо будет открыть вкладку «устройство» или «система» и поискать номер аппарата там.

- Если поиски не увенчались успехом или попросту не удалось подключиться к графическому интерфейсу.
Есть ещё один отличный способ узнать необходимые характеристики.
- Для начала необходимо открыть консоль от имени администратора. Для этого в меню пуск выполните поиск CMD. Поиск выдаст, либо cmd, либо «консоль». Нажмите на паявшейся иконке правой кнопкой мыши и выберете пункт «открыть от имени администратора». Если открылось чёрное окошко, с надписью «C:\», то всё сделано верно.
- Дальше следует «пропинговать» роутер. Делается это командой «ping IP-адрес роутера». Если полученные значения меньше 20 мили секунд, то всё хорошо и можно продолжать.
Справка! В команду вместо слов «IP-адрес роутера», следует вводить полученные ранее значения для доступа в web-интерфейс.
- Теперь необходимо подключиться к роутеру через консоль. Для этого введите команду telnet, с тем же адресом что использовался для проверки пинга.
 Затем в консоли следует ввести команду «cat etc/versions». Консоль выдаст результат в котором можно найти необходимые данные.
Затем в консоли следует ввести команду «cat etc/versions». Консоль выдаст результат в котором можно найти необходимые данные.
Встречаются и другие команды, но они привязаны к конкретным устройствам. Обычно всё внутренняя прошивка сделана на базе линукс и все команды соответственно были взяты от линукс систем. Только узкоспециализированные устройства разработанные под специфические задачи, обладают своей уникальной прошивкой.
Как определить модель роутера в своём доме
Для определения модели, следует использовать приведённые выше способы. Если не одни из них, не дал результата, то придётся нести неопознанную коробочку в центр обслуживания. Там при помощи специализированного оборудования смогут доподлинно узнать модель.
Стоит сказать, что не следует самостоятельно разбирать корпус и искать информацию под крышкой устройства. Хоть иногда производитель и пишет номер на плате, но это скорее исключения из правил.
 Подобные действия ведут за собой серьёзные риски физически повредить аппарат, что приведёт к потере его работоспособности. На плате можно обнаружить множество маркировок, но они относятся к конкретным комплектующим. Например, чипу памяти или ШИМ контролёру напряжения. К сожалению, самостоятельно установить необходимые параметры практически невозможно. Для этого потребуется специализированное оборудование диагностики. Которое есть далеко не в каждом доме.
Подобные действия ведут за собой серьёзные риски физически повредить аппарат, что приведёт к потере его работоспособности. На плате можно обнаружить множество маркировок, но они относятся к конкретным комплектующим. Например, чипу памяти или ШИМ контролёру напряжения. К сожалению, самостоятельно установить необходимые параметры практически невозможно. Для этого потребуется специализированное оборудование диагностики. Которое есть далеко не в каждом доме.Даже если заветная надпись будет обнаружена, нередко для разных моделей используют одну и туже плату, просто меняя микро контролёры. А если поставить неподходящею прошивку, исправить это будет куда сложнее. Придёт отпаивать чип и помещать его в специальный программатор. Но до этого придётся каким-то образом всё же определить правильною модель устройства, а сделать это с неисправным чипом будет намного сложнее.
Подпишитесь на наши Социальные сети
Как узнать свой роутер
через компьютер, как определить модель роутера в своем доме
Довольно часто пользователю становиться необходимо точно узнать модель роутера. Например, для прошивки или тонкой настройки устройства. Из-за разных микро деталей, из которых сделаны, на вид одинаковые аппараты, требуется точно знать модель.
Например, для прошивки или тонкой настройки устройства. Из-за разных микро деталей, из которых сделаны, на вид одинаковые аппараты, требуется точно знать модель.
Но бывают случаи когда эта наклейка повреждена или по нет физического доступа к роутеру. Тогда придётся искать другие пути. И нет ничего сложного, чтобы определить номер аппарата через компьютер. С этим справится даже самый неопытный пользователь персонального компьютера.
Содержание статьи
Как узнать модель роутера через компьютер
Если ваше устройство подключено к роутеру, то его модель можно узнать через графический web-интерфейс.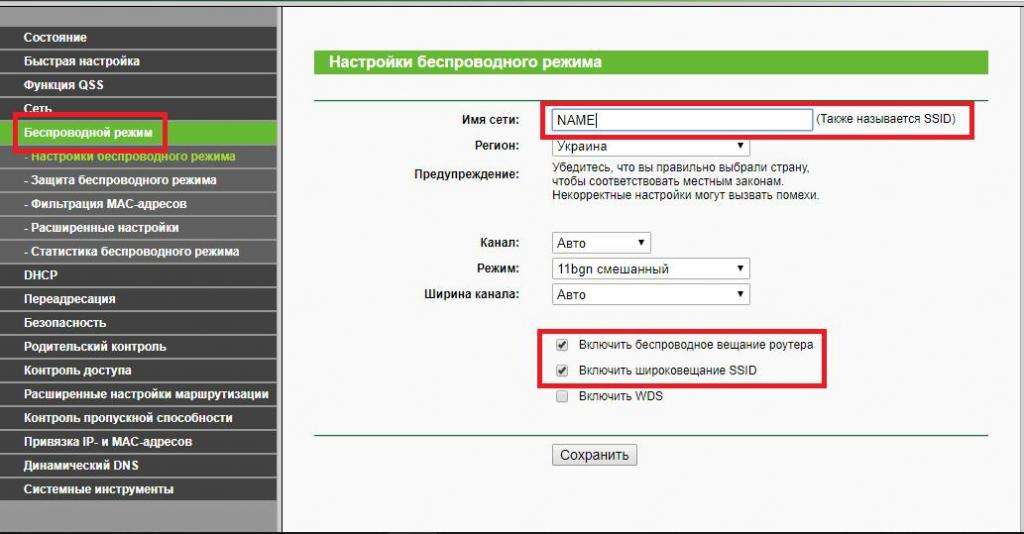 Чтобы выполнить подключение необходимо узнать какой IP-адрес устройства. Для этого зайдите в настройки сети, найдите там сеть настроенную на роутер и правой кнопкой мыши откройте свойства этой сети.
Чтобы выполнить подключение необходимо узнать какой IP-адрес устройства. Для этого зайдите в настройки сети, найдите там сеть настроенную на роутер и правой кнопкой мыши откройте свойства этой сети.
- После того как попали в настройки, необходимо найти пункт «Основной шлюз» или «Defaul gateway». Там будет прописан IP-адрес, благодаря которому вы сможете подключиться к веб-интерфейсу. Для этого просто введите его в адресной строке браузера и нажмите Enter. И после перехода появится окно авторизации.
Важно! Если Web-интерфейс не открывается попробуйте перезагрузить страницу с зажатой клавишей F5. И при повторной неудаче, необходимо перезагрузить ПК. Но также возможно просто был найден некорректный IP роутера.
- В настройках веб-интерфейса, обычно на первой странице можно найти модель и версию прошивку роутера. Если на первой странице не удаться найти эти пункты, то необходимо будет открыть вкладку «устройство» или «система» и поискать номер аппарата там.

- Если поиски не увенчались успехом или попросту не удалось подключиться к графическому интерфейсу.
Есть ещё один отличный способ узнать необходимые характеристики.
- Для начала необходимо открыть консоль от имени администратора. Для этого в меню пуск выполните поиск CMD. Поиск выдаст, либо cmd, либо «консоль». Нажмите на паявшейся иконке правой кнопкой мыши и выберете пункт «открыть от имени администратора». Если открылось чёрное окошко, с надписью «C:\», то всё сделано верно.
- Дальше следует «пропинговать» роутер. Делается это командой «ping IP-адрес роутера». Если полученные значения меньше 20 мили секунд, то всё хорошо и можно продолжать.
Справка! В команду вместо слов «IP-адрес роутера», следует вводить полученные ранее значения для доступа в web-интерфейс.
- Теперь необходимо подключиться к роутеру через консоль. Для этого введите команду telnet, с тем же адресом что использовался для проверки пинга.
 Затем в консоли следует ввести команду «cat etc/versions». Консоль выдаст результат в котором можно найти необходимые данные.
Затем в консоли следует ввести команду «cat etc/versions». Консоль выдаст результат в котором можно найти необходимые данные.
Встречаются и другие команды, но они привязаны к конкретным устройствам. Обычно всё внутренняя прошивка сделана на базе линукс и все команды соответственно были взяты от линукс систем. Только узкоспециализированные устройства разработанные под специфические задачи, обладают своей уникальной прошивкой.
Как определить модель роутера в своём доме
Для определения модели, следует использовать приведённые выше способы. Если не одни из них, не дал результата, то придётся нести неопознанную коробочку в центр обслуживания. Там при помощи специализированного оборудования смогут доподлинно узнать модель.
Стоит сказать, что не следует самостоятельно разбирать корпус и искать информацию под крышкой устройства. Хоть иногда производитель и пишет номер на плате, но это скорее исключения из правил.
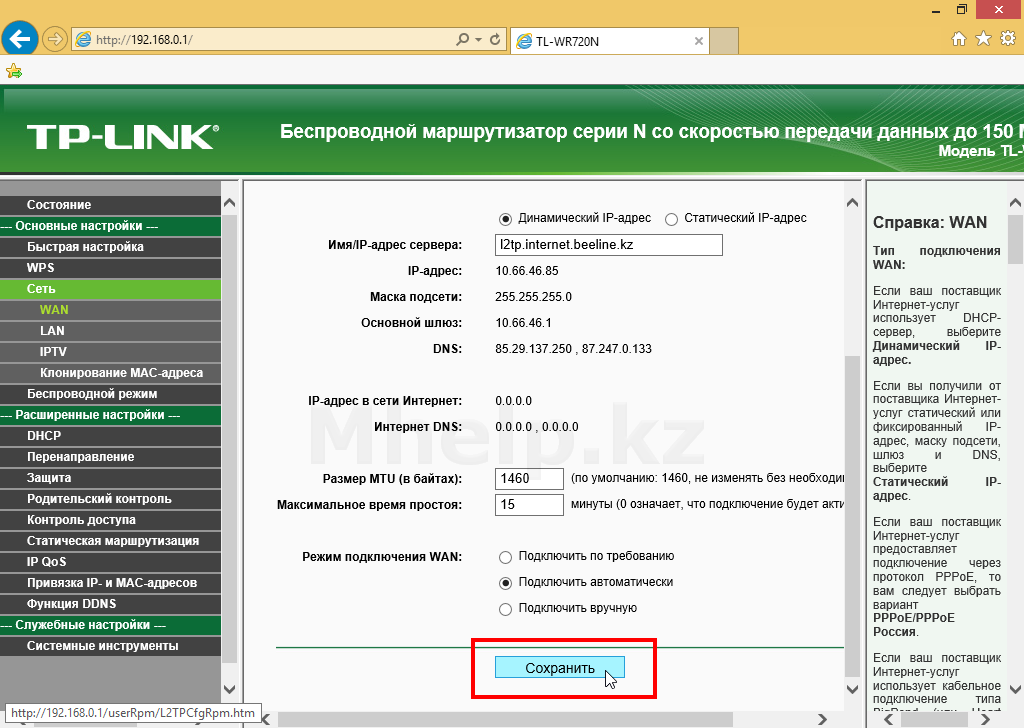 Подобные действия ведут за собой серьёзные риски физически повредить аппарат, что приведёт к потере его работоспособности. На плате можно обнаружить множество маркировок, но они относятся к конкретным комплектующим. Например, чипу памяти или ШИМ контролёру напряжения. К сожалению, самостоятельно установить необходимые параметры практически невозможно. Для этого потребуется специализированное оборудование диагностики. Которое есть далеко не в каждом доме.
Подобные действия ведут за собой серьёзные риски физически повредить аппарат, что приведёт к потере его работоспособности. На плате можно обнаружить множество маркировок, но они относятся к конкретным комплектующим. Например, чипу памяти или ШИМ контролёру напряжения. К сожалению, самостоятельно установить необходимые параметры практически невозможно. Для этого потребуется специализированное оборудование диагностики. Которое есть далеко не в каждом доме.Даже если заветная надпись будет обнаружена, нередко для разных моделей используют одну и туже плату, просто меняя микро контролёры. А если поставить неподходящею прошивку, исправить это будет куда сложнее. Придёт отпаивать чип и помещать его в специальный программатор. Но до этого придётся каким-то образом всё же определить правильною модель устройства, а сделать это с неисправным чипом будет намного сложнее.
Подпишитесь на наши Социальные сети
Решено: Как лучше всего узнать, как ваш маршрутизатор будет маршрутизировать трафик для определенного IP-адреса?
Привет всем
Как лучше всего узнать, как ваш маршрутизатор будет направлять трафик на определенный IP-адрес?
Я использовал следующую команду IOS:
show ip route | включить X. X.X
X.X
, где X.X.X — первые 3 октета IP-адреса. Затем я могу увидеть конкретную запись в таблице маршрутизации.
Я думаю, это действительно предполагает, что запись в таблице маршрутизации / 24, как показано ниже (например,грамм. / 16), я не мог знать, что 3-й октет совпадает с IP-адресом, о котором я хочу узнать, — и поэтому это могло не сработать.
Я хотел знать следующее:
a) Есть ли другая команда, в которую можно ввести конкретный IP-адрес, которую IOS будет использовать для запроса таблицы маршрутизации для определенного IP-адреса и возврата IP-адреса / следующего перехода, который он будет направить его?
б) Я неправильно понимаю в таблице маршрутизации, какой диапазон масок подсети можно использовать. Посмотрев на таблицу на нашем маршрутизаторе, я вижу / 24, / 18, / 22.Следовательно, если какая-либо маска может появиться в таблице маршрутизации, если я использую описанный выше метод поиска «включить XXX», я думаю, это может не сработать — как если бы подсеть была / 16, тогда третий октет X в записи таблицы IP-маршрутизации может не совпадать с IP-адресом, который я ищу. Следовательно, мой метод в корне ошибочен!
Следовательно, мой метод в корне ошибочен!
Надеюсь, это понятно!
Заранее спасибо за все отзывы!
Иоанна
.🕵Как определить IP-адрес маршрутизатора за один шаг
Как получить доступ к роутеруДля доступа к маршрутизатору вам необходимо знать следующее:
- IP-адрес маршрутизатора (локальный)
- Имя пользователя для интерфейса администратора
- Пароль для интерфейса администратора
К счастью, все вышеперечисленное может можно найти на этой странице.
Доступ к веб-интерфейсу:
- Откройте окно веб-браузера и введите IP-адрес маршрутизатора.
- Нажмите ввод
- Подождите, пока загрузится страница, вам должен быть представлен экран входа в систему
- Введите имя пользователя и пароль администратора и нажмите ввод
- Вот и все, теперь у вас есть доступ к настройкам маршрутизатора.
Примечание: Если это не сработает и вы забыли пароль маршрутизатора, вы всегда можете сбросить маршрутизатор, чтобы вернуть его к значениям по умолчанию.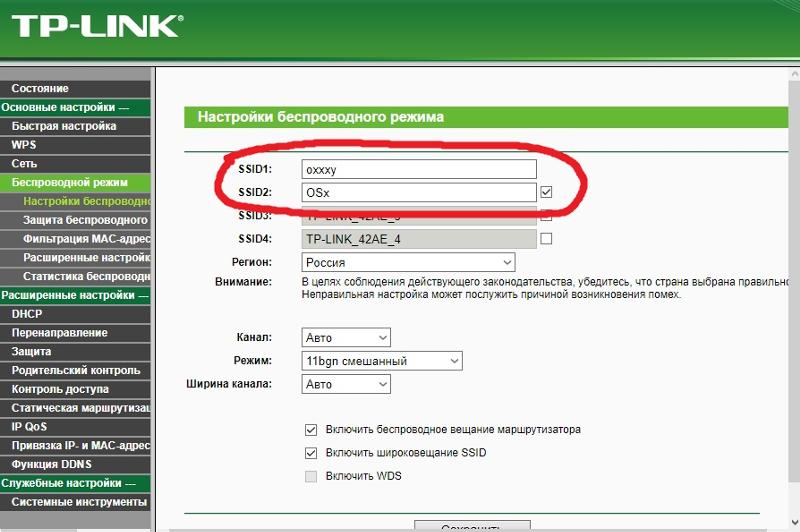
Что такое NAT (преобразование сетевых адресов)
Поскольку многие компьютеры и устройства могут быть подключены к Интернету через модем дома, а количество адресов IPV4 в мире ограничено, модем или маршрутизатор будет транслировать и направлять все пакеты в нужное место.
На практике это означает, что с точки зрения внешнего наблюдателя каждое устройство в вашей сети будет иметь один и тот же IP-адрес, а внутри домашней сети они будут иметь разные локальные IP-адреса.
Что такое частный IP-адрес?
Помимо общедоступного IP-адреса, ваш маршрутизатор или модем также имеет частный IP-адрес или внутренний IP-адрес, который используется для связи с устройствами в локальной сети.
Модем или маршрутизатор обычно назначает себе первый IP-адрес в подсети, например, 192.168.0.1 , 192.168.1.1 или другие. Остальным устройствам, подключающимся к домашней сети, будет назначен IP-адрес маршрутизатором или модемом с DHCP , , который обрабатывает адреса домашней сети, сообщите об этом объявлении
Ограничено ли количество общедоступных IP-адресов?
Да и нет. IPv4-адрес имеет ограниченный размер, поэтому во всем мире может быть только определенное количество адресов. Хотя это число довольно велико, растущий спрос на новые IP-адреса в результате быстрого роста Интернета создает для него дефицит.
IPv4-адрес имеет ограниченный размер, поэтому во всем мире может быть только определенное количество адресов. Хотя это число довольно велико, растущий спрос на новые IP-адреса в результате быстрого роста Интернета создает для него дефицит.
Чтобы удовлетворить это повышенное требование, была представлена новая версия IP-адреса, IPV6. Одной из основных особенностей этой версии является огромное количество поддерживаемых адресов по сравнению с традиционным IPV4.
Могу ли я изменить публичный IP-адрес роутера?
Если у вас есть план динамических IP-адресов, простое отключение и повторное подключение маршрутизатора предоставит вам новый адрес, поскольку вы будете получать новый адрес каждый раз, когда маршрутизатор подключается к провайдеру.
Это не всегда так, поскольку некоторые интернет-провайдеры иногда дают один и тот же адрес при повторном подключении. если вы используете статический IP-адрес, вам нужно будет связаться с вашим интернет-провайдером, чтобы изменить свой IP-адрес.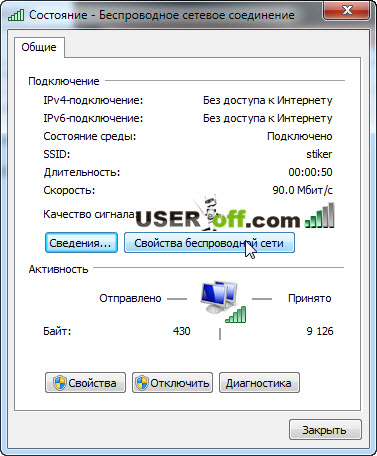
Что такое шлюз по умолчанию?
Шлюз по умолчанию, также обычно внутренний IP-адрес маршрутизатора, — это то, что ваши домашние устройства, такие как ПК, ноутбуки, планшеты и телефоны, будут использовать при запросе страниц и содержимого в Интернете.
Затем шлюз заботится о маршрутизации запросов в нужное место.
Зачем мне знать частный IP-адрес моего роутера?
Частный адрес вашего маршрутизатора — это адрес, который он назначил в частной сети.Устройства в сети должны знать об этом для связи с сетью. Обычно это автоматически выполняется вашим маршрутизатором, поэтому вам не нужно ничего делать.
Однако вам необходимо знать адрес маршрутизатора, если вы хотите настроить его через веб-интерфейс. Вы можете ввести адрес в веб-браузере, чтобы открыть веб-интерфейс маршрутизатора, где вам будет предложено ввести имя пользователя и пароль для доступа к настройкам.
Что такое IPv6-адрес?
IPv6 является преемником IPv4, который имеет ограничения в адресном пространстве; количество уникальных адресов, которые могут быть присвоены устройствам. В IPv6 каждый адрес содержит 16 байтов данных.
В IPv6 каждый адрес содержит 16 байтов данных.
Имея размер больше, чем IPv4-адреса, эта система может поддерживать безумное количество уникальных адресов. Типичный IPv6-адрес будет выглядеть примерно так: 2001: 0db8: 0000: 0042: 0000: 8a2e: 0370: 7334.
Что такое VPN и когда мне его использовать?
VPN означает Virtual Private Network .Это тип технологии, при которой частная сеть безопасным образом распространяется на общедоступную сеть (Интернет). Например, представьте, что вы работаете из дома. Вы можете подключиться к частной интрасети своей компании через VPN; это будет выглядеть так, как если бы вы напрямую подключились к частной сети компании.
Услуги VPN также доступны частным лицам в Интернете. Подобно прокси, VPN может обеспечить вам анонимность в Интернете, скрыв ваш IP-адрес. VPN также обеспечивает безопасную связь через Интернет с использованием, среди прочего, таких технологий, как шифрование и туннелирование.
В чем разница между динамическими и статическими IP-адресами?
Если у вас динамический IP-адрес, ваш интернет-провайдер будет назначать вам другой IP-адрес каждый раз, когда ваш маршрутизатор подключается к Интернету.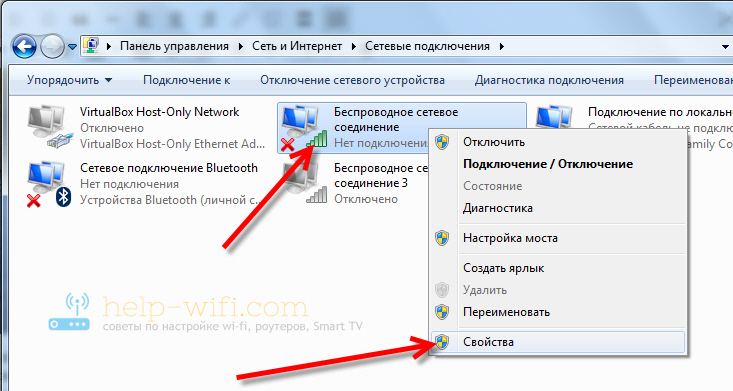 С другой стороны, со статическим IP-адресом ваш интернет-провайдер предоставит вам выделенный IP-адрес, который вы будете использовать все время.
С другой стороны, со статическим IP-адресом ваш интернет-провайдер предоставит вам выделенный IP-адрес, который вы будете использовать все время.
Вы, вероятно, сейчас используете динамический IP-адрес, если только вы специально не запросили статический IP-адрес у вашего провайдера.
Опасно ли делиться моим публичным IP-адресом с кем-либо?
Ваш IP-адрес — это ваша личность в Интернете.С его помощью можно отслеживать вашу активность в Интернете, хотя для этого требуется доступ к журналам серверов веб-сайтов.
С вашим IP-адресом человек также может узнать ваше местоположение. Вашу страну или регион можно легко определить по IP-адресу, поскольку определенные диапазоны адресов выделены определенным странам. Кроме того, также можно узнать ваш точный физический адрес, хотя эта запись хранится у вашего интернет-провайдера и в большинстве случаев они не раскрывают ее третьим лицам.
Помня вышесказанное, вы можете при необходимости поделиться своим общедоступным IP-адресом с кем-то, кому вы можете доверять. сообщить об этом объявлении
сообщить об этом объявлении
Что означает ISP?
ISP означает Интернет-провайдер ; именно от них вы получаете подключение к Интернету.Ваш интернет-провайдер — это провайдер услуг связи, который установил у вас домашнее соединение. Скорее всего, именно интернет-провайдер взимает с вас плату за доступ в Интернет.
Интернет-провайдер имеет определенный контроль над контентом, который вы можете получить из Интернета. Они могут фильтровать трафик, чтобы вы не могли просматривать определенные веб-сайты / контент; однако это ограничение можно преодолеть с помощью прокси или VPN.
Как сбросить настройки роутераЕсли вам нужно сбросить маршрутизатор до заводских настроек по умолчанию для доступа к нему или сбросить некорректную конфигурацию, это довольно просто.
Большинство маршрутизаторов имеют кнопку сброса, которая обычно находится за небольшим отверстием.
Что вам понадобится:
- скрепка / игла / остроконечная ручка или аналогичный предмет
- немного терпения и таймер
Инструкции по выполнению сброса маршрутизатора немного различаются от маршрутизатора к маршрутизатору, и если вы хотите см.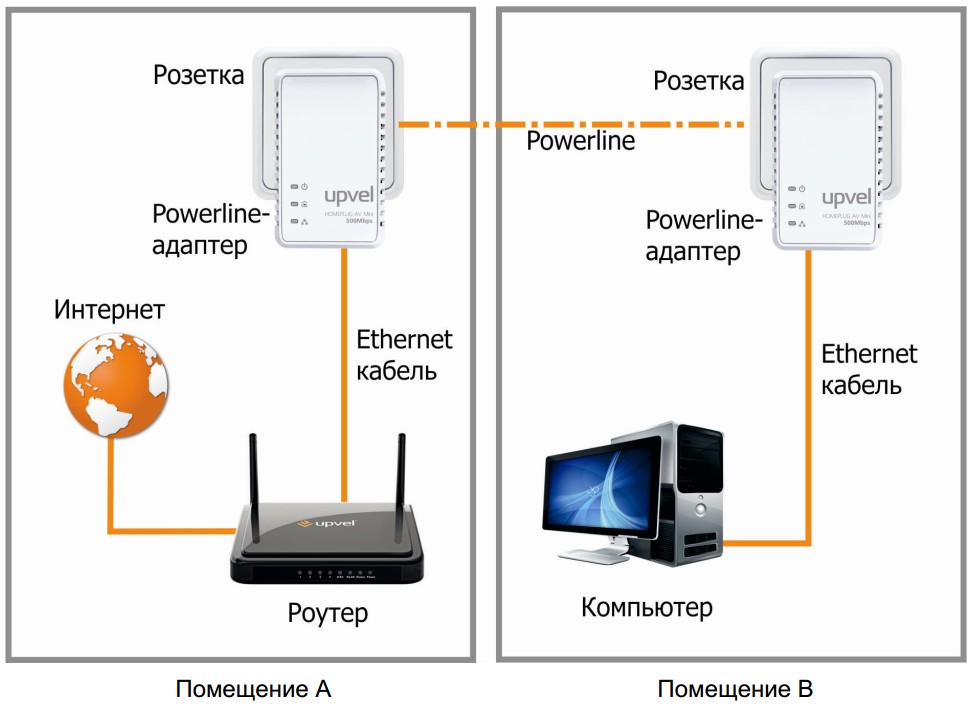 точные инструкции, вы всегда можете перейти на https://www.router-reset.com/reset-manuals, чтобы найти вашу марку и модель.
точные инструкции, вы всегда можете перейти на https://www.router-reset.com/reset-manuals, чтобы найти вашу марку и модель.
Однако существует общий способ работы маршрутизатора, который работает на всех моделях: имя сброса 30-30-30 происходит от выполнения каждого из шагов в течение 30 секунд.
Инструкции по аппаратному сбросу 30-30-30
- Убедитесь, что маршрутизатор включен.
- Нажмите и удерживайте кнопку сброса не менее 30 секунд.
- Затем отключите питание маршрутизатора, не отпуская кнопку сброса
- Удерживайте кнопку сброса 30 секунд
- Снова подключите маршрутизатор, удерживая кнопку сброса
- Удерживайте кнопку сброса еще 30 секунд.
После того, как вы выполнили эту последовательность, вы увидите, что индикаторы маршрутизатора начинают мигать на некоторое время, а когда они стабилизируются, вы знаете, что процесс завершен: ваш маршрутизатор теперь сброшен до заводских настроек по умолчанию.
Примечание: Если ваш маршрутизатор все еще не отвечает, возможно, он сломан. Сообщите об этом объявлении
Что такое публичный IP-адрес?
Это IP-адрес, который вашему маршрутизатору присваивает ваш интернет-провайдер для обработки всех сообщений с внешним миром.Если вы перейдете на какой-либо сайт, они смогут увидеть ваш IP-адрес, поскольку он необходим для связи.
Могу ли я скрыть общедоступный IP-адрес роутера?
Да, просматривая прокси-сервер или VPN , вы можете скрыть общедоступный IP-адрес вашего маршрутизатора, поскольку все данные будут проходить через посредника.
Обратите внимание, однако, что общедоступные прокси-серверы и VPN не всегда являются лучшими и могут даже делать теневые вещи с вашими данными. Поэтому лучше всего выбрать частный прокси или VPN, где у вас есть некоторые гарантии, что ваши данные не будут проданы третьим лицам.
Должен ли я скрывать свой публичный IP-адрес?
Если вы беспокоитесь о своей конфиденциальности и безопасности, когда находитесь в сети, вам следует сделать это, поскольку кто-то может отследить вас по вашему IP-адресу и даже узнать ваше местоположение.Это особенно актуально, если вы используете статический IP-адрес.
Есть несколько способов скрыть свой IP-адрес. Некоторые из методов — это использование прокси или VPN. Эти услуги могут быть бесплатными или платными. сообщить об этом объявлении
Могу ли я изменить частный IP-адрес моего роутера?
Да, вы можете изменить частный IP-адрес вашего маршрутизатора в интерфейсе конфигурации вашего маршрутизатора.Вы можете изменить его с адреса по умолчанию на практически любой адрес, если он находится в диапазоне частных IP-адресов, иначе у вас возникнут проблемы с подключением к Интернету. Убедитесь, что новый адрес находится в следующих пределах: от
- от 10.0.0.0 до 10.255.255.255
- 172.16.0.0 до 172.31.255.255
- 192.168.0.0 до 192.168.255.255
Зачем мне знать общедоступный IP-адрес моего маршрутизатора?
Вам не нужно знать свой общедоступный IP-адрес для большинства сетевых операций, таких как просмотр веб-страниц или просмотр фильмов / музыки в потоковом режиме.
Есть особые случаи, когда вам потребуется знать свой IP-адрес. Например, удаленный рабочий стол Windows — это приложение, позволяющее удаленно управлять своим компьютером; для этого вам нужно будет знать свой IP-адрес. Точно так же есть другие приложения, требующие ввода вашего IP-адреса. Например, в некоторых многопользовательских играх IP-адрес может потребоваться для связи с другими игроками.
Что такое IPv4-адрес?
Это версия интернет-протокола, в которой каждый адрес имеет 4 байта данных; Другими словами, в этом адресе есть четыре числа, разделенных точками (например,грамм. 113.59.194.42).
Это старая система, которая использовалась десятилетиями. Скорее всего, вы используете эту версию прямо сейчас. Более новый протокол — IPv6, который все чаще используется во всем мире из-за необходимости большего адресного пространства.
Что такое прокси и зачем его использовать?
Хорошая аналогия с прокси-сервером — это когда вы хотите сделать покупки в магазине и попросить кого-нибудь пойти в магазин, чтобы купить то, что вам нужно.Таким образом вы сможете скрыть свою личность от людей в продуктовом магазине.
Точно так же с интернет-прокси вы запрашиваете контент с другого веб-сайта через прокси. Сначала вы отправляете запрос на прокси. Затем прокси-сервер делает запрос с интересующего веб-сайта и отправляет вам контент, который вы ищете.
Таким образом вы можете эффективно скрыть свой IP-адрес и другую информацию с веб-сайтов. Однако ваш прокси будет знать вашу личность и то, какой контент вы запрашивали.Прокси-сервер также используется для обхода местной цензуры определенных веб-сайтов, поскольку ваш прокси-сервер может запрашивать контент, к которому он может бесплатно получить доступ в своей области. Сообщить об этом объявлении
В чем разница между прокси и VPN?
Казалось бы, прокси и VPN похожи, но у них есть свои различия.Прокси просто скрывает ваш IP-адрес; он не предлагает никакой дополнительной безопасности.
VPN, с другой стороны, гарантирует, что ваше соединение будет безопасным, что никакая третья сторона не сможет собрать вашу личность или тип контента, который вы ищете. Фактически, с помощью VPN вы являетесь частью удаленной частной сети, которая надежно подключена через Интернет.
Из-за множества дополнительных преимуществ и повышенных требований к ресурсам услуги VPN обычно стоят дороже, чем прокси.
Кто может видеть мой общедоступный IP-адрес?
Помимо пользователей вашей частной сети, посещаемые вами веб-сайты могут видеть ваш IP-адрес, если только вы не используете прокси или VPN для сокрытия своей личности.На самом деле веб-сайтам необходимо знать ваш IP-адрес, поскольку это единственный способ отправить вам запрашиваемый вами контент. Насколько сайт заботится о вашей конфиденциальности, зависит от каждого сайта.
Кроме того, люди с хорошими техническими знаниями могут относительно легко узнать ваш IP-адрес. Например, можно перехватить трафик, поступающий в вашу частную сеть и из нее, и найти свой адрес.
Что такое IP-адрес?
IP-адрес (сокращение от Internet Protocol address) — это уникальный адрес для каждого устройства, подключенного к сети или Интернету.Когда ваш компьютер или устройство подключается к Интернету, оно будет в фоновом режиме подключаться к IP-адресу сервера сайта, который обслуживает сайт.
В вашей домашней сети все ваши устройства также имеют IP-адрес для связи друг с другом внутри локальной сети. При подключении к Интернету каждое устройство, скорее всего, будет использовать один и тот же IP-адрес, общедоступный IP-адрес маршрутизатора или модема, который, в свою очередь, транслирует и маршрутизирует соединения с помощью NAT.
.Как узнать WEP-ключ маршрутизатора? • Игры • Общие игры • Eurogamer.net
Форум • Игры • Общие игры
- поцелуй 20 мая 2007 08:48:30 1002 сообщения
Посещено 1 год назад
Зарегистрировано 14 лет назадПроверил вкладку «Сетевые подключения» в окнах, но я ее не вижу, только IP-адрес и маска подсети - Противный 20 мая 2007 08:55:46 4837 сообщений
Посещено 39 минут назад
Зарегистрировано 16 лет назадОбычно на наклейке внизу. Это могло бы пригодиться, но это не так.
http://www.theregister.co.uk/2007/05/15/wep_crack_interview/
- MrTomFTW Лучший модератор, 2016 20 мая 2007 09:38:15 47499 сообщений
Посещено 1 час назад
Зарегистрирован 17 лет назадНе могли бы вы зайти в конфигурацию роутера и посмотреть или даже изменить ее? - Lave 20 мая 2007 09:43:04 314 сообщений
Просмотрели 3 месяца назад
Зарегистрирован 14 лет назадпоскольку ключ WEP — это пароль, необходимый для доступа к вашему маршрутизатору, нет (простого) способа проверить его «извне». У меня есть беспроводной маршрутизатор, и для изменения ключа WEP мне нужно либо войти в систему, либо изменить WEP в настройках там (тогда вам нужно знать IP-адрес маршрутизатора И пароль администратора) , ИЛИ перезагрузите маршрутизатор (это можно сделать, нажав небольшую кнопку на самом маршрутизаторе и подключившись к нему с помощью провода).
не уверен, что это то же самое для всех маршрутизаторов. У меня dynalinc (или как он называется ..)
- Килтеры 20 мая 2007 11:29:35 617 сообщений
Посещено 21 час назад
Зарегистрировано 17 лет назадЗагрузите этот Используйте его на компьютере с ключом wep.На вкладке секретов (я думаю) он должен указать ваш ключ wep. Работал у меня.
Отредактировал Килтерс, 11:30:06 20.05.2007
- Противный 20 мая 2007 13:32:31 4837 сообщений
Посещено 39 минут назад
Зарегистрировано 16 лет назадЕсли вы действительно подключены к маршрутизатору, вы можете перейти по адресу http: // 192.168.0.1 или http://192.168.1.1, чтобы увидеть его страницы администратора в зависимости от подсети. - Сиан 1 ноя 2008 13:45:44 1 сообщение
Зарегистрирован 12 лет назадУ меня есть беспроводной маршрутизатор Talk Talk, и я не могу найти для этого ключ WEP, я пробовал вводить IP-адрес в поле http и всякий раз, когда я набираю свое имя пользователя и пароль или просто «admin» в поле пароля постоянно появляется «Защищенный объект
. Этот объект на сервере RomPager защищен »… Я также пробовал загрузить какое-то программное обеспечение, но оно тоже не сработало … пожалуйста, помогите, я такой нуб. - Ханивор 1 ноя 2008 17:37:54 44,521 сообщений
Просмотрели 1 день назад
Зарегистрирован 19 лет назадНажмите кнопку сброса на маршрутизаторе (возможно, вам придется удерживать ее около 30 секунд).Это очистит все настройки и позволит вам войти в систему, используя имя пользователя и пароль по умолчанию, которые должны быть напечатаны внизу. - Красный лось 1 ноя 2008 17:46:40 5344 сообщения
Был 5 лет назад
Зарегистрирован 18 лет назадИспользуйте kismet или просто сбросьте ключ (подключив сетевой кабель и просто подключившись напрямую) к чему-то еще и прекратите использование WEP, вы можете вообще не использовать шифрование, если вы его используете. - вспоминать 25 янв 2010 14:39:20 1 сообщение
Посещено 11 лет назад
Зарегистрировано 11 лет назадНе знаю, поможет ли это, но вот: http://hubpages.com/hub/How-to-find-a-wep-key - хардтех 25 янв 2010 14:42:04 921 сообщение
Посещено 2 года назад
Зарегистрировано 11 лет назад - President_Weasel 25 янв 2010 14:44:38 12,355 сообщений
Просмотрели 6 месяцев назад
Зарегистрирован 16 лет назадМне нравится Monster Munch, но я никогда не слышал об этом Monster Bump, это просто перекус? - хардтех 25 янв 2010 14:46:09 921 сообщение
Посещено 2 года назад
Зарегистрировано 11 лет назадЯ бы сказал, это больше похоже на танец. - President_Weasel 25 янв 2010 14:54:04 12,355 сообщений
Просмотрели 6 месяцев назад
Зарегистрирован 16 лет назадРазве это не Monster Mash - Д.Фокс Самый товарищеский участник форума, 2016 25 янв 2010 14:59:56 32,581 сообщение
Посещено 49 минут назад
Зарегистрировано 15 лет назадMonster Bump: сброс популярной актрисы с 9-10 / 10 по шкале привлекательности до 3-4 / 10 путем нанесения тяжелого макияжа, чтобы сделать ее внешность близкой к внешности известного серийного убийцы. . - хардтех 25 янв 2010 15:01:16 921 сообщение
Посещено 2 года назад
Зарегистрировано 11 лет назадВ любом случае, это совершенно неуместно и совершенно неуместно, и это был момент, который нужно было решить. - President_Weasel 25 янв 2010 15:13:39 12,355 сообщений
Просмотрели 6 месяцев назад
Зарегистрирован 16 лет назадНи в коем случае, я уверен, что она получила за эту роль как минимум номинацию на Оскар. - хардтех 25 янв 2010 16:48:50 921 сообщение
Посещено 2 года назад
Зарегистрировано 11 лет назадРазве ее не сыграл Нолан Норт? Я имею в виду, что он сейчас везде. http://www.howtofixanything.co.uk/howto-173.html Почему они делают ПК такой занозой в заднице?
У моего маршрутизатора есть пароль, но он не подходит для моего беспроводного USB-устройства, так как для программного обеспечения, которое поставляется с ним, требуется ключ WEP с выбором формата ключа (шестнадцатеричный или ASCII).Поиск ключа WEP ничем не отличается от поиска алмазов.
Отредактировал takosuke в 07:22:15 20-10-2014
- dominalien 20 октября 2014 г. 07:26:57 9756 сообщений
Посещен 1 минуту назад
Зарегистрирован 14 лет назадТолько алмазы по-прежнему хороши, а WEP — нет. WEP? … Что это? 2007 ?! Я бы сказал, что для любого недавнего маршрутизатора потребуется WPA-PSK, а не WEP-ключ. Если нет, вам ДЕЙСТВИТЕЛЬНО стоит задуматься о том, чтобы это изменить!
Любой недавний маршрутизатор также должен иметь функцию WPS, просто нажмите кнопку WPS на маршрутизаторе, а затем нажмите кнопку WPS на своем устройстве, и он должен просто подключиться без пароля.
Большинство интернет-провайдеров печатают пароль по умолчанию на нижней части маршрутизатора или в прилагаемой к нему документации, поэтому проверьте сначала там.Или, если вы уже можете подключиться к маршрутизатору, сбросьте PSK на то, что вы действительно сможете запомнить
- MrTomFTW Лучший модератор, 2016 20 октября 2014 г. 08:33:32 47499 сообщений
Посещено 1 час назад
Зарегистрирован 17 лет назад@takosuke Ваше «беспроводное USB-устройство» — дерьмо.Решение состоит в том, чтобы выбросить его в ближайший контейнер и получить тот, который не был создан 10 лет назад. - Д.Фокс Самый товарищеский участник форума, 2016 20 октября 2014 г. 09:46:22 32,581 сообщение
Посещено 49 минут назад
Зарегистрировано 15 лет назадВозможно, вам удастся найти и другие драйверы для него.У меня был старый USB, который кто-то выпустил взломанные драйверы, чтобы он обновился, чтобы не было так ужасно. Черт возьми, может даже быть таким же, как у тебя, Такосуке. А что это за адаптер? Просто возьмите новый тбх .. Вы можете получить их меньше чем за десять Только что позвонил в TalkTalk.После 20-минутного звонка, включающего всевозможные вопросы, парень по телефону закончил тем, что не знал, что такое ключ WEP? Отредактировал takosuke в 10:56:05 20-10-2014
DFawkes написал:
TL-WN422G
Возможно, вы также сможете найти для него другие драйверы. У меня был старый USB, который кто-то выпустил взломанные драйверы, чтобы он обновился, чтобы не было так ужасно.Черт возьми, может даже быть таким же, как у тебя, Такосуке. А что это за адаптер?Отредактировал takosuke в 11:03:54 20-10-2014
- dominalien 20 октября 2014 г. 11:00:42 9756 сообщений
Посещен 1 минуту назад
Зарегистрирован 14 лет назадТы уверен? Попробуйте ввести его в Google. - dominalien 20 октября 2014 г. 11:09:15 9756 сообщений
Посещен 1 минуту назад
Зарегистрирован 14 лет назадTP Link заявляет, что поддерживает WPA / 2 как с TKIP, так и с AES.Вы уверены, что WEP — единственный вариант в конфигурации драйвера?
Войдите или зарегистрируйтесь, чтобы ответить
Иногда сообщения могут содержать ссылки на розничные интернет-магазины. Если вы нажмете на один из них и совершите покупку, мы можем получить небольшую комиссию. Для получения более подробной информации, нажмите здесь.
.Как узнать логин и пароль роутера
В этой инструкции мы рассмотрим способы как узнать логин и пароль роутера для того, чтобы зайти в веб-конфигуратор, выполнить настройку подключения к провайдеру и беспроводной сети Wi-Fi.
Рассмотрим обычную ситуацию. Человек заключил договор с провайдером, ему провели Интернет-канал. Пользователь купил роутер, но решил сэкономить и настроить устройство самостоятельно. И вот роутер распакован и подключен компьютеру. При попытке зайти в его настройки выдается запрос авторизации. Где и как узнать логин и пароль от роутера для входа в его веб-интерфейс ?!
Для этих целей на каждом модеме или маршрутизаторе D-Link, Asus, Zyxel, Ростелеком, TP-Link и т.п. есть специальная наклейка. Расположена она обычно на нижней части корпуса, либо на задней его стенке.
В этой наклейке написан IP-адрес (обычно 192.168.0.1 или 192.168.1.1), а ниже — логин и пароль роутера по умолчанию, то есть которые используются в начальной конфигурации для авторизации. В 90% случаев на модемах и маршрутизаторах используется логин admin и пароль admin. Посмотреть более подробную информацию и узнать типовые логины и пароли роутеров самых популярных и известных марок и моделей Вы можете здесь.
Как сбросить логин и пароль на роутере
Если при попытке сделать вход на роутер логин и пароль не подходят, хотя Вы вводите их 100% правильно — это значит, что скорее всего эти данные для авторизации были изменены ранее Вами или кем-то иным. Что делать в этом случае?
К сожалению, выход только один — сбросить логин и пароль на роутере с помощью специальной кнопки Reset. Найти её можно обычно на задней части устройства, рядом с разъёмом питания. Либо, как вариант, она может находиться на нижней части корпуса, рядом с наклейками.
Берем карандаш или стержень от шариковой ручки, нажимаем на кнопочку «Ресет» и удерживаем в нажатом состоянии около 10 секунд.
Отпускаем и смотрим — девайс должен перезапуститься.
После того, как он полностью загрузится — снова пробуем сделать вход в роутер со стандартными реквизитами.
Пароль от вайфая Дом ру: как узнать
Многие владельцы домашних Вай Фай роутеров сталкиваются с проблемным вопросом, когда пароль от своей WiFi сети подзабыт. Это случается по различным основаниям, в частности пользователь давно подсоединял на компьютере Вай Фай роутер или настройку ВайФая выполнял другой человек.
Или пользователь просто его со временем забыл, так как WiFi сеть подсоединяет автоматическим образом, когда запускается компьютер или ноутбук, — тогда о Вай Фай пароле такой беспроводной сети особенно не задумываешься — работает Вай Фай, и хорошо. Однако рано или поздно появляется вопрос, как узнать Вай Фай пароль от сети Дом ру.
Как узнать wi-fi пароль в «Виндоуз»
Как правило, пользователи стремятся узнать пароль от Вай Фай когда хотят подсоединить к беспроводной сети только что приобретенное устройство, будь то планшетный компьютер, телефон или ноутбук. Если пользователь не знает свой пароль от сети, то не нужно расстраиваться — положение вполне поправимо. В особенности для тех, у кого сеть подключена на компьютере или ноутбуке с встроенным Вай Фай модулем Дом ру.
Если у пользователя есть подобный устройство и WiFi сеть на нем уже работает, то узнать пароль совсем не сложно. Хотя нужно учитывать, что сделать это можно лишь обладая административными правами входа в компьютер.
Итак, вначале необходимо отыскать значок WiFi в форме лестницы в трее «Виндоуз», или зайти в «Панель управления» «операционки». Здесь понадобится отыскать вкладку «Центр управления сетями». Далее найти «Управление беспроводными сетями».
Затем необходимо отыскать работающую WiFi сеть, к которой следует подсоединиться, сделать клик по ней кнопкой мыши, расположенной справа, и выбрать «Свойства».
Можно отметить, что в урезанных редакциях «Виндоуз»7 и «Виндоуз» «Управления беспроводными сетями» может не быть. Тогда необходимо приоткрыть перечень сетей Вай Фай в трее, отыскать собственную сеть, сделать клик по ней кнопкой мышки, находящейся справа, и потом кликнуть на «Свойства». Как можно узнать необходимую сеть, если их много? Это достаточно легко — напротив должна быть расположена надпись «Подключено» (если подсоединенной сети нет, то выяснение своего Вай Фай пароля из «Виндоуз» бессмысленно).
Итак, оказавшись в свойствах WiFi сети, пользователю необходимо выбрать строку «Безопасность». После этого на вкладке нужно выставить галочку, чтобы было отображение значков, что вводятся. Тогда в строчке «Ключ безопасности сети» возникнет свой пароль.
Здесь же можно узнать вид безопасности и вид шифрования собственной сети, что может оказаться полезным во время подсоединения планшета или смартфона к сети Дом ру.
Казалось бы, на этом можно закончить, так как пользователю удалось узнать свой пароль от Вай Фай, но что делать если у него нет подсоединенной беспроводной сети, как тогда узнать позабытый Вай Фай пароль? В таком случае ответ нужно искать в роутерном интерфейсе или точки доступа исходя от того, что WiFi раздает.
Как узнать свой пароль от wi-fi на роутере Дом ру
Наверняка для начинающих пользователей будет сложно войти непосредственно на Вай Фай роутер. Если вкратце, то выполняется это следующим образом.
- Вначале требуется открытие своего онлайн-браузера;
- В адресную строчку вбивается роутерный Вай Фай адрес — это или 192. 168. 1. 1 или 192. 168. 0. 1;
- В окошке, что появится, пишется логин, а также пароль к интерфейсу.
В случае если пользователь забыл роутерный пароль, то понадобится выполнить сброс настроек кнопочкой «Reset», расположенной позади маршрутизатора, и снова настроить Вай Фай роутер. В принципе, последующие шаги уже описаны, как ставить пароль на Вай Фай. Хотя для отчетливости, можно повториться. Так как роутеры у всех различные, то и их интерфейс тоже станет отличаться. Если пользователь очутился в настройках в первый раз, то не нужно этого страшиться. Следует отыскать роутерный раздел который, как правило, именуется «Wireless Security» или «Wireless».
На устройствах, где прошивка русифицирована, необходимо найти «Беспроводную сеть».
Поле, где присутсвует пароль Вай Фай может именовать по-разному: и «Ключ WPA — PSK», и «PSK Password» или попросту «Passphrase». Если не получается отыскать необходимый раздел в настройках, то можно выполнить скачивание инструкции к своей модели роутера. Следует учитывать, что не на всех роутерах указывается пароль.
Если пароля в настройках своего Вай Фай роутера не видно (как на скриншоте сверху), то его необходимо попросту заменить на другой.
Подсоединение к сети Дом ру можно выполнить со всякого устройства, которое оборудовано модулем Вай-Фай и установлено онлайн-браузером интернет-сети.
Для подсоединения нужно:
- Включить Вай-Фай модуль;
- Выбрать из перечня сетей Дом ру и присоединиться к нему.;
- Открыть онлайн-браузер, перейдя на какой-нибудь сетевой адрес;
- На интернет-портале авторизации, который откроется, следует выбрать 1 из 2 опций входа: как Гость или как Абонент Дом. ru.
Как найти веб-адрес вашего беспроводного маршрутизатора
Вы подключаете новый беспроводной маршрутизатор. Вы подключаете кабель Ethernet от DSL или кабельного модема к WAN-порту маршрутизатора (или Интернет-порту, как он может быть обозначен). Вы подключаете кабель Ethernet от настольного ПК к одному из портов LAN маршрутизатора. Вы расслабляетесь, расслабляетесь и наслаждаетесь новым подключением к Интернету.
Легко, правда? Предположим, вы хотите настроить некоторые из более продвинутых функций маршрутизатора, например, одну или две беспроводной сети (вероятно, именно по этой причине вы ее купили).Или, может быть, вам нужно немного пофантазировать и включить переадресацию портов для игр или приложений, родительский контроль, чтобы дети были отключены от сети во время выполнения домашних заданий, или обновление прошивки или два, чтобы убедиться, что ваш маршрутизатор актуален и как можно безопаснее.
В большинстве случаев производитель вашего маршрутизатора сообщает вам, как получить доступ к веб-странице конфигурации устройства, прямо в самом руководстве (если оно не напечатано на нижней или задней стороне маршрутизатора как есть). Если вы ошиблись, у нас есть несколько других методов, которые вы можете использовать для получения веб-адреса вашего беспроводного маршрутизатора.
1. Откройте проводник. Откройте новое окно в проводнике Windows (проводнике для Windows 8), нажав сочетание клавиш Windows + E на клавиатуре. Вы также можете открыть меню «Пуск» и начать вводить «проводник», что должно дать вам удобный ярлык.
2. Щелкните значок сети. Если вам повезет, Windows самостоятельно определит ваш беспроводной маршрутизатор в Windows / проводнике. Оттуда вам нужно просто щелкнуть правой кнопкой мыши по маршрутизатору и выбрать веб-страницу «Просмотр устройства», чтобы открыть веб-экран конфигурации вашего устройства.Введите соответствующую комбинацию логина и пароля для входа в систему (либо тот, который вы установили некоторое время назад, тот, который напечатан в руководстве вашего маршрутизатора, либо тот, который напечатан на самом маршрутизаторе).
3. Откройте командную строку. Если это не помогло, вот вариант два: откройте меню «Пуск» и начните набирать «cmd» (для пользователей Windows 8) или выполните быстрый поиск команды в поле «Поиск программ и файлов» (Windows 7). Если у вас установлена более ранняя версия Windows, используйте любой наиболее подходящий для вас метод или найдите ярлык командной строки в папке «Стандартные».(Вы также можете открыть окно выполнения, нажав клавиши Windows + R на клавиатуре, а затем введите «cmd» и нажмите Enter.)
4. Вызовите свой шлюз. После того, как вы войдете в командную строку, введите это и нажмите Enter, когда закончите: ipconfig
ПОДРОБНЕЕ: 9 советов по обеспечению безопасности в общедоступных сетях Wi-Fi
5. Прочтите числа. Теперь вы увидите текст, связанный с вашими различными сетевыми адаптерами и прочими материалами. Прокрутите вверх, пока не увидите самый первый список для Ethernet-адаптера Ethernet, «Подключение по локальной сети адаптера Ethernet» или того, что в самом верхнем списке вызывается в вашей системе (который будет зависеть от параметров вашего конкретного подключения).Под строкой IPv4 Address должно быть несколько цифр — вероятно, начиная с 192.168, если ваша домашняя сеть настроена так же, как и большинство маршрутизаторов по умолчанию.
6. Используйте шлюз. В этом блоке найдите IP-адрес, который отображается в строке шлюза по умолчанию. Он должен начинаться с тех же трех наборов цифр, что и ваш IPv4-адрес. В настройках по умолчанию это часто 192.168.1, или 192.168.0, или, возможно, даже 192.168.100. Однако вам нужны все четыре числа: 192.168.1.1, скажем для примера.
7. Откройте веб-браузер. Затем введите IP-адрес шлюза, который вы только что нашли, прямо в адресной строке. Не вводите http: // или что-нибудь перед ним. Просто введите цифры. В нашем случае мы просто введем 192.168.1.1 в адресную строку, так как это был пример IP-адреса в строке Default Gateway ранее. Нажмите Enter.
8. Устранение неполадок маршрутизатора. Если вы все еще застряли, есть вероятность, что вы когда-то отключили DHCP-сервер вашего маршрутизатора.Если это так, и вы используете свой маршрутизатор как простой коммутатор / точку доступа, то описанные выше методы не сработают. Чтобы найти свой маршрутизатор, вы всегда можете использовать бесплатное приложение для обнаружения сети, чтобы узнать его IP-адрес. Или, если вы не против перенастроить, вы можете просто сбросить его настройки до значений по умолчанию, удерживая кнопку физического сброса в течение 8–10 секунд или около того. Это приведет к тому, что DHCP-сервер вашего маршрутизатора снова включится, присвоив вашему устройству обычный IP-адрес, расположенный в пределах доступного диапазона маршрутизатора, и предоставит вам возможность получить доступ к его веб-конфигурации с помощью вышеупомянутых методов.
Помните: если есть сомнения, вы всегда можете выполнить сброс. А для дополнительной безопасности вы можете изменить IP-адрес вашего маршрутизатора.
Как узнать IP-адрес роутера в Windows 10? — Лучший обзор хоста
Иногда вам может потребоваться доступ к домашнему маршрутизатору, чтобы изменить его настройки, обновить прошивку, перезапустить маршрутизатор или что-то еще. Для этого вам нужно сначала узнать его локальный IP-адрес. Прочтите брошюру с инструкциями, прилагаемую к маршрутизатору, там должен быть IP-адрес маршрутизатора по умолчанию, или проверьте этикетку на задней панели маршрутизатора, чтобы узнать его IP-адрес.Обычно IP-адрес маршрутизатора по умолчанию должен иметь вид 192.168.0.1, 192.168.1.1 или 192.168.2.1. Однако нет IP-адреса по умолчанию, который используют все маршрутизаторы. В этой статье мы покажем вам, как быстро найти IP-адрес маршрутизатора на ПК с Windows 10 из командной строки.
Шаги по поиску IP-адреса маршрутизатора в Windows 10
Как мы упоминали выше, существуют разные способы узнать IP-адрес вашего маршрутизатора. Самый простой способ — использовать команду ipconfig в командной строке Microsoft Windows.Он позволяет получить информацию об IP-адресе компьютера, маршрутизатора и т. Д.
Щелкните правой кнопкой мыши кнопку «Пуск» в Windows 10, выберите «Командная строка» или «Командная строка (администратор)» во всплывающем меню, затем введите ipconfig и нажмите ввод.
Когда вы выполните эту командную строку в командной строке Windows 10, вы увидите много информации об адаптере Ethernet, адаптере беспроводной локальной сети и т. Д. Найдите IP-адрес шлюза по умолчанию , который будет IP-адресом вашего маршрутизатора.Обратите внимание, что IPv6 и IPv4 — это локальный IP-адрес вашего ПК с Windows 10.
Администратор маршрутизатора доступа из Интернета
После того, как вы нашли IP-адрес своего маршрутизатора, откройте веб-браузер, введите IP-адрес маршрутизатора в адресную строку и посетите, вам будет предложено войти в систему, используя имя пользователя и пароль. Учетные данные для входа в маршрутизатор по умолчанию обычно можно найти в его руководстве и / или на этикетке. Скорее всего, вы уже изменили пароль администратора. Если вы не можете вспомнить новый пароль, вы можете сбросить настройки маршрутизатора, чтобы получить доступ администратора, используя данные для входа по умолчанию.После входа в веб-интерфейс вы сможете редактировать настройки маршрутизатора.
СвязанныеКак пинговать роутер? — 192.168.1.1 — Конфигурация беспроводного маршрутизатора
Если вы хотите проверить соединение между маршрутизатором и компьютером или проверить подключение к Интернету, в Windows есть удобная утилита под названием Командная строка, которая позволяет пользователю выполнять различные задачи с помощью различных команд. Хотя это выходит за рамки навыков обычного пользователя, всегда полезно знать, как сделать первые две вещи с помощью так называемой команды ping.Следующие несколько абзацев объяснят команду ping и то, как ее правильно выполнять.
Как пинговать роутер?Чтобы сначала пропинговать маршрутизатор, вы должны знать его IP-адрес по умолчанию. Определение IP-адреса маршрутизатора и команда ping выполняются через командную строку, поэтому процедура выглядит следующим образом.
Сначала вам нужно открыть командную строку. В Windows 7 вам нужно ввести CMD в поле поиска в меню «Пуск» и нажать Enter на клавиатуре.
Когда откроется командная строка, чтобы узнать IP-адрес вашего маршрутизатора по умолчанию, вы должны ввести следующую команду « ipconfig ».Найдите часть с надписью «Шлюз по умолчанию». Это IP-адрес вашего роутера. В большинстве случаев он начинается с 192.168. Например, если у вас есть маршрутизатор Linksys, этот номер должен быть 192.168.1.1.
Следующим шагом будет проверка связи с маршрутизатором. Пока командная строка все еще открыта, введите следующую команду:
Пинг 192.168.1.1 -t
Некоторые источники предлагают пинговать маршрутизатор без ключа -t в конце. Посмотрим, в чем разница между этими двумя.
Пинг с или без -t
Если вы сомневаетесь, использовать ключ -t или нет, прочтите следующее и примите решение.
Когда вы проверяете IP-адрес маршрутизатора без ключа -t в конце ( ping 192.168.1.1 ), команда ping отправляет 4 пакета данных на маршрутизатор, и вы получите 4 ответа. В большинстве случаев этого достаточно, чтобы показать, есть ли проблема между маршрутизатором и ПК.
С другой стороны, когда мы добавляем переключатель -t в конце команды ping ( ping 192.168.1.1 -t ), количество пакетов, отправленных на маршрутизатор, будет неопределенным, что означает, что пакеты будут отправлены до тех пор, пока пользователь прерывает эту команду.Эта команда прерывается двумя способами:
- Ctrl + C — это полностью остановит пинг
- Ctrl + Break или Ctrl + Pause — это остановит пинг на несколько секунд, даст сводку до этого момента, а затем продолжит
Анализ результатов команды ping может быть довольно сложным. Однако в идеале вы должны получать такое же количество отправленных пакетов и иметь 0% потерянных пакетов. Значит, все ок.
Использование « ping 192.168.1.1 -t », также называемая командой Continuous или Extended Ping, поможет вам проверить наличие потенциальных проблем с подключением к Интернету или маршрутизатором. Как видите, вы можете сделать это за несколько секунд и получить представление о том, что происходит в данный момент. Поэтому попробуйте. Вам нечего терять!
Как узнать информацию о производителе, модели, типе прошивки и версии маршрутизатора? — StrongVPN
Это руководство проведет вас через поиск информации о марке, модели или прошивке маршрутизатора при визуальном осмотре при подключении к сети маршрутизатора.Вы можете войти в графический интерфейс маршрутизатора и просмотреть информацию на страницах управления маршрутизатором. В руководстве также рассказывается о пересмотре версий прошивки на разных маршрутизаторах.
Проверка модели роутера
Вы можете найти информацию о модели маршрутизатора на наклейке на его нижней или задней части. В большинстве случаев он будет иметь маркировку Model . Вы также можете найти номер модели продукта на странице онлайн-администрирования маршрутизатора.
VPN-роутеры
StrongVPN можно легко установить на маршрутизаторы с прошивками DD-WRT, ASUS RT, ASUS WRT Merlin, Sabai и Tomato.Посетите нашу страницу службы поддержки по настройке маршрутизаторов StrongVPN и выберите предпочитаемый маршрутизатор, чтобы узнать больше об установке StrongVPN на маршрутизаторах.
Подключение VPN-роутера к сети и компьютеру через кабель Ethernet или по беспроводной сети
Убедитесь, что вы подключаете VPN-маршрутизатор из WAN к LAN-порту другого маршрутизатора. Это может быть модем интернет-провайдера или другой маршрутизатор, обеспечивающий доступ в Интернет. Компьютер должен быть подключен к LAN-порту маршрутизатора или через беспроводную сеть.Теперь откройте интерфейс маршрутизатора в вашем браузере. Обратитесь к руководству пользователя или на сайте поддержки производителя маршрутизатора для получения дополнительной информации о входе в графический интерфейс вашего маршрутизатора. После входа в систему вы можете определить прошивку, установленную на маршрутизаторе.
Вход в VPN-роутеры для проверки версии прошивки
У каждого маршрутизатора есть имя пользователя и пароль по умолчанию. Следующие инструкции помогут вам получить доступ к графическому интерфейсу пользователя на основе IP-адреса по умолчанию, а также имени пользователя и пароля, предоставленных производителем прошивки.Выберите желаемый маршрутизатор, чтобы получить более подробную информацию о конкретном типе маршрутизатора и проверить его прошивку.
ASUS RT и ASUS WRT Merlin
Введите адрес ASUS RT 192.168.1.1 по умолчанию в браузере. Или введите http://router.asus.com, чтобы получить доступ к веб-интерфейсу вашего маршрутизатора. Теперь введите имя пользователя и пароль по умолчанию для вашего маршрутизатора.
- Имя пользователя по умолчанию для маршрутизатора ASUS: admin
- Пароль по умолчанию для маршрутизатора ASUS: admin
Версия прошивки
Если доступна новая версия прошивки, вы можете найти всплывающее сообщение в правом верхнем углу домашней страницы графического интерфейса.Щелкните всплывающее окно, чтобы продолжить. Нажмите кнопку «Обновление прошивки ».
Либо выберите Обновление микропрограммы из раздела Администрирование ниже Расширенные настройки и загрузите файл микропрограммы, который вы хотите выгрузить. Нажмите кнопку Открыть и дождитесь завершения загрузки. После завершения загрузки прошивки восстановите маршрутизатор до заводских настроек.
Buffalotech
Для установки StrongVPN можно использовать маршрутизатор Buffalotech.Перед установкой StrongVPN на маршрутизаторе должна быть установлена прошивка DD-WRT. IP-адрес Buffalo по умолчанию — 192.168.11.1. Однако вы можете обратиться к странице поддержки Buffalotech для получения дополнительной информации об имени пользователя и пароле, а также об обновлении прошивки, поскольку это зависит от модели маршрутизатора.
DD-WRT
Войдите в веб-интерфейс, чтобы настроить маршрутизатор DD-WRT. Введите 192.168. 1.1 в адресной строке веб-браузера или зайдите на dd-wrt.com/support/router-database/, чтобы войти в графический интерфейс маршрутизатора.Войдите в систему со своим именем пользователя и паролем, чтобы войти в шлюз по умолчанию и настроить параметры.
- Имя пользователя по умолчанию для маршрутизатора DD-WRT: root
- Пароль по умолчанию для маршрутизатора DD-WRT: admin
Версия прошивки
Если вы используете маршрутизатор с установленной прошивкой DD-WRT, вы можете выполнить обновление до последней версии через веб-интерфейс. Установка прошивки DD-WRT зависит от модели маршрутизатора. Перейдите в раздел Administration и выберите Firmware upgrade .Выберите Выберите файл и загрузите файл с нужной версией прошивки. Подождите, пока роутер обновится. Не отключайте роутер от сети и ничего не делайте с ним, пока он не завершит обновление. Мы рекомендуем восстановить маршрутизатор до заводских настроек до и после его перепрошивки.
Сабай
Откройте веб-браузер и введите 192.168.199.1 в адресной строке. Войдите в систему с вашим именем пользователя и паролем Sabai.
- Имя пользователя по умолчанию для маршрутизатора Sabai: admin
- Пароль по умолчанию для роутера Sabai: sabaipass123
Версия прошивки
Войдите в графический интерфейс прошивки.Щелкните Обновить , чтобы узнать название модели и версию прошивки, установленную на вашем компьютере в настоящее время.
Вы можете обратиться в службу поддержки Sabai, чтобы получить обновленную версию ОС Sabai для каждого типа маршрутизатора. Их контактные данные:
Часы работы: 8: 00–17: 00 пн-пт EST
Эл. Почта: [email protected]
Служба поддержки: http://sabaitechnology.zendesk.com/home
Загрузите файл прошивки, который вы предпочитаете обновлять. Вернитесь к опции Upgrade в левом меню, нажмите кнопку Выбрать файл , чтобы загрузить последнюю версию прошивки, а затем нажмите кнопку Upgrade , чтобы обновить прошивку.
Помидор
Введите IP-адрес по умолчанию 192.168.1.1 в адресной строке вашего веб-браузера. Введите имя пользователя и пароль по умолчанию для доступа к графическому интерфейсу вашего маршрутизатора.
- Имя пользователя по умолчанию для маршрутизатора Tomato: root / admin
- Пароль по умолчанию для маршрутизатора Tomato: root
Версия прошивки
Войдите в графический интерфейс вашего маршрутизатора Tomato. Щелкните вкладку Administration в левом боковом меню. Выберите опцию Upgrade .Вы можете найти текущую версию вашей прошивки под заголовком Router info . Для обновления прошивки у вас должна быть готова последняя версия Tomato или любая другая предпочтительная прошивка. Нажмите кнопку Browse , чтобы загрузить последнюю версию прошивки, и нажмите Upgrade . Отметьте опцию . После прошивки удалите все данные в памяти NVRAM . Нажмите Обновить . Начнется установка, и подождите, пока маршрутизатор не перезагрузится и не появится экран прошивки Tomato.
Для получения дополнительных сведений о маршрутизаторах, поддерживающих VPN, щелкните нужное руководство в списке ниже:
Как найти IP-адрес маршрутизатора в Windows 10
Время от времени вы можете захотеть получить доступ к настройкам вашего маршрутизатора. Однако средство для изменения настроек на маршрутизаторе заключается в доступе к странице его устройства в локальной сети. Обычно это делается путем ввода его локального IP-адреса в браузер и нажатия Enter.
К сожалению, не существует «IP по умолчанию», который используют все маршрутизаторы. Таким образом, если вы забудете или потеряете IP-адрес своего маршрутизатора, это может сильно раздражать, если вы захотите изменить его настройки. Если вы не знаете IP-адрес маршрутизатора, его можно найти в Windows 10.
несколькими способами.Связанные : Что нужно знать при покупке маршрутизатора для дома
Проверка руководства и устройства
Во-первых, если у вас есть руководство к маршрутизатору и / или сам маршрутизатор, проверьте их на наличие упоминания о локальном IP-адресе.Маршрутизаторы обычно подробно описывают IP-адрес в руководстве, а некоторые маршрутизаторы имеют полезную информационную карточку на самом устройстве с их именем SSID и IP-адресом по умолчанию. Если вы найдете адрес на любом из них, вы можете использовать его для доступа к настройкам вашего маршрутизатора.
Проверка IP-адреса через IPConfig
Однако, если вы читаете эту статью, велика вероятность, что вы не можете найти руководство и на маршрутизаторе ничего нет. В таком случае не о чем беспокоиться! Есть много способов найти информацию без какой-либо документации.
Если вы в настоящее время подключены к маршрутизатору, IP-адрес которого хотите узнать, вы можете найти адрес через командную строку. Чтобы получить доступ к командной строке, нажмите кнопку «Пуск» и введите cmd , затем нажмите «Командная строка».
В появившейся консоли набираем фразу:
Когда вы нажмете Enter, появится много информации. Не беспокойтесь о том, чтобы все это запомнить! Вам нужен IP-адрес «Шлюз по умолчанию», который будет IP-адресом вашего маршрутизатора.Это связано с тем, что «шлюз по умолчанию» определяется как устройство, которое подключает ваш компьютер к сети: в данном случае это ваш маршрутизатор.
Проверка IP-адреса через настройки адаптера
Вы также можете проверить IP-адрес вашего маршрутизатора в настройках адаптера. Во-первых, убедитесь, что вы подключены к правильному маршрутизатору. Затем щелкните правой кнопкой мыши символ состояния подключения к Интернету на панели задач и выберите «Открыть Центр управления сетями и общим доступом».
Вам может потребоваться щелкнуть маленькую стрелку вверх слева от символов, чтобы увидеть значок состояния Интернета.
На открывшемся экране найдите, где написано «Connections:», а где указано ваше текущее подключение к Интернету. Щелкните здесь.
На следующем экране нажмите кнопку «Подробности…».
Помните, что мы говорили выше о том, каким шлюзом по умолчанию является ваш маршрутизатор? Вы также можете найти его IP-адрес здесь. Просто найдите «Шлюз по умолчанию IPv4» и запишите его IP-адрес.
Связанный : Устранение неполадок маршрутизатора
Проверка IP-адреса через поисковую систему
Если вы знаете модель своего маршрутизатора, вы можете выполнить поиск в Интернете, чтобы найти его IP-адрес.Обычно все маршрутизаторы одной модели используют один и тот же локальный IP-адрес. Чтобы найти IP-адрес вашего маршрутизатора, просто введите как можно больше информации о вашем маршрутизаторе в поисковую систему. Если вы найдете название модели, это очень поможет. Затем просто добавьте «IP-адрес» в конец и нажмите Enter. Найдите в результатах людей, которые задают тот же вопрос, что и вы. Надеюсь, кто-то ответит верной информацией!
Использование IP-адреса
Когда у вас есть готовый IP-адрес, доступ к маршрутизатору становится очень простым.Откройте свой любимый веб-браузер и введите IP-адрес в адресную строку, как если бы вы использовали веб-сайт. Вас могут попросить ввести данные для входа, так что, надеюсь, они у вас есть. После входа в систему вы сможете редактировать настройки и сведения о маршрутизаторе на его сетевой странице.
Решение проблемы
Когда вы потеряли исходные данные для входа в маршрутизатор, может быть сложно найти его IP-адрес для доступа к его настройкам. Теперь вы знаете, как найти IP-адрес маршрутизатора и получить к нему доступ, даже если у вас нет под рукой оригинальной документации.
Вы часто теряете или забываете IP-адрес своего роутера? Сообщите нам об этом ниже!
Эта статья полезна? да Нет
Саймон БаттСаймон Батт — выпускник факультета компьютерных наук со страстью к кибербезопасности.
Как найти внешний IP-адрес WAN
Вы когда-нибудь сталкивались с ситуацией, когда друг хочет подключиться к вашей домашней сети, а вы не знаете, какой у вас внешний IP-адрес.
Обратите внимание, что внешний IP-адрес отличается от внутреннего IP-адреса.
Внешний IP-адрес — это адрес, который может идентифицировать вас во всемирной паутине и сообщать серверам ваше региональное местоположение.
Есть несколько способов сделать это
Метод 1 для определения вашего внешнего IP-адреса
Самый простой выход — перейти на веб-сайт, который может определить ваш IP-адрес WAN, например
http://checkip.dyndns.org/
https://canyouseeme.org/
https://whatismyipaddress.com/
Второй способ определения IP-адреса WAN, выданный интернет-провайдером путем входа в маршрутизаторЭтот метод потребует некоторых технических знаний, чтобы получить необходимую нам информацию (внешний IP-адрес).
Вам необходимо знать IP-адрес вашего маршрутизатора. Если вы не уверены, выполните следующие действия, чтобы узнать.
- Для этого нам нужно будет использовать командную строку.
- Перейдите к кнопке «Пуск» (если вы используете Windows 7 или более раннюю ОС), иначе нажмите «Windows key + R» вместе на вашем компьютере с Windows 8/10.
- Введите «cmd» без кавычек, и должны появиться черные окошки.
- Введите «ipconfig», и появится такая информация, как ваш IP-адрес, маска подсети, шлюз по умолчанию. IP-адрес относится к адресу, который был выдан маршрутизатором в вашей внутренней сети (подробнее об этом в другом сообщении), в то время как адрес шлюза по умолчанию обычно будет внутренним IP-адресом маршрутизатора.
- Как показано на изображении выше, адрес шлюза по умолчанию — 192.168.1.1 (ваш шлюз по умолчанию, IP-адрес маршрутизатора может отличаться). Для справки, IP-адрес ПК в сети — 192.168.1.15 .
- Введите адрес (192.168.1.1) в адресную строку вашего интернет-браузера — ту часть, где вы вводите адрес веб-сайта.Интернет-браузеры относятся к программам, позволяющим просматривать веб-страницы, таким как Internet Explorer, Firefox, Opera или Google Chrome.
- И вас поприветствует экран входа в систему с логотипом роутера. Введите логин и пароль. Обычно учетные данные по умолчанию: admin, administrator, root или пароль в любом порядке.
Когда вам удалось войти на страницу, перейдите на страницу состояния и проверьте WAN IP-адрес, он должен совпадать с адресом, отображаемым с использованием метода 1.
**, чтобы узнать о других способах открытия командной строки, перейдите по этой ссылке.
** Если вы не уверены в учетных данных для входа в маршрутизатор, обратитесь к своему интернет-провайдеру. Не перезагружайте маршрутизатор для сброса пароля, так как это может испортить настройки сети.
Проверьте ссылку, как узнать IP-адрес роутера за 1 мин.
Метод 4 для определения вашего адреса WAN (неточно)
В этом методе будет использоваться программа, называемая командной строкой.
Чтобы запустить эту программу, нажмите кнопку «Пуск» (если вы используете Windows 7 и более старую ОС), иначе нажмите «Windows key + R» на вашем компьютере с Windows 8.
введите «cmd» без кавычек и должны появиться черные окошки.
введите «tracert google.com»
это отслеживание пути пакета, который проходит от вашего ПК до конечного пункта назначения, которым будет google.com
Можно просто заменить гугл.com с любого адреса веб-сайта.
Обычно первый IP-адрес в списке — это внутренний IP-адрес (шлюз) вашего маршрутизатора. а второй IP-адрес будет вашим WAN-адресом.
Нет доступа к Интернету — пять основных шагов, чтобы вернуться в Интернет сейчас
Не можете получить доступ к Интернет-ресурсам и хотите знать, что делать сейчас? Ниже приведены пять основных шагов, которые помогут вернуть малый бизнес в онлайн.
- Позвоните своему интернет-провайдеру. Первый шаг — исключить любые глобальные проблемы с вашим интернет-провайдером. Если все в порядке, переходите ко второму шагу, чтобы проверить свою инфраструктуру.
- Перезагрузите сетевой мост. Найдите свой кабельный / DSL-модем или маршрутизатор T-1 и выключите его. Подождите пять минут и снова включите. Проверьте подключение к Интернету и, если у вас все еще нет доступа, перейдите к следующему шагу.
- Пингуйте ваш роутер. Попробуйте пропинговать IP-адрес вашего роутера. Если вы этого не знаете, сделайте следующее:
- Перейдите в Пуск-> Выполнить, введите «CMD» и нажмите «ОК»
- Когда появится черное командное окно, введите «IPCONFIG» и введите .
- Вы увидите IP-адрес шлюза по умолчанию (например,грамм. 192.168.1.x)
- Введите «Ping», а затем IP-адрес, который вы нашли выше, и посмотрите, отвечает ли он
- Если ваш маршрутизатор не отвечает, попробуйте перезагрузить коммутаторы
- Пинговать внешний IP-адрес. Если вы можете проверить связь с маршрутизатором, попробуйте выполнить проверку связи с внешним IP-адресом. Хороший вариант — 4.2.2.2, который является Comcast. Если это даст вам ответ, вы попытаетесь по имени. Попробуйте пропинговать www.google.com
- Перезагрузите сервер системы доменных имен (DNS) .Если вам не удалось проверить связь с www.google.com, скорее всего, у вас проблема с DNS. Попробуйте перезагрузить DNS-сервер, который, скорее всего, является вашим контроллером домена.
Если вам нужна помощь в этом вопросе, обращайтесь в наши управляемые ИТ-службы для малого бизнеса.
Как восстановить доступ в Интернет при его отключении?
Ключевые выносы:
Начните поиск и устранение неисправностей извне, сначала с вашим интернет-провайдером, а затем с вашим сетевым мостом
Посмотрите, что можно пинговать, как внутри, так и снаружи
Перезагрузите сервер имен и / или обратитесь за помощью



 net, my.keenetic.net, miwifi.com. При этом, доступ по IP-адресу так же работает.
net, my.keenetic.net, miwifi.com. При этом, доступ по IP-адресу так же работает. Подойдет Edge, Chrome, Mozilla, Opera, Safari. Для этого в адресной строке пишем 192.168.0.1 и жмем ENTER.
Подойдет Edge, Chrome, Mozilla, Opera, Safari. Для этого в адресной строке пишем 192.168.0.1 и жмем ENTER.
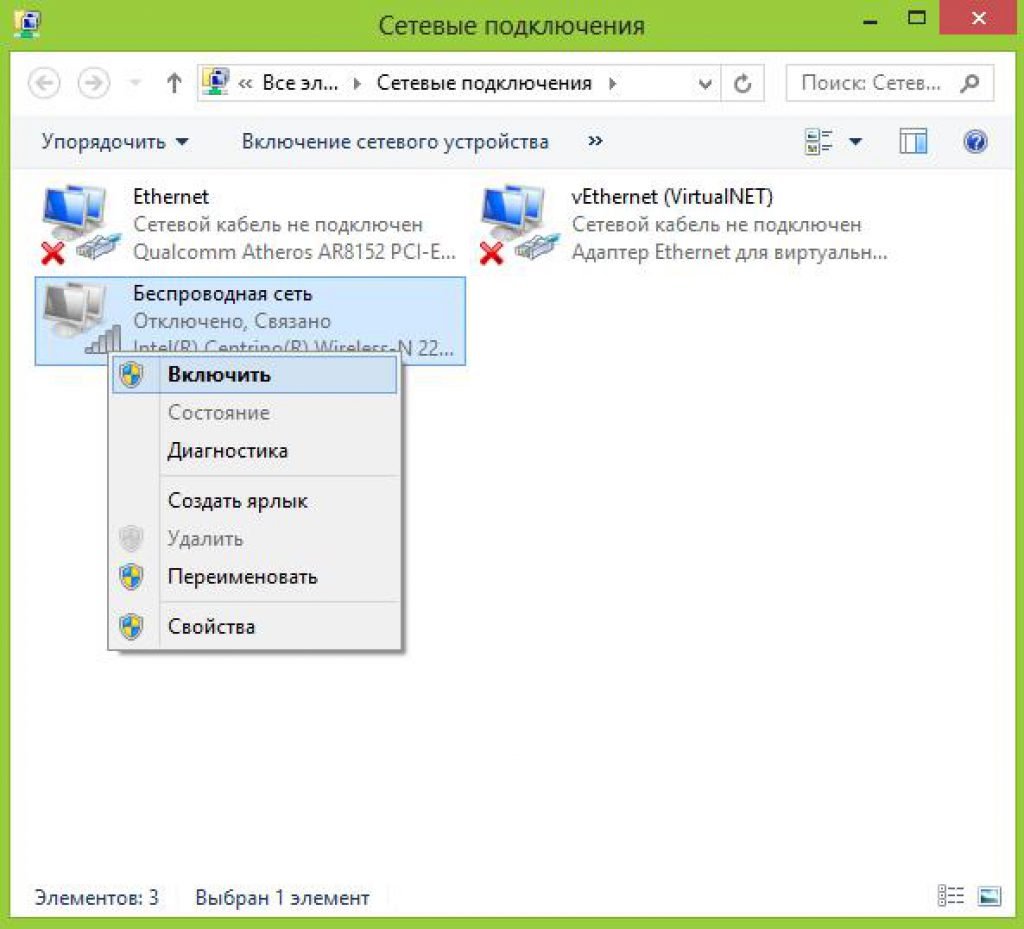 Правой кнопкой мыши вызываем контекстное меню, жмем «Извлечь все».
Правой кнопкой мыши вызываем контекстное меню, жмем «Извлечь все». Для дополнительной информации два раза кликаем по клиенту.
Для дополнительной информации два раза кликаем по клиенту. В этом случае можно будет обнаружить также и тех, кто не должен иметь к ним подключение.
В этом случае можно будет обнаружить также и тех, кто не должен иметь к ним подключение.
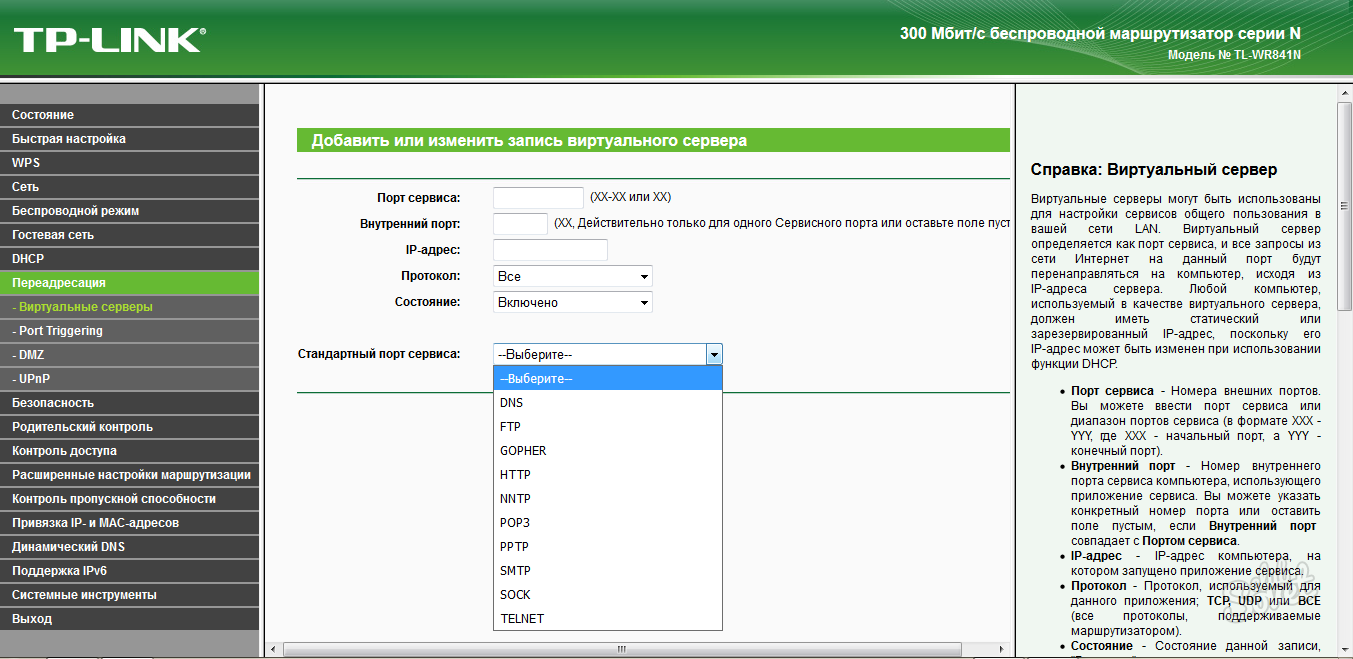 Затем в консоли следует ввести команду «cat etc/versions». Консоль выдаст результат в котором можно найти необходимые данные.
Затем в консоли следует ввести команду «cat etc/versions». Консоль выдаст результат в котором можно найти необходимые данные.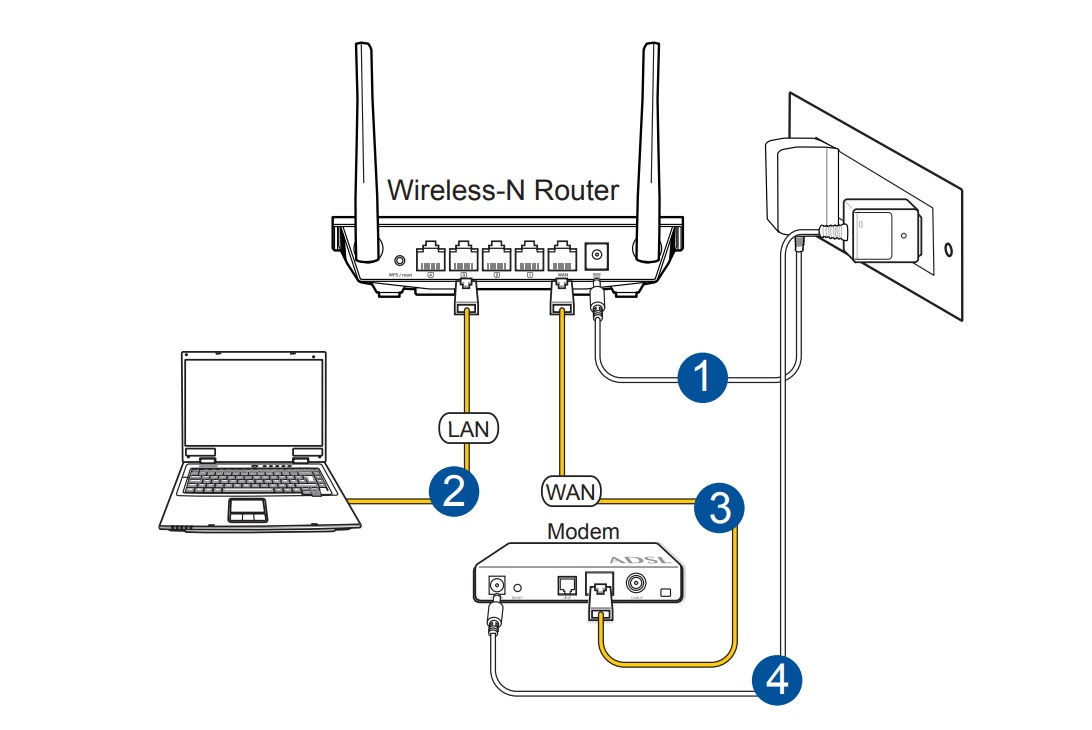
 Затем в консоли следует ввести команду «cat etc/versions». Консоль выдаст результат в котором можно найти необходимые данные.
Затем в консоли следует ввести команду «cat etc/versions». Консоль выдаст результат в котором можно найти необходимые данные.