ᐅ Билайн Smart Box отзывы — 8 честных отзыва покупателей о Билайн Smart Box
Самые выгодные предложения по Билайн Smart Box
Русский Александр, 31.07.2018
Достоинства:
Высокая скорость и отличный Wi-Fi сигнал
Недостатки:
За неделю использования недостатков не обнаружил
Комментарий:
У меня тариф на 70 МБит (Москва). Раньше был убогий роутер ASUS RT G-32, со слабеньким, частенько нестабильным сигналом Wi-Fi и до 25 МБит скорости. Намучился с ним. Услышал об этом роутере SmartBox, который заточен под интернет Билайн. Купил и теперь забыл о низкой скорости и нестабильной работе Wi-Fi! Раньше нужно было вытаскивать из старого роутера провод интернета и подключать его к ноутбуку, чтобы поскорей скачать крупные файлы.
Каменский Антон, 07.10.2017
Достоинства:
Надёжность, простота, качество
Недостатки:
Интерфейс немного не юзерфрендли, для более тонких настроек. Но многим это и не нужно.
Комментарий:
Отличная «коробка». Подключил и чуть меньше года стоит включённым. Ни разу не завис. Работает. Wi-Fi отлично раздаёт.
Groshev Victor, 25.06.2017
Достоинства:
Стабильный в работе, прост в настройках — для лентяя, который не хочет вникать во все функции. Включил, ввёл логин и пароль от билайна и пашет как трактор.
Включил, ввёл логин и пароль от билайна и пашет как трактор.
Недостатки:
Не знаю включить это в недостатки или это особенность всех роутеров. Разница между соединением с компом по проводу и по пвоздуху -достигает 20-30 процентов (иногда меньше). По проводу 64 Мb/s по воздуху около 40 Mb/s.
После выключения из питания пришлось вводить настройки снова (логин, пароль).
Комментарий:
Доволен как удав после перехода с роутера D-Link DIR-300 B7 ревизия на этот девайс. Тот вообще не хотел дружить с провайдером Билайном. Вначале «знакомства» работал, а потом стал капризничать и приходилось сбрасывать, перезагружать, настраивать заново, но не надолго. Надоели танцы с бубном с D-Linkом.
Гость, 11.12.2016
Достоинства:
Достался бесплатно
По проводу выдает максимальную скорость по тарифу (100 Мбит)
Недостатки:
На старых версиях прошивки работает нестабильно
Wi-Fi не самый лучший
Комментарий:
Мучался неделю с этим роутером — нестабильная скорость, отключение от серверов Билайна, частично не работающий функционал.
Недавно нашел новую прошивку, обновился и «О Чудо!» — устройство заработало как надо.
После покупки обязательно обновлять прошивку устройства с помощью ТП Билайна (или скачивать прошивку с форума и обновлять самостоятельно).
После обновления роутер работает стабильно, соединение с сервером не теряет, и все нужные мне функции работают.
На всякий случай скину ссылку на новую прошивку с форума Билайна:
//www. wikiupload. com/IBMT5YSH5YEWIF0
Гость, 21.09.2016
Достоинства:
под билайн выбил логин\ пароль и поехали (если перезагрузить минут 5-10 у меня авторизовался )
есть USB (о_О)
Недостатки:
-чтоб завести под другого оператора нудно покопаться в интернете
-скорость по по wi-fi не более 60
-периодически вылетает интернет \ помогает перезагрузка.
Комментарий:
морально устаревшая модель ( что-то дельное из нее может только сделать спец. допив лобзиком )))
Андрей Пилотов, 25.06.2015
Достоинства:
Устойчивая раздача инета.
Неприхотлив в быту.
Русскоязычный веб-интерфейс.
Легко настраивается проброс портов.
Недостатки:
Режет скорость по вайфаю до 50Мб/с
Комментарий:
Работает в сети билайн почти 4 года. Висит над входной дверью квартиры, все мобильные устройства устойчиво ловят сигнал по всей квартире. Перезагружаю его раз в 3-4 месяца и то, если у билайна обнаруживаются проблемы с подачей инета .
Задержки в раздаче инета возникают только когда на ноутбуке запускается закачка с торрентов.

Правдослов Алексей, 02.05.2015
Достоинства:
Включил-Работает.
Недостатки:
Не бесплатный (899руб)
Комментарий:
В магазине сказали, что он только для сетей билайн, не много почитав в инете, узнал логин и пароль Супер-пользователя, и кучу других настроек от производителя (настройка брэндмауэра, и тд..). На прошивку 2.29 обновляться не спешу, т.к. Супер-пользователь может стать не доступен. Отключил удалённый доступ оператору, чтоб не обновили прошивку без моего ведома. gjlhj,ytt http://ingodwetrust.ru/beeline-smartbox-vozvrashhaem-superpolzovatelya/
Wendigo Дмитрий, 23.03.2015
Достоинства:
Надежность, простота в использовании
Недостатки:
Не обнаружил
Комментарий:
Пользуюсь данной моделью уже 2 года, работает 24/7, нареканий по качеству интернета нет. Через две стены(ж/б), на кухне, показывает 3 полоски, кино смотрю без проблем.
Через две стены(ж/б), на кухне, показывает 3 полоски, кино смотрю без проблем.
настройка роутера Билайн, как зайти в характеристики и подключить Wifi
Роутер Билайн smart box – современное устройство, которое позволяет подключить и настроить домашний интернет через надежного провайдера. Чтобы провести эту процедуру самостоятельно, важно изучить технические характеристики оборудования, ознакомиться с инструкцией по подключению и обратить внимание на нюансы процесса.
Технические характеристики
Оборудование smart box От Билайн – это надежный роутер, позволяющий обеспечить качественным интернет-соединением всю компьютерную и мобильную технику в доме. Основные показатели:
| На каких режимах работает | Инструменты, разрешения, скорость (DHCP-клиент, Static IP, L2TP, IPoE) |
| Wifi | 802.11b/g/n 300Mbps, 2.4GHz, гостевая сеть |
| WAN/LAN | WAN — 1 Fast Ethernet, LAN-4 Fast Ethernet |
| Наличие USB-порта | 1 — USB 2.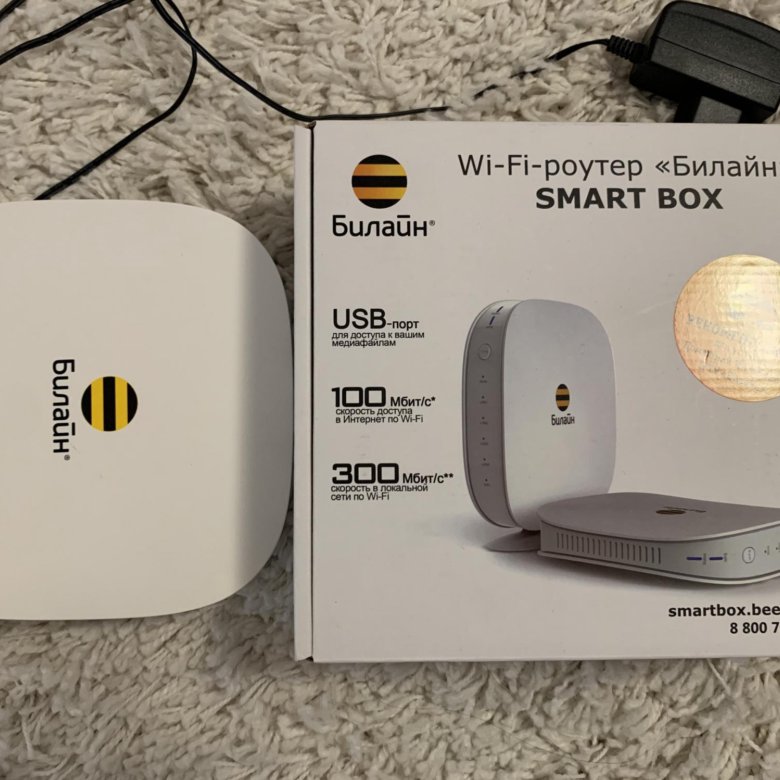 0 0 |
| Поддержка IPTV | Выделенный LAN-порт и IGMP proxy |
| От 60Мбит/с |
Требуется регистрация на официальном портале Билайн, чтобы провести корректный вход в систему и управлять настройками роутера.
Подключение устройства
После приобретения «Билайн смарт бокс», необходимо зарегистрировать прибор на билайновском сайте. Для этого нужно зайти в личный кабинет и активировать устройство. Вписывается номер роутера и IP-адрес. После этого проводится непосредственное подключение самого оборудования. Кабель подключается в порт WAN, а компьютерная техника к LAN портам. С другими устройствами соединение будет проводиться по беспроводной сети.
Настройка на IPOE или L2TP
После того как значок оборудования появился на компьютере, требуется настройка. Техника уже активна, но она должна распознать основное устройство, через которое будет передавать сигнал на мобильники, планшеты и ноутбуки других пользователей.
- Открывается интернет-браузер. Вводится в адресную строку 192.168.1.1. после того, как система примет IP-адрес, нажимается клавиша «Продолжить».
- Вводится логин и пароль. Для первичной настройки в оба поля вписывается слово «admin».
- После ввода программа перебрасывает пользователя в основное меню, выбирается пункт «Быстрая настройка».
- Совершается переход во вкладку «Домашний Интернет». Там вводится любая цифра для активации.
- В разделе «Wi-Fi-сеть роутера» настраивается беспроводное соединение. В поле «Имя» пишется любое название по усмотрению пользователя, а во втором прописывается цифровой код для доступа мобильных устройств (его придумывают). Пароль должен быть не менее 8 символов.
Можно активировать функцию «Гостевая Wi-Fi-сеть», а также активировать билайновское ТВ.
После проведения всех настроек, необходимо нажать в нижней части экрана кнопку «Сохранить». После этого компьютерное устройство перезагружается и принимает параметры.
Обновление прошивки
Настраивать роутер нужно лишь 1 раз, но иногда требуется перепрошивка. Для этого скачивается файл, с помощью которого будет проведена процедура. Прошивать прибор необходимо согласно инструкции. Основное требование: проверка версии прошивки. Актуальные данные: 2.0.38 (14,7 МБ).
- В интернет-браузере открывается страница по адресу 192.168.1.1.
- После ввода логина и пароля нужно перейти во вкладку «Расширенные настройки». Там выбрать пункт «Другие».
- Откроется новая страница. В левом углу меню выбирается «Обновление ПО».

- Загружается скаченный файл. Последний шаг: нажатие кнопки «Выполнить обновление».
Обновление займет несколько минут.
Сброс установок роутера
Чтобы провести аппаратный сброс, нужно зайти в настройки интернет-соединения. Во вкладке «Устройство» удаляются все пользовательские установки. После этого действия произойдет возврат к заводским параметрам. Провести сброс можно вручную, через роутер. На приборе, где располагаются остальные разъемы и кнопки, есть клавиша «RESET, RESTORE». Ручной сброс:
- Включается питания устройства.
- После полной загрузки нажимается клавиша «RESET».
- Кнопка удерживается полминуты.
Перезагружать роутер не нужно, но стоит проверить работоспособность системы и сети. После этих действий настройки сбросятся самостоятельно.
Правила эксплуатации
После покупки роутера важно сохранять гарантийный талон и при подключении следовать инструкции. Производитель создал свод правил, которые увеличат срок эксплуатации устройства и предупредят поломку:
- Можно пользоваться только теми шнурами и кабелями, которые идут в комплекте с оборудованием.

- Если человек надолго покидает дом, то рекомендуется полное отключение от сети.
- Подключать прибор можно только по инструкции. Если параметры будут введены некорректно, то произойдет блокировка. В этом случае придется вызывать техников.
В течение года после покупки на роутер распространяется гарантия. Компания, в которой была приобретена техника, обязана предоставлять сервисное обслуживание.
Не работает домашний интернет Билайн
Не работает роутер Билайн: причины и что делать?
Домашний интернет пользуется большой популярностью. Компания Beeline предлагает услуги соединения с Сетью, гарантируя бесперебойное подключение. Что следует предпринять, если не работает роутер Билайн? Можно ли справиться с неполадками самостоятельно?
Возможные проблемы с роутером Билайн
Неполадки могут возникнуть при первом подключении или е в процессе использования устройства. Обратите внимание, что компания предоставляет оборудование на бесплатной основе. При отсутствии видимых повреждений роутер можно произвести замену бесплатно.
При отсутствии видимых повреждений роутер можно произвести замену бесплатно.
Если самостоятельно определить причину дисфункций не удается, то следует позвонить в службу поддержки клиентов по тел.: 0611
. Вместе с компетентным сотрудником можно выяснить, в чем заключается проблема, и принять меры для ее устранения.
Повреждения
Если микросхемы залиты водой или же оборудование подверглось механическому воздействию, то устранить поломку собственноручно не получится. В таком случае ремонт будет платным. Если роутер вышел из строя п вине пользователя, то придется заплатить за устройство, чтобы получить другую приставку.
Провода
Среди банальных причин, почему не работает роутер Билайн, следует выделить неправильное подключение проводов. Часто пользователи устанавливают штекеры не в те разъемы или вообще забывают подключить блок питания. Для решения проблемы следует проверить правильность подсоединения устройства, в соответствии с инструкцией разработчика, которая идет в комплекте.
Роутер горит красным
Красный индикатор свидетельствует не только о поломке оборудования. Большое значение имеет значок, рядом с которым горит красная кнопка:
- Соединение с сетью или @ – помехи с доступом к интернету или сбой авторизации.
- LOS – потеря сигнала или технические проблемы на линии.
Для устранения неполадок, когда включены все индикаторы, следует провести перезагрузку устройства и проверить правильность подключения патч-кордов. Когда проведенные действия не дают никакого результата, рекомендуется воспользоваться услугами сервисного центра.
Неисправности
Если на устройства не горят индикаторы то, скорее всего оборудование вышло из строя. Чаще всего проблема заключается в блоке питания. Единственное решение – замена нефункционирующих элементов.
Если перегорел блок питания, то следует обратиться в офис компании, где будет произведена замена. Доплачивать в данном случае ничего не нужно.
Технические проблемы
Плохо работать оборудование может при проведении технических работ на сервере:
- Аварии на линии в случае непогоды (сильный ветер, снегопад, дождь).

- Внесение разработчиком каких-либо коррективов для улучшения качества обслуживания.
- Локальное повреждение проводов в квартире или на лестничной площадке.
Компания Beeline, как правило, уведомляет своих клиентов о запланированных технических работах на официальном сайте. Работа системы может быть приостановлена во время тестирования новых опций.
Многие пользователи считают, что проблема возникает со стороны модема и начинают перезагружать и перепрошивать оборудование. Не рекомендуется предпринимать меры до той поры, пока не убедитесь в том, что сегодня на сервере не проводятся технические работы.
Сбитые настройки
Если не работает wi-fi роутер Билайн, то рекомендуется перепроверить настройки устройства. Исправить неполадки можно самостоятельно. Для этого нужно восстановить стандартные настройки или же перепроверить и. пользуясь родной инструкцией. Можно воспользоваться помощью сотрудников службы поддержки клиентов по телефону 0611
.
Перегрузка линии
Многие абоненты используют один роутер сразу для нескольких устройств. При низком тарифном плане скорости соединения не хватает для бесперебойного использования. Исправить ситуацию можно единственным способом – подключить тариф с большей скоростью соединения.
Несовместимость оборудования
После установки роутера для доступа к интернету некоторые абоненты не могут им пользоваться полноценно. Связано это с тем, что телевизор, планшет или смартфон несовместим с приставкой. Для того чтобы исключить подобные инциденты, следует заблаговременно убедиться в том, что устройства будут работать исправно, изучив технические характеристики роутера.
Сбой
Любая система может давать сбои, и роутер от Beeline не исключение. В данном случае не рекомендуется самостоятельно перепрошивать устройство. Обратившись в офис компании, будет проведена замена на работающую приставку без доплаты.
Вирусы
При возникновении неполадок в функционировании роутера рекомендуется проверить свое устройство на наличие вредоносных программ. Как правило, после очистки т вирусов, функционирование устройств восстанавливается.
Как правило, после очистки т вирусов, функционирование устройств восстанавливается.
Драйверы
Перед использованием роутера от Beeline следует обновить драйвера, а при их отсутствии, установить. Для этого следует использовать официальные источники или диск, который входит в комплект.
Не работает роутер Билайн – что делать?
Если при использовании оборудования, предназначенного для выхода в интернет, возникают неполадки, то можно самостоятельно попытаться установить причину и принять меры для ее устранения. При возникновении каких-либо трудностей в процессе, можно позвонить в службу поддержки клиентов по тел.: 0611
.
Wi-Fi не работает, что делать? описание и устранение проблемы
Причины, пути их решения
Есть несколько причин по которым на Вашем устройстве может не работать wi-fi. При чем это касается не только смартфонов, но и всех устройств поддерживающих эту функцию. Итак, перечислим: 1) Возможно на Вашем устройстве не корректно установлены дата, время
. В этом случае, Вам необходимо будет перейти в настройки и установить их правильные значения. Часовой пояс так же не забывайте брать во внимание!!!
В этом случае, Вам необходимо будет перейти в настройки и установить их правильные значения. Часовой пояс так же не забывайте брать во внимание!!!
Это наверное самая пустяковая причина; 2) Очень распространенная среди всех пользователей устройств на базе Android — это изменение пароля
. Хозяева этих устройств меняя пароль на своих роутерах пытаются в дальнейшем подключить свой гаджет к интернету, у них не получается это сделать. А решить эту проблему можно следующим образом, на Вашем устройстве необходимо при подключении ввести новый пароль, либо же удалить старый профиль подключения и создать новый (соответственно с обновленным паролем). В следующие разы подключение будет происходить автоматически; 3) Возможны неполадки с ПО
(иными словами проблемы с программным обеспечением). Сделать диагностику устройства можно скачав соответствующие программы из интернета или же через инженерное меню (у каждого производителя для вызова этого меню необходимо ввести уникальную комбинацию с помощью клавиатуры). Решить данную проблему можно с помощью программы Вай фай Fixer, кстати она и делает диагностику, далее проведите ее с последующей перезагрузкой устройства. После этой процедуры попробуйте совершить подключение заново. Должно быть все в норме; 4) Неправильная конфигурация устройства
Решить данную проблему можно с помощью программы Вай фай Fixer, кстати она и делает диагностику, далее проведите ее с последующей перезагрузкой устройства. После этой процедуры попробуйте совершить подключение заново. Должно быть все в норме; 4) Неправильная конфигурация устройства
в следствии ошибки или сбоя. В этом случае Вам понадобится сбросить его до заводских (стандартных) настроек. Сделать это можно при помощи вкладки «восстановление и сброс», «сбросить по умолчанию» в настройках. Перед этим обязательно используйте резервное копирование или сохранение на облачном диске важной для Вас информации т.к. она будет стерта в полном объеме. Установка некачественных прошивок, особенно самостоятельно чаще всего может привести к нарушению стабильной работы радио модулей устройства. Для предотвращения этой проблемы, устанавливайте только проверенное и рекомендуемое ПО от Вашего производителя, а если столкнулись с данной проблемой то установите стабильную версию прошивки.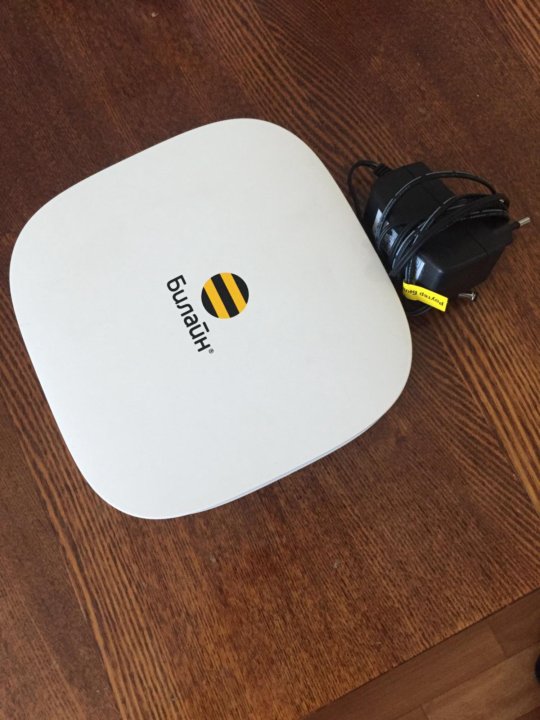
Неблагоприятное действие вирусов
Разработчики платформы Android на протяжении всего времени ведут работу над усовершенствованием защиты системы от вирусных угроз. Поэтому зачастую сами владельцы устройств виноваты в проникновении вирусных программ на свое устройство (путем просмотров ненадежных сайтов в интернете, скачивания софта из неизвестных источников, опасных сайтов или же просто отключение противовирусной защиты и тд.) Вирус в свою очередь проникнув в систему любого устройства скорее всего нарушает его стабильную работу и по этой причине могут не работать модули отвечающие за wifi. Здесь любому пользователю устройства рекомендуется использовать расширенную (глубокую) проверку антивирусной программой. Не забывайте время от времени обновлять встроенный антивирус!!!
Настройка роутера
Иногда причина кроется в неправильной работе маршрутизатора или вследствие его «кривой» настройки. В этой ситуации необходимо провести его настройку следующим образом. Если Вы находитесь у себя дома, то в настройках беспроводной сети ставим параметр на «авто» в настройках канала, во вкладке «режим» ставим «802. 11bng смешанный» и убираем фильтрацию в MAC адресах. Теперь можно пробовать подключиться. Так же, как настроить роутер можно ознакомиться в инструкции которая давалась с ним при покупке.
11bng смешанный» и убираем фильтрацию в MAC адресах. Теперь можно пробовать подключиться. Так же, как настроить роутер можно ознакомиться в инструкции которая давалась с ним при покупке.
Мастер решит Вашу проблему
Если же все вышеописанные методы не помогли, то Вам стоит обратиться к хорошему мастеру или в сервисный центр. Возможны проблемы с микросхемой внутри Вашего устройства.
Видео ремонта Wi-Fi
На заметку
: если Ваше устройство находится на гарантии (даже и без) обращение в официальный сервисный центр будет самым оптимальным вариантом. Мастер же не гарантирует Вам качество работы, возьмёт приличную сумму денег без возможности бесплатного ремонта в будущем
.
Настройка роутера Билайн: пошаговое руководство с видео
Билайн – один из самых популярных интернет-поставщиков, даже в самых отдаленных уголках России. Компания представляет доступ к мобильному или домашнему интернету. В этой связи для экономии средств и удобства многие используют вай-фай роутер.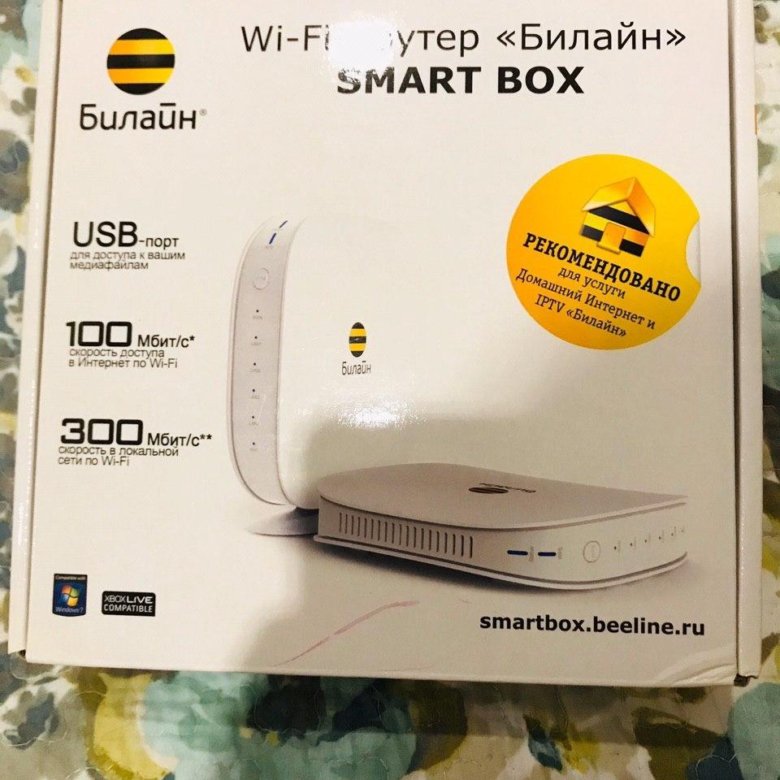
Его можно приобрести во многих точках продаж. Настройка роутера Билайн
– задача несложная, если знать ключевые моменты и особенности подключения.
Как настроить роутер Билайн?
Процесс не требует специальных знаний по компьютерной технике, можно разобраться самостоятельно. И для этого совсем не обязательно вызывать мастера и платить немалую сумму. Схема установки и подключения устройства почти одна и та же для разных моделей wi-fi роутеров: DIR 300, ASUS, TP-Link, Zyxel и других.
Общий порядок настройки
- Если роутер только что купленный, его необходимо распаковать, подключить адаптер питания.
- Подобрать место, куда будет установлено оборудование.
- Подключить Internet по кабелю или вай-фай.
- Подключить устройство, необходимое для настройки: ноутбук или компьютер.
- Включить роутер в электросеть.
- Настроить маршрутизатор, перейдя в браузере по адресу, написанному внизу оборудования.
 Там же указаны user name, password.
Там же указаны user name, password. - Настроить Internet (далее в статье).
- Настроить параметры вай-фай. Изменить пароль и имя (далее в списке).
Как настроить роутер Билайн ASUS?
На задней панеле устройства находятся 4 отверстия для usb-флешек, и 1 – для интернет-beeline. В синий порт нужно вставить провод от Билайн интернет. Во второй разъем необходимо подсоединить провод на ПК. С него и настраивается роутер. Затем вытянуть антенны и соединить сам роутер с сетью.
Перед началом процесса установки желательно проверить тип соединения на ПК. То есть в свойствах IPv4 должно быть указано автоматическое подключение к получению ай-пи адреса и DNS-сервера. Это становится частой причиной неполадок при связи с Internet.
Схема подключения:
- Запустить какой-либо браузер, ввести: 192.168.1.1
- Написать параметры: логин, пароль, указанный для ASUS: admin/admin (для модели RT-N12).
- Выбрать раздел WAN или Internet.

- Тип соединения указать L2TP или L2T+Динамический IP (если есть).
- Напечатать имя пользователя (логин Билайн) и пароль, выданный провайдером.
- Заполнить графы: имя хоста и PPTP/L2TP, указав следующий адрес: tp.internet.beeline.ru.
- Проверить исправность работы роутера: зайти в интернет и открыть любой сайт.
Чтобы вай-фай и Internet работали исправно, нужно, прежде чем настроить его, удалить тот тип подключения, какое использовалось до него.
Схема запуска wi-fi для ASUS RT-N12
- Входим в беспроводную сеть — wireless.
- В SSID указать имя, которое может быть взято на усмотрение самого пользователя. Чтобы исключить вероятность сбоя с последующим введением пароля на иные устройства, желательно вводить надежные символы с использованием английских букв, со строчными и заглавными буквами. Сохранить пароль.
- Сетевая аутенификация: WPA-Personal.
- Придумать и напечатать уникальный пароль, подтвердить его снова.
- Нажать на кнопку «Сохранить».
Если всё сделано правильно, вай-фай настроен полностью на работу.
Настройка роутера для Билайн модели TP-Link
На задней панеле устройства находятся 4 отверстия для usb-флешек, и 1 – для интернет-beeline. В синий порт нужно вставить провод от Билайн интернет. Во второй разъем необходимо подсоединить провод на ПК. С него и настраивается роутер. Затем вытянуть антенны и соединить сам роутер с сетью.
Перед началом процесса установки желательно проверить тип соединения на ПК. То есть в свойствах IPv4 должно быть указано автоматическое подключение к получению ай-пи адреса и DNS-сервера. Это становится частой причиной неполадок при связи с Internet.
Схема подключения:
- Запустить какой-либо браузер, ввести: 192.168.1.1
- Написать параметры: логин, пароль, указанный для tp-link: admin/admin (для модели WR-841ND).
- Выбрать раздел WAN или Internet.
- MTU – 1460 (для оператора Билайн).
- Тип соединения указать L2TP или Russia L2TP.
- Напечатать имя пользователя (логин Билайн) и пароль, выданный провайдером.
- Заполнить графы: имя хоста и PPTP/L2TP, указав следующий адрес tp.internet.beeline.ru.
- Проверить исправность работы роутера: зайти в интернет и открыть любой сайт
Нельзя подключать самостоятельно интернет к Билайн во время процесса подключения и после него. Это выполняется роутером автоматически.
Схема запуска wi-fi для TP-Link WR-841ND
- Входим в беспроводную сеть — wireless.
- В SSID указать имя, которое может быть выбрано на усмотрение самого пользователя. Чтобы исключить вероятность сбоя с последующим введением пароля на иные устройства, желательно вводить надежные символы с использованием английских букв, со строчными и заглавными буквами. Сохранить пароль.
- Сетевая аутенификация: WPA-Personal.
- Придумать и напечатать уникальный пароль, подтвердить его снова.
- Нажать на кнопку «Сохранить».
Для проверки проделанной работы рекомендуется попробовать войти в браузер, через беспроводную сеть.
Настройка роутера для Билайн модели D-Link DIR 300
На задней панеле устройства находятся 4 отверстия для usb-флешек, и 1 – для интернет-beeline. В синий порт нужно вставить провод от Билайн интернет. Во второй разъем необходимо подсоединить провод на ПК. С него и настраивается роутер. Затем вытянуть антенны и соединить сам роутер с сетью.
Перед началом процесса установки желательно проверить тип соединения на ПК. То есть в свойствах IPv4 должно быть указано автоматическое подключение к получению ай-пи адреса и DNS-сервера. Это становится частой причиной неполадок при связи с Internet.
Схема подключения:
- Тип соединения указать L2TP.
- В поля user name, password написать имя и пароль от Билайн, выданный для интернета, к примеру: 0123456789. Подтвердить пароль.
- Заполнить пункты имя сервера (Server IP Address/Name), указав следующий адрес tp.internet.beeline.ru.
- Убрать галочку с пунктов: «включить RIP» и «без авторизации».
- Соединяться автоматически – отметить галочкой.
- Там, где указано «Разное», отметить галочкой NAT и Сетевой экран.
- Сохранить настройки.
Далее настроить вай-фай
- Выбрать меню «Беспроводные сети».
- Перейти в настройки безопасности.
- Указать сетевую аутенификацию: WPA-PSK/WPA2-PSK mixed.
- Ключ шифрования PSK: придумать свой надежный пароль.
- WPA: TKIP+AES.
Билайн рекомендуемые роутеры
- Smart Box.
- Smart Box Pro.
- Smart Box One.
- Zyxel Keenetic Ultra.
Домашний роутер для Билайн
Для подключения домашнего роутера оператор Beeline предлагает линию маршрутизаторов Smart Box. Отличие между этими современными сериями роутеров состоит в скорости, количестве отверстий для usb и диапазоне (варьируется от 2,4-5 ГГц). Настроить роутер Билайн
стало ещё проще благодаря тому, что в комплект Смарт бокс входит специальное приспособление для удобства подключения. При установке следует указать лишь регион и название населенного пункта, и утилита всё настроит самостоятельно.
Билайн подключение роутера
- Internet подсоединить в специальный, отличный от остальных по цвету usb-порт.
- Подсоединить компьютер к маршрутизатору с помощью маленького провода, который идет вместе с комплектом.
- Открыть свой любимый браузер.
- Открыть пункт установки сети.
- Указать свои данные: название региона, города, и оператора beeline.
- Тип соединения указать L2TP или Russia L2TP.
- В поля user name, password написать имя и пароль от Билайн, указанный в договоре.
- IP-адрес указать динамический
- Заполнить пункты имя сервера (Server IP Address/Name), указав следующий адрес tp.internet.beeline.ru.
- MTU – 1400.
- Войти в «беспроводные сети».
- SSID: указать имя точки доступа. Имя может быть на усмотрение самого пользователя. Чтобы исключить возможные проблемы с последующим введением пароля на другие устройства, желательно вводить латинским алфавитом и арабскими цифрами, со строчными и заглавными буквами. Сохранить пароль.
- В пункте «Метод проверки подлинности» указать WPA/ WPA2-Personal с протоколом шифрования AES.
- В пункте «предварительный ключ WPA» – придумать свой пароль от 8 символов и более.
- Нажать на кнопку «Сохранить».
Перед тем как проверить исправность работы маршрутизатора (роутера), рекомендуется его перезагрузить.
Настройка роутера Билайн интернет (на модем 4G)
Модем удобен в применении, так как для него не требуются провода, кабели. Особенно актуально для тех, кто проводит за интернетом много времени в путешествиях или ездит в командировки. Небольшое устройство с разъемом для SIM-карты может поддерживать сеть 3G или 4G в любой точке, где есть связь Билайн.
Как его настроить?
Настройка не требует особых временных затрат и усилий.
- Необходимо вставить сим-карту в специальный слот, который находится внутри модема.
- Подсоединить в разъем для usb в компьютере. И он сам найдет новое устройство. Щелкнуть мышкой.
- Откроется интерфейс данного оборудования. Следует отметить, что модем не может работать отдельно от компьютера.
- После того как система настроит работу модема, нажать на кнопку «Подключить».
Рекомендуется сменить стартовый пароль для надежности.
Аннотация пользователям
Следуя этим указаниям, можно настроить wi-fi роутер самостоятельно и за короткий промежуток времени. Если всё настроено правильно – система. Но если не получается активировать работу маршрутизатора, следует ещё раз пересмотреть инструкции. Но если и это не помогло, придется вызвать специалиста.
Smart Box One прошивка: описание, ключевые преимущества
При использовании роутера Smart Box One прошивка помогает подключать беспроводной интернет любого провайдера. В случае смены оператора необходимо разблокировать маршрутизатор, установив соответствующее программное обеспечение. Перед началом работы изучают особенности процесса, т. к. неправильная перепрошивка способна вывести прибор из строя.
Роутер Smart Box One помогает подключить интернет.
Описание моделей роутеров
Линейка Smart Box включает 3 вида приборов, отличающихся техническими характеристиками.
Smart Box
Технические данные самой простой модели можно изучить с помощью таблицы.
| Характеристика | Описание |
| способ подключения к интернету | Wi-Fi |
| вид устройства | точка доступа |
| поддержка технологии LTE | – |
| стандарт беспроводного подключения | 802.11n |
| диапазон рабочих частот | 2,4 ГГц |
| способ питания | подключение к электросети 220 В |
| возможность работы в 2 диапазонах | – |
| наибольшая скорость интернет-соединения | 300 Мбит в секунду |
| гостевая сеть | присутствует |
| количество портов коммутатора | 4 |
| веб-интерфейс | имеется |
| способы шифрования данных | WEP, WPA, WPA2 |
| возможность размещения на улице | отсутствует |
| подключение модема | не предусмотрено |
| вес | 250 г |
| ширина | 14,8 см |
| высота | 3,2 см |
| глубина | 11 см |
Smart Box One
Данная модель пришла на смену предыдущей. Она снабжена передатчиком, функционирующим в 2 частотных диапазонах, обновленным процессором. Это помогает устанавливать более стабильное интернет-соединение, увеличивать область распространения сигнала. Устройство имеет такие технические характеристики:
- стандарт Wi-Fi – 802.11n;
- максимальная скорость подключения – 300 Мбит в секунду;
- поддержка опции IPTV;
- наличие веб-интерфейса, обеспечивающего легкость управления домашним интернетом;
- число встроенных антенн – 2;
- количество встроенных USB-портов – 1;
- поддержка высокоскоростного интернета.
Smart Box One имеет обновленный процессор.
Smart Box Pro
Устройство разработано для подключения к интернету по выделенной линии. Используя роутер, можно формировать свою домашнюю сеть, подключать несколько компьютеров и телефонов, играть в многопользовательские игры. Увеличенный радиус действия позволяет устанавливать прибор в больших домах и общественных заведениях. Удобный интерфейс помогает выполнить прошивку и настройку без помощи специалиста. Технические данные прибора:
| Характеристика | Описание |
| стандарт беспроводного подключения | 802.11b, 802.11n, 802.11ac, 802.11g |
| скорость интернет-соединения | до 1000 Мбит в секунду |
| слот для установки сим-карты | отсутствует |
| способ питания | подключение к сети 220 В |
| количество USB-портов | 2 |
| материал корпуса | пластик |
| высота | 3 см |
| ширина | 17,5 см |
| глубина | 13 см |
| вес | 480 г |
Подключение роутера Smart Box
Перед началом работы в квартиру вводят кабель, предназначенный для передачи данных. Роутер подключают к компьютеру с помощью входящего в комплект провода. Один его конец вводят в порт WAN, второй – в разъем LAN ПК. При установлении беспроводного соединения использовать второй кабель не нужно.
Процесс настройки устройства
После подключения нажимают кнопку питания на корпусе устройства. Дальнейшую настройку выполняют с помощью компьютера:
- Открывают любой браузер. В адресную строку вводят 192.168.1.1. и выполняют переход. На главной странице присутствует краткое описание маршрутизатора.
- Нажимают клавишу «Продолжить». Вводят логин и пароль. Производитель по умолчанию устанавливает значение admin для обеих строк. После внесения данных подтверждают действие.
- Открывают раздел «Быстрая настройка». Появляется список разделов. Заполнение первых 3 является обязательным.
Вход
В этом разделе можно поменять имя сети и задать пароль. Последний должен состоять из 8 символ
«Wi-Fi-сеть роутера»
В этом разделе можно настроить интернет-подключение. Лучшим вариантом считается использование заданных изготовителем установок.
Настройку роутера выполняют в браузере.
«Домашний интернет»
В этом разделе данные менять не нужно. Все необходимые для работы роутера настройки установлены изготовителем. Нужно ввести только логин и пароль, указанные на корпусе прибора.
«Гостевая Wi-Fi-сеть»
Изменение настроек этого раздела помогает создать дополнительное подключение без пароля. Это избавляет от необходимости выдачи конфиденциальных данных гостям.
«Билайн ТВ»
Раздел заполняют в том случае, если оплачена дополнительная опция. На этом этапе выбирают порт для подсоединения телевизионной приставки.
Сохранение настроек и подключение к интернету
После заполнения всех строк активируется клавиша «Сохранить», расположенная в нижней части рабочего окна. Обработка новых данных осуществляется в течение минуты.
При правильном выполнении всех действий рядом с иконкой интернета на панели задач появляется статус «Подключен».
Перепрошивка роутера «Билайн Smart Box»
С помощью пошаговой инструкции можно настроить прибор под всех провайдеров самостоятельно.
Аппаратный сброс настроек
Возврат к заводским установкам выполняют через веб-интерфейс. Предварительно удаляют информацию из соответствующих полей. После этого происходит сброс настроек. Выполнить процедуру можно и с помощью кнопки перезагрузки, если таковая имеется на корпусе устройства. При длительном удержании клавиши питание маршрутизатора прекращается, прибор перезапускается. После этого повторно нажимают RESET, подготавливая роутер к работе.
Сброс настроек можно сделать с помощью кнопки перезагрузки.
Последовательность действий
Чтобы перепрошить прибор, выполняют следующие шаги:
- Переходят на официальный сайт провайдера. Выбирают нужную версию программного обеспечения. Список прошивок присутствует в разделе «Устройства».
- Запускают веб-интерфейс, вводя в адресную строку браузера 192.168.1.1.
- Указывают авторизационные данные, использовавшиеся при настройке. Если пароль оставлен по умолчанию, в обе строки вводят admin. Нажимают кнопку «Продолжить».
- Входят во вкладку «Другие», расположенную в верхней части экрана. Выбирают вариант «Обновление ПО». Загружают скачанный ранее файл.
Достоинства прошивки и ее возможности
Обновление или переустановка ПО помогает:
- Выявить и устранить ошибки в работе маршрутизатора. Например, устройство может выдавать прерывистый сигнал или греться из-за программных ошибок.
- Сделать подключение к интернету более безопасным. Разработчики постоянно внедряют новые технологии шифрования, препятствующие перехвату личных данных. Они открывают доступ к сети только владельцу роутера.
- Улучшить совместимость маршрутизатора с другими техническими средствами.
Обновление помогает улучшить совместимость маршрутизатора.
Помимо оригинальных, существуют кастомизированные прошивки, создаваемые сторонними разработчиками. Такое ПО может использоваться для настройки роутера на работу с другим провайдером. Некоторые программы могут негативно влиять на функционирование прибора, поэтому выполнять перепрошивку нужно с осторожностью.
Работа с другими операторами
Чтобы разблокировать маршрутизатор, нужно войти в веб-интерфейс на правах суперпользователя. Для этого в поля логина и пароля вводят SuperUser и Beeline$marB0x соответственно. Если данные не подходят, пробуют ввести серийный номер устройства, расположенный на корпус.
Мнение эксперта
Андрей
Сотрудник салона Билайн . 5 лет в компании . Знает всё об услугах и тарифах компании Билайн.
После авторизации переходят в раздел «Расширенные настройки». Здесь можно настроить любой вид подключения.
Для этого:
- Открывают вкладку «Интернет». Выбирают раздел WAN.
- В открывшемся списке находят пункт DATA. Здесь задают функцию routing. В поле режим IP вводят PPPoE.
- Ставят галочку возле пункта «Использовать NAT». На этом разблокировка роутера завершается.
Где можно приобрести роутер Smart Box
Купить устройство можно в фирменных магазинах Билайна или других салонах связи, продающих сим-карты данного оператора.
Дополнительные рекомендации
При подключении устройства нужно использовать оригинальные кабели. Во время настройки или прошивки следует тщательно проверять правильность введенных данных. При наличии ошибок роутер блокируется. К устройствам, имеющим USB-разъем, можно подключать другие технические средства, например, сетевые принтеры. После подсоединения нужно нажать кнопку «Обновить» в разделе «Устройства» веб-интерфейса.
Рейтинг автора
Автор статьи
Сотрудник салона Билайн . 5 лет в компании . Знает всё об услугах и тарифах компании Билайн.
Написано статей
Beeline Smart BOX Pro шьем Padavan на nand и без перепайки
Всем привет! Это альтернативная переделка модели Beeline Smart BOX Pro роутера на прошивку Padavan, теперь не нужно паять и переделка происходит намного быстрее. Кому интересно прошу под кат.Для тех кто видит впервые — это роутер!
Он имеет весьма хорошие характеристики, но стоковое ПО очень печальное.
Ранее чтобы прошить этот ротуер на прошивку Padavan приходилось его перепаивать, теперь есть вариант намного быстрее и удобнее.
Итак чтобы прошить роутер нам нужно пройти 3 этапа.
План действий:
1)Бекап прошивки
2)Смена загрузчика (самый опасный момент)
3) Возврат родных калибровок
Поехали: Этап 1 (обязательный )
1) Подключаемся к роутеру смарт бокс про логин SuperUser, пароль будет Beeline$martB0x или SFXXXXXXXXXX где ХХХХ –это серийный номер устройства сзади роутера на наклейке или в меню роутера под обычным пользователем.Переписываем мак адреса лан и вифи пригодиться.
Получив себе права супер пользователя-открываем доступ по SSH, конектимся программой PuTTY,
Подключите в роутер флешку с файловой системой «FAT32»
В PuTTY после логина и пароля, вбиваете команду
shдалее каждая строка отдельная команда дожидайтесь ее выполнения
«
cd /mnt/shares/A
mkdir mtd_backup
cd mtd_backup
dd if=/dev/mtdblock0 of=mtd0 -иногда может не сняться выдав ошибку.
dd if=/dev/mtdblock1 of=mtd1
самые важные это вот mtd2 и eeprom.bi
dd if=/dev/mtdblock2 of=mtd2
dd if=/dev/mtdblock2 of=/mnt/shares/A/mtd_backup/eeprom.bin count=512
dd if=/dev/mtdblock3 of=mtd3
«
должно получиться примерно вот так
свернуть/развернуть
view @ Smart Box Pro> sh
BusyBox v1.15.3 () built-in shell (ash)
Enter 'help' for a list of built-in commands.
~ # cd /mnt/shares/A
/tmp/mnt/shares/A # mkdir mtd_backup
/tmp/mnt/shares/A # dd if=/dev/mtdblock0 of=mtd0
dd if=/dev/mtdblock1 of=mtd1
523264+0 records in
523264+0 records out
/tmp/mnt/shares/A # dd if=/dev/mtdblock1 of=mtd1
2048+0 records in
2048+0 records out
/tmp/mnt/shares/A # dd if=/dev/mtdblock2 of=mtd2
2048+0 records in
2048+0 records out
/tmp/mnt/shares/A # dd if=/dev/mtdblock3 of=mtd3
40960+0 records in
40960+0 records out
/tmp/mnt/shares/A #В корне флешки или папке «mtd_backup» должны появиться файлы с названием mtd(X) X — номера от 0 до 3.
Из роутера вынимаем усб флешку и сохраняем копию прошивки в надежное место.
Убедитесь что есть файлы MTD2 и eeprom.bin
Этап номер 2
Скачиваем загрузчик sbpro.bin
Благодарности за перевод и кастомизацию inflabz!
Копируем на флешку загручик.
и через Putty даем команды
cp /mnt/shares/A/sbpro.bin /tmp
Это самый ответственный этап убедитесь в правильном копировании написании команды
dd if=/tmp/sbpro.bin of=/dev/mtdblock1должно получиться что-то подобное:
/mnt/shares/A # dd if=/tmp/sbpro.bin of=/dev/mtdblock1
1024+0 records in
1024+0 records outОбратите внимание флешка может монтироваться как
/mnt/shares/A/
/mnt/shares/B/
/mnt/shares/C/ итп
соответственно путь у команд выше может меняться.
Перезагружаем роутер и заходим на 192.168.1.1 попадаем на загручик Breed (разметка сделана от разметки Xiaomi Mi3G)
Сделаем полный бекап еще раз
Этап номер 3
Прошиваем заранее собранную прошивку (Скачать) для Smart BOX Pro ( конфиг файлы будут доступны в PROMETHEUS репозиторий ALXDM для тех кто хочет собрать самостоятельно прошивку)
Восстанавливаем наши eeprom.bin которы мы забекапили ранее.
Идем в раздел MAC и вбиваем свои мак адреса.(написан на коробке или под роутером) (для мак RF2 и там можете просто изменить последнюю цифру на +1 от того что под коробкой)
Теперь перезагружаем роутер заходим в настройки и делаем сброс. Логин пароль Admin/Admin
Далее настраиваем роутер и наслаждаемся!
Вопрос ответ:
1) А прошивка собрана откуда?
Ответ: Прошивка собрана из нашей репы конфиг файлы доступны в PROMETHEUS репозиторий ALXDM (переданы ALXDM )
2) Я ошибся командой при записи загручика теперь роутер не подает признаков жизни.
Ответ: План Б
3)Где можно обсудить прошивку по этому роутеру?
Ответ: вот в этом телеграм канале
4) Зачем все это?
Ответ: Мы делаем эту железку чуть удобнее. «© Без булдрабыз»
5) А почему это не на 4пда или подобном сайте?
Ответ: Все согласовано и это раздел DiY!
DiY — должен быть полезным!
6) а есть для Smart box Turbo + ???
Да вам сюда «Smart BOX TURBO шьем на Китайский Padavan»
7) а есть на smart box GIGA?
Ответ: только OPEN WRT и (PAdavan но без сети 5 ггц)
8) А есть прошивка для smart box FLASH?
Ответ: Увы, этого роутера у меня нет на руках. но если подарите ..)
Настройка роутера Smart Box от Beeline
У нас в городе интернет-провайдер Билайн стал подключать абонентов по так называемой «оптике в дом» — FTTB — параллельно с Ростелеком. Дом.ру тогда ещё даже не было. По началу предлагались разные модели WiFi-маршрутизаторов, прошитых фирменной прошивкой — D-Link DIR-300, TrendNet, NetGear и т.п. Затем появилась новая модель, которая постепенно вытеснила остальных — это роутер Smart Box. Как оказалось в дальнейшем — это фактически единственный хороший брендовый маршрутизатор не только у Билайна, но и среди провайдеров-конкурентов.
Самостоятельно настроить Смарт Бокс очень просто и нет необходимости вызывать специалиста. Сейчас я расскажу как это сделать.
Вход в интерфейс конфигуратора:
IP-адрес устройства в локальной сети (192.168.1.1), а так же логин и пароль на вход в конфигуратор (admin/admin) можно найти на наклейке, которая расположена на нижней части корпуса:
После этого открываем веб-браузер и вводим адрес — http://192.168.1.1. Нажимаем клавишу Enter и видим вот такое приветствие.
Нажимаем на кнопочку «Продолжить» и видим вот такую форму авторизации:
Вводим логин admin, пароль admin и попадаем в стартовое меню настройки Smart Box от Билайн.
Базовая настройка Смарт Бокса
В стартовом меню нам надо вызвать мастера конфигурации, для чего кликаем на кнопку «Быстрая настройка»:
Так Вы попадёте на страничку, где собраны все необходимые параметры. Честно говоря, насколько я помню, такое сделано ещё у Дом.ру. На устройствах от Ростелекома и ТТК всё значительно сложнее и запутано для неподготовленного пользователя.
В поле «Логин» и «Пароль» надо ввести данные для авторизации в биллинге Билайн. В качестве логина в нашей области используется номер счёта. Думаю, что так организовано и в других областях.
В поле «Имя сети» надо придумать и ввести название своей домашней сети Вай-Фай на Smart Box. В поле «Пароль» так же надо прописать ключевую фразу, которую будет запрашивать роутер при подключении к его Wi-Fi.
Если Вы подключили ещё и телевидение Билайн, то в самом нижнем разделе меню, называемом «Билайн ТВ» надо отметить тот LAN-порт, в который будет включена приставка. Нажимаем на кнопку «Сохранить».
Вот и всё. Можно проверять работу девайса!
Что-то непонятно — смотрим видео-инструкцию.
Прошивка Smart Box
Как и на любом другом роутере, надо периодически обновлять прошивку на Смарт Бокс от Билайн на более свежую. Эта мера необходима, так как на новых версиях прошивки исправляются проблемы, которые были в предыдущих. Скачать последнюю версию можно на официальном сайте Beeline — ссылка.
Для того,чтобы перепрошить роутер Smart Box, надо в стартовом меню нажать на кнопку «Расширенные настройки»:
В появившемся окне надо открыть раздел меню Другие >>> Обновление ПО:
Нажимаем на кнопку «Выберите файл», находим и скармливаем файл прошивки Смартбоксу. Теперь надо нажать кнопку «Выполнить обновление». Появится вот такая картинка:
После завершения процесса, маршрутизатор сам перезагрузится. Настройки при этом обычно не сбрасываются. Но даже если и сбросятся — не пугайтесь, по инструкции выше Вы без проблем всё сами настроите!
Работа с другими провайдерами
Сейчас переход от одного оператора связи к другому — процедура вполне обычная. Каждый ищет тариф подешевле, скорость побольше, условия послаще. Это понятно и вполне нормально. Роутер Smart Box залочен на Билайн. Но если у Вас есть пароль Суперпользователя, то Вы можете настроить под других провайдеров. И при этом всё делается на стандартном ПО и никакая альтернативная прошивка не требуется. Логин пользователя с повышенными правами — SuperUser. Пароль для прошивок до версии 2.0.24 включительно — Beeline$martB0x. После версии 2.0.25 пароль суперадмина сменили. Теперь в этом качестве используется серийный номер устройства вида SF**********. Увидеть его можно на наклейке. Например, на моём устройстве он такой — SF13F4FF1F78.
Далее открываем Расширенные настройки >> Другие >> WAN. Smartbox без проблем работает практически с любым другим провайдером. Вот пример его настройки под Ростелеком и Дом.ру:
Роутер поддерживает виртуальные сети VLAN, а значит проблем с интерактивным ТВ и от Ростелеком, и от ТТК, и от Дом.ru не будет!
Настройка роутера Билайн Smart Box
Среди имеющихся у компании Beeline сетевых маршрутизаторов лучшим является Smart Box, объединяющий в себе множество различных функций и предоставляющий весьма высокие технические характеристики вне зависимости от конкретной модели. О настройках этого устройства мы детально расскажем далее в настоящей статье.
Настройка Beeline Smart Box
Всего на данный момент существует четыре разновидности Beeline Smart Box, имеющих несущественные отличия между собой. Интерфейс панели управления и процедура настройки во всех случаях идентичны. В качестве примера мы возьмем базовую модель.
Читайте также: Правильная настройка роутеров Beeline
Подключение
- Для доступа к параметрам роутера вам потребуется «Логин» и «Пароль», установленные производителем по умолчанию. Найти их можно на нижней поверхности роутера в специальном блоке.
- На той же поверхности располагается IP-адрес веб-интерфейса. Его необходимо вставить без изменений в адресную строку любого веб-браузера.
192.168.1.1 - После нажатия клавиши «Enter» нужно будет ввести запрашиваемые данные с последующим использованием кнопки «Продолжить».
- Теперь вы сможете перейти к одному из основных разделов. Выберите пункт «Карта сети», чтобы ознакомиться со всеми связанными подключениями.
- На странице «Об этом устройстве» можно узнать основную информацию о роутере, включая подключенные USB-устройства и статус удаленного доступа.
USB-функции
- Так как Beeline Smart Box оснащен дополнительным USB-портом, к нему можно подключить внешнее хранилище информации. Для настройки съемного носителя на стартовой странице выберите «USB-функции».
- Здесь представлено три пункта, каждый из которых отвечает за конкретный метод передачи данных. Вы можете активировать и впоследствии настроить каждый из вариантов.
- По ссылке «Дополнительные настройки» располагается страница с расширенным списком параметров. К этому мы еще вернемся далее в данной инструкции.
Быстрая настройка
- Если вы недавно приобрели рассматриваемое устройство и не успели на нем настроить подключение к интернету, сделать это можно через раздел «Быстрая настройка».
- В блоке «Домашний интернет» необходимо заполнить поля «Логин» и «Пароль» в соответствии с данными от личного кабинета Beeline, обычно указанными в договоре с компанией. Также в строке «Статус» можно проверить правильность подключенного кабеля.
- С помощью раздела «Wi-Fi-сеть роутера» вы можете присвоить интернету уникальное имя, отображаемое на всех устройствах с поддержкой данного типа подключения. Тут же следует указать пароль, чтобы обезопасить сеть от использования без вашего разрешения.
- Возможность включения «Гостевой Wi-Fi сети» может быть полезна, когда требуется предоставить доступ к интернету другим устройствам, но при этом обезопасить прочее оборудование из локальной сети. Поля «Имя» и «Пароль» должны быть заполнены по аналогии с предыдущим пунктом.
- С помощью последнего раздела «Билайн ТВ» укажите LAN-порт ТВ-приставки, если она подключена. После этого нажмите кнопку «Сохранить», чтобы завершить процедуру быстрой настройки.
Расширенные параметры
- После завершения процесса быстрой настройки устройство будет готово к использованию. Однако помимо упрощенного варианта параметров, также существуют «Расширенные настройки», перейти к которым можно с главной страницы, выбрав соответствующий пункт.
- В указанном разделе вы сможете ознакомиться с информацией о роутере. Например, здесь отображен MAC-адрес, IP-адрес и статус подключения к сети.
- Кликнув по ссылке в той или иной строке, вы будете автоматически перенаправлены к соответствующим параметрам.
Настройки Wi-Fi
- Переключитесь на вкладку «Wi-Fi» и через дополнительное меню выберите «Основные параметры». Установите галочку «Включить беспроводную сеть», поменяйте «ID сети» на свое усмотрение и отредактируйте остальные настройки следующим образом:
- «Режим работы» — «11n+g+b»;
- «Канал» — «Auto»;
- «Уровень сигнала» — «Авто»;
- «Ограничение на подключение» — любое желаемое.
Примечание: Прочие строки можете изменить в соответствии с требованиями к Wi-Fi сети.
- Нажав «Сохранить», перейдите к странице «Безопасность». В строке «SSID» выберите вашу сеть, укажите пароль и выставите настройки так же, как показано нами:
- «Аутентификация» — «WPA/WPA2-PSK»;
- «Метод шифрования» — «TKIP + AES»;
- «Интервал обновления» — «600».
- Если вы хотите использовать интернет Билайн на устройствах с поддержкой «WPA», установите галочку «Включить» на странице «Wi-Fi Protected Setup».
- В разделе «Фильтрация по MAC» можно добавить автоматическую блокировку интернета на нежелательных устройствах, пытающихся подключиться к сети.
Параметры USB
- На вкладке «USB» располагаются все доступные настройки подключения по данному интерфейсу. После загрузки страницы «Обзор» можно просмотреть «Адрес сетевого файлового сервера», статус дополнительных функций и состояние устройств. Кнопка «Обновить» предназначена для обновления информации, например, в случае подключения нового оборудования.
- С помощью параметров в окне «Сетевой файловый сервер» вы можете настроить общий доступ к файлам и папкам через роутер Билайн.
- Раздел «Сервер FTP» предназначен для организации передачи файлов между устройствами в локальной сети и USB-накопителем. Для доступа к подключенной флешке нужно ввести в адресную строку следующее.
ftp://192.168.1.1 - Путем изменения параметров «Медиа-сервер» можно предоставить устройствам из LAN-сети доступ к медиа-файлам и ТВ.
- При выборе пункта «Дополнительно» и установке галочки «Автоматически делать все разделы сетевыми» любые папки на USB-накопителе станут доступны по локальной сети. Для применения новых параметров нажмите «Сохранить».
Другие настройки
Любые параметры в разделе «Другие» предназначены исключительно для опытных пользователей. Вследствие этого мы ограничимся кратким описанием.
- На вкладке «WAN» располагается несколько полей для глобальных настроек подключения к интернету на роутере. По умолчанию их менять не нужно.
- По аналогии с любыми другими маршрутизаторами на странице «LAN» можно отредактировать параметры локальной сети. Также здесь нужно активировать «Сервер DHCP» для исправной работы интернета.
- Дочерние вкладки раздела «NAT» предназначены для управления IP-адресами и портами. В частности, это относится к «UPnP», прямо влияющему на работу некоторых онлайн-игр.
- Настроить работу статических маршрутов можно на странице «Маршрутизация». Используется данный раздел для организации прямой передачи данных между адресами.
- По необходимости настройте «Сервис DDNS», выбрав один из стандартных вариантов или указав свой.
- С помощью раздела «Безопасность» можно обезопасить поиск в интернете. Если на ПК используется фаервол, лучше все оставить без изменений.
- Пункт «Diagnose» позволит вам выполнить проверку качества соединения с каким-либо сервером или сайтом в интернете.
- Вкладка «Журналы событий» предназначена для отображения собранных данных о работе Beeline Smart Box.
- Поменять часовой поиск, сервер получения информации о дате и времени вы можете на странице «Дата, время».
- Если вас не устраивает стандартное «Имя пользователя» и «Пароль», их можно отредактировать на вкладке «Смена пароля».
Читайте также: Изменение пароля на роутерах Билайн
- Для сброса или сохранения параметров роутера в файл перейдите на страницу «Настройки». Будьте осторожны, так как в случае сброса соединение с интернетом будет прервано.
- Если вами используется устройство, приобретенное достаточно давно, с помощью раздела «Обновление ПО» можно установить свежую версию программного обеспечения. Необходимые файлы располагаются на странице с нужной моделью устройства по ссылке «Актуальная версия».
Перейти к обновлениям для Smart Box
Информация о системе
При обращении к пункту меню «Информация» перед вами откроется страница с несколькими вкладками, на которых будет отображено детальное описание тех или иных функций, но рассматривать их мы не будем.
По факту внесения изменений и их сохранения воспользуйтесь ссылкой «Перезагрузить», доступной с любой страницы. После повторного запуска роутер будет готов к использованию.
Заключение
Мы постарались рассказать обо всех доступных параметрах на роутере Beeline Smart Box. В зависимости от версии ПО некоторые функции могут добавляться, однако общее расположение разделов остается неизменным. Если у вас возникают вопросы по какому-то конкретному параметру, обращайтесь к нам в комментариях.
Мы рады, что смогли помочь Вам в решении проблемы.Опишите, что у вас не получилось. Наши специалисты постараются ответить максимально быстро.
Помогла ли вам эта статья?
ДА НЕТBeeline Smart Box — IP-адрес для входа по умолчанию, имя пользователя и пароль по умолчанию
Чтобы получить доступ к вашему Beeline Smart Box, вам потребуется IP-адрес вашего устройства, имя пользователя и пароль. Вы найдете такую информацию в инструкции к вашему роутеру Beeline Smart Box. Но если у вас нет руководства для вашего маршрутизатора или вы не хотите читать все руководство, чтобы найти информацию для входа в систему по умолчанию, вы можете использовать краткое руководство ниже. Чтобы попасть на страницу входа в маршрутизатор, необходимо, чтобы вы были подключены к маршрутизатору.
Руководство по входу в Beeline Smart Box
- Откройте свой веб-браузер (например, Chrome, Firefox, Opera или любой другой браузер)
- Нажмите ЗДЕСЬ, чтобы автоматически определить IP-адрес вашего маршрутизатора. Через несколько секунд наш инструмент покажет ссылку на страницу входа в ваш роутер. Щелкните по показанной ссылке.
- Вы должны увидеть 2 текстовых поля, где вы можете ввести имя пользователя и пароль.
- Имя пользователя по умолчанию для вашего Beeline Smart Box — admin .
Пароль по умолчанию — admin . - Введите имя пользователя и пароль, нажмите «Enter», и теперь вы должны увидеть панель управления вашего роутера.
Если указанные выше учетные данные не работают с вашим маршрутизатором Beeline Smart Box, попробуйте этот метод.
Попробуйте различные комбинации идентификатора и пароля, которые широко используются Beeline, которые вы найдете ниже. В этом списке самые популярные комбинаций логина по умолчанию и паролей, используемых Beeline. Иногда имя пользователя и пароль не работают, о чем мы упоминали в верхней части этого руководства.Затем вы можете попробовать указанные ниже комбинации имени пользователя и пароля, чтобы получить доступ к беспроводному маршрутизатору Beeline Smart Box.
| # | Имя пользователя | Пароль |
| 1 | admin | admin |
IP-адреса входа по умолчанию для моего маршрутизатора Beeline
Вы пробовали разные IP-адреса маршрутизатора, но ничего не помогло? Вы пробовали следующие IP-адреса? В списке ниже мы перечислили все известные IP-адреса маршрутизаторов производителя Билайн.Может быть, это сработает для вас.
| # | IP маршрутизатора по умолчанию |
| 1 | 192.168.1.1 |
Ни один из методов у меня не сработал, и я до сих пор не могу получить доступ к своему Beeline Smart Box!
Все, что вам нужно сделать, это перезагрузить модем Smart Box. Это можно легко сделать, нажав кнопку сброса на задней или нижней панели маршрутизатора. Если вы удерживаете эту маленькую кнопку примерно на 20 секунд (возможно, вам придется использовать зубочистку), тогда ваш модем вернется к заводским настройкам.Что вам нужно иметь в виду, так это то, что при перезагрузке модема вы потеряете соединение с Интернетом. Поэтому в этом случае лучше обратиться за помощью к специалисту. Примечание : Если у вас недостаточно информации, очевидно, что вам рекомендуется обратиться за помощью к человеку, обладающему всеми знаниями по этой теме.
Прошиваем OpenWRT на роутере Smart Box Beeline.
{! LANG-c1fc20107673557741ee68f5fa460989!} {! LANG-a1a88b0a8068fc73c4f5165fd784f25b!} {! LANG-08f38c6f092701281c19b2aa4275cc8f!}
{! LANG-9a031e6fd84d3cf60e74e8f56b6c3b7d!}
{! LANG-fcb434f4ef39a5ae46ef352060ae94b6!} {! LANG-a441f3b7fd1b5524fee013915c761e3d!}
{! LANG-6aecccdb5dde226e21fdcd63f6b46fb6!}
- {! LANG-44f3aa6e2ca18b2a8f6c48026b80e8f5!}
- {! LANG-93bc2b72095c87f542f2ed9ff7937e2f!}
- {! LANG-85e74dbd84811b7487161c7cedcd459b!}
- {! LANG-bd8af0e6c299a47a58bc58282cb17975!}
- {! LANG-e81ea3bed97e9a021da5f7c00ec58929!}
{! LANG-ac9aa6821418e32a3627fcbd66d!}
{! LANG-ec039e87e9d87e86b0752f17c1b382c9!}
- Если частота сети 2.4 ГГц: введите имя в поле «Сеть» (будет выбрано все, включая вас), так что это будет имя роутера Билайн, затем введите пароль не менее 8 символов.
- {! LANG-6364818c3eb11d2049aa2adfb16!}
- {! LANG-65e4cceec6be9b501bd06e008384c497!}
- {! LANG-e1a39248ffa8e2f8f1a34710c23ae741!}
{! LANG-9afc87c620881ec61e0b842ce60c51d3!}
{! LANG-872b21b2f6fc1de12b8f09d7006c70ac!}
{! LANG-a89a8e953773efa88654f3135316c3c8!}
{! LANG-3d1aaaec4a32ff8538af8958f2bd0229!} {! LANG-31d3024c0ca3b2cb8fc20d9092e8e74f!}
{! LANG-afb4ae13b4e8659df32377577dcbb31e!} {! LANG-5113a68f888fb81ceedadb62d9067c84!}
{! LANG-8431fd45b61e690c7a20882496400260!} {! LANG-852130462506a3332d3c35ea8e6406f6!}
{! LANG-969ddcb0c208b76b5d9dcf6492c38573!} {! LANG-29ba63636ee9260a7ad300b83c9f57e1!}
{! LANG-d3a19c4a30a8f5ea3242882c5bbcf93a!}
{! LANG-72e2ebf15393296591c45bc306863e0c!}
SmartBox One — на данный момент новейшая модель компании «Билайн».
{! LANG-ea73eea7108686b540bd9db07ff!}
- {! LANG-98a7d5945355cd17ad5d2652d45e1ba1!}
- {! LANG-9dca4bc9f42ae79669bc5f6fb5079f1d!}
- {! LANG-18ba75a16b7f13339df67f8db6ba8307!}
- {! LANG-dea7925676b696416a10cf4fe3d5a6eb!}
- {! LANG-e7466d399ea9bb5184157601b268b886!}
{! LANG-20d7a07a76f4415a126cf803f13437d7!}
{! LANG-afd914a05182a9a0b1a15cde900a692e!}
{! LANG-5b7ecf72324903de138f519b81343895!}
- {! LANG-e29227e936b200a030e2d6d6c9d87864!}
- {! LANG-1c386f13f6e8b3ce38a0685f87e7bcc8!}
- {! LANG-cc1e49f5da4d8a95732a5a58c91b826c!}
{! LANG-899e6fa5887538c9056cc45528134c2d!}
{! LANG-4d364dd1870f5e6b6c1bbbf120545fbf!}
- {! LANG-2d503b88c1d7189fbaf5c854a7dfce02!}
- {! LANG-f79bcc01a202b3b0fb62737e097e9956!}
- {! LANG-48da38f609103d2665e4bdd66414f65d!}
- {! LANG-d30ce8d41cf55ea91d44a1bd24a1b849!}
{! LANG-a17251cd968855cc40c2378f981c5a41!}
«Сеть WiFi» — пункт в быстрых настройках, открывающий доступ к настройкам беспроводной сети.
{! LANG-fd7d5184b61d920a084f2dd1c57a4b9c!}
{! LANG-e4422af183392b3d391f56d2c409a2fd!}
{! LANG-2c98498b84b6d39b19b133c03e60b78e!}
{! LANG-af28c03899ff4d91d90a5f4e5ffd73a2!}
{! LANG-0b2bda6c834e2ff5b18af5bfc69e6715!}
{! LANG-48c27d7b7c9c3988d210a77a3bf394f4!}
{! LANG-b09ac32eae01bf2b79689ffaa7239056!}
{! LANG-a55705ded26755e8d1c2a64f548a7c5c!}
- {! LANG-3788
b48a71495855f6b7d2b61cc!} - {! LANG-8c2385a0cdff01415dfb3d9a334d1501!}
- {! LANG-d94993513f4689a188b6bbbbf256c725!}
- {! LANG-50d440abe2bae252973db3966877fac9!}
- {! LANG-fc174485603baed02430f2371098878f!}
{! LANG-61525a91ef230e0c8abab346f239f29b!}
{! LANG-b271f33829debd526a5f19ef43832ba8!}
- {! LANG-130ab502575f4d68e2e00badd2550c54!}
- {! LANG-de49bdbf52a92afb26884a19d6eeb40f!}
- {! LANG-2491bc9c7d8731e1ae33124093bc7026!}
- {! LANG-9479c2f2faac7b0fac1c8f2de7d!}
{! LANG-6f89399ad49a32c5447fa7293dd4e0bf!}
{! LANG-56d20c0e372a9608263d9bda0c6290ad!}
Что отмечает Smart Box от Билайн?
{! LANG-1751df5a66916eb88c5837e363641ec0!}
- {! LANG-da9fdd4a9ef977be08b0930097c25736!}
- {! LANG-480e4b7ea4514ff9f1f0bf2dd7a27721!}
- {! LANG-1d50f41b74bb7b0796d1b1bbc4c7f6ae!}
- {! LANG-bda90d13ec0e1b6f60822f7397394c4b!}
- { ! LANG-28f8b342b5888d009d1154b5cad5a1eb!}
- {! LANG-d3f137b4bd461df7d0f392e34433a269!}
- {! LANG-8f8847407a05dbaa430934b
{! LANG-c6c7a07a25d28ee4025f7ad526116952!}
{! LANG-ec04e62ff1473ae5b829233a8ec87332!}
{! LANG-ec85feb206e5ddbb435d775d780f6658!}
- {! LANG-ddf1f7628540a06151f058c0f903ebc5!}
- {! LANG-3f85ee530ae5e8f93f39b5f03a208e6d!}
- {! LANG-60a51ed4c3168044b52d4277461a77e8!}
- В том же меню смарт-бокса можно отключить гостевую сеть, поставив галочку напротив соответствующей строки (не забудьте сохранить изменения).
{! LANG-a5122658c760ff7b983694976c9a6599!}
- {! LANG-6589da4756e3c95d2f8748aea2fda379!}
- {! LANG-c4619457000eaea2-
{! LANG-0f1cac123f172c7f48aab263a1ba642a!}
{! LANG-21f6d6404677d110bfc19e2dc3f25c00!}
- {! LANG-ed729dca0670e254c1e0373d7982f987!}
- {! LANG-8d24cd9efc0ade5b6f3e8252dcd7aeea!}
- {! LANG-b9220f831f772077f1c00964545eada9!}
- {! LANG-9f2282a7fc96a5d21c70d068ab25d5eb!}
- {! LANG-3b6601225f3914f1df03ba2e95acdd34!}
{! LANG-719a3702f661d6f513cad00e047ba49f!}
{! LANG-c4d6138825d29fd45f2e628213c91ee6!}
{! LANG-93fb6e2d67baaec275129ea5e965c777!}
- {! LANG-db448249d3a854a442063f3208c5589e!}
- {! LANG-8b193f81bdc9501058d55bb28e6a6da0!}
- {! LANG-18b01f5ac76a0478751923a4b7cb7365!}
- {! LANG-557f7b93a99e0e5fd089c1eaf592612d!}
{! LANG-493496a07fb0e7bf5cfb6359c16a83e4!}
Как видите, настройка SMART Box от Билайн довольно проста и позволит легко и быстро начать пользоваться устройством любому пользователю.
{! LANG-36cc64848d576723732304af68e199b8!} {! LANG-432f2bc6659b3151c989e6a99d6507a3!} {! LANG-93a0717ddf521054749abd840828db2e!} {! LANG-d5ed2d55510adfa8d7b9b01028941f71!} {! LANG-dba6a192cd17a566b1714a20bb62b2e0!}
{! LANG-4e245d670db7917bba32f71b0c8a40e9!}
{! LANG-561838f9e7f734d3bf5a88b0feb6730e!}
{! LANG-c12e67f06c73ed0c5c4ab232f99a1430!}
{! LANG-5eb41623179c37f73b0ff062e4a6e434!}
{! LANG-96650c0eb1a65ff1995747ab816533c6!}
- {! LANG-fdf096f2edee36001ea9b5e55eaf5dc3!}
- {! LANG -7f04fc900d67d99245deab1fc0a23308!}
{! LANG-dda3dabab2398e8c0b7f84d0598adc7b!}
{! LANG-aa6247231ba2d4c65390d2117286dae1!}
{! LANG-bd260c048a737ad05d52ceaf7b0d66b8!}
{! LANG-8e02a1c04ffdae388d8e4680966!}
{! LANG-b6c8f8a14fb36839445b7452bdc43816!}
{! LANG-0a8e6f0e4f23a1706e423d59eeb!}
{! LANG-4da6c845df707f020561c931b52c0986!}
Маршрутизаторпредложит вам ввести имя пользователя и пароль.
{! LANG-2bff7e4c02e4efa71b94b93804eb86f0!}
{! LANG-4fed30cd660c595b8d835636f8809016!}
{! LANG-94b283c768b3ef6501d0557b3f79b94f!}
{! LANG-42296a5d8641a94a5cb14909dd83d199!}
{! LANG-75f2e0c1c037385597a3fdf8e017df83!}
{! LANG-5da43757ee28119d50aec43d687e781d!}
- {! LANG-eaa0ef2cfef1a0231d7d1c7ebdac99ea!}
- {! LANG-60dd3bc3ba826f7f9b192c27ee7ff707!}
{! LANG-f7ae25d17d9a23fc0bcad649448f40a8!}
{! LANG-8dfd0a12c4c3667434ed376313f3c80f!}
{! LANG-2be030d655c63676554b0e1999dff567!}
{! LANG-f82bcfde1112abb17ec25cc7b6f5b2c6!}
{! LANG-0b0c88c8505f296a4eae2d11b2798a68!}
{! LANG-98f0c36f81af305fb6437fac9cdbd07e!}
{! LANG-bd260c048a737ad05d52ceaf7b0d66b8!}
{! LANG-c43007e3f093e226adc96d9ea54ce60d!} 2.0,22 {! LANG-1b5b1df79595a3d1e5e429b7fb3bfc49!}
{! LANG-b6c8f8a14fb36839445b7452bdc43816!}
{! LANG-81feba79fd058391ad47f025af1!}
{! LANG-4da6c845df707f020561c931b52c0986!}
{! LANG-a2204a7a3bd143105ca563bd8b0a520c!}
{! LANG-2bff7e4c02e4efa71b94b93804eb86f0!}
{! LANG-8aea5139b9ed34e73a2f3c7da5d42e15!}
{! LANG-94b283c768b3ef6501d0557b3f79b94f!}
{! LANG-e98b3e8bfdaebebbf5f2c076f4b40ea9!}
{! LANG-f82bcfde1112abb17ec25cc7b6f5b2c6!}
{! LANG-98ed8fd2943fa89f9b16a92278fc4140!}
{! LANG-653bdecd57b6ca4b0cd3f840ca345fe1!}
{! LANG-2aaeca53801078e60afd87d4190e2bcc!}
{! LANG-258756e0c1e045c4fb66e3b5e8112cb1!}
{! LANG-6dc17355a4229c10696d26d47b9039a3!}
{! LANG-3f096cf7f49e476170ba0cf6cf171361!}
{! LANG-e1e197660d0322a23ceb887111a3e659!}
{! LANG-f944093c69b046b36a0e84d232961e73!}
Используйте параметры аппаратного сброса, если вы хотите снова настроить устройство (удалить все пользовательские настройки), нет доступа к веб-странице интерфейса настроек маршрутизатора, после настройки маршрутизатора подключение к Интернету не было установлено или пароль доступа был утерян.
{! LANG-d4dd48366a9399705673dcbe6f454ed9!}
{! LANG-c55a886a32468f7a35541e3a3f10c2f7!}
{! LANG-52606f59cf2e5c8eaead1ddeb15b4b78!}
{! LANG-576054895ebc1f700e487e8fbf8aab93!}
{! LANG-aaaa6338847984a144907fbb923d5f
{! LANG-1e0d130217efdc93b151e6f7e3c91f49!}
{! LANG-707b8d1e8693f53e9a9eeb32428e602a!}
{! LANG-920f454f8b1e270e2fe97cce5dd47f4a!}
{! LANG-9d8785bf56699e057b80388632d29430!}
{! LANG-9fd172c66dabaf57f8fcc2202bdbc49b!}
{! LANG-b79b15bccd8108f9b36f389422c5c8c4!}
{! LANG-1481f16b094f531ff3e3b306dbf27d52!}
Действия должны быть такими: Подключив все кабели, питаемся на роутере, ждем 1 минуту, открываем веб-интерфейс.
{! LANG-6c1f0ad166f56c04642d5c67f26f7709!}
{! LANG-c851272ec631bb35c2a3237addb2b508!}
{! LANG-c28e948e6aa10efd5ac905eaf45df5a4!}
{! LANG-15bb3b33b1a83e283ce1e6a0a5c5df16!}
{! LANG-a0e9d4bfdb00af34d32b0478cc33b8f9!}
{! LANG-337456c4a408b55e2e114969c881c002!}
{! LANG-347b500ec4a8c2c3eee25eb2637b0546!}
{! LANG-6b0805b503d3727202c705963a947838!}
{! LANG-0525ea2d1312688847b7e0299d61881c!}
{! LANG-3ca0057159da6a9e2db83640edc2cdb5!}
- {! LANG-3bceb49454b47b9c0d64605634b52334!}
- {! LANG-23f4bdda7241d3f4f425dd786083bb2c!}
- {! LANG-8cf4fc24c788a172cd301f3d2c6474c1!}
- {! LANG-cd512ea4343b8a2e50b9616e5b87b253!}
- {! LANG-5a7300cf2c7296cec2288f4ab2f!}
- {! LANG-eb0f2d95659ed7210c73e517d0933d7e!}
- {! LANG-cb1e3581fb221808d8c3c1a355aa0dab!}
{! LANG-88dd698ef1106c49ec3866639901cfd1!}
{! LANG-51a9be01e028bbb9dbff3d63e1fb1d4f!}
{! LANG-3b9e1a2a3556d47c41b2cb16af1555b3!}
{! LANG-f3f3d8f54336f2447923ddae45e36b09!}
{! LANG-2fc0a3c4bc45c34df983da63b70!}
Важно знать, что во время переноса прошивки нельзя отключать питание или разрывать связь между устройствами.
{! LANG-79ec756e91f9e10182d1de88862e3923!}
{! LANG-24fd8d90fd5bb92a90d99355e3f1aa97!}
{! LANG-da6293aa9cf3cb0b9ec74d08c175c0bb!}
{! LANG-626a17e3033a833e53a6bbe2f659c031!}
- {! LANG-7c00337a51d0306381568203b9de5659!}
- {! LANG-7cbd919340db88b995bd951c9334078c!}
- {! LANG-43eb98646836cbe36f55b2a9779490a0!}
- {! LANG-6c2fff38bd63c475b6b3292868030bb1!}
- {! LANG-cd89e1fa9561a22402e507f9783c91ce!}
{! LANG-1d4b5991891c4328f06c6dc3a537a95d!}
)
()
()
()
{! LANG-89d61b539b212e018dae8f623d044bdd!}
{! LANG-6fb93014dd89407f155d9c3d454aedae!}
{! LANG-ffd34772750072e3e83e04bd96c!{! LANG-9af4bf3ff47ab8472af4b4839020f404!}
{! LANG-b3cb6ef984f75455e5b2cba5b21cb334!}
{! LANG-52ac33dc29c252f04482a53b0dd5fdfd!}
{! LANG-e4aacd7ff8ccdad84e57bf7f96f44097!}
{! LANG-0bd7ccd576be94f35653ae01534817ee!}
{! LANG-ff1331304b89663450d8fcfe2204ba5b!}
{! LANG-6c0992e23536a2a7938bda6e0996db52!}
{! LANG-864807c7d9b6b3e3fa935733d75!}
{! LANG-caf167ceb090c3c95af300edec9eb30c!}
{! LANG-1ae09aecb77b7d050ad2bbd8bc5c7f3a!}
{! LANG-25521743cb20d072f42280993b9856b7!}
{! LANG-e8b9edc273c7a065be7e46164ee86cf8!}
{! LANG-c14a0ca9550a8b311dbf7acbb3e6cac4!} {
! LANG-84b481755388e076e932276dae3e203d!}
{! LANG-9cfbe2be615e960bf1bd033ec42db2e9!} {
! LANG-03357af842e66da4ed17198b4f4!}
{! LANG-e5be9a9d3b87fa77394f3aae899dda6d!}
{! LANG-1cff70a838e1e402ec40c1c2e9e8635f!} {! LANG-c6989a862282bdff1d31625504b636c7!} {! LANG-d977cadabcbac2be9092d842a5a314a0 Smart Box ! 16088227af3ca87515!} {! LANG-7a48f1e7cb76b4c6a1edd765247749b6!}
{! LANG-7c1de31f7f20b6f64db9758be44ec356!}
1. {! LANG-27daaf20969d14ad00fef9683032918a!}
{! LANG-0525ea2d1312688847b7e0299d61881c!}
2. {! LANG-218174a14965ac10fee557bc313fdf92!} {! LANG-9f82e1044d425bc3dea34a28f6544e60!}
3. {! LANG-f91c28d5bac56f9c17eb5fe71e31b119!} {! LANG-456b7016a916a4b178dd72b947c152b7!} {! LANG-577e2cad2536b2536aa727c17bece782!} {! LANG-456b7016a916a4b178dd72b947c152b7!} {! LANG-d0318231111036dbe7ba0195e620f9bd!} {! LANG-d74353ef23e4223b524f270fec1db884!} .
4. {! LANG-8603e4dcf4fe779535545c4e6c7af98c!} {! LANG-42e373c28985aa7788cca9345bbe00cb!}
{! LANG-3181b45bb89ac5b95c261e0b831eeec3!} {! LANG-3d52166f1afd5460cb5a19698c3b9e17!}
{! LANG-32dcb0609c4eca07afa7fc9b9289fd71!} {! Лэнгмю dfe06a39d8d2cbf5d37570577a07baf8!} {! LANG-39239b98ee48cf08844bc27a0fe67777!} {! LANG-7cbb1d99bb663a74d154a2a6aee10493!}
{! LANG-22ec8e8ebe521af76473753d2f52236a!} {! LANG-1cd1ddfdd8b8dd2fb74f97cdf1c49041!}
{! LANG-34d84f1a99cbc1aee12070eef886d8f5!} {! LANG-ba44
!}
{! LANG-084bbc71b60e78bb7f0ac17b3e658ed0!} {! LANG-f2066db2397da445b9dee6f86c3afda6!} .
6. {! LANG-5ec1fb8f00e3d534af6bd5550319e97f!}
Как только соединение будет установлено, напротив строки {! LANG-d18c079a440d1bc9fa1b250302d0d9c3!} {! LANG-c1d8a43943a1f72bdac24c341ae10fa2!} {! LANG-f1d2249df673d6a33fed5c0cf49cde48!} {! Лэнгмю 97ed32443b95abebcd5aa411b06c986c!} {! LANG-3c80933b5b177e5aac64c60fb801a851!} {! LANG-cfcf357d722677fd7ef1d587d7adc995!} .
{! LANG-63e97c4a998c4ac352affa074998db80!}
{! LANG-7c128a9b5dae5aa925efca7b702ed71b!}
1. {! LANG-e5d75a11784b841a77c29e60381915fd!} {! LANG-456b7016a916a4b178dd72b947c152b7!} {! LANG-588d814ff048833721d18866b6f3c849!} {! LANG-456b7016a916a4b178dd72b947c152b7!} {! LANG-bb46036c94523aed9f236bb61cf8f26a!} {! LANG-9f82e1044d425bc3dea34a28f6544e60!}
2. {! LANG-82bef399f9f4033ea2dd6bc90cff5c62!} {! LANG-96d4f2c6bf886e92ad348711d885c271!}
4. {! LANG-5738f6e9899f321a5d4dc51237addab2!} {! LANG-29bffc18b94d02f158c9e78fb4a2c8a3!} {! LANG-97c1ef1c491febe8be9ba2d5e0689818!} {! LANG-e21bbd7f76642ea7130c69bd34e8ceb7!} {! LANG-0b02d3d67a900cfd1fac09ad0a665d0e!} {! LANG-6abf31a7e8cdcd1fd674fb650f7002a4!}
5. {! LANG-19a5735bbd6642293146c22eee7826ca!}
{! LANG-57984b6c39f7717aafa8d0d1070856cd!}
{! LANG-717584f229e18284cf43585ede40d1da!}
103583
{! LANG-b25494f7f80c27049520f6ebb3329f6c!}
Открытие портов в роутере Beeline Smart Box
МаршрутизаторыBeeline Smart_Box включают в себя очень простой межсетевой экран, который помогает защитить вашу домашнюю сеть от нежелательного доступа из Интернета.Поскольку этот брандмауэр блокирует входящие соединения, вам может потребоваться , чтобы открыть через него порт для определенных игр и приложений. Этот процесс открытия порта часто называют портом и переадресацией , поскольку вы перенаправляете порт из Интернета в свою домашнюю сеть.
Базовый процесс открытия порта:
- Установите статический IP-адрес на вашем компьютере или устройстве, на которое вы хотите перенаправить порт.
- Войдите в свой роутер Beeline Smart Box.
- Перейдите в раздел переадресации портов.
- Щелкните ссылку Advanced Settings .
- Щелкните кнопку Others .
- Щелкните ссылку NAT .
- Нажмите Application Support .
- Создайте запись переадресации порта .
Хотя сначала эти шаги могут показаться сложными, мы проведем вас через каждый шаг для вашего роутера Beeline Smart_Box.
Мы думаем, что переадресация порта должна быть простой.Вот почему мы создали Сетевые утилиты. Наше программное обеспечение делает все, что вам нужно для перенаправления порта.
Начать сейчас!
Когда вы используете сетевые утилиты, ваш порт перенаправляется прямо сейчас!
Шаг 1
Важно настроить статический IP-адрес на устройстве, на которое вы перенаправляете порт. Это гарантирует, что ваши порты останутся открытыми даже после перезагрузки устройства.
- Рекомендуемый — Наша бесплатная программа установит для вас статический IP-адрес.
- Или следуйте нашим инструкциям по статическому IP-адресу, чтобы настроить статический IP-адрес.
После настройки статического IP-адреса на ваших устройствах вам необходимо войти в свой маршрутизатор.
Шаг 2
Теперь войдем в ваш роутер Beeline Smart_Box. У вашего маршрутизатора есть веб-интерфейс, поэтому вы войдете в него с помощью веб-браузера. Это может быть Chrome, Firefox, Internet Explorer или Edge. Обычно не имеет значения, какой браузер вы решите использовать.
Откройте веб-браузер и найдите адресную строку .Должно получиться примерно так:
192.168.1.1
На картинке выше адресная строка содержит 192.168.1.1. Просто замените все это на IP-адрес вашего роутера Beeline Smart_Box. IP-адрес вашего маршрутизатора также можно использовать в качестве шлюза по умолчанию для вашего компьютера.
По умолчанию установлен IP-адрес: 192.168.1.1
После ввода IP-адреса вашего роутера вы можете просто нажать Enter. Если все пойдет хорошо, вы увидите следующий экран:
Вы должны увидеть окно с запросом вашего имени пользователя и пароля.
- Имя пользователя маршрутизатора Smart Box Router по умолчанию: admin
- Пароль роутера Beeline Smart Box по умолчанию: admin
Введите свое имя пользователя и пароль, а затем нажмите кнопку Login , чтобы войти в свой роутер Beeline Smart_Box.
Логины и пароли Beeline
Если ваше имя пользователя и пароль не работают, посетите нашу страницу Пароли маршрутизатора Beeline по умолчанию .
Если вы по-прежнему не можете войти в свой маршрутизатор, потому что вы забыли имя пользователя и пароль маршрутизатора Beeline Smart_Box, воспользуйтесь нашим руководством Как сбросить пароль маршрутизатора , чтобы вернуть маршрутизатор Beeline Smart_Box к заводским настройкам.
Шаг 3
Теперь нам нужно найти раздел перенаправления портов в вашем маршрутизаторе. Вот как ты это делаешь. Начиная с первой страницы в вашем роутере:
Щелкните ссылку Advanced Settings в центре страницы.
Нажмите кнопку Others вверху страницы.
Щелкните ссылку NAT в левой части страницы.
Теперь вы должны увидеть новое меню. В этом новом меню нажмите Application Support .
Шаг 4
Вот порты для переадресации для Xbox Live :
TCP-порты: 3074 UDP-порты: 3074 Если вы ищете порты для другого приложения, вы можете найти их по:
Убедитесь, что у вас установлен флажок Включить .
Этой записи необходимо указать имя в поле Описание . Имя не имеет значения для нападающего; это просто так, чтобы вы позже могли вспомнить, почему вы настроили это вперед.
Если вы перенаправляете диапазон портов, вам необходимо ввести наименьшее число этого диапазона в поля Inbound Port и Private Port слева, а максимальное число из этого диапазона — в правые поля Inbound Port и Частный порт ящиков.
Если вы перенаправляете один порт, вы можете ввести тот же номер порта в оба поля Inbound Port и оба поля Private Port .
Выберите требуемый протокол для этих портов из раскрывающегося списка Протокол .
Введите IP-адрес, на который вы хотите перенаправить эти порты, в поле Private IP . Вы можете ввести либо IP-адрес вашего компьютера, либо IP-адрес другого компьютера или устройства в вашей сети.
Когда вы закончите, нажмите Применить в верхней части экрана, чтобы сохранить изменения.
Проверьте, открыты ли ваши порты
Теперь, когда вы перенаправили порты на Beeline Smart_Box, вы должны проверить, правильно ли перенаправлены ваши порты.
Чтобы проверить, правильно ли перенаправлен ваш порт, вы можете использовать наш инструмент Network Utilities , который включает бесплатный Open Port Checker. Наш инструмент проверки открытых портов — единственный инструмент онлайн-проверки портов с гарантированными результатами .
Beeline Smart_Box Router Скриншоты
У нас также есть самая большая в Интернете коллекция из скриншотов маршрутизатора .
настройка роутера smart box
Многие клиенты Beeline знают о выпуске Wi-Fi роутера Smart Box и приобрели его для использования в Интернете и интерактивного телевидения. Это устройство позиционируется как модем для быстрого беспроводного Интернета и соответствует всем современным стандартам для обеспечения высокоскоростного соединения.
Beeline предоставляет устройства своим клиентам
Чем примечателен Beeline Smart Box? Стоит сказать, что по внутреннему наполнению роутер действительно хорош — поддерживает до 300 Мбит / с, имеет достаточно большой объем оперативной памяти и по производительности превосходит другие модели.Маршрутизатор имеет дополнительный порт USB, и единственный относительный недостаток — это встроенные антенны, которые, однако, обеспечивают большую зону покрытия сигнала.
Как выполнить базовую настройку этого оборудования?
Чтобы настроить параметры маршрутизатора впервые, выполните следующие действия:
- Откройте меню Smart Box — введите IP-адрес устройства в адресной строке браузера (192.168.1.1.), После приветственного сообщения нажмите «Продолжать».
- В окне авторизации введите значение Admin в обеих строках.Эти данные стандартные, при последующей настройке их можно изменить, чтобы защитить параметры оборудования от постороннего вмешательства.
- Выберите меню «Быстрая настройка».
- В появившемся окне в полях «Домашний Интернет» необходимо ввести логин и ключ, выданный вам провайдером (эту информацию вы найдете в соглашении).
- В строке меню «Сеть Wi-Fi маршрутизатора» создайте имя для своей домашней сети и установите пароль для доступа в Интернет, чтобы сделать соединение недоступным для посторонних.
- Вы можете активировать раздел «Гостевая сеть» по желанию. Если вы хотите создать отдельную сеть на базе роутера для своих друзей и знакомых, придумайте для нее имя и ключ доступа.
- Поскольку на роутере 4 разъема LAN, выберите тот, к которому вы подключаете приставку IPTV, в нижней строке.
После ввода всех необходимых данных перезагрузите оборудование от Билайн — соответствующая команда появится при сохранении изменений.
Настройка Wi-Fi
Если вы хотите изменить параметры Интернета от Билайн, перейдите в меню роутера и выполните следующие действия:
- Выберите пункт «Дополнительные настройки» и откройте раздел Wi-Fi, слева выберите вкладку основных настроек.
- Строка SSID сети — это имя самого соединения, которое вы изменяете по своему усмотрению.
- Вы можете изменить режим работы и канал. Для второй функции необходимо поставить автоматическое определение, тогда роутер сможет определить, к какому каналу подключиться.Для чего это? Если у соседей также есть маршрутизатор, и ваше устройство работает на том же канале, соединение может быть недостаточно эффективным. При выборе автоматического режима роутер сам перейдет на менее загруженный канал.
- В том же меню смарт-бокса можно отключить гостевую сеть, поставив галочку в соответствующей строке (не забудьте сохранить изменения).
Безопасность интернет-соединения
Чтобы защитить ваше соединение от несанкционированного доступа, хорошего пароля недостаточно — вы должны выбрать надежный тип шифрования для Smart Box.Делается это так:
- В расширенных настройках в разделе Wi-Fi выберите вкладку «Безопасность» в левом меню.
- В строке «Аутентификация» выберите тип шифрования WPA2-PSK.
- В том же окне ниже вы можете изменить ключ доступа для подключения к сети.
Обновление программного обеспечения
Для каждого роутера существует отдельная прошивка, которая постоянно совершенствуется и совершенствуется, чтобы сделать работу устройства еще более эффективной, быстрой и бесперебойной.Поэтому следует время от времени обновлять прошивку Wi-Fi оборудования, что можно сделать следующим образом:
- Скачать на официальном сайте провайдера Билайн новую прошивку.
- Зайдите в начальное меню роутера и выберите «Дополнительные настройки».
- Откройте раздел «Другое» и щелкните строку обновления ПО (ПО).
- Выбрать «Выбрать файл» и указать путь к загруженной прошивке.
- Маршрутизатор обновит программное обеспечение самостоятельно, после чего его необходимо перезапустить — отключить и снова подключить к источнику питания.
Перенаправление портов
Часто, если вы хотите использовать торрент-клиент для загрузки файлов или воспроизведения онлайн-приложений с помощью Smart Box, вам необходимо перенаправить порт, то есть открыть его для вышеуказанных целей. Как это сделать?
Все это достаточно просто и занимает немного времени, достаточно выполнить следующие инструкции:
- Снова выберите «Дополнительные настройки» в меню Wi-Fi роутера, раздел «Другое».
- В левом меню выберите вкладку NAT, Поддержка приложений.
- В открывшемся окне вы можете выбрать приложение из списка или установить собственное значение, для чего нужно нажать кнопку «Установить услугу пользователя».
- Если вы указываете свою службу, введите имя приложения, выберите тип протокола и желаемый диапазон портов в следующих двух строках.
Не забудьте сохранить все изменения! Если при выполнении действий работа в торренте или игре по-прежнему недоступна, попробуйте выбрать строку DMZ Host во вкладке NAT — введите IP-адрес вашего компьютера, с которого вы открываете порт.Не помогло? В этом случае проблема не в роутере, а в настройках безопасности ПК.
Как видите, настройка Beeline Smart Box достаточно проста и позволяет быстро и легко начать пользоваться устройством любому пользователю. Благодаря услугам провайдера и мощному роутеру вы можете пользоваться беспроводным доступом в Интернет с высокой скоростью, стабильной работой и мощным сигналом.
Beeline Smart Box — имя пользователя / пароль по умолчанию и IP роутера по умолчанию
Для доступа к вашему Beeline Smart Box вам потребуются IP-адрес и данные для входа (имя пользователя и пароль).
Важно: Это не данные для входа в систему вашего интернет-провайдера.
Вы можете найти эту информацию в Руководстве по эксплуатации вашего роутера Beeline Smart Box. Если у вас нет руководства под рукой или вы не хотите искать в полном руководстве учетные данные для входа, вы можете использовать Руководство по быстрой установке, которое вы можете найти ниже. Для доступа к странице входа в роутер важно, чтобы вы были подключены к роутеру. Совет: Если у вас проблемы с Wi-Fi и невозможно подключиться к маршрутизатору, вы можете соединить компьютер и маршрутизатор с помощью кабеля локальной сети.Руководство по входу в систему для Beeline Smart Box
- Нажмите ЗДЕСЬ, чтобы автоматически определить IP-адрес вашего маршрутизатора. Инструмент определения IP попытается найти IP-адрес вашего маршрутизатора, и через несколько секунд вы увидите ссылку. Нажмите на эту ссылку, и вы будете перенаправлены на страницу входа в систему вашего роутера .
- Затем вы увидите 2 поля, в которых вы можете ввести имя пользователя и пароль маршрутизатора.
- Согласно нашей базе данных имя пользователя по умолчанию для вашего роутера Beeline Smart Box — admin и соответствующий пароль — admin .
- Введите имя пользователя и пароль, нажмите кнопку входа в систему, и теперь у вас должен быть доступ к пользовательскому интерфейсу маршрутизатора.
Если учетные данные не работают, попробуйте следующий метод
В списке ниже вы можете найти некоторые из наиболее часто используемых комбинаций имени пользователя и пароля на роутерах Beeline. Попробуйте следующие комбинации. Если у вас возникли проблемы со входом в роутер или вы забыли свой пароль.
| Имя пользователя | Пароль |
| admin | admin |
Наиболее распространенные IP-адреса, используемые роутерами Beeline
Вы пробовали несколько разных IP-адресов, но ни один из них не работает? Затем вам следует попробовать IP-адреса из следующего списка.
Ни один из способов у меня не сработал, и я все еще не получаю доступ к своему Beeline Smart Box!
Если ничего не помогло и вам действительно нужен доступ к маршрутизатору Smart Box, существует также возможность восстановления заводских настроек. В большинстве случаев вы можете выполнить сброс до заводских настроек, нажав небольшую кнопку на задней панели маршрутизатора и удерживая ее в течение 10-20 секунд. После этого роутер загорится, и ему потребуется несколько минут для сброса всех настроек. После сброса настроек маршрутизатор теряет соединение со всеми другими подключенными устройствами, и некоторые устройства необходимо повторно подключить к маршрутизатору после такого сброса.Если вы не уверены, вам следует проконсультироваться со специалистом, который поможет вам снова настроить маршрутизатор.
Smart box одно подключение. Смарт-бокс от Билайн
В данном обзоре мы рассмотрим роутер Beeline Smart Box от черно-желтого оператора Билайн. Данное устройство предназначено для пользователей проводного доступа в Интернет, поэтому слотов для SIM-карт на борту нет.
Кстати, роутер оказался не самым удачным, о чем свидетельствуют отзывы пользователей. Рассмотрим подробнее, что такое смарт-бокс Билайн, на что он способен и зачем вообще нужен.
Говоря простым языком, маршрутизатор — это устройство для объединения компьютеров и других устройств в одну сеть, а также для «раздачи» доступа в Интернет по проводам или Wi-Fi.
Глядя на роутер Beeline Smart Box, мы видим, что он оборудован четырьмя портами для проводного подключения компьютеров … Кроме того, в нем установлен модуль Wi-Fi , с помощью которого вы подключаете беспроводные устройства.
Сам роутер выполнен в виде небольшой пластиковой коробки, которая устанавливается вертикально (при установке на подставку).При необходимости прибор можно прикрутить к стене. Панель с индикаторами и кнопкой WPS выполнена из глянцевого пластика, а значит, здесь останутся отпечатки пальцев. Однако трогать особо нечего.
А вот светодиоды, используемые для индикации, отличаются приличной яркостью. Особенно удачным является двухцветный индикатор мощности, освещающий темные комнаты пронзительным голубоватым светом. Все разъемы для коммутации роутера расположены в задней части корпуса. Кстати, покупатели могут приобрести этот роутер в двух цветах — черном и белом.
К устройству прилагается инструкция по эксплуатации. Как обещает оператор Билайн, с настройками справится даже ребенок. При необходимости вы можете позвонить в службу поддержки и попросить о помощи.
Попробуем рассмотреть технические характеристики роутера Beeline Smart Box. Устройство позволяет подключать до четырех устройств через разъемы LAN.
Рядом с ними находится разъем WAN, служащий для подключения роутера к проводному Интернету от Билайн — достаточно вставить в него кабель, предоставленный провайдером.Другие устройства могут подключаться через Wi-Fi. Это может быть:
- Беспроводные IP-камеры;
- Беспроводные принтеры;
- Смартфоны и планшеты;
- Ноутбуки и стационарные ПК с модулями Wi-Fi.
Максимальное количество подключаемых программных Wi-Fi устройств нигде не указывается, но их скорее всего 16 или 32. Впрочем, 16 для домашних условий вполне достаточно — больше не нужно. Скорость порта LAN составляет 100 Мбит / с .
Что касается беспроводного соединения , его скорость может достигать 300 Мбит / с , но на практике это практически неосуществимо, да и не особо необходимо.Но здесь есть три алгоритма безопасности — WEP, WPA и WPA2. Рекомендуется использовать последний алгоритм, так как он обеспечивает наиболее надежное шифрование.
Роутер Билайн Смарт Бокс может работать не только как точка доступа, но и как файловый сервер … Для этого в его задней части находится разъем USB, к которому подключаются различные накопители. Что касается поддержки принтера (для подключения к USB), то его нет. Если нужен общий принтер, приобретайте сетевые принтеры … Но роутер поддерживает IPTV, что указано на его упаковке (можно подключить цифровое телевидение от Билайн).
Еще одна особенность роутера — поддержка режима работы в качестве повторителя. Переключение в этот режим осуществляется механическим переключателем, расположенным на задней панели роутера. В большинстве случаев этот режим никому не нужен.
Настройка роутера Beeline Smart Box осуществляется через веб-интерфейс. То есть нужно подключить роутер к компьютеру, запустить браузер и ввести в нем адрес роутера 192.168.1.1 … Пара логин / пароль — admin / admin (почти стандартная для большинства этих устройств).Вы также можете использовать Мастер настройки Билайн, чтобы максимально упростить этот процесс.
Панель управления, открывающаяся взору пользователей, четко обработана оператором — настройки очень простые и наглядные. И это можно назвать плюсом, так как для проведения настроек не требуется специальных знаний. Возникли сложности — посмотрите инструкцию, в которой каждый предмет буквально «разжевывают и кладут на полки».
Стоимость смарт-бокса Билайн устанавливается оператором Билайн и составляет 2500 рублей (действует на момент публикации настоящего обзора).И такая стоимость полностью оправдана простотой настройки устройства.
Купить Билайн Смарт Бокс можно в магазинах Билайн. Не исключено, что после покупки вам потребуется обновить прошивку — загрузите актуальную прошивку в Билайн Смарт Бокс на сайте Билайн и следуйте инструкциям по обновлению.
Роутер Beeline Smart Box — одно из устройств, предлагаемых провайдером для подключения к сети Интернет. Подразумевается проводной доступ к сети, поэтому покупка SIM-карты не требуется.Слотов для этого на борту гаджета не предусмотрено. Отзывы об устройстве выделяют сторонников и противников устройства. Последний — большой процент, что объясняется недостатками самого роутера и некомпетентностью пользователей, которые не знают, как настроить Smart Box при утере настроек, что характерно для любой настраиваемой проводной и беспроводной сети.
Общие особенности маршрутизатора Smart Box
Как и его собратья, маршрутизатор Smart Box предназначен для создания единой сети между несколькими компьютерами и распределения Wi-Fi.В аппарате есть:
Модель Beeline Smart эргономична и выдержана в строгом деловом стиле. Цвет черный или белый. Wi-Fi-роутер представляет собой небольшую плоскую коробку, которую можно установить на подставку или прикрепить к таким поверхностям, как стена. Глянцевая индикаторная панель сделана из пластика со встроенными яркими светодиодами, которые пронзительно кричат комнаты в темноте. Порты для подключения проводов расположены на задней панели устройства. К устройству прилагается подробная инструкция с описанием его характеристик, а также подробные рекомендации по настройке роутера.
Smart Box Технические характеристики
Предлагается 4 разъема LAN для одинакового количества устройств. В линии с LAN расположен пятый основной разъем WAN, который служит для подключения самого гаджета к интернету, поставляемому оператором сотовой связи Билайн. Кабель, предустановленный специалистами провайдера, вставляется в WAN. К Вай-Фай пополнились: ноутбуков
- ;
- персональных компьютеров с модулем Wi-Fi;
- смартфонов;
- таблеток;
- Wi-Fi принтеров;
- беспроводных IP-камер.
В инструкции не указано, сколько устройств можно подключить через Wi-Fi. Некоторые источники указывают на число 16, другие утверждают, что это 32. Проводной трафик подается со скоростью 100 Мбит / с. Беспроводной достигает 300.
Производитель предусмотрел 3 алгоритма защиты. Максимальное шифрование безопасности обеспечивается WPA2. WPA и WEP считаются менее безопасными. Маршрутизатор Beeline Smart Box Black порадует поклонников цифрового многоканального телевидения, так как поддерживает IPTV. Благодаря установленному USB-разъему для подключения запоминающих устройств устройство можно использовать в качестве файлового сервера.Модули роутера Beeline Smart Van не позволяют подключить к нему проводной принтер. Но есть режим драйва.
Установку и настройку роутера проводят специалисты Beeline. Желательно разобраться, как подключить и настроить устройство самостоятельно. Судя по отзывам, необходимость в настройке Smart Box Pro возникает часто. Для подключения используется веб-интерфейс, который появляется на дисплее после подключения компьютера и Beeline Smart Box One. Запуск браузера сопровождается набором 192.168.1.1. (Адрес устройства). Логин и пароль традиционно используются для активации соединения.
Для настройки SmartBox можно использовать программу «Мастер настройки» от провайдера. Простую и интуитивно понятную панель, благодаря инструкции, сможет настроить даже ребенок. Доступное описание места нажатия позволяет в случае сбоя заданных параметров вернуть их в исходное положение без привлечения специалистов. Основные достоинства роутера: простота использования, устройства легко подключаются, характеристики устройства выгодно выделяют его среди большинства аналогов.Стоимость роутера вместе с подключением — 2500 рублей. Продается в магазинах связи провайдера.
Из недостатков, отмеченных пользователями в обзорах, часто упоминаются периодические отключения и незапланированные перезагрузки роутера. Они неприятно говорят об узком диапазоне Wi-Fi и его постепенном сужении, которое появляется со временем.
Подключите кабель, который наши установщики принесли в вашу квартиру, к порту WAN и подключите компьютер к любому из портов LAN.Вы также можете подключить свой компьютер к маршрутизатору по беспроводной сети, но для начальной настройки лучше всего использовать кабель.
Шаг 1
Подключите сетевой кабель вашего компьютера к любому из 4 портов LAN маршрутизатора. Кабель, который наши установщики протянули к вашей квартире, необходимо подключить к порту «WAN».
Шаг 2
Откройте браузер и введите 192.168.1.1 в адресную строку. Вы попадете на страницу приветствия. Нажмите кнопку «Продолжить».
Шаг 3
Маршрутизатор запросит у вас имя пользователя и пароль. В первом поле введите admin, а во втором — admin. Нажмите кнопку «Продолжить».
Шаг 4
Вы попадете в главное меню роутера. Выберите Быстрая установка.
Шаг 5
Вы попадете на страницу быстрой настройки роутера. Он состоит из четырех разделов, рассмотрим назначение каждого из них:
1) «Домашний Интернет» — в этом разделе вы настраиваете подключение к сети Билайн.Все данные конфигурации, необходимые для подключения, уже содержатся в памяти роутера, вам нужно только ввести свой логин и пароль в соответствующие поля.
2) «Сеть Wi-Fi роутера» — здесь вы можете настроить беспроводную сеть вашего роутера.
- Чтобы настроить сеть в диапазоне частот 2,4 ГГц, введите имя своей сети в поле имени сети 2 ГГц, например my_wifi2G, а в поле Пароль введите пароль для доступа к ней. Обратите внимание, что пароль должен содержать не менее 8 символов.
- Чтобы настроить сеть в диапазоне частот 5 ГГц, введите имя вашей сети в поле имени сети 5 ГГц, например my_wifi5G, и в поле Пароль введите пароль для доступа к ней. Обратите внимание, что пароль должен содержать не менее 8 символов.
3) «Гостевая сеть Wi-Fi» — здесь вы можете настроить гостевую беспроводную сеть вашего роутера.
4) ТВ «Билайн» — если у вас подключена услуга ТВ «Билайн», необходимо выбрать порт роутера, к которому вы подключаете приставку.Если вы смотрите прямые каналы на своем компьютере или используете Xbox 360, то настраивать нечего.
Чтобы сохранить введенные параметры, нажмите кнопку «Сохранить».
Шаг 6
Как только маршрутизатор установит соединение, напротив строки состояния вы увидите «Интернет подключен». Поздравляем, вы полностью настроили свой роутер для работы в сети Билайн.
Будьте осторожны при выполнении инструкций в этом разделе.В случае ошибки в действиях вам необходимо будет посетить сервисный центр для восстановления устройства.
Шаг 1
Скачайте прошивку. Текущая версия прошивки — 2.0.14 : Билайн_Smart_Box_One_v2.0.14.img (14,5 МБ)
Шаг 2
В браузере откройте страницу 192.168.1.1
Шаг 3
В открывшемся окне введите логин admin и пароль admin.
Шаг 4
Щелкните кнопку «Продолжить».
Шаг 5
Щелкните по кнопке «Дополнительные настройки».
Шаг 6
Выберите «Другое» в верхнем меню.
Шаг 7
Откроется страница с основными настройками роутера. В левом меню выберите «Обновление ПО».
Нажмите кнопку «Выбрать файл» и укажите расположение файла прошивки, который вы скачали ранее.
Шаг 8
После этого нажмите кнопку «Выполнить обновление»
Шаг 9
Подождите, пока маршрутизатор обновит прошивку, этот процесс занимает примерно 5 минут, после чего маршрутизатор необходимо перезагрузить, и он будет готов к работе.
Многие клиенты компании Beeline знают о выпуске Wi-Fi роутера Smart Box и приобрели его для использования в Интернете и интерактивного телевидения. Это устройство позиционируется как модем для быстрого беспроводного доступа в Интернет и соответствует всем действующим стандартам для обеспечения высокой скорости соединения.
Компания Билайн выпускает устройства для своих клиентов
Чем же такого особенного в Smart Box от Билайн? Стоит сказать, что по внутренней начинке роутер действительно хорош — поддерживает скорость до 300 Мбит / с, имеет достаточно емкую оперативную память и по производительности превосходит другие модели.Маршрутизатор имеет дополнительный USB-порт, а встроенные антенны считаются единственным относительным недостатком его конструкции, которые, тем не менее, обеспечивают большую зону покрытия сигнала.
Для первоначальной настройки параметров маршрутизатора выполните следующие действия:
- Откройте меню Smart Box — введите IP-адрес устройства (192.168.1.1.). В адресной строке браузера после приветственного сообщения нажмите « Продолжать».
- В окне авторизации введите значение Admin в обеих строках.Эти данные стандартные, при последующей настройке вы можете изменить их, чтобы обезопасить параметры оборудования от постороннего вмешательства.
- Выберите меню «Быстрая настройка».
- В появившемся окне в полях «Домашний Интернет» введите логин и ключ, предоставленный вам провайдером (эту информацию вы найдете в соглашении).
- В строках меню «Маршрутизатор сети Wi-Fi» указывается имя домашней сети и устанавливается пароль для доступа в Интернет, чтобы соединение было недоступно.
- Вы можете активировать раздел «Гостевая сеть» по своему желанию. Если вы хотите создать отдельную сеть на базе роутера для своих друзей и знакомых, придумайте для него имя и ключ доступа.
- Поскольку в роутере 4 разъема LAN, выберите тот в нижней строке, к которому вы будете подключать интерактивное телевидение IPTV.
После ввода всех необходимых данных перезагрузите оборудование от Билайн — соответствующая команда появится при сохранении изменений.
Настройка Wi-Fi
Если вы хотите изменить параметры Интернета от Билайн, перейдите в меню роутера и выполните следующие действия:
- Выберите «Дополнительные настройки» и откройте раздел Wi-Fi, на слева выберите вкладку основных настроек.
- Строка SSID сети — это имя самого соединения, которое вы можете изменить по своему усмотрению.
- Вы можете изменить режим работы и канал. Стоит настроить автоматическое определение для второй функции, тогда роутер сможет сам определять, к какому каналу подключаться.Для чего это? Если у ваших соседей также есть маршрутизатор, и ваше устройство подключено к тому же каналу, соединение может быть недостаточно эффективным. При выборе автоматического режима маршрутизатор переключится на менее загруженный канал.
- В том же меню смарт-бокса можно отключить гостевую сеть, поставив галочку напротив соответствующей строки (не забудьте сохранить изменения).
Безопасность интернет-соединения
Чтобы защитить ваше соединение от несанкционированного доступа, недостаточно просто хорошего пароля — вы должны выбрать надежный тип шифрования для Smart Box.Делается это так:
- В расширенных настройках в разделе Wi-Fi выберите вкладку Безопасность в левом меню.
- В строке «Аутентификация» выберите тип шифрования WPA2-PSK.
- В том же окне ниже вы можете изменить ключ доступа для подключения к сети.
Обновление программного обеспечения
Для каждого маршрутизатора существует отдельная прошивка, которая постоянно дорабатывается и улучшается, чтобы сделать работу устройства еще более эффективной, быстрой и плавной.Поэтому вам следует время от времени обновлять прошивку вашего Wi-Fi оборудования, что вы можете сделать следующим образом:
- Скачайте новую прошивку на официальном сайте провайдера Билайн.
- Заходим в начальное меню роутера и выбираем «Дополнительные настройки».
- Откройте раздел «Другое» и щелкните строку обновления программного обеспечения (BY).
- Выбрать «Выбрать файл» и указать путь к загруженной прошивке.
- Роутер самостоятельно обновит программное обеспечение, после чего вам необходимо его перезапустить — отключить и снова подключить к источнику питания.
Перенаправление порта
Часто, если вы хотите использовать торрент-клиент для загрузки файлов или воспроизведения онлайн-приложений с помощью Smart Box, вам необходимо перенаправить порт, то есть открыть его для вышеуказанных целей. Как это сделать?
Это все довольно просто и займет немного времени, просто следуйте этим инструкциям:
- Снова выберите «Дополнительные настройки» в меню маршрутизатора Wi-Fi, в разделе «Другое».
- В левом меню выберите вкладку NAT, Application Support.
- В появившемся окне вы можете выбрать приложение из списка или установить собственное значение, для чего нужно нажать на кнопку «Установить услугу пользователя».
- Если вы указываете свою службу, введите имя приложения, выберите тип протокола и желаемый диапазон портов в следующих двух строках.
Не забудьте сохранить все изменения! Если после выполненных действий торрент или игры по-прежнему недоступны, попробуйте выбрать строку DMZ Host во вкладке NAT — введите IP-адрес вашего компьютера, с которого вы открываете порт.Не помогло? В этом случае проблема не в роутере, а в настройках безопасности ПК.
Как видите, настройка Smart Box от Билайн достаточно проста и позволит любому пользователю легко и быстро начать пользоваться устройством. Благодаря услугам провайдера и мощному роутеру вы можете пользоваться беспроводным доступом в Интернет с высокой скоростью, стабильной производительностью и сильным сигналом.
Во время работы роутера Smart-Box у пользователей возникает необходимость перенастроить оборудование, для чего им нужно ввести индивидуальное имя пользователя и пароль.Но что делать, если пароль от роутера безвозвратно забыт или утерян и восстановить его невозможно?
В этом случае вы можете разблокировать роутер Beeline Smart-Box, сбросив настройки с последующим вводом учетных данных и пароля, в т.ч.
Что делать, если вы забыли пароль маршрутизатора Smart-Box?
Чтобы разблокировать роутер Smart Box, если пароль утерян или забыт, его необходимо сменить. При существующих настройках изменить пароль больше нельзя.Требуется выполнить сброс к заводским настройкам, а затем ввести необходимые данные, следуя приведенным ниже рекомендациям.
- Убедитесь, что сетевой кабель компьютера подключен к одному из портов LAN, расположенных на устройстве.
- Кабель, идущий в квартиру, должен быть подключен к порту «WAN».
- Нажмите кнопку «Сброс», расположенную на корпусе роутера.
- На вашем компьютере откройте существующий Интернет-браузер и введите в адресной строке следующую комбинацию — 192.168.1.1. На странице приветствия управления откроется Wi-Fi роутер … Щелкните мышью по кнопке «Продолжить» на экране.
- На открывшейся странице «Начать заново» необходимо ввести стандартные имя пользователя и пароль. Введите слово «admin» в обе строки и нажмите «Продолжить».
- В появившемся меню выберите раздел — «Быстрая настройка».
- Здесь необходимо заполнить несколько подразделов, описанных ниже.
Введите новое имя пользователя и пароль в поле «Домашний Интернет».Остальные настройки домашнего Интернета Билайн уже реализованы в памяти устройства и не требуют настройки.
В подразделе «Маршрутизатор сети Wi-Fi» вам необходимо придумать имя вашей домашней беспроводной сети и пароль для доступа к ней (не менее 8 символов).
«Гостевая сеть Wi-Fi» имеет схожие характеристики с домашней сетью, здесь также нужно ввести имя и придумать пароль.
В поле «Билайн ТВ» нужно выбрать порт для подключения приставки.Этот вариант актуален, если вы помимо домашнего интернета используете еще и телевидение Билайн. Заполнять этот подраздел нужно только при подключении ТВ кабеля к роутеру Smart-Box. Выберите номер порта, к которому подключен кабель, идущий к приставке.
После завершения всех необходимых настроек нажмите «Сохранить».
Сохранение настроек займет некоторое время, обычно около 1 минуты.
После подключения к Интернету маршрутизатор заработает, и на экране появится сообщение «Интернет подключен».
Сброс настроек роутера Билайн Смарт Бокс
Для того, чтобы перезагрузить роутер, нужно найти кнопку «Сброс» сбоку, где расположены порты для подключения кабелей. На нее нужно нажимать спичкой или зубочисткой (не используйте острые предметы, например, иглу, можно повредить пуговицу). Кнопку необходимо держать нажатой 10-15 секунд, пока индикаторы на лицевой стороне устройства не начнут мигать. После этого роутер загрузится со стандартными настройками и будет полностью готов к настройке согласно приведенным выше инструкциям.
Не забудьте записать новый логин и пароль, чтобы быстро внести необходимые изменения в настройки без перезагрузки роутера!
Видео: Инструкция по настройке роутера Smart Box
Smart box beeline для других провайдеров. Прошивка роутера Beeline Smart Box. Подключение роутера Smart Box
Во время работы роутера Smart-Box у пользователей возникает необходимость перенастроить оборудование, для чего им нужно ввести индивидуальное имя пользователя и пароль.Но что делать, если пароль от роутера безвозвратно забыт или утерян и восстановить его невозможно?
В этом случае вы можете разблокировать роутер Beeline Smart-Box, сбросив настройки с последующим вводом учетных данных и пароля, в т.ч.
Что делать, если вы забыли пароль роутера Smart-Box?
Чтобы разблокировать роутер Smart Box, если пароль утерян или забыт, его нужно сменить. При существующих настройках изменить пароль больше нельзя.Вам необходимо сбросить настройки до заводских по умолчанию, а затем ввести необходимые данные, следуя приведенным ниже рекомендациям.
- Убедитесь, что сетевой кабель компьютера подключен к одному из портов LAN, расположенных на устройстве.
- Кабель, идущий в квартиру, необходимо подключить к порту «WAN».
- Нажмите кнопку «Сброс», расположенную на корпусе роутера.
- На вашем компьютере откройте существующий Интернет-браузер и введите в адресной строке следующую комбинацию — 192.168.1.1. Откроется страница приветствия для управления Wi-Fi роутером. Щелкните мышью по кнопке «Продолжить» на экране.
- На открывшейся странице «Начать заново» необходимо ввести стандартные имя пользователя и пароль. Введите слово «admin» в обе строки и нажмите «Продолжить».
- В появившемся меню выберите раздел — «Быстрая настройка».
- Здесь необходимо заполнить несколько подразделов, описанных ниже.
В поле «Домашний Интернет» введите новый логин и пароль.Остальные настройки домашнего Интернета Билайн уже реализованы в памяти устройства и не требуют настройки.
В подразделе «Маршрутизатор Wi-Fi сети» вам необходимо придумать имя вашей домашней беспроводной сети и пароль для доступа к ней (не менее 8 символов).
«Гостевая сеть Wi-Fi» имеет схожие характеристики с домашней сетью, здесь также нужно ввести имя и придумать пароль.
В поле «Билайн ТВ» нужно выбрать порт для подключения приставки.Этот вариант актуален, если вы помимо домашнего Интернета используете еще и телевидение Билайн. Заполнять этот подраздел нужно только при подключении ТВ кабеля к роутеру Smart-Box. Выберите номер порта, к которому подключен кабель, идущий к приставке.
После завершения всех необходимых настроек нажмите «Сохранить».
Сохранение настроек займет некоторое время, обычно около 1 минуты.
После подключения к Интернету маршрутизатор заработает, и на экране появится сообщение «Интернет подключен».
Сброс настроек роутера Beeline Smart Box
Для того, чтобы сбросить настройки роутера, нужно найти кнопку «Сброс» сбоку, где расположены порты для подключения кабелей. На нее нужно нажимать спичкой или зубочисткой (не используйте острые предметы, например, иглу, можно повредить пуговицу). Кнопку необходимо держать нажатой 10-15 секунд, пока индикаторы на лицевой стороне устройства не начнут мигать. После этого роутер загрузится со стандартными настройками и будет полностью готов к настройке согласно приведенным выше инструкциям.
Не забудьте записать новый логин и пароль, чтобы быстро внести необходимые изменения в настройки без перезагрузки роутера!
Видео: Инструкция по настройке роутера Smart Box
Итак, сегодня мы попробуем вместе с вами разобраться, что такое роутер под названием Smart Box «Билайн». На самом деле этот вопрос беспокоит многих абонентов этого мобильного оператора. В конце концов, роутер позволяет получить доступ в Интернет на вашем компьютере. Полезная услуга, не правда ли? И даже по доступной цене.Однако давайте попробуем разобраться, действительно ли Smart Box «Билайн» достоин внимания. Или лучше найти себе альтернативу домашнему Интернету?
Характеристики
Первое, на что стоит обратить внимание, это характеристики устройства. Большинство пользователей о них не думают. А потом они задаются вопросом, почему Интернет не такой быстрый, как хотелось бы. Или результат вообще неудовлетворительный.
Индивидуальная настройка
Как мне настроить маршрутизатор на моем компьютере после его подключения к моему компьютеру? Здесь тоже есть несколько вариантов развития событий.Во-первых, иногда Beeline Smart Box работает с настройками по умолчанию. То есть вы используете то, что компания предоставляет всем своим клиентам для быстрой работы с Интернетом: логин, пароль и другие параметры. Только не всех это устраивает. Иногда приходится менять данные. Как это сделать?
Откройте браузер и напишите «192.168.1.1» в адресной строке. Вам будет представлено приветственное окно, в котором вам нужно будет нажать «Продолжить». Далее следует прохождение авторизации.Логин и пароль по умолчанию такие же — admin. В появившемся меню выберите «Быстрая установка». Далее нажмите на нужный параметр, заполните поля, сохраните изменения и подождите около минуты. В это время настройки будут изменены, и подключение к Интернету будет восстановлено.
О параметрах
WiFi-роутер «Билайн» Smart Box имеет достаточно много параметров, которые необходимо настроить. И это, как отмечают пользователи, очень радует. Давайте подробнее рассмотрим каждый из пунктов, которые можно найти только в «Быстрой настройке».
Домашний Интернет — это параметры конфигурации. Они уже есть в памяти роутера. А чтобы не возникало вопросов, достаточно ввести логин и пароль для их подтверждения. Никаких особых манипуляций здесь проводить не нужно. При необходимости уточняйте у своего оператора мобильной связи.
Сеть Wi-Fi — еще один параметр, заслуживающий внимания. Одно только название дает понять, для чего он нужен. Здесь вы можете изменить имя сети, а также создать пароль для подключения. Сохраните изменения и проблемы решены.Обратите внимание, что пароль должен состоять не менее чем из 8 символов. В противном случае сохранить изменения будет просто невозможно.
Гостевой Wi-Fi — служит для настройки гостевого подключения. Не очень важный параметр, используется крайне редко. Так что пользователи вообще не обращают на это внимания.
Телеканал «Билайн» запускает одноименную услугу. Выберите порт маршрутизатора, к которому вы подключаете приставку, подключите оборудование к маршрутизатору, а затем просто нажмите «Сохранить».И все, вы можете воспользоваться услугой ТВ «Билайн». Если вы смотрите прямые каналы или используете Xbox360, вам не нужно ничего настраивать. Как видите, ничего сложного.
Реальная работа
А как «Билайн» Smart Box себя проявляет в работе с интернетом? Настроить устройство, как говорят пользователи, легко и просто. А как насчет его работы? Ведь цена на это оборудование не так уж и мала. Я бы не хотел платить очень большие деньги за плохое интернет-соединение.
Если честно, роутер Beeline Smart Box получает очень хорошие отзывы покупателей. Как отмечают пользователи, устройство действительно выдает максимальную скорость, да еще и «вылетает» крайне редко. Роутер прослужит 5-6 лет. Это очень хороший показатель для роутера. Так что, купив этот роутер, вы получите все, что вам обещает Билайн.
О скорости и сети
Однако мнения пользователей относительно скорости передачи данных и качества интернет-соединения несколько разошлись.Большинство абонентов уверяют, что вы получите действительно высокоскоростной Интернет. Конечно, это во многом будет зависеть от выбранного тарифного плана. Огромным плюсом роутера является отсутствие слота для SIM-карты. Это означает, что Интернет будет работать очень хорошо. Сигнал хороший даже в самые отдаленные уголки города.
Но есть и те, кто утверждает, что положительные отзывы о качестве сети Wi-Fi — ложь. Как правило, это мнение пользователей, которые в основном проживают в самых отдаленных точках городов, где даже телефонная связь плохо ловится.Конечно, на таких площадках и Интернет будет «барахлом». Тем не менее роутер Beeline Smart Box работает лучше любого другого оборудования. Итак, он достоин внимания.
Итог
Итак, сегодня мы познакомили вас со Smart Box «Билайн». Настроить эту технику на выход в интернет, как видите, дело плевое. Иногда даже не думают об этом и просто подключаются к уже настроенной сети через Wi-Fi.
В целом работа аппарата и его характеристики тоже радуют.Да, есть исключения, но они крайне редки. И это часто происходит в местах, удаленных от какой-либо связи с внешним миром. Качество роутера хорошее. Правда, лучше следовать инструкции по эксплуатации, чтобы продлить «жизнь» роутера. Выключайте его минимум на 5 минут раз в месяц. Это поможет исключить возможное возникновение перегрева устройства. Итак, если вам нужно действительно хорошее интернет-соединение, то вам следует обратиться в Билайн за оборудованием.Также они помогут выбрать подходящий тарифный план. Попробуйте сами, и вы увидите, что это за роутер.
Подключив по акции «Дом 21 века +» и привезли вас в квартиру в день подключения Wi-Fi роутер Smart Box … Как правило, вся настройка оборудования осуществляется выключается установщиком при подключении. Бывают ситуации, когда по какой-то причине настройки вашего роутера теряются и вам нужно перенастроить Smart Box.Для этого ниже приведены инструкции.
Основные параметры маршрутизатора Smart Box:
- Адрес маршрутизатора — 192.168.1.1
- Последняя прошивка — 2.0.11
- Имя пользователя для доступа к устройству — admin
- Пароль для доступа к устройству — admin
- Имя сети (SSID ) — Smart_box-XXXXXX (где X — символы, уникальные для каждого устройства)
- Ключ беспроводной сети (Wi-Fi) по умолчанию — Keyless
Подключение роутера Smart Box
1. Вставьте кабель, проведенный нашими установщиками в квартиру, в порт WAN, и подключите компьютер патч-кордом (кабелем) из комплекта роутера к любому из портов LAN. Вы также можете подключить свой компьютер к роутеру через Wi-Fi, но на первом этапе все же лучше использовать кабельное соединение.
Настройка подключения
2. Итак, вы подключили роутер к компьютеру и к кабелю от подъезда. Затем откройте браузер и введите 192.168.1.1 в адресную строку.Вы должны попасть на страницу приветствия. Нажмите кнопку Продолжить.
3. Программа установки запросит у вас имя пользователя и пароль. Введите в первое поле admin , а во второе admin … Нажмите Proceed .
4. Вы попадете в главное меню. Нажмите кнопку Быстрая установка.
«Домашний Интернет» — в этом разделе настраивается подключение к Интернету, все данные, которые необходимы для подключения, содержатся в памяти устройства, вам нужно только ввести свой логин и пароль из договора в соответствующем столбцы.
«Сеть Wi-Fi роутера» — в этом разделе вы можете настроить домашнюю беспроводную сеть Wi-Fi. В поле Имя сети нужно придумать и ввести имя вашей сети, например free_wifi, а в поле пароля ввести сетевой ключ, чтобы защитить ваше соединение от несанкционированного доступа. Обратите внимание, что сетевой ключ должен состоять не менее чем из 8 символов, включая выбор цифр и букв латинского алфавита.
«Гостевая сеть Wi-Fi» — есть возможность настроить гостевую сеть Wi-Fi.
Beeline TV — если вы также являетесь абонентом ТВ, вам необходимо выбрать порт (LAN1, LAN2, LAN3, LAN4), к которому вы подключаете приставку. Если вы просматриваете каналы на ПК или используете Xbox 360, вам не нужно настраивать переадресацию портов.
Нажмите кнопку, чтобы сохранить настройки. Сохранить .
6. Сохранение настроек и подключение к Интернет-роутеру займет около 1 минуты.
Как только соединение будет установлено, напротив строки Статус появится сообщение «Интернет подключен» … Поздравляю! Маршрутизатор Smart Box полностью настроен для работы в сети Билайн .
Прошивка Smart Box
Сначала скачиваем прошивку — smart_box_2.0.11.img
1. Открывая браузер, переходим на страницу 192.168.1.1? введите логин admin , пароль admin и нажмите кнопку Proceed.
2. Нажмите кнопку Расширенные настройки
4. Откроется страница с расширенными настройками роутера. В левом меню нажмите Обновление программного обеспечения … Нажмите кнопку , выберите файл и перейдите, чтобы выбрать расположение загруженного файла. Затем вы можете нажать кнопку Обновить.
5. Подождите, пока устройство обновит прошивку, это займет около 5 минут, после этого необходимо перезагрузить роутер (вытащить и вставить шнур питания роутера). Ваш Smart Box готов к работе.
Многие клиенты компании Beeline знают о выпуске Wi-Fi роутера Smart Box и приобрели его для использования в Интернете и интерактивного телевидения. Это устройство позиционируется как модем для быстрого беспроводного Интернета и соответствует всем современным стандартам для обеспечения высокоскоростного соединения.
Компания Билайн выпускает устройства для своих клиентов
Чем же такого особенного в Smart Box от Билайн? Стоит сказать, что по внутреннему наполнению роутер действительно хорош — поддерживает скорость до 300 Мбит / с, имеет достаточно емкую оперативную память и по производительности превосходит другие модели.Маршрутизатор имеет дополнительный USB-порт, а встроенные антенны считаются единственным относительным недостатком его конструкции, которые, тем не менее, обеспечивают большую зону покрытия сигнала.
Для первоначальной настройки параметров маршрутизатора выполните следующие действия:
- Откройте меню Smart Box — введите IP-адрес устройства (192.168.1.1.). В адресной строке браузера после приветственного сообщения нажмите « Продолжать».
- В окне авторизации введите значение Admin в обеих строках.Эти данные стандартные, при последующей настройке вы можете изменить их, чтобы обезопасить параметры оборудования от постороннего вмешательства.
- Выберите меню «Быстрая настройка».
- В появившемся окне в полях «Домашний Интернет» введите логин и ключ, предоставленный вам провайдером (эту информацию вы найдете в соглашении).
- В строках меню «Сеть маршрутизатора Wi-Fi» введите имя для своей домашней сети и установите пароль для доступа в Интернет, чтобы соединение было недоступно.
- Вы можете активировать раздел «Гостевая сеть» по своему желанию. Если вы хотите создать отдельную сеть на базе роутера для своих друзей и знакомых, придумайте для него имя и ключ доступа.
- Поскольку в роутере 4 разъема LAN, выберите тот в нижней строке, к которому вы будете подключать интерактивное телевидение IPTV.
После ввода всех необходимых данных перезагрузите оборудование от Билайн — соответствующая команда появится при сохранении изменений.
Настройка Wi-Fi
Если вы хотите изменить параметры Интернета от Билайн, перейдите в меню роутера и выполните следующие действия:
- Выберите «Дополнительные настройки» и откройте раздел Wi-Fi, на слева выберите вкладку основных настроек.
- Строка SSID сети — это имя самого соединения, которое вы изменяете по своему усмотрению.
- Вы можете изменить режим работы и канал. Стоит настроить автоматическое определение для второй функции, тогда роутер сможет сам определять, к какому каналу подключаться.Для чего это? Если у ваших соседей также есть маршрутизатор, и ваше устройство подключено к тому же каналу, соединение может быть недостаточно эффективным. Если вы выберете автоматический режим, роутер переключится на менее загруженный канал.
- В том же меню смарт-бокса можно отключить гостевую сеть, поставив галочку напротив соответствующей строки (не забудьте сохранить изменения).
Безопасность интернет-соединения
Чтобы защитить ваше соединение от несанкционированного доступа, недостаточно просто хорошего пароля — вы должны выбрать надежный тип шифрования для Smart Box.Делается это так:
- В дополнительных настройках в разделе Wi-Fi выберите вкладку «Безопасность» в левом меню.
- В строке «Аутентификация» выберите тип шифрования WPA2-PSK.
- В том же окне ниже вы можете изменить ключ доступа для подключения к сети.
Обновление программного обеспечения
Каждый маршрутизатор имеет отдельную прошивку, которая постоянно дорабатывается и улучшается, чтобы сделать устройство еще более эффективным, быстрым и безотказным.Поэтому вам следует время от времени обновлять прошивку вашего Wi-Fi оборудования, что вы можете сделать следующим образом:
- Скачайте новую прошивку на официальном сайте провайдера Билайн.
- Заходим в начальное меню роутера и выбираем «Дополнительные настройки».
- Откройте раздел «Другое» и щелкните строку для обновления ПО (ПО).
- Выбрать «Выбрать файл» и указать путь к загруженной прошивке.
- Маршрутизатор обновит программное обеспечение самостоятельно, после чего его необходимо перезапустить — отключить и снова подключить к источнику питания.
Перенаправление порта
Часто, если вы хотите использовать торрент-клиент для загрузки файлов или воспроизведения онлайн-приложений с помощью Smart Box, вам необходимо перенаправить порт, то есть открыть его для вышеуказанных целей. Как это сделать?
Это все довольно просто и займет немного времени, просто следуйте этим инструкциям:
- Снова выберите «Дополнительные настройки» в меню маршрутизатора Wi-Fi, в разделе «Другое».
- В левом меню выберите вкладку NAT, Application Support.
- В появившемся окне вы можете выбрать приложение из списка или установить собственное значение, для чего нужно нажать на кнопку «Установить услугу пользователя».
- Если вы указываете свою службу, введите имя приложения, выберите тип протокола и желаемый диапазон портов в следующих двух строках.
Не забудьте сохранить все изменения! Если после выполненных действий торрент или игры по-прежнему недоступны, попробуйте выбрать строку DMZ Host во вкладке NAT — введите IP-адрес вашего компьютера, с которого вы открываете порт.Не помогло? В этом случае проблема не в роутере, а в настройках безопасности ПК.
Как видите, настройка Smart Box от Билайн достаточно проста и позволит любому пользователю легко и быстро начать пользоваться устройством.





 Там же указаны user name, password.
Там же указаны user name, password.