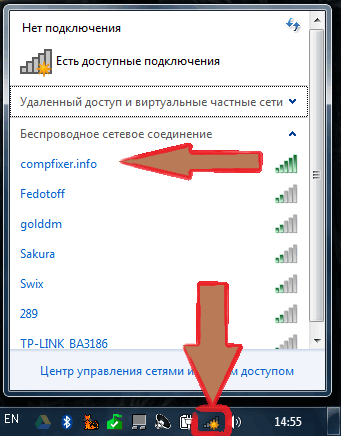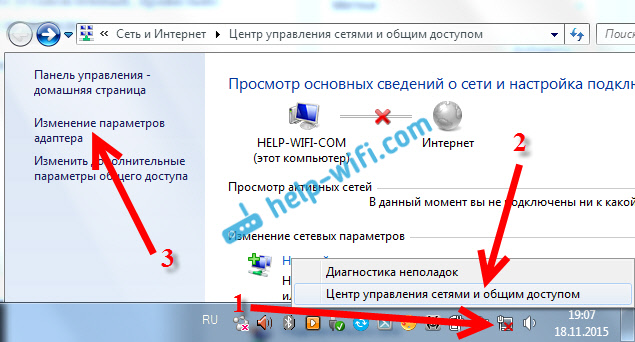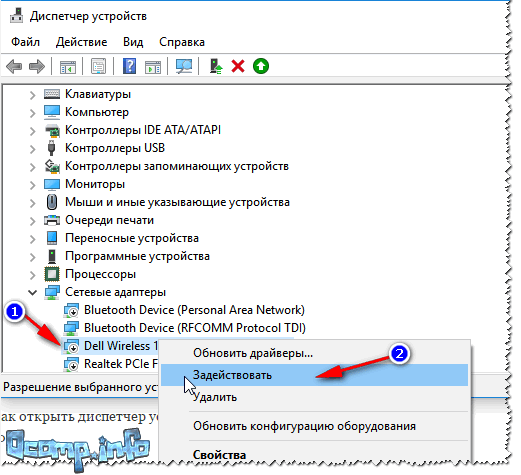Как узнать, есть ли Wi-Fi на ноутбуке физически и с помощью Windows
Практически во всех современных ноутбуках есть модуль Wi-Fi. Но часто он представлен в форме PCI-Express платы, которую легко можно извлечь. При покупке бывшего в употреблении ноутбука может оказаться, что именно Wi-Fi-адаптер в нем извлечен.
Но как же узнать, есть ли Вай-Фай модуль на ноутбуке? Почему он есть, но с беспроводным подключением при этом возникают проблемы?
Проверяем наличие адаптера
В большинстве ноутбуков на нижней части (так называемое «корыто») имеется специальный сервисный отсек. Под ним как раз и скрывается разъем mPCI-Express, в который вставляется модуль Wi-Fi.
Соответственно, первым делом изучите ноут на наличие такого отсека. Если он есть, то достаточно его открутить (или просто отщелкнуть). Под ним должна размещаться небольшая платка с подведенными антеннами (два тонких коннектора). Часто на ней ещё имеется наклейка с обозначением Wireless или 802.11.
Если такого отсека в ноутбуке нет (он, как правило, отсутствует в ультрабуках), то этот вариант не подойдет!
О том, как найти Вай-Фай на компьютере, писал Бородач тут.
Проверка через командную строку
Другой вариант, чтобы узнать, есть ли Вай-Фай адаптер на ноутбуке, – это проверка ОС на поддержку беспроводных сетей. Для этого потребуется:
- открыть «Пуск», в меню «Выполнить» ввести cmd и нажать Enter;
- ввести команду netsh wlan show drivers и нажать Enter.
После этого будет выведена техническая информация о диагностике беспроводного соединения. Если там будет строчка типа «Поддержка размещенных сетей – да», то это указывает на наличие беспроводного адаптера.
Но есть нюанс – сам адаптер есть, но при этом для него не установлено совместимого пакета драйверов. Он при этом полноценно работать не будет, и операционная система «не увидит» модуль.
Менеджер устройств
В Windows любой версии имеется «Менеджер устройств» – это небольшая утилита, где можно посмотреть список всех установленных устройств и драйверов для них. Через него же можно узнать, имеются ли установленные беспроводные модули в системе.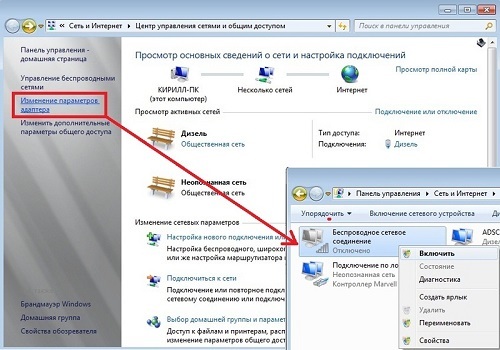
Потребуется:
- кликнуть правой кнопкой мышки на «Мой компьютер»;
- в левой колонке выбрать «Диспетчер устройств».
Аналогично утилиту запустить можно из «Панели управления».
В появившемся списке, а именно в «Сетевых адаптерах», необходимо найти устройство, в названии которого имеются слова «Wireless», «WLAN». Именно так обозначаются модули Wi-Fi.
Если таковых нет, то следует ещё обратить внимание на наличие «Неизвестных устройств» (которые ещё отмечаются желтым восклицательным знаком). Наличие таковых тоже указывает на то, что есть адаптеры, которые система не распознает из-за отсутствия драйвера.
Использование сторонних приложений
Чтобы узнать, есть ли в ноутбуке Вай-Фай, можно скачать программу AIDA64. Её бесплатной версии будет достаточно. Главный плюс этой программы: она показывает наличие модуля даже при отсутствии к нему драйверов.
Единственный вариант, когда информация о Wi-Fi будет отсутствовать (даже если адаптер установлен) – это техническая неисправность беспроводного модуля (или самого коннектора mPCI-Express).
После установки и запуска программы необходимо в левой колонке открыть пункт «Сеть» и выбрать «Сеть PCI/PnP».
В основном окне приложения при этом появится список всех установленных физических сетевых адаптеров. В названии необходимого будут присутствовать аббревиатура Wireless или WAN. Если такового модуля нет, то значит, нет и Wi-Fi (или же он физически отключен).
Стоит упомянуть, что в некоторых компьютерах и ноутбуках есть физический включатель Wi-Fi. Это либо отдельный ползунок, либо комбинация клавиш типа Fn+F2. Включите Wi-Fi и повторно в AIDA64 посмотрите наличие необходимых устройств.
Все подробности про программу AIDA64 описаны в следующем видео:
youtube.com/embed/5AfFnnIa3cs?feature=oembed» frameborder=»0″ allow=»accelerometer; autoplay; encrypted-media; gyroscope; picture-in-picture» allowfullscreen=»»/>Итого, есть несколько вариантов, как узнать о наличии или отсутствии Wi-Fi на компьютере или ноутбуке. Самый лучший метод – это использование программы AIDA64, с помощью которой можно получить максимум информации обо всех технических аспектах устройства. Не лишним будет ещё взглянуть в инструкцию по эксплуатации – там эта информация тоже обязательно указывается.
Простые способы как включить wi-fi на ноутбуке
Включаем Wi-Fi на ноутбуке
В настоящее время все больше людей пользуются сетью Интернет. Технологии не стоят на месте, а развиваются со «скоростью света». Любой пользователь Интернета, хоть немного разбирающийся в hi-tech технологиях, со временем оценивает прелести отсутствия «километров» проводов, которые постоянно приходилось распутывать.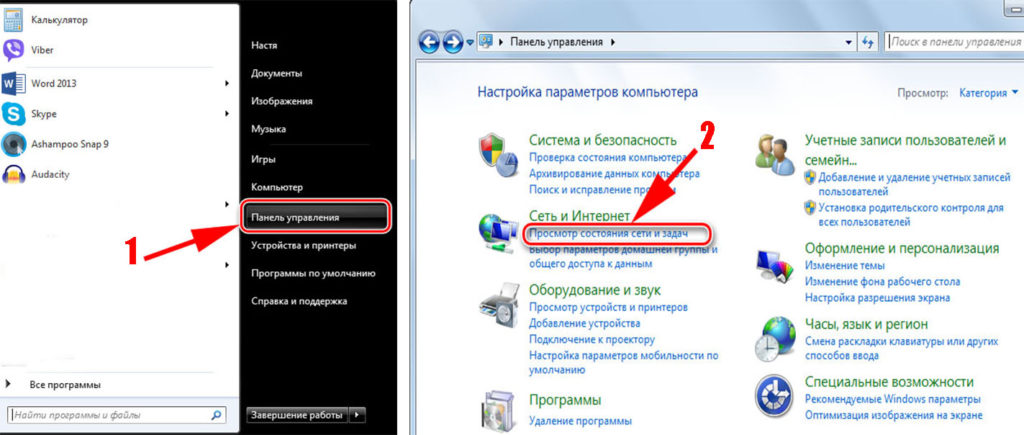
Особенно Wi-Fi полюбился владельцам ноутбуков, ведь этот девайс сам по себе портативен, а тянущиеся за ними провода ограничивают свободу передвижения. Несмотря на массовое использование сети, многие задаются вопросом: как включить Wi-Fi на ноутбуке, как настроить WI FI, почему ноутбук не видит сеть, т.д.? По сути, подключение беспроводного интернета не относится к сверхсложным задачам и в этой статье изложены основные способы подключения ноутбука к вай фай.
Уважаемые пользователи, модуль Вай-Фай встроен не во все модели ноутбуков.
Это необходимо учитывать перед рассмотрением самых распространённых неполадок и причин отсутствия подключения. Чтобы узнать, имеется ли эта функция на вашем ноуте, вы можете просто воспользоваться поисковыми системами. Для этого потребуется в интернете найти модель ноутбука (зайдите на сайт интернет-магазина, который продает компьютерную технику: Эльдорадо, МВидео, Яндекс Маркет и т.д.), и в технических характеристиках уделить внимание надписи «Wi-Fi». Если в найденном описании значится «нет» или «отсутствует», то это решаемо при помощи приобретения внешнего приёмника сигнала (адаптера), имеющего вид флешки.
Если в найденном описании значится «нет» или «отсутствует», то это решаемо при помощи приобретения внешнего приёмника сигнала (адаптера), имеющего вид флешки.
Если вы видите, что не активен значок сети, или не отображается вовсе, надеемся, что статья поможет вам в устранении этой неполадки. Итак, как включить Wi Fi на ноутбуке? Рассмотрим самые используемые варианты.
Аппаратный способ подключения Wi-Fi
Некоторые ноутбуки известных производителей, например, устройства от фирмы Sony Vaio, имеют встроенный бегунок, который перед включением сети необходимо передвинуть в сторону «on» или «1». Эта механическая кнопка чаще всего находится с левой или правой части ноутбука, но также встречаются модели с расположением нужной клавиши на передней части.
Иногда вместо него размещены две кнопки со значениями включения и выключения подсоединения к беспроводной сети. Производители часто подсвечивают кнопку подключения к интернету голубым, красным или оранжевым цветом, тем самым облегчив задачу её поиска.
Вот только она загорается тогда, когда Вай-Фай работает. Но не расстраивайтесь раньше времени, ибо здесь на выручку придёт индикатор, встроенный в ноутбук и расположенный на передней части вашего устройства. Если он подсвечен зелёным цветом, стало быть, Wi-Fi подключён, и вы можете начинать пользоваться интернетом, а когда красным или оранжевым – то имеются неполадки в подключении к сети.
Активные клавиши
Включить можно также при помощи комбинации активных клавиш, которые приводят в действие ту или иную команду, в нашем случае – это подключение Wi-Fi. Необходимо отметить, что у каждого производителя есть свои особенности:
- УAsus, например, включается Wi-Fi при одновременном использовании клавиш «Fn» и «F2»;
- В Acer включение срабатывает при комбинации «Fn» и «F3».
- HP подключает Вай-Фай при зажатии «Fn» и «F12»;
- Lenovo обычно реагирует на «Fn» и «F5»;
- Для Samsung возможен один из двух вариантов подключения — «Fn» и «F9» или «Fn» и «F12»;
- В ноутбуках от MSI, для того чтоб подсоединиться к вай-фаю, широко используют сочетание «Fn» и «F10»;
- Устройства от Toshiba откликаются на «Fn» и «F8».

Но это на устройствах достаточно , а что касается малораспространённых марок, то в данном случае придется самим искать кнопку прямого включения Вай-Фай на вашем ноутбуке. Чаще всего она находится в диапазоне клавиш «Fn»-«F12». По внешнему виду она напоминает иконку сети на вашем смартфоне или же имеет изображение антенны, подающей сигнал.
Программное включение Wi-Fi
Не всегда на клавиатуре или ноутбуке есть клавиша включения адаптера, на некоторых моделях Samsung и Intel может изначально стоять заводская программа, отвечающая за подключение Wi-Fi к внешнему устройству, принимающему сигнал. У ноутов Samsung, этот софт имеет название «Easy Setting», у ноутбуков от Intel – «Intel PROset». В таких случаях подключение беспроводного интернета производится при задействовании данной утилиты. Для выполнения подключения запустите одну из программ и выберите пункт «Включить». Вайфай может не работать, ?
Включение через ОС Windows
Если вышеперечисленные способы не результативны, и вы по прежнему мучаетесь вопросом «как включить Вай-Фай на ноутбуке», тогда стоит попробовать запустить его через настройки.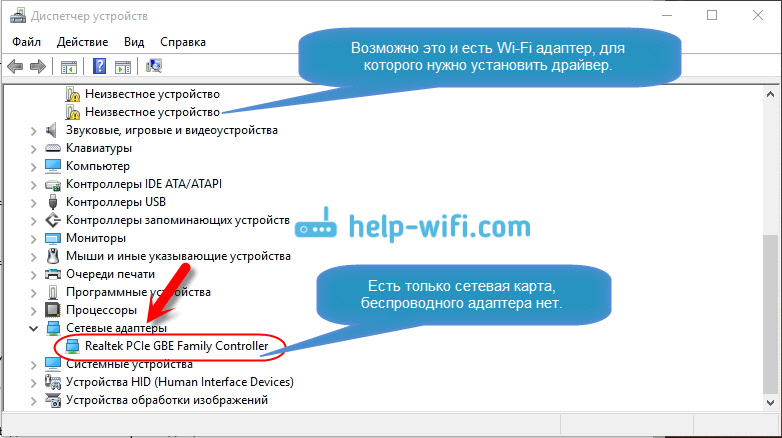 Это осуществляется двумя способами:
Это осуществляется двумя способами:
- Для поиска сети через «Настройки», нужно выполнить порядок команд «Пуск»/«Панель управления»/«Сеть интернет»/«Центр управления сетями и общим доступом». Слева в окне выбираете «Изменение параметров адаптера». Здесь наводим курсор на «Беспроводное сетевое подключение» и, щелкаем правой кнопкой мыши на «Включить». Если в место него стоит «Выключить», значит соединение уже установлено.
- В центр управления сетями можно попасть и другим способом, для этого выполняется щелчок правой кнопкой мыши по значку сети внизу экрана (справа) и переход в нужный раздел. Дальше соблюдайте последовательность действий, перечисленных в предыдущем способе.
Запуск через «диспетчер устройств»
Wi-Fi в ноутбуке таким образом включается реже, чем остальными способами, но всё же его необходимо рассмотреть. Сетевые адаптеры крайне редко отключаются в системе, но если это происходит, то вы не увидите значка «Беспроводное сетевое подключение», так как он будет не активен. Для исправления данной ошибки надо воспользоваться комбинацией клавиш «Windows» (на ноутбуках она обозначена на одной из кнопок клавиатуры сокращением «Win» или изображением эмблемы «Windows») + «R» в активной строке окна «Выполнить» прописываем «devmgmt.msc», откроется диспетчер устройств.
Для исправления данной ошибки надо воспользоваться комбинацией клавиш «Windows» (на ноутбуках она обозначена на одной из кнопок клавиатуры сокращением «Win» или изображением эмблемы «Windows») + «R» в активной строке окна «Выполнить» прописываем «devmgmt.msc», откроется диспетчер устройств.
Далее в разделе «Сетевые адаптеры» (расположенном в левой части окна) ищем устройство, в имени которого есть «Wi-Fi» или «Wireless».
Выделяем, щелкаем правой кнопкой мыши и переходим в раздел «Свойства», где можно посмотреть состояние устройства, название адаптера.
Если по какой-то причине выбранное устройство не запускается, то причина скорее всего в некорректном драйвере для адаптера или его отсутствие. Чтобы исправить это, скачайте софт (драйвер) сетевого адаптера для модели вашего ноутбука с официального страницы производителя. Воспользуйтесь поисковиком: зайдите на сайт производителя, найдите раздел «Поддержка», в данном разделе введите название устройства, найдите «Wireless Lan driver». Чаще всего, при отсутствии драйвера, напротив служб Wi-Fi или Wireless стоит жёлтый треугольник с восклицательным знаком, но как в любом случае, и тут случаются исключения.
Чаще всего, при отсутствии драйвера, напротив служб Wi-Fi или Wireless стоит жёлтый треугольник с восклицательным знаком, но как в любом случае, и тут случаются исключения.
В диспетчер задач также можно попасть через «Пуск», для этого в открывшемся контекстном меню необходимо выбрать «Компьютер», нажать «Управление», затем в левой части окна перейти в Диспетчер устройств.
В итоге
Теперь вы знакомы почти со всеми способами ликвидации неполадок включения интернета на ноутбуке. Полагаемся, что данная статья пришла на выручку в решении большинства вопросов, касающихся подключения сети на портативном устройстве. Если вам не подошёл ни один из вышеуказанных вариантов, тогда мы рекомендуем обратиться в техподдержку вашего провайдера, и в телефонном режиме устранить неполадку.
Следующая
Сеть wi-fi и ноутбукРешаем проблему — ноутбук не видит wifi
Вконтакте
Google+
Способы подключения нетбука к wifi
ОбзорыБеспроводные сети широко применяются не только в интернет-кафе или офисах, но и в квартирах, домах, ресторанах, метро, аэропортах и даже в парках. Это дает возможность быть всегда на связи и не привязываться к рабочему месту. Активным интернет-пользователям может быть полезна инструкция, как подключить нетбук к вайфаю без приглашения мастера.
Это дает возможность быть всегда на связи и не привязываться к рабочему месту. Активным интернет-пользователям может быть полезна инструкция, как подключить нетбук к вайфаю без приглашения мастера.
Как узнать, есть ли вай-фай на ноуте
Сначала следует удостовериться, что на нетбуке (ноутбуке) установлен сетевой адаптер, который отвечает за возможность находить и принимать сигнал Wi-Fi. Первое, на что нужно обратить внимание, это заводские наклейки на корпусе ноутбука. Если удалось найти надпись «Wi-Fi» или «Wireless 802.11», значит, сетевое оборудование с поддержкой беспроводной сети встроено в компьютер. Наличие снежинки возле надписи говорит о том, что это опция и модуль устанавливается за доплату.
Второй способ заключается в поиске символа на панели задач. Для этого включите нетбук, дождитесь загрузки рабочего стола и просмотрите панель в правом нижнем углу. Индикатор представляет собой ступенчатую шкалу серого или белого цвета. При наведении мыши на эту шкалу должно появиться сообщение «Подключение к сети» или «Доступны новые подключения».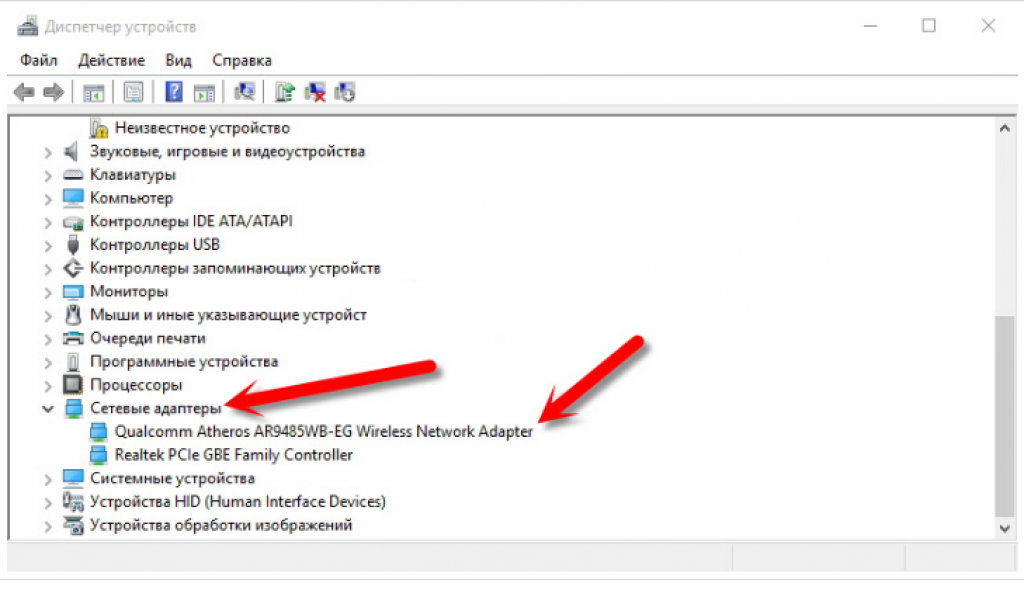 Красный крестик возле этого индикатора свидетельствует об отсутствии сети Wi-Fi в радиусе действия модуля или о необходимости установить драйверы.
Красный крестик возле этого индикатора свидетельствует об отсутствии сети Wi-Fi в радиусе действия модуля или о необходимости установить драйверы.
Сетевые адаптеры.Чтобы узнать, если ли вай-фай, можно обратиться к начинке устройства. Для этого нужно перейти в меню «Пуск» — «Диспетчер устройств» — «Сетевые адаптеры». Если в текущем разделе есть строка со словами «Wi-Fi», «802.11», «WLAN» или «Wirelles», то функция поддержки беспроводных сетей присутствует.
Способы включения вай-фай
Серая шкала с желтой точкой на панели задач говорит о наличии вай-фая в радиусе действия модуля. Чтобы подключить нетбук к интернету через WiFi, необходимо кликнуть по значку, выбрать сеть и нажать кнопку «Подключиться». Возможно, потребуется ввести пароль. Если происходит подключение к домашней или рабочей сети, следует поставить галочку напротив пункта «Подключаться автоматически».Ползунок-кнопка
Производители компьютерной техники нередко размещают кнопку активации (деактивации) Wi-Fi на корпусе нетбука. Необходимо осмотреть зону вокруг клавиатуры и боковые панели на наличие кнопки или ползунка с изображением антенны. После включения модуля должен загореться световой индикатор, который располагается возле кнопки или на панели рядом с лампочкой питания и зарядки. После активации адаптера необходимо снова подсоединить нетбук к сети.
Необходимо осмотреть зону вокруг клавиатуры и боковые панели на наличие кнопки или ползунка с изображением антенны. После включения модуля должен загореться световой индикатор, который располагается возле кнопки или на панели рядом с лампочкой питания и зарядки. После активации адаптера необходимо снова подсоединить нетбук к сети.
Включение на клавиатуре
Через настройки Windows
Для включения беспроводной сети на ноутбуках под управлением Windows 8, 7, Vista нужно придерживаться пошаговой инструкции:
- Кликнуть правой клавишей мыши по символу сети в Центре мобильности, выбрать «Управление сетями и общим доступом».

- В левом боковом меню найти раздел «Изменение параметров адаптера».
- Вызвать контекстное меню нажатием на иконку «Беспроводное сетевое соединение» и кликнуть «Включить». Операция выполняется от имени администратора.
Чтобы считывать настройки в автоматическом режиме, необходимо:
- зайти в «Центр управления сетями»;
- кликнуть правой клавишей мыши по значку беспроводной сети и найти «Свойства»;
- дважды щелкнуть по пункту «Протокол версии 4 (TCP/IP4)»;
- поставить галочку напротив пункта «Получить IP и DNS-сервер автоматически».
После этого нужно сохранить изменения и перезагрузить систему.
Через диспетчер устройств
Чтобы настроить модуль Wi-Fi и проверить состояние драйверов, переходят в меню «Пуск» — «Панель управления» — «Устройства» — «Диспетчер устройств». В открывшемся окне нужно найти раздел «Сетевые платы (адаптеры, подключения)». За беспроводную сеть отвечает строка «Wireless», «802.11 bgn» или «WLAN».
В открывшемся окне нужно найти раздел «Сетевые платы (адаптеры, подключения)». За беспроводную сеть отвечает строка «Wireless», «802.11 bgn» или «WLAN».
Отсутствие строки с таким названием свидетельствует о том, что модуль поврежден или драйвер для него не установлен. Красный крест свидетельствует о деактивированном состоянии оборудования. Наличие желтого треугольника говорит о том, что устройство работает с ошибками, требуется диагностика и обновление ПО. Активация адаптера происходит путем выбора соответствующего пункта в контекстном меню модуля. Таким же образом можно обновить драйверы и конфигурацию оборудования.
Почему не включается
Включение модуля беспроводной сети может не сработать, если:
- отключены вспомогательные службы;
- сетевая карта повреждена;
- ноутбук заражен вирусами;
- драйверы отсутствуют или установлены неправильно.
Обновление драйверов
Проблемы с подключением к Wi-Fi могут быть связаны с неправильной работой драйверов.
Чтобы установить ПО для модуля вай-фай, необходимо:
- перейти на сайт производителя;
- открыть раздел «Поддержка» или «Драйверы»;
- найти нужную модель нетбука;
- скачать ПО, соответствующее разрядности установленной системы.
Приложение запускают от имени администратора и следуют подсказкам инсталлятора. По завершении рекомендуется перезагрузить компьютер.
Чтобы обновить оборудование через Windows, нужно придерживаться вышеизложенного алгоритма.
Мне нравитсяНе нравитсяКак настроить вай фай на ноутбуке: узнайте возможности своего компьютера
13.12.2020 Парк Лин Джун Интернет и компьютеры
Возможностью подключаться к беспроводному Wi-Fi обладает практически каждый ноутбук.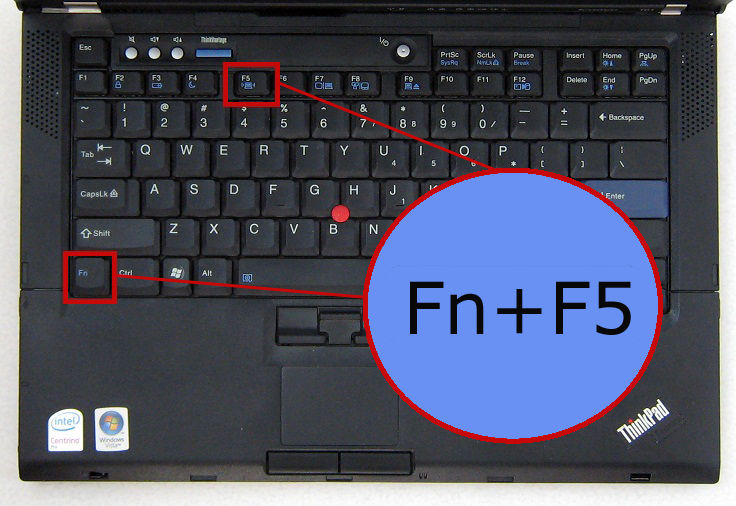
С помощью этой технологии компьютеры обмениваются данными между собой и сетевыми устройствами (принтерами, точками доступа и т. д.), а также выходят во «всемирную паутину».
Моделей ноутбуков много, но все они работают по одними тем же стандартам связи. Представляете, каково пришлось бы их владельцам, если настройка Wi-Fi на каждом лэптопе выполнялась бы по-своему?
Ноутбуков много — Wi-Fi один
Порядок действий при настройке беспроводной сети зависит только от операционной системы.
Некоторые производители оснащают свои лэптопы сетевыми утилитами, но ничего нового это не дает, разве что делает процесс настройки более удобным. Конечно, пользоваться ими можно, но полезнее уметь работать с инструментами ОС.
Если вы разберетесь, как настроить WIFI на Windows 7, 8 и XP средствами системы, то сможете это делать на любом ноутбуке, независимо от модели.
Три условия для первого включения Wi-Fi
Прежде чем первый раз подключить лэптоп к сети Вай-Фай, нужно сделать три вещи:
- включить адаптер беспроводной связи (его еще называют сетевой картой WLAN или wireless) ;
- установить драйвер беспроводного адаптера;
- запустить службу автонастройки WLAN.

Шаг 1. Включение адаптера Wi-Fi
Для включения адаптера Вай-Фай на ноутбуке может быть предусмотрена кнопка или сочетание клавиш: Fn+[одна из клавиш F1—F12, где изображен значок Wi-Fi]. О том, что адаптер включен, можно понять по свечению индикатора на корпусе ноутбука:
Шаг 2. Установка драйвера
Для установки драйвера беспроводной связи подключите лэптоп к Интернету, используя кабельный доступ или USB-модем, зайдите на сайт производителя и скачайте wireless-драйвер для вашей операционной системы.
Запустите загруженный файл, дождитесь окончания установки и перезагрузите машину.
Для автоматического запуска службы автонастройки WLAN (если она не работает), откройте с правами администратора командную строку и выполните в ней две команды:
- sc config Wlansvc start= auto
- net start Wlansvc
После этого Wi-Fi-адаптер «увидит» точки доступа, находящиеся в зоне приема сигнала.
Шаг 3. Настройка и подключение Wi-Fi на Windows 7 и 8
Быстрое подключение
Чтобы подключить ноутбук к уже существующему Wi-Fi, кликните по иконке «Сеть» в системном трее и выберите из списка нужную точку доступа.
Нажмите кнопку «Подключиться».
Введите ключ безопасности (пароль) и щелкните ОК. Соединение будет установлено.
Кроме этого способа к выбранной беспроводной точке можно подключаться нажатием кнопки Wi-Fi на модеме (роутере).
Важно! Сети, отмеченные значком щита с восклицательным знаком, не требуют пароля. Они ничем не защищены, и данные передаются по ним в открытом виде.
Шаг 4. Подключение к скрытой сети и изменение профиля связи
Для подключения к невидимой сетке, имя которой скрыто, а также для создания нового профиля беспроводного доступа, кликните правой кнопкой мыши по иконке «Сеть» в трее и войдите в «Центр управления сетями…».
В списке «Изменение сетевых параметров» в Windows 7 нажмите «Настройку нового подключения или сети», а в Windows 8 (8.1) — «Создание и настройку нового подключения или сети».
Выберите «Подключение к беспроводной сети вручную». Это окно, как и последующие, выглядит в Windows 8 и 7 одинаково, поэтому разберем настройку на примере Windows 8.
Введите имя точки доступа (SSID), тип безопасности, шифрования и пароль. Если вы собираетесь использовать эту сеть постоянно, установите флаг «Запускать подключение автоматически».
Параметр «Подключаться, если сеть не ведет широковещательную передачу» нужно отметить, когда точка доступа не видна в списке.
В следующем окошке вы можете изменить параметры подключения, нажав одноименную кнопку.
Основные параметры — имя (SSID), тип и доступность сетки, изменить нельзя. Настройки безопасности менять можно, но они должны быть такими же, какие назначены точке доступа.
Шаг 5. Подключение и настройка Wi-Fi на Windows XP
Подключение к доступным беспроводным сетям. Для соединения ноутбука с уже существующими сетями Wi-Fi кликните правой кнопкой мыши по иконке «Сеть» в трее и откройте «Просмотр доступных беспроводных сетей».
Выберите из списка нужную точку доступа и щелкните «Подключить».
Введите пароль (ключ безопасности) и его подтверждение. После клика по кнопке «Подключить» соединение будет установлено.
После клика по кнопке «Подключить» соединение будет установлено.
Шаг 6. Изменение настроек доступа и подключение к скрытой сети
Чтобы перенастроить существующие параметры Wi-Fi, войдите в «Панель управления» и откройте раздел «Сетевые подключения».
Кликните правой кнопкой мыши «Беспроводное соединение» и раскройте его свойства.
В новом окошке отметьте «Использовать Windows для настройки сети», после чего в разделе «Предпочитаемые сети», нажмите «Добавить».
Здесь вы можете поменять тип безопасности (подлинности) подключения, тип шифрования данных, а также установить флажок «Подключаться, если сеть не ведет вещание». Последний параметр необходимо отмечать, когда ваша точка доступа не видна в списке.
Как настроить Wi-Fi на ноутбуке Windows 7
Если вы не знаете, как настроить Wi-Fi на ноутбуке Windows 7, но хотите научиться, то этот видеоурок поможет вам получить ответы на все вопросы. Это актуальный вопрос, который желательно знать каждому пользователю, так как Wi-Fi в наше время является основным
Источник: pomogaemkompu. temaretik.com
temaretik.com
Как подключить Wi-Fi на ноутбуке
Без доступа в интернет в наше время обходится редкий пользователь, причём всё большую популярность приобретают именно беспроводные сети. Поддерживают технологию подключения без проводов и современные ноутбуки, оснащаемые встроенным модулем Wi-Fi, часто представленным в виде PCI-Express платы. Если же подключиться к точке доступа не удаётся, возможно, потребуется обратиться к системным настройкам и создать беспроводное соединение или же просто активировать модуль аппаратным или программным способом. Не все пользователи могут справиться с задачей, не имея инструкций под рукой, поэтому рассмотрим способы подключения Wi-Fi на ноутбуке и разберёмся, почему встроенный сетевой адаптер может не работать.
Что требуется, чтобы включить Wi-Fi на ноутбуке
Обязательным условием для подключения является наличие Wi-Fi роутера, через который осуществляется соединение с интернетом, и собственно устройство с приёмником Wi-Fi, подключаемое к сети. В нашем случае это ноутбук. Чтобы девайс мог без проблем подключиться к Wi-Fi, роутер должен быть правильно настроен.
В нашем случае это ноутбук. Чтобы девайс мог без проблем подключиться к Wi-Fi, роутер должен быть правильно настроен.
Для подключения к сети в штатном режиме нужно нажать на значок Wi-Fi, находящийся справа на панели задач, в списке доступных выбрать свою сеть, нажать «Подключиться», ввести пароль и «Далее», после чего осуществится подключение. Чтобы каждый раз не вводить код вручную, нужно поставить галочку возле пункта «Подключаться автоматически».
Теперь рассмотрим, как можно включить Wi-Fi на ноутбуке, если модуль не активен, в результате чего беспроводная связь отсутствует, а соответственно и доступ к интернету. Есть несколько способов, позволяющих легко выполнить данную задачу.
Активируем при помощи кнопки Wi-Fi на корпусе
Есть модели ноутбуков, в которых предусмотрена отдельная кнопка активации Wi-Fi на корпусе устройства (в старых моделях это может быть ползунок). Потребуется осмотреть девайс и поискать на нём физическую кнопку, переключатель, рядом или сбоку будет пояснительная надпись «Wlan», «Wireless» или значок Wi-Fi — изображение антенны, передающей сигнал.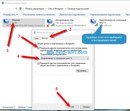
На разных моделях девайсов даже одного бренда кнопки могут располагаться в разных местах и выглядеть тоже по-разному. Например, кнопка, позволяющая включить или выключить Wi-Fi на ноутбуке Асер, может быть круглой, прямоугольной, в виде переключателя, а рядом с ней часто располагается индикатор, обычно зелёного цвета. Найти клавишу можно в нижней части передней панели справа или слева, на боковой панели, над клавиатурой, под кнопкой для блокировки. Так же и на ноутбуках других брендов, зависимо от модели кнопка может располагаться в разных местах или отсутствовать вовсе, тогда для включения беспроводной передачи следует использовать комбинацию клавиш на клавиатуре.
Одно из самых неожиданных решений, как подключить Wi-Fi на ноутбуке, срабатывающее на девайсах Леново, когда даже сочетанием клавиш модуль не подключается, подразумевает закрытие крышки на пару секунд и её открытие, что активирует адаптер.
При использовании внешнего Wi-Fi адаптера включать его аппаратным способом не нужно, он активируется автоматически после того, как будет подключён к ноутбуку.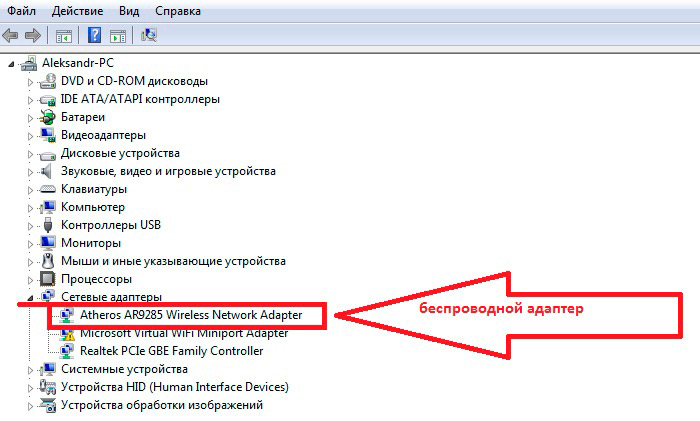
Запускаем Wi-Fi с помощью нажатия нескольких клавиш
Вручную подключить модуль беспроводной связи можно также, используя комбинацию клавиш (удерживая Fn, жмём одну из функциональных кнопок в верхнем ряду клавиатуры (F1-F12), обозначенную значком антенны).
Рассмотрим, как включить Wi-Fi адаптер на ноутбуке на примере разных производителей:
- Acer — Fn+F3, Fn+F5, Fn+F12;
- Asus — Fn+F2;
- Lenovo — Fn+F5, Fn+F7;
- HP — Fn+F12;
- Samsung — Fn+F12, Fn+F
ВАЖНО. Устаревшие драйверы могут стать причиной некорректного срабатывания комбинаций клавиш, поэтому следует использовать актуальное ПО.
Выполняем активацию через Панель управления
Чтобы включить Wi-Fi-модуль на ноутбуке с Windows 7, можно использовать следующий способ:
- Идём в Панель управления (например, из меню Пуск или ярлыка на рабочем столе), выставляем параметры просмотра по категориям, в разделе «Сеть и Интернет» выбираем «Просмотр состояния сети и задач».

- В меню слева жмём «Изменение параметров адаптера».
- Если адаптер с названием «Беспроводная сеть» находится в выключенном состоянии, включаем его (ПКМ — «Включить»), после чего можно подключаться к точке доступа Wi-Fi.
Есть ещё один универсальный способ доступа к папке «Сетевые подключения», подходящий не только для Виндовс 7, а и других версий ОС, — использование консоли «Выполнить» (Win+R) и команды ncpa.cpl. Дальнейшие действия по включению беспроводной связи на ноутбуке будут аналогичны.
На ноутбуке с Windows 10 включить Wi-Fi также можно, используя службу «Параметры»:
- На панели задач жмём на значок Wi-Fi — «Сетевые параметры».
- Активируем беспроводную сеть путём перемещения тумблера в положение «Вкл.».
Для запуска Wi-Fi воспользуемся Диспетчером устройств
Подключение ноутбука к интернету возможно только при условии работающего Wi-Fi-модуля, встроенного или внешнего. Но адаптер может не включиться, например, в случае сбоя, и тогда в сетевых подключениях он отображаться не будет. Чтобы проверить и активировать при необходимости модуль Wi-Fi, выполняем следующие действия:
Чтобы проверить и активировать при необходимости модуль Wi-Fi, выполняем следующие действия:
- Идём в Диспетчер устройств, используя любой удобный способ (например, выбираем соответствующий пункт из контекстного меню Пуск или используем консоль «Выполнить» (Win+R) и команду msc).
- Открываем ветку «Сетевые адаптеры» и в списке находим устройство, которое отвечает за работу с Wi-Fi сетью (в названии ключевыми словами могут быть Wi-Fi, Link Wireless, Realtek и пр.).
- Если устройство отключено, жмём ПКМ и используем опцию «Задействовать».
ВНИМАНИЕ. Чтобы менять параметры сетевых адаптеров, пользователь должен обладать правами администратора на компьютере, в противном случае будет доступен только просмотр.
В Диспетчере устройств можно также обновить драйвер Wi-Fi модуля, перейдя к свойствам сетевого адаптера (жмём ПМК — «Обновить драйверы» и выбираем автоматический или ручной способ обновления ПО).
Приложения для включения Wi-Fi
Процесс обнаружения и подключения ноутбука к сети Wi-Fi, а также создания беспроводной точки доступа может выполняться при помощи специализированного софта.
Maxidix WiFi Suite
Отличное приложение с русским интерфейсом, позволяющее легко обеспечить полный контроль за Wi-Fi соединен
Как включить WiFi адаптер на ноутбуке
Без работающего WiFi адаптера ноутбук не сможет подключиться к беспроводной сети. Если вы обнаружили, что модуль Вай Фай отключен, то сможете без труда включить его самостоятельно аппаратно и программно.
Что такое WiFi адаптер
Вай Фай адаптер – это модуль в ноутбуке, который способен распознавать сигналы от роутеров, устанавливая беспроводное подключение к интернету. WiFi адаптер есть на любом современном лэптопе в виде встроенной платы.
Если вы хотите подключаться к беспроводным сетям с компьютера, можно приобрести внешний WiFi адаптер, который подсоединяется к системному блоку через интерфейс USB. Программная настройка оборудования в любом случае будет одинаковой, отличаться будут только способы аппаратного включения устройства.
Аппаратное включение
Чтобы включить адаптер вай фай на ноутбуке, найдите на корпусе соответствующую аппаратную кнопку или воспользуйтесь горячим сочетанием клавиш. Узнать текущее состояние модуля (включен или выключен) обычно можно с помощью индикатора. Если он не горит, то необходимо включить WiFi на ноутбуке.
Узнать текущее состояние модуля (включен или выключен) обычно можно с помощью индикатора. Если он не горит, то необходимо включить WiFi на ноутбуке.
Чаще всего за включение отвечает сочетание кнопки Fn с одной из клавиш ряда F1-F12. На ноутбуках ASUS, например, используется комбинация Fn+F2. При одновременном нажатии этих двух клавиш активируются все беспроводные модули лэптопа, в том числе и Вай Фай.
Сочетания для включения Вай Фай на ноутбуках от различных производителей:
- Acer – Fn+F3.
- ASUS – Fn+F2.
- Dell – Fn+F2.
- Gigabyte – Fn+F2.
- Fujitsu – Fn+F5.
- HP – Fn+F12.
Определить подходящую клавишу помогут пиктограммы. Обычно на нужной кнопке нарисована антенна, раздающая сигнал.
На некоторых моделях ноутбуков включить WiFi адаптер можно отдельной кнопкой на корпусе. Она может располагаться прямо под дисплеем. На старых моделях встречается двухпозиционный переключатель, который находится на боковой грани лэптопа.
Программное включение
Если после аппаратного включения адаптера WiFi в трее не отобразится значок беспроводного соединения со списком доступных точек для подключения, то придется активировать модуль еще и программно. Включить Вай Фай можно в настройках системы.
- Поставьте в панели управление отображение «Значки» и перейдите в раздел «Центр управления сетями».
- Щелкните по ссылке в меню слева для перехода к изменению параметров адаптера.
- Найдите беспроводное соединение. Если оно не подсвечивается, щелкните по нему правой кнопкой и выберите «Включить».
На Windows 8 и Windows 10 WiFi отключается/включается специальным переключателем, который находится над списком доступных точек или в параметрах системы.
В области уведомлений должен появиться значок, при клике на который откроется список доступных для подключения беспроводных сетей. Если в списке указано, что доступных подключений нет, убедитесь, что на роутере настроен Вай Фай. Если же значок беспроводного соединения в трее не появился, убедитесь, что WiFi адаптер работает без ошибок.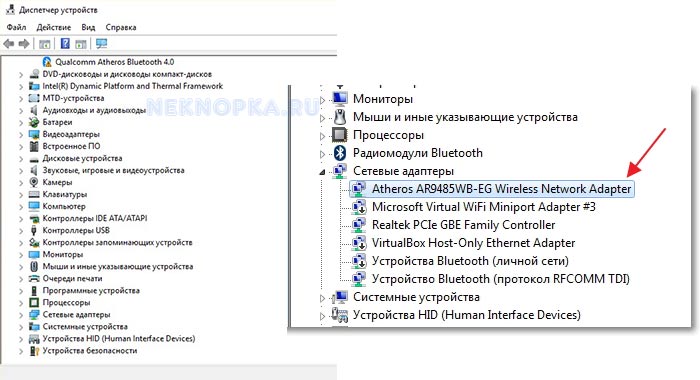
Возможные проблемы при включении
Есть несколько причин, по которым модель Вай Фай не удается включить:
- Не работает кнопка Fn, соответственно, комбинация клавиш не действует.
- Не установлены драйверы адаптера, система не обнаруживает устройство.
- Модуль WiFi вышел из строя и требует замены.
Использование сочетания клавиш обычно не является единственным способом включения модуля беспроводного подключения, но если вы пытаетесь заставить адаптер работать с помощью комбинации кнопок, но ничего не выходит, то следует проверить состояние программного обеспечения.
На некоторых ноутбуках для корректной работы кнопки Fn в системе должна быть установлена специальная утилита. Для лэптопов ASUS это ATK Hotkey Utility. Найти подходящее ПО можно на сайте производителя. Кнопка Fn может не работать и по другим причинам, но это тема для отдельной большой статьи.
Наиболее распространенной причиной, по которой адаптер Wi-Fi не удается включить, является отсутствие драйверов оборудования.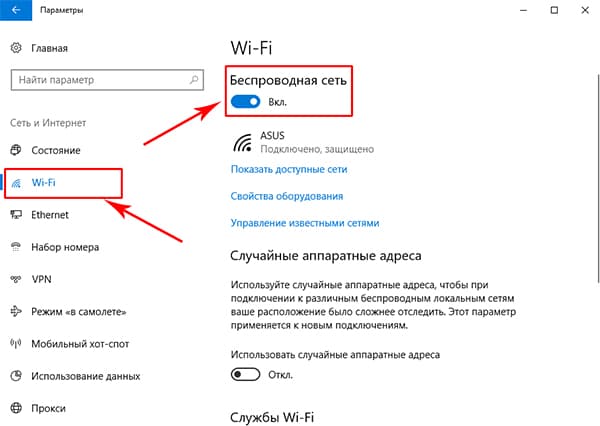
- Откройте диспетчер устройств через панель управления.
- Раскройте раздел «Сетевые платы» и найдите беспроводной адаптер. Убедитесь, что устройство включено, открыв его свойства двойным щелчком.
- Перейдите на вкладку «Драйверы». Попробуйте откатить драйвер. Если это не помогает, или кнопка «Откатить» недоступна, обновите программное обеспечение.
Драйверы можно установить автоматически или вручную. Рекомендуется использовать ручную инсталляцию, предварительно скачав ПО с сайта производителя. При ручной установке драйвера подходящей версии и разрядности проблема с включением адапт
4 способа найти сохраненный пароль Wi-Fi на ПК / ноутбуке / планшете с Windows 10
Не можете вспомнить пароль к сети Wi-Fi? Не знаете, как проверить пароль Wi-Fi подключенной в данный момент сети? Фактически, есть несколько способов найти сохраненный пароль Wi-Fi на компьютере с Windows 10.
1. Найдите пароль Wi-Fi в свойствах беспроводной сети
Это основной способ просмотреть сохраненный пароль текущей подключенной сети Wi-Fi.
Шаг 1. Откройте приложение «Настройки», выберите Сеть и Интернет > Статус > Центр управления сетями и общим доступом.
Шаг 2. В Центре управления сетями и общим доступом рядом с Connections выберите имя своей сети Wi-Fi.
Шаг 3. В разделе «Состояние Wi-Fi» выберите Свойства беспроводной сети .
Шаг 4. В свойствах беспроводной сети выберите вкладку Security , затем установите флажок Show characters . Ваш пароль к сети Wi-Fi отображается в поле Ключ безопасности сети.
Вот он, это пароль, который ваш компьютер использует для подключения к сети Wi-Fi. Теперь, когда вы вспомнили об этом, вы можете поделиться им с кем угодно.
Вариант 2: Найдите пароль Wi-Fi на странице администратора маршрутизатора
Шаг 1. Откройте веб-браузер и введите IP-адрес маршрутизатора в поле адреса, затем нажмите Enter.
Откройте веб-браузер и введите IP-адрес маршрутизатора в поле адреса, затем нажмите Enter.
Шаг 2. Используйте admin в качестве имени пользователя и пароля для входа в систему, при условии, что вы еще не изменили имя пользователя и пароль по умолчанию.
- Если вы не знаете IP-адрес маршрутизатора по умолчанию или имя пользователя и пароль по умолчанию, вы должны найти их в руководстве к маршрутизатору или напечатаны на его нижней части.
- Если вы когда-либо меняли учетные данные для входа на маршрутизатор, вы можете просмотреть диспетчер учетных данных веб-сайта. Или вы можете сбросить маршрутизатор до заводских настроек, что делать, если вы забыли пароль администратора маршрутизатора.
Шаг 3: Проверьте пароль беспроводной сети .
Как только вы перейдете на веб-страницу конфигурации вашего беспроводного маршрутизатора, найдите раздел под названием Wireless , Wireless settings , Wireless Security или что-нибудь подобное. Как только вы его найдете, вы также найдете пароль своей беспроводной сети. Вот пример того, как раздел Wireless выглядит на роутере ASUS:
Как только вы его найдете, вы также найдете пароль своей беспроводной сети. Вот пример того, как раздел Wireless выглядит на роутере ASUS:
Вариант 3. Найдите пароль Wi-Fi с помощью командной строки
Вы можете использовать этот метод, если вы ранее подключались к сети Wi-Fi, но в настоящее время не подключены.Этот метод включает использование некоторых простых команд CMD для отображения пароля.
Шаг 1. Перейдите в поле поиска, введите CMD , затем выберите Командная строка , чтобы открыть его.
Шаг 2: В окне CMD введите следующую команду:
netsh wlan показать профили
Будет отображен список всех известных сетей Wi-Fi. Запишите имя профиля, для которого вы хотите сохранить пароль.
Шаг 3: Используйте следующую команду для просмотра пароля. Замените PROFILE_NAME именем, которое вы записали на предыдущем шаге.
netsh wlan показать профиль PROFILE_NAME key = clear
Эта команда отобразит много подробной информации о сети Wi-Fi. Вы можете прочитать эти сведения и конфигурации или перейти непосредственно к настройкам безопасности и найти поле под названием
Вариант 4: Найдите пароль Wi-Fi с помощью инструмента восстановления пароля Wi-Fi
Самый простой способ узнать пароль Wi-Fi вашего ПК — это использовать простой апплет под названием iSumsoft Wi-Fi Password Refixer . Самое замечательное в этом приложении то, что оно отображает не только пароль беспроводной сети, к которой вы подключаетесь, но и пароли всех беспроводных сетей, к которым вы подключены.
Все, что вам нужно сделать, это загрузить и установить iSumsoft Wi-Fi Password Refixer и запустить его.Затем он немедленно отобразит пароли для всех беспроводных сетей, к которым подключен ваш компьютер, а не только для тех, которые подключены в настоящее время.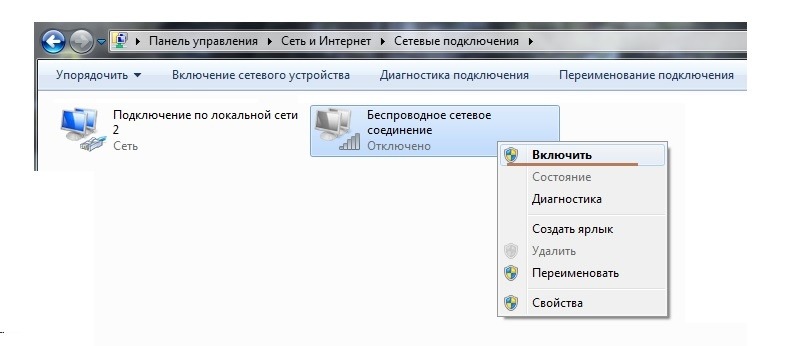
8 сканеров WiFi для обнаружения скрытых беспроводных сетей • Raymond.CC
Большинство современных беспроводных маршрутизаторов поставляется с некоторыми функциями безопасности, такими как шифрование безопасности (WEP / WPA), фильтрация MAC-адресов, снижение мощности передачи, отключение DHCP и использование статического IP-адреса и скрытие SSID, чтобы защитить вашу беспроводную сеть от злоумышленников. .Каждый механизм безопасности беспроводной сети помогает повысить сложность взлома ваших беспроводных сетей неавторизованными пользователями, но, конечно же, не предотвращает определенных. В этой статье мы сосредоточимся на одной из опций «Broadcast SSID», которые есть в большинстве беспроводных маршрутизаторов.
Обычно, когда включена опция широковещательной передачи SSID, все беспроводные устройства могут видеть ваш маршрутизатор в списке вместе с множеством других беспроводных сетей. Этот вариант позволяет легко подключиться к нему, щелкнув свой SSID и введя ключ безопасности.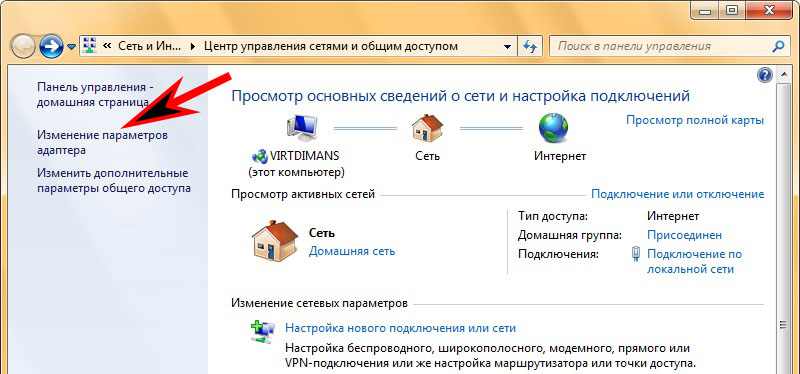 Однако это также позволяет находящимся поблизости хакерам найти вашу сеть, а также увидеть мощность сигнала с используемым типом безопасности непосредственно из Windows, даже без необходимости запускать инструмент сетевого сканирования. Невещательные беспроводные сети также не являются полностью невидимыми, потому что их можно обнаружить с помощью любого из 8 инструментов, упомянутых ниже.
Однако это также позволяет находящимся поблизости хакерам найти вашу сеть, а также увидеть мощность сигнала с используемым типом безопасности непосредственно из Windows, даже без необходимости запускать инструмент сетевого сканирования. Невещательные беспроводные сети также не являются полностью невидимыми, потому что их можно обнаружить с помощью любого из 8 инструментов, упомянутых ниже.
inSSIDer — это самый популярный бесплатный инструмент для сканирования Wi-Fi с открытым исходным кодом, доступный сегодня. Его легко использовать и понять без запутанной конфигурации.После установки запуск inSSIDer автоматически выберет ваш беспроводной адаптер, чтобы начать сканирование доступных точек доступа. Затем результаты будут показаны в сортируемой таблице в программе, отображающей такую информацию, как SSID, канал, безопасность, RSSI, MAC-адрес, максимальную скорость, поставщик и тип сети.
Скрытая беспроводная сеть отображается в первой строке с пустым SSID, но отображается остальная информация о сети. inSSIDer работает в Windows XP / Vista / 7 (32-бит и 64-бит), а также на Android и Mac.
inSSIDer работает в Windows XP / Vista / 7 (32-бит и 64-бит), а также на Android и Mac.
Скачать inSSIDer
2. WirelessNetView
Еще одна отличная небольшая и портативная утилита от Нира Софера под названием WirelessNetView позволяет вам просматривать доступные беспроводные сети вокруг вас. Поместив базу данных OUI в ту же папку, что и WirelessNetView, она может даже показать марку беспроводного маршрутизатора на основе MAC-адреса. Можно сгенерировать файл отчета HTML из контекстного меню, щелкнув правой кнопкой мыши, а также он имеет поддержку командной строки для сохранения списка беспроводных сетей во внешний файл TXT, CSV, HTML или XML.
Скрытая беспроводная сеть отображается без SSID. Уникальной функцией WirelessNetView является возможность перезапуска беспроводной службы Windows с панели инструментов «Параметры» или с помощью сочетания клавиш Ctrl + R. WirelessNetView работает от Windows XP до Windows 7.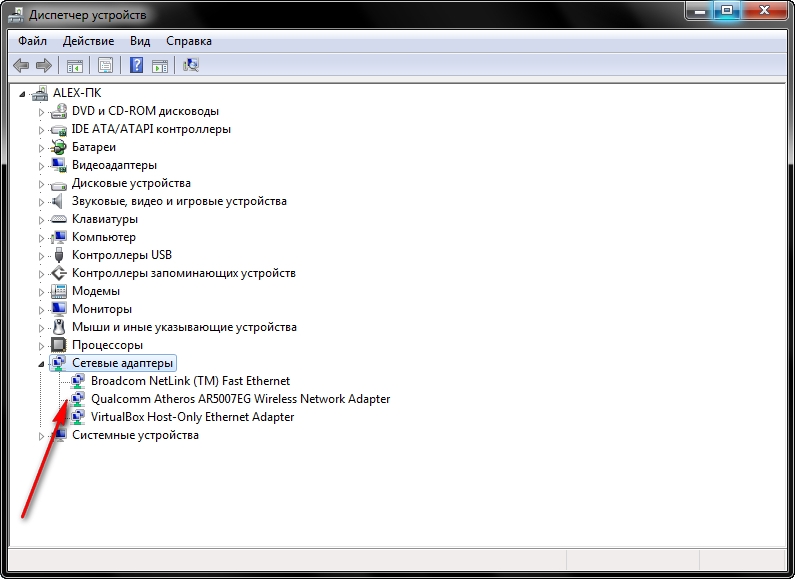
Загрузить WirelessNetView
3. Winhotspot
Winhotspot на самом деле является автономным приложением, которое позволяет легко создать точку доступа для совместного использования вашего Интернет-соединения с помощью беспроводного адаптера.Однако он также поставляется со сканером, доступ к которому можно получить на вкладке «Статистика Wi-Fi», а нажатие кнопки «Обновить» показывает все доступные беспроводные сети, включая скрытые.
Функция wardrive очень проста, она показывает только важную информацию, такую как SSID, Auth, BSSID, Signal, Radio и Channel. Эта утилита имеет размер всего 154 КБ и работает только в Windows 7 и 8. Файл размещен на сервере CNET, и вам следует щелкнуть ссылку «Прямая загрузка» вместо большой кнопки «Загрузить сейчас», чтобы избежать загрузки ненужного установщика CNET на 600 КБ.
Загрузить Winhotspot
4. Homedale
Homedal (прочтите наш полный обзор) — еще один портативный и бесплатный беспроводной инструмент для мониторинга, который способен отображать скрытые беспроводные сети. Программа разделена на четыре различных вкладки, на которых представлен обзор вашего беспроводного адаптера, точек доступа, графика сигналов и параметров. На вкладке «Точки доступа» вы можете увидеть все обнаруженные сети, уровни мощности которых автоматически обновляются каждые несколько секунд.
Программа разделена на четыре различных вкладки, на которых представлен обзор вашего беспроводного адаптера, точек доступа, графика сигналов и параметров. На вкладке «Точки доступа» вы можете увидеть все обнаруженные сети, уровни мощности которых автоматически обновляются каждые несколько секунд.
Интересная особенность Homedale — это возможность подключиться к точке доступа, щелкнув правой кнопкой мыши точку доступа и выбрав «Подключиться». К сожалению, команда подключения ничего не делает со скрытыми без SSID.
Download Homedale
5. NetSurveyor
NetSurveyor от Nuts About Nets кажется более профессиональным инструментом, поскольку он включает в себя ведение журнала для записи и воспроизведения данных. Помимо этого, отчет в формате PDF также может быть автоматически создан из меню «Файл», в котором показаны обнаруженные сети, характеристики маяков, использование каналов и временной курс / тепловая карта / спектрограмма каналов.
Скрытые беспроводные сети отображаются в программе как UNKNOWN_SSID_BSSID. Гистограмма использования каналов мгновенно показывает перекрывающиеся каналы с помощью цветных полос. Даже если на вашем компьютере нет беспроводного адаптера, NetSurveyor можно запустить в ДЕМО-режиме, чтобы понять, как он работает. NetSurveyor работает с XP SP3 с Microsoft .NET Framework версии 3.5 или новее.
Загрузить NetSurveyor
6. Xirrus Wi-Fi Inspector
Xirrus Wi-Fi Inspector имеет самый большой размер файла (21 МБ) по сравнению с остальными сканерами, упомянутыми в этой статье.Программа имеет современный ленточный пользовательский интерфейс, который кажется немного ненужным, потому что в нем всего одна вкладка Home. Программа делится на четыре части: радар, информация о подключении, найденные сети и история сигналов. Радар просто отображает ближайшие к вам точки доступа.
Гаджет-версию Inspector также можно скачать с официального сайта. Это бесплатно и работает с Windows XP SP2 или новее, Vista или 7.
Это бесплатно и работает с Windows XP SP2 или новее, Vista или 7.
Загрузить Xirrus Wi-Fi Inspector
7. Vistumbler
Vistumbler — это бесплатный сканер беспроводной сети с кодом Autoit, созданный для Vista, чтобы заменить устаревший Netstumbler. Vistumbler существует с 2007 года, и недавно была выпущена обновленная версия без обновлений в течение 2 лет. Метод, используемый Vistumbler для сканирования точки доступа, такой же, как и метод № 8 ниже, за исключением того, что результаты показаны в легко читаемой таблице.
Запуск Vistumbler сообщит, что обновление доступно, хотя мы только что загрузили последнюю версию.Нажатие на кнопку «Да» вызовет ошибку об использовании переменной без объявления, а нажатие «ОК» закроет программу. Что вам нужно сделать, это просто щелкнуть Нет, когда вас спросят, хотите ли вы обновить vistumbler.
Скачать Vistumbler
8. netsh
Если вы не можете установить и запустить какой-либо из 7 инструментов, указанных выше, netsh будет вашей лучшей альтернативой. netsh — это инструмент командной оболочки от Microsoft, входящий в состав операционной системы Windows.Просто запустите командную строку и введите следующую командную строку, чтобы получить список беспроводных сетей. Рекомендуется отключиться от любых точек доступа перед запуском этой команды, чтобы получить более точный результат.
netsh — это инструмент командной оболочки от Microsoft, входящий в состав операционной системы Windows.Просто запустите командную строку и введите следующую командную строку, чтобы получить список беспроводных сетей. Рекомендуется отключиться от любых точек доступа перед запуском этой команды, чтобы получить более точный результат.
netsh wlan show networks mode = bssid
Команда netsh полезна, поскольку не требует установки сторонних программ, но не имеет красивого графического интерфейса или красивых графиков. Удивительно, но инструмент netsh может отображать довольно много информации по сравнению со сторонними инструментами, упомянутыми выше.Обратите внимание: если подключены как проводное, так и беспроводное подключение, сначала необходимо отключить проводное подключение, иначе вы получите сообщение «В настоящее время видны 0 сетей».
Примечание редактора: Если вы не заметили, все вышеперечисленные инструменты сетевого сканирования могут обнаруживать только невидимые беспроводные сети, но не могут выявить скрытый SSID. Большинство из них показывает пустой SSID, в то время как только NetSurveyor показывает UNKNOWN_SSID, а Xirrus Wi-Fi Inspector показывает Non-Broadcasted.Вместе с драйвером беспроводного адаптера устанавливаются некоторые беспроводные утилиты, способные отображать скрытые сети. Хотя средства защиты Windows не могут обнаружить скрытый SSID в невидимых беспроводных сетях, это не означает, что скрытие широковещательной передачи SSID безопасно. Скрытый SSID может быть обнаружен путем деаутентификации подключенных пользователей с помощью aireplay-ng, который можно найти в BackTrack Linux.
Большинство из них показывает пустой SSID, в то время как только NetSurveyor показывает UNKNOWN_SSID, а Xirrus Wi-Fi Inspector показывает Non-Broadcasted.Вместе с драйвером беспроводного адаптера устанавливаются некоторые беспроводные утилиты, способные отображать скрытые сети. Хотя средства защиты Windows не могут обнаружить скрытый SSID в невидимых беспроводных сетях, это не означает, что скрытие широковещательной передачи SSID безопасно. Скрытый SSID может быть обнаружен путем деаутентификации подключенных пользователей с помощью aireplay-ng, который можно найти в BackTrack Linux.
Как найти украденный ноутбук
Воры берут все, что могут.И в первую очередь гаджеты. Поэтому многих интересует, как найти украденный ноутбук. Какие сценарии можно предположить? Пользователи предлагают несколько вариантов решения проблемы. Каждый вправе выбрать метод обнаружения, который ему кажется наиболее эффективным. Тем не менее, стоит отметить: ни один подход не дает стопроцентной гарантии успеха.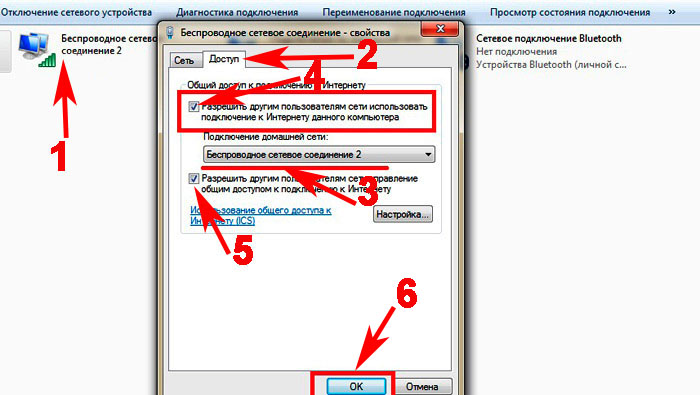 Поэтому многие рекомендуют использовать сочетание различных методов для поиска украденного гаджета. Тогда шанс на благоприятный расклад увеличивается в несколько раз.Заявление и описание Можно ли найти украденный ноутбук? Фактически да. Но сделать это очень проблематично. Особенно если украли гаджет с документами. Как действовать в этом случае?
Поэтому многие рекомендуют использовать сочетание различных методов для поиска украденного гаджета. Тогда шанс на благоприятный расклад увеличивается в несколько раз.Заявление и описание Можно ли найти украденный ноутбук? Фактически да. Но сделать это очень проблематично. Особенно если украли гаджет с документами. Как действовать в этом случае?
Первый и наиболее логичный шаг — подать заявление в полицию. Тут нужно будет доказать, что претендент является истинным владельцем ноутбука. Далее нужно описать гаджет. По внешним признакам полиция будет искать пропасть. Однако, как показывает практика, довольно часто этот прием не заканчивается удачно.Исключение составляют случаи, когда вор был пойман по горячим следам и очень быстро.
Все дело в том, что украденные гаджеты стараются продать как можно быстрее. Иногда их даже не включают. Из-за этого поиск ноутбуков и телефонов через правоохранительные органы хоть и имеет место, но в реальной жизни осуществить крайне сложно.
Идентификатор адреса
К счастью, есть несколько других сценариев.По MAC-адресу можно попробовать найти украденный ноутбук. У каждого гаджета есть так называемый серийный номер, как у телефона. С его помощью можно определить местонахождение устройства, если оно было включено. Еще лучше — когда гаджет используется какое-то время.
Для того, чтобы найти украденный ноутбук по MAC-адресу сетевого адаптера, необходимо обратиться в правоохранительные органы. Они смогут искать после подачи заявки установленного образца указанного устройства. Но, как показывает практика, MAC-адрес обычно бесполезен.Нет уникального идентификатора, как у телефонов на ноутбуках. Поэтому надеяться на успех не стоит. На вопрос, как найти украденный ноутбук, лучше поискать другие способы.
Черный рынок
Следующий вариант имеет больший успех, но на практике он обычно очень редок. Стоит обратиться на черный рынок. Здесь покупаются и продаются украденные вещи. И гаджетов здесь не так мало, как кажется. Основные продажи на черном рынке — это продажа телефонов, фотоаппаратов и ноутбуков.
И гаджетов здесь не так мало, как кажется. Основные продажи на черном рынке — это продажа телефонов, фотоаппаратов и ноутбуков.
Соответственно именно здесь нужно обращаться за помощью, когда у человека украли ноутбук. Как мне его найти? Продавцы на черных рынках и дилеры предлагают хорошее вознаграждение за возврат гаджета владельцу. Скорее всего, получится. А торговцы с удовольствием вернут владельцу украденное.
Чтобы не столкнуться с обманом, рекомендуется сообщить потенциальному покупателю основные характеристики гаджета, а также серийный номер устройства.Основная проблема — много дилеров. И места продажи краденого — тоже. Так что вам нужно очень постараться, чтобы воплотить это в жизнь. Скорее всего, самостоятельно на черных рынках найти устройство не удастся. Только если город небольшой и мало мест, где вор может перепродать ноутбук. Но отказываться от такого приема не стоит. Это может быть очень эффективно. Впрочем, как и все остальные советы.
«Spy Bug»
Что еще вы можете предложить? Есть специальная программа, которая помогает найти украденный ноутбук. Например, вы можете скачать приложение на свой компьютер. Принцип его работы предельно прост: он установлен, зашифрован и позволяет отслеживать компьютер по IP-адресу. Преимущество в том, что он скрыт от глаз обычного пользователя.
Например, вы можете скачать приложение на свой компьютер. Принцип его работы предельно прост: он установлен, зашифрован и позволяет отслеживать компьютер по IP-адресу. Преимущество в том, что он скрыт от глаз обычного пользователя.
Воров с исключительной сообразительностью не поймают на наживку. И, скорее всего, просто переустановите операционную систему. Но «баг» все равно будет работать. Чтобы избавиться от него, вам придется полностью отформатировать жесткий диск.Поэтому, чтобы подстраховаться и в случае чего найти украденный ноутбук, следует заранее установить на жесткий диск специализированную программу.
Тогда можно будет проверить местонахождение устройства по IP-адресу с помощью программы (сайт программы). Соответственно, ноут обнаружится. Это довольно распространенный прием, который часто используется в ФБР. Ведь такие программы редко устанавливаются на компьютер заранее.
Номер устройства
Некоторые люди заинтересованы в поиске украденного ноутбука по серийному номеру.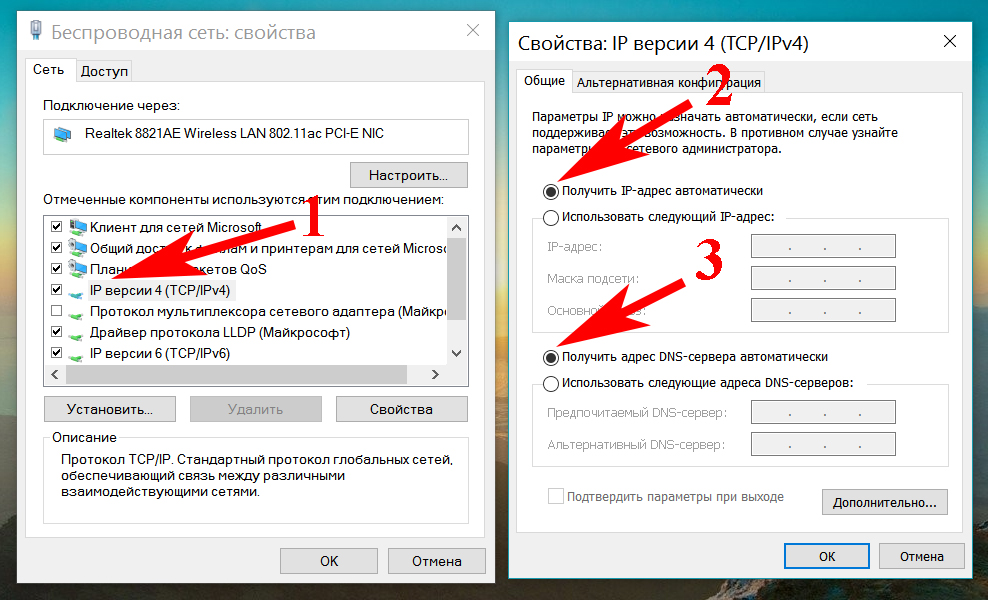 Это не так просто, как кажется. Ведь как уже говорилось, отследить устройство стандартными способами (как, например, смартфон) не получится. С большой долей вероятности можно рассчитывать на неудачу. Серийный номер можно узнать через Интернет.
Это не так просто, как кажется. Ведь как уже говорилось, отследить устройство стандартными способами (как, например, смартфон) не получится. С большой долей вероятности можно рассчитывать на неудачу. Серийный номер можно узнать через Интернет.
В сети существует множество сервисов, предлагающих поиск гаджетов по определенным данным. По сути, большинство из них — простой развод доверчивых пользователей на деньги. Поэтому, если человек задается вопросом, как найти украденный ноутбук через Интернет, стоит подготовиться к тому, что большинство предлагаемых сайтов и инструментов являются мошенничеством.Но можно обратиться к более-менее проверенному хостингу. Например, Prey.
Соответственно по серийному номеру ноутбука определить практически невозможно. А поиск устройства через всемирную паутину — не более чем чисто теоретическая версия.
GPS
Какие еще советы могут помочь? Некоторые ноутбуки имеют встроенный GPS-навигатор. Он позволяет без проблем отслеживать местоположение включенного устройства по его серийному номеру или IP-адресу.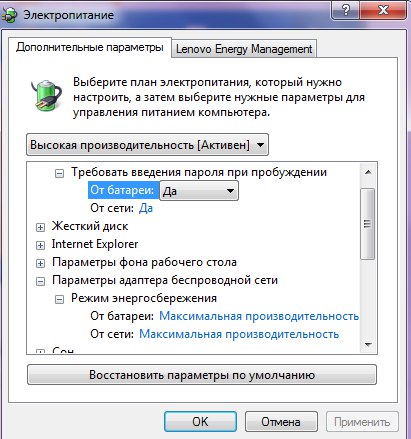 Самый надежный способ поиска. Тем не менее, GPS-навигация — большая редкость для современных ноутбуков. Воплощайте идею в жизнь только тогда, когда компьютер изначально имеет аналогичную функцию. Соответственно, еще до начала поиска необходимо выяснить, оснащен ли гаджет устройством GPS-навигации.
Самый надежный способ поиска. Тем не менее, GPS-навигация — большая редкость для современных ноутбуков. Воплощайте идею в жизнь только тогда, когда компьютер изначально имеет аналогичную функцию. Соответственно, еще до начала поиска необходимо выяснить, оснащен ли гаджет устройством GPS-навигации.
Кстати, если такая возможность есть, то даже гражданин без проблем поможет гражданину. Достаточно указать IP или серийный номер устройства. Через некоторое время, если компьютер будет включен, соответствующая информация будет проверена.И вор сможет поймать, а гаджет вернуть хозяину.
BIOS
Следует заранее знать систему BIOS устройства. Дело в том, что теперь на многих компьютерах в BIOS автоматически запускается программа под названием Computrace. Он отправляет данные о местоположении, а также передает данные с компьютера пользователя удаленно в специальную базу данных. Если портативный компьютер оснащен указанной утилитой, пользователь должен обратиться в компанию, которая изначально устанавливает Computrace на компьютеры.
За некоторую плату (официально) владельцу ноутбука сообщат, где находится соответствующий гаджет. Проблема в том, что зачастую воры просто не включают украденное. Итак, обнаружить ноутбук таким способом не получится. И найти компанию, устанавливающую Computrace на ПК, тоже не так-то просто.
Выводы
Какие выводы можно сделать из сказанного ранее? Найти украденный ноутбук — непростая задача.Как показывает практика, если заранее не беспокоиться о безопасности устройства, можно забыть, что его смогут найти. Чаще всего ноутбук возврату не подлежит.
Еще стоит попробовать. Рекомендуется не отдавать предпочтение интернет-сервисам. Вместо этого каждый пользователь должен предварительно установить на компьютер множество «маяков». Они могут помочь отследить местонахождение гаджета. Стоит учесть: если ноутбук не включен, то найти его на практике практически невозможно.Все методы работают исключительно с включенными гаджетами. Сильно рассчитывать на успех не стоит.