Исправить ошибку err internet disconnected соединения с интернетом
Err internet disconnected, означает, что ваше интернет соединение потеряно по неизвестной причине. В основном это происходит в браузерах Google Chrome и Mozilla Firefox, как на десктопных компьютерах, так и на телефонах или планшетах. Стоит отметить, что не смотря на то что это самая частая ошибка в этих браузерах связана она отнюдь не с браузерами, для её появления может быть множество причин, поэтому придется попробовать различные методы для её устранения.
А Вы заплатили за Интернет?
Решения для устранения Err Internet Disconnected
Ниже представлены несколько действенных способов, которые помогут вам решить проблему “Err_Internet_Disconnected”.
И лучше их выполнить по порядку, так сказать от глобального к частному.
1. Проверить подключение к интернету.
2. Проблемы у провайдера
3. Отключаем фаервол (брандмауэр)
4. Проверяем Антивирус
5. Настройки локальной сети
6. Сброс TCP/IP и очистка DNS записей
7. Очистка истории браузера
8. Драйвера сетевой карты
Проверка подключения к интернету.
Само название Err Internet Disconnected говорит о тем, что компьютер отключен от интернета. Прежде всего, нужно проверить состояние сетевого подключения вашего компьютера и роутера.
- Проверяем значок подключения, не пропал ли он, напомним что так выглядит активное подключение а так отключенное
- Проверяем сами провода, их целостность, вытаскиваем и вставляем их обратно в гнёзда.
- Если есть другие компьютеры, планшеты, посмотрите есть ли на них связь.
- Осматриваем при наличии роутер (маршрутизатор) всё ли с ним в порядке и горят ли те лампочки, которые горели до этого (проблема может быть на стороне провайдера).
- Отключите питание на роутере, подождите 5 минут и снова включите. Если нет кнопки выключения, то можно отключить от него кабель питания или вытащить из розетки.
После включения подождать еще минуты 3-4 для инициализации оборудования и затем проверить подключение
Если ничего не помогло, то идем дальше
Проблемы у провайдера
Причиной отсутствия связи может быть и провайдер, как пример технический сбой оборудования, обрыв кабеля и т.п. или может не заплатили на Интернет?
Что можно сделать?
- Позвонить провайдеру и уточнить всё ли у них в порядке
- Объяснить свою ситуацию, сказав, что внешне у Вас всё в порядке, в некоторых случаях провайдер “перезагружает” оборудование на своей стороне и проблемы исчезают
- Связаться со знакомыми, которые также пользуются услугами этого провайдер, уточнив у них наличие проблем
- Зайти в настройки своего маршрутизатора и посмотреть наличие подключения к провайдеру
Отключаем фаервол (брандмауэр)
Несмотря на то, что не рекомендуется отключать брандмауэр, так как он необходим для обеспечения безопасности вашей системы, мы должны это сделать, чтобы исключить этот вариант. В некоторых случаях он всё таки может заблокировать соединения или протоколы, что приводит к невозможности открытия сайтов и ошибке Err internet disconnected.
- Заходим в Панель управления
- Находим пункт Брандмауэр Windows
- Выбираем пункт Включение и отключение брандмауэра Windows
- И во всех пунктах выбираем Отключить брандмауэр Windows
- Закрываем все окна и проверяем доступность Интернета
Проверяем Антивирус
В современных антивирусах, помимо проактивной защиты от вирусов, зачастую присутствуют модули анализа сетевой активности и самостоятельные брандмауэры. Для исключения этого варианта отключаем защиту антивируса на несколько минут.
Обычно антивирусы предоставляют возможность временного отключения защиты. Для этого найди его значок в панели задач, что рядом с часами и нажмите на него правой кнопкой мыши. найдите там пункт Выход или Приостановка защиты.
В некоторых случаях придется удалить антивирусную программу и потом установить её заново.
Пример Выхода в 360 Total Security
Настройки локальной сети.
Следующей причиной может быть автоматическое изменение настроек локальной сети.Необходимо зайти в свойства браузера, можно зайти через панель управления, мы покажем универсальный способ. Нажимаем сочетание кнопок + R и вводим:
inetcpl.cpl
Появится окно, в котором заходим в вкладку безопасность и нажимаем кнопку Настройка сети
Убираем галочки с Автоматическое определение параметров и с Использовать прокси сервер
Пробуем обновить страницу в браузере, не работает? Идем дальше
Сброс TCP/IP и очистка DNS записей
Переинициализация протокола TCP/IP также помогала в некоторых проблемах с сетью. Все что нужно это:
- Запустить командную строку от имени администратора. Для этого в Поиске Windows (значок лупы) вводим Командная строка и в резльтатах поиска на ней нажимаем правой кнопкой мыши и выбираем Запустить от имени администратора
- Поочередно вводим нижеследующие команды, после каждой нажимаем кнопку Enter
ipconfig /flushdns
ipconfig /renew
netsh int ip set dns
netsh winsock reset
Очистка истории браузера
Не будем списывать и браузер со счетов, ведь по видимому предыдущие варианты не помогли. Нужно прибегнуть к сбросу настроек браузера. Но сперва попробуйте воспользоваться любым другим веб обозревателем. Например, если Вы используете Хром, попробуйте открыть сайт через Internet Explorer.
- Нажимаем сочетание клавиш Ctrl + H в браузере Chrome
- Слева в меню ищем пункт Очистить историю
- Выбираем cookie, данные размещаемых приложений этого будет достаточно
- Если это не помогло, то можно попробовать сделать сброс настроек Chrome. В результате чего будут сброшены все настройки, отключаться все плагины, произойдет выход из аккаунта!!!, откреплены все вкладки, но сохранены пароли, история и данные авто заполнения. Для этого нужно:
- В правом верхнем углу зайти в Настройки
- Выбрать Дополнительные в нижней части страницы.
- Нажать кнопку Сброс настроек в соответствующем разделе.
- Подтвердить действие
Драйвера сетевой карты
Редко но всё таки случается, что драйверы вашей сетевой карты повреждены. В результате чего железяка, ответственная за связь работает не корректно. Нужно попробовать переустановить драйверы для Вашего оборудования. Как вариант можно установить обновленные версии драйверов (при наличии).
ВНИМАНИЕ!!! Для следующих манипуляций может потребоваться диск с драйверами для Вашего оборудования, так как доступа к Интернету нет и система может не найти драйвер на компьютере и не сможет его загрузить из сети
- Заходим в Диспетчер устройств
- Находим раздел Сетевые адаптеры
- Находим свою сетевую карту, нажимаем правой кнопкой мыши и выбираем Удалить. Это приведёт к удалению драйвера из системы.
- Нажмите правой кнопкой мыши на любом из пунктов и выберите Обновить конфигурацию оборудования. Система найдет не установленный драйвер и перестановит его
Решения от посетителей сайта
Пока предложений нет. Просим Вас обязательно написать, что Вам помогло, что нет!! Чтобы помочь другим посетителям столкнувшимся с ошибкой Err Internet Disconnected
allerrorcodes.ru
Как исправить ошибку ERR_INTERNET_DISCONNECTED?
Запуская в очередной раз свой браузер, вы можете наткнуться на ошибку ERR_INTERNET_DISCONNECTED в Google Chrome. Данная ошибка буквально указывает пользователю, что у него на компьютере отсутствует подключение к Интернету, вследствие чего получить доступ к указанному ресурсу попросту невозможно.
Причин для появления ошибки ERR_INTERNET_DISCONNECTED в браузере Google Chrome существует множество: доступ к Интернету может действительно отсутствовать или быть крайне нестабильным, антивирус, установленный в системе, начал блокировать сетевое подключение, некорректные сетевые настройки на устройстве, сбоящий драйвер для сетевого адаптера и прочее. В общем, достаточно обширный список, как вы уже могли понять. Учитывая, что у ошибки ERR_INTERNET_DISCONNECTED нет определенных причин — у вас может уйти порядочное времени на ее устранение, к сожалению.
В нашей статье мы рассмотрим с вами причины и методы устранения ошибки ERR_INTERNET_DISCONNECTED. Всего таковых будет насчитываться шесть штук. Вы можете выполнять эти методы в любом порядке, так как у данной ошибки нет определенной причины. Итак, давайте посмотрим, что же вы можете сделать, что вернуть себе контроль над браузером и выходом в Интернет.
Содержание статьи
Руководство по решению ошибки ERR_INTERNET_DISCONNECTED


Первым делом давайте разберемся, не заключается ли причина ошибки ERR_INTERNET_DISCONNECTED в браузере, который вы используете в данный момент. Просто попробуйте выполнить переход на любой веб-ресурс на другом браузере — и сразу все станет ясно. Что вы увидели? Если вам на глаза попалась похожая ошибка, то очевидно что-то не так с вашим сетевым подключением. Если же ошибка отсутствует — проблема заключается в вашем основном браузере, т.е. Google Chrome.
Использование средства устранения неполадок
Итак, самое первое, что вы можете сделать — это воспользоваться встроенным в вашу операционную систему средством устранения неполадок в сети. Стоит заметить, что данное средство крайне редко устраняет возникшие неприятности с выходом в Интернет, например, ошибку ERR_INTERNET_DISCONNECTED. Однако, если вам здорово повезет — средство сработает, и вы избавитесь от ошибки.
Чтобы применить средство устранения неполадок в сети, вам нужно сделать следующее:
- откройте Параметры системы;
- откройте раздел «Обновление и безопасность»;
- перейдите во вкладку «Устранение неполадок»;
- нажмите на опцию «Подключения к Интернету»;
- нажмите на кнопку «Запустить средство устранения неполадок»;
- выполняйте все действия, которые будут предложены средством;
Попробуйте снова войдите в свой браузер и проверьте, была ли устранена ошибка ERR_INTERNET_DISCONNECTED. Скорее всего, она все еще будет показываться при попытке открытия какого-то веб-ресурса, так как средство устранения неполадок — это не самое эффективное средство для поиска и решения проблем, как бы это ни было иронично.
Отключение прокси-сервера в настройках локальной сети
Одной из причин, по которой могла возникнуть ошибка ERR_INTERNET_DISCONNECTED, — это активированная опция по использованию прокси-сервера для локальной сети. Как правило, большинство пользователей не должно использовать эту опцию, так как она может вызвать проблемы с доступом к Интернету. Давайте убедимся, что она у вас не включена. Для этого сделайте следующее:
- нажмите Windows+R;
- впишите команду inetcpl.cpl и нажмите Enter;
- перейдите во вкладку «Подключения»;
- кликните на кнопку «Настройка сети»;
- уберите галочку с опции «Использовать прокси-сервер для локальных подключений…»;
- сохраните параметры, и перезагрузите свой компьютер.
Попробуйте снова воспользоваться свои браузером, чтобы перейти на какой-то веб-ресурс. Возможно, проблема с ошибкой ERR_INTERNET_DISCONNECTED заключалась именно в активированном прокси-сервере.
Очистка браузера от пользовательских данных
Если вы не можете использовать Интернет в Google Chrome, то вполне возможно, что пользовательские данные, которые скопились за все время его использования, попросту мешают переходу на ту или иную веб-страницу. Поверьте, такое частенько происходит, к примеру, после скопления огромного количества кэша. Как мы с вами знаем, кэш — это крайне полезный функционал, но он также может быть и виновником различных неприятных ситуаций.
Для сброса Google Chrome, сделайте следующее:
- откройте Google Chrome;
- кликните на значок в виде трех точек в углу окна и выберите «Настройки»;
- кликните на кнопку «Дополнительные» внизу странички;
- кликните на кнопку «Сброс настроек»;
- подтвердите свои действия, и перезапустите браузер.
Как только вы завершите очистку своего браузера, попробуйте снова его запустить и зайти на какой-то веб-ресурс, чтобы проверить наличие ошибки ERR_INTERNET_DISCONNECTED.
Отключение или удаление антивируса
Еще одной причиной появления данной проблемы может быть сторонний антивирус, который установлен и действует у вас в операционной системе. Возможно, он начал по какой-то причине блокировать ваше сетевое подключение. Такое встречается не слишком часто, но все же бывает. Если у вас на компьютере установлен какой-то сторонний антивирус, то мы рекомендуем вам для начала попробовать отключить его активную защиту.
Затем, если это не дало никаких результатов — удалите его из системы. Забавно, но некоторые антивирусы продолжают свою работу по защите системы даже в отключенном состоянии. Как отключить или удалить свой антивирус вам придется узнавать самостоятельно в связи с отличиями между ПО. Например, некоторые антивирусы можно удалить прямо из списка установленного ПО, в то время как другие только с помощью официальной утилиты.
Сброс сетевых настроек
Ошибка ERR_INTERNET_DISCONNECTED и прочие может возникать из-за того, что ваши сетевые настройки были каким-то образом модифицированы, что и привило к возникновению проблемы. К счастью, вы можете сбросить сетевые настройки на вашем компьютере с помощью короткого набора команд для системной консоли.
Чтобы воспользоваться этими командами, вам нужно сделать следующее:
- нажмите Windows+S;
- впишите запрос cmd.exe;
- нажмите правой кнопкой мыши на результат и выберите «Запуск от имени администратора»;
- впишите в системную консоль следующий набор команд:
- netsh winsock reset
- netsh int ip reset all
- netsh winhttp reset proxy
- ipconfig /flushdns
- перезапустите свой компьютер.
Вот такая вот простая процедура по сбросу сетевых настроек в операционной системе Windows. Попробуйте снова открыть браузер, чтобы проверить наличие ошибки ERR_INTERNET_DISCONNECTED. Стоит отметить, что данный метод работает достаточно часто для множества пользователей, столкнувшихся с этой ситуацией.
Обновление драйвера сетевой карты/адаптера
Давайте пройдемся по последнему решению по этой теме — обновление драйвера сетевой карты(адаптера). Обновить драйвер для подобного устройства вы можете запросто прямо в Диспетчере устройств. Мы это к чему: возникнуть проблемы с использованием сетевого подключения могли из-за драйвера для сетевой карты/адаптера, который стал работать со сбоями и ошибками.
Чтобы обновить драйвер для сетевой карты/адаптера, вам нужно сделать следующее:
- нажмите Windows+R;
- впишите команду devmgmt.msc и нажмите Enter;
- откройте раздел «Сетевые адаптеры»;
- дважды кликните на вашу сетевую карту/адаптер;
- перейдите во вкладку «Драйвер»;
- кликните на кнопку «Обновить драйвер»;
- далее кликните на кнопку «Автоматический поиск обновленных драйверов».
Если для вашей карты/адаптера вышли более свежие драйвера, то операционная система найдет их в Интернете, а затем выполнит установку. Как только это произойдет, перезагрузите компьютер и снова попробуйте перейти куда-то в Интернете. Возможно, ошибка ERR_INTERNET_DISCONNECTED была устранена.
Тем не менее обновление драйвера может и не сработать. В таком случае вам нужно выполнить полную переустановку драйвера для сетевой карты/адаптера. Сделать вы это можете точно также в Диспетчере задач: пройдите во вкладку «Драйвер» и нажмите на кнопку «Удалить драйвер», а затем загрузите последнюю версию драйвера с официального сайта производителя сетевой карты/адаптера и установите его. Возможно, переустановка драйвера сделает свое дело — и ошибка ERR_INTERNET_DISCONNECTED наконец-то исчезнет.
Нашли опечатку? Выделите текст и нажмите Ctrl + Enter
gamesqa.ru
err internet disconnected потеряно соединение с интернетом
Если на вашем браузере хром периодически отображается сообщение: выполните диагностику сети err_internet_disconnected, вы попали по адресу. Ниже представлены несколько решений данной проблемы.
Для начала разберемся что код ошибки err internet disconnected нет соединения с интернетом вообще значит.
Код ошибки err internet disconnected что означает:
ERR = Ошибка браузера
INTERNET = проблема с сетью или подключением
DISCONNECTED = отключено
Вы можете встретить эту ошибку на любых устройствах: моб. телефон, компьютер, планшет, если на нем установлен браузер Chrome. При возникновении ошибки err internet disconnected, что делать, вы можете узнать ниже.
1 # ПРОБЛЕМА С СЕТЬЮ
Прежде всего, в 90% случаев, эта ошибка возникает только из-за незначительной проблемы в вашем сетевом подключении.
#Первое
Первое, что вы должны сделать, это проверить подключение к интернет-сети вне вашего устройства. Таким образом, если у вас есть WiFi-маршрутизатор для совместного доступа к Интернету, вы можете подключиться к вашей сети с помощью другого устройства, например с телефона или планшета. Это поможет определить, появляется ли эта проблема на каждом устройстве, подключенном к вашему интернету, или проблема именно в вашем устройстве.
Если вы получаете доступ к сети с помощью кабеля LAN, подключите этот к другому устройству для тестирования.
Я предлагаю это, потому, что в первую очередь, вы должны проверить, работает ли ваш интернет или нет. Иногда люди обвиняют свой компьютер, но проблема в основном исходит от вашего интернет-провайдера или от ваших сетевых устройств, таких как модем или маршрутизатор.
Если проблема все таки наблюдается и на других устройствах, вам следует связаться с поддержкой вашего интернет провайдера. Однако есть несколько несложных методов которые вы можете попробовать, для исправления этой ошибки.
# Модем
Перезагрузка вашего маршрутизатора или модема может помочь нашей системе, когда она не может подключиться к сети или имеет какую-то проблему с доступа к интернету. Возможно, ваше интернет-соединение не может быть установлено именно на маршрутизаторе / шлюзе.
Чтобы включить или перезагрузить сетевое устройство, например модем / роутер, выполните следующие действия:
- Выключите маршрутизатор нажав на кнопку (если есть) и отсоедините кабель питания от вашего модема.
- Подождите около одной минуты.
- Теперь подключите кабель питания к модему и проверьте, подключены вы к Интернету или нет.
Если ваш интернет по-прежнему не работает на каком-либо устройстве, тогда позвоните своему интернет-провайдеру.
# Перезапуск соединений
На этом этапе я хочу, чтобы вы восстановили сетевое соединение, выполнив следующий простой шаг:
@ Если ваш ноутбук или компьютер подключен к кабелю LAN (проводное соединение) — тогда вы можете переставить другой конец провода в следующий свободный разъем в вашем модеме.
Просто удалите провод из текущего сокета и подключите его к другому свободному.

@ Если вы используете Wi-Fi соединение, попробуйте «забыть» вашу сеть. Сделать это можно в настройках, а способ зависит от устройства которое вы используете. После этого снова подключитесь к вашей сети.
Если эти методы вам не помогли следуйте инструкции ниже.
# УСТРАНЕНИЕ НЕИСПРАВНОСТЕЙ ОС
# Изменение настроек Интернета для устранения проблемы net err_internet_disconnected
Иногда настройки интернета нашего компьютера меняются вредоносным ПО или вирусами. Вам нужно вернуть их в стандартное состояние.
Основная настройка, о которой я говорю — это параметр «Прокси», потому что в подключениях к компьютерным сетям прокси-сервер является сервером, который выступает в качестве посредника для получения запросов от клиентов, ищущих ресурсы с какого-то другого сервера.
Windows:
- Чтобы изменить этот параметр, вам нужно перейти в « Панель управления» .
- Сначала зайдите в менеджер файлов Windows и в верхний верхний список меню и нажмите «Открыть панель управления», чтобы открыть его.
Или в Windows 7
- Теперь найдите параметр «Свойства обозревателя» в панели управления.
- После этого перейдите на вкладку «Подключение» и нажмите на кнопку настройки LAN .
- Теперь снимите галочку в графе: «Использовать прокси сервер»
- Теперь перезагрузите компьютер, если проблема остается, переходите к следующему решению, представленному ниже.
Чтобы самому изменить настройки для прокси-сервера в Mac OS:
- Нажмите на значок Apple в левом углу панели меню.
- Выберите «Системные настройки» в меню.
- Нажмите «Сеть» в появившемся окне настроек.
- Когда оно будет открыто, выберите свое текущее сетевое соединение, что вы используете для серфинга в Интернете.
- Нажмите кнопку « Дополнительно» .
- Нажмите «Прокси».
- Un-тик всех галочек в флажках в разделе «Выберите протокол для настройки»варианты .
- Нажмите «ОК» , затем, если вы внесли какие-либо изменения, нажмите «Применить сейчас».
@ err internet disconnected как исправить android:
Обычно у Android нет встроенных функций прокси-браузера, но если вы используете его, установив какое-либо приложение, удалите его и проверьте наличие проблемы.
@ err internet disconnected как исправить на телефоне:
Скорее всего какое-либо приложение блокирует доступ в интернет. Последовательно удаляйте сторонние приложения и проверяйте наличие проблемы err internet disconnected потеряно соединение с интернетом.
#Отключаем Firewall
В некоторых случаях брандмауэр блокирует подключение к Интернету.
- Чтобы отключить брандмауэр в Windows, вам нужно снова вернуться к панели управления Windows и выбрать в нем « Брандмауэр Windows », вы также можете выполнить поиск, набрав «Брандмауэр ».
- В настройках брандмауэра Windows нажмите «Включить или отключить брандмауэр Windows» на левой панели. Требуется разрешение администратора. Вам может быть предложено ввести пароль администратора или подтверждение.
- Теперь выберите «Отключить брандмауэр Windows (не рекомендуется)». Это остановит вашу защиту, но ничего не мешает вам ее включить обратно, после решения проблемы.
# Обновление драйверов
Если ваши драйверы повреждены, ваша ОС не позволит аппаратной части работать должным образом. В этом случае вы можете попробовать обновить свои драйверы до последней версии и устранить эту проблему.
Обновлять сетевую карту или WiFi-драйверы для исправления код ошибки err internet disconnected:
>> Как найти и загрузить драйверы в Интернете автоматически?
# УСТРАНЕНИЕ НЕИСПРАВНОСТЕЙ ХРОМ
Если интернет не работает в любом браузере, этот шаг вам не поможет. Возможно проблема именно в самом хроме и самое простое, что вы можете сделать эта сделать сброс настроек:
- Зайдите в меню Chrome в правом верхнем углу.
- Перейдите в «Настройки» .
- Пролистайте в низ и нажмите «Показать дополнительные настройки» .
- Зайдите в раздел «Сброс настроек» нажмите «Сбросить» .
comp4all.online
Исправить err internet disconnected ошибку соединения
«Err internet disconnected потеряно соединение с интернетом» – подобное сообщение может появиться абсолютно на любом типе устройств, через которые человек пытается осуществить выход на просторы Глобальной Паутины.
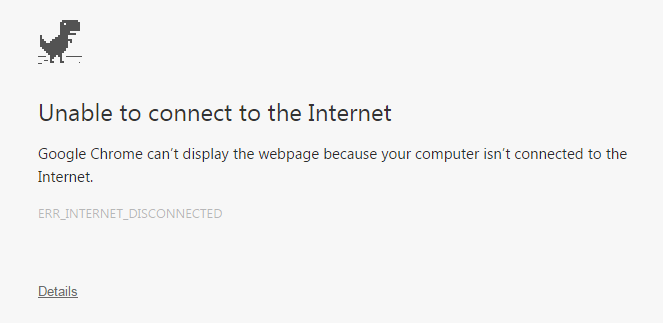
То есть, подобная ситуация вполне возможно не только на стационарных компьютерах и ноутбуках, но err internet disconnected на телефоне или планшете – вполне распространенная ситуация.
Естественно, возникает вполне логичный вопрос – как исправить err internet disconnected? В большинстве случаев подходит методика действий, описанная ниже.
Решение проблемы с доступом в сеть
Что делать – err internet disconnected – сообщение, которое препятствует выйти на просторы сети. Первый и вполне логичный шаг – выполнить перезагрузку оборудования, в том числе и мобильного, если осуществляется попытка входа через подобное устройство.
Если вышеописанное действие не помогло, то при возникновении сообщения «нет подключения к интернету err internet disconnected» рекомендуется воспользоваться следующей инструкцией:
- Перезапустить роутер (нажать на кнопку отключения, подождать секунд тридцать, активировать устройство заново).
- Очистить cache, cookies используемого интернет-браузера. Например, если юзер активный сторонник Google Chrome, то ему необходимо нажать в окне программы на три точки в правом верхнем углу экрана, перейти в настройки, открыть дополнительные внизу страницы и осуществить очистку истории.
- Проверить систему на наличие вирусного заражения.
- Попробовать осуществить задуманное с помощью альтернативного интернет-браузера.
- Проверить наличие блокировки подключения в используемых антивирусных ПО и брандмауэре системы.
- Проверить актуальность используемых драйверов для сетевых плат, если возникает вопрос: что делать – err internet disconnected – на ноутбуке или стационарном ПК. В случае необходимости – сделать ручную переустановку.
- Связаться с представителями провайдера и узнать у них – возможно, причина неполадок именно с их стороны.
- Осуществить откат операционной системы до последнего работоспособного состояния.
Если ни один из предложенных вариантов не помог исправить ситуацию, то рекомендуется также выполнить также обновление параметров подключения.
Сделать это можно следующим методом:
- С помощью кнопки «Пуск» перейти в командную строку – обязательно с правами администратора.
- Поочередно ввести следующие команды, каждую из которых подтвердить нажатием на «Enter»: «netsh int ip set dns», «netsh winsock reset», «ipconfig /flushdns», «ipconfig /renew». Естественно, без кавычек.
- Выполнить перезапуск оборудования.
Альтернативная методика решения на мобильных устройствах
В некоторых случаях, если других вариантов нет, можно попробовать реализовать следующие действия на мобильном телефоне, планшете или смартфоне:
- Зайти в настройки техники.
- Найти диспетчер сим-карт. Для сети передачи данных указать именно тот слот, который используется для симки.
- Еще раз вернуться в настройки. Выбрать сети, найти параметры точки доступа, выполнить восстановление настроек по умолчанию.
- Перезапустить устройство, проверить возможность подключения по Wi-Fi, попробовать повторить ранее невозможную процедуру.
windowserror.ru
ERR_INTERNET_DISCONNECTED: как исправить?
ERR_INTERNET_DISCONNECTED – наиболее распространенная ошибка, с которой сталкиваемся при просмотре веб-страниц. Узнаем подробнее, почему пропало подключение к интернету.
Причины ошибки ERR_INTERNET_DISCONNECTED и как ее исправить?
Существует ряд причин возникновения этого уведомления.
- Часто причиной ошибки является блокировка доступа антивирусной программой. Антивирус защищает сетевое подключение, используя стратегию брандмауэра, который может отключить интернет в случае выявления вредоносной активности для предотвращения заражения компьютера.
- Причиной может быть неправильная настройка локальной сети (LAN) или беспроводного соединения.
- Куки и кэш также могут ограничить доступ в интернет.
- Иногда достаточно просто выключить роутер на 5-10 секунд и включить его снова, чтобы обойти ошибку ERR_INTERNET_DISCONNECTED.
В общем, если не получается подключиться к интернету, начинайте с проверки роутера. Для начала перезагрузите сетевое устройство. Проверьте, можно ли зайти с компьютера или телефона в настройки роутера, введя в браузере логин и пароль, указанные в инструкции к устройству.
Если удалось войти в меню роутера, проверьте настройки, предоставленные провайдером. Возможно, потребуется выполнить сброс устройства, удерживанием с тыльной стороны кнопки «Reset» в течение 10-15 секунд, а затем повторно ввести настройки провайдера.
Изменение параметров сети
Одной из основных причин ошибки ERR_INTERNET_DISCONNECTED является автоматическое определение параметров локальной сети. Таким образом, изменив эти настройки, можно вернуть свой интернет в рабочее состояние.
- Нажмите Win + X на клавиатуре в Windows 10 и выберите Панель управления. Перейдите в раздел «Свойства браузера».
- Откройте меню «Подключения» и нажмите кнопку «Настройка сети».
- В этом окне снимите все флажки и подтвердите изменения ОК.
Если решение не сработало, переходите к следующему шагу.
Очистка истории просмотра
Файлы cookie и кэши могут прервать сетевое подключение. Поэтому их нужно периодически удалять.
Firefox. Для очистки данных просмотра в Firefox нажмите сочетание клавиш Ctrl + Shift + Del.
Кликните на кнопку «Удалить сейчас» и перезагрузите браузер.
Google Chrome. Чтобы очистить данные просмотра, введите в адресной строке:
chrome://history
Нажмите на пункт «Очистить историю» и перезапустите браузер.
Переустановка антивируса
Антивирус и Firewall или другие программы защиты также могут заблокировать доступ в интернет.
- Откройте Панель управление – Программы и компоненты.
- На экране Удаление или изменение программ, найдите антивирус. Кликните на нем правой кнопкой мыши и выберите Удалить.
После перезагрузите компьютер и проверьте, отображается ли ошибка при входе на сайт. Если она исчезла, что причина была в антивирусе.
Попробуйте переустановить его заново и правильно настроить. После проверьте наличие ошибки ERR_INTERNET_DISCONNECTED при открытии сайта.
Удаление профилей WLAN
Удерживая клавишу Windows, нажмите Х и выберите «Командная строка (администратор)». Или разверните Пуск, введите в поисковую строку «cmd», кликните правой кнопкой мыши на найденной позиции «Командная строка» и выберите «Запуск от имени администратора».
- Наберите в консоли Командной строки:
netsh wlan show profiles - Удалите все профили wifi командой:
netsh wlan delete profile name=имя профиля - Сделайте это для всех профилей Wi-Fi.
После удаления повторно подключитесь к своему Wi-Fi.
После попробуйте зайти на сайт и посмотрите, возникает ли уведомление с ошибкой ERR_INTERNET_DISCONNECTED.
instcomputer.ru
ERR_INTERNET_DISCONNECTED ошибка в Google Chrome
Если Google Chrome не подключается к Интернету и постоянно отображает сообщение об ошибке ERR INTERNET DISCONNECTED или ERR INTERNET DISCONNECTED, эти рекомендации помогут вам исправить эту проблему.
1. Перезапустите маршрутизатор
Это наиболее распространенный способ решить данную проблему, который вы можете попробовать. Иногда ваш маршрутизатор может вызвать эту проблему, и все браузеры, включая Google Chrome, могут выдавать подобные сообщения об ошибках, не имея подключение к сети Интернет.
- Выключите ваш модем, роутер или маршрутизатор на 1 минуту, потом включите обратно.
2. Проверьте IP-адрес, если используется Wi-Fi роутер
Если вы недавно сбросили параметры по умолчанию своего Wi-Fi-маршрутизатора или начали использовать его через WiFi, вы должны проверить две вещи. Во-первых, вам нужно ввести действительный IP-адрес в панели управления маршрутизатора. Эти IP-адреса должны предоставляться вашим интернет-провайдером. Во-вторых, вам нужно проверить, установлен ли «Получить IP-адрес автоматически» или нет.
- Для этого нажмите Win + R и введите ncpa.cpl.
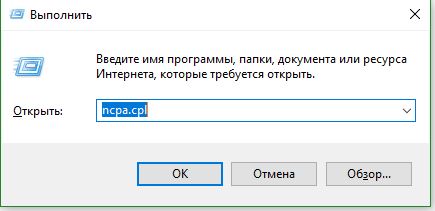
- Щелкните правой кнопкой мыши по Ethernet и выберите «Свойства«.
- Выделите протокол IP версии 4 (TCP/IPv4) и нажмите «свойства«.
- Теперь убедитесь, что IP-адрес и DNS-сервера получают автоматически.
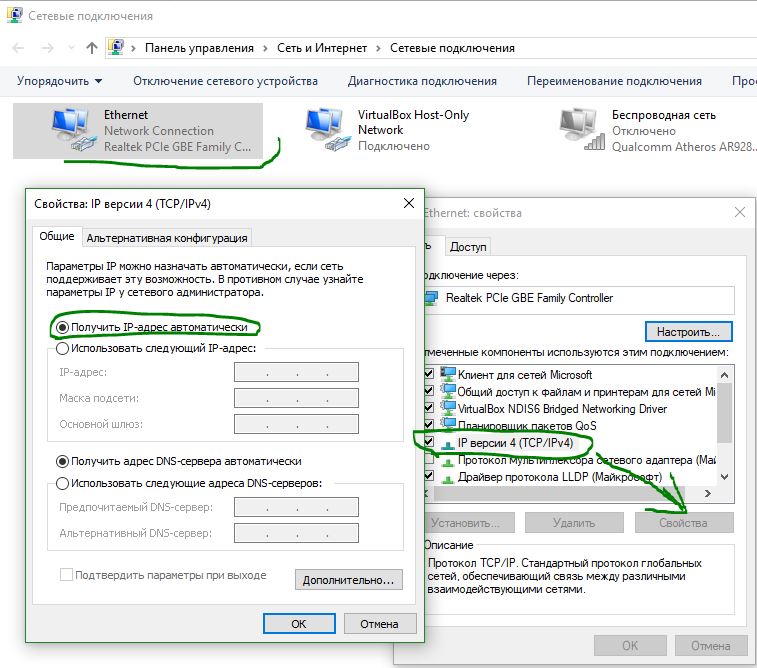
3. Сканирование компьютера на вирусы и рекламное ПО
Существует высокая вероятность того, что ваша система была заражена вредоносными программами или рекламным ПО. Как правило, рекламное ПО вызывает такую проблему. Возможно, вам нужно отсканировать свой компьютер с помощью надежного антивируса, сканера и инструмента для удаления рекламного ПО (Bitdefender Adware Removal Tool).
4. Отменить прокси-сервер
Во многих случаях рекламное ПО и вредоносное ПО добавляют в систему собственный прокси-сервер, чтобы он мог перенаправить ваши веб-страницы в другое место.
- Откройте свойства обозревателя набрав в поиске «свойства браузера«. В появившимся окне перейдите на вкладку «подключения«, ниже нажмите «Настройка сети» и снимите флажок «Использовать прокси-сервер для локальных подключений» . Сохраните изменения и проверьте решена ли ваша проблема.
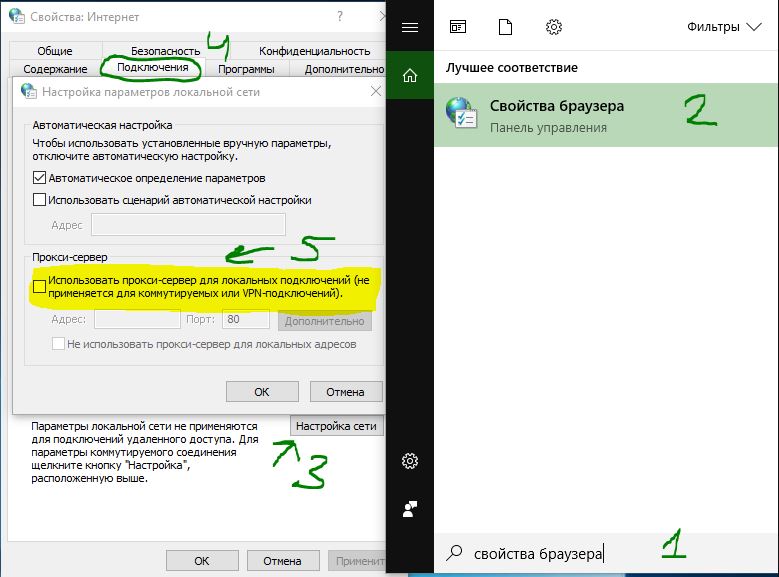
5. Временное отключение прокси, брандмауэра и антивирусного программного обеспечения
Если вы используете какой-либо пользовательский прокси-сервер в целом, вам следует временно отключить его. Сделайте то же самое с брандмауэром и антивирусным программным обеспечением.
6. Отключить связанные расширения с прокси или сетевым профилем
Существует много прокси-расширений для Google Chrome и Yandex browser. Если вы используете расширение, попробуйте временно отключить их. Более того, некоторые регулярные расширения могут управлять вашим сетевым профилем или внутренним использованием прокси.
- Чтобы узнать и отключить их, наберите в браузерной строке chrome://settings/, разверните дополнительные настройки и перейдите к метке Система. Здесь вы должны найти расширение, использующее прокси-сервер внутри Google Chrome. Если это не помогло и ошибка ERR INTERNET DISCONNECTED появляется, то двигаемся дальше.
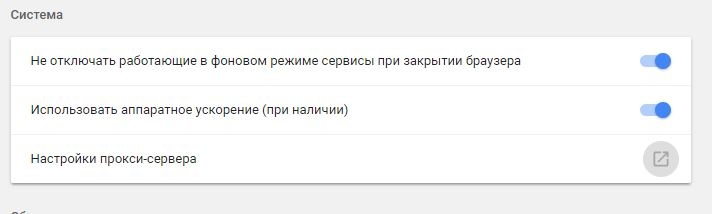
7. Очистить данные браузера и сбросить Google Chrome
Чтобы начать, введите этот URL-адрес в Google Chrome — chrome://settings/clearBrowserData и перейдите на вкладку «Дополнительно«. Поставьте везде галочки и выберите за Все время, далее просто нажмите «Удалить данные».
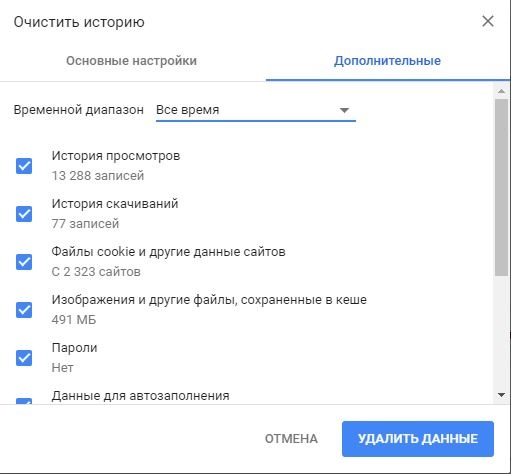
Если это не решит вашу проблему, вам следует рассмотреть возможность сброса браузера Chrome. Для этого введите в адресную строку следующий URL — chrome://settings/ и разверните дополнительные настройки в самом низу. Теперь прокрутите страницу вниз до тех пор, пока не будет параметр «Сбросить» восстановление настроек по умолчанию.

8. Еще пару рекомендаций
Вы также можете рассмотреть следующее, если вам ничего не помогло исправить ошибку ERR INTERNET DISCONNECTED в браузере Google Chrome:
- Очистить кэш DNS в Windows.
- Сбросить настройки сети.
- Переустановить сетевые драйверы.
comments powered by HyperComments
mywebpc.ru
Исправить ошибку Err_Internet_Disconnected в Chrome
РЕКОМЕНДУЕМЫЕ: Нажмите здесь, чтобы исправить ошибки Windows и оптимизировать производительность системы.
Многие пользователи Windows сталкиваются с ошибкой ERR_INTERNET_DISCONNECTED при использовании веб-браузера Google Chrome. Эта ошибка возникает с сообщением, что вы не можете подключиться к Интернету. Эта ошибка обычно является результатом проблем с подключением к Интернету.
В чем ошибка ERR_INTERNET_DISCONNECTED?
Ошибка проста для понимания и указывает на то, что Chrome не может подключиться на сайт. Основной причиной этой ошибки является то, что ваш компьютер не подключен к Интернету. Вы увидите следующий экран в Chrome, когда отобразится ошибка «ERR_INTERNET_DISCONNECTED».
Вот несколько методов, которые могут помочь вам исправить ошибку ERR_INTERNET_DISCONNECTED:
Удаление профилей WLAN
Профили беспроводных сетей — это беспроводные профили, которые создаются при каждом подключении к новой беспроводной сети. С помощью этого первого метода вы удалите все свои беспроводные профили. Этот метод должен работать для вас, особенно если вы используете сеть WiFi для доступа к сети.
- Нажмите клавиши Windows + X вашего ключевого слова.
- Выберите командную строку («Администратор») из предоставленного меню. (Альтернативный метод: нажмите на
- Нажмите кнопку Пуск, найдите CMD, щелкните правой кнопкой мыши CMD и выберите «Запуск от имени администратора».
- Теперь введите netsh Wlan Show Profiles.
- Удалите каждый профиль с помощью следующей команды.
netsh wlan delete имя профиля = «имя профиля» (без кавычек).
Исправление обновления декабря 2019:
Мы рекомендуем вам попробовать этот новый инструмент. Он исправляет множество компьютерных ошибок, а также защищает от таких вещей, как потеря файлов, вредоносное ПО, сбои оборудования и оптимизирует ваш компьютер для максимальной производительности. Это исправило наш компьютер быстрее, чем делать это вручную:
- Шаг 1: Скачать PC Repair & Optimizer Tool (Windows 10, 8, 7, XP, Vista — Microsoft Gold Certified).
- Шаг 2: Нажмите «Начать сканирование”, Чтобы найти проблемы реестра Windows, которые могут вызывать проблемы с ПК.
- Шаг 3: Нажмите «Починить все», Чтобы исправить все проблемы.
(дополнительное предложение для Advanced System Repair Pro -> Cайт | Лицензионное соглашение | Политика Kонфиденциальности | Удалить)
Корректные настройки локальной сети
Одной из причин ошибки ERR_INTERNET_DISCONNECTED является автоматическое изменение настроек локальной сети вашего компьютера. Если вы измените эти настройки, вы можете перезагрузить Интернет.
Чтобы получить доступ к панели управления, нажмите Win + X на клавиатуре Windows 10, а затем выберите панель управления из списка. В других версиях Windows вы можете открыть его из меню «Пуск». На панели управления нажмите на Свойства обозревателя. Если вы не можете найти его, измените вид на маленькие значки, и вы увидите это.
Отключите антивирус или брандмауэр.
Ваше антивирусное программное обеспечение, программы обеспечения безопасности в Интернете, встроенный брандмауэр или стороннее программное обеспечение брандмауэра могут препятствовать доступу вашего компьютера к Интернету. Вы можете временно отключить эти программы, чтобы проверить, не заблокировали ли они ваше интернет-соединение.
Если эти программы заблокировали ваше интернет-соединение, я рекомендую вам навсегда отключить их, найти альтернативы или просто внести в белый список ваше интернет-соединение.
Переустановите сетевой адаптер.
Эти проблемы могут иногда возникать, если драйверы вашего сетевого адаптера не полностью совместимы с вашей операционной системой или если они установлены неправильно. Для решения этой проблемы пользователи рекомендуют переустановить драйверы.
Очистить историю браузера
В какой-то момент браузер блокирует или отключает сетевое соединение, чтобы вы могли очистить историю браузера, выполнив следующие действия.
Нажмите на Настроить и контролировать в Mozilla Firefox.
Теперь нажмите на кнопку «История», затем на кнопку «Очистить недавнюю историю».
Теперь выделите все поле и нажмите кнопку «Очистить сейчас».
https://answers.ea.com/t5/EA-General-Questions/Err-internet-disconnected/td-p/6651763
РЕКОМЕНДУЕМЫЕ: Нажмите здесь, чтобы устранить ошибки Windows и оптимизировать производительность системы
CCNA, веб-разработчик, ПК для устранения неполадок
Я компьютерный энтузиаст и практикующий ИТ-специалист. У меня за плечами многолетний опыт работы в области компьютерного программирования, устранения неисправностей и ремонта оборудования. Я специализируюсь на веб-разработке и дизайне баз данных. У меня также есть сертификат CCNA для проектирования сетей и устранения неполадок.
windowsbulletin.com

