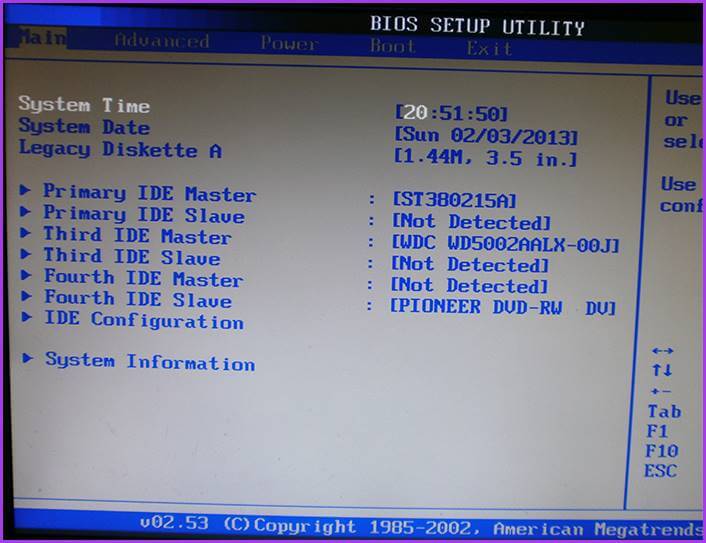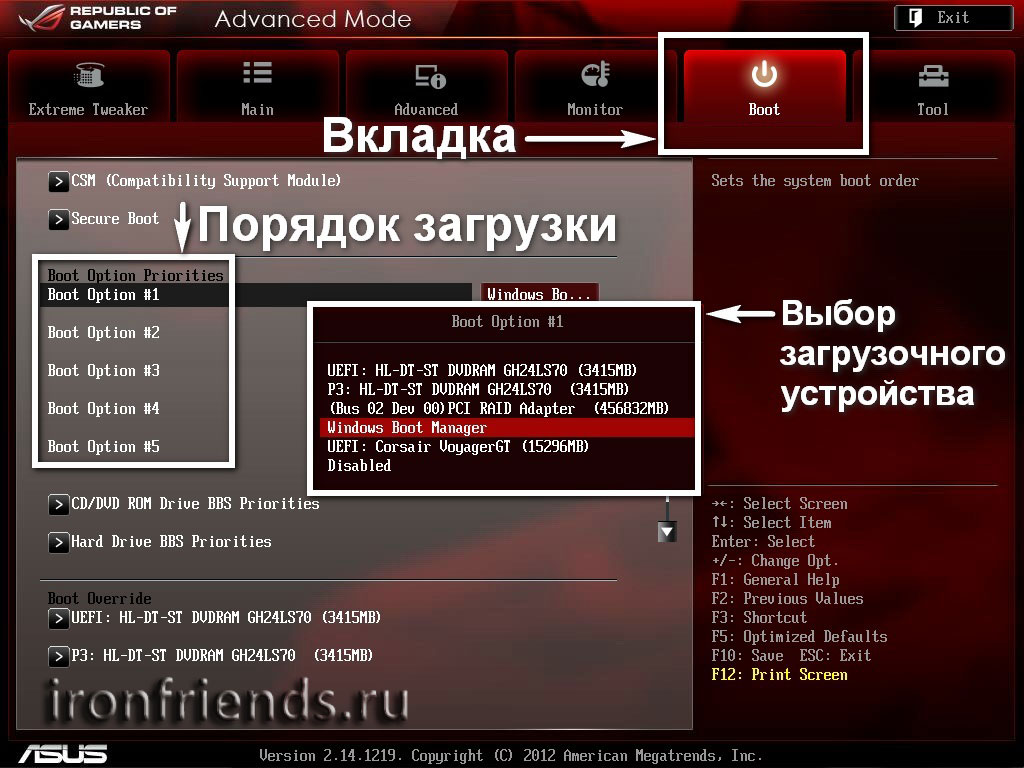Как правильно настроить биос для установки виндовс
На новых и некоторых старых моделях материнских плат по тем или иным причинам могут возникнуть проблемы с установкой Windows 7. Чаще всего это связано с неправильными настройками в BIOS, которые можно исправить.
Настройка BIOS под Windows 7
Во время настроек BIOS для установки какой-либо операционной системы возникают сложности, так как версии могут различаться между собой. Для начала нужно войти в интерфейс БИОСа — перезагрузите компьютер и до появления логотипа операционной системы нажмите на одну из клавиш в диапазоне от F2 до F12 или Delete. Помимо этого, могут использоваться комбинации клавиш, например, Ctrl+F2.
Дальнейшие действия зависят от версии.
AMI BIOS
Это одна из самых популярных версий BIOS, которую можно встретить на материнских платах от ASUS, Gigabyte и других производителей. Инструкция по настройке AMI для установки Windows 7 выглядит следующим образом:
- После того как вы вошли в интерфейс BIOS, перейдите в пункт «Boot», расположенный в верхнем меню.
 Перемещение между пунктами осуществляется при помощи стрелок вправо-влево на клавиатуре. Подтверждение выбора происходит при нажатии на Enter.
Перемещение между пунктами осуществляется при помощи стрелок вправо-влево на клавиатуре. Подтверждение выбора происходит при нажатии на Enter.Настройка завершена. Для сохранения изменений и выхода из BIOS нажмите на F10 и выберите «Yes» в открывшемся окне. Если клавиша F10 не срабатывает, то найдите в меню пункт «Save & Exit» и выберите его.
После сохранения и выхода компьютер перезагрузится, начнётся загрузка с установочного носителя.
AWARD
BIOS от этого разработчика во многом похож на аналогичный от AMI, а инструкция по настройке перед установкой Windows 7 выглядит следующим образом:
- После входа в BIOS перейдите в «Boot» (в некоторых версиях может называться «Advanced») в верхнем меню.
- Чтобы переместить «CD-ROM Drive» или «USB Drive» на верхнюю позицию, выделите этот пункт и нажимайте клавишу «+» до тех пор, пока этот пункт не будет помещён на самый верх.

Дополнительно ничего настраивать не требуется.
Phoenix BIOS
Это уже устаревшая версия BIOS, но она до сих пор используется на многих материнских платах. Инструкция по её настройке выглядит следующим образом:
- Интерфейс здесь представлен одним сплошным меню, разделённым на две колонки. Выберите вариант «Advanced BIOS Feature».
Перейдите к пункту «First Boot Device» и нажмите Enter для внесения изменений.
В появившемся меню выберите либо «USB (название флешки)», либо «CDROM», если установка происходит с диска.
Сохраните изменения и выйдите из BIOS, нажав на клавишу F10. Появится окошко, где нужно подтвердить свои намерения, выбрав пункт «Y» или нажав на аналогичную клавишу на клавиатуре.
Таким образом можно подготовить компьютер с Phoenix BIOS для установки Windows.
UEFI BIOS
Это обновлённый графический интерфейс BIOS с дополнительными возможностями, который можно встретить в некоторых современных компьютерах.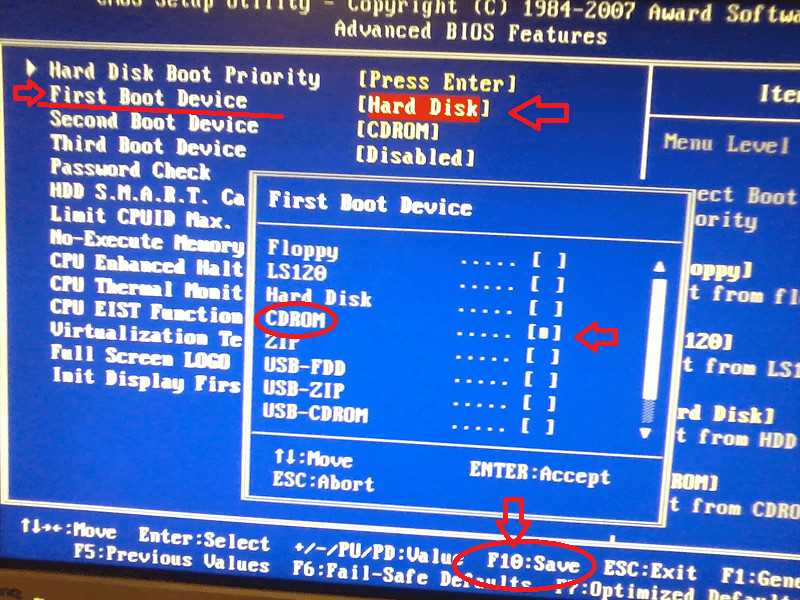 Часто встречаются версии с частичной или полной руссификацией.
Часто встречаются версии с частичной или полной руссификацией.
Единственный серьёзный недостаток этого типа BIOS – наличие нескольких версий, в которых может быть сильно изменён интерфейс из-за чего искомые пункты могут находиться в разных местах. Рассмотрим настройку UEFI для установки Windows 7 на одной из самых популярных версий:
- В верхней правой части нажмите на кнопку «Выход/Дополнительный». Если у вас UEFI не на русском языке, то язык можно поменять, вызвав выпадающее языковое меню, расположенное под этой кнопкой.
- Откроется окошко, где нужно выбрать «Дополнительный режим».
Откроется расширенный режим с настройками из стандартных версий BIOS, которые были рассмотрены выше. Выберите вариант «Загрузка», расположенный в верхнем меню. Для работы в этой версии BIOS можно пользоваться мышкой.
Теперь найдите «Параметр загрузки #1». Нажмите на установленное напротив него значение, чтобы внести изменения.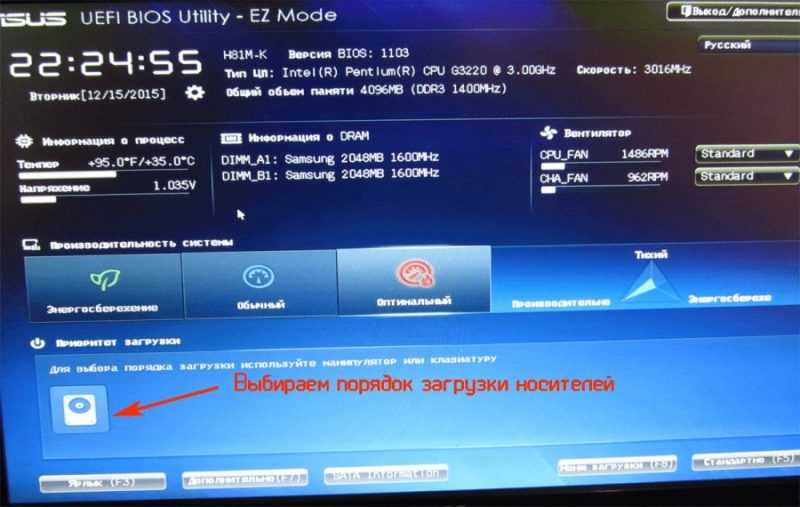
В появившемся меню выберите USB-носитель с записанным образом Windows или пункт «CD/DVD-ROM»
.Несмотря на большое количество шагов, в работе с интерфейсом UEFI нет ничего сложного, а вероятность что-то нарушить неверным действием ниже, чем в стандартном BIOS.
Таким несложным образом можно настроить BIOS для установки Windows 7, да и любой другой Windows на компьютер. Старайтесь следовать приведенной выше инструкции, так как если вы собьёте какие-то настройки в BIOS, система может перестать запускаться.
Отблагодарите автора, поделитесь статьей в социальных сетях.
Как зайти в BIOS или UEFI, изменить приоритет загрузочных устройств, режимы работы SATA контроллера (AHCI и IDE), загрузка с помощью Boot Menu для установки Windows.
В прошлой статье мы говорили о том как сделать загрузочный диск или флешку. А сейчас я расскажу вам как настроить BIOS компьютера для установки Windows с диска или флешки.
Содержание
Содержание
1. Что такое BIOS и UEFI
Каждая материнская плата имеет специальную программу для загрузки компьютера и настройки параметров различных устройств. Эта программа прошита (запрограммирована) в специальную микросхему на материнской плате и поэтому называется прошивкой.
Раньше все материнские платы имели прошивку, называемую BIOS, которая имела простой графический интерфейс с белыми буквами на синем фоне и была ограничена в функционале. Например, в BIOS нельзя было использовать мышку, выбирать язык и отсутствовали какие либо графические элементы (картинки) в виду ограниченного объема микросхемы памяти BIOS. Также материнские платы с BIOS не поддерживали диски объемом более 2 Тб ввиду ограничений старой системы разметки дисков (MBR).
Сейчас многие материнские платы имеют новый тип прошивки, называемый UEFI, которая отличается улучшенным графическим интерфейсом с использованием красивого фона, рисованных кнопок, возможностью выбора языка (включая русский) и некоторыми улучшениями.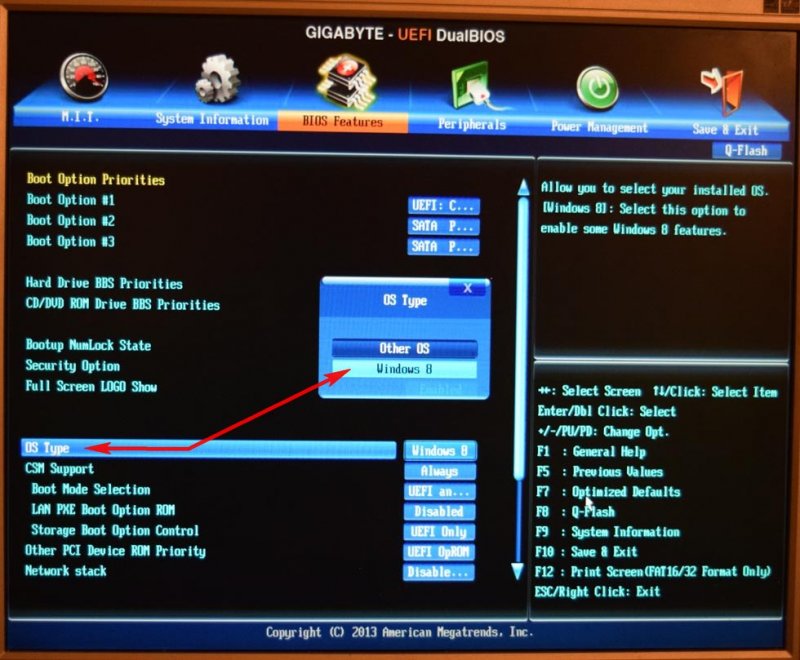 Например, поддержкой нового типа разделов дисков (GPT), позволяющей использовать жесткие диски объемом более 2 Тб.
Например, поддержкой нового типа разделов дисков (GPT), позволяющей использовать жесткие диски объемом более 2 Тб.
Какой тип прошивки имеет ваша материнская плата можно узнать в руководстве к ней, на сайте производителя материнской платы или ноутбука, а также визуально при входе в программу настройки Setup. Программа Setup также прошита в материнскую плату и используется для изменения настроек BIOS или UEFI.
2. Как войти в BIOS Setup
Для входа в программу Setup нужно сразу после включения компьютера зажать кнопку «Delete» на клавиатуре. На некоторых материнских платах и ноутбуках для этого используются клавиши «F2», «F10» или «Esc». Какую именно кнопку нажимать можно прочитать в сообщениях, появляющихся сразу после включения компьютера.
В текстовом виде
В графическом виде
Если вы не успеваете прочитать, то нажмите кнопку «Pause» на клавиатуре для приостановки загрузки. Продолжить загрузку можно нажатием любой клавиши.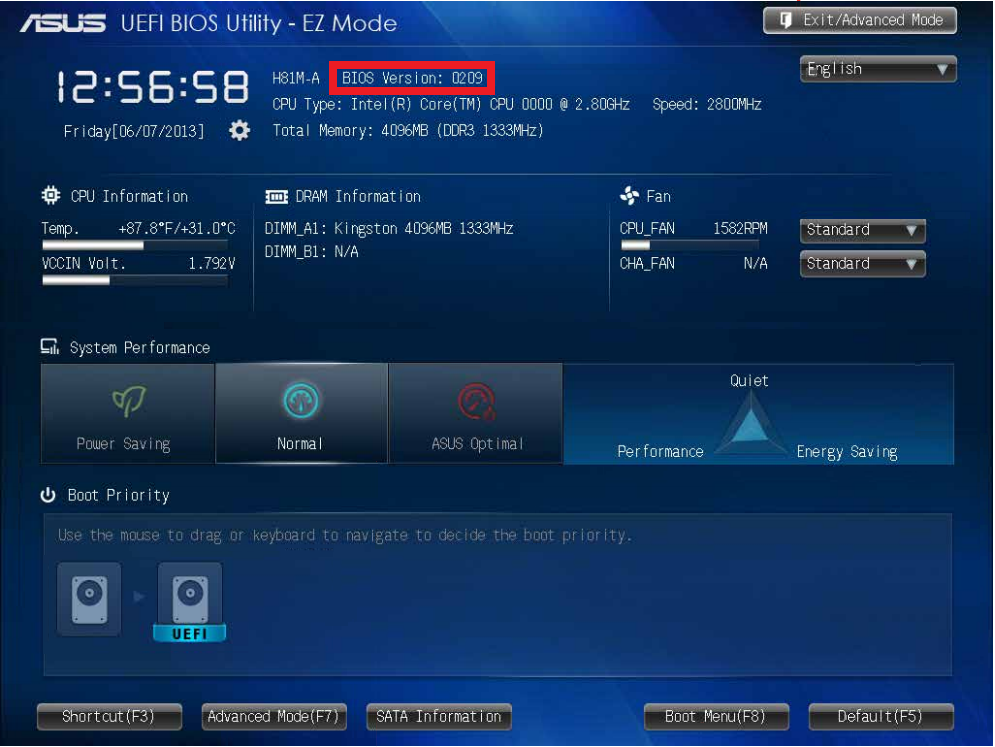 Если вы нажмете клавишу, предназначенную для входа в Setup, то сразу же попадете в программу настройки материнской платы.
Если вы нажмете клавишу, предназначенную для входа в Setup, то сразу же попадете в программу настройки материнской платы.
Классический BIOS
Интерфейс UEFI
3. Основы работы в Setup
3.1. Клавиши управления
Программа Setup представляет из себя набор различных параметров, сгруппированных на отдельных вкладках, в зависимости от назначения. Справа или внизу будет описание клавиш, с помощью которых производятся все действия.
Для перехода между вкладками обычно используются стрелочки «вправо», «влево» на клавиатуре. Для перехода между строками внутри одной вкладки используются стрелочки «вниз», «вверх».
Для смены значений необходимо перейти с помощью стрелочек на требуемое поле, нажать клавишу «Enter», а затем с помощью стрелочек выбрать новое значение из выпадающего меню. Для этого также могут используются клавиши «+», «-» или «Page Up», «Page Down».
Для возврата на уровень вверх или к предыдущей странице нажимайте клавишу «Esc». Клавиша «Esc» на одной из главных вкладок будет означать выход из BIOS без сохранения настроек, который нужно будет подтвердить или отказаться от выхода.
Клавиша «Esc» на одной из главных вкладок будет означать выход из BIOS без сохранения настроек, который нужно будет подтвердить или отказаться от выхода.
В программе Setup с интерфейсом UEFI можно выполнять все действия с помощью мышки.
3.2. Сохранение настроек
Это очень важный момент. После совершения всех необходимых настроек перейдите на вкладку «Exit», выберете стрелочками пункт «Exit and Save Changes» («Выйти и Сохранить Изменения», порядок слов может быть разным), нажмите «Enter» и подтвердите сохранение настроек выбрав стрелочками «OK» или «Yes» и снова «Enter».
Сохранить настройки можно гораздо проще и быстрее нажав клавишу «F10» на клавиатуре и подтвердив свое решение. Эта клавиша работает во многих версиях BIOS, UEFI и часто указывается в подсказках (внизу или справа).
3.3. Отмена настроек
Если вы случайно что-то изменили или не уверены в правильности сделанных настроек, то прейдите на вкладку «Exit» и выберите «Exit and Discard Changes» («Выйти и Отменить Изменения») или нажимайте клавишу «Esc» до появления сообщения о выходе без изменения настроек и подтвердите действие («OK» или «Yes»).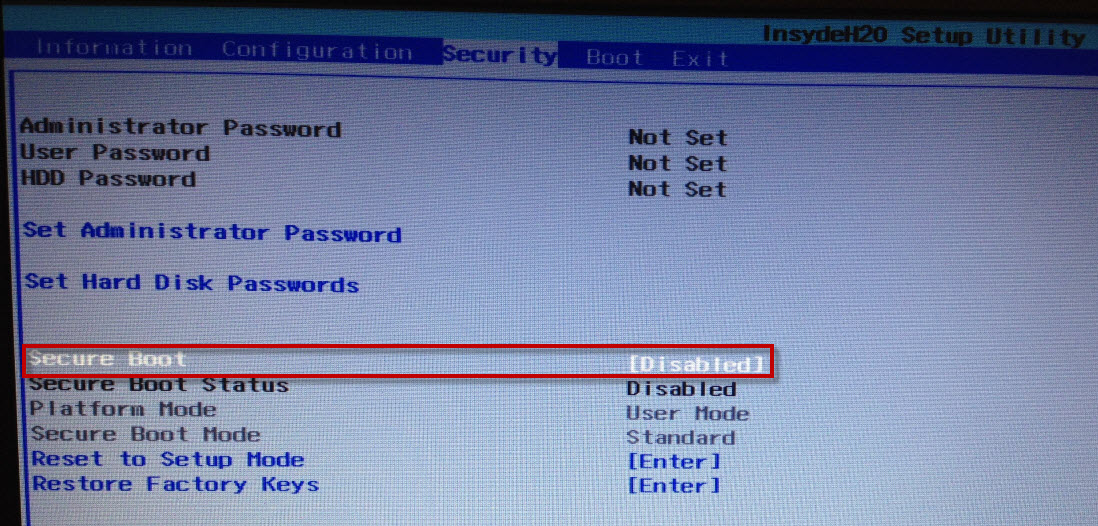
3.4. Восстановление настроек
Для восстановления всех настроек в оптимальные значения по умолчанию прейдите на вкладку «Exit» и выберите «Load Setup Default» («Загрузить Настройки По умолчанию»). После этого можно сразу изменить другие настройки или просто выйти из BIOS с сохранением параметров («Exit and Save Changes» или «F10»).
4. Варианты загрузки
Вставьте загрузочный диск или флешку в компьютер, на который вы планируете устанавливать Windows. Теперь для того, чтобы начать установку Windows, нужно настроить BIOS (или UEFI) с помощью программы Setup на загрузку с диска или флешки. Также для этого можно использовать специальное загрузочное меню материнской платы (Boot Menu). Последний вариант проще и удобнее, но мы рассмотрим оба способа.
5. Настройка BIOS
5.1. Изменение приоритета загрузки
Перейдите на вкладку «Boot» или «Загрузка».
Установите ваш DVD-привод или флешку первым в порядке загрузочных устройств.
Если вы будете устанавливать Windows с диска, то первым пунктом выбирайте устройство типа «ATAPI CD-ROM», название с указанием производителя или модели привода.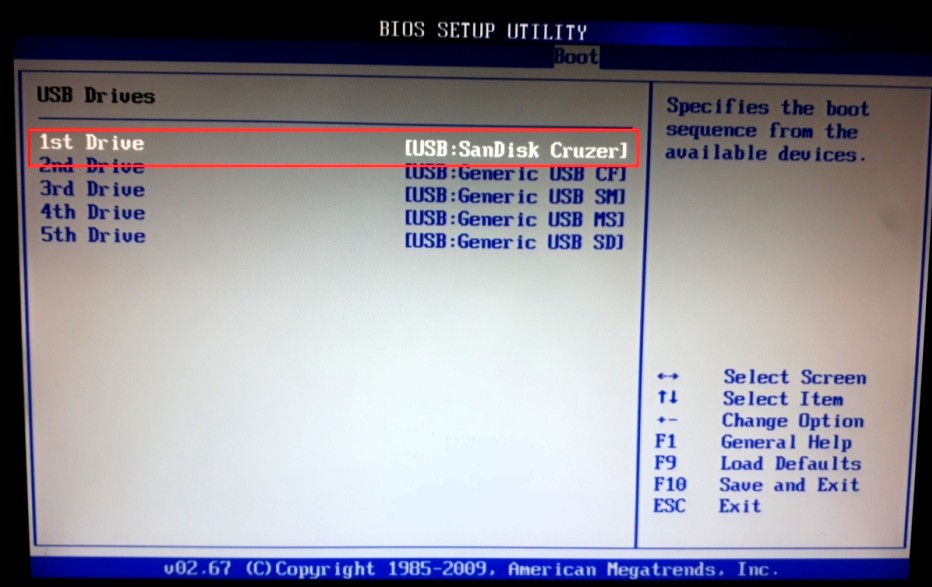 Например, «CDROM:PM-HL-DT-STDVD-RAM Gh32NP» (это DVD-привод «LG»).
Например, «CDROM:PM-HL-DT-STDVD-RAM Gh32NP» (это DVD-привод «LG»).
Если планируете устанавливать Windows с флешки, то первым выбирайте что-то типа «Removable Dev.» или название флешки с указанием производителя. Например, «USB: Patriot Memory» (это флешка «PATRIOT»).
Transcend JetFlash 790 8Gb
Вторым должен стоять жесткий диск, который обозначается как «Hard Drive», «HDD» или интерфейс к которому он подключен, производитель и модель диска. Например, «SATA:3M-SAMSUNG HD502HJ» (это жесткий диск «Samsung» на 500 Гб с интерфейсом SATA).
Обратите внимание на то, что в разделе «Boot» могут быть и другие пункты, отвечающие за приоритет загрузки, типа «Hard Disk Drives» или «Removable Device Priority».
В них также нужно проверить, чтобы DVD-привод или флешка стояли на первом месте.
Если у вас два жестких диска, то выше должен стоять тот, на который вы устанавливаете систему. Но в таком случае я рекомендую один из дисков отключить, чтобы избежать путаницы и возможных ошибок в установке системы.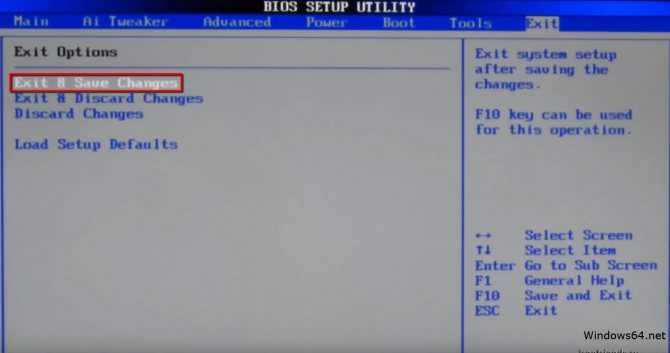 Его можно будет подключить после установки.
Его можно будет подключить после установки.
В программе Setup с интерфейсом UEFI все делается аналогично. Ищите раздел «Boot» или «Загрузка», находите там ваш DVD-привод или флешку и поднимаете их в самый верх приоритета загрузки. Плюс для этого можно использовать мышку, что проще и удобнее.
Не забудьте сохранить настройки на вкладке «Exit», выбрав пункт «Exit and Save Changes» или нажав «F10».
5.2. Режим работы SATA контроллера
Это в принципе не так важно, но многих интересует этот вопрос, поэтому я решил его немного прояснить. SATA диски могут работать в режиме совместимости с более старыми IDE дисками и в более современном режиме AHCI. AHCI дает небольшой прирост производительности жесткого диска при множественном одновременном обращении к нему. Такой режим работы диска возникает в основном на серверах и для обычного домашнего компьютера практически бесполезен.
При настройке BIOS есть возможность выбрать режим работы SATA контроллера.
Эти настройки могут находиться в разных местах и несколько отличаться в названиях, но принцип везде один. Вам предлагается режим совместимости с IDE или новый режим AHCI.
Вам предлагается режим совместимости с IDE или новый режим AHCI.
В целом, режим совместимости с IDE рекомендуется использовать для Windows XP, так как изначально она не имеет SATA-драйверов и просто не увидит жесткий диск, что не позволит установить Windows. Драйвера можно встроить в установочный дистрибутив Windows, но смысла это не имеет, так как на скорость работы не повлияет, а проблем может добавить.
Для Windows 7 и старше рекомендуется использовать режим AHCI, так как в современных операционных системах есть необходимые драйвера. Также многие специалисты настоятельно рекомендуют включать AHCI для быстрых SSD-дисков.
Есть более простой и удобный способ загрузки с DVD-диска или флешки как для BIOS, так и для UEFI – загрузка с помощью «Boot Menu» («Меню Загрузки»).
Для вызова меню загрузки могут использоваться клавиши «F8», «F10», «F11», «F12» или «Esc». Их часто можно увидеть в подсказках на начальном экране загрузки компьютера. Еще эту информацию можно узнать из инструкции, на сайте производителя материнской платы или ноутбука, поиском в интернете или методом тыка.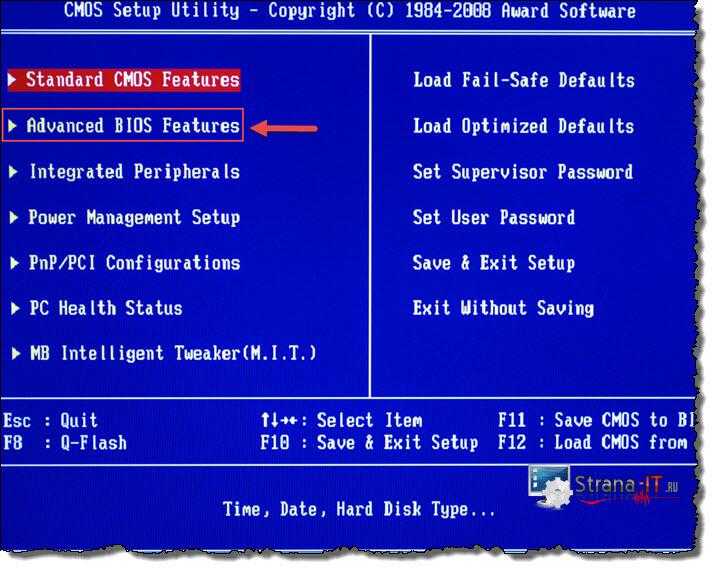
Сразу после включения компьютера зажмите и удерживайте клавишу вызова «Boot Menu» до появления меню выбора загрузочного устройства.
С помощью стрелочек «вниз» и «вверх» перейдите на DVD-привод или флешку и нажмите «Enter».
Sandisk Cruzer
Плюсы такого способа очевидны – не нужно копаться в BIOS, не нужно потом возвращать настройки BIOS обратно (хотя это не всегда обязательно) и достаточно вызвать это меню всего один раз, так как после начала установки Windows это уже не потребуется. Кроме того, использование «Boot Menu» не изменяет настройки BIOS или UEFI.
7. Проблемы с загрузкой
Друзья, в связи с тем, что у многих возникали проблемы с загрузкой при установке Windows и некоторые писали об этом в комментариях, я решил сделать отдельный раздел, где собрал известные мне способы решения этих проблем.
- Если загрузка компьютера останавливается в самом начале и просит нажать F1, после чего входит в BIOS, то у вас скорее всего либо села батарейка на материнке (может сбиваться время), проблемы с процессорным кулером (вышел из строя, ни туда подключили) или жестким диском (ошибки в SMART).

- Если при включение ПК появляется сообщение «Reboot and Select proper Boot device or Insert Boot Media in selected Boot device and press a key» это значит, что загрузочная область на диске или флешке не найдена или повреждена. Попробуйте загрузиться с установочного диска или флешки с помощью Boot Menu (раздел 6 статьи), если не поможет сделайте загрузочный носитель заново с помощью утилиты «Windows USB/DVD Download Tool».
- Если после перезагрузки компьютера установка Windows начитается сначала, то выньте загрузочный диск или флешку и перезагрузите компьютер, установка должна будет продолжиться с жесткого диска.
- Отключите от компьютера все лишние USB-устройства (флешку, 3G-модем, смартфон, принтер). Оставить нужно только мышку, клавиатуру, DVD-диск или флешку, с которых вы производите установку Windows.
- Если у вас несколько жестких дисков, то отключите от материнской платы все диски, кроме того на который будет производиться установка Windows.
- Сбросьте настройки BIOS по умолчанию (описано в этой статье).

- Если установщик не видит диск или в конце появляется ошибка 0x0000007B измените в BIOS режим SATA контроллера с AHCI на >
8. Ссылки
По ссылкам ниже вы можете скачать все необходимые утилиты, для решения проблем с флешкой.
В следующих статьях мы рассмотрим как установить Windows 7, Windows 8.1 и Windows 10.
Sandisk Cruzer
Transcend JetFlash 790 8Gb
Sandisk Cruzer
BIOS – это системная программа, которая встроена в микросхемы компьютера. Она обеспечивает нормальный запуск ПК и системы. В данной статье я расскажу о том, как производится настройка BIOS для установки Windows. Эта инструкция подойдёт для любых операционных систем.
Здесь я расскажу лишь о том, как произвести установку Windows из-под BIOS двух типов – AMI и AWARD (Phoenix). Эти версии являются самыми распространёнными, но есть и другие. Если вам надо настроить версию BIOS, о которой я не рассказал, то напишите мне, и я создам для вас отдельную статью с инструкцией или дополню эту.
Но, хватит слов, пора переходить к делу.
Вход в BIOS
Для того, чтобы настроить BIOS для установки Windows необходимо в него попасть. Как правило, вход в BIOS производится одинаковым методом независимо от версии. Для этого нужно перезагрузить компьютер и нажимать на нужную кнопку вовремя его загрузки.
Для того, чтобы узнать, какую именно кнопку следует нажимать для входа в BIOS, необходимо обратить внимание на надпись, которая возникает после включения ПК — Press «клавиша» to enter SETUP (где «клавиша» — это та самая кнопка, которая вводит в BIOS).
Для входа в BIOS обычно могут использовать следующие клавиши: esc, del, ctr+alt+esc, F1, F2, F3, F10. Повторюсь – что именно нажимать, будет написано в сообщении при включении компьютера. Нажимать клавишу следует во время показа этого сообщения, рекомендуется давить периодически, каждый 3-5 секунд.
Если сразу попасть в BIOS не получилось, то не отчаивайтесь. Перезагрузите ещё раз, и попробуйте снова. Обязательно получится.
Обязательно получится.
Если мы производим установку Windows из под BIOS, то перед настройкой необходимо чтобы в приводе находился диск с дистрибутивом или была подключена загрузочная флешка.
Установка Windows с AMI BIOS
C AMI BIOS установка Windows начинается с перехода во вкладку «Boot». Для этого необходимо переместить курсор с помощью клавиш со стрелками на клавиатуре. Мышь в BIOS не работает.
Здесь необходимо выбрать устройство, с которого будет производиться установка: «CD-ROM drive» если с компакт диска или какое-либо USB устройство, если установка Windows происходит через флешку. Оно должно отобразиться в списке при подключенной загрузочной флешке.
Когда устройство выбрано, его необходимо перенести на первое место. Делается это с помощью клавиши «+»на клавиатуре.
Установка Windows с Award BIOS
Award, он же Phoenix BIOS, также управляется стрелками клавиатуры.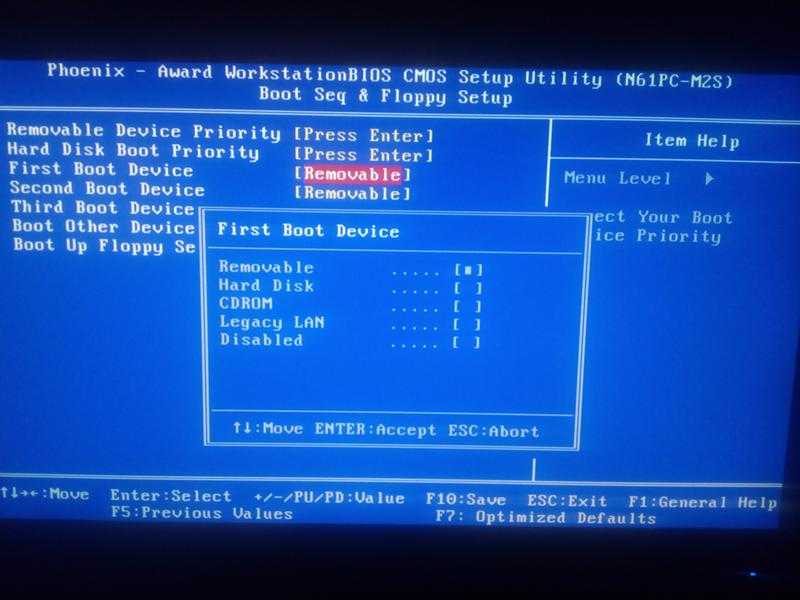 Для того, чтобы настроить BIOS Phoenix для установки Windows необходимо выбрать пункт Advanced bios Features.
Для того, чтобы настроить BIOS Phoenix для установки Windows необходимо выбрать пункт Advanced bios Features.
Затем в строке First Boot Device нужно выбрать пункт CDROM, если для загрузки используется компакт диск или USB-устройство, если Windows будет устанавливаться через загрузочную флешку.
Как поставить BIOS по умолчанию
Если вдруг вы что-то сделали в опциях не так, и компьютер стал работать хуже или вообще не работает, то установите настройки BIOS по умолчанию. В любой версии есть такая кнопка.
Если вы не знаете, как поставить BIOS по умолчанию, ознакомьтесь с его меню. Нужная вам кнопка, скорее всего, будет иметь слово «default». В AMI BIOS настройки по умолчанию можно сделать с помощью клавиши F9, а для Award BIOS нужно будет нажать для дефолта F7.
А вообще, чтобы ничего не испортить, не следует лазить в места, которые вы не знаете.
И ещё пару слов. Не некоторых компьютерах настроить устройство для загрузки операционной системы можно, не заходя непосредственно в BIOS. Это делается через Boot menu.
Не некоторых компьютерах настроить устройство для загрузки операционной системы можно, не заходя непосредственно в BIOS. Это делается через Boot menu.
Чтобы попасть в Boot menu следует также обратить внимание на сообщения при включении загрузки, там будет указана нужная клавиша. Обычно это бывает F8, F11, F12 или esc. После открытия boot menu можно выбрать загрузочное устройство.
Данная функция есть не на всех компьютерах.
Как настроить BIOS для загрузки с диска или флешки в UEFI или LEGACY
Итак, вы решили установить Windows c загрузочной флешки, но вот незадача – BIOS (UEFI) почему-то не видит носитель. Ничего страшного – нужно лишь немного изменить дефолтные настройки.
О том, что нужно сделать, чтобы загрузочный носитель отобразился в Boot Menu, вы и узнаете в сегодняшней статье.
Что такое UEFI и Legacy
UEFI и Legacy — это два режима BIOS для загрузки дисков, которые отличаются методом запуска операционной системы и типом интерфейса.
Отличия UEFI и Legacy
| UEFI | Legacy | |
| Оформление | Графический интерфейс | Классический BIOS |
| Формат загрузки дисков | GPT | MBR |
| Загрузка драйверов | Есть | Нет |
| Наличие Secure Boot | Да | Нет |
| Сколько разделов можно создать | Нет лимита | 4 раздела по 2 Тб |
| Режим загрузки | EFI и Legacy | Legacy |
Почему UEFI не видит флешку?
Основная причина такой проблемы – режим загрузки флешки не соответствует режиму загрузки UEFI. Современные компьютеры поддерживают два режима загрузки – Legacy и EFI. Но по умолчанию включен только один из них, и, как правило, это EFI. А вот вашей загрузочной флешке как раз нужен именно Legacy.
Современные компьютеры поддерживают два режима загрузки – Legacy и EFI. Но по умолчанию включен только один из них, и, как правило, это EFI. А вот вашей загрузочной флешке как раз нужен именно Legacy.
Все, что нам нужно сделать в этом случае – выставить оба режима загрузки, чтобы BIOS увидел флешку и сумел ее прочитать.
Настройка запуска с флешки (UEFI/LEGACY)
Для этого нам потребуется:
- подключенная к монитору материнская плата,
- клавиатура.
Порядок действий
- Включаем плату и, пока не началась загрузка ОС, успеваем нажать F2 или DEL (комбинация может быть и другой – например, у НР это F10) для выхода в BIOS.
Стартовое окно
- Переходим на вкладку BOOT, в которой находим пункт CSM Parametres.
В самом низу
- В меню CSM Parameters находим Boot Option Filter.
Нам нужна вторая строчка
- Нажав Enter, выбираем Legacy Only, если хотим запустить флешку в режиме Legacy.

Доступно три варианта
- После внесения изменений переходим на вкладку Save&Exit, где выбираем пункт Save Changes and Reset, а затем жмем Enter для сохранения изменений и перезагрузки.
То же самое можно сделать, нажав клавишу F10.
- Теперь до запуска операционной системы нажимаем F9 (клавиша может отличаться — у других плат это может быть ESC, F8, F10, F11, F12) для выхода в
Теперь флешка должна отображаться в Legacy.
- Если нужна возможность запускать накопитель как в Legacy, так и в UEFI, то выполняем действия 1-3, но затем в пункте Boot Option Filter выбираем UEFI and Legacy и, конечно же, сохраняем изменения.
Для загрузки с обоих режимов
Да, сохранить и выйти
- После этого в Boot Menu мы увидим возможность выбора типа загрузчика в Legacy и UEFI.

Проблем быть не должно
- Выбираем необходимый нам тип загрузки клавишами «вверх» или «вниз» и подтверждаем выбор нажатием Enter. После этого ваша флешка запустится.
На этом все!
Post Views: 12 551
Невозможно загрузиться с установочного USB-накопителя
Что делать, если вы не можете загрузиться с установочного USB-накопителя Zorin OS для запуска процесса установки.
Если компьютер не распознает установочный USB-накопитель как загрузочное устройство
Во-первых, убедитесь, что ваш компьютер настроен на загрузку с USB-накопителя, а затем с внутреннего жесткого диска/SSD:
- Выключите компьютер, на который вы хотите установить ОС Zorin. Убедитесь, что он полностью выключен, а не находится в спящем или спящем режиме.
- Подключите установочный USB-накопитель Zorin OS к компьютеру.
- Включите компьютер. Сразу же при запуске несколько раз нажмите назначенную клавишу, чтобы открыть меню загрузочного устройства.

- На ПК. Эта клавиша должна быть указана на экране при запуске или в руководстве к вашему компьютеру. Если вы не знаете, какую клавишу нажать, обычно это
- На Mac. Нажмите и удерживайте клавишу ⌥ Option при запуске. Если вы используете беспроводную клавиатуру, вам может потребоваться подключить USB-клавиатуру, чтобы выбрать загрузочное устройство.
- На ПК. Эта клавиша должна быть указана на экране при запуске или в руководстве к вашему компьютеру. Если вы не знаете, какую клавишу нажать, обычно это
- В меню загрузочного устройства с помощью клавиш со стрелками выделите параметр, в котором упоминается «USB» или название производителя флэш-накопителя. Нажмите Введите для загрузки с установочного диска.
- На Mac. Иногда установочный диск может быть неправильно идентифицирован как «Windows», что является нормальным явлением.
Если компьютер по-прежнему не загружает установочный USB-накопитель Zorin OS, попробуйте подключить установочный USB-накопитель к другому USB-порту и повторить описанные выше шаги.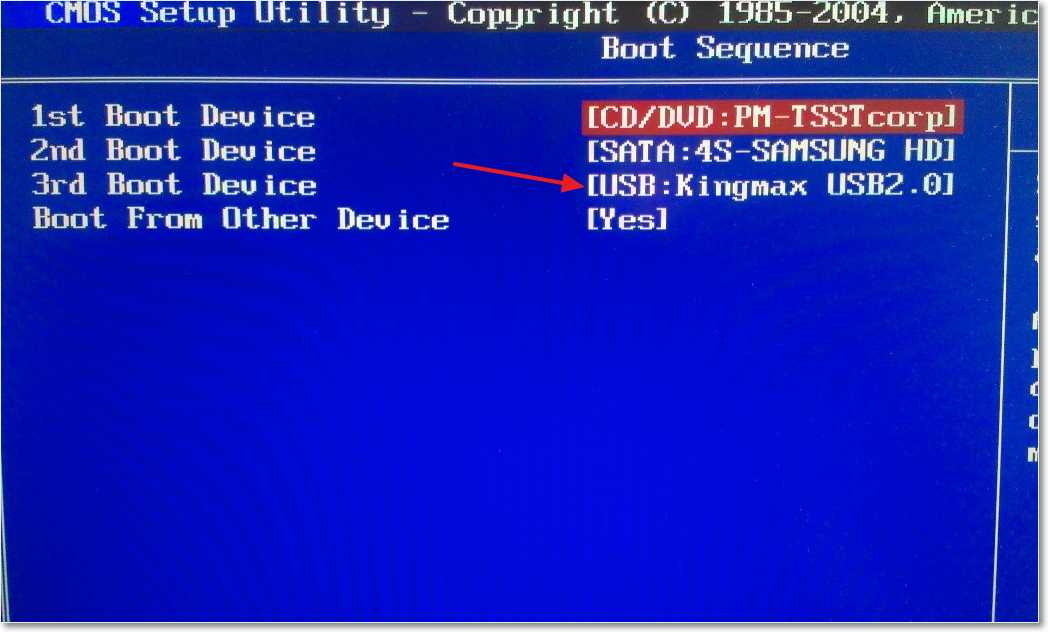
Если это не решило проблему, попробуйте записать ISO-файл Zorin OS на другой USB-накопитель. Проблема могла быть вызвана дефектами первого USB-накопителя.
Посмотреть, как записать .iso-файл Zorin OS на флешку ›
Проверить целостность загруженного .iso-файла
Если установочный USB-накопитель Zorin OS по-прежнему не загружается, возможно, файл .iso Zorin OS был поврежден во время загрузки.
Мы рекомендуем вам проверить целостность загруженного файла .iso, чтобы убедиться, что он не поврежден.
Посмотреть, как проверить целостность файла .iso Zorin OS ›
Отключить безопасную загрузку
Zorin OS должна нормально работать при включенной функции безопасной загрузки на большинстве современных компьютеров (выпущенных после 2011 года). Однако некоторые компьютеры могут по умолчанию блокировать загрузку операционных систем, отличных от Microsoft Windows, включая более новые компьютеры со встроенным сопроцессором Microsoft Pluton.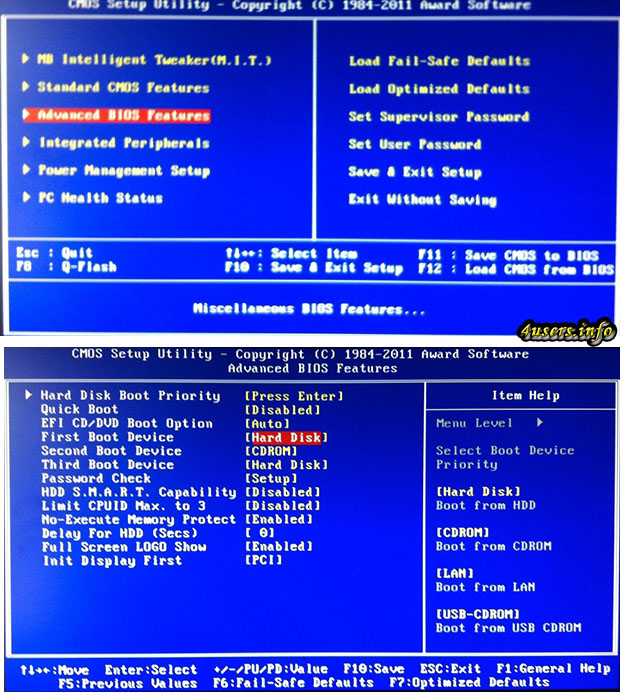
Если ваш компьютер по-прежнему не распознает установочный USB-накопитель Zorin OS после выполнения приведенных выше инструкций, мы рекомендуем вам отключить функцию безопасной загрузки:
- Выключите компьютер. Убедитесь, что он полностью выключен, а не находится в спящем или спящем режиме.
- Снова включите компьютер. Сразу же при запуске несколько раз нажмите назначенную клавишу, чтобы открыть настройки BIOS/UEFI. Этот ключ должен быть указан на экране при запуске или в инструкции к вашему компьютеру. Если вы не уверены, какую клавишу нажать, обычно это либо F2 Esc , Удалить , F12 или другая функциональная клавиша.
- На экране настроек BIOS/UEFI перейдите на вкладку «Boot» или «Security» с помощью клавиш ← → .
- Убедитесь, что параметр «Безопасная загрузка» отключен. Если он включен, прокрутите его вниз с помощью клавиш ↑ ↓ и нажмите Введите , чтобы отключить его.

- Нажмите указанную клавишу, чтобы сохранить настройки и выйти из экрана настроек BIOS/UEFI (обычно F10 ключ).
Вы можете снова включить безопасную загрузку в любое время, снова выполнив описанные выше шаги, но выбрав включение этой функции на шаге 4 .
Загрузка останавливается при появлении сообщения об ошибке
После выбора параметра «Попробовать или установить ОС Zorin» в меню загрузки USB-накопителя может появиться сообщение об ошибке, похожее на одно из следующих:
ошибка: /casper/vmlinuz имеет недопустимую подпись ошибка: сначала нужно загрузить ядро
BusyBox v1.30.1 (Ubuntu 1:1.30.1-4ubuntu6.3) встроенная оболочка (ясень) Введите «help», чтобы получить список встроенных команд. (инитрамфс) _
Скорее всего, это вызвано одной из двух проблем:
- Физические дефекты установочного USB-накопителя, которые могут быть результатом износа.
- Поврежденный загружаемый файл Zorin OS .
 iso.
iso.
Во-первых, попробуйте записать ISO-файл Zorin OS на другой USB-накопитель. Это полезно, если проблема была вызвана дефектами первого USB-накопителя.
Посмотрите, как записать ISO-файл Zorin OS на флэш-накопитель USB ›
Если это не помогло решить проблему, проверьте, не был ли загруженный ISO-файл Zorin OS поврежден в процессе загрузки.
Посмотреть, как проверить целостность файла .iso Zorin OS ›
Черный экран вместо загрузки
Если вы видите черный экран после выбора опции «Попробовать или установить ОС Zorin» в меню загрузки USB-накопителя, проблема, скорее всего, вызвана ошибкой, связанной с графикой.
На компьютерах с современными видеокартами NVIDIA
Выберите «Попробовать или установить ОС Zorin ( современные драйверы NVIDIA )», используя клавиши ↓ ↑ , и нажмите . Введите для загрузки и установки официальных графических драйверов NVIDIA.
При этом используются проприетарные драйверы NVIDIA версии 520, которые работают только с более новыми видеокартами NVIDIA (произведенными после 2013 года).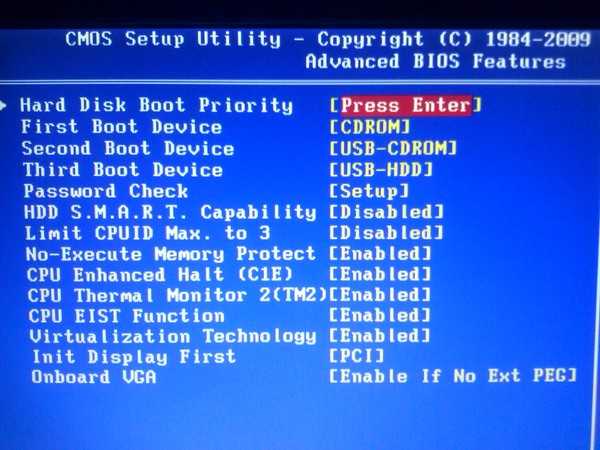
Если на вашем компьютере установлена более старая видеокарта NVIDIA и вы не можете загрузиться со стандартной опцией «Попробуйте или установите ОС Zorin», следуйте инструкциям в разделе «На других компьютерах» ниже.
На других компьютерах
Выберите опцию «Попробовать или установить ОС Zorin ( безопасная графика )», используя клавиши ↓ ↑ , и нажмите Введите для загрузки.
Если установка завершается нормально, но после этого вы по-прежнему не можете загрузить установленную копию ОС Zorin, выполните следующие действия:
- Если вы выбрали опцию «Стереть диск и установить ОС Zorin» в процессе установки, нажмите либо Esc или Клавиша Shift после включения компьютера для доступа к меню загрузки.
- В меню загрузки выделите опцию «Zorin». Обычно это первый пункт в верхней части загрузочного меню.
- Нажмите клавишу E , чтобы временно изменить параметры загрузки.

- Используйте клавиши ↓ ↑ ← → для перемещения курсора сразу после
roи передтихий всплескна 2 последней строке текста 9018. - Введите здесь
nomodeset, чтобы текст выглядел следующим образом: - Нажмите Ctrl + X , чтобы загрузить установленную ОС Zorin.
- После входа в свою учетную запись и доступа к рабочему столу откройте Zorin Menu → System Tools → Software Updater.
- Установите последние обновления программного обеспечения и навсегда решите эту проблему.
- После завершения установки обновлений программного обеспечения перезагрузите компьютер, чтобы изменения вступили в силу.
Если ваша установленная копия Zorin OS по-прежнему не может нормально загрузиться, вам может потребоваться настроить систему на постоянное использование безопасного графического режима. Для этого выполните шаги 1-6 выше, а затем следуйте этим инструкциям:
После входа в свою учетную запись и перехода на рабочий стол откройте меню Zorin → Утилиты → Терминал.

Введите в терминал следующую команду:
gedit admin:///etc/default/grub
В новом окне текстового редактора переместите курсор на строку, которая выглядит следующим образом:
GRUB_CMDLINE_LINUX_DEFAULT="quiet splash"Добавьте текст
nomodesetпередтихая строка заставки будет выглядеть какследующее:Сохраните файл и закройте окно текстового редактора.
Введите в терминал следующую команду:
sudo update-grub
Перезагрузите компьютер, чтобы изменения вступили в силу.
установка системы — Как создать полную установку Ubuntu 22.04 на USB-устройство шаг за шагом
В каждом выпуске Ubuntu LTS, начиная с 8.04, я выполнял полную установку Ubuntu на USB-накопитель и записывал каждый шаг. Метод установки Ubuntu изменился с тех пор.
Это сделано для того, чтобы составить руководство/контрольный список для пользователей, желающих создать загрузочные диски семейства Ubuntu с полной установкой, обновленные для каждого поколения.
Для версии 22.04 эти инструкции должны работать как для создания, так и для запуска диска, загружаемого из BIOS или UEFI.
Вопрос:
Как создать полную установку Ubuntu 22.04 на USB-устройство с пошаговыми инструкциями, которые работают как в BIOS, так и в UEFI.
- system-installation
- usb
- live-usb
- usb-drive
- usb-installation
Создание полной установки Ubuntu 22.04 на USB UE, которая работает как в BIOS 9, так и в USBUE0005
Следующие данные основаны на использовании целевого диска емкостью 16 ГБ, вы можете настроить размеры разделов для большего диска.
Описанная ниже процедура кажется длинной, но на ее выполнение должно уйти не более десяти минут.
- Создайте Live 22.04 USB или DVD с помощью SDC, UNetbootin, mkusb, dd и т. д. (см. примечание 1 внизу)
- Выключите компьютер и отключите его от сети.
- Отсоедините кабель питания от жесткого диска или отсоедините жесткий диск от ноутбука.
 (См. примечание 2 внизу) Это важно, если компьютер загружается в режиме UEFI.
(См. примечание 2 внизу) Это важно, если компьютер загружается в режиме UEFI. - Снова подключите компьютер.
- Вставьте и загрузите Live USB или Live DVD. (Предпочтительна загрузка в режиме BIOS).
- Выберите язык и попробуйте Ubuntu.
- Вставьте целевой флэш-накопитель.
- Запустить GParted.
- Размонтируйте все смонтированные разделы на целевом диске..
- Выберите вкладку «Устройство» и создайте таблицу разделов GPT на целевом диске.
- Создайте раздел NTFS или FAT32 размером 1 ГБ с правой стороны. (необязательный раздел данных Linux / Windows, см. примечание 3 внизу). Размер может быть увеличен на больших дисках.
- Создать слева раздел размером 1 МБ, отформатировать как неформатированный.
- Создайте раздел FAT32 размером 300 МБ рядом с разделом размером 1 МБ.
- Создайте раздел ext4 размером 9 ГБ рядом с разделом размером 300 МБ.
- В оставшемся пространстве создайте раздел ext4 (необязательно для раздела /home на USB большего размера).

- Выделите раздел размером 1 МБ.
- Применить все операции.
- Пометить раздел размером 1 МБ как bios_grub .
- Пометить раздел размером 300 МБ как загрузка, особенно .
- Не перезагружайте и не отключайте целевой USB.
- Начать установку Ubuntu.
- Выберите язык, нажмите «Продолжить».
- Выберите раскладку клавиатуры, нажмите «Продолжить».
- Выберите Беспроводная сеть (необязательно), нажмите «Продолжить».
- Выберите параметр установки и выберите «Загрузить обновления при установке Ubuntu» (необязательно) и выберите «Установить стороннее программное обеспечение …» (необязательно), нажмите «Продолжить».
- Если вас спросят о размонтировании используемых разделов, выберите Да, нажмите «Продолжить».
- Не используйте расширенное шифрование диска для этого метода установки. (См. примечание 4 внизу).
- В «Тип установки» выберите «Другое», нажмите «Продолжить».

- В разделе Устройство для установки загрузчика выберите целевой диск.
- Выберите раздел sdx4 и нажмите «Изменить», выберите «Использовать как Ext4», выберите «форматировать этот раздел» и «Точка монтирования» = «/», затем «ОК».
- Если вас попросят записать предыдущие изменения… нажмите «Продолжить».
- Выберите раздел sdx5 и нажмите «Изменить», выберите «Использовать как Ext4», выберите «Отформатировать этот раздел» и «Точка монтирования» = «/home», затем «ОК». (по желанию).
- Щелкните Установить сейчас.
- Подтвердите форматирование разделов, если будет предложено, нажмите «Продолжить».
- Выберите свое местоположение. нажмите «Продолжить».
- Введите свое имя, имя компьютера, имя пользователя, пароль и выберите, хотите ли вы входить в систему автоматически или запрашивать пароль. — Нажмите «Продолжить».
- Дождитесь завершения установки.
- Выключите компьютер и снова подключите жесткий диск.

- Замените кожух компьютера.
Примечание 1: Проблемы
Если есть проблемы с загрузкой, сначала попробуйте переустановить GRUB:
sudo mount /dev/sdx3 /mnt
sudo grub-install --boot-directory=/mnt/boot /dev/sdxДалее, если в fstab есть запись efi, # ее выводим.
Примечание 2: Извлечение жесткого диска.
- Вы можете не отключать жесткий диск при загрузке BIOS, если после создания разделов вы решите установить grub в корень USB-накопителя, на который вы устанавливаете Ubuntu (т. е. sdx, а не sdx1). Будьте осторожны, многие люди перезаписывают MBR жесткого диска, поскольку местоположением по умолчанию для загрузчика является sda, любые элементы в grub внутреннего диска будут добавлены в grub USB. Вы можете сделать update-grub позже. Если вы оставите жесткий диск подключенным с установкой UEFI, fstab может использовать UUID жесткого диска для /boot/efi.



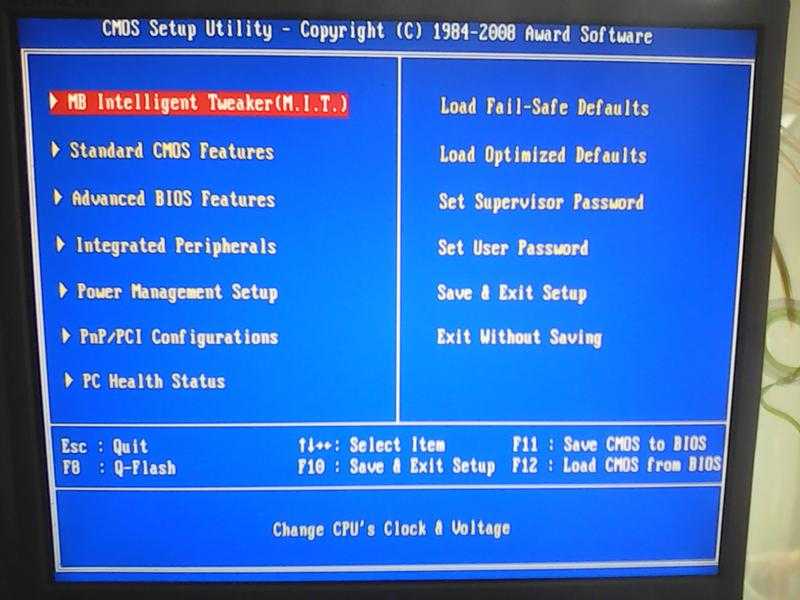

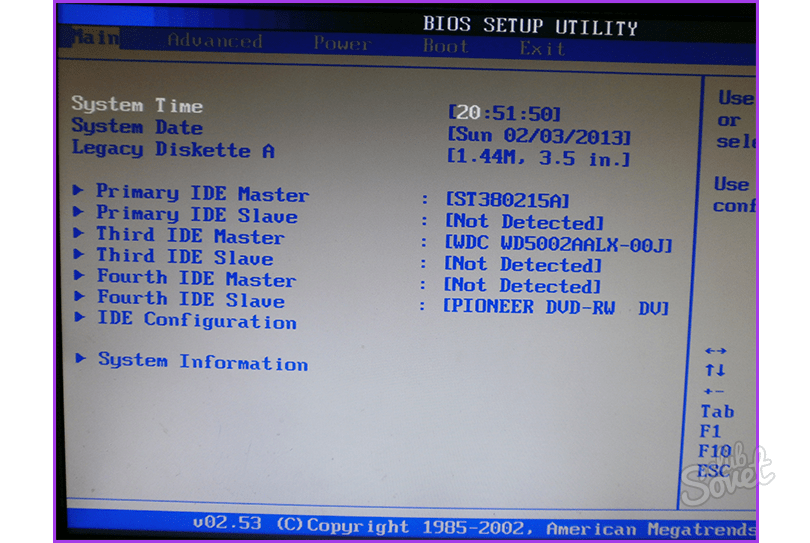
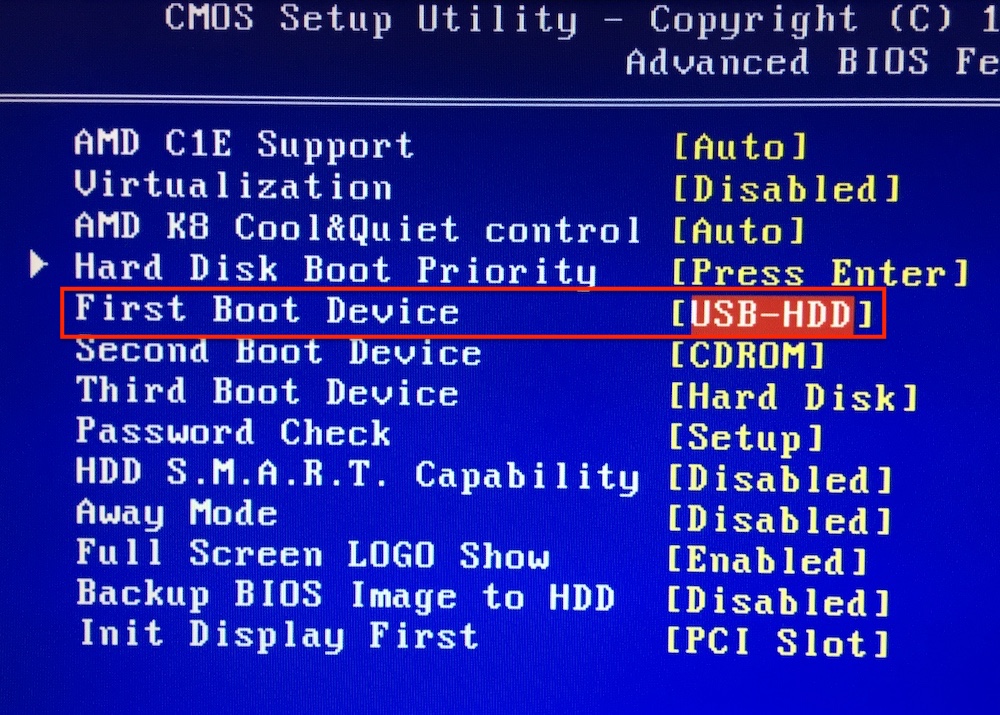
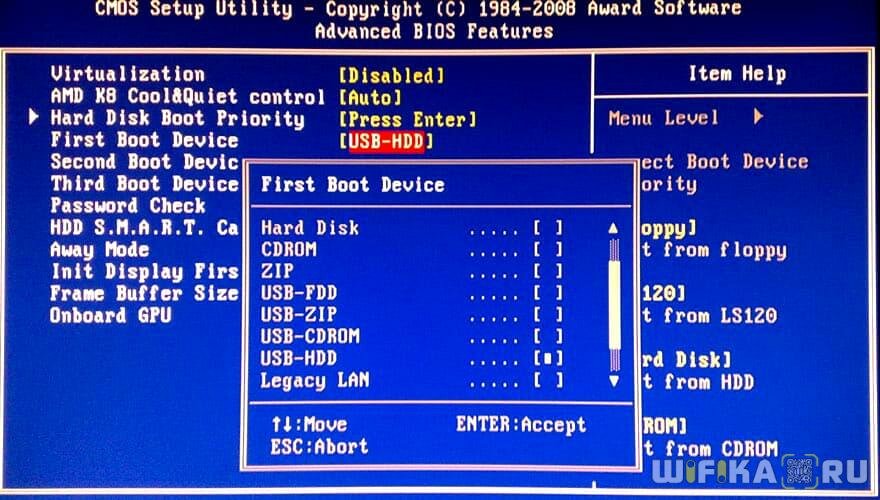

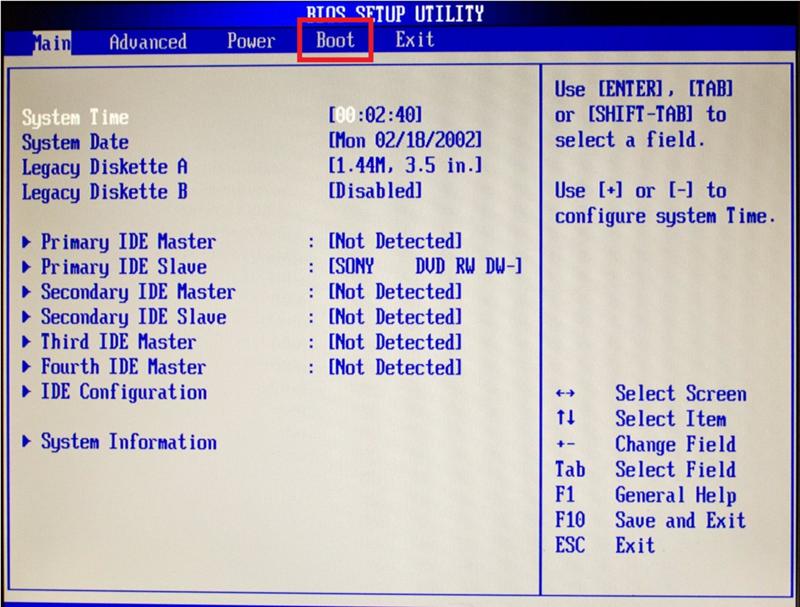
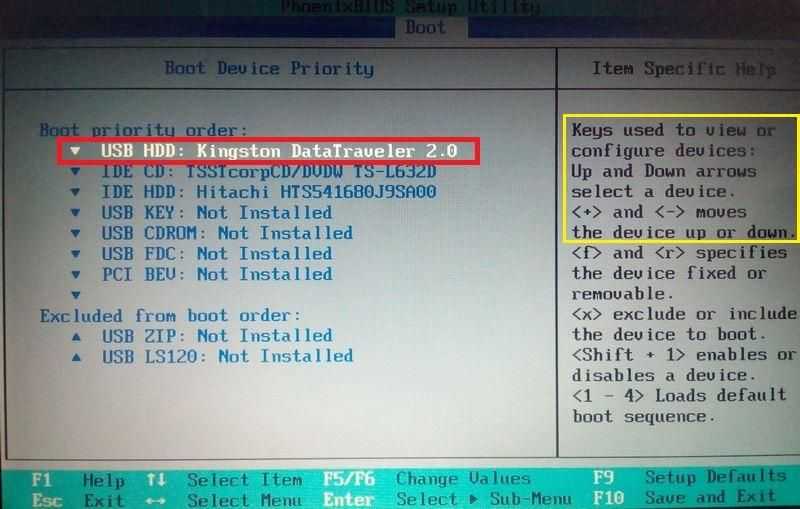 iso.
iso.
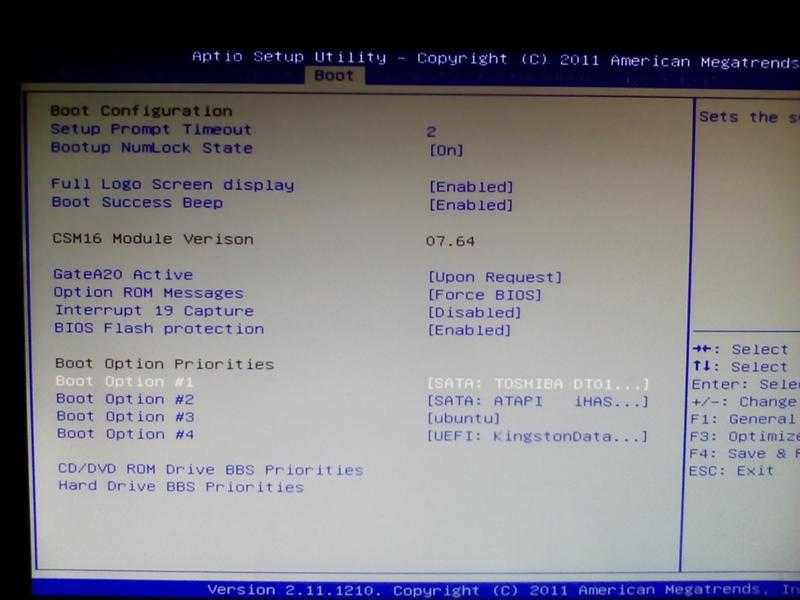
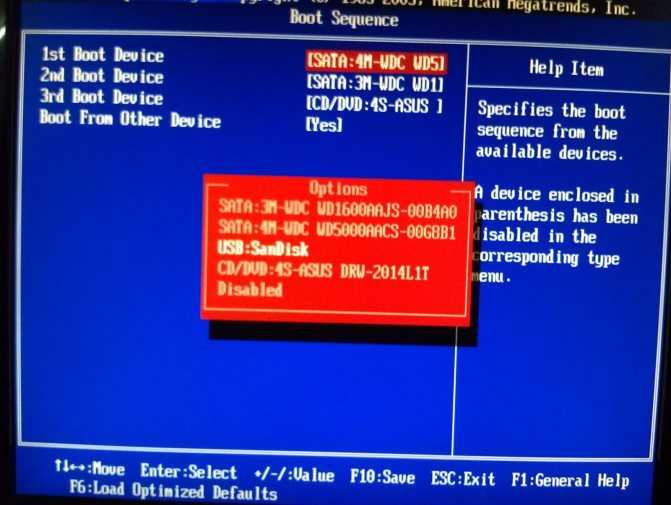 (См. примечание 2 внизу) Это важно, если компьютер загружается в режиме UEFI.
(См. примечание 2 внизу) Это важно, если компьютер загружается в режиме UEFI.