Как настроить Bluetooth на ноутбуке Windows 10?
С момента релиза «десятки» прошел уже не один месяц, поэтому многие пользователи имели достаточно времени, чтобы изучить все новшества новой версии известной операционной системы. Работа с Bluetooth и его настройка как раз относят к тем изменениям, на которые юзеры обратили внимание в первую очередь. Сегодня мы решили рассказать, как настроить Bluetooth на ноутбуке Windows 10.
К примеру, в одном из предшественников «десятки» (речь идет о Windows 7) возникали трудности с включением адаптера. Разработчики приняли во внимание этот и другие недостатки в настройке технологии беспроводной связи и якобы учли их при создании Windows 10. Так ли это на самом деле? Узнаем после подробного разбора настроек и активации Bluetooth.
Читайте также: Как подключить беспроводные наушники к ПК?
Итак, начнем с того, что нужно убедиться в том, что данная технология вообще присутствует на Вашем ноутбуке (у многих пользователей новые модели, но все же).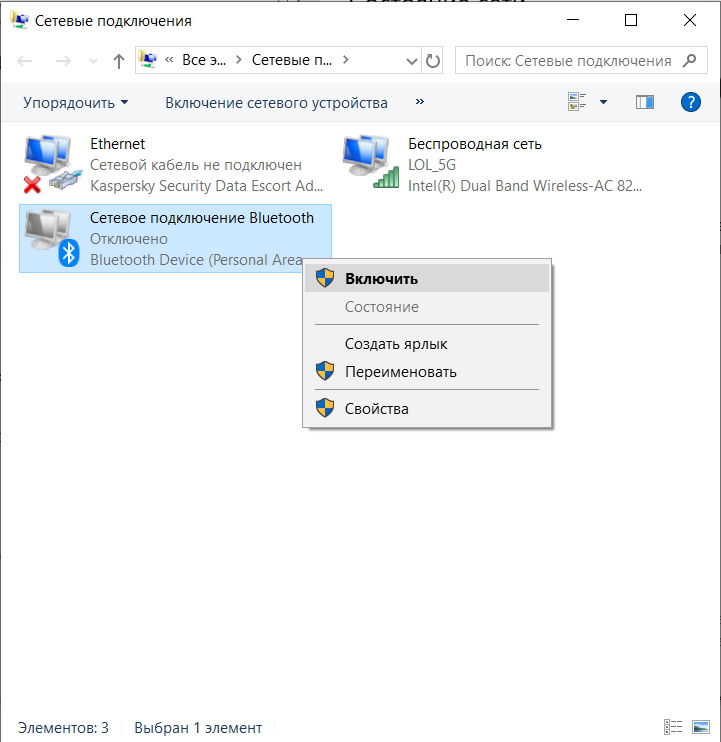
Почему Bluetooth не включается?
Проблема с включением Bluetooth может возникнуть в самом начале, ведь Вы можете не обнаружить специальной кнопки на клавиатуре или не увидеть соответствующего раздела в параметрах ОС.
Многие советуют использовать комбинации клавиш Fn+F2, Fn+F3 и т.д. На самом деле данная подсказка не всегда дает результат, поскольку все зависит от марки и модели ноутбука.
К примеру, использовав первую из упомянутых комбинаций на ноутбуке Asus, Вы сможете включить или отключить режим «В самолете». В общем, не совсем подходящая опция. Раз уж вспомнили за «воздушный» режим, то отмечу, что для функционирования беспроводной связи данный режим должен находиться в не активном состоянии.
На самом деле все предельно просто. Найдите значок центра уведомлений. Нажмите на него и увидите среди «квадратиков» Bluetooth. Если блок синего цвета, это значит, что технология активна, чтобы ее выключить нажмите на кнопку.
Как настроить Bluetooth?
Для того чтобы приступить к настройкам беспроводной связи, достаточно просто нажать правую кнопку мыши. Чтобы вызвать настройки нажмите «Перейти к параметрам». После того, как Вы перейдете к параметрам, система сразу начнет искать доступные устройства. У пользователя есть возможность соединиться с каким-либо устройством (нажмите кнопку «Связать» и далее устраивайте соединения с помощью пошаговых подсказок).
Такие девайсы, как Bluetooth-наушники или колонки во всяком случае будут видны в поиске, а вот что касается телефонов, то на них обычно выставляют скрытый режим во время поиска беспроводной связи.
Сделать смартфон видным можно с помощью настроек.
Настройки технологии беспроводной связи на ноутбуке с установленной Windows 10 можно вызвать и с помощью раздела «Параметры», где необходимо выбрать подраздел «Устройства».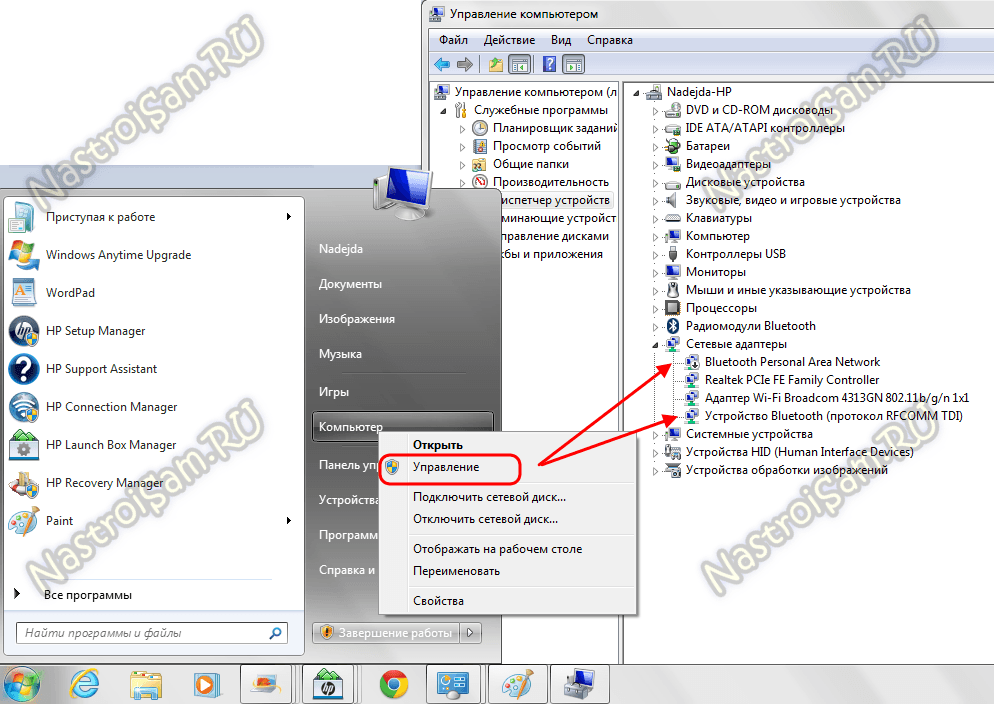 В опции «Bluetooth» в правом окошке Вы сразу же увидите кнопку включения/выключения функции.
В опции «Bluetooth» в правом окошке Вы сразу же увидите кнопку включения/выключения функции.
С настройками здесь все также не густо, как и в центре уведомлений Windows. Увидеть все опции можно после нажатия на пункт «Другие параметры Bluetooth». В новом диалоговом окне увидите 3 заголовка под названиями «Параметры», «COM-порты» и «Оборудование». Среди более-менее важных опций в данных настройках можно выделить пункт обнаружения ноутбука другими устройствами и отображение значка технологии в области уведомлений.
После активации Bluetooth, соответствующий значок появится на панели уведомлений. После нажатия правой кнопки мыши можно воспользоваться самыми распространенными и нужными функциями (добавление устройства, список устройств, отправление и принятие файлов и т.п.).
Что делать, если Bluetooth так и не включился?
Как уже упоминалось раньше, трудности с подключением могут возникать на самом раннем этапе, когда у Вас отсутствует соответствующая кнопка или раздел.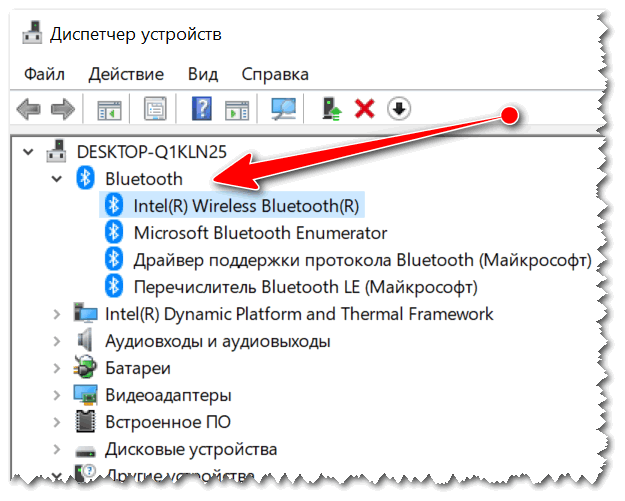 Среди возможных причин специалисты выделяют следующие варианты: неустановленный драйвер, отключенный адаптер или полное его отсутствие. Собственно, убедиться в наличии и состоянии адаптера можно с помощью диспетчера устройств («Пуск» — выбор из списка). В диспетчере найдите вкладку Bluetooth, после нажатия на нее октроется список с доступными устройствами. В том случае, если возле адаптера есть стрелочка, наведите на нее курсор и активируйте опции, где выберите пункт «Задействовать». Это приведет адаптер в действие.
Среди возможных причин специалисты выделяют следующие варианты: неустановленный драйвер, отключенный адаптер или полное его отсутствие. Собственно, убедиться в наличии и состоянии адаптера можно с помощью диспетчера устройств («Пуск» — выбор из списка). В диспетчере найдите вкладку Bluetooth, после нажатия на нее октроется список с доступными устройствами. В том случае, если возле адаптера есть стрелочка, наведите на нее курсор и активируйте опции, где выберите пункт «Задействовать». Это приведет адаптер в действие.
Установка драйвера для Bluetooth
Драйвер нужно загружать исключительно для модели ноутбука, на котором установлена «десятка». В целом, Windows 10 предусматривает установку драйвера на беспроводные модули.
Собственно, если и это Вам не помогло, можете воспользоваться специальным инструментом для поиска и установки драйверов.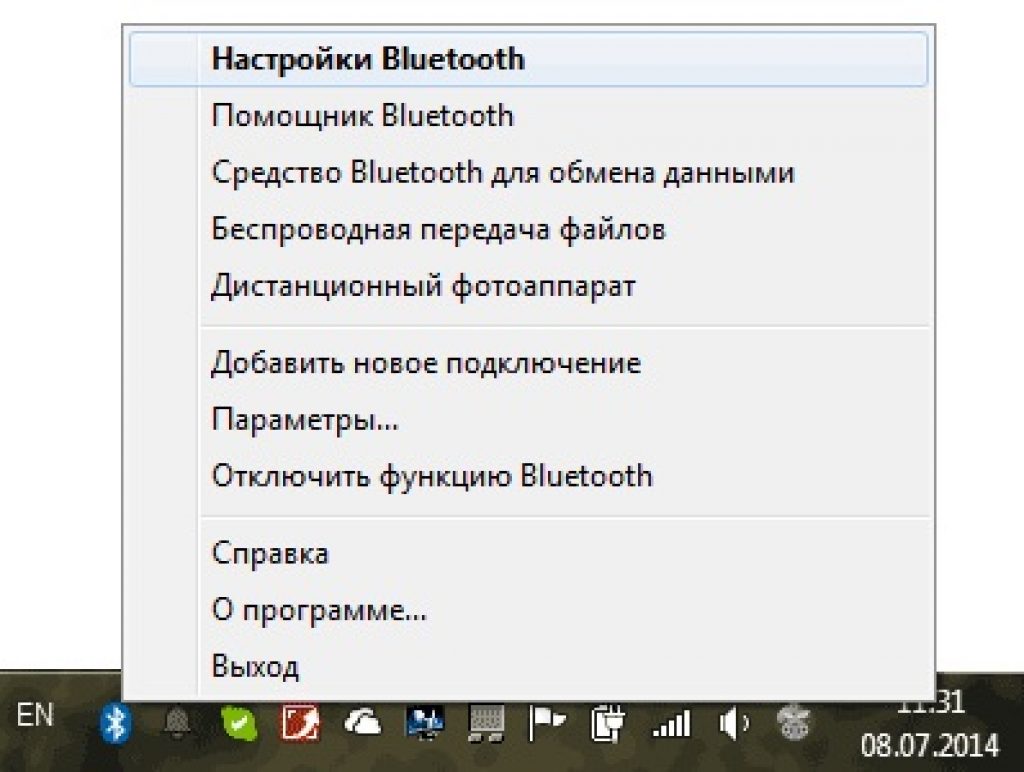 После завершения работы программы у Вас должно все выглядеть следующим образом (названия могут быть изменены).
После завершения работы программы у Вас должно все выглядеть следующим образом (названия могут быть изменены).
В тех случаях, когда нужные элементы есть, но технология беспроводной связи все равно работает не так, как нужно, определенно Вам следует обновить драйвера. Его можно скачать самостоятельно, хотя в большинстве случаев, при необходимости система делает это за пользователя. Что касается загрузки драйвера собственными силами, то для этого Вам необходимо в диспетчере устройств вызвать опции в адаптере и выбрать пункт «Обновить драйверы». После этого выберите пункт «Автоматический поиск обновленных драйверов». В случае эффективного поиска, драйвер будет найден, загружен и установлен.
В целом, мы постарались детально разобрать процесс настройки и подключения Bluetooth, попутно рассказав обо всех возможных проблемах и сбоях, а также их решениях.
Если у Вас остались вопросы по теме «Как настроить Bluetooth на ноутбуке Windows 10?», то можете задать их в комментариях
Как включить Bluetooth на ноутбуке Windows 10
Начнём с того, что на компьютере с ОС Windows должен быть беспроводной адаптер, чтобы задействовать связь. И не факт, что он имеется. Но мы исходим из того, что читатели уже сняли заднюю крышку, посмотрели, что там за модуль стоит, пробили по сети название и выяснили, что чип поддерживает нужный протокол. Поэтому сразу переходим к настройкам. Перед тем как включить блютуз на ноутбуке с ОС Windows, придётся преодолеть ряд препятствий.
И не факт, что он имеется. Но мы исходим из того, что читатели уже сняли заднюю крышку, посмотрели, что там за модуль стоит, пробили по сети название и выяснили, что чип поддерживает нужный протокол. Поэтому сразу переходим к настройкам. Перед тем как включить блютуз на ноутбуке с ОС Windows, придётся преодолеть ряд препятствий.
Все начинается с BIOS. Ноутбуки обычно продаются укомплектованными, поэтому прошивка материнской платы поддерживает программное отключение и включение всех адаптеров. В том числе беспроводного. Начнём с нажатия F2 (реже DEL или Esc), потом включим связь через горячие клавиши уже из-под операционной системы, а потом начнём искать неполадки (если сразу же не заработает).
Базовая система ввода-вывода
Десятка становится на UEFI, но мы по-прежнему называем прошивку БИОСом. Зайдём туда при загрузке при помощи клавиши F2. Мы уже писали, что иногда это сложно сделать. В таком случае попробуйте не просто загрузку, а перезагрузку. Часто это помогает. Итак, мы вошли.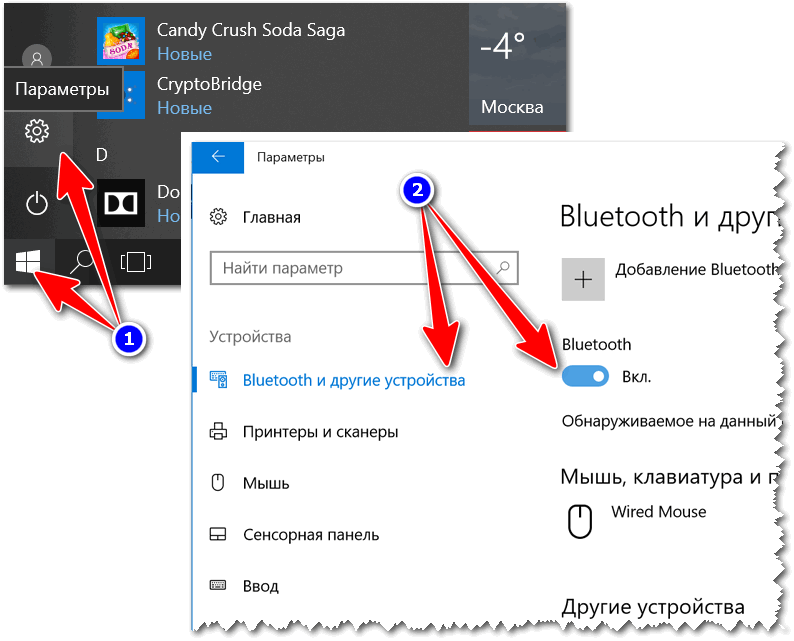 Вот как выглядит нужный нам участок меню.
Вот как выглядит нужный нам участок меню.
Здесь ВТ и означает BlueTooth. В иных ноутбуках название может чуть-чуть отличаться. Выйдите из меню, сохранив установки. Обычно этим целям служит клавиша F10. Нужно будет также подтвердить своё решение.
Беспроводная сеть на ноутбуке
Горячими клавишами по большей части случаев является сочетание Fn + F5. После нажатия появляется меню, где нужно выполнить необходимые настойки.
В данном случае первая опция относится к WiFi.
Передача файлов
Наверняка нам потребовалось включить Bluetooth в Windows 10, чтобы передать или принять файлы. Для этого по умолчанию уже должно стоять ПО. Поищем его в меню Пуск. Так и есть: кое-что тут имеется.
Но ничего не работает. Ищем, в чем же дело!
Параметры
Жмём Win, чтобы зайти в Параметры (шестерня). Переходим в Сети…
Здесь на первый взгляд все в порядке. Вовсю шпарит WiFi. Заглянем в устройства?
Внутри нет ничего о беспроводных сетях, хотя в заголовке говорится, что должно быть, в чем может быть дело?
Диспетчер устройств
Быть может, отсюда и нужно было начать. Мы видим какой-то жёлтый вопросительный знак возле нужного устройства. Это значит, что Bluetooth не функционирует!
Мы видим какой-то жёлтый вопросительный знак возле нужного устройства. Это значит, что Bluetooth не функционирует!
Ищем активно причину. Для этого кликаем правой кнопкой и заходим в Свойства. Надо выяснить, почему наш ноут никто не видит. «Везёт» сразу же. Мы видим, что устройство даёт ошибку 43, которая многим уже на десятке попортила нервы. Обычно комп не видит USB, но не факт, что адаптер беспроводной связи не может быть подключён именно к ней.
Поскольку WiFi, поддерживаемый тем же модулем, работает, то начинаем сразу же проверку обновлений системы. Быть может, это даст какой-то эффект!
Проверка обновлений
По нашим соображениям, Майкрософт могли бы осознанно вставить такую проблему, чтобы пользователи спешили обновиться. Наш ноутбук стоял без сети более года. Разумеется, на нем много чего не хватает. Начинаем качать…
А пока поясним, что десятка отказывается видеть многие устройства. Выдавая коды ошибок 43 и 45. Думается, установленный модуль как раз попал в список проблемных устройств.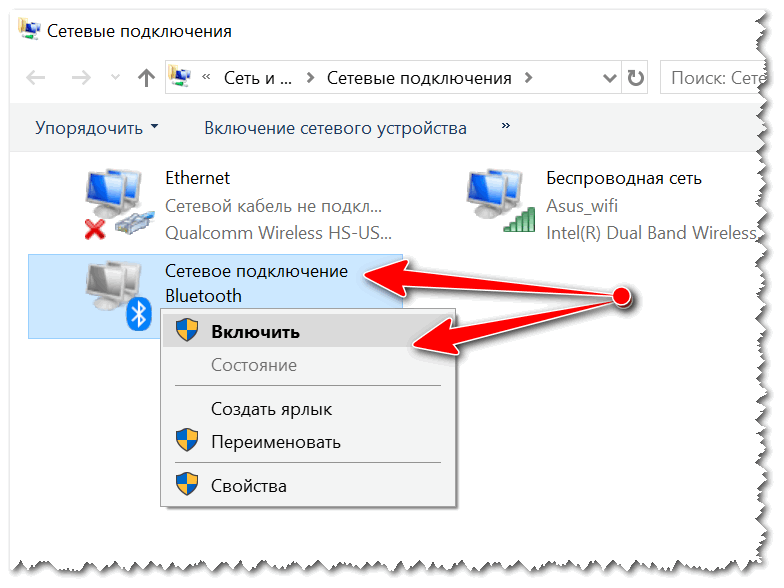 Рекомендации даваемые по этому поводу Майкрософт, однообразны: ставим обновления и ждём, пока работоспособность наладится. Собственно, мы сейчас и следуем этим наставлениям.
Рекомендации даваемые по этому поводу Майкрософт, однообразны: ставим обновления и ждём, пока работоспособность наладится. Собственно, мы сейчас и следуем этим наставлениям.
Попытка обновить драйвер BlueTooth успеха не принесла.
Обновления…
Потребовалась ночь, чтобы установить на Windows 10 обновления (до юбилейной версии). После этого оказалось, что все уже работает. И это правильно, потому что настройки мы уже выполнили. Вот смотрите сами на скрин из Диспетчера устройств.
Первая строчка здесь означает, что протокол включён, и перечисляет все видимые устройства. Чтобы убедиться в этом:
- Жмём Win + I и входим в раздел Устройства. Видим, что за ночь тут появилось кое-что новое.
- Посмотрим, что там!
Вы видите, что теперь наш ноут может находить устройства по протоколу BlueTooth.
Проверка связи
Немедля проверим, что включение адаптера позволяет передавать файлы.
- Заходим в настройки BlueTooth на телефоне с Андроид.

- Посылаем запрос на нужное нам устройство.
- Видим, что в нижнем правом углу экрана ноутбука появилось предложение настроить связь.
Собственно, на этом можно заканчивать. Мы не только показали, как найти адаптер и настроить его через BIOS и установки системы, но также и рассказали, что нужно предпринять, если ничего не работает. Ну, и, конечно, нам самим приятно, что такой видный обзор про ошибки 43 и 45 написан верно. Инструкции, данные там, вполне работоспособны.
настройка блютуз для windows и БИОС
Иногда соединение посредством Bluetooth может пропасть. Если такое произошло, то придется разобраться с тем как включить блютуз на ноутбуке.
Bluetooth — это уже успевшая обустроиться в быту человека технология беспроводной связи между устройствами. Это специальный радиомодуль, который позволяет удалённо подключить к основному устройству периферийное вроде беспроводной компьютерной мыши к самому компьютеру, клавиатуре, колонкам, наушникам и даже мобильному телефону.
Проверка наличия Bluetooth на ноутбуке
Перед тем как включить блютуз на ноуте, нужно удостовериться в том, что он есть на вашем девайсе.
Если у вас старая модель ноутбука или старенький нетбук, то вполне может оказаться, что производители решили не оснащать устройство технологией блютус, чтобы уменьшить цену компьютера.
Узнать, есть ли на вашем компьютере адаптер Bluetooth, просто. Просто посмотрите, есть ли надпись «Bluetooth» на наклеейке в углу устройства, прямо под клавиатурой.
Если эта наклейка не сохранилась или в технической документации к компьютеру указано его наличие, то проверить оснащение блютусом можно и с помощью программных методов.
Если у вас устройство под управлением Windows, то достаточно открыть диспетчер устройств и посмотреть там. Для этого нужно нажать кнопку «Пуск», выбрать там «Панель управления» и там будет кнопка «Диспетчер устройств». Если в списке не окажется Bluetooth, значит, ваш компьютер не оснащён данной технологией.
Включение с помощью встроенной программы
Для того чтобы пользователи не ломали голову над тем, как пользоваться блютузом на ноутбуке, производители заранее встраивают в BIOS сочетание клавиш, благодаря которому можно настроить Bluetooth.
На клавиатуре любых ноутов есть специальная клавиша «Fn», которая отвечает за активацию различных функций вроде увеличения или уменьшения уровня громкости внутреннего динамика, изменение разрешения экрана, быстрый доступ к настроенному почтовому сервису. При сочетании клавиши «Fn» с одной из клавиш от F1 до F12 на которой изображена пиктограмма Блютуза, можно как запустить bluetooth на ноутбуке, так и отключить его.Всего на клавиатуре 12 клавиш ряда F и разные производители назначают функцию кнопки блютуз на ноутбуке разным клавишам. Но обычно клавиша F, отвечающая за то, как активировать блютуз на ноутбуке, обозначена специальной пиктограммой.
Поэтому нет особой разницы между тем, как включить блютуз на ноутбуке HP или, например, на том же Acer.
С помощью этой удобной связки клавиш можно осуществлять управление блютузом на ноутбуке.
Подключение в Windows XP, 7, 8, 10
Чтобы понять, как включить адаптер блютуз на компьютере с помощью средств ОС, не нужно обладать какими-то специальными знаниями. Но так как с годами внешний вид и расположение некоторых функций в операционных системах Windows менялось, задача очень упрощается.
Этот способ особенно хорош из-за своей универсальности, потому что нет никакой разницы между тем, как подключать блютус на нетбуке или как подключить блютус на ноутбуке Fujitsu, ведь средства управления уже заранее созданы компанией Microsoft.
«Семёрка» и XP
В панели уведомлений, которая находится в правом нижнем углу рабочего стола, нужно найти соответствующую иконку с изображением bluetooth, кликнуть на неё правой кнопкой мыши и после этого нажать на поле «включить bluetooth» либо «настройки bluetooth».
Чтобы разобраться в том, как подключить блютуз на ноутбуке Windows XP, нужно точно так же перейти в меню уведомлений, которое расположено в правом нижнем углу. Если у вас изначально была предустановлена эта операционная система, то все необходимые драйвера уже есть в наличии и специальная программа для управления блютузом уже есть на компьютере.
Если у вас изначально была предустановлена эта операционная система, то все необходимые драйвера уже есть в наличии и специальная программа для управления блютузом уже есть на компьютере.
Если система переустанавливалась, то необходимо установить нужный драйвер с системного диска либо посмотреть производителя модуля блютуз в технической документации, прилагающейся к компьютеру и скачать драйвер из интернета. После этого появится специальное меню управления блютузом, где можно как настроить блютуз на ноуте, включающийся автоматически, так и управлять его работой вручную.
Windows 8
Для сетевого подключения bluetooth даже если нет подключения на ноутбуке, нужно перейти в поле в правой нижней части экрана. После этого нужно
- перейти в подраздел «Параметры»;
- нажать «Изменить»;
- открыть окно «Беспроводная сеть».
После этого можно как запустить блютуз на ноутбуке, так и отключить его.
youtube.com/embed/q3iKRmufp0Q» allowfullscreen=»allowfullscreen»/>Windows 10
Разобраться, как включить bluetooth на ноутбуке под управлением операционной системы Windows 10, ещё проще. Все необходимые драйвера уже предустановлены в саму систему и их отдельная установка не требуется. Нужно:
- открыть меню «Пуск»;
- оттуда перейти в раздел «Устройства»;
- в этом разделе необходимо найти специальное поле «Bluetooth» и активировать переключатель модуля, сдвинув ползунок в сторону «вкл».
Активация Bluetooth через BIOS
Иногда, после переустановки системы, настройки BIOS могут сброситься из-за какого-то программного сбоя или некорректной установки ОС. Если это произошло, то необходимо настроить включение Bluetooth на ноутбуке через BIOS.Перед тем как включить блютуз на ноутбуке в биосе, нужно разобраться с тем, как его активировать.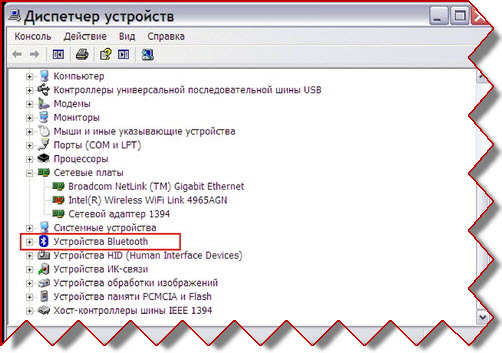 Сделать это через стандартные способы управления системой не получится. Для того чтобы перейти в BIOS и осуществить настройку блютуз на компьютере, нужно перезагрузить компьютер. Во время запуска системы нужно нажать на одну из клавиш от F1 до F12, когда на экране появится загрузочное изображение материнской платы.
Сделать это через стандартные способы управления системой не получится. Для того чтобы перейти в BIOS и осуществить настройку блютуз на компьютере, нужно перезагрузить компьютер. Во время запуска системы нужно нажать на одну из клавиш от F1 до F12, когда на экране появится загрузочное изображение материнской платы.
Если у вас компьютер от молодого производителя вроде Prestigio или Dexp, то понять, как включить блютуз на ноутбуке Dexp с помощью биос, будет очень просто. Во время загрузки компьютера кнопка перехода в BIOS будет указана в нижней части экрана.
После запуска BIOS нужно активировать блютуз. Для этого достаточно сменить у блютуса параметр с «disabled» на «enabled» и после этого компьютер перед тем, как запустить блютуз на компьютере, потребует установку драйверов.
Ошибки в работе Bluetooth
Иногда перед тем, как включить видимость радиомодуля на компьютере, нужно продиагностировать этот радиомодуль на ошибки.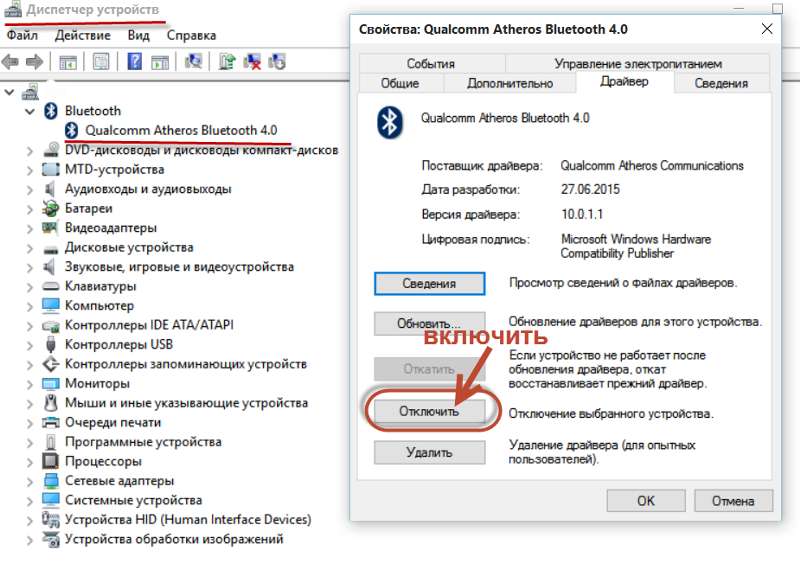 Бывает, что из-за программных сбоев или вирусов могут пропасть сохранённые настройки и адаптер не будет работать должным образом. Проверить настройки можно там же, где и открыть блютус на ноутбуке: в диспетчере устройств либо в меню в правой нижней части экрана.
Бывает, что из-за программных сбоев или вирусов могут пропасть сохранённые настройки и адаптер не будет работать должным образом. Проверить настройки можно там же, где и открыть блютус на ноутбуке: в диспетчере устройств либо в меню в правой нижней части экрана.
Чтобы заново настроить блютуз, нужно перейти в «Центр управления сетями», а оттуда зайти в «Изменение параметров адаптера». В списке должно появиться «Сетевое подключение Bluetooth».
Если оно там не появилось, то необходимо перейти в «Диспетчер устройств» и найти в этом меню вкладку Bluetooth. После этого кликнуть на него правой кнопкой мыши, нажать кнопку «Свойства» и затем обновить драйвера в этом же меню. Иногда компьютер может просто не увидеть установленные драйвера, но после нажатия этой клавиши начнётся сканирование и компьютер найдёт необходимый ему драйвер, и блютус можно будет использовать.
Как включить блютуз на Виндовс 8
Конечно новые технологии, как блютуз и Wi-Fi имеют множество плюсов, например, позволяют выйти в глобальную сеть, использовать гарнитуру без мешающих проводов, однако эти функции могут навредить пользователю ноутбука во время путешествия.
Поэтому обязательно необходимо иметь навыки, как оперативно включить и выключить беспроводные функции в моменты, когда это необходимо.
Иногда на некоторых ноутбуках производитель не предусматривает ручной включатель блютуз, а случается, что переключатель WiFi имеет дополнительную функцию включения Bluetooth. В случае отсутствия на ноутбуке такого физического переключателя в Windows 8 предусмотрена программа для пользования функциями Bluetooth и WiFi. Рассмотрим способы их включения в Windows 8.
Как включить блютуз?
Существует несколько следующих способов включения блютуза:
- Имеется возможность включения клавишами. Часто в ноутбуках одна клавиша включает обе функции: Bluetooth и WiFi. Необходимо одновременное нажатие кнопок «Fn» и «WiFi». У блютуз отсутствует функция самостоятельного поиска компьютером, поэтому ниже рассмотрим необходимые шаги для выполнения поиска гаджетов беспроводным модулем.

- Требуется курсор установить в верхнюю правую часть рабочего стола и в отобразившемся окне нажать на «Параметры».
Потом выбрать «Изменение параметров компьютера».
При этом откроется консоль управления ПК, где необходимо войти в вкладку «беспроводная сеть».
В открывшемся меню выбрать «Беспроводные устройства». Потом переключатель Bluetooth поставить в положение «Вкл».
Как найти устройства блютуз?
Необходимо сначала открыть «Изменение параметров компьютера», где выбрать «Компьютер и устройства». Далее ПК сам найдет доступные аппараты. Из рекомендуемого перечня требуется выбрать необходимое вам устройство, например, мышку. Потом последует простая пошаговая инструкция, которую не сложно выполнить пользователю.
В случае безуспешного результата от выполненных действий, требуется проверить корректность установки драйверов Bluetooth.
Как выполнить проверку драйверов?
На все устройства Bluetooth должны быть установлены драйвера. Проанализировать их в Windows 8 необходимо с помощью диспетчера устройств. Для этого надо нажать одновременно кнопки и «R». В отобразившейся строке набрать «mmc devmgmt.msc» и кликнуть клавишу «Enter».
В открывшемся меню выбрать «Сетевые адаптеры». Проверить есть ли в них ваш Bluetooth модуль.
В случае отсутствия такового, это означает, что драйвера не установлены. Требуется их установка с загрузочного диска Windows 8 вашего ПК. В случае отсутствия диска, драйвера требуется взять со страницы в интернете компании, выпустившей ноутбук. А также возможна инсталляция в ноутбук приложения, позволяющего настроить беспроводные системы. Оснастив компьютер необходимыми программами, требуется вновь повторить шаги, описанные выше, чтобы подключить блютуз.
Если Windows 8 установлена в ноутбуке недавно, а программы на официальной странице производителя ПК имеются лишь для Windows 7, то необходимо выполнить инсталляцию программ в режиме совместимости восьмерки с седьмой операционной системой, в большинстве случаев данный способ хорошо срабатывает.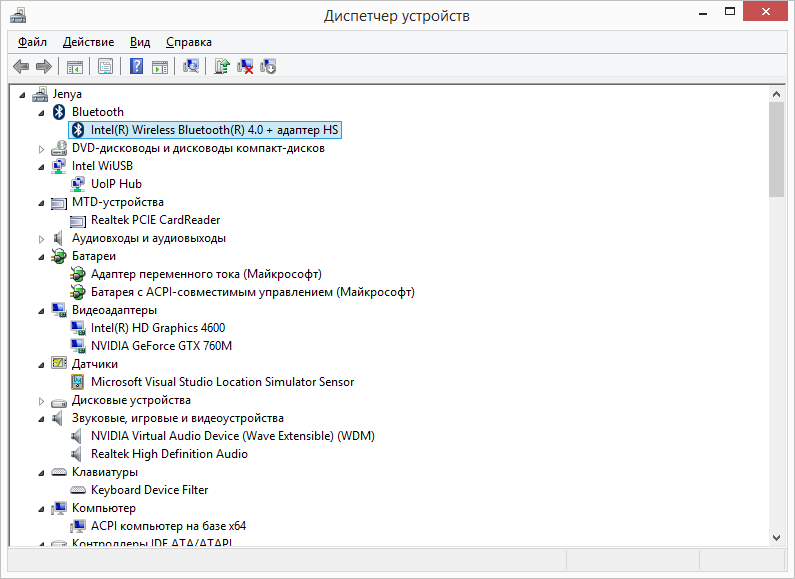
Как включить Bluetooth на ноутбуке с Windows 10
В 2019 году технологией Bluetooth адаптера уже никого не увидишь. Если раньше этот термин в первую очередь ассоциировался с переговорными устройствами («свободные руки» подключаемые к мобильным телефонам), то сейчас адаптер повсеместно встраивают всё в большее количество устройств. Благодаря этому принципу работают модные в последнее время беспроводные колонки, наушники, геймпады и много прочего.
Неудивителен и тот факт, что разработчики в Microsoft, cпрогнозировав появление тенденции, модифицировали имеющуюся технологию Bluetooth. Присутствующий еще со времен Windows 7 адаптер раньше был труднодоступным. Более того, о наличии технологии на своих системах многие пользователи даже не догадывались. К счастью в bluetooth на Windows 10 гораздо легче разобраться и эффективно его использовать. Мы в этой статье разберем некоторые нюансы эксплуатации и попытаемся ответить на распространенные вопросы.
Включение блютуз
Начать необходимо с наиболее очевидного – включения адаптера. Без подобного разбора этой возможности, рассматривать дальнейшие шаги и проблемы не вижу смысла. Тем более, что включается блютуз на ноутбуках сразу несколькими способами.
Сочетание клавиш
Большинство из спроектированных в период с 2008 по 2014 гг. ноутбуков (в особенности продуктам компаний Acer, Asus, Dell и пр.) оснащались так называемыми «клавишами-модификаторами». Стандартная для многих аппаратных клавиатур верхняя полоса клавиш (F1-F12) в вышеупомянутых ПК совмещает в себе расширенные возможности для управления различными функциями системы (настройка яркости, режим самолета и т.д.).
Как нетрудно догадаться, одна из клавиш была спроектирована для включения/выключения адаптера Bluetooth. В зависимости от производителя, эта функция закреплена за клавишей F2, F3 или F9. Убедиться в этом можно, если внимательно посмотреть на саму клавишу.
Перед включением функции необходимо помнить об одном нюансе. Для задействования функций недостаточно одного лишь нажатия на них. Одновременно с этим необходимо зажимать function-клавишу (Fn), расположенную между левым Ctrl и клавишей Windows.
Для задействования функций недостаточно одного лишь нажатия на них. Одновременно с этим необходимо зажимать function-клавишу (Fn), расположенную между левым Ctrl и клавишей Windows.
Кнопка в трее
Что же делать тем, кто наличием подобной клавиши похвастаться не может? Включить блютуз на Windows 10 можно и просто программным методом, который интегрирован во все версии ОС от Microsoft.
- Нажимаем на значок «Центра уведомлений» (расположенный в правом нижнем углу на Панели задач).
- В списке доступных возможностей находим кнопку «Bluetooth», отвечающую за включение/выключение адаптера.
Настройка и подключение устройств
Выполнив вышеуказанные действия вы в момент осуществите подключения адаптера ноутбука к оному у ранее сопряженного устройства. Однако, при попытке «свести» ранее неизвестный девайс вы не получите ожидаемый результат. Всё сделано с целью сохранения безопасности и для подключения к новым устройствам, вам необходимо единожды настроить их соединение. Сделать это можно следующим способом:
Сделать это можно следующим способом:
- Переходим к параметрам Блютуз. Для этого применяем ПКМ к значку «Bluetooth» в «Центре уведомлений» (см. пункты раздела «Кнопка в трее»).
- В открывшемся окне нажимаем на +, чтобы добавить выбранное вами устройство (предварительно включите блютуз адаптер на последнем).
- В списке выбираем тип сопрягаемого устройства (это помогает оптимизировать настройку и поиск драйверов к нему).
- Нажимаем на выбранный результат ЛКМ. Ждем завершения настройки.
- Устройство успешно подключено, о чем сообщается в его статусе.
Находясь в меню подключения устройств по Bluetooth можете переместиться в нижнюю его часть, чтобы перейти к «Дополнительным настройкам службы»:
Вы можете настроить показ уведомлений, которые будут сообщать вам о возможности присоединения сопряженного ранее устройства. Подтвердив этот параметр, вы сэкономите некоторое время (в особенности, если подключения происходят с завидной регулярностью).
Параметр чуть ниже устанавливает ограничения на закачку драйверов и других данных, используемых подключенным устройством. В целях экономии ограниченного трафика, советуем убрать галку.
Что делать, если bluetooth не работает
Некоторые пользователи могут столкнуться с проблемой нахождения необходимой функции на своем ПК. Если у вас пропал блютуз на ноутбуке (этот факт подтверждает отсутствующий параметр в «Панели управления системой») советуем следующие способы решения проблемы.
Проверка драйверов через Диспетчер
Быть может, что у вас не установлен необходимый драйвер для работы адаптера. Проверить его наличие можно через знакомый многим «Диспетчер устройств», а сама процедура достаточно проста в освоении.
- Одновременно нажимаем клавиши Win + X, санкционировав появление контекстного меню. В нем выбираем «Диспетчер устройств».
- Находим директорию «Bluetooth» и раскрываем вложение.
Далее мы можем наблюдать несколько исходов:
- При исправном адаптере, под ним будут значиться сопряженные устройства.

- Если на значке устройства значится небольшая стрелка, указывающая вниз, значит адаптер отключен. Исправить ситуацию достаточно просто. Для этого просто примените к этому устройству ПКМ и выберите вариант «Включить»/«Задействовать».
- Если на значке устройства расположен треугольный символ, со знаком восклицания внутри (само устройство имеет название «Generic Bluetooth Adapter») – значит на вашем ПК не установлены драйверы для блютуз.
Скачивание драйверов с официального сайта
Рассмотренная чуть выше проблема, при должном подходе и наличии подключения к сети, не является проблемой вовсе. Недостающее звено (драйвер на адаптер) можно скачать на официальном сайте производителя вашего ноутбука. Находясь на сайте достаточно ввести название своей модели и указать используемую у вас ОС (опционально). Система сама подберет для вас необходимый набор драйверов, которые позволят устранить неполадку.
Если вы не хотите утруждать себя долгими поисками необходимого драйвера и при этом вам известна модель вашего адаптера (указывается в паспорте или на коробке при покупке ПК), можете скачать и установить драйвер вручную.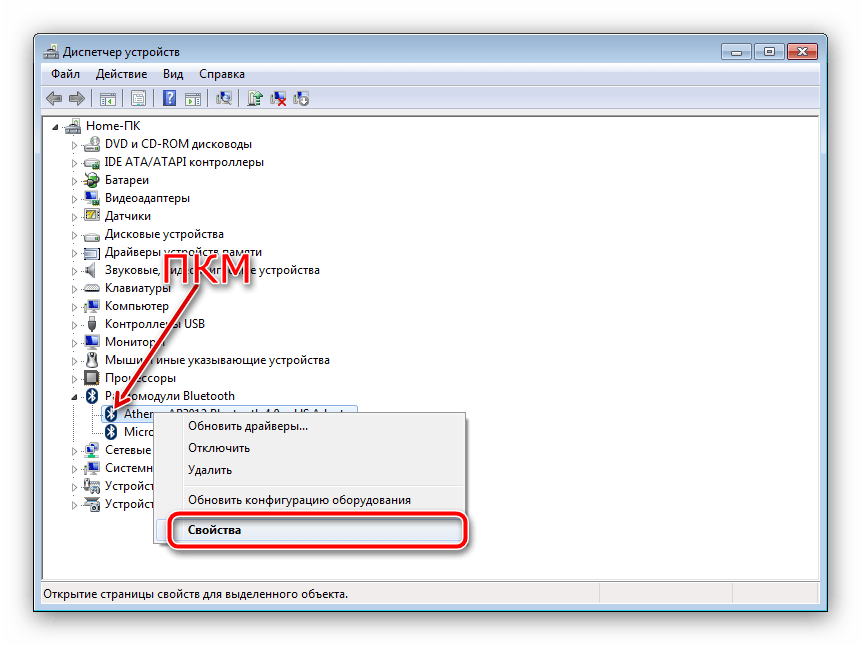
- Для этого перейдите на сайт https://devid.info/, крупнейшем хранилище драйверов.
- В поле для заполнения введите название модели адаптера и нажмите на поиск.
- По завершению процесса установки устройство должно работать исправно.
Более подробно можно прочесть в статье: как найти драйвер по коду экземпляра устройства. Также вам пригодится материал на тему: как установить драйвер на оборудование.
Установка драйверов с помощью Driver Pack Solushion
Если проблема, из-за которой блютуз не находит устройства, существует параллельно неисправно работающим драйверам – советуем воспользоваться замечательной утилитой под названием Driver Pack Solution. После установки она сама определяет необходимость установки самых важных и недостающих драйверов, а впоследствии своевременно и самостоятельно обновляет их.
- Скачиваем инсталлятор на свой ПК (по приведенной чуть выше ссылке) и запускаем установку программы по завершению.

- Во время запуска, DPS сканирует систему и по итогу уведомит пользователя о самых необходимых установках.
- На главной странице, в правой части можете отследить какие драйвера будут установлены (кроме того, имеются рекомендации касательно установки дополнительного ПО). Если ставить дополнительно ПО вы не хотите, то в основном окне нажмите на кнопку «режим эксперта» и уберите галочки с ненужных полей. Выбираем «Установить все автоматически» для старта.
- Установка всех важных системных утилит должна заметно улучшить производительность системы.
Включение функции в BIOS
Если включить адаптер Bluetooth стандартными методами, о которых мы писали выше, у вас не получилось – можете воспользоваться меню BIOS Setup, в котором такая возможность присутствует. Для этого следуйте следующим шагам:
- Войдите в BIOS Setup (во время запуска системы нажмите клавишу Del (F1, F2, Esc).

- Перейдите во вкладку «Advanced».
- В секции «Onboard Device» выберите параметр «Set Bluetooth», нажатием на кнопку «Enter».
- Смените значение на «Enabled».
- Перезагрузите компьютер для применения изменений.
Как вы могли убедиться, несмотря на доступность функции Bluetooth, многие могут столкнуться с проблемами в её эксплуатации. Но из-за них пренебрегать возможностью пользоваться благами беспроводных устройств точно не стоит. Мы надеемся, в этом материале вы получили действенные советы и справились с возникшими неполадками.
Оценить статью: Загрузка… Поделиться новостью в соцсетях
Об авторе: Александр Кондес
Постоянный автор сайта. Специалист по компьютерной грамотности
Как включить Bluetooth на ноутбуке
Включить блютуз на ноутбуке – задача совсем не сложная. Сделать это может абсолютно любой пользователь, вооружившись минуткой времени, каплей терпения и нашей подробной инструкцией.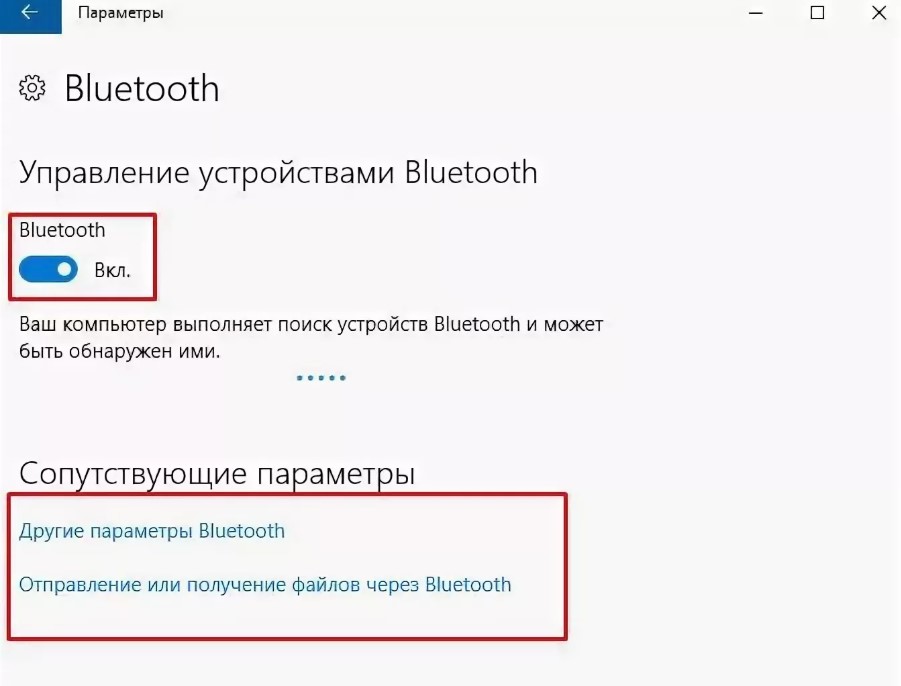
Часто передаете небольшие по размеру файлы на смартфон, планшет, Смарт-ТВ и желаете надежности? Не любите заморачиваться с облачными хранилищами и флешками? Предпочитаете беспроводные наушники, колонки, клавиатуру? Приобрели новый девайс, а настроить Bluetooth не выходит? Мы подготовили для вас несколько лайфхаков и интересных рекомендаций по теме.
Первостепенная задача – выбор операционной системы: Windows или Mac (+ их версии). Только от них будут зависеть шаги по настройке функции беспроводной связи. Не важно, какая модель вашего лэптопа (Леново, Тошиба, Асус, Асер, Самсунг, Dell, Sony, HP) – технология идентична.
Как включить блютуз на ноутбуке с Windows 7
Одна из популярных версий операционки, потому поговорим о «семерке». Идем по такому пути: Пуск > «Панель Управления» > «Диспетчер Устройств». Находим пункт «Радиомодули Bluetooth», правой кнопкой кликаем на активном – перед нами откроется окно «Свойства».
Переходим в «Драйверы», обновляем на всякий случай, ОК.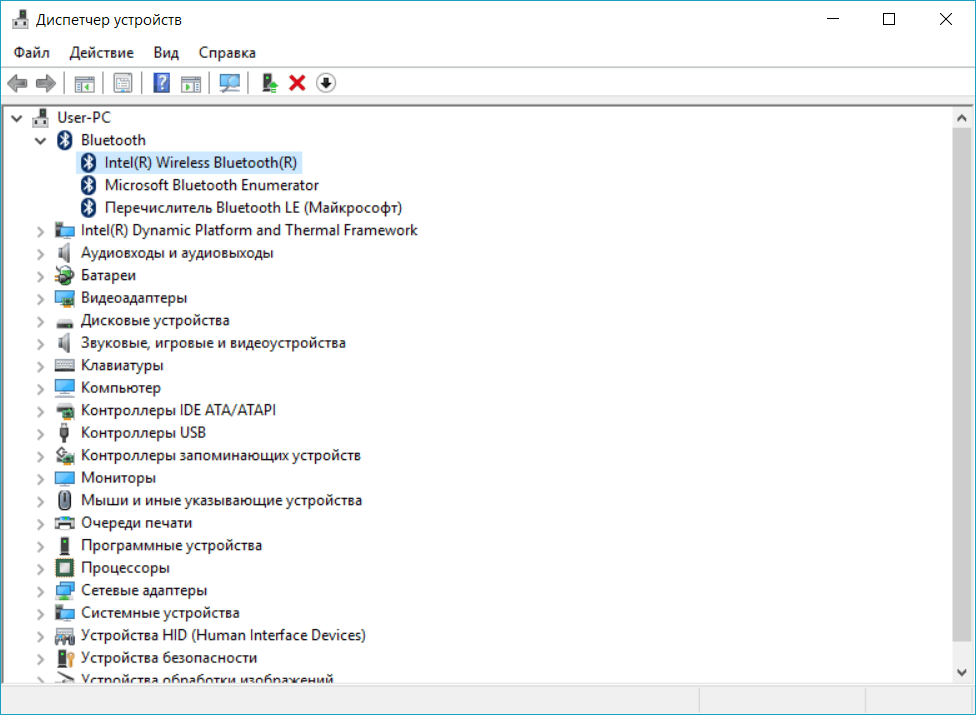
Совет: если же никаких блютуз-модулей вы в списке устройств не нашли, тогда дело в отключенном адаптере либо неустановленных драйверах (скачиваем на официальном сайте производителя устройства, например, Lenovo — запускаем, пользуемся).
Возвращаемся к первому шагу, идем в «Центр управления сетями и общим доступом» > «Изменение параметров адаптера».
Правой кнопкой мыши выбираем «Включить» «Сетевые подключения Bluetooth».
Готово!
Как настроить Bluetooth на Windows 10
Легче всего настройка Bluetooth именно на «десятке».Тут можно управлять почти с любой страницы, для этого нужно зайти в пункт уведомлений:
И просто включаем нужное нам устройство. Но если у вас такого нет, смотрите инструкцию ниже.
- Идем в Пуск > «Параметры»:
- Вкладка «Устройства»:
- Перед нами нужное окно. Передвигаем ползунок в положение «Вкл.»:
На ноутбуках Mac все так же просто и элементарно (значок опции находится на панели задач и нет необходимости рыться в конфигурациях).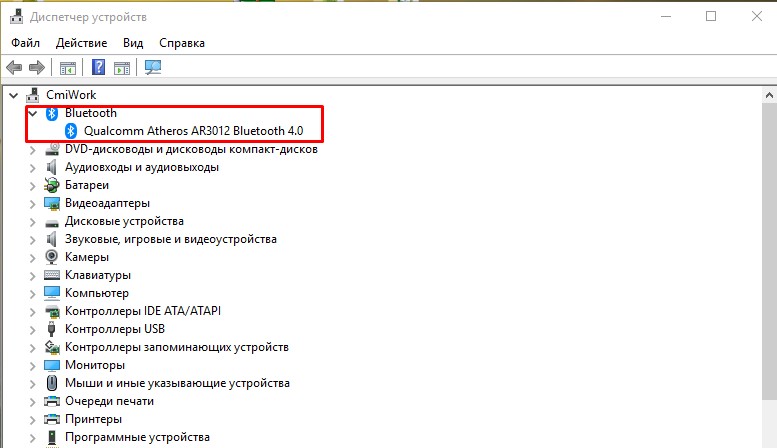 Пробуйте!
Пробуйте!
Надеемся, наше руководство было для вас полезным. Делитесь информацией с друзьями в соц. сетях!
Как включить блютуз на ноутбуке
Автор Дмитрий Каменов На чтение 8 мин. Просмотров 267 Обновлено
Беспроводная связь удобна и используется большинством владельцев лэптопов. Блютуз на ноутбуке пригодится для установления интернет-соединения через компьютер, сопряжения со смартфоном, беспроводной клавиатурой, мышью или другими устройствами, передачи данных. Но не всегда можно быстро разобраться, есть ли нужный модуль на лэптопе, как его активировать, где находятся настройки. Иногда для начала работы нужно внести правки в параметры BIOS.
А есть ли он
В первую очередь следует проверить: установлен ли на ноутбуке bluetooth, а именно — специальный адаптер. Это можно сделать, зайдя в «Панель управления» и открыв «Диспетчер устройств».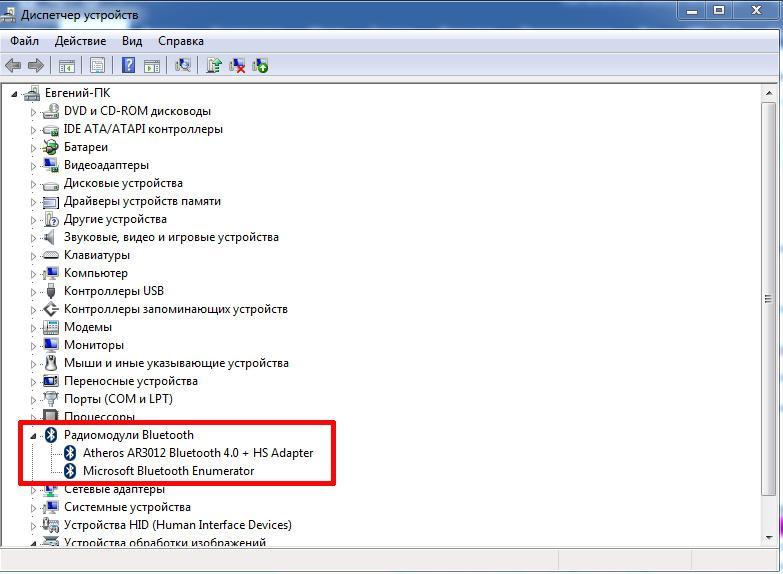 В появившемся перечне нужно найти один из двух пунктов:
В появившемся перечне нужно найти один из двух пунктов:
- «Радиомодули bluetooth».
- «Сетевые адаптеры».
Если первый отсутствует, а при клике на второй среди подпунктов нет искомого устройства, то на лэптопе нет адаптера или не установлены необходимые драйвера.
Для проведения дополнительной проверки рекомендуется найти в интернете полные технические характеристики конкретной модели ноутбука или изучить прилагающуюся инструкцию.
Когда радиомодуль есть, но не отображается в диспетчере, необходимо скачать драйвер для своего устройства (обычно предоставлен на сайте производителя). После его установки адаптер отобразится в перечне устройств. Если его значок отмечен направленной вниз стрелкой, то следует кликнуть по нему правой кнопкой, а в появившемся контекстном меню выбрать пункт «Задействовать».
В случае отсутствия встроенного адаптера можно приобрести внешнее USB-устройство, в комплекте с которым будет предоставлен диск для установки драйверов.
Горячие клавиши
При условии, что модуль Bluetooth установлен, распознается устройством, а драйвера корректны, проблем с активацией возникнуть не должно.
Чтобы включить адаптер быстро, можно воспользоваться горячими клавишами, обычно это Fn + F1–F12. Иногда производитель отмечает нужную кнопку значком блютуз.
Важно учитывать, что некоторые устройства совмещают на одной клавише или комбинации функции включения Bluetooth и WiFi. Причем возможно как одновременное возобновление работы обоих адаптеров, так и необходимость нажать на кнопку определенное число раз для активации одного из них.
Кроме того, на корпусе ноутбука может быть расположен отдельный включатель.
Windows 10
Для настройки Bluetooth на ноутбуке с десятой версией ОС потребуется:
- Открыть «Пуск», кликнуть по пункту «Параметры».
- Перейти к разделу «Устройства», где в левом меню выбрать вкладку со словом Bluetooth.
- Когда справа возникнет кнопка-переключатель модуля беспроводной связи, перевести ее в активное положение.

- После этого в трее должна появиться соответствующая иконка.
Кстати, на этом дистрибутиве есть еще один способ активации. Необходимо:
- Открыть «Центр управления». Для этого кликнуть по иконке в правом нижнем углу экрана.
- Развернуть список параметров, нажав на соответствующую строку.
- Найти значок Bluetooth, активировать.
- Чтобы подключить беспроводные устройства, потребуется кликнуть по иконке в трее правой кнопкой, выбрать пункт «Показать устройства».
В открывшемся окне можно настроить сопряжение с любым девайсом из перечня доступных.
Windows 8 и 8.1
Восьмая версия ОС обладает некоторыми отличительными чертами, но активация блютуз проста. Необходимо:
- Навести курсор на правую часть экрана для «всплывания» шторки.
- Кликнуть по значку, изображающему шестеренку, после чего выбрать изменение параметров компьютера.
- Откроется окно, где нужно перейти к вкладке «Сеть», справа найти раздел «Беспроводные устройства» и перевести переключатель Bluetooth в активный режим.

- Для настройки сопряжения потребуется вернуться к изменению параметров, где выбрать раздел «Компьютер и устройства». После клика по нужному девайсу останется лишь выполнить шаги появившейся инструкции.
Нужно четко следовать этому плану.
Windows 7
Несмотря на то, что поддержка «Семерки» прекратилась в середине января 2020 года, эта версия все еще пользуется популярностью. Настройки Bluetooth производятся в «Центре управления сетями», который можно найти, открыв «Панель управления» и кликнув по строке «Сеть и Интернет». После захода в раздел потребуется:
- Среди пунктов левого меню найти «Изменение параметров адаптера», открыть.
- Появится список подключений и сетей, где нужно найти Bluetooth.
- Кликнуть по иконке правой кнопкой, вызывая контекстное меню. Нажать на строку «Включить».
Когда значок блютуза появится в трее, можно будет установить дополнительные настройки. Для этого:
- Кликнуть по иконке правой кнопкой.
 Всплывет контекстное меню.
Всплывет контекстное меню. - Открыть параметры нажатием на соответствующую строку.
- Чтобы другие устройства могли подсоединяться к ноутбуку, следует отметить галочкой возможность обнаружения компьютера и подключения к нему.
- Желательно активировать оповещения о попытке сопряжения с новым устройством — так можно защититься от создания сети с неизвестным пользователем. С той же целью рекомендуется отключить обнаружение лэптопа после настройки соединения с нужным оборудованием.
- Чтобы создать сопряжение с ноутбука, следует в контекстном меню выбрать строку «Добавить устройство».
При возникновении проблем нужно обратиться к специалисту.
XP
Дистрибутив является устаревшим и используется редко, но принципиальных различий с Windows 7 в активации блютуза нет. Необходимо:
- Последовательно открыть разделы «Панель управления», «Сеть и Интернет», «Центр управления сетями», «Изменение параметров адаптера».
- В контекстном меню радиомодуля нажать на пункт «Включить».

К дополнительным параметрам можно перейти, кликнув правой кнопкой по иконке в трее, так же как и в седьмой версии ОС требуется включить обнаружение и разрешить подключение.
При вызове контекстного меню и клике по пункту «Добавить устройство» откроется мастер подключения. После выбора подключаемого оборудования, если это телефон или смартфон — рекомендуется задать ключ доступа, но можно выбрать вариант, исключающий использование пароля.
В случае создания кода, его нужно будет подтвердить на подсоединяемом устройстве. Далее ОС установит необходимое программное обеспечение и настройка будет завершена.
MacOS
На «яблочных» ноутбуках процесс включения блютуза предельно прост. Потребуется:
- Через меню зайти в системные настройки.
- Найти раздел Bluetooth и зайти в него.
- Активировать адаптер.
Устройства, идущие в комплекте, как правило, синхронизированы изначально. Для остальных нужно выполнить несколько простых шагов:
- Кликнуть по иконке блютуза в верхней части экрана.
 Выпадет список оборудования, где следует выбрать нужное и нажать на активную строку «Настроить устройство».
Выпадет список оборудования, где следует выбрать нужное и нажать на активную строку «Настроить устройство». - Появится окошко с паролем, который потребуется подтвердить на подключаемом гаджете.
После этого необходимо снова кликнуть по значку Bluetooth, найти устройство и на этот раз выбрать строку «Соединить».
Если сопряжение было настроено корректно, последующие подключения должны происходить автоматически.
BIOS
Если Bluetooth точно есть на ноутбуке, но система его не «видит», возможно, причина тому — настройки БИОС. Это редко встречающаяся проблема, но решить ее не так сложно, как кажется. Требуется:
- Открыть настройки BIOS. Для этого при включении ноутбука следует начать нажимать определенную кнопку — обычно это Del, Escape, F1–F3 или F10–F12. Реже используются комбинации: сочетание Fn и одной из функциональных клавиш, Ctrl + Alt или другие, в зависимости от модели. Как правило, при включении лэптопа внизу экрана можно увидеть надпись: «Press {нужная кнопка} to enter Setup».

- После успешного открытия настроек перейти к вкладке «Advanced».
- Среди списка устройств найти пункт со словом «Bluetooth». Если он отсутствует, то обратить внимание на строки, включающие «WLAN» или «Wireless». Иногда настройки адаптера находятся внутри раздела «System Configuration».
- При нахождении нужного пункта изменить параметр «Disabled» на «Enabled» с левой стороны экрана.
- Сохранить изменения, перезагрузить ноутбук.
Если найти настройки так и не удалось или после внесения правок блютуз не заработал, то это значит, что активация и дезактивация модуля через BIOS невозможна.
Возможные проблемы
При настройке беспроводного подключения пользователь может столкнуться с различными трудностями. Наиболее распространены следующие:
- Bluetooth не обнаруживается ноутбуком, отсутствует среди оборудования, отображаемого Диспетчером устройств. Решение проблемы зависит от причины: модуль может вовсе отсутствовать на устройстве, быть неисправным или отключенным.
 Для начала рекомендуется поискать документацию на конкретную модель лэптопа, проверить настройки BIOS. Попробовать активировать сеть сочетанием клавиш или специальной кнопкой. Если адаптер неисправен, желательно обратиться к специалистам сервисного центра, а при его отсутствии можно приобрести внешнее USB-устройство.
Для начала рекомендуется поискать документацию на конкретную модель лэптопа, проверить настройки BIOS. Попробовать активировать сеть сочетанием клавиш или специальной кнопкой. Если адаптер неисправен, желательно обратиться к специалистам сервисного центра, а при его отсутствии можно приобрести внешнее USB-устройство. - Радиомодуль обнаруживается «Диспетчером», но рядом отображается желтый треугольник с восклицательным знаком, подключение не происходит. Причина неисправности — отсутствующие или устаревшие драйвера. Необходимо скачать актуальное ПО с сайта производителя ноутбука и произвести установку.
- Все работает исправно, но настроить сопряжение с устройством не удается. Следует проверить, включен ли Bluetooth на подключаемом оборудовании, выставлены ли необходимые разрешения. Для проверки можно попробовать создать соединение с другим гаджетом.
- Кроме того, проблемы с адаптером могут начаться из-за вирусной атаки.
Пользователи MacOS иногда замечают внезапный отказ блютуза после перезагрузки или обновления.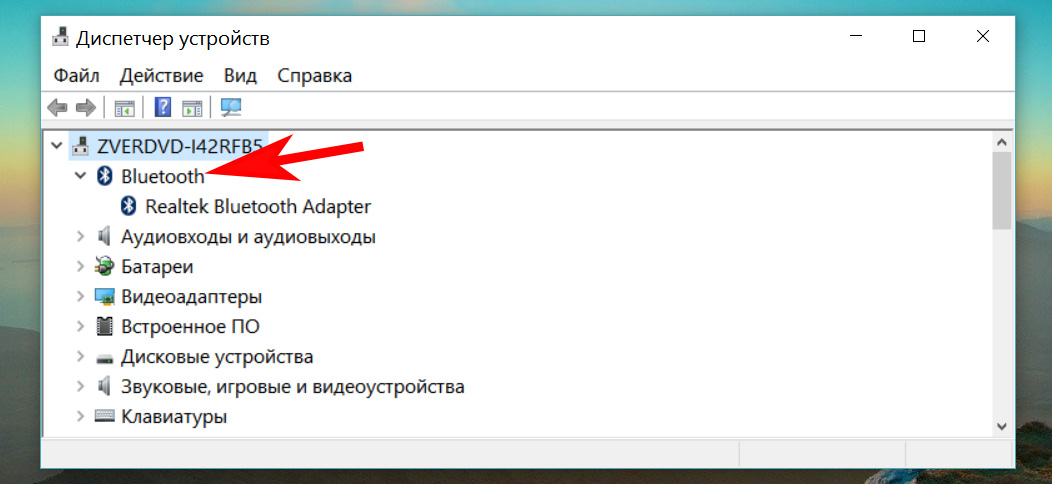 Сначала рекомендуется переустановить настройки:
Сначала рекомендуется переустановить настройки:
- Закрыть все приложения.
- Открыть Finder. Зажать комбинацию клавиш Command, Shift и G.
- Раскроется окно, где нужно ввести путь: «/Library/Preferences/».
- Внутри каталога найти файл «com.apple.Bluetooth.plist». Рядом может быть документ с аналогичным названием, оканчивающийся на «.lockfile» — удалению подлежат оба.
- Далее нужно выключить компьютер и включить снова через несколько минут.
- Активировать адаптер в системных настройках.
Если проблема сохранилась, то можно попробовать сбросить настройки SMC (все манипуляции проводятся на выключенном ноутбуке):
- Если лэптоп оснащен процессором T2 — зажать клавиши Shift (правый), Option и Control (левые). Держать 7–10 секунд, не прекращая, нажать на кнопку включения. Удерживать ее вместе с комбинацией еще столько же, после чего отпустить, подождать минуту, включить устройство.
- На ноутбуках с другими процессорами и несъемным аккумулятором — зажать Option, Shift и Control на левой стороне клавиатуры, добавить к ним кнопку включения, держать 10 секунд.
 Отпустить, запустить Макбук.
Отпустить, запустить Макбук. - Если батарея съемная — извлечь ее, зажать кнопку питания на 5 секунд. Вставить аккумулятор, включить ноутбук.
В большинстве случаев пользователь может справиться с настройкой Bluetooth самостоятельно, но при возникновении серьезных затруднений лучше обратиться за помощью к профессионалам.
Как и зачем использовать Bluetooth на компьютере с Windows 10
Мы быстро переходим от проводной к беспроводной области очень быстро, поскольку все больше людей переходят на мобильные устройства, такие как ноутбуки, планшеты и телефоны, и отходят от традиционных компьютеров.
К этим вычислительным устройствам мы можем подключать всевозможные аксессуары от наушников до динамиков, мышей, клавиатур и других периферийных устройств, которые могут подключаться по беспроводной сети практически к любому устройству благодаря Bluetooth.
Bluetooth — теперь повсеместная беспроводная технология, позволяющая передавать данные между устройствами на короткие расстояния. Это позволяет избавиться от кабелей вокруг стола.
Конечно, Windows 10 включает поддержку Bluetooth. Однако Microsoft упрощает подключение различных периферийных устройств с помощью этой беспроводной технологии.
VPN-предложения: пожизненная лицензия за 16 долларов, ежемесячные планы за 1 доллар и более
В этом руководстве для начинающих мы рассмотрим, как подключить любое периферийное устройство Bluetooth к вашим устройствам с Windows 10 (конечно, если ваш компьютер поддерживает этот тип беспроводного подключения).
Подключение устройств Bluetooth к Windows 10
- Чтобы ваш компьютер видел периферийное устройство Bluetooth, вам необходимо включить его и установить в режим сопряжения. Обычно для этого нужно нажать и удерживать кнопку Bluetooth, пока не загорится мигающий индикатор, указывающий, что сопряжение готово.

- Затем, используя сочетание клавиш Windows + I , откройте приложение «Настройки».
- Перейдите к Devices и перейдите к Bluetooth .
- Убедитесь, что переключатель Bluetooth находится в положении Вкл. .(Вы узнаете, что это работает, потому что вы заметите сообщение, которое гласит: «Ваш компьютер ищет и может быть обнаружен устройствами Bluetooth».)
- Выберите устройство, которое вы хотите подключить, и нажмите Сопряжение .
После того, как вы нажмете «Сопряжение», все готово. Об остальном позаботится Windows 10. Вы заметите метку «Подключено» под именем устройства.
В качестве альтернативы, если вы просто пытаетесь подключить Bluetooth-аудио или беспроводной дисплей, вы можете просто сделать следующее:
- В области уведомлений на панели задач щелкните, чтобы открыть кнопку Центра поддержки (или используйте клавишу Windows + сочетание клавиш ).

- В области Быстрые действия нажмите кнопку Подключить .
- Затем все включенные устройства появятся в списке, щелкните устройство, и оно должно автоматически соединиться.
Советы по быстрому устранению неполадок
Если вы не видите раздел Bluetooth на Devices , скорее всего, есть проблемы с драйвером Bluetooth. Обязательно щелкните правой кнопкой мыши кнопку «Пуск» и перейдите в «Диспетчер устройств », чтобы убедиться, что драйвер присутствует и установлен правильно.Если все в порядке, но вы не видите эту опцию, вы можете загрузить и переустановить последнюю версию драйвера Bluetooth с веб-сайта поддержки производителя вашего компьютера.
Если проблема связана с динамиками, наушниками, мышью или клавиатурой, обязательно выключите периферийное устройство, подождите несколько секунд и снова включите его, чтобы повторить попытку.
Удаление периферийного устройства Bluetooth из Windows 10
Отключить беспроводное периферийное устройство так же просто, как и подключить.Просто следуйте инструкциям ниже:
- Используйте сочетание клавиш Windows + I , чтобы открыть приложение «Настройки».
- Перейдите через Устройства и перейдите к Bluetooth .
- Щелкните периферийное устройство, которое нужно отключить, затем нажмите кнопку Удалить , а затем щелкните Да, для подтверждения.
Вот и все.
Если вы столкнулись с проблемами при использовании Bluetooth в Windows 10 и нашли другое решение, обязательно поделитесь своим решением в комментариях ниже.
Сияй ярко, как бриллиантЭти ноутбуки с яркими экранами отлично подходят для использования на открытом воздухе.
Из-за непрекращающейся войны с солнечными бликами разработчики ноутбуков в последние годы сделали экраны своих ноутбуков ярче, чем когда-либо. Вот коллекция некоторых из наших любимых ноутбуков с яркими дисплеями.
Вот коллекция некоторых из наших любимых ноутбуков с яркими дисплеями.
: успешное сопряжение и подключение аудиоустройства Bluetooth в Windows
Подключение устройств Bluetooth может быть сложной задачей!
Решая тысячи проблем с Bluetooth здесь, в Plugable, мы узнали, что проблема часто заключается в том, что в процессе сопряжения что-то идет не так.Помогая клиентам решить эти проблемы, мы разработали пошаговую процедуру, которая должна работать в любой ситуации, когда устройство не подключается должным образом. Мы также собрали базу данных инструкций по сопряжению для широкого спектра аудиоустройств Bluetooth.
Ниже приведены несколько наборов инструкций для разных версий Windows. Если у вас возникли проблемы с подключением, попробуйте инструкции. Если на каком-либо этапе возникнет сбой, свяжитесь с нами по адресу [email protected] и сообщите, на каком этапе произошел сбой, и у нас уже будет хорошее начало процесса устранения неполадок!
Выберите версию Windows для инструкций по сопряжению
Windows 10
Windows 8.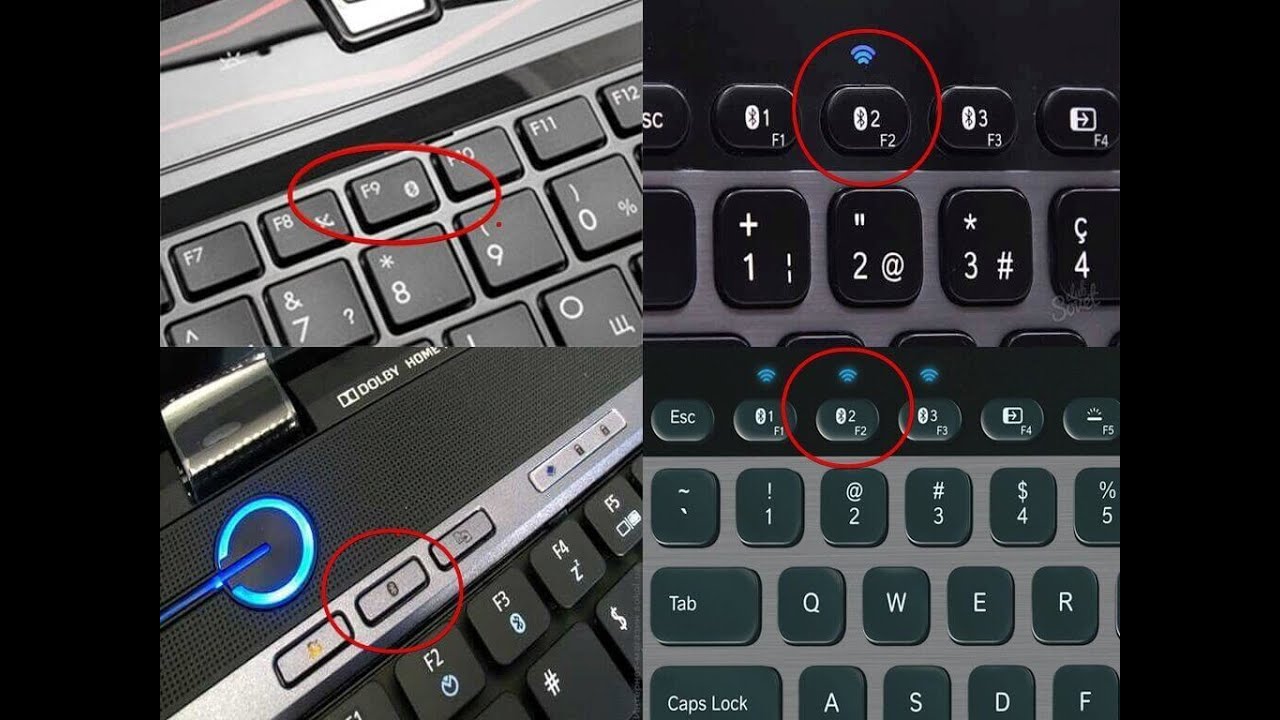 х
х
Windows 7
- Если вы подключили свое устройство Bluetooth к любому другому устройству, например к телефону, планшету или другому компьютеру, отключите Bluetooth этого устройства и «разорвите пару» или «забудьте» соединение в настройках Bluetooth этого устройства
- Это очень важно, чтобы убедиться, что ваше устройство не подключается автоматически к одному из них, пока вы пытаетесь подключиться через подключаемый адаптер Bluetooth
- На компьютере щелкните значок Bluetooth на панели задач (щелкните стрелку, направленную вверх рядом с часами) и выберите «Добавить устройство Bluetooth».Откроется окно «Bluetooth и другие устройства»
- Если в этом окне отображается список вашего устройства, щелкните его и выберите «Удалить устройство», если эта опция доступна, затем подтвердите на следующем экране. Если список не отображается, перейдите к следующему шагу
- Переведите устройство в режим сопряжения в соответствии с инструкциями, прилагаемыми к устройству.
 Для аудиоустройств Bluetooth перейдите в конец этой статьи и выберите марку устройства, которое вы пытаетесь подключить, чтобы получить инструкции по сопряжению с устройством
Для аудиоустройств Bluetooth перейдите в конец этой статьи и выберите марку устройства, которое вы пытаетесь подключить, чтобы получить инструкции по сопряжению с устройством - На вашем компьютере на ранее открытой странице настроек для «Bluetooth и другие устройства» нажмите кнопку с + , которая гласит «Добавить Bluetooth или другое устройство»
- Откроется новое окно «Добавить устройство», выберите опцию «Bluetooth».
- Ваше устройство должно подключиться.Если вы подключаете аудиоустройство, попробуйте воспроизвести звук через него. Если не работает, переходите к следующему шагу
- Щелкните правой кнопкой мыши значок динамика на панели задач Windows (вам может потребоваться щелкнуть направленную вверх стрелку рядом с часами, чтобы увидеть его), затем выберите «Открыть настройки звука»
- В правой части настроек «Звук» вы должны увидеть опцию «Связанные настройки» с опцией «Панель управления звуком», щелкните эту опцию.

- В открывшемся окне найдите на вкладке «Воспроизведение» параметры, которые содержат имя или модель вашего аудиоустройства.
- Во многих случаях аудиоустройства Bluetooth будут указаны дважды, поскольку Bluetooth использует другой режим для звука в зависимости от того, используется ли микрофон.Обычно лучше установить элементы с пометкой «Hands-Free» или «Headset» в качестве устройства связи по умолчанию, а любые другие параметры — в качестве устройства по умолчанию.
- После настройки нажмите «Применить».
- Если вы хотите использовать аудиоустройство Bluetooth для входа микрофона, перейдите на вкладку «Запись», затем установите аудиоустройство Bluetooth в качестве устройства по умолчанию и нажмите «Применить».
- Теперь, когда звук настроен в Windows, вам может потребоваться закрыть и снова открыть все программы, которые используют звук, чтобы начать использовать аудиоустройство Bluetooth
- Кроме того, в некоторых программах есть выбор аудиоустройств внутри приложения.
 Например, Discord, Skype, NVIDIA Broadcast и т. Д. Вам может потребоваться изменить устройство по умолчанию, используемое в вашем приложении, чтобы оно начало использовать аудиоустройство Bluetooth .
Например, Discord, Skype, NVIDIA Broadcast и т. Д. Вам может потребоваться изменить устройство по умолчанию, используемое в вашем приложении, чтобы оно начало использовать аудиоустройство Bluetooth .
- Если вы подключили свое устройство Bluetooth к любому другому устройству, например к телефону, планшету или другому компьютеру, выключите Bluetooth этого устройства и «разорвите пару» или «забудьте» соединение в настройках Bluetooth этого устройства.
- Это очень важно, чтобы убедиться, что ваше устройство не подключается автоматически к одному из них, пока вы пытаетесь подключиться через подключаемый адаптер Bluetooth
- На компьютере щелкните значок Bluetooth на панели задач (щелкните стрелку, направленную вверх рядом с часами) и выберите «Добавить устройство Bluetooth».Откроется окно «Bluetooth и другие устройства».
- Если в этом окне отображается список вашего устройства, щелкните его и выберите «Удалить устройство», если эта опция доступна, затем подтвердите на следующем экране.
 Если список не отображается, перейдите к следующему шагу
Если список не отображается, перейдите к следующему шагу - Переведите устройство в режим сопряжения в соответствии с инструкциями, прилагаемыми к устройству. Для аудиоустройств Bluetooth перейдите в конец этой статьи и выберите марку устройства, которое вы пытаетесь подключить, чтобы получить инструкции по сопряжению с устройством
- На вашем компьютере на ранее открытой странице настроек для «Bluetooth и другие устройства» нажмите кнопку с + , которая гласит «Добавить Bluetooth или другое устройство»
- Откроется новое окно «Добавить устройство», выберите опцию «Bluetooth».
- Ваше устройство должно подключиться.Если вы подключаете аудиоустройство, попробуйте воспроизвести звук через него. Если не работает, переходите к следующему шагу
- Щелкните правой кнопкой мыши значок динамика на панели задач Windows (вам может потребоваться щелкнуть направленную вверх стрелку рядом с часами, чтобы увидеть его), затем выберите «Открыть настройки звука»
- В правой части настроек «Звук» вы должны увидеть опцию «Связанные настройки» с опцией «Панель управления звуком», щелкните эту опцию.

- В открывшемся окне найдите на вкладке «Воспроизведение» параметры, которые содержат имя или модель вашего аудиоустройства.
- Во многих случаях аудиоустройства Bluetooth будут указаны дважды, поскольку Bluetooth использует другой режим для звука в зависимости от того, используется ли микрофон.Обычно лучше установить элементы с пометкой «Hands-Free» или «Headset» в качестве устройства связи по умолчанию, а любые другие параметры — в качестве устройства по умолчанию.
- После настройки нажмите «Применить».
- Если вы хотите использовать аудиоустройство Bluetooth для входа микрофона, перейдите на вкладку «Запись», затем установите аудиоустройство Bluetooth в качестве устройства по умолчанию и нажмите «Применить».
-
- Теперь, когда звук настроен в Windows, вам может потребоваться закрыть и снова открыть все программы, которые используют звук, чтобы начать использовать аудиоустройство Bluetooth
- Кроме того, в некоторых программах есть выбор аудиоустройств внутри приложения.
 Например, Discord, Skype, NVIDIA Broadcast и т. Д. Вам может потребоваться изменить устройство по умолчанию, используемое в вашем приложении, чтобы оно начало использовать аудиоустройство Bluetooth .
Например, Discord, Skype, NVIDIA Broadcast и т. Д. Вам может потребоваться изменить устройство по умолчанию, используемое в вашем приложении, чтобы оно начало использовать аудиоустройство Bluetooth .
- Если вы подключили свое устройство Bluetooth к любому другому устройству, например к телефону, планшету или другому компьютеру, отключите Bluetooth этого устройства и «разорвите пару» или «забудьте» соединение в настройках Bluetooth этого устройства. В Windows удалите устройство, если оно было ранее сопряжено
- Это очень важно, чтобы убедиться, что ваше устройство не подключается автоматически к одному из них, пока вы пытаетесь подключиться через подключаемый адаптер Bluetooth
- Щелкните правой кнопкой мыши значок Bluetooth () на панели задач Windows рядом с часами и выберите опцию Добавить устройство
- Windows просканирует ближайшие устройства Bluetooth, доступные для сопряжения.
 Выберите свое устройство из списка и нажмите Далее
Выберите свое устройство из списка и нажмите Далее - Windows инициирует процесс сопряжения с вашим устройством. После сопряжения Windows загрузит дополнительные драйверы для работы со службами Bluetooth, доступными для вашего устройства (это может занять некоторое время)
- Если вы подключали аудиоустройство Bluetooth, следуйте этим инструкциям, чтобы установить аудиоустройство Bluetooth в качестве аудиоустройства по умолчанию в Windows .
Дополнительная конфигурация
В Windows 7 аудиоустройства, использующие Bluetooth с низким энергопотреблением, которые Windows 7 не поддерживает, могут нуждаться в дополнительной настройке, или они могут показывать ошибки.
Устройства с ошибками
Устройства, отмеченные желтым треугольником, скорее всего, будут работать нормально. На них может отображаться желтый треугольник из-за отсутствия элементов «Периферийное устройство Bluetooth», которые по сути являются профилями, которые Windows 7 не поддерживает. Это нормально.
Это нормально.
Частично подключенные устройства
Некоторые устройства могут завершить процесс сопряжения, но не подключатся ко всем службам, доступным на устройстве.
- Щелкните устройство правой кнопкой мыши в меню Устройства и принтеры Windows 7 и выберите Свойства
- В появившемся окне перейдите на вкладку Services .Убедитесь, что все службы, связанные со звуком, отмечены и нажмите Применить после внесения изменений, затем нажмите ОК
- Подождите пару минут, пока службы будут настроены, затем дважды щелкните устройство, чтобы открыть меню Control
- В появившемся окне настройте параметры гарнитуры Тип и Музыка и аудио . Не рекомендуется включать распознавание речи
- Нажмите Применить , если были внесены изменения в параметры Тип гарнитуры , затем нажмите кнопку Подключить
- Если аудиоуслуги успешно подключены, вы должны увидеть значки, появившиеся под символом Bluetooth, как показано на снимке экрана ниже
- После подключения вы сможете продолжить настройку аудиоустройства по умолчанию в Windows.

Показать инструкции по сопряжению наушников / динамиков по бренду
Используйте кнопки ниже, чтобы переключить отображение инструкций по сопряжению для брендов, начинающихся с этой буквы.
Инструкции по сопряжению аудиоустройств Bluetooth
Как подключить наушники Bluetooth к любому устройству: HelloTech Как
Bluetooth-наушники не имеют проводов для подключения к вашим устройствам. Так что это понятно, если у вас возникли проблемы с подключением наушников Bluetooth к компьютеру или смартфону. Однако наушники легко подключить к любому устройству. Вот как подключить наушники Bluetooth к вашему Mac, ПК с Windows, iPhone или телефону Android.
Перед началом работы:
- Убедитесь, что уровень звука вашего компьютера хороший . Если звук слишком низкий или отключен, это может сбить с толку, если вы не слышите звук в наушниках даже после того, как они были успешно подключены.

- Убедитесь, что ваше устройство и наушники находятся на расстоянии не более трех футов друг от друга. Чем они ближе, тем сильнее соединение Bluetooth и тем проще их соединить.
- Убедитесь, что оба устройства заряжены . Необязательно, чтобы эти устройства были полностью заряжены, просто убедитесь, что в них достаточно батареи, чтобы ни одно из них не отключилось внезапно при сопряжении.
Как подключить наушники Bluetooth к компьютеру Mac
- Откройте меню Apple. Меню Apple — это значок в форме яблока в верхнем левом углу экрана. Как только вы нажмете на нее, откроется раскрывающееся меню.
- Затем щелкните «Системные настройки».
- Затем щелкните Bluetooth.
- Убедитесь, что Bluetooth на Mac включен. На странице Bluetooth под значком в левой части экрана должно быть указано «Bluetooth: Вкл.». Если там написано «Bluetooth: выключено», нажмите на опцию ниже, которая гласит: «Включить Bluetooth».

- Нажмите и удерживайте кнопку питания на наушниках. Чтобы подключить наушники Bluetooth к Mac, необходимо активировать режим сопряжения на наушниках. В зависимости от того, какие наушники у вас есть, это включит их и автоматически активирует Bluetooth наушников.У вас также могут быть наушники с другой кнопкой «сопряжения». Ознакомьтесь с инструкциями, прилагаемыми к наушникам, чтобы узнать больше.
- Наконец, нажмите «Подключить» рядом с названием наушников. В списке ваших наушников может быть указан их номер модели, который может состоять из букв и цифр. Однако, если вы не можете вспомнить номер модели, вы всегда можете найти значок динамика.
Если вы хотите подключить свой
наушники быстрее в следующий раз, установите флажок «Показывать Bluetooth в строке меню»
в меню Bluetooth в Системных настройках (рядом с красной стрелкой на изображении
выше).Затем вы можете щелкнуть значок Bluetooth в строке меню и навести курсор на
имя ваших наушников.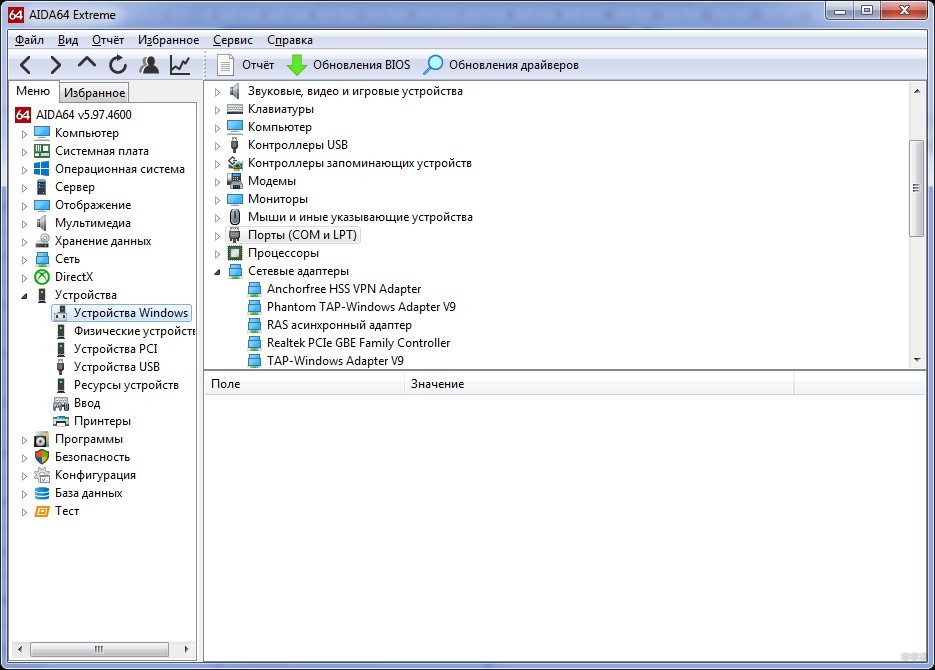 Наконец, нажмите «Подключиться» во всплывающем меню.
Наконец, нажмите «Подключиться» во всплывающем меню.
Как подключить наушники Bluetooth к ПК
- На вашем ПК щелкните меню «Пуск» Windows. Кнопка меню «Пуск» Windows имеет форму логотипа Windows в нижнем левом углу экрана.
- Затем нажмите «Настройки». Если вы используете Windows 10, строка поиска находится в правом верхнем углу экрана.Если вы используете старую версию, панель поиска должна находиться на панели меню «Пуск». На панели поиска введите «Настройки».
- Затем щелкните «Устройства».
- Затем щелкните ползунок рядом с Bluetooth, чтобы включить его. Если вы не видите эту опцию, нажмите «Bluetooth и другие устройства» на левой боковой панели.
- Затем нажмите «Добавить Bluetooth или другое устройство». Это кнопка чуть выше ползунка Bluetooth.
- Во всплывающем окне выберите Bluetooth.
- Нажмите и удерживайте кнопку питания на наушниках.
 Чтобы подключить наушники Bluetooth к ПК с Windows 10, необходимо активировать режим сопряжения на наушниках. В зависимости от того, какие наушники у вас есть, это включит их и автоматически активирует Bluetooth наушников. У вас также могут быть наушники с другой кнопкой «сопряжения». Ознакомьтесь с инструкциями, прилагаемыми к наушникам, чтобы узнать больше.
Чтобы подключить наушники Bluetooth к ПК с Windows 10, необходимо активировать режим сопряжения на наушниках. В зависимости от того, какие наушники у вас есть, это включит их и автоматически активирует Bluetooth наушников. У вас также могут быть наушники с другой кнопкой «сопряжения». Ознакомьтесь с инструкциями, прилагаемыми к наушникам, чтобы узнать больше. - Наконец, выберите название наушников из списка, чтобы связать оба устройства. В списке ваших наушников может быть указан их номер модели, который может состоять из букв и цифр. Однако, если вы не можете вспомнить номер модели, вы всегда можете найти значок наушников.
После первого сопряжения наушников с ПК вы сможете найти их в списке устройств в разделе «Bluetooth и другие устройства» (если они находятся в режиме сопряжения).
Как подключить наушники Bluetooth к iPhone
- Сначала нажмите «Настройки».Это значок в виде шестеренки на главном экране.

- Затем нажмите Bluetooth и убедитесь, что ползунок вверху зеленый.
- Затем нажмите и удерживайте кнопку питания на наушниках. Чтобы подключить наушники Bluetooth к iPhone, необходимо активировать режим сопряжения на наушниках. В зависимости от того, какие наушники у вас есть, это включит их и автоматически активирует Bluetooth наушников. У вас также могут быть наушники с другой кнопкой «сопряжения».Ознакомьтесь с инструкциями, прилагаемыми к наушникам, чтобы узнать больше.
- Наконец, выберите наушники из списка внизу экрана. В списке ваших наушников может быть указан их номер модели, который может состоять из букв и цифр.
Как подключить наушники Bluetooth к телефону Android
- Сначала откройте настройки. Вы можете найти это под своими приложениями или, , проведя пальцем вниз от верхней части экрана и щелкнув значок в виде шестеренки в правом верхнем углу.

- Затем нажмите «Подключения».
- Затем нажмите Bluetooth. Здесь вы можете увидеть, включено или выключено ваше соединение Bluetooth.
- Затем нажмите «Сканировать» в правом верхнем углу экрана.
- Затем нажмите и удерживайте кнопку питания на наушниках. Чтобы подключить наушники Bluetooth к телефону Android, необходимо активировать режим сопряжения на наушниках. В зависимости от того, какие наушники у вас есть, это включит их и автоматически активирует Bluetooth наушников.У вас также могут быть наушники с другой кнопкой «сопряжения». Ознакомьтесь с инструкциями, прилагаемыми к наушникам, чтобы узнать больше.
- Наконец, найдите наушники и коснитесь их. В списке ваших наушников может быть указан их номер модели, который может состоять из букв и цифр. Однако вы можете найти их рядом со значком с наушниками и другими устройствами.
После первого сопряжения наушников вам больше не нужно нажимать кнопку «Сканировать». Когда ваши наушники включены и находятся в режиме сопряжения, они появятся в списке устройств Bluetooth.
Когда ваши наушники включены и находятся в режиме сопряжения, они появятся в списке устройств Bluetooth.
Теперь вы знаете, как подключить наушники Bluetooth к ПК с Windows 10, Mac, iPhone и телефону Android. Если вас не устраивают наушники Bluetooth, ознакомьтесь с нашим списком лучших беспроводных наушников здесь.
Как связать Apple AirPods с ПК с Windows 10 за одну минуту
Готово, комплект, пара.
Сара Тью / CNET Apple AirPods волшебным образом сочетается с другими устройствами Apple благодаря чипу Apple h2 — или чипу W1 в случае оригинальных AirPods — но вы можете почти так же легко соединить их с другими устройствами через простой Bluetooth. (Только не так волшебно, потому что устройство стороннего производителя не будет знать, что нужно приостановить воспроизведение музыки, подкастов или видео, когда вы вынимаете AirPod из уха.)
(Только не так волшебно, потому что устройство стороннего производителя не будет знать, что нужно приостановить воспроизведение музыки, подкастов или видео, когда вы вынимаете AirPod из уха.)
Сопряжение AirPods с iPhone заняло у вас всего три секунды. (900 долларов в Boost Mobile) и остальные устройства Apple.Для сопряжения Apple AirPods с ПК с Windows 10 требуется несколько дополнительных шагов, но не более минуты. Мы расскажем, как подключить AirPods к компьютеру и восстановить соединение. Эта история периодически обновляется.
Сопряжение AirPods с ПК
На вашем ПК откройте приложение Settings и выберите Devices в главном меню. В верхней части страницы Bluetooth и другие устройства сначала убедитесь, что переключатель Bluetooth включен.Затем нажмите Добавить Bluetooth или другое устройство вверху над переключателем Bluetooth. В окне Добавить устройство щелкните Bluetooth .
Все Apple
Информационный бюллетеньCNET Apple Report содержит новости, обзоры и советы по iPhone, iPad, Mac и программному обеспечению.
Положите AirPods в футляр и откройте крышку. Нажмите и удерживайте кнопку на задней панели корпуса, пока не увидите, что индикатор состояния между двумя AirPods не начнет мигать белым, а затем отпустите.Ваши AirPods должны появиться в окне Добавить устройство . Нажмите, чтобы создать пару и подключиться.
Скриншот Мэтта Эллиотта / CNETПовторное подключение после сопряжения
После первоначального подключения между ПК с Windows 10 и AirPods вы сможете повторно подключить свои AirPods к компьютеру для прослушивания музыки, просмотра YouTube, видеоконференций и т. Д., Вернувшись к Bluetooth и другие устройства страница в Настройки .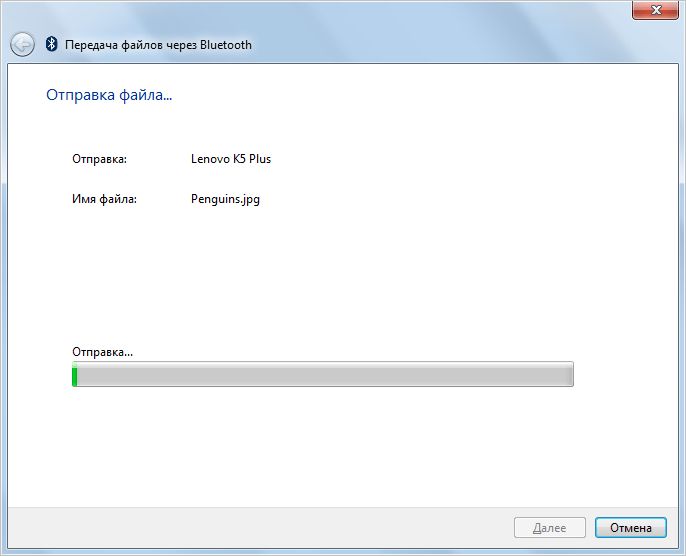
Вы увидите все сопряженные аудиоустройства в списке под заголовком Audio . Выберите свои AirPods из списка и нажмите кнопку Connect .
Подробнее: 11 советов и рекомендаций для Apple AirPods
Ищете другие советы и рекомендации по AirPod? Ознакомьтесь с лучшими советами по AirPods, 11 потрясающими трюками с AirPods Pro и узнайте, как чистить Apple AirPods.
Сейчас играет: Смотри: 1 год с AirPods Pro
10:47
Как выполнить сопряжение и подключить Apple AirPods к ПК с Windows
youtube.com/embed/b2JFdq6nBNs» frameborder=»0″ allowfullscreen=»»/>
- К подключите AirPods к ПК, поместите AirPods в чехол, откройте его и нажмите кнопку на задней панели.
- Когда индикатор состояния на передней панели корпуса AirPods мигает белым, вы можете отпустить кнопку.
- Затем вы можете подключить AirPods к ПК, открыв настройки Bluetooth в меню Windows.
- Чтобы узнать больше, посетите техническую библиотеку Business Insider .
AirPods от Apple полностью беспроводные блютуз наушники, предназначенные в первую очередь для устройств iOS, таких как iPhone и iPad.Но AirPods работают и со всеми другими устройствами, включая ПК с Windows.
Важно: Если вы используете AirPods с ПК, вы не получите их подключения к Siri — это работает только тогда, когда наушники подключены к iPhone или iPad.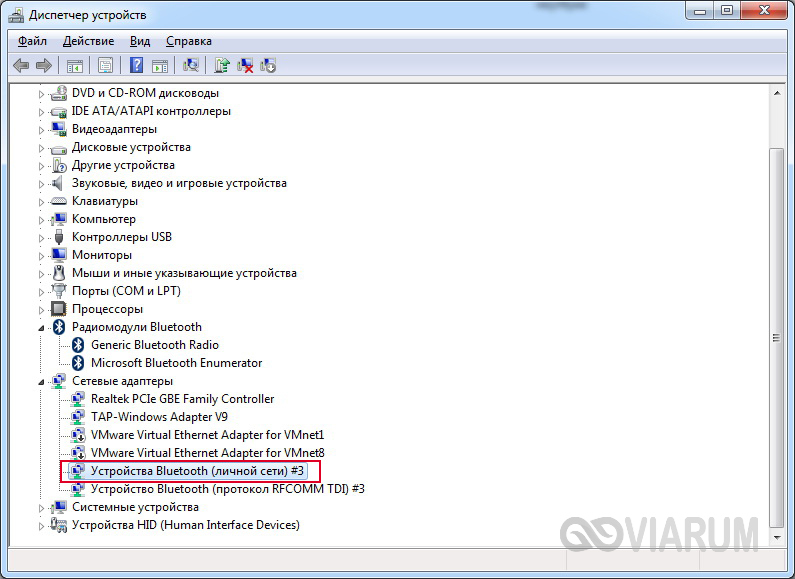
Если вы хотите использовать свои AirPods с компьютером, вот как их соединить и подключить.
Как подключить AirPods к ПКЧтобы подключить AirPods к ПК, поместите AirPods в чехол и нажмите и удерживайте маленькую кнопку на задней панели, пока индикатор состояния не начнет мигать белым.После этого ваши AirPods должны появиться в окне «Добавить устройство» в настройках Bluetooth вашего ПК, где вы можете щелкнуть для сопряжения и подключения.
Вот полная пошаговая разбивка с картинками.
- Положите свои AirPods в футляр и убедитесь, что они заряжены.
- Откройте «Настройки» на своем ПК из меню «Пуск». Это значок в виде шестеренки над кнопкой питания. Вы также можете ввести «Настройки» в поле поиска меню «Пуск».
Откройте «Настройки» в меню «Пуск».
 Дэйв Джонсон / Business Insider
Дэйв Джонсон / Business Insider - Щелкните «Устройства».
- Убедитесь, что в верхней части раздела «Bluetooth и другие устройства» включен Bluetooth. Переключатель должен быть сдвинут вправо и окрашен в синий цвет.
- Нажмите «Добавить Bluetooth или другое устройство».
Убедитесь, что Bluetooth включен в настройках, затем нажмите кнопку «Добавить Bluetooth».Дэйв Джонсон / Business Insider
- В окне «Добавить устройство» нажмите «Bluetooth».
- Откройте крышку футляра AirPods.
- Нажмите и удерживайте маленькую кнопку на задней стороне корпуса в течение нескольких секунд, пока индикатор состояния на передней панели корпуса не начнет мигать белым.

Кнопка на задней панели корпуса переводит AirPods в режим сопряжения.Дэйв Джонсон / Business Insider
- AirPods должны появиться в списке устройств, доступных для сопряжения на вашем ПК. Сначала они могут отображаться как «Наушники», а через несколько секунд измениться на «AirPods».
- Щелкните «AirPods».
После того, как AirPods перейдут в режим сопряжения, вы должны увидеть их в списке доступных устройств.
 Дэйв Джонсон / Business Insider
Дэйв Джонсон / Business Insider - Windows подключится к AirPods и отобразит сообщение об успешном завершении. Щелкните «Готово». Теперь вы можете слушать звук с вашего ПК через AirPods.
После завершения настройки Bluetooth вы можете нажать «Готово» и закрыть настройки.Дэйв Джонсон / Business Insider
Настройка адаптера Bluetooth — Windows 10
Windows 10 Если вы планируете использовать одну учетную запись в Интернете для нескольких компьютеров или Bluetooth
устройств, вы должны установить свой первый USB-адаптер Bluetooth на компьютер, который подключает
прямо к роутеру.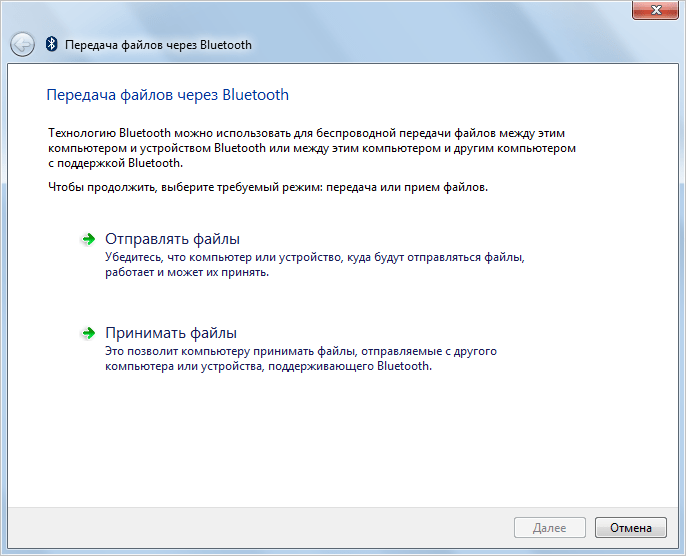 Это обеспечит легкий доступ к другим устройствам Bluetooth, которые вы добавите позже.
к Интернету через подключение к Интернету этого компьютера.
Это обеспечит легкий доступ к другим устройствам Bluetooth, которые вы добавите позже.
к Интернету через подключение к Интернету этого компьютера.
После установки адаптера Bluetooth или если ваше устройство само является устройством Bluetooth, вы найдете новый значок с именем Bluetooth в апплете «Настройки». Вы также можете просмотреть Bluetooth информацию в диспетчере устройств.
Чтобы просмотреть список «Устройства», выберите «Настройки», затем нажмите «Устройства». Параметр меню Bluetooth, который появляется в настройках, когда устройство Bluetooth подключено или встроено в компьютер.
Чтобы увидеть, как то же устройство выглядит в диспетчере устройств, откройте рабочий стол и нажмите Windows + X. Выберите Диспетчер устройств и разверните список Bluetooth. Ваш список может отличаться от представленного здесь, но важно то, что вы можете просматривать и управлять устройством Bluetooth в этом списке, а также в приложении «Устройства».
У вас будет значок Bluetooth (очень похожий на букву B) в уведомлении. область панели задач рабочего стола Windows. Экран настроек Bluetooth — ваша центральная точка
для установки Bluetooth.Чтобы открыть этот экран, щелкните Параметры в меню Пуск или дважды щелкните
значок в области уведомлений «Устройства Bluetooth». Изначально устройства
список пуст. Если вы не видите значок Bluetooth-устройств в области уведомлений, убедитесь, что
, чтобы установить флажок Показывать значок Bluetooth в области уведомлений.
область панели задач рабочего стола Windows. Экран настроек Bluetooth — ваша центральная точка
для установки Bluetooth.Чтобы открыть этот экран, щелкните Параметры в меню Пуск или дважды щелкните
значок в области уведомлений «Устройства Bluetooth». Изначально устройства
список пуст. Если вы не видите значок Bluetooth-устройств в области уведомлений, убедитесь, что
, чтобы установить флажок Показывать значок Bluetooth в области уведомлений.
Когда вы устанавливаете устройства и подключаете устройства к Bluetooth PAN, вы видите их имена. устройства, перечисленные на этом экране.
Значок ярлыка, который появляется при щелчке правой кнопкой мыши в области уведомлений, предоставляет параметры для добавления устройства Bluetooth, отправки и получения файлов и присоединения к PAN.
Добавление устройств с поддержкой Bluetooth
На рынке доступно множество типов устройств Bluetooth. У большинства есть средства
сделать устройство доступным для обнаружения (видимым) для других устройств. Если вам нужно сделать свой
Возможность обнаружения ПК для установки устройства зависит от типа установки, которую вы собираетесь установить.
выполнять. Как всегда, вам необходимо прочитать документацию, прилагаемую к вашему устройству, для уточнения деталей.
Если вам нужно сделать свой
Возможность обнаружения ПК для установки устройства зависит от типа установки, которую вы собираетесь установить.
выполнять. Как всегда, вам необходимо прочитать документацию, прилагаемую к вашему устройству, для уточнения деталей.
В контекстном меню значка уведомлений «Устройства Bluetooth» нажмите кнопку «Добавить Параметр «Устройство Bluetooth» открывает окно «Настройки», в котором отображается параметр «Устройства».Windows пытается найти любые доступные устройства. В следующих разделах показано, как Вы можете легко подключить устройства Bluetooth к ноутбуку или компьютеру. Этот пример показывает вы как подключить смартфон к компьютеру. Затем мы проведем вас через процесс передачи файлов на это устройство и с него.
Подключение смартфона
Чтобы добавить смартфон к компьютеру с помощью Bluetooth, у вас должно быть устройство, поддерживающее
Блютуз. Кроме того, ваш компьютер или ноутбук должен иметь встроенный Bluetooth или Bluetooth.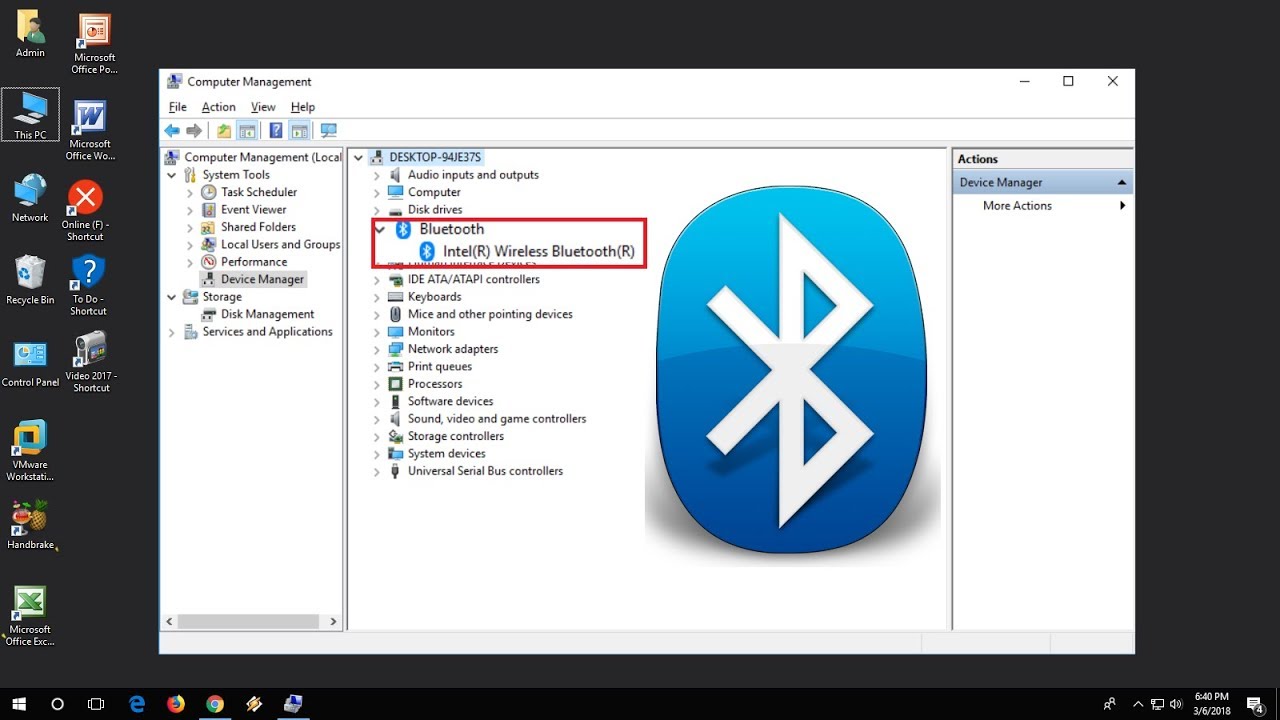 в него вставлен адаптер.
в него вставлен адаптер.
Для подключения устройства к компьютеру с Windows выполните следующие действия:
- На рабочем столе Windows 10 щелкните значок Bluetooth на панели уведомлений.
- Щелкните Добавить устройство Bluetooth. Появится экран «Устройства».
- Включите функцию Bluetooth на устройстве. В показанном примере мы собираемся добавить iPhone. Как вы это сделаете, зависит от версии вашего устройства и модель телефона. Указанное устройство использует меню «Настройки» в iPhone.Из там вы можете включить функцию Bluetooth, а затем использовать настройки Bluetooth , чтобы сделать телефон доступным для обнаружения. Windows ищет все устройства Bluetooth что рядом, в том числе телефон.
- Когда компьютер и телефон находят друг друга. Щелкните элемент, к которому вы хотите подключиться, в Windows.
- Щелкните кнопку Pair.
- Сообщение появляется как на вашем телефоне, так и в Windows. Должен появиться код доступа
это идентично на обоих устройствах.
 Если это так, нажмите «Подключить» на своем телефоне (по крайней мере,
в случае Apple iPhone 6 или выше; ваше сообщение может отличаться в зависимости от
смартфон, который вы используете) и Да в Windows, чтобы настроить соединение Bluetooth.
Если это так, нажмите «Подключить» на своем телефоне (по крайней мере,
в случае Apple iPhone 6 или выше; ваше сообщение может отличаться в зависимости от
смартфон, который вы используете) и Да в Windows, чтобы настроить соединение Bluetooth.
Windows устанавливает соединение между двумя устройствами.
Примечание:
На некоторых устройствах может потребоваться ввести код доступа, который отображается на экране Windows. Если да, имейте в виду, что вы у вас будет немного времени, чтобы ввести код (примерно 60 секунд), прежде чем Windows и ваше устройство примут решение что в данный момент вам не нужна связь. Если экран пароля исчезнет, перезапустите процесс подключения, чтобы заставить два устройства снова «видеть» друг друга.
Подключение к персональной сети
После того, как ваши два устройства подключены, вы можете объединить их как PAN, чтобы вы могли передавать файлы.
между ними с помощью соединения Bluetooth. Для этого выполните следующие действия:
Для этого выполните следующие действия:
- Щелкните значок Bluetooth на панели уведомлений рабочего стола.
- Щелкните параметр «Присоединиться к персональной сети». Откроется окно «Устройства и принтеры».
- Щелкните устройство, которое вы хотите присоединить к PAN, в нашем случае это принтер.
- Щелкните «Подключиться с помощью» ➪ «Точка доступа». После подключения к PAN команда варианты выбора изменится на Отключиться от сети устройства. Ваше устройство скажет что-то вроде Подключено к PAN или подобное.
Теперь, когда ваши устройства подключены к PAN, вы можете передавать файлы между ними, печатать на Принтер Bluetooth и т. Д. Прочтите следующие два раздела, чтобы узнать, как это сделать.
Получение файлов с устройства Bluetooth
При подключении смартфона к компьютеру по Bluetooth многого не сделаешь. Один Однако удобная функция — это возможность отправлять файлы с телефона в Windows.
Вы можете, например, отправлять изображения или видеофайлы со своего телефона на компьютер.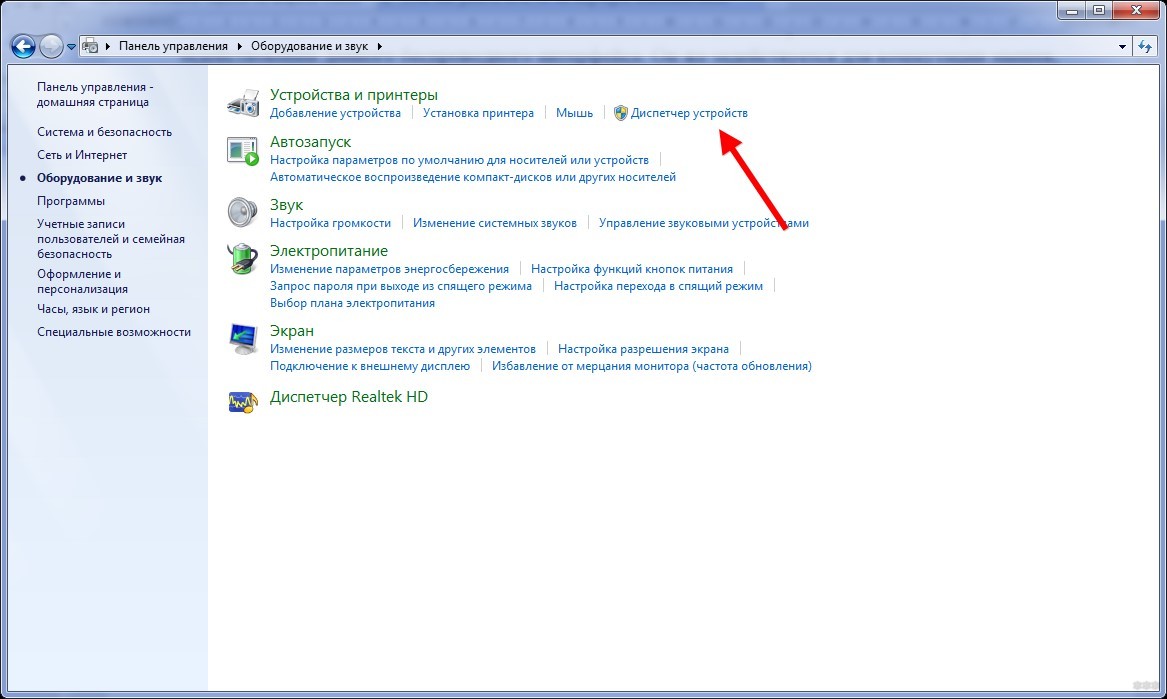 Для этого выполните следующие действия:
Для этого выполните следующие действия:
- Щелкните значок Bluetooth на панели уведомлений рабочего стола.
- Щелкните Получить файл. Откроется окно передачи файлов по Bluetooth. Windows 10 теперь ждет, пока не начнутся файлы с вашего телефона передача на ваш компьютер.
- Найдите на своем телефоне функцию, которая позволяет отправлять файлы в удаленное место. или приложение для обмена мультимедиа. Некоторые телефоны на базе Android включают приложение под названием Медиа Поделиться. С помощью этого приложения вы можете обмениваться медиафайлами (изображениями, видео и аудио) с устройствами, подключенными по Bluetooth.
- На телефоне выберите файл, который вы хотите перенести в Windows, и перенесите его.
- В Windows в окне передачи файлов Bluetooth отображается информация об устройстве, файл информацию и ход передачи файла.
Отправка файлов на устройство Bluetooth
Windows 10 не только позволяет получать файлы с устройства Bluetooth, например с Android-устройства. смартфон, легкий; это также упрощает их отправку на устройство. Выполните следующие действия:
смартфон, легкий; это также упрощает их отправку на устройство. Выполните следующие действия:
- Щелкните значок Bluetooth на панели уведомлений рабочего стола.
- Щелкните Отправить файл.
- Выберите устройство Bluetooth, на которое вы хотите отправить файл.
- Нажмите Далее.
- Укажите путь и имя файла, которым вы хотите поделиться. Используйте кнопку «Обзор», чтобы найти файлы для отправки. Если вы выберете несколько файлов, они разделены точкой с запятой.
- Нажмите Далее. Появится окно передачи файлов по Bluetooth, показывающее, как файл отправляется. Убедитесь, что ваше другое устройство включено. Возможно, вам потребуется подтвердить передача файлов на другое устройство.
Windows отправляет файл (ы) с вашего компьютера на другое устройство. В зависимости от размера файлов, процесс передачи может занять несколько минут.
Как настроить звуковую панель Bluetooth
Настроить звуковую панель Bluetooth для телевизора проще, чем кажется. Все, что вам понадобится, — это звуковая панель Bluetooth и другое Bluetooth-совместимое устройство. Никаких проводов не требуется при настройке для любого устройства Bluetooth. Если ваш телевизор, ноутбук, планшет или любое другое устройство поддерживает Bluetooth, вы можете настроить звуковую панель на вывод звука с этого устройства.
Все, что вам понадобится, — это звуковая панель Bluetooth и другое Bluetooth-совместимое устройство. Никаких проводов не требуется при настройке для любого устройства Bluetooth. Если ваш телевизор, ноутбук, планшет или любое другое устройство поддерживает Bluetooth, вы можете настроить звуковую панель на вывод звука с этого устройства.
известны тем, что делают звук в ваших устройствах намного громче, как особый тип динамиков. Однако звуковые панели — это гораздо больше, чем просто динамики. Они улучшают качество звука для ваших аудиоустройств, добавляя дополнительную четкость и сабвуферы. Использование саундбара дома похоже на жизнь в кинотеатре.
Звуковую панель также легко настроить, если вы знаете, что делать. Настройка звуковой панели без совместимости с Bluetooth будет немного более утомительной, так как вам придется подключить все входы и выходы HDMI.Однако, если вы просто используете Bluetooth, настройка очень проста.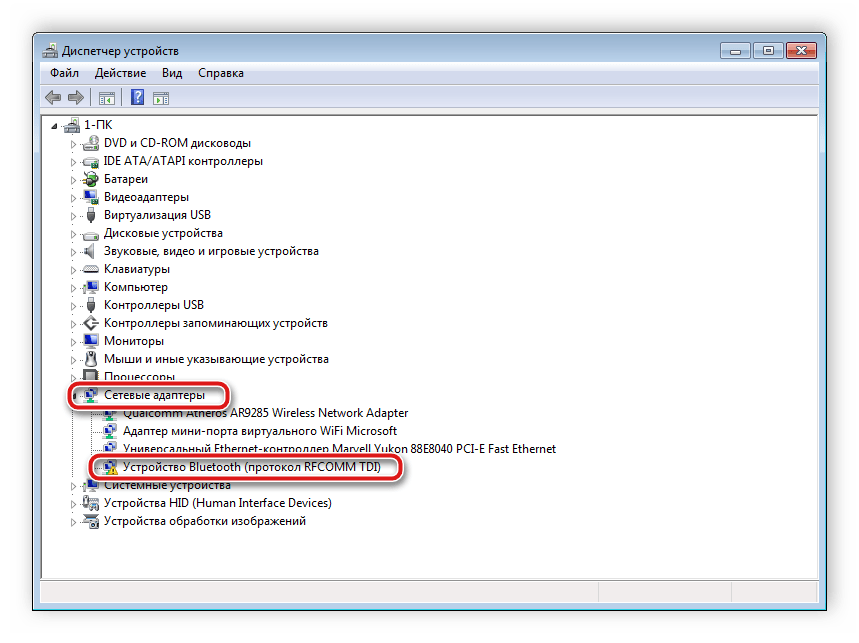 Во-первых, давайте все объединим.
Во-первых, давайте все объединим.
Режим сопряжения позволяет звуковой панели Bluetooth подключаться к другому устройству Bluetooth. Проще говоря, режим сопряжения включает Bluetooth. Вы можете активировать режим сопряжения, нажав кнопку Pair на пульте дистанционного управления звуковой панели.
Если на звуковой панели нет пульта ДУ или на пульте нет кнопки «Сопряжение», нажмите кнопку Источник на звуковой панели.Удерживая кнопку источника, на дисплее должно появиться сообщение BLUETOOTH или BT . Когда дисплей изменится на BT READY , снова нажмите и удерживайте кнопку источника, пока на дисплее не отобразится BT PAIRING . Теперь вы находитесь в режиме сопряжения и готовы подключить звуковую панель к устройству.
Скачать поддержку драйверов Настройка звуковой панели Bluetooth для устройства Независимо от того, настраиваете ли вы звуковую панель Bluetooth на свой телевизор, планшет, ноутбук или что-то еще, инструкции будут в основном одинаковыми.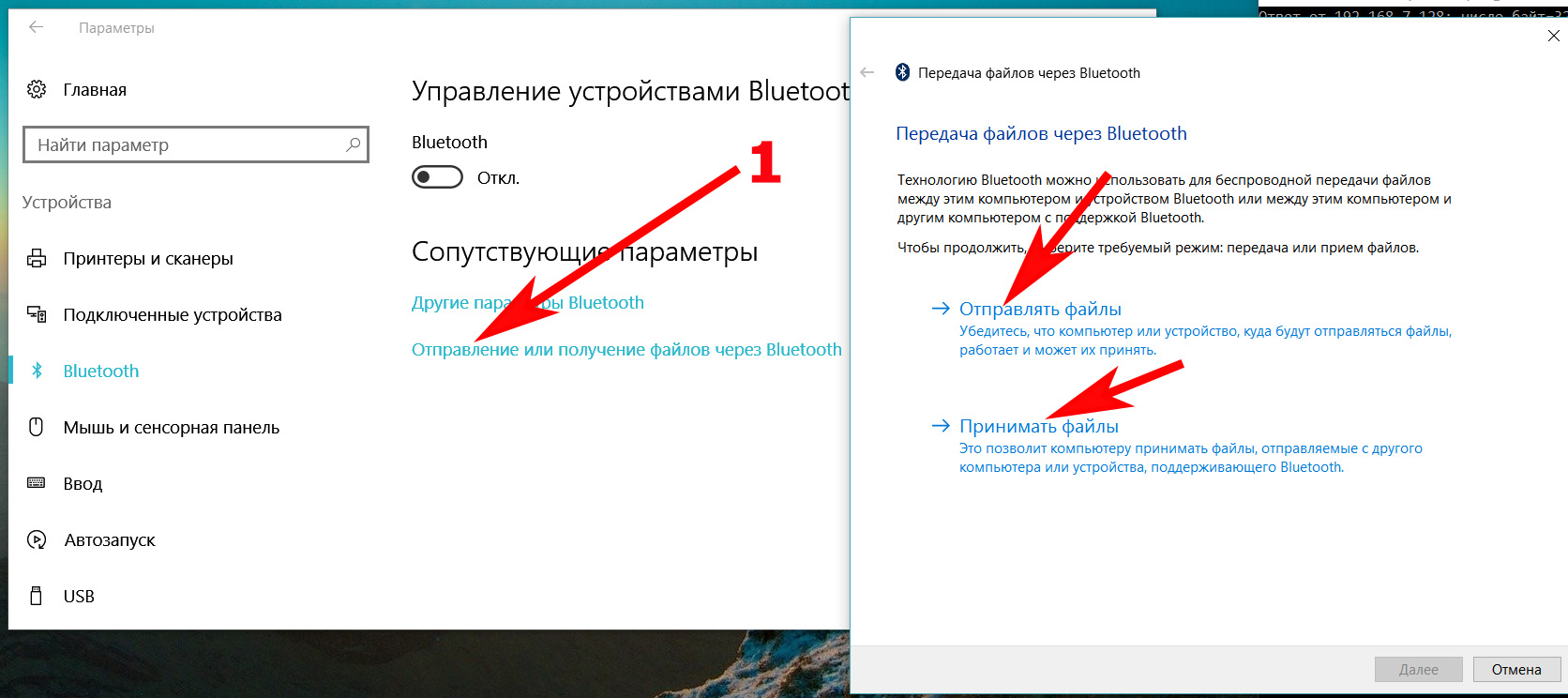 В этом примере мы собираемся использовать ноутбук HP с Windows 10. Многие люди, такие как вы, вероятно, будут настраивать звуковую панель Bluetooth на свой телевизор. Для любого телевизора с возможностью подключения по Bluetooth большая часть процесса будет практически идентична.
В этом примере мы собираемся использовать ноутбук HP с Windows 10. Многие люди, такие как вы, вероятно, будут настраивать звуковую панель Bluetooth на свой телевизор. Для любого телевизора с возможностью подключения по Bluetooth большая часть процесса будет практически идентична.
Если у вас настольный компьютер, вам может понадобиться адаптер Bluetooth. Перед использованием устройства Bluetooth убедитесь, что ваш компьютер поддерживает Bluetooth.
- Найдите соединение Bluetooth на вашем устройстве
Используя ноутбук, есть два способа найти соединение Bluetooth.Один из способов — просто использовать функцию search на нижней панели инструментов или Start Menu .
Вместо использования функции поиска вы можете перейти непосредственно к настройкам компьютера из меню «Пуск».
Щелкните значок Windows в правом нижнем углу, затем щелкните значок шестеренки, чтобы перейти к Windows Settings .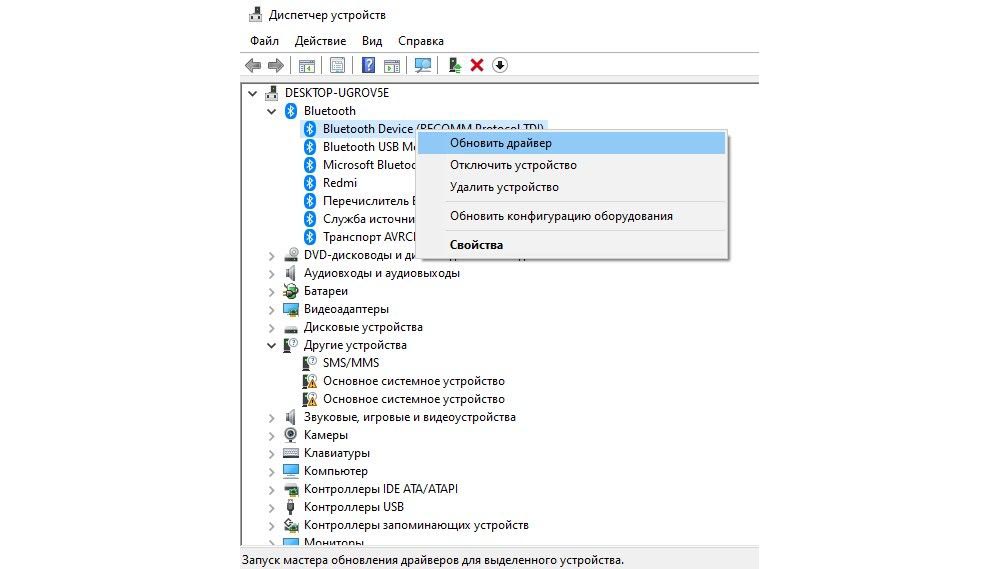
Другие устройства будут иметь аналогичные дисплеи настроек. Вам нужно будет найти либо настройки Bluetooth, либо настройки звука, либо настройки устройства.Просто имейте в виду, что вы ищете вариант, который позволит подключить другое устройство (звуковую панель) к вашему текущему устройству (ноутбук, телевизор и т. Д.). В настройках Windows нажмите Devices .
- Включите Bluetooth
После того, как вы войдете в настройки устройства, вам нужно будет перейти к Bluetooth и другие устройства на компьютере с Windows 10. Эта панель должна автоматически открываться, когда вы нажимаете «Настройки устройства». В других устройствах вам может потребоваться найти соединение Bluetooth в настройках устройства.
Когда вы находитесь в разделе «Bluetooth и другие устройства», убедитесь, что Bluetooth включен. Если Bluetooth не включен, этот шаг легко выполнить одним нажатием кнопки.
- Добавить звуковую панель в качестве устройства Bluetooth
Вы попадете в окно Добавить устройство . После того, как вы убедитесь, что ваше устройство может подключаться к другим устройствам Bluetooth, пора подключить звуковую панель. Сначала нажмите Добавить Bluetooth или другое устройство .
Search and Connect Soundbar Должно появиться несколько опций для подключения различных устройств. В этом случае вы должны выбрать опцию Bluetooth .
Когда вы нажимаете Bluetooth, ваше устройство будет искать другие устройства, которые также имеют сигнал Bluetooth.
Когда устройство завершит поиск, появится список других устройств с включенным Bluetooth. Выберите свою звуковую панель. В зависимости от модели и бренда, которыми вы владеете, это может отображаться как слово soundbar , как название бренда звуковой панели или даже как серийный номер.
Найти настройки звука
Когда вы найдете нужное устройство, щелкните Connect . Ваша звуковая панель теперь подключена к вашему устройству. На этом этапе звук устройства должен выводиться на звуковую панель. Если этого не происходит, вам придется изменить настройки звука.
На устройстве с Windows 10 перейдите к значку Windows в правом нижнем углу и щелкните значок шестеренки для настройки. Вы вернетесь в окно настроек Windows.
На этот раз вам нужно выбрать System .После этого вы перейдете в окно настроек системы. На правой панели выберите опцию Sound .
- Изменить аудиовыход
Теперь вы должны быть в окне «Настройки звука».
Здесь вы найдете различные разделы для вывода звука, ввода звука, дополнительных параметров и т. Д. Под заголовком Output будет раскрывающееся меню.
Используйте это меню для выбора предпочтительного аудиовыхода. В этом случае выберите звуковую панель, которую вы только что подключили через Bluetooth.
Отправить звук с звуковой панели на другие устройства
Поздравляем! Вы успешно подключили звуковую панель Bluetooth к своему устройству. Хотя приведенные здесь примеры относятся к Windows 10, каждое устройство с поддержкой Bluetooth имеет многие из тех же функций. Имейте в виду, что подключение устройства с помощью Bluetooth и подключение устройства с помощью кабелей HDMI — это два очень разных процесса. В конце концов, Bluetooth намного проще.
Некоторые звуковые панели, особенно новые модели, могут выступать в качестве аудиопередатчика Bluetooth.Пока звуковая панель подключена к чему-то, что может воспроизводить звук, звуковая панель может отправлять этот звук на другое устройство с установленным Bluetooth, например наушники или динамики. Иногда это может показаться ненужным посредником, но этот метод может пригодиться, когда вы хотите передавать звук с телевизора на разные динамики или даже в разные комнаты.
Сначала вам нужно перейти в Меню звуковой панели , затем выбрать Настройки Bluetooth . В настройках Bluetooth измените режим на Передатчик .Затем вы выбираете устройство, на которое хотите транслировать звук, из списка Device List . Вот так вот, готово. Этот удобный трюк может вывести вечеринки и домашние кинотеатры на новый уровень.
Поддерживать актуальность устройствЕсли вы обнаружите проблемы после подключения двух устройств Bluetooth друг к другу, это может быть проблема с устаревшей технологией. Оптимизация всех ваших устройств и их максимальная производительность могут гарантировать, что все всегда будет работать правильно.В противном случае устаревшая технология не сможет правильно подключаться к другим устройствам. Если у вас возникли проблемы, но вы уже попытались устранить некоторые из них (например, выключить и снова включить), обновление может быть вашим лучшим решением.
Поздравляю вас со всем, что вы проделали до этого момента. Без Bluetooth настройка звуковых панелей может стать настоящей проблемой. Если бы вам пришлось использовать кабели HDMI, вы могли бы настроить все внешнее оборудование (спутниковую приставку, игровую консоль и т. Д.) к телевизору, а затем подключил телевизор к звуковой панели или подключил внешнее оборудование к звуковой панели и выводил звук на телевизор. В любом случае, для выполнения работы требуется множество проводов.
Благодаря Bluetooth нам больше не нужно беспокоиться о всех проводах. Достаточно просто активировать Bluetooth на устройствах, чтобы все было подключено. К счастью, многие современные устройства работают одинаково на всех платформах, поэтому простое знание основ может помочь вам настроить что угодно с помощью Bluetooth.После того, как вы закончите настройку звуковой панели Bluetooth для телевизора или других устройств, ваши дальнейшие действия станут безграничными.
Driver Support повышает производительность устройств с 1996 года. Driver Support не только поддерживает устройства и драйверы в актуальном состоянии, но также обеспечивает техническую поддержку для решения распространенных проблем.
Загрузите Driver Support сегодня и получите перечень всех типов устройств и драйверов, подключенных к вашему компьютеру.


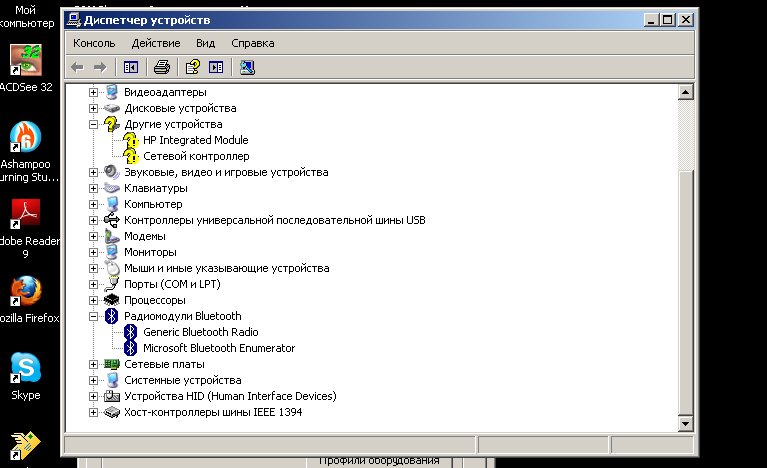
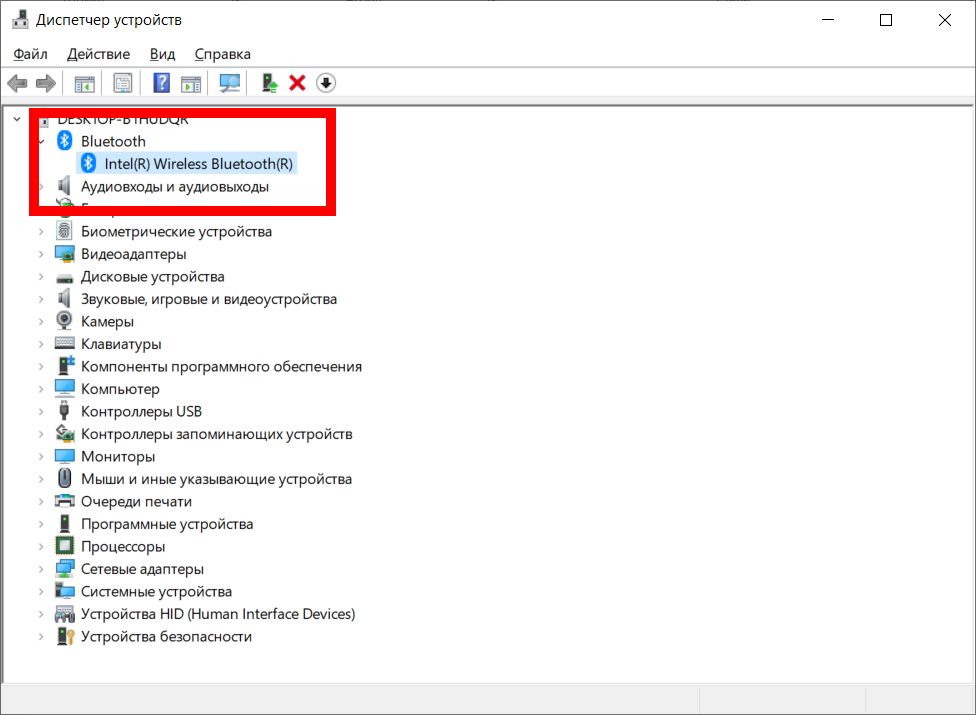 С помощью этой удобной связки клавиш можно осуществлять управление блютузом на ноутбуке.
С помощью этой удобной связки клавиш можно осуществлять управление блютузом на ноутбуке.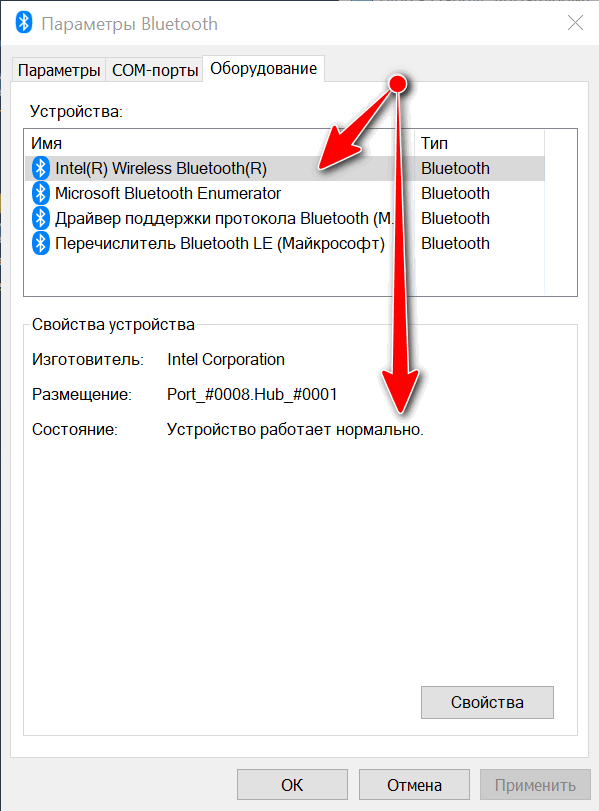
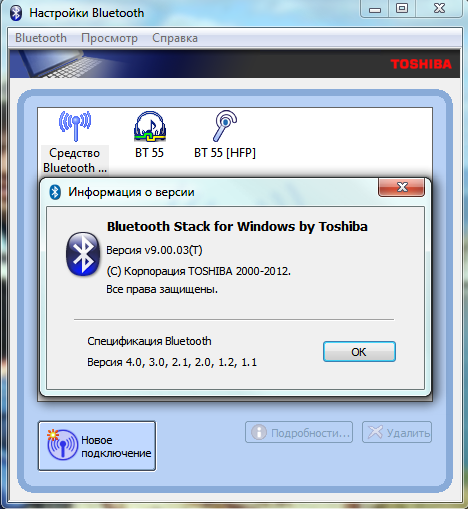
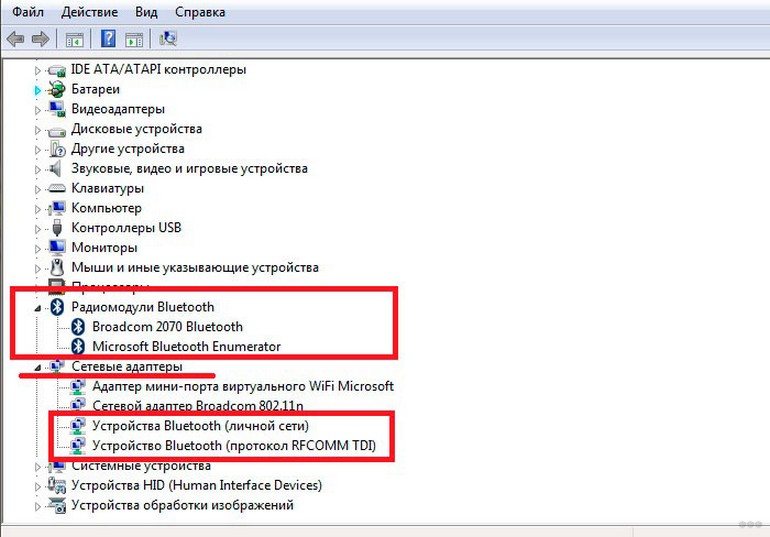
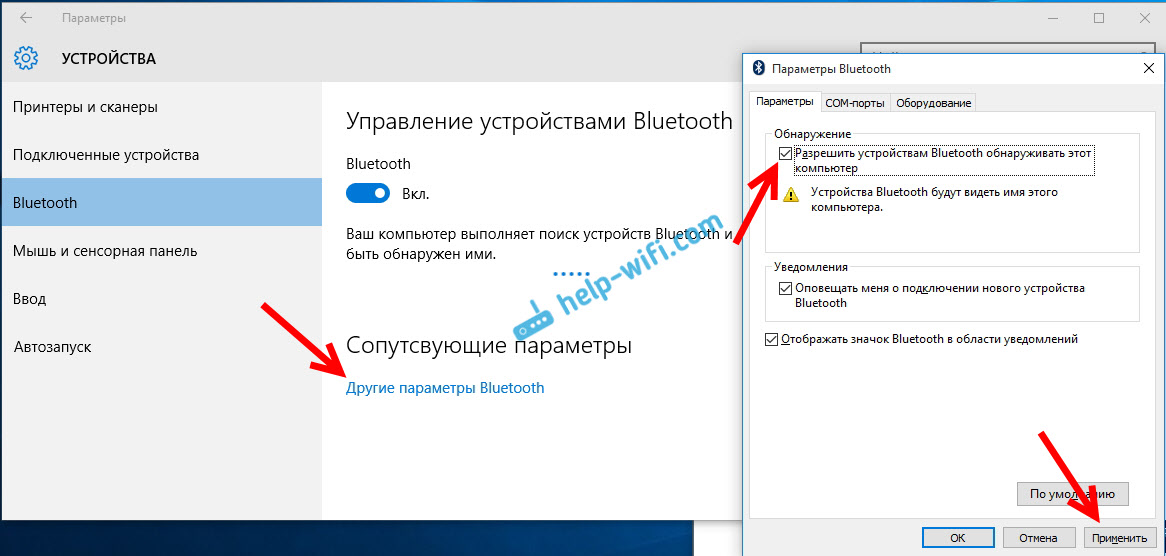


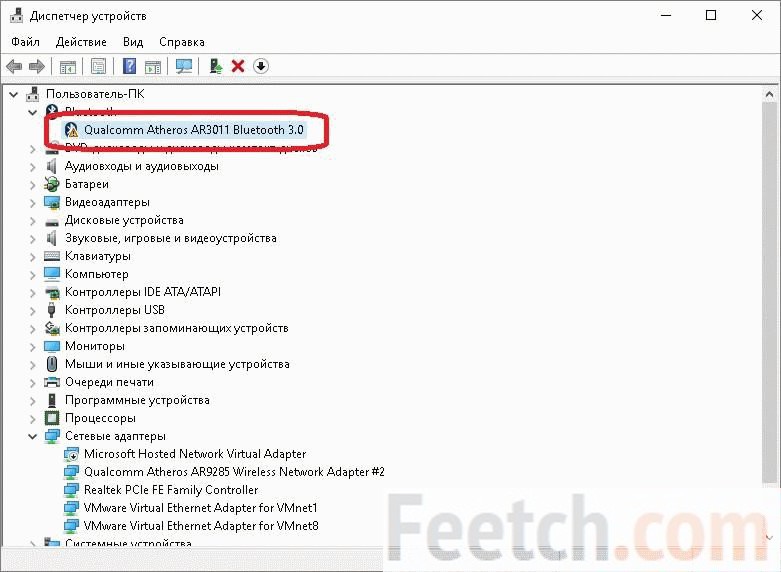
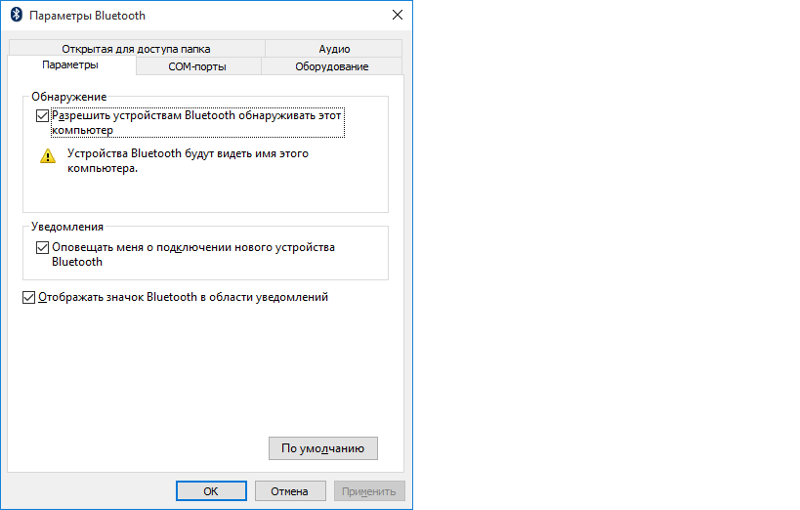 Всплывет контекстное меню.
Всплывет контекстное меню.
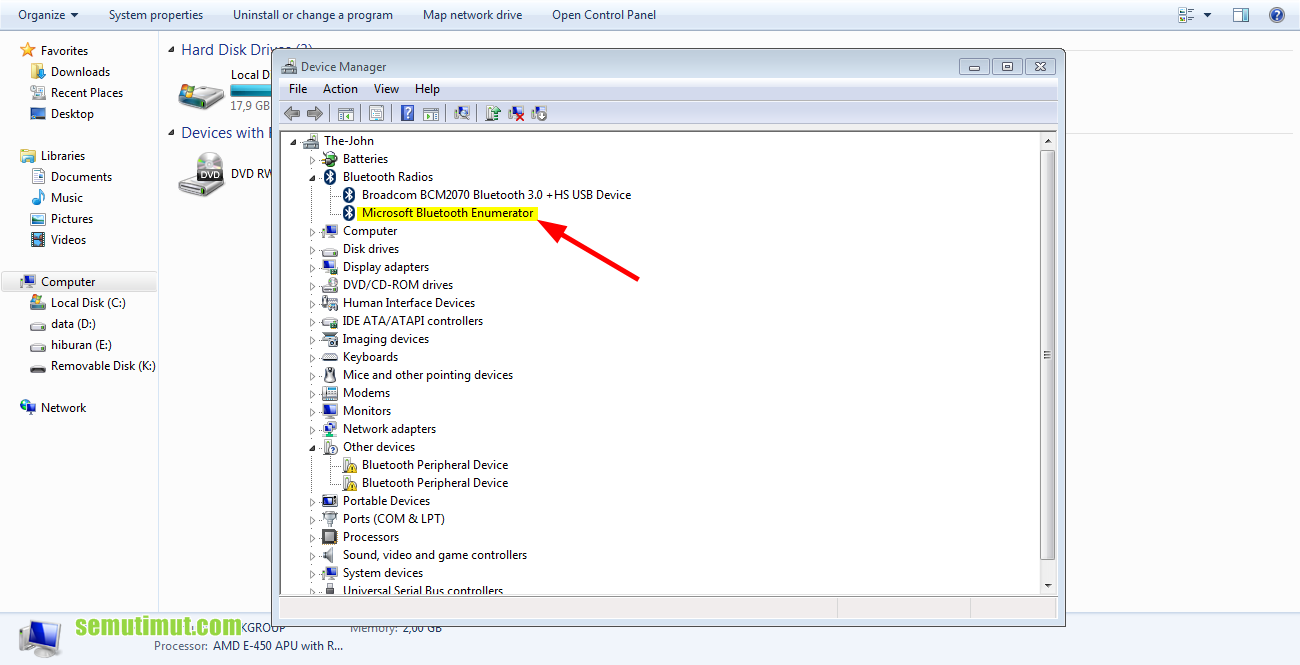 Выпадет список оборудования, где следует выбрать нужное и нажать на активную строку «Настроить устройство».
Выпадет список оборудования, где следует выбрать нужное и нажать на активную строку «Настроить устройство».
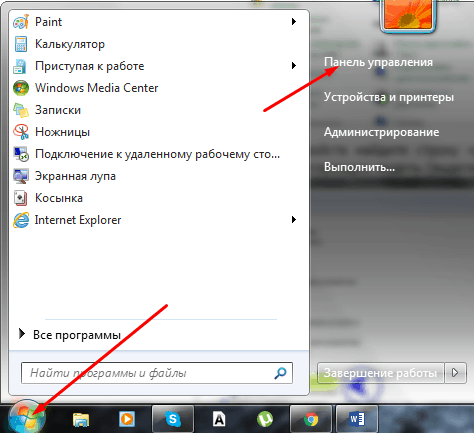 Для начала рекомендуется поискать документацию на конкретную модель лэптопа, проверить настройки BIOS. Попробовать активировать сеть сочетанием клавиш или специальной кнопкой. Если адаптер неисправен, желательно обратиться к специалистам сервисного центра, а при его отсутствии можно приобрести внешнее USB-устройство.
Для начала рекомендуется поискать документацию на конкретную модель лэптопа, проверить настройки BIOS. Попробовать активировать сеть сочетанием клавиш или специальной кнопкой. Если адаптер неисправен, желательно обратиться к специалистам сервисного центра, а при его отсутствии можно приобрести внешнее USB-устройство. Отпустить, запустить Макбук.
Отпустить, запустить Макбук.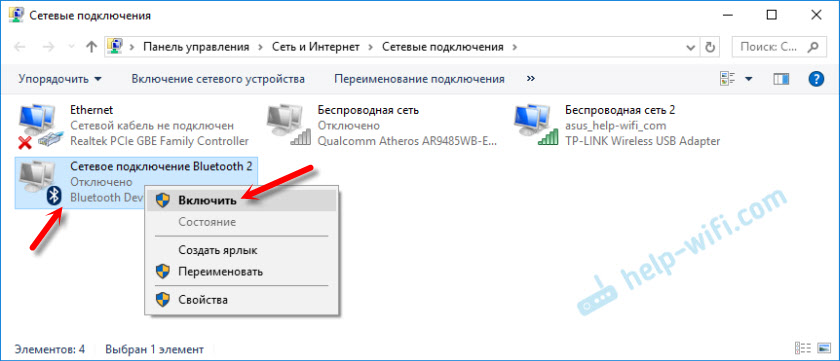

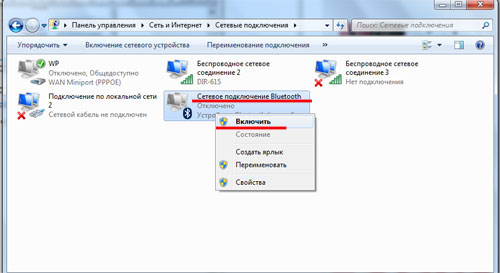 Для аудиоустройств Bluetooth перейдите в конец этой статьи и выберите марку устройства, которое вы пытаетесь подключить, чтобы получить инструкции по сопряжению с устройством
Для аудиоустройств Bluetooth перейдите в конец этой статьи и выберите марку устройства, которое вы пытаетесь подключить, чтобы получить инструкции по сопряжению с устройством
 Например, Discord, Skype, NVIDIA Broadcast и т. Д. Вам может потребоваться изменить устройство по умолчанию, используемое в вашем приложении, чтобы оно начало использовать аудиоустройство Bluetooth
Например, Discord, Skype, NVIDIA Broadcast и т. Д. Вам может потребоваться изменить устройство по умолчанию, используемое в вашем приложении, чтобы оно начало использовать аудиоустройство Bluetooth Если список не отображается, перейдите к следующему шагу
Если список не отображается, перейдите к следующему шагу
 Например, Discord, Skype, NVIDIA Broadcast и т. Д. Вам может потребоваться изменить устройство по умолчанию, используемое в вашем приложении, чтобы оно начало использовать аудиоустройство Bluetooth
Например, Discord, Skype, NVIDIA Broadcast и т. Д. Вам может потребоваться изменить устройство по умолчанию, используемое в вашем приложении, чтобы оно начало использовать аудиоустройство Bluetooth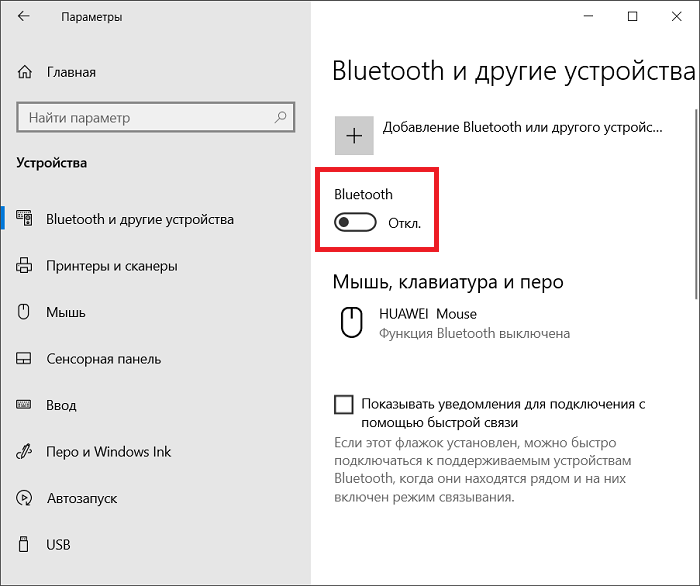 Выберите свое устройство из списка и нажмите Далее
Выберите свое устройство из списка и нажмите Далее 


 Чтобы подключить наушники Bluetooth к ПК с Windows 10, необходимо активировать режим сопряжения на наушниках. В зависимости от того, какие наушники у вас есть, это включит их и автоматически активирует Bluetooth наушников. У вас также могут быть наушники с другой кнопкой «сопряжения». Ознакомьтесь с инструкциями, прилагаемыми к наушникам, чтобы узнать больше.
Чтобы подключить наушники Bluetooth к ПК с Windows 10, необходимо активировать режим сопряжения на наушниках. В зависимости от того, какие наушники у вас есть, это включит их и автоматически активирует Bluetooth наушников. У вас также могут быть наушники с другой кнопкой «сопряжения». Ознакомьтесь с инструкциями, прилагаемыми к наушникам, чтобы узнать больше.

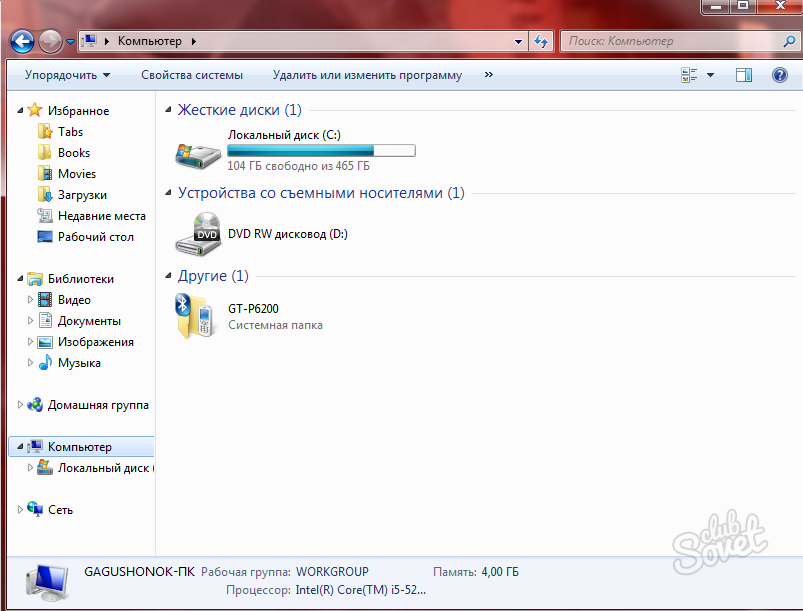 Дэйв Джонсон / Business Insider
Дэйв Джонсон / Business Insider Дэйв Джонсон / Business Insider
Дэйв Джонсон / Business Insider Если это так, нажмите «Подключить» на своем телефоне (по крайней мере,
в случае Apple iPhone 6 или выше; ваше сообщение может отличаться в зависимости от
смартфон, который вы используете) и Да в Windows, чтобы настроить соединение Bluetooth.
Если это так, нажмите «Подключить» на своем телефоне (по крайней мере,
в случае Apple iPhone 6 или выше; ваше сообщение может отличаться в зависимости от
смартфон, который вы используете) и Да в Windows, чтобы настроить соединение Bluetooth.