Как удалить обновления Windows 10
Компания Microsoft в своё время разработала очень удобную и многофункциональную операционную систему Windows, которую и по сей день используют большинство владельцев компьютеров. На этом прогресс не завершился – компания постоянно улучшала и модифицировала свою ОС, выпуская новые версии с обновлённым функционалом и более высокой производительностью. Более того, улучшать свою продукцию Майкрософт продолжает и по сей день, и доказательство тому – регулярные обновления, которые автоматически загружаются и устанавливаются на ваш компьютер. И в данной статье речь пойдёт о том, как (и зачем) эти обновления удалить.
Как удалить обновления Windows 10
Зачем удалять обновления?
Пользу обновлений может подтвердить масса случаев, когда они исправляли какую-то системную ошибку, повышали производительность компьютера и решали проблему с несовместимостью игр и приложений. Но есть две причины, которые часто заставляют юзеров отказаться от установки этих обновлений:
- Установка обновлений занимает много времени.

Процесс установки обновлений длительный и занимает много времени
- Иногда обновления устанавливаются некорректно и могут привести к разного рода системным ошибкам и неполадкам.
В некоторых случаях установка обновлений может привести к разного рода системным ошибкам и неполадкам
Если с первой причиной всё понятно, то на вторую следовало бы рассмотреть чуть более подробно. Ошибки, к которым может приводить установка обновлений, бывают следующие:
- обновление может не поддерживать установленные драйверы и приводить к ошибке, связанной с их работой; Ошибка при установке обновлений, которые не поддерживают некоторые драйвера
- обновление может установиться некорректно, что приведёт к потере всего прогресса.
 Среди всех негативных исходов этот наименее «болезненный», но впустую потраченное время – это тоже неприятно;
Среди всех негативных исходов этот наименее «болезненный», но впустую потраченное время – это тоже неприятно;Установка обновлений с некорректным результатом
- и самый худший вариант – это когда обновления после установки приводят к критическим ошибкам, вызывающим печально известный BSoD (синий экран смерти) и нарушение корректной работы операционной системы.
Некорректная установка обновлений может привести к критическим ошибкам и появлению синего экрана BSOD
Теперь, когда мы разобрались в теории, пришло время переходить к практике. Мы рассмотрим несколько способов удаления установленных обновлений.
Способ №1. Удаление с помощью «Панели управления»
В системном меню «Панель управления» хранится масса полезных настроек, в числе которых и настройка обновлений. Чтобы удалить их данным способом, проделайте следующие шаги:
- Кликните правой клавишей мыши по меню «Пуск» и нажмите на «Панель управления».

Кликаем правой клавишей мыши по меню «Пуск», нажимаем на «Панель управления»
- Теперь вам нужно кликнуть на «Программы и компоненты». Чтобы облегчить себе поиск и избавить от необходимости переходить по лишним категориям, настройте режим отображения в этом меню как «Мелкие значки», или, если вам так будет удобнее – «Крупные значки».
В режиме «Просмотр» выставляем значение «Мелкие значки», находим и кликаем по опции «Программы и компоненты»
- В открывшемся меню слева будет ссылка на дополнительное меню, отвечающее за взаимодействие с установленными обновлениями. Кликните по ней левой клавишей мыши. Левой клавишей мыши кликаем по ссылке «Просмотр установленных обновлений»
- Файлы обновлений в этом меню по умолчанию будут отсортированы по дате, что облегчит вам поиск последнего обновления, которое было установлено. Поставьте напротив него галочку и нажмите «Удалить». С помощью этого меню вы можете удалить не только последнее обновление, но и любое другое.

Ставим напротив обновления галочку, нажимаем «Удалить»
- Далее перед вами появится окно, которое потребует от вас подтвердить удаление. Нажмите «Да».
Подтверждаем действие, нажав «Да»
- Когда вы произвели удаление, перезагрузите ваш ПК, чтобы подтвердить изменения. Дело сделано.
На заметку! Иногда перезагрузка компьютера может и не требоваться, но в большинстве случаев она необходима для корректного удаления. Это актуально для всех рассматриваемых в статье способов.
Способ №2. Удаление при помощи центра обновлений
«Центр обновлений Windows» – это глобальное меню, предназначенное для работы с обновлениями ОС Windows. Оно позволяет настроить параметры обновления, запустить восстановления системы, а также удалить обновления, которые были установлены на ваш компьютер. Чтобы реализовать последнюю возможность, следуйте дальнейшей инструкции:
- Откройте меню «Пуск» и выберите «Параметры».

Открываем меню «Пуск», выбираем «Параметры»
- После этого откроется уникальное для Windows 10 меню параметров. Среди их перечня выберите «Обновление и безопасность», подтвердив выбор левым кликом.
Выбираем «Обновление и безопасность», подтвердив выбор левым кликом мыши
- Теперь откройте вкладку «Центр обновления Windows» и кликните на меню «Журнал обновлений».
Открываем вкладку «Центр обновления Windows», кликаем на меню «Журнал обновлений»
- В данном журнале будут отображаться все установленные на ваш ПК обновления с дополнительной информацией (кодом обновления, датой и так далее). Чтобы удалить их, щёлкните мышкой по соответствующей кнопке.
Щёлкаем мышкой по кнопке «Удалить обновление»
- Нажмите на кнопку «Да».
Подтверждаем действие, нажав «Да»
- Перезагрузите ПК.
Способ №3. Удаление через командную строку
Командная строка позволяет осуществить огромное множество операций, связанных с ОС, многие из которых нельзя реализовать при помощи стандартного интерфейса. К сожалению, пользоваться командной строкой умеют далеко не все. Если вы относитесь к числу таких людей, и не знаете, как удалить обновления, используя консоль, вам на помощь придёт приведённая ниже пошаговая инструкция:
К сожалению, пользоваться командной строкой умеют далеко не все. Если вы относитесь к числу таких людей, и не знаете, как удалить обновления, используя консоль, вам на помощь придёт приведённая ниже пошаговая инструкция:
- Правым кликом мыши щелкните по меню «Пуск» и откройте консоль с правами администратора, щёлкнув по соответствующему пункту.
Правым кликом мыши нажимаем по меню «Пуск», открываем консоль «Командная строка (администратор)»
- Перед вами появилась консоль, в которую вы можете вводить различные команды, таким образом взаимодействуя с компьютером. Введите «wmic qfe list brief /format:table» и нажмите на «Enter». Данная команда выведет перечень обновлений. Обратите внимание на код обновления (KB и последующие цифры) – он вам понадобится для дальнейших манипуляций в консоли.
Вводим команду «wmic qfe list brief /format:table», нажимаем на «Enter»
- Введите в консоль «wusa /uninstall /kb:[код обновления] » и нажмите «Enter», чтобы инициализировать процесс удаления.

Вводим в консоль команду «wusa /uninstall /kb:[код обновления]», нажимаем «Enter»
- После введения команды вы увидите окно автономного установщика обновлений, которое запросит у вас подтверждение, необходимое для удаления. Нажмите «Да». В некоторых случаях такое окно может и не появиться, и процесс удаления произойдёт автоматически, без лишних подтверждений.
Нажимаем «Да»
- Как обычно, перезагрузите компьютер.
Способ №4. «Очистка диска»
В директории ОС Windows есть специальная системная папка под названием «WinSxS», где хранятся все обновления. Здесь кроется важный момент – удалять эту папку нельзя, так как её удаление чревато ухудшением производительности операционной системы, зависаниями, лагами и прочими не самыми приятными вещами. Данную папку необходимо «чистить» стандартными инструментами операционной системы, например, «очисткой диска». Чтобы сделать это, проделайте следующие шаги:
- Для начала нужно найти и запустить данную стандартную программу.
 Сделать это можно многими способами, но быстрее всего будет воспользоваться поиском, расположенным в самом низу меню «Пуск». Введите в строку поиска «cleanmgr» и кликните по единственному найденному приложению.
Сделать это можно многими способами, но быстрее всего будет воспользоваться поиском, расположенным в самом низу меню «Пуск». Введите в строку поиска «cleanmgr» и кликните по единственному найденному приложению.Вводим в строку поиска «cleanmgr», кликаем по единственному найденному приложению
- Откройте вкладку «Очистка диска» и найдите среди списка элементов «Очистка обновлений Windows». Поставьте напротив него галочку и нажмите «ОК».
Открываем вкладку «Очистка диска», находим и отмечаем элемент «Очистка обновлений Windows», нажимаем «ОК»
- Перезагрузите ваш ПК или ноутбук.
Есть ещё один способ провести очистку диска (в частности файлов обновлений) – при помощи всё той же командной строки, которую мы рассматривали ранее. Чтобы осуществить это, следуйте дальнейшей инструкции:
- Откройте командную строку с полномочиями администратора.
 Как это сделать – описано в предыдущей инструкции.
Как это сделать – описано в предыдущей инструкции.Правым кликом мыши нажимаем по меню «Пуск», открываем консоль «Командная строка (администратор)»
- Вбейте в консоль команду «Dism.exe /Online /Cleanup-Image /StartComponentCleanup» и инициализируйте её выполнение нажатием «Enter».
Вбиваем в консоль команду «Dism.exe /Online /Cleanup-Image /StartComponentCleanup», нажимаем «Enter»
- И, само собой, не забудьте про перезагрузку.
Отключение автоматической загрузки обновлений
Итак, вы разобрались с тем, как можно несколькими способами удалить файлы обновлений. Но как быть в том случае, если вы точно уверены, что обновления вам в дальнейшем не нужны? Каждый раз тратить несколько часов времени на их загрузку, а потом каждый раз повторно удалять файлы? Вовсе нет – вы можете просто отключить обновления, чтобы они в будущем не загружались на ваш ПК или ноутбук. Реализовать эту возможность вам поможет следующая пошаговая инструкция:
- Щёлкните правой клавишей мышки по ярлыку «Этот компьютер», затем левой клавишей по строке «Управление».

Щёлкаем правой клавишей мыши по ярлыку «Этот компьютер», выбираем пункт меню «Управление»
- Когда вы открыли меню управления компьютером, выберите в нём раздел «Службы и приложения».
Выбираем вкладку «Службы и приложения» и кликаем по ней
- Затем дважды кликните мышкой на «Службы».
Дважды кликаем мышкой на «Службы»
- Найдите в большом перечне службу «Центр обновления Windows», кликните по ней дважды. Данная служба будет расположена в самом конце, так как по умолчанию все службы в меню отсортированы в алфавитном порядке.
Находим в перечне служб «Центр обновления Windows», открываем его двойным щелчком
- Откройте вкладку «Общие» и обратите внимание на параметр «Тип запуска». Чтобы отменить автоматическую загрузку и установку обновлений Windows, вам нужно изменить значение этого параметра на «Отключена».
Во вкладке «Общие» в параметре «Тип запуска» выбираем «Отключена»
- После этого нажмите на «Применить», затем – «ОК».
 И не забудьте про перезагрузку компьютера.
И не забудьте про перезагрузку компьютера.Нажимаем «Применить», затем «ОК»
Справка! Вы можете в любой момент возобновить автоматическую установку обновлений, изменив параметр «Тип запуска» в вышеупомянутом меню.
Удаление кэша обновлений
Кэш – это специальная область в памяти компьютера, отвечающая за хранение временных файлов. В этой области также хранятся файлы обновлений ОС Windows. Если кэш обновлений переполнен, то это может приводить не только к «подвисаниям» компьютера, но и к различным системным неполадкам. Для очистки кэша обновлений проделайте следующие шаги:
- В первую очередь вам необходимо отключить службу обновлений. В предыдущей части статьи было подробно описано, как это сделать. Если вы ещё не отключили эту службу, то сперва сделайте всё так, как описано выше, а затем уже переходите к следующим шагам.
- Когда вы отключили службу обновлений, перейдите в папку «C:»-«Windows»-«SoftwareDistribution»-«Download»» и удалите файлы, что в ней содержатся, выделив их все с помощью сочетания горячих клавиш «Ctrl+A» для выделения, и «Shift+Delete» для удаления.

Переходим по указанному пути «C»-«Windows»-«SoftwareDistribution»-«Download»
Нажимаем клавиши «Ctrl+A» для выделения файлов, затем «Shift+Delete» для удаления
Вы наверняка уже догадались, что после проделанной процедуры нужно перезагрузить компьютер.
Советы по устранению и предотвращению самых частых ошибок
ОС Windows хоть и продумана до мелочей, но и она не идеальна. Так вы можете столкнуться с проблемами даже в таком несложном процессе как удаление обновлений. Если обновления отказываются удаляться, то воспользуйтесь приведёнными ниже советами:
- просканируйте компьютер на наличие вирусов. Для этого воспользуйтесь любым антивирусом, будь то Kaspersky, Avast, Dr.Web, McAfee или любой другой. Данные программы всё делают в автоматическом режиме и не требуют от пользователя никаких специфических знаний в IT-сфере, поэтому разобраться в них проще простого;
Если не получается удалить обновления, сканируем систему на наличие вредоносных программ антивирусом установленным на ПК
- проведите диагностику жёсткого диска.
 Возможно, проблема кроется в наличии битых секторов на вашем HDD-девайсе, которые препятствуют корректной работе операционной системы. Если вы не знаете, как провести диагностику, то обратитесь к руководству по программе Victoria, предназначенной для этой цели;
Возможно, проблема кроется в наличии битых секторов на вашем HDD-девайсе, которые препятствуют корректной работе операционной системы. Если вы не знаете, как провести диагностику, то обратитесь к руководству по программе Victoria, предназначенной для этой цели;Интерфейс программы Victoria, которая предназначена для проведения диагностики жесткого диска
- очистите реестр от «мусора». Во время пользования компьютером в реестре скапливается масса ненужных записей, которые нужно периодически удалять, чтобы предотвратить различные ошибки. Искать такие записи вручную – задача непосильная даже для опытного юзера, поэтому воспользуйтесь специальными программами. Лучше всего подойдёт утилита CCleaner, но вы также можете использовать Wise Registry Cleaner, Wise Care 365, Advanced SystemCare Free и другие программы с аналогичным функционалом;
Интерфейс программы CCleaner, которая очистит реестр от «мусора»
- проведите дефрагментацию диска. Когда фрагментированных файлов становится слишком много, это ухудшает работу жёсткого диска и приводит к системным ошибкам, в том числе невозможности удалить файлы обновлений;
Проведение дефрагментации диска улучшает работу жесткого диска и предотвращает ошибки
- пользуйтесь только лицензионной ОС. Ошибка с удалением обновлений – самое малое из того, с чем вы можете столкнуться при использовании неумелой пиратской сборки Windows.
Пользуясь лицензионной ОС можно избежать ряда ошибок в работе системы
Итак, теперь вы знаете, как удалить файлы обновлений, включить и отключить службу обновлений и предотвратить ошибки, связанные с удалением. Если вам не помог ни один из приведённых в статье способов, то обратитесь к руководству по переустановке ОС.
Видео — Как удалить обновления Windows 10
Понравилась статья?
Сохраните, чтобы не потерять!
удаление скачанных и установленных обновлений с помощью программ, очистка журнала
Обновление системы — необходимость или излишество? Отлаженный механизм швейцарских часов или хаотичный поток данных? Иногда возникают ситуации, когда необходимо удалить обновления, которые, по идее, должны стабилизировать работу Windows 10 или других систем. Причины могут быть разные, будь то некорректно установленный апгрейд или нежелание вносить изменения, чтобы сохранить место на жёстком диске.
Как удалить последние установленные обновления в Windows 10
Нередко бывает, что свежеустановленное обновление ОС вредит производительности компьютера. Неполадки могут возникнуть по ряду причин:
- обновление могло установиться с ошибками;
- обновление не поддерживает драйверы, которые установлены для корректной работы вашего ПК;
- при установке обновлений случились неполадки, которые повлекли за собой критические ошибки и нарушение работы операционной системы;
- обновление устарело, не установилось;
- обновление установилось два и больше раз;
- возникли ошибки при скачивании обновлений;
- возникли ошибки жёсткого диска, на который устанавливается обновление, и т. д.
Фотогалерея: ошибки при установке обновлений Windows 10
- Ошибки повреждения базы данных «Центра обновления Windows»
- Дублирующееся обновление Windows 10 в «Журнале обновлений»
- Ошибка обновлений из-за неисправности жёсткого диска
Удаление обновлений через «Панель управления»
- Открываем «Панель управления». Для этого щёлкаем правой кнопкой мыши по значку Windows в левом нижнем углу экрана и выбираем пункт «Панель управления».
Щёлкаем правой кнопкой мыши по меню «Пуск» и открываем «Панель управления»
- В открывшемся окне среди набора элементов для управления вашей ОС находим пункт «Программы и компоненты».
В «Панели управления» выбираем элемент «Программы и компоненты»
- Слева вверху находим ссылку «Просмотр установленных обновлений».
В колонке слева выбираем «Просмотр установленных обновлений»
- Щёлкаем по необходимому вам обновлению. По умолчанию стоит сортировка по дате, а это значит, что нужное обновление будет в числе верхних, если установилось сразу несколько апгрейдов, или верхнее, когда был установлен только один. Его и нужно удалить, если именно из-за него возникли проблемы. Щёлкаем левой кнопкой мыши по элементу, тем самым активируя кнопку «Удалить».
Выбираем из списка необходимое обновление и удаляем его, нажав на соответствующую кнопку
- Подтверждаем удаление и перезагружаем компьютер. Для некоторых обновлений перезагрузка может не требоваться.
Удаление обновлений через «Центр обновления Windows»
- Открываем меню «Пуск» и выбираем элемент «Параметры».
Выбираем элемент «Параметры», открыв меню «Пуск»
- В открывшемся окне выбираем среду «Обновление и безопасность».
Щёлкаем по элементу «Обновление и безопасность»
- Во вкладке «Центр обновления Windows» щёлкаем на «Журнал обновлений».
В «Центре обновления Windows» просматриваем «Журнал обновлений»
- Нажимаем кнопку «Удалить обновления». Выбираем интересующий вас апгрейд и удаляем его, нажав на соответствующую кнопку.
Нажимаем «Удалить обновления» и удаляем некорректные апгрейды
Удаление обновлений через командную строку
- Открываем командную строку. Для этого щёлкаем правой кнопкой мыши на «Пуск» и выбираем пункт «Командная строка (администратор)».
Через контекстное меню кнопки «Пуск» открываем командную строку
- В открывшемся терминале вводим команду wmic qfe list brief /format:table и запускаем её в действие кнопкой Enter.
Команда wmic qfe list brief /format:table выводит все установленные обновления таблицей
- Вводим одну из двух команд:
- wusa /uninstall /kb:[номер обновления];
- wusa /uninstall /kb:[номер обновления] /quiet.
Вместо [номер обновления] вводим цифры из второй колонки списка, выведенного командной строкой. Первая команда удалит обновление и перезагрузит компьютер, вторая сделает то же самое, только перезагрузка произойдёт в случае необходимости.
Все обновления удаляются аналогичными способами. Вам нужно только выбрать, какой именно апгрейд некорректно воздействует на работу ОС.
Как удалить папку с обновлениями Windows 10
Волшебная папка имеет имя WinSxS, именно в неё загружаются все обновления. После долгого срока службы операционной системы эта директория всё больше обрастает данными, которые не спешат удаляться. Недаром искушённые люди говорят: Windows занимает ровно столько места, сколько ей предоставят.
Не стоит обольщаться, считая, что проблему можно решить одним нажатием на клавишу Delete. Простое, грубое удаление папки с обновлениями в любой версии Windows может привести к ухудшению работы ОС, замедлению, зависанию, отказу от других обновлений и прочим «радостям». Данную директорию следует зачищать инструментами операционной системы. Эта безопасная операция освободит максимальный объём памяти.
Есть несколько способов для оптимизации папки с обновлениями:
- утилитой «Очистка диска»;
- при помощи командной строки.
Рассмотрим по порядку оба способа.
- Вызываем необходимую утилиту при помощи команды cleanmgr в терминале командной строки или же в поиске Windows, рядом с кнопкой «Пуск».
Команда cleanmgr запускает утилиту «Очистка диска»
- В открывшемся окне просматриваем, какие элементы можно удалить, не повлияв на работу системы. Важно заметить, что если программа очистки диска не предлагает удалить обновления Windows, значит, все файлы в папке WinSxS необходимы для корректной работы ОС и их удаление в данный момент недопустимо.
После сбора всех данных утилита предложит вам варианты очистки диска
- Нажимаем OK, дожидаемся окончания процедуры очистки, после чего перезагружаем компьютер.
Второй способ ещё быстрее, однако он не чистит весь системный или другой диск и занимается исключительно обновлениями ОС.
- Открываем командную строку (см. выше).
- В терминале вводим команду Dism.exe /Online /Cleanup-Image /StartComponentCleanup и подтверждаем оптимизацию клавишей Enter.
При помощи команды Dism.exe /Online /Cleanup-Image /StartComponentCleanup чистим папку с обновлениями
После того как команда закончит свою работу, желательно перезагрузить компьютер.
Как отменить обновление Windows 10
К сожалению или к счастью, отменить обновления ОС Windows 10 не так просто. В простых настройках вы не найдёте пункта об отказе от получения новых апгрейдов. Подобная функция не включается в «Десятку», потому что разработчики обещают пожизненную поддержку этой системы, а значит, гарантируют её стабильность. Однако угрозы, новые вирусы и тому подобные «неожиданности» появляются ежедневно — соответственно, ваша ОС должна обновляться параллельно с ними. Потому не рекомендуется отключать обновление системы, хотя это и возможно сделать обходным путём.
- Щёлкаем правой кнопкой мыши по иконке «Этот компьютер» на рабочем столе и выбираем пункт «Управление».
Через контекстное меню значка «Этот компьютер» переходим в «Управление»
- Выбираем вкладку «Службы и приложения». В ней входим в «Службы».
Открываем «Службы» компьютера через вкладку «Службы и приложения»
- Пролистываем список до требуемой службы «Центр обновления Windows» и запускаем её двойным щелчком мыши.
Открываем свойства «Центра обновления Windows» двойным щелчком мыши
- В открывшемся окошке меняем фильтр в графе «Тип запуска» на «Отключена», подтверждаем изменения кнопкой OK и перезагружаем компьютер.
Меняем «Тип запуска» службы на «Отключена», сохраняем изменения и перезагружаем компьютер
Видео: как отменить обновление Windows 10
Как удалить кэш обновлений Windows 10
Ещё один вариант для очистки и оптимизации вашей системы — это очистка файлов кэшированной информации. Переполненный кэш обновлений может влиять на производительность системы, приводить к постоянному поиску новых обновлений и т. д.
- Прежде всего отключаем службу «Центра обновления Windows» (см. инструкцию выше).
- С помощью «Проводника» или любого файлового менеджера заходим в директорию по пути C:\Windows\SoftwareDistribution\Download и удаляем всё содержимое папки.
Очищаем директорию, в которой хранится кэш обновлений Windows
- Перезагружаем компьютер. После чистки кэша желательно снова включить службу обновления Windows.
Видео: как очистить кэш обновлений Windows 10
Программы для удаления обновлений Windows 10
Windows Update MiniTool — бесплатная и простая в управлении программа, которая поможет вам настроить среду обновлений в Windows 10 по своему вкусу.
Windows Update MiniTool — программа для работы с обновлениями Windows
Эта утилита ищет актуальные обновления, может удалять старые, переустанавливать апгрейды и многое другое. Также этот программный продукт позволяет отказаться от обновлений.
Revo Uninstaller — мощная программа-аналог службы Windows «Установки и удаления программ».
Revo Uninstaller — программа для работы с обновлениями ПО и ОС
Это функциональный менеджер приложений, который позволяет отслеживать, как и когда обновилась операционная система или же любое отдельно взятое приложение. Среди плюсов — возможность удалять обновления и приложения списком, а не по одному, что значительно сокращает время очистки вашего девайса. В минусы можно записать сложный интерфейс и общий список для программ и обновлений, который в службе Windows разделен.
Почему не удаляется обновление
Обновление не может удалиться только из-за ошибки или ряда ошибок, возникших во время установки или работы патча-обновления. Система Windows не является идеальной: то и дело возникают неполадки из-за нагрузки на ОС, неточностей в работе сети, вирусов, аппаратных сбоев. Так, критические ошибки при установке обновления могут находиться в реестре, в котором записаны данные об обновлении, или в секторе жёсткого диска, где хранятся файлы обновления.
Как удалить неудаляемые обновления
Стандартных методов для удаления «неудаляемого» не существует. Возникновение подобной ситуации означает, что на вашем девайсе присутствуют критические ошибки, которые мешают корректной работе операционной системе. Необходимо предпринять целый комплекс мер для решения этой проблемы:
- проверить компьютер на наличие вирусных программ несколькими программами-защитниками;
- провести комплексную диагностику жёсткого диска специализированными программами;
- запустить утилиту для очистки реестра;
- провести дефрагментацию жёстких дисков;
- запустить службу восстановления Windows с установочного диска.
Если все эти меры не привели к желаемому результату, обратитесь к специалистам или же переустановите операционную систему. Последняя мера, пусть и кардинальная, точно решит проблему.
Обновление системы — это не страшно. Однако для поддержания высокой производительности компьютера необходимо отслеживать, чтобы все обновления устанавливались своевременно и правильно.
Обновление до windows 10 — как удалить обновление до windows 10
I часть. Как удалить обновление до windows 10, если Вы являетесь пользователем систем Windows 7 или 8?
Вы могли заметить у себя на компьютере внизу в трее значок с предложением бесплатно обновиться до версии Windows 10.
Если почитать отзывы о новой системе Windows 10, то очень много негатива и жалоб на нестабильность и несовместимость каких-то драйверов, и «сырые» приложения и еще много чего. С другой стороны известно о разрекламированных способностях Windows 10 следить за своими пользователями. Поэтому я и мои многие знакомые и друзья пока не собираемся обновляться до версии Windows 10, но значок мозолит глаза и так просто его удалить не получается.
И самое неприятное, что помимо значка на некоторые компьютеры в скрытом режиме путем установки обновлений уже осуществлена предзагрузка и самой Windows 10. Проверить это можно зайдя на системный диск и поискать каталог $Windows.~BT, который может занимать более 3 Ггб. Если Вам повезло и такой папки у Вас еще нет, значит она может скоро появиться через систему обновлений.
Если Вы тоже пока не приняли решение об обновлении, будем это назойливое сообщение удалять.
Шаг 1. Заходим в меню Пуск – Панель управления – программы – Программы и компоненты – Установленные обновления
В правом верхнем углу в строку ПОИСК вводим по очереди нужные нам обновления и удаляем их, нажав на выбранном обновлении правой кнопкой мышки, смотрите на рисунок.
Необходимо удалить обновления под номерами:
— KB3035583, KB2952664, KB3021917 (буквы латинские) – это для W-7 и
— KB3035583, 2976978 (буквы латинские) – это для W-8
После удаления всех обновлений закройте все программы и перезагрузите компьютер.
II часть. Как отключить/скрыть эти и другие обновления windows?
После перезагрузки компьютера нам необходимо проверить, чтобы удаленные сообщения не установились опять.
И вообще, как сделать так, чтобы без Вашего ведома обновления не устанавливались вообще, или не устанавливались те обновления, которые Вам не нужны?
Шаг 2. Заходим в меню Пуск – Система и безопасность – Система — Центр обновления Windows – настройка параметров
Если нажать и посмотреть на варианты установки важных обновлений, то я бы рекомендовал Вам выбрать варианты:
— Загружать обновления, но решение об установке принимается мной или
— Искать обновления, но решения о загрузке и установке принимаются мной,
хотя Вы можете выбрать и любую другую функцию.
А теперь мы сделаем так, чтобы удаленные в первом шаге не смогли установиться опять.
Шаг 3. Заходим в меню Пуск – Система и безопасность – Система — Центр обновления Windows
И здесь нужно сразу посмотреть, возможно эти обновления уже загрузились – жмём на надпись – Важных обновлений: хх (доступно)
Если Вы видите уже нужные нам обновления там – их нужно выбрать и СКРЫТЬ как на рисунке
Если в Важных обновлениях Вы не видите эти обновления – возвращаемся назад в Центр обновления Windows и там находим и жмем на ссылку – ПОИСК ОБНОВЛЕНИЙ – ждем какое-то время (это может занять и много времени) – и после поиска заходим опять в Важные обновления – находим нужные и нажимаю на обновлении правую кнопку мышки и выбираем – СКРЫТЬ ОБНОВЛЕНИЕ.
И остается всего два небольших вопроса.
Первый — если в будущем Вы захотите перейти на Windows 10, то Вам нужно будет разблокировать установку этих обновлений.
Второй — нет никаких гарантий, что Microsoft не выпустит ещё не одно похожее предложение уже не зарезервировать, а непосредственно скачать Windows 10. Остаётся только следить за системой и вовремя вычищать подобные предложения и сопутствующие им обновления.
Просьба высказать своё мнение и о новой системе Windows 10, если Вы уже перешли на неё, а также по поводу бесцеремонного поведения компании Microsoft, которая по-шпионски использует все методы для продвижения своей новой системы.
Автор: Виктор Кириченко
Сайт: Слагаемые успеха в online и offline
Как скрыть / удалить / отключить значок обновления «Получить Windows 10»
Windows 10 создает волну в мире технологий. Microsoft медленно раскрывала новые функции, которые будут включены в последнюю версию Windows, и привлекла внимание многих, объявив, что они бесплатно предоставят это обновление владельцам копий Windows 7 и Windows 8.1. Софтверный гигант утверждает, что новая Windows является самой простой в использовании и предлагает новые функции, такие как виртуальный помощник, Cortana, замена Internet Explorer, интеграция Xbox с Windows 10 и так далее.Все это будет доступно пользователям, заказавшим последнюю версию Windows, полная версия которой будет выпущена 29 июля 2015 года. Это подводит нас к сути данной статьи. Чтобы зарезервировать обновление Windows для вашего устройства, в настоящее время работающего под управлением Windows 7 или Windows 8.1, на панели задач в настоящее время доступен значок обновления, который позволяет вам зарегистрироваться для получения обновления. Это выглядит так, как вы, наверное, заметили:
Теперь это хорошо, так как вам не нужно никуда идти, чтобы зарегистрироваться для получения этого обновления.Но суть в том, что даже после регистрации для обновления значок не исчезнет с панели задач. Кроме того, некоторые не хотят этого обновления и находят этот значок совершенно раздражающим. Теперь, если вы хотите избавиться от этого значка, вы попали в нужное место, поскольку мы обсудим 5 различных методов удаления этого значка обновления с панели задач.
Метод 1
В этом методе мы используем повсеместный диспетчер задач и запускаем его, чтобы убить процесс «GWX». Это процесс регистрации Get Windows 10, при котором отображается значок обновления.
Шаг 1 : Щелчок правой кнопкой мыши на панели задач открывает диалоговое окно. Выберите опцию «Диспетчер задач», чтобы переключить диспетчер задач. То же самое можно сделать, нажав хорошо известную комбинацию Ctrl + Alt + Del.
Шаг 2 : Теперь вам будет видно окно диспетчера задач. Здесь нажмите вкладку «Подробности», где будет отображаться информация о различных запущенных процессах и потребляемой ими памяти. Теперь перейдите к процессу под названием «GWX».
Шаг 3 : Теперь нам нужно остановить этот процесс, что можно сделать, нажав клавишу «Удалить» на клавиатуре или щелкнув правой кнопкой мыши процесс и выбрав опцию «Завершить задачу».
И вуаля, значок удален с панели задач. Хотя мы хотели бы напомнить зрителю, что этот метод не является постоянным, так как только ответственный процесс был убит, но приложение, вызвавшее это, все еще находится в вашей системе.
Метод 2
В этом методе мы ориентируемся на источник. Здесь мы собираемся удалить файлы, отвечающие за отображение значка. Get Windows 10 вызывается файлом GWX.exe, и мы собираемся найти и избавиться от него.
Файлы GWX хранятся в каталоге Windows в разных местах в зависимости от используемой версии Windows.
Пути:
C: \ Windows \ System32 \ GWX
ИЛИ
C: \ Windows \ SysWOW64 \ GWX
Второй путь, упомянутый здесь, будет использоваться в 64-битных системах.
Теперь, когда мы достигли папки, выполните процедуру «Завершить задачу», используя метод 1, а затем удалите каталог GWX. Единственная проблема, с которой вы можете столкнуться с этой проблемой, заключается в том, что вам может быть трудно удалить папку из-за проблем с правом собственности.
Метод 3
В этом методе мы сосредоточимся на обновлении, которое вызывает установку приложения GWX, и удаляем эти обновления. Кроме того, мы должны убедиться, что обновления для этого конкретного приложения отключены, чтобы оно не установилось автоматически при следующем обновлении Windows. Выполнив шаги, указанные ниже, приложение, вызывающее отображение значка, будет полностью удалено из вашей системы, тем самым предоставляя нам более надежный способ достижения нашей цели.
Шаг 1 : Перейдите в «Панель управления» в своих окнах и нажмите на «Программы и файлы».
Шаг 2 : Здесь отображается список установленных программ и инструментов. Теперь в левой части окна будет видна опция «Просмотр установленных обновлений». Нажмите здесь.
Шаг 3 : Откроется новое окно, в котором будут видны установленные обновления. Здесь нам нужно следить за обновлением «KB3035583».Щелкните его правой кнопкой мыши и выберите опцию «Удалить». теперь приложение будет удалено, потому что обновление KB3035583 было тем, которое в первую очередь отвечало за установку обновления GWX. Но наша работа здесь сделана только наполовину.
Шаг 4 : Зайдите в панель управления, выберите опцию «Центр обновления Windows». Когда откроются новые окна, нажмите на опцию «Изменить настройки» в левой части окна.
Шаг 5 : Здесь в разделе «Важные обновления» выберите вариант «Проверять наличие обновлений, но позвольте мне выбрать, загружать и устанавливать их».Нажмите ОК, чтобы применить эти настройки.
Шаг 6 : Теперь вам нужно перезагрузить компьютер.
Шаг 7 : После перезапуска вручную проверьте наличие обновлений Windows. Здесь, благодаря шагу 5, мы получим контроль над утверждением установки обновлений, и Windows будет отображать только список доступных обновлений. Здесь теперь также будет видно обновление «Kb3035583».
Шаг 8 : Теперь щелкните правой кнопкой мыши обновление для GWX и выберите опцию «Скрыть».Это предотвратит включение вышеуказанных обновлений в обновление Windows в будущем.
Шаг 9 : В качестве меры предосторожности вы всегда можете перепроверить список доступных обновлений и убедиться, что обновление для GWX не включено.
Этот метод является более постоянным, и единственным его недостатком является то, что если вы привыкли к автоматическим обновлениям в Windows, он больше не будет таким же, как вам придется вручную утверждать доступные обновления. Но, конечно, есть положительная сторона: пользователю предоставляется больше контроля над тем, что он хочет установить или не хочет устанавливать в будущем.
Метод 4
Этот метод на самом деле самый простой и не является постоянным решением. Единственное, что здесь делается, это то, что значок скрывается от обычного просмотра, так что те, кто сочтет это раздражающим, будут удалены из поля зрения, при этом у них по-прежнему будет возможность зарегистрироваться для обновления, когда захотите, чтобы быть готовыми и рядом, поблизости.
Шаг 1 : Щелкните правой кнопкой мыши полосу даты / времени на панели задач и выберите в списке параметр «Настроить значки уведомлений».Откроется окно с информацией обо всех значках, отображаемых в данный момент на панели задач, включая значок «Получить обновление Windows 10».
Шаг 2 : В столбце поведения значка GWX измените параметр на «Скрыть значок и уведомление» в раскрывающемся списке.
Теперь значок будет скрыт с панели задач. Это решение не является постоянным, и значок все еще доступен. Это можно сделать, щелкнув небольшой значок со стрелкой вверх, который открывает панель для скрытых значков панели задач.Здесь вы увидите, что значок GWX присутствует, хотя и не может постоянно вас раздражать. Это также можно сделать, просто перетащив значок GWX с панели задач, а затем перетащив его на значок со стрелкой вверх. Это поместит GWX на панель значков скрытых уведомлений.
Saksham только что снял небольшое видео, которое вы можете посмотреть, если по какой-то причине не можете следовать инструкциям.
Метод 5
В планировщике задач Windows «gwx» и «GWXTriggers» — это задачи, которые делают параметр обновления видимым для пользователей.Это еще одна альтернатива, позволяющая окончательно решить эту проблему. Здесь мы удалим задачи, чтобы их нельзя было запланировать.
Шаг 1. Введите «задачи» в диалоговом окне «Выполнить». Дайте необходимые разрешения и продолжайте.
Шаг 2: Теперь в проводнике откроется окно, в котором будут отображаться файлы, относящиеся к задачам, используемым в Windows. Здесь перейдите в папку, используя: Microsoft \ Windows \ Setup
Шаг 3. Внутри каталога установки удалите папки с метками «gwx» и «GWXTriggers»
Это приведет к безвозвратному удалению значка Get Windows 10.
Как управлять Центром обновления Windows в Windows 10
Центр обновления Windows постоянно меняется в Windows 10. Прошли те времена, когда пользователи могли блокировать исправления безопасности и обновления драйверов. Microsoft упростила и автоматизировала процесс обновления Windows за счет прозрачности.
Мы выделяем, что изменилось в Центре обновления Windows, объясняем, как это работает сейчас и как вы все еще можете настроить его в соответствии со своими потребностями.
Что нового в Центре обновления Windows в Windows 10
В Windows 10 обновления являются обязательными и более автоматизированными, чем в предыдущих версиях Windows.В обновлении за апрель 2018 г. (версия 1803, выпущенная 30 апреля 2018 г.) Microsoft представляет несколько обновлений для Центра обновления Windows.
Более быстрое обновление функций
В 2017 году в среднем установка обновлений компонентов Windows 10 занимала более часа.Установка Windows 10 Creators Update (версия 1703) заняла около 82 минут. Microsoft работает над сокращением этого «автономного времени». Для Fall Creators Update (версия 1709) они уже сократили его в среднем до 51 минуты.
В отношении предстоящего обновления за апрель 2018 года (версия 1803) Microsoft обещает, что ваша свежая установка Windows будет запущена не менее чем через 30 минут.
Как они это делают? Многие шаги, необходимые для установки обновлений, которые раньше прерывали установку и таким образом увеличивали время автономной работы вашего ПК, теперь будут выполняться в фоновом режиме, пока вы используете Windows.Например, Windows подготовит ваш контент к миграции и поместит новую ОС во временный рабочий каталог перед перезагрузкой для установки обновлений.
Если вы заметили падение производительности до установки обновления, возможно, причина в этом.
Отсроченный сон
В Windows 10 версии 1803 Центр обновления Windows сможет задерживать переход в спящий режим на срок до двух часов.Другими словами, Центр обновления Windows продолжит загрузку обновлений, если компьютер подключен к сети переменного тока и не используется. Это означает, что вы будете получать обновления раньше и с меньшими хлопотами.
Новое средство устранения неполадок Центра обновления Windows
Это напрямую не связано с Центром обновления Windows в Windows 10.Однако, если Центр обновления Windows завис и не работает для вас, попробуйте это новое средство устранения неполадок Центра обновления Windows, которое Microsoft выпустила ранее в этом году.
Стандарты Windows 10
Некоторые выпуски Windows 10 включают возможность отложить обновления на ограниченное время.Однако обновления безопасности исключаются из этой опции; каждый получает их автоматически.
Между тем, пользователи Windows 10 Home должны принимать все обновления и обновления, которые Windows загружает и устанавливает в фоновом режиме, часто в сочетании с запланированной перезагрузкой.Исправления безопасности, новые функции и изменения настроек одинаково принудительно вводятся, некоторые граничат с раздуванием и рекламным ПО. Единственный раз, когда обновления не загружаются автоматически, — это когда устройство подключено к лимитному соединению.
Во многих отношениях Центр обновления Windows теперь проще в использовании и безопаснее для обычного человека.Если пользователь не хочет и не может использовать расширенные инструменты, он не пропустит другое обновление безопасности. С точки зрения безопасности автоматические обновления — благо. С другой стороны, пользователи находятся во власти Microsoft, компании, малоизвестной тем, что она никогда не ошибалась.
Посмотрим, как вы можете извлечь из этого максимальную пользу.
Основы Центра обновления Windows
Центр обновления Windows может работать полностью в фоновом режиме.Это потребует вашего внимания, только когда придет время перезагрузки. Однако при правильных настройках вы этого больше даже не заметите.
Как проверить наличие обновлений
Чтобы просмотреть настройки Центра обновления Windows, перейдите к Настройки (используя сочетание клавиш Windows + I) > Обновление и безопасность> Центр обновления Windows .Щелкните Проверить наличие обновлений , чтобы узнать, какие обновления доступны в настоящее время.
Вы можете перейти на этот экран и увидеть обновления, ожидающие установки.Это потому, что Windows регулярно проверяет наличие обновлений в фоновом режиме. Нажмите кнопку «Перезагрузить сейчас» , когда будете готовы применить обновления и подождать полчаса или более, прежде чем ваш компьютер снова станет доступен.
При необходимости вы также можете установить обновления вручную через каталог Центра обновления Майкрософт.
Изменить активные часы
Функция «Активные часы» позволяет определить до 18 часов, в течение которых Центр обновления Windows не запускается.На экране Центра обновления Windows нажмите Изменить часы активности и сделайте свой выбор.
Это самое близкое к тому, что домашние пользователи смогут остановить Центр обновления Windows, за исключением использования дозированного соединения или отключения доступа к Интернету своего компьютера.
Настройка времени и способа установки обновлений
В разделе Дополнительные параметры вы можете настроить способ установки обновлений.Ранее Windows 10 предлагала опцию Notify для запланированного перезапуска в этом окне.
Теперь Windows будет по умолчанию использовать ваши часы неактивности для установки обновлений и перезагрузки, хотя она не будет принудительно перезагружать компьютер, пока вы работаете над ним.Вместо этого он покажет напоминание, когда он будет перезагружен. Мы рекомендуем включить на опцию , чтобы увидеть больше уведомлений о перезапуске .
Вы также можете включить Центр обновления Windows для автоматической загрузки обновлений, даже через лимитированные подключения данных .Тем не менее, мы рекомендуем оставить эту настройку выключенной Off .
Параметр «Предоставлять мне обновления для других продуктов Microsoft при обновлении Windows » позволяет получать обновления для установленных приложений Microsoft, таких как Microsoft Office или Edge.
Запуск вручную и расписание обновлений
Когда вы вручную запускаете установку обновления (из настроек > Обновление и безопасность> Центр обновления Windows ), вы можете разрешить Windows запланировать перезагрузку в то время, когда вы обычно не используете свое устройство. или выберите время перезапуска. себя.Вы можете запланировать перезагрузку на срок до 6 дней в будущем. Конечно, вы также можете нажать Перезагрузить сейчас , чтобы сделать это немедленно.
Обратите внимание, что даже если вы вручную запланируете время перезагрузки, Windows не будет принудительно перезагружаться, если окажется, что вы используете свой компьютер в выбранное время.Он предложит отложить перезапуск на время, которое, по его мнению, является лучшим.
Как приостановить и отложить обновления функций
Возможность отложить обновления Windows 10 больше не доступна через Центр обновления Windows.Вместо этого вы увидите вариант Приостановить обновления . Перейдите в Центр обновления Windows > Дополнительные параметры , чтобы включить этот параметр. Включите и приостановите обновления на срок до семи дней.
Управление Центром обновления Windows с помощью редактора групповой политики
Пользователи Windows 10 Pro, Education и Enterprise могут использовать редактор локальной групповой политики (LGPE) для точной настройки Центра обновления Windows и отсрочки обновления функций.
Центр обновления Windows для бизнеса
Перейдите в Windows Search (клавиша Windows + Q ) и введите gpedit.msc , затем выберите Изменить групповую политику из результатов. В редакторе локальной групповой политики перейдите к Конфигурация компьютера> Административные шаблоны> Компоненты Windows> Центр обновления Windows> Центр обновления Windows для бизнеса и дважды щелкните Выберите, когда будут получены обновления компонентов, запись .
Этот параметр позволяет отложить обновления на срок до 365 дней.Приостановка или задержка обновлений полезна в случае, если известно, что обновление вызывает проблемы или вызывало у вас проблемы и вынуждает вас восстановить систему (см. Раздел о том, как удалить обновления ниже).
Другая политика в этой папке позволяет выбрать, когда будут получены обновления качества .
Центр обновления Windows
Вернувшись на один шаг назад, просмотрите папку Windows Update в LGPE и обратите внимание на следующие параметры:
- Разрешить пользователям, не являющимся администраторами, получать уведомления об обновлениях. : этот параметр позволяет этим пользователям «устанавливать все необязательное, рекомендуемое и важное содержимое, о котором они получили уведомления.«Обратите внимание: если вы включите эту опцию, обычные пользователи не только будут получать уведомления Центра обновления Windows, им также не потребуются повышенные разрешения для установки большинства обновлений.
- Всегда автоматически перезагружать в запланированное время : похоже, как раньше работал Центр обновления Windows. Это приведет к принудительному перезапуску, давая пользователю от 15 до 180 минут (в зависимости от того, как вы его настроили), чтобы сохранить свою работу.
- Настройка автоматических обновлений : этот элемент LGPE представляет собой набор функций, которые раньше были доступны через Центр обновления Windows.Вы можете позволить Windows уведомлять вас о доступных загрузках, а затем автоматически устанавливать или загружать и уведомлять вас об установке или загрузке автоматически, а также позволять вам планировать установку. Наконец, вы можете разрешить локальному администратору выбирать параметр, который должен вернуть параметр в приложение «Настройки».
- Не включать драйверы в обновления Windows : этот параметр позволяет исключить обновления драйверов из Центра обновления Windows.
- Удалите доступ, чтобы использовать все функции Центра обновления Windows. : здесь, по сути, мы имеем противоположный параметр в этом списке. Включите это, чтобы запретить пользователям без прав администратора сканировать, скачивать или устанавливать обновления.
Как удалить обновления Windows
Вы не можете предотвратить установку определенных обновлений, и из-за того, как Microsoft теперь доставляет обновления, также стало практически невозможно удалить отдельные обновления.Но у вас все еще есть варианты.
Используйте параметры восстановления
Если при обновлении функции произошла ошибка, вы можете отменить эту установку.Перейдите в Настройки > Обновление и безопасность> Центр обновления Windows> Просмотреть историю обновлений> Параметры восстановления . Здесь вы можете Вернуться к предыдущей версии Windows 10 .
Обратите внимание, что у вас есть только 10 дней на восстановление предыдущей установки.Если вы подождете еще немного, Windows удалит файлы резервных копий, хранящиеся в Windows.old, и вы не сможете вернуться к ним.
Устаревший: удалите обновления через панель управления
Возможность удаления обновлений через панель управления устарела.Хотя вы по-прежнему найдете параметр в разделе «Настройки »> «Обновления и безопасность»> «Центр обновления Windows»> «Дополнительные параметры»> «Просмотр истории обновлений» , когда вы выберете вариант « Удалить обновления» , который откроет окно панели управления, список будет пуст и вы не найдете кнопку Удалить даже после выбора обновлений.
На скриншоте выше показано, как раньше выглядела эта опция.Но поскольку Microsoft больше не предлагает отдельные файлы обновлений, вы больше не можете удалить их по отдельности.
Показать или скрыть средство устранения неполадок обновлений драйверов
Помимо замены обновленных драйверов с помощью диспетчера устройств или удаления последних обновлений с помощью панели управления, Microsoft также выпустила средство устранения неполадок, которое позволяет скрыть обновления драйверов и, таким образом, предотвратить их переустановку Windows до тех пор, пока не станет доступна исправленная версия.
Загрузите средство устранения неполадок wushowhide.diagcab от Microsoft; это отдельное приложение, установка не требуется. На начальном экране нажмите Далее .
Средство устранения неполадок теперь обнаруживает проблемы и ищет обновления драйверов, установленных в вашей системе.На следующем экране вы можете выбрать Скрыть обновления или Показать скрытые обновления .
Щелкните Скрыть обновления , выберите проблемные обновления и щелкните Далее , чтобы устранить проблему.
Чтобы восстановить обновление, выберите Показать скрытые обновления на соответствующем экране, выберите скрытое обновление и нажмите Далее .
Средство устранения неполадок сделает свое волшебство, и вы, наконец, должны увидеть подтверждение того, что проблемы были решены.
Сетевые настройки Центра обновления Windows
В Windows 10 Центр обновления Windows предлагает легко управлять настройками, связанными с сетью, которые следует изучить, чтобы избежать превышения предела пропускной способности или дополнительных затрат на тарифный план мобильной передачи данных.
Установить оптимизацию доставки Центра обновления Windows (WUDO)
Параметры в разделе «Оптимизация доставки обновлений Windows» (WUDO) позволяют разрешить Windows загружать обновления с других компьютеров; либо в любом месте в Интернете, что сохраняет емкость сервера Microsoft, либо в вашей локальной сети.Первый вариант потенциально может быть использован для внесения измененных обновлений. Однако, ограничивая загрузку на устройства в вашей локальной сети, вы потенциально можете снизить нагрузку на собственную пропускную способность Интернета.
Вы найдете эту опцию в разделе «Настройки »> «Обновление и безопасность»> «Центр обновления Windows»> «Дополнительные параметры»> «Оптимизация доставки» .Если в вашей сети несколько компьютеров с Windows 10, имеет смысл разрешить загрузку с компьютеров в вашей локальной сети.
Ограничьте доступную полосу пропускания для Центра обновления Windows
Если вы хотите еще больше сэкономить полосу пропускания, щелкните Дополнительные параметры на странице оптимизации доставки.Здесь вы найдете варианты ограничения пропускной способности, которую Windows может использовать при загрузке или выгрузке обновлений. Хотя вы можете установить ежемесячный лимит загрузки (при совместном использовании обновлений с другими ПК), Windows не позволит вам установить лимит загрузки. Если вы оставите настройки по умолчанию, Windows будет динамически оптимизировать пропускную способность, выделенную для Центра обновления Windows.
Настройка подключения с измерением
В Windows 10 Центр обновления Windows не запускается, если вы используете лимитное соединение.Чтобы Windows не тратила вашу ограниченную полосу пропускания, откройте Настройки > Сеть и Интернет> Wi-Fi , подключитесь к лимитному соединению, возможно, к точке доступа Wi-Fi, которую вы используете в качестве модема со своего мобильного телефона, затем выберите сеть и toggle Установить как дозируемое соединение с по На .
Теперь Windows 10 не будет загружать обновления, пока вы подключены к этой сети.
Включить восстановление системы
Удаление и скрытие проблемных обновлений может оказаться недостаточным.Если вы не можете рискнуть удивиться ошибочному обновлению, мы настоятельно рекомендуем включить восстановление системы. Если обновление прошло не так гладко, вы сможете просто откатиться к тому моменту, когда все было в порядке.
Перейдите к Windows Search , введите восстановление системы и выберите Создать точку восстановления .Откроется старомодное окно свойств системы. На вкладке System Protection выберите свой системный диск и нажмите Configure … В новом окне выберите Включить защиту системы , определите пространство Max Usage , которое вы можете выделить, и нажмите OK чтобы сохранить изменения.
Вернувшись в предыдущее окно, теперь вы можете вручную создать … ваша первая точка восстановления. Теперь Windows будет создавать новые точки восстановления всякий раз, когда в вашей системе происходят изменения, включая установку обновлений безопасности и функций.
Готовы к обновлению?
Для фанатов контроля Центр обновления Windows — кошмар.Для всех остальных это случай «вне поля зрения, из виду». Центр обновления Windows, предназначенный для работы в фоновом режиме, автоматически обеспечивает безопасность и бесперебойную работу вашей системы.
Иногда в обновлении есть ошибки, поэтому обязательно подготовьтесь перед установкой обновления функции.И если вы не хотите устанавливать следующую версию Windows 10, помните, что вы можете избежать ее только на некоторое время. Если вы не обновитесь до Windows 10 Pro, вы сможете оставаться в безопасности еще немного.
7 подземных торрент-сайтов для получения контента без цензурыВам нужны специализированные поисковые системы, чтобы найти легальные торренты, закрытые дома, публичные записи и даже НЛО.Войдите в даркнет.
Об авторе Тина Зибер (Опубликовано 834 статей)Получив докторскую степень, Тина начала писать о потребительских технологиях в 2006 году и никогда не останавливалась.Теперь также редактор и специалист по оптимизации, вы можете найти ее в Twitter или отправиться в поход по близлежащей тропе.
Больше От Тины ЗиберПодпишитесь на нашу рассылку новостей
Подпишитесь на нашу рассылку, чтобы получать технические советы, обзоры, бесплатные электронные книги и эксклюзивные предложения!
Еще один шаг…!
Подтвердите свой адрес электронной почты в только что отправленном вам электронном письме.
Как удалить ожидающие обновления в Windows 10 • Pureinfotech
В Windows 10 процесс установки накопительных обновлений иногда может вызывать проблемы. Например, обновления могут не устанавливаться из-за повреждения файлов, совместимости или неизвестных ошибок.
Какой бы ни была причина, если у вас возникают проблемы с установкой обновления Windows или некоторые пользователи сообщают о проблемах с конкретным исправлением, вы можете удалить ожидающие обновления, чтобы загрузить пакет снова, или полностью пропустить обновление.
Эту задачу можно выполнить, удалив содержимое папки SoftwareDistribution , которая содержит файлы, которые Центр обновления Windows использует для применения новых обновлений.
В этом руководстве вы узнаете, как удалить файлы ожидающих обновлений в Windows 10.
Очистить ожидающие обновления в Windows 10
Чтобы удалить ожидающие обновления, чтобы предотвратить установку, выполните следующие действия:
Откройте File Explorer в Windows 10.
Введите следующий путь в адресной строке и нажмите Введите :
C: \ Windows \ SoftwareDistribution \ Download
Выберите все содержимое ( Ctrl + A или нажмите Выбрать все вариант во вкладке «Главная») внутри папки Загрузки.
Папка SoftwareDistribution в Windows 10
- Нажмите кнопку Удалить на вкладке «Главная»
После выполнения этих шагов файлы установки накопительного обновления будут удалены с вашего устройства.
Если вы хотите пропустить конкретное обновление, после удаления файлов вы можете использовать инструмент «Показать или скрыть обновления», чтобы заблокировать повторную установку обновления Windows.
Хотя мы сосредоточены на накопительных обновлениях, эти шаги также должны работать для удаления ожидающих обновлений функций.
Обновление 7 августа 2020 г .: Это руководство было опубликовано в октябре 2018 г.



 Среди всех негативных исходов этот наименее «болезненный», но впустую потраченное время – это тоже неприятно;
Среди всех негативных исходов этот наименее «болезненный», но впустую потраченное время – это тоже неприятно;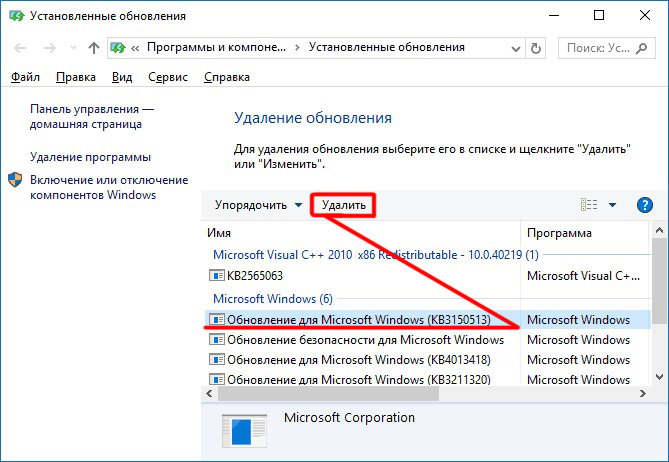
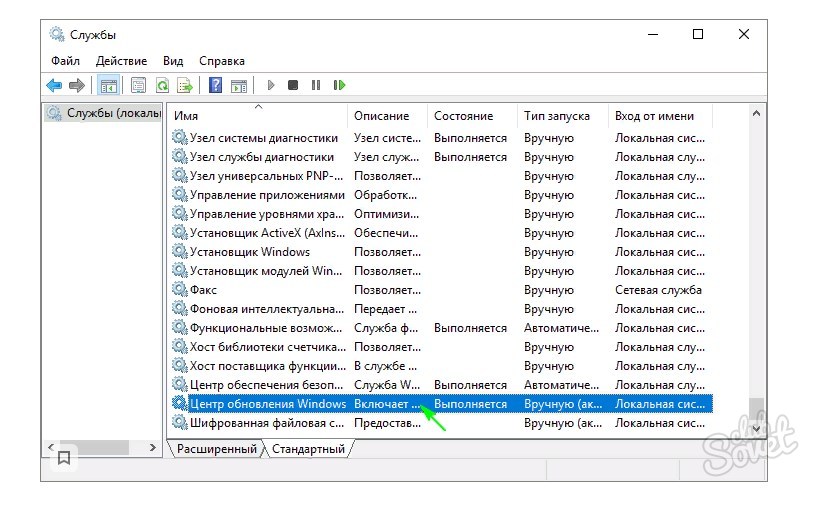
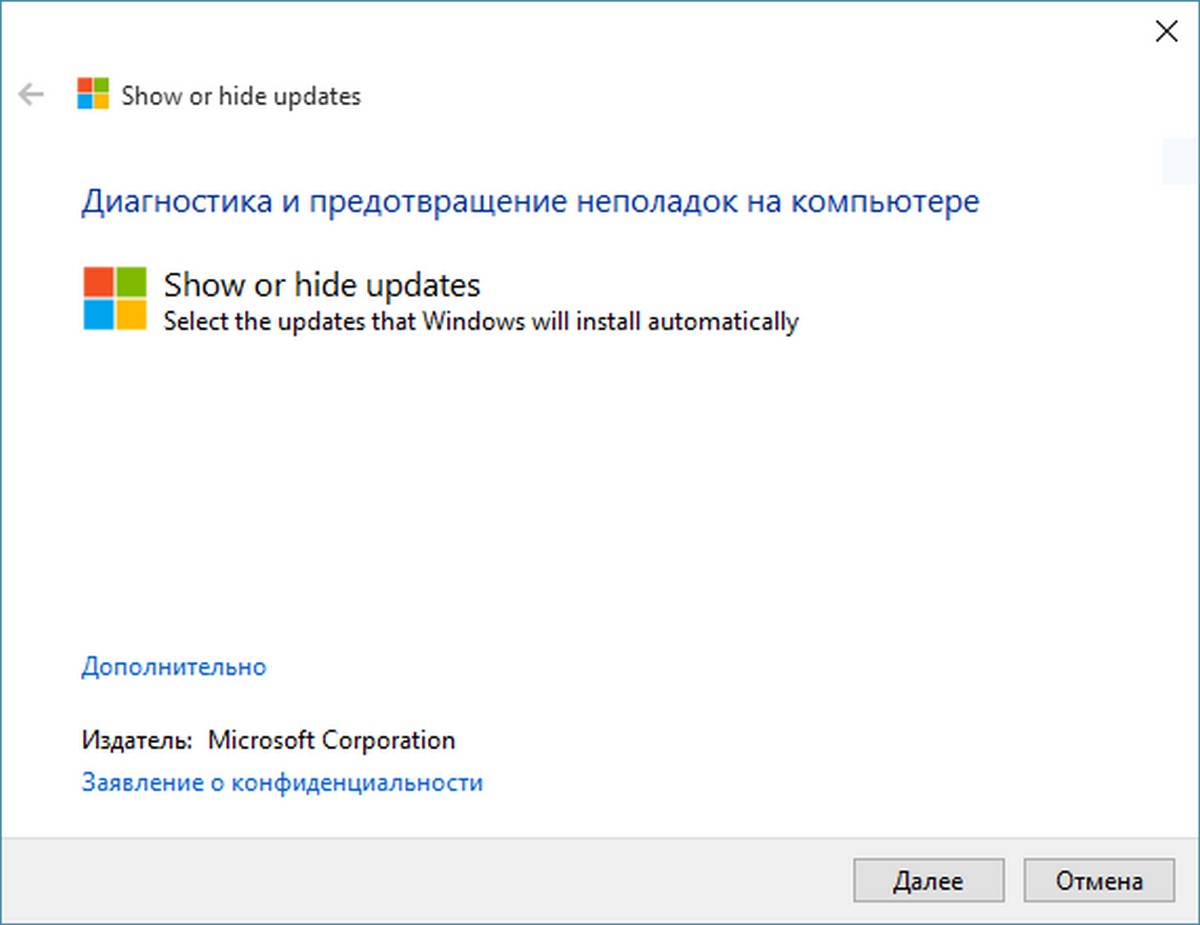

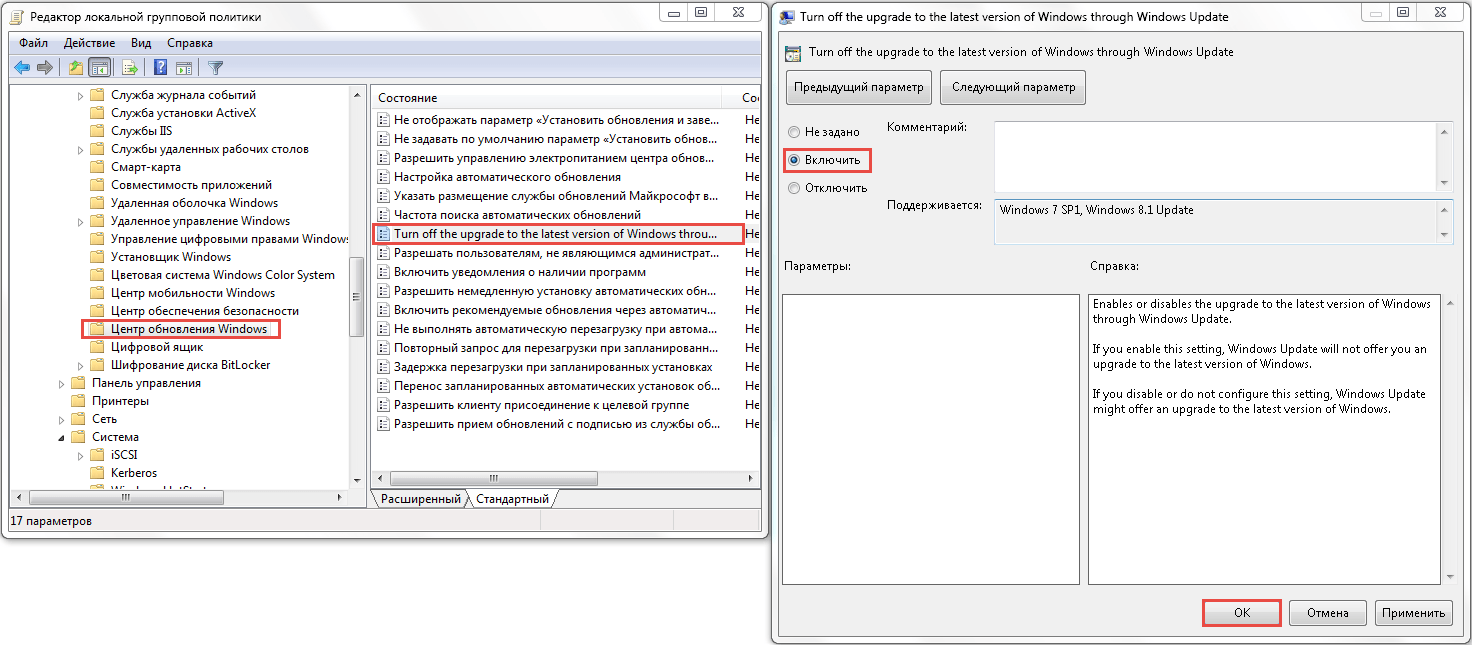 Сделать это можно многими способами, но быстрее всего будет воспользоваться поиском, расположенным в самом низу меню «Пуск». Введите в строку поиска «cleanmgr» и кликните по единственному найденному приложению.
Сделать это можно многими способами, но быстрее всего будет воспользоваться поиском, расположенным в самом низу меню «Пуск». Введите в строку поиска «cleanmgr» и кликните по единственному найденному приложению.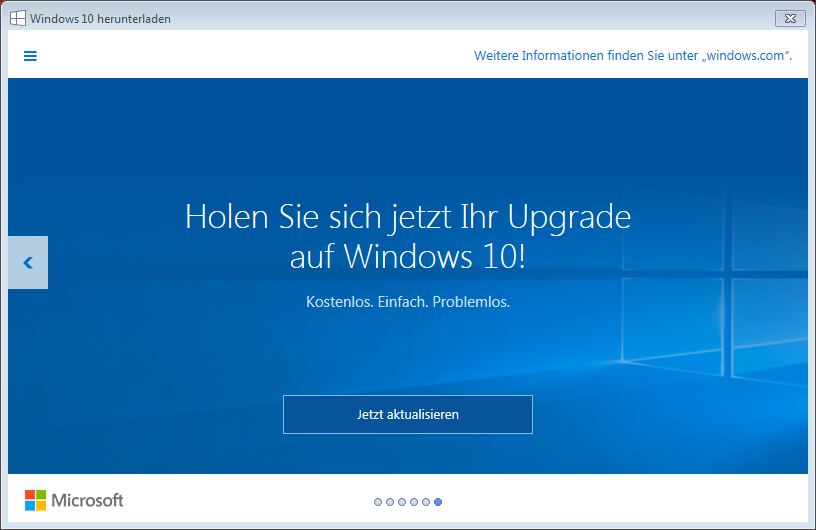 Как это сделать – описано в предыдущей инструкции.
Как это сделать – описано в предыдущей инструкции.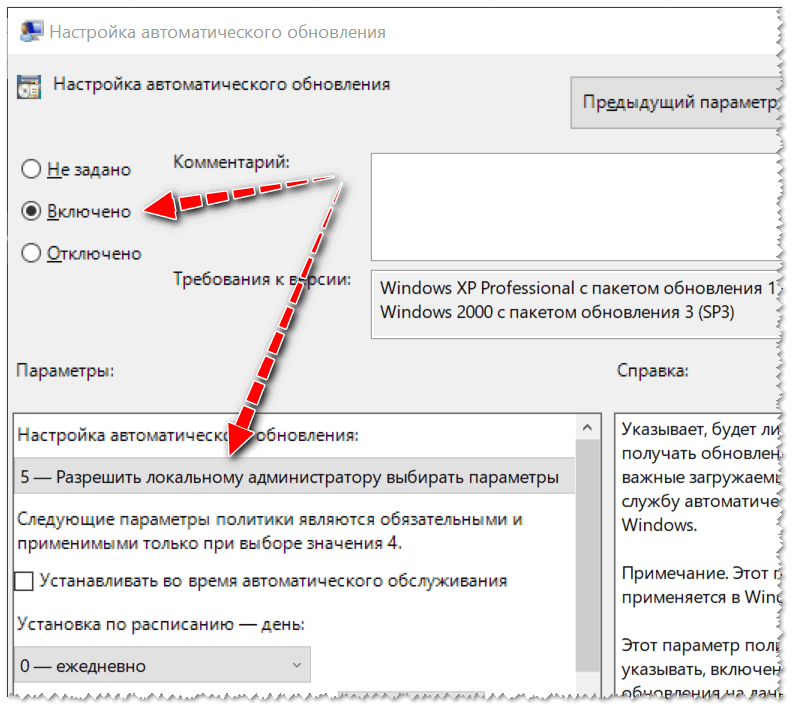
 И не забудьте про перезагрузку компьютера.
И не забудьте про перезагрузку компьютера.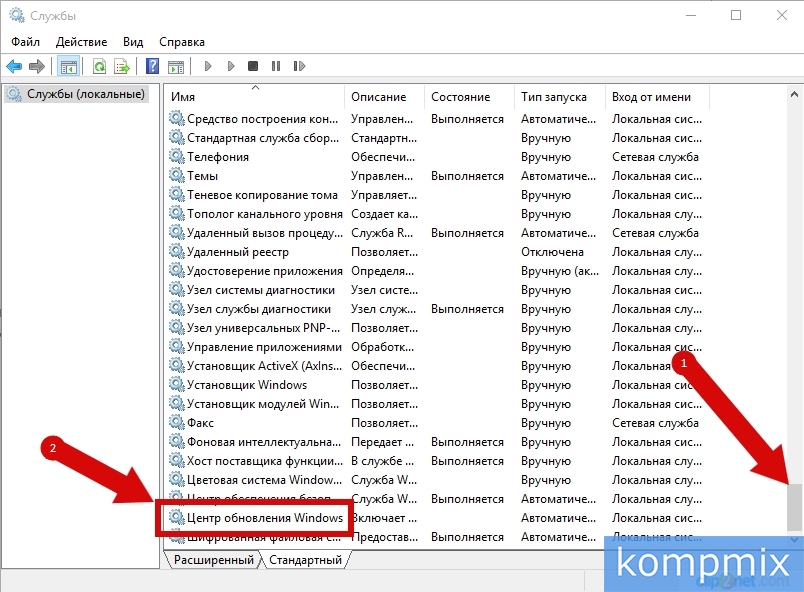
 Возможно, проблема кроется в наличии битых секторов на вашем HDD-девайсе, которые препятствуют корректной работе операционной системы. Если вы не знаете, как провести диагностику, то обратитесь к руководству по программе Victoria, предназначенной для этой цели;
Возможно, проблема кроется в наличии битых секторов на вашем HDD-девайсе, которые препятствуют корректной работе операционной системы. Если вы не знаете, как провести диагностику, то обратитесь к руководству по программе Victoria, предназначенной для этой цели;