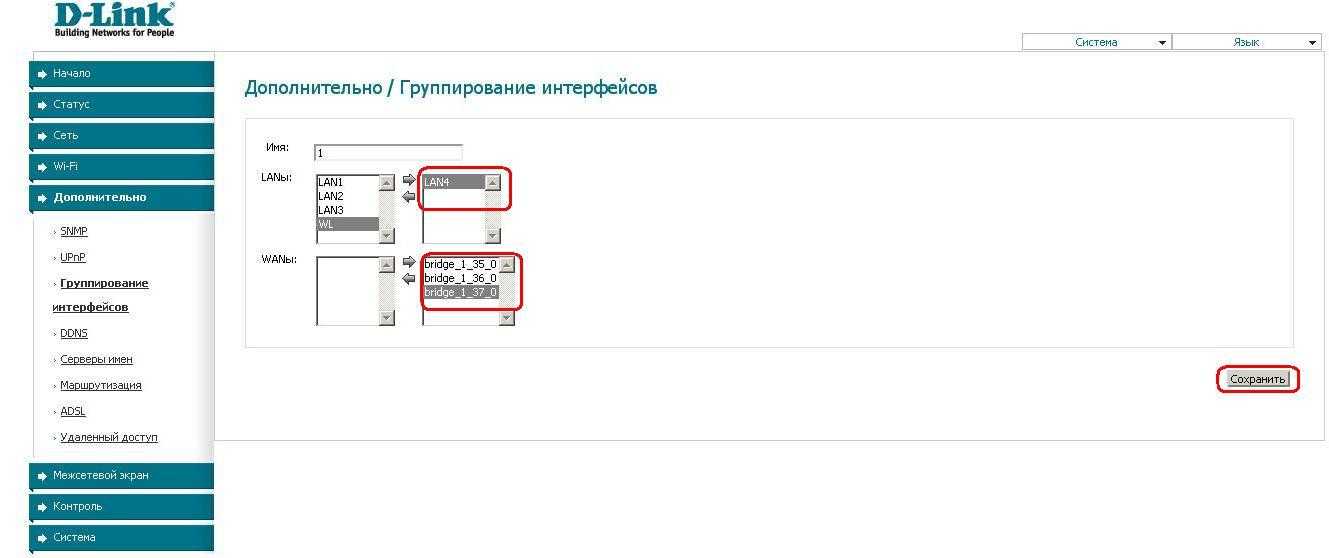Настройка роутера D-Link DSL-2640U под Ростелеком
Ростелеком – один из самых крупных провайдеров России, предоставляющий разнообразные услуги: интернет, интерактивное телевидение, телефонную связь и другие.
Работать в его сети может большинство представленных на рынке устройств. Некоторые из них предлагаются компанией абонентам при подключении.
Одно из них – D-Link DSL-2640U. Рассмотрим, что это за устройство и как настроить его для правильной работы всех сервисов.
Версии прошивки
Пользователи могут столкнуться с двумя видами интерфейса роутера DSL-2640U от Ростелеком, несколько отличающимися друг от друга. Они зависят от версии прошивки. Различить старую и новую прошивку очень легко:
- Старая версия ПО. Интерфейс выполнен в бело-синем цвете.
- Новая версия прошивки. Цвета интерфейса: темно-серый и черный.
Технические характеристики D-Link DSL 2640U разных ревизий
Модем-маршрутизатор D-Link DSL 2640U выпускается на протяжении почти шести лет. За это время было разработано несколько ревизий этого устройства, которые несмотря на одинаковое название существенно различаются технически.
За это время было разработано несколько ревизий этого устройства, которые несмотря на одинаковое название существенно различаются технически.
Таблица: сравнение модемов разных ревизий
| Название модели | DSL-2640U/RA/U1A | DSL-2640U/RB/U1A | DSL-2640U/B1A/T3A | DSL-2640U/BB/C4C |
| Описание | Wireless N 150 ADSL2+ Modem Router | Wireless N 150 ADSL2+ Modem Router | Wireless N 150 ADSL2+ Modem Router | ADSL2/2+ Router (Annex B) |
| Версия | ||||
| H/W | U1 | U1 | T3 | C4 |
| F/W | 2.0.20 | 2.0.3 | 1.0.7 | 1.0.2 |
| Hardware | ||||
| Тип внешней антенны | 2dbi x 1 | 2dbi x 1 | 2dbi x 1 | 2dbi x 1 |
| Сетевой адаптер (блок питания) | 12в/0,5A | 12в/0,5A | 12в/0,5A | 12в/0,5A |
| Green Ehternet | да | да | да | нет |
| Конфигурационные утилиты | ||||
| Click ‘n’ Conect | да | да | да | да |
| Быстрая настройка беспроводной сети | да | да | да | да |
| Мастер настройки виртуального сервера | да | да | да | да |
| Мастер настройки IPTV | нет | нет | нет | нет |
| Интерфейсы | ||||
| Беспроводная связь WIFI (a/b/g/n) | IEEE 802. 11b/g/n, 2.4Ghz 11b/g/n, 2.4Ghz | IEEE 802.11b/g/n, 2.4Ghz | IEEE 802.11b/g/n, 2.4Ghz | IEEE 802.11b/g/n, 2.4Ghz |
| ADSL | 1 RJ-11 port | 1 RJ-11 port | 1 RJ-11 port | 1 RJ-11 port |
| LAN | 4 x 10/100BASE-TX | 4 x 10/100BASE-TX | 4 x 10/100BASE-TX | 4 x 10/100BASE-TX |
| USB | нет | |||
| Стандарты ADSL | ||||
| ADSL | Multi-mode, ANSI T1.413 Issue 2, ITU-T G.992.1 (G.dmt) Annex A, ITU-T G.992.2 (G.lite) Annex A, ITU-T G.994.1 (G.hs) | ANSI T1.413–1998 Issue 2; ITU-T G.992.1 (G.dmt) Annex B, ITU-T G.992.2 (G.lite) Annex B. | Multi-mode, ANSI T1.413 Issue 2, ITU-T G.992.1 (G.dmt) Annex A, ITU-T G.992.2 (G.lite) Annex A, ITU-T G.994.1 (G.hs) | ANSI T1.413–1998 Issue 2; ITU-T G.992.1 (G.dmt) Annex B, ITU-T G.992.2 (G.lite) Annex B. |
| ADSL2 | ITU-T G.992.3 (G.dmt.bis) Annex A/L/M, ITU-T G.992.4 (G.lite.bis) Annex A | ITU-T G. 992.3 Annex B. 992.3 Annex B. | ITU-T G.992.3 (G.dmt.bis) Annex A/L/M, ITU-T G.992.4 (G.lite.bis) Annex A | ITU-T G.992.3 Annex B. |
| ADSL2+ | ITU-T G.992.5 Annex A/L/M | ITU-T G.992.5 Annex B | ITU-T G.992.5 Annex A/L/M | ITU-T G.992.5 Annex B |
| Типы соединения с интернетом (IPv4) | ||||
| ADSL | да | |||
| Static IP | да | да | да | да |
| Dynamic IP (DHCP) | да | да | да | да |
| PPPoE | да | да | да | да |
| PPPoA | да | да | да | да |
| IpoA | да | да | да | да |
| Bridge | да | да | да | да |
| Ethernet (локальная сеть) | ||||
| Static IP | да | да | да | да |
| Dynamic IP (DHCP) | да | да | да | да |
| PPPoE | да | да | да | да |
| WAN Static Route | да | да | да | да |
| LAN Static Route | нет | нет | нет | нет |
| Dynamic Route | да | да | да | да |
| NAT | да | да | да | да |
| Disable NAT | да | да | да | да |
| Проброс портов | нет | нет | да | да |
| Виртуальные серверы | да | да | да | да |
| Application Rules | нет | нет | нет | нет |
| Управляемый шлюз приложений (ALG) | SIP/RTSP | SIP/RTSP | SIP | нет |
| DMZ | да | да | да | да |
| Возможности сетевого экрана | ||||
| Фильтрация по MAC-адресу | да | да | да | да |
| Фильтрация по IP-адресу | да | да | да | да |
| PPTP Pass-through | да | да | да | да |
| IPSec Pass-through | нет | нет | нет | нет |
| L2TP Pass-through | нет | нет | нет | нет |
| PPPoE Pass-through | да | да | да | да |
| Keyword Filtering (URL-filtering) | да | да | да | да |
| SPI | да | да | да | да |
| DoS Protection | да | да | да | да |
| Graphic Authentication | нет | нет | нет | нет |
| Безопасность беспроводной сети | ||||
| WPS (Wi-Fi Protect Setup) | да(PIN/Кнопка) | да (PIN/Кнопка) | да (PIN/Кнопка) | да (PIN/Кнопка) |
| WEP | да | да | да | да |
| WPA-PSK (Personal) | да | да | да | да |
| WPA-EAP (Enterprise) | нет | нет | нет | нет |
| WPA2-PSK (Personal) | да | да | да | да |
| WPA2-EAP (Enterprise) | нет | нет | нет | нет |
| Guest Zone | нет | нет | да | нет |
| Wi-Fi Invite | нет | нет | нет | нет |
| Управление модемом | ||||
| Web-base User Interface | http | http | http | http |
| Web UI Browser Support | IE/Firefox/Safari/Google/Opera | IE/Firefox/Safari/Google/Opera | IE/Firefox/Safari/Google/Opera | IE/Firefox/Safari/Google/Opera |
| Firmware upgrade | да | да | да | да |
| Firmware online check | да | да | нет | нет |
| Remote FW update | да | да | нет | нет |
Config. Backup+ Restore Backup+ Restore | да | да | да | да |
| Remote Management | да | да | да | да |
| Time Setting / (D-Link NTP) | да | да | да | да |
| DDNS Client / D-Link DDNS | да | да | да | да |
| Scheduling | нет | нет | нет | нет |
| SNMP | нет | нет | нет | нет |
| Support Page Redirect Link | нет | нет | нет | нет |
| Telnet | да | да | да | |
| Сетевые возможности | ||||
| DHCP Sever | да | да | да | да |
| DHCP Relay | да | да | да | да |
| DNS Relay | да | |||
| IGMP snooping | да | да | да | да |
| IGMP Proxy | да | да | да | да |
| UPnP | да | да | да | да |
| Группирование интерфейсов | да | да | да | да |
даLAN priority (802. 1p) 1p) | да | да | да | нет |
| TR-069 | да | нет | нет | нет |
| Контроль потока | нет | нет | нет | нет |
| Системный журнал и мониторинг | ||||
| Внутренний журнал | да | да | да | да |
| Внешний журнал | да | да | ||
| Уведомления по электронной почте | нет | нет | нет | нет |
| Системный журнал | да | да | да | да |
| Журнал событий | да | да | да | да |
| Тестирование кабельных соединений | нет | нет | нет | нет |
| Теоретическое быстродействие (производительность) | ||||
| IpoE download/upload mbps | 20,3/0,785 | 19,1/0,785 | 19,6/0,904 | 18,3/0,893 |
| IpoA download/upload mbps | 18,6/0,782 | 18,2/0,756 | 18,9/0,905 | 18,0/0,893 |
| PPPoE download/upload mbps | 19,7/0,893 | 18,1/0,743 | 19,4/0,903 | 18,6/0,885 |
| PPPoA download/upload mbps | 19,5/0,887 | 19,4/0,748 | 19,2/0,903 | 18,5/0,881 |
| Ethernet | ||||
| IpoE download/upload mbps | 93,1/93,9 | 92,1/91,4 | 92,9/94,2 | 92,6/93,2 |
| PPPoE download/upload mbps | 91,3/91,9 | 91,3/91,9 | 90,6/92,3 | 91,4/92,0 |
| Контроль пропускной способности | да | да | да | да |
| Maximum Bandwidth Control | нет | нет | нет | нет |
| Auto Uplink Bandwidth Measure | нет | нет | нет | нет |
| QoS Engine | нет | нет | нет | нет |
| Wireless QoS (WMM) | нет | нет | нет | нет |
| WISH | нет | нет | нет | нет |
| Сервер печати | нет | нет | нет | нет |
| Samba | нет | нет | нет | нет |
| Сервер FTP | нет | нет | нет | нет |
| DLNA | нет | нет | нет | нет |
Вход в интерфейс управления настройками роутера
Перед тем, как приступить к настройке роутера DSL-2640U от Ростелеком необходимо его достать из коробки, подключить к телефонной линии, компьютеру и розетке.
Когда физическая установка выполнена, можно приступить к настройке устройства. Все конфигурации выполняются через веб-интерфейс управления роутером. Для доступа к настройкам необходимо выполнить последовательно следующие действия:
- Запустить любой браузер (Google Chrom, Opera, IE и т.д.).
- Набрать в адресной строке 192.168.1.1.
- Нажать Enter.
- После появления приглашения для ввода имени пользователя и пароля в оба поля ввести «admin» без кавычек. Именно такие данные используются для авторизации.
Возможные неисправности и способы их устранения
Модемы для «Ростелекома»: особенности и настройка
Если у dsl-маршрутизатора появились проблемы, первым делом стоит попробовать перезагрузить устройство. Другой вариант – сбросить настройки на заводские. Как это сделать, описано ниже.
Также стоит помнить, что кабели тоже могут быть повреждены. Стоит внимательно проверить все коммутации на оборудовании и устройствах, подключенных к нему. Иногда возникают ситуации, когда проблема находится на стороне поставщика услуг интернета. Тогда стоит позвонить в службу техподдержки, получить консультацию специалистов.
Иногда возникают ситуации, когда проблема находится на стороне поставщика услуг интернета. Тогда стоит позвонить в службу техподдержки, получить консультацию специалистов.
Если dsl-маршрутизатор по-прежнему не работает, рекомендуется обратиться в сервисный центр. Мастера диагностируют проблему, помогут ее решить.
Обновление прошивки
Оборудование со временем устаревает. Для того чтобы оно могло дольше прослужить, его периодически «прошивают». Производитель выкладывает свежие обновления на официальном сайте. Для модели 2640u их скачивают по адресу:
https://www.dlink.ru/ru/faq/370/935.html
Последнее обновление датируется 2013 годом. Это значит, что данное устройство больше не поддерживается производителем. Рассмотрим, как можно произвести обновление dsl-модема.
Через веб-интерфейс
Через меню «Система», пункт «Обновление ПО»:
В окне есть два варианта обновлений.
- Первый: указать скачанный файл вручную, нажать «Обновить»:
- Второй вариант: автоматический режим.
 DSL-роутер самостоятельно подключится к серверу обновлений, произведет необходимую операцию:
DSL-роутер самостоятельно подключится к серверу обновлений, произведет необходимую операцию:
В текущем примере используется эмулятор dsl «вай-фай» сетевого устройства 2640u, поэтому на экране отображается надпись: «Невозможно проверить наличие обновления ПО».
Через мобильное приложение
Также существует вариант обновления через мобильное приложение. Оно существует для платформ Android и iOS.
Ссылка на Android: https://play.google.com/store/apps/details?id=ru.dlink.drcu&hl=ru.
Ссылка на iOS: https://apps.apple.com/ru/app/d-link-assistant/id1342564878.
К сожалению, на текущий момент модели 2640U нет в списке совместимых устройств. Соответственно, у пользователя нет возможности произвести данную операцию через мобильное приложение. Список постоянно пополняется, за его состоянием можно наблюдать в магазине приложений.
Сброс настроек роутера на заводские
Выполнение сброса настроек на устройстве «ДСЛ» 2640U осуществляется двумя способами. В первом случае достаточно нажать кнопку Reset на оборотной стороне, удерживая ее на протяжении 10-15 секунд. Одновременная перезагрузка всех световых диодов покажет, что процесс выполнен.
В первом случае достаточно нажать кнопку Reset на оборотной стороне, удерживая ее на протяжении 10-15 секунд. Одновременная перезагрузка всех световых диодов покажет, что процесс выполнен.
Второй вариант – через веб-интерфейс. Для этого в левом верхнем углу выбрать пункт «Система», далее — «Заводские настройки»:
В течение двух минут сетевое dsl-устройство выполнит откат к заводской конфигурации.
Настройка интернета
Ростелеком использует PPPoE в большинстве мест для подключения к интернету, поэтому будем рассматривать настройку именно на его основе. В старой и новой версиях прошивки пункты настроек расположены несколько по-разному, поэтому приведем описание для каждого варианта отдельно.
Старая прошивка
В главном меню последовательно выбираем пункты «Сеть», «Соединения» и нажимаем на кнопку добавить. На появившемся экране устанавливаем следующие параметры:
- «Тип соединение». Здесь необходимо выбрать режим PPPoE. Это позволит D-link DSL-2640U работать в режиме роутера.

- VPI и VCI. Эти параметры различаются в каждом регионе. Их уточнить можно в технической поддержке по бесплатному номеру или найдя соответствующую таблицу в сети.
- Прописываем имя пользователя и пароль для доступа. Узнать эти данные можно из документов, которые были получены при подключении. Важно! Пароль необходимо подтвердить в следующем поле.
- Имя сервиса. В этом пункте укажите название для подключения, которое позволит вам его определить, например, «Internet».
- Дополнительные параметры. Обязательно для нормальной работы необходимо включить галочки рядом с пунктами «Keep Alive» и «IGMP».
Если линия оставляет желать лучшего и возможны частые обрывы соединения, то лучше указать действия при неудачной попытке авторизации. В поле «LCP провалы» указываем значение 2, а в «LCP интервал» — 15. Это позволит устройству сначала два раза попытаться установить подключение, а затем сделать паузу в 15 секунд.
Новая прошивка
Последовательность действий в новой прошивке несколько другая. Выполнив вход в интерфейс управления, пользователь на главной странице видит несколько кнопок и информацию об устройстве и статусе работы ADSL.
Выполнив вход в интерфейс управления, пользователь на главной странице видит несколько кнопок и информацию об устройстве и статусе работы ADSL.
Первое, что необходимо сделать для настройки интернета это перейти в расширенный режим управления. Кнопка для этого расположена в самом низу экрана.
В разделе «Сеть» выбираем пункт «WAN». Откроется окно с имеющимися соединениями. Если оно не пустое, то перед настройкой надо удалить все подключения, для этого нажимаем последовательно на них мышкой и выбираем «Удалить» в нижнем правом углу экрана.
Нажимаем кнопку «Создать» в интерфейсах WAN и приступаем к настройке.
В появившемся окне необходимо указать стандартные параметры, а именно:
- Тип соединения — PPPoE. Именно его использует Ростелеком для всех абонентов, подключенных по технологии ADSL.
- «Интерфейс» — DSL (новый). Иначе не будет возможности указать настройки VPI и VCI.
- VPI и VCI. Два этих параметра можно узнать в технической поддержке.

На этом настройки интернета завершены и если не требуется подключать приставку для IP TV, то можно сохранить настройки перезагрузить DSL-2640U. Для этого вверху справа от логотипа D-link находим меню «Система» и выбираем нужное действие.
Обзор модели
Маршрутизатор 2640U используется только для подключения по технологии ADSL.
Для приобретения доступно четыре вариации данной модели. Внешне они неотличимы, разница заключается только в вариантах аппаратных ревизий. Метод подключения по DSL уже устаревший, но все еще актуальный для отдаленных поселков.
Также у него есть функция подключения беспроводной сети. То есть, его используют как wi-fi-устройство. Характеристики dsl-роутера d-link 2640u идентичны другим моделям из xDSL-сегмента.
Интерфейс маршрутизатора 2640U не содержит USB-разъемов, а значит, нет возможности подключить к нему 3G/4G-модем или выполнить прошивку через «флешку». Также он не поддерживает создание VPN-сервера, использование в качестве торрент- или DLNA-серверов. Нет возможности произвести индивидуальную конфигурацию или поменять назначение кнопок на оборудовании.
Нет возможности произвести индивидуальную конфигурацию или поменять назначение кнопок на оборудовании.
Внешний вид
DSL wi fi-модем d-link 2640u представляет собой черную коробку с закругленными краями. На лицевой стороне имеются световые индикаторы с подписью, сигнализирующие о работе текущего подключения. Разъем для питания и порты находятся на оборотной стороне вместе с единственной антенной.
Дизайн такой же, как и у большинства маршрутизаторов от производителя.
В комплекте к dsl-оборудованию идут все необходимые кабели для инсталляции сетевого устройства. Основная документация и помощник по конфигурированию находятся на диске, включенном в комплект поставки.
Подключение и подготовка к работе
Прежде чем настроить роутер d-link 2640u, необходимо выполнить его подключение к электрической сети. Для этого использовать адаптер питания, идущий в комплекте. Разъем телефонного кабеля вставить в специальное устройство – сплиттер. Он позволит разделить сигнал, идущий оп провода, на два: первый отвечает за телефон, а второй – за предоставления доступа в интернет.
 Последним этапом идет подключение сетевым кабелем 2640u к сетевому порту на компьютере.
Последним этапом идет подключение сетевым кабелем 2640u к сетевому порту на компьютере.Настройка роутера для подключения приставки IPTV
Активно IPTV продвигается компанией Ростелеком под названием «Интерактивное телевидение». Часто абоненты могут пользоваться несколько месяцев этим сервисом в подарок при подключении интернета. Для настройки услуги на роутере DSL-2640U от D-link потребуется выполнить два шага:
- Создание подключений. Их может быть одно или два для работы IPTV в зависимости от региона.
- Группировка портов.
Старая прошивка
Снова в главном меню выбираем подпункт «Соединения» в разделе «Сеть». Устанавливаем переключатель «Тип соединения» в положение Bridge и задаем пару VPI/VCI. Если возможны два набора параметров, то повторяем процедуру еще раз.
После создания подключения необходимо выполнить группировку портов. Для этого переходим в раздел «Дополнительно» главного меню и выбираем пункт «Группировка интерфейса». На появившейся странице выбираем в самом низу соответствующую кнопку для добавления группы.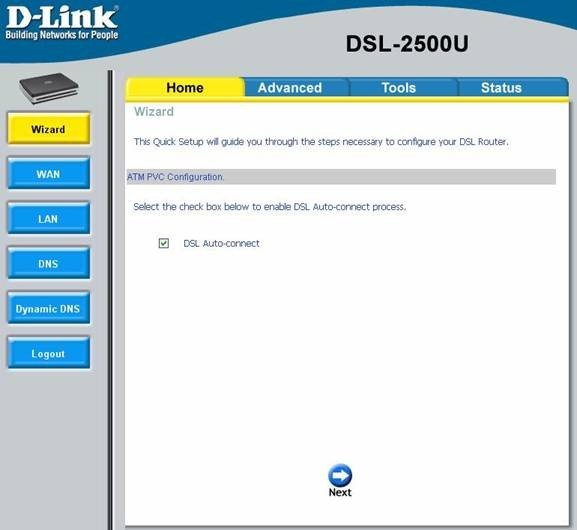 Заполняем поле «Имя» любым названием, например «TV».
Заполняем поле «Имя» любым названием, например «TV».
И переносим из левой колонки в правую два bridge соединения и порты для приставки (обычно один, например, LAN2).
Новая прошивка
Действия, которые надо выполнить владельцам роутера D-link DSL-2640U с новой прошивкой аналогичны, но меню несколько отличается, поэтому приведем их порядок:
- Заходим в «Расширенные настройки» и переходим к пункту «WAN» раздела «Сеть».
- Нажимаем «Добавить».
- Переключатель «Тип соединения» устанавливаем в положение «Bridge», а в выпадающем меню «Интерфейс» выбираем значение «DSL (новый)».
- Указываем VPI и VCI, после чего сохраняем соединение
- При необходимости создаем второе подключение типа «Bridge» для второй пары VPI/VCI.
- На странице «Расширенные настройки» в разделе «Дополнительно» нажимаем на пункт «Группирование интерфейсов».
- Нажимаем кнопку «Добавить группу».
- Указываем любое имя для новой группы и галочками отмечаем нужные порты, например, LAN 4 и одно или два соединения типа Bridge.

- Нажимаем кнопку «Применить».
Отзывы
Xamsin пишет, что модель ему понравилась. Удобный интерфейс, легкая настройка. Покупал на замену сгоревшему Zyxel. Пользователь применяет его как точку доступа по квартире.
Folker утверждает, что dsl «вай-фай» домашний роутер 2640u прост в настройке и эксплуатации. Сам он проживает в поселке, где доступна только линия ADSL. С его слов, данный маршрутизатор сигнал держит стабильно.
Для покупателя Romanyakyura DSL-маршрутизатор D-Link 2640U стал лучшим вариантом для создания беспроводной сети в домашних условиях. Сигнал стабильный и четкий.
Подгорнов Илья ВладимировичВсё статьи нашего сайта проходят аудит технического консультанта. Если у Вас остались вопросы, Вы всегда их можете задать на его странице.
Настройка беспроводного доступа к интернету
Устройства, выходящие в интернет по Wi-Fi сегодня можно встретить в каждом доме. Для обеспечения их беспроводным доступом к сети через D-link DSL-2640U необходимо выполнить некоторые настройки.
Старая прошивка
Для начала надо задать название сети. Делается это на специальной странице, доступ к которой можно получив последовательно выбрав в главном меню пункты «Wi-Fi» и «Основные настройки». Единственное, что необходимо указать на этой странице — название сети. Вводить его нужно в соответствующее поле, которое именуется «SSID». После ввода данные следует сохранить с помощью специальной кнопки внизу.
Важно не только создать Wi-Fi сеть, но и сделать ее достаточно безопасной, чтобы личные данные не оказались под угрозой. Сделать это можно задав для нее ключ или пароль.
Данная операция выполняется на специальной странице «Настройки безопасности», доступ к которой можно получить через раздел «Wi-Fi» в главном меню.
Тип сетевой аутентификации на этой странице необходимо указать «WPA2-PSK». Обязательно надо задать в соответствующем поле ключ, он будет служить паролем для подключения. После этого надо нажать кнопку «Изменить» внизу страницы.
Новая прошивка
Действия в новой и старой прошивке аналогичны, но немного различаются. Опишем порядок действий для настройки Wi-Fi на D-link DSL-2640U в сером интерфейсе:
- На главной странице раздела «Расширенные настройки» убедиться в том, что переключатель Wi-Fi находится в положении «Включено».
- Выбрать пункт «Основные настройки» в разделе Wi-Fi.
- Указать название сети в поле «SSID».
- Применить настройки соответствующей кнопкой.
- Нельзя оставлять точку доступа без защиты. Необходимо обязательно вернуться к разделу «Расширенные настройки» и зайти в «Настройки безопасности». Наиболее подходящим типом сетевой аутентификации на открывшейся странице будет «WPA2-PSK». Обязательно надо в следующем поле ввести ключ для доступа к сети.
На этом настройка роутера окончена. Осталось только сохранить все параметры и перезапустить устройство. После этого можно наслаждаться работой в сети.
Настройка роутеров происходит быстро и обычно не вызывает затруднений у пользователей.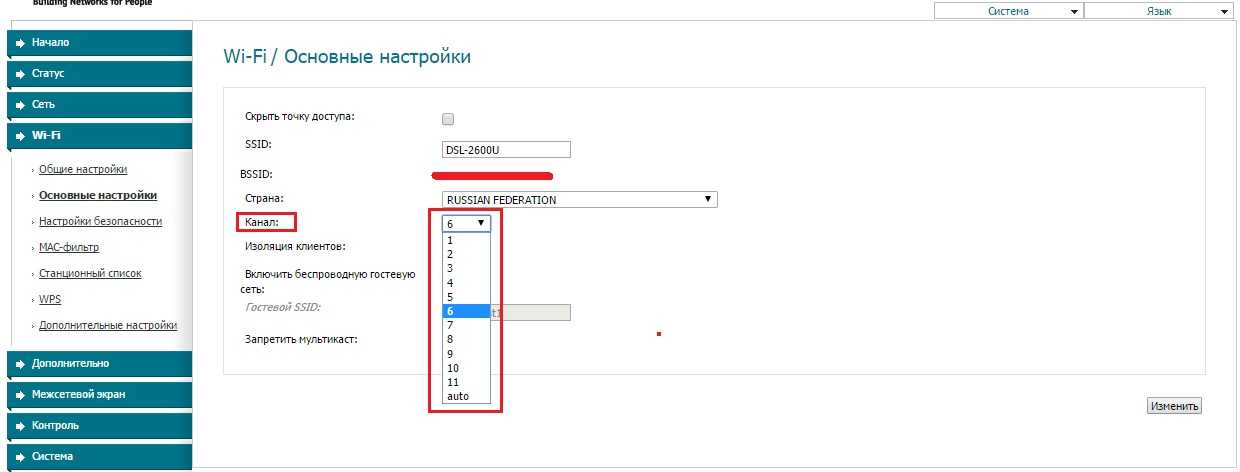 При возникновении ошибок рекомендуется еще раз проверить все введенные параметры и при необходимости связаться со службой технической поддержки по телефону (список номеров находится здесь).
При возникновении ошибок рекомендуется еще раз проверить все введенные параметры и при необходимости связаться со службой технической поддержки по телефону (список номеров находится здесь).
Понравилась статья? Поделиться с друзьями:
Вывод
Как подключить и настроить маршрутизатор D-Link Dir модели 615
Dsl «вай-фай» маршрутизатор d-link 2640u – это модель, поддерживающая устаревшую технологию ADSL. Она пригодна для работы, в основном, в отдаленных поселениях страны, где кроме телефонной линии нет других альтернатив проводному интернету.
Для настройки в частном доме «Д-Линк» «ДСЛ» 2640u отлично подойдет. Приятный и понятный интерфейс, минимум операций. Конфигурирование выполняется за 4 минуты.
Плюсы
Сетевое устройство 2640u относится к линейке бюджетных dsl-маршрутизаторов, то есть, его цена приемлема.
Есть возможность использования в других режимах, кроме маршрутизатора. Отличная альтернатива в качестве точки доступа
Минусы
Оборудование использует технологию подключения xDSL, редко применяемую на сегодняшний день. Для его работоспособности на современных протоколах часто требуется прошивка на сторонние режимы. Однако это приводит к нерабочему состоянию оборудования.
Для его работоспособности на современных протоколах часто требуется прошивка на сторонние режимы. Однако это приводит к нерабочему состоянию оборудования.
Использование маршрутизатора в домашней или офисной сети
Для того чтобы пользоваться Интернетом или подключаться к локальной сети предприятия с помощью модема DSL-2640U можно воспользоваться:
Рис. 6. Сетевой кабель и удлинитель для проводного соединения модема с компьютером.
- Беспроводной сетью, преимуществом которой является мобильность подключаемого к маршрутизатору устройство и возможность получения доступа к интернету и смартфона, и планшета (подключить которые с помощью кабеля невозможно).

Недостаток беспроводной связи – относительно небольшое расстояние между подключаемым компьютером и модемом. Увеличить его можно, создав дополнительные точки доступа.
Установка дополнительных антенн для усиления сигнала у данной модели маршрутизатора не предусмотрена.
Для подключения компьютера или другого устройства к сети требуется найти беспроводное соединение с выбранным при настройке именем, выбрать его и ввести указанный пароль.
В дальнейшем все эти действия будут выполняться автоматически.
При этом воспользоваться беспроводным доступом можно даже при наличии стационарного ПК, установив специальный модуль Wi-Fi.
Это может уменьшить качество сигнала, зато позволит обойтись без лишних проводов. А скорость такого доступа составит не меньше 150 Мбит/с.
Рис. 7. Модули Wi-Fi для подключения компьютеров к сети.
Настройка D-Link 2640U — настройка-роутера.ру
Мне достался adsl модем от D-Link(DSL-2640U). Почему именно D-Link? Оборудование от D-Link уже давно зарекомендовало себя довольно надежным и, что немаловажно, относительно простым в настройке. Модель DSL-2640U— не новинка компьютерного мира, но панель управления этой точкой доступа похожа на панель управления самых современных моделей от D-Link, поэтому сходства будет много. Да и у вас всегда под рукой руководство, и, если вы купили сертифицированную точку доступа, то руководство будет на русском языке. Данная модель обладает четырьмя Ethernet-портами, DSL-модемом и выполняет функции маршрутизатора. В комплект входит DSL-сплиттер, кабель Ethernet и два телефонных кабеля. Как видите, ничего покупать вам не придется — все уже есть в комплекте поставки точки доступа.
Модель DSL-2640U— не новинка компьютерного мира, но панель управления этой точкой доступа похожа на панель управления самых современных моделей от D-Link, поэтому сходства будет много. Да и у вас всегда под рукой руководство, и, если вы купили сертифицированную точку доступа, то руководство будет на русском языке. Данная модель обладает четырьмя Ethernet-портами, DSL-модемом и выполняет функции маршрутизатора. В комплект входит DSL-сплиттер, кабель Ethernet и два телефонных кабеля. Как видите, ничего покупать вам не придется — все уже есть в комплекте поставки точки доступа.
Характеристики:
ПАРАМЕТР | ЗНАЧЕНИЕ |
Тип | Внешний ADSL модем, маршрутизатор, межсетевой экран и беспроводная точка доступа |
Скорость приема/передачи данных | ADSL2+: прием до 24 Мбит/сек., передача до 1 Мбит/сек. |
Интерфейс | RJ-45 LAN |
Протоколы связи | Стандарты ADSL: multi-mode ANSI T1.413 Issue 2, ITU-T G.992.1 (G.dmt) Annex A, ITU-T G.992.2 (G.lite) Annex A, ITU-T G.994.1 (G.hs) |
Разъемы | 1 ADSL (RJ-11) |
Индикаторы | Power, WLAN, WPS, DSL, Internet, 4 LAN |
Органы управления | Кнопки Power, WPS, Wireless On/Off, Reset |
Питание | Внешний блок питания 100-240 В |
Комплект поставки | Модем, сплиттер, кабель RJ-45, 2 телефонных кабеля, блок питания, CD, описание |
Размеры (ШхВхГ) | 161 x 36 x 111 мм (без антенны) |
На передней панели точки доступа вы найдете индикаторы питания (Power), работы беспроводной сети (WLAN), состояния точки доступа (Status), DSL-соединения (DSL. ) и четыре индикатора Fthernet-портов. свидетельствующие о том. что к порту подключен компьютер. На задней панели помимо всего прочего (см. рис. 19.6) вы найдете кнопку Reset, но это не перезагрузка точки доступа, а возврат к заводским настройкам. Не нажимайте эту кнопку, иначе придется настраивать точку доступа заново! После физической установки точки доступа можно приступить к ее настройке. Подключите ваш ноутбук с помощью Ethernet-кабеля к точке доступа. Если вы используете DSL-соединение, тогда подключите телефонную линию к сплиттеру (он входит в комплект поставки), а затем подключите к нему точку доступа и обычный телефон. Без DSL-cnлиттера вы не сможете работать в Интернете и говорить по телефону. Если у вас есть несколько стационарных компьютеров, которые вы хотите подключить к точке доступа, подождите — пока ничего подключать не нужно — вы всегда успеете это сделать позже. Запустите браузер (на компьютере, подключенном к точке доступа) и введите в строке адреса http://192.168.
) и четыре индикатора Fthernet-портов. свидетельствующие о том. что к порту подключен компьютер. На задней панели помимо всего прочего (см. рис. 19.6) вы найдете кнопку Reset, но это не перезагрузка точки доступа, а возврат к заводским настройкам. Не нажимайте эту кнопку, иначе придется настраивать точку доступа заново! После физической установки точки доступа можно приступить к ее настройке. Подключите ваш ноутбук с помощью Ethernet-кабеля к точке доступа. Если вы используете DSL-соединение, тогда подключите телефонную линию к сплиттеру (он входит в комплект поставки), а затем подключите к нему точку доступа и обычный телефон. Без DSL-cnлиттера вы не сможете работать в Интернете и говорить по телефону. Если у вас есть несколько стационарных компьютеров, которые вы хотите подключить к точке доступа, подождите — пока ничего подключать не нужно — вы всегда успеете это сделать позже. Запустите браузер (на компьютере, подключенном к точке доступа) и введите в строке адреса http://192.168. 1.1. Вы увидите окно входа в программу управления точкой доступа. Введите имя пользователя adminи пароль admin. После этого вы увидите экран панели управления точкой доступа. Щелкните на кнопке Ноте, а затем — на кнопке Wizardдля запуска мастера настройки точки доступа. Мастер настройки позволяет сразу установить все самые важные параметры точки доступа без «путешествия» по дебрям меню точки доступа. Вот какие параметры предложит установить мастер настройки.
1.1. Вы увидите окно входа в программу управления точкой доступа. Введите имя пользователя adminи пароль admin. После этого вы увидите экран панели управления точкой доступа. Щелкните на кнопке Ноте, а затем — на кнопке Wizardдля запуска мастера настройки точки доступа. Мастер настройки позволяет сразу установить все самые важные параметры точки доступа без «путешествия» по дебрям меню точки доступа. Вот какие параметры предложит установить мастер настройки.
- DSL Auto-connect — автоматически устанавливать DSL-соединение (при включении точки доступа). Если вы не хотите использовать DSL-соединение (при другом способе подключения к Интернету), тогда нужно выключить этот параметр.
- Connection type — типсоединения(DSL). По умолчанию установлен тип РРРоА (РРР over ATM), но часто также используется другой тип соединения — РРРоЕ (РРР over Ethernet). Какой именно тип соединения нужно использовать, вы можете выяснить в службе поддержки вашего провайдера.
- РРР username — имя пользователя DSL-соединения.

- РРР Password — пароль пользователя DSL-соединения.
- Dial on demand — если у вас соединение с почасовой оплатой, можно включить этот параметр — тогда соединение будет «подниматься» по требованию одного из клиентов сети, но пока никому из пользователей Интернет не нужен, соединение будет неактивным, что позволит сэкономить ваши деньги.
- Keep Alive — поддерживать DSL-соединение при неактивности. Если выключен этот параметр, то при длительном простое точка доступа разорвет соединение. Если у вас соединение с почасовой оплатой, то рекомендуется включить опцию Dial on demand и выключить опцию Keep Alive. У меня безлимитное соединение, поэтому я включил автоматическую установку соединения (DSL Auto-connect), выключил параметр Dial on demand и включил функцию Keep Alive, чтобы точка доступа не разрывала соединение при длительном простое.
- Use static IP Address — если ваш провайдер не назначает IP-адреса автоматически по протоколу DHCP, включите этот параметр и введите статический IP-адрес, назначенный вам провайдером.

- Usethefollowingdefaultgateway, UseIPAddress— если настройки сети не назначаются автоматически по протоколу DHCP, нужно активировать опцию Usethefollowingdefaultgatewayдля того, чтобы точка доступа по умолчанию использовала IP-адрес шлюза, указанный с помощью опции UseIPAddress.
- EnableNAT— включает NAT(NetworkAddressTranslation), т.е. преобразование сетевых адресов. Поскольку в вашей сети используются не реальные IP-адреса Интернета, то без NAT-преобразования компьютеры вашей сети просто не смогут обратиться к ресурсам Интернета — ваши локальные IP-адреса не пропустит ни один маршрутизатор Интернета. Когда локальный узел обращается к серверу Интернета, NATзаменяет его IP-адрес адресом точки доступа, а у точки доступа реальный IP-адрес Интернета, поэтому сервер Интернета не замечает «подвоха», обрабатывает запрос и отправляет результат вашей точке доступа. Далее механизм NATвыполняет обратное преобразование — он заменяет IP-адрес точки доступа адресом удаленного сервера, от которого получен ответ, поэтому локальный компьютер «думает», что получил ответ непосредственно от удаленного сервера, а не от точки доступа.
 Дополнительную информацию о NATможно получить по адресу: http://ru.wikipedia.org/wiki/NAT.
Дополнительную информацию о NATможно получить по адресу: http://ru.wikipedia.org/wiki/NAT. - EnableFirewall— включает брандмауэр, запрещающий доступ интернет-пользователям к ресурсам вашей сети.
- IPAddress— IP-адрес вашей точки доступа. По умолчанию используется адрес 192.168.1.1. Если вы настраиваете сеть с нуля, этот адрес можно не изменять. А вот если вы интегрируете точку доступа в существующую сеть, тогда нужно назначить ей IP-адрес из адресного пространства вашей локальной сети.Учтите, что, если вы используете DHCP, этот адрес не должен принадлежать к диапазону адресов, которые будет «раздавать » DHCP-cepвep.
- SubnetMask— маска сети, по умолчанию 255.255.255.0. Если вы настраиваете сеть с нуля, этот параметр можно не изменять. А вот если вы интегрируете точку доступа в существующую сеть, тогда нужно указать маску вашей локальной сети.
- DisableDHCP— позволяет отключить встроенный DHCP-сервер. Если в вашей сети нет другого (уже настроенного) DHCP-сервера, не отключайте встроенный DHCP-сервер точки доступа!
- EnableDHCP— включает DHCP-сервер (по умолчанию).

- StartIPAddress— задает начальный адрес диапазона IP-адресов, которые будут «раздаваться» DHCP-сервером. По умолчанию — 192.168.1.2. Замечание как обычно-при настройке новой сети это значение можно не изменять. EndIPAddress— конечный адрес диапазона адресов.
- Leased Time — время аренды IP-адреса. По умолчанию время аренды — 24 часа, т.е. через сутки DHCP-сервер присвоит клиентам сети другие IP-адреса.
- Enable Wireless — включает беспроводные функции точки доступа. Собственно, ради них мы все это и затеваем. Вообще точку доступа можно использовать как обычный маршрутизатор и DSL-модем — тогда беспроводные функции не нужны и, дабы не создавать помех в радио-пространстве, можно отключить беспроводные функции.
- SSID — идентификатор вашей беспроводной сети. Из соображений безопасности рекомендуется использовать такие SSID, которые никак не связаны с названием вашей компании, вашей фамилией и домашним адресом. Сети с непонятным SSID меньше привлекают внимание злоумышленника.

Установив основные параметры точки доступа, щелкните на кнопке Save/Reboot (она появится, когда вы установите последнюю группу параметров) для сохранения параметров и перезагрузки точки доступа. Но это еще не все. Еще нужно установить параметры, относящиеся к безопасности точки доступа, а то сейчас взломать нашу точку доступа может любой желающий. Заново зайдите в панель управления точкой доступа, щелкните на кнопке Ноте, а затем — на кнопкеWireless.На появившейся странице параметров (рис. 19.7) вы можете изменить SSIDточки доступа, включить/выключить беспроводные функции (параметрEnableWireless)и скрыть вашу точку доступа, т.е. отключить широковещание SSID(HideAccessPoint).Для подключения к скрытой точке доступа нужно явно указать ее SSID, а поскольку злоумышленник его не знает, то и подключиться не сможет. Но такая защита отпугнет разве что дилетантов — путем перехвата данных, которые передаются «по воздуху», можно вычислить и SSID— он ведь передается вместе с другими данными. Однако дополнительная защита — это лучше, чем вообще ничего. Щелкнув на кнопкеSecurity,вы можете изменить параметры шифрования.Вчастности, параметрNetworkAuthenticationзадает такой тип аутентификации.
Однако дополнительная защита — это лучше, чем вообще ничего. Щелкнув на кнопкеSecurity,вы можете изменить параметры шифрования.Вчастности, параметрNetworkAuthenticationзадает такой тип аутентификации.
- Open— шифрование отключено, подключиться может любой желающий. Использовать данный тип аутентификации можно или для публичных сетей, или для тестирования работы сети, когда есть подозрение, что из-за неправильно выбранного алгоритма шифрования клиенты не могут подключиться к сети.
- Shared — используется WEP-шифрование, параметр Encryption Strength позволяет выбрать длину ключа. WEP-шифрование — это как дверь, которую забыли запереть. Вроде как бы она и есть, но кто угодно может войти в дом. Если вы используете старые адаптеры, которые не поддерживают шифрование WPA, можно выбрать параметр Shared, установив длину ключа 128 бит.
- 802.1Х — может использоваться в корпоративной среде, где используется сервер аутентификации RADIUS (Remote Authentication in Dial-In User Service).

- WPA (Wi-Fi Protected Access) — тоже требует наличия RADIUS-сервера, для домашней сети такой вариант вообще не интересен.
- WPA-PSK (Wi-Fi Protected Access — Pre-Shared-Key) — а вот это как раз то, что нам нужно. Это алгоритм WPA, который более защищенный, чем WEP (и без использования RADIUS-сервера). Отличие от WPA заключается в том, что секретный пароль нужно ввести в программе настройки точки доступа, а в случае с WPA хранением и проверкой пароля занимается RADIUS-сервер. Этот метод использует довольно надежный тип шифрования TKIP.
- WPA2 — вторая версия WPA, ориентированная на работу с RADIUS.
- WPA2-PSK — самый надежный вариант: вторая версия WPA, использующая более надежный способ шифрования AES и не использующая RADIUS-сервер для проверки пароля. Но у вас могут возникнуть проблемы с не очень современными адаптерами, которые не поддерживают WPA2. В этом случае придется выбрать WPA-PSK.
- Mixed WPA2/WPA — точка доступа будет использовать или WPA, или WPA2, в зависимости от того, какой метод шифрования поддерживают узлы сети.
 Используется RADIUS-сервер.
Используется RADIUS-сервер. - Mixed WPA2/WPA-PSK — то же самое, что и Mixed WPA2/WPA, но без использования RADIUS-сервера. Самый универсальный способ аутентификации.
Если у вас домашняя сеть и современное оборудование, выбирайте вариантWPA2-PSK.Если у вас «разношерстые» адаптеры, выберитеMixedWPA2/WPA-PSK,тогда можно особо не задумываться о выборе алгоритма шифрования. А вот если у вас публичная сеть, т.е. вы хотите, чтобы любой желающий смог подключиться к вашей сети, лучше всего выбрать метод Open,тогда и вам проблем будет меньше (как администратору), и пользователям. После этого нужно ввести четыре ключа —NetworkKey1 … NetworkKey4.ПараметрCurrentNetworkKeyиспользуется для выбора текущего ключа. Вы можете ввести четыре ключа, а потом периодически менять их, что очень удобно. С безопасностью мы разобрались. Теперь щелкните на кнопкеLAN. В этом разделе можно изменить параметры DHCP-сервера, заданные при первоначальной настройке точки доступа:StartIPAddress, EndIPAddress, LeasedTimeи др. Обычно их изменять не нужно, но если это вам понадобится, теперь вы знаете, как это сделать. КнопкаDNSпозволяет изменить параметры DNS. Обычно (Р-адреса передаются DHCP-сервером автоматически. Но если почему-то DHCP-сервер провайдера не передал вашей точке доступа адреса DNS-серверов, то вы можете установить их вручную:
Обычно их изменять не нужно, но если это вам понадобится, теперь вы знаете, как это сделать. КнопкаDNSпозволяет изменить параметры DNS. Обычно (Р-адреса передаются DHCP-сервером автоматически. Но если почему-то DHCP-сервер провайдера не передал вашей точке доступа адреса DNS-серверов, то вы можете установить их вручную:
- PrimaryDNSserver— адрес первичного DNS-сервера;
- SecondaryDNSserver— адрес вторичного DNS-сервера.
IP-адреса DNS-серверов вы сможете уточнить в службе поддержки провайдера или в договоре на предоставление услуг Интернета. Изменить параметры маршрутизации можно так: перейдите на вкладку Advanced,щелкните на кнопкеRouting,а затем — на кнопкеDefaultgateway.На появившейся странице настройки вы сможете установить IP-адрес шлюза по умолчанию (параметрUse Default Gateway IP Address).
Как настроить и сбросить настройки маршрутизатора D-Link DSL-2640U
Здесь вы узнаете, как настроить и сбросить настройки маршрутизатора D-Link DSL-2640U.
Вход в маршрутизатор D-Link DSL-2640U
Откройте веб-браузер, например Google Chrome, и введите IP-адрес маршрутизатора в адресной строке.
IP-адрес:
192.168.1.1
Имя пользователя:
admin
Пароль:
admin
Предустановленные параметры беспроводной сети
SSID:
На наклейке на корпусе роутера
Пароль:
На наклейке на корпусе роутера
Доступ к интерфейсу конфигурации вашего маршрутизатора
Чтобы подключиться к веб-интерфейсу маршрутизатора, выполните следующие действия:
- Включить роутер
- Установить соединение между устройством и роутером через сетевой кабель или Wi-Fi *
- Открыть веб-браузер
- Введите IP-адрес в адресную строку, а затем подтвердите нажатием клавиши «Ввод»
- Введите имя пользователя и
Сброс маршрутизатора D-Link DSL-2640U до заводских настроек по умолчанию
Чтобы сбросить настройки D-Link DSL-2640U по умолчанию, необходимо выполнить следующие действия:
- Включить роутер
- Нажмите кнопку Factory Reset и удерживайте не менее 15 секунд
- Устройство перезагружается автоматически
- Настройки по умолчанию восстановлены
Устройство перезагрузится автоматически. Как только индикатор питания перестанет мигать, устройство будет сброшено и готово к использованию. Сброс роутера не приводит к сбросу прошивки на более раннюю версию, но возвращает все настройки к заводским значениям.
Как только индикатор питания перестанет мигать, устройство будет сброшено и готово к использованию. Сброс роутера не приводит к сбросу прошивки на более раннюю версию, но возвращает все настройки к заводским значениям.
Безопасность маршрутизатора D-Link DSL-2640U
Изменение имени Wi-Fi по умолчанию (SSID) D-Link DSL-2640U
Переименуйте имя Wi-Fi по умолчанию (SSID) для D-Link DSL-2640U. Некоторые маршрутизаторы D-Link поставляются с сетевыми именами по умолчанию (с указанием производителя). Мы рекомендуем использовать другое имя, потому что имя по умолчанию без необходимости идентифицирует марку вашего маршрутизатора, что упрощает взлом злоумышленникам.
Изменить пароль по умолчанию для D-Link DSL-2640U
Хакеру легко узнать пароль производителя по умолчанию для вашего маршрутизатора D-Link DSL-2640U, а затем использовать этот пароль для доступа к вашей беспроводной сети. Поэтому разумно изменить пароль администратора для вашего маршрутизатора D-Link DSL-2640U. При выборе нового пароля постарайтесь выбрать сложную серию цифр и букв и постарайтесь не использовать пароль, который можно легко угадать.
При выборе нового пароля постарайтесь выбрать сложную серию цифр и букв и постарайтесь не использовать пароль, который можно легко угадать.
Фильтрация MAC-адресов для маршрутизатора D-Link DSL-2640U
Фильтрация MAC-адресов позволяет ограничить доступ к вашему маршрутизатору D-Link DSL-2640U. Чтобы включить эту функцию, введите в маршрутизатор D-Link DSL-2640U 12-значный MAC-идентификатор каждого компьютера, который будет подключаться к вашей сети. Обязательно обновите эту информацию, если вы добавляете или удаляете устройства.
Отключение широковещательного SSID для маршрутизатора D-Link DSL-2640U
Маршрутизатор D-Link DSL-2640U передает идентификатор вашей сети Wi-Fi (так называемый SSID) всем желающим. Это можно изменить по желанию, сняв соответствующий флажок в настройках. Тогда вашу сеть не так легко взломать. Однако в качестве компромисса вам придется вводить SSID каждый раз, когда вы подключаете устройство к сети. Этот шаг не является обязательным.
Фильтрация MAC-адресов для маршрутизатора D-Link DSL-2640U
Фильтрация MAC-адресов позволяет ограничить доступ к вашему маршрутизатору D-Link DSL-2640U. Чтобы включить эту функцию, введите в маршрутизатор D-Link DSL-2640U 12-значный MAC-идентификатор каждого компьютера, который будет подключаться к вашей сети. Обязательно обновите эту информацию, если вы добавляете или удаляете устройства.
Где вы размещаете маршрутизатор D-Link DSL-2640U в доме?
Сначала вы бы не подумали об этом, но место, где вы разместите D-Link DSL-2640U, также влияет на вашу безопасность.
Разместите маршрутизатор D-Link DSL-2640U как можно ближе к центру вашего дома. Первое преимущество заключается в том, что все комнаты в вашем доме имеют одинаковый доступ в Интернет. Второе преимущество заключается в том, что вы не хотите, чтобы радиус действия вашего беспроводного сигнала выходил за пределы вашего дома, где он может быть легко перехвачен киберпреступниками.
По этой причине не устанавливайте маршрутизатор D-Link DSL-2640U рядом с окном, так как ничто не мешает прохождению сигнала за пределы вашего дома.
D-Link / DSL-2640U: сброс маршрутизатора
Примечание. Если вы не можете решить проблему после выполнения этих инструкций, возможно, мы сможем помочь. Получите помощь от службы поддержки RouterCheck.
Понимание проблемы
Сброс маршрутизатора к заводским настройкам по умолчанию является радикальной мерой. Однако иногда, когда у вас нет другого способа получить доступ к маршрутизатору, этот шаг необходим.
В частности, если вы не можете нормально войти в свой маршрутизатор (возможно, потому, что вы забыли пароль), это может быть вашим единственным выходом.
Перед сбросом маршрутизатора к заводским настройкам убедитесь, что никакие пароли не работают, включая пароли по умолчанию.
RouterCheck может помочь вам найти пароль вашего маршрутизатора по умолчанию.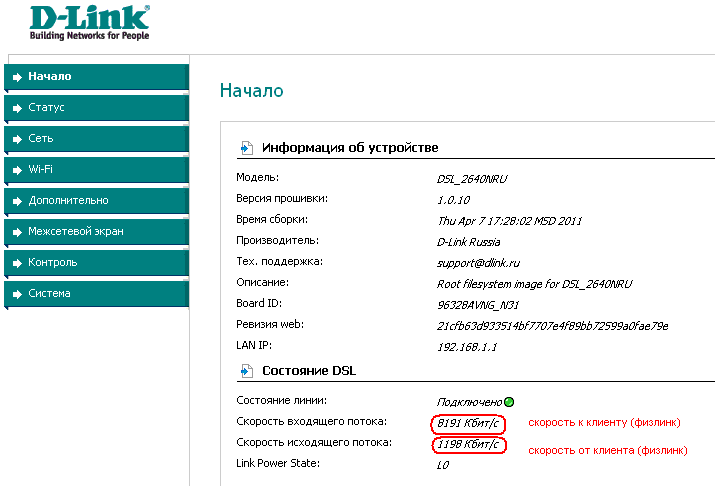
Документация поставщика
Рекомендация: обратитесь к документации маршрутизатора, чтобы узнать, как исправить проблемы. Перейдите на сайт поддержки поставщика, где можно загрузить документацию.
Как сбросить роутер к заводским настройкам
Шаг 1: Найдите кнопку сброса.
Там должна быть крошечная кнопка сброса. Обычно эта кнопка находится на задней панели роутера.
Шаг 2: Нажмите кнопку сброса.
Когда маршрутизатор включен, нажмите и удерживайте кнопку сброса. Для этого вам, вероятно, понадобится скрепка, потому что кнопка обычно утоплена.
Шаг 3: Удерживайте кнопку сброса.
Продолжайте нажимать и удерживать кнопку сброса не менее 30 секунд.
Шаг 4: Перезагрузите роутер.
Отключите питание от роутера на несколько секунд. При повторном подключении питания роутер должен перезагрузиться.
Шаг 5: Войдите в роутер.
Попробуйте войти в роутер. RouterCheck может дать вам подробные инструкции по входу в ваш маршрутизатор.
Устраните проблему на вашем роутере
- Неверный пароль администратора
- Удаленное администрирование включено
- Порты открыты
- Маршрутизатор пингуется из интернета
- Локальный DNS-сервер
- Неизвестный DNS-сервер
- DNS-сервер разрешает несуществующие домены
- Мошеннические DNS-серверы
- Фактические DNS-серверы
- Безопасность Wi-Fi не используется
- Используется защита Wi-Fi WEP
- Используется защита Wi-Fi WPA
- WPS включен
- Безопасность Wi-Fi не может быть определена
- Сбой проверенной уязвимости
- Ошибка поиска уязвимости
Узнайте, как использовать маршрутизатор
- Как войти в свой роутер
- Как сбросить роутер к заводским настройкам
- Как загрузить новую прошивку на роутер
- Получите пароль администратора по умолчанию для вашего маршрутизатора.



 DSL-роутер самостоятельно подключится к серверу обновлений, произведет необходимую операцию:
DSL-роутер самостоятельно подключится к серверу обновлений, произведет необходимую операцию:






 Дополнительную информацию о NATможно получить по адресу: http://ru.wikipedia.org/wiki/NAT.
Дополнительную информацию о NATможно получить по адресу: http://ru.wikipedia.org/wiki/NAT.


 Используется RADIUS-сервер.
Используется RADIUS-сервер.