Как снять защиту от записи с SD-карты
Некоторые владельцы SD-карт сталкиваются с ошибками, сопровождающими функционирование этих накопителей. Причем одной из самых распространенных ошибок является предупреждение о наличии защиты от записи. На практике все выглядит очень просто. При попытке добавить на SD-карту какую-нибудь информацию перед пользователем появляется надпись «Диск защищен от записи» или аналогичное уведомление. То же происходит и при попытке изменить содержимое карты памяти (например, при добавлении новой строки в текстовый файл). Сегодня мы подробно рассмотрим эту проблему и расскажем, как снять защиту от записи с SD-карты самыми простыми способами.
Перед тем как приступать к предоставлению инструкций, отметим, что защита от записи на карте памяти может быть активирована по аппаратным и программным причинам. Поэтому оставшуюся часть статьи мы разделим на два больших раздела. В первом разделе рассмотрим аппаратные причины появления защиты от записи и способы их устранения.
 Важно проследить, чтобы на поверхности карты не осталось мелкого мусора (и особенно волосков), а также добиться максимальной чистоты контактов.
С довольно высокой вероятностью упомянутые действия помогут снять с SD-карты защиту от записи. Однако если представленные решения не помогут, то придется прибегать к программным методам исправления ситуации. Подробнее о них мы расскажем в следующем разделе.
Также читайте: Лучшие карты памяти MicroSD 2022 года
Как снять защиту от записи с карты памяти программными методами?
В ряде случаев появление уведомления о присутствии защиты от записи объясняется различными программными сбоями в работе флешки. А поскольку изначально определить, в чем конкретно заключается проблема, вряд ли получится, то придется подключить карту памяти к компьютеру или ноутбуку через адаптер и произвести далее перечисленные действия:
Отключение защиты через командную строку. Сначала запустите командную строку (последовательно нажмите Win+R, введите cmd и нажмите OK).
Важно проследить, чтобы на поверхности карты не осталось мелкого мусора (и особенно волосков), а также добиться максимальной чистоты контактов.
С довольно высокой вероятностью упомянутые действия помогут снять с SD-карты защиту от записи. Однако если представленные решения не помогут, то придется прибегать к программным методам исправления ситуации. Подробнее о них мы расскажем в следующем разделе.
Также читайте: Лучшие карты памяти MicroSD 2022 года
Как снять защиту от записи с карты памяти программными методами?
В ряде случаев появление уведомления о присутствии защиты от записи объясняется различными программными сбоями в работе флешки. А поскольку изначально определить, в чем конкретно заключается проблема, вряд ли получится, то придется подключить карту памяти к компьютеру или ноутбуку через адаптер и произвести далее перечисленные действия:
Отключение защиты через командную строку. Сначала запустите командную строку (последовательно нажмите Win+R, введите cmd и нажмите OK).
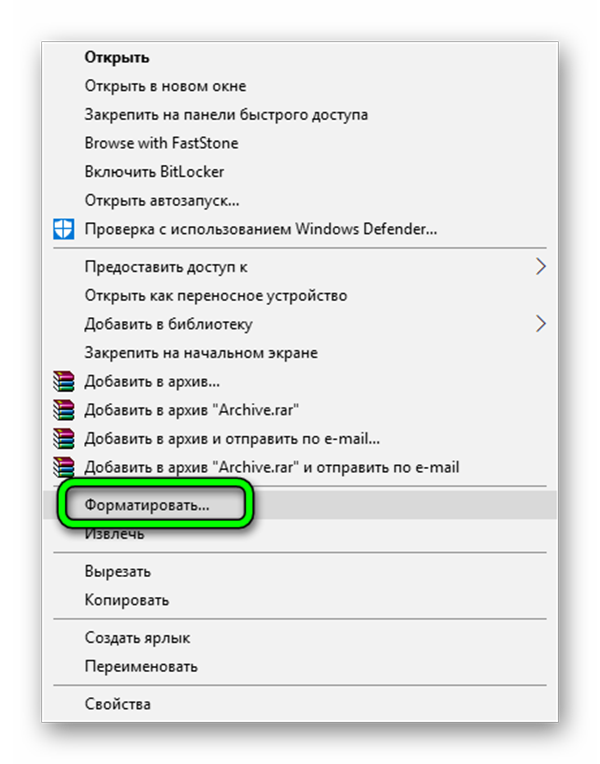 Ранее мы публиковали подробную инструкцию «Как отформатировать карту памяти на телефоне и через компьютер», потому повторяться не станем. Главное – перед форматированием обязательно сохраните все нужные файлы с SD-карты на другом устройстве (при форматировании файлы на карте памяти будут стерты). После завершения форматирования документы можно будет записать обратно.
Если применение этих способов не улучшит ситуацию, то целесообразно обратиться в сервисный центр и попросить специалистов отключить защиту от записи на SD-карте более продвинутыми (и одновременно сложными) способами. А если и это не поможет, то останется только переписать нужные данные на телефон или ПК, а затем купить SD-карту более новой модели и пользоваться ей на постоянной основе.
Ранее мы публиковали подробную инструкцию «Как отформатировать карту памяти на телефоне и через компьютер», потому повторяться не станем. Главное – перед форматированием обязательно сохраните все нужные файлы с SD-карты на другом устройстве (при форматировании файлы на карте памяти будут стерты). После завершения форматирования документы можно будет записать обратно.
Если применение этих способов не улучшит ситуацию, то целесообразно обратиться в сервисный центр и попросить специалистов отключить защиту от записи на SD-карте более продвинутыми (и одновременно сложными) способами. А если и это не поможет, то останется только переписать нужные данные на телефон или ПК, а затем купить SD-карту более новой модели и пользоваться ей на постоянной основе.Некоторые владельцы SD-карт сталкиваются с ошибками, сопровождающими функционирование этих накопителей. Причем одной из самых распространенных ошибок является предупреждение о наличии защиты от записи. На практике все выглядит очень просто. При попытке добавить на SD-карту какую-нибудь информацию перед пользователем появляется надпись «Диск защищен от записи» или аналогичное уведомление. То же происходит и при попытке изменить содержимое карты памяти (например, при добавлении новой строки в текстовый файл). Сегодня мы подробно рассмотрим эту проблему и расскажем, как снять защиту от записи с SD-карты самыми простыми способами.
При попытке добавить на SD-карту какую-нибудь информацию перед пользователем появляется надпись «Диск защищен от записи» или аналогичное уведомление. То же происходит и при попытке изменить содержимое карты памяти (например, при добавлении новой строки в текстовый файл). Сегодня мы подробно рассмотрим эту проблему и расскажем, как снять защиту от записи с SD-карты самыми простыми способами.
Перед тем как приступать к предоставлению инструкций, отметим, что защита от записи на карте памяти может быть активирована по аппаратным и программным причинам. Поэтому оставшуюся часть статьи мы разделим на два больших раздела. В первом разделе рассмотрим аппаратные причины появления защиты от записи и способы их устранения. Во втором разделе представим несколько программных методов достижения результата.
Содержание
- Как снять защиту от записи с SD-карты аппаратными методами?
- Как снять защиту от записи с карты памяти программными методами?
Как снять защиту от записи с SD-карты аппаратными методами?
Невозможность записи на карту памяти может быть обоснована двумя причинами физического характера. Первый вариант – нахождение переключателя на карте в положении Lock. Если причина в этом, то для исправления ситуации достаточно передвинуть переключатель в другое положение. Это позволит снять ограничение по записи данных. Если замка Lock на карте памяти физически нет (отвалился) или он сломан, то потребуется провести небольшой ремонт с помощью скотча. Инструкция представлена на опубликованном ниже видео.
Первый вариант – нахождение переключателя на карте в положении Lock. Если причина в этом, то для исправления ситуации достаточно передвинуть переключатель в другое положение. Это позволит снять ограничение по записи данных. Если замка Lock на карте памяти физически нет (отвалился) или он сломан, то потребуется провести небольшой ремонт с помощью скотча. Инструкция представлена на опубликованном ниже видео.
Если с переключателем все в порядке, стоит попробовать почистить SD-карту. Сделать это можно с помощью ватной палочки, смоченной в спирте, или даже путем применения обычного ластика. В обоих случаях нужно удалить с SD-карты накопившуюся пыль и аккуратно оттереть грязь. Важно проследить, чтобы на поверхности карты не осталось мелкого мусора (и особенно волосков), а также добиться максимальной чистоты контактов.
С довольно высокой вероятностью упомянутые действия помогут снять с SD-карты защиту от записи. Однако если представленные решения не помогут, то придется прибегать к программным методам исправления ситуации. Подробнее о них мы расскажем в следующем разделе.
Подробнее о них мы расскажем в следующем разделе.
Также читайте: Лучшие карты памяти MicroSD 2022 года
Как снять защиту от записи с карты памяти программными методами?
В ряде случаев появление уведомления о присутствии защиты от записи объясняется различными программными сбоями в работе флешки. А поскольку изначально определить, в чем конкретно заключается проблема, вряд ли получится, то придется подключить карту памяти к компьютеру или ноутбуку через адаптер и произвести далее перечисленные действия:
- Отключение защиты через командную строку. Сначала запустите командную строку (последовательно нажмите Win+R, введите cmd и нажмите OK). Дождитесь появления нового окна, введите diskpart и нажмите Enter.
 Затем введите list disk и вновь нажмите Enter. Далее на экране появится список подключенных дисков. Понадобится определить, какой из дисков является SD-картой (для определения надо взглянуть на размеры дисков и выбрать соответствующий SD-карте вариант). Далее останется ввести select disk N, где под символом N обозначен номер диска, фактически являющего SD-картой (на примере ниже показан выбор диска под номером 1 с помощью команды select disk 1). Затем останется ввести attributes disk clear readonly и в очередной раз нажать Enter. Перечисленные действия позволят снять защиту от записи с карты памяти и в дальнейшем использовать SD-карту по назначению без ранее установленных ограничений.
Затем введите list disk и вновь нажмите Enter. Далее на экране появится список подключенных дисков. Понадобится определить, какой из дисков является SD-картой (для определения надо взглянуть на размеры дисков и выбрать соответствующий SD-карте вариант). Далее останется ввести select disk N, где под символом N обозначен номер диска, фактически являющего SD-картой (на примере ниже показан выбор диска под номером 1 с помощью команды select disk 1). Затем останется ввести attributes disk clear readonly и в очередной раз нажать Enter. Перечисленные действия позволят снять защиту от записи с карты памяти и в дальнейшем использовать SD-карту по назначению без ранее установленных ограничений. В процессе применения этого метода будьте внимательны при определении нужного диска, чтобы случайно не затронуть разделы основного накопителя ПК.
В процессе применения этого метода будьте внимательны при определении нужного диска, чтобы случайно не затронуть разделы основного накопителя ПК. - Форматирование. Если обозначенный выше способ не помог, то проще всего прибегнуть к форматированию. Ранее мы публиковали подробную инструкцию «Как отформатировать карту памяти на телефоне и через компьютер», потому повторяться не станем. Главное – перед форматированием обязательно сохраните все нужные файлы с SD-карты на другом устройстве (при форматировании файлы на карте памяти будут стерты). После завершения форматирования документы можно будет записать обратно.
Если применение этих способов не улучшит ситуацию, то целесообразно обратиться в сервисный центр и попросить специалистов отключить защиту от записи на SD-карте более продвинутыми (и одновременно сложными) способами. А если и это не поможет, то останется только переписать нужные данные на телефон или ПК, а затем купить SD-карту более новой модели и пользоваться ей на постоянной основе.
Как снять защиту от записи с флешки USB быстро и легко, если защищена?
Всегда обидно, когда во время копирования данных на съемный носитель возникает ошибка «флешка защищена». Как снять защиту от записи с флешки USB? Увы, причины такого явления могут быть разнообразными. Этим вопросом мы и займемся в данной публикации.
Disk is write protected — что делать?
Знакомое сообщение?
Оно может быть и на русском языке: «диск защищен… отключите защиту или воспользуйтесь другим носителем».
Если увидели нечто подобное на экране, значит:
- сработала защита системы;
- накопитель поврежден физически;
- флешка работает в режиме «только чтение».
Как результат, Вы не можете выполнить копирование, создать на флешке файл или папку.
Мы подробно рассмотрим каждую ситуацию, чтобы Вы могли избавиться от проблемы. Начнем с самого простого и очевидного.
Блокирующий переключатель
Некоторые USB флешки оснащены небольшим рычагом, который позволяет ограничивать возможность записи. Посмотрите внимательно на устройство, вдруг там есть нечто подобное:
Посмотрите внимательно на устройство, вдруг там есть нечто подобное:
Снимаем запрет в реестре
Возможно, Вы использовали специальные утилиты или антивирус, который внес изменения в системный реестр. Как разблокировать флешку защищенную от записи таким образом? В общем, следует проверить следующую версию:
- Открываем консоль «Выполнить». Для этого нажимаем на клавиатуре одновременно клавиши Win + R . В поле ввода пишем:
regedit
- Слева нужно пройтись по пути:
HKEY_LOCAL_MACHINE > SOFTWARE > Policies > Microsoft > Windows > RemovableStorageDevices > {53f5630d-b6bf-11d0-94f2-00a0c91efb8b}
- Справа изменяем ключ «Deny_Write», присвоим ему значение «0» (ноль).
- Это еще не всё. В левой части (где перечень веток) идем сюда:
HKEY_LOCAL_MACHINE > SYSTEM > CurrentControlSet > Control > StorageDevicePolicies
- В правой части окна редактируем ключ «Write Protect» (меняем единицу на ноль, как в предыдущих шагах)
Если такой ветки или параметра Вы не обнаружили, их необходимо самостоятельно создать через контекстное меню.
После проделанных манипуляций обязательно требуется перезагрузка системы.
Как снять защиту от записи с флешки — атрибут «только чтение»
Если система не при чем, то ошибка записи на диск флешка может возникать из-за установленного на носителе атрибута «read only». Проверить это можно следующим образом:
- Запускаем командную строку с правами админа;
- Пишем в консоли:
Diskpart
- Так мы запустим утилиту работы с дисками. Далее необходимо вывести на экран перечень всех накопителей. Воспользуемся командой:
list disk
- В полученном списке видим нашу флешку и запоминаем её идентификатор (например, disk 0). Это нам пригодится для команды:
select disk 0
- Так мы осуществили выбор диска:
- Осталось только сбросить все измененные атрибуты к базовым параметрам. Вводим:
attributes disk clear readonly
Можно убрать окно консоли и снова попытаться что-то скопировать на диск.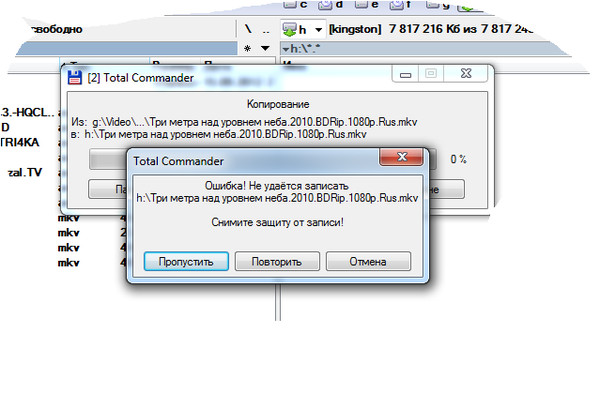 Если же по прежнему при записи на флешку выдает ошибку, это может указывать на физическое повреждение или нарушение в работе файловой системы. В первом случае Вы уже ничего не измените. А вот для исправления файловой таблицы можно выполнить форматирование.
Если же по прежнему при записи на флешку выдает ошибку, это может указывать на физическое повреждение или нарушение в работе файловой системы. В первом случае Вы уже ничего не измените. А вот для исправления файловой таблицы можно выполнить форматирование.
JetFlash Recovery
Данное решение актуально для владельцев Transcend. Нужно скачать и установить фирменную утилиту JetFlash Online Recovery. С её помощью выполняется сканирование, исправление ошибок. Иногда помогает.
А еще есть универсальное средство для устройств разных производителей — Formatter Silicon Power. Отзывы об утилите преимущественно положительные. Советую попробовать — только учтите, что данные, хранимые на накопителе, будут удалены.
Видео
Если интересует решение ситуации — флешка не форматируется диск защищен от записи — Как снять защиту от записи с флешки USB, рекомендую посмотреть еще одну статью.
Знаете другие способы устранения проблемы? Напишите в комментариях, пожалуйста.
Вам помогло? Поделитесь с друзьями — помогите и нам!
Твитнуть
Поделиться
Поделиться
Отправить
Класснуть
Линкануть
Вотсапнуть
Запинить
Читайте нас в Яндекс Дзен
Наш Youtube-канал
Канал Telegram
Adblock
detector
Как исправить ошибку USB-накопителя «Диск защищен от записи»?
Вопрос
Проблема: Как исправить ошибку USB-накопителя «Диск защищен от записи»?
Здравствуйте. Я попытался открыть USB-накопитель, но получил сообщение об ошибке «Диск защищен от записи». Что я должен делать?
Решенный Ответ
USB-накопитель — это устройство хранения данных, включающее флэш-память [1] со встроенным интерфейсом USB. Люди используют USB для хранения, резервного копирования данных и передачи файлов с одного устройства на другое. Он прост в использовании — просто подключите его к компьютеру, и вы сразу же сможете передавать файлы.
Однако иногда люди сталкиваются с трудностями при попытке их использования. Некоторые пользователи сообщают об ошибке «Диск защищен от записи» при попытке доступа к USB-накопителю. Чаще всего ошибка USB-накопителя появляется, когда ПК заблокировал съемное хранилище вне системы или на самом съемном накопителе включен переключатель защиты от записи.
Такая же ошибка может возникнуть при попытке использовать дисководы компакт-дисков и карты Micro SD. Другая причина ошибки «Диск защищен от записи» может быть связана с программным обеспечением. В этом руководстве вы найдете 7 шагов, которые должны помочь вам избавиться от ошибки защиты от записи.
Однако устранение неполадок вручную может занять много времени. Мы рекомендуем сканировать ваше устройство с помощью инструмента обслуживания ReimageMac Washing Machine X9. Ошибка может быть вызвана поврежденными системными файлами. Это мощное программное обеспечение может исправить это автоматически. Кроме того, это может помочь с ошибками BSOD [2] и проблемами реестра [3] .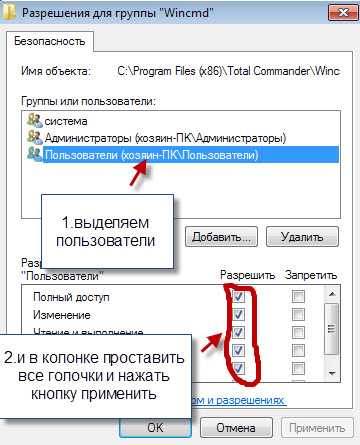 В противном случае следуйте пошаговым инструкциям ниже.
В противном случае следуйте пошаговым инструкциям ниже.
Метод 1. Сканирование USB с помощью Microsoft Defender
Исправьте прямо сейчас! Исправьте прямо сейчас!
Для восстановления поврежденной системы необходимо приобрести лицензионную версию Reimage Reimage.
Компьютерный вирус может вызвать отображение на USB-накопителе ошибки «Диск защищен от записи».
- Переход к USB-накопителю в Проводнике Windows
- Щелкните его правой кнопкой мыши и выберите параметр Сканировать с помощью Microsoft Defender
Способ 2. Визуальная проверка USB-накопителя
Исправьте прямо сейчас! Исправьте прямо сейчас!
Для восстановления поврежденной системы необходимо приобрести лицензионную версию Reimage Reimage.
Некоторые USB-накопители имеют механические переключатели на корпусе, которые переводят их в режим защиты от записи. Это может быть очень маленький слайдер спереди или сбоку. В этом случае переместите переключатель в разблокированное положение и повторите попытку передачи файлов.
Это может быть очень маленький слайдер спереди или сбоку. В этом случае переместите переключатель в разблокированное положение и повторите попытку передачи файлов.
Способ 3. Проверьте емкость диска
Исправьте сейчас! Исправьте прямо сейчас!
Для восстановления поврежденной системы необходимо приобрести лицензионную версию Reimage Reimage.
Вы можете увидеть сообщение об ошибке «Защита от записи», если ваш USB-накопитель заполнен.
- Откройте Проводник Windows и перейдите к Этот компьютер
- Щелкните правой кнопкой мыши USB-накопитель и выберите Свойства
- Вы должны увидеть диаграмму, отображающую текущую емкость вашего диска
- Если ваш USB-накопитель полностью заполнен, это может вызвать ошибку «Диск защищен от записи»
Метод 4. Удалить файлы с защитой от записи
Исправить сейчас! Исправить сейчас!
Для восстановления поврежденной системы необходимо приобрести лицензионную версию Reimage Reimage.
В некоторых случаях ошибка защиты от записи может быть вызвана одним файлом.
- Просмотрите свой USB-накопитель и найдите защищенный от записи файл
- Щелкните его правой кнопкой мыши и выберите Свойства .
- В разделе Атрибуты убедитесь, что Только для чтения снят флажок
Способ 5. Очистить атрибуты только для чтения
Исправить сейчас! Исправить сейчас!
Для восстановления поврежденной системы необходимо приобрести лицензионную версию Reimage Reimage.
- Нажмите клавишу Windows + R , чтобы открыть окно Выполнить
- Введите cmd и выберите Запуск от имени администратора
- Введите diskpart и нажмите Введите
- Введите list disk (все съемные устройства, подключенные к вашему компьютеру, должны быть перечислены в терминале)
- Идентифицируйте диск, используя номера дисков, присвоенные
- После определения диска введите команду выберите диск 1 (при условии, что диск, который является вашим USB-накопителем, вызывающим проблему, является диском 1)
- Введите атрибутов disk clear только для чтения и нажмите Enter
- Отключите USB-устройство и снова подключите его
- Проверить, решена ли проблема
Метод 6.
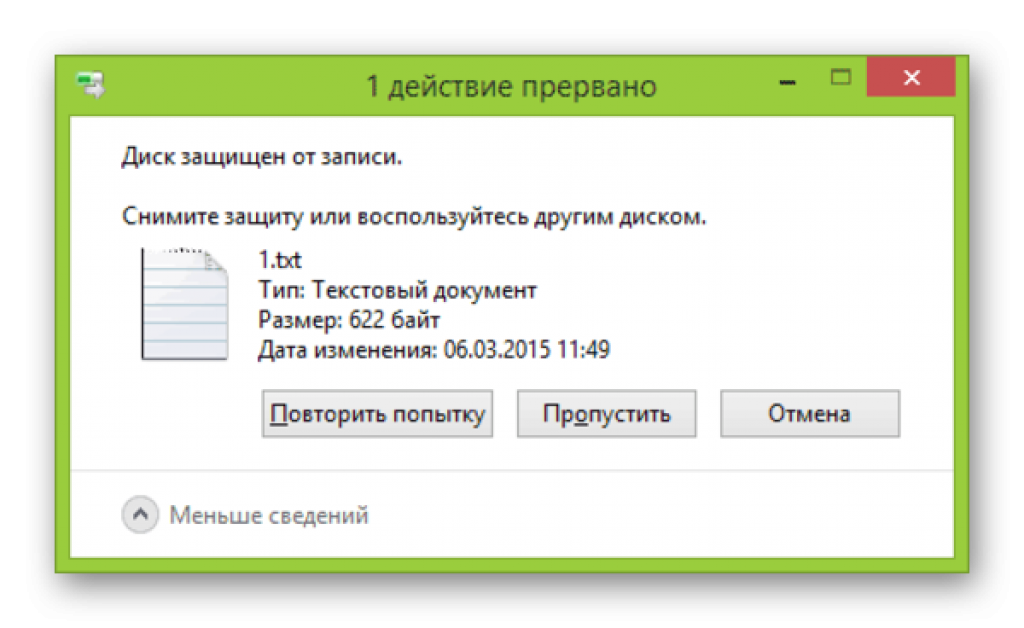 Снимите защиту от записи в редакторе реестра
Снимите защиту от записи в редакторе реестраИсправьте сейчас! Исправьте прямо сейчас!
Для восстановления поврежденной системы необходимо приобрести лицензионную версию Reimage Reimage.
- Нажмите клавишу Windows + R , чтобы открыть окно Выполнить
- Введите regedit в диалоговом окне и нажмите Enter
- В редакторе реестра перейдите в следующий каталог:
HKEY_LOCAL_MACHINE\SYSTEM\Currentcontrolset\control\
- Найдите запись StorageDevicePolicies
- Если не можете найти, создайте новый
- Щелкните правой кнопкой мыши любой элемент управления и выберите Создать > Ключ
- Назовите новый ключ как StorageDevicePolicies
- Перейдите к правой панели навигации и выберите New > DWORD (32-bit) Value (выберите 32-битный вариант, если у вас 32-битный компьютер, и 64-битный, если у вас 64-битная система)
- Установите имя DWORD на WriteProtect и установите значение 0 в Шестнадцатеричный
- Нажмите OK , чтобы сохранить изменения и выйти
- Откройте Этот ПК с помощью проводника и обновите окно 5 или 6 раз
- Подключите USB-накопитель обратно к компьютеру и отформатируйте его, щелкнув его правой кнопкой мыши и выбрав Формат
- Установить тип формата exfat
- Проверьте, можете ли вы получить доступ к USB без ошибки
Метод 7.
 Форматирование USB-накопителя
Форматирование USB-накопителяИсправьте прямо сейчас! Исправьте прямо сейчас!
Для восстановления поврежденной системы необходимо приобрести лицензионную версию Reimage Reimage.
- Откройте Проводник Windows и перейдите к Этот компьютер
- Щелкните правой кнопкой мыши USB-накопитель и выберите Свойства
- Закрыть окно свойств
- Еще раз щелкните правой кнопкой мыши USB-накопитель, на этот раз выбрав Формат
- Измените этикетку Volume на что-нибудь запоминающееся
- Снимите флажок Быстрое форматирование поле и нажмите Старт
Автоматическое устранение ошибок
Команда ugetfix.com делает все возможное, чтобы помочь пользователям найти лучшие решения для устранения их ошибок. Если вы не хотите возиться с методами ручного ремонта, используйте автоматическое программное обеспечение. Все рекомендуемые продукты были протестированы и одобрены нашими специалистами. Инструменты, которые вы можете использовать для исправления вашей ошибки, перечислены ниже:
Все рекомендуемые продукты были протестированы и одобрены нашими специалистами. Инструменты, которые вы можете использовать для исправления вашей ошибки, перечислены ниже:
Reimage — запатентованная специализированная программа восстановления Windows. Он продиагностирует ваш поврежденный компьютер. Он будет сканировать все системные файлы, библиотеки DLL и ключи реестра, которые были повреждены угрозами безопасности. Reimage — запатентованная специализированная программа восстановления Mac OS X. Он продиагностирует ваш поврежденный компьютер. Он будет сканировать все системные файлы и ключи реестра, которые были повреждены угрозами безопасности.
Этот запатентованный процесс восстановления использует базу данных из 25 миллионов компонентов, которые могут заменить любой поврежденный или отсутствующий файл на компьютере пользователя.
Для восстановления поврежденной системы необходимо приобрести лицензионную версию средства удаления вредоносных программ Reimage.
VPN имеет решающее значение, когда речь идет о конфиденциальности пользователей.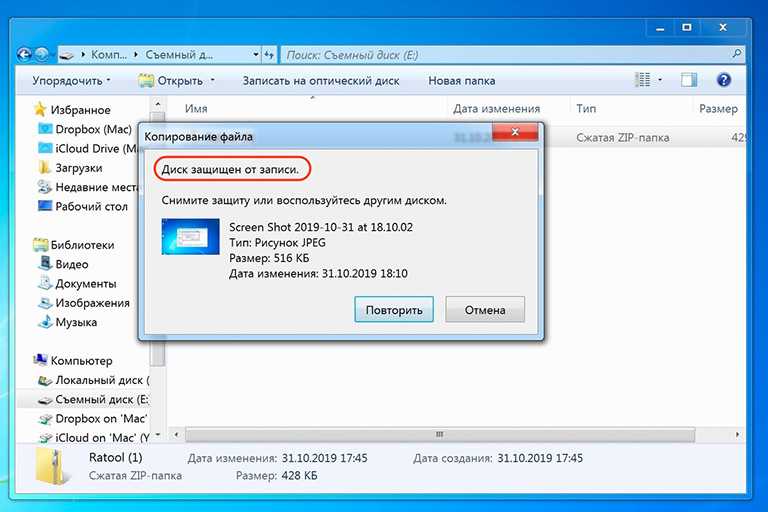 Онлайн-трекеры, такие как файлы cookie, могут использоваться не только платформами социальных сетей и другими веб-сайтами, но также вашим интернет-провайдером и правительством. Даже если вы применяете самые безопасные настройки через веб-браузер, вас все равно можно отслеживать через приложения, подключенные к Интернету. Кроме того, браузеры, ориентированные на конфиденциальность, такие как Tor, не являются оптимальным выбором из-за снижения скорости соединения. Лучшее решение для обеспечения максимальной конфиденциальности — Частный доступ в Интернет: будьте анонимны и защищены в Интернете.
Онлайн-трекеры, такие как файлы cookie, могут использоваться не только платформами социальных сетей и другими веб-сайтами, но также вашим интернет-провайдером и правительством. Даже если вы применяете самые безопасные настройки через веб-браузер, вас все равно можно отслеживать через приложения, подключенные к Интернету. Кроме того, браузеры, ориентированные на конфиденциальность, такие как Tor, не являются оптимальным выбором из-за снижения скорости соединения. Лучшее решение для обеспечения максимальной конфиденциальности — Частный доступ в Интернет: будьте анонимны и защищены в Интернете.
Программное обеспечение для восстановления данных — это один из вариантов, который может помочь вам восстановить ваши файлы. Когда вы удаляете файл, он не растворяется в воздухе — он остается в вашей системе до тех пор, пока поверх него не будут записаны новые данные. Data Recovery Pro — это программа для восстановления, которая ищет рабочие копии удаленных файлов на вашем жестком диске. Используя этот инструмент, вы можете предотвратить потерю ценных документов, школьных работ, личных фотографий и других важных файлов.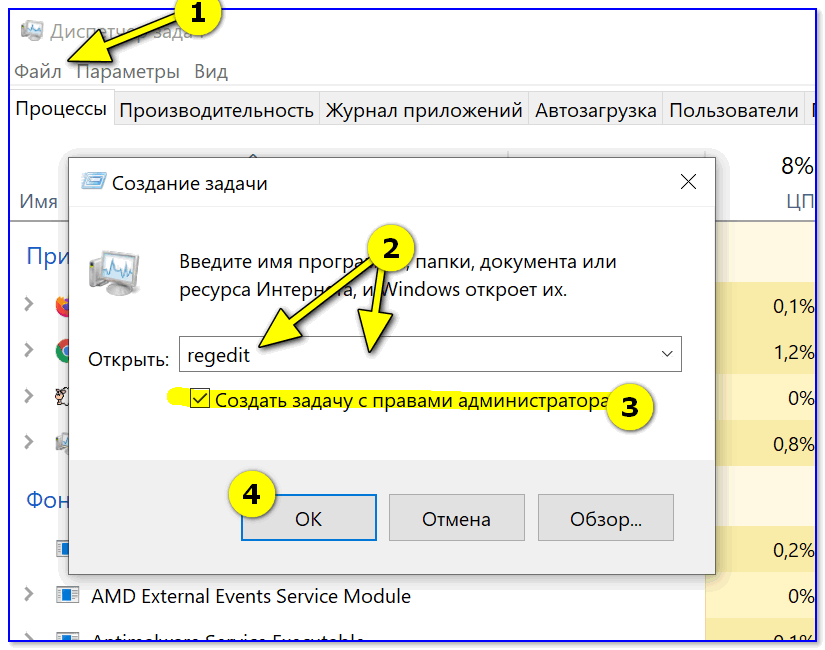
Классификация и методы снятия защиты от записи
- Миниинструмент
- Вики-библиотека MiniTool
- Классификация и методы снятия защиты от записи
Файл только для чтения также называется файлом защиты от записи. То есть содержимое может быть изменено, но изменение не может быть сохранено. Защита от записи отличается от защиты только от чтения, потому что файл только для чтения можно удалить, а файл защиты от записи нельзя. С одной стороны, защита от записи может защитить исходный файл от ошибочного использования; с другой стороны, это позволяет избежать вирусной атаки на данные в файле.
Защита от записи означает, что данные не могут быть записаны на диск, но могут быть только прочитаны. Когда защита от записи включена, данные на диске не будут изменены. Таким образом, он может защитить данные на диске и предотвратить вторжение вируса на диск.
Имя: Защита от записи
Домен: операционная система компьютера
Файл: файл только для чтения
Каталог
1. Классы защиты от записи
Классы защиты от записи
Аппаратный метод
Программный метод
2. Снимите защиту от записи с карты памяти
Совет: Защита от записи на диск может привести к некоторым проблемам, например к ошибке «Windows не удалось завершить форматирование». Если вы страдаете от этой проблемы, просто найдите решения в сообщении Как исправить ошибку «Windows не удалось завершить форматирование».
Классификация защиты от записи
Существует два вида защиты от записи. Один из них — аппаратная защита от записи. Имеется в виду переключатель защиты от записи, а именно карта восстановления жесткого диска. Другой — программная защита от записи, которая защищает файл с помощью инструмента управления. Преимущества простого стиля программного обеспечения заключаются в удобстве, гибкости и низкой стоимости. В настоящее время программное обеспечение, обеспечивающее защиту жесткого диска от записи, содержит Nuclear Shield Data Guard.
Перед снятием защиты от записи люди должны убедиться, что файл защищен от записи. Людям просто нужно щелкнуть правой кнопкой мыши по файлу, затем нажать «Свойства», чтобы проверить, стоит ли галочка «√» на «только для чтения». Если стоит галочка «только для чтения», файл защищен от записи. Это связано с тем, что эти три параметра вообще не нужно отмечать.
Людям просто нужно щелкнуть правой кнопкой мыши по файлу, затем нажать «Свойства», чтобы проверить, стоит ли галочка «√» на «только для чтения». Если стоит галочка «только для чтения», файл защищен от записи. Это связано с тем, что эти три параметра вообще не нужно отмечать.
Аппаратный метод
Во-первых, вы должны проверить, закрыт ли замок (со словом LOCK) на держателе считывателя карт или нет. Вы можете снять защиту от записи, просто потянув за другой конец картридера. Как правило, если это гибкий диск, в левом нижнем углу будет черный скользящий блок. Потяните его, чтобы реализовать защиту от записи. Если это U-образный диск, будет кнопка, которую можно потянуть, и она помечена рисунком замка.
Во-вторых, есть вероятность, что ваша карта памяти не очень хорошо подключена к держателю. Таким образом, вы можете поместить слой бумаги между ними.
В-третьих, надежнее подключаться к компьютеру с помощью дата-кабеля, если он у вас есть.
Программные методы
Метод 1: Загрузите USB Mon. Сначала выберите раздел, для которого вы хотите снять защиту от записи, в разделе <безопасно открыть раздел диска> в правом нижнем углу. А затем вы можете нажать <снять защиту от записи> в нижней части левого нижнего угла, чтобы достичь цели.
Сначала выберите раздел, для которого вы хотите снять защиту от записи, в разделе <безопасно открыть раздел диска> в правом нижнем углу. А затем вы можете нажать <снять защиту от записи> в нижней части левого нижнего угла, чтобы достичь цели.
Способ второй: В DOS введите категорию скрытых файлов, чтобы проверить имя этого скрытого файла в DOS с помощью DIR/A. Затем удалите связанные атрибуты файла с помощью команды attrib. Использование атрибута заключается в отображении или изменении атрибутов файла.
АТРИБ [+R | -R] [+А | -А] [+С | -S] [+H | -H] [[диск:] [путь] имя файла] [/S [/D]]. «+» означает настройку атрибутов. «–» означает удаление атрибутов. «R» означает атрибуты файлов только для чтения. «A» обозначает атрибуты архива. «S» представляет атрибуты системных файлов. «H» означает атрибуты скрытых файлов. «/S» означает обработку соответствующего файла текущей папки и ее подпапки. «/D» означает работу с папкой.
Затем, после входа в безопасный режим, чтобы дать полные права на папку, вы можете удалить ее, пока компьютер перезагружен.


 Затем введите list disk и вновь нажмите Enter. Далее на экране появится список подключенных дисков. Понадобится определить, какой из дисков является SD-картой (для определения надо взглянуть на размеры дисков и выбрать соответствующий SD-карте вариант). Далее останется ввести select disk N, где под символом N обозначен номер диска, фактически являющего SD-картой (на примере ниже показан выбор диска под номером 1 с помощью команды select disk 1). Затем останется ввести attributes disk clear readonly и в очередной раз нажать Enter. Перечисленные действия позволят снять защиту от записи с карты памяти и в дальнейшем использовать SD-карту по назначению без ранее установленных ограничений.
Затем введите list disk и вновь нажмите Enter. Далее на экране появится список подключенных дисков. Понадобится определить, какой из дисков является SD-картой (для определения надо взглянуть на размеры дисков и выбрать соответствующий SD-карте вариант). Далее останется ввести select disk N, где под символом N обозначен номер диска, фактически являющего SD-картой (на примере ниже показан выбор диска под номером 1 с помощью команды select disk 1). Затем останется ввести attributes disk clear readonly и в очередной раз нажать Enter. Перечисленные действия позволят снять защиту от записи с карты памяти и в дальнейшем использовать SD-карту по назначению без ранее установленных ограничений.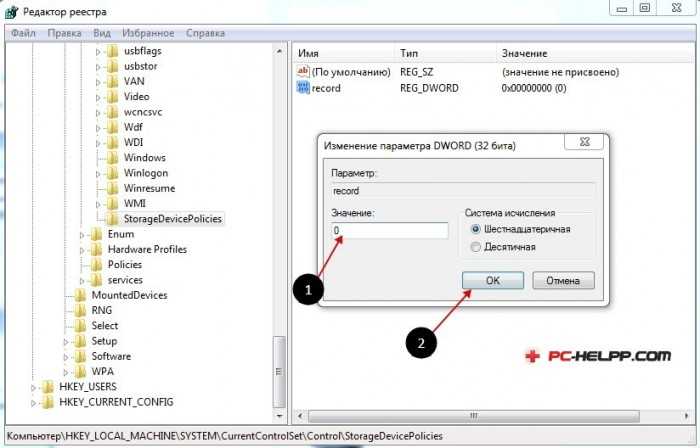 В процессе применения этого метода будьте внимательны при определении нужного диска, чтобы случайно не затронуть разделы основного накопителя ПК.
В процессе применения этого метода будьте внимательны при определении нужного диска, чтобы случайно не затронуть разделы основного накопителя ПК.