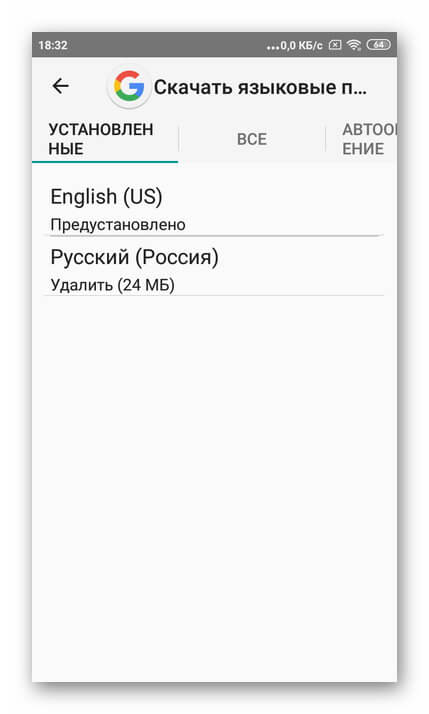как включить или отключить поиск
Содержание:
- Что такое голосовой ввод Google
- Способы отключения звукового ввода Google
- Как подключается звуковой набор Google
- Отсутствует работа звукового ввода команд
- При выборе клавиатур доступна только система Google
Использование виртуального помощника для некоторых владельцев смартфонов является уже достаточно обычным и даже естественным процессом. С его помощью можно без проблем находить любую информацию, не прибегая к буквенному набору и даже не прикасаясь к экрану, достаточно просто отдать соответствующую команду в динамик или гарнитуру. Однако у многих возникает вопрос, как убрать голосовой ввод Google на андроиде, если в том возникла необходимость. Об этом рассказывается далее.
Что такое голосовой ввод Google
Аудио помощник на Android от Гугл является системой, предназначенной для облегчения работы с мобильным устройством.
Деактивация звукового ввода Google на андроиде
Обратите внимание! Порой пользоваться экраном и клавиатурой человеку не всегда удобно, в таком случае осуществить вызов или найти информацию можно при помощи звуковой команды.
Схема отключения
Среди основных функций Гугл системы выделяют следующие:
- поиск любой информации в Интернете при помощи Google;
- получение максимально точных и полезных ответов, в том числе и в аудио формате;
- управление основными приложениями и функциями телефона через звуковую команду.
Способы отключения звукового ввода Google
Как отключить голосовой помощник на Андроиде — причины убрать
Несмотря на большое количество положительных моментов, некоторые пользователи задаются вопросом, как отключить голосовой поиск Гугл на андроиде.
Важно!
Схема, как отключить голосовой ввод Google на андроиде, выглядит следующим образом:
- Зайти в саму программу и открыть настройки.
- Найти строчку, касающуюся введения информации голосом, открыть ее, а затем перейти в подраздел «ОК Гугл» или «Google Voice».

- Нужно выбрать подраздел «Распознавание ОК Гугл».
- В появившемся окне с настройками нужно установить параметры по своему усмотрению. Можно просто отключить функцию звукового поиска и все.
Как подключается звуковой набор Google
Голосовой набор номера на андроид — как настроить и использовать
Как уже было сказано ранее, на современных мобильных телефонах система Гугл уже автоматически установлена.
К сведению! Для нормального функционирования достаточно обновлять ее не реже раза в 2-3 месяца.
Однако если аудио ввод команд по каким-то причинам отключен, его можно активировать самостоятельно. Делается это следующим образом:
- Зайти в меню «Настройки» программы Гугл.
- Далее открыть «Поиск и подсказки».
- В разделе «Google NOW» поставить переключатель в режим «Включить».
Включение ОК Google
Если на смартфоне используется мобильное приложение от Гугл, то функция звукового поиска включается так:
- Открыть функцию настроек.
 Делается это путем нажатия на значок в виде 3 точек, располагающийся вверху с правой стороны.
Делается это путем нажатия на значок в виде 3 точек, располагающийся вверху с правой стороны. - Далее нужно перейти в настройки, а затем в «Голосовой поиск».
- Активировать функцию распознавания «ОК Google».
Отсутствует работа звукового ввода команд
Как войти в аккаунт Google — создание и использование на андроиде
По определенным причинам на телефоне может полностью пропасть функция голосового ввода. Это может произойти по разным причинам, поэтому, перед тем как предпринимать какие-то действия, необходимо провести основную диагностику. В первую очередь рекомендуется удостовериться, что телефон соответствует основным требованиям:
- установлена последняя версия приложения от Гугл. Если это не так, достаточно будет просто обновить программу;
- система андроид имеет версию не ниже 4.4;
- все настройки программы включены и работают правильно.
Обратите внимание! Помимо этого, рекомендуется проверить, правильно ли работают языковые настройки приложения.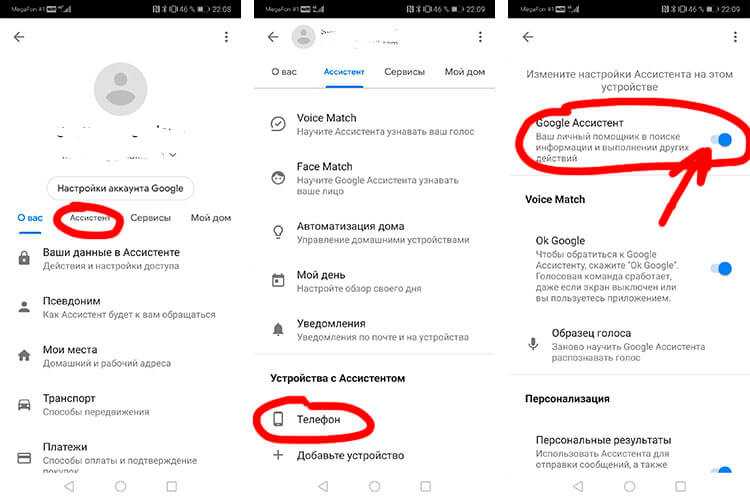 Делается это через меню Гугл. Достаточно открыть панель «Настройки», затем перейти в раздел «Язык и ввод» — «Голосовой ввод Гугл», а после подраздел «Языки».
Делается это через меню Гугл. Достаточно открыть панель «Настройки», затем перейти в раздел «Язык и ввод» — «Голосовой ввод Гугл», а после подраздел «Языки».
Кроме того, для нормальной работы системы должна быть включена функция активации приложения голосом. Как ее включить, рассмотрено в предыдущем пункте. Важно, что в некоторых мобильных устройствах активировать голосовой помощник можно с любого экрана. Правда для этого должна быть поставлена соответствующая отметка в меню настроек. Чтобы активировать данную функцию, нужно поставить отметку напротив параметра «Из всех приложений» или «Всегда включено».
Важно! Постоянная работа голосовой системы от Гугл может нарушить функционал других голосовых помощников, если они установлены на телефоне. В данном случае не рекомендуется активировать функцию «Всегда включено».
Помимо описанных моментов, решить проблему с голосовым помощником могут помочь следующие действия:
- проверка правильной и стабильной работы интернет-соединения.

- перезагрузить телефон. В некоторых ситуациях это может быть обычный сбой.
Если даже после всех проведенных действий голосовой поиск от Гугл все еще не работает, рекомендуется обратиться в систему поддержки. Оставить запрос можно на официальном справочном форуме Google Поиск.
Функция работает на любом экране
Обязательно нужно указать:
- фирму производителя и модель устройства, на котором возникли проблемы;
- версию программы Гугл, которая установлена на телефоне;
- версию операционной системы.
При выборе клавиатур доступна только система Google
Многие пользователи сталкиваются с подобной ошибкой. Выражается это в том, что сама электронная клавиатура на экране не отображается или не функционирует, остается только вариант — использовать голосовой ввод. Среди основных причин неисправности выделяют следующие:
- неправильную работу самого приложения;
- нарушение работы системы.

Обратите внимание! В качестве способа решения проблемы можно попробовать вернуть мобильный телефон до заводских настроек или выключить работу голосового ввода.
Кроме того, разобраться с проблемой может помочь очистка кэша. Убирать ненужные данные следует следующим образом:
- Перейти в меню «Настройки», а затем «Все приложения».
- Выбрать программу, установленную по умолчанию в качестве клавиатуры.
- Нажать «Стереть данные» и «Очистить кэш».
- По завершению процедуры нужно будет перезагрузить мобильный телефон.
Важно! Определить, какая именно программа для работы клавиатуры используется в автоматическом режиме, можно также через панель настроек. Достаточно перейти в подраздел «Язык и ввод».
Проблемы с использованием клавиатуры часто могут быть связаны с тем, что на устройстве установлено сразу несколько подобных приложений. Чтобы исправить ситуацию, необходимо самостоятельно определить программу, которая будет работать постоянно.
- Зайти в «Настройки», далее «Дополнительно», а затем «Язык и ввод».
- Выбрать пункт «Текущая клавиатура».
- Указать приложение, которое должно работать постоянно.
Важно! Стоит обратить внимание на то, что программа уже может быть определена, а значит по идее должна работать. Если этого не происходит, ошибка и проблема заключаются в сбоях самой операционной системы.
Функции языка и ввода
Таким образом, в статье было рассмотрено, как убрать голосовой поиск на андроиде. Как стало ясно, операция по отключению не является сложной и понятна даже для начинающего пользователя. Главное в этом вопросе — придерживаться описанных схем действия.
Автор:
Aбaлмaсoвa Eкaтaринa CeргeeвнaГолосовой поиск на Android TV и ТВ бокс: настройка, почему не работает
Время на чтение: 8 мин
Голосовой поиск на Android TV встроен в большинство телевизоров по умолчанию.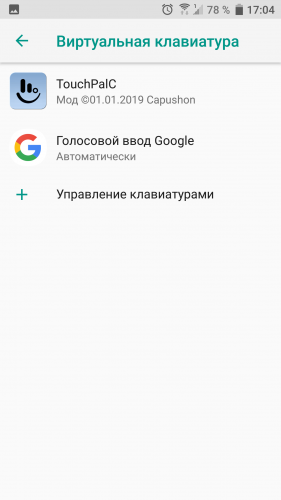 Его нужно только включить. То же самое и в устройствах от Samsung на Tizen и LG на webOS. Дело немного сложнее обстоит в отношении ТВ приставок, где фактическая поддержка реализована как на TV Box, так и на пульте, но связь между ними не настроена. В большинстве случаев все подогнать реально вручную, вот только здесь достаточно много нюансов. Сейчас разберемся во всех тонкостях работы с голосовым поиском на Smart TV и ТВ боксах.
Его нужно только включить. То же самое и в устройствах от Samsung на Tizen и LG на webOS. Дело немного сложнее обстоит в отношении ТВ приставок, где фактическая поддержка реализована как на TV Box, так и на пульте, но связь между ними не настроена. В большинстве случаев все подогнать реально вручную, вот только здесь достаточно много нюансов. Сейчас разберемся во всех тонкостях работы с голосовым поиском на Smart TV и ТВ боксах.
Пару слов о голосовом поиске
Говоря о голосовом поиске, можно подразумевать разные вещи:
- Голосовой поиск – только преобразование голосовых команд в текст. Реализуется через пульт с микрофоном
- Голосовое управление – нормально реализовано только в Smart TV. На других устройствах есть один шанс реализовать что-то подобное через Яндекс колонку с Алисой. Инструкция по подключению и особенности Smart колонки у нас уже есть. Суть в том, что владелец может запустить голосом любое приложение, выполнить быстрый поиск информации между всеми доступными сервисами, получить быстрый ответ на вопрос, запустить радио, включить музыку и т.

Здесь важно понимать, что полноценное голосовое управление есть только на телевизорах со Smart TV. На ТВ боксах и телевизорах без Смарт-платформы остается использовать только голосовой поиск.
Как настроить голосовой поиск на Smart TV или ТВ бокс?
Поиск голосом по умолчанию не работает на большинстве устройств. На всех телевизорах (от Sony до TCL) его нужно активировать дополнительно. На приставках нужно организовать среду, в которой появится возможность использовать функцию. Настройка хоть и чуть сложнее, но тоже не является чем-то трудным.
На Android TV
Чтобы настроить голосовой поиск на Android TV (на телевизоре), нужно активировать всего одну настройку:
- Открываем меню настроек нажатием по значку в виде шестерни или соответствующей клавишей на пульте.
- Идем в раздел «Речь» (может быть скрыто внутри «Поиск»).
- Активируем пункт «Включить голосовой поиск».
Совет! Желательно сразу проверить, что список приложений, по которым будет производиться голосовой поиск, включает все необходимые сервисы.
Найти их можем в специальном разделе внутри вкладки «Поиск». Есть и другие причины, по которым он не работает, но об этом поговорим в последнем пункте.
На телевизоре Samsung (Tizen) и LG (WebOS)
Процедуру Search Voice нужно настраивать на телевизорах как Samsung, так и LG. Это требуется сделать только в первый раз, затем все будет работать стабильно по голосовой команде. Также можно подключить и отдельный микрофон.
Как активировать голосовой поиск на ТВ Samsung Tizen:
- На фирменном пульте Samsung нажимаем на клавишу с изображением микрофона.
- Жмем на кнопку Start на экране, который высветится после клика по кнопке.
- Произносим те фразы, которые высвечены на экране, чтобы телевизор понял манеру вашего голоса и лучше реагировал на него.
Теперь можем использовать голосовое управление на телевизоре с помощью фразы: «Привет, Биксби» (Bixbi – ваш личный ассистент). Его можно запустить и с пульта, кнопкой с изображением микрофона.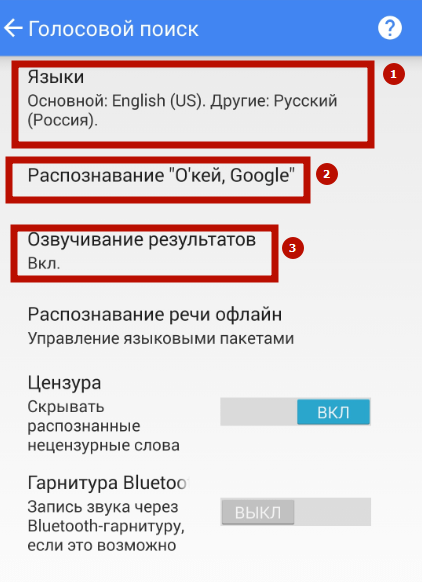
Как включить голосовое управление на LG Smart TV с webOS:
- Открываем раздел настроек и идем в раздел «Общие».
- Идем во вкладку «Раздел AI», а затем – «Распознание голоса: Справка и Настройка».
- На первом этапе можем ознакомиться со списком команд, которые должны работать на ТВ.
- Жмем на значок шестерни в правом верхнем углу.
- Включаем «Голосовое управление без использования пульта».
- В блоке «Изучение голоса» нажимаем «Начать». Это нужно для того, чтобы телевизор лучше понимал именно ваш голос.
Чтобы начать голосовой поиск, нужно сказать кодовую фразу Hi, LG и сказать то, что нужно сделать телевизору.
На ТВ приставке
Многие современные пульты или приложения для смартфона поддерживают функцию голосового поиска, хотя его нужно настраивать отдельно. На приставке процедура сильно отличается, так как нет встроенной системы управления. У нас есть 2 варианта, позволяющих настроить ввод поисковых фраз голосом.
Настраиваем поиск в приложениях с поддержкой Google API:
- Переходим в Google Play Market, ищем приложение Google и устанавливаем его.
- Запускаем приложение и переходим на вкладку «Еще», затем кликаем по параметру «Настройки».
- Открываем элемент меню «Голосовой поиск» и жмем на пункт «Голосовое управление».
- Активируем все доступные варианты и возвращаемся на один шаг назад.
- Теперь выбираем «Распознание речи оффлайн». Здесь нужно проверить, что скачан соответствующий языковой пакет (русский). Если его нет, нужно загрузить с интернета.
- Снова возвращаемся на шаг назад и жмем на Voice Match и разрешаем Google записывать данные.
- Переходим в настройки самого телевизора и выбираем вкладку «Клавиатура».
- Жмем на элемент «Управление клавиатурами» и включаем «Голосовой ввод Google».
Уже сейчас телевизор сможет распознавать ваш голос в большинстве приложений. Сюда относится и YouTube, и Lazy IPTV, и Google Chrome, и многие другие браузеры и сервисы.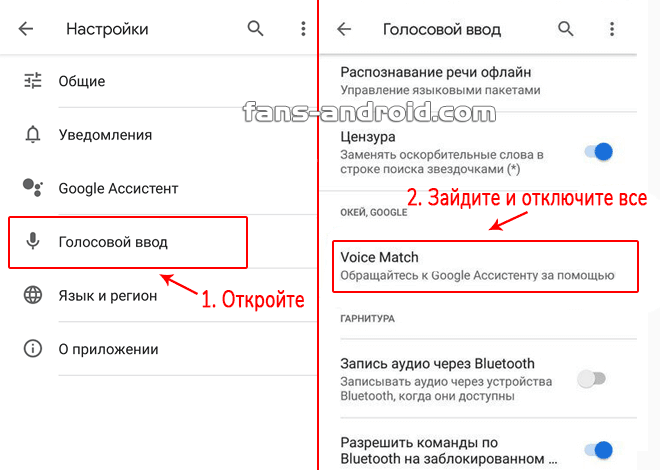 Однако часть приложений все равно будет отказываться находить микрофон и воспринимать команды с него. На такой случай есть альтернативный метод.
Однако часть приложений все равно будет отказываться находить микрофон и воспринимать команды с него. На такой случай есть альтернативный метод.
Как настроить голосовой поиск на Android ТВ бокс:
- В Play Market находим и устанавливаем приложение Gboard.
- После нажатия на кнопку «Открыть» появляется уведомление с возможностью «Включить в настройках», которой мы воспользуемся.
- Активируем ползунок возле Gboard.
- На следующем этапе выбираем «Способ ввода» в качестве Gboard.
- Последний шаг – «Задаем разрешения», позволяем Google клавиатуре использовать данные с микрофона.
Сейчас в любом приложении, где будет необходимость вводить какие-то поисковые фразы, можем в блоке с клавиатурой нажать на микрофон и сказать голосом то, что нужно найти.
Почему не работает голосовое управление?
К сожалению, все перечисленные выше процедуры не всегда проходят идеально гладко. Есть ряд случаев, в которых могут появляться проблемы. Сейчас мы разберем самые распространённые из них.
Сейчас мы разберем самые распространённые из них.
Почему не работает голосовой поиск и что можно сделать:
- Отсутствует микрофон, используется просто имитация. На телевизоре Kivi и ряде других в комплекте лежит пульт без микрофона, хотя в нем и есть кнопка с соответствующим значком. Включать каким-либо способом голосовой поиск в нем нельзя. Все телевизоры Kivi не поддерживают такой способ управления.
- Не происходит захват звука, об этом свидетельствует отсутствие колебаний звуковых палочек после запуска голосового поиска. Обычно они улавливают звук и изменяются в соответствии с уровнем громкости. Возможно, не выдано разрешение на использование данных с микрофона. Для этого в разделе «Настройки» нужно выбрать «Разрешения» и выдать доступ к микрофону в проблемных приложениях.
- Перестал работать поиск после обновления. Google после обновления своего голосового ассистента изменила алгоритмы ответов и функция перестала работать правильно.
 Чтобы это исправить, нужно отключить Google-аккаунт от всех других устройств или сделать новый аккаунт и подключить его только к поиску. Второй вариант будет удобнее. Нужно просто перейти в «Настройки» в раздел «Аккаунты и вход» и выбрать «Добавить аккаунт». Входим в тот, который не привязан к любым другим Android-устройствам. Отключаем все виды синхронизации с этим профилем. Далее переходим в «Настройки устройства» из общего меню телевизора, выбираем «Google Ассистент». Жмем на элемент «Аккаунты» и выбираем только что добавленный профиль.
Чтобы это исправить, нужно отключить Google-аккаунт от всех других устройств или сделать новый аккаунт и подключить его только к поиску. Второй вариант будет удобнее. Нужно просто перейти в «Настройки» в раздел «Аккаунты и вход» и выбрать «Добавить аккаунт». Входим в тот, который не привязан к любым другим Android-устройствам. Отключаем все виды синхронизации с этим профилем. Далее переходим в «Настройки устройства» из общего меню телевизора, выбираем «Google Ассистент». Жмем на элемент «Аккаунты» и выбираем только что добавленный профиль.
- Неправильно распознает голос. Скорее всего нужно добавить новый языковой пакет для вашего языка. Это делается в настройках в разделе голосового управления. Может быть вложенным в меню «Оффлайн распознание речи». Еще один вариант – не добавлен ваш голос. Стоит повторно запустить Voice Match и сказать ключевые фразы.
- Плохо воспринимает слова. Возможно причина в большом расстоянии до телевизора.
 Завод говорит, что для правильного захвата голоса нужно расстояние до человека не более 1.5 м. На практике неплохо работает и с чуть большей дистанции, но все в пределах разумного. Еще одна потенциальная причина – садятся батарейки на пульте, если захват происходит с микрофона на пульте ДУ.
Завод говорит, что для правильного захвата голоса нужно расстояние до человека не более 1.5 м. На практике неплохо работает и с чуть большей дистанции, но все в пределах разумного. Еще одна потенциальная причина – садятся батарейки на пульте, если захват происходит с микрофона на пульте ДУ.
Перечисленные выше меры позволят включить и настроить ввод фраз голосом и полноценное управление на телевизорах практически всех производителей. С голосовым поиском вы сможете включать приложения, выбирать музыку, запускать видео, просить о помощи Google Ассистента (или Bixbi, Алису и т. п.). Все это в разы упрощает использование телевизора и ТВ приставки, экономя наше время.
Оцените материал
Рейтинг статьи 3.9 / 5. Голосов: 15
Пока нет голосов! Будьте первым, кто оценит этот пост.
Как настроить Android-смартфон с помощью Google Voice Access
Автор Тими Кантисано
Первоначальная версия Android не включала специальных возможностей. Но за последнее десятилетие Google постепенно добавляла все больше и больше специальных возможностей на свою платформу. В 2018 году Google выпустил Voice Access, способ управления смартфоном с помощью только голоса. Хотя тогда это было потрясающе, с Android 11 стало еще лучше. К счастью, благодаря этим улучшениям теперь мы можем настроить Android-смартфон с помощью голосового доступа. Чтобы начать работу, на экране начальной настройки вам нужно будет выбрать Меню вспомогательных параметров и нажмите Настроить с помощью голоса. Для целей этого руководства мы будем использовать Google Pixel 6a, но процесс должен быть аналогичен любому устройству Android с Google Mobile Services.
2 изображения
На следующем экране будет объяснен голосовой доступ, служба специальных возможностей Android, которая помогает управлять вашим устройством с помощью речи. Вы можете говорить, чтобы печатать, прокручивать и даже нажимать кнопки. В правом нижнем углу будет кнопка, нажмите ее, чтобы включить голосовой доступ. Перед включением голосового доступа появится экран, объясняющий, как он работает.
Вы можете говорить, чтобы печатать, прокручивать и даже нажимать кнопки. В правом нижнем углу будет кнопка, нажмите ее, чтобы включить голосовой доступ. Перед включением голосового доступа появится экран, объясняющий, как он работает.
2 изображения
Пока экран включен, на экране будет синий значок микрофона, который означает, что телефон слушает ваши команды. Хотя Google рекомендует использовать голосовой доступ для прослушивания команд при включенном экране, вы можете отключить эту функцию. Когда эта функция отключена, она будет слушать команды только в течение первых 30 секунд, после чего микрофон отключится.
2 изображения
Как только вы дойдете до экрана прослушивания голосового доступа, вы можете начать использовать команды. Отсюда скажите «нажмите далее», чтобы продолжить. В дальнейшем вы можете давать телефону различные команды. Вы можете попробовать разные команды навскидку или, если вам нужны дополнительные рекомендации, вы можете ознакомиться с подробным списком команд ниже.
Основные и навигационные голосовые команды
Общие команды
Показывать уведомления- Что я могу сказать?
- Показать все команды
- Открыть учебник
- Показать номера
- Скрыть номера
- Показать метки
- Скрыть ярлыки
- Что такое [число]?
- Остановить голосовой доступ
- Отправить отзыв
Настройки
- Включить Bluetooth
- Выключить Bluetooth
- Увеличить громкость
- Уменьшить громкость
- Увеличить громкость [медиа/будильник/телефон]
- Уменьшить громкость [медиа/будильник/телефон]
- Отключить звук
- 32
- Включить звук
- Отключить звук [медиа/будильник/телефон] громкость
- Включить звук [медиа/будильник/телефон]
- Выключить устройство
Ассистент
Вы можете произносить команды Google Ассистенту, например:
- Эй, Google, установи таймер на [количество времени]
- Эй, Google, включи фонарик
- Эй, Google, когда был построен Эмпайр Стейт Билдинг?
- Эй, Google, кто создал Google?
Номера голосового доступа
Чтобы показать наложение чисел рядом со всеми элементами на экране, вы можете сказать «Показать числа».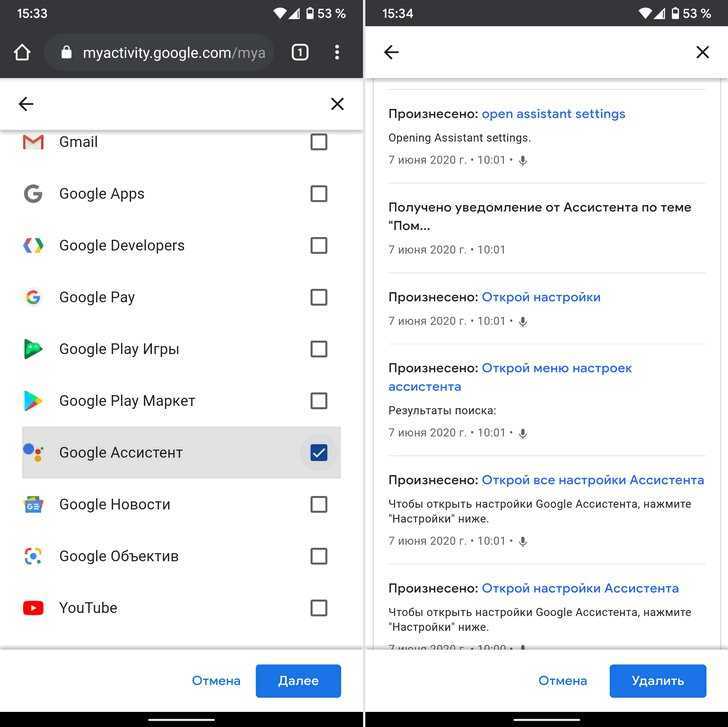 Если вы в чем-то не уверены, вы также можете сказать «Показать метки», чтобы получить предложения о том, что на экране.
Если вы в чем-то не уверены, вы также можете сказать «Показать метки», чтобы получить предложения о том, что на экране.
Поиск в приложениях
Вы можете быстро выполнить поиск в приложении, если в нем есть поле поиска, сказав «Найти [обувь]».
Отвечать на звонки
Когда вы получаете звонок от кого-то, вы можете ответить на звонок, сказав: «Ответить на звонок».
Жестовые команды
Сенсорные жесты
- Нажмите [OK]
- [OK]
- Длительное нажатие [элемент]
- Включить [элемент]
- Выключить [элемент]
- Развернуть [уведомление]
- Свернуть [уведомление]
Жесты смахивания
- Прокрутка [вверх, вниз, влево, вправо]
- Прокрутка [вверх, вниз, влево, вправо] по [элементу]
- Прокрутка вверх
- Прокрутка вниз
- Прокрутка вперед
- Прокрутка назад
Выбор сетки
Вместо того, чтобы выбирать конкретные объекты, можно также перемещаться по сетке.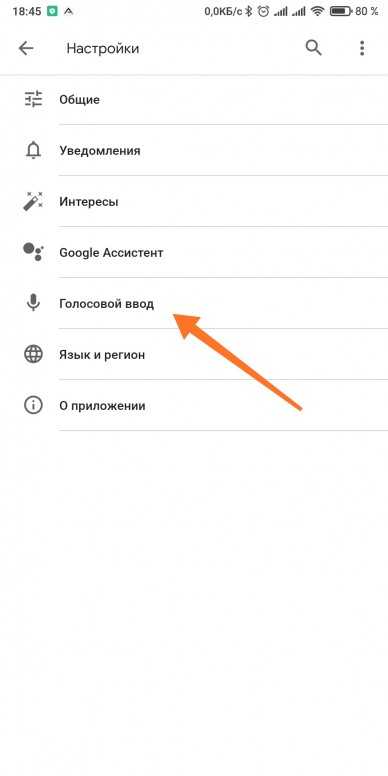
- Чтобы начать выбор сетки, скажите «Показать сетку».
- Чтобы увеличить или уменьшить сетку, скажите «Больше квадратов» или «Меньше квадратов».
- Для взаимодействия с сеткой произнесите число или используйте команды. Например:
- «3»
- «Нажмите 7»
- «Проведите вправо» или «Проведите влево»
- «Прокрутите вверх» или «Прокрутите вниз»
- «Проведите 5 вверх»
- «Проведите влево на 12 »
- «Зажать»
- «Зажать»
- Чтобы скрыть сетку, произнесите «Скрыть сетку».
Увеличение
Вы можете воспользоваться этими командами, чтобы увеличить или увеличить масштаб экрана на вашем Android-устройстве.
Стартовое увеличение
- Начало увеличения
- Начало увеличения
Увеличение или уменьшение
- Увеличение
- Увеличение
- Увеличение
- Уменьшение
Панорамирование вверх, вниз, влево или вправо
- Прокрутка [вверх, вниз, влево, вправо]
- Панорамирование [вверх, вниз, влево, вправо]
- Переместить [вверх, вниз, влево, вправо]
- Перейти [вверх, вниз, влево, вправо]
Остановить увеличение
- Остановить увеличение
- Остановить увеличение
- Отменить увеличение
Редактирование текста
Голосовой доступ предназначен не только для действий, вы также можете вводить, редактировать и форматировать текст с помощью голоса.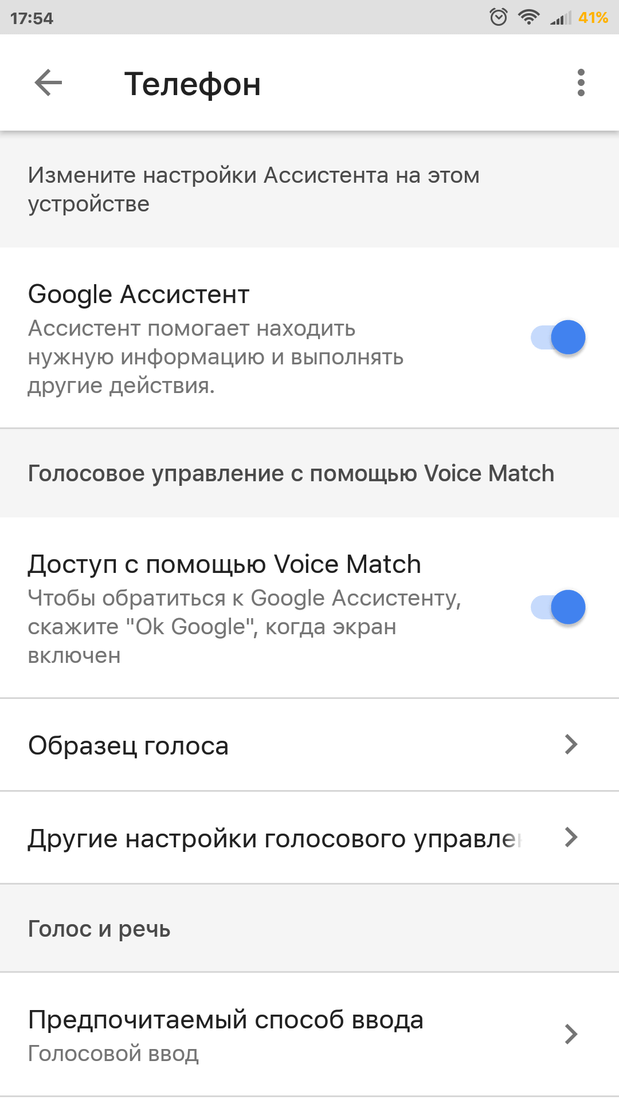 При использовании эта функция будет отображать синюю рамку вокруг текста, который можно редактировать. Если синяя рамка недоступна, вы можете перейти к новому текстовому полю, произнеся номер.
При использовании эта функция будет отображать синюю рамку вокруг текста, который можно редактировать. Если синяя рамка недоступна, вы можете перейти к новому текстовому полю, произнеся номер.
Советы:
- Замените [слово или фразу] своими командами.
- Команды, отмеченные звездочкой (*), работают с символами, словами, предложениями, строками, абзацами или страницами.
Введите текст
- Введите [слово или фразу]
- [слово или фразу]
- Отменить
- Повторить
- Вставить [слово или фразу] перед [словом или фразой]
- Вставить [слово или фразу] после [слова или фразы]
- Вставьте [слово или фразу] между [словом или фразой] и [словом или фразой]
- Форматировать электронную почту
- Примечание. Эта команда форматирует соседний текст как адрес электронной почты, если это возможно. Например, чтобы отформатировать текст «информация в компании точка com» как адрес электронной почты (info@company.
 com), произнесите «формат электронной почты».
com), произнесите «формат электронной почты».
- Примечание. Эта команда форматирует соседний текст как адрес электронной почты, если это возможно. Например, чтобы отформатировать текст «информация в компании точка com» как адрес электронной почты (info@company.
- Остановить редактирование
Заменить текст
- Заменить [слово или фразу] на [слово или фразу]
- Заменить все, что находится между [словом или фразой] и [словом или фразой] на [слово или фразу]
- Использовать [слово или фразу] с заглавной буквы
- Верхний регистр [слово или фраза]
- Нижний регистр [слово или фраза]
Удалить текст
- Удалить
- Удалить все
- Удалить [слово или фразу]
- Удалить в начало
- Удалить в конец
- Удалить выделенный текст
- Удалить от [слово или фразу] до [слово или фразу] 900 [3] слова*
- Удалить следующие [5] предложений*
Переместить курсор
- Перейти в начало
- Перейти в конец
- Перейти после [слова или фразы]
- Перейти перед [словом или фразой]
- Перейти между [словом или фразой] и [словом или фразой]
- Вправо [4 ] символов*
- Влево [6] слов*
Выбрать текст
- Выделить весь текст
- Отменить выделение всего текста
- Выбрать в начало
- Выделить в конец
- Выделить [слово или фразу]
- Выберите от [слова или фразы] до [слова или фразы]
- Выберите [5] предложений*
- Выберите следующие [6] строк*
Вырежьте, скопируйте и вставьте
- Вырезать
- Копировать
- Вставить
Показать или скрыть клавиатуру
- Показать клавиатуру
- Скрыть клавиатуру
Остановить голосовой доступ
Если вы хотите остановить голосовой доступ, вы можете выполнить одно из следующих действий:
- Коснитесь любого места на экране.

- Скажи: «Хватит слушать».
- Выключите экран. Для экономии заряда батареи голосовой доступ автоматически останавливается, когда экран выключен.
- Откройте панель уведомлений и нажмите Нажмите, чтобы приостановить .
- Если вы настроили переключатель Bluetooth, вы можете нажать его, чтобы остановить голосовой доступ.
- Если вы включили «Тайм-аут после отсутствия речи» в настройках голосового доступа, вы можете подождать тридцать секунд.
Если вы хотите полностью отключить голосовой доступ, вы можете зайти в меню «Настройки», «Доступность», а затем перейти к голосовому доступу.
Как видите, существует множество команд, с помощью которых можно выполнить почти все, а также существует множество различных вариантов навигации. Если доступно слишком много вариантов, поскольку голосовой доступ может понимать контекст экрана, вам будут представлены маркеры мест, чтобы упростить навигацию. Вы можете увидеть пример этого на изображении справа. С этого момента вы можете продолжить работу с меню, и как только вы дойдете до конца, вы настроите свое устройство Android с помощью голосового доступа.
С этого момента вы можете продолжить работу с меню, и как только вы дойдете до конца, вы настроите свое устройство Android с помощью голосового доступа.
Как установить Android 13 на Google Pixel и другие устройства Android
Читать Далее
Связанные темы
- учебник
Об авторе
Тими Кантисано (опубликовано 635 статей)
Страсть Тими к технологиям началась с Nokia и переросла в одержимость. Вы можете написать мне сообщение или связаться со мной в Twitter.
Еще от Тими Кантисано
Как включить голосовой поиск без помощи рук в Chrome
Научиться включать голосовой поиск без помощи рук в Chrome не сложно, но у него есть несколько сложное прошлое.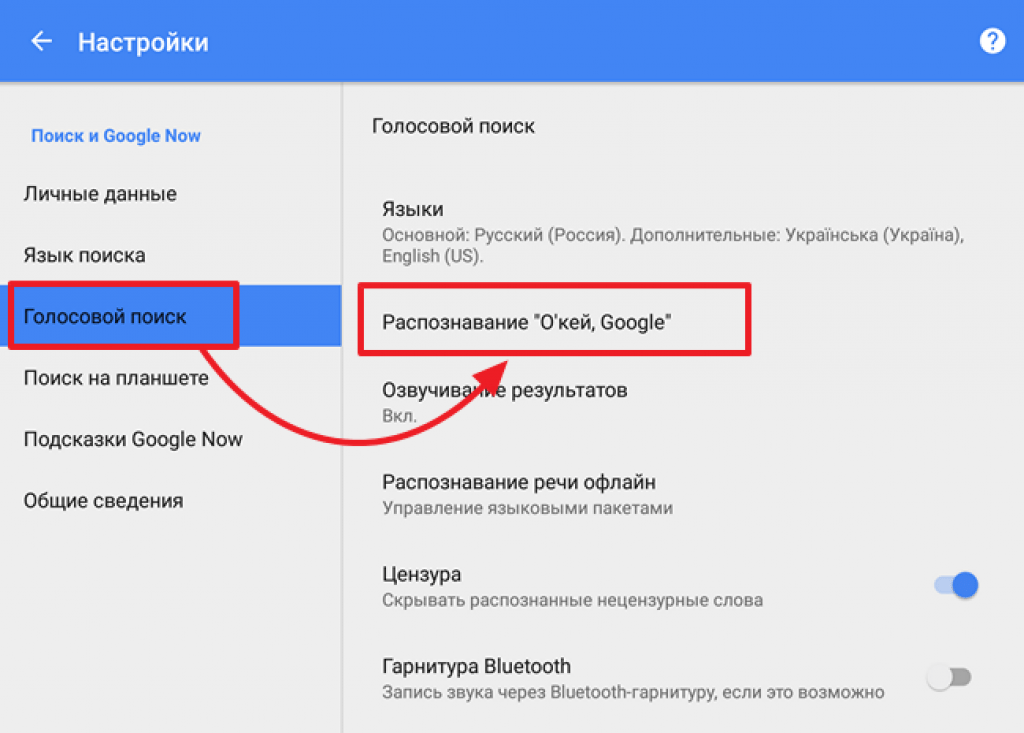 В 2014 году Google включил голосовой поиск без помощи рук в настольной версии Chrome, популярного веб-браузера компании. Однако Google удалил эту функцию в 2015 году из-за ее редкого использования и влияния на время автономной работы ноутбука, хотя она по-прежнему является основной функцией Chromebook.
В 2014 году Google включил голосовой поиск без помощи рук в настольной версии Chrome, популярного веб-браузера компании. Однако Google удалил эту функцию в 2015 году из-за ее редкого использования и влияния на время автономной работы ноутбука, хотя она по-прежнему является основной функцией Chromebook.
Содержание
- Заметка об Ассистенте хаоса
- Как выполнить голосовой поиск в Google Chrome
- Как выполнить голосовой поиск в Chrome OS
- Как включить голосовой поиск без помощи рук на мобильном телефоне через приложение Google
Сложность
Легкость
Продолжительность
10 минут
Что вам нужно
Но не все потеряно. Вы по-прежнему можете выполнять голосовой поиск в Chrome для настольных ПК простым щелчком мыши. Вы также можете включить голосовой поиск без помощи рук на своих мобильных устройствах через приложение Google. Вот как включить голосовой поиск без помощи рук в Google Chrome.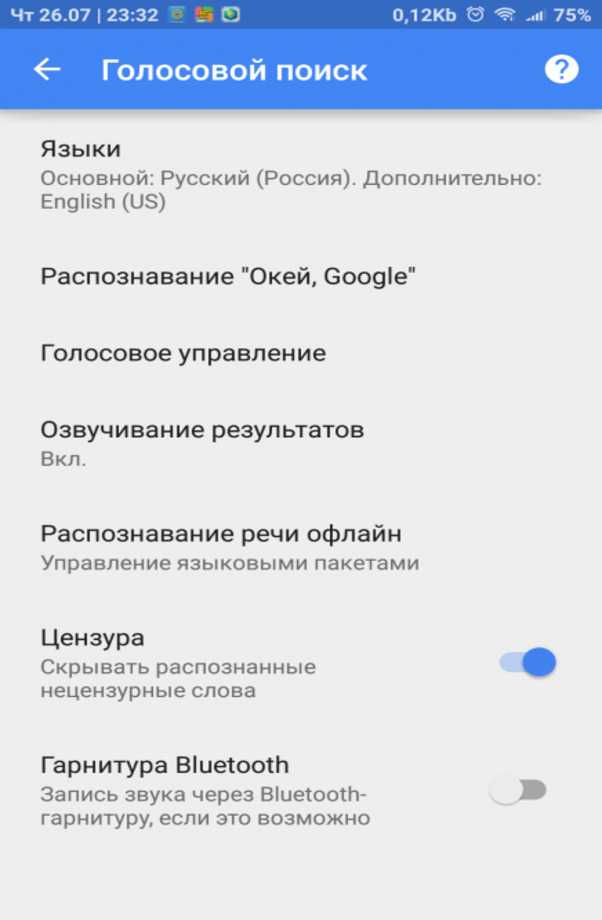
Заметка о хаосе Assistant
Google Assistant очень удобен (и интересен). На устройствах Chromebook и Android это похоже на использование Cortana в Windows 10 и Siri в MacOS. Однако, если у вас есть автономные устройства Google Home, такие как Mini, может возникнуть хаос в поиске.
Например, если вы запрашиваете погоду, вместо этого ответ может быть отправлен с ближайшего домашнего устройства. Поскольку вы хотите видеть и слышать результаты на своем мобильном устройстве или ПК, передача информации через другое устройство не идеальна.
Если вам нужны результаты исключительно на вашем мобильном устройстве или ПК, мы рекомендуем закрыть дверь или переместить его (или домашнее устройство) в другое место, чтобы оба не слушали вашу команду.
Как выполнять голосовой поиск в Google Chrome
Вы не можете включить голосовой поиск без помощи рук в настольной версии Chrome. Вам нужно будет нажать один раз, чтобы включить микрофон. Вот как.
Шаг 1: Откройте Google Chrome, и если он откроется прямо на главной странице поиска Google, перейдите ко второму шагу. Если нет, обязательно откройте новую вкладку в Chrome, коснувшись 9Значок 0456 Plus Sign справа от существующих вкладок.
Если нет, обязательно откройте новую вкладку в Chrome, коснувшись 9Значок 0456 Plus Sign справа от существующих вкладок.
Шаг 2: На главной странице поиска Google нажмите значок Микрофон , расположенный справа от строки поиска.
Шаг 3: После нажатия на микрофон вы попадете на другой экран, на котором Chrome будет ждать, пока вы введете команду поиска или вопрос. Если у Chrome нет доступа к вашему микрофону, это может помешать вам использовать голосовой поиск через браузер Chrome. Чтобы включить доступ к вашему микрофону, нажмите на значок 9Значок видеокамеры 0456 (с красным крестиком), расположенный в правой части адресной строки браузера. Затем выберите Всегда разрешать https://www.google.com доступ к вашему микрофону . Затем перезагрузите домашнюю страницу Google.
После того, как вы все настроите, просто произнесите команду или вопрос четко и достаточно громко, чтобы микрофон уловил их.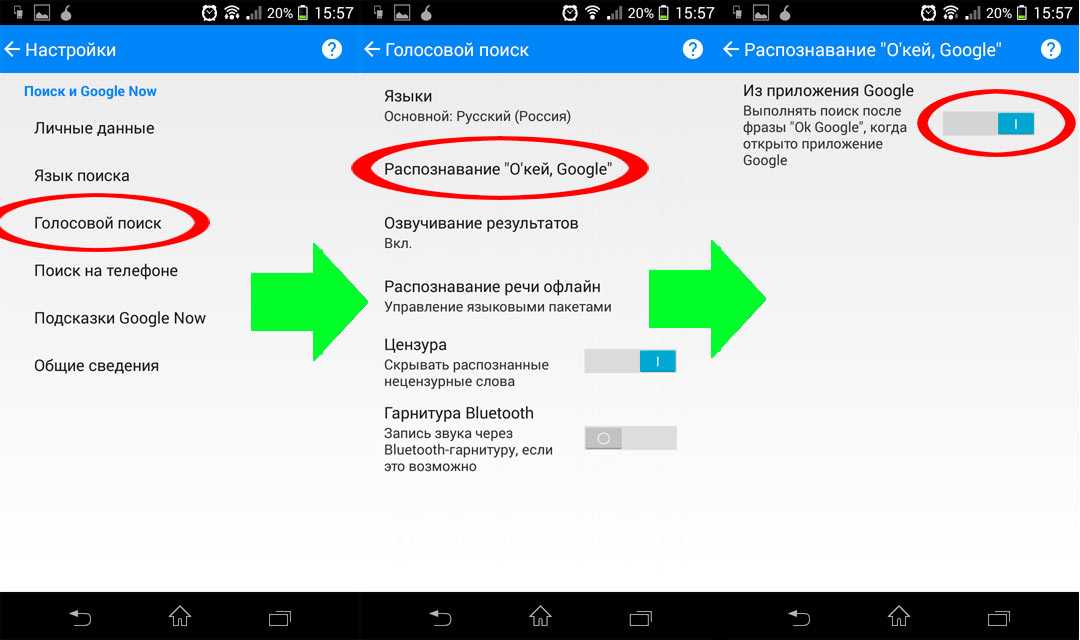
Шаг 4: Просмотрите результаты поиска. Как только Chrome поймет вашу команду или вопрос, он автоматически перенаправит вас на нужную страницу результатов поиска Google, чтобы отобразить запрошенную вами информацию.
Как выполнять голосовой поиск в Chrome OS
Вот как включить голосовой поиск без помощи рук на Chromebook с помощью Google Assistant.
Примечание. На устройствах Chromebook, купленных в рамках образовательной программы, голосовые функции обычно отключены, поэтому в таких случаях этот вариант не всегда возможен.
Шаг 1: Включите Google Assistant, если это еще не сделано. Нажмите на системные часы в правом нижнем углу, а затем на Gear 9.Значок 0457 отображается во всплывающем меню. На экране появится страница Settings . Нажмите Search and Assistant в списке слева, а затем Google Assistant в списке справа.
Шаг 2: На следующем экране щелкните переключатель рядом с Google Assistant , чтобы включить эту функцию (синюю), если она еще не активирована. Вы также увидите настройку OK Google с тремя вариантами выбора в раскрывающемся меню: Включено (рекомендуется) , Всегда включен и Выключен .
Вы также увидите настройку OK Google с тремя вариантами выбора в раскрывающемся меню: Включено (рекомендуется) , Всегда включен и Выключен .
Шаг 3: Когда Google Assistant активен, просто скажите «ОК, Google». Над панелью инструментов появляется небольшое всплывающее окно с вопросом: «Привет, чем я могу помочь?»
Шаг 4: Результаты отображаются в облачке Google Assistant. Вы можете щелкнуть или произнести дополнительные запросы для получения дополнительной информации.
Если вы выполняете определенный голосовой поиск и хотите получить больше результатов, нажмите маленькую кнопку G Search , расположенную в правом нижнем углу, и появится браузер Chrome. Вы можете щелкнуть или сказать дополнительные запросы для получения дополнительных результатов.
Шаг 5: При включенном Google Assistant рекомендуется снова посетить страницу настроек и выбрать настройку Voice Match ниже OK Google .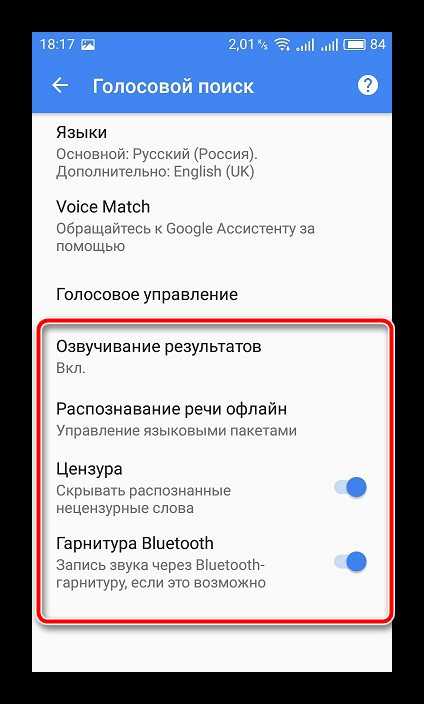 Это проведет вас через базовый голосовой тест, чтобы помочь Google распознать ваш голос при использовании Chromebook и снизить риск ошибок в командах.
Это проведет вас через базовый голосовой тест, чтобы помочь Google распознать ваш голос при использовании Chromebook и снизить риск ошибок в командах.
Шаг 6: Если вы планируете в основном использовать голосовые команды для работы или навигации — например, из соображений доступности — вы можете включить Предпочтительный вариант ввода , который по умолчанию будет использовать голосовые команды для вашей задачи.
Как включить голосовой поиск без помощи рук на мобильных устройствах через приложение Google
Вы можете включить голосовой поиск без помощи рук на своих мобильных устройствах, но это невозможно сделать через приложение Chrome. Это делается в приложении Google. Метод отличается в зависимости от того, используете ли вы устройство Android или iOS.
Шаг 1: Если вы используете устройство Android, сначала запустите приложение Google и коснитесь Изображение профиля значок. Вы можете найти это в правом верхнем углу экрана. Затем нажмите Настройки .
Затем нажмите Настройки .
Для пользователей iOS: откройте приложение Google, коснитесь значка Изображение профиля и перейдите к Настройки .
Шаг 2: В Settings пользователи Android должны выбрать вкладку Voice . Оттуда выберите Voice Match и обязательно включите переключатель для функции Hey Google . Тем самым вы включите голосовой поиск на своем телефоне. Для пользователей, у которых никогда не было Hey Google на Android, имейте в виду, что программа не сразу распознает ваш голос. Потребуется некоторое время, чтобы ознакомиться с вашим голосом и предпочтительными командами. Если это так, вы увидите несколько предложений от Google Assistant говорить в устройство во время процесса настройки.
Пользователи iOS будут нажимать на Voice в своих настройках. По словам Google, после выбора этой опции вам нужно будет указать, что вы хотите использовать термин «ОК, Google» для своего устройства.


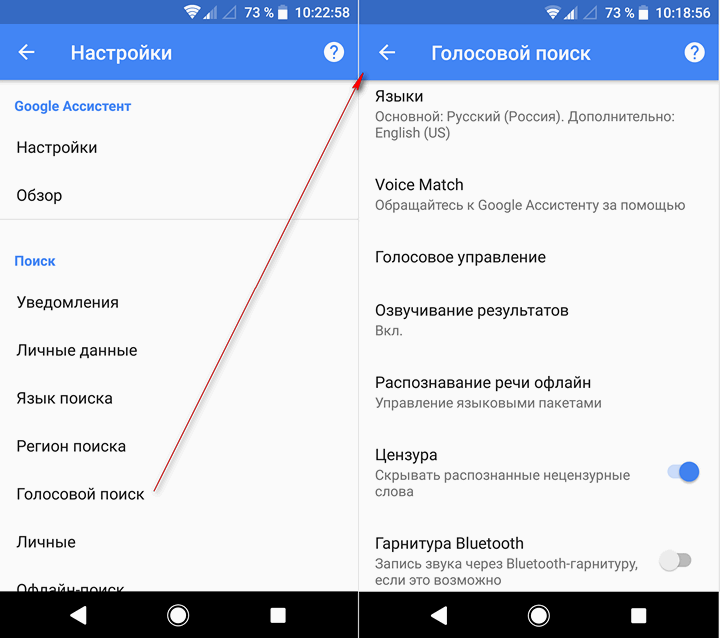
 Делается это путем нажатия на значок в виде 3 точек, располагающийся вверху с правой стороны.
Делается это путем нажатия на значок в виде 3 точек, располагающийся вверху с правой стороны.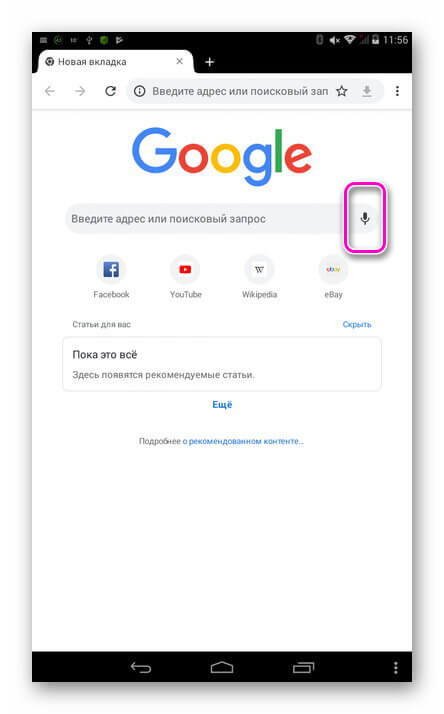
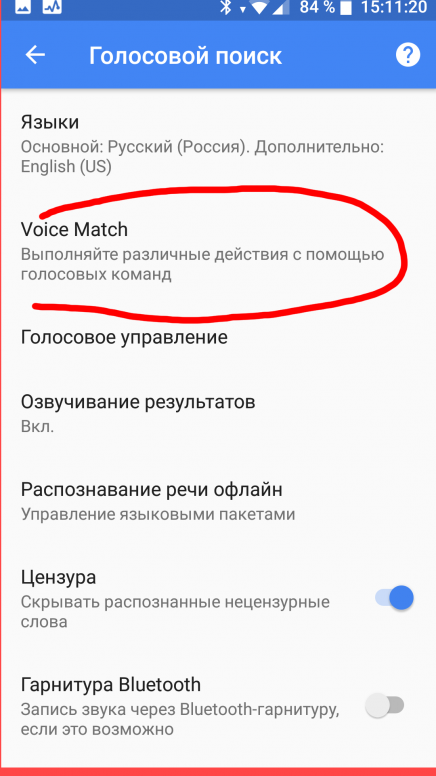
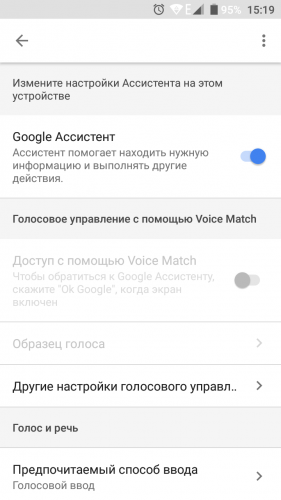
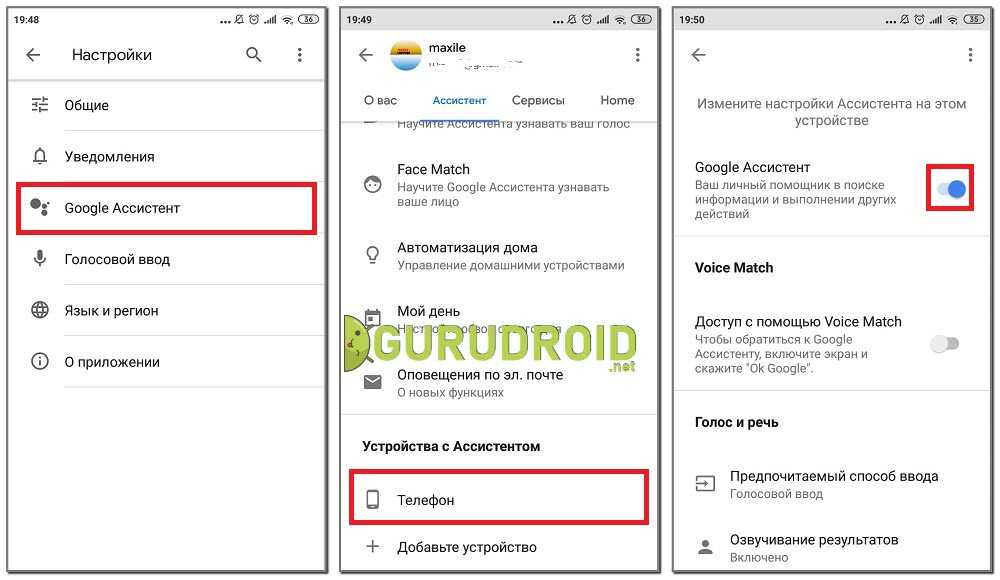
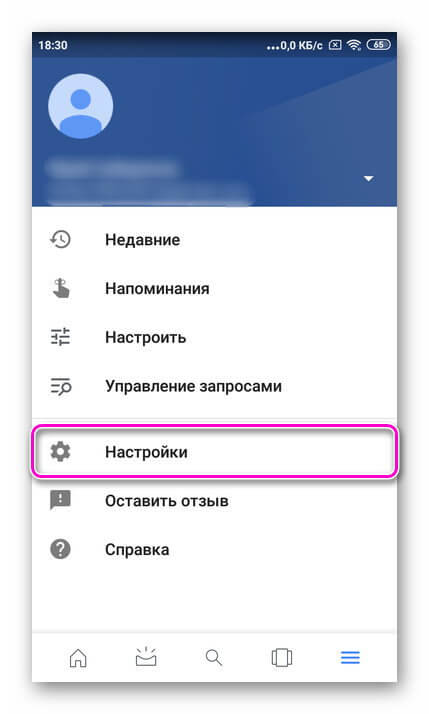 Чтобы это исправить, нужно отключить Google-аккаунт от всех других устройств или сделать новый аккаунт и подключить его только к поиску. Второй вариант будет удобнее. Нужно просто перейти в «Настройки» в раздел «Аккаунты и вход» и выбрать «Добавить аккаунт». Входим в тот, который не привязан к любым другим Android-устройствам. Отключаем все виды синхронизации с этим профилем. Далее переходим в «Настройки устройства» из общего меню телевизора, выбираем «Google Ассистент». Жмем на элемент «Аккаунты» и выбираем только что добавленный профиль.
Чтобы это исправить, нужно отключить Google-аккаунт от всех других устройств или сделать новый аккаунт и подключить его только к поиску. Второй вариант будет удобнее. Нужно просто перейти в «Настройки» в раздел «Аккаунты и вход» и выбрать «Добавить аккаунт». Входим в тот, который не привязан к любым другим Android-устройствам. Отключаем все виды синхронизации с этим профилем. Далее переходим в «Настройки устройства» из общего меню телевизора, выбираем «Google Ассистент». Жмем на элемент «Аккаунты» и выбираем только что добавленный профиль.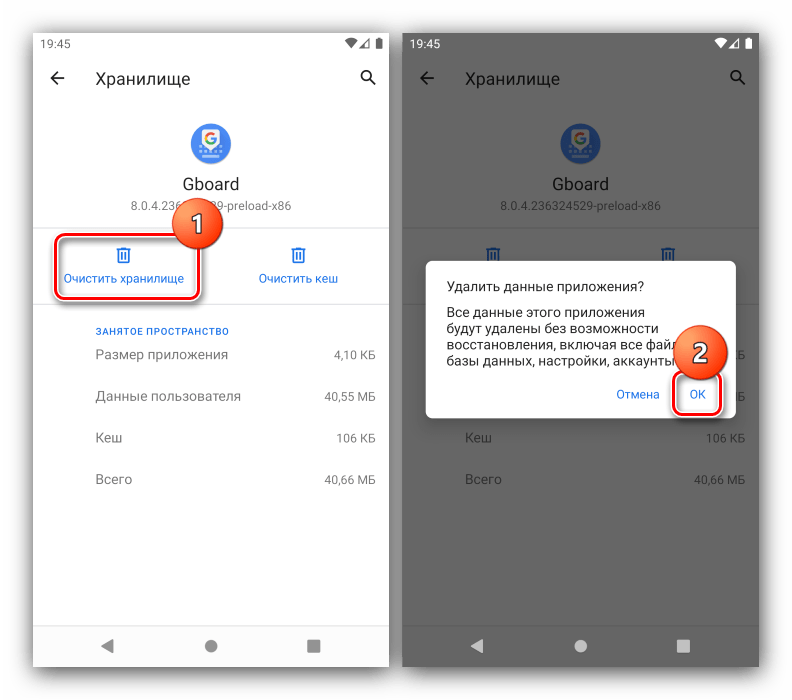 Завод говорит, что для правильного захвата голоса нужно расстояние до человека не более 1.5 м. На практике неплохо работает и с чуть большей дистанции, но все в пределах разумного. Еще одна потенциальная причина – садятся батарейки на пульте, если захват происходит с микрофона на пульте ДУ.
Завод говорит, что для правильного захвата голоса нужно расстояние до человека не более 1.5 м. На практике неплохо работает и с чуть большей дистанции, но все в пределах разумного. Еще одна потенциальная причина – садятся батарейки на пульте, если захват происходит с микрофона на пульте ДУ. com), произнесите «формат электронной почты».
com), произнесите «формат электронной почты».