Не включается компьютер
Наверное, многие были в такой ситуации, когда вечером со спокойной душой выключаете компьютер, а утром он уже не включается. Причин такого явления, как и в статье «Почему компьютер сам выключается?», множество.
Из названия статьи следует понимать два развития событий:
- Компьютер вообще ни как не реагирует на нажатие кнопки запуска.
- Компьютер включается, но зависает во время запуска
В этой статье, я рассмотрю самые распространенные проблемы, из-за которых не включается компьютер или зависает в процессе запуска.
Компьютер не реагирует на нажатие кнопки запуска
Ситуация, когда компьютер вообще ни как не реагирует, имеет аппаратное происхождение, то есть, связаны с неисправностью внутренних компонентов или некорректным подключением оборудования.
Первое что вы можете сделать, это осмотреть системный блок и все его соединения снаружи. Отключите все устройства, включая мышь и клавиатуру, и попробуйте запустить.
Отключите все устройства, включая мышь и клавиатуру, и попробуйте запустить.
Во-вторых, снимите крышку с системного блока, и проверти в надежности внутренних соединений.
Если вы пользуетесь ноутбуком или нетбуком, то можно вытащить батарею и попробовать включить без нее, подключив к розетке. Вытаскивание батареи не дало результата? Имеет смысл показать его специалистам в сервисном центре.
А с читателями этой статьи, кто пользуется стационарным ПК, мы идем дальше и разберем самые частые неисправности.
Проблемы с электропитанием
Если никак не реагирует на нажатие кнопки включения, то стоит проверить подается ли питания на системный блок. Необходимо проверить наличие питания в розетке или в сетевом фильтре, если вы его используете. Убедиться, что шнур питания в системном блоке и в розетке сидит плотно.
Неисправность блока питания
Самая популярная техническая неисправность, по которой не включается компьютер. Определить неисправность блока питания можно только установив другой, заведомо исправный. Если дома были проблемы с подачей энергии – перенапряжение или повышенное напряжение в сети, как правило, это приводит к неисправности блока питания, а так же может задеть и материнскую плату.
Определить неисправность блока питания можно только установив другой, заведомо исправный. Если дома были проблемы с подачей энергии – перенапряжение или повышенное напряжение в сети, как правило, это приводит к неисправности блока питания, а так же может задеть и материнскую плату.
Прежде чем переходить к следующей неисправности, попробуйте такой прием:
- Отключите кабель питания от системного блока.
- Полминуты удерживайте нажатой кнопку питания (кнопку включения).
- Подключите кабель и попробуйте запустить ПК.
Таким приемом мы убрали заряд с конденсаторов в системном блоке, который блокирует запуск.
Неисправность материнской платы
Определить неисправность самостоятельно дома сложно, если только у вас нет возможности заменить все комплектующие, в ином случае лучше обратится в сервисный центр.
Кнопка включения компьютера
Не стоит исключать ситуацию, когда выходит из строя сама кнопка питания. Что бы проверить кнопку, можно попробовать запустить ПК напрямую, замкнув два контакта на материнской плате — «Как включить компьютер без кнопки запуска«.
Что бы проверить кнопку, можно попробовать запустить ПК напрямую, замкнув два контакта на материнской плате — «Как включить компьютер без кнопки запуска«.
Компьютер включается, но зависает во время запуска
Загрузка на каком-то этапе зависает и дальше не продолжается или происходит постоянная перезагрузка. Как и в случае, когда компьютер ни как не реагирует на включение, первое что нужно сделать, это отключить все устройства от системного блока. Потом проверить все внутренние соединения. Ничего не помогло и Windows не хочет загружаться? Тогда можно начать поочередно отключать внутренние комплектующие, пока загрузка не пройдет удачно.
А пока вы еще не начали отключать все, что видите в системном блоке, давайте более подробно разберем некоторые неисправности.
Проблемы с батарейкой CMOS
При включении, загрузка зависает на черном экране с непонятным текстом, где между всего прочего можно найти фразу «CMOS checksum error» и просьбу нажать некоторые клавиши. Такая ошибка указывает на необходимость замены батарейки (CR-2032) на материнской плате. Такой батарейки хватает на очень длительный срок, но ничего не вечно. Батарейку можно купить почти в любом хозяйственном магазине. Одновременно с выходом из строя батарейки сбрасывается и время на компьютере.
Такая ошибка указывает на необходимость замены батарейки (CR-2032) на материнской плате. Такой батарейки хватает на очень длительный срок, но ничего не вечно. Батарейку можно купить почти в любом хозяйственном магазине. Одновременно с выходом из строя батарейки сбрасывается и время на компьютере.
Неполадки с комплектующими
Когда выходит из строя один компонентов системного блока, при загрузке начинают подаваться определенные звуковые сигналы. При условии, что на материнской плате установлен динамик. По этим сигналам или как многие говорят «пискам», можно найти виновника.
Одновременно со звуковыми сигналами, на мониторе могут выводится ошибки, как с неисправной батарейкой.
Неисправность материнской платы
При неисправности компьютер может запускаться, но дальше пустого черного экрана движения нет. Вентиляторы начинают крутится, но отсутствует изображение. Прежде чем обращаться в сервисный центр, вы можете сначала осмотреть материнскую плату на наличие вздутых конденсаторов.
Как выглядят вздутые конденсаторы, вы можете посмотреть в моей подборке «Фотографии неисправных конденсаторов».
Проблема с видеокартой
Если при запуске отсутствует картинка, то это так же может свидетельствовать о проблеме с видеокартой. Неполадку достаточно просто диагностировать, просто отключив монитор от компьютера. Если на мониторе появится ошибка о потери сигнала, то это может указывать на видеокарту. Владельцы материнских плат с интегрированным видеочипом (выходом), можно подключить монитор к материнской плате.
Сбои после гибернации
Несколько раз сталкивался с проблемой, когда компьютер уходит в сон, то проснуться корректно не может. Помогал сброс настроек BIOS, вытаскиванием батарейки на материнской плате.
Обновление системы (Windows)
После неудачного обновления Windows, сбоя драйверов или программ нарушается работоспособность системы, что приводит к проблеме запуска компьютера. Если столкнулись с этой проблемой, то нужно воспользоваться средством восстановления системы в Windows.
Если столкнулись с этой проблемой, то нужно воспользоваться средством восстановления системы в Windows.
Не стоит исключать повреждение файлов Windows в причине вирусов.
Заключение
В заключение можно сказать, что это далеко не все проблемы. Множество других причин и их решений, требуют уже серьезных знаний. Если вы боитесь, не хотите или не имеете возможности найти причину самостоятельно, то конечно лучше обратится к специалисту в сервисный центр.
Задать свой вопрос или поделиться полезной информацией вы можете в комментариях ниже.
Всем удачи!
Что делать, если компьютер включается и сразу выключается
6 января 2021ЛикбезТехнологии
Несколько манипуляций помогут реанимировать устройство — возможно, даже без похода в сервисный центр.
Поделиться
0Вы нажимаете на кнопку питания, компьютер начинает запускаться, но что-то идёт не так, и он выключается. Причины такого поведения могут быть разными. Ниже мы расскажем, как найти причину проблемы и устранить её.
Причины такого поведения могут быть разными. Ниже мы расскажем, как найти причину проблемы и устранить её.
Важно: перечисленные операции можно выполнять только после отключения компьютера от питания, если речь не об обновлении или сбросе BIOS.
Что проверить, если компьютер включается и сразу выключается после сборки или апгрейда
Питание процессора
Процессор Ryzen 3700X в своём сокете. Изображение: Olivier Collet / UnsplashЕсли на экране ПК даже не успел отобразиться логотип материнской платы, убедитесь, что вы подсоединили кабель от блока питания к соответствующему разъёму процессора. Чаще всего это 8-контактный кабель. На некоторых блоках для этого используются два 4-контактных штекера, а топовые игровые процессоры могут задействовать аж два 8-пиновых.
Так выглядит разъём питания процессора и кабель для него. Изображение: PlaytoolПрочитайте инструкцию к вашей материнской плате и блоку питания, если не уверены, что куда подключать. Но вообще штекеры питания сконструированы так, что воткнуть их неправильно сложно — лишь с применением силы. Главное, следите, чтобы защёлка попала в паз.
Главное, следите, чтобы защёлка попала в паз.
Охлаждение системы
Система жидкостного охлаждения процессора. Изображение: bantersnaps / UnsplashИногда причина отключения компьютера — проблемы с охлаждением. Убедитесь, что правильно нанесли термопасту на теплораспределительную крышку процессора и подключили питание к процессорному кулеру или водяной системе охлаждения.
Снимите плёнку с радиатора, прежде чем прижимать его к процессору. Новички об этом часто забывают. Или, может, это условный рефлекс с тех времён, когда пульт от телевизора оставляли в упаковке.
С теплоотводящей поверхности радиатора необходимо снять плёнку, прежде чем устанавливать его. Изображение: ScytheРазмазывайте термопасту тонким слоем. После прижатия радиатора она не должна растекаться вокруг процессора, иначе возможно короткое замыкание.
Блок питания
Мощность блока питания нужно рассчитывать до покупки. Изображение: Hans Haase / Wikimedia CommonsПорой начинающие сборщики подсоединяют чересчур прожорливые игровые комплектующие к недостаточно мощному блоку питания. Проверьте, хватает ли вашему устройству мощности. Это можно сделать при помощи специальных калькуляторов. Если блок питания не вывозит ваше железо, замените его на подходящий.
Проверьте, хватает ли вашему устройству мощности. Это можно сделать при помощи специальных калькуляторов. Если блок питания не вывозит ваше железо, замените его на подходящий.
Крепление материнской платы
Материнская плата крепится на стойках и не должна соприкасаться с опорной пластиной. Изображение: Petteri Aimonen / Wikimedia CommonsЕщё одна возможная причина проблемы — короткое замыкание материнской платы от корпуса. По идее, она крепится к опорной пластине тонкими вкручиваемыми стойками, которые поставляются в комплекте с корпусом, но некоторые умудряются прикрутить её болтами прямо к металлу. В итоге плату замыкает, и не факт, что её удастся починить в сервис-центре.
Прежде чем подавать питание, посмотрите, где на плате расположены отверстия под стойки. Разместите стойки на опорной пластине в нужных местах и прикрепите плату к ним, а не к самой пластине.
Оперативная память
Две планки оперативной памяти. Изображение: Michael Dziedzic / UnsplashИзвлеките все планки, затем вставьте одну из них в первый слот. При установке планки немного надавливайте на неё, чтобы сидела плотно. Попробуйте запустить ПК. Если он включится нормально, проблема в одной из планок. Переберите таким образом их все, найдите дефектную и замените.
При установке планки немного надавливайте на неё, чтобы сидела плотно. Попробуйте запустить ПК. Если он включится нормально, проблема в одной из планок. Переберите таким образом их все, найдите дефектную и замените.
Контакты, подключённые к материнской плате
Разъём питания материнской платы — побольше, питания процессора — поменьше. Изображение: Tobias Maier / Wikimedia CommonsУбедитесь, что электричество на материнскую плату подаётся исправно и главный силовой кабель блока питания подсоединён нормально. Догадаться, какой кабель от блока питания куда подключать, несложно: их штекеры отличаются размерами.
Проверьте, плотно ли сидит в разъёме видеокарта и подведено ли к ней дополнительное питание.
Место для подключения дополнительного питания на видеокарте. Изображение: NVIDIA.Посмотрите, правильно ли вы подключили фронтальную панель системного блока. Если не выходит разобраться со штекерами, загляните в инструкцию к материнской плате.
Контакты передней панели — кнопки включения и перезагрузки.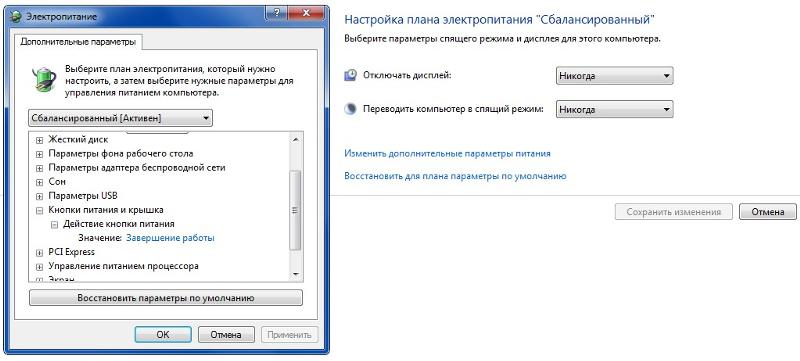 Изображение: Slamet Setiawan / Pxhere
Изображение: Slamet Setiawan / PxhereВозможно, провода кнопки включения просто некорректно подсоединены, поэтому ПК «не заводится».
Новые комплектующие и устройства
Материнская плата с подключёнными видеокартой, SSD-диском и оперативной памятью. Изображение: Rainier Ridao / UnsplashЕсли проблема появилась после апгрейда ПК, вытащите из него всю лишнюю память, новую видеокарту, звуковые карты, Wi-Fi-модули, жёсткие диски и дополнительные накопители кроме загрузочного, вентиляторы и прочую периферию. В идеале подключите монитор непосредственно к видеовыходу материнской платы, если у вашего процессора есть видеоядро.
Затем подключайте комплектующие по одному. Когда дойдёте до неисправного, ПК перестанет включаться. Компонент придётся заменить на работающий.
Обязательно прочитайте инструкцию при подключении компонентов, особенно мелких штекеров от вентиляторов или передней панели компьютера. Неправильное подсоединение ведёт к нарушению полярности и замыканию.
Ревизия прошивки материнской платы
Список поддерживаемых процессоров можно узнать на сайте производителя. Скриншот: ASRock
Скриншот: ASRockЕсли всё железо исправно, а компьютер упорно отказывается загружаться, убедитесь, что ревизия прошивки материнской платы подходит для вашего процессора. Узнать это можно на сайте производителя платы.
Чтобы материнка начала корректно работать с процессором, иногда необходимо обновить BIOS. Если вы не уверены в своих силах — отнесите плату в сервис. Хотите сделать всё сами — одолжите у кого-нибудь подходящий процессор на время обновления, прошейтесь и установите свой назад.
Что проверить, если компьютер включается и сразу выключается без каких-либо действий с вашей стороны
Чистота внутри компьютера
Процессор с остатками старой термопасты. Изображение: Sajad Nori / UnsplashПыль — частая причина поломок компьютера, поскольку может замыкать контакты на материнской плате. Поэтому старый и давно не обслуживавшийся ПК надо почистить. Термопасту заменить тоже не помешает.
Чтобы пыль меньше досаждала вам, используйте крепящиеся к корпусу пылевые фильтры на магнитах. Некоторые делают их из старых колготок, но лучше купить готовые (если их, конечно, не было в комплекте).
Некоторые делают их из старых колготок, но лучше купить готовые (если их, конечно, не было в комплекте).
Кабели питания
Так выглядит обычный кабель питания. Изображение: JuniperУбедитесь в исправности кабеля, которым ПК подсоединён к розетке или источнику бесперебойного питания. Для этого подключите другой провод и, если с ним всё будет в порядке, немедленно замените старый. Использование повреждённых кабелей питания может привести не только к выходу техники из строя, но и к удару электрическим током.
Блок питания
Блок питания, закреплённый внутри корпуса. Изображение: Luke Hodde / UnsplashЕсли умеете обслуживать блок питания, извлеките его и почистите. Проверьте, не вздулись ли конденсаторы и нет ли неприятного запаха, а также нормально ли вращается кулер.
Если же лезть внутрь этой коробочки вам не хочется, отнесите её в сервис на профилактику. Возможно, понадобится замена.
Не подключайте потенциально неисправный блок питания к рабочему железу, иначе выведете из строя и его.
Оперативная память
ОЗУ изредка, но всё же может повредиться. Извлеките все планки, вставьте одну в первый слот на материнской плате и запуститесь с ней. Повторяйте, пока не найдёте дефектную.
Настройки BIOS
Если неполадок с железом вроде бы нет, а ПК всё никак не отобразит заветный логотип Windows 10, сбросьте BIOS. Для этого выполните одно из действий:
- зайдите в настройки платы через графический интерфейс;
- нажмите на соответствующую кнопку на плате;
- извлеките круглую батарейку на плате на 10 минут;
- замкните джампером нужные контакты.
Подробнее — в нашем руководстве или в документации вашей материнской платы.
Состояние Windows
Наконец, если компьютер успешно загружается вплоть до логотипа Windows 10 и проблемы начинаются только потом, дело не в железе и не в BIOS, а в системе от Microsoft. Выполните восстановление или переустановку, и всё будет хорошо.
Читайте также 👨💻🤔📱
- Как подключить компьютер к компьютеру
- Почему компьютер не видит телефон или планшет и что с этим делать
- Что делать, если не включается компьютер
- Что делать, если сильно шумит компьютер
- Как выключить веб-камеру в Windows 10
*Деятельность Meta Platforms Inc. и принадлежащих ей социальных сетей Facebook и Instagram запрещена на территории РФ.
и принадлежащих ей социальных сетей Facebook и Instagram запрещена на территории РФ.
не работает? Вот как это исправить
При его обширном сценарии использования кнопка питания нередко выходит из строя. Однако, когда кнопка питания не работает или перестает реагировать, вы не сможете легко войти в систему или выключить свое устройство.
Если кнопка питания вашего ноутбука застряла или просто отвалилась, вы можете попробовать очистить область и снова прикрепить ее. Или перезагрузка устройства также может помочь вам решить проблему. Однако, если у кнопки питания есть другие проблемы с оборудованием, может потребоваться дополнительный ремонт.
В этой статье мы сначала рассмотрим возможные причины, а затем проверим исправления, чтобы кнопка питания вашего ноутбука снова работала.
Причины, по которым кнопка питания не работает
Некоторые распространенные причины, по которым кнопка питания вашего ноутбука перестала работать:
- Попадание посторонних частиц
- Неисправные соединения
- Поврежденные компоненты
- Проблемы с оборудованием
- 4 90 проблемы с программным обеспечением
Как исправить неработающую кнопку питания на ноутбуке?
Проще говоря, кнопка питания замыкает цепь для включения вашего устройства.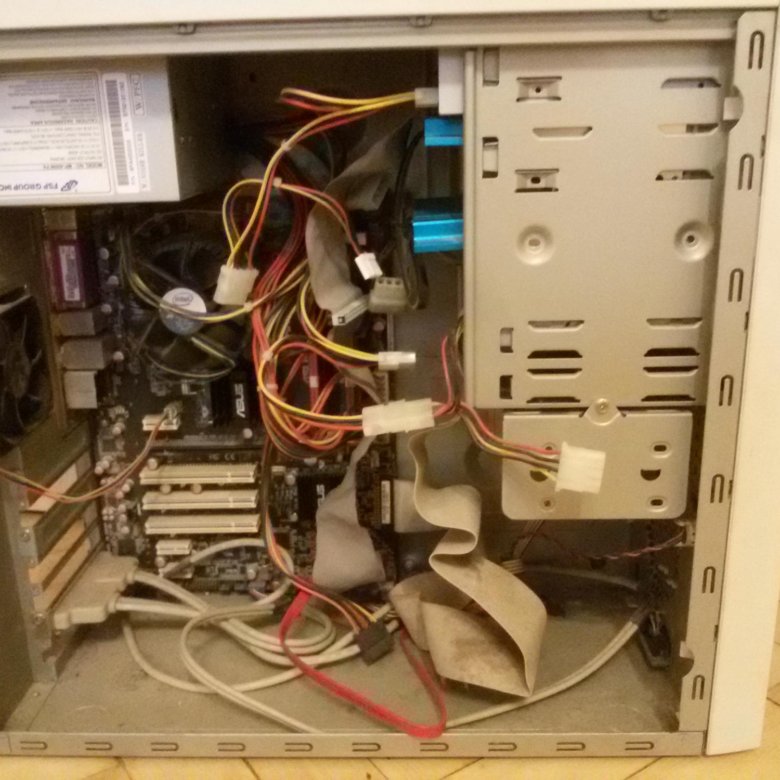 При нажатии контакты на кнопке питания соединяются с контактами на материнской плате, которая отправляет инструкции по подаче питания и включению ноутбука.
При нажатии контакты на кнопке питания соединяются с контактами на материнской плате, которая отправляет инструкции по подаче питания и включению ноутбука.
Может быть множество причин, по которым кнопка питания на вашем ноутбуке перестала работать. Из-за причин, которые включают как аппаратное, так и программное обеспечение, может быть трудно диагностировать то, что вызывает проблему.
Поэтому мы рассмотрим несколько исправлений, которые могут помочь, если кнопка питания неисправна или не работает:
Очистите кнопку питания и проверьте на наличие повреждений
Прежде чем разбирать ноутбук, сначала убедитесь, что проблема не вызвана из-за того, что ваше устройство не имеет достаточной мощности . Подключите устройство к адаптеру переменного тока и дайте ему немного зарядиться.
Если ваше устройство заряжается, нажмите кнопку питания, чтобы проверить, работает ли оно. Если ваше устройство отказывается включаться, вы можете перейти к исправлениям, упомянутым ниже.
Аналогично, любые поломки, неисправности или проблемы с соединениями и компонентами могут привести к тому, что кнопка питания не будет работать. Если в крошечные зазоры между кнопкой питания и под ней попали частицы грязи или пыли, это может привести к застреванию кнопки питания.
Если на вашем ноутбуке есть модульная кнопка питания, вы можете попытаться очистить или отремонтировать ее снаружи, используя мягкую щетку и изопропиловый спирт, не разбирая ноутбук. В противном случае выполните следующие действия:
- Во-первых, удалите все подключенные периферийные устройства, такие как мышь или клавиатура, с вашего устройства.
- Чтобы выключить устройство, отсоедините зарядное устройство и дайте устройству разрядиться.
- Если в устройстве есть съемный аккумулятор, извлеките его и отложите в сторону.
- Осторожно удалите винты или зажимы, удерживающие панели вашего устройства, и не прилагайте слишком большого усилия при их снятии.
- Расположите винты и убедитесь, что каждый винт встанет на свое место при последующей сборке.

- Если в устройстве есть встроенный аккумулятор, отсоедините его от материнской платы и отложите в сторону.
- Если кнопка питания доступна, проверьте ее на наличие повреждений, поломок или коррозии поблизости. Если все в порядке, попробуйте очистить его раствором, безопасным для электроники. Предпочтительно 70% изопропиловый спирт.
- Если для доступа к кнопке питания требуется дальнейшая разборка, снимите материнскую плату, радиатор, вентиляторы и клавиатуру (при необходимости), чтобы получить доступ. Проверьте на наличие повреждений или посторонних частиц и попробуйте очистить его.
- Если какие-либо соединения или компоненты ослаблены, переустановите или заново подключите их. Сломанные или поврежденные детали необходимо отремонтировать или заменить.
- Соберите компоненты и проверьте, работает ли кнопка питания как обычно.
Примечание: Попытка починить ноутбук третьей стороной может привести к аннулированию гарантии. Для получения подробной информации заранее обратитесь к производителю или на веб-страницу продукта.
Для получения подробной информации заранее обратитесь к производителю или на веб-страницу продукта.
Если вы обнаружите какие-либо проблемы, вы можете попытаться исправить их, пересоединив или спаяв компоненты вместе. Если у вас нет подходящего оборудования, отнесите устройство в ремонтную мастерскую или к специалисту для обслуживания.
Проверка связанных проблем с оборудованием
Каждый компонент должен работать синхронно, чтобы ноутбук мог включаться и функционировать должным образом. Если кнопка питания вашего ноутбука не имеет видимых повреждений или дефектов, проблема может быть связана с другими аппаратными проблемами.
Такие компоненты, как аккумуляторы, блоки дисплея, оперативная память и материнская плата, могут быть неисправны и привести к неправильной работе кнопки питания.
Выполните следующие действия, чтобы проверить, не повреждены ли компоненты вашего ноутбука, кроме кнопки питания:
- Проблемы с аккумулятором: Чтобы проверить наличие проблем с аккумулятором, выключите устройство и подключите ноутбук к зарядному устройству.
 Если ваше устройство включается при подключении, возможны проблемы с аккумулятором.
Если ваше устройство включается при подключении, возможны проблемы с аккумулятором. - Проблемы с материнской платой: Осмотрите и найдите наличие следов коррозии, повреждений или отсоединенных частей. Прикрепите обратно все отсоединенные компоненты и проверьте, работает ли кнопка снова. В противном случае отправьте устройство в ремонт.
- Проблемы с ОЗУ: Сначала проверьте, правильно ли ОЗУ вставлено в слот. Затем проверьте, мигают ли индикаторы на материнской плате через равные промежутки времени и не издает ли ваше устройство звуковой сигнал. Если вы столкнулись с этими проблемами, у вас может быть неисправная оперативная память, которую необходимо переподключить или заменить.
- Проблемы с дисплеем: Проверьте, горит ли на вашем устройстве индикатор питания. Убедившись в работоспособности других частей, проверьте и убедитесь, что какие-либо компоненты дисплея не повреждены, не отсоединены или не сломаны. Вы можете попробовать подключить его к внешнему монитору, чтобы увидеть, работает ли ноутбук.
 Если есть программная проблема с дисплеем, вы можете попробовать эти исправления.
Если есть программная проблема с дисплеем, вы можете попробовать эти исправления.
Проверка связанных проблем с программным обеспечением
Если вы установили стороннее программное обеспечение, которое управляет подачей питания на ваше устройство, это может привести к неправильной работе кнопки питания. Некоторые сторонние приложения также могут привести к отключению кнопки питания. Чтобы решить эти проблемы, вы можете удалить любые сторонние приложения для управления питанием. Или перезагрузите устройство, чтобы проверить, решена ли проблема.
Проверьте параметры питания
Некоторые настройки управления питанием в Windows также могут привести к отключению кнопки питания. Если в настройках вашего устройства для кнопок питания установлено значение Ничего не делать , кнопка питания на вашем ноутбуке не будет работать. Чтобы изменить это:
- Щелкните меню поиска
- Введите Панель управления и откройте ее.
- Выберите Оборудование и звук > Параметры питания
- Теперь выберите « Выберите действие кнопок питания
- Перейдите к параметрам, перечисленным для На аккумуляторе и От сети
- Если настройки указаны как Ничего не делать, назначьте им предпочтительный режим
- Сохранить изменения6 кнопку, чтобы сохранить изменения.

Кнопка питания вашего ноутбука должна работать.
Подключение внешней клавиатуры
Если у вас есть доступ к внешней клавиатуре со встроенной кнопкой питания, вы можете попробовать включить или выключить ноутбук с помощью этого метода. Для этого:
- Удалите все подключенные периферийные устройства от устройства.
- Подключите клавиатуру к ноутбуку.
- Найдите кнопку питания на внешней клавиатуре и нажмите ее.
Замыкание контактов кнопки питания
Замыкание разъемов также возможно, если они целы и повреждена только кнопка питания. Для этого
- Найдите контакты или разъемы, которые подключаются к кнопке питания. Расположение и конфигурация разъемов различаются в зависимости от производителя. Заранее проконсультируйтесь с техническим специалистом или руководством по эксплуатации, чтобы не повредить устройство.
- Соедините два конца токопроводящим материалом, например проволокой или изогнутой булавкой.

- Проверьте, загружается ли ваше устройство в операционную систему.
Примечание: Попробуйте это сделать, только если у вас достаточно информации о том, как это сделать. Вы можете повредить свое устройство или рискнуть получить удар током.
Если ваше устройство на и кнопка питания не отвечает, проблема, скорее всего, вызвана программным обеспечением. Если у вас ненадежная кнопка питания и вы думаете, что она может перестать работать в ближайшее время, вы можете попробовать эти программные исправления и профилактические меры.
Исправление поврежденных системных файлов
Иногда неправильное обновление программного обеспечения, вредоносное ПО или внезапный сбой могут привести к повреждению системных файлов ОС. Это может привести к тому, что кнопка питания не будет работать или действовать привередливо. Вы можете попытаться исправить это, восстановив поврежденные файлы или выполнив восстановление системы.
Если вышеуказанные методы не решают проблему, вы можете попробовать переустановить драйверы ACPI из диспетчера устройств. Вы также можете обновить драйверы ACPI из Центра обновления Windows.
Для этого перейдите по адресу:
- Нажмите клавишу Windows + I, чтобы открыть настройки
- Нажмите Обновление и безопасность.
- Если доступных обновлений нет, нажмите кнопку « Проверить наличие обновлений ».
- Следуйте инструкциям по обновлению и проверьте, решает ли это проблему.
Если ни один из этих способов не сработал, лучше всего удалить устройство хранения и создать резервную копию данных. Свяжитесь с техническим специалистом или производителем, чтобы узнать, могут ли они решить проблему. Если на устройстве осталась гарантия, вы можете запросить ремонт или RMA и обменять его на новый ноутбук.
Как вы можете поддерживать исправность кнопки питания вашего устройства?
Вот несколько способов поддержания работоспособности кнопки питания вашего устройства:
- Никогда не нажимайте слишком сильно на кнопку питания при включении или выключении устройства.

- Регулярно протирайте чистой тканью окружающие области, чтобы предотвратить заедание или заедание кнопки питания.
- Если кнопка питания имеет встроенную функцию биометрической аутентификации, регулярно чистите ее. Грязный сканер отпечатков пальцев не сможет последовательно аутентифицировать пользователя.
- Никогда не нажимайте кнопку питания без крайней необходимости, так как это приводит к выключению устройства. Это может привести к повреждению системных файлов, что приведет к неисправности вашего ноутбука.
Устранение неполадок Microsoft Surface Pro 3
Что бы вы ни делали, вы не сможете включить свой Surface.
Решение —
1. Принудительный перезапуск: Нажмите и удерживайте кнопку питания в течение 30 секунд. Экран может мигать, но не отпускайте кнопку питания, пока не пройдет 30 секунд. Затем снова нажмите кнопку питания, чтобы снова включить Surface.
2. Выключение двумя кнопками: нажмите и удерживайте кнопку питания на поверхности в течение 30 секунд, а затем отпустите ее. Нажмите и удерживайте кнопку увеличения громкости и кнопку питания одновременно не менее 15 секунд, а затем отпустите обе. Подождите 10 секунд, а затем снова включите Surface
Нажмите и удерживайте кнопку увеличения громкости и кнопку питания одновременно не менее 15 секунд, а затем отпустите обе. Подождите 10 секунд, а затем снова включите Surface
Windows не запускается на Surface Pro 3.
Решение —
1. Принудительный перезапуск: нажмите и удерживайте кнопку питания в течение 30 секунд. Экран может мигать, но не отпускайте кнопку питания, пока не пройдет 30 секунд. Затем снова нажмите кнопку питания, чтобы снова включить Surface.
2. Выключение двумя кнопками: нажмите и удерживайте кнопку питания на поверхности в течение 30 секунд, а затем отпустите ее. Нажмите и удерживайте кнопку увеличения громкости и кнопку питания одновременно не менее 15 секунд, а затем отпустите обе. Подождите 10 секунд, а затем снова включите Surface
3. Установите Surface и обновления Windows. Откройте «Пуск» и выберите «Настройки» > «Обновление и безопасность» > «Центр обновления Windows». Выберите Проверить наличие обновлений. Если обновления доступны, выберите Подробности. Выберите обновления, которые вы хотите установить, и нажмите «Установить». Возможно, потребуется перезапустить Surface.
Выберите обновления, которые вы хотите установить, и нажмите «Установить». Возможно, потребуется перезапустить Surface.
4. Сканировать поверхность с помощью Защитника Windows: в поле поиска введите защитник и в результатах поиска выберите Защитник Windows. На вкладке «Главная» выберите параметр сканирования и выберите «Сканировать сейчас».
Устройство Surface подключено, но не заряжается
Проверьте зарядный порт, чтобы убедиться, что зарядное устройство подключено правильно кнопку до тех пор, пока устройство не выключится. Затем отсоедините адаптер питания от устройства. Нажмите и удерживайте кнопку питания и подождите, пока значок разрядившейся системной батареи не появится во весь экран. Снова подключите адаптер питания к устройству. Затем нажмите и удерживайте кнопку увеличения громкости и кнопку питания в течение 15 секунд. Наконец, нажмите и удерживайте кнопку увеличения громкости и кнопку питания, пока клавиатура не загорится.
Это может означать, что пора заменить батарею. Чтобы заменить аккумулятор, перейдите по этой ссылке в наше руководство по замене аккумулятора.
Чтобы заменить аккумулятор, перейдите по этой ссылке в наше руководство по замене аккумулятора.
Проблемы с подключением к Интернету с Surface Pro 3?
Нажмите на меню «Пуск», расположенное в нижней левой части экрана. Нажмите на поле поиска, расположенное в меню. Найдите «Устранение неполадок в сети», в результатах вы должны увидеть «Выявление и устранение сетевых проблем», нажмите и следуйте инструкциям. Он попытается исправить любые проблемы с сетью, которые могут присутствовать.
Попробуйте установить последние обновления на поверхность, чтобы устранить проблему. Если вы не можете подключиться к домашней сети, попробуйте подключиться к общедоступному Wi-Fi. Если вы не можете подключиться к общедоступному соединению. Подключитесь к Интернету с помощью Ethernet-соединения. В крайнем случае, вы можете использовать интернет-соединение вашего телефона, включив опцию мобильной точки доступа.
Иногда проблема может заключаться в настройке даты и времени.
Щелкните значок меню «Пуск», расположенный в нижней левой части панели инструментов. Откроется меню, затем вы увидите панель поиска, расположенную в нижней левой части экрана. Введите там «Настройки Wi-Fi», нажмите «Изменить настройку Wi-Fi». Там вы можете включить/выключить Wi-Fi. Выберите соединение Wi-Fi, к которому вы хотите подключиться. Если это по-прежнему не работает, попробуйте полностью отключиться от Wi-Fi, нажав на свое соединение, а затем нажав «отключить» и снова подключившись к нему. Это заставит вас ввести пароль еще раз, поэтому убедитесь, что вы знаете свой пароль Wi-Fi, прежде чем пытаться это сделать.
После выполнения всего вышеперечисленного ваш Wi-Fi по-прежнему не подключается, затем попробуйте вручную установить драйверы Wi-Fi. Следуйте этому руководству Microsoft, чтобы установить драйверы беспроводной сети.
Следуйте этому руководству Microsoft, чтобы установить драйверы беспроводной сети.
Установка драйвера Surface Pro
Проблема с подключением Bluetooth-устройства к Surface Pro 3?
Вы также можете найти программу «Устранение неполадок оборудования и устройств» в поле поиска в меню «Пуск». Следуйте инструкциям, которые дает программа.
Узнайте, как сделать ваше устройство доступным для обнаружения любым другим устройством, прочитав их руководство или веб-сайт. Нажмите на меню «Пуск», расположенное в левом нижнем углу экрана, и нажмите «Настройки», «Устройства», «Bluetooth». Когда ваш Surface Pro 3 обнаружит ваше устройство Bluetooth, нажмите «Пара».
Убедитесь, что у вас установлены последние версии драйверов для Windows, запустив средство обновления Windows Live. Вы можете легко найти это, набрав в поле поиска «Проверить наличие обновлений». Затем нажмите кнопку «Проверить наличие обновлений», чтобы убедиться, что ваш компьютер обновлен.
Если у вас есть версия Surface Pro 3 Core i7, у вас могут возникнуть проблемы с перегревом. Версия i7 обеспечивает большую мощность в небольшом корпусе, поэтому устройство подвержено перегреву. Эта проблема была связана с запуском модуля установщика Windows и рабочего модуля установщика Windows. Считается, что отключение этих двух систем охлаждает ваш Surface Pro, но в противном случае вам, вероятно, придется перейти на версию процессора i5.
Ваш экран зависает в случайное время, ваш экран не поворачивается, сенсорный экран не реагирует на прикосновения или ваш экран сломан.
Это может произойти при переключении приложений, на начальном экране или даже при бездействии. Общей причины нет, поэтому обратите внимание, когда происходит зависание, чтобы увидеть, в чем может быть проблема. Попробуйте удерживать кнопку питания и кнопку увеличения громкости в течение 15 секунд..jpg)



 Если ваше устройство включается при подключении, возможны проблемы с аккумулятором.
Если ваше устройство включается при подключении, возможны проблемы с аккумулятором. Если есть программная проблема с дисплеем, вы можете попробовать эти исправления.
Если есть программная проблема с дисплеем, вы можете попробовать эти исправления.

