Сочетание горячих клавиш на клавиатуре для Ворда Блог Ивана Кунпана
Сочетание горячих клавиш на клавиатуре делают работу над текстами быстрой и удобной. В этой статье мы используем основные сочетания клавиш. Приведём полный список горячих клавиш Ворда для работы.
Сочетание горячих клавиш на клавиатуре, их лучшая работа
Здравствуйте друзья! Во время работы с текстовым редактором Word, часто приходиться использовать сочетания «горячих» клавиш. Ведь, работа через мышь, отнимает слишком много времени да и не всегда удобна. Быстрые кнопки на клавиатуре, помогают эффективно редактировать тексты и не только.
Например, выделение текста с помощью мыши долгое. Обычно мы нажимаем на текст левой кнопкой мыши, затем проводим курсор выделенного текста до последней страницы документа. А горячие клавиши сделают эту работу за одну секунду.
Текст в Ворде копируется с помощью вставки или вырезкой. Достаточно нажать несколько горячих клавиш одновременно, чтобы эти действия совершились.
Далее, мы рассмотрим список основных горячих клавиш для Word и научимся ими пользоваться. Они будут нужны, для быстроты работы за компьютером и через Интернет.
к оглавлению ↑Сочетание горячих клавиш на клавиатуре в Ворде
Весь список клавишей будет распределен по скриншотам. Для начала рассмотрим, какие они бывают:
- Выделение текста клавишами CTRL+A. Установите курсор мыши в вашем документе. Далее, удерживаете одновременно горячие клавиши выше. После этого, весь текст в документе будет выделен.
- Копирование текста с помощью клавиш CTRL+C. Когда был выделен текст, Вы можете его скопировать и вставить в другой документ.
- Клавиши CTRL+V. Эти сочетания горячих клавиш вставляют скопированный ранее текст, на другую страницу документа Word.
- Кнопки CTRL+F. Чтобы не искать слово в документе, воспользуйтесь этими горячими клавиши. В результате их одновременного нажатия, появится окно поиска, через которое можно найти любое слово или фразу в документе.

- Клавиши CTRL+S. После окончания работы в Ворде, используйте их, чтобы редактированный документ сохранился.
- Горячие клавиши CTRL+X. Они позволяют «вырезать» тексты в документе. Достаточно выделить текст и сразу использовать эти клавиши.
Это основные и часто используемые горячие клавиши в документах Ворда. Весь их полный список можете посмотреть на скриншоте (Скрин 1).
Эта инструкция позволит не забыть, какие есть горячие клавиши для работы в Word.
к оглавлению ↑Сочетания клавиш в Ворде, на все случаи в жизни
Пользователям текстового редактора Word будут нужны сочетания клавиш на все случаи жизни. Чтобы их не забыть, покажем весь полный список на картинке (Скрин 2).
И ещё один список часто используемых горячих клавиш (Скрин 3).
С помощью них Вы сможете быстро сделать работу с тем или иным текстом.
Заключение
В статье мы рассмотрели горячие клавиши в Ворде.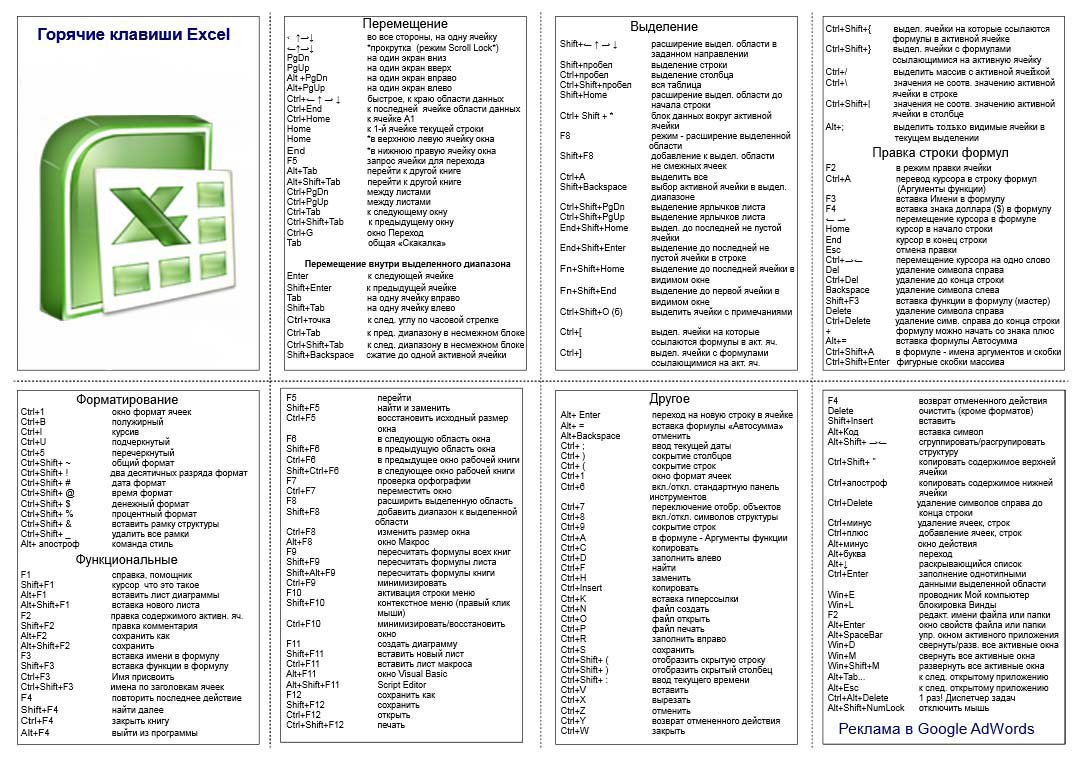 Узнали, как ими пользоваться. Они Вам точно пригодятся. Например, при написании статьи, книги и других текстов. Особенно если Вы зарабатываете деньги в Интернете, знания о сочетаниях горячих клавиш необходимы. Спасибо за внимание и удачи!
Узнали, как ими пользоваться. Они Вам точно пригодятся. Например, при написании статьи, книги и других текстов. Особенно если Вы зарабатываете деньги в Интернете, знания о сочетаниях горячих клавиш необходимы. Спасибо за внимание и удачи!
С уважением, Иван Кунпан.
Просмотров: 415
Горячие клавиши в Word: Самые необходимые комбинации
Чтобы облегчить для себя использования ворд можно настроить горячие клавиши, которые помогут форматировать документ с считанные секунды. Дополнить стандартный вариант сможет даже начинающий пользователь.
Как сделать настройку самостоятельно
Если нет большого опыта работы с вордом, то читай инструкцию дальше, она поможет! Процедуру можно разделить всего на пару этапов, если требуется дополнить стандартный набор имеющихся комбинаций:
- Перейти в раздел файла и выбрать подпункт в меню «Параметры». Автоматически должна открыться форма, где требуется нажать на настройки.
 Они располагаются в левой части внизу экрана. Рядом есть функция расположения клавиш.
Они располагаются в левой части внизу экрана. Рядом есть функция расположения клавиш.
- Далее должно открыть меню настроек клавиатуры или можно выбрать командную категорию. Прокручиваем команды вниз или выбираем пункт с названием определенной комбинации. Список, находящийся в правой части, содержит перечень имеющихся команд. Чтобы сократить время, достаточно начинать вбивать название опции. Чтобы выбрать найденную опцию, кликаем на создание нового сочетания клавиш, а затем подтверждаем назначение.
Все готово и теперь можно переходить к созданию нужных комбинаций и расширять имеющийся стандартный список.
Комбинации для общего применения
В данную группу входят комбинации, которые помогают выполнить общее действие над текстовым документом: сохранение, печать. Если интересует, какие команды могут помочь, переходи к таблице ниже!
| Ctrl+O | Вызов диалогового окна, чтобы открыть файл |
| Ctrl+N | Создание документа в соответствии с общей формой шаблона |
| Ctrl+P | Открытие окна, чтобы распечатать документ |
| Ctrl+S | Сохранить файл или записать его в системе (нужно в том случае, если предварительно запись не была сделана) |
| Ctrl+W | Закрытие текущего файла |
| Alt+F4 | Закрытие программы в целом |
| Ctrl+F | Начать поиск в документе |
| Ctrl+H | Найти и заменить определенные значения в документе |
Вышеперечисленные комбинацию помогают оперативно выполнять общие функции, распространяющиеся на весь документ. Они являются самыми популярными и востребованными, поэтому люди, постоянно работающие в Microsoft Word добавляют их по умолчанию.
Они являются самыми популярными и востребованными, поэтому люди, постоянно работающие в Microsoft Word добавляют их по умолчанию.
Не обязательно добавлять все сочетания, достаточно выбрать самые используемые и пополнить свой «арсенал». Обращаясь к уверенным пользователям, многие выскажут свое мнение, что часть команд обязательна нужна, чтобы быстрее справиться с работой.
Клавиши для выделения, перемещения
Ниже будут представлены комбинации, без которых вовсе не получится нормальной и эффективной работы с документом word.
Если требуется сделать корректировку в файле, то в большинстве случаев нужно выделить определенный фрагмент, либо сделать перемещение на несколько слов. Чтобы выполнить данные действия посредством мыши, потребуется намного больше времени, чем посредством использования настроенных команд.
| Ctrl+стрелка вправо или влево | Движение по документу в правую или левую сторону по словам |
| Ctrl+стрелка вверх или вниз | Движение по абзацам снизу вверх и наоборот |
| Shift+TAB | Для таблиц.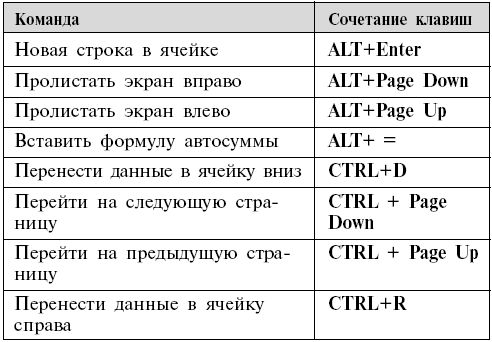 Передвижение по одной ячейки в левую сторону Передвижение по одной ячейки в левую сторону |
| TAB | Для таблиц движение по ячейкам в правую сторону |
| Ctrl+End | Возврат к началу документа |
| Ctrl+Home | Быстрый переход к концу документа |
| Alt+Ctrl+Page Up | Быстрый переход вверх экрана |
| Alt+Ctrl+Page Down | Быстрый переход к нижней части экрана |
Достаточно всего 8 сочетаний, чтобы оперативно осуществлять перемещение по документу.
При этом нет необходимости использовать мышку. Стоит отметить, что особую полезность комбинации приобретают, если требуется сделать оперативную корректировку по словам в тексте или таблице.
Стоит отметить, что особую полезность комбинации приобретают, если требуется сделать оперативную корректировку по словам в тексте или таблице.
Исключая команды перемещения внутри таблицы, если к остальным дополнительно использовать «Shift», можно выделить абзац, предложение или конкретное слово. Чтобы выделить весь текст, включая таблицы, достаточно использовать «Ctrl +A».
Список популярных комбинаций
В первую очередь это комбинации, которые помогают выполнить определенные операции в части документа и организовывают работу с отдельными элементами файла. Элемент – это любая единица, которую содержит документ. К ним относят: абзац, строку, слово, таблицу, схемы и графики, рисунки. Другими словами, это все, что реально выделить в файле.
| Ctrl+C | Копирование выделенного объекта |
| Ctrl+X | Вырезание слова или объекта |
| Ctrl+V | Вырезать или вставить скопированную часть объекта |
| Ctrl+B | Зафиксировать или снять полужирный шрифт |
| Ctrl+I | Установить или ликвидировать курсив |
| Ctrl+U | Снять или установить подчеркнутый стиль |
| Ctrl+пробел | Снять форматирование с определенной части документа |
| Ctrl+Backspace | Удаление слова, находящегося справа от установленного курсора |
| Ctrl+DEL | Удаление слова слева от расположения курсора |
В таблице запечатлены самые основные функции, которые требуются, чтобы управлять отдельными элементами и объектами. Однако, вопрос о том, какие функции стоит дополнить к основному списку, зависит от каждого пользователя индивидуально. Для начала стоит посмотреть, какие действия осуществляются чаще всего, чтобы потом не корректировать список по несколько раз.
Однако, вопрос о том, какие функции стоит дополнить к основному списку, зависит от каждого пользователя индивидуально. Для начала стоит посмотреть, какие действия осуществляются чаще всего, чтобы потом не корректировать список по несколько раз.
Кроме того, легче зажать комбинацию «Ctrl+Backspace», чем несколько раз нажимать одну кнопку, чтобы удалить фрагменты до того места, где стоит курсор. Или, например, нужно выделить определенный фрагмент, то можно просто зажать две кнопки «Ctrl+I». Не нашел нужной комбинации? Тогда стоит просмотреть еще несколько функций, которые используются несколько реже.
Комбинации редко использующиеся
В данной категории выделяются сочетания, которые используются несколько реже. Однако без их применения тоже не всегда возможно обойтись, чтобы обеспечить максимально продуктивную и быструю работу с документом.
Так, например, человеку требуется написать текст общим объемом в 3000 знаков без пробелов. Чтобы отслеживать получаемое количество, целесообразно использовать статистику.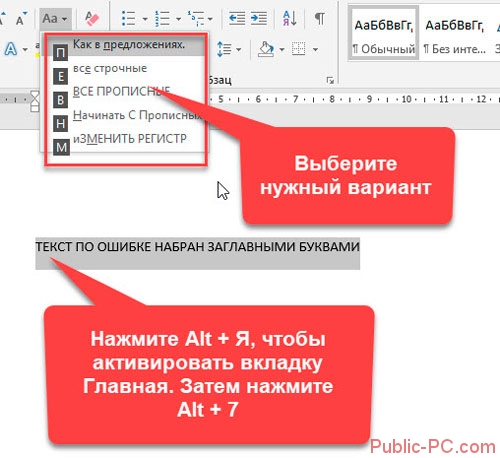 Для этого нужно зажать всего три кнопки: «Ctrl+Shift+G». В автоматическом режиме появляется окно со всей необходимой информацией.
Для этого нужно зажать всего три кнопки: «Ctrl+Shift+G». В автоматическом режиме появляется окно со всей необходимой информацией.
Как правило, список редко используемых сочетаний таков:
| Ctrl+D | Открыть окно диалога, чтобы изменить настройки шрифта, либо изменение формата документа |
| Ctrl+] | Увеличение предварительно выделенного фрагмента на один пункт |
| Ctrl+[ | Уменьшение размера выделенного фрагмента |
| Shift+F3 | Корректировка регистра букв. Функция полезна, если требуется кусок текста перевести в определенный регистр (нижний или верхний) |
| Ctrl+Z | Отменить последнее совершенное действие |
| Ctrl+Y | Повторить последнее действие |
| Ctrl+ Shift+G | Открыть статистику текущего файла |
| Ctrl+ Shift+W | Подчеркнуть выделенное слово в тексте |
| Ctrl+ Shift+D | Двойное подчеркивание определенного слова |
Основные преимущества использования
Запоминая и создавая списки клавиш и комбинаций, стоит отметить несколько преимуществ:
- Удобство в процессе работы с документом Word;
- Сокращает время поиска определенной функции;
- Нет необходимости тратить время на использование мышки;
- Можно самостоятельно задавать дополнительные комбинации, в зависимости от того, какие функции используются намного чаще;
- Широкий арсенал возможностей, который разрешает работать с документом в общем формате, так и отдельными объектами.
Многие пользователи, которые начинают активно знакомиться с функциональными возможностями Microsoft Word, понимают важность горячих клавиш, когда требуется создать некий документ за короткий промежуток времени.
Если пользователь перестает печатать только двумя пальцами и уже хорошо ориентируется в собственной клавиатуре, то подобные комбинации не только увеличивают скорость работы, но при этом создаются максимально комфортные условия. Мышка чаще всего только отнимает время и отвлекает от процесса.
Но есть и другая точка зрения.
Часть продвинутых пользователей нередко задаются вопросом: для чего нужно учить или запоминать комбинации, которые на практике вовсе могут не пригодиться. В таком случае нужно заметить, что они используются только в определенных случаях и чаще всего в рабочих моментах в ворде.
Однако существуют ситуации, когда без данных операций абсолютно невозможно обойтись. Целесообразно подготовить для себя определенный список функций, которые зачастую используются на практике и в повседневной жизни.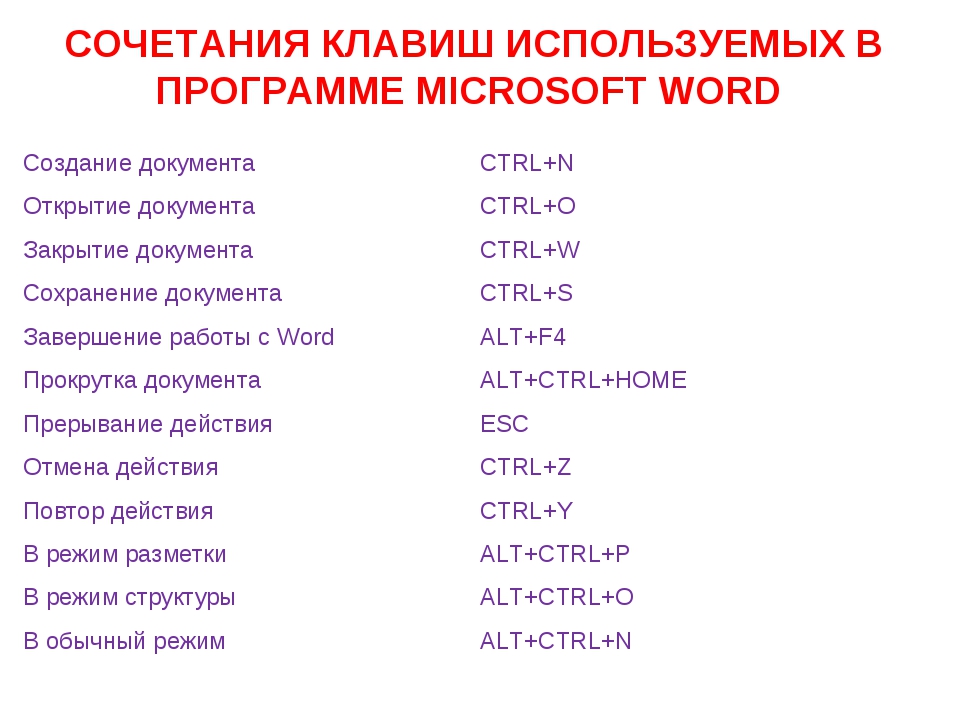
« Предыдущая запись Следующая запись »
Как Настроить Горячие Клавиши В Ворде
Горячие клавиши текстового редактора Word
Перейдите в раздел «Файл» и нажмите кнопку «Параметры». В открывшейся форме нажмите кнопку «Настройка» в левом нижнем углу, рядом с надписью «Сочетание клавиш». 2.
Word секрет № 2: назначение сочетаний клавиш командам на ленте
30/07/ · Полный список сочетаний клавиш для Windows 10, в том числе сочетания клавиш для копирования, вставки и других действий.
Горячие клавиши для быстрой работы в MS Word, часть 1
Многие пользователи из-за незнания игнорируют использование горячих клавиш в Ворде или сочетание клавиш Word Но если ознакомится с ними, то Вам будет легче и быстрее работать при форматировании документа, при этом.
Word 2013 для начинающих. Кавычки. Назначаем горячие клавиши.
Если вы пользуйтесь Word документом и вам требуется поставить галочку в тексте, либо начать перечисление с применением этой самой галочки, вы, безусловно, будете задаваться вопросом, как сделать галочку в Ворде.
Не работают горячие клавиши в Word — PCprostoTV
Топ 10 сочетаний горячих клавиш Windows 10, 8 или 7, как настроить, изменить или задать новые ⌨️⚙️🥇
youtube.com/embed/A4Tbt-tVI8Y» frameborder=»0″ allowfullscreen=»»/>
Горячие клавиши ворд (Word)
Настраиваем горячие клавиши для Microsoft Office Word
Лучшие сочетания клавиш Microsoft Word ⋆ Lifeservice
Даже если вы хорошо знакомы с Microsoft Word, отлично управляетесь со всеми его настройками и многое из списка вам знакомо, многое из этого списка используется, например, в Google Chrome, всегда можно повысить продуктивность или сократить количество кликов мышкой, не отвлекаясь от клавиатуры и полета мысли.
Какова вероятность того, что вы запомните все эти комбинации клавиш? Маловероятно! Даже если вы возьмете на вооружение несколько самых необходимых — это сильно облегчит вам жизнь.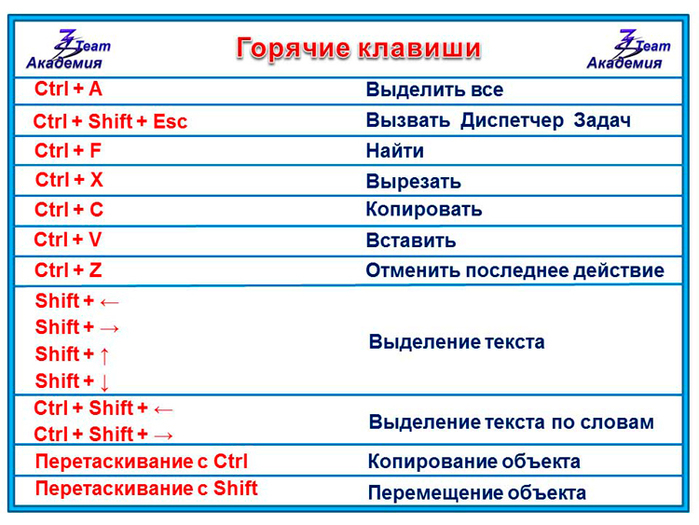
Я собрал довольно много горячих клавиш, но, говорят, их гораздо больше и запомнить и использовать их все могут, вероятно, только Джедаи.
СОДЕРЖАНИЕ СТАТЬИ
Общие горячие клавиши программы
- Ctrl + N: создать новый документ
- Ctrl + O: открыть существующий документ
- Ctrl + S: сохранение документа
- F12: откройте диалоговое окно «Сохранить как»
- Ctrl + W: закрыть документ
- Ctrl + Z: отменить действие
- Ctrl + Y: повторить действие
- Alt + Ctrl + S: Разделить окно или удалить разделенный вид
- Ctrl + Alt + O: Просмотр структуры
- Ctrl + Alt + N: черновик
- Ctrl + F2: предварительный просмотр
- F1: откройте панель справки
- F9: обновить коды полей в текущем выборе
- Ctrl + F: поиск
- F7: Запуск проверки орфографии и грамматики
- Shift + F7: откройте тезаурус.
 Если вы выбрали слово, Shift + F7 ищет это слово в тезаурусе.
Если вы выбрали слово, Shift + F7 ищет это слово в тезаурусе.
Перемещение в документе
Вы можете использовать сочетания клавиш, чтобы легко перемещаться по всему документу. Это может сэкономить время, если у вас длинный документ и вы не хотите прокручивать или просто хотите легко перемещаться между словами или предложениями.
- Стрелка влево / вправо: переместите точку вставки (курсор) на один символ влево или вправо
- Ctrl + стрелка влево / вправо: переместить одно слово влево или вправо
- Стрелка вверх / вниз: перемещение вверх или вниз по одной линии
- Ctrl + стрелка вверх / вниз: перемещение вверх или вниз по одному абзацу
- End: переход к концу текущей строки
- Ctrl + End: переход к концу документа
- Home: переход к началу текущей строки
- Ctrl + Home: переход к началу документа
- Page Up / Page Down: перемещение вверх или вниз по одному экрану
- Ctrl + Page Up / Page Down: переход к предыдущему или следующему объекту просмотра (после выполнения поиска)
- Alt + Ctrl + Page Up / Page Down: переход в верхнюю или нижнюю часть текущего окна
- F5: откройте диалоговое окно «Поиск» с выбранной вкладкой «Перейти», чтобы вы могли быстро перейти к определенной странице, разделу, закладке и т.
 д.
д. - Shift + F5: цикл через последние три местоположения, где была помещена точка вставки. Если вы только что открыли документ, Shift + F5 переместит вас до последней точки, которую вы редактировали, перед закрытием документа.
Выбор текста
В предыдущем разделе клавиши со стрелками используются для перемещения курсора, а клавиша Ctrl используется для изменения этого движения. Использование клавиши Shift для изменения большого количества этих комбинаций клавиш позволяет вам выбирать текст по-разному.
- Shift + стрелка влево / вправо: продлить текущий выбор одним символом влево или вправо
- Ctrl + Shift + Стрелка влево / вправо: продлить текущий выбор одним словом влево или вправо
- Shift + стрелка вверх / вниз: расширение диапазона вверх или вниз по одной линии
- Ctrl + Shift + стрелка вверх / вниз: расширение выделения до начала или конца абзаца
- Shift + End: Увеличить выделение до конца строки
- Shift + Home: продлить выделение до начала строки
- Ctrl + Shift + Home / End: Расширить выделение до начала или конца документа
- Shift + Page Down / Page Up: расширенный выбор вниз или вверх на один экран
- Ctrl + A: выберите весь документ
- F8: Войдите в режим выбора.
 В этом режиме вы можете использовать клавиши со стрелками, чтобы расширить свой выбор. Вы также можете нажать F8 до пяти раз, чтобы расширить выделение. Первое нажатие переходит в режим выбора, второе нажатие выбирает слово рядом с курсором, третье выбирает все предложение, четвертое — все символы в абзаце, а пятое — весь документ. Нажатие Shift + F8 работает в том же цикле, но назад. Нажав Esc, чтобы выйти из режима выбора.
В этом режиме вы можете использовать клавиши со стрелками, чтобы расширить свой выбор. Вы также можете нажать F8 до пяти раз, чтобы расширить выделение. Первое нажатие переходит в режим выбора, второе нажатие выбирает слово рядом с курсором, третье выбирает все предложение, четвертое — все символы в абзаце, а пятое — весь документ. Нажатие Shift + F8 работает в том же цикле, но назад. Нажав Esc, чтобы выйти из режима выбора. - Ctrl + Shift + F8: выбор столбца. После выбора столбца вы можете использовать клавиши со стрелками влево и вправо, чтобы расширить выделение на другие столбцы.
Редактирование текста
Word также предоставляет ряд сочетаний клавиш для редактирования текста.
- Backspace: удаление одного символа влево
- Ctrl + Backspace: удалить одно слово слева
- Delete: удалить один символ вправо
- Ctrl + Delete: удалить одно слово справа
- Ctrl + C: копировать текст или изображение в буфера обмена
- Ctrl + X: вырезать выделенный текст или графику в буфер обмена
- Ctrl + V: Вставить содержимое буфера обмена
- Ctrl + F3: Вырезать выделенный текст на Spike. Спайк — интересный вариант в обычном буфере обмена. Вы можете продолжать резки текста на Спайк, и Word запоминает все это. Когда вы вставляете содержимое Spikes, Word вставляет все, что вы разрезаете, но помещает каждый элемент в свою линию.
- Ctrl + Shift + F3: вставить содержимое Spikes
- Alt + Shift + R: копировать верхний или нижний колонтитул, используемые в предыдущем разделе документа
Применение форматирования символов
- Ctrl + B: форматирование полужирным шрифтом
- Ctrl + I: применить курсивное форматирование
- Ctrl + U: применить форматирование подчеркивания
- Ctrl + Shift + W: применить форматирование подчеркивания к словам, но не пробелы между словами (вот это крутое, всегда не мог понять как это сделать)
- Ctrl + Shift + D: применить двойное форматирование подчеркивания
- Ctrl + D: открыть диалоговое окно Шрифты
- Ctrl + [ или ]: Уменьшить или увеличить размер шрифта по одной точке за раз
- Ctrl + =: форматирование подстроки
- Ctrl + Shift + Плюс: форматирование в верхний индекс
- Shift + F3: циклический формат для вашего текста. Доступные форматы — формат предложения (первая буква в начале письма, все остальные в нижнем регистре), строчные, прописные, заглавные буквы (первая буква в каждом заглавном слове) и формат переключения (который отменяет все, что там есть).
- Ctrl + Shift + A: Форматирует все буквы в верхний регистр
- Ctrl + Shift + K: Форматирует все буквы в нижний регистр
- Ctrl + Shift + C: копирует форматирование символа выделения
- Ctrl + Shift + V: вставляет форматирование на выделенный текст
- Ctrl + Space: удаляет все ручное форматирование символов из выделения
Применение форматирования абзаца
Как и с форматированием символов, Word умеет проделывать и для форматирования абзацев.
- Ctrl + M: Увеличивает отступ абзаца на один уровень каждый раз при нажатии
- Ctrl + Shift + M: уменьшает отступ абзаца на один уровень при каждом нажатии
- Ctrl + T: Увеличивает отступ каждый раз, когда вы нажимаете его
- Ctrl + Shift + T: каждый раз, когда вы нажимаете кнопку, уменьшает отступ
- Ctrl + E: Центрировать абзац
- Ctrl + L: выровнять по левому краю
- Ctrl + R: выровнять по правому краю
- Ctrl + J: Обозначить абзац
- Ctrl + 1: установка однократного интервала
- Ctrl + 2: установить двойной интервал
- Ctrl + 5: установить 1,5 интервала строк
- Ctrl + 0: удаление одного интервала строки перед абзацем
- Ctrl + Shift + S: открыть всплывающее окно для применения стилей
- Ctrl + Shift + N: применить обычный стиль абзаца
- Alt + Ctrl + 1: применить стиль заголовка 1
- Alt + Ctrl + 2: применить стиль заголовка 2
- Alt + Ctrl + 3: применить стиль заголовка 3
- Ctrl + Shift + L: применить стиль списка
- Ctrl + Q: удалить все форматирование абзаца
Произвольные символы и возможности страницы
- Shift + Enter: Вставить разрыв строки
- Ctrl + Enter: вставка разрыва страницы
- Ctrl + Shift + Enter: вставьте разделитель столбца
- Alt + Ctrl + C: вставить символ авторского права ©
- Alt + Ctrl + R: вставить символ зарегистрированного товарного знака ®
- Alt + Ctrl + T: Вставить символ товарного знака ™
Работа с таблицами
Перемещение в таблицах не очень похоже на перемещение в обычном тексте. Вместо того, чтобы кликнуть мышкой, попробуйте эти сочетания:
- Tab: перейти к следующей ячейке в строке и выбрать ее содержимое, если есть
- Shift + Tab: перейти к предыдущей ячейке в строке и выбрать ее содержимое
- Alt + Home / End: переход к первой или последней ячейке в строке
- Alt + Page Up / Page Down: переход к первой или последней ячейке в столбце
- Стрелка вверх / вниз: переход к предыдущей или следующей строке
- Shift + стрелка вверх / вниз: выберите ячейку в строке выше или ниже точки курсора или выбора. Продолжайте нажимать, чтобы выбрать больше ячеек. Если у вас есть несколько ячеек в выбранной строке
- Alt + 5 на клавиатуре (с выключенным NumLock): выберите всю таблицу
Многие из этих комбинаций работают так же в Excel и других компонентах Microsoft Office. Надеюсь, вы нашли несколько новых сочетаний клавиш, которые точно войдут в жизнь в Word!
comments powered by HyperCommentsNexxDigital — компьютеры и операционные системы
Кнопки в ворде и что они означают. Горячие клавиши в Microsoft Office Word — абсолютно ВСЕ сочетания
Word – самый распространённый текстовый редактор для персональных компьютеров. Им пользуются и новички, и профессионалы. Для комфортной и быстрой работы в Ворде предусмотрено сочетание клавиш для сохранения документа, ещё называемое «горячими клавишами», которое позволяет выполнить определённые действия в один момент, не отрываясь от клавиатуры. В этой статье объясняется, как сохранить документ в Ворд сочетанием клавиш.
Обычное сохранение (быстрое)
Сохранить документ в Word любой версии можно комбинацией Ctrl + S . Эта «быстрая клавиша» выполняет команду «Сохранить». Однако в интернете встречаются программные пакеты, в которых эта комбинация не работает. В таком случае нужно настроить её самостоятельно.
Сочетание клавиш Shift + F12 также производит сохранение документа в Word. Это сочетание гарантированно работает во всех программных пакетах и версиях всех годов выпуска. Также данный способ может оказаться более удобным для левшей.
Сохранение с выбором пути к файлу («сохранить как»)
«Горячая клавиша» F12 отвечает за выполнение действия «сохранить как» в ворде. В отличии от Shift + F12 , это команда открывает окно с запросом места сохранения, названия документа и предпочитаемого формата. Эта кнопка нужна, если требуется создать отдельную копию текста, изменить формат или сохранить файл куда-либо ещё.
Помимо указанных комбинаций, можно задать новые, настроенные лично для себя. В «Параметрах» выберите настройку сочетания клавиш. Во всплывшем окне «Настройка клавиатуры» в настройках категории выберите пункт «Вкладка «Файл»», а в нём – «FileSave» и «FileSaveAs» для «сохранения» и «сохранения как» соответственно. Теперь наберите желаемую кнопку или комбинацию.
Надеюсь, что данная статья оказалось полезной и помогла вам справиться с возникшей проблемой или же просто улучшить свои навыки работы в Word.
Доброго времени суток, уважаемые посетители сайт! Пришла пора познакомиться с основными сочетаниями / комбинациями клавиш в Microsoft Word . Затронем мы только самые важные комбинации, так как все запомнить нереально, да и нет необходимости.
Комбинации клавиш призваны ускорить рабочий процесс в MS Word, а также облегчить применение многих функций для пользователей.
Хочу заметить, что комбинации клавиш в Word — это довольно важный фактор Вашей успешной работы в программе. Кроме того некоторые комбинации работают не только в Word, но и в других текстовых процессорах и программах, поэтому знать их нужно обязательно.
Могу привести пример из моей жизни — во время учебы в учебных заведениях практически все мои курсовые, отчеты, дипломы, в плане редакторской и наборной работы, делались за 1 день (очень редко 2-3 дня). Это несмотря на то, что самая маленькая курсовая содержала минимум 40 листов (про дипломы молчу). То есть я брал утром совершенно разрозненную, никак не оформленную информацию и набирал ее, редактировал, копировал, оформлял, дорабатывал, а к вечеру имел готовую для распечатки работу. Думаю любому человеку приятно, когда его работа идет очень быстро и не приносит нервных встрясок, неудовольствия и прочего. А ситуации когда в Ваших документах что-то «съехало», что-то перескочило, что-то заменилось не тем, чем надо, знакомы подавно всем. Так вот сочетания клавиш в любой программе помогают выполнять действие за полсекунды, в то время, как делая это же с помощью меню или мышки Вы потратите в любом случае больше времени. Ну что, убеди
Горячие клавиши Word
Ворд от Microsoft — текстовый процессор, необходимый для создания, просмотра и редактирования текстовых документов. Входит в состав пакета Microsoft Office. Является одним из самых популярных средств для работы с текстовыми документами.
Word обладает массой различных возможностей, о которых многие пользователи даже не догадываются. А еще в нем есть список горячих клавиш, с помощью которых работать с программой будет еще легче.
Список наиболее востребованных горячих клавиш — перед вами.
F1 – включение справки
F2 – перемещение текста
F3 – вставка элементов автотекста
F4 – повтор последнего действия
F5 – вызов диалогового окна перехода к нужной странице, строке, раздела
F6 – переход к следующей области окна или рамки
F7 – проверка орфографии
F8 – расширение выделения
F9 – переход в главное меню
F12 – включение команды «Сохранить как»
Home – перемещение курсора ввода текста в начало строки
End – перемещение курсора ввода текста в конец строки
←↑→↓ — клавиши перемещения курсора ввода по тексту
Ctrl+→ — перемещение курсора на одно слово вправо
Ctrl+← — перемещение курсора на одно слово влево
Page Up – на экранную страницу вверх
Page Down – на экранную страницу вниз
Ctrl+Page Up – на страницу вверх
Ctrl+Page Down – на страницу вниз
Ctrl+Home – переход в начало текста/документа
Ctrl+End – переход в конец текста/документа
Shift+F5 – переход к месту недавнего редактирования текста
Ctrl+F3 – вырезание выделенного фрагмента текста
Ctrl+F4 – закрытие окна программы
Ctrl+F6 – переход к следующему окну
Ctrl+F7 – выбор команды «Переместить»
Ctrl+F12 – открытие документа
Ctrl+N — Создать
Ctrl+O — Открыть
Ctrl+S — Сохранить
Ctrl+P — Печать
Ctrl+F2 — Печать (предварительный просмотр)
Ctrl+S — Сохранить
Ctrl+Z — Отменить действие
Ctrl+Y — Вернуть ввод
Ctrl+X — Вырезать
Ctrl+C — Копировать
Ctrl+V — Вставить
Shift+F1 – вывод контекстной справки
Shift+F2 – копирование выделенного текста
Shift+F3 – изменение регистра букв
Shift+F4 – вызов диалогового окна («Найти», «Заменить» или «Перейти»)
Shift+F5 – переход к последнему изменению
Shift+F8 – уменьшение выделения
Shift+F10 – вызов контекстного меню
Alt+F4 – выход из программы Microsoft Word
Alt+F5 – восстановление прежних размеров окна программы
Alt+F7 – поиск следующей орфографической или грамматической ошибки в документе
Alt+Shift+O — пометка элемента оглавления
Alt+Shift+I — пометка элемента таблицы ссылок
Alt+Shift+X — пометка элемента предметного указателя
Alt+Shift+F — вставка обычной сноски
Alt+Shift+D — вставка концевой сноски
Настройка сочетаний клавиш — Word
Перейти к основному содержанию MicrosoftПоддержка
ПоддержкаПоддержка
- Дом
- Microsoft 365
- Офис
- Windows
- Поверхность
- Xbox
- Сделки
- Больше
- Купить Microsoft 365
- Все Microsoft
Сочетания клавиш Mac — служба поддержки Apple
Нажимая определенные комбинации клавиш, вы можете выполнять действия, для которых обычно требуется мышь, трекпад или другое устройство ввода.
Чтобы использовать сочетание клавиш, нажмите и удерживайте одну или несколько клавиш-модификаторов, а затем нажмите последнюю клавишу сочетания. Например, чтобы использовать Command-C (копирование), нажмите и удерживайте клавишу Command, затем клавишу C, затем отпустите обе клавиши. В меню и на клавиатуре Mac для определенных клавиш часто используются символы, включая клавиши-модификаторы:
- Команда (или Cmd) ⌘
- Смена ⇧
- Опция (или альтернативный вариант) ⌥
- Control (или Ctrl) ⌃
На клавиатурах для ПК с Windows используйте клавишу Alt вместо Option и клавишу с логотипом Windows вместо Command.
Некоторые клавиши на некоторых клавиатурах Apple имеют специальные символы и функции, такие как яркость дисплея, яркость клавиатуры, Mission Control и др. Если эти функции недоступны на вашей клавиатуре, вы можете воспроизвести некоторые из них, создав свои собственные сочетания клавиш. Чтобы использовать эти клавиши как F1, F2, F3 или другие стандартные функциональные клавиши, объедините их с клавишей Fn.
Вырезание, копирование, вставка и другие распространенные сочетания клавиш
- Command-X : вырезать выбранный элемент и скопировать его в буфер обмена.
- Command-C : скопировать выбранный элемент в буфер обмена. Это также работает с файлами в Finder.
- Command-V : Вставить содержимое буфера обмена в текущий документ или приложение. Это также работает для файлов в Finder.
- Command-Z : отменить предыдущую команду. Затем вы можете нажать Shift-Command-Z, чтобы повторить, отменив команду отмены. В некоторых приложениях вы можете отменять и повторять несколько команд.
- Command-A : Выбрать все элементы.
- Command-F : поиск элементов в документе или открытие окна поиска.
- Command-G : Найти снова: найти следующее вхождение ранее найденного элемента. Чтобы найти предыдущее вхождение, нажмите Shift-Command-G.
- Command-H : скрыть окна переднего приложения. Чтобы просмотреть переднее приложение, но скрыть все другие приложения, нажмите Option-Command-H.
- Command-M : сворачивать переднее окно в Dock. Чтобы свернуть все окна переднего приложения, нажмите Option-Command-M.
- Command-O: Открыть выбранный элемент или открыть диалоговое окно для выбора файла для открытия.
- Command-P : распечатать текущий документ.
- Command-S : сохранить текущий документ.
- Command-T : открыть новую вкладку.
- Command-W : Закройте переднее окно. Чтобы закрыть все окна приложения, нажмите Option-Command-W.
- Option-Command-Esc : принудительно закрыть приложение.
- Command – Пробел : показать или скрыть поле поиска Spotlight.Чтобы выполнить поиск Spotlight из окна Finder, нажмите Command – Option – Пробел. (Если вы используете несколько источников ввода для ввода текста на разных языках, эти сочетания клавиш изменяют источники ввода вместо отображения Spotlight. Узнайте, как изменить конфликтующие сочетания клавиш.)
- Control – Command – Пробел : открыть средство просмотра символов, в котором вы можете выбрать смайлики и другие символы.
- Control-Command-F : использовать приложение в полноэкранном режиме, если оно поддерживается.
- Пробел : используйте «Быстрый просмотр» для предварительного просмотра выбранного элемента.
- Command-Tab : переключитесь на приложение, которое использовалось последним из числа открытых.
- Shift-Command-5 : в macOS Mojave или более поздней версии сделайте снимок экрана или сделайте запись экрана. Или используйте Shift-Command-3 или Shift-Command-4 для снимков экрана. Узнать больше о скриншотах.
- Shift-Command-N: Создайте новую папку в Finder.
- Command-Comma (,) : открыть настройки для переднего приложения.
Ярлыки сна, выхода и завершения работы
Возможно, вам придется нажать и удерживать некоторые из этих сочетаний клавиш немного дольше, чем другие сочетания клавиш. Это поможет вам избежать их непреднамеренного использования.
* Не относится к сенсору Touch ID.
Finder и системные ярлыки
- Command-D : дублировать выбранные файлы.
- Command-E : Извлечь выбранный диск или том.
- Command-F : начать поиск Spotlight в окне Finder.
- Command-I : показать окно Get Info для выбранного файла.
- Command-R : (1) Когда псевдоним выбран в Finder: показать исходный файл для выбранного псевдонима. (2) В некоторых приложениях, таких как Календарь или Safari, обновите или перезагрузите страницу. (3) В настройках обновления программного обеспечения еще раз проверьте наличие обновлений программного обеспечения.
- Shift-Command-C : открыть окно «Компьютер».
- Shift-Command-D : открытие папки на рабочем столе.
- Shift-Command-F : открытие окна «Последние», в котором отображаются все файлы, которые вы недавно просматривали или изменяли.
- Shift-Command-G : открыть окно «Перейти к папке».
- Shift-Command-H : открыть домашнюю папку текущей учетной записи пользователя macOS.
- Shift-Command-I : открыть iCloud Drive.
- Shift-Command-K : открыть окно «Сеть».
- Option-Command-L : откройте папку загрузок.
- Shift-Command-N: Создать новую папку.
- Shift-Command-O : откройте папку «Документы».
- Shift-Command-P : показать или скрыть панель предварительного просмотра в окнах Finder.
- Shift-Command-R : открыть окно AirDrop.
- Shift-Command-T : показать или скрыть панель вкладок в окнах Finder.
- Control-Shift-Command-T : добавить выбранный элемент Finder в Dock (OS X Mavericks или более поздняя версия)
- Shift-Command-U : откройте папку «Утилиты».
- Option-Command-D : показать или скрыть Dock.
- Control-Command-T : добавить выбранный элемент на боковую панель (OS X Mavericks или более поздняя версия).
- Option-Command-P : скрыть или показать полосу пути в окнах Finder.
- Option-Command-S : скрыть или показать боковую панель в окнах Finder.
- Command – Slash (/) : скрыть или показать строку состояния в окнах Finder.
- Command-J : Показать параметры просмотра.
- Command-K : открыть окно подключения к серверу.
- Control-Command-A : создание псевдонима для выбранного элемента.
- Command-N : открыть новое окно Finder.
- Option-Command-N : создать новую смарт-папку.
- Command-T : показать или скрыть панель вкладок, когда в текущем окне Finder открыта одна вкладка.
- Option-Command-T : показать или скрыть панель инструментов, когда в текущем окне Finder открыта одна вкладка.
- Option-Command-V : переместить файлы в буфере обмена из исходного положения в текущее.
- Command-Y : используйте «Быстрый просмотр» для предварительного просмотра выбранных файлов.
- Option-Command-Y : просмотр слайд-шоу быстрого просмотра выбранных файлов.
- Command-1 : просмотр элементов в окне Finder в виде значков.
- Command-2 : просмотр элементов в окне Finder в виде списка.
- Command-3 : просмотр элементов в окне Finder в столбцах.
- Command-4 : просмотр элементов в окне Finder в галерее.
- Command – левая квадратная скобка ([) : переход к предыдущей папке.
- Command – правая скобка (]) : перейти к следующей папке.
- Command – стрелка вверх : открытие папки, содержащей текущую папку.
- Command – Control – Стрелка вверх : открыть папку, содержащую текущую папку, в новом окне.
- Command – Стрелка вниз : открыть выбранный элемент.
- Стрелка вправо : открытие выбранной папки. Это работает только в режиме просмотра списка.
- Стрелка влево : закрыть выбранную папку. Это работает только в режиме просмотра списка.
- Command-Delete : переместить выбранный элемент в корзину.
- Shift-Command-Delete : очистить корзину.
- Option-Shift-Command-Delete : очистить корзину без диалогового окна подтверждения.
- Command – Brightness Down : Включите или выключите зеркальное отображение видео, когда Mac подключен к нескольким дисплеям.
- Option – Brightness Up : Открыть настройки дисплеев. Это работает с любой клавишей яркости.
- Control – Brightness Up или Control – Brightness Down : изменение яркости внешнего дисплея, если он поддерживается.
- Option – Shift – Brightness Up или Option – Shift – Brightness Down : Отрегулируйте яркость дисплея меньшими шагами. Добавьте к этому ярлыку клавишу Control, чтобы выполнить настройку на внешнем дисплее, если он поддерживается.
- Option – Mission Control : откройте настройки Mission Control.
- Command – Mission Control : показать рабочий стол.
- Control – стрелка вниз : Показать все окна переднего приложения.
- Option – Volume Up : откройте настройки звука. Это работает с любой клавишей громкости.
- Option – Shift – Увеличение громкости или Option – Shift – Volume Down : Регулируйте громкость звука меньшими шагами.
- Option – Keyboard Brightness Up : откройте настройки клавиатуры. Это работает с любой клавишей яркости клавиатуры.
- Option – Shift – Keyboard Brightness Up или Option – Shift – Keyboard Brightness Down : Регулируйте яркость клавиатуры меньшими шагами.
- Клавиша «Option» при двойном щелчке. : открыть элемент в отдельном окне, затем закрыть исходное окно.
- Командная клавиша при двойном щелчке : открыть папку в отдельной вкладке или окне.
- Командная клавиша при перетаскивании на другой том : переместить перетаскиваемый элемент на другой том вместо его копирования.
- Клавиша выбора при перетаскивании : Скопируйте перетаскиваемый элемент. Указатель изменяется, пока вы перетаскиваете элемент.
- Option-Command при перетаскивании : создать псевдоним перетаскиваемого элемента.Указатель изменяется, пока вы перетаскиваете элемент.
- Щелкните треугольник раскрытия, удерживая клавишу Option. : Открыть все папки в выбранной папке. Это работает только в режиме просмотра списка.
- Щелкните заголовок окна, удерживая клавишу Command. : Просмотр папок, содержащих текущую папку.
- Узнайте, как использовать Command или Shift для выбора нескольких элементов в Finder.
- Щелкните меню «Перейти» в строке меню Finder, чтобы увидеть ярлыки для открытия многих часто используемых папок, таких как «Приложения», «Документы», «Загрузки», «Утилиты» и iCloud Drive.
Ярлыки документов
Поведение этих ярлыков может различаться в зависимости от используемого приложения.
- Command-B : выделить выделенный текст полужирным шрифтом или включить или выключить выделение жирным шрифтом.
- Command-I : выделить выделенный текст курсивом или включить или выключить курсив.
- Command-K : Добавить веб-ссылку.
- Command-U : Подчеркнуть выделенный текст или включить или выключить подчеркивание.
- Command-T : показать или скрыть окно шрифтов.
- Command-D : выберите папку «Рабочий стол» в диалоговом окне «Открыть» или «Сохранить».
- Control-Command-D : показать или скрыть определение выбранного слова.
- Shift-Command-Colon (:) : открыть окно проверки орфографии и грамматики.
- Command-точка с запятой (;) : поиск слов с ошибками в документе.
- Option-Delete : удалить слово слева от точки вставки.
- Control-H : удалить символ слева от точки вставки. Или используйте Удалить.
- Control-D : удалить символ справа от точки вставки. Или используйте Fn-Delete.
- Fn-Delete : прямое удаление на клавиатурах, на которых нет клавиши прямого удаления. Или используйте Control-D.
- Control-K : удалить текст между точкой вставки и концом строки или абзаца.
- Fn – Стрелка вверх : Page Up: прокрутка вверх на одну страницу.
- Fn – Стрелка вниз : Page Down: прокрутка вниз на одну страницу.
- Fn – Стрелка влево: Домой: прокрутка до начала документа.
- Fn – стрелка вправо : Конец: прокрутка до конца документа.
- Command – стрелка вверх : переместите точку вставки в начало документа.
- Command – стрелка вниз : переместить точку вставки в конец документа.
- Command – стрелка влево : переместить точку вставки в начало текущей строки.
- Command – стрелка вправо : переместить точку вставки в конец текущей строки.
- Option – стрелка влево : переместить точку вставки в начало предыдущего слова.
- Option – стрелка вправо : переместить точку вставки в конец следующего слова.
- Shift – Command – стрелка вверх : выделите текст между точкой вставки и началом документа.
- Shift – Command – стрелка вниз : выделите текст между точкой вставки и концом документа.
- Shift – Command – стрелка влево : выделите текст между точкой вставки и началом текущей строки.
- Shift – Command – стрелка вправо : выделите текст между точкой вставки и концом текущей строки.
- Shift – стрелка вверх : Расширить выделение текста до ближайшего символа в том же горизонтальном положении на строке выше.
- Shift – стрелка вниз : Расширить выделение текста до ближайшего символа в том же горизонтальном месте в строке ниже.
- Shift – стрелка влево : расширить выделенный текст на один символ влево.
- Shift – стрелка вправо : расширить выделенный текст на один символ вправо.
- Option – Shift – стрелка вверх : Расширить выделение текста до начала текущего абзаца, а затем до начала следующего абзаца при повторном нажатии.
- Option – Shift – стрелка вниз : Расширить выделение текста до конца текущего абзаца, а затем до конца следующего абзаца при повторном нажатии.
- Option – Shift – стрелка влево : Расширить выделенный текст до начала текущего слова, а затем до начала следующего слова при повторном нажатии.
- Option – Shift – стрелка вправо : Расширить выделенный текст до конца текущего слова, а затем до конца следующего слова при повторном нажатии.
- Control-A : перейти к началу строки или абзаца.
- Control-E : перейти в конец строки или абзаца.
- Control-F : перемещение на один символ вперед.
- Control-B : перемещение на один символ назад.
- Control-L : отцентрируйте курсор или выделенную область в видимой области.
- Control-P : переход на одну строку вверх.
- Control-N : перемещение на одну строку вниз.
- Control-O : вставить новую строку после точки вставки.
- Control-T : поменять местами символ за точкой вставки на символ перед точкой вставки.
- Command – левая фигурная скобка ({) : выравнивание по левому краю.
- Command – правая фигурная скобка (}) : выравнивание по правому краю.
- Shift – Command – Вертикальная полоса (|) : Выровнять по центру.
- Option-Command-F : перейти в поле поиска.
- Option-Command-T : показать или скрыть панель инструментов в приложении.
- Option-Command-C : Копировать стиль: копирование настроек форматирования выбранного элемента в буфер обмена.
- Option-Command-V : Вставить стиль: применить скопированный стиль к выбранному элементу.
- Option-Shift-Command-V : Вставить и сопоставить стиль: применить стиль окружающего содержимого к элементу, вставленному в это содержимое.
- Option-Command-I : показать или скрыть окно инспектора.
- Shift-Command-P : Параметры страницы: отображение окна для выбора параметров документа.
- Shift-Command-S : открыть диалоговое окно «Сохранить как» или скопировать текущий документ.
- Shift – Command – Знак минуса (-) : уменьшить размер выбранного элемента.
- Shift – Command – Знак плюс (+) : Увеличить размер выбранного элемента. Команда – знак равенства (=) выполняет ту же функцию.
- Shift – Command – Вопросительный знак (?) : Откройте меню «Справка».
Другие ярлыки
Для получения дополнительных ярлыков проверьте сокращения ярлыков, отображаемые в меню ваших приложений. Каждое приложение может иметь свои собственные ярлыки, а ярлыки, работающие в одном приложении, могут не работать в другом.
Дата публикации:
Полезные сочетания клавиш
На этой странице представлен обзор сочетаний клавиш, которые могут помочь вам используйте свой рабочий стол и приложения более эффективно.Если вы не можете использовать мышь или указывающее устройство, дополнительные сведения см. в разделе Навигация с помощью клавиатуры. информация о навигации по пользовательскому интерфейсу только с помощью клавиатуры.
Работа с рабочим столом
Alt + F1 или Super ключ | Переключение между обзором действий и рабочим столом. В обзор, начните вводить, чтобы мгновенно искать свои приложения, контакты, и документы. |
Alt + F2 | Всплывающее командное окно (для быстрого запуска команд). Используйте клавиши со стрелками для быстрого доступа к ранее выполненным командам. |
Super + Вкладка | Быстрое переключение между окна. Удерживайте Shift для обратного порядка. |
Супер + ` | Переключение между окнами из того же приложения или из выбранного приложение после Super + Tab . Этот ярлык использует ` на клавиатуре США, где ` клавиша выше Tab . На всех остальных клавиатурах ярлык Super плюс клавиша над Tab . |
Alt + Esc | Переключение между окнами в текущей рабочей области. Удерживать Сдвиг в обратном порядке. |
Ctrl + Alt + Tab | Перевести фокус клавиатуры на верхнюю панель.В деятельности обзор, переключение фокуса клавиатуры между верхней панелью, тире, окнами обзор, список приложений и поле поиска. Используйте клавиши со стрелками для перемещаться. |
Супер + A | Показать список приложений. |
Super + Предыдущая страница и Super + Page Down | Переключение между рабочие места. |
Сдвиг + Super + Страница вверх и Сдвиг + Super + Страница вниз | Переместить текущее окно в другое рабочее пространство. |
Сдвиг + Super + ← | Переместить текущее окно на один монитор влево. |
Сдвиг + Super + → | Переместить текущее окно на один монитор вправо. |
Ctrl + Alt + Удалить | Показать диалоговое окно «Выключение / перезагрузка». |
Супер + L | Заблокируйте экран. |
Супер + В | Показать уведомление список. Снова нажмите Super + V или Esc , чтобы закрыть. |
Общие горячие клавиши редактирования
Ctrl + A | Выделить весь текст или элементы в списке. |
Ctrl + X | Вырезать (удалить) выделенный текст или элементы и поместить их в буфер обмена. |
Ctrl + C | Скопируйте выделенный текст или элементы в буфер обмена. |
Ctrl + V | Вставьте содержимое буфера обмена. |
Ctrl + Z | Отменить последнее действие. |
Захват с экрана
Добавление и редактирование сочетаний клавиш
Любите ли вы перемещаться по интерфейсу с помощью сочетаний клавиш или просто хотите назначить сочетания клавиш для своих любимых команд, самый простой способ создать свои собственные сочетания клавиш — в диалоговом окне «Настройки» LayOut, показанном на следующем рисунке.
Чтобы создать свои собственные ярлыки, выполните следующие действия:
- Выберите Правка> Настройки (Microsoft Windows) или LayOut> Настройки (Mac OS X). Откроется диалоговое окно «Настройки LayOut».
- Выберите Ярлыки на боковой панели слева.
- Чтобы найти конкретную команду, введите ее имя в поле Фильтр вверху диалогового окна или просмотрите список в основном поле списка.
- В поле списка выберите команду, для которой вы хотите назначить сочетание клавиш.
- В текстовом поле под списком команд нажмите сочетание клавиш, которое вы хотите назначить команде. Например, чтобы назначить Shift + B команде Упорядочить / На задний план, нажмите Shift + B , чтобы этот ярлык появился в текстовом поле. После добавления желаемого ярлыка в Mac OS X ярлык появится в столбце «Ключ» списка, и вы можете перейти к шагу 7. В Microsoft Windows перейдите к шагу 6.
Внимание: не нажимайте Enter, так как введенное значение стирается!
Совет: В Microsoft Windows вы используете Shift, Ctrl и Alt в качестве клавиш-модификаторов горячих клавиш.В Mac OS X в качестве модификаторов можно использовать клавиши Shift, Control и Option.
- Нажмите кнопку + , чтобы назначить сочетание клавиш. Ярлык отображается в столбце «Ярлыки» списка.
- Вы можете повторить шаги 3–6, чтобы продолжить назначение сочетаний клавиш, или нажмите Закрыть , если все готово.
Чтобы удалить назначенное сочетание клавиш, выберите его в списке и нажмите клавишу — (Microsoft Windows) или удалите сочетание клавиш из текстового поля (Mac OS X).
В Microsoft Windows диалоговое окно «Настройка клавиатуры» дает вам несколько дополнительных опций для добавления и управления сочетаниями клавиш. Поскольку в этом диалоговом окне можно назначать сочетания клавиш только из заранее заданного списка параметров, это диалоговое окно — не лучшее место для создания сочетаний клавиш. Однако, если вы когда-нибудь захотите сбросить сочетания клавиш LayOut к настройкам по умолчанию, выполните следующие действия:
- В строке меню выберите Вид> Панели инструментов> Настроить .Или щелкните раскрывающееся меню параметров панели инструментов (стрелка вниз в конце каждой панели инструментов) и выберите Добавить или удалить кнопки> Настроить . В любом случае появится диалоговое окно «Настройка».
- Нажмите кнопку Keyboard внизу диалогового окна. Откроется диалоговое окно «Настроить клавиатуру».
- Нажмите кнопку Сбросить все . Появится диалоговое окно «Сброс сочетания клавиш».
- Чтобы сбросить настройки, нажмите OK , и все ваши пользовательские ярлыки исчезнут.Если вы передумали в последний момент, нажмите Отмена , а затем закройте диалоговые окна «Настройка клавиатуры» и «Настройка».
Настройка сочетаний клавиш — AnkiWeb
0,01 МБ. Обновлено 18.11.2020. Поддерживает только Anki 2.1.x.
Описание
Позволяет изменять ярлыки на главной странице, в окне редактора, окне обзора и окне браузера колоды Использование Здесь можно изменить ярлыки, выбрав «Инструменты»> «Надстройки»> «Пользовательские ярлыки» и нажав «Конфигурация», чтобы изменить каждый ярлык.В тексте над экраном изменений должно быть указано, что делает каждая функция. Это также доступно на странице GitHub. Последовательности клавиш разрешены путем добавления знака «+» между отдельными клавишами, например сопоставление Ctrl-H с Ctrl + H. Доступна поддержка дублированных ярлыков в окне рецензента. Обязательно внимательно прочитайте config.md на нем (текст над Config), чтобы гарантировать правильное использование. Поддержка Если у вас есть какие-либо проблемы с этим инструментом или вам нужна поддержка для дополнительных ярлыков, сообщите об этом на странице проблем GitHub, так как я не могу отвечать на сообщения здесь. Теоретически это должно работать с Anki 2.1, хотя обширного тестирования крайних случаев или совместимости не проводилось. Известные достопримечательности показаны ниже: Anki недавно изменил несколько своих ярлыков, а это означает, что самая последняя его версия гарантированно будет совместима только с Anki 2.1.6+. Специальные ярлыки изначально не являются частью Anki и поэтому не всегда могут работать должным образом. История изменений 2020-11-18: Проблема с исправлением некоторых ярлыков в Anki 2.1.20+ 2020-11-17: Рефакторинг кода обозревателя для лучшей совместимости с аддонами 2020-09-02: включить поддержку раскрывающегося списка дополнительных опций (для Anki 2.1.33+) 2020-08-19: Обновление рецензента дублируется с новыми функциями 2020-07-27: Изменены ярлыки закрытия редактора для лучшей совместимости с аддонами. 2020-06-26: Добавлено дублирование ярлыков редактора 2020-03-10: Поддержка множества пользовательских паст 2020-03-09: Поддержка версии 2.1.21 2020-03-08: Поддержка сохранения / удаления текущего фильтра, приостановки / поиска аудио 2020-03-03: Добавление фильтров, 2.1.21 бета-совместимость, отключение некоторых частей для совместимости с аддонами 2020-02-16: Поддержка хуков нового стиля 2019-11-28: Незначительное обновление описания конфигурации 2019-11-18: Исправление скрытой ошибки 2019-10-04: Неопределенные деструктивные изменения, скрытые в предыдущих обновлениях 2019-07-25: Исправление ошибки 2019-04-17: Обратный перенос на Anki 2.1.0rc2 2019-04-16: Изменены ярлыки по умолчанию, чтобы они точно отражали ярлыки Anki 2.1.11. 2019-04-09: Исправлена проблема с пользовательской вставкой и добавлено немного больше устранения неоднозначности в config.md. 2019-03-04 / 05: Исправлены проблемы с клавишами со стрелками + Page Up / Down 2019-02-10: Измените выделение главной страницы и панель инструментов редактора, чтобы отразить измененные ключи 2018-12-22: Исправлены проблемы совместимости с Anki 2.1.6+ 2018-12-13: Исправлены проблемы с закрытием alt и (возможно) основными ярлыками 2018-11-27: Добавлена поддержка дублирования ярлыков на главной панели инструментов 2018-10-22: Добавлена настройка окна браузера 2018-09-28: Улучшена производительность специальных функций 2018-09-26: Добавлена новая специальная функция и исправлена документация 2018-09-20: Исправлены проблемы с некоторыми специальными клавишами (Return, Enter, Tab и т. Д.) 2018-09-14: Добавлены предупреждения о конфликтах ярлыков 2018-09-06: Исправление ошибки 2018-09-05: Добавлена настройка основной панели инструментов и поддержка дублирующихся ярлыков рецензента. 2018-09-04: Добавлена настройка рецензента. 2018-08-30: Исправление ошибки 2018-08-30: Первый выпускСкачать
Поскольку надстройки — это программы, загруженные из Интернета, они потенциально вредоносный.Вы должны загружать только те надстройки, которым доверяете.
Поддерживаемые версии Anki:- 2.1.0-2.1.21 + (обновлено 18.11.2020)
Чтобы загрузить это дополнение, скопируйте и вставьте следующий код в Anki 2.1:
24411424
Если вы были связаны с этой страницей из Интернета, откройте Anki на ваш компьютер, перейдите в Меню «Инструменты», а затем «Надстройки»> «Обзор и установка», чтобы вставить код.
Все дополнения Anki 2.1.x Связаться с автором
Обзоры
по 1607368021 Я ошарашен тем, почему у этого замечательного дополнения так много отрицательных отзывов. Это работает, если вы не сделаете что-то глупое и не попытаетесь использовать один и тот же ярлык для разных действий, и даже когда я пытался это сделать, он предупреждал меня! Прекрасная работа.
PS: вам нужно перезапустить anki, чтобы ярлыки действительно работали, но это всего лишь вещь Anki
Дополнение, изменяющее жизнь! Делает все часы, проведенные на Anki waaaay, более комфортными.Большое спасибо!
по 1606162639отлично спасибо
по 1605759704отличная работа
по 1605621282Не работает для Anki 2.1.35 и macOS Big Sur 11.0.1. Пытался изменить cloze на cmd / ctrl + c и cloze alt на cmd / crtl + shift + c, но ничего не сделал.Затем попытался оставить нормальное закрытие на cmd / crtl + shift + c и cloze alt на cmd / crtl + shift + d, и оба были нормальным закрытием.
по 1605461314Отлично работает! Большое спасибо!
по 1604191793[Anki 2.1.35]
«Ctrl + Shift + E» Ошибка отображения !!
Не работать с моей программой.
по 1603475887опция инструмента не появляется после перезапуска
по 1603403919Не работал, но я обновился до 2.1.35, и это сработало как шарм. Отличная работа.
по 1601461263В Anki 2.1 для ЗАКРЫТЬ УДАЛЕНИЕ это решение работает хорошо:
«закрытие редактора»: «F4»,
«закрытие редактора alt»: «
«принудительное приращение при закрытии редактора»: «
» редактор закрыть без приращения «:» F3 «,
потрясающий аддон, я смог настроить его так, чтобы мне не приходилось убирать руку с цифровой клавиатуры
по 1599663879Пожалуйста, добавьте ярлык «переименовать колоду».Это очень полезно, когда дело касается фильтрованных колод. Заранее спасибо. Отличная работа.
по 1599660696Прежде всего
команда + shift + C для закрытия удаления и
команда + shift + option + C для закрытия удаления alt (для пользователей Mac?)
разбить 4 клавиши для выполнения одной функции — это верх неэффективности, и я НЕ МОГУ поверить, что у него так много хороших отзывов
Если вы используете MAC, НЕ используйте это дополнение.вместо этого используйте GODMODE. у этого разработчика есть мозги https://ankiweb.net/shared/info/1508677152 Привет,
Цель этого дополнения — позволить пользователю изменить эти ярлыки на то, что они предпочли бы по умолчанию.
Первоначально имеющиеся там ярлыки (команда + shift + C и команда + shift + option + C для Mac) — это именно то, что Anki использует до любой настройки.
Поскольку я не могу предсказать, что хочет пользователь по умолчанию, все ярлыки по умолчанию соответствуют всем, что есть у Anki.
по 1599176234Супер полезно
по 15948Вы самые лучшие!
по 15927 Для тех, кто использует 2.1.3x, убедитесь, что вы используете инструкции Anking (https: // www.youtube.com/watch?v=9NUuw7DT4iM)
Простая замена 1, 2, 3, 4 любой клавиатурой, которую я хотел для обзоров, не сработала. Убедитесь, что вы добавили новые строки в редактор кода (просто посмотрите видео …)
Ура.
С момента обновления на них ярлыки больше не работают. Надеюсь, это скоро можно будет исправить. Удачи автору
по 1598022644Полезно для изменения каждой инкапсуляции Cloze на c1.
по 1597778077Я загрузил альтернативную версию Anki 2.1, и ярлык отмены по-прежнему был CTRL + ALT + Z (даже несмотря на то, что разработчик сказал, что он ОТМЕНИЛ это запаздывающее изменение)
sooooooooo Я загрузил это дополнение, и теперь ярлык Undo — это CTRL + Z, как это раньше было в 2.0; как Вселенная требует, чтобы ярлык отмены каждого программного обеспечения был.
Спасибо автору!
==========
Edit: похоже, что последнее обновление Anki (2.1.30) сломал этот аддон; он вообще ничего не делает.
Также я знаю, каково это, когда кучка отсталых придурков скулят о том, что дается бесплатно (я большой участник Anki) — и я хочу сказать, что восхищаюсь терпением OP с теми людьми, которые дают большие пальцы вниз. Я бы уже удалил надстройку.
Привет,Извините за эту проблему, но не могли бы вы предоставить свою конфигурацию и, возможно, некоторые дополнительные сведения (старая версия Anki, системная ОС), если можете, в трекере проблем?
https: // github.com / Liresol / anki-custom-shortcuts / issues
Прямо сейчас я не могу воспроизвести это, так как обновление до 2.1.30, похоже, ничего не сломало.
Также большое спасибо за добрые слова (хотя мой код в данный момент явно не работает). Иногда трудно смириться с негативом, но сейчас, если он хоть немного помогает кому-то там, я думаю, стоит не отставать.
по 1597338392Это вообще ничего не делает?
(У меня Версжон 2.1.15 в Windows.) Привет,
Очевидно, что он должен что-то делать, но без контекста трудно понять, что происходит не так (во всяком случае, поскольку, например, ярлыки не вступают в силу до перезапуска, поэтому может показаться, что это не работает).
Если у вас есть время, не могли бы вы рассказать подробнее о системе отслеживания проблем Github?
https://github.com/Liresol/anki-custom-shortcuts/issues
С обсуждением проблемы легче разобраться, а с трекером это намного проще, чем с комментариями Anki.
по 1596832286«editor cloze»: «»,
«editor cloze alt»: «»,
«принудительное приращение закрытия редактора»: «Ctrl + Shift + Alt + C»,
«редактор закрывается без увеличения»: «Ctrl + Shift + C»,
Перезапустите Anki, чтобы увидеть изменения
по 1596464030Спасибо, ОП! Не обращайте внимания на неблагодарных ублюдков, выставивших вам большой палец вниз.Для тех, кто ищет решение проблемы закрытия, просто замените старые ярлыки закрытия на и поместите старые ярлыки в строки / принудительное приращение / и / без приращения /. Я не знаком ни с одним языком программирования, пожалуйста, извините, если я нарушил правила набора кода, лол. В итоге это должно выглядеть так:
«editor cloze»: «
«editor cloze alt»: «
«editor cloze force increment»: «YourShortcut»,
«editor cloze без увеличения «:» YourShortcut «,
Я нашел способ обойти текущую проблему:
Я назначил клавишу «Редактор закрывает без увеличения» (c1, c1, c1…), а еще один — «закрыть редактор»: (c1, c2, c3 …), а остальные оставил назначенными на «».
Для меня сейчас это выглядит так:
«Editor cloze»: «F4»,
«editor cloze alt»: «
«editor cloze force increment»: «
«editor cloze без увеличения «:» F3 «,
Надеюсь, это сработает для вас, ребята.
И спасибо Автору. Ваше, это одно из самых полезных дополнений.
Простите за английский.
по 1596216616Измененные ключи в окне конфигурации бесполезны
по 1595932331Сломал закрыться.Ницца!
Надо зайти на гитхаб, чтобы разобраться, как он его сломал. Прежде чем вы туда отправитесь, позвольте мне избавить вас от некоторых проблем: он добавил два новых ввода по причинам. И они тоже сломаны.
«принудительное приращение закрытия редактора»: «
«закрытие редактора без приращения»: «
Они тоже не работают.
«закрытие редактора»: «Ctrl + Shift + C»,
«закрытие редактора alt»: «
«принудительное закрытие редактора»: «
«закрытие редактора без приращения»: «F1»,
Cool.
круто круто круто
Если вам было интересно, причина, по которой закрытие изменилось, заключалась в том, что старая версия сломала Cloze Overlapper, Enhanced Cloze и другие дополнения cloze.
Я тоже разочарован, потому что это изменение было крошечным (буквально 4 строки в реальной логике), поэтому оно не должно было ничего сломать, я не могу воспроизвести проблемы людей, и без хорошего описания проблемы трудно понять в чем проблема.
Я должен сказать, что перемещение старых «cloze» и «cloze alt» в «cloze с принудительным приращением» и «cloze no increment» соответственно должно дать точно такое же поведение, как и раньше, но на этом этапе было бы легче понять, что продолжает использовать трекер проблем Github (если вы хотите это сделать).
Моя настройка удаления закрытия, при которой для всех удалений закрытия установлено значение «C1», больше не работает с новым обновлением.Буду признателен за любую помощь или совет!
Привет,
Итак, недавнее изменение немного испортило ярлыки закрытия, переместив старые функции для «закрытия редактора» и «редактора закрытия alt» в «принудительное приращение при закрытии редактора» и «закрытие редактора без приращения».
Это произошло потому, что старый ярлык сломал аддоны cloze, и я решил изменить исходные ярлыки, чтобы минимизировать неудобства для этих людей.
Я не думал, что многие люди будут использовать ярлыки закрытия таким образом, и прошу прощения за всю путаницу, вызванную этим изменением.
С точки зрения решения, исходное поведение можно восстановить, заменив значение «
например
«закрытие редактора»: «Ctrl + Shift + C»,
«закрытие редактора alt»: «Ctrl + Shift + Alt + C»
становится
«закрытие редактора»: «
«закрытие редактора alt» : «
«редактор закрывает принудительное приращение: Ctrl + Shift + C»,
«закрывает редактор без приращения: Ctrl + Shift + Alt + C»
Превосходно! Это делает все другие надстройки ярлыков устаревшими и очень хорошо поддерживается с регулярными обновлениями.
по 1594584123Это очень помогает с болезненными пальцами, а также делает процесс просмотра более интуитивным и не отвлекающим. Спасибо!
по 1593880220чем ты
по 1592728923 Для пользователей из Франции: si vous avez un petit clavier azerty, qui ne possible pas de pavé numérique, il vous est normalement невозможен для использования классических raccourcis 1, 2, 3, 4 для ответа на карту.La touche Maj + votre chiffre ne fonctionne pas. Grâce à cette extension il est possible de changer les raccourcis, ça fonctionne très bien (lorsque vous remplacez un raccourci, n’en ajoutez pas un qui existe déjà ou alors supprimez l’ancien en inscrivant «
Можно ли заставить работать клавиши «хороший / простой / снова», не показывая сначала ответ?
Спасибо!
Кроме того, клавиши точки и запятой не работают как ярлыки? Я сделал это:
«рецензент _duplicates»: {«выбор рецензента 1»: «Qt.Key_Comma »,« выбор рецензента 2 »:« Qt.Key_Period »,« выбор рецензента 3 »:« U »,« выбор рецензента 4 »:« P »},
по 15654
Большой! Теперь обновлено, так что теперь он работает с «editor cloze alt». Намного проще!
по 15373
Здравствуй! Я немного технический новичок, поэтому, возможно, это моя вина, но где я могу настроить ярлык по умолчанию «Ctrl + Enter» Добавить карту? Я просмотрел весь список и не знаю, где это пропустил.Благодарность!
по 15647Установите для параметра Reviewer Key 1 значение «f». Ничего не делает.
по 15738Единственная проблема, которая меня сильно беспокоит, это то, что он несовместим с методом создания карт в Cloze Overlapper.
https://github.com/glutanimate/cloze-overlapper/
по 15699Хотел бы я поставить это палец вверх! Это то, что мне нужно, но не работает! 🙁
Я пытаюсь изменить «редактор закрытия alt»: «Ctrl + Shift + Alt + C», но ничего не происходит.Здравствуйте, если вы поднимете проблему на странице GitHub (https://github.com/Liresol/anki-custom-shortcuts/issues), мы можем обсудить потенциальные причины проблемы, и я, возможно, смогу помочь исправить ее .
Приносим извинения за неудобства.
по 15162О, спасибо.Очень полезно. Ненавижу нажимать 4 клавиши, чтобы закрыть
по 15843Хорошее дополнение, но есть недоработка в функции CTRL + F (найти). Если вы изучаете карточку и нажимаете CTRL + F, чтобы открыть эту карточку в браузере, редактировать и нажимать escape, чтобы закрыть браузер, вы не вернетесь к карточке, которую вы изучали (той, которую вы только что редактировали) … оказываются на случайной карте. Этого не произойдет, если вы используете кнопку «Браузер» по умолчанию в Anki.
по 15422Сожалею! Почему вы копируете генерацию cloze в свой плагин (cs_editor_generate_cloze)? Мне потребовалась неделя, чтобы понять, что, черт возьми, происходит с плагином, который я делаю !!
по 15897772522020-05-17: Отлично! Пользовательские пасты снова работают. Большое спасибо.
Anki 2.1.26 (70784154) на macOS 10.14.
~
Великолепно. И становится все лучше. Последние улучшения включают работу с фильтрами в браузере.
Например, я назначил ⌥⌘1, чтобы получить карты, которые я добавил сегодня; и ⌥⌘2, чтобы получить карты, которые я добавил за последние два дня. Далее я назначил ⌥⇧⌘F, чтобы сохранить мой текущий фильтр; и ⌃⌥⇧⌘F, чтобы удалить его. Конфигурация выглядит следующим образом:
«window_browser _filters»: {
«(добавлено: 1)»: «Alt + Ctrl + 1»,
«(добавлено: 2)»: «Alt + Ctrl + 2»
},
«window_browser сохранить текущий фильтр»: «Alt + Ctrl + Shift + F»,
«window_browser удалить текущий фильтр»: «Meta + Alt + Ctrl + Shift + F»,
Спасибо.
К сожалению, в предыдущем обновлении функциональность была без нужды нарушена.
10 Полезные сочетания клавиш, советы и рекомендации для iPhone
Приняли ли вы к клавиатуре сенсорного экрана iPhone, как рыба в воде, или предпочитаете один палец -всегда наборщик, есть множество ярлыков, советов и приемов, которые могут улучшить ваш опыт работы с iTyping.
Здесь мы собрали десять полезных способов работать быстрее и продуктивнее с клавиатурой вашего iPhone.Мы надеемся, что эти уловки пригодятся всем, кто плохо знаком с платформой, или тем, у кого не было времени по-настоящему экспериментировать.
От базовых инструкций до более сложных уловок ознакомьтесь с нашими десятью советами, приведенными ниже, и поделитесь в комментариях любыми подсказками, касающимися ввода с клавиатуры, языка или другого текста, которые вы обнаружили на своем iDevice.
1. КАК: Добавить международную клавиатуру
iOS4 имеет больше языковых опций, чем когда-либо прежде. Если вы говорите на двух языках, есть простой способ добавить международную клавиатуру в настройку вашего iPhone, чтобы вы могли переключаться между английским и китайским, например, на лету.
На главном экране перейдите в «Настройки», затем «Общие», затем прокрутите вниз, чтобы увидеть «Клавиатура», и коснитесь этого параметра. Затем вы можете выбрать «Международные клавиатуры» и пролистать список, чтобы добавить нужный язык.
Теперь для всех версий iPhone OS, когда у вас есть клавиатура на экране, если вы нажмете маленький значок земного шара рядом с пробелом, вы можете переключаться между языками одним нажатием кнопки.
2. КАК: быстро добавить специальный символ
Если вы не совсем понимаете необходимость добавления международной клавиатуры, но иногда вам нужно использовать специальные символы, то есть быстрый способ сделать это.
Просто нажмите и удерживайте соответствующую букву, и на экране появятся специальные символы, связанные с этой буквой. Это также работает для обычных символов и особенно полезно для изменения знака валюты, использования альтернативных кавычек, длинных дефисов и т. Д.
3. КАК: использовать ярлык остановки предложения
Если вы еще не использовали этот трюк, вам, безусловно, следует, так как он может серьезно ускорить ваш набор текста. По умолчанию он включен, но чтобы подтвердить, что он активен, перейдите в «Настройки», затем «Общие», затем «Клавиатура», затем убедитесь, что переключатели рядом с опцией «Автозаглавные буквы» и четвертой опцией вниз — «.«Ярлык» — установлены в положение «Вкл.».
Теперь, когда вы печатаете дальше, двойное нажатие на клавишу пробела добавит точку (или «точку», если вы британец!) И автоматически превратите следующую букву в заглавную.
4. КАК: добавить собственные имена в словарь
РЕДАКТИРОВАТЬ: Как справедливо отметили многие комментаторы, эта опция появляется только в том случае, если у вас есть определенные китайские или японские международные клавиатуры, добавленные (как мы это делали на момент написания, отсюда и ошибка), а не, как вы могли бы по логике Предположим, это способ добавить западные слова в словарь, даже если он, кажется, дает вам эту функцию.Приносим извинения за любую путаницу и за ложные надежды.
Новым в iOS4 является возможность настраивать словарь iPhone и добавлять в него слова, которые вы часто используете, например имена собственные, бренды или менее известные места.
Хотя предыдущие версии словаря iPhone OS действительно предлагали возможность «выучить» словесные предпочтения пользователя, эта новая функция дает пользователю полный контроль.
Чтобы добавить слово, перейдите в «Настройки», затем «Общие», затем «Клавиатура», затем нажмите «Редактировать словарь пользователя» и нажмите значок плюса в правом верхнем углу, чтобы ввести слово.Затем они будут перечислены в алфавитном порядке, и при необходимости их можно будет отредактировать или удалить.
5. КАК: быстрее вставлять знаки препинания
Чтобы добавить пунктуацию к тексту, большинство пользователей iPhone приостанавливают набор текста, нажимают клавишу «123», чтобы увидеть числовые и символьные параметры, коснуться символа (или числа), который они хотят, а затем нажмите меню «ABC», чтобы вернуться к альфа-клавиатура.
Если вы все еще добавляете символы и числа таким образом, тогда мальчик, у нас есть для вас угощение. Это займет совсем немного времени, чтобы привыкнуть к этому, но с этого момента, когда вы в следующий раз захотите добавить знаки препинания, приостановить набор текста, нажмите и удерживайте клавишу «123», затем не убирая палец (или большой палец!) С экрана , сдвиньте его, чтобы приземлиться на то, что вы хотите вставить.
Когда вы отпустите цифру с дисплея, символ будет введен в ваш текст, и вы вернетесь к альфа-клавиатуре.
6. КАК: Быстро изменить .com на другие домены
Если вы вводите текст в строке браузера Safari, iPhone добавляет на клавиатуру удобную кнопку .com. Тем не менее, существует масса других доменных расширений, которые вам, вероятно, придется вводить на регулярной основе. Есть ярлык, который может помочь вам в этом — просто нажмите и удерживайте.com и другие общие параметры появятся.
Аналогичным образом, при составлении электронного письма нажатие и удерживание точки покажет список окончаний доменов, чтобы сделать ввод адресов электронной почты очень быстрым.
7. КАК: отображать количество символов в сообщениях
Часто бывает полезно знать, как долго ваши SMS-сообщения, либо для целей Twitter, либо для уверенности в том, что с вас будет взиматься плата только за стоимость одного текста. По умолчанию iPhone не показывает счетчик символов, но это несложно настроить.
Просто зайдите в меню «Настройки», выберите «Сообщения», затем сдвиньте переключатель «Количество символов» в положение «Вкл.». Теперь, когда вы составляете текстовое сообщение — после того, как вы дойдете до конца первой строки — вы увидите текущий счетчик того, сколько символов вы отправляете, в правой части дисплея, над кнопкой отправки.
8. КАК: удалить текст с помощью средств управления жестами
Мы все это сделали — клювая клавиатуру iPhone, думая о других вещах, мы понимаем, что последнее предложение было полной ерундой.Вместо того, чтобы удерживать клавишу удаления, пока вы проклинаете свою бесполезность, есть более забавный и несколько терапевтический способ удаления текста, который вы только что набрали.
Просто встряхните трубку, и вы увидите всплывающее окно с вопросом, хотите ли вы «Отменить ввод» или «Отменить». Нажмите «Отменить», и последняя порция тарабарщины исчезнет навсегда.
9. КАК: Сбросить словарь
Хотя словарь iPhone заметит орфографические ошибки и предложит исправления, он «узнает» ваши предпочтения.Это означает, что если вы несколько раз неправильно пишете слово и не поднимаете трубку, чтобы изменить его, он в конечном итоге перестанет предлагать простое исправление.
Есть способ исправить это, сбросив словарь, хотя это также удалит все слова, которые вы добавили с помощью параметра «Редактировать словарь пользователя», который мы выделили выше.
Если вам нужен чистый словарь для словаря вашего телефона, просто откройте «Настройки», выберите «Общие», прокрутите вниз до «Сбросить», выберите его и затем нажмите красную кнопку «Сбросить словарь», которая удалит все настройки, которые слишком снисходительны к неправильной орфографии или грамматике.
10. КАК: изменить шрифт в Notes
По какой-то странной причине шрифт по умолчанию для приложения «Заметки» iPhone — Marker Felt — это всего лишь несколько шагов по дизайну, удаленных от типографского изгоя Comic Sans .
Однако есть обходной путь, который позволит вам делать заметки с помощью, возможно, более стильного Helvetica . Просто добавьте специальную символьную международную клавиатуру (корейский, японский и китайский все работали для нас), а затем, когда вы в следующий раз войдете в «Заметки», измените язык (с помощью кнопки глобуса), введите что-нибудь, а затем измените его обратно на английский.
Все, что вы набираете после этого, будет в Helvetica , а не в Marker Felt — спасибо и слава богам шрифтов!
Другие ресурсы для iPhone от Mashable:
.— 10 невероятных портретных фотографий для iPhone — 10 невероятных фотографий iPhone — 10 забавных аксессуаров для iPhone [PICS] — 5 приложений для iPhone, которые помогут вам научиться танцевать — 5 удобных приложений для iPhone для улучшения дома


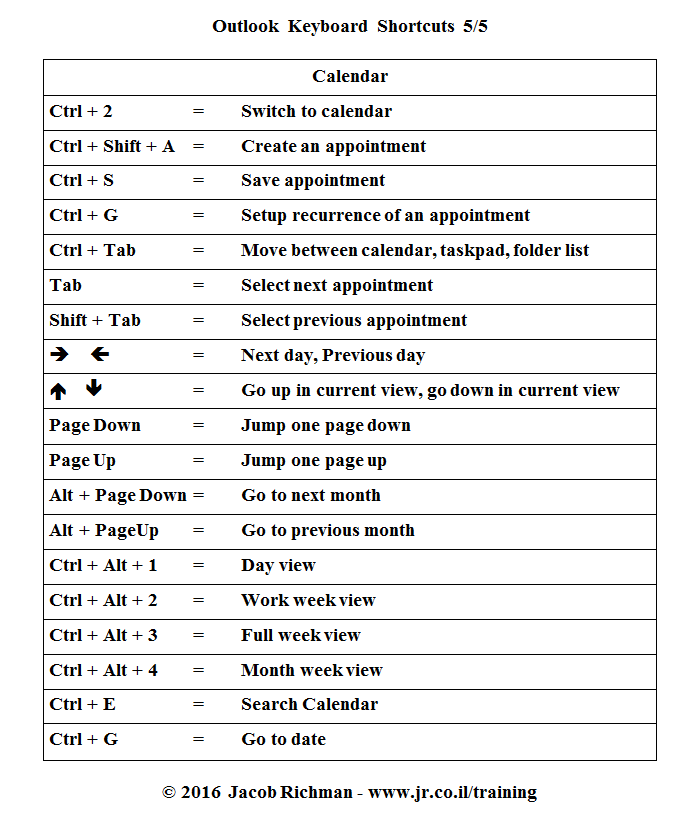
 Они располагаются в левой части внизу экрана. Рядом есть функция расположения клавиш.
Они располагаются в левой части внизу экрана. Рядом есть функция расположения клавиш.
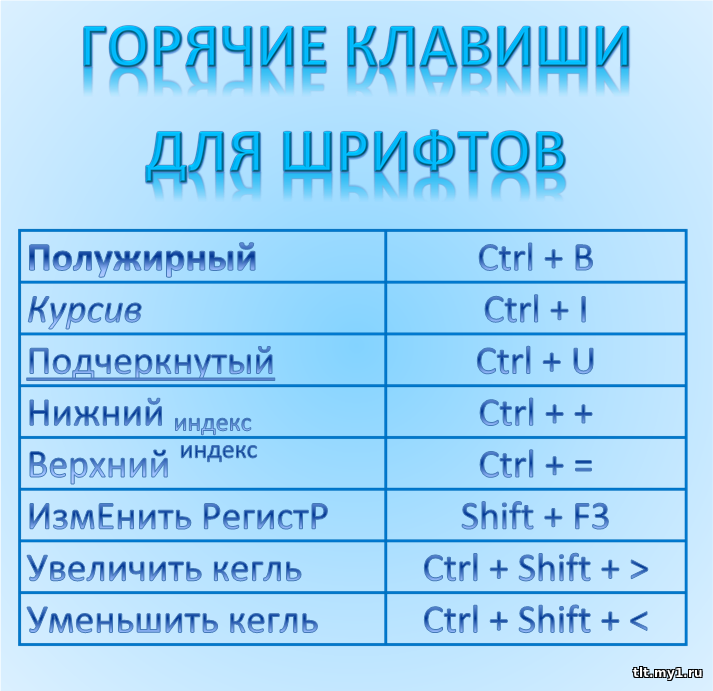 Если вы выбрали слово, Shift + F7 ищет это слово в тезаурусе.
Если вы выбрали слово, Shift + F7 ищет это слово в тезаурусе. д.
д. В этом режиме вы можете использовать клавиши со стрелками, чтобы расширить свой выбор. Вы также можете нажать F8 до пяти раз, чтобы расширить выделение. Первое нажатие переходит в режим выбора, второе нажатие выбирает слово рядом с курсором, третье выбирает все предложение, четвертое — все символы в абзаце, а пятое — весь документ. Нажатие Shift + F8 работает в том же цикле, но назад. Нажав Esc, чтобы выйти из режима выбора.
В этом режиме вы можете использовать клавиши со стрелками, чтобы расширить свой выбор. Вы также можете нажать F8 до пяти раз, чтобы расширить выделение. Первое нажатие переходит в режим выбора, второе нажатие выбирает слово рядом с курсором, третье выбирает все предложение, четвертое — все символы в абзаце, а пятое — весь документ. Нажатие Shift + F8 работает в том же цикле, но назад. Нажав Esc, чтобы выйти из режима выбора.