Как правильно создать домашнюю локальную сеть через wi-fi роутер
В «девяностых» и начале «нулевых» для подключения к Интернету приходилось прокладывать кабеля. Теперь все проще: можно за 30-40$ купить wi-fi роутер, и настроить сеть проще и быстрее. А самое главное — без десятков метров проводов по всей квартире, о которые придется спотыкаться. Это актуально, поскольку почти у каждого в квартире есть несколько устройств, требующих выхода в Интернет.
Ниже рассмотрим в деталях, как создать домашнюю сеть через wi-fi роутер.
Главные правила настройки
Главные сведения:
- В 1 сети можно сделать только 1 домашнюю группу.
- Создать сеть можно с любого ПК, с остальных устройств — только присоединяться к ней.
Какой wi-fi роутер выбрать для домашней сети?
Для создания потребуется только роутер, подключенный к Интернету, поддерживающий протокол DHCP.
Если раздавать сигнал нужно на большую площадь (к примеру, если у вас частный дом с 2 этажами), и/или если квартира разделена толстыми стенами — рекомендуется брать роутер с внешней антенной (или антеннами).
Открываем порт на роутере TP-LINK TL-WR841N

Для примера рассмотрим настройку роутера этой модели.
Последовательность действий:
- Заходим в меню управления устройством: в браузере прописываем 192.168.1.1, 192.168.0.1 или 192.168.0.0. Точный адрес и данные для входа указываются в инструкции.
- При входе на главной странице уже будет указан текущий IP-адрес.
- Переходим во вкладку «Переадресация», затем в «Виртуальные серверы» (если панель управления на английском — Forwarding – Virtual Servers).
- Жмем «Добавить новую». Сюда можно вписать «Порт сервиса», «Внутренний порт» и «IP-адрес».
Когда настройки будут введены — жмем «Сохранить» (Save).
Как подключить к беспроводной сети обычный ПК?
Подключить к беспроводной сети можно и ПК («обычный» системник с монитором), чтобы не тянуть к нему провод.
Для этого нужно купить USB wi-fi-адаптер. Примерная стоимость — 12-15$ за самую простую модель, и около 20$ за модель с антенной. Адаптер с антенной стоит брать, если ПК стоит через 2-3 стены или просто далеко от роутера.
Как сделать сеть через роутер?
Настройка осуществляется быстро — достаточно 5-10 минут, если знать, что, где и как прописывать. Тем, кто делает это впервые, спешить не рекомендуется: по ошибке можно открыть доступ не только для своих устройств, но и для соседей.
Настройка выглядит примерно одинаково для роутера любого производителя и любой модели.
Настройка роутера
Если дома уже настроена беспроводная сеть, этот пункт можно пропустить.
Если вы только начинаете ее настройку, нужно зайти в настройки роутера с компьютера, подключенного кабелем. Для входа в браузере нужно указать адрес 192.168.0.1 или 192.168.1.1.
При входе запросит логин и пароль. По умолчанию стандартные – admin/admin, но могут быть другими (можно посмотреть на коробке из-под роутера, или в инструкции).
Во вкладке «Беспроводная сеть» нужно изменить имя соединения и протокол шифрования — на WPA2-PSK. Затем надо сохранить изменения и перезагрузить роутер.

Изменение типа сети
Действия этого пункта нужно выполнять с ПК, который подключен к роутеру кабелем (или по существующему wi-fi).
В Win7 есть типы сети «Домашняя», «Сеть предприятия», «Общественная». В Win8-10 есть типы «Гостевая или общедоступная» и «Частная».
Если у вас «семерка», выбирать нужно вариант «Домашняя», если Win8-10 — «Частная».
Этот тип сети может предоставлять неограниченный доступ между устройствами. Выбирать его стоит, только если вы делаете сеть для дома (если все пользователи будут проверенными).

Изменение имени ПК
Необязательный шаг — имя компьютера можно и не менять. Автоматически оно будет определено в виде букв и цифр.
Для изменения имени:
- Заходим в «Мой компьютер».
- Жмем на свободном месте правой кнопкой мышки (ПКМ), выбираем: Свойства системы — Дополнительные параметры системы — Имя компьютера — Изменить.
- Вписываем нужное название и подтверждаем изменения.
- Перезагружаем ПК.
- По необходимости меняем имена на каждом устройстве.
Изменять имена рекомендуется, если к сети будет подключено несколько компьютеров — чтобы распознавать их.
Создание домашней группы и настройка доступа
При создании группы каталоги, являющиеся стандартными при установке Windows (Изображения, Видео, и так далее), станут доступны для подключенных участников. Чтобы дать доступ к нужным данным — их переносят в открытую папку.
Для настройки требуется (актуально для Win10):
- Перейти в Панель управления — Сеть и Интернет — Домашняя группа.
- Выбрать «Изменить дополнительные параметры общего доступа», перейти в «Частная».
- Установить галочку «Включить сетевое обнаружение» и «Включить общий доступ к файлам и принтерам».
- Перейти во «Все сети», установить галочки «Включать общий доступ, чтобы сетевые пользователи могли читать и записывать файлы в общих папках», и «Отключить общий доступ с парольной защитой».
- Сохранить настройки.
- Во вкладке «Домашняя группа» выбрать «Создать домашнюю группу», и затем указать каталоги, к которым надо предоставить доступ.
После завершения появится автоматически сгенерированный пароль. Его нужно вводить для подключения других устройств.
Чтобы предоставить доступ к любой папке:
- Кликнуть ПКМ на нужной папке.
- Выбрать «Свойства», затем «Доступ», затем «Расширенная настройка».
- Установить галочку на пункте «Открыть доступ к этой папке».
Отдельно можно настроить ограниченный доступ: позволить с одного ПК заходить в какую-то папку, а с другого — ее не будет видно. Это актуально, к примеру, при настройке доступа для ребенка.
Также можно изменить тип доступа — это может быть либо только чтение (папки можно будет просматривать, скачивать из них файлы), либо чтение и запись (можно загружать файлы).
Подключение других компьютеров
Для подключения второго (или любого следующего) ПК или ноутбука нужно подключить его к этой же сети (кабелем или по wi-fi), и выполнить действия:
- Зайти в «Сети и Интернет», потом в «Домашняя группа», кликнуть «Присоединиться».
- Прописать пароль, сгенерированный при создании.
- Если нужно расшарить папки на втором ПК — делаем все так же, как и для первого компьютера.
Теперь должен появиться доступ к разрешенным каталогам и устройствам. Если этого не произошло, попробуйте закрыть брандмауэр и файервол, повторить еще раз.
Подключение смартфона или планшета
К группе можно подключить гаджет на ОС Android. Для этого:
- Устанавливаем (если отсутствует) приложение ES Проводник.
- Подключаемся к wi-fi домашней группы.
- Запускаем на смартфоне ES Проводник.
- Открываем вкладку LAN.
- Жмем кнопку «Поиск».
Приложение должно найти подключенные устройства. В них можно зайти, указав пароль, и просматривать разрешенное содержимое.
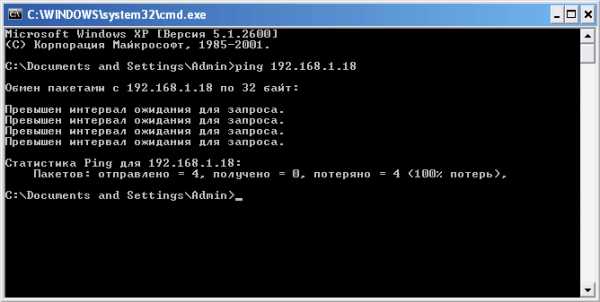
Открытие доступа к локальному принтеру
Делается так:
- Зайти в «Свойства принтера», затем в «Доступ».
- Поставить галочку на «Общий доступ» и подтвердить действие.
Открытие доступа к принтеру для смартфонов и планшетов
Для этого нужно настроить виртуальный принтер. Так можно будет печатать файлы с любого гаджета, подключившись через wi-fi.
Пошаговые действия:
- Логинимся в профиль Google.
- Заходим в «Настройки» — «Показать дополнительные настройки» — «Виртуальный принтер Google».
- Жмем кнопку «Настроить».
- Жмем кнопку «Добавить принтеры».
- В списке выбираем свое устройство и жмем «Добавить принтер».
Теперь этот принтер сможет печатать данные с устройства, которое использует этот же аккаунт Google.
Как защитить сеть?

Расшаривая доступ к личным или рабочим данным, нужно быть уверенным в том, что их не смогут получить посторонние. Поскольку wi-fi-сигнал раздается на несколько десятков метров — «поймать» его могут и соседи, и прохожие (если квартира на 1 этаже).
Чтобы повысить безопасность сети, нужно:
- Установить сложный пароль, несколько раз в год его менять.
- Отключить WPS. Эта технология может использоваться для взлома. Случайно этого не сделать, но если знающий человек задастся такой целью — включенный WPS может навредить.
- Скрыть SSID. Вместе со сложным паролем — самый эффективный способ защиты от случайных подключений. Сеть со скрытым SSID не будет отображаться у пользователей, если они не введут ее название вручную.
- Включить фильтр МАК-адресов. К сети смогут подключаться только устройства с «разрешенным» адресом.
- Сделать отдельную гостевую сеть. Если вам нужно максимально защитить данные, но при этом давать доступ к wi-fi окружающим (приходящим гостям, родственникам, соседям) — можно сделать отдельный гостевой доступ.
- Изменить доступ к настройкам роутера.
Если задействовать хотя бы 2-3 метода из списка — случайный пользователь к вашей сети точно не подключится, и даже намеренно взломать доступ тоже будет сложно, а скорее всего – невозможно.
setupik.ru
Домашняя сеть через роутер, построить своими руками локальную сеть
Если Вы пользуетесь дома не только одним компьютером, но еще и другими подобными устройствами, то их можно объединить в домашнюю сеть. При этом можно создать домашнюю сеть через роутер, которая будет иметь выход в интернет.
Локальная сеть через роутер позволит Вам достаточно просто связать все Ваши устройства. Вы сможете тогда по локальной сети обмениваться файлами, играть в игры или использовать для других целей.
Для этого Вам потребуется приобрести только специальное устройство – роутер (маршрутизатор). С помощью роутера осуществляется связь между устройствами, подключенными к сети, и создается домашняя сеть через wifi роутер. Если Ваши устройства для выхода в интернет используют один роутер, то значит, сеть между этими устройствами есть. При этом не имеет значение, как Ваши устройства подключены, с помощью сетевого кабеля или по беспроводному Wi-Fi.
Чтобы создать локальную сеть через роутер нужно подключать необходимые устройства непосредственно к роутеру, или использовать беспроводное соединение. Во всех современных роутерах можно пользоваться проводным или беспроводным вариантом соединения. Но можно также применить роутер и для связи нескольких сетей между собой.
Создание домашней сети через роутер, как правило, выполняется с использованием принципа звезды. При подключении по этой схеме все устройства, которые Вы планируете использовать, нужно независимо друг от друга подключить к роутеру. Роутер в данном случае является таким центром получившейся звезды или точнее сети. При этом сам роутер подключается к сети провайдера и может раздавать интернет на устройства, подключеные к нему. Схематично данное соединение можно посмотреть на рисунке, приведенном ниже.

Соединение с роутером по типу “Звезда”
Роутер для домашней сети
Роутер является основным устройством для создания сети. Перед тем, как создать сеть через роутер, Вы должны подобрать подходящую модель роутера. Вам нужно точно знать используемый Вашим провайдером тип подключения (кабельное подключение либо по телефонному каналу). Если используется кабельное подключение, то роутер нужно подбирать с разъемом WAN, а если телефонная линия, то должен быть разъем ADSL.
Кроме того возможны еще варианты при использовании 3G/4G модема, телефона («СТРИМ») либо кабельного модема («АКАДО»). При использовании последних двух вариантов, требуется еще специальный модем. Такой модем может быть отдельным устройством или встроенным в сам роутер. Схему подключения устройств и создание сети через роутер Вы можете посмотреть на рисунке ниже.
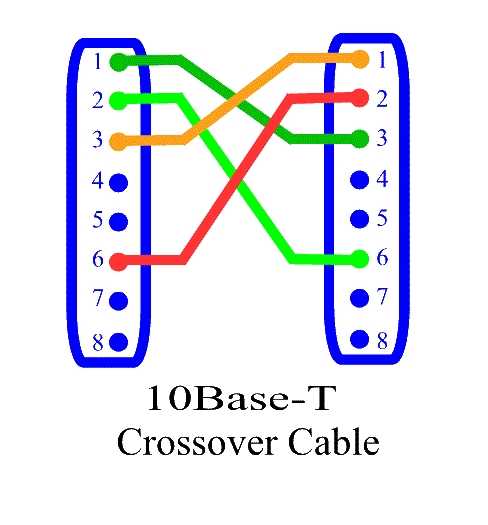
Пример устройств, подключаемых к роутеру

Назначение портов
На задней или боковой панели роутера находятся порты устройства, используемые для подключения. Порт, который используется для подключения сети интернет, называют – WAN порт. Порты для проводного подключения компьютера, сетевого накопителя или других устройств к локальной сети называют LAN порты. Таких портов несколько, но в основном их четыре. Если количество портов Вас не устраивает и Вам нужно подключить больше устройств, можно использовать сетевой коммутатор. При установке такого коммутатора на восемь портов, Вы один порт подключаете к роутеру, а оставшиеся семь можете использовать для подключения своих устройств. Коммутаторы бывают 100-мегабитные и гигабитные. Применение гигабитного коммутатора имеет смысл, если вам нужно быстрое соединение компьютера с сетевым диском. На самой скорости интернета это не отразится. Настройка сети через роутер может выполнятся через настройки в веб-интерфейсе роутера.
Кроме проводного соединения устройств используя технологию Ethernet, возможны и другие варианты. Сеть может быть создана через электропроводку (HomePlug). Но чаще всего создается сеть wifi через роутер, используя беспроводное соединение. Эти способы отличаются различной максимальной скоростью и эти характеристике можно посмотреть в приведенной таблице.
Основные характеристики проводных и беспроводных технологий
При выборе роутера для домашней сети с WIFI лучшие результаты дает роутер с использованием 802.11n, так как обеспечивает, по сравнению с технологией 802.11g, лучшую производительность и покрытие сигнала. Кроме того следует обратить внимание на другие полезные функции, как встроенный FTP клиент или USВ-порт, который можно использовать для подключения флешки, принтера или сетевого диска.
Как сделать сеть через роутер
Открываем порт на роутере TP-LINK TL-WR841N
Для примера здесь будет описана настройка домашней сети через роутер с использованием модели роутера TP-Link TL-WR841N, который подключается к интернету. При этом один из компьютеров будет соединен с роутером с помощью сетевого кабеля, а второй компьютер по беспроводному соединению. Локальную сеть можно также настроить на большее количество компьютеров. На каждом компьютере нужно открыть общий доступ к нужным ресурсам, чтобы иметь доступ к ним с каждого устройства сети.
Для начала, нужно проверить, что интернет на роутер подается. При подключении кабеля от провайдера в порт WAN на роутере должен мигать соответствующий индикатор на передней панели. Если индикатор не светится, то нужно обновить прошивку роутера. Для этого скачайте последнюю версию прошивки с сайта производителя. А возможно плохое соединение кабеля и нужно переобжать разъем кабеля. Если все работает нормально, то можно начинать создание локальной сети через роутер.
Проверяем физическую связь
Необходимо проверить соединение между компьютерами, перед тем, как настроить сеть через роутер. Нужно сделать пинг между ними. Для этой проверки Вам нужно с компьютера зайти в меню роутера и найти в настройках значение IP адреса другого компьютера.
Чтобы это сделать наберите в браузере сетевой адрес роутера, обычно 192.168.1.1 и зайдите в настройки роутера. Откройте в настройках вкладку с названием «DHCP» , а потом «DHCP Clients List». В этом окне Вы увидите устройства, подключенные к Вашему роутеру. Запомните адрес, присвоенный второму компьютеру, чтобы сделать пинг к нему. Потом нужно нажать меню компьютера Пуск и в строку поиска ввести cmd, чтобы найти утилиту с этим названием и запустить ее.

Запуск командной строки
В появившемся окне Вам нужно ввести команду ping и написать адрес второго компьютера. После этого нажмите ввод и посмотрите результат работы команды. Если обмен пакетами проходит, то связь между компьютерами установлена и уже можно настроить домашнюю сеть через роутер.
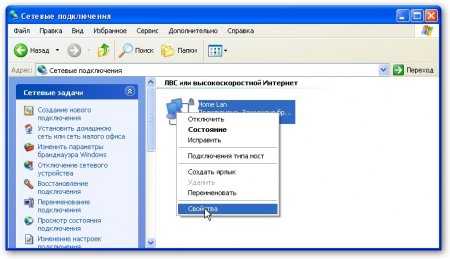
Пингуем второй компьютер
Если передачи пакетов нет, то роутер не видит сеть. Возможно причина в настройках антивирусной программы. Тогда нужно отключить файервол и антивирус. Можно зайти в настройки сети антивируса и найти параметр изменения режима сетевой безопасности для компьютера. Там нужно отметить опцию, разрешающую общий доступ.
Настройка локальной сети через роутер
Сначала нужно проверить, к какой рабочей группе подключен каждый из компьютеров, и задать, соответственно им имя. Нужно посмотреть, чтобы имя было написано латинскими символами и если нужно, сменить его. Для этого Вам нужно нажать правой клавишей на значке Мой компьютер и выбрать Свойства. Потом выбрать опцию Дополнительные настройки и открыть там пункт Имя компьютера. Здесь можно изменить имя компьютера и группы. После всех настроек нужно нажать Ok и выполнить перезагрузку компьютера. Теперь можно настроить локальную сеть через роутер.

Изменяем рабочую группу и имя компьютера
Все эти действия нужно выполнять на всех подключаемых компьютерах, на которых будет использоваться локальная сеть через wifi роутер. После этого нужно открыть меню компьютера пуск и открыть пункт Панель управления. Здесь нас интересует Центр управления сетями. Важно, чтобы в параметрах сети была выбрана Домашняя сеть. Если все так, то можно нажать кнопку Готовность к созданию.
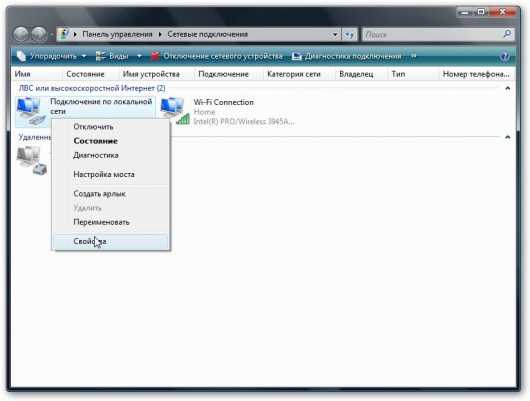
Создаем домашнюю сеть
Теперь Вам нужно нажать соответствующую кнопку для создания домашней группы.
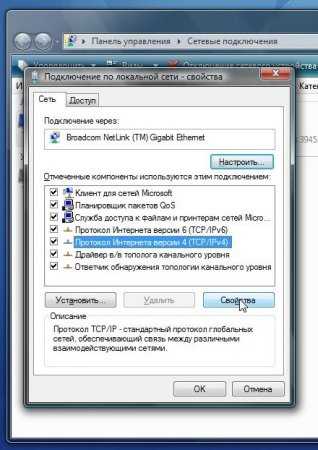
Создаем домашнюю группу
Теперь нужно указать, к каким элементам Вы хотите иметь общий доступ.
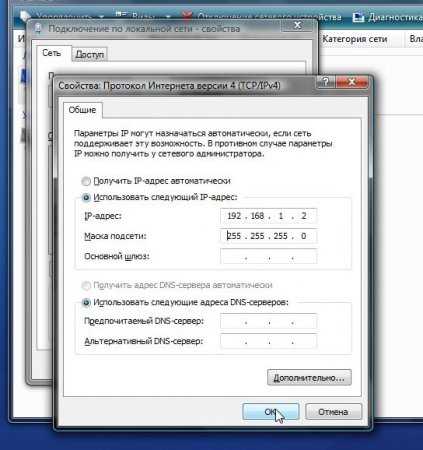
Выбираем, что будет в общем доступе
После этого откроется окно с паролем, его нужно записать и нажать Готово. В следующем окне нужно нажать кнопку для изменения дополнительных параметров.
Запоминаем пароль
В дополнительных параметрах общего доступа нужно отключить опцию запроса пароля в локальной сети. Потом также открывается вкладка Общий и отключается этот пункт с парольной защитой. Теперь не забудьте нажать – Сохранить изменения.
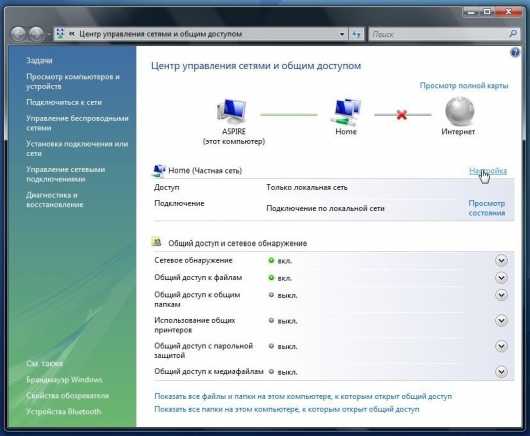
Настраиваем общий доступ
Теперь основные настройки локальной сети сделаны, и нужно перезагрузить все настраиваемые компьютеры. Проверьте, видят ли все настроенные компьютеры друг друга в созданной сети. Для этого Вам нужно просто зайти в Мой компьютер и нажать на Сеть. Должны отобразиться все подключенные к сети компьютеры, как по проводному соединению, так и по беспроводному, использующие для связи сеть wifi через роутер.
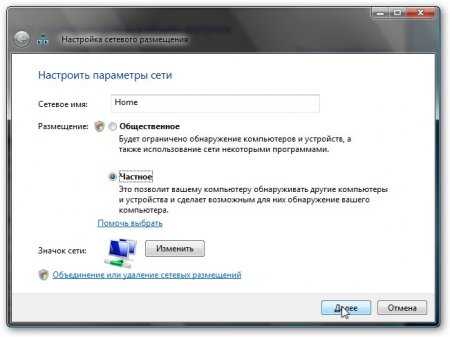
Компьютеры рабочей группы
Теперь Вы можете использовать сеть через wi fi роутер. Но, если Вы зайдете на другой компьютер по сети, то получите доступ лишь к Общей папке. Чтобы получить доступ к какому-то диску или отдельным файлам, нужно выполнить соответствующие настройки.
Настройка общего доступа
Для настройки общего доступа к папке лили диску нужно открыть соответственно папку или диск и нажать на Общий доступ, а затем выбрать пункт расширенной настройки.
расширенной настройки
В появившемся окне нужно выбрать опцию для открытия общего доступа, поставив там галочку и нажать Ok. При необходимости можно также указать имя для общего ресурса.
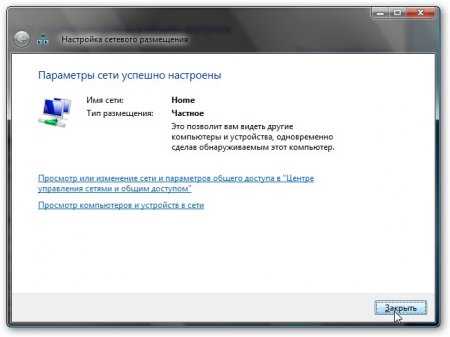
Расшариваем папку на компьютере
После такой настройки, все устройства, подключенные к Вашей сети, будут иметь общий доступ к указанному ресурсу. Когда Вы настроите локальную сеть, рекомендуется сохранить резервную копию конфигурации сети на компьютере. Это избавить Вас от повторения проведенных действий.
Два роутера в одной сети
Иногда возникает необходимость соединить два роутера в сеть. Это можно сделать, если соединить несколько роутеров между собой.
Перед тем, как создать сеть роутер роутер Вам нужно представлять конечный результат такой работы. Роутеры могут быть соединены для объединения двух локальных сетей, могут быть использованы как общая точка доступа к интернету или для подключения ко второму роутеру различных устройств по проводному или беспроводному соединению.
Выполнить соединение двух роутеров можно с использованием сетевого кабеля либо беспроводного соединения Wi-Fi и настроить сеть wifi через роутер. При выборе проводного соединения роутеров, когда один из них подключен к интернету, нужно выполнить следующие действия.
Сначала нужно соединить один конец сетевого кабеля с портом LAN того роутера, который принят главным. Другой конец кабеля Вы должны подключить в порт WAN второго роутера.
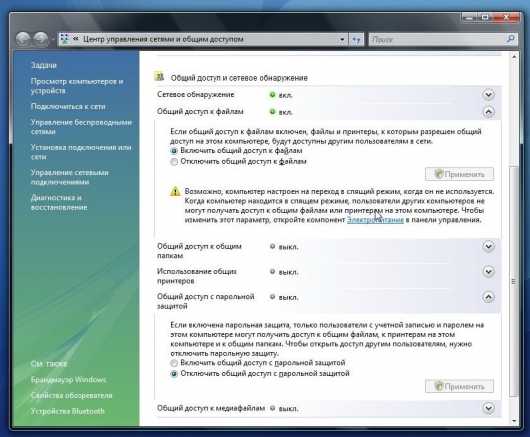
Включаем DHCP на роутере
Настройка домашней сети роутер роутер начинается с настройки главного роутера. Вы должны включить в настройках функцию DHCP. После этого нужно открыть в меню «IP-адрес» для второго роутера и отметить пункт для автоматического получения IP-адреса.
Если Вам необходимо соединить два роутера по беспроводному соединению, то в настройках второго роутера нужно включить опцию поиска беспроводных сетей. Теперь Вы можете подключиться к сети Wi-Fi, созданной первым роутером. Для завершения настройки Вам нужно также в настройках роутера включить функцию DHCP, а потом настроить автоматическое получение IP-адреса. Теперь Вы знаете, как подключить роутер к сети WiFi, созданной другим роутером.
Сетевой принтер через роутер
Вы можете настроить сетевой доступ к принтеру. Здесь будет описан способ, который подходит для принтера, не имеющего специального встроенного Wi-Fi модуля. Вам для соединения требуется только роутер, в который встроен USB-порт для принтера. Для приведенного соединения будет использоваться роутер модели ASUS WL-520GU и Xerox Workcenter PE114e.
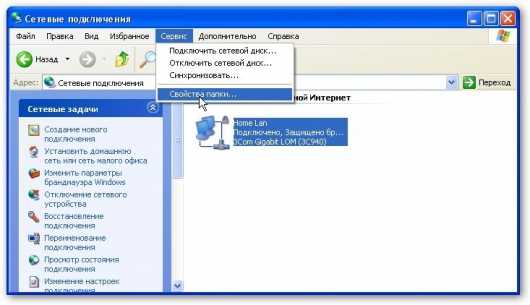
Схема подключения принтера к роутеру
Принтер можно подключить только через USB-порту, поэтому стандартное подключение к компьютеру с помощью общего доступа накладывает некоторые ограничения. Чтобы можно было всегда обратиться к принтеру, нужно чтобы основной компьютер, к которому подключен принтер, был всегда включен. Это не всегда удобно и в такой ситуации лучше использовать подключение принтера к роутеру.
Чтобы правильно настроить подключение принтера к Вашему роутеру, необходимо открыть меню компьютера Пуск и выбрать там пункт Устройства и принтеры. В этом окне необходимо открыть пункт Установка принтера. Когда откроется новое окно, то Вам нужно выбрать тип добавляемого принтера (локальный) и нажать для продолжения настройки Далее.
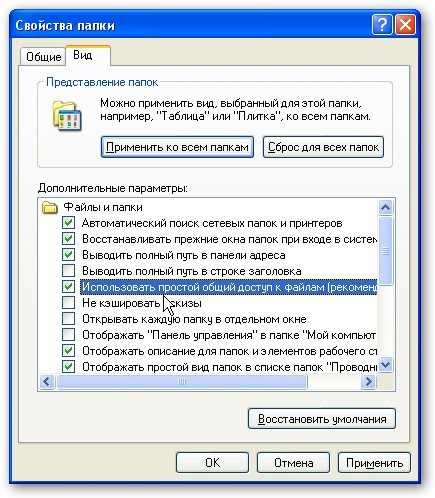
Устанавливаем принтер на компьютер
Теперь необходимо настроит порт принтера. Вам нужно выбрать опцию -Создать новый порт, а тип порта выбрать – Standard TCP, как на рисунке ниже, а потом нажать Далее для продолжения настройки.

В следующем окне Вам требуется ввести значение сетевого IP-адреса принтера. Здесь нужно ввести адрес роутера, который в нашем случае будет 192.168.1.1. Значение имени порта можно ввести любое имя, но можно и оставить то, что будет по умолчанию после ввода IP-адреса принтера (сетевой адрес роутера). Опцию опроса принтера и выбора драйвера можно оставить включенной (галочка ниже). Эта опция не повлияет на скорость процесса.
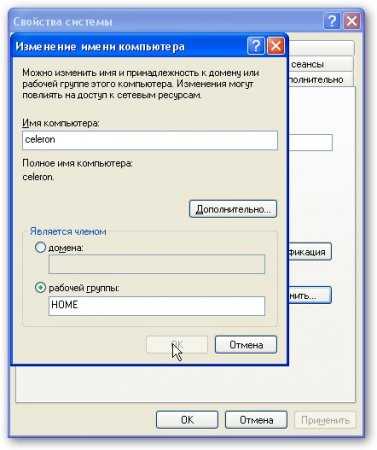
После этого компьютеру понадобится некоторое время, пока он найдет TCP/IP Port, который Вы указали. Об этом будет свидетельствовать соответствующее окно.
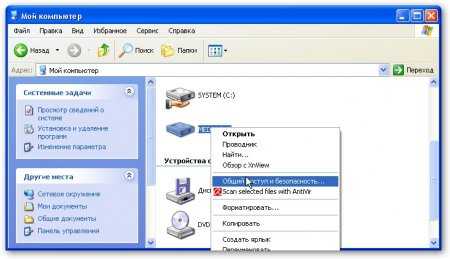
Если порт не будет найден, то появится окно, требующее ввести дополнительные сведения о порте. В этом случае Вы должны выбрать Тип устройства – Особое, поставив галочку в соответствующем пункте, и нажать Далее.
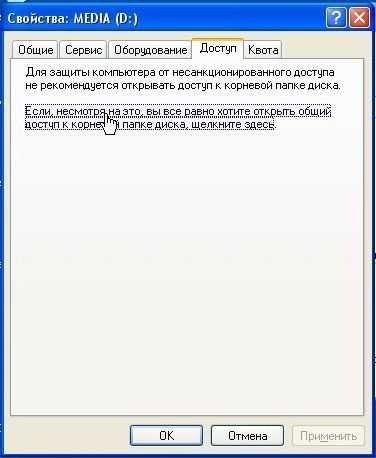
Параметры принтера
Если все прошло успешно, то откроется окно с настройками порта. Посмотрите, чтобы все настройки были выставлены как на рисунке ниже.

настройки порта
В следующем окне установки драйвера принтера нужно выбрать название Вашего принтера и его модель. Возможен вариант, что Вы не найдете название своего принтера в приведенном списке. Тогда Вам нужно просто нажать кнопку для установки драйвера принтера с диска. При этом Вы должны указать точный путь к файлу драйвера в соответствующем поле. Последнюю версию драйвера Вы можете скачать в интернете с сайта производителя принтера.
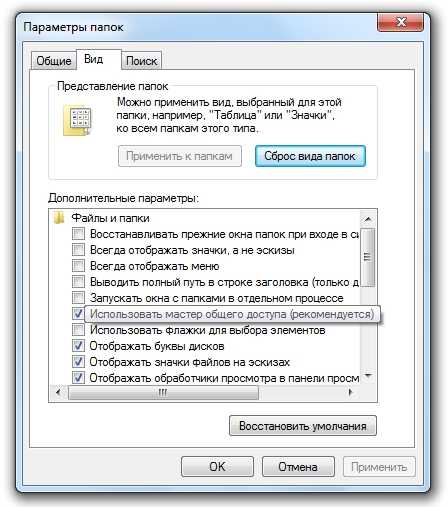
Установка драйвера
Если у Вас уже были установлены драйвера для такого принтера, то появится соответствующее окно, спрашивающее, какую версию драйвера использовать. Рекомендуется оставить выбор по умолчанию и использовать установленный драйвер.
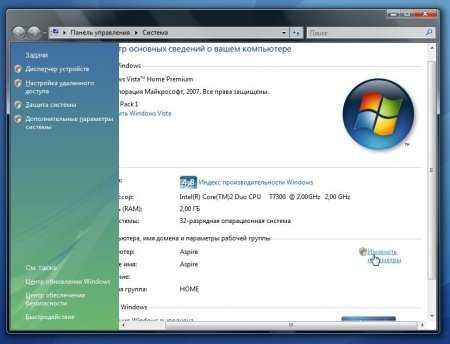
После этого Вы можете задать любое подходящее имя для принтера, которое потом будет видно в меню Устройства и принтеры. Имя для принтера можно оставить и то, которое будет по умолчанию, а потом нажмите Далее.
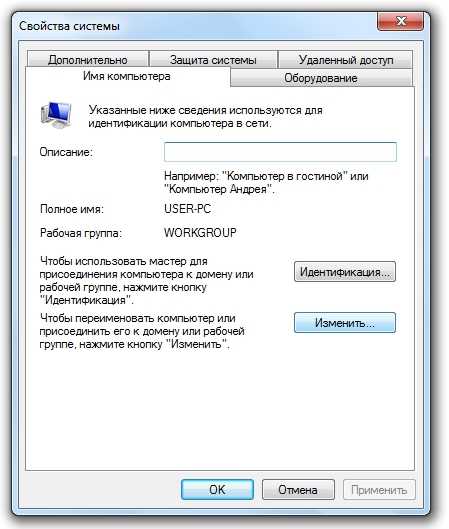
Название сетевого принтера
В следующем окне можно настроить общий доступ к принтеру. Но так как принтер уже будет подключен к Вашему роутеру, то можно и не пользоваться выбором общего доступа к принтеру. Рекомендуется оставить значение по умолчанию, не использовать общий доступ.
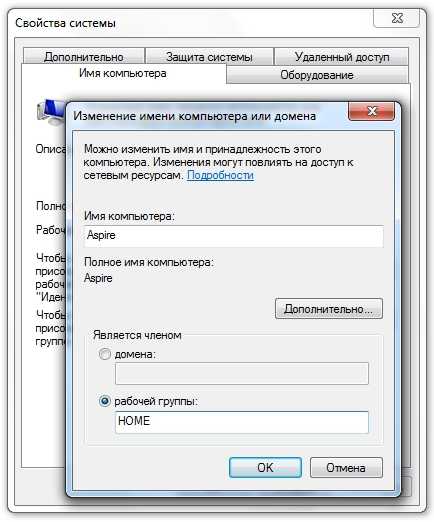
Можно разрешить пользоваться принтером по сети
На последней странице настроек принтера Вам можно оставить либо убрать опцию использования настраиваемого принтера по умолчанию. После этого вы можете проверить принтер и распечатать пробную страницу. Для завершения настройки принтера нажмите кнопку Готово.
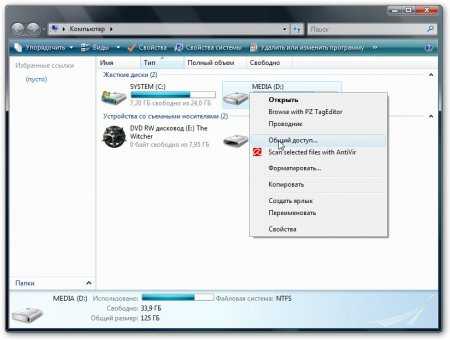
Принтер установлен
Теперь на Вашем компьютере доступ к принтеру настроен. Чтобы обращатся к принтеру с других компьютеров, Вам необходимо повторить эти-же настройки для каждого Вашего компьютера.
27sysday.ru
Как создать локальную сеть между двумя компьютерами
Если вы хотите играть на два ПК, не используя интернета, моментально передавать файлы с разных устройств без USB-носителей, то вам нужно знать, как создать локальную сеть между двумя компьютерами. Эта технология соединения двух ПК применяется довольно давно, даже сегодня не утратила своей актуальности.
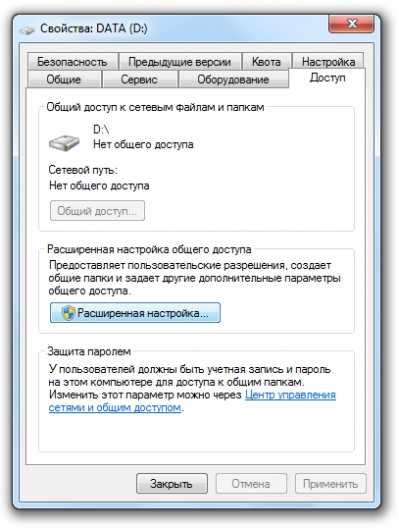
Пример локальной сети
Локальная сеть
Локальной сетью называют группу связанных между собой устройств: ПК, телевизоров, принтеров, расположенных, обычно, не дальше одного помещения. Устройства используют общую память, серверы, таким образом взаимодополняют друг друга. Такая связь позволяет создавать игровую зону для нескольких ПК, беспрепятственно и довольно быстро переносить любые данные, печатать документы, если установлен один общий принтер, и делать много что ещё. Объединение устройств сегодня чаще происходит при помощи роутера, но могут использоваться также другие подключения, о которых вы сможете прочесть ниже.
Создаём соединение
Создать подключение довольно легко, а также разными способами: через роутер или кабель.Настройка устройств у обоих способов довольно схожа. Различие заключается главным образом от метода подключения: через кабель или через Wi-Fi.
Связь через Wi-Fi, которой пользуются сегодня гораздо чаще, может быть гораздо удобней, зато соединить два ПК кабелем будет стоить дешевле, если вы ещё не установили роутер по каким-либо причинам.
Соединение через кабель

Сетевой кабель RJ45
Самый старый вид связи двух машин. Для него потребуется лишь подключить сетевой кабель RJ45. Кабель обязательно должен быть перекрёстным, хотя для современных компьютеров часто могут подойти обычные прямые кабели. Всё же при покупке лучше уточнить тип кабеля у продавца. При сложении концов перекрёстного кабеля цвета кончиков проводов будут различаться — это главное его отличие. Также для соединения требуются сетевые карты на обоих устройствах, но сегодня они уже установлены. Стоит лишь заметить, что если сетевая карта уже занята подключением к интернету, то использовать её не получится.
Такое подключение как раз использовалось раньше для того, чтобы играть. Но кому-то может быть удобно сегодня, особенно если у вас до сих пор стоит операционная система Windows XP, которая с трудом поддерживает беспроводные подключения.
После подключения самого кабеля, необходимо знать, как настроить локальную сеть между двумя компьютерами:
- Панель управления, выбираем пункт, касающийся сетевых соединений.
- Выбираем там созданное нами, щёлкаем по нему ПКМ, выбираем «Свойства»
- Дальше в зависимости от «Винды»: для Windows XP выбираем Протокол Интернета (TCP/IP), для Windows 7/8/10— Протокол Интернета версии 4.
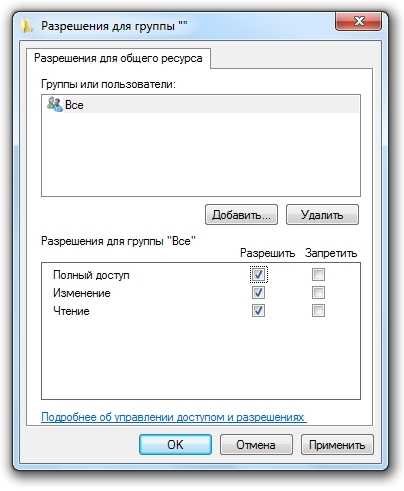
Протокол Интернета версии 4
- Вручную вводим IP-адрес: 192.168.ххх.ххх. Последние шесть цифр можно ввести самостоятельно, главное, чтобы у разных устройств они не повторялись.
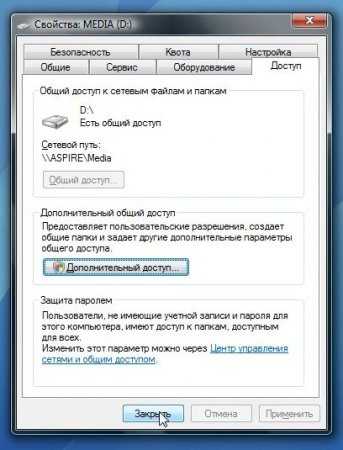
Указываем IP-адрес вручную
- На Windows 7 также надо будет зайти в Центр управления сетями, там через пункт «Настройки»выбрать «Частная» для нашей сети.
- Затем в Центре управления, включить общий доступ к файлам, сетевое обнаружение, а также отключить защиту доступа паролем.
После этого необходимо также настроить общий доступ. Это делается для того, чтобы ПК могли обмениваться любыми файлами. Способы различаются на разных ОС. На WindowsXP:
- Раздел Сетевые подключения, заходим в «Сервис», выбираем «Свойства папки».
- Вкладка «Вид», ставим галочку напротив «Использовать простой общий доступ к файлам».
- Далее заходим в окно «Свойства системы»: ПКМ по «Мой компьютер» — выбираем Имя компьютера.
- Щёлкаем «Изменить», выбираем «Является членом» — рабочей группы. Придумываем общее имя группы для обоих ПК.
- Мой компьютер, щёлкаем ПКМ по жёстким дискам (например, Windows (C:)), во вкладке «Доступ» щёлкаем по ссылке, ставим разрешение общего доступа.
Всё, доступ к файлам выбранных дисков полностью открыт. С Windows 7/8/10 поступаем следующим образом:
- Панель управления, затем «Параметры папок».
- Ставим галочку «Использовать мастер общего доступа».
- Следующие действия будут такими же, как для XP.
Соединение через роутер

Создание локальной сети с помощью роутера
Это наиболее удобный способ, так как он позволяет подключить не только два, а большее число компьютеров или других устройств, поддерживающих Wi-Fi. Играть по такому соединению можно без долгих настроек.
IP-адреса при таком подключении выставятся автоматически. Для использования общих файлов необходимо будет лишь предоставить общий доступ файлам, а после добавить два компьютера в одну рабочую группу, как было описано выше.
Теперь, чтобы передавать файлы, нужно просто ввести, используя адресную строку имя компьютера: \\имя\. Делать это также можно через раздел Сетевые подключения. Стоит также обезопасить свои личные или особо важные файлы, чтобы никто не мог получить с соседнего компьютера доступ к ним. Для этого лучше всего указывать диски, которые не содержат важной для вас информации. Например, диск, где содержатся данные учётных записей пользователей, лучше не делать открытым для всех, или же, используя меню настроек файлов и папок, ограничить к ним доступ: ПКМ по нужной папке, после выбираем там настройки общего доступа.
Игра по локальной сети
Итак, нам удалось подключить два устройства к одной сети без интернета, позволить им обмениваться файлами. Как начать играть по локальной сети?
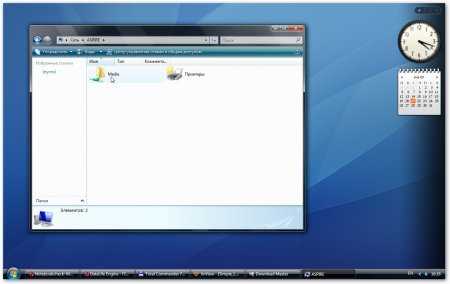
Сеть из двух компьютеров
Для этого, как правила, никаких дополнительных настроек делать не нужно. Мы лишь включаем игру и, если можно играть по локальному соединению, выбираем соответствующий пункт, а затем играем по уже созданному нами.
Для разных игр подключение к общему серверу может различаться. Где-то необходимо будет ввести IP или имя ПК. Для Minecraft, Counter Strike, например, нужно будет создать сервер. Но как правило, всё делается достаточно просто.
Hamachi
Такое случается довольно редко, но порой какая-либо игра не позволяет играть через интернет, зато позволяет по локальной сети. Не стоит отчаиваться, даже если получилось, что ваш друг живёт далеко от вас.
Программа Hamachi позволяет эмулировать локальное соединение и таким образом подключить к нему ПК через интернет. Для этого необходимо лишь скачать программу, зарегистрироваться, а затем создать новое соединение, придумать ему имя и, если нужно, пароль. После этого вы сможете легко использовать эту сеть для игры.
Как видите, объединение компьютеров в локальную сеть — довольно лёгкий процесс. Он не займёт у вас много времени, и вы сможете соединить два ПК, после чего играть с друзьями, находясь как вдали от них, так и будучи в одном помещении с ними.
Способы создания соединения подойдут для всех Windows, начиная с XP, заканчивая «Десяткой».
nastroyvse.ru
Настройка домашней локальной сети в Windows7
В этой статье будет пошагово описана настройка домашней локальной сети в Windows7. В чем преимущества использования домашней сети и ее схемы подключения можно узнать, если прочитать статью «Способы создания домашней локальной сети».
Настройку локальной домашней сети можно разделить на несколько шагов:
1 Прописываем сетевые настройки на всех компьютерах/ ноутбуках/ телевизорах домашней сети (этот шаг используется при отсутствии роутера в вашей локальной сети).
2 Проверка имени компьютеров и рабочей группы прописанных в свойствах компьютеров.
3 Включение Брандмауэр Windows.
4 Проверка работы сети.
Прописываем вручную сетевые настройки на всех устройствах домашней сети (для сетей в которых отсутствует роутер/маршрутизатор)
Заходим в Панель управления («Пуск- Панель управления») и выбираем «Центр управления сетями и общим доступом».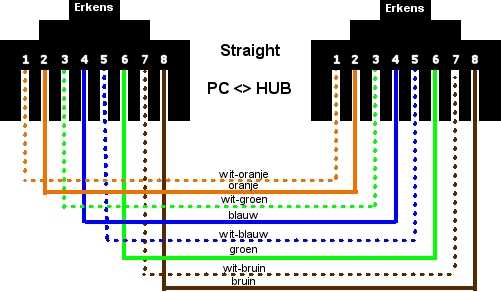
После этого нажимаем «Изменение параметров адаптера».
В окне сетевые подключения, выбираем интересующее нас подключение и нажимаем на нем правой кнопкой мыши, выбираем «Свойства», в окне свойств подключения выбираем «Протокол Интернета версии 4 (TCP/IPv4)» и нажимаем ставшую активной кнопку «Свойства». В окне Свойства протокола Интернета версии 4 (TCP/IPv4) прописываем IP адрес 192.168.1.1 (на остальных машинах прописываем 192.168.1.2, 192.168.1.3 и т.д.) Маска подсети у всех компьютеров должна быть 255.255.255.0. Шлюз не должен совпадать с IP адресом компьютера, в шлюзе пропишите IP другого компьютера сети ( в случае если у вас не будет указан шлюз, вы не сможете указать сеть, по умолчанию она у вас будет- Общественная, о этом пойдет речь ниже).
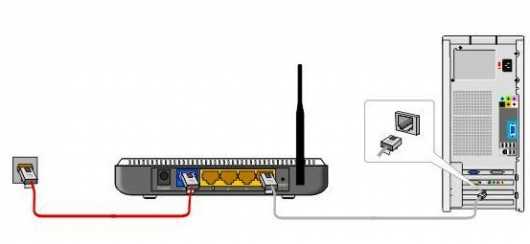
При первом подключении к сети необходимо выбрать сетевое размещение. От этого выбора зависят настройки брандмауэра и параметры безопасности для типа сети, к которой производится подключение. Если компьютер подключается к нескольким сетям (например, домашняя сеть, сеть в местном кафе или на работе), выбор сетевого размещения гарантирует необходимый уровень безопасности для компьютера.

Существует четыре типа сетевого размещения.
Домашняя сеть для работы в домашних сетях или в сетях, пользователи и устройства которых известны и им можно доверять. Компьютеры домашней сети могут принадлежать домашней группе. Для домашних сетей включается обнаружение сети, что обеспечивает использование остальных компьютеров и устройств, подключенных к сети, а также позволяет другим пользователям получать доступ к компьютеру из сети.
Рабочая сеть для работы в сети небольшого офиса или другого рабочего места. Обнаружение сети, которое обеспечивает использование остальных компьютеров и устройств, подключенных к сети, а также позволяет другим пользователям получать доступ к компьютеру из сети, включено по умолчанию, но при этом нельзя создать домашнюю группу или присоединиться к ней.
Домен используется для доменных сетей, например таких, которые используются на рабочих местах в организациях. Сетевое размещение этого типа контролирует администратор сети и его нельзя выбрать или изменить.
На практике я бы рекомендовал для домашней сети выбирать Рабочую сеть, поскольку в отличие от Домашней сети, нет необходимости вводить пароль для предоставления общего доступа к ресурсам. Само собой- Общественную сеть для локальной сети в домашних условиях выбирать не стоит, про домен я вообще молчу, поскольку в этом случае вам необходимо установить, настроить контроллер домена- для домашней сети- это не стоит того.
Проверка имени компьютеров и рабочей группы.
Необходимо проверить, что бы все устройства в домашней сети входили в одну рабочую группу, при этом имели различные имена. Для этого заходим «Пуск-Панель управления- Система». Подобную процедуру необходимо выполнить на всех компьютерах/ ноутбуках сети.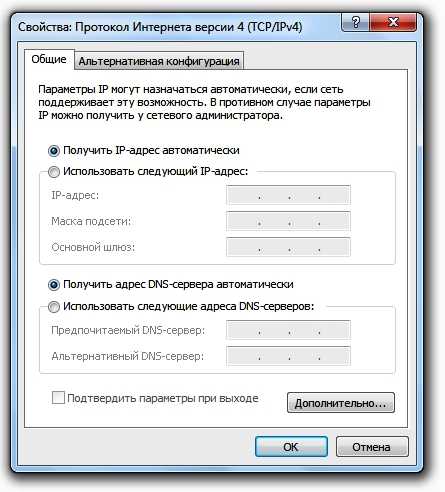 В поле Имя компьютера, имя домена и параметры рабочей группы, смотрим прописанные имя компьютера и рабочей группы.
В поле Имя компьютера, имя домена и параметры рабочей группы, смотрим прописанные имя компьютера и рабочей группы.

Проверка работы служба Брандмауэр Windows.
Следующим шагом, следует проверить включена ли служба Брандмауэр Windows. Для этого заходим «
В открывшемся окне нажмите «Управление компьютером».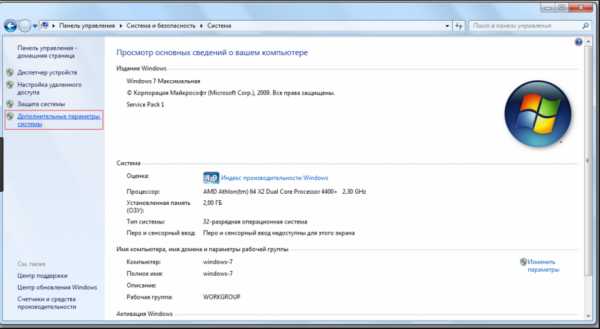
Далее заходите «Службы и приложения- Службы», находите там службу Брандмауэр Windows и смотрите, что бы она была включена, если она отключена, необходимо запустить ее и проверить, что бы в Типе запуска было выставлено «Автоматически», для этого нажимаете двойным щелчком по этой службе и в открывшемся окне смотрите, и если надо исправляете Тип запуска.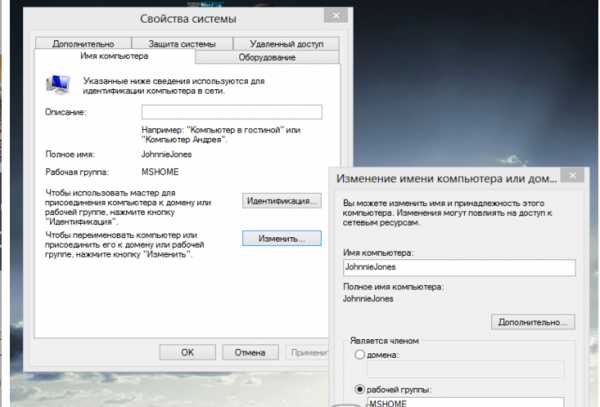
Проверка работы сети.
Последний шаг, это проверка работы домашней сети, для этого на одном из компьютеров запускаем командную строку. Нажимаете «Пуск» в строке поиска пишете cmd и нажимаете клавишу «Enter
».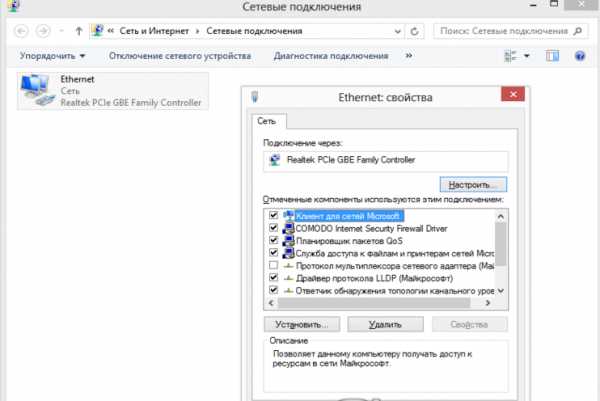
Откроется командная строка, в ней необходимо ввести команду ping и ip адрес другого компьютера домашней сети, нажать клавишу «Enter».

Если все сделано успешно, у вас не должно быть потерь пакетов.
На этом настройку домашней сети можно считать оконченной, следующим шагом можно настраивать сетевой принтер или делать папки для общего доступа (сетевые папки), об этом пойдет речь в следующих статьях.
Я очень надеюсь, моя статья помогла Вам! Просьба поделиться ссылкой с друзьями:
pk-help.com
как создать домашнюю сеть через wifi роутер
Итак, в предыдущих статьях мы рассмотрели создание локальной сети как напрямую (компьютер-компьютер), так и с помощью простого неуправляемого свитча.
Сети такого вида относят к категории кабельных — соединение функциональных узлов здесь осуществляется с помощью витой пары, обжатой с двух сторон коннекторами. Это простой, надежный и функциональный метод создания локальных сетей, однако конструкция при этом получается статичной и довольно громоздкой. И в ряде случаев, когда пользователю требуется «свобода движения» или сеть проектируется в сравнительно небольшом помещении — это весьма существенный недостаток. Ведь, согласитесь, нелогично приобретать легкий портативный ПК, чтобы (как коза у колышка) ходить с ним вокруг того же свитча.
И в данной статье мы расскажем вам, как создать домашнюю сеть через wifi роутер, а также пошагово рассмотрим проверку созданной нами сетки на работоспособность.
Как сделать локальную сеть через wifi роутер
В целом, организация домашней wifi сети аналогична созданию простой локальной сети через свитч, с той лишь разницей, что управляемый маршрутизатор (в отличие от свитча) зачастую требует ручной настройки параметров данной сети. И для подключения функциональных узлов (ПК, оргтехники и т.д.) вместо кабеля можно использовать беспроводное wifi соединение.
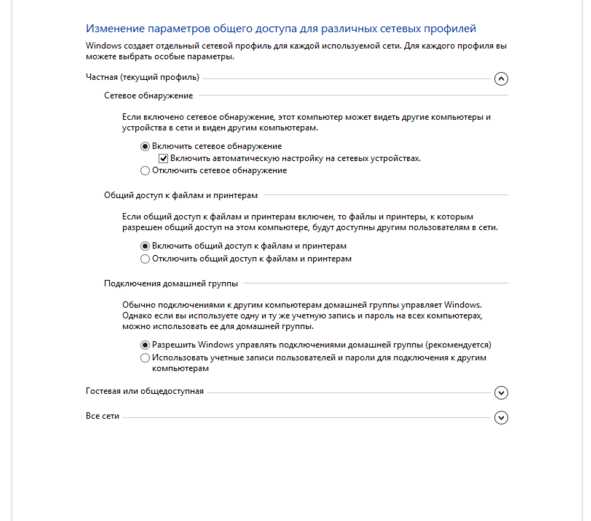
Создание домашней сети через роутер: основные способы
1. Настройка локальной сети с динамичным IP-адресом функциональных узлов.
Подключение компьютеров в данном случае можно осуществлять как с помощью беспроводного вай фай соединения, так и «классическим» методом – с применением обжатого сетевого кабеля.
Так, если модуль вай фай на стационарном ПК отсутствует, следует подключить компьютер к роутеру через кабель, с двух сторон обжатый коннекторами RJ-45.
На компьютерах, снабженных wifi адаптером, а также ноутбуках, нетбуках, планшетах и т.д. для подключения к сети необходимо запустить «Беспроводное соединение», далее «Поиск доступных беспроводных соединений», найти название своего вай фай роутера (которое, как правило, указано на этикетке на обратной стороне маршрутизатора) и нажать кнопку «Подключить».
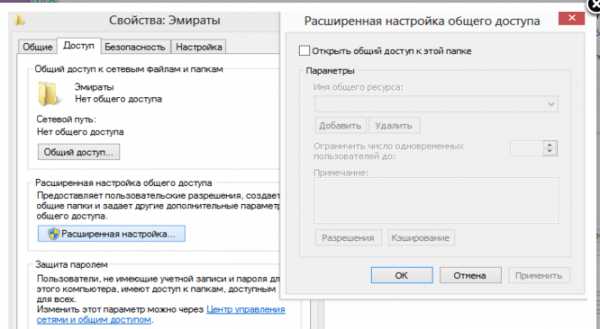
В большинстве случаев также потребуется ввести пароль (ключ безопасности), отыскать который можно на этикетке вашего роутера.
На этом создание локальной сети через wifi маршрутизатор можно завершить.
Однако чтобы подключиться к любому компьютеру данной локальной сети, необходимо каждый раз заходить в «Сетевое окружение» и выбирать там нужного пользователя по известному имени его компьютера. Данное неудобство связано с тем, что IP-адрес компьютера при каждом включении/выключении устройства будет меняться (постоянным останется только сетевое имя ПК), и подключиться к компьютеру пользователю можно будет лишь вышеуказанным способом.
2. Как настроить домашнюю сеть через wifi роутер с сохранением IP?
Для того чтобы при каждом включении любого сетевого компьютера (подключенного как по кабелю, так и с помощью беспроводного wi-fi соединения) ему не присваивался новый ай-пи адрес (что в некоторых случаях просто недопустимо), необходимо при создании домашней сети через wifi роутер на каждом из подключенных устройств прописать настройки вручную.
Для этого следует:
— открыть папку «Сетевые подключения»,
— выбрать тип используемого подключения «Беспроводное подключение» (или «Подключение по локальной сети»),
— щелкнуть правой кнопкой мыши и выбрать в открывшемся списке пункт «Свойства»,
— выбрать «Отмеченные компоненты используются этим подключением», далее «Протокол интернета версии 4(TCP/IPv4)»,
— выбрать «Использовать следующий ip-адрес» и в поле «ip-адрес» прописать адрес вашей локальной сети,
— в поле «маска подсети» — один раз нажать левой кнопкой мыши,
— при необходимости (если в локальной сети имеется интернет) прописать поля «основной шлюз» и «предпочитаемый DNS сервер»,
— нажать кнопку «ОК» во всех открытых окнах и проверить работоспособность созданной между компьютерами беспроводной локальной сети.
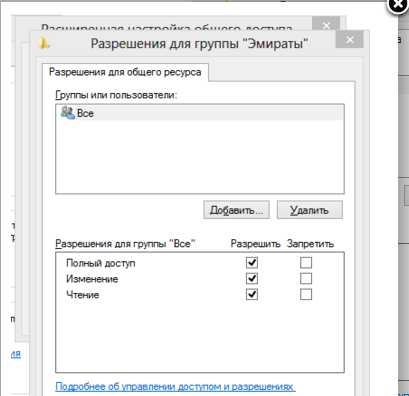
Здесь, в отличие от первого варианта организации беспроводной сети между компьютерами, все подключенные устройства будут иметь постоянный IP-адрес, который можно использовать для:
— подключения к компьютерам других сетевых пользователей;
— использования некоторых дополнительных функций сети;
— проектирования wifi сети, где достаточно много пользователей, а вай фай роутер является одним из множества сетевых устройств (например, большая локальная сеть с десятком неуправляемых свитчей, одним из узлов которой является роутер или большая ЛС, где вместо ненастраиваемых свитчей используются маршрутизаторы).
3. Настройка локальной сети через wifi роутер?
Предложенные выше способы создания домашней wi-fi сети являются наиболее простыми и функциональными, однако в любой системе, как известно, периодически возникают сбои. И наиболее распространенной проблемой, с которой сталкиваются админы при создании компьютерных сетей через роутер, являются периодически возникающие конфликты ай-пи адресов.
В таком случае для организации сетки следует зайти в настройки роутера и убрать там динамический ай-пи адрес (то есть отключить DHCP). Далее на всех устройствах необходимо прописать настройки сети (аналогично рассмотренному выше способу), также по необходимости (если в сети имеется интернет) помимо ай-пи адреса и маски подсети следует прописать «основной шлюз» и «предпочитаемый DNS сервер».
(В графах «основной шлюз» и «ДНС сервер» указывается одно и то же значение – ай пи адрес роутера, к которому подведен интернет).
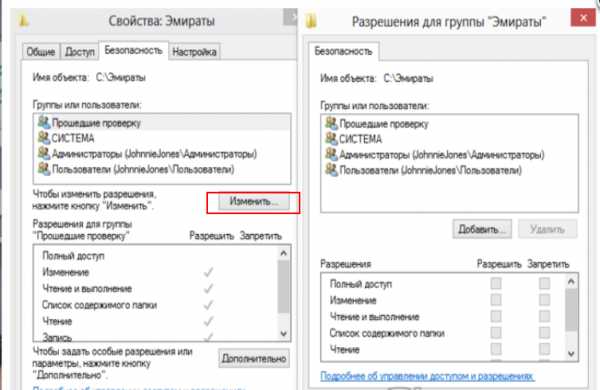
Для проверки работоспособности домашней wi fi сети можно:
— зайти в «Сетевое окружение» и найти там другие подключенные к сетке компьютеры;
— пропинговать любой компьютер с заранее известным IP-адресом. Для этого необходимо зайти в меню «Пуск»→ «Выполнить», далее в командной строке прописать «cmd», нажать кнопку» Enter» и в командной строке набрать ping xxx.xxx.xxx.xxx, где xxx.xxx.xxx.xxx – IP-адрес искомого компьютера.
tvoi-setevichok.ru
Домашняя сеть через роутер или как создать домашнюю сеть
При наличии в доме нескольких компьютеров или иных гаджетов (планшетов, телефонов, ноутбуков), которые имеют возможность выхода в интернет, возникает вопрос как создать домашнюю сеть через роутер с возможностью передачи данных между всеми устройствами.
Для подключения всех устройств между собой необходим роутер, который будет являться точкой связи. Если вы не знаете какой роутер выбрать для дома, можете прочитать в одной из статей моего блога. Связь между необходимым оборудованием может быть организована как по проводному соединению, так и по беспроводному, на современных роутерах можно использовать оба вида подключения.
Для того чтобы создать домашнюю сеть через wifi роутер, необходимо учитывать, что беспроводная точка доступа должна находиться в центре данной сети и при подключении всех устройств образовывать собой так называемую «звезду». Wifi маршрутизатор по кабелю, предоставленному провайдером, подключается к интернет и автоматически раздает его на все подключенные к нему устройства.
Существует также возможность раздать wifi с ноутбука и тем самым обойтись без роутера. Однако такой способ более трудоемкий.
Беспроводная точка для подключения имеет порт «WAN» (Wide area network), что означает подключение к глобальной сети. А остальные устройства, подключаемые по кабелю, входят в локальную/домашнюю и соответственно подключаются по проводу в любой разъем имеющий обозначение «LAN» (Local area network). На большинстве маршрутизаторов количество данных портов четыре, что соответственно позволяет подключить четыре компьютера по проводной схеме. Если же необходимо расширить количество «LAN» портов (бывают случаи, когда четырех не достаточно), то возможно применение сетевых коммутаторов. Используя модель сетевого коммутатора на 8 портов, вы увеличите количество подключаемых устройств на 6 штук, так как один порт на роутере и один порт на коммутаторе будут заняты подключением между собой.
Помимо проводного соединения для создания частной сети может использоваться всем известная беспроводная, для обозначения обычно применяется сочетание «WLAN».
Если у вас довольно большая площадь квартиры, то при подключении устройств по вай фай может происходить разъединение связанное с очень слабым сигналом в отдаленных частях помещения. В этом случае предлагаю воспользоваться повторителями или использовать дополнительный роутер для увеличения радиуса действия сигнала
Выбрав тип подключения, исходя из возможностей ваших устройств и личного предпочтения, организуется так называемая домашняя сеть через роутер, позволяющая вам организовать передачу данных. Однако для того, чтобы все гармонично работало нужно произвести еще некоторые настройки. Ниже будет описано, как создать домашнюю сеть через wifi роутер на компьютерах и ноутбуках. О подключении планшетов и мобильных устройств на базе Android можно прочитать в другой статье.
Создание рабочей группы для домашней сети
Для начала нам необходимо создать рабочую группу в которую будут входить все компьютеры нашей сети. Для этого переходим по следующему пути:
Пуск > Панель управления > Система и безопасность > Система
Нажимаем на «дополнительные параметры системы» в столбце слева, откроется окно «Свойства системы». Стандартное название вашей рабочей группы будет WORKGROUP, однако вы можете поменять его кликнув на кнопку «Изменить».
Те же действия проводим на всех компьютерах которые будут подключены к точке доступа.
Создание общего доступа к файлам и принтерам
Если не произвести эти действия, то чтобы вы не расшаривали – доступ к этим данным будет не доступен. Для этого вам стоит перейти по следующему пути:
Пуск > Панель управления > Сеть и интернет > Центр управления сетями и общим доступом
Далее в разделе слева выбираем «изменить дополнительные параметры общего доступа».
На экране отобразится несколько профилей. В каждом профиле необходимо открыть общий доступ, а также отключить защиту паролем.
Когда вы создаете домашнюю сеть через wifi роутер обязательно на всех компьютерах произвести одинаковые изменения.
Доступ к папкам и файлам
Если мы хотим иметь возможность работать с файлам пользователя другого компьютера, нам необходимо, расшарить нужные папки.
На той папке, для которой хотим открыть общий доступ нажимаем правой кнопкой мыши и в всплывающем меню выбираем Общий доступ >Домашняя группа
После таких не сложных действий папка будет открыта всем пользователям рабочей группы.
Хотелось бы отметить еще один момент, если у вас не получается подключиться ни к одному компьютеру, обязательно проверьте настройки стандартного и встроенного в антивирус брендмауэра. Случается так, что антивирус может влиять на работу интернета и различных подключений.
Если домашняя сеть через wifi роутер создана корректно, то после входа вы увидите компьютеры, находящиеся в вашей группе и соответственно расшаренные папки и файлы.
Вот собственно и вся информация о том, как создать домашнюю сеть через вайфай роутер, но если вы не справились с настройкой самостоятельно, то оставляйте свои вопросы в комментариях и я постараюсь на них ответить.
Если Вам понравилась эта статья, то подписывайтесь на новые и воспользуйтесь, пожалуйста, кнопочками:
ПОХОЖИЕ СТАТЬИ
pomkomp.ru
как создать домашнюю сеть между двумя компьютерами
В предыдущей статье мы разобрали, как подключить 3 компьютера по локальной сети с помощью простейшего неуправляемого свитча. Данная схема получила в научной литературе звучное название «звезда» и является универсальным способом организации любой одноранговой локальной сети с небольшим числом абонентов.
Однако приобретать дополнительное оборудование для создания локальной сети между двумя компьютерами – по меньшей мере, нецелесообразно: это не только станет дополнительной строкой расхода, но и «утяжелит» нашу схему лишними проводами и аппаратурой.
Поэтому данный урок посвящен тому, как создать локальную сеть между двумя компьютерами, не прибегая к использованию каких-либо дополнительных устройств.
Как подключить два компьютера по локальной сети?
Для начала отметим, что существует два вида домашних сетей: беспроводные локальные сети и сети с кабельным соединением функциональных узлов.
Беспроводное (виртуальное) соединение осуществляется с помощью роутера и не зависит от конечного числа подключаемых к сети ПК. Это важная и достаточно объемная тема, поэтому созданию виртуальной локальной сети мы посвятим отдельный урок.
Здесь же поговорим о том, как соединить 2 компьютера через сетевой кабель – простом и стабильном способе создания ЛС.

— К достоинствам такой сети можно отнести надежность, общедоступность и простоту конструкции: ремонт и настройка сети компьютер-компьютер осуществляется подручными средствами.
— При этом единственным недостатком системы является ее низкая мобильность: сетевой кабель надежно «связывает» ПК, и свободно ходить по дому с подключенным к сети ноутбуком уже не получится.
Итак, чтобы создать домашнюю сеть между двумя компьютерами, нам потребуется:
- — сетевой кабель – простая витая пара на четыре пары медных проводов сечением 0,5 мм. К слову, свое название витая пара получила благодаря особой конструкции кабеля: каждая пара проводов здесь скручена между собой;
- — коннекторы RJ-45;
- — обжимка.
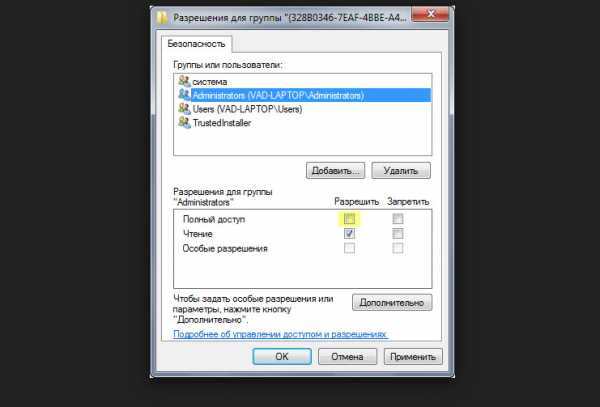
Приобрести витую пару можно в любом компьютерном магазине, и там же попросить продавца обжать ее с двух сторон коннекторами RJ-45.
Если в данной услуге вам отказали (на что продавцы имеют полное право), придется дополнительно покупать «обжимку» (которая в разы дороже самого кабеля) и минимум два коннектора RJ-45.
Далее снимаем с кабеля внешнюю изоляцию (с каждого края по несколько сантиметров), раскладываем провода в нужном порядке, вставляем в коннектор и обжимаем.

(Подробнее о правильной распиновке кабеля читаем в статье «как обжать сетевой кабель»)
Готовый обжатый кабель следует подключить к сетевой карте первого и второго компьютера.
У стационарных компьютеров разъем сетевой карты расположен на задней стенке системного блока, а у ноутбуков – на боковой или задней панеле ПК.

Как настроить локальную сеть между двумя компьютерами?
После подключения кабеля на каждом компьютере прописываем настройки нашей локальной сети.
Для этого заходим в настройки сетевой карты ПК и указываем там IP-адрес данного устройства. Стандартными являются следующие IP-адреса: 192.168.1.[1…224] и 192.168.0[1…224], где последняя цифра выбирается из заданного диапазона и должна быть уникальной для каждого подключаемого ПК.
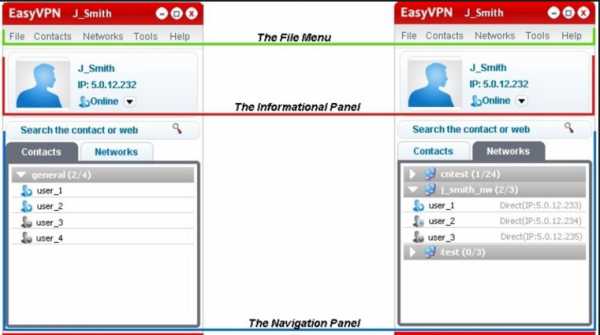
После чего следует проверить работоспособность сети (аналогично созданию простой домашней сети) и установить необходимое пользователю программное обеспечение (например, программы для передачи файлов, обмена текстовыми и звуковыми сообщениями и т.д.)
Локальная сеть готова! Теперь свободно можно играть по сети с друзьями, передавать любую информацию и, собственно, делать то, для чего вы создавали локальную сеть на два компьютера.
tvoi-setevichok.ru

