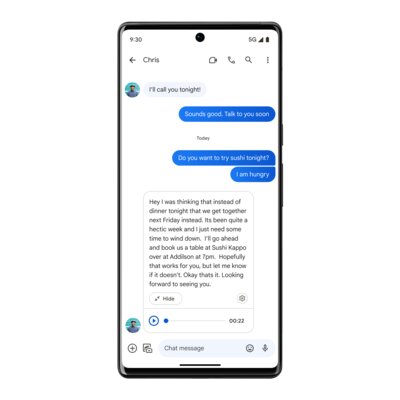Добавление и удаление номера телефона в приложении «Сообщения» или FaceTime
Номер телефона iPhone можно использовать в приложениях «Сообщения» и FaceTime на компьютере Mac и устройстве iPad или iPod touch.
Настройка или удаление номера телефона
Включение и выключение номера для компьютера Mac
Включите или выключите свой номер для iPad или iPod touch
Помощь
Настройка номера телефона
На устройстве iPhone выполните указанные ниже действия.
- Выберите «Настройки» > «Сообщения» и убедитесь, что функция iMessage включена. Для ее активации может потребоваться некоторое время.
- Нажмите «Отправка/прием». Если отображается параметр «Ваш Apple ID для iMessage», нажмите его и выполните вход с тем же идентификатором Apple ID, который вы используете на Mac, iPad и iPod touch.
- В разделе «Вы можете получать сообщения iMessage на и отправлять их с:» убедитесь, что выбран ваш номер телефона и идентификатор Apple ID.

- Перейдите в меню «Настройки» > FaceTime и убедитесь, что в разделе «Ваш адрес для вызовов FaceTime» выбран ваш номер телефона и идентификатор Apple ID.
После этого настроенный номер телефона можно включить на других устройствах:
- Включение номера телефона для компьютера Mac
- Включение номера телефона для устройства iPad или iPod touch
Удаление номера телефона
Если вы не хотите, чтобы вызовы или сообщения для устройства iPhone отображались на устройстве iPad, iPod touch или компьютере Mac, можно удалить свой номер телефона. Для этого воспользуйтесь одним из следующих способов.
- На устройстве iPhone выберите «Настройки» > «Сообщения» > «Отправка/прием».
 Выберите идентификатор Apple ID в нижней части экрана и нажмите «Выйти». Затем перейдите в раздел «Настройки» > FaceTime, выберите свой идентификатор Apple ID и нажмите кнопку «Выйти».
Выберите идентификатор Apple ID в нижней части экрана и нажмите «Выйти». Затем перейдите в раздел «Настройки» > FaceTime, выберите свой идентификатор Apple ID и нажмите кнопку «Выйти». - Если номер телефона, который вы хотите удалить, относится к устройству iPhone, к которому у вас нет доступа, измените пароль идентификатора Apple ID. При этом с устройств iPad, iPod touch и компьютера Mac удаляются все номера телефонов. Вызовы и сообщения для удаленных номеров не будут больше отображаться на этих устройствах.
Если у вас есть вопросы, обратитесь в службу поддержки Apple.
Включение или выключение номера телефона для компьютера Mac
После настройки номера телефона его можно включить или выключить для приложений «Сообщения» и FaceTime на компьютере Mac.
- Откройте приложение «Сообщения» или FaceTime. При необходимости выполните вход с идентификатором Apple ID, который используется с приложениями «Сообщения» и FaceTime на iPhone.

- В приложении «Сообщения» выберите «Сообщения» > «Настройки» и щелкните iMessage. FaceTime: выберите FaceTime > «Настройки» и перейдите в раздел «Настройки».
- Включите или выключите номер телефона:
- Чтобы включить номер телефона, выберите его и свой идентификатор Apple ID в списке. Если номер телефона не отображается, получите помощь по настройке или обратитесь в службу поддержки Apple. Если вы видите чужой номер телефона, измените пароль к идентификатору Apple ID.
- Чтобы выключить номер телефона, отмените его выбор в списке.
- Если вы хотите, чтобы получатели видели ваш номер телефона, а не идентификатор Apple ID, выберите свой номер телефона во всплывающем меню «Начинать новый разговор с» или «Начинать новые вызовы с».
Узнайте, как сделать так, чтобы сообщения, полученные и отправленные с помощью iPhone, отображались на компьютере Mac, а также на iPad и iPod touch.
Включение или выключение номера телефона на устройстве iPad или iPod touch
После настройки номера телефона его можно включить или выключить для приложений «Сообщения» и FaceTime на устройстве iPad или iPod touch.
- Для приложения «Сообщения» откройте «Настройки» > «Сообщения» и убедитесь, что функция iMessage включена. Если потребуется, выполните вход с идентификатором Apple ID, который используется с приложениями «Сообщения» и FaceTime на iPhone. Затем нажмите «Отправка/прием».
- Для FaceTime откройте «Настройки» > FaceTime. При необходимости выполните вход с идентификатором Apple ID, который используется с приложениями «Сообщения» и FaceTime на iPhone.
- Включите или выключите номер телефона:
- чтобы включить номер телефона, выберите его и идентификатор Apple ID в соответствующем разделе «Ваш адрес для». Если номер телефона не отображается, получите помощь по настройке или обратитесь в службу поддержки Apple. Если вы видите чужой номер телефона, измените пароль к идентификатору Apple ID.
- Чтобы отключить номер телефона, снимите соответствующий флажок.
Узнайте, как сделать так, чтобы сообщения, полученные и отправленные с помощью iPhone, отображались на компьютере Mac, а также на iPad и iPod touch.
Если номер телефона не виден или недоступен для выбора в приложении «Сообщения» или FaceTime
- Убедитесь, что используется последняя версия ПО для компьютера Mac или устройства iOS.
- Убедитесь, что процедура для iPhone по настройке номера телефона выполнена правильно. На всех устройствах должен использоваться один и тот же идентификатор Apple ID.
- В разделе «Ваш адрес для» настроек приложения «Сообщения» или FaceTime убедитесь, что флажки рядом с номером телефона и идентификатором Apple ID установлены:
Если флажок для номера телефона снят и установить его не удается, или есть другая проблема, выполните следующие действия.
- На компьютере Mac:
- В приложении «Сообщения» выберите «Сообщения» > «Настройки» и щелкните iMessage. Нажмите кнопку «Выйти».
- В FaceTime выберите FaceTime > «Настройки» и нажмите кнопку «Выйти».
- На устройстве iPhone, iPad и iPod touch:
- Откройте «Настройки» > «Сообщения» > «Отправка/прием».
 Нажмите на идентификатор Apple ID и выберите пункт «Выйти».
Нажмите на идентификатор Apple ID и выберите пункт «Выйти». - Перейдите в меню «Настройки» > FaceTime. Нажмите на идентификатор Apple ID и выберите пункт «Выйти».
- Откройте «Настройки» > «Сообщения» > «Отправка/прием».
- На устройстве iPhone выполните указанные ниже действия.
- Вернитесь на экран «Настройки» > «Сообщения» и убедитесь, что функция iMessage включена.
- Нажмите «Отправка/прием», затем «Ваш Apple ID для iMessage» и выполните вход с идентификатором Apple ID.
- Используйте тот же идентификатор Apple ID для выполнения входа в приложения «Сообщения» и FaceTime на других ваших устройствах.
Если вам все еще требуется помощь, измените пароль идентификатора Apple ID и повторите процедуру настройки. Если это не помогает, обратитесь в службу поддержки Apple.
Дата публикации:
Настройка приложения «Сообщения» на iPhone
В приложении «Сообщения» можно отправлять текстовые сообщения двумя разными способами.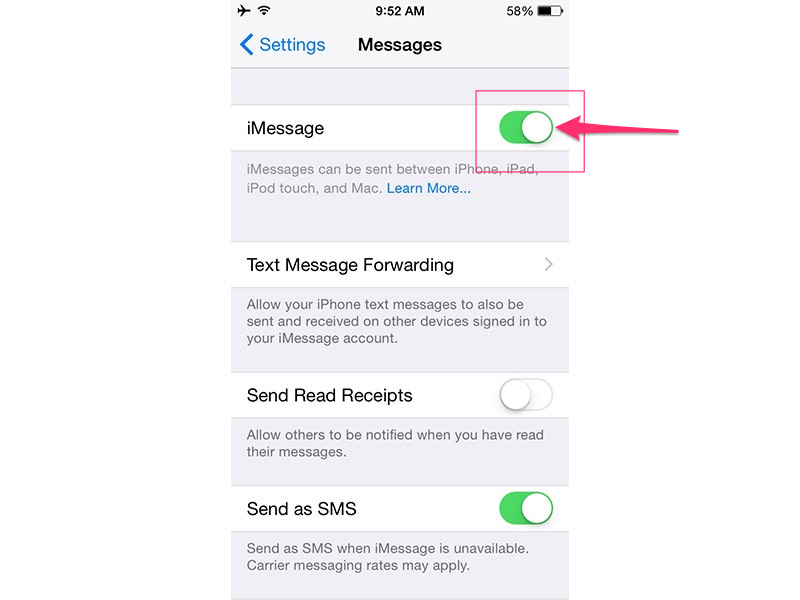
По сети Wi-Fi или сотовой сети можно отправлять сообщения iMessage другим пользователям, также использующим iMessage на iPhone, iPad, iPod touch или Mac. Текстовые сообщения iMessage отображаются в синих облачках.
По сотовой связи в виде сообщений SMS/MMS. Сообщения SMS/MMS отображаются в зеленых облачках.
Сообщения, передаваемые через iMessage, не оплачиваются как SMS/MMS по тарифному плану сотовой связи и отправляются бесплатно, однако за передачу данных по сотовой связи может взиматься плата.
В сообщениях, отправленных через iMessage, могут содержаться фотографии, видео и другой контент. Вы можете видеть, когда собеседник вводит текст, и отправлять отчеты о прочтении, чтобы информировать собеседника о том, что прочитали его сообщение. Вы также можете отменять и редактировать отправленные сообщения. Для обеспечения безопасности сообщения iMessage шифруются перед отправкой.
Сообщения SMS —это короткие текстовые сообщения. Сообщения MMS могут включать в себя текст, графику, аудио, видео и другие медиафайлы. Подробнее о разнице между сообщениями iMessage и сообщениями SMS/MMS можно узнать в статье службы поддержки Apple В чем разница между iMessage и SMS/MMS.
Подробнее о разнице между сообщениями iMessage и сообщениями SMS/MMS можно узнать в статье службы поддержки Apple В чем разница между iMessage и SMS/MMS.
Вход в iMessage
При входе в iMessage все Ваши сообщения синхронизируются и становятся доступными на всех устройствах, на которых выполнен вход. Также для всех сообщений, полученных или отправленных на iPhone, создается резервная копия. При общении с другими пользователями через iMessage можно использовать больше приложений и функций, таких как сотрудничество, отчеты о прочтении, отмена отправки, аудиосообщения, Memoji, Animoji и другие.
Откройте «Настройки» > «Сообщения», затем включите функцию «iMessage».
Чтобы выбрать номера телефонов и адреса электронной почты, которые хотите использовать с iMessage, откройте «Настройки» > «Сообщения» > «Отправка/прием», затем выберите один из доступных вариантов в разделе «Вы можете получать сообщения iMessage на и отправлять их с».

Вы можете просмотреть все сообщения, отправленные и полученные на всех Ваших устройствах Apple, на которых выполнен вход с одним Apple ID и включен сервис iMessage.
Использование функции «Сообщения в iCloud»
После включения функции «Сообщения в iCloud» каждое сообщение, которое Вы теперь отправите или получите на iPhone, сохранится в iCloud. Кроме того, при входе с тем же Apple ID на новом устройстве, на котором включена функция «Сообщения в iCloud», все Ваши разговоры отображаются на нем автоматически.
Откройте «Настройки» > [Ваше имя] > «iCloud» и включите функцию «Сообщения» (если она еще не включена).
После включения функции «Сообщения в iCloud» любые сообщения или вложения, которые Вы удаляете с iPhone, также удаляются с других Ваших устройств Apple (с iOS 11.4, iPadOS 13, macOS 10.13.5 или новее), на которых включена функция «Сообщения в iCloud». См. статью службы поддержки Apple Использование приложения «Сообщения» в iCloud.
Показ Ваших имени и фото
В приложении «Сообщения» Вы можете показать свое имя и фото, когда отправляете сообщение новому пользователю или получаете сообщения от нового пользователя. Вы можете использовать Memoji или любое изображение в качестве своего фото. Когда Вы впервые откроете приложение «Сообщения», выберите имя и фото, следуя инструкциям на экране iPhone.
Чтобы изменить свое имя, фото или параметры доступа к ним, откройте Сообщения, коснитесь кнопки , коснитесь «Редактировать имя и фото», затем выполните любое из следующих действий.
Изменение изображения профиля. Коснитесь параметра «Изменить» под кружком, затем выберите нужный вариант.
Изменение имени. Коснитесь текстовых полей, в которых отображается Ваше имя.
Включение и выключение их видимости. Коснитесь кнопки рядом с параметром «Показывать имя и фото».
Изменение пользователей, которым виден Ваш профиль.
 Коснитесь варианта под параметром «Делиться автоматически» (параметр «Показывать имя и фото» должен быть включен).
Коснитесь варианта под параметром «Делиться автоматически» (параметр «Показывать имя и фото» должен быть включен).
Можно также использовать имя и фото из Сообщений для Apple ID и Вашей карточки в Контактах.
См. такжеНастройка iCloud для приложения «Сообщения» на всех устройствах
Настройка сообщений на iPhone
В приложении «Сообщения» вы можете отправлять текстовые сообщения двумя разными способами:
Через Wi-Fi или сотовую связь, используя iMessage с другими людьми, которые также используют iMessage на iPhone, iPad, iPod сенсорный или Mac. Тексты iMessage отображаются в синих кружках.
Через вашу сотовую сеть в виде сообщений SMS/MMS. Сообщения SMS/MMS отображаются в зеленых кружках.
Тексты, которые вы отправляете и получаете с помощью iMessage, не учитываются в ваших квотах на SMS/MMS в вашем тарифном плане сотовой связи, но могут применяться тарифы на передачу данных по сотовой сети.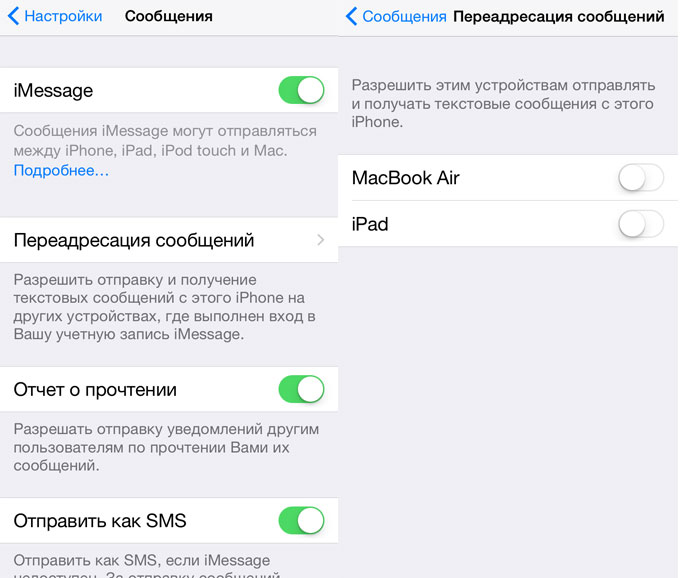
Тексты iMessage могут включать фотографии, видео и другой контент. Вы можете видеть, когда другие люди печатают, и отправлять уведомления о прочтении, чтобы сообщить им, когда вы прочитали их сообщения. Вы также можете отменять и редактировать отправленные сообщения. В целях безопасности сообщения, отправляемые с помощью iMessage, перед отправкой шифруются.
SMS-сообщения — это короткие текстовые сообщения, а MMS-сообщения могут включать текст, графику, аудио, видео и другие мультимедийные данные. Дополнительные сведения о разнице между iMessage и SMS/MMS см. в статье службы поддержки Apple «Об iMessage и SMS/MMS».
Войдите в iMessage
При входе в iMessage ваши сообщения будут актуальными и доступными, где бы вы ни находились, а также будут созданы резервные копии всех сообщений, которые вы отправляете и получаете на iPhone. Когда вы общаетесь с другими с помощью iMessage, вы можете использовать больше приложений и функций, таких как совместная работа, уведомления о прочтении, отмена отправки, звуковые сообщения, Memoji, Animoji и многое другое.
Выберите «Настройки» > «Сообщения» и включите iMessage.
Чтобы выбрать номера телефонов и адреса электронной почты, которые вы хотите использовать с iMessage, перейдите в «Настройки» > «Сообщения» > «Отправить и получить», затем выберите один из доступных вариантов ниже «Вы можете получать iMessages и отвечать от».
Вы можете видеть все сообщения, которые вы отправляете и получаете, на всех ваших устройствах Apple, на которых вы вошли в систему с тем же Apple ID и включили iMessage.
Использование Сообщений в iCloud
Когда вы включаете Сообщения в iCloud, каждое сообщение, которое вы отправляете и получаете на своем iPhone, сохраняется в iCloud. А когда вы входите с тем же Apple ID на новом устройстве, на котором также включены «Сообщения в iCloud», все ваши разговоры отображаются там автоматически.
Перейдите в «Настройки» > [ ваше имя ] > iCloud, затем включите Сообщения (если это еще не включено).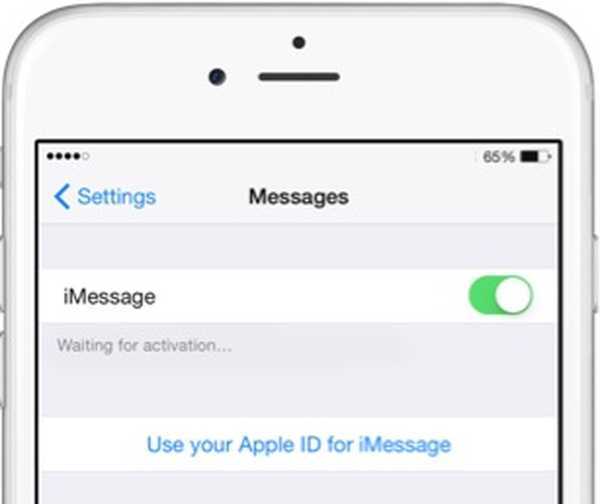
После включения «Сообщений в iCloud» все сообщения или вложения, которые вы удаляете с iPhone, также удаляются с других ваших устройств Apple (iOS 11.4, iPadOS 13, macOS 10.13.5 или более поздней версии), на которых включена функция «Сообщения в iCloud». См. статью службы поддержки Apple Использование сообщений в iCloud.
Поделитесь своим именем и фотографией
В Сообщениях вы можете поделиться своим именем и фотографией, когда отправляете или получаете сообщение от кого-то нового. Ваша фотография может быть Memoji или пользовательским изображением. Когда вы открываете Сообщения в первый раз, следуйте инструкциям на вашем iPhone, чтобы выбрать свое имя и фотографию.
Чтобы изменить свое имя, фото или параметры обмена, откройте «Сообщения», коснитесь , коснитесь «Изменить имя и фото», затем выполните одно из следующих действий: опция.
Изменить свое имя: Коснитесь текстовых полей, где отображается ваше имя.
Включение или отключение общего доступа: Нажмите кнопку рядом с Обмен именами и фотографиями.
Изменить, кто может видеть ваш профиль: Коснитесь параметра под разделом «Автоматически делиться» (должен быть включен общий доступ к имени и фото).
Ваше имя и фото из Сообщений также можно использовать для Apple ID и Моей карты в Контактах.
См. также Настройте iCloud для сообщений на всех ваших устройствах
Как включить IMessage на iPhone за 5 простых шагов
- Когда вы включите iMessage на своем iPhone, вы сможете отправлять и получать сообщения, используя сотовые данные или Wi-Fi с другими iPhone, или по Wi-Fi с iPad или компьютерами Mac.
- iMessage, скорее всего, уже включен на вашем iPhone, если вы вошли в систему с помощью своего Apple ID, но вы могли отключить его, если хотите сохранить данные.

- Чтобы включить iMessage на iPhone, выполните следующие действия.
- Посетите домашнюю страницу Business Insider, чтобы узнать больше новостей .
Чтобы отправлять и получать сообщения iMessage на iPhone, iMessage должен быть включен.
Сделав это, вы свяжете свой номер телефона с адресом электронной почты, используемым для вашей учетной записи Apple ID или iCloud. Это позволит вам отправлять и получать «синие текстовые облачка» при общении с другими пользователями iPhone, iPad и Mac.
Когда iMessage включен, сообщения iMessage отправляются с использованием соединения Wi-Fi или сотовых данных, когда соединение Wi-Fi недоступно.
Когда для iMessage включен , а не , вы будете получать все сообщения на свой телефон в виде текстовых сообщений SMS или MMS, если они уже включены, что может быть полезно для тех, у кого есть месячные лимиты данных.
Если вы недавно купили новый iPhone и уже настроили его, используя свой Apple ID, iMessage уже будет включен и готов к использованию.
Но если iMessage не включен, вот как это сделать.
Ознакомьтесь с продуктами, упомянутыми в этой статье:
iPhone Xs (от 999,99 долларов США в Best Buy)
iPad (от 499,99 долларов США в Best Buy)
MacBook Pro (от 1299,99 долларов США в Best Buy)
Как включить iMessage на iPhone1. Сначала разблокируйте iPhone и запустите «Настройки» на главном экране.
2. В настройках прокручивайте, пока не найдете «Сообщения», и нажмите.
В настройках найдите «Сообщения». Мейра Гебель/Business Insider 3. В верхней части экрана найдите iMessage.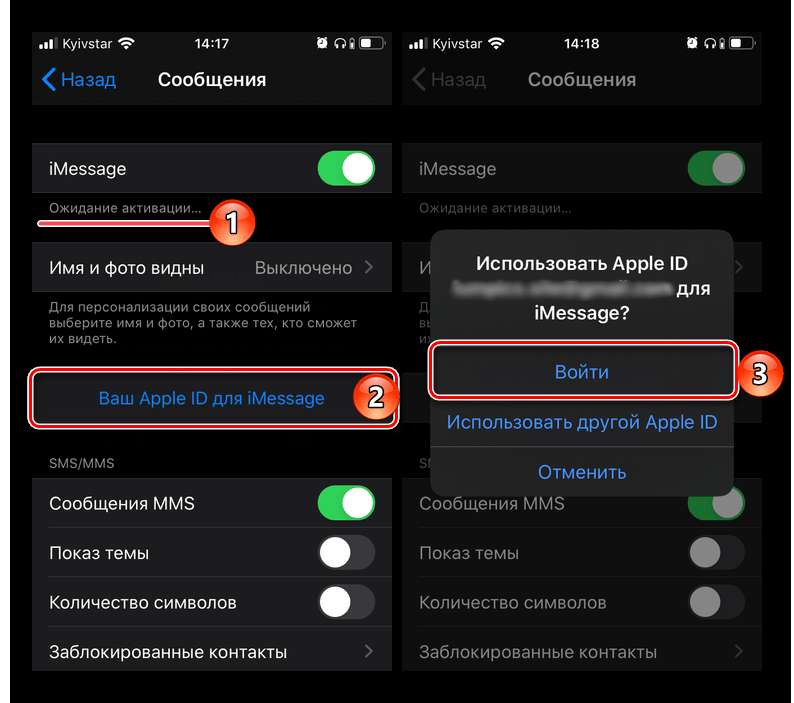
4. Если ползунок справа зеленый, iMessage уже включен. Если нет, коснитесь ползунка, чтобы включить iMessage.
После активации вы сможете отправлять и получать iMessages на свой iPhone. Мейра Гебель/Business Insider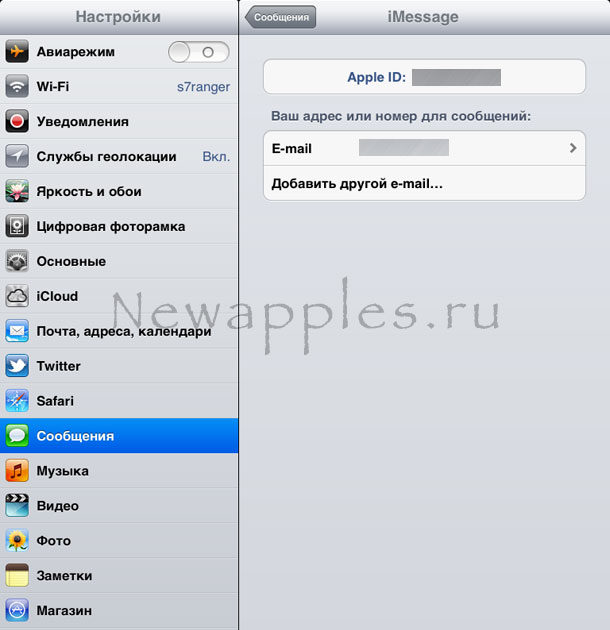 После активации вы сможете отправлять и получать сообщения iMessages на своем iPhone.
После активации вы сможете отправлять и получать сообщения iMessages на своем iPhone.«Почему я не получаю текстовые сообщения на своем iPhone?»: как исправить распространенные проблемы с обменом сообщениями на iPhone
Как просмотреть сообщения с заблокированного номера на iPhone и отфильтровать сообщения от неизвестных отправителей
Как создать групповой чат на вашем iPhone для отправки сообщений многим людям одновременно
Как включить MMS на вашем iPhone для отправки мультимедийных сообщений без использования iMessage
Мейра Гебель
Мейра Гебель — внештатный репортер из Портленда, штат Орегон. Она пишет о бизнесе, культуре и технологиях для Insider. Ее работы были представлены в Digital Trends, Willamette Week, USA Today и других изданиях.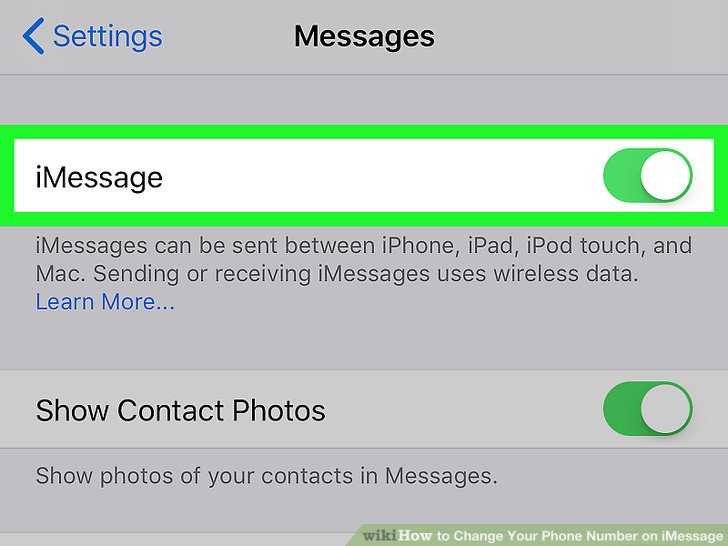



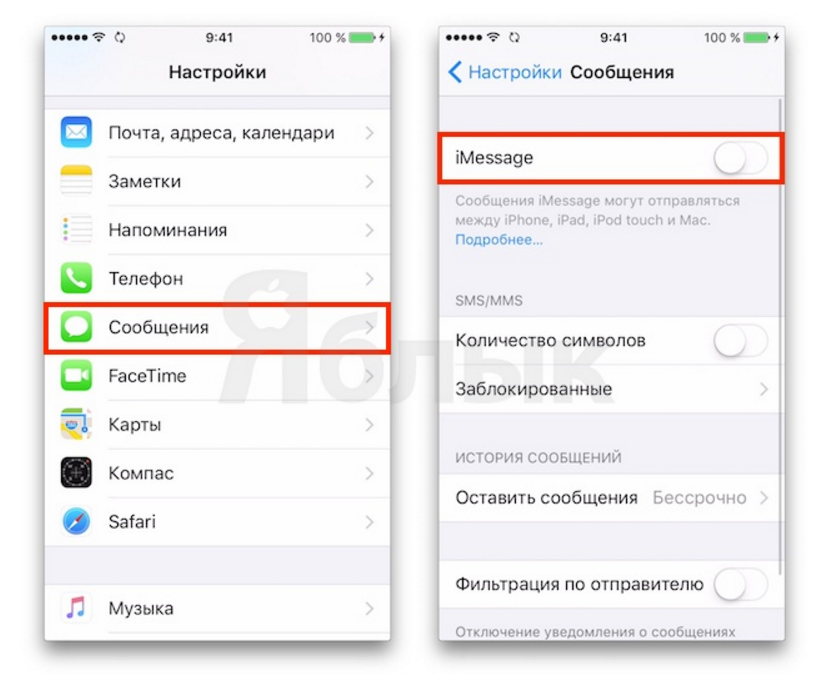 Выберите идентификатор Apple ID в нижней части экрана и нажмите «Выйти». Затем перейдите в раздел «Настройки» > FaceTime, выберите свой идентификатор Apple ID и нажмите кнопку «Выйти».
Выберите идентификатор Apple ID в нижней части экрана и нажмите «Выйти». Затем перейдите в раздел «Настройки» > FaceTime, выберите свой идентификатор Apple ID и нажмите кнопку «Выйти».
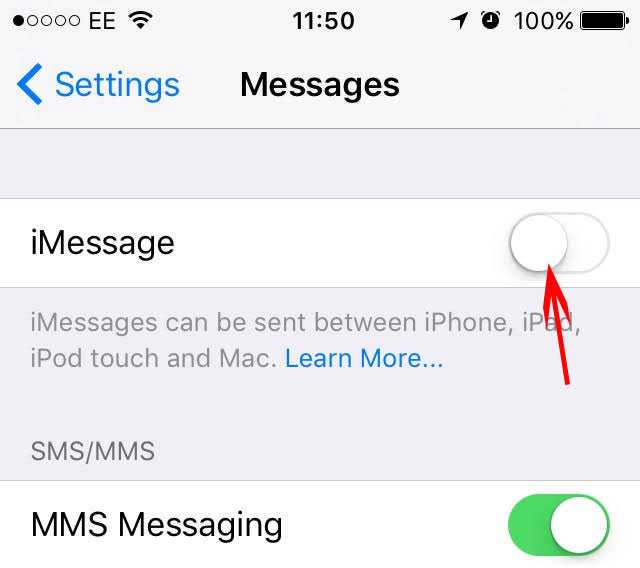 Нажмите на идентификатор Apple ID и выберите пункт «Выйти».
Нажмите на идентификатор Apple ID и выберите пункт «Выйти».
 Коснитесь варианта под параметром «Делиться автоматически» (параметр «Показывать имя и фото» должен быть включен).
Коснитесь варианта под параметром «Делиться автоматически» (параметр «Показывать имя и фото» должен быть включен).