Подключение ip камеры к компьютеру и ее настройка
Подключение IP-камеры к персональному компьютеру – несложная процедура, включающая в себя базовое понимание сетевого взаимодействия и следование нескольким простым правилам.

Как подключить IP камеру к компьютеру
Блок: 1/13 | Кол-во символов: 220
Источник: https://pc-consultant.ru/raznoe/kak-podkljuchit-ip-kameru-k-kompjuteru/
Разделы статьи
Что потребуется для подключения?
Начнем как обычно, от простого к сложному. Предлагаю в этот раз рассмотреть нюансы первых шагов запуска IP видеокамеры, а именно — организация питания и подключение IP камеры к компьютеру.
Для подключения нам понадобятся.
- Сама видеокамера
- Источник питания, либо коммутатор с поддержкой стандарта PoE (опционально)
- Отрезок двужильного кабеля требуемой длины и сечения (для подачи питания)
- Штекер питания
- LAN кабель 5й категории (витая пара UTP Cat 5e)
- Разъемы RJ-45
- Сплиттер PoE (опционально)
А также небольшой набор инструмента:
Кримпер (обжимка) для монтажа разъемов RJ-45 на LAN кабель (да, знаю, можно отверткой, можно, но не нужно =)), отвертка необходимого размера для монтажа штекера питания на двужильный кабель и подключение оного к источнику питания, нож для зачистки провода, свободное время, ну и конечно желание, куда же без него.
Будем исходить из того, что видеокамера уже установлена в необходимом месте и нам осталось ее подключить.
Блок: 2/6 | Кол-во символов: 989
Источник: https://www.polyvision.ru/chasto-zadavaemyie-voprosyi/3480-podklyuchenie-ip-kamery-k-kompyuteru
IP видеокамера в системе наблюдения
Сетевая камера передаёт данные в цифровом формате с использованием сети Ethernet и IP протокола. Видеонаблюдение с помощью IP камер организуется по принципу локальной сети.
В ней могут использоваться следующие элементы:
- IP камеры
- Роутеры
- Регистраторы
- Компьютеры
- Источники питания
- Исполнительные устройства
Камера выполняет оцифровку изображения, обработку и сжатие его по определённому алгоритму. Далее через WEB-интерфейс, по кабелю «витая пара» или Wi-Fi, видеопоток передаётся в интернет. При организации беспроводного видеонаблюдения роутер работает как точка доступа. В сети может быть предусмотрен видеорегистратор, который сам находит все подключенные IP камеры, и осуществляет запись информации. Для управления и настройки системы используется компьютер с установленным программным обеспечением.
При отсутствии видеорегистратора запись видео файлов осуществляется на жёсткий диск компьютера.
Поскольку в конструкцию цифровых IP видеокамер входит мощный процессор, то их электропитание лучше осуществлять от сетевого источника питания, а не от аккумулятора. Это связано с достаточно большим потреблением энергии. Большинство современных моделей камер поддерживают функцию PoE (Power over Ethernet). Это позволяет подавать постоянное напряжение питания камер по той же «витой паре», по которой осуществляется трансляция видеопотока.
В этом случае видеокамеры получают питание от видеорегистратора, который должен поддерживать эту функцию.

Точка приёма видеоинформации от IP камеры не зависит от её места в сети. Любой пользователь, знающий адрес камеры наблюдения и пароль, может выйти в сеть с персонального устройства и получать аудио и видеоинформацию. Настройка режимов камеры осуществляется с помощью специальных драйверов. С их помощь выбираются режимы активации камеры, записи и просмотра. Развитое программное обеспечение позволяет не только выбирать режимы работы, но и использовать интеллектуальную систему анализа ситуаций. Это позволяет использовать IP видеонаблюдение как мощный комплекс средств безопасности объекта.
Блок: 2/7 | Кол-во символов: 2086
Источник: https://videokontroldoma.ru/podklyuchit-ip-kameru/
Сведения о подключении камер IP
IP-камеры представляют собой сетевые устройства, не требующие непременного подключения к Интернет для передачи видеоданных. IP-камеры могут быть сконфигурированы в локальной сети следующим образом:
- IP-камера подсоединена сетевым (Ethernet, LAN) кабелем непосредственно к разъему RJ-45 настольного или портативного ПК.
- IP-камера или камеры подсоединены к роутеру, подключенному к ПК, который не имеет выход в Интернет.
Справка! Только если имеется желание просматривать IP-камеры через всемирную сеть, необходимо подключить их к Интернет.
Существует два способа подачи электропитания на видеокамеру:
- через Power Over Ethernet (PoE) – технологию передачи питания и данных по одному кабелю Ethernet. Для этого требуется поддержка режима PoE как самой IP-видеокамерой, так и питающим ее сетевым устройством;

Для подключения IP-камеры через технологию Power Over Ethernet (PoE), она должна поддерживать режим PoE, как и все другие устройства
- через поставляемый вместе с IP-камерой адаптер питания, чаще всего 12В постоянного тока.

Подключение через адаптер питания, поставляемый вместе с IP-камерой
Блок: 2/13 | Кол-во символов: 1128
Источник: https://pc-consultant.ru/raznoe/kak-podkljuchit-ip-kameru-k-kompjuteru/
Подключение IP камеры по витой паре

Подключение кабеля IP камеры
Первым делом подготовим кабели для подключения IP камеры к компьютеру. Начнем с питания, так как IP видеокамеры достаточно требовательны к питанию и имеют достаточно большой ток потребления, то желательно не экономить на проводе питания. Как вариант можно взять двужильный шнур ШВВП с сечением 0,75 кв.мм, — он удобен в монтаже, так как достаточно гибкий. Но сразу предупрежу: оболочка боится солнечных лучей, поэтому прокладывать шнур снаружи помещения без дополнительной защиты не рекомендуется. В качестве оной может выступать гофротруба, но только предназначенная для наружной прокладки, в неё же можно упаковать и LAN кабель. Далее производим подключение IP камеры по витой пар
kachestvolife.club
Настройка IP-камеры видеонаблюдения — через браузер и утилиты
 На рынке современной техники представлено множество цифровых видеокамер, среди которых выделяются модели IP, показывающие хорошие, качественные картинки и видеозаписи.
На рынке современной техники представлено множество цифровых видеокамер, среди которых выделяются модели IP, показывающие хорошие, качественные картинки и видеозаписи.
Устройства имеют ряд положительных качеств:
- отличное качество данных;
- возможность управлять видеокамерой удаленно и регулировать ее положение;
- автоматическое обновление ПО;
- одновременная передача сигнальных данных с аудиосистемы и видео.
Зачем нужны цифровые видеокамеры?
IP-камеры необходимы для осуществления видеонаблюдения. Это умное устройство снабжено собственным программным обеспечением. Для его функционирования не понадобится компьютер. Техника ведет запись:
- на внешний жесткий компьютерный диск, видеорегистратор, соединенный с роутером;
- на облако в интернете;
- на карту памяти, подсоединенную к видеокамере.
Также через устройство можно смотреть видеоклипы в настоящем времени по сетевому подключению и через интернет. Простота в использовании, предоставляемые возможности позволяют использовать технику для наблюдения в офисе, квартире, складских помещениях. Если устройство предназначается для видеозаписи на регистратор или компьютер, осуществляющий его функции, вспомогательная техника для запуска не потребуется.
Если нужно получить удаленный доступ к видеокамере для просмотра через интернет, то ее потребуется подсоединить к роутеру. Самый оптимальный вариант организовать наблюдение за удаленным объектом – настроить связку Камера-Роутер-Интернет.
Подсоединение и настройка цифровой камеры
Подключать цифровую технику можно с применением двух разных технологических установок – проводной, беспроводной. Каждая установка имеет свои достоинства и минусы. Беспроводное подключение может работать в труднодоступных и удаленных местах, куда нельзя протянуть кабель. Единственным недостатком такого способа считаются возможные сбои, которые возникают вследствие нахождения поблизости приборов, способных создавать помехи и искажать информацию, перетекающую на центральный сервер.
Проводная установка способствует получению изображения высокого разрешения без сбоев. Достигается это благодаря жесткому соединению. Выбор зависит от конкретной модели, порта, интерфейса, к которому было бы разумно подсоединить систему. Также учитываются пожелания пользователя. Сначала он должен решить, каким способом будет подключено устройство, затем нужно приобрести дополнительное оборудование.
Внимание! Рекомендуется подключать IP-камеру через провод, так как проводные устройства имеют преимущества в качестве сигнала. Беспроводные системы подключается, если есть сложности в прокладке сетевого кабеля (витая пара).
Прямая установка может проводиться одним из способов, человек выбирает сам схему:
- с помощью интернет-браузера;
- с помощью специальной утилиты, которая предлагается в одном наборе с системой наблюдения, она быстро узнается по интерфейсу;
- через облако, которое поддерживают производители.
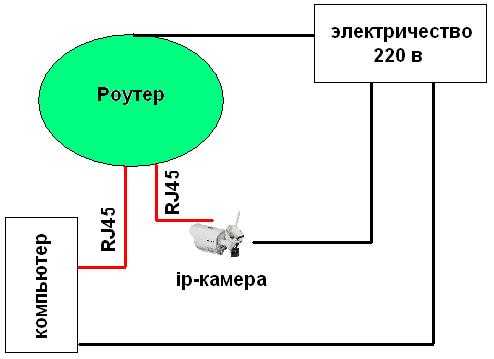 Cхема подключения ip-камеры к роутеру
Cхема подключения ip-камеры к роутеруКак видно на схеме все устройства подключаются к роутеру, через сетевой провод 5 категории (витая пара) с коннектором rj45.
Вся сложность настройки ip-камеры сводится как минимум к двум вещам:
- определение IP-адреса камеры;
- изменение IP-адреса всех устройств с сетевым интерфейсом, таким образом чтобы они были одной сети.
Пример: Так как на схеме выше мы используем три устройства. Связка: камера, роутер, компьютер, то ip-address имеет вид:
- Роутер — 192.168.0.254 маска: 255.255.255.0;
- ПК — 192.168.0.99 маска: 255.255.255.0;
- IP-камера — 192.168.0.100 маска: 255.255.255.0.
Если все подключено грамотно, то на корпусе станет гореть зеленая лампочка, IP-камера сделает некоторые движения. Ожидают, когда устройство остановится, и начинают настраивать параметры:
- включают оборудование, на котором установлен Windows;
- нажимают на «пуск» и кликают на «все программы»;
- переходят в раздел «стандартные», щелкают на «выполнить», также это можно сделать, используя нажатие на клавиши Win+R;
- появится строчка, в которую понадобится ввести «cmd» и подтвердить свое действие нажатием на кнопку ОК;
- всплывет окошко, в нем необходимо напечатать «ipconfig» и кликнуть на клавишу Enter;
- перед пользователем возникнут данные, касающиеся сетевых установок;
- находят раздел «подключение по локальной сети» или «Ethernet adapter Local area»;
- в строчке IPv4-адрес указан путь, который нужно записать или запомнить, он имеет вид 192.168.0.100;
- также понадобится ай пи маски-подсети, можно сделать проще – не закрывать окошко, чтобы позже скопировать с него все данные;
- вставляют в дисковод диск, который прилагался в наборе с камерой, это нужно для установки программного обеспечения;
- если диска не было, скачивают самостоятельно с официальной страницы разработчика;
- два раза кликают на программу для возможности управлять видеосистемой;
- переходят в настройки или ищут ее в интерфейсе, указав в поле для поиска адреса подсети данные, которые узнали ранее;
- маску нужно ввести без изменений 255.255.255.0;
- адрес формируют на основании сведений с компьютера, если ай пи считать как 192.168.0.100, тогда первые три цифры оставляют без изменений, заключительные указывают произвольно от 1 до 126, за исключением значений, зафиксированными девайсами;
- сохраняют все измененные опции;
- если ip-камера будет запрашивать логин и пароль, то автоматически устанавливаются admin\admin или можно посмотреть в инструкции;
- потом требуется перезагрузить устройство, нажать на кнопку «открыть» рядом с полем Inner access;
- видеоустройство будет пытаться открыться через одну поисковую систему, но рекомендуется воспользоваться Internet Explorer – создатели его поставили по умолчанию;
- нажимают на значок настроек и переходят в параметры вай фай;
- просматривают активные сети, кликают по своей и вводят код доступа;
- если система не обнаруживается, печатают ее наименование вручную;
- потом переходят в пункт сетевых настроек и снова проверяют, такой ли ай пи и маска, как те, что вводили ранее;
- подтверждают все изменения, перезагружают компьютер и устройство;
- когда комп включится, включают браузер и в адресной строчке печатают адрес камеры в виде 192.168.0.100:81, где две последние цифры – порт;
- если все прошло успешно, на оборудовании появится картинка.
Внимание! Если у Вас несколько IP-камер то лучше использовать другую схему подключения с регистратором.

Запись видео с камер видеонаблюдения будет идти на жесткий диск видеорегистратора NVR.
Настройки через утилиту
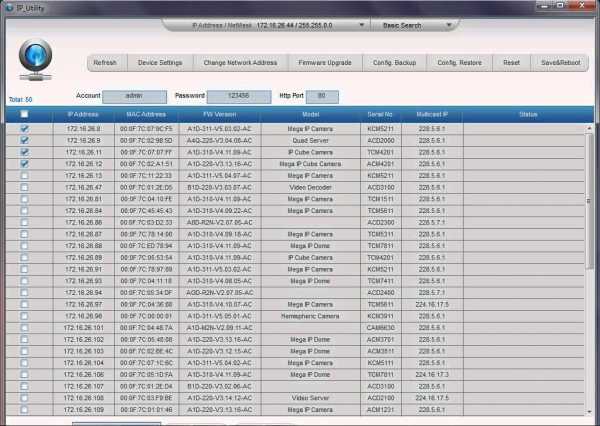 Программа IP Utility
Программа IP UtilityПотребуется скачать программу IP Utility, установить и открыть ее. Теперь приступают к настройкам ай пи-камер. Для пользователей все действия и подсказки представлены на русском. Алгоритм:
- В перечне приборов находят тот, который настраивается в настоящий момент времени.
- Щелкнув по нужному наименованию, запустится браузер, установленный на оборудовании по умолчанию.
- Входят в ай пи, введя логин и пароль. Если нужны уже поставленные данные, то смотрят инструкцию.
- Щелкают на «основные настройки», затем TCP/IP. Остальные опции – отправление команды записи при движении в месте нахождения системы видеонаблюдения, частотность кадров, разрешение картинки – все функции поставлены на максимальные значения.
- Затем вбивают ай пи адрес видеорегистратора, компьютера или ноута и IP камеры.
- Сохраняют данные нажатием на кнопку ОК.
- Видеоустройство перезагрузится с уже новым адресом.
- При включении пользователь вбивает новый логин, пароль и только что добавленный ай пи-адрес.
- Теперь видео стало доступным.
Если какая-либо комбинация была указана неверно, то придется повторить процедуру настроек, поэтому нужно записывать логин и код доступа.
Программа утилита Axis IP Utility помогает осуществлять управление только одним перечнем адресов камер. Можно добавить новый ай пи, изменить существующий или убрать его.
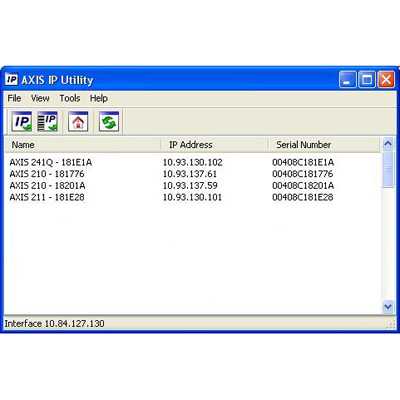 Axis IP Utility
Axis IP UtilityФункциональное оснащение приложения ограничено. Главные настройки системы видеонаблюдения совершают через интернет-браузер. После того, как прибор настроен, утилиту можно удалять, она помогает только настроить, но не изменяет полностью ай пи-адреса, поскольку у каждой видеокамеры существует свой типовой интерфейс.
Браузерными технологическими настройками потихоньку начинает оснащаться вся цифровая техника – видеокамеры, роутеры, плееры, регистраторы.
После проведения проверки камеры на предмет ее функционирования, можно подсоединяться к выбранному внешнему устройству. Видео будет автоматически записываться на ноут, комп или регистратор.
В материале подробно описаны способы подсоединения цифровой видеокамеры к компьютеру или ноутбуку, а также указано, какие нужно ввести настройки, чтобы она работала в локальной сети и была доступна через интернет-соединение. Некоторые детали на технике разных разработчиков могут быть немного другими, но принцип установки видеоустройства всегда одинаков.
С первого взгляда подключение техники выглядит сложным, но бояться нечего. Главное – не допустить ошибки, связанной с правильным вводом адресов и портов. Здесь рекомендуется быть предельно внимательным и переписывать все комбинации, а также перепроверять уже введенные данные. Так пользователь избежит повторной установки, если произойдет сбой.
Как проверить работает ли камера
После всех настроек нужно выяснить, все ли хорошо функционирует. Последовательность действий: открывают поисковик, в верхней строчке печатают ip-адрес камеры, его порт в таком формате: «http://IP-адрес камеры:порт».
Пример. http://192.168.0.12:81
Если действия проведены грамотно, система видеонаблюдения будет показывать и при вписывании разных портов в верхнюю строчку пользователь увидит изображение, транслирующее с прибора.
Другие статьи:
www.ip-nablyudenie.ru
Подключение IP-камеры через роутер — Настройка для удаленного просмотра и записи на жесткий диск
Системы видеонаблюдения используются давно. Старые аналоговые решения были дороги и громоздки. Они требовали большого количества дорогостоящего оборудования, квалифицированных специалистов и имели существенные ограничения в использовании. Развитие цифровых технологий, во-первых, удешевило видеонаблюдение. Во-вторых, упростило работу с оборудованием. В третьих, расширило его возможности.
IP-видеокамеры: запись и просмотр видео
Для организации цифрового видеонаблюдения используются IP-камеры.
IP-камера это «умная» веб-камера, полностью автономное устройство с собственным программным обеспечением, для работы которого не нужен компьютер.
IP-камера может записывать видео:
- На карту памяти, подключенную непосредственно к ней.
- Внешний источник: жесткий диск компьютера или видеорегистратора. Возможна запись на жесткий диск, подключенный к роутеру по USB.
- Облачное хранилище в интернете.
Также IP-камера позволяет просматривать видео в режиме реального времени как по локальной сети, так и через интернет.
 Благодаря этим возможностям и простоте использования IP-камера позволяет легко организовать наблюдение не только на производстве или в офисе, но и дома, в квартире или на даче.
Благодаря этим возможностям и простоте использования IP-камера позволяет легко организовать наблюдение не только на производстве или в офисе, но и дома, в квартире или на даче.
Если камера предназначена только для записи видео на видеорегистратор или выполняющий его функции компьютер, дополнительное оборудование для её работы не требуется. Если же возникает необходимость получить доступ к камере через интернет для удаленного просмотра, тогда её необходимо подключить к роутеру. Связка IP-камера+роутер+интернет самый доступный способ организации видеонаблюдения на удалённом объекте.
Подключение к роутеру
Подключить IP-камеру к роутеру можно тремя способами.
Через Ethernet разъем
Камера соединяется с роутером LAN-кабелем (витая пара). Это соединение самое надёжное, но требует прокладки проводов. Если система видеонаблюдения устанавливается параллельно с проведением ремонта, проложить кабель, так, чтобы он не мешал и не портил интерьер не составит труда. В противном случае, придётся тянуть его по стенам.
По Wi-Fi
Это подключение не требует прокладки проводов. IP-камера соединяется с роутером по воздуху, через Wi-Fi подключение. Но нужно иметь в виду, что большинство домашних роутеров имеют небольшой радиус действия Wi-Fi, поэтому такое решение подойдёт для небольших помещений, где расстояние между камерой и роутером небольшое и между ними нет препятствий, мешающих прохождению сигнала. Чем дальше от роутера тем хуже качество сигнала и могут быть проблемы с передачей изображения. В больших помещениях, в зданиях с железобетонными перекрытиями и на улице лучше использовать кабельное подключение.
Через USB
IP-камеры могут подключаться к компьютеру, видеорегистратору или роутеру по USB-кабелю. При этом питание камера получает также через USB и нет необходимости в отдельном источнике электроэнергии. Однако такое подключение ограничено длиной USB-кабеля. Поэтому этот способ можно использовать, если камера и роутер находятся рядом.
Настройка камеры
IP-адрес камеры
Как и роутер, IP-камера является автономным сетевым устройством, которое имеет свой собственный IP-адрес. Он может быть динамическим или статическим. Если адрес камеры динамический и на роутере включена служба DHCP, дополнительные манипуляции с подключением не потребуются. После того, как вы соедините камеру и роутер кабелем, роутер присвоит камере IP-адрес и она появится в списке сетевых устройств.
Но большинство IP-камер по умолчанию имеют статический IP-адрес. И он может не совпадать с диапазоном адресов вашей сети. Тогда для подключения камеры к роутеру адрес нужно сменить.
Есть камеры, которые вначале пытаются получить адрес по DHCP. В случае, если не находят сервера — берут себе статический адрес.
Смена IP-адреса
Для организации видеонаблюдения, следует настроить подключение IP-камеры к интернету через роутер. Подключим к компьютеру для установки нужного IP-адреса.
IP-адрес камеры указан на этикетке в её нижней части и в инструкции к ней. Если он статический, например, 192.168.0.10, а у вашего роутера 192.168.1.1, автоматического подключения не произойдёт и роутер не будет видеть камеру. Для решения этой проблемы меняем её IP-адрес.
Подключаем к компьютеру
Подключаем камеру к компьютеру или ноутбуку, предварительно сменив на нём IP-адрес на 192.168.0.1.
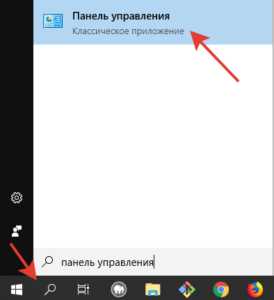 Для этого надо нажимаем на поиск на компьютере. В строке поиска пишем “панель управления”. Найденное приложение запускаем. В панели управления в строке поиска ищем “центр управления сетями и общим доступом”.
Для этого надо нажимаем на поиск на компьютере. В строке поиска пишем “панель управления”. Найденное приложение запускаем. В панели управления в строке поиска ищем “центр управления сетями и общим доступом”.
Там вы можете нажать на изменение параметров адаптеров и выбрать нужное подключение. Проще прямо в этом же окне нажать на “Ethernet” для нужной сети. После этого попадаем в окно состояния.
В этом окне нажимаем на “Свойства”. В появившемся окне свойств выбираем пункт “IP версии 4 (TCP/IPv4)” и нажимаем на кнопку свойств.
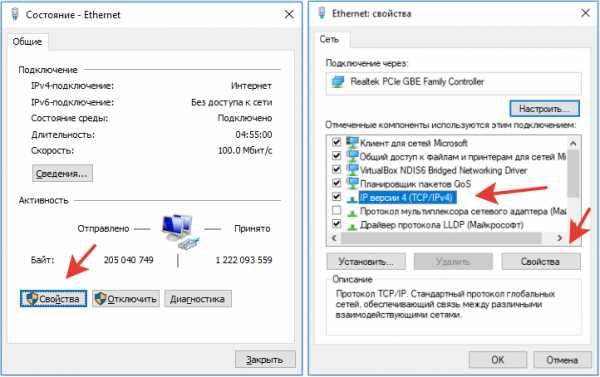
Выбираем пункт «Использовать следующий IP-адрес». Прописываем нужный адрес в соответствующем поле и указываем маску подсети. Обычно это 255.255.255.0. Нажимаем кнопку “OK”. Настройки сети вступят в силу только после закрытия окна “Ethernet: свойства”. После изменения настроек на нем появится кнопка “Закрыть”.
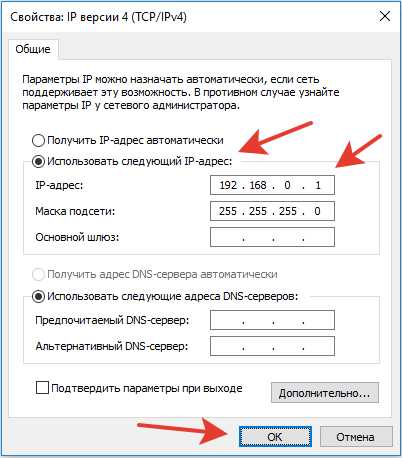
Меняем адрес
Подключаем камеру, вводим в строке браузера её IP-адрес и попадаем в веб-интерфейс устройства.
К некоторым камерам прилагается специальная программа, с помошью которой можно изменить адрес камеры. У камер разных производителей он может отличаться, однако основные пункты меню одинаковы. Нужный пункт будет называться «Конфигурация» или что-то вроде этого. Здесь нужно найти подпункт «Сеть» и либо поставить галочку в пункте «Использовать динамический IP-адрес» либо выбрать «Статический IP» и прописать там нужный адрес. Если IP вашего роутера 192.168.1.1, можно указать например 192.168.1.25. Маска подсети, как правило, стандартная – 255.255.255.0, если вы не меняли этот параметр в сетевых настройках роутера. Если есть поле «Шлюз», пропишите в нём адрес вашего роутера. После чего сохраните настройки.
К некоторым камерам прилагается специальная программа, с помощью которой можно изменить адрес камеры. После этого подключаются к веб-интерфейсу для дальнейшей настройки.
При задании IP-адреса для сетевой веб-камеры, желательно использовать статический адрес. Следует проверить, что выбранный адрес не попадает в диапазон адресов, раздаваемых DHCP-сервером.
Не забудьте вернуть исходные настройки сетевой карты вашего ПК, иначе вы не сможете подключиться к сети!
На этом этапе можно отключить камеру от компьютера и подключить её к роутеру.
Если вы установили на камере динамический IP-адрес, имеет смысл на роутере зарезервировать для неё постоянный адрес, чтобы потом каждый раз не искать её в списке сетевых устройств. Для этого в пункте меню веб-интерфейса роутера «Резервирование адресов» укажите МАС-адрес камеры и пропишите для неё IP.
Настройка роутера для доступа к камере через интернет
Если вы успешно выполнили перечисленные выше действия, ваша камера будет доступна в локальной сети. Вы сможете работать с ней с любого устройства, подключенного к вашему роутеру. Однако, если вы хотите иметь доступ к камере через интернет, потребуется выполнить дополнительные настройки.
Для начала нужно выяснить предоставляет ли ваш провайдер вам статический «белый» адрес. Это важно для получения доступа к роутеру через интернет.
«Белые» IP-адреса
Адреса бывают двух типов: реальные, которые называют «белыми». И виртуальные, называемые обычно «серыми». Они могут при этом быть статическими или динамическими, но в данном случае это не важно. Главное, что если у вас «белый» адрес, то к вашему роутеру можно подключиться из сети напрямую, указав его. Если же провайдер раздаёт в сети «серые» виртуальные адреса, а выход в сеть осуществляется с общего IP провайдера, тогда найти ваш роутер в сети по IP-адресу не получится.
Проверить какой у вас IP можно следующим образом. Посмотрите какой адрес используется при вашем подключении. После этого зайдите на любой сервис, позволяющий определить IP с которого вы входите в сеть. Например, сайт 2ip.ru. Если IP вашего подключения и IP, определённый сервисом, совпадут, значит у вас реальный адрес. Если же адреса будут разные, значит у вас виртуальный IP. Большинство провайдеров за отдельную плату по заявке предоставляют реальные IP-адреса. Обратитесь в техподдержку для решения этого вопроса.
При использовании мобильного интернета — подключении IP-камеры через роутер с 3G/4G модемом, зачастую оператор выдает внешний динамический IP-адрес. Он может изменяться со временем, например после перезагрузки устройства. Желательно подключить услугу внешнего IP-адреса. В этом случае вы получите статический адрес. Он не изменится после перезагрузки.
Будем считать, что вопрос с «белым» адресом вы решили. Но это ещё не всё. Теперь на роутере нужно открыть порты для входящих подключений.
Проброс портов
По умолчанию камера использует 80 порт для подключения. Его можно не менять, но при желании, возможно его поменять. Для этого заходим в веб-интерфейс камеры и в сетевых настройках прописываем вместо 80 любой номер. Например, 3000. Теперь, чтобы подключиться к ней из локальной сети, нужно ввести её IP-адрес, двоеточие и номер порта. То есть в строке браузера нужно написать: 192.168.1.25:3000, где 192.168.1.25 это локальный IP-адрес сетевой веб камеры.
Не забудьте сменить стандартный пароль доступа к камере, чтобы никто не смог получить к ней доступ!
Теперь необходимо выполнить проброс портов на роутере. Этой теме посвящена отдельная статья на нашем сайте. В ней вы можете ознакомиться с подробными инструкциями как настроить проброс портов на различных роутерах и для чего это нужно. Здесь мы приведём краткую инструкцию.
Ищем в меню вашего роутера пункт «Проброс портов», «Port forwarding” или нечто подобное. Укажите здесь IP-адрес вашей камеры, порт через который будет к ней внешнее подключение, допустим 4000 и её порт (по умолчанию обычно 80, но если вы его меняли, как описано выше, то 3000). После сохранения настроек проверьте работоспособность подключения. Для этого с любого компьютера, подключенного к интернету, зайдите через браузер на адрес xx.xx.xx.xx:4000. Если откроется окно входа в веб-интерфейс IP-камеры, значит подключение настроено правильно.
Обратите внимание, здесь мы сделали проброс портов для камеры 192.168.1.25. Для примера добавили еще одну камеру с IP-адресом 192.168.1.25. Для нее выбрали внешний порт 4001. Таким образом, по xx.xx.xx.xx:4000 будем подключаться к одной камере, а по xx.xx.xx.xx:4001 ко второй.
Запись видео c IP-камеры
Если предполагается круглосуточная работа IP-камеры, для того чтобы не записывать ненужные часы «пустого» видео, включите функцию отслеживания движения. Тогда камера будет включать запись только тогда, когда в помещении что-то происходит.
Камеры могут осуществлять запись на карту памяти либо на внешний источник. Можно использовать для этих целей подключенный к роутеру видеорегистратор, жёсткий диск или флешку. Неудобство такого способа хранения данных в том, что носитель информации находится в одном помещении с камерой, поэтому данные могут быть удалены злоумышленником, который туда проник. Для того, чтобы обезопасить информацию, рекомендуется использовать для хранения данных облачные сервисы. Ваши данные будут в зашифрованном виде передаваться на удалённый сервер и храниться там.
naseti.com
Подключение IP камеры к компьютеру. Инструкция.
11 октября 2018, 09:30,отредактированно 15 октября 2018, 07:57
На фото купольная 2 Мп IP-видеокамера с широкоугольным объективом для помещений PD1-IP2-B2.1 v.9.4.1 — с широкоугольным объективом 2,1 мм, процессором последнего поколения и поддержкой кодеков H.264/H.264+/H.265/H.265+
Что потребуется для подключения?
Начнем как обычно, от простого к сложному. Предлагаю в этот раз рассмотреть нюансы первых шагов запуска IP видеокамеры, а именно — организация питания и подключение IP камеры к компьютеру.
Для подключения нам понадобятся.
- Сама видеокамера
- Источник питания, либо коммутатор с поддержкой стандарта PoE (опционально)
- Отрезок двужильного кабеля требуемой длины и сечения (для подачи питания)
- Штекер питания
- LAN кабель 5й категории (витая пара UTP Cat 5e)
- Разъемы RJ-45
- Сплиттер PoE (опционально)
А также небольшой набор инструмента:
Кримпер (обжимка) для монтажа разъемов RJ-45 на LAN кабель (да, знаю, можно отверткой, можно, но не нужно =)), отвертка необходимого размера для монтажа штекера питания на двужильный кабель и подключение оного к источнику питания, нож для зачистки провода, свободное время, ну и конечно желание, куда же без него.
Будем исходить из того, что видеокамера уже установлена в необходимом месте и нам осталось ее подключить.
Подключение IP камеры по витой паре
Подключение кабеля IP камеры
Первым делом подготовим кабели для подключения IP камеры к компьютеру. Начнем с питания, так как IP видеокамеры достаточно требовательны к питанию и имеют достаточно большой ток потребления, то желательно не экономить на проводе питания. Как вариант можно взять двужильный шнур ШВВП с сечением 0,75 кв.мм, — он удобен в монтаже, так как достаточно гибкий. Но сразу предупрежу: оболочка боится солнечных лучей, поэтому прокладывать шнур снаружи помещения без дополнительной защиты не рекомендуется. В качестве оной может выступать гофротруба, но только предназначенная для наружной прокладки, в неё же можно упаковать и LAN кабель. Далее производим подключение IP камеры по витой паре.
Распиновка poe кабеля для IP камеры
Берем в руки нож и зачищаем изоляцию с одной из сторон шнура. Затем, так как данный шнур имеет индивидуальный окрас каждого провода, коричневый проводник зажимаем в клемму штекера питания с пометкой «+», а синий в клемму с пометкой «–». Последовательная распиновка кабеля для IP камеры позволит в дальнейшем не ошибиться при подключении источника питания IP камеры и поможет избежать так называемой «переполюсовки», которая может оказаться губительной для видеокамеры. Получилось? Отлично!
Пока отложим шнур в сторону и займемся LAN кабелем, зачистим внешнюю оболочку кабеля UTP 5e с одной стороны на расстояние 2 см. (можно больше, не критично) и расположим, предварительно выпрямив каждый, проводники в следующем порядке слева направо:
- бело-оранжевый
- оранжевый
- бело-зеленый
- синий
- бело-синий
- зеленый
- бело-коричневый
- коричневый
После чего обрезаем проводники до длинны 1 см и вставляем их, не меняя цветовой последовательности, в разъем RJ 45, расположив его контактной группой вверх.
После этого производим обжим кримпером, вторую сторону кабеля пока оставляем как есть.
Далее вставляем разъемы питания и LAN в соответствующие гнезда ранее установленной видеокамеры и производим протяжку проводов до места, где будет установлен коммутатор либо видеорегистратор, ну или персональный компьютер, если было принято решение использовать его в качестве устройства регистрации. После подключения кабеля IP камеры подключаем провод питания к источнику питания соблюдая полярность, это важно!
Обжимаем разъем RJ45 на вторую сторону кабеля UTP согласно вышеприведенной методике и подключаем его к видеорегистратору, либо к персональному компьютеру напрямую, либо используя коммутатор, если видеокамер несколько.
После проверки соблюдения полярности и правильности обжима UTP кабеля можно включать источник питания в сеть 220 В.
С монтажными работами покончено, вытираем трудовой пот с чела =) и приступаем к настройке.
Подключение IP камеры к компьютеру напрямую или через коммутатор
Первоначально нам необходимо ввести адреса видеокамеры и ПК в одну подсеть и тут возможны два варианта. Вариант первый — компьютер был ранее установлен, он включен в существующую локальную сеть и возможно имеет доступ к сети интернет. И второй вариант — компьютер ранее не имел подключения к локальной сети, и был только что установлен. Начнем подключение IP камеры к компьютеру со второго варианта, так как он наиболее простой. Рассмотрим настройку на примере операционной системы Windows 7 (ну потому, что она есть под рукой =)).
Компьютер не имеет подключения к сети
Современный ПК или ноутбук имеют сетевую карту, что позволяет произвести подключение IP камеры к компьютеру напрямую через коммутатор. Первым делом подключаем видеокамеру в LAN интерфейс сетевой карты, либо же к LAN подключаем коммутатор, а видеокамеры к коммутатору, если у нас их используется несколько.
После того как мы это сделали, в правом нижнем углу экрана должен появится значок сетевого подключения.
Кликаем на него правой кнопкой мыши и выбираем пункт «Центр управления сетями и общим доступом»
В появившемся окне выбираем «Изменение параметров адаптера».
Далее правой кнопкой жмем значок «Подключен
www.polyvision.ru
Подключение IP камеры через роутер / FAQ / видеонаблюдение Polyvision
30 ноября 2018, 13:17,отредактированно 14 декабря 2018, 09:44
Для удаленного доступа к системе видеонаблюдения нам необходимо иметь какой-то интернет канал, в идеале хорошо, если это будет проводное соединение с оборудованием провайдера. Как правило между оборудованием провайдера, от которого нам приходит провод, и нашей внутренней сетью, к которой подключен персональный компьютер, установлено устройство, которое называется маршрутизатор, или роутер. Задача этого устройства разделить внешнюю и внутренние сети и создать некие правила доступа из одной сети в другую. Рассмотрим подключение IP камеры через роутер поэтапно. Будем исходить из того, что видеокамера подключена, настроена и добавлена в устройство, об этом здесь.
Возможны два варианта решения задачи:
Первый вариант — это подключение через облачные серверы, когда невозможно получить статический IP адрес. В реализации он наиболее простой, тут достаточно только настроить адрес.
Вариант второй предпочтительнее. Наличие выделенного провайдером «белого», статического IP адреса. Этот вариант позволит нам быть независимым от облачных серверов, путь к которым лежит, в моем случае, как минимум через пол страны и массу провайдеров, что в итоге сказывается на скорости соединения с оборудованием в целом.
Подключение к IP камере через облачный сервер
Войдем в меню устройства (IP-камеры или регистратора) и настроим сетевой интерфейс. В принципе, для подключения IP камеры через роутер можно ограничиться включением получения настроек автоматически от DHCP сервера, настроенного в маршрутизаторе (если он конечно настроен =)). Но я не стал бы рассматривать данную возможность, так как без дополнительных настроек маршрутизатора есть риск смены IP адреса устройства автоматически, что нежелательно, так как в этом случае устройство будет гарантировано «потеряно» системой.
Если подключение к устройству осуществляется через интернет, а не в локальной сети (в том числе через wifi) и локальный IP-адрес не используется, то можно поставить крыжик напротив «Вкл.DHCP» в пункте меню «Сеть» регистратора или видеокамеры.
Но лучше если у нас запись производится на ПК, либо же ПК, с установленным программным обеспечением, используется в качестве дополнительного рабочего места системы.
Итак, вернемся к подключению IP камеры к компьютеру через роутер — варианту с имеющимся в системе ПК, который используется для видеозаписи или в качестве монитора.
Нам необходимо подключить систему видеонаблюдения к общей сети, которая в свою очередь подключена к роутеру. Кроме того, необходимо убедиться, что все подключенные устройства находятся в диапазоне одной подсети и каждое имеет уникальный IP-адрес. Наши дальнейшие действия следующие.
Первоначально необходимо ввести корректный адрес шлюза и DNS сервера. Как правило, по умолчанию роутер (маршрутизатор) имеет первый адрес в используемой подсети (за некоторыми исключениями, например, маршрутизатор компании MikroTik выбивается из этого правила, но это вообще достаточно сложное в настройках для новичка устройство). То есть мы имеем адрес маршрутизатора 192.168.0.1 либо 192.168.1.1 (данный адрес можно узнать в инструкции на маршрутизатор, либо, при наличии ПК подключенного к этой сети, в пункте меню «состояние»-«сведения» в свойствах сетевого адаптера) вводим одно из этих значений в пункт Шлюз видеорегистратора или видеокамеры в пункте меню «Сеть». Аналогично поступаем с пунктом «Первый DNS», в пункте «Вторичный DNS» ставим значение 8.8.8.8.
После чего сохраняем настройки нажатием «ОК» и переходим в пункт меню «Сетевые службы» устройства, чтобы убедиться, что облачный сервис включен.
Выходим из данного меню и направляемся в пункт «Информация», где выбираем пункт «Версия» и видим следующее:
Нас интересует строка «Серийный №» (или «Serial ID», «Cloud ID» в зависимости от типа устройства). Он представлен в виде цифро-буквенного значения, пример: 3CCDE2C48A63CDDE
Записываем его, именно его мы будем использовать для подключения к системе.
По сути все сделано и остается добавить устройства в программное обеспечение, которое будет использоваться для удаленной работы с системой, например, ПО «CMS», давайте на его примере и продолжим.
Выбираем пункт меню «Устройства», создаем область с произвольным названием в списке и выбираем пункт «Добавить устройство». Нас интересует пункт «Cloud», ставим напротив него крыжик и в появившихся ниже полях вводим следующие значения.
В строке «Имя» произвольно называем добавляемое устройство, в строку «Serial ID» вводим значения, которые мы записали, взяв их из устройства, в строки «Логин» и «Пароль» вводим значения по умолчанию (если они не менялись конечно, если изменены вводим свои) admin-для «Логин», значение «Пароль» оставляем пустым и жмем кнопку «Добавить»
Дальнейшую работу с добавленным устройством мы рассматривали в прошлый раз, а так как различий нет то не будем к ней возвращаться.
Подключение IP-камер через роутер по статическому IP адресу
А теперь рассмотрим вариант с использованием статического IP, который мы получили у провайдера.
Первоначально выполняем настройку сетевого интерфейса точно так же, как описано выше, в этом пункте отличий нет. Далее нас интересуют значения портов в сетевых настройках устройства. По умолчанию мы имеем два основных порта, это 80й HTTP порт и TCP порт 34567.
Сразу предупрежу, что для обеспечения сетевой безопасности устройства я очень не рекомендую использовать HTTP порт вообще, вне зависимости менялось ли значение порта или нет. Поэтому забываем про него и меняем порт 34567 на любой другой, например, 56789 или 24242. Дело в том, что порт 34567 достаточно скомпрометирован, вследствие того, что широко используется в системах видеонаблюдения, и именно его используют злоумышленники для атак на устройство. Итак, вместо 34567 вписываем свое значение и запоминаем или записываем его.
На этом настройку можно считать законченной, а дальше нам предстоит создать правило в маршрутизаторе и остановимся на распространенных и не дорогих маршрутизаторах компании Tp-Link, да и п
www.polyvision.ru
Как настроить ip-камеру через wifi: алгоритм действий
При организации системы безопасности квартиры, загородного дома, офиса не всегда удобно пользоваться проводными соединениями. Иногда требуется настроить IP-камеру через wifi, что позволит получать изображение с нее в режиме онлайн прямо на экран мобильного устройства. Готовое, сжатое до удобных размеров видео мгновенно передается по сетевым протоколам. Дальше, при помощи специальных программ, его можно не только просматривать, но и обрабатывать.
Настройка через wifi
 Работа с настройкой IP-камеры через Wi-fi требует наличия на мобильном устройстве или компьютере специального ПО. Его можно получить, в зависимости от типа камеры, следующим образом:
Работа с настройкой IP-камеры через Wi-fi требует наличия на мобильном устройстве или компьютере специального ПО. Его можно получить, в зависимости от типа камеры, следующим образом:
- на диске, прилагающемся к покупке. Это доступно для моделей не всех производителей;
- приобрести у официального дилера;
- скачать на сайте производителя камеры и установить на компьютер;
- приобрести специальные приложения для мобильных устройств.
Лучше всего настраивать ip-камеру при помощи программы, которую можно найти на диске, это позволит избежать многих ошибок.
IP-камеру, подключение которых возможно при помощи wifi, можно приобрести во многих Интернет-магазинах. Стоимость немного выше, чем у тех камер, которые подключаются только проводным способом. При этом устойчивость связи через wifi невысока, и монтировать устройство лучше не очень далеко от источника сигнала. Устройство нужно подключить:
- к электросети;
- к компьютеру при помощи обычной витой пары Ethernet.
Более дорогие модели способны по одному кабелю передавать и питание, и картинку. Подключение ip-камеры к приемному устройству производится или:
- через браузер;
- или через программное обеспечение.
Алгоритм подключения
Пошаговый алгоритм подключения ip-камеры выглядит следующим образом:
- Определение изначального IP-адреса устройства. Скорее всего, его можно найти на наклейке на коробке.
- После этого локальной сети компьютера задается IP-адрес, имеющий параметры той же подсети, что камера. Для этого необходимо зайти во вкладку управления сетями, найти там окно «Свойства» в меню «Подключение по локальной сети», выбрать вариант «Протокол Интернета Версии 4» и указать IP-адрес камеры в параметрах шлюза.
- Изменение настроек камеры через браузер. В поисковую строку любого используемого браузера забивается дефолтный (общий) IP-адрес камеры. Браузер находит ее и предлагает войти в окно настроек. Пароль и логин находятся в инструкциях камеры.
- При организации системы безопасности редко используется только одна ip-камера. Каждой из них потребуется присвоить собственный адрес. Это потребует определенных усилий и применения wifi-роутера.
Смотрим видео, настройка wifi ip-камеры для трансляции через интернет.
Подключение нескольких камер через Wi-fi-роутер
 Настройка камер проводится следующим путем:
Настройка камер проводится следующим путем:
- Каждая из них должна получить собственный ip-адрес. Для этого необходимо подключить ее к компьютеру, далее зайти в меню «Аdministration». После этого появится боковое меню, в котором необходимо выбрать вкладку: «Configuration» и далее перейти в сетевые подключения.
- Некоторые роутеры предлагают возможность автоматического присвоения адресов каждому отдельному устройству. Недостатком ее использования станет отсутствие возможности просматривать изображения с камер через Интернет. Для выбора опции галочкой нужно отметить пункт «DSHP».
- Вручную камера настраивается сложнее. Выбирается адрес роутера, каждая камера получит порядковый номер, который будет проставлен после точки в конце адреса роутера. В меню выбирается фиксированная модель проставления адресов и вручную для каждой камеры вводятся последовательные номера. Кроме того, нужно указать данные шлюза и DNS IP, в обоих случаях он будет совпадать с адресом роутера. В параметре «Маска» указываются цифры 255.255.255.0, это параметр, определяющий адрес узла подсети.
- Указывается номер порта. Обычно по умолчанию он будет равным «80», если по умолчанию установить его нельзя, то прописывается номер «8181». Больше никаких параметров вписывать не требуется, графы окна настройки оставляются пустыми.
- Нажать «Применить», отключить ip-камеру от компьютера и соединить ее с роутером. На рабочей станции при этом восстанавливаются все автоматические параметры.
- Ввести в браузер новый адрес, присвоенный камере. Ввести в окна данные сети Wi-fi-роутера – наименование и пароль. Сохранить.
- Перезагрузить камеру и проверить ее работоспособность.
Настройка IP-камеры через Wi-fi несложна и требует получаса времени. Немногим более времени потребуется для последующей настройки роутера, в котором нужно прописать ip-адреса и шлюзы ip-камер и наименование используемого протокола, по умолчанию – ТСР с номером 1.
Смотрим видео, подключение ip-камеры к wi-fi роутеру.
Другие статьи:
www.ip-nablyudenie.ru
Как подключить IP камеру через роутер
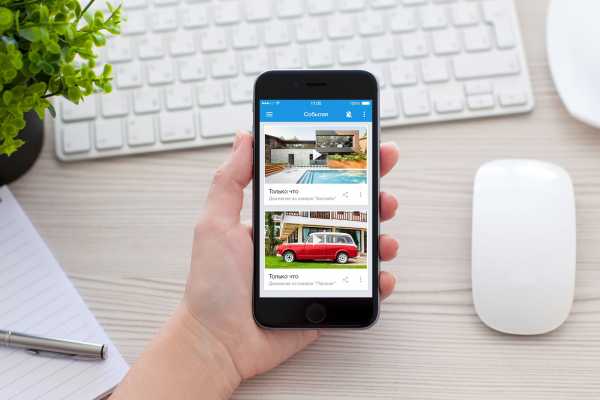
IP камеры имеют свой интерфейс и умеют передавать картинку по интернету на мобильное устройство или ПК пользователя, которому разрешен доступ. Камеры бывают проводными и беспроводными, вторые отличаются только тем, что оборудованы Wi-Fi модулем.
Обычные устройства предлагают пользователю простую запись видео с последующим сохранением и/или выводом на экран. Но современные технологии сделали камеры умными. Например, модели камер компании Nobelic можно настроить так, что они будут записывать видео только когда будет зарегистрировано движение или звук, а также настроить запись по расписанию. Купить их можно здесь.
Как подключить IP камеру к роутеру по LAN
IP-камера подключается к роутеру по проводу. Сетевой интерфейс (разъем) называется RJ-45, для подключения нужен UTP кабель. Если вы используете камеры в маленьком помещении, то можно воспользоваться патч-кордом (витая пара с вилками на каждом конце). Его можно купить на нашем сайте, длина — от 0,5, до 20 м.
Любой камере требуется питание, поэтому подключите блок питания в разъем на корпусе. Сеть уже есть, далее нам потребуется компьютер или видеорегистратор с доступом к интернету.
IP-камера — устройство самостоятельное, оно не требует какой-то особенной настройки, достаточно только прописать адреса сети через компьютер. Но нужно на роутере задать ей статичный IP-адрес в локальной сети, чтобы не было проблем с ее поиском в дальнейшем.

Как настроить IP-камеру через роутер
Современные камеры не требуют от вас каких-либо технических познаний. Достаточно нескольких шагов: подключить камеру к интернету, назначить ей адрес в сети, научить роутер давать доступ к ней по определенной ссылке.
Настройка адреса IP-камеры
После того, как вы подключили камеру к компьютеру, перейдите в «Центр управления сетями и общим доступом», а потом — в «Изменение параметров адаптера». Если подключение камеры к Ethernet было успешным, там появится ярлык «Подключение по локальной сети». Кликните правой кнопкой мыши по нему, и переходите в «Свойства» – «Протокол Интернета (TCP/IPv4)» — «Свойства».
Откроется меню настройки IPv4-адресов подключения. Настройка такая:
- IP-адрес – вводим 192.168.Х.Y, где Х – подсеть. Она должна быть одна у компьютера и роутера, а также у других устройств в сети. Y – это последняя переменная, которая присвоена вашему компьютеру, она чаще всего не статична и присваивается роутером при каждом подключении. Проще говоря, введите свой локальный IP.
- Маска подсети – всегда 255.255.255.0, эту маску почти всегда используют в локальной сети.
- Основной шлюз – адрес камеры, который указан на упаковке. Например, производитель Dahua использует стандартный адрес всех своих камер 192.168.1.108.
Теперь через любой браузер введите адрес камеры, например, если у вас камера Dahua это будет 192.168.1.108. Далее откроется окно ввода логина и пароля, по умолчанию это чаще всего «admin» (без кавычек). Эту информацию указывают производители.
Можно отключить камеру от компьютера и подключить ее к роутеру. Не забудьте сменить пароль к камере, иначе злоумышленники смогут получить доступ к ней. Эту операцию стоит также сделать с роутером, чтобы посторонние не смогли получить доступ к его настройкам.
Подключение нескольких камер к роутеру
Несколько камер одного производителя имеют одинаковый IP адрес, его нужно сменить. Перейдя в веб-интерфейс устройства, нужно назначить каждой отдельный адрес в локальной сети.
Для этого найдите настройки TCP/IP. Нужно поставить галочку в поле «Фиксированный IP». Для каждой камеры задайте уникальное значение IP-адреса. Адрес камер должен повторять первые 3 значения адреса роутера, меняется только четвертая цифра в диапазоне 1-255. Например, роутер имеет адрес 192.168.1.3, тогда камеры могут быть с адресами 192.168.1.4, 192.168.1.5, 192.168.1.6 и т.д.
После настроек адресов каждому устройству, их нужно отключать от компьютера и подсоединить к роутеру.
Привязка MAC-адреса камеры к статичному IP-адресу
Настройка IP камеры через роутер выполняется в несколько шагов. Зайдите на веб-интерфейс управления роутером. В инструкции должен быть написан адрес, он меняется в зависимости от производителя и модели. Чаще всего используется 192.168.1.1 или 192.168.0.1. Введите эти числа в адресную строку браузера, откроется окно ввода логина и пароля. Их можно узнать из инструкции или у администратора вашей сети. По умолчанию используется слово «admin» (без кавычек), введите его в оба поля.
В настройках нужен пункт DHCP и подпункт «Резервирование адресов». В вашей модели роутера названия могут отличаться, но суть одна и та же. Создаем новое правило и вводим параметры, их всего два – MAC-адрес и IP-адрес.
MAC–адрес — это уникальный идентификатор каждой камеры. Он указан в инструкции или на коробке.
Сохраняем и получаем камеру со статичным IP в локальной сети. Можно использовать любой удобный адрес, главное, чтобы он был уникальным.
Настройка доступа к IP-камере из интернета
Когда подключение IP-камеры через роутер завершено, нужно обеспечить доступ к ней из всемирной сети. Это нужно, чтобы видеопоток не ограничивался вашей локальной сетью, а мог отправляться на любой компьютер в мире, будь то сервер хранения, охранная организация или ваш личный смартфон.
Для этого вам нужен статичный внешний IP и открытые порты. Камеры используют порт 80, в локальной сети он открыт и проблем с ним нет, но его также использует роутер. То есть если вы попытаетесь подключиться к своему IP адресу через 80 порт, то попадете на веб-интерфейс роутера. Поэтому порт нужно сменить.
Статичный IP-адрес
Чтобы получить доступ к устройствам, которые подключены к роутеру через интернет, вам нужен внешний «белый» статичный IP. Динамичный адрес меняется при каждом переподключении, поэтому вы просто не будете знать, какой именно адрес сейчас выдал вам сервер, если не находитесь за ПК в локальной сети. То есть при отключении электроэнергии всего на пару секунд, при обрыве линии, перезагрузке сервера или роутера адрес камеры будет меняться. А чтобы его узнать, нужно иметь доступ к компьютеру в этой локальной сети.
Услугу статичного адреса можно заказать у провайдера или воспользоваться одним из сервисов, которые предоставляют услуги DNS, например DynDNS.
Назначение порта для камеры
В веб-интерфейсе роутера найдите настройки виртуального сервера (NAT), этот пункт может находиться на вкладке «WAN». Добавляем виртуальный сервер, прописываем IP-адрес камеры и указываем любой свободный порт. Если камер несколько, для каждой нужен свой сервер и порт.
Например, если вы указали для камеры порт 8021, а ваш внешний IP 95.21.78.90, то вы сможете подключиться к ней через любой браузер с любого устройства, которое имеет соединение с интернетом по адресу http:// 95.21.78.90:8121.
Как подключить IP камеру через Wi-Fi роутер
Все эти инструкции работают для камер с Wi-Fi модулем и без него. Вам нужно подключить камеру к компьютеру через Ethernet, а в настройках прописать лишь две вещи – SSID (название сети) и пароль к ней. После этого нужно сохранить данные и отключить устройство. Подключение к беспроводной сети будет произведено автоматически.
Все остальные шаги ничем не отличаются от настроек проводных камер.
Заключение
Когда подключение IP камеры к роутеру завершено, можно воспользоваться программами для удобной сортировки и хранения видеофайлов. Компания Ivideon предлагает комплекс услуг по обработке и хранению информации с камер.
Очень удобно использовать облачное хранение ваших записей на нашем сервере, это гораздо надежнее классического локального хранения данных. Наше ПО может распознавать лица людей на видео, определять их пол и возраст, производить подсчет посетителей и многое другое.
Сервис легко интегрируется с множеством различных систем: «умный дом», кассовые модули, системы управления доступом, финансовые системы, логистические платформы, охранно-пожарные комплексы и т.д.
Облачное видеонаблюдение Ivideon значительно упрощает процесс подключения камеры. Для регистрации в системе камеры со встроенной прошивкой Ivideon достаточно показать объективу камеры специальный код из мобильного приложения. А для подключения к сети не требуется никаких специальных настроек, достаточно следовать инструкции из мобильного приложения Ivideon.
ru.ivideon.com



