Windows Update Blocker — бесплатная (и работающая) программа для отключения обновлений Windows 10
  windows | программы
На этом сайте публиковался не один и не два материала на тему того, как отключить обновление Windows 10. Но старые методы то и дело перестают работать — Майкрософт не очень хочет, чтобы вы их отключали (да и я большинству пользователей не рекомендовал бы). Однако, если у вас стоит такая задача, способы всё ещё есть и один из них — бесплатная программа Windows Update Blocker.
В этом материале о блокировке обновлений с помощью Windows Update Blocker и в чем особенности этой программы по сравнению с другими приложениями, которые также имеют такие функции (например, ShutUp10). Также может быть интересным: Программы для управления обновлениями Windows 10.
Использование Windows Update Blocker
Отключить обновления Windows 10 с помощью Windows Update Blocker можно используя простой подход нажатия одной кнопки: после запуска программы выбираем «Отключить обновления», оставляем пункт «Защитить параметры службы» (чтобы службы обновлений не включились вновь) и нажимаем «Применить».
В результате получаем полностью отключенные службы Windows 10, которые отвечают за поиск, скачивание и установку обновлений на компьютер или ноутбук. Но если бы этим возможности программы ограничивались, я бы не стал писать эту статью, есть в ней и дополнительные интересные вещи.
- Если открыть Меню Windows Update Blocker, а затем перейти в раздел «Настройка запуска сервисов», мы можем посмотреть, какие именно службы были отключены и настроить их параметры нужным вам образом. В окне отображается «Запуск службы по умолчанию» — то, как эта служба запускается в Windows 10 без вмешательства и «Отключенный тип сервиса» — какой тип запуска будет использоваться после отключения обновлений в программе. Например, вы можете дополнительно отключить Службу оркестратора обновлений.

- Цвет служб означает их текущий статус (запущена или остановлена), если отключенная служба «зеленая», это обычно говорит о том, что вы еще не перезагружали компьютер после применения программы.
- А теперь самое интересное: если вы откроете файл wub.ini в папке с Windows Update Blocker, там, в разделе Service_List вы найдете список служб с их состоянием по умолчанию и после отключения обновлений вида:
имя_службы=состояние_по_умолчанию,после_отключения_обновлений
Тип запуска задается цифрой: 2 — автоматически, 3 — вручную, 4 — отключена. И вы можете сами добавить дополнительные службы в список по их именам (которые можно взять в свойствах службы в services.msc), чтобы в дальнейшем отключение обновлений в программе меняло и состояние этих служб. - И последнее: программу можно использовать из командной строки, примеры команд — на скриншоте ниже.
В моем тесте всё работает исправно и, могу сказать, что доволен программой и на текущий момент времени могу рекомендовать к использованию (при условии, что вы уверены, что вам действительно нужно отключать обновление Windows 10).
Скачать Windows Update Blocker можно с официального сайта https://www.sordum.org/9470/windows-update-blocker-v1-5/ (используйте кнопку Download в конце текста о программе), утилита не требуется установки — просто распаковываем архив, переключить интерфейс на русский язык можно в Menu — Languages.
А вдруг и это будет интересно:
Как полностью отключить обновления Windows 10
Вам нужно полностью отключить обновления Windows 10? Если да, то в этом руководстве мы расскажем о трех способах остановить такое поведение и решим, когда их устанавливать.
В Windows 10, когда становятся доступны новые обновления (называемые накопительными обновлениями), они автоматически загружаются и устанавливаются на ваш компьютер. Хотя автоматический подход гарантирует что каждое устройство получает обновления безопасности для исправления уязвимостей и производительности а также повышения стабильности, это одна из самых спорных функций.
Как правило основная причина заключается в том что обновления содержат ошибки, которые могут негативно повлиять на работу и для завершения установки требуется перезапуск, что может нарушить текущий рабочий процесс.
Если вы всегда замечаете проблемы являющиеся прямым результатом обновлений или у вас есть веская причина использовать устройство без исправлений, в зависимости от вашей версии Windows 10, вы можете остановить автоматические обновления с помощью параметров обновлений Windows или постоянно с помощью групповой политики или Реестра.
В этом руководстве по Windows 10 мы расскажем, как заблокировать автоматическую загрузку и установку обновлений из Центра обновления Windows на ваше устройство.
Как отключить обновления Windows 10 в настройках
Обычно нет необходимости постоянно отключать настройки Центра обновления Windows. Если вы хотите пропустить обновление, вы можете приостановить обновления до того дня, когда вы хотите их применить. С помощью приложения «Настройки» вы можете остановить обновления системы на срок до 35 дней в Windows 10 Pro или Home.
Чтобы временно отключить автоматические обновления, выполните следующие действия:
1. Откройте Настройки.
2. Щелкните Обновление и безопасность.
3. Щелкните Центр обновления Windows.
4. Щелкните кнопку Дополнительные параметры.
5. В разделах «Приостановить обновления» используйте раскрывающееся меню и выберите, на сколько нужно отключать обновления.
После выполнения этих шагов обновления для Windows 10 будут полностью отключены до указанного вами дня. Когда устройство достигает предела паузы, вы должны установить последние доступные обновления, чтобы опция снова стала доступной.
Вы всегда можете отменить изменения с помощью тех же инструкций, описанных выше, но на шаге № 5 выберите опцию Выбрать дату. Другой способ выполнить ту же задачу — нажать кнопку «Возобновить обновления» на странице Центра обновления Windows.
Другой способ выполнить ту же задачу — нажать кнопку «Возобновить обновления» на странице Центра обновления Windows.
Раньше страница «Дополнительные параметры» также включала параметры для отсрочки обновления безопасности и функций, но эти параметры больше не доступны в последней версии Windows 10.
Как отключить обновления Windows 10 с помощью групповой политики
В Windows 10 Pro редактор локальной групповой политики позволяет вам навсегда отключить автоматические обновления, или вы можете изменить политику Центра обновления Windows чтобы решить когда обновления должны устанавливаться на устройстве.
Отключить обновления
Чтобы навсегда отключить автоматические обновления в Windows 10, выполните следующие действия:
1. Откройте Пуск.
2. Найдите gpedit.msc и щелкните верхний результат, чтобы запустить редактор локальной групповой политики.
3. Перейдите по следующему пути:
Конфигурация компьютера > Административные шаблоны > Компоненты Windows > Центр обновления Windows
4. Дважды щелкните политику «Настроить автоматическое обновление» справа.
5. Установите флажок Отключено, чтобы отключить политику и навсегда отключить автоматические обновления.
6. Нажмите кнопку Применить.
7. Щелкните кнопку ОК.
После того как вы выполните эти шаги, Windows 10 перестанет автоматически загружать обновления на устройство. Однако возможность проверять наличие обновлений вручную по-прежнему будет доступна в разделе «Настройки» > «Обновление и безопасность» > « Центр обновления Windows». Находясь на странице, вам нужно нажать кнопку Проверить наличие обновлений чтобы загрузить и установить самые последние исправления.
Если вы хотите снова включить автоматические обновления на устройстве, вы можете использовать те же инструкции, которые описаны выше, но на шаге № 5 обязательно выберите параметр «Не настроено».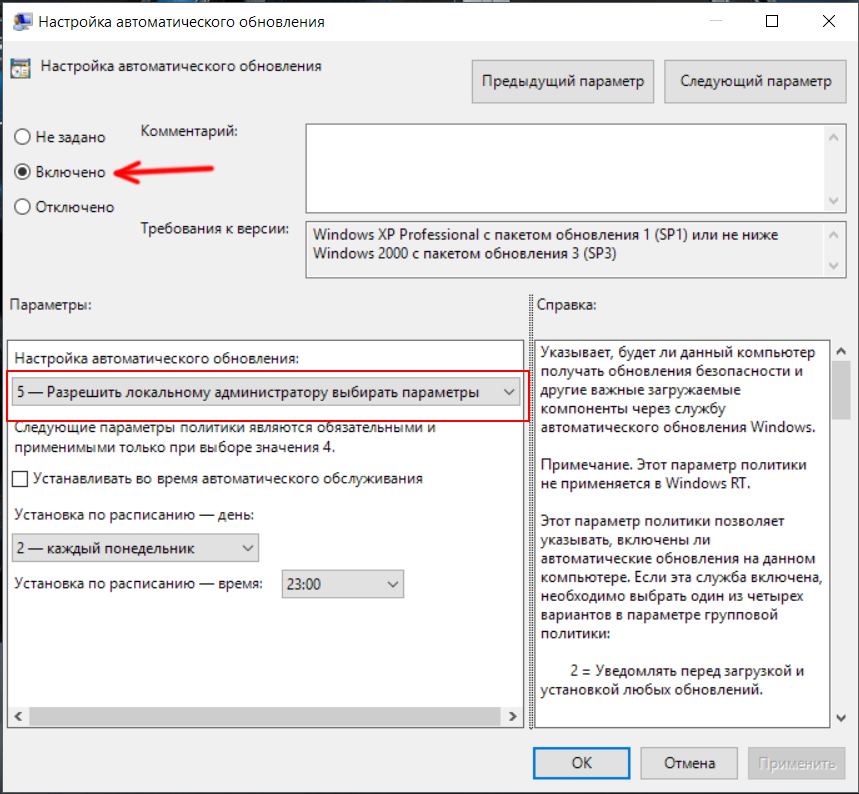
Ограничить обновления
Кроме того, вы можете настроить политику, чтобы решить, как вы хотите отключить автоматические обновления с помощью редактора локальной групповой политики.
Чтобы управлять автоматической загрузкой Центра обновления Windows с помощью групповой политики, выполните следующие действия:
1. Откройте Пуск.
2. Найдите gpedit.msc и выберите лучший результат, чтобы запустить опыт.
3. Перейдите по следующему пути:
Конфигурация компьютера > Административные шаблоны > Компоненты Windows > Центр обновления Windows
4. Дважды щелкните политику «Настроить автоматическое обновление» справа.
5. Установите флажок Включить, чтобы включить политику.
6. В разделе «Параметры» выберите лучшие настройки, чтобы предотвратить автоматическую загрузку и установку обновлений в Windows 10:
2 — Уведомить о загрузке и автоматической установке.
3 — Автозагрузка и уведомление об установке.
4 — Автозагрузка и установка по расписанию.
5 — Разрешить локальному администратору выбирать настройки.
7 — Автозагрузка, Уведомление об установке, Уведомление о перезагрузке.
Совет: ближайший вариант отключения автоматических обновлений — это вариант 2 — Уведомлять о загрузке и автоматической установке, но вы можете выбрать любой другой вариант, который лучше всего подходит для вашей ситуации. Если вы выберете вариант № 2, обновления не будут загружаться и устанавливаться автоматически. Вместо этого на странице настроек Центра обновления Windows вы увидите кнопку «Установить сейчас», которую нужно нажать вручную чтобы получить обновления.
7. Нажмите кнопку Применить.
8. Щелкните кнопку ОК.
После выполнения этих шагов автоматические обновления будут навсегда отключены в Windows 10. Однако, когда для системы станет доступен новый патч, вы сможете установить его вручную со страницы настроек Центра обновления Windows.
Однако, когда для системы станет доступен новый патч, вы сможете установить его вручную со страницы настроек Центра обновления Windows.
Как отключить обновления Windows 10 с помощью реестра
В Windows 10 Pro вы также можете отключить автоматические обновления с помощью реестра как минимум двумя способами.
Предупреждение: это дружеское напоминание о том, что редактирование реестра рискованно и может нанести необратимый ущерб вашей установке, если вы не сделаете это правильно. Перед продолжением рекомендуется сделать полную резервную копию вашего ПК.
Отключить обновления
Чтобы отключить обновление Windows 10, постоянно изменяющее реестр, выполните следующие действия:
1. Откройте Поиск.
2. Наберите regedit и щелкните верхний результат, чтобы запустить редактор реестра.
3. Перейдите по следующему пути:
Компьютер\HKEY_LOCAL_MACHINE\SOFTWARE\Policies\Microsoft\Windows
4. Щелкните правой кнопкой мыши кнопку Windows (папка), выберите подменю «Создать», а затем выберите параметр «Раздел».
5. Назовите раздел (папку) WindowsUpdate и нажмите Enter.
6. Щелкните правой кнопкой мыши на только что созданный раздел (папку), и создайте новый раздел (папку) как в пункте 4 но с названием AU и нажмите Enter.
7. Щелкните правой кнопкой мыши на только что созданный раздел AU, выберите подменю Создать и выберите параметр DWORD (32 бита).
8. Назовите новый ключ NoAutoUpdate и нажмите Enter.
9. Дважды щелкните вновь созданный ключ и измените его значение с 0 на 1.
10. Щелкните кнопку ОК.
11. Перезагрузите компьютер.
После данных настроек Windows Update больше не будет устанавливать ежемесячные обновления автоматически на ОС Windows 10. Но с помощью редактора локальной групповой политики вы все еще будете иметь возможность загружать и устанавливать обновления по мере необходимости, нажав кнопку Проверить наличие обновлений в настройках Центра обновления Windows.
Но с помощью редактора локальной групповой политики вы все еще будете иметь возможность загружать и устанавливать обновления по мере необходимости, нажав кнопку Проверить наличие обновлений в настройках Центра обновления Windows.
Ограничить обновления
Также можно использовать реестр для настройки доставки обновлений для Windows 10 с предотвращением автоматической установки.
Чтобы настроить параметры Центра обновления Windows для блокировки обновлений с помощью реестра, выполните следующие действия:
1. Откройте Поиск.
2. Введите regedit и откройте редактор реестра.
3. Перейдите по следующему пути:
Компьютер\HKEY_LOCAL_MACHINE\SOFTWARE\Policies\Microsoft\Windows
4. Щелкните правой кнопкой мыши Windows (папка), выберите подменю «Создать» и выберите параметр «Раздел».
5. Назовите новый ключ WindowsUpdate и нажмите Enter.
6. Щелкните правой кнопкой мыши только что созданный ключ, выберите подменю Создать и параметр Раздел.
7. Назовите новый раздел (папку) AU и нажмите Enter.
8. Щелкните правой кнопкой мыши раздел AU, выберите подменю Создать и выберите параметр DWORD (32 бита).
9. Назовите новый раздел AUOptions и нажмите Enter .
10. Дважды щелкните на AUOptions и измените его значение (любое число, значения смотрите ниже):
2 — Уведомить о загрузке и автоматической установке.
3 — Автозагрузка и уведомление об установке.
4 — Автозагрузка и установка по расписанию.
5 — Разрешить локальному администратору выбирать настройки.
7 — Автозагрузка, Уведомление об установке, Уведомление о перезагрузке.
Эти параметры работают идентично параметрам групповой политики, и номер 2 является наиболее близким вариантом для постоянного отключения Центра обновления Windows в Windows 10 на вашем компьютере.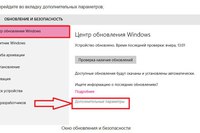
11. Нажмите ОК.
12. Перезагрузите компьютер.
После того как вы выполните эти шаги Windows 10 перестанет устанавливать обновления автоматически. Однако вы будете получать уведомления когда будут доступны новые обновления что позволит вам установить их вручную.
Вы всегда можете использовать те же инструкции для восстановления исходных настроек, для этого на шаге № 4 щелкните правой кнопкой мыши ключ WindowsUpdate, выберите параметр «Удалить», затем перезагрузите устройство, чтобы завершить применение настроек.
В Windows 10 как и на любой другой платформе обновления необходимы для улучшения работы и критически важны для защиты вашего компьютера и данных от вредоносных атак и вредоносных программ.
Как правило, никогда не рекомендуется продолжать использовать устройство без последних исправлений, но в некоторых ситуациях может оказаться целесообразным отключение обновлений. Например, если вы хотите иметь полный контроль при применении обновлений. Вы хотите свести к минимуму вероятность возникновения проблем из-за ошибок в накопительных обновлениях. Или вы работаете с критически важным программным обеспечением и оборудованием, которое может перестать работать, если будут установлены обновления.
Видеоинструкция от коллег
Дополнительные ресурсы по Windows 10
➥ Windows 10: Бесплатная загрузка полной версии 32 или 64 бит
Как отключить автоматическое обновление в Windows
Последнее обновление от пользователя Макс Вега .
Microsoft выпускает регулярные обновления Windows. Если Вы настроили автообновления в своей системе, они будут устанавливаться автоматически. По соображениям безопасности рекомендуется иметь последнюю версию обновлений Windows, однако Вы можете подождать, пока другие пользователи протестируют ее, и позднее установить вручную. В этой статье мы расскажем, как отключить автоматическое обновление в Windows 7, 8 и 10.
Если Вы настроили автообновления в своей системе, они будут устанавливаться автоматически. По соображениям безопасности рекомендуется иметь последнюю версию обновлений Windows, однако Вы можете подождать, пока другие пользователи протестируют ее, и позднее установить вручную. В этой статье мы расскажем, как отключить автоматическое обновление в Windows 7, 8 и 10. Windows 10
Как приостановить автоматическое обновление Windows 10
В Windows 10 представлена новая функция, которая называется Пауза обновлений (Pause Updates), позволяющая отложить загрузку и установку новых функций (через Центр обновления Windows) на срок до 35 дней. После этого Ваш компьютер обновится, и Вы не сможете снова приостановить процесс, так что это временное решение. Если же Вы хотите отключить обновления совсем, см. следующий раздел.Чтобы включить эту функцию, нажмите клавиши Windows + I или щелкните меню Пуск и выберите значек шестеренки, чтобы открыть Настройки
Как отключить автоматическое обновление Windows 10
Если Вы хотите отключить автоматическое обновление в Windows 10, выполните следующие действия:Введите «services.msc» в поле поиска рядом с меню Пуск и нажмите Услуги (Services). В появившемся списке служб прокрутите вниз, чтобы найти Центр обновления Windows (Windows Update), и дважды щелкните по нему.
На вкладке Общие (General) разверните меню Тип запуска (Startup Type) и выберите Отключено (Disabled). Затем нажмите OK и перезагрузите компьютер.
В следующий раз, когда Вы захотите выполнить обновление Windows, Вы можете сделать это вручную, перейдя в меню Настройки (Settings) > Обновления и безопасность (Update and Security) > Проверить наличие обновлений (Check for Updates).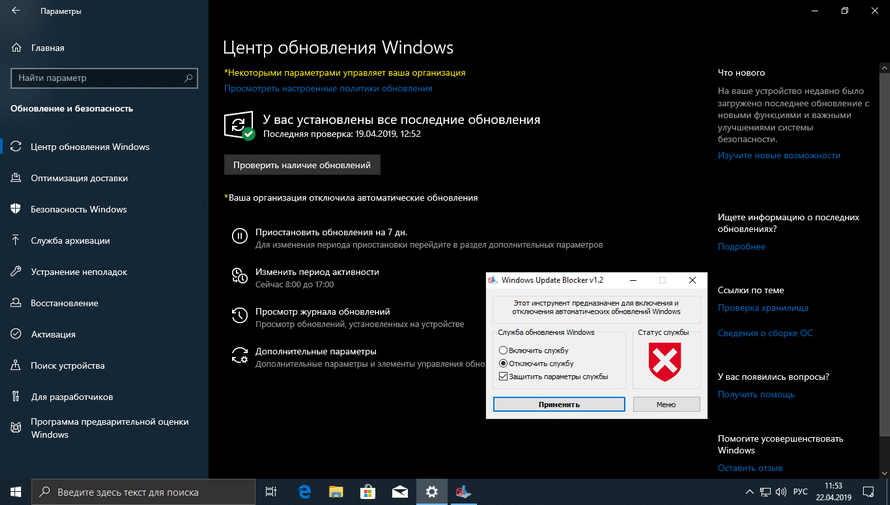 Даже если Вы установите обновления не сразу, а через некоторое время, обязательно сделайте это, поскольку они позволяют защитить компьютер, исправить ошибки операционной системы и добавить новые функции.
Даже если Вы установите обновления не сразу, а через некоторое время, обязательно сделайте это, поскольку они позволяют защитить компьютер, исправить ошибки операционной системы и добавить новые функции.
Как включить автоматическое обновление? Если Вы решите включить их снова, просто перейдите в ту же папку в разделе Услуги (Services) > Центр обновления Windows (Windows Update) > вкладка Общие (General) и в меню Тип запуска (Startup Type) выберите Автоматически (Automatic) и нажмите ОК.
Windows 8
Чтобы отключить автоматическое обновление в Windows 8, нажмите клавиши Windows + Q, чтобы открыть боковое меню. Там нажмите Поиск (Search) и введите Панель управления
Подтвердите, нажав OK.
Windows 7
Если Вы хотите отключить автоматическое обновление в Windows 7, нажмите Пуск (Start) > Панель управления (Control Panel) > Центр обновления Windows (Windows Update) и нажмите Изменить настройки (Change settings). Затем в раскрывающемся меню Важные обновления (Important updates) выберите Никогда не проверять наличие обновлений (Never check for updates) (не рекомендуется).
Наконец, нажмите OK.
Изображение: © 123rf.com
Как отключить автоматические обновления в Skype для Windows 10? | Поддержка Skype
Как отключить автоматические обновления в Skype для Windows 10? | Поддержка Skype Вернуться к результатам поискаАвтоматическое обновление — самый удобный способ поддерживать актуальность версии Skype для Windows 10. Эта функция активирована по умолчанию, но ее можно отключить:
Эта функция активирована по умолчанию, но ее можно отключить:
- На начальном экране выберите Хранилища Майкрософт.
- Выберите команду Просмотреть более меню, а затем выберите пункт Параметры.
- В разделе Обновления приложения переведите переключатель функции Автоматическое обновление приложений в положение Выкл.
Примечание. Это отключит автоматическое обновление для всех приложений из Microsoft Store. Автоматические обновления можно включить повторно в любой момент. Если вы хотите обновить Скайп вручную, перейдите в Хранилище Microsoft по обновлению приложений.
машинный перевод
ВНИМАНИЕ! Эта статья переведена с помощью средств машинного (автоматического) перевода, а не человеком. Дополнительные сведения см в следующей статье. В Skype машинный перевод используется для предоставления статей службы поддержки и справки на дополнительных языках. При этом автоматически переведенные статьи могут содержать ошибки, а также синтаксические и грамматические неточности, аналогичные тем, которые допускают носители других языков. Skype не несет ответственности за неточности, ошибки и ущерб, вызванные некачественным переводом или его использованием клиентами.
См. исходный текст на английском языке: FA34687
Статьи на эту тему
Дополнительные ресурсы
Была ли эта статья полезной? Да Нет
Как мы можем улучшить ее?
Важно! Не указывайте личные или идентификационные данные.
Отправить Нет, спасибо
Благодарим вас за отзыв.
https://go.skype.com/myaccount https://go.skype.com/logoutКак отключить автоматическое обновление приложений в Windows 10
В большинстве случаев автоматические обновления приложений удобны. Отсутствие необходимости регулярно проверять наличие новых версий экономит ваше время и защищает ваши приложения.
Отсутствие необходимости регулярно проверять наличие новых версий экономит ваше время и защищает ваши приложения.
Однако иногда вы можете остановить автоматическое обновление приложения. Возможно, последняя версия неисправна или вам нужна более старая версия по определенной причине. Мы покажем вам, как остановить функцию автоматического обновления в приложениях в Windows 10, где это возможно.
Как остановить автоматическое обновление магазина приложений в Windows 10
Хотя это, вероятно, не ваш основной источник для загрузки программного обеспечения, в Магазине Microsoft размещается много приложений. Узнайте различия между настольными приложениями и Магазином, если вы не знакомы.
Поскольку Microsoft Store предлагает централизованное место для загрузки приложений, отключить автоматическое обновление очень просто. Введите Microsoft Store в меню Пуск, чтобы запустить его. После открытия, нажмите на кнопку Menu трехточечным в правом верхнем углу и выберите Настройки.
На странице настроек отключите ползунок Обновление приложений автоматически. Это все, что вам нужно сделать: теперь магазины приложений не обновляются в фоновом режиме.
Чтобы вручную обновить приложения в будущем, снова откройте меню и выберите « Загрузки и обновления» . Там вы увидите все ожидающие обновления и сможете установить их по одному или все сразу по ссылке « Обновить все» .
Как остановить автоматическое обновление в настольных приложениях Windows
Хотя процесс для приложений Магазина довольно прост, вы можете также отключить автоматические обновления для традиционных программ для настольных компьютеров. К сожалению, это не согласовано между программами, поэтому вам придется немного покопаться для вашего конкретного приложения.
Некоторые настольные приложения имеют переключатель для отключения автоматического обновления на панели «Настройки». Например, код Visual Studio имеет флажок для отключения фоновых обновлений в своих настройках, а также раскрывающийся список для выбора способа доставки обновлений.
Например, код Visual Studio имеет флажок для отключения фоновых обновлений в своих настройках, а также раскрывающийся список для выбора способа доставки обновлений.
К сожалению, многие приложения (такие как Dropbox, Spotify и Slack) не имеют простого переключателя для отключения обновлений. Поскольку они регулярно получают обновления, их приложения проверяют и устанавливают новые версии при запуске приложения.
В некоторых случаях вы можете заблокировать обновления приложения, изменив разрешения для папок с данными своего приложения или с помощью команд командной строки, но мы не рекомендуем это, если в этом нет крайней необходимости. Это временные решения, которые могут перестать работать в будущем, и все же безопаснее устанавливать новые версии.
Если вам необходимо отключить автоматическое обновление приложения, подобного этому, поиск в Google конкретных инструкций для этого приложения является лучшим решением, поскольку оно сильно варьируется.
Если вы действительно хотите заблокировать обновления для определенной программы, вы можете использовать брандмауэр Windows, чтобы предотвратить его выход в Интернет. Тем не менее, это подходит только для приложений, которые не требуют доступа к сети для работы. Следуйте первому способу в нашем руководстве, чтобы запретить Internet Explorer доступ в Интернет для получения помощи.
Как отключить автоматическое обновление Windows
Как вы, наверное, знаете, Windows 10 автоматически обновляется. Если вы хотите предотвратить это, мы показали несколько способов отключить обновление Windows .
Многие из них являются временными; если вам нужно отключить Центр обновления Windows, вам нужно быстро включить его, чтобы убедиться, что у вас установлены последние обновления безопасности. Это поможет, если вы не хотите перезагружать систему из-за обновлений или если вам нужно какое-то время сохранять некорректное обновление.
Если у вас возникли проблемы с приложением
Скорее всего, если вы пытаетесь отключить автоматические обновления, у вас, вероятно, есть проблема с последней версией приложения. Если это так, вы можете исправить это, не отключая обновления.
Если это так, вы можете исправить это, не отключая обновления.
Сначала перезагрузите компьютер, если вы этого еще не сделали. Этот простой шаг может помочь решить проблемы, даже если проблема есть только у одного приложения.
Далее попробуйте удалить и переустановить программу полностью. Это может устранить все поврежденные файлы, которые вызывают сбой или неисправность. Вам также следует попытаться временно отключить антивирусное программное обеспечение, которое может повлиять на производительность соответствующих приложений.
Сканирование средства проверки системных файлов Windows (SFC) также стоит проверить на наличие проблем с файлами операционной системы. Для этого щелкните правой кнопкой мыши кнопку «Пуск» (или нажмите Win + X ) и выберите « Командная строка» («Администратор») или Windows PowerShell («Администратор») из списка. Затем введите эту команду:
sfc /scannow Это займет некоторое время, но если обнаружит проблемы, SFC попытается исправить их автоматически.
Если у вас возникли проблемы с магазином приложений, ознакомьтесь с нашим руководством по устранению неполадок в приложении Магазина Windows 10 . В противном случае попробуйте некоторые бесплатные инструменты Windows, которые помогут решить проблемы .
Держите ваше программное обеспечение в актуальном состоянии
Помните, что мы показали, как прекратить обновление программ для устранения неполадок. В большинстве случаев вам следует разрешать автоматическое обновление приложений, поскольку это защищает вашу систему. Создание устаревших копий программного обеспечения подвергает вас уязвимостям в предыдущих версиях.
Поэтому после отключения автоматических обновлений для устранения неполадок убедитесь, что вы знаете, как обновить все на своем компьютере с Windows 10 .
Читайте полную статью: Как отключить автоматическое обновление приложений в Windows 10
СвязанныйКак отключить автоматическое обновление приложений в Windows 10
Читатель спрашивает:
Я только что обновил Windows 7 до Windows 10 и заметил в Магазине Windows настройки, которые я не могу отключить «Обновлять приложения автоматически» в разделе «Обновления приложений».
Ниже приведено сообщение: обратитесь к системному администратору для изменения этого параметра. Мой пользователь настроен на администратора, поэтому я не уверен, как это исправить. Я не могу получить доступ к редактору групповой политики, поскольку он недоступен в Windows 10 Home. Любой совет?
Ответ Брюса:
Сегодня, когда в мире есть все компьютеры Windows, подключенные к Интернету, Microsoft столкнулась с проблемами обеспечения максимально возможной безопасности всех этих компьютеров. Значительное количество этих машин никогда не видят обновлений безопасности
в то время как другим требуется много времени для исправления и они остаются уязвимыми для вредоносных программ, что создает еще больший риск для других подключенных машин.
В результате Microsoft изменила свою схему исправлений для последней итерации Windows, стремясь сделать окно уязвимости как можно меньше.
Новые методы обновления Microsoft
На протяжении всего технического просмотра
была использована совершенно новая схема обновления Windows 10. Он включал быстрые и медленные звонки, которые контролировали частоту установки обновлений на устройствах участников в зависимости от того, к какому кольцу они принадлежали. Теперь, когда Windows 10 отправляется в дикую природу, ветки обновлений (описанные ниже) будут использоваться для определения того, кто будет получать обновления в какое время, когда они станут доступны.
Наибольшая гибкость достигается благодаря выпуску Enterprise в отделе долгосрочного обслуживания (LTSB). Это доступно только для клиентов с Соглашением о корпоративном лицензировании (VLA) или Software Assurance (SA) и позволяет откладывать любое обновление на неопределенный срок.
В середине у нас есть выпуски Professional, Enterprise и Education с Current Branch для бизнеса (CBB). Это позволяет пользователям откладывать обновления на неопределенный период времени, прежде чем они будут принудительно установлены на компьютеры.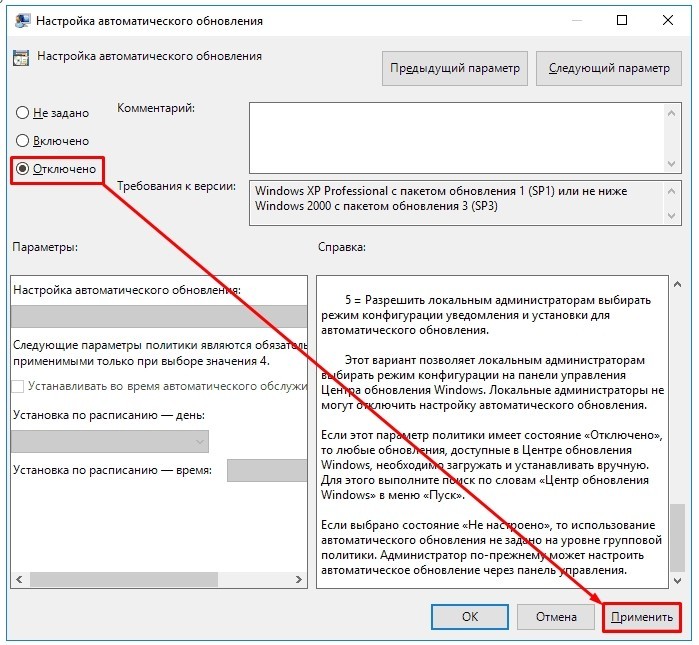 Это позволяет компаниям тестировать исправления безопасности, исправления и новые функции, прежде чем развертывать их с помощью Windows Server Update Services (WSUS) или других совместимых систем управления исправлениями, таких как System Center Configuration Manager, что дает больше возможностей для управления компанией, сохраняя при этом все обновления. в конце концов раскатать.
Это позволяет компаниям тестировать исправления безопасности, исправления и новые функции, прежде чем развертывать их с помощью Windows Server Update Services (WSUS) или других совместимых систем управления исправлениями, таких как System Center Configuration Manager, что дает больше возможностей для управления компанией, сохраняя при этом все обновления. в конце концов раскатать.
И в нижней части нашего списка у нас есть Windows 10 Home, которая использует Current Branch (CB). Это позволяет очень мало контроля над обновлениями
, Другая проблема, которая возникает с версией Home, заключается в том, что Microsoft решила применить такое же поведение ко всем приложениям, установленным из Магазина. Пользователь может инициировать проверку обновлений и цикл установки, но вы не можете выбрать, какие обновления будут применяться. Вы просто получаете их все.
Что ты можешь сделать
На момент написания этой статьи не было никакого способа изменить настройку обновления приложения в версии Home, кроме обновления до Windows 10 Pro. К счастью, Microsoft делает обновление до Pro относительно безболезненным. Просто зайдите в Настройки> Система> О программе> Изменить ключ продукта или обновить версию Windows. (или же Настройки> Обновление Безопасность> Активация) > Перейти в магазин. Это приведет вас на страницу магазина для обновления, которое будет стоить 100 долларов США. Удивительно, но поиск этого обновления в Магазине не дает никаких релевантных результатов. После совершения покупки она будет доставлена через механизм обновления Магазина.
Если вы не собираетесь использовать какие-либо дополнительные функции версии Pro, любое устройство, на котором установлена Win 10 Home, сможет успешно запустить Pro. Существуют дополнительные требования для определенных функций, таких как доверенный платформенный модуль (TPM) версии 1.2 или 2.0 или USB-накопитель для использования BitLocker.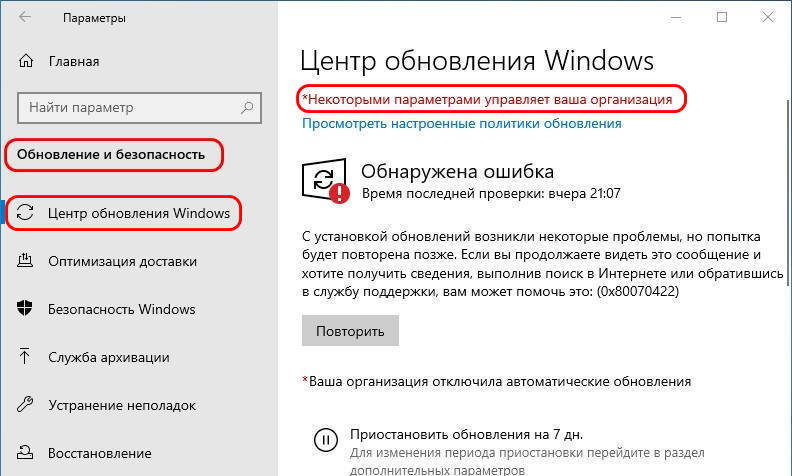
или не менее 4 ГБ ОЗУ для Hyper-V для запуска виртуальных машин (доступно только в 64-разрядной версии).
Стоит также отметить, что ходят слухи, что выходящее обновление, которое должно появиться в сентябре, позволит пользователям Windows 10 Home отключить автоматические обновления.
Во всех выпусках Windows 10, кроме Home, вы можете изменять настройки обновления приложений для каждого пользователя. Для этого откройте Магазин, нажмите / нажмите на значок вашего пользователя в верхней части экрана и нажмите / нажмите Настройки. Здесь раздел обновлений приложений не отображается серым цветом, и вы можете включить или отключить параметр «Автоматически обновлять приложения».
Предыдущие сборки
Групповая политика — это механизм для крупных организаций, который контролирует большое количество параметров реестра — и, следовательно, поведение — любого количества компьютеров в сетевом домене.
в зависимости от пользователя, вошедшего в систему, групп, к которым принадлежит пользователь, и / или любых групп, к которым принадлежит машина. Это предлагает более простой способ обеспечить надлежащую операционную среду для клерков на складе, которая отличается от того, что видят бухгалтеры в платежной ведомости, и которая отличается от того, что используют руководители компаний. Он является частью Active Directory и был открыт для общественности с Windows 2000. Существует также локальная версия, которую можно использовать в некоторых выпусках Windows, как правило, Professional и выше.
Предыдущие сборки в процессе разработки включали параметр в групповой политике, чтобы изменить поведение обновления приложения на всей машине. Он больше не существует в сборке выпуска и не входит в файлы административных шаблонов групповой политики и справочную электронную таблицу, выпущенную Microsoft 30 июля.
Я загрузил сборку выпуска (10240) выпусков Windows 10 для Pro и Enterprise в VirtualBox
чтобы выяснить, были ли эти параметры удалены только из редактора локальной групповой политики, но при этом они оставались работоспособными, редактируя реестр вручную. На изображении выше, в верхней части показаны записи групповой политики, а в нижней части показаны значения в реестре, когда отключены (включены) автоматическая загрузка и установка обновлений, а также предложение обновиться до последней версии Windows. под сборкой 10041.
На изображении выше, в верхней части показаны записи групповой политики, а в нижней части показаны значения в реестре, когда отключены (включены) автоматическая загрузка и установка обновлений, а также предложение обновиться до последней версии Windows. под сборкой 10041.
Ввод вручную соответствующих ключей и значений реестра не приводит к изменению поведения для версии выпуска Windows 10.
В заключение
К сожалению, для пользователей Windows 10 Home, если вы хотите иметь контроль над обновлениями приложения Магазина, единственным выходом для вас является обновление до Профессиональной версии, которая повлияет на ваш кошелек. Однако такое поведение также может оказать значительное влияние на то, насколько легко вредоносное ПО распространяется через системы Windows, подключенные к Интернету. Только время покажет, насколько удачен выбор Microsoft.
Как отключить автоматическое обновление Windows 10?
Майкрософт хочет, чтобы все устройства, работающие под операционной системой Windows 10, были постоянно обеспечены патчами безопасности и последними улучшениями для поддержания лучшей производительности. Как раз по этой причине обновления Windows 10 настроены на автоматическую загрузку и установку.
Данное решение было принято компанией из-за того, что пользователи в большинстве случаев постоянно забывают проверять и устанавливать последние обновления самостоятельно, что приводит систему к большим рискам.
Однако, большинство людей все же предпочитают отложить обновления или же полностью отключать их автоматическую установку, так как те могут приводить к различным ошибкам, нежеланным изменениям, принужденным перезагрузкам системы или другим не самым приятным вещам. В общем, даже если Майкрософт и рекомендует автоматическую установку обновлений – выбор остается за вами.
Но, есть довольно серьезная проблема – Майкрософт позволяет не всем пользователям управлять установкой обновлений. В настоящий момент, только пользователи Windows 10 Pro или более новых версий имеют возможность отключить автоматические обновления, используя Редактор локальной групповой политики или Реестр Windows.
Отключение автоматической загрузки и установки обновлений для Windows 10
Способ №1 Отключение принужденных перезагрузок после установки обновлений
Если вы не являетесь пользователем Windows Professional, Enterprise или Education, то вам отключение службы автоматической установки обновлений не светит. Однако, вы все же можете избавиться от одной назойливой особенности – принудительной перезагрузки после установки обновлений. Делается это с помощью Реестра Windows.
- Нажмите Win+R.
- Впишите regedit.exe и нажмите Enter.
- Используя левую навигационную панель, перейдите в раздел HKEY_LOCAL_MACHINE→SOFTWARE→Policies→Microsoft→Windows→WindowsUpdate→AU
- Часть WindowsUpdate→AU должна быть создана вручную. Для этого нажмите правой кнопкой мыши на раздел Windows и выберите «Новый→Раздел».
- Впишите WindowsUpdate и нажмите Enter.
- Нажмите правой кнопкой мыши на раздел Windows и выберите «Новый→Раздел».
- Впишите AU и нажмите Enter.
- Затем выберите AU из левой панели, нажмите правой кнопкой мыши по пустому месту правой части окна Реестра Windows и выберите «Создать→Параметр DWORD (32-бита)».
- Впишите NoAutoRebootWithLoggedOnUsers и нажмите Enter.
- Дважды кликните на созданный параметр и выставьте 1.
- Нажмите «ОК» и перезагрузите свой компьютер.
Способ №2 Изменение настроек Центра обновления Windows, используя Редактор Локальной групповой политики
Если вы используете Windows 10 Professional, Enterprise или Education, то вы вполне легко можете остановить автоматическое обновление Windows через Редактор Локальной групповой политики.
- Нажмите Win+R.
- Впишите gpedit.msc и нажмите Enter.
- Пройдите путем «Конфигурация компьютера→Административные шаблоны→Компоненты Windows→Центр обновления Windows».

- Найдите в правой части окна политику «Настройка автоматического обновления» и кликните на ее дважды левой кнопкой мыши.
- Поставьте галочку возле «Включено».
- Перед вами появится рад опций:
- 2 – уведомление
- 3 – авт. загрузка и уведом. об устан.
- 4 – авт. загрузка и устан. по расписанию
- 5 – Разрешить локальному администратору выбирать параметры
- Выберите ту опцию, которая удовлетворит ваши пожелания.
- И напоследок, нажмите «Применить» и «Ок».
Эксперты строго рекомендуют придерживаться второй опции. Оно будет держать вас в курсе всех новых обновлений, но ни одно из них не будет установлено автоматически без вашего участия. Вам придется вручную устанавливать их через «Обновления и Безопасность» в настройках вашей системы.
Если же вы захотите снова включить автоматическую загрузку и установку обновлений в Windows 10, то выполните вышеописанные действия и выберите нужный вариант в «Настройка автоматического обновления».
5 способов отключить автоматическое обновление в Windows 10
По умолчанию Windows 10 автоматически отправляет обновления на каждое устройство, чтобы обеспечить максимальную производительность, надежность и безопасность. Однако для этих обновлений требуется автоматическая перезагрузка, которая может занять много времени или вызвать различные проблемы, связанные с системой. При этом многие пользователи задаются вопросом, есть ли способ приостановить или полностью отключить автоматические обновления, чтобы они не мешали их повседневной работе.
Ниже приведены пять проверенных способов остановить автоматические обновления в Windows 10.
Приостановить автоматическое обновление с помощью настроек WindowsЕсли вы не хотите полностью отключать автоматические обновления, вы можете приостановить их на срок до 35 дней с помощью приложения «Настройки» Windows.
- Перейдите в Настройки > Обновление и безопасность > Центр обновления Windows > Дополнительные параметры .

- Выберите конкретную дату из раскрывающегося меню Пауза до , расположенного под разделом Пауза обновляет .Ваш компьютер не будет получать никаких обновлений до указанной вами даты.
Ищете простое решение для удаленного устранения проблем с Windows? FixMe.IT — это приложение для удаленной поддержки №1 в мире, которое позволяет подключиться к любому удаленному компьютеру за 3 простых шага. Нажмите здесь, чтобы увидеть, как это работает .
- Нажмите Win + R , чтобы открыть окно Run .
- Введите услуг.msc , чтобы открыть Services .
- Дважды щелкните службу обновления Windows .
- На вкладке Общие найдите параметр Тип запуска и выберите Отключено в раскрывающемся меню.
- Перезагрузите компьютер, чтобы сохранить изменения.
Чтобы снова включить автоматические обновления, выполните шаги 1–4, затем выберите Автоматически в раскрывающемся меню Тип запуска и перезагрузите компьютер.
Отключить автоматические обновления с помощью реестра WindowsВ Windows 10 Pro вы можете навсегда отключить автоматические обновления, изменив реестр Windows.
- Нажмите Win + R , чтобы открыть окно Run .
- Введите regedit , чтобы открыть реестр Windows.
- Перейдите к HKEY_LOCAL_MACHINE \ SOFTWARE \ Policies \ Microsoft \ Windows
- Создайте новый ключ в папке Windows. Для этого щелкните папку правой кнопкой мыши и выберите New > Key . Назовите новый ключ Windows Update .
- Создайте новый ключ в папке Windows Update и назовите его AU .

- В папке AU создайте DWORD (32-битное значение) с именем NoAutoUpdate . Измените значение этого ключа с 0 на 1.
Вам необходимо перезагрузить устройство, чтобы сохранить изменения. Как только вы это сделаете, автоматические обновления будут полностью отключены на нашем компьютере.
Отключить автоматическое обновление через редактор групповой политикиВ Windows 10 Pro / Enterprise вы можете отключить автоматические обновления с помощью редактора групповой политики. После выполнения этих шагов вы по-прежнему сможете вручную проверять наличие обновлений, а также устанавливать исправления безопасности из Настройки > Обновления и безопасность > Центр обновления Windows.
- Откройте окно Run , нажав Win + R и введите gpedit.msc .
- Перейдите к Конфигурация компьютера \ Административные шаблоны \ Компоненты Windows \ Центр обновления Windows
- Откройте политику Настроить автоматические обновления .
- Установите переключатель Отключено , чтобы отключить обновления.
- Щелкните Применить , затем щелкните ОК .
Отключить определенные обновления с помощью утилиты WUSHOWHIDE
- Загрузите средство устранения неполадок WUSHOWHIDE из Центра загрузки Microsoft.
- Запустите wushowhide.diagcab на своем устройстве и следуйте инструкциям на экране.
- Выберите Advanced и снимите флажок Применить ремонт автоматически . Щелкните Далее .
- Щелкните Hide Updates , чтобы выбрать конкретное обновление, которое вы хотите заблокировать. Обратите внимание, что обновление необходимо загрузить на ваше устройство, чтобы его можно было отключить через WUSHOWHIDE.

Вы нашли эту статью полезной? Ознакомьтесь с другими советами и рекомендациями по Windows в нашем блоге и присоединяйтесь к нам в Facebook, Twitter или LinkedIn, чтобы получать все последние обновления по мере их появления.
Узнать больше о FixMe.ITКак отключить автоматические обновления в Windows 10
Введение
Обновление вашего компьютера — важная часть поддержания его общего состояния, благополучия и защиты устройства от ошибок и вирусов. Обновления Windows 10 часто содержат исправления критических проблем, и их установка может обеспечить бесперебойную работу вашего компьютера / ноутбука.
Microsoft сделала обновления обязательными для пользователей Windows 10, чтобы они регулярно обновляли свои компьютеры.Компания настроила Windows 10 на автоматическое получение новых обновлений по умолчанию. В Windows 10 качественные обновления всегда загружаются и устанавливаются автоматически, как только они будут готовы для вашего устройства. Хотя этот подход гарантирует, что на каждом компьютере / ноутбуке есть последние исправления безопасности, обновления операционной системы, улучшения производительности и стабильности.
Автоматические обновления в любой версии Windows хороши для быстрого устранения лазеек. Если у кого-то есть злой умысел, он может найти лазейку, через которую он сможет использовать операционные системы Windows.Когда это происходит, Microsoft немедленно отправляет обновление, чтобы исправить это, прежде чем будет нанесен слишком большой ущерб. Используя автоматические обновления, Microsoft может эффективно доставлять исправления безопасности пользователям, которые могут даже не знать о существовании проблемы. Это также хорошо для пользователей, которые плохо владеют технологиями. Позволяя компьютеру обновляться, пользователь не сталкивается с какими-либо серьезными проблемами. Это означает, что пользователи, не очень хорошо разбирающиеся в Windows, могут получать обновления, необходимые для обеспечения безопасности, защиты и обновления своего компьютера.
Автоматические обновления в Windows 10 — это новый способ обработки обновлений операционной системой. Автоматические обновления устанавливаются автоматически, когда Microsoft Windows решает это сделать. Но автоматические обновления крайне разочаровывают пользователей Windows 10, поскольку они часто вынуждены перезагружать свой компьютер / ноутбук в неподходящее время.
В этом руководстве будут показаны различные методы отключения автоматических обновлений в Windows 10.
Метод 1. Отключение служб Windows Update
Для продолжения следуйте приведенным ниже инструкциям.
Шаг 1
В меню «Пуск» откройте диалоговое окно «Выполнить» или нажмите клавишу «Window + R», чтобы открыть окно «Выполнить».
Шаг 2
Затем введите «services.msc» и нажмите кнопку ввода, чтобы открыть «Окно служб».
Шаг 3
Найдите и выберите параметр «Центр обновления Windows» в списке «Службы», затем выберите параметр «Остановить», чтобы остановить службу.
Шаг 4
После остановки службы обновления Windows щелкните правой кнопкой мыши Службу обновления Windows и выберите «Свойства».
Шаг 5
Щелкните вкладку «Общие» и измените «Тип запуска» на «Отключено».
Выйдите из «Окна служб» и наслаждайтесь своим компьютером / ноутбуком с Windows 10 без обновлений. Если вы хотите снова включить автоматическое обновление в Windows 10, просто выполните ту же процедуру, выбрав «Автоматически» при выборе параметра «Тип запуска». .
Метод 2 — С помощью редактора групповой политики
В Windows 10 Pro вы можете использовать «Редактор локальной групповой политики», чтобы навсегда отключить автоматические обновления, или вы можете изменить настройки Центра обновления Windows, чтобы решить, когда обновления должны устанавливаться .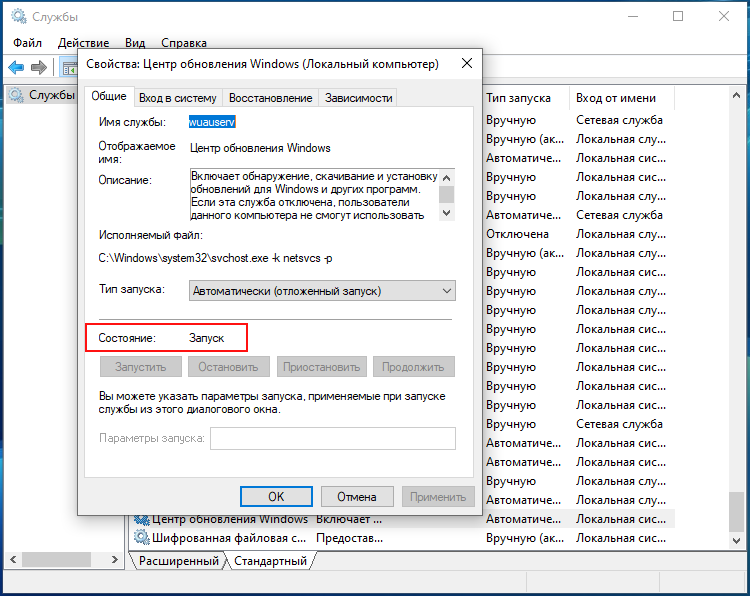
Шаг 1
В меню «Пуск» откройте диалоговое окно «Выполнить» или нажмите клавишу «Window + R», чтобы открыть окно «Выполнить».
Шаг 2
Затем введите «gpedit.msc «и нажмите кнопку ввода, чтобы открыть» Редактор локальной групповой политики «.
Шаг 3
Перейдите по следующему пути — «Конфигурация компьютера> Административные шаблоны> Компоненты Windows> Центр обновления Windows».
Шаг 4
Найдите Настроить автоматические обновления и дважды щелкните по нему.
Шаг 5
Установите флажок «Отключено», чтобы отключить автоматическое обновление.
После выполнения следующих шагов Windows 10 автоматически перестанет загружать обновления.
Для ограничения обновлений
В функции ограничения обновлений обновления автоматически прекратят загрузку. Однако, когда новое обновление станет доступным, вы получите уведомление о необходимости загрузить и установить обновления вручную со страницы настроек Центра обновления Windows.
Шаг 5
Установите флажок Включить, чтобы включить политику.Шаг 6
Выберите параметр, который указывает «Уведомлять о загрузке и автоматической установке».Заключение
После выполнения вышеуказанных шагов автоматические обновления будут отключены в Windows 10, но помните, что обновления Windows очень важны для защиты вашего устройства и данных и для улучшения общего опыта.
Надеюсь, вам понравилась эта статья.Следуйте за C # Corner, чтобы узнать больше о новых и удивительных вещах о Windows 10.
Спасибо за чтение этой статьи.
Как отключить автоматические обновления в Windows 10
Мы все сталкивались с ситуацией, когда нам нужно открыть наши ноутбуки и завершить задачу, не теряя времени, или выключить компьютер перед завершением работы. Однако именно в этот момент устройство Windows показывает то автоматическое обновление, которого мы не ожидали. К сожалению, нам приходится ждать обновления, которое может длиться несколько минут.Что еще хуже, эти обновления даже не позволяют вам выполнять какие-либо другие действия, кроме как смотреть на экран в надежде, что он скоро установится. Однако есть способ отключить эти автоматические обновления на любое время. И это можно сделать в настройках. Вот что вам нужно сделать.
Однако именно в этот момент устройство Windows показывает то автоматическое обновление, которого мы не ожидали. К сожалению, нам приходится ждать обновления, которое может длиться несколько минут.Что еще хуже, эти обновления даже не позволяют вам выполнять какие-либо другие действия, кроме как смотреть на экран в надежде, что он скоро установится. Однако есть способ отключить эти автоматические обновления на любое время. И это можно сделать в настройках. Вот что вам нужно сделать.
Шаг 1: Откройте настройки.
Шаг 2: Нажмите на «Обновление и безопасность».
Шаг 3: Щелкните вкладку «Центр обновления Windows».
Шаг 4: Перейдите в «Дополнительные параметры».
Шаг 5: В разделе «Приостановить обновления» щелкните раскрывающийся список «Выбрать дату» и выберите, как долго вы хотите, чтобы автоматические обновления были отключены.
Также читайте: Последнее обновление Windows 10 может привести к сбою вашего принтера на ПК.
Вы можете вернуться к настройкам по умолчанию из того же раздела или щелкнув опцию «Возобновить обновление» на странице «Центр обновления Windows».
Говоря об обновлениях Windows, последняя версия, похоже, вызвала проблемы у некоторых людей, и пользователи сообщали, что у них появляется синий экран, когда они пытаются открыть диалоговое окно печати из Office, Блокнота или любой другой программы.Пользователи получают сообщения об ошибках, например: «На вашем компьютере возникла проблема, и его нужно перезагрузить».
Microsoft осведомлена о том, что попытки распечатать что-либо с компьютера Windows после последнего обновления вызывают синий экран компьютера и указали ошибку на странице поддержки Windows 10. Однако на данный момент у них нет исправления для этого. «В настоящее время мы проводим расследование и предоставим обновленную информацию, когда появится дополнительная информация», — говорится на веб-сайте.
Как отключить или перезапустить обновления Windows 10: пошаговое руководство
Windows 10 — это продвинутая и комплексная операционная система с большим списком функций.Он также имеет возможность автоматически загружать и устанавливать обновления. Это очень полезная функция, учитывая, что управление исправлениями полностью не в ваших руках, поскольку Windows заботится о снижении уязвимостей и проблем, хотя есть несколько инструментов управления исправлениями, которые делают задачу менее обременительной. Тем не менее, это также может немного раздражать, особенно когда обновление с последующим перезапуском, необходимым для фиксации обновлений, происходит в ваши рабочие часы. Конечно, обновления необходимы для безопасности вашего компьютера и его лучшего функционирования.Итак, полностью отключать обновления в Windows 10 — не лучшая идея. Вместо этого у вас может быть возможность решить, когда вы хотите установить обновления, и перезапустить систему, чтобы зафиксировать их.
Чтобы уменьшить это разочарование, Microsoft придумала функцию, называемую активными часами, где вы можете установить свое рабочее время, и Microsoft не будет устанавливать обновления в это время. Но это не обязательно препятствует перезапуску ОС в нерабочее время, а это означает, что если вы оставите свою работу незавершенной, чтобы поспать несколько часов, вы проснетесь и увидите перезагруженный компьютер!
Итак, есть ли решение этой проблемы? да.Есть два способа решить эту проблему. Вы можете либо остановить автоматический перезапуск компьютера, либо отключить обновление Windows 10 и перезапустить его, когда захотите. Давайте посмотрим на оба варианта.
Как остановить перезапуск Windows
В этом разделе мы увидим, как разрешить вашей ОС устанавливать обновления, но не допускать автоматического перезапуска.
Проводник Windows
Вы можете отключить автоматическую перезагрузку с помощью этой опции. Когда вы включаете его, новые обновления не фиксируются, пока вы не перезагрузите компьютер вручную.
- Откройте начальное меню.
- Найдите Планировщик заданий и откройте его.
- Найдите в списке задачу «Перезагрузка».
- Щелкните правой кнопкой мыши и отключите его.
Это должно остановить автоматический перезапуск.
Здесь одно предостережение. Этот параметр не поддерживается Microsoft, поэтому он может работать не всегда. Кроме того, есть вероятность, что эта задача перезапустится автоматически, в зависимости от обновлений.
Если он не работает или задача перезапускается, выполните следующие действия, чтобы отключить ее навсегда.
- Откройте проводник Windows.
- Перейдите к Локальному диску> Windows> Система 32> Задачи> Microsoft> Windows> UpdateOrchestrator.
- Перейдите к перезагрузке на правой панели. Он должен быть третьим в списке.
- Щелкните правой кнопкой мыши «Перезагрузка», выберите параметр переименования и дайте ему другое имя.
- Дважды щелкните папку и внутри нее создайте новую папку.
Эти шаги не позволят Windows повторно создать задачу перезагрузки, поэтому вам не придется беспокоиться о перезагрузке системы после обновления.
Если вы хотите перезапустить, сделайте обратное. Перейдите в UpdateOrchestrator, удалите созданную папку и снова переименуйте задачу в «Reboot».
Сторонние инструменты
Shutterstock
Если описанный выше процесс кажется слишком громоздким, подумайте о сторонних инструментах, таких как ShutdownGuard, которые справятся с этой задачей за вас. Как следует из названия, этот инструмент предотвращает автоматическое выключение и перезапуск. Все, что вам нужно сделать, это загрузить это приложение и установить его на свой компьютер. Во время установки отметьте опцию «Автозапуск».
После установки этого инструмента он будет отображать сообщение, когда приложение пытается перезагрузить компьютер. Таким образом, вы можете перезапустить его сейчас или позже.
Вы можете получить доступ к этому приложению или изменить его настройки в любое время. Вы найдете его на панели уведомлений в правом нижнем углу вашего компьютера. Щелкните правой кнопкой мыши значок ShutdownGuard, чтобы изменить его настройки.
Редактор локальной групповой политики
Другой вариант — изменить настройки локального редактора групповой политики.Для этого:
- Перейдите в меню «Пуск» и введите gpedit.msc. Нажмите Ввод.
- Откроется редактор локальной групповой политики. Перейдите в Конфигурация компьютера> Административные шаблоны> Компонент Windows> Центр обновления Windows.
- Дважды щелкните Без автоматического перезапуска с автоматической установкой обновлений по расписанию »
- Выберите вариант «Включено» и нажмите «ОК».
- Закройте редактор локальной групповой политики.
Это должно работать, но для этого вам может потребоваться Windows 10 Pro.
Таким образом, это несколько способов предотвратить автоматический перезапуск после установки обновлений. Затем давайте посмотрим, как можно отключить и перезапустить обновления Windows 10. Опять же, здесь одно предостережение. Полностью отключать обновления — не лучшая идея, поскольку они защищают ваш компьютер от ошибок и уязвимостей.
Как выключить и перезапустить обновления Windows 10
В зависимости от ваших предпочтений вы можете отключить обновления навсегда или отложить их на несколько дней.Вот несколько способов сделать и то, и другое.
Отключить автоматическое обновление Windows на выбранное время
Если вы хотите приостановить обновления на определенное время:
- Откройте параметр «Настройки» в Windows.
- Щелкните «Обновление и безопасность».
- Перейдите в Обновления Windows.

- Нажмите кнопку «Дополнительные параметры» на правой панели.
- Вы увидите раздел «Приостановить обновления». Здесь выберите дату, до которой вы хотите приостановить обновления Windows 10.
При этом ваши обновления будут приостановлены. Вы всегда можете перезапустить, изменив дату.
Отключить автоматические обновления на 30 дней
Этот вариант аналогичен описанному выше, за исключением того, что вместо выбора даты, до которой вы хотите сделать паузу, вы можете выбрать определенное количество дней, например 30 дней, чтобы отложить обновление. Это просто еще один вариант отключения, поскольку людям легче выбирать дни, чем даты.
Использование групповой политики
Вы также можете использовать локальную групповую политику, чтобы отключить обновления навсегда или на ограниченное время.
- Откройте меню «Пуск» и перейдите в диалоговое окно «Выполнить».
- Введите gpedit.msc, и откроется редактор локальной групповой политики.
- Перейдите в Конфигурация компьютера> Административные шаблоны> Компоненты Windows> Центр обновления Windows.
- Найдите политику «Настроить автоматическое обновление» на правой панели.
- Дважды щелкните, чтобы открыть, и выберите переключатель «отключено».
- Нажмите Применить и ОК.
Вы всегда можете выбрать включенную опцию для перезапуска обновлений Windows 10.Кроме того, вы можете выбрать вариант «Не настроено», чтобы вернуться к настройкам по умолчанию.
Когда вы выбираете опцию включения, вы также можете настроить обновления. Вы можете выбрать частоту установки, время установки и уведомление о том же. Выберите настройки, которые подходят вам лучше всего.
Использование реестра
Вы также можете отключить обновления Windows 10 через реестр. Но прежде чем вы это сделаете, поймите, что изменение чего-либо в реестре рискованно и может иметь неприятные последствия.Так что используйте это как последнее средство и только тогда, когда вы на 100% знаете, что делаете. Кроме того, сделайте полную резервную копию, прежде чем изменять какие-либо настройки в реестре.
Кроме того, сделайте полную резервную копию, прежде чем изменять какие-либо настройки в реестре.
Вот как это сделать:
- Откройте меню «Пуск» и диалоговое окно «Выполнить».
- Введите Regedit, чтобы открыть реестр.
- Перейдите к HKEY_LOCAL_MACHINE \ SOFTWARE \ Policies \ Microsoft \ Windows.
- Щелкните правой кнопкой мыши папку Windows на левой панели и выберите «Создать» -> «Ключ». Назовите этот ключ WindowsUpdate и нажмите Enter.
- Снова щелкните правой кнопкой мыши вновь созданный ключ и выберите «Создать»> «Ключ».
- Назовите этот ключ AU и нажмите Enter.
- Перейдите к правой панели и щелкните правой кнопкой мыши. Выберите New> DWORD (32-bit) Value.
- Назовите этот ключ NoAutoUpdate и нажмите Enter.
- Дважды щелкните этот вновь созданный ключ и измените его значение с 0 на 1.
- Нажмите кнопку ОК и перезагрузите компьютер.
При этом обновления Windows 10 будут отключены на вашем компьютере навсегда.
Если вы не хотите отключать навсегда, вы можете выбрать другие значения вместо 1. Значения:
- 2 — Уведомлять о загрузке и автоматической установке.
- 3 — Автозагрузка и уведомление об установке.
- 4 — Автоматическая загрузка и автоматическое планирование установки.
- 5 — Разрешить локальному администратору выбирать параметры.
Таким образом, это несколько способов отключить или перезапустить обновления Windows 10. Сообщите нам, если вы знаете другой способ сделать это.
Рекомендованное изображение: Pixabay
Просмотры сообщений: 10 162
сообщить об этом объявлении
Как отключить автоматические обновления в Windows 10?
Компьютер стал неотъемлемой частью нашей жизни.Чтобы научиться правильно пользоваться компьютером, не нужно много работать. А обновления Windows 10 часто появляются в неожиданные и неудобные моменты, что нас крайне раздражает. В этой статье я отвечу на вопрос — как отключить обновления Windows 10?
В этой статье я отвечу на вопрос — как отключить обновления Windows 10?
Центр обновления Windows в Windows 10 — чрезвычайно важный элемент системы. Обновления предоставляют нам пакеты, улучшающие стабильность устройства, исправления безопасности и новые функции.Рекомендуется всегда включать автоматические обновления. Для большинства пользователей это будет нормально, однако есть люди, которым нужен полный контроль над тем, что происходит в их сборке Windows 10 и какие пакеты обновлений загружаются и устанавливаются на их компьютер, и для этого они могут отключить автоматические обновления. В Windows 10 эта конфигурация Центра обновления Windows не так проста, как в более старых версиях системы.
Решение 1. Отключить службу обновления WindowsЧтобы остановить обновление Windows 10, вы можете попробовать отключить службу Windows Update, которая автоматически загружает и устанавливает обновления Windows 10 через Интернет.А в следующей части мы покажем вам, как остановить помощника по обновлению Windows 10 с пошаговым руководством.
Шаг 1. Откройте окно обслуживания
- Нажмите одновременно клавиши Windows и R , чтобы открыть диалоговое окно Выполнить .
- Наберите msc в коробке.
- Щелкните OK или нажмите Введите , чтобы продолжить.
Шаг 2. Отключите службу Windows Update
- В окне служб найдите службу Windows Update и дважды щелкните ее.
- Во всплывающем окне измените Тип запуска на Отключено . Затем измените Service status на Stop .
- Нажмите Применить и ОК , чтобы применить изменения.

Что касается того, как остановить обновление Windows 10, вы можете попробовать изменить групповую политику.
Решение 3. Измените реестр, чтобы остановить Центр обновления WindowsТеперь мы покажем вам третье решение, как остановить автоматическое обновление Windows 10.На самом деле, вы можете попробовать отключить реестр обновлений Windows 10, чтобы решить эту проблему. Следующее содержание покажет вам подробные шаги.
Однако вам необходимо знать одну важную вещь: изменение реестра довольно рискованно, поскольку при неправильной работе может привести к необратимому повреждению вашего компьютера. Таким образом, вам лучше создать образ системы, прежде чем продолжить.
Для резервного копирования Windows 10 вы можете попробовать профессиональное программное обеспечение для резервного копирования Windows — MiniTool ShadowMaker.
Решение 4. Отключить задачи Центра обновления WindowsЧтобы остановить Центр обновления Windows 10, вы можете попробовать отключить задачи Центра обновления Windows в Планировщике заданий. Мы покажем вам, как отключить задачи Центра обновления Windows, с помощью пошагового руководства.
Шаг 1. Найдите Центр обновления Windows в планировщике задач
- Введите Task Scheduler в поле поиска Windows и выберите наиболее подходящий.
- Откройте планировщик заданий, чтобы войти в его основной интерфейс.
- Перейдите в папку WindowsUpdate по пути: Task Scheduler Library> Microsoft> Windows> WindowsUpdate .
Шаг 2. Отключите Центр обновления Windows
- Щелкните правой кнопкой мыши Scheduled Start , которая находится на правой панели.
- Затем выберите Отключить , чтобы продолжить.

После этого вы можете закрыть окно Планировщика заданий, и тогда вы успешно остановили обновление Windows 10.
Решение 5. Подключение счетчика к сетиЧто касается того, как остановить обновление Windows 10 в процессе, вы можете попробовать измерить ваше сетевое соединение. Но учтите, что этот метод работает только при подключении Wi-Fi. Таким образом, это не работает для соединения Ethernet.
А теперь мы покажем вам, как измерить сетевое соединение, чтобы остановить обновление Windows 10.
Шаг 1. Выберите сеть и Интернет
- Щелкните правой кнопкой мыши кнопку Start в Windows 10 и выберите Settings , чтобы продолжить.
- Во всплывающем окне выберите Сеть и Интернет .
Шаг 2. Измерьте сетевое соединение
- Во всплывающем окне выберите Status на левой панели, чтобы продолжить.
- Затем выберите Изменить свойства подключения .
- Затем включите Установить как подключение с учётом в разделе Подключение с учётом .
Таким образом, вы можете отключить обновление Windows 10, так как оно требует массивного сетевого подключения.
Решение 6. Приостановить Центр обновления Windows на 35 дней
В этой части мы покажем, как остановить обновление Windows в Windows 10, приостановив обновление Windows на 35 дней. Поэтому, если вы хотите временно отключить обновление Windows 10, вы можете попробовать этот способ.
Шаг 1. Откройте обновление и безопасность
- Щелкните правой кнопкой мыши кнопку «Пуск» в Windows 10 и выберите «Настройка», чтобы продолжить.
- Во всплывающем окне выберите Обновление и безопасность , чтобы продолжить.
Шаг 2. Приостановить Центр обновления Windows на 35 дней
- Во всплывающем окне найдите Windows Update на левой панели и выберите Advanced Options на правой панели, чтобы продолжить.

- Во всплывающем окне найдите раздел Pause Updates и включите кнопку.
После этого эта функция позволяет остановить обновление Windows 10 на 35 дней. Однако по достижении лимита паузы вам нужно будет установить последние обновления, прежде чем снова приостановить обновления.
Решение 7. Восстановите Windows 10 до предыдущей версииНаконец-то есть доступное решение, позволяющее остановить автоматическое обновление Windows 10. Это возврат к предыдущей версии с резервным образом. Предварительным условием этого решения является то, что вы заранее создали образ системы.
Таким образом, вы можете вернуться к предыдущей версии с этим резервным образом, даже если вы обновили свой компьютер до последней версии.
Всегда резервное копированиеИз приведенных выше решений о том, как остановить обновление Windows 10, вы можете обнаружить, что образ резервной копии системы важен, поскольку он может помочь вам сохранить ваши данные в безопасности и даже помочь вам восстановить ваш компьютер до более раннего состояния.
Итак, знаете ли вы, как создать образ системы?
Фактически, для резервного копирования Windows 10 вы можете воспользоваться профессиональным программным обеспечением для резервного копирования ПК. Таким образом, настоятельно рекомендуется использовать MiniTool ShadowMaker.
MiniTool ShadowMaker — это инструмент резервного копирования, который может помочь вам создать резервную копию файлов, папок, дисков, разделов и операционной системы. Это поможет вам выполнить некоторые решения по восстановлению с помощью образов резервных копий.
И это также программа для синхронизации файлов, которая может эффективно хранить ваши данные в безопасности.
Если вы не знаете, как остановить обновление Windows 10 и как остановить обновление Windows 10 или отключить его навсегда, попробуйте эти решения.
Если у вас есть лучшее решение, как остановить обновление Windows в Windows 10, вы можете поделиться им в зоне комментариев.
Новости от
MiniTool SolutionКатегория: Услуги по восстановлению данных Профиль: MiniTool Solution Ltd. — канадская компания по разработке программного обеспечения. Как специализированная компания по разработке программного обеспечения, MiniTool Solution Ltd.предоставляет клиентам комплексные программные решения для бизнеса в области восстановления данных и управления разделами.
Этот адрес электронной почты защищен от спам-ботов. У вас должен быть включен JavaScript для просмотра.
Как отключить Центр обновления Windows в Windows 10 v / 21h2
Когда Microsoft выпустила Windows 10, они обеспечили регулярные обновления функций и безопасности с помощью Windows Automatic Updates . Кроме того, необходимо постоянно обновлять Windows 10 с помощью последних функций и исправлений безопасности.Любое изменение в Центре обновления Windows может привести к тому, что Windows перестанет обновлять драйверы и принесет больше проблем, например невозможность использовать магазин Microsoft. Но подождите, вы знаете о рисках и важно ли вам отключить обновления Windows 10 (для этого есть много причин). Вы не можете отключить обновление Windows непосредственно в настройках, поэтому вот 5 способов остановить или отключить Центр обновления Windows . Решение одной проблемы за раз.
Эта история описывает несколько способов отключить функцию автоматического обновления Windows. также с помощью руководства вы можете легко вернуть все в нормальное состояние.
Как отключить автоматическое обновление Windows в Windows 10
Что ж, следующие проблемы можно решить, если вы узнаете, как с легкостью останавливать обновления Windows.
- Сохраните пропускную способность Интернета
- Отключите автоматические обновления на старых компьютерах
- Запретите установку новых функций в Windows 10
- Запретите установку определенного драйвера
- Остановите ненужное обновление версии Windows 10
Часто задаваемые вопросы: Windows 10 обновления автоматические ? Да, если вы не используете лимитное соединение, обновления Windows настроены на автоматическую загрузку всех обновлений.
1. Средство блокировки Центра обновления Windows
Блокировщик обновлений Windows — это инструмент , выпущенный Sordum.org , портативным инструментом, отключающим Центр обновления Windows одним щелчком мыши. Это продвинутый инструмент, с помощью которого вы сможете настроить больше сервисов. Как только вы откроете инструмент, он одним щелчком заблокирует все службы автоматического обновления. У него есть два варианта: во-первых, он делает то, что должен делать, во-вторых, он возвращает обновления Windows в нормальное состояние.
С помощью этого инструмента вы можете навсегда отключить обновление Windows 10 , не теряя времени.Откройте инструмент с исходного сайта, запустите и следуйте инструкциям.
2. Компонентные услуги; управлять обновлениями Windows
Этот метод должен отключить обновления Windows в Windows 10 дома, а также в Windows 10 Pro. Итак, давайте начнем с того, как навсегда отключить обновления Windows 10, отключив службу. Чтобы быстро обернуть его, вы можете просто посмотреть это видео, прокрутите, чтобы прочитать шаги.
Шаг 1. Вам необходимо открыть « Administrative Tools » на вашем компьютере с Windows 10.Нажмите Windows + S и введите «Администрирование», чтобы найти его очень быстро.
Вы увидите что-то под названием Component services , дважды щелкните по нему.
Шаг 2. Под корнем консоли вы увидите три вкладки. Щелкните вкладку services (Local) и найдите службу обновления Windows , перейдите к ее свойствам, дважды нажав на нее.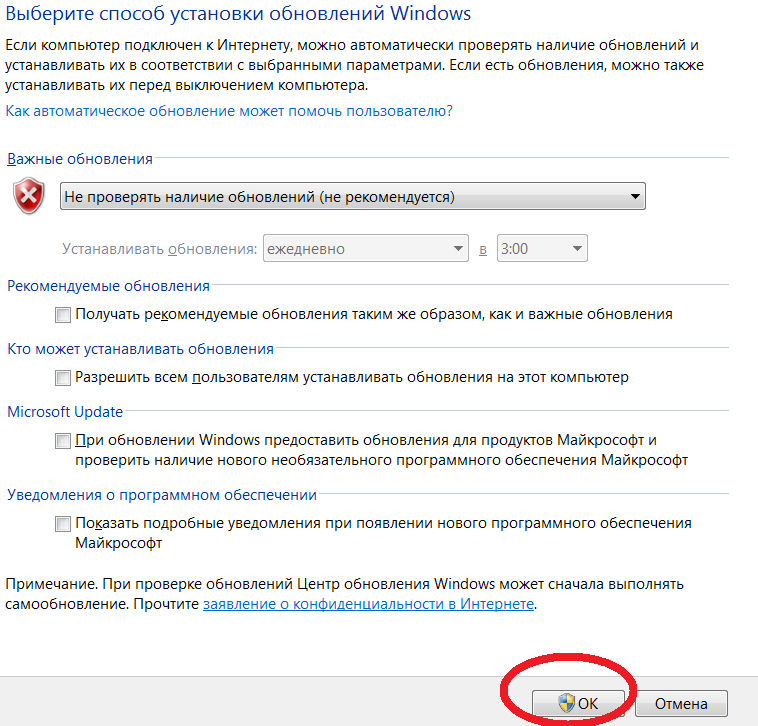 В раскрывающемся списке «Тип запуска» выберите Отключено и сохраните его.
В раскрывающемся списке «Тип запуска» выберите Отключено и сохраните его.
Шаг 3. Проверьте, останавливает ли это обновления. Нажмите кнопку «Пуск», введите «Центр обновления Windows» и проверьте наличие обновлений. Ваш компьютер не просто будет использовать Интернет. Так что да, Windows 10 не будет загружать обновления автоматически и оставила вам это сообщение.
Шаг 4. (Ролловер) Вот и все, в будущем, если вам нужно будет включить обновление Windows, снова перейдите в свойства обновления Windows (Службы компонентов) и установите тип запуска как «Автозапуск или отложенный запуск», вам может потребоваться перезагрузите компьютер, чтобы изменения вступили в силу.
Как ни странно, вы также можете отключить обновления Windows в Windows 7, используя эти точные шаги. Если вы используете Windows 7, компьютер может запросить обновление до Windows 10, и вы можете просто не захотеть обновлять этот компьютер, чтобы отключить обновление Windows 10 в Windows 7.
- Windows 7 отключить обновление до Windows 10: используйте это руководство, оно работает нормально, чтобы избежать обновления Windows 10, когда вы работаете на компьютере с Windows 7.
3. Через Regedit (реестр Windows)
РеестрWindows действует как база данных хранилища для Windows и программ, которые предпочитают использовать реестр.
- Введите regedit и откройте его из меню «Пуск». Откроется редактор реестра , вы также можете использовать Win + R, чтобы открыть диалоговое окно «Выполнить» и ввести то же самое.
- Теперь перейдите к следующему ключу (вы можете скопировать и вставить его)
HKEY_LOCAL_MACHINE \ SOFTWARE \ Policies \ Microsoft \ Windows
- Создайте новый ключ под Windows и назовите его WindowsUpdate
- создайте еще один новый ключ под WindowsUpdate и назовите его AU .
 (Автоматические обновления)
(Автоматические обновления)
Расположение должно выглядеть следующим образом: \ WindowsUpdate \ AU - Теперь выберите ключ AU и на правой панели задайте новое имя DWORD, значение NoAutoUpdate и 1 .
4. Приостановить автоматическое обновление Windows
Начиная с Windows 10 версии 1903 вы можете приостанавливать обновления примерно на 60 дней.
Откройте « W indows setting» > Обновление и безопасность > дополнительные параметры «, и оттуда вы можете приостановить автоматические обновления на 7 дней.Но помните, что через неделю ваше устройство должно быть обновлено, чтобы снова приостановить автоматические обновления.
5. Установите соединение с измерением
Хотя это не полностью блокирует обновления, это скорее даст вам возможность загружать и устанавливать обновления с легкостью. В настройках Windows есть опция, позволяющая установить для вашего интернет-соединения значение с лимитом , после этого Windows потребует вручную перейти в Настройки > Центр обновления Windows для установки обновлений.
- Щелкните значок сети на панели задач.
- Перейдите к « Параметры сети и Интернета ». Выберите Wi-Fi на боковой панели.
- Нажмите « Управление известными сетями » и выберите сеть, к которой вы в данный момент подключены.
- Переключите опцию « Установить подключение счетчика ».
Многие пользователи по-прежнему получают обновления с включенным лимитным подключением, это ненадежный вариант.
6. Временно скрыть определенные обновления
Microsoft предоставляет официальный инструмент для скрытия обновлений Windows на сколько угодно долго.Вы можете использовать этот инструмент, чтобы скрыть и отменить скрытие обновлений.
Загрузите инструмент с сайта Microsoft.
- После запуска инструмента он дает две возможности: скрыть обновления или отменить скрытие обновлений.
- Щелкните « скрыть обновления », чтобы запретить обновления.
- Инструмент очень удобен, если вы хотите остановить нежелательные обновления драйверов, обновление защитника — ага!
ТАКЖЕ СМОТРИ: Как включить полноэкранное меню «Пуск» в Windows 10
Заключение 😒
Лично мне нравится обновлять все свои устройства с помощью автоматического обновления Windows.Но обновления Windows предназначены только для большого количества пользователей, которые безопасно пользуются Интернетом. Следите за тем, что вы загружаете и устанавливаете из Интернета, вам не нужен антивирус (даже Защитник), будьте в безопасности и перепроверяйте все, что вы делаете в Интернете. В значительной степени полагайтесь на инструменты Интернета, например, вместо того, чтобы пытаться загрузить взломанный Office, используйте Документы Google или Microsoft Office в Интернете для всех документов, используйте Canva вместо громоздкого Photoshop.
Как отключить автоматические обновления в Windows 10
Можно ОТКЛЮЧИТЬ автоматические обновления в Windows 10 и установить их вручную, когда вы будете готовы установить обновления на свой компьютер.
Отключить автоматическое обновление в Windows 10
Windows 10 предлагает обновления компонентов (новая версия Windows 10) два раза в год (весной и осенью) и ежемесячные обновления качества (обслуживание и безопасность).
Обновления качества, также известные как накопительные обновления, имеют меньший размер и устанавливаются на ваш компьютер за считанные минуты, в то время как обновления компонентов занимают много времени.
Как в версии Windows 10 Домашняя, так и в версии Pro, обновления качества Windows могут быть отложены или отложены на срок до 35 дней.
Если вы используете старую версию Windows 10, у вас не будет возможности отложить обновления Windows. В этом случае вы можете использовать методы 2 и 3, как показано ниже.
В этом случае вы можете использовать методы 2 и 3, как показано ниже.
1. Отключите автоматическое обновление в настройках
Возможно, из-за отзывов пользователей и резкой реакции некоторых пользователей Windows 10 предоставляет возможность останавливать обновления до 35 дней.
1. Перейдите в «Настройки»> щелкните «Обновление и безопасность».
2. Щелкните Центр обновления Windows на левой панели.На правой панели нажмите Дополнительные параметры.
3. На следующем экране щелкните Пауза до раскрывающегося списка и выберите дату, до которой вы хотите остановить автоматическое обновление Windows.
Это отключит автоматические обновления Windows на вашем компьютере до дня, который вы выбрали в раскрывающемся меню.
Когда наступит выбранная дата, вам необходимо установить последние доступные обновления, чтобы снова сделать доступной опцию паузы.
2. Отключите автоматическое обновление с помощью инструментов администрирования
Если вы используете старую версию Windows 10, вы можете отключить автоматические обновления, войдя в свою учетную запись администратора и выполнив следующие действия.
1. Щелкните правой кнопкой мыши кнопку «Пуск» и выберите «Выполнить».
2. В окне «Выполнить команду» введите services.msc и нажмите OK.
3. На экране «Службы» щелкните правой кнопкой мыши Центр обновления Windows и выберите «Свойства».
4. На экране свойств Центра обновления Windows щелкните стрелку вниз типа «Пуск» и выберите параметр «Отключено».
5. Нажмите «Применить» и «ОК», чтобы сохранить изменения на вашем компьютере.
Недостатком этого метода является то, что он может помешать обновлению Windows на вашем компьютере.
Следовательно, важно не забывать периодически проверять наличие обновлений и устанавливать их на свой компьютер.
Вы можете сделать это, установив для службы обновлений Windows значение «Вручную», выполнив указанные выше действия, а затем перейдя в «Настройки»> «Обновление и безопасность»> «Проверить наличие обновлений».
Примечание: Вы можете увидеть сообщение о том, что «обновления были остановлены на вашем компьютере» или подобное. В таких случаях нажмите «Повторить», чтобы загрузить и установить доступные обновления на свой компьютер.
Если на вашем компьютере было пропущено несколько обновлений, возможно, вам придется нажимать кнопку «Проверить наличие обновлений» несколько раз, пока компьютер не сообщит, что он обновлен с помощью обновлений.
После этого вы можете Отключить службу Windows Update, если вы все еще хотите Отключить автоматические обновления Windows на вашем компьютере.
3. Отключите автоматическое обновление с помощью подключения с измерением
Некоторые пользователи обнаружили, что обновления Windows 10 не загружаются на компьютер, если для сетевого подключения выбран тип подключения с измерением.
1. Откройте «Настройки»> «Сеть и Интернет».
2. На следующем экране щелкните WiFi на левой панели. На правой панели щелкните имя своей сети Wi-Fi.
3. На следующем экране прокрутите вниз и включите параметр «Установить как дозированное соединение».
После этого Windows больше не должна автоматически загружать и устанавливать обновления на ваш компьютер.
Почему пользователи хотят отключить автоматические обновления Windows
Распространенной причиной отключения автообновлений Windows является предотвращение прерывания работы устройства в рабочее время.
Компьютер замедляется при загрузке и установке обновлений, и для большинства обновлений требуется перезагрузка компьютера.
Все это приводит к нарушению рабочего процесса, что многие пользователи хотят предотвратить, отключив автоматические обновления на своих компьютерах.



 Ниже приведено сообщение: обратитесь к системному администратору для изменения этого параметра. Мой пользователь настроен на администратора, поэтому я не уверен, как это исправить. Я не могу получить доступ к редактору групповой политики, поскольку он недоступен в Windows 10 Home. Любой совет?
Ниже приведено сообщение: обратитесь к системному администратору для изменения этого параметра. Мой пользователь настроен на администратора, поэтому я не уверен, как это исправить. Я не могу получить доступ к редактору групповой политики, поскольку он недоступен в Windows 10 Home. Любой совет?
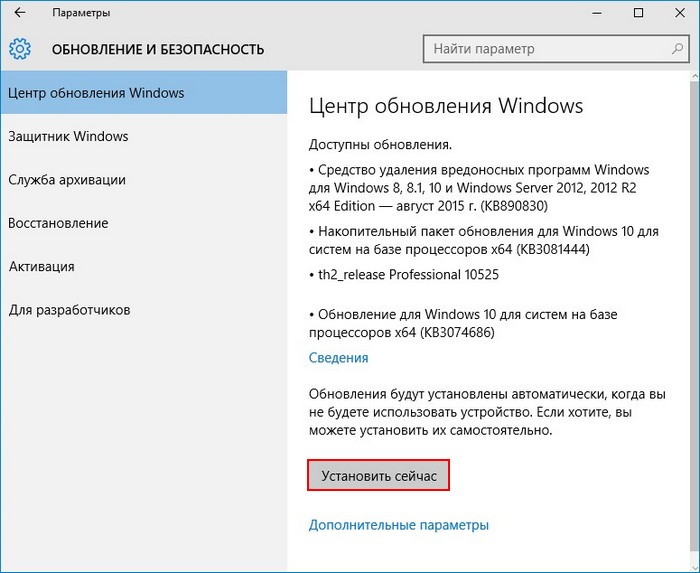
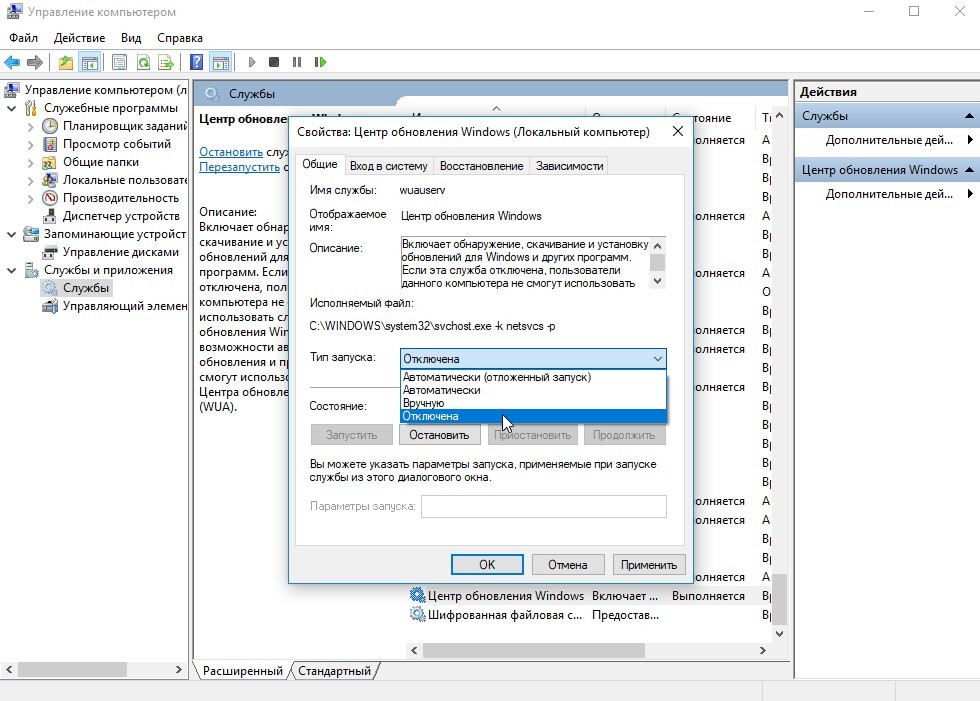
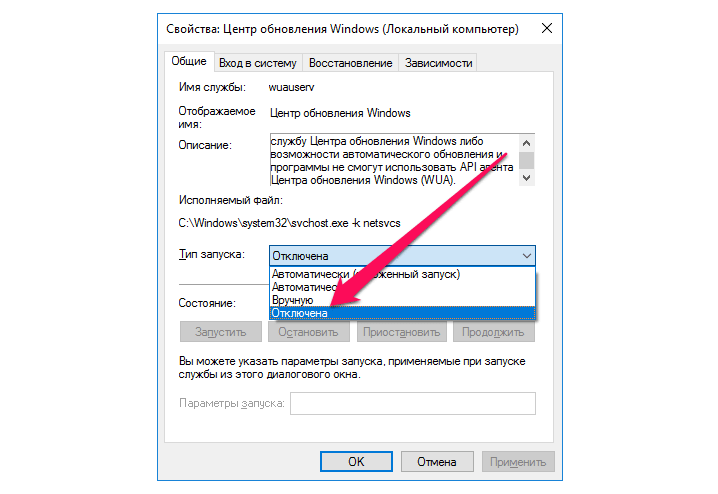


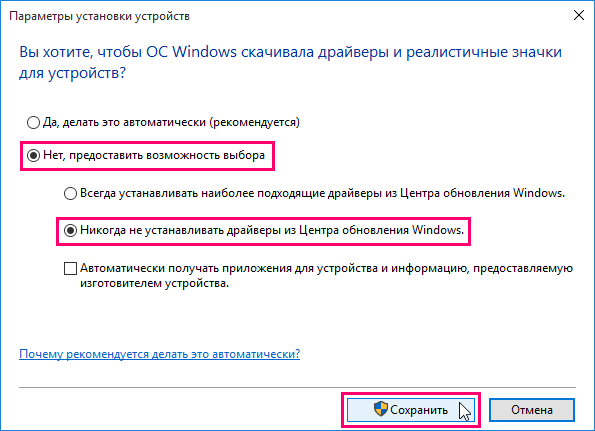

 (Автоматические обновления)
(Автоматические обновления)