Обзор бюджетной IP-камеры Gocomma CA-R21A
Еще несколько лет назад незыблемым казалось правило: любой «брендовый» гаджет всегда выгоднее и функциональнее, чем дешевое изделие марки «нонейм». Но с каждым годом это утверждение обрастает бородой, все более длинной и неактуальной. А виной тому сами же бренды, доведшие стоимость сложных электронных компонентов до мизера. Хуже того (в смысле, хуже для брендов), ситуация нынче складывается не в пользу потребителя: бренды, в погоне за постоянным ростом прибыли, все чаще навязывают своему покупателю дополнительные траты в виде каких-то подписок на бесконечные услуги, сервисы и гарантии. И жадность их прогрессирует. К примеру, если раньше месячный пробный период облачного хранилища считался нормой, то теперь этот период усох до одной недели.
А что же «нонеймы»? Они, насвистывая веселый китайский мотивчик, непринужденно клепают все более продвинутые устройства, которые по своим характеристикам отстают от фирменных вещиц в среднем на пять лет.
Конструкция, технические характеристики
Как и любая продукция, не имеющая громкого имени, эта камера, купленная в известном интернет-магазине, упакована в типично заводскую тару без малейшего указания на ее содержимое.
В состав комплекта входит камера и следующие аксессуары:
- набор шурупов с дюбелями
- шестигранный ключ
- мягкая подкладка под основание крепежа
- свинчиваемая антенна
- короткий LAN-кабель
- сетевой адаптер питания на 12 В 1 А
- краткое руководство-раскладушка по эксплуатации на английском языке
Почему для стандартной bullet-камеры камеры выбран корпус прямоугольного сечения? Наверное, в такую форму проще уместить прямоугольную печатную плату с электронными компонентами. Ну, вскрытие покажет.
Ну, вскрытие покажет.
Корпус камеры изготовлен из немагнитного металлического сплава с белым защитным покрытием, нанесенным путем напыления. Конструкция состоит из двух компонентов — передней и задней части, которые стягиваются болтами через резиновую прокладку. Крепление, в свою очередь, состоит из трех частей, которые могут вращаться или наклоняться друг относительно друга. Выбранное положение фиксируется внутренними болтами с шестигранной головкой.
Съемная Wi-Fi-антенна поворачивается и наклоняется в любом направлении, так, что мешать она не будет, в каком бы положении ни была примонтирована камера. В передней нижней части корпуса имеется небольшой герметичный лючок, привинчиваемый болтами.
Под люком можно видеть часть печатной платы с распаянным слотом для карты памяти формата microSD/SDHC/SDXC. Вот тут впервые проявляется небрежность проектирования и изготовления небрендовой электроники: доступ к слоту перекрыт проводами. Конечно, аккуратно раздвинуть эти провода нетрудно, чтобы получить добраться до карточки, но все же как-то это неаккуратненько.
И — да, вскрытие таки показало, почему корпус камеры имеет прямоугольное сечение. Плата, на которой все эти компоненты размещены — довольно крупная, и, конечно же, прямоугольная. Хотя нам встречались и другие варианты расположения печатных плат — например, вдоль корпуса, а не поперек.
Объектив камеры физически отделен от инфракрасных светодиодов, которые скрыты под темным стеклом и выстроены вокруг него. Датчик освещенности расположен под объективом.
Все интерфейсы камеры (кроме слота карты памяти) вынесены наружу, длина интерфейсного кабеля составляет 35 см. Примечательно, что кнопка сброса (Reset) также вынесена наружу, она прикрыта резиновой заглушкой на гибкой ножке. Оригинальное, редкое решение. И довольно продуманное.
Основные технические характеристики камеры представлены в следующей таблице:
| Камера | |
|---|---|
| Модель | Gocomma CA-R21A-R (ссылка на магазин) |
| Объектив | N/A |
| Углы обзора | 110° по горизонтали |
| Сенсор | CMOS 1/3″ 2,1 Мп |
| Инфракрасная подсветка | есть, 18 диодов, эффективная дальность 30 м |
| Видео/аудио | |
| Видеостандарты |
|
| Разрешение | основной поток: вторичный поток: |
| Частота кадров | 1—30 к/с |
| Стандарт аудио | нет |
| Сеть | |
| LAN | RJ-45 10/100 Мбит/с |
| Wi-Fi | 802.11b/g/n |
| Поддержка | ONVIF, DDNS, DHCP, DNS, FTP, HTTP, P2P, PPPOE, RTSP, SMTP, TCP, UDP |
| Эксплуатационные требования | |
| Программные | |
| Эксплуатационные характеристики | |
| Локальное хранилище | карта памяти microSD/SDHC/SDXC |
| Питание | DC 12 В 1 А |
| Габариты (Ш×В×Г), масса | 60×60×200 мм, 420 г в сборе, с кабелем |
| Допустимые рабочие температуры | от −30 до +60 °C |
| Класс защиты | Пыле/влагозащита: IP66 |
| Функции |
|
Подключение, настройки
При монтаже камеры, благодаря составному креплению, аппарат можно повернуть и наклонить на любой угол, без ограничений.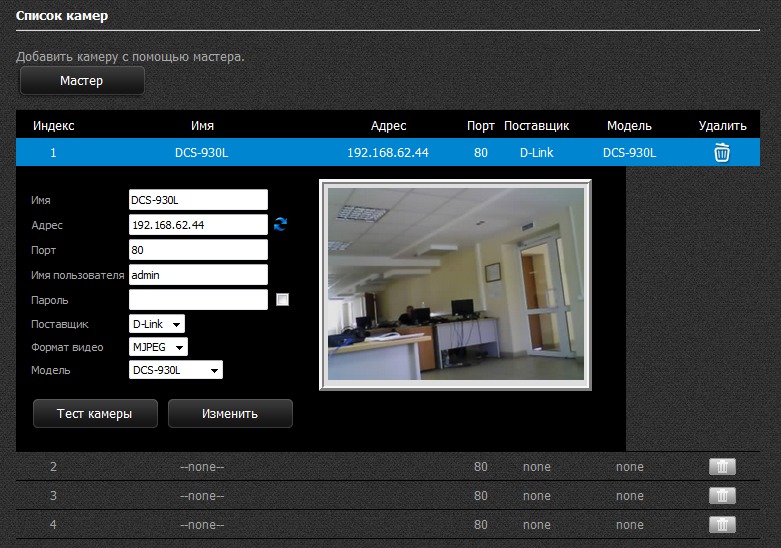 Установка должна быть осуществлена так, чтобы в объектив как можно меньше и реже попадали яркие источники света. Для тестирования в реальных условиях мы закрепили камеру снаружи дома к железобетонной плите. Дождь не страшен — камера имеет нужную защиту IP66.
Установка должна быть осуществлена так, чтобы в объектив как можно меньше и реже попадали яркие источники света. Для тестирования в реальных условиях мы закрепили камеру снаружи дома к железобетонной плите. Дождь не страшен — камера имеет нужную защиту IP66.
Ракурс, который мы получили при таком монтаже, оказался оптимальным: основная зона интереса в видеонаблюдении (дворовый въезд-выезд) оказалась в центре кадра.
Благодаря тому, что роутер находится в этой же комнате, в трех метрах от камеры, LAN-кабель тянуть мы не стали, ограничившись только подачей питания. Таким образом, во время тестирования все изображения и видеоролики были получены через Wi-Fi, без проводов. Несмотря на наличие преграды между роутером и камерой (двойной стеклопакет, три стекла), скорость соединения камеры с маршрутизатором уверенно держалась на 70-80 Мбит/с. Хотя для передачи видеопотока вполне хватило бы и 20, да и то с огромным запасом.
Первое подключение к камере и ее предварительную настройку можно осуществлять как с помощью ПК, так и посредством мобильного приложения.
Это делается буквально за минуту, независимо от выбранного способа подключения. Таких способов три: сканирование QR-кода с наклейки камеры, поиск по локальной сети и Wi-Fi-поиск. Мы поступили самым безошибочным способом, выбрав второй вариант, LAN-поиск. Почему безошибочным? Очень просто. Сканирование QR-кода камеры требует своевременного ответа от удаленного сервера, который должен проверить базу своих камер на предмет полученного уникального кода устройства и выдать ответ: да, камеру с таким UID мы выпускали, а значит, смело подключаем ее как свою, не чужую. Но кто может быть уверен, что у малоизвестного производителя четко налажен учет? Никто. Так же ненадежен и Wi-Fi-поиск, мало ли какие соседские точки доступа помешают.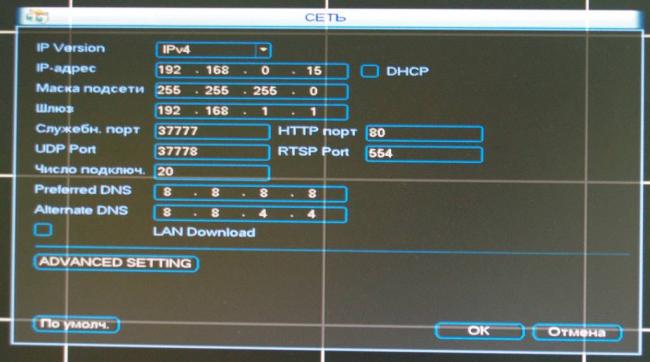
Нажатие на строку с именем камеры приведет к отображению живого видеопотока, при этом картинка развернется во весь дисплей, а ориентация автоматически изменится на альбомную. Здесь из имеющихся инструментов будут полезен, пожалуй, лишь один: кнопка, изменяющая качество отображения с HD на SD и обратно. Прочие инструменты явно «заточены» под другие камеры с PTZ-функциями и неприменимы для нашей камеры, у которой нет ни моторов, ни зума, ни микрофона с динамиком.
HD-качество SD-качествоНастройки камеры, которые предлагает приложение, значительно отличаются от настроек, доступных в веб-сервере камеры. Это объясняется тем, что мобильное приложение — универсальное, оно создано для огромного количества моделей с самыми разными функциями.
Однако и здесь, в скромном приложении, можно отыскать почти все самое необходимое, так сказать, минимальный стартовый пакет для настройки аппарата: выбор качества видео, настройка зон и чувствительности детектора движения, активация тех или иных действий при тревоге, ввод E-mail и FTP-настроек.
Второй способ подключения к камере открывает доступ к гораздо большему количеству настроек. Набрав в адресной строке браузера IP-адрес камеры в локальной сети, пользователь увидит стартовую страничку и предложение установить небольшую программу-клиент, без которой видеопоток с камеры будет недоступен. Ничего страшного в этом нет, устанавливаем.
После установки клиента, который в списке установленных программ Windows называется «video control version 3. 0.7.1», пользователь получит главное окно веб-сервера камеры, где большую площадь занимает фрейм с видеопотоком.
0.7.1», пользователь получит главное окно веб-сервера камеры, где большую площадь занимает фрейм с видеопотоком.
Имеющиеся на странице инструменты интуитивно понятны. Например, кнопка SD card открывает дополнительную вкладку, где можно просмотреть содержимое карты памяти и скачать отдельные элементы (фотоснимки, видеоролики).
Но мы здесь находимся не для того, чтобы посмотреть в окошко или скачать те или иные файлы, а в целях получить полный спектр настроек аппарата. Они разбиты на пять тематических разделов: Media, Network, Alarm, Advanced и System. Рассмотрим наиболее важные параметры, те, которые полностью раскрывают скрытую в камере функциональность. Например, страничка с настройками обоих видеопотоков (основного и дополнительного) содержит инструменты, позволяющие изменить частоту электросети, битрейт видео, частоту кадров, а также выбрать способ кодирования: с постоянным уровнем битрейта или переменным. В видеонаблюдении лучше использовать переменный тип битрейта, это в разы экономит место в хранилище, а на качестве почти никак не сказывается. Характер картинки изменяется в пункте Image, здесь доступны стандартные для любой видеокамеры инструменты: яркость, контрастность, насыщенность, и резкость. Здесь же присутствуют переключатели, отражающие картинку по горизонтали или вертикали, а также инструменты, регулирующие работу инфракрасной подсветки.
В видеонаблюдении лучше использовать переменный тип битрейта, это в разы экономит место в хранилище, а на качестве почти никак не сказывается. Характер картинки изменяется в пункте Image, здесь доступны стандартные для любой видеокамеры инструменты: яркость, контрастность, насыщенность, и резкость. Здесь же присутствуют переключатели, отражающие картинку по горизонтали или вертикали, а также инструменты, регулирующие работу инфракрасной подсветки.
Сетевые настройки аппарата позволяют сконфигурировать способ проводного подключения к локальной сети и интернету, изменить используемую Wi-Fi-сеть, активировать службу динамического DNS.
Также в сетевых настройках можно изменить номер порта для открытых протоколов стандарта ONVIF и включить либо отключить облачную трансляцию. Ту самую, которая поступает на мобильное устройство пользователя.
Архиполезные настройки скрываются в разделе Alarm. Здесь пользователь может создать до четырех зон-масок, которые закрашиваются черным цветом, скрывая находящееся за ними изображение. Такая функция может пригодиться в случаях, когда в кадр попадает объект, который снимать нежелательно. Например, дверь соседа напротив. Или цифровая панель сейфа.
Такая функция может пригодиться в случаях, когда в кадр попадает объект, который снимать нежелательно. Например, дверь соседа напротив. Или цифровая панель сейфа.
Детектор движения может иметь четыре охраняемых зоны, каждая из них обладает своим уровнем чувствительности. Чем ближе к камере находится зона, тем ниже должна быть ее чувствительность, и наоборот. Есть тут и недоработочка: зоны никак не обозначены на картинке. Где тут 1-я, где 2-я — непонятно. Это значит, что настройку чувствительности следует производить по ходу создания зон.
Прочие настройки являются вспомогательными, они требуются для того, чтобы камера могла самостоятельно оповещать о событиях, реагировать на них. В нашем случае единственным таким событием является детектор движения, иных датчиков камера не имеет. В зависимости от настроек, при обнаружении движения камера отсылает стоп-кадр по электронной почте или заливает его на FTP, либо сохраняет видеоролик события на карту памяти. Либо производит все эти действия одномоментно.
Либо производит все эти действия одномоментно.
Завершая описание настроек камеры, обязаны напомнить: видеопотоки, поступающие в облако, и видеопотоки, транслируемые камерой в локальную сеть, работают независимо друг от друга. Здесь нет выбора либо-либо, камера одновременно обеспечивает как локальные, так и облачные функции. Таким образом, камеру можно использовать в составе какого-то комплекса, забирая с нее видеопоток по RTSP, но при этом живая картинка с камеры продолжит поступать на смартфон пользователя в установленное приложение с активной учетной записью.
Видео
Камера кодирует оба видеопотока в один кодек, H.264. Различия между видеопотоками заключаются лишь в размере и частоте кадров, а также в уровне битрейта. Записываемые на карту памяти видеофайлы сохраняются без упаковки в какой-либо контейнер и имеют расширение *.264. Такие файлы можно воспроизведет не каждый плеер, но большинство все-таки с ними справятся. Например, PotPlayer и другие. Если же требуется передать файл кому-то, заведомо не обладающему минимальными познаниями в компьютерно-программной сфере, то упаковать видео в любой популярный контейнер (*.MP4, *.TS, *.MKV) не составляет труда. Это можно сделать в программах вроде MKVToolNix, tsMuxer, AVIdemux и другом бесплатном софте.
Например, PotPlayer и другие. Если же требуется передать файл кому-то, заведомо не обладающему минимальными познаниями в компьютерно-программной сфере, то упаковать видео в любой популярный контейнер (*.MP4, *.TS, *.MKV) не составляет труда. Это можно сделать в программах вроде MKVToolNix, tsMuxer, AVIdemux и другом бесплатном софте.
Но что же с качеством? Известно, что оно определяется главным образом уровнем битрейта. Попробуем определить оптимальный битрейт для съемки нашей камерой. Как уже говорилось, в видеонаблюдении следует использовать переменный тип битрейта, что значительно увеличивает экономию свободного места в хранилище. Так и поступим: произведем съемку с разным уровнем битрейта, после чего сравним качество видео в этих режимах.
Как это можно прокомментировать? Невооруженным глазом видно, что битрейт выше 1 Мбит/с не увеличивает качество. Почему так происходит? Ответ: дело в переменном битрейте. Аппаратный кодировщик лучше знает, когда увеличивать битрейт. если картинка по большей части статичная, то увеличивать поток ни к чему. Он будет увеличиваться автоматически, по мере нарастания количества движения в кадре. Таким образом, даже если мы установим максимально возможный битрейт (8 Мбит/с), то в результирующем файле увидим, что фактический уровень битрейта не превышает 1,5 Мбит/с. Повторим, это справедливо для нашей, статичной картинки, с малым количеством движения (редкие люди, качающиеся на ветру ветви деревьев, меняющиеся тени и отражения).
если картинка по большей части статичная, то увеличивать поток ни к чему. Он будет увеличиваться автоматически, по мере нарастания количества движения в кадре. Таким образом, даже если мы установим максимально возможный битрейт (8 Мбит/с), то в результирующем файле увидим, что фактический уровень битрейта не превышает 1,5 Мбит/с. Повторим, это справедливо для нашей, статичной картинки, с малым количеством движения (редкие люди, качающиеся на ветру ветви деревьев, меняющиеся тени и отражения).
Разрешающая способность камеры достигает 900 ТВ-линий по горизонтальной стороне кадра. Такая разрешающая способность характерна для обычных Full HD камер и фотоаппаратов среднего и высшего ценовых диапазонов. Но для камер наблюдения, тем более таких, со скромной ценой, это очень высокий показатель.
Особенности оптической системы камеры и ее кодека дают эффект, мешающий точному измерению разрешающей способности: алиасинг, который выражается в заметной ступенчатости контрастных наклонных границ. В реальной эксплуатации этот эффект почти не проявляется и не мешает, так как природа не умеет создавать объекты, подобные имеющимся на тестовой таблице.
В реальной эксплуатации этот эффект почти не проявляется и не мешает, так как природа не умеет создавать объекты, подобные имеющимся на тестовой таблице.
Чувствительность камеры можно оценить как невероятно высокую для аппаратов низшего ценового диапазона. Мы уже говорили о пятилетнем техническом отставании дешевых брендов от дорогих именитых производителей. Так и есть: сенсоры с подобной высокой чувствительностью стали применяться в дорогих камерах наблюдения около пяти лет назад. Теперь, как видим, они доступны в низшем ценовом диапазоне. Показать эту чувствительность можно следующим образом: сравнив два стоп-кадра, которые сняты в темное время суток. К сожалению, отыскать нынче неосвещенную местность очень непросто, но и здесь достаточно материала для понимания — обычный двор, освещенный лишь окнами домов и неяркими светодиодными уличными светильниками, расположенными над козырьками подъездов. Человеческий глаз оценивает яркость такой сцены в несколько раз ниже. Но камера, а точнее, ее сенсор, считает иначе. Настолько иначе, что встроенная в камеру инфракрасная подсветка в данных условиях оказалась совершенно ненужной.
Настолько иначе, что встроенная в камеру инфракрасная подсветка в данных условиях оказалась совершенно ненужной.
Эта инфракрасная подсветка состоит из 18 диодов, размещенных вокруг объектива. Их работа хорошо видна в темное время суток.
Производителем заявлена 30-метровая эффективная дальность подсветки. На самом деле, конечно, реальная эффективность вряд ли дотягивает до 25 метров, но, учитывая столь высокую чувствительность сенсора, здесь хватило бы и меньшей мощности. Вот так камера видит обычную комнату в полной темноте, если не считать слабую подсветку светодиодной клавиатуры.
ИК-подсветка выключена ИК-подсветка включенаПомещение, не имеющее почти никаких источников света, оказалось не по зубам нашей камере (хотя некоторые объекты все равно угадываются). Зато инфракрасная подсветка полностью залила помещение ярчайшим светом. Да, теперь в 30-метровую эффективность этой подсветки вполне верится.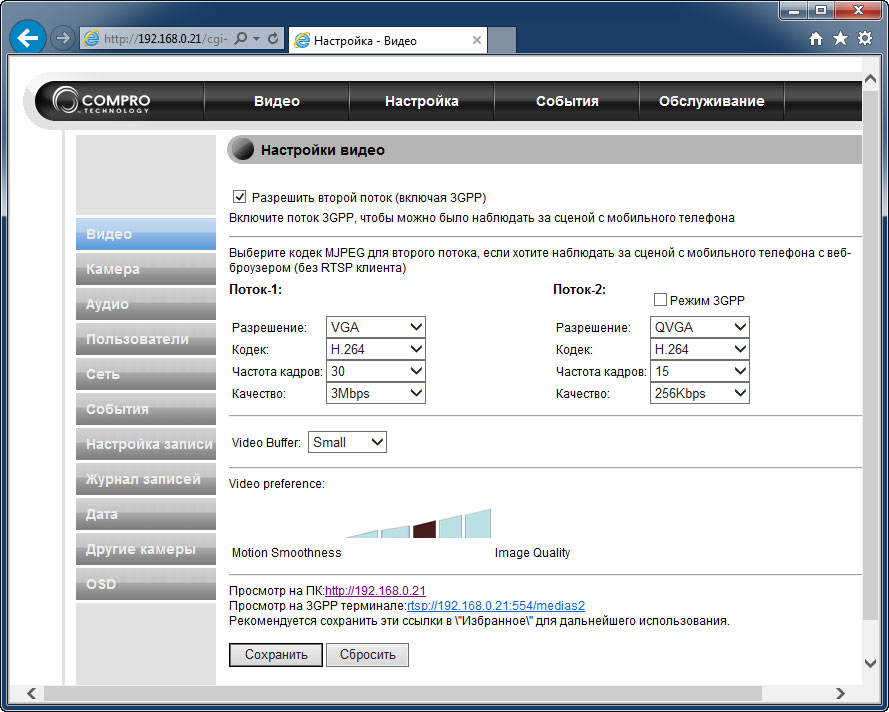
Эксплуатация
Поддержка камерой открытых стандартов ONVIF и большинства используемых сегодня протоколов дает возможность использовать аппарат в составе любых систем видеонаблюдения, которые работают с такими источниками. Например, камера без труда подключается к домашнему серверу Synology, на котором «крутится» фирменный софт Surveillance Station. Главное — указать правильный номер порта, по которому камера отдает свой поток.
Температурный диапазон, в котором гарантируется бесперебойная работа камеры, довольно широк: от −30 до +60 °C. Но помимо температуры внешней среды, на работоспособность камеры влияет еще и тепло, вырабатываемое самой камерой, ее электронной начинкой. Насколько велик нагрев аппарата, нетрудно выяснить с помощью тепловизора. Следующие снимки сделаны в помещении с температурой 25 °C после нескольких часов работы камеры.
Можно видеть почти полное отсутствие нагрева корпуса аппарата. Это говорит о низком расходе энергии ее компонентами, а значит, о том, что эти компоненты достаточно современны, а не взяты с забытых складов.
Выводы
За время изучения камеры было отмечено множество положительных особенностей, которые достойны отдельного упоминания:
- несложное подключение
- два способа связи, проводной и беспроводной
- бесплатный фирменный облачный сервис вместе с доступным встроенным веб-сервером
- поддержка стандартов ONVIF и большинства используемых протоколов
- высокая чувствительность сенсора
- широкий рабочий температурный диапазон
- всепогодная конструкция
- низкая стоимость (наверное, этот пункт следовало поставить на первое место)
Недостатки аппарата столь же очевидны, и все они связаны с пятилетним технологическим отставанием от дорогих фирменных моделей. Это: отсутствие сложной математики с отрисовкой траекторий движения объектов или распознаванием лиц; отсутствие встроенной подсветки из сверхъярких светодиодов; отсутствие дополнительных кодеков (в частности, еще более экономичного H.265), отсутствие питания через PoE.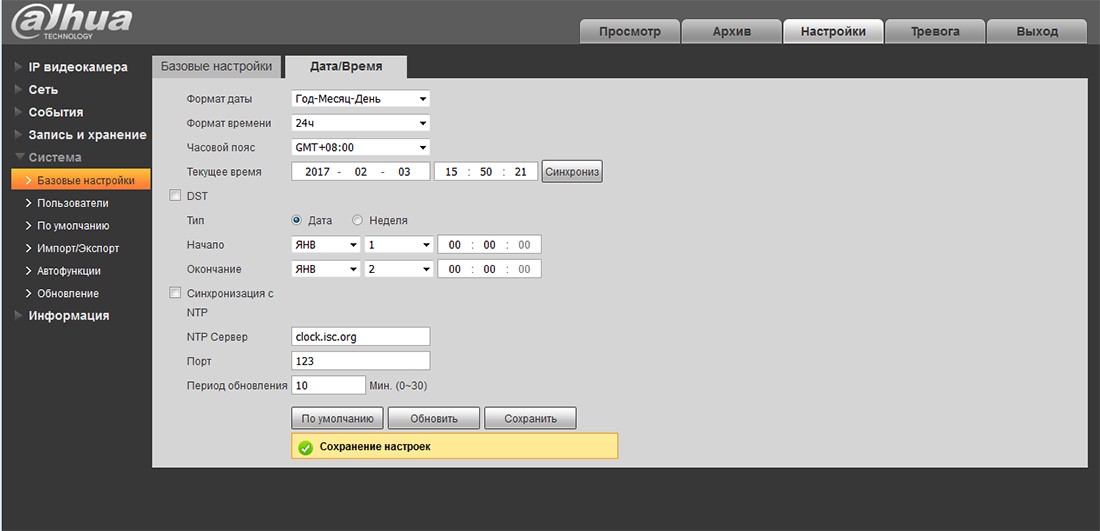 .. Перечислять можно долго, но в итоге мы все равно придем к вопросу: а что вы еще хотели за такие деньги? Подобные дешевые аппараты приобретаются нетребовательными пользователями в качестве расходного материала для построения или расширения/обновления существующих систем наблюдения. Выйдет из строя или будет испорчена вандалами — да, потеря есть, но не так уж она и велика. Купим другую.
.. Перечислять можно долго, но в итоге мы все равно придем к вопросу: а что вы еще хотели за такие деньги? Подобные дешевые аппараты приобретаются нетребовательными пользователями в качестве расходного материала для построения или расширения/обновления существующих систем наблюдения. Выйдет из строя или будет испорчена вандалами — да, потеря есть, но не так уж она и велика. Купим другую.
Подключение и настройка ip камер видеонаблюдения UNIVIEW
Мы предлагаем вашему вниманию краткий видеокурс по настройке, обслуживанию и управлению сетевых регистраторов для видеонаблюдения UNV от компании UNIVIEW.Сетевые видеорегистраторы UNV разработаны ведущими специалистами в отрасли видеонаблюдения, предназначены для реализации решений по видеонаблюдению различной направленности, в том числе с использованием глубокой видаоаналитики.
Передовые достижения в сфере сетевого видеонаблюдения применяются в сетевых видеорегистраторах UNV для успешного выполнения задач в сегменте видеонаблюдения.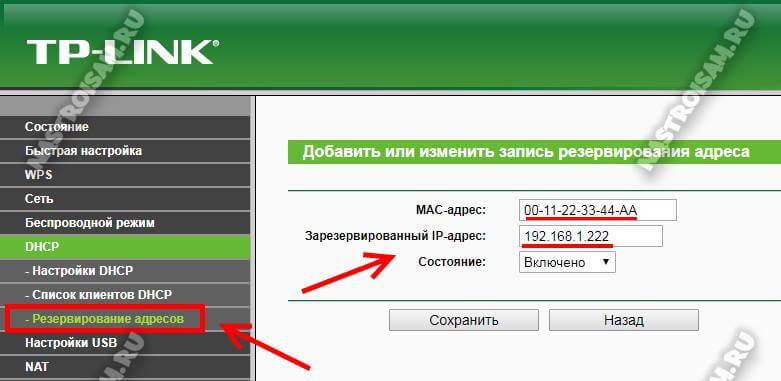
Видеокурс по настройке и управлению видеорегистраторами UNV на русском языке для построения системы видеонаблюдения вместе с UNIVIEW, даст необходимую для функциональной работы NVR информацию, в том числе:
1. Какой выбрать сетевой видеорегистратор UNV в зависимости от модели и правила наименования модификаций
2. Индикаторные обозначения и интерфейс панелей NVR.
3. Требования к монтажу и правила установки диска HDD.
4. Доступ к оборудованию по сети.
5. Базовые настройки NVR:
- логин/пароль,
- вэб-интерфейс,
- синхронизация времени и даты,
- TCP/IP,
- экранное меню,
- кодирование,
- варианты соединений с сетевыми камерами и их добавление в NVR,
- настройка HDD,
- применение расписания работы NVR,
- режим воспроизведения,
- выгрузка записанных файлов и работа с архивом.

6. Расширенные настройки NVR:
7. видеоаналитический функционал «подсчет людей»;
8. поиск зафикисрованных видеаоанлитических данных, включая поведенческих поиск и поиск по лицу, а также подсчет людей;
9. настройка NVR для отправки изображений и тревожных сообщений по e-mail;
10. сетевая безопасность NVR: управление пользователями, контроль IP адресов, шифрование данных и водяной знак, пароль безопасности, защита протокола от подмены IP адресов;
11. сопровождение эксплуатации NVR: логирование, статус портов, обновление, диагностирование, статистика сети, smart-тесты, проверка типов и потоков записи.
≡ Как подключить IP-камеру к Ajax
Подключение камер Dahua к Ajax
Благодаря интеграции IP-камер Dahua в систему Ajax, теперь нет необходимости менять настройки роутера, генерировать RTSP-ссылку и запрашивать статический IP-адрес у интернет-провайдера.
Привязка камер Dahua в приложение Ajax Security System выполняется также легко, как привязать датчик – просто сосканировав QR-код.
Первичная настройка IP-камеры Dahua
- Установите приложение IMOU (formerly Lechange) для смартфона iOS | Android – просто введите в поиске фразу «imou»
- Откройте приложение и создайте бесплатно аккаунт в облачном сервисе. Введите Ваш email и придумайте пароль
- Подключите IP-камеру к питанию и дождитесь её полной загрузки
- Убедитесь, что камера находится в зоне действия Wi-Fi сети, к которой подключен смартфон (поддерживается только 2.4GHz сеть)
- В приложении нажмите кнопку «+» — добавить устройство
- Сосканируйте QR-код с IP-камеры или вручную введите серийный номер с устройства
- На следующем шаге введите пароль от Wi-Fi сети и дождитесь передачи настроек Интернет-соединения к камере
- В целях безопасности задайте пароль для доступа к IP-камере. Устройство будет привязано к Вашему аккаунту в облачном сервисе IMOU от Dahua.

- После успешного добавления откроется видеопоток в режиме реального времени и будут доступны настройки камеры.
Добавление камеры Dahua в приложение Ajax
- Убедитесь, что на смартфоне установлена актуальная версия приложения Ajax Security System
- Перейдите во вкладку Устройства. Выберите опцию Добавить устройство → Добавить камеру (iOS) или нажмите Добавить камеру (Android)
- Выберите опцию Dahua
- Укажите:
- имя камеры
- сосканируйте QR-код с камеры или введите вручную серийный номер
- комнату
- имя пользователя и пароль камеры, заданные при настройке устройства
- Нажмите Добавить
Для просмотра видеопотока, откройте камеру в приложении Ajax.
Приложение Ajax позволяет просматривать видео камер, ставить воспроизведение на паузу и сохранять снимки потока камеры.
Выбрать камеру Dahua
Подключение камер любого производителя к Ajax через RTSP-протокол
Приложение для управления системой защиты Ajax — Ajax Security System позволяет подключить IP–камеры любого производителя, поддерживающие протокол RTSP. Прямо из приложения можно в реальном времени наблюдать за объектом съемки и переключаться между камерами.
Прямо из приложения можно в реальном времени наблюдать за объектом съемки и переключаться между камерами.
Для сохранения видеопотока с IP-камер необходимо использовать сторонние видеорегистраторы (DVR), карты памяти, установленные непосредственно в камеры, или облачные сервисы.
RTSP (англ. Real Time Streaming Protocol, или, потоковый протокол реального времени) – поддерживается практически всеми IP-камерами и даёт пользователю максимальную свободу выбора оборудования. Но процедура подключения сложнее, чем в случае с устройствами Ajax (когда достаточно считать приложением QR-код).
ВАЖНО!
Настройка подключения IP-камеры к Ajax, перенаправление портов роутера, составление RTSP-ссылки — нетривиальные задачи для технически неподготовленного пользователя. В случае возникновения сложностей – стоит обратится к интернет-провайдуру, службу технической поддержки производителя камеры или роутера (в зависимости от того, на каком этапе возникла сложность), так как приложение Ajax Security System всего лишь транслирует уже подготовленный видеопоток.
Подключение IP–камеры к Ajax: подготовка
Если интернет-провайдер предоставляет статический IP-адрес:
Подключите камеру к роутеру и настройте, следуя рекомендациям из инструкции к камере. Присвойте камере свободный статический IP-адрес во внутренней сети. Проверьте, по какому порту ведется вещание RTSP потока камеры (по умолчанию — 554) и сделайте проброс порта на роутере. Если к роутеру подключено несколько камер, каждой пробросьте уникальный порт.
Составьте RTSP–ссылку (для каждой камеры), по которой Ajax будет получать видеопоток. Для этого обратитесь к инструкции камеры или воспользуйтесь конструктором RTSP–ссылок
Выберите производителя камеры из списка:
Кликните по модели камеры:
Укажите статический IP-адрес, предоставленный интернет-провайдером (WAN IP роутера). Если необходимо, измените имя пользователя и пароль, а также номер потока:
Каждый поток добавляется в приложение Ajax Security System как отдельная камера. Чтобы выбрать оптимальный поток (например, видео со звуком или в HD–разрешении), обратитесь к инструкции камеры.
Нажмите кнопку «Generate» и скопируйте RTSP–ссылку вашей камеры:
В полученную через конструктор ссылку добавьте номер порта (прописывается после IP–адреса через двоеточие):
Пример сгенерированной ссылки:
rtsp://{username}:{password}@{ip}:{port}/cam/realmonitor?channel={channelNo}&subtype={typeNo}
в которой:
- {username} : имя пользователя (логин)
- {password} : пароль
- {ip} : ip-адрес видеокамеры
- {port} : по умолчанию выставлен порт 554. В ссылку нужно добавить номер проброшенного порта камеры
- {channelNo} : номер канала. Нумерация начинается с 1
- {typeNo} : тип потока. Значение {typeNo} главного потока равно 0, дополнительного потока 1 равно 1, дополнительного потока 2 равно 2
Если ваш интернет-провайдер не предоставляет статический IP-адрес, используйте сервис DynDNS.
Подключение IP–камеры к Ajax: добавление
В приложении Ajax Security System перейдите в меню добавления нового устройства (камеры), где пропишите RTSP–ссылку, имя и выберите комнату размещения:
Для просмотра видеопотока, откройте камеру в приложении Ajax Security System:
Доступ к камерам предоставляется пользователям системы безопасности через меню настроек хаба:
Как добавить IP-камеру в регистратор | НПО «Инфотех»
Примечание:Перед началом обновите прошивку регистратора до актуальной.
IP камеру в регистратор можно добавить четырьмя способами, в зависимости от типа и модели регистратора:
1) из онлайн списка,
2) вручную (пользовательское добавление),
3) в режиме Plug-n-play или
4) «в одно касание» (с активацией).
Внимание! – Добавление камер из онлайн списка невозможно для регистраторов, где все каналы связаны с PoE интерфейсами.
Внимание! — Режим Plug—n—play используется только для камер, подключенных к PoE портам NVR, один PoE порт — одна камера!
Примечание: Регистратор с PoE интерфейсами работает в 2х подсетях. Одна для внешнего LAN интерфейса, вторая для PoE портов. Эти подсети не должны пересекаться.
Примечание: При добавлении в режиме plug-n-play и из онлайн списка убедитесь, что пароли от учетной записи admin совпадают на регистраторе и камере.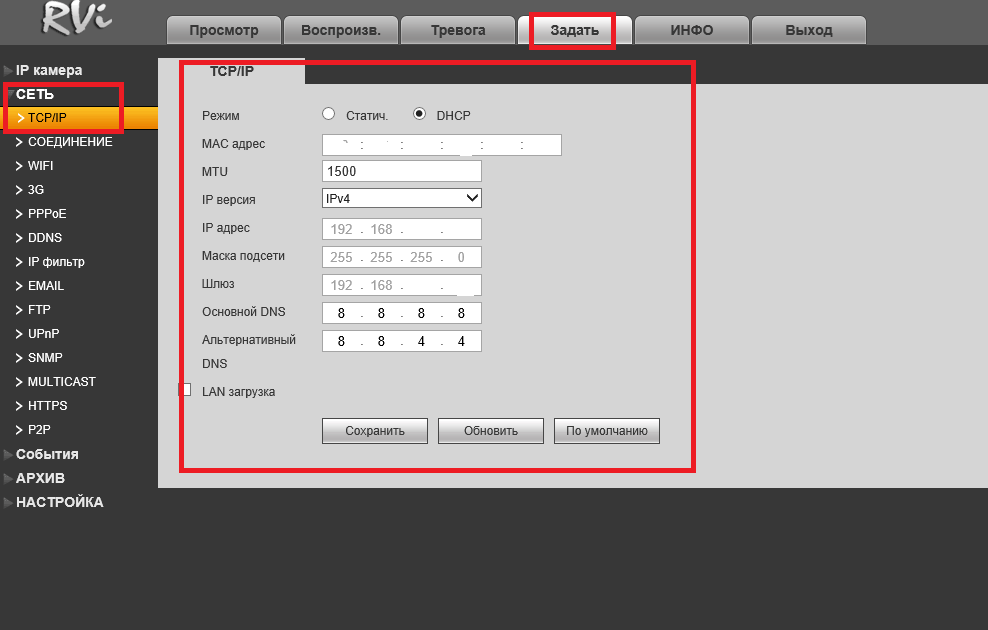
1. Нажмите на правую кнопку мыши для входа в меню:
2. Выберите Add IP Camera для входа в меню управления камерами устройства.
Камеры онлайн со своими настройками отобразятся в нижней части списка жёлтым в меню устройства.
3. Нажмите или One—touch Adding для добавления камеры в устройство.
Назначение иконок меню
Примечание: Если пароль admin камеры не совпадает с паролем admin регистратора, то необходимо после добавления зайти в настройки камеры и изменить пароль. До изменения пароля на правильный камера будет помечена
При добавлении на новый NVR без PoE или DVR:
- Подключите камеру к PoE свитчу, если это возможно, или к обычному.
 К этому же свитчу подключите регистратор. Не забудьте настроить сетевые интерфейсы у камеры и регистратора чтобы они находились в пределах одной подсети (имеется ввиду, что камеры и в случае NVR c PoE подключаются не на его PoE интерфейсы).
К этому же свитчу подключите регистратор. Не забудьте настроить сетевые интерфейсы у камеры и регистратора чтобы они находились в пределах одной подсети (имеется ввиду, что камеры и в случае NVR c PoE подключаются не на его PoE интерфейсы). - Зайдите в Camera Management->Camera->IP Camera. Затем нажмите Custom Adding для входа в меню пользовательского добавления IP камер.
В верхней части окна будет список онлайн камер, из которого также можно выбрать нужную камеру. В нижней части можно ввести свои значения.
Вы должны ввести или подтвердить актуальные параметры подключаемой IP камеры: IP aдрес, протокол, порт, и другие необходимые настройки.
Примечание: Вы можете вместо камеры в данном случае указывать данные не только IP камеры, но и другого регистратора, каналы которого вы хотите дополнительно регистрировать на вашем текущем регистраторе.
Нажмите Add для добавления камеры.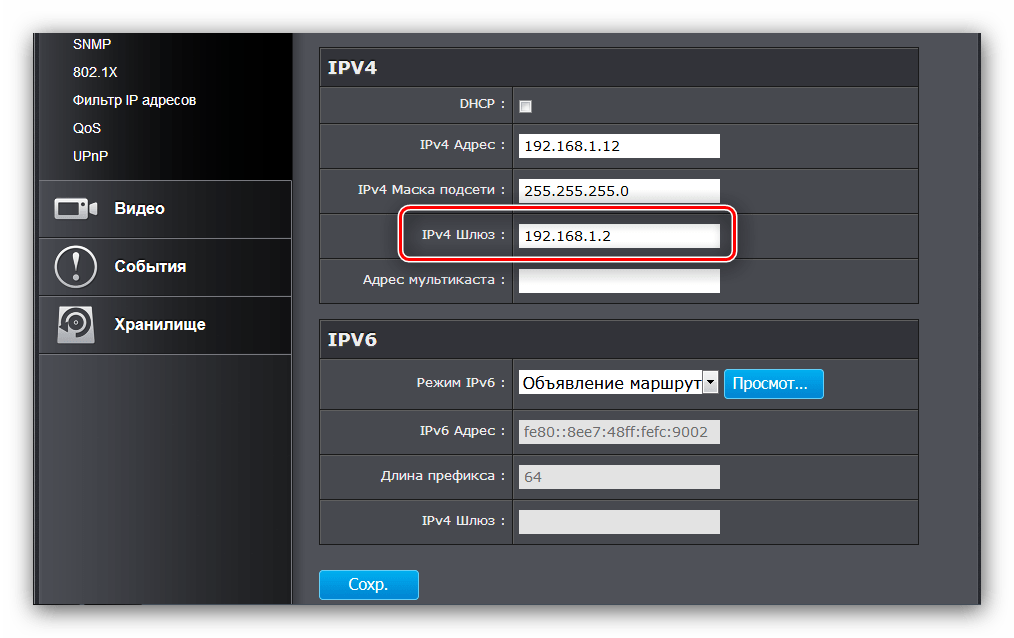
- Если вы добавляете мультиэкранное устройство вместо обычной камеры, например, fisheye-камеру или другой DVR или NVR (только при добавлении на NVR или гибридный DVR), будет выведено окно выбора каналов
поставьте флажки в Channel No., как показано на рисунке в соответствии с вашими потребностями и нажмите OK для окончания настроек.
При добавлении на новый NVR с PoE, на NVR без PoE или DVR с замещением ранее прописанной камеры:
- Зайдите в Camera Management->Camera->IP Camera, выберите канал и нажмите Edit .
- Выберите тип добавления «Вручную» и введите IP адрес, логин и пароль от камеры.

Примечание: На NVR без PoE или DVR тип добавления (Adding Method) не указывается:
- Если всё нормально, то вы увидите синий кружок – «камера подключена».
Примечание: Если вы добавляете камеру в ручном режиме, и камера подключена через свитч, то пароли на камере и регистраторе могут отличаться.
- Подключите камеру и регистратор. В данном примере камера подключена в порт 2. Используйте 8 жильную витую пару cat.5 при подключении.
Примечание: Убедитесь что у камеры и регистратора одинаковые пароли.
- Заходим в Camera Management->Camera->IP Camera, выбираем канал D2 и жмем Edit
3. Выбираем метод добавления Plug—n—Play и жмем ОК
Внимание! Не нажимайте One touch Adding при таком подключении.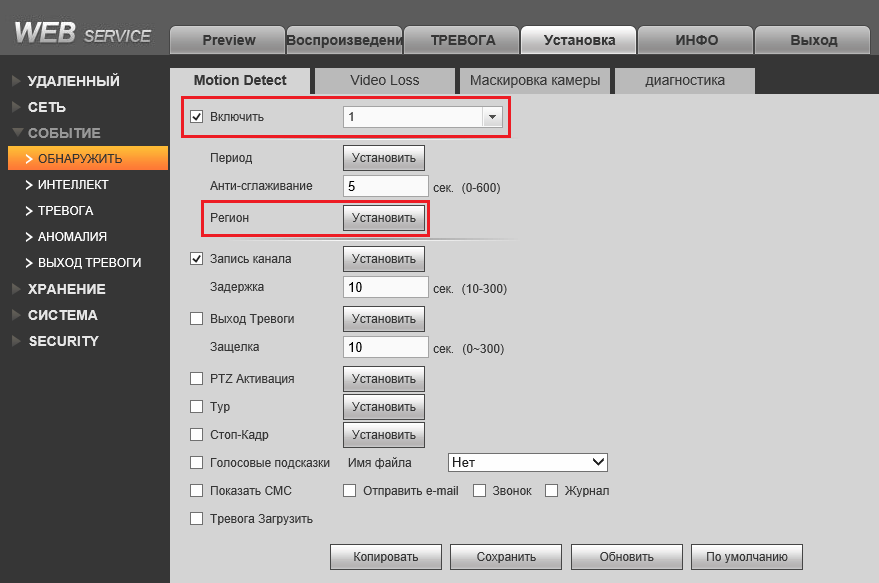
Примечание: На самом деле это делается не в одно, а в 2 касания: сначала One touch Activation, а затем One touch Adding или .
Камере будет присвоен пароль Admin такой же как и на регистраторе и установлен IP-адрес по DHCP соответствующий текущей сети.
Примечание: В локальной сети регистратора должен присутствовать DHCP сервер.
И камера подключена.
Как настроить IP-камеру? Ответ от iCover.ru
Ответ:
Когда оборудование закуплено и установлено требуется осуществить правильную настройку IP-камеры. Она подключается в сеть дает возможность получать видео через:
- • Роутер;
- • Компьютер;
- • Видеорегистратор.
При подключении к беспроводному каналу связи нужно предусмотреть патч-корд из кабеля UTP относящемуся к 5 категории. Рекомендуется устанавливать камеру вблизи точки Wi-Fi. После появления видеокамеры в сети вы сможете настраивать разрешение кадра, скорость записи, график движений и прочие опции.
Перед подключением оборудования потребуется узнать сетевые настройки. Это можно сделать несколькими способами:
- • Воспользоваться данными, которые предоставляет интернет провайдер.
- • Зайти на компьютере в «Пуск» и в строке поиска ввести «cmd». Затем в этом режиме произвести команду «ipconfig». Требуемые данные (маска сети, шлюз, локальный IP адрес).
Как настроить IP камеру через роутер или компьютер быстро и безопасно? Используется программное обеспечение, которое предусматривается в комплекте поставки или браузер, где потребуется в специальном окне набрать стандартный IP устройства. На открытой странице управления браузером вводится логин и пароль. Затем вводится IP адрес устройства, маска и шлюз сети от провайдера.
При установке IP-адресации через программное обеспечение, программа способна в автоматическом режиме определить все имеющиеся камеры. От пользователя потребуется только ввести в специальном окне программы сведения касательно сети.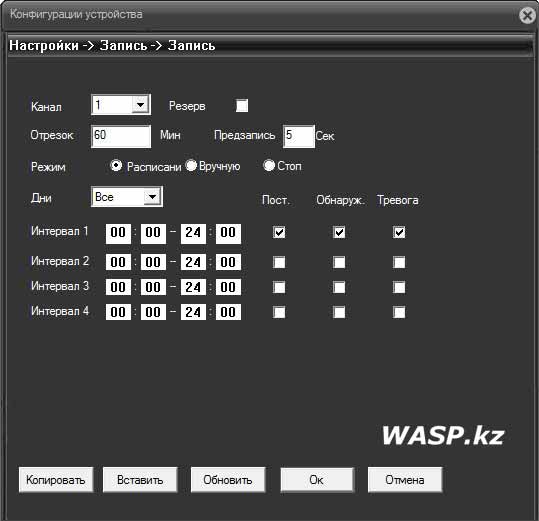 Выполнение подключения видеокамеры с помощью видеорегистратора предусматривает, что в соответствующем меню будут доступны окошки для ввода/редактирования IP адреса, маски сети, шлюза. После их заполнения обеспечивается возможность осуществлять наблюдение за объектом на расстоянии с любой точки мира.
Выполнение подключения видеокамеры с помощью видеорегистратора предусматривает, что в соответствующем меню будут доступны окошки для ввода/редактирования IP адреса, маски сети, шлюза. После их заполнения обеспечивается возможность осуществлять наблюдение за объектом на расстоянии с любой точки мира.
Keno — Поддержка
●Какой логин и пароль по умолчанию у видеорегистраторов KENO?
Стандартный пользователь: admin, пароль: Без пароля.
●Пользователь заблокирован, что делать?
Если пароль введён три раза неверно, пользователь увидит предупреждение «пользователь заблокирован» и войдет в учетную запись только после перезагрузки видеорегистратора, а после пяти попыток возможность входа в систему будет заблокирована на 30 минут.
●Забыли пароль на регистраторе KENO, что делать?
Напишите запрос на почту: [email protected] с просьбой восстановить пароль, в запросе укажите:Модель регистратора, серийный номер и сегодняшняя дата с регистратора.

В ответ вам пришлют временный пароль который будет действителен 1 день.
●Как отключить Авто выход из учётной записи активного пользователя?
Откройте меню «Настройки» и войдите в меню «Общие», в поле авто выход вводим: 0.
●Какой порт TCP/UDP/HTTP/RTSP по умолчанию и как его изменить?
Откройте меню «Настройки» и войдите в меню Сеть: Дополнительные настройки: Multicast.
По умолчанию порт: TCP: 5050/5051/5052/5053, UDP:8001, HTTP: 80, RTSP: 554.
●Как сбросить параметры устройства на заводские?
Откройте Главное меню: СВЕДЕНИЯ: СБРОС и выберите параметры, которые необходимо восстановить.
●Как настроить 3G модем на регистраторе?
Откройте меню «Настройки» и войдите в меню Сеть: Дополнительные настройки: 3G модем.Настройки USB-Модема МТС (MTS):
Точка доступа (APN): internet.mts.ru
Имя пользователя: mts
Пароль: mts
Номер телефона: *99#
Настройки USB-Модема Мегафон:
Точка доступа (APN): internet
Имя пользователя: gdata
Пароль: gdata
Номер телефона: *99#
●Удаленное подключение к видеорегистратору KENO с использованием технологии P2P:
Для видеорегистраторов KENO серий: Smart_IMS3Для видеорегистраторов KENO серии FHD: Goolink
●Строка RTSP потока с IP камер:
rtsp://192.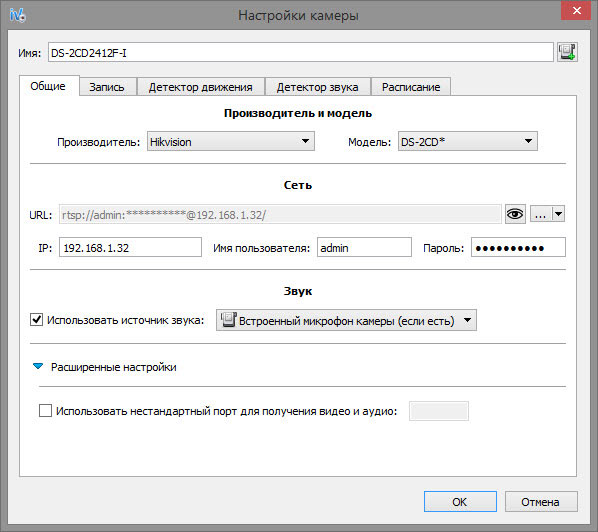 168.1.188:554/ch01.264 – Основной поток
168.1.188:554/ch01.264 – Основной потокrtsp://192.168.1.188:554/ch01_sub.264 – Дополнительный поток
KN-PVN1BR: rtsp://192.168.1.188:554/ch01.264?dev=1
rtsp://192.168.1.188:554/ch01.264?dev=0
●Как настроить проброс портов на роутере(D-Link):
●Как включить или выключить записи аудио для каждого конкретного канала?
Откройте меню «Настройки» и войдите в меню «Видео», затем выбираете канал и ставьте или уберите галочку аудио.
●Как получить доступ к IP-камере через Интернет при подключении с помощью выделенного внешнего статического IP-адреса?
Если требуется подключить несколько камер для просмотра через Интернет, а имеется только один внешний выделенный статический IP-адрес, то для доступа к камерам необходимо установить и настроить роутер.
Установите роутер, подключите к порту WAN кабель провайдера Интернет, а к портам LAN ― IP-камеры и настройте так называемый виртуальный сервер (Virtual server или Port Mapping, в зависимости от модели маршрутизатора). Необходимо настроить переназначение портов для каждой камеры. Обычно, для каждой камеры или для регистратора требуется открыть порт WEB и порт Видео (для камер Keno ― порты http — 80 и TCP: 5050, 5051,5052,5053).
Необходимо настроить переназначение портов для каждой камеры. Обычно, для каждой камеры или для регистратора требуется открыть порт WEB и порт Видео (для камер Keno ― порты http — 80 и TCP: 5050, 5051,5052,5053).
●Как получить доступ к IP-камерам через Интернет при подключении с помощью выделенного внешнего динамического IP-адреса?
Если провайдер не предоставляет выделенный статический IP-адрес, а выдает только динамические IP-адреса, можно воспользоваться технологией DynDNS. Для этого нужно зарегистрироваться на сайте www.dyndns, создать свою учетную запись и один раз при настройке ввести на этом сайте IP-адрес, выделенный в данный момент, после чего записать регистрационные данные в IP-камеру или роутер.
Имя домена, например, www.cam1.dyndns.org, является понятным пользователю, его очень просто запомнить. Всякий раз, когда IP-адрес, выданный провайдером, будет изменяться, роутер или IP-камера автоматически зарегистрирует этот адрес на сайте www.dyndns. com, ― достаточно будет в интернете набрать выбранное доменное имя ― www.cam1.dyndns.org ― для подключения к IP-камере или IP-камерам, подключенным к роутеру.
com, ― достаточно будет в интернете набрать выбранное доменное имя ― www.cam1.dyndns.org ― для подключения к IP-камере или IP-камерам, подключенным к роутеру.
●Приложение для IP Домофонов на Windows PC ?
SMART PSS
●Какое мобильное приложение необходимо для удаленного доступа к IP домофону
IDMSS (IPhone), GDMSS (Android)
●Какие возможности у программы Smart IMS3 ?
Программа Smart IMS3 разработана сотрудниками компании ООО «КЕНО» с учетом пожеланий и потребностей заказчикови реализована с помощью наших программистов и партнеров в КНР.
Smart IMS3 общее ПО для видеорегистраторов под брендами KENO и FOX.
Особенности Smart IMS3 представлены в видеоролике.
Как настроить IP-камеру в сети / Всемирная база знаний о камерах видеонаблюдения
Так же просто, как и подключить систему IP-камеры видеонаблюдения PoE, есть и другие способы настройки системы камеры видеонаблюдения в сети. Однако кто-то может захотеть настроить только одну камеру в своей сети или иметь устойчивую камеру, которая вызывает проблемы. Эта статья призвана помочь тем, у кого возникают проблемы с настройкой системы или кто хочет узнать больше о настройке одной IP-камеры в сети.
Однако кто-то может захотеть настроить только одну камеру в своей сети или иметь устойчивую камеру, которая вызывает проблемы. Эта статья призвана помочь тем, у кого возникают проблемы с настройкой системы или кто хочет узнать больше о настройке одной IP-камеры в сети.
Мы разбили процесс на простые для выполнения шаги:
- Для кого эта статья?
- Требования к соблюдению этой статьи
- Если вы не любите читать, вы можете посмотреть видео здесь
- Определение схемы сети
- Настройка камеры для сети
- Дополнительная информация
Для кого предназначена эта статья ?
Как мы упоминали во введении, эта статья на самом деле предназначена для двух типов людей, которые пытаются сделать одно из следующего:
- Люди, купившие IP-камеру для просмотра в веб-браузере, для автономной записи или для потоковой передачи в Интернет
- Люди, которые купили систему IP-камер и которым необходимо устранить неполадки или настроить IP-камеры для их сетевой схемы
Требования для выполнения этой статьи
- IP-камера от CCTV Camera World — Наши IP-камеры поставляются с предварительно настроенным IP-адрес, имя пользователя и пароль.
 Эта информация находится на этикетке, прикрепленной к верхней или боковой стороне коробки IP-камеры. Не выбрасывайте коробку и не снимайте этикетку.
Эта информация находится на этикетке, прикрепленной к верхней или боковой стороне коробки IP-камеры. Не выбрасывайте коробку и не снимайте этикетку. - Обеспечивает питание камеры — камеру можно запитать одним из трех способов:
- PoE — используйте два кабеля — один для подачи питания и данных, другой для подключения к сети
- PoE Switch — подключение и питание нескольких камер — Используйте порт восходящего канала и кабели Ethernet для подключения камер к сетевому маршрутизатору
- Адаптер питания 12 В постоянного тока — Подключите адаптер к стене и подключите разъем питания к камере — Используйте кабель Ethernet для подключения к сетевому маршрутизатору
- Инжектор
- Кабель Ethernet — CAT5e или CAT6 — это то, что мы рекомендуем — кабель используется для подключения IP-камеры к сети.
- Компьютер под управлением Windows, чтобы следовать нашему руководству и просматривать камеру из веб-браузера.
Если вам не нравится читать, посмотрите видео ниже.
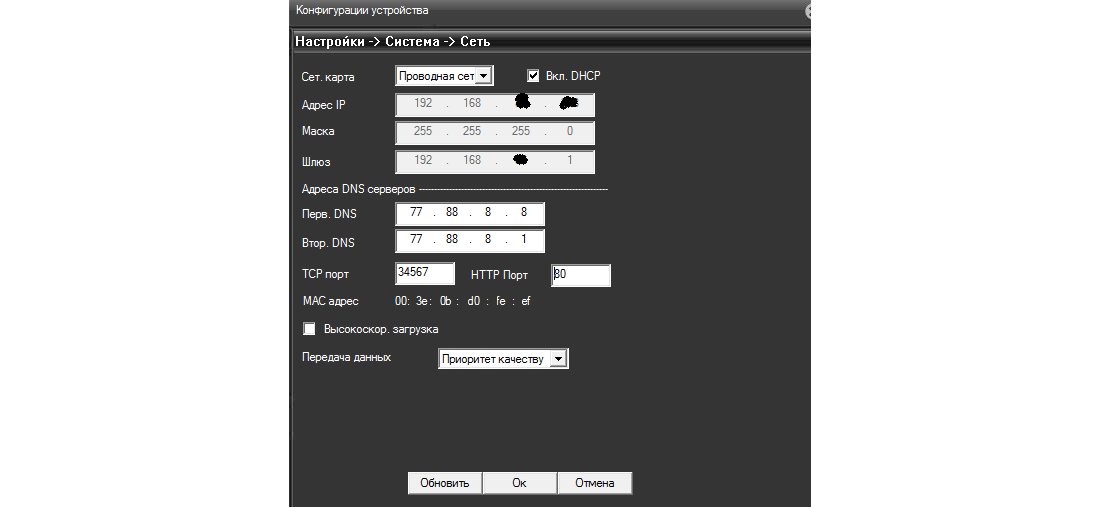
Как настроить IP-камеру в сети
Определение схемы и конфигурации сети
IP-адрес по умолчанию, установленный на наших камерах на заводе, — 192.168.1.109. Если сеть, к которой человек пытается подключить камеру, не 192.168.1.xxx, то камера не может обмениваться данными в этой сети. Эта статья не предназначена для того, чтобы научить кого-то тому, что такое IP-адрес или как создавать расширенные сети; это пошаговое руководство по настройке камеры в сети.
Использование командной строки с командой Ipconfig
Самый простой способ узнать схему IP-адреса сети — использовать программу командной строки. Командная строка включена во все ПК с Windows. Есть много разных способов получить доступ к программе командной строки и узнать схему IP-адреса, но самый простой способ для начинающих пользователей указан ниже.
- Щелкните значок Windows или кнопку Windows на клавиатуре
- Введите «Командная строка» или «cmd» в строку поиска
- Щелкните программу в списке
- При нажатии программы должна открыться консоль с мигающим курсором
- Введите «ipconfig» и нажмите Enter в программе
- Схема сети будет распечатана внутри консоли
- Запишите или запишите схему IP-адреса — если это 192.168.1.xxx, то пользователь может легко получить доступ к IP-камера, использующая 192.Адрес 168.1.109 уже и его следует переместить в другие наши руководства.
Вот пример вывода команды ipconfig с компьютера в нашей офисной сети.
Войдите в камеру и настройте ее для сети
Это самый сложный раздел для всех, кто не является ИТ-специалистом или имеет очень хорошие навыки работы с компьютером. Ниже приведен пошаговый обзор того, что делать, но чтобы получить лучшее представление, посмотрите видео в статье, в которой описывается процесс от начала до конца.
1. Измените сетевые настройки ПК на схему 192.168.1.xxx
Первым шагом процесса является временное изменение сетевых настроек ПК на сетевой адрес 192.168.1.xxx. Этот шаг позволяет пользователю получить доступ к IP-камере, чтобы изменить ее IP-адрес на IP-адрес, совместимый с их основной сетью. Основная сеть — это схема сети, найденная с помощью командной строки.
1a) Щелкните правой кнопкой мыши значок сетевого подключения для ПК с Windows 10
Если компьютер подключен к сети, значок должен выглядеть как монитор с кабелем Ethernet.Если это ноутбук или планшет, значок будет иметь вид полос Wi-Fi.
1b) Выберите опцию «Открыть сеть и настройки Интернета».
1c) Найдите раздел «Изменить настройки сети». Нажмите «Изменить параметры адаптера»
1d) Должно появиться окно панели управления с сетевыми подключениями компьютера
1e) Щелкните правой кнопкой мыши соединение Ethernet или WiFi для сети, к которой подключена IP-камера, и нажмите «Свойства»
1f ) Щелкните, чтобы выделить элемент «Протокол Интернета версии 4 (TCP / IPv4), и нажмите кнопку« Свойства »под списком элементов
1g) В настройках протокола Интернета версии 4 выберите кнопку« Использовать следующий IP-адрес: »
1h) Установите IP-адрес компьютера на совместимый IP-адрес с записанной сетевой схемой. Например, если сеть 192.168.50.xxx, установите для компьютера 192.168.2.50. Последнее число (или октет) должно быть от 2 до 254, но не имеет значения, что кто-то выберет. Мы используем 50, потому что это легко запомнить.
Например, если сеть 192.168.50.xxx, установите для компьютера 192.168.2.50. Последнее число (или октет) должно быть от 2 до 254, но не имеет значения, что кто-то выберет. Мы используем 50, потому что это легко запомнить.
Также установите маску подсети на 255.255.255.0, она может автоматически заполнять маску подсети.
Шлюз не требуется, но может быть полезен, если Windows запуталась. Установите 192.168.1.1.
1i) Щелкните OK. Затем нажмите «Закрыть», чтобы выйти из свойств подключения.
Теперь компьютер настроен для связи по 192.168.1.1 и сможет получить доступ к камере.
2. Войдите в камеру и настройте ее для основной схемы сети.
Теперь, когда компьютер настроен для связи с камерой в сети 192.168.1.1, пользователь должен получить доступ к камере с помощью Internet Explorer. Internet Explorer будет самым простым способом получить доступ к камере без ошибок плагина или других проблем совместимости с новыми браузерами. Некоторые новые камеры поддерживают просмотр в реальном времени из Chrome, Firefox и Edge, но для настройки следует использовать Internet Explorer.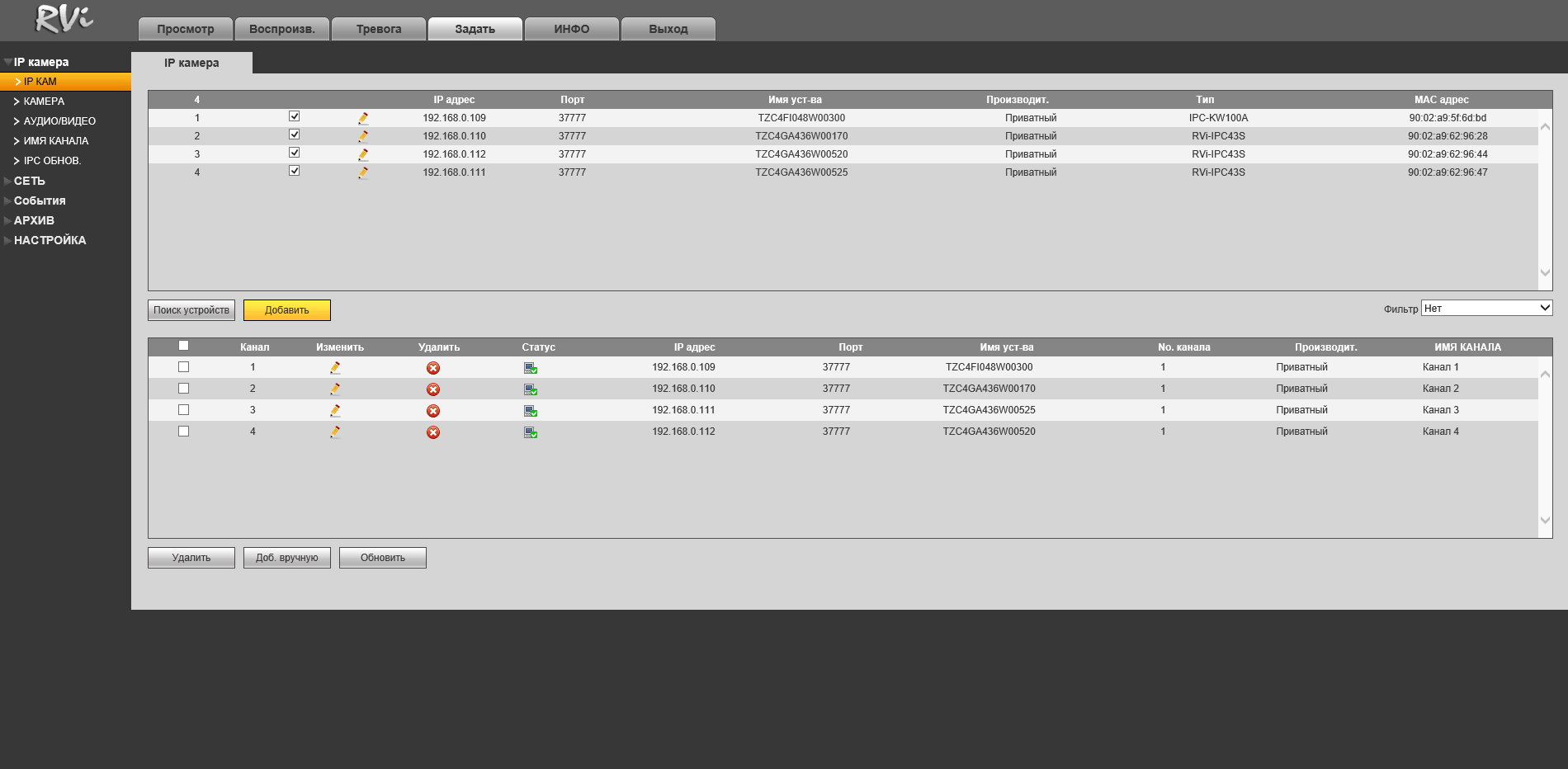
2а. Откройте Internet Explorer с помощью меню «Пуск» на ПК с Windows 10. Введите IE или Internet Explorer в строку поиска Windows, если вы не можете его найти.
2б. Введите IP-адрес камеры в адресную строку Internet Explorer. IP-адрес должен быть 192.168.1.109, если это заводская настройка по умолчанию.
2с. Нажмите Enter, чтобы направить браузер к веб-интерфейсу камеры
2d. Войдите в камеру, используя имя пользователя и пароль по умолчанию. Эта информация также указана на этикетке коробки камеры.
2д. Перейдите к настройкам сети IP / TCP, щелкнув вкладку «Настройка» вверху и используя панель навигации слева. Щелкните Сеть, а затем TCP / IP, если вы не знаете, как использовать интерфейс.
2д. Установите камеру на IP-адрес, открытый в основной сети. Это означает, что если основная сеть — 192.168.2.xxx, то адрес должен соответствовать этой схеме. Например, вы можете установить камеру на 192.168.2.109. Для клиентов Comcast это часто может быть 10.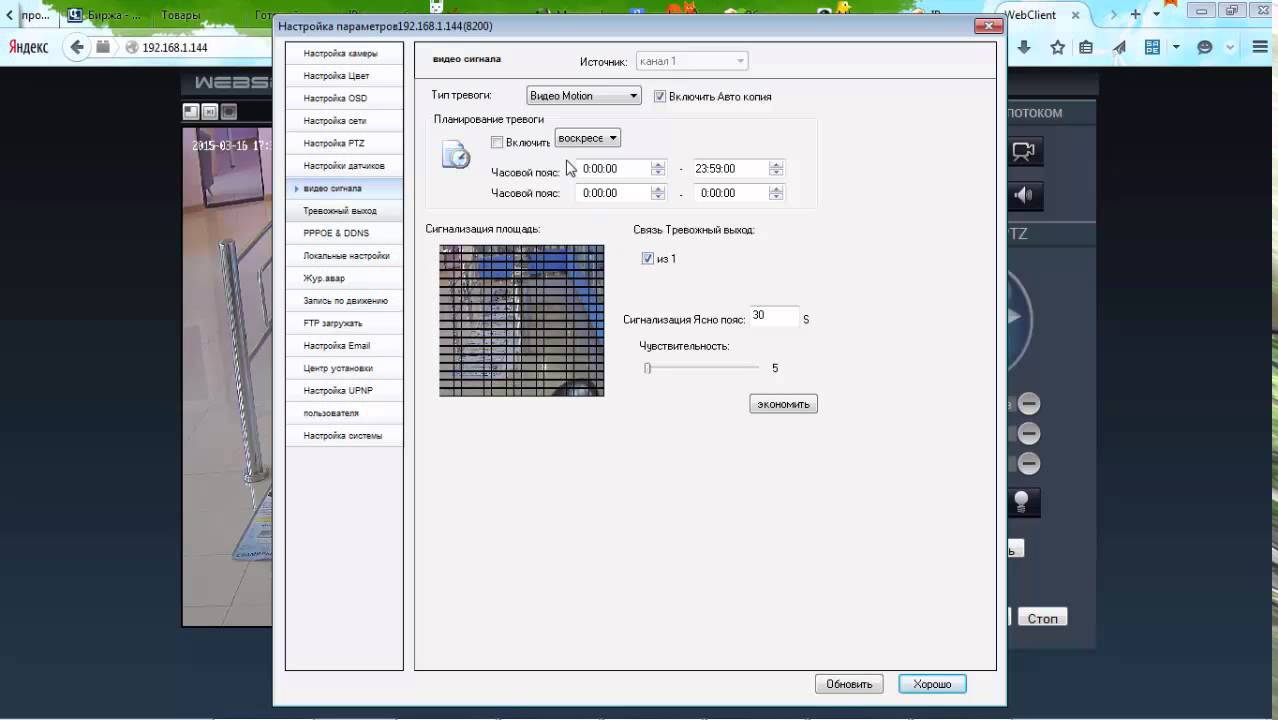 Адрес 0.0.xxx или пример 10.0.0.109.
Адрес 0.0.xxx или пример 10.0.0.109.
2д. Установите маску подсети 255.255.255.0
2f. Установите шлюз на IP-адрес основного сетевого маршрутизатора. Обычно это IP-адрес .1. Например 192.168.2.1 или 10.1.1.1. Однако он может быть разным в зависимости от производителя маршрутизатора.
2ф. Щелкните «Сохранить». Камера должна сказать, были ли изменения сохранены успешно, или произошла ошибка в настройках.
3. Измените настройки компьютерной сети на значения по умолчанию.
Повторите тот же процесс, чтобы вернуться к настройкам Интернета на компьютере.Если вы не уверены, прокрутите страницу до первого раздела и повторите шаги. Только на этот раз измените настройки IP-адреса обратно на «Автоматически получить IP-адрес».
Убедитесь, что у компьютера теперь есть доступ к Интернету или сети в основной сети. Попробуйте получить доступ к камере с помощью Internet Explorer и адреса, который был только что установлен на камере.
Если теперь компьютер может получить доступ к IP-камере в основной сети, вы можете перейти к использованию камеры по прямому назначению. Просмотрите ссылки в разделе ниже, чтобы ознакомиться с нашими замечательными статьями
Просмотрите ссылки в разделе ниже, чтобы ознакомиться с нашими замечательными статьями
. Чтобы добавить камеру к сетевому видеорегистратору по сети, используйте экран регистрации камеры на сетевом видеорегистраторе. Найдите камеру в сети и нажмите кнопку «Добавить». Или добавьте ручной ввод, используя имя пользователя, пароль и IP-адрес, которые были установлены на камере.
Примечание. Если компьютер является частью корпоративной сети, вы можете проконсультироваться со своим ИТ-отделом, какой IP-адрес следует вернуть вашему компьютеру, если он не был записан до изменения настройки.
Дополнительная литература
Системы камер наблюдения
Сетевые видеорегистраторы
Сетевые видеорегистраторы
Руководство по программному обеспечению ПК / MAC
Руководство по покупке камеры безопасности
Как подключить камеру безопасности к Интернету
Использование камер наблюдения как автономных
Как настроить систему IP-камеры видеонаблюдения в сети
Запись камер видеонаблюдения с помощью SD-карт
Приложение для смартфона для удаленного просмотра систем видеонаблюдения
Мэтт Росси — менеджер технической поддержки в CCTV Camera World, ведущем дистрибьюторе камер видеонаблюдения, расположенном в Буффало , Нью-Йорк. Он является специалистом по технической поддержке всего, что связано с видеонаблюдением.
Он является специалистом по технической поддержке всего, что связано с видеонаблюдением.Связаться с Мэттом через: Facebook
Как установить систему IP-камеры
Что такое система IP-камеры?
«IP» означает, что камера подключается к сети, а не к видеорегистратору, с помощью коаксиального кабеля.
Система IP-камер включает не только камеры, но и систему видеозаписи. Камеры и система записи подключаются к сетевому коммутатору.Системы IP-камеры могут также интегрироваться с IP-контролем доступа к дверям и IP-домофонами.
В этой статье описывается, как установить систему IP-камеры. В нем рассматриваются все шаги, необходимые для монтажа камер, установки камеры в сети и подключения к вашей системе видеозаписи.
Схема системы IP-камерыКак установить IP-камеру
IP-камере требуется PoE (питание
через Ethernet) сетевое соединение. Для установки требуется запуск сети
кабели, добавление переключателей и регулировка камер для просмотра желаемых областей
чтобы увидеть.
Установите сетевую инфраструктуру
Проложите сетевой кабель через стены и потолок ко всем места, где вы хотите установить IP-камеры.
План впереди
Требования к камерам видеонаблюдения, как правило, возрастают после того, как вы установить первую партию камер. Возможно, вам понадобится добавить камеры в других местах. Например, если вы устанавливаете IP-камеры в холлах, вы позже может понять, что вам нужно больше камер на лестничной клетке, в офисах или классных комнатах.Постарайтесь предугадать свои потребности, чтобы минимизировать трудозатраты.
Добавить сетевые коммутаторы с PoE
Сетевые камеры используют питание через Ethernet (PoE). Это
необходимо добавить сетевые коммутаторы, которые включают PoE (или использовать инжектор PoE). Делать
убедитесь, что сетевой коммутатор имеет достаточно мощности для поддержки IP-устройств на всех
порты. У некоторых коммутаторов есть бюджет мощности, который ограничивает мощность всех портов,
так что внимательно посмотрите на спецификации. Вы также можете прикрепить много дверей для доступа
управляйте считывателями и усилителями пейджинга на сетевой коммутатор, который включает PoE.
Вы также можете прикрепить много дверей для доступа
управляйте считывателями и усилителями пейджинга на сетевой коммутатор, который включает PoE.
Установите монтажные кронштейны IP-камеры
Некоторые IP-камеры упрощают установку камер. Взглянуть в новой серии X IP камеры от Hanwha. Эти камеры позволяют установить кронштейны камеры, а затем вернуться позже, чтобы установить остальная часть камеры.
Установите IP-камеры
Установка IP камерыПодключите IP-камеру к сетевому кабелю с PoE. Установите камеру на кронштейн. Приблизительно отрегулировать положение камеры для просмотра области, за которой вы хотите наблюдать.
Настройка IP-камеры в сети
Затем вы можете просматривать видео с камеры с помощью портативного компьютера. Ты можешь
использовать веб-браузер для просмотра видео и внесения изменений в любую камеру
настройки. Каждый производитель камеры предоставляет способ доступа к IP.
камера впервые. Некоторые производители IP-камер используют автоматический
услуги, предоставляемые DHCP. Например, IP-адрес камеры Hanwha будет
назначается DHCP-сервером автоматически. Если нет DHCP-сервера
доступен, IP-адрес будет установлен на адрес по умолчанию, специфичный для
каждого производителя.Например, Hanwha использует IP-адрес по умолчанию 192.168.1.100.
Например, IP-адрес камеры Hanwha будет
назначается DHCP-сервером автоматически. Если нет DHCP-сервера
доступен, IP-адрес будет установлен на адрес по умолчанию, специфичный для
каждого производителя.Например, Hanwha использует IP-адрес по умолчанию 192.168.1.100.
Многие производители камер предоставляют программные средства, которые помогут вам установить камеры. Например, у Hanwha есть инструмент для установки который можно использовать для поиска всех их камер в сети. Как только камера найдено, вы можете ввести начальный пароль «4321» для настройки IP-адреса, Маска подсети, шлюз, порт HTTP, порт VNP, тип IP. После смены камеры настройки, убедитесь, что вы изменили пароль.
Внесите окончательные корректировки
Как только вы сможете просмотреть видео с помощью веб-браузера или видео
Система управления, вы можете внести окончательные корректировки в поле зрения и
фокус IP-камер.Некоторые камеры позволяют изменять положение и масштабировать
настройки с компьютера.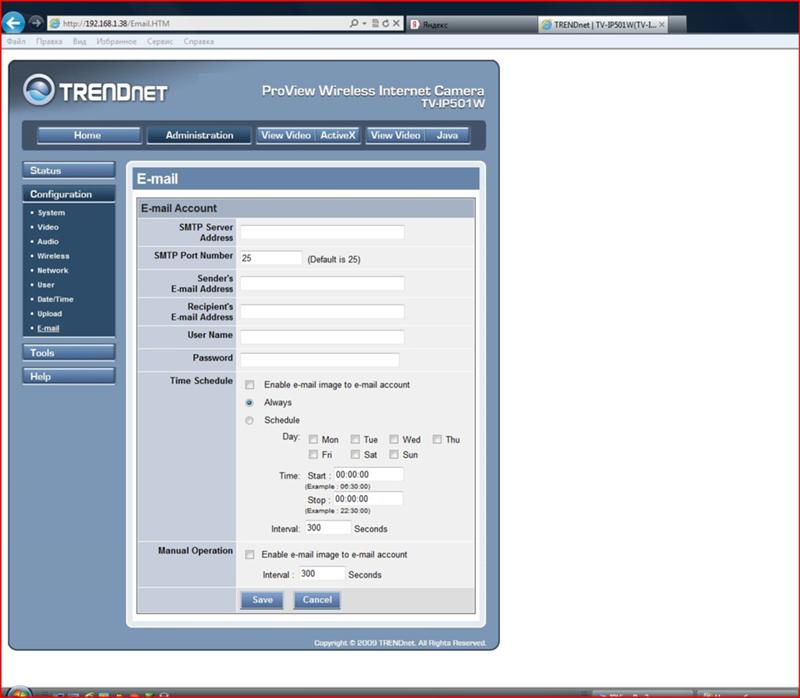 Если у вас нет камеры с возможностью удаленной настройки,
вам придется вручную установить направление, поле зрения и фокус
вручную.
Если у вас нет камеры с возможностью удаленной настройки,
вам придется вручную установить направление, поле зрения и фокус
вручную.
Например, QND-7084R имеет объектив с дистанционным зумом. Если камера направлена в нужном направлении, вы можете дистанционно регулировать поле зрения просмотр из вашего веб-браузера. Другие камеры, например Axis Q3615 и Hanwha XNV-6081Z являются купольными камерами с возможностью удаленного панорамирования, наклона, поворота и масштабирования (PTRZ).ПТРЗ позволяет наводить камеру с вашего компьютера, настраивать поле зрения, масштабирование, и сосредоточиться.
Настройка IP-камер
Новейшие системы IP-камер обладают большим интеллектом. Встроенная аналитика позволяет получать уведомления, если человек (или объект) пересекает очередь, если человек оставляет посылку или берет ваш ноутбук (или какой-либо предмет). Все эти специальные функции можно настроить со встроенной веб-страницы IP-камеры.
Программное обеспечение для записи видео После установки IP
камеры в вашей сети, вы можете зарегистрировать их в своем видео
система управления и записи.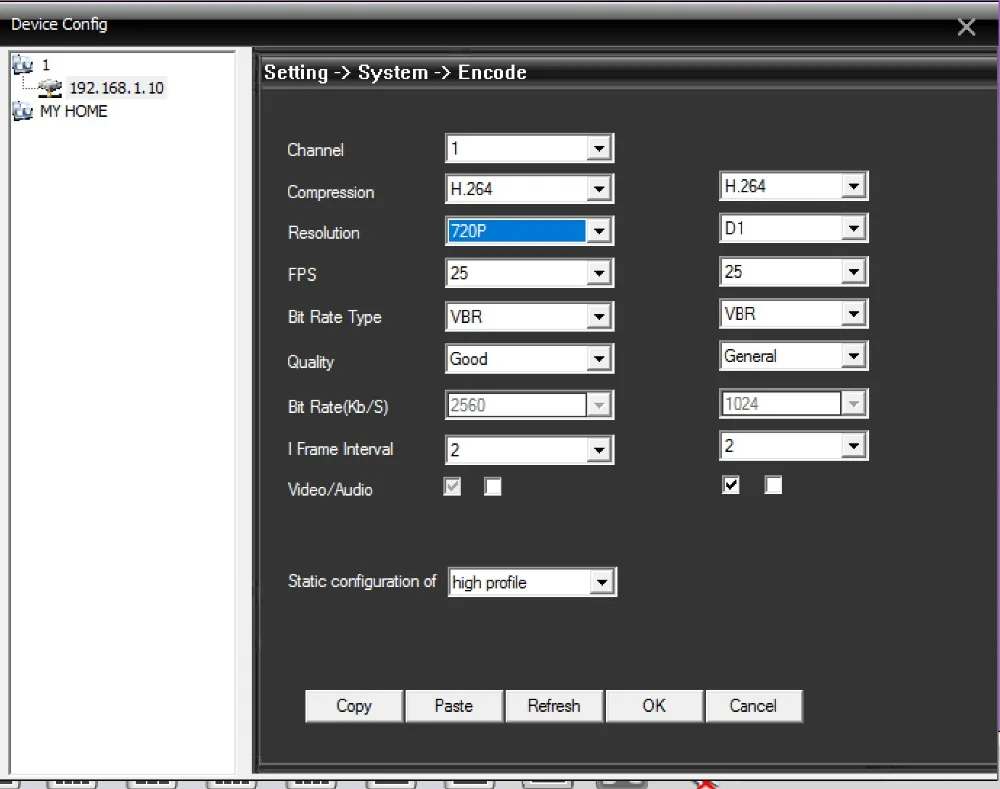
Доступен выбор систем управления видео. Там это программное обеспечение (VMS), которое работает на вашем компьютере с Windows или в сетевом видео Рекордеры. В обоих случаях система управления видео записывает видео с IP-камеры и позволяет настраивать IP-камеры и управлять ими. Они также предоставить правила для уведомления о тревогах, таких как обнаружение движения или камера неудачи.
Программное обеспечение для управления видео
VMS (программное обеспечение для управления видео) более гибкое и может поддержка большего количества IP-камер.Один из примеров — WAVE. от Hanwha. Это простой в использовании программный продукт, который предоставляет множество гибкость и возможность интеграции с системами контроля доступа к дверям. Другой Пример программного обеспечения — Ocularis от Qognify. Ocularis VMS может поддерживать очень большое количество IP-камер. на многих серверах и в разных местах. Это гибко, но сложнее установить и использовать WAVE VMS.
Чтобы установить VMS, загрузите программное обеспечение с соответствующего
Веб-сайт.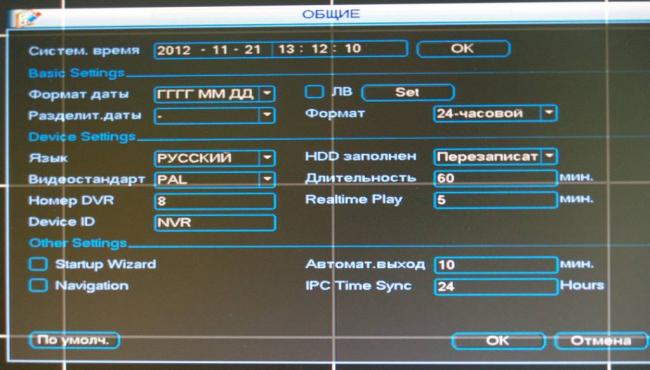 Следуйте инструкциям.Например, WAVE включает установщик
Мастер, который поможет вам в этом процессе.
Следуйте инструкциям.Например, WAVE включает установщик
Мастер, который поможет вам в этом процессе.
Сетевые видеорегистраторы
NVR или сетевые видеорегистраторы проще установить и использовать, чем программное решение. Они не такие гибкие, но являются отличным решением, когда все, что вам нужно сделать, это записать видео.
Независимо от того, используете ли вы VMS или NVR для управления своими IP-камерами, вы перед использованием системы потребуется ввести лицензионный код.
Обзор установки системы IP-камеры Системы IP-камерывключают в себя IP-камеры и видео система управления и записи.Все камеры подключаются к вашей сети и используют PoE за их мощность. Эти системы IP-камер намного проще установить, чем старые системы камер видеонаблюдения. Они также предоставляют гораздо больше функциональных возможностей.
Руководство по настройке перенаправления портов и удаленного доступадля IP-камер
Большинство пользователей IP-камер (сетевых камер видеонаблюдения) хотят получить удаленный доступ к своим камерам для просмотра видео в реальном времени.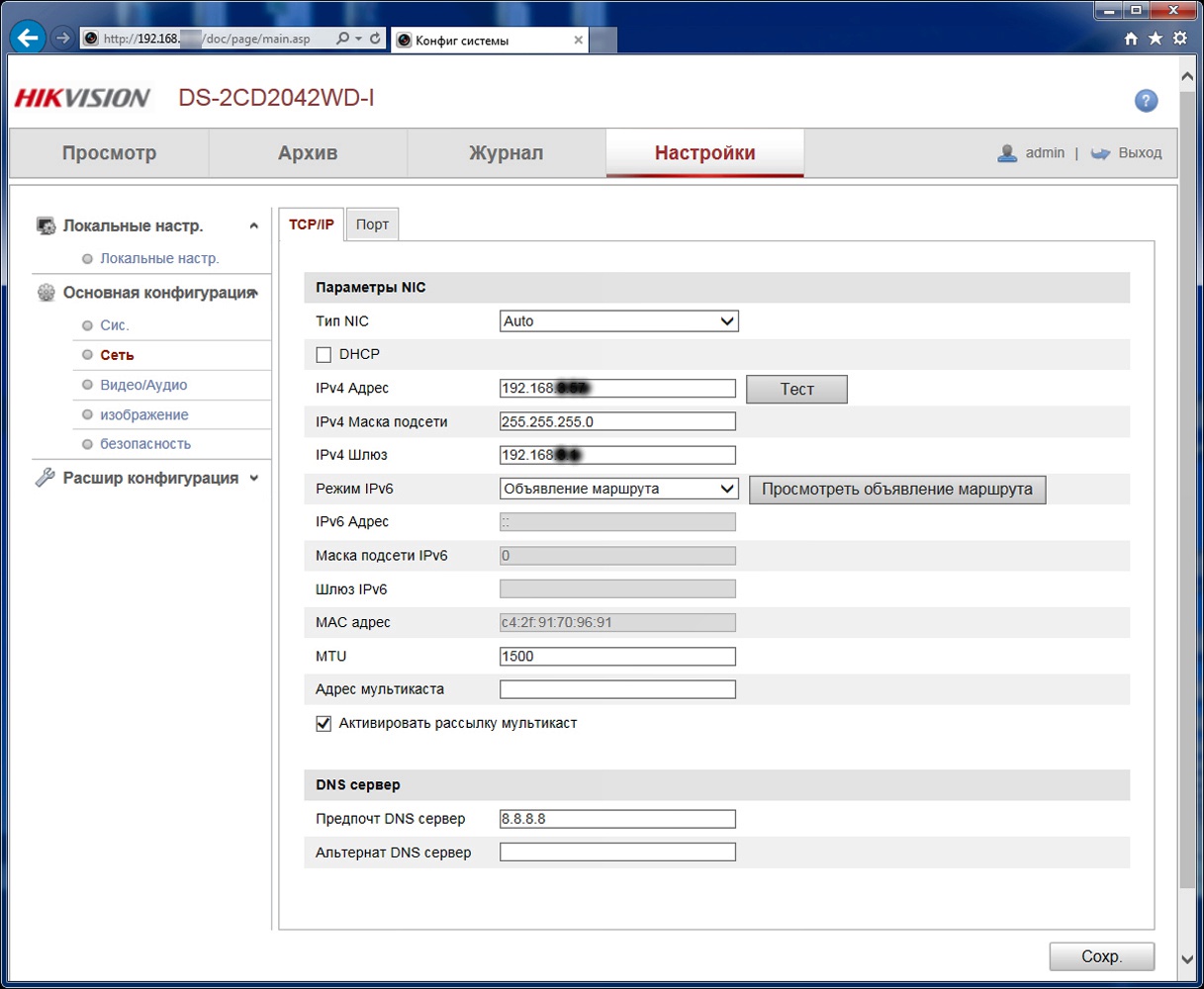 Удаленный доступ к камерам с настольного программного обеспечения (Mac и Windows) и мобильных приложений (iPhone и Android) чрезвычайно распространен для владельцев дома и бизнеса.
Удаленный доступ к камерам с настольного программного обеспечения (Mac и Windows) и мобильных приложений (iPhone и Android) чрезвычайно распространен для владельцев дома и бизнеса.
Наиболее распространенный способ включить удаленный просмотр с IP-камер — вручную настроить переадресацию портов на сетевом маршрутизаторе, к которому подключена камера. UPnP (универсальный plug-and-play) — это более новый метод, который поддерживается некоторыми маршрутизаторами и камерами, но, по моему опыту, не так надежен. В этой статье объясняется переадресация портов и динамический DNS — две концепции, которые необходимо понять, если вы хотите получить удаленный доступ к камерам видеонаблюдения. Также рассматривается настройка переадресации портов для нескольких IP-камер.
Обратите внимание, что хотя эта статья посвящена IP-камерам, процесс и концепции одинаковы для сетевых видеорегистраторов и видеорегистраторов с камерами безопасности.
Вот и объяснение того, как это работает, используя приведенную выше схему сети.
Сетевая схема / Пояснение к монтажу электропроводки
- Все устройства справа от красной линии находятся в локальной сети, в которой расположена камера.
- Портативный компьютер слева от красного межсетевого экрана находится в другом месте, чем IP-камера, и не подключен к той же сети.Ноутбук слева может быть расположен в любой точке мира, если он подключен к Интернету.
- Красная линия посередине представляет брандмауэр, отделяющий локальную сеть от Интернета.
- IP-камера в правом верхнем углу жестко подключена к сетевому маршрутизатору с помощью кабеля CAT5 Ethernet.
- Ноутбук справа также жестко подключен к тому же маршрутизатору.
- Сетевой маршрутизатор жестко подключен к Интернет-модему с помощью кабеля CAT5 Ethernet. Этот модем может быть кабельным, DSL, прямым оптоволоконным кабелем или любым другим высокоскоростным интернет-модемом.
Подключение к камере по локальной сети
Перед настройкой переадресации портов для удаленного доступа необходимо сначала подключиться к камерам через LAN (локальную сеть).
- Наша IP-камера работает на порту 7000. Обратите внимание, что разные производители IP-камер используют разные порты по умолчанию. Проверьте свое руководство, чтобы подтвердить порт, который использует ваша камера. Обратите внимание, что вы можете изменить порт камеры, когда войдете в него.
- Обычно, когда вы подключаете IP-камеру к маршрутизатору и включаете его, маршрутизатор присваивает камере IP-адрес.Это известно как DHCP (протокол динамической конфигурации хоста). Нашей IP-камере был присвоен IP-адрес 192.168.0.101. Большинство производителей IP-камер по умолчанию настроили свои камеры на использование DHCP, но некоторым камерам назначен статический IP-адрес. Чтобы убедиться в этом, обратитесь к руководству по эксплуатации камеры. Если вы не уверены, подключите камеру к маршрутизатору и включите его. Большинство IP-камер включают программное обеспечение для ПК для поиска IP-камер в вашей сети. Если у вас есть, запустите это программное обеспечение, чтобы определить IP-адрес вашей камеры и записать его.

- Используя компьютер в той же сети, что и ваша IP-камера, войдите в свою IP-камеру. В нашем примере мы используем ноутбук в локальной сети с IP-адресом 192.168.0.2. Большинство IP-камер имеют интерфейс, к которому можно получить доступ через веб-браузер. В нашем примере нужно ввести следующий адрес в веб-браузер портативного компьютера справа. https://192.168.0.101:7000. Если адрес и порт верны, вам, скорее всего, будет предложено ввести идентификатор пользователя и пароль вашей камерой.
- Введите идентификатор и пароль по умолчанию, и вы должны увидеть изображение с камеры в реальном времени или экран конфигурации.Поздравляем, вы только что получили доступ к своей камере в локальной сети.
IP Резервирование
После подтверждения того, что вы можете получить доступ к IP-камере в LAN (локальной сети), вы должны зарезервировать этот IP-адрес специально для вашей IP-камеры. Зарезервировав IP-адрес для вашей камеры, если ваш маршрутизатор теряет питание или его необходимо перезагрузить, этот же IP-адрес всегда будет назначаться. Это важно, потому что ваше правило переадресации портов, которое вы настроите, не будет работать, если IP-адрес камеры изменится.Проконсультируйтесь с руководством к вашему маршрутизатору, чтобы узнать, как настроить резервирование IP для вашей конкретной модели.
Это важно, потому что ваше правило переадресации портов, которое вы настроите, не будет работать, если IP-адрес камеры изменится.Проконсультируйтесь с руководством к вашему маршрутизатору, чтобы узнать, как настроить резервирование IP для вашей конкретной модели.
Настройка переадресации портов / Настройка сети
Переадресация портов — это то, что позволяет вам получить удаленный доступ к камере через Интернет. На приведенной выше диаграмме красная линия представляет межсетевой экран, предоставляемый маршрутизатором. По сути, в вашу сеть не допускается внешний трафик. Когда вы устанавливаете правило переадресации портов, вы создаете управляемую дыру в вашем брандмауэре.
Чтобы настроить переадресацию портов, войдите в свой маршрутизатор и перейдите к разделу переадресации портов интерфейса.Это зависит от марки и модели. Вам следует проконсультироваться с вашим руководством или поискать инструкции в Интернете.
В нашем примере мы перенаправляем входящие запросы на порт 7000 на IP-адрес 192. 168.0.101 на порту 7000. Это позволяет получить доступ к вашей сети через сетевой брандмауэр (только на порт 7000) и перенаправляет все эти запросы на вашу IP-камеру. .
168.0.101 на порту 7000. Это позволяет получить доступ к вашей сети через сетевой брандмауэр (только на порт 7000) и перенаправляет все эти запросы на вашу IP-камеру. .
Тест удаленного доступа
Чтобы убедиться, что переадресация портов настроена правильно, вы должны попытаться подключиться с устройства, которое не находится в той же сети, что и ваша камера.Если вы находитесь на месте, где находится камера, вы можете отключить WIFI-соединение своего телефона, чтобы подключиться по сети сотового телефона.
- 207.5.23.205 — это IP-адрес подключения к Интернету в приведенном выше примере. Вы можете узнать свой IP-адрес в Интернете, открыв эту страницу с любого компьютера или мобильного устройства в сети, где расположена ваша камера: Какой у меня IP-адрес?
- Если у вас возникли проблемы с доступом к камере, воспользуйтесь этим инструментом тестирования переадресации открытых портов, чтобы проверить, правильно ли открыт порт.
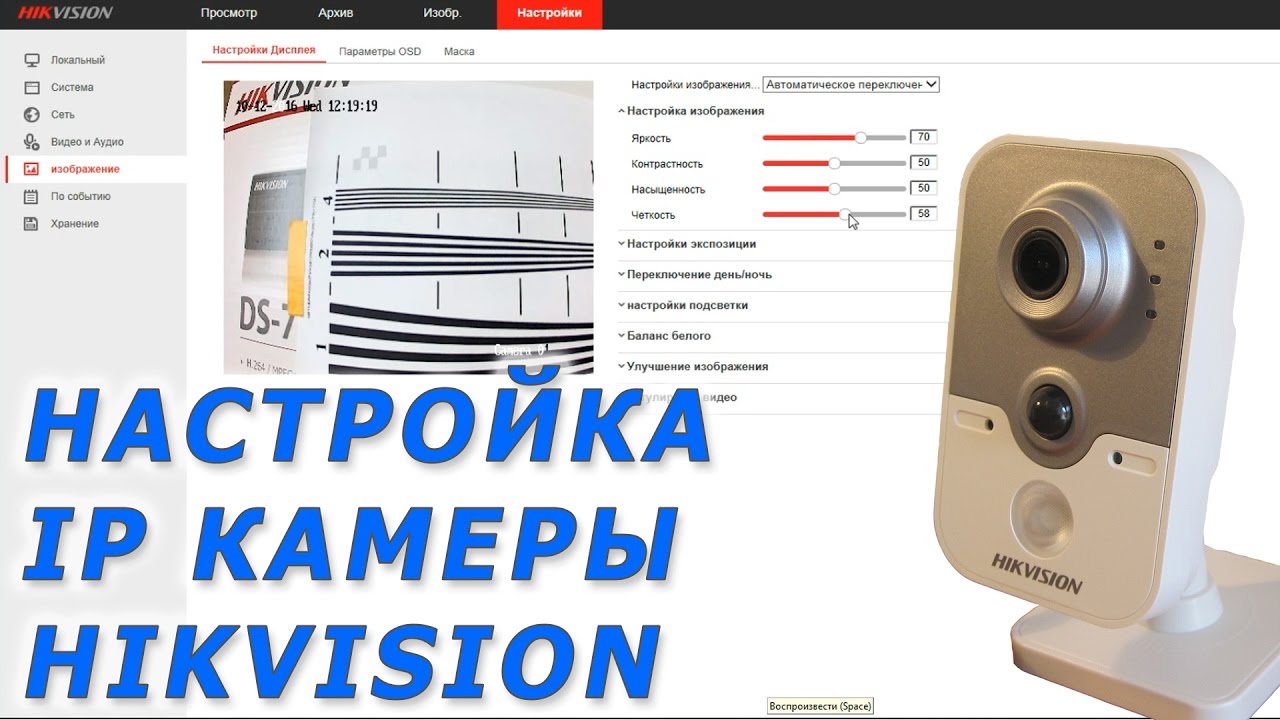
Настройка DDNS для динамических IP-адресов
Обратитесь к своему Интернет-провайдеру и спросите, имеет ли ваше Интернет-соединение статический или динамический IP-адрес. Если вам посчастливилось иметь статический IP-адрес, вы всегда можете получить удаленный доступ к своей камере, используя IP-адрес подключения к Интернету (207.5.23.205 в нашем примере), на котором установлена ваша камера. Если ваш IP-адрес в Интернете динамический, вам следует настроить службу DDNS для управления изменениями вашего IP-адреса.
Настройка учетной записи DDNS
- Создайте учетную запись у поставщика услуг DDNS. DynDNS и No-IP — два крупнейших поставщика услуг. На момент написания этой статьи стоимость DynDNS составляла 40 долларов в год, а у No-IP есть бесплатная учетная запись, которая требует, чтобы вы входили в систему через веб-браузер один раз в месяц, чтобы она оставалась активной. Некоторые производители IP-камер бесплатно предоставляют собственный сервис DDNS.

- После настройки учетной записи у выбранного вами поставщика DDNS подключение к службе должно быть выполнено с вашей IP-камеры, ПК в той же сети или на вашем маршрутизаторе.Где вы это делаете, зависит от того, какое из ваших устройств поддерживает службу обновления DDNS.
- Когда вы настраиваете свою учетную запись, вы выбираете имя хоста для использования. Например, my-ip-camera.ddns.org. После настройки DDNS вы будете использовать это имя хоста вместо своего IP-адреса для удаленного доступа к IP-камере.
- Вы можете увидеть эти инструкции по настройке DDNS для IP-камер Zavio. Обратите внимание, что не все IP-камеры имеют эту встроенную функцию. Если у вас нет, проверьте, поддерживает ли его ваш маршрутизатор, или последний вариант — установить клиент DDNS на ПК.Обратите внимание, что если вы выберете опцию ПК, этот компьютер всегда должен быть запущен.
Как работает DDNS
Вот как работает служба DDNS.
- На вашей IP-камере (или сетевом маршрутизаторе или ПК, если вы выбрали эти параметры) работает служба, которая отслеживает IP-адрес вашего подключения к Интернету.

- Когда служба обнаруживает изменение, она связывается с провайдером DDNS и обновляет его с новым IP-адресом.
- Поставщик DDNS обновляет запись для вашего имени хоста с новым IP-адресом.
В результате всякий раз, когда вы получаете удаленный доступ к камере с использованием имени хоста DDNS (мой пример — my-ip-camera.ddns.org), запрос всегда направляется на правильный IP-адрес.
Перенаправление портов нескольких IP-камер
Предположим, вы хотите разрешить удаленный доступ для более чем одной IP-камеры. IP-камеры одного бренда, возможно, даже одной модели, поэтому они используют один и тот же порт. Вот как вы можете настроить переадресацию портов для нескольких IP-камер, работающих на одном порте.
Вот та же диаграмма, которая использовалась в первом объяснении, за исключением того, что в сеть была добавлена вторая IP-камера. Все настроено так же, со следующими дополнениями и примечаниями.
- Второй IP-камере назначен IP-адрес в локальной сети 192.
 168.0.102.
168.0.102. - Вторая IP-камера использует тот же порт, что и первая, 7000.
- Переадресация портов на маршрутизаторе настроена на переадресацию порта 7001 на вторую IP-камеру по адресу 192.168.0.102 на порту 7000.
Вы видите, что внешний порт Интернета не обязательно должен совпадать с внутренним портом LAN, на который вы настроили переадресацию на своем маршрутизаторе.
В качестве альтернативы вы можете изменить порт, который использует вторая IP-камера, в настройках IP-камеры. Например, вы можете переключить вторую IP-камеру на использование порта 7001 вместо 7000. Я лично обнаружил, что этим проще управлять, если вы сохраните все IP-камеры на их портах по умолчанию и настроите уникальные порты переадресации, как описано в над биграммой.
Что такое перенаправление портов?
Если вы хотите получить более подробное объяснение переадресации портов, посмотрите это видео.
Майк Халдас — соучредитель и управляющий партнер CCTV Camera Pros. Майк работает в компании над исследованиями и разработками продуктов. Перед тем, как начать работу с CCTV Camera Pros, Майк работал инженером-программистом в индустрии веб-хостинга. CCTV Camera Pros — это ветеранский бизнес, поскольку Майк гордо служил в Корпусе морской пехоты США (USMC) с 1993 по 1997 год.С Майком можно связаться по вопросам об этой статье и обо всем, что связано с системами видеонаблюдения, по адресу [email protected].
Майк работает в компании над исследованиями и разработками продуктов. Перед тем, как начать работу с CCTV Camera Pros, Майк работал инженером-программистом в индустрии веб-хостинга. CCTV Camera Pros — это ветеранский бизнес, поскольку Майк гордо служил в Корпусе морской пехоты США (USMC) с 1993 по 1997 год.С Майком можно связаться по вопросам об этой статье и обо всем, что связано с системами видеонаблюдения, по адресу [email protected].
для больших систем
Инструкции по установке для 32-канальных систем Admiral и 32-128-канальных систем Imperial.
Admiral Pro 32 канала Установка:
32-канальный Admiral Pro может поддерживать 32 IP-камеры, но имеет только 16 портов PoE на задней панели. Чтобы добавить камеры 17-32, их необходимо добавить через коммутатор PoE или коммутаторы, подключенные к сети.Взгляните на эту схему простой 32-канальной системы выше. На этой схеме показаны 16 камер, подключенных непосредственно к видеорегистратору Admiral. Благодаря расширенной опции передачи SCW эти 16 камер могут находиться на расстоянии до 750 футов, а не традиционные 325 футов.
Затем сетевой видеорегистратор Admiral подключается к маршрутизатору для локального и удаленного доступа к сети. В той же сети SCW 16-портовый коммутатор PoE с расширенными мощностями передачи и объединяет 16 камер. Эти камеры могут быть добавлены к сетевому видеорегистратору через их IP-адрес в сети.Служба поддержки SCW будет рада помочь с назначением IP-адресов и добавлением их к сетевому видеорегистратору.
В этом конкретном сценарии все 16 камер подключены к одному коммутатору, однако 16 камер могут быть добавлены к другим коммутаторам PoE, если все они подключены к одной локальной сети. При подключении сетевого видеорегистратора и коммутаторов PoE им необязательно возвращаться к одному и тому же маршрутизатору или коммутатору напрямую — они также могут подключаться к другому сетевому оборудованию, если они находятся в одной локальной сети.
Имперская линия Установка
Наша линейка сетевых видеорегистраторов уровня предприятия Imperial предлагает два гигабитных порта LAN в 32- и 64-канальной моделях и 4 гигабитных порта LAN на 128-м канале. Каждый порт может создавать полностью отдельную сеть, поэтому вам не нужно беспокоиться о замедлении работы IP-камер. вниз по вашей основной сети. Изолированные сети IP-камер упрощают управление IP и повышают безопасность, не позволяя IP-камерам напрямую подключаться к Интернету.
На приведенном выше примере схемы вы можете увидеть простую установку 32 камеры в британских единицах измерения.В LAN1 у нас есть подключение к основной сети. Это может быть либо напрямую в сеть, либо через гигабитный Ethernet-коммутатор в сети.
В порт LAN2 подключаем нашу полностью разделенную сеть камер. Сеть камеры состоит из двух переключателей PoE. Первый коммутатор PoE подключается к сетевому видеорегистратору с помощью одного из гигабитных портов восходящей связи. Второй коммутатор PoE подключается к первому коммутатору PoE с помощью второго гигабитного порта восходящей связи. Этот стиль «гирляндной цепи» может распространяться на несколько коммутаторов PoE, если каждый коммутатор может быть подключен через гигабитный Ethernet.В качестве альтернативы вы можете подключить коммутаторы PoE к обычному коммутатору Gigabit Ethernet, а затем подключить коммутатор к сетевому видеорегистратору.
Общее PoE против расширенной передачи
В 2018 году SCW представила линейки сетевых видеорегистраторов Admiral и Imperial и коммутаторов PoE, которые предлагали расширенную поддержку передачи, позволяющую использовать IP-камеры до 750 футов за один проход. По сути, это работает за счет ограничения пропускной способности линии, устраняя типичные конфликты пакетов и потерю пакетов, которые происходят со стандартным Ethernet.Расширенная передача работает только с камерой SCW, подключенной напрямую к сетевым видеорегистраторам SCW Admiral или переключателям передачи SCW Extended. Камеры сторонних производителей или косвенные методы подключения (LAN, удлинители PoE и т. Д.) Не поддерживаются.
Старые сетевые видеорегистраторы или сетевые видеорегистраторы без SCW не допускают расширенную передачу и имеют ограничение стандартного Ethernet, равное 325 футов. Switch для переключения соединения или Imperial для переключения соединения должны быть подключены через стандартный Ethernet.
Примечание: PTZ не поддерживаются расширенной передачей из-за повышенной мощности и внешнего инжектора PoE
Примечание о сетевых видеорегистраторах SCW при использовании камер без SCW:
Способ, которым наши энергетические камеры NVR будут работать только с камерами марки SCW, поскольку эта мощность была откалибрована в соответствии с конкретными потребностями нашей камеры.Вы можете записывать любую камеру, совместимую с ONVIF, с помощью наших сетевых видеорегистраторов, но встроенное питание и автоматическая настройка не работают с камерами без SCW. Вам потребуется подключить камеру без SCW — даже с нашими 4-, 8- и 16-канальными устройствами — как описано для 32- и 64-канальных систем.
Почему лучше иметь отдельную сеть с IP-камерами
Надлежащее управление корпоративной сетью, в том числе с IP-камерой наблюдения, защищает функции сети и устраняет потенциальные угрозы безопасности.Каждая часть корпоративной сети, называемая «зоной безопасности» или «зоной доверия», должна быть настроена таким образом, чтобы обеспечивать уровни безопасности, необходимые для защиты данных, которые она поддерживает. Этот процесс имеет решающее значение для здоровья бизнеса и устраняет риск соответствия требованиям.
Категории зон безопасности, защищенные в конфигурации сети, включают:
- Интеллектуальная собственность и коммерческие тайны
- Конфиденциальная информация сотрудников и клиентов
- Финансовая информация, включая банковскую информацию
- Данные IP-наблюдения за физической информацией, такой как точки доступа в пределах собственности
Зона сетевой безопасности — это административное имя для набора систем, которым требуется одна и та же политика управления доступом.IP-адреса отображают системы в зоны безопасности. Для этого требуется, чтобы IP-адреса, используемые в вашей многоуровневой защищенной сети, были предсказуемо связаны с одной системой или группой систем с одинаковой политикой контроля доступа. Зона сетевой безопасности может содержать один IP-адрес или любую комбинацию IP-адресов и подсетей. Все IP-адреса в зоне безопасности должны иметь одну и ту же метку безопасности, хотя все IP-адреса с одной меткой безопасности не обязательно должны находиться в одной зоне безопасности.
Понимание концепций многоуровневой безопасности | IBM
Многоуровневая сеть безопасности — это способ определения и реализации безопасной сетевой среды. Использование защитных этикеток и систем упрощает соблюдение сотрудниками политик безопасности в организации.
Уровни доступа, входы в систему для различных систем и синхронизированные сеансы гарантируют, что человеческая ошибка не произойдет. Порт доступа или место, где может произойти вход в систему, — это еще одна тактика, которая устраняет события несанкционированного доступа.Каждая из этих дисциплин помогает снизить потенциальный риск.
ИТ-администраторы также могут поддерживать инициативы по обеспечению безопасности для разделения разрозненных элементов, таких как средства управления зданием и средства безопасности, от основной корпоративной сети. Однако у отдельной сети IP-камер наблюдения есть свои плюсы и минусы. Например, у небольшого предприятия может не быть ресурсов, чтобы оправдать создание отдельной сети, и он может полагаться на систему безопасности камеры домовладельца.
Следует ли организации разделять IP-камеры в свои сети — это вопрос, связанный как с финансами, так и с соблюдением нормативных требований.К этому решению важно подходить с пониманием того, как работают IP-камеры наблюдения.
Внутренняя сеть Работа IP-камер
Сети IP-камер безопасности поддерживают те же сетевые протоколы IP, что и большинство корпоративных корпоративных сетей, поэтому они часто находятся в одной сети. Вся информация, записанная IP-камерой, сжимается, и файлы, передаваемые (проводным или беспроводным способом) по сети, хранятся в цифровой форме на серверах. Преимущество IP-камер заключается в том, что они создают изображения с высоким разрешением и используют шифрование данных SSL / TLS, что снижает уязвимость для взлома.
Взломанные IP-камеры могут подвергнуть риску торговые точки, финансовые учреждения и службы безопасности зданий. Это потому, что к ним можно получить удаленный доступ, что делает их хорошей мишенью для хакеров.
One: безопасный доступ к отдельным сетям IP-камер проще управлять
Находясь в другой сети, камеры не влияют на другие системы в основной сети. Это дополнительно ограничивает доступ пользователей только к тем, кто управляет IP-безопасностью в организации, которые являются подмножеством общего числа сотрудников.Меньше паролей, которые нужно защищать, и точек доступа, которые нужно контролировать.
Два: необычную активность в отдельных сетях легче обнаружить
Отслеживание файлов и использование средств контроля системы IP-безопасности проще управлять в пределах небольшой группы пользователей в отдельной сети. Кроме того, пропускная способность, не предусмотренная бюджетом, между бесчисленным множеством других конечных пользователей открывается для данных изображений. Дополнительное пространство облегчает управление изображениями высокой четкости. Необычная активность или передача файлов могут предупредить службы безопасности о необходимости расследования.Когда возникают срочности, специализированная сеть находится под опекой преданного своему делу персонала.
Три: Раздельные сети IP-камер Обеспечивают соответствие
Многие компании теперь используют функции тепловидения в системе IP-камер, чтобы следить за людьми с высокими температурами при входе на территорию утром, чтобы защитить сотрудников от распространения. COVID. Теперь, когда люди массово возвращаются к работе, эта возможность позволит службам безопасности незаметно проверять и быстро реагировать.
Наличие файлов камеры отдельно от основной корпоративной сети гарантирует, что компании соблюдают требования и демонстрируют должную осмотрительность в защите конфиденциальной информации, такой как состояние здоровья сотрудников. Этот процесс согласуется с требованиями HIPAA о конфиденциальности, а также позволяет предприятиям определять, произошла ли вспышка.
Фотография предоставлена bizjournals.com
Четыре: Сетевое обучение для сотрудников службы безопасности стоит меньше в долгосрочной перспективе
Чтобы группы безопасности могли правильно управлять камерами, они должны решать проблемы по мере их возникновения.Одной из распространенных проблем является получение изображений в черно-белом режиме, когда они должны записываться в цвете. Отсутствие возможности четко определить цвет транспортного средства или одежды, представляющих потенциальную угрозу безопасности, может ограничить способность организации выявлять и преследовать преступников.
Эта проблема с черно-белым изображением, когда изображение должно быть цветным, может возникнуть, когда переключатель инфракрасного излучения камеры остается включенным по неосторожности.
Охранник, прошедший базовую подготовку, сможет устранять подобные проблемы на ходу, помогая поддерживать оптимальную работу оборудования.
Хотя такое обучение может быть финансовым вложением, результаты могут намного перевесить первоначальные затраты. Поставщики средств обеспечения безопасности камер также могут предоставить поддержку, которая может потребовать дополнительных затрат, но будет более рентабельной, чем наем дополнительных ИТ-администраторов.
Локальные IP-сети рентабельны для работы
На уровне 2 работает отдельная локальная IP-сеть наблюдения. Напоминаем, что модель OSI (взаимодействие открытых систем) характеризует способ взаимодействия устройств.
- Уровень 1 (физический уровень) : биты данных на физических носителях
- Уровень 2 (канальный уровень) : кадры данных между подключенными узлами на физическом уровне
- Уровень 3 (сетевой уровень) : маршрутизация адресов и управление трафиком в многоузловой сети
Корпоративные сети обычно работают на уровне 3. За счет передачи видеозаписей с локальной IP-камеры видеонаблюдения по системам уровня 2 потенциальные затраты на оборудование и эксплуатацию сети значительно ниже.
Заключительные мысли о разделении IP-сетей видеонаблюдения
IP-камеры видеонаблюдения помогают организациям отслеживать внутреннюю и внешнюю активность. Устранение возможности вмешательства в другие сетевые подсети может обеспечить оптимальное функционирование всех сетей.
Если вам нужна помощь в выборе правильных переключателей или кабелей для вашей системы IP-камер, обратитесь к нашим торговым представителям PLANET.
BY: Planet Technology USA
4 лучшие IP-камеры для потокового видео в реальном времени
1 декабря 2020 г. Джастин Миллер IP-камера— это аббревиатура от IP-камеры, которая описывает категорию цифровых устройств, предназначенных для прямой потоковой передачи видео в реальном времени.Прежде чем углубляться в наш список рекомендуемых IP-камер, давайте взглянем на базовую настройку и некоторые важные соображения.
Рекомендации и предложения по IP-камере IP-камерыиспользуют либо кабели Ethernet, либо соединение Wi-Fi для подключения к вашей локальной сети. Оттуда сигнал может быть принят программным коммутатором или отправлен непосредственно на медиа-сервер или в социальную сеть. Оба варианта (Ethernet или Wi-Fi) имеют свои плюсы и минусы.
Ethernet vs.Wi-Fi
Кабели Ethernetмогут обрабатывать большие объемы данных, чем Wi-Fi, что обеспечивает более высокое качество изображения. Они также поддерживают питание через Ethernet (PoE), поэтому камерам нужен только один кабель для всего. Обратной стороной использования кабелей Ethernet является то, что IP-камеры можно размещать настолько далеко, насколько позволяет кабель. Если вы не можете подключить к месту кабель Ethernet, такое подключение невозможно.
IP-камеры, использующие Wi-Fi, обеспечивают большую мобильность. Их можно разместить в любом месте, где они могут получать питание, при условии наличия сигнала Wi-Fi.Это облегчает их использование в доме рядом с электрической розеткой. С другой стороны, сигналы по Wi-Fi требуют гораздо большего сжатия, потому что полоса пропускания ограничена. Это может привести к более низкому качеству разрешения изображения. Для первоначального предполагаемого использования IP-камер, которое использовалось в приложениях видеонаблюдения (системы видеонаблюдения), это работало отлично. Но во многих современных приложениях низкокачественное видео не подходит.
Протоколы потоковой передачи
Обычно сигнал с IP-камеры использует протокол потоковой передачи в реальном времени (RTSP).Этот протокол был разработан для IP-камер, используемых для видеонаблюдения, в частности, для систем безопасности, использующих локальную сеть. RTSP также отлично подходит для живых событий, потому что вы можете использовать программное обеспечение для видеомикшера, такое как OBS Studio, Wirecast или vMix, для приема нескольких сигналов RTSP и переключения между видеопотоками во время презентации. В локальной сети легко назначить камере определенный IP-адрес и сослаться на дюжину камер или даже больше. Но это действительно создает проблему для тех, кто хочет отправить один сигнал удаленно через Интернет на медиа-сервер, поскольку им нужен общедоступный статический IP-адрес.
Чтобы решить эту проблему, многие производители включили протокол обмена сообщениями в реальном времени (RTMP) в свои IP-камеры. Сигнал RTMP повсеместно принимается медиа-серверами и большинством социальных сетей. Однако RTMP отличается от RTSP в одном главном: в то время как сигнал RTSP извлекается средствами массовой информации и, следовательно, требует общедоступного IP-адреса для его обнаружения, сигнал RTMP отправляется в свое единственное место назначения и, следовательно, требует только открытого подключения к Интернет.
Помимо этих двух протоколов, также могут использоваться безопасный надежный транспорт (SRT) и интерфейс сетевых устройств (NDI).Эти протоколы были разработаны для высококачественного, стабильного видео с малой задержкой. Оба предназначены для использования на первой миле, от камеры до коммутаторов, и используют более высокую пропускную способность. В разной степени их также можно использовать в специализированных сетях Wi-Fi. Хотя они с большей готовностью принимаются коммутаторами и медиа-серверами, они еще не получили полного признания производителями IP.
IP-камерыв соответствии со сценарием использования
Давайте перейдем к нашим рекомендациям теперь, когда мы рассмотрели основные соображения при выборе IP-камеры.Но обратите внимание: поскольку варианты использования различаются, сложно просто составить список лучших IP-камер. По этой причине мы составили список проверенного оборудования в зависимости от ваших потребностей в потоковой передаче.
Лучшая IP-камера для производства
- Прежде всего, это камера PTZOptics 12X-SDI.
Источник: PTX Optics
Это отличный студийный фотоаппарат. Он обеспечивает резкое изображение при слабом освещении и имеет аудиоразъем 3,5 мм на тот случай, если вы захотите подключить звук с самой камеры (для этого вам понадобится версия SDI).Как производственная камера, она имеет элементы управления панорамированием / наклоном / масштабированием (PTZ), которыми можно управлять с помощью инфракрасного (ИК) пульта дистанционного управления, который поставляется с камерой, через IP с джойстиком, доступным как отдельную покупку, а также с помощью доступного программного обеспечения в качестве приложения для вашего телефона и программного обеспечения для переключателя, такого как OBS studio. Зная свою аудиторию, PTZOptics использует сигналы RTSP, но их можно переключить на использование RTMP.
Эти камеры требуют подключения к сети Ethernet, а также позволяют использовать питание через Ethernet (PoE). Если вы работаете в большом пространстве, таком как церковь или футбольное поле, доступны варианты 20x и 30x.Также доступны версии, использующие протокол NDI.
Лучшие IP-камеры для видеонаблюдения
- Axis Communications хорошо известна в индустрии видеонаблюдения. Вы можете дешево купить купольную камеру 720p или начать дорого обходиться с камерой 4K, которая позволяет удаленно управлять PTZ. Как коммерческое оборудование, эти камеры предназначены для потоковой передачи через RTSP, но управление PTZ может осуществляться напрямую через Wowza Streaming Engine.
- Если вы хотите что-то более ориентированное на потребителя для использования внутри дома, обратите внимание на Reolink E1 Zoom.Используя камеру MP5, он обеспечивает качество Super HD при разрешении 2560 × 1920. Его можно преобразовать с понижением для получения четкого изображения 1080p. Он также имеет параметры панорамирования / наклона / масштабирования с 3-кратным оптическим масштабированием и отправляет сигнал RTSP и RTMP, если я хочу зайти в социальные сети. Все это по Wi-Fi, но, к сожалению, без порта Ethernet или PoE.
- Для работы на открытом воздухе я был в восторге от IP-камеры Reolink Argus PT. Почему? Никаких проводов! Это 1080p с использованием сети Wi-Fi 2,4 ГГц, подключенной к солнечной панели и содержащей аккумулятор.Все это означает, что вы можете положить его под солнце буквально в любом месте. Плюс опции PTZ отлично подходят для дистанционного управления изнутри. Я только хотел бы, чтобы он мог распознавать паразитов и следовать за ними. Когда-нибудь скоро у меня будет камера, которая будет уведомлять меня, когда кролик находится в саду.
Рекомендации по оборудованию для самостоятельного изготовления — Создайте свою собственную IP-камеру
Для тех из вас, кто хочет сделать это самостоятельно, создание IP-камеры — интересный вариант. Здесь я сделаю упор на развлечение и, конечно, познавательное — это не обязательно просто и не требует больших затрат.Я специально создал IP-камеры с использованием Raspberry Pi Zero W (W означает, что в нем есть встроенный Wi-Fi), модуля камеры Raspberry Pi V2 и корпуса Raspberry Pi Zero (см. Список продуктов Raspberry Pi здесь). Используя программное обеспечение сервера RTSP v4l2, вы можете настроить IP-камеру и запустить ее с потоком RTSP примерно за 15 минут. Однако для своих нужд я запускаю OctoPrint, чтобы управлять своей фермой 3D-принтеров и контролировать ее. Для тех, кто интересуется вариантом экструзионного монтажа 2020 года, ознакомьтесь с моими конструкциями из вселенной с корпусом Pi Zero и без него.
О Джастине Миллере
Джастин К. Миллер — продюсер видео и веб-семинаров в Wowza Media Systems. Он отвечает за прямые трансляции и записи, созданные для обучения, обучения и информирования клиентов и энтузиастов потокового видео. Когда не сосредоточены на многих… Посмотреть большеСетевые камеры / IP-камеры
Сетевые камеры Basler— это надежные камеры видеонаблюдения для наружного использования или наблюдения за сложными внутренними пространствами.
IP-камеры Baslerотличаются чрезвычайно высокой частотой кадров до 95 кадров в секунду и разрешением до 5 МП. Мы разработали портфолио, чтобы включить камеру, подходящую для любого приложения. Камеры Basler IP Fixed Box просты в установке и отличаются превосходным качеством изображения и чрезвычайно высокой производительностью в условиях низкой освещенности.
Basler IP Fixed Box
Исключительная светочувствительность и качество изображения
Fast Ethernet
Настройте свою систему технического зрения с сетевой камерой Basler
Воспользуйтесь нашим конфигуратором систем технического зрения, чтобы легко найти совместимые высококачественные компоненты для вашего индивидуального приложения технического зрения.
Выберите сетевые камеры в КонфигуратореПревосходное качество изображения даже при плохом освещении
Что действительно отличает IP-камеры Basler от других, так это их чрезвычайная светочувствительность, которая обеспечивает превосходное качество изображения в различных условиях освещения при длительном использовании. В нашем портфолио также есть модели сетевых камер с подвижными отсекающими ИК-фильтрами (отсекающий инфракрасный фильтр), которые обеспечивают работу днем / ночью. Эти продукты можно идентифицировать по флажку «dn».
Высокое разрешение для большей детализации
Высокое разрешение — необходимое условие для получения кристально чистых изображений, необходимых для систем наблюдения за зданиями и мониторинга дорожного движения.Разрешение наших сетевых камер варьируется от VGA или 2 МП до 1080p Full HD и даже 5 МП, где можно легко просмотреть даже мельчайшие детали на лицах и номерных знаках.
Обнаружение движения и PoE
Еще одной практичной функцией для внутреннего и внешнего наблюдения является обнаружение движения. Событие запускается — другими словами, изображение записывается — как только камера обнаруживает движение перед ним. Кольцевой буфер используется, чтобы гарантировать, что изображения могут быть оценены непосредственно до и после срабатывания тревоги или события.


 264, до 8 Мбит/с
264, до 8 Мбит/с
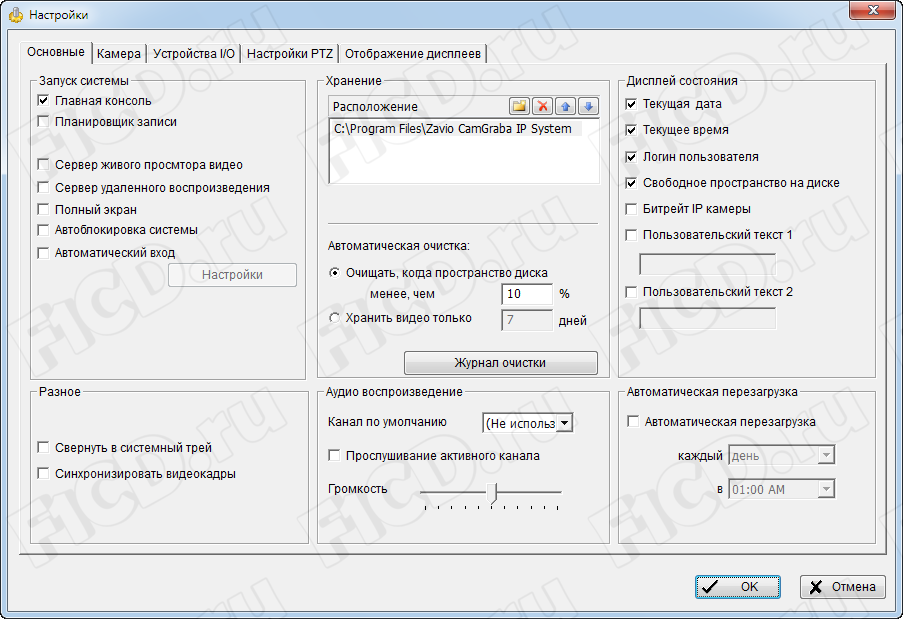 К этому же свитчу подключите регистратор. Не забудьте настроить сетевые интерфейсы у камеры и регистратора чтобы они находились в пределах одной подсети (имеется ввиду, что камеры и в случае NVR c PoE подключаются не на его PoE интерфейсы).
К этому же свитчу подключите регистратор. Не забудьте настроить сетевые интерфейсы у камеры и регистратора чтобы они находились в пределах одной подсети (имеется ввиду, что камеры и в случае NVR c PoE подключаются не на его PoE интерфейсы).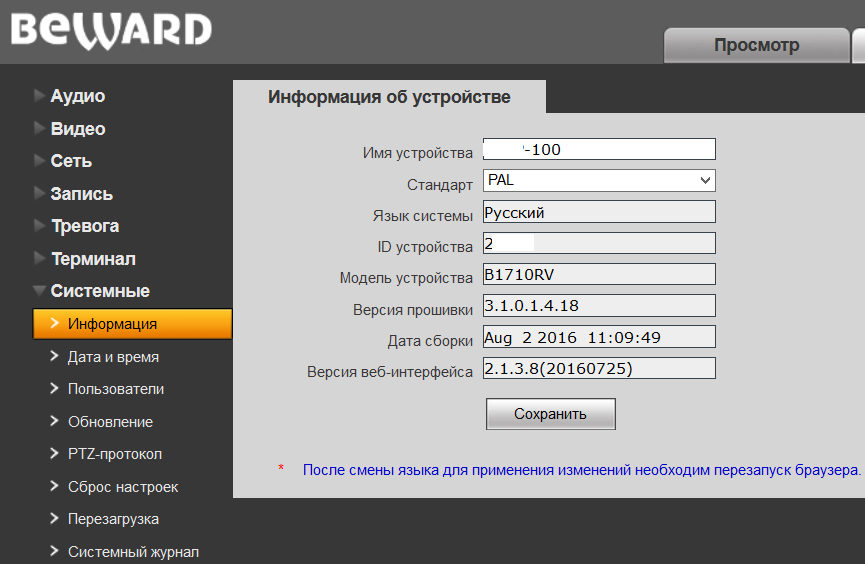
 Эта информация находится на этикетке, прикрепленной к верхней или боковой стороне коробки IP-камеры. Не выбрасывайте коробку и не снимайте этикетку.
Эта информация находится на этикетке, прикрепленной к верхней или боковой стороне коробки IP-камеры. Не выбрасывайте коробку и не снимайте этикетку.


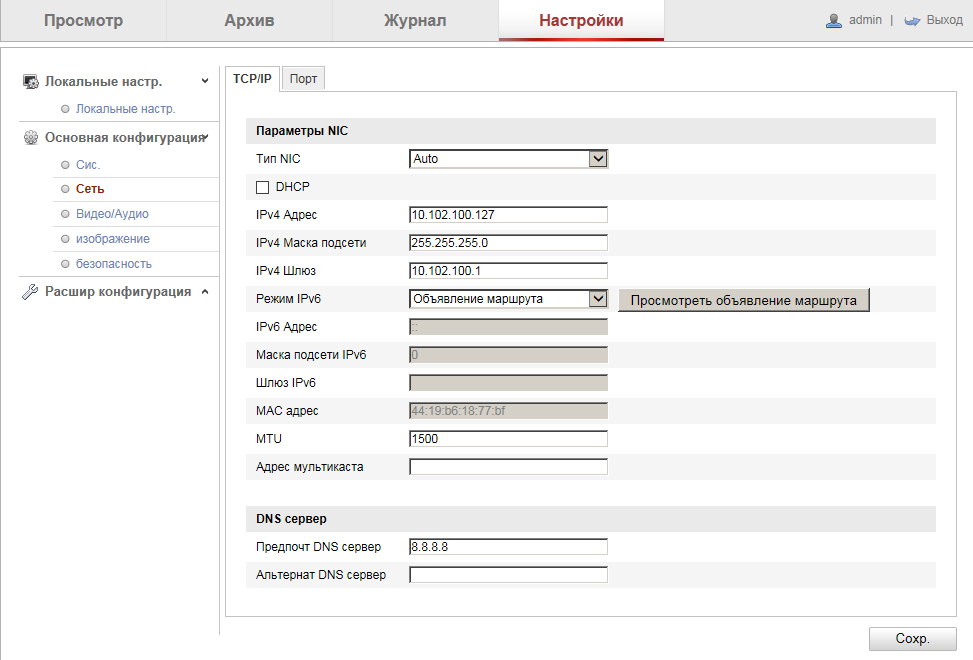 168.0.102.
168.0.102.