Что делать, если компьютер не видит USB флешку на Windows 10?
Каждый из нас встречался с тем, что не видит флешку ОС и Windows 10 явно — не исключение, давайте определимся, как именно выглядят эти неполадки:
Отсутствие реакции
Вставляем в windows 10 — usb флешку, а она не определяется, самый быстрый и верный способ определить проблему — это вставить запоминающее устройство (ЗУ) в другой ноут. Ситуация — повторилась, однозначно неполадка у носителя, в противном случае надо искать проблему в другом. В зоне доступности отсутствует еще однин ПК? Пошагово проделаем:
- извлекайте ЗУ;
- turn off (выкл.) компьютер;
- спустя 30-ть сек. включайте ПК, ждем загрузки винды;
- подключайте ЗУ и проверяйте работоспособность.
Слышно — не видно
Сплошная мистика – плюс в том, что вы хотя бы слышите приятный сердцу звук, в трее (область уведомлений в правой части панели задач) висит значок, но ноутбук / комп снова не видит флешку, вот что нужно делать дальше.
Прежде перейдет в «Управление_Дисками»
- [Win]+[R] → в cmd вводим без кавычек «diskmgmt.msc» → OK


Вставьте / извлеките носитель, если он появляется и его статус:
«Исправен»
Дело в том, что либо он не активный, либо произошел конфликт букв в именах. ПКМ на наш диск → смотрим на возможные причины.
- Если в выпадающем меню «Сделать раздел активным» — не активный (бледно-серого цвета), то переходим к причине 2. Если же можно выбрать – жмем левым кликом и назначаем его активным.
- Выбираем в этом же меню «Изменить букву диска …». Пошаговые действия в скринах ниже.




«Не распределен»
Что надо делать, если ваш компьютер через usb, не видит флешку на windows 10 ч – надо отформатировать, так как удален раздел и/или неисправен:
- кликнуть ПКМ → в вылетающем меню нажать «Создать простой том»
Во время создания нового раздела произойдет formatirovanie — все будет удалено.
Drivers – это наше все
Windows 10 перестал видеть флешку по причине того, что произошел сбой в работе драйверов, чтобы исправить:
- ПКМ «Пуск» → «Диспетчер_устройств» → «Контроллеры_USB» → ПКМ «Запоминающее_устройство_для_USB» → «Удалить»

По завершению удаления, извлекайте ЗУ и через минуту вставляйте снова, driver будет установлен самостоятельно.
Причиной могут быть закрытые порты — читайте на нашем портале, как открыть порты на Windows 10.
windows10x.ru
Windows 10 не видит флешку

Бывает так, что Windows 10 не видит флешку, хотя она вставлена в компьютер и всё должно работать. Далее будут описаны самые основные способы решения данной проблемы.
Читайте также:
Руководство на случай, когда компьютер не видит флешку
Что делать, если файлы на флешке не видны
Решаем проблему отображения USB флешки в Windows 10
Неполадка может скрываться, например, в драйверах, конфликте букв в названиях накопителей или неправильной настройке BIOS. Также нужно убедиться, что физически оборудование исправно. Попробуйте вставить флешку в другой порт. Если это не сработало, то возможно проблема в самой флешке и она физически повреждена. Проверьте её работоспособность на другом устройстве.
Способ 1: Проверка компьютера на вирусы
Если система отображает накопитель, но не показывает содержимое или отказывает в доступе, то скорее всего причина в вирусе. Рекомендуется проверить устройство с помощью портативных антивирусных утилит. Например, Dr. Web Curelt, AVZ и т.д.
Читайте также:
Проверка компьютера на наличие вирусов без антивируса
Проверяем и полностью очищаем флешку от вирусов
В Dr. Web Curelt это делается так:
- Скачайте и запустите утилиту.
- Нажмите «Начать проверку».
- Запустится процесс поиска вирусного ПО.
- После всего вам будет предоставлен отчёт. Если Dr. Web Curelt что-то найдёт, то вам будут предложены варианты действий или программа автоматически исправит всё сама. Всё зависит от настроек.

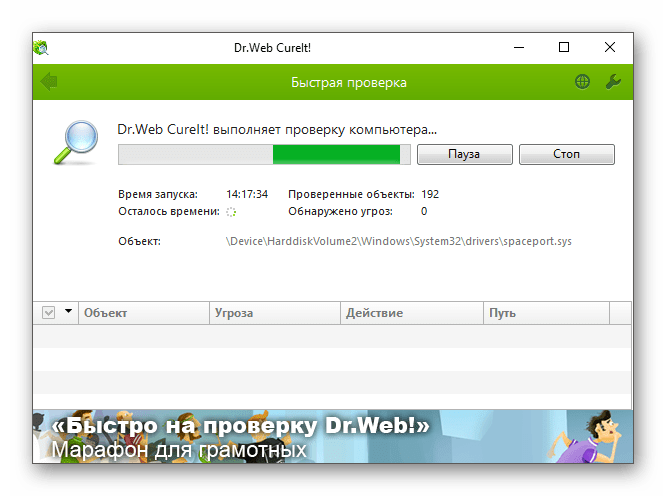
Если антивирус ничего не нашёл, то удалите файл «Autorun.inf», который находится на флешке.
- Кликните на значок лупы на Панели задач.
- В поисковом поле введите «показ скрытых» и выберите первый результат.
- Во вкладке «Вид» уберите отметку с опции «Скрывать защищённые системные файлы» и выберите «Показывать скрытые папки».
- Сохраните и перейдите к флешке.
- Удалите объект «Autorun.inf», если вы найдёте его.
- Извлеките, а после вновь верните накопитель в разъем.


Способ 2: Использование USBOblivion
Данный вариант подойдёт вам, если после установки обновлений система перестала отображать флешку. Желательно сделать резервную копию реестра (это можно сделать с помощью CCleaner) и точку восстановления Виндовс 10.
Скачать утилиту USBOblivion
Перед началом нужно вынуть все флеш накопители с устройства.
- Теперь можно запустить USBOblivion. Разархивируйте файл и выберите ту версию, которая соответствует вашей разрядности. Если у вас 64-х разрядная версия системы, то выберите приложение с соответствующей цифрой.
- Отмечаем пункты о сохранении точек восстановления и полной чистке, а после жмём «Clean» («Очистить»).
- Перезагрузите компьютер после окончания процедуры.
- Проверьте работоспособность флешки.
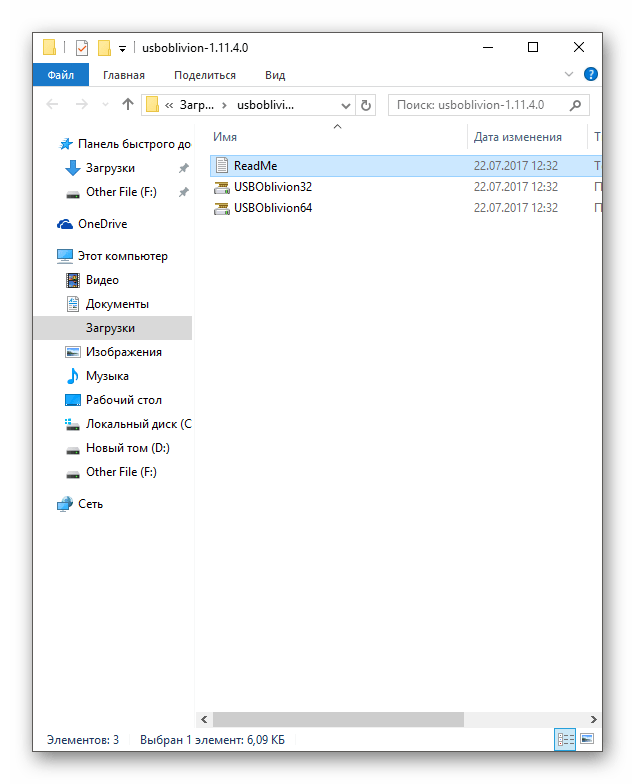

Способ 3: Обновление драйверов
Вы можете обновить драйвера с помощью Диспетчера устройств или специальных утилит. Также данный способ может решить проблему сбоя запроса дескриптора.
Читайте также:
Лучшие программы для установки драйверов
Установка драйверов стандартными средствами Windows
Как обновить драйвера на компьютере с помощью DriverPack Solution
Например, в Driver Booster это делается так:
- Запустите программу и нажмите кнопку «Пуск».
- После сканирования вам будет показан список доступных к обновлению драйверов. Нажмите напротив компонента «Обновить» или «Обновить всё», если объектов несколько.
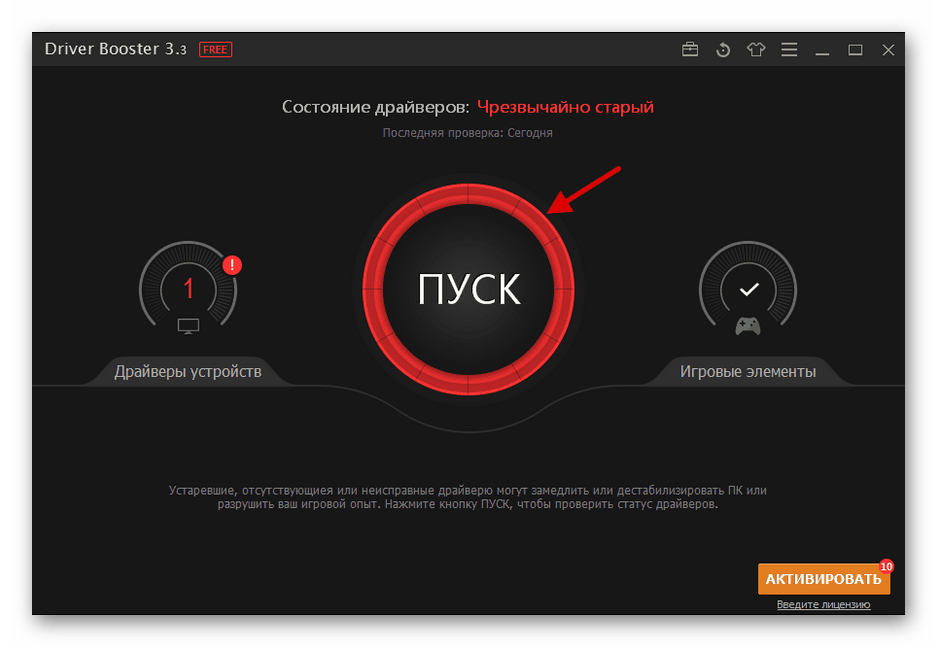

Если вы хотите воспользоваться стандартными способами, то:
- Найдите «Диспетчер устройств».
- Ваше устройство может находиться в «Контроллеры USB», «Дисковые устройства» или «Другие устройства».
- Вызовите на требуемом компоненте контекстное меню и выберите «Обновить драйвера…»
- Теперь кликните по «Автоматический поиск обновлённых драйверов» и следуйте инструкции.
- Если это не помогло, то в контекстном меню флешки перейдите к «Свойствам».
- Во вкладке «Драйвера» откатите или удалите компонент.
- Теперь в верхнем меню найдите «Действие» — «Обновить конфигурацию оборудования».
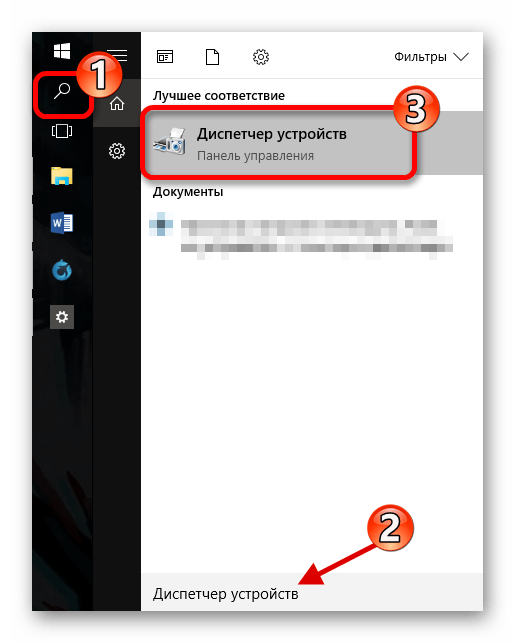


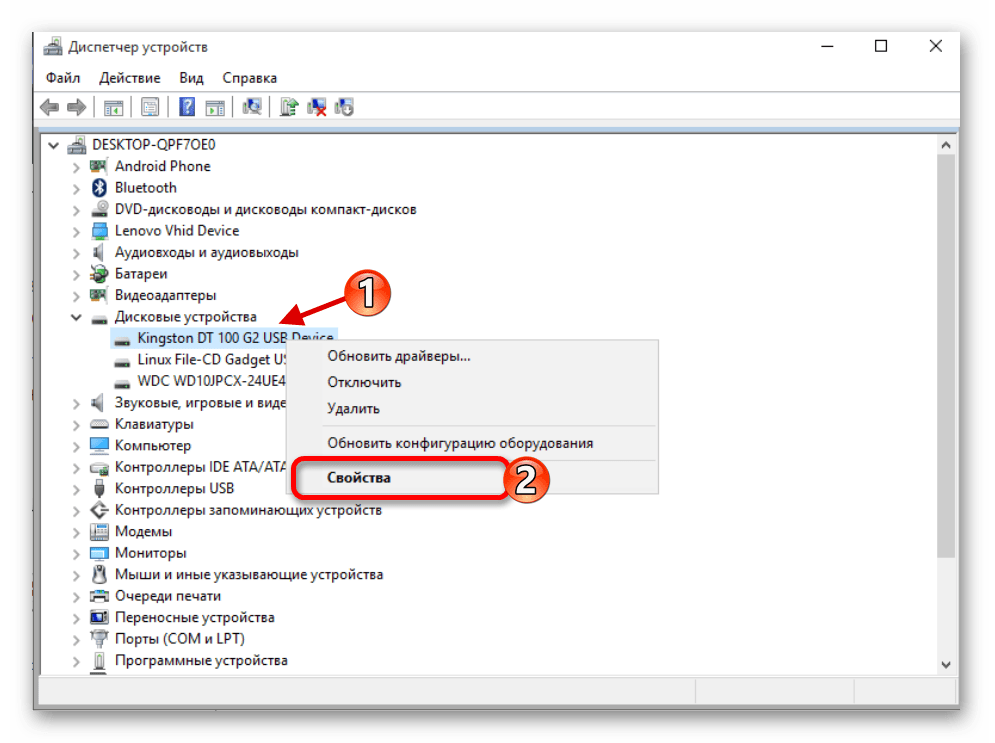
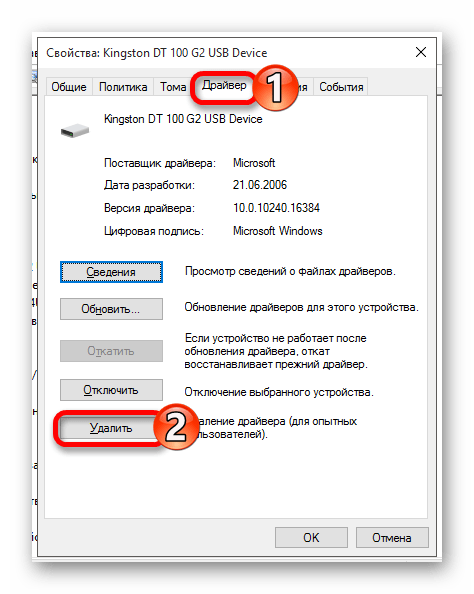

Способ 4: Использование официальной утилиты от Microsoft
Возможно вам поможет средство устранения неполадок USB. Эту утилиту можно скачать с официального сайта Microsoft.
Скачать средство устранения неполадок USB
- Откройте средство устранения неполадок и кликните «Далее».
- Начнётся поиск ошибки.
- После процедуры вам будет предоставлен отчёт. Чтобы исправить проблему, вам нужно всего лишь кликнуть по ее названию и следовать инструкции. Если средство не нашло никаких проблем, то напротив компонента будет написано
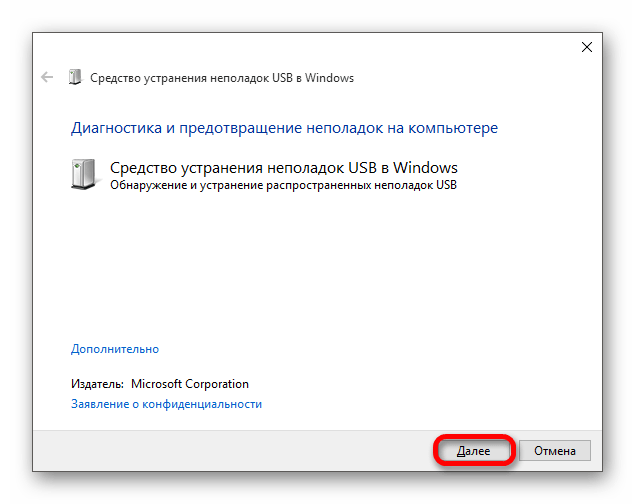


Способ 5: Восстановление флешки стандартными средствами
Можно запустить проверку накопителя на наличие ошибок, которые система автоматически исправит.
- Зайдите в «Этот компьютер» и вызовите на неисправном устройстве контекстное меню.
- Кликните на пункт «Свойства».
- Во вкладке «Сервис» запустите сканирование кнопкой «Проверить».
- Если утилита найдёт проблему, вам будет предложено решить её.
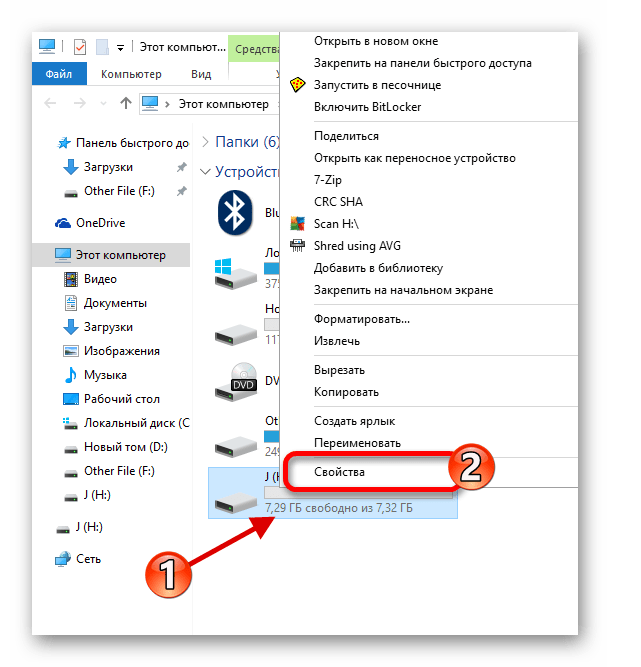

Способ 6: Изменения буквы USB-накопителя
Возможно произошёл конфликт имен двух устройств, поэтому система не хочет показывать вашу флешку. Вам придётся вручную назначить букву накопителю.
- Найдите «Управление компьютером».
- Перейдите в раздел «Управление дисками».
- Кликните правой кнопкой мыши по вашей флешке и найдите «Изменить букву».
- Теперь нажмите на «Изменить…».
- Назначьте другую букву и сохраните, нажав «ОК».
- Извлеките, а потом вновь вставьте устройство.




Способ 7: Форматирование USB-накопителя
Если система предлагает вам отформатировать флешку, то лучше согласиться, но если накопитель хранит какие-то важные данные, рисковать не стоит, ведь есть шанс спасти их специальными утилитами.
Подробнее:
Как спасти файлы, если флешка не открывается и просит отформатировать
Лучшие утилиты для форматирования флешек и дисков
Командная строка как инструмент для форматирования флешки
Как выполнить низкоуровневое форматирование флешки
Не форматируется флешка: способы решения проблемы
Возможно, система не покажет вам такого уведомления, но флешка может нуждаться в форматировании. В таком случае проделайте такие шаги:
- Перейдите к «Этот компьютер» и вызовите контекстное меню на вашем устройстве.
- Выберите «Форматировать».
- Оставьте все опции как есть. Уберите отметку с «Быстрое», если хотите удалить все файлы начисто.
- Начните процедуру, когда всё будет настроено.
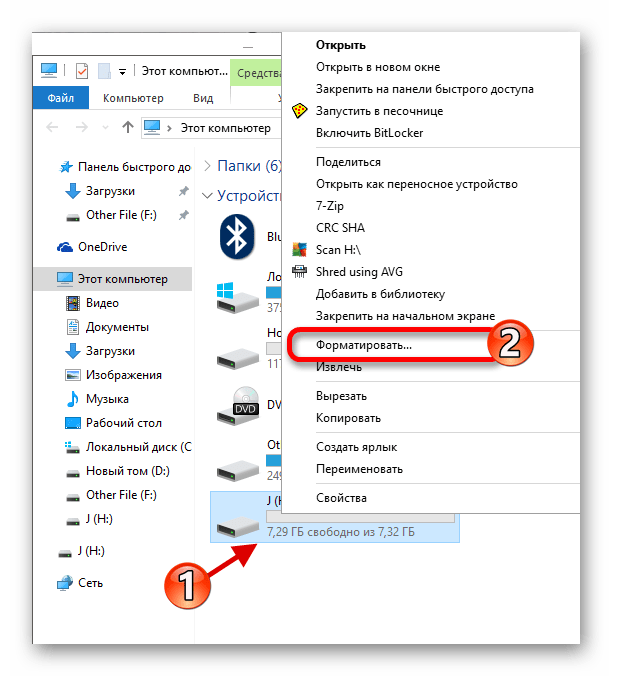

Также форматирование можно сделать через «Управление устройствами».
- Найдите флешку и в меню выберите «Форматировать».
- Настройки можно оставить по умолчанию. Также можно убрать отметку с «Быстрое форматирование», если нужно удалить всё.

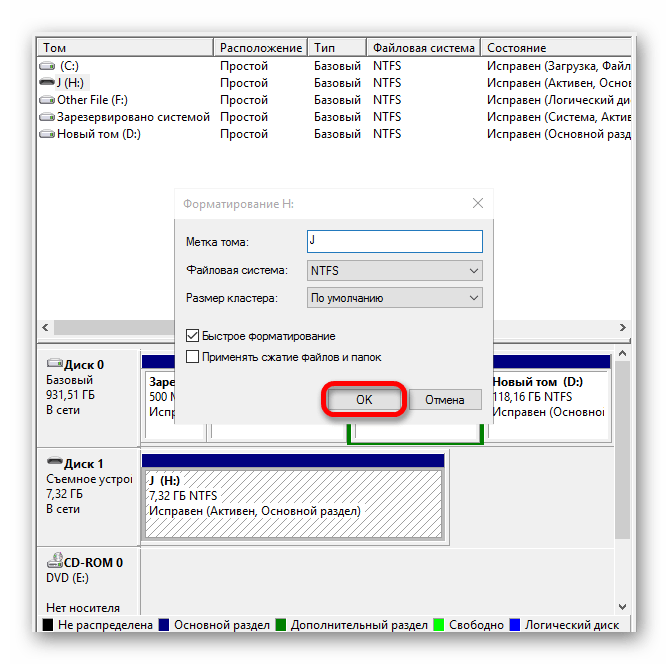
Способ 8: Настройка BIOS
Есть также вероятность того, что БИОС настроен так, что компьютер не видит накопитель.
- Перезагрузитесь и при включении зажмите F2. Запуск BIOS на различных устройствах может очень отличатся. Поинтересуйтесь, как это делается на вашей модели.
- Перейдите к «Advanced» — «USB Configuration». Напротив должно быть значение «Enabled».
- Если это не так, то измените и сохраните изменения.
- Перезагрузитесь в Виндовс 10.
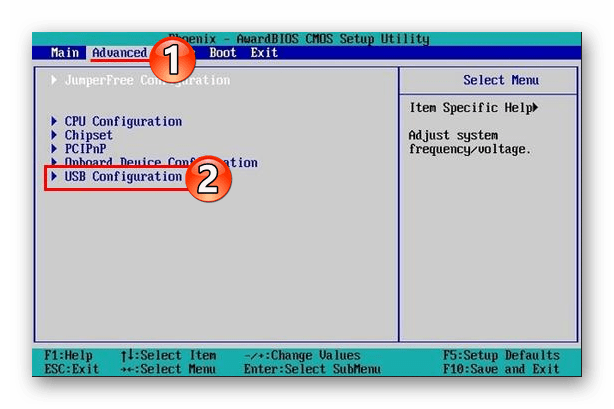
Способ 9: Прошивка контроллера
В том случае, когда ничего из вышеперечисленного не помогло, возможно, что слетел контроллер флешки. Чтобы его восстановить, понадобится несколько утилит и терпение.
Читайте также:
Решаем проблему с контроллером универсальной последовательной шины USB
Средства для определения VID и PID флешки
- Для начала нужно узнать некоторые данные о контроллере. Скачайте и запустите программу CheckUDisk.
- Поставьте галочку на «All USB Device» и в списке подключённых устройств найдите нужный накопитель.
- Обратите внимание на строку «VID&PID», так как она ещё понадобится.
- Оставьте пока утилиту открытой и перейдите к сайту iFlash.
- Введите VID и PID и кликните «Search».
- Вам будет предоставлен список. В колонке «UTILS» указаны программы, которые могут подойти для прошивки.
- Скопируйте название утилиты, перейдите к поиску файлов и вставьте в поле нужное имя.
- Выберите найденное приложение, скачайте и установите.
- Возможно, у вас не выйдет восстановить всё с первого раза. В таком случае вернитесь к каталогу и поищите другие утилиты.
Скачать программу CheckUDisk
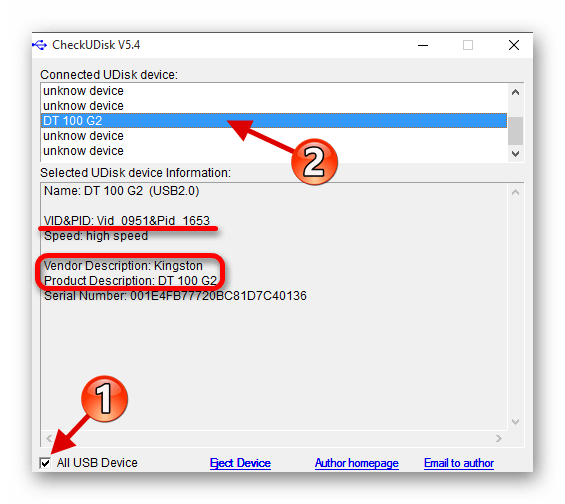

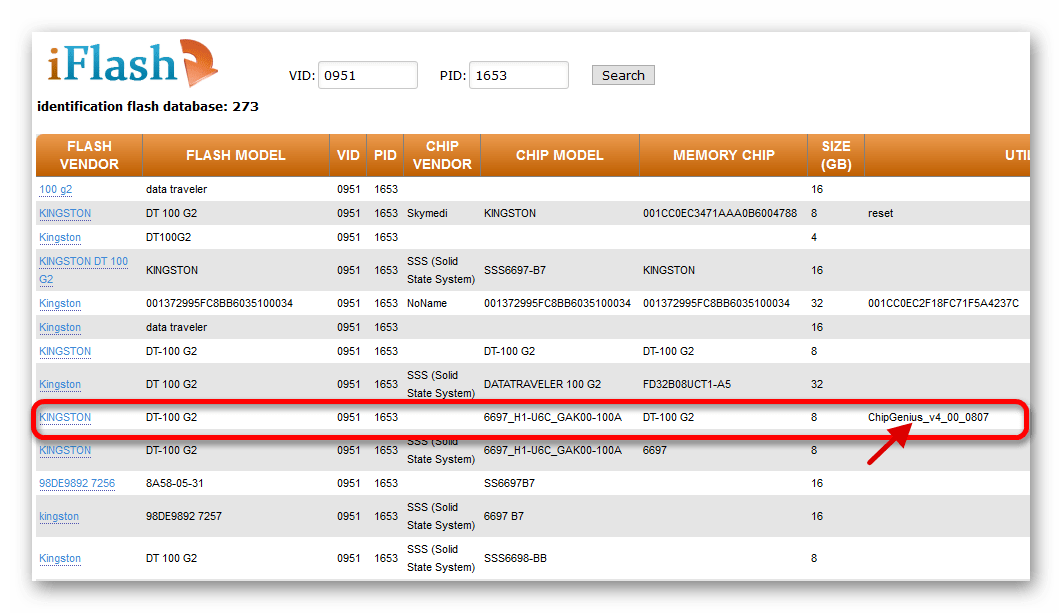
Поиск программы для прошивки контроллера флешки

Вот таким образом можно решить проблему с отображением флеш-накопителя и его содержимым. Если эти способы не помогли, то убедитесь, что порты и сама флешка в порядке.
 Мы рады, что смогли помочь Вам в решении проблемы.
Мы рады, что смогли помочь Вам в решении проблемы. Опишите, что у вас не получилось.
Наши специалисты постараются ответить максимально быстро.
Опишите, что у вас не получилось.
Наши специалисты постараются ответить максимально быстро.Помогла ли вам эта статья?
ДА НЕТlumpics.ru
почему компьютер не видит USB устройства
Порт USB позволяет подключить практически любое устройство: контроллеры, адаптеры, дополнительные компоненты и т.д. Одна из самых важных возможностей этого интерфейса – возможность использовать с помощью него переносные накопители.
Иногда происходит так, что порт перестает воспринимать накопитель, и система не видит флешку на Windows 10, поэтому пользоваться им становится невозможно. Существует несколько причин для возникновения этой неполадки.
Ошибки USB, как правило, выражены такими симптомами:
- Носитель не отображается на компьютере.
- Система выдает ошибку о сбое.
- Зависание компьютера или появление «синего экрана смерти».
- Система требует отформатировать флешку.
- Сбой запроса дескриптора.
Причины
Есть 2 вида причин, почему Виндовс 10 не видит флешку: аппаратные, то есть из-за неправильной работы «железа», либо программные, когда происходят сбои в программном обеспечении.
Аппаратные причины, чаще всего, сводятся к поломке самого USB-порта или части платы, отвечающей за обработку этого разъема. В таком случае, обычно, прибегают к замене. Ремонт нередко бывает дорогим, поэтому проще купить новую плату, однако бывают исключения. Также, возможно, что причина, почему Windows 10 не видит флешку, заключается в поломке накопителя.
Программных причин достаточно много: это могут быть неполадки в работе Windows 10, проблема в драйвере, системе контроля электропитания и многие другие факторы.

Способы решения проблемы
Существует несколько методов решения, когда Windows 10 не видит USB устройства. Каждая из них имеет свои особенности и помогает в разных ситуациях. Нижеприведенные способы способны решить практически любую программную ошибку.
Способ #1 Через устранение неполадок Windows
Если Windows 10 не видит флешку, первое что стоит делать – воспользоваться официальными средствами. Утилита Microsoft для их операционных систем – «Устранение неполадок USB в Windows» самостоятельно анализирует все факторы и предлагает ряд решений. Запустите ее, а после выберите «Далее». Программа проверит некоторые возможные проблемы и сообщит о результате.

Устранение неполадок пытается решить проблему с USB, проверяя несколько факторов:
- Ошибки и повреждения реестра.
- Невозможность распознания USB-устройства.
- USB-принтер не печатает.
- Не работает функция безопасного извлечения.
- Проблема с драйвером или его обновлением.

В конце цикла программа сообщит о найденных ошибках и их исправлении. Если этот способ не помог, перейдите к следующему.
Способ #2 Управление дисками
Система управления дисками позволяет манипулировать любыми запоминающими устройствами: скрывать, разделять, объединять и т.д. Поскольку утилита работает со всеми носителями, она может помочь, когда Виндовс 10 не видит ЮСБ.
Если ноутбук не видит флешку с Windows 10, необходимо:
- Запустить программу управления дисками: нажмите комбинацию Win+R или найдите в пуске приложение «Выполнить», а после введите diskmgmt.msc и нажмите Enter.

- Откроется соответствующее окно, где будут показаны все запоминающие устройства. Удостоверьтесь определяется ли ваш накопитель при подключении.
- Если в управлении дисками видно устройство, вызовите контекстное меню и выберите действие «Сделать раздел активным».
- В этом же выпадающем меню потребуется назначить букву для флешки. Выберите «Изменить букву диска».

- Откроется окно изменения индекса. Нажмите «Изменить…», а после «ОК». Система сама назначит свободную букву.

Если же до сих пор компьютер не видит флешку на Виндовс 10, попробуйте решить проблему через манипуляцию с драйвером.
Способ #3 Диспетчер устройств
Неполадки могут заключаться в драйвере. Чтобы исправить эту проблему:
- Найдите в меню Пуск «Диспетчер устройств» и откройте его.
- В появившемся окне найдите раздел «Контроллеры USB».
- Найдите в списке драйвер флешки. Скорее всего она будет называться «Запоминающее устройство для USB». Если нет, то просто переподключите устройство и посмотрите какой пункт появился.
- Нажмите правой кнопкой по драйверу и выберите «Удалить».
- Отключите устройство, перезагрузите компьютер и вставьте запоминающее устройство в порт.

После этого драйвер будет устанавливаться заново. Если проблема заключалась в его сбое, то на этот раз все будет работать правильно.
Способ #4 Через Реестр Windows 10
При обновлении ОС, заносятся новые данные в реестр. В некоторых ситуациях из-за этого может быть не видна флешка на компьютере с Windows 10. Устранить неполадку можно только с помощью сторонних утилит. Лучший выбор для этого – USBOblivion.
Важно! Перед началом работы с реестром, стоит создать резервную точку восстановления системы и реестра.
Если после обновления Windows 10 перестал видеть флешку, необходимо:
- Запустите программу с соответствующей вашей системе разрядностью.
- Выберите пункты «Произвести реальную очистку» и «Сохранить .reg-файлы отмены».
- Нажмите «Очистка». Утилита произведет анализ реестра и предложит список изменений.

- Подтвердите действие.
- Выйдите из программы.
- Перезагрузите компьютер и снова попробуйте подключить флешку.

Способ #5 Другие утилиты
Если после вышеперечисленных способов до сих пор виндовс 10 не видит USB флешку, проблема может заключаться не в сбое ПО. В первую очередь, проверьте компьютер на вредоносное ПО. Если у вас нет антивирусной программы, вы можете загрузить бесплатную утилиту, например, Avira или 360 Total Security. Проверьте компьютер и удалите все найденные вирусы.
Можете попробовать стороннюю программу для обновления драйверов. Такие утилиты иногда работают лучше встроенных систем Windows, поэтому они могут помочь, когда Windows 10 не видит флешку USB.
Если при подключении накопителя система предлагает форматировать его, согласитесь. Ошибка в хранении данных может возникать при небезопасном отключении, удалении и т.д.
Заключение
Есть разные обстоятельства, почему компьютер не видит флешку на Windows 10. Вышеприведенные способы помогут решить большинство причин, по которым возникает ошибка. Стоит попробовать их все, а если не помогает ни один вариант, то, возможно, проблема в плате, USB-порте или самой флешке. В таком случае поможет только замена.
windowstips.ru
Windows 10 не видит флешку
После установки или обновления системы до Windows 10, пользователи могут столкнуться с такой проблемой, когда ОС почему-то не видит флешку. При этом данная неполадка может проявляться различных вариациях, а именно:
- Win 10 не видит накопитель, при этом звук подключения устройства прошёл;
- Компьютер зависает при подключении съемного диска и увидеть флешку без перезагрузки невозможно;
- Сбой данных;
- Появляется ошибка «Вставьте диск», хотя флешка подключена;
- Необходимо отформатировать диск перед использованием;
- Устройство не опознано;
- Сбой запроса дескриптора устройства.
Рассмотрим решение проблемы на конкретных случаях.
Устройство не опознано или почему ОС Windows 10 не видит USB-устройство?
Если операционная система Виндовс 10 при подключении накопителя к ПК или ноутбуку выдаёт сообщение о том, что «Устройство не опознано», стоит выполнить следующие действия:
- Подключаем флешку к другому ПК, чтобы исключить вероятность поломки самого накопителя.
- Отсоединяем флешку. Отключаем компьютер или ноутбук от сети и зажимаем на несколько секунд кнопку питания, чтобы убрать остатки заряда с материнской платы, блока питания и остальных комплектующих. Повторяем попытку подключения флешки к Win 10.
Если эти простые действия не помогли решить проблему, выполняем следующее:
- Жмём «Win+R» и вводим «msc».
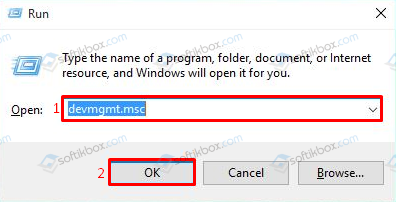
- Откроется «Диспетчер устройств». Находим ветку «Контролеры» или «Другие устройства». Находим флешку. Жмём правой кнопкой мыши и выбираем «Обновить драйвер».
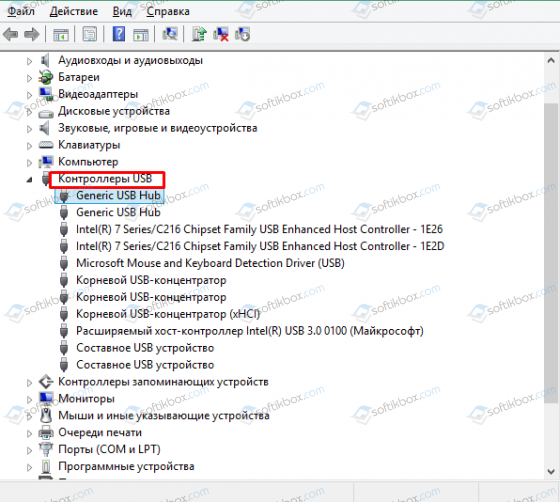
- Если устройство отображается с жёлтым знаком восклицания, нажимаем на нём правой кнопкой мыши и выбираем «Свойства». Откроется новое окно. Переходим во вкладку «Управление питанием». Снимаем отметку с пункта «Разрешить отключение этого устройства для экономии энергии».
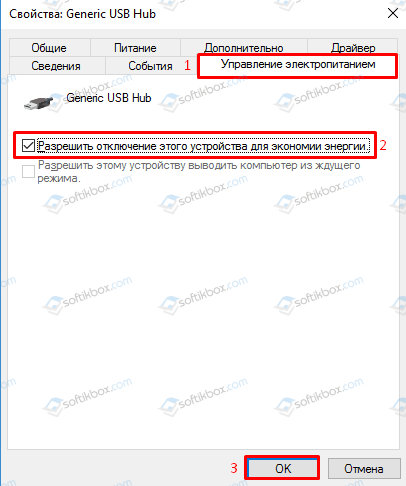
- Если данное действие не помогло, переходим во вкладку «Драйвер» и жмём на кнопку «Откатить» (если она активна), или «Удалить».
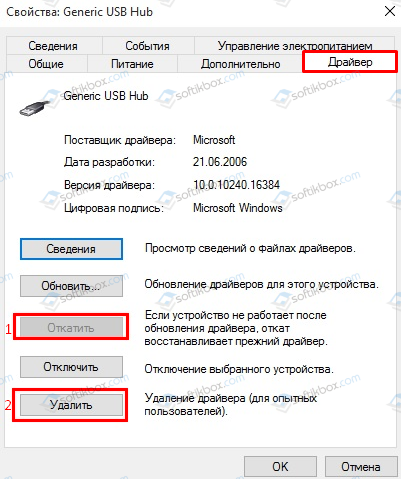
- Далее нужно либо скачать драйвер, либо обновить его через «Диспетчер устройств». При этом ПК с Windows 10 должен иметь подключение к сети.
Windows 10 не видит накопитель, но звук подключения есть
Если вы подключили флешку к ПК с Windows 10 и сигнал подключения прозвучал, а устройство в Проводнике не отображается, стоит выполнить следующие действия:
- Жмём «Win+R» и вводим «msc».
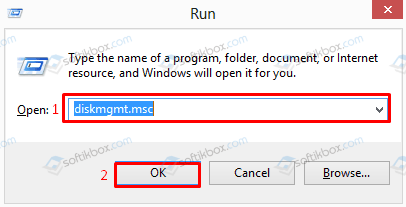
- Откроется утилита «Управление дисками». Смотрим, если ли в списке флешка. Если её нет, значит, устройство повреждено. Если же накопитель присутствует, стоит нажать на него правой кнопкой мыши и выбрать опцию «Сделать раздел активным».

- Также можно попробовать назначить флешке букву.
Ошибка с кодом или сбой запроса дескриптора устройства в Windows 10
Если Windows 10 не видит в Проводнике флешку, а в «Диспетчере устройств» накопитель отображается с ошибкой «Сбой запроса дескриптора устройства» (и указан код), стоит выполнить следующие действия:
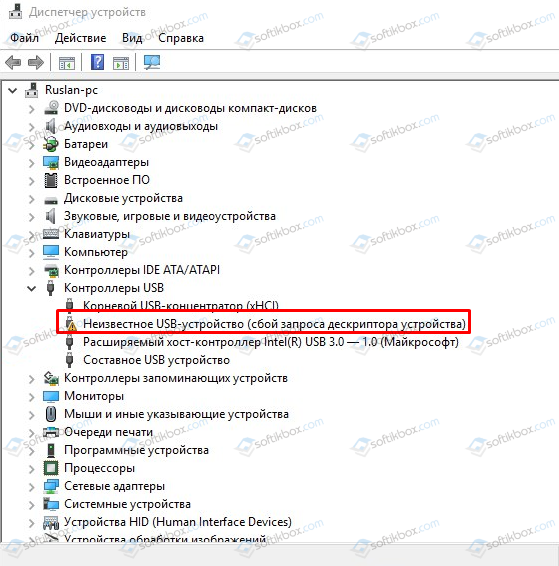
- У всех устройств, которые имеются в разделе «Контролер USB», стоит обновить драйвера.
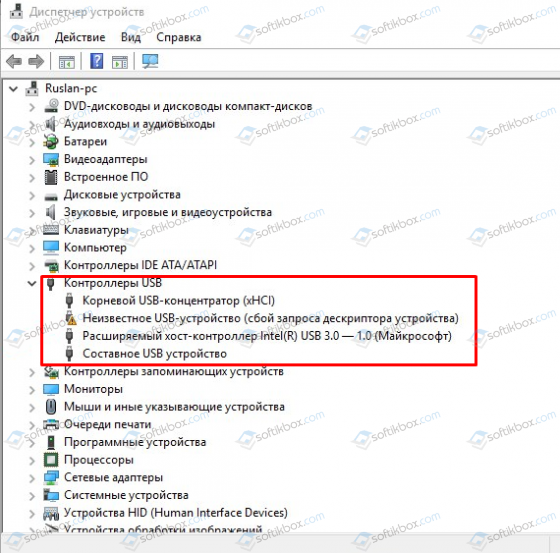
- Для этого жмём правой кнопкой мыши на каждом элементе и выбираем «Обновить драйвер». В списке выбираем «Поиск драйверов на этом компьютере».
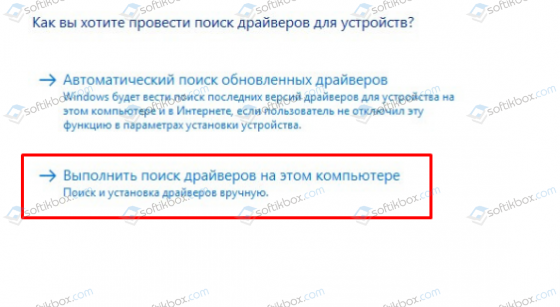
- После поиска выделяем найденный драйвер и жмём «Далее».
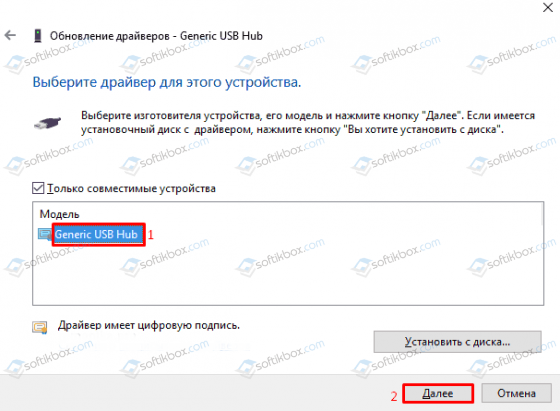
- Запустится установка драйвера. Такие же действия повторяем и со всеми остальными элементами ветки «Контролеры».
- После перезагружаем компьютер.
Также, при возникновении такой ошибки, когда Win 10 не распознаёт флешку, стоит проверить, установлены ли следующие драйвера:
- ACPI Driver
- Intel Management Engine Interface
- Утилиты для ноутбуков типа Firmware.
Включение опции отображения флешки в настройках BIOS
Также система Windows 10 может не видеть флешку, если в настройках BIOS выставленные неправильные настройки. Чтобы их проверить, выполняем следующее:
- Перезагружаем ПК и заходим в BIOS;
- В зависимости от модели материнской платы, переходим в раздел «Advanced», а делее «USB Configuration».
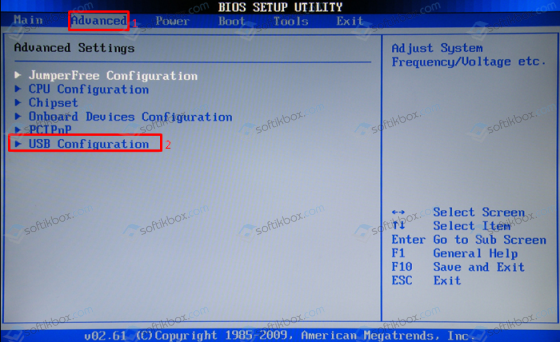
- Смотрим, чтобы в пункте «USB Controller» и «USB Functions» было разрешено использование USB портов. Для этого должно быть указано значение «Enabled».
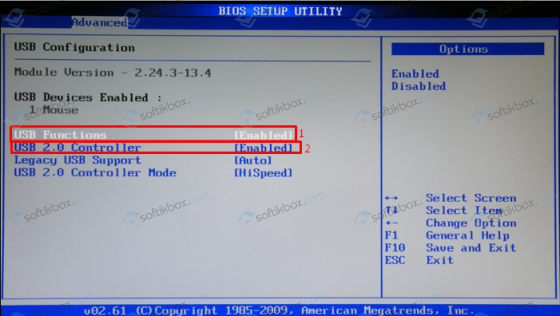
- Сохраняем результаты и загружаемся в обычном режиме.
Программный способ решения проблемы
Если Windows не определяет флешку после обновления операционной системы, проблема может крыться в неправильных записях реестра, правки в который были внесены при подключении USB-устройства. Чтобы исправить такую ситуацию, стоит скачать и воспользоваться программой USBOblivion. Однако перед её запуском стоит сделать бэкап реестра и создать точку восстановления Win 10, так как софт удалит их реестра все ключи USB-устройств.
- Отключаем все флешки от ПК. Запускаем программу и ставим отметки для сохранения точек отката и выполнения полной очистки.
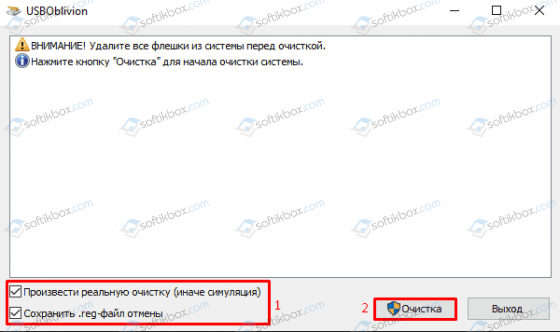
- Запустится сканирование ПК. Жм ём «Очистка».
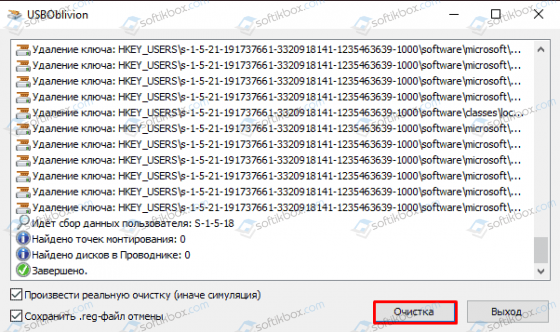
- Перезагружаем ПК и повторяем попытку подключения съёмного носителя.
Также систему Win 10 стоит проверить на вирусы, установить в настройках отображения отметку «Показывать скрытые папки и файлы». Возможно, вирусное ПО изменило настройки системы.
Если же вы столкнулись с ошибкой, когда Windows 10 не видит накопитель и выдаёт сообщение о том, что прежде, чем использовать диск его нужно отформатировать, читайте далее.
softikbox.com
Windows 10 не видит флешку: применяем меры восстановления
USB-накопители — удобный инструмент для хранения информации. Флешки компактные, нынешние модели отличаются большим объемом памяти. Они отлично подходят для хранения фотографий, рабочих документов, музыки и фильмов. Но иногда случается такое, что компьютер дает сбой и Виндовс 10 не видит флешку.
Но перед стартом попыток восстановления, стоит попробовать стандартные варианты решения проблемы. Самый очевидный из них — переключение флешки в другой разъем USB. На персональном компьютере ее желательно вставлять непосредственно в материнскую плату.
Если это не помогло, то попробуйте перезагрузку ПК. Чаще всего, на этом проблема исчерпывается. Если это не так — продолжайте просмотр статьи.
Утилита от Microsoft
Microsoft выпускает собственный инструмент, предназначенный для устранения неполадок, связанных с подключением флешек. Называется он WinUSB.diagcab. Утилита полностью совместима с Виндовс 10.

Ссылка на загрузку — http://aka.ms/EasyFix_WinUSB.
Скачайте исполняемый файл с официального сайта и запустите его. Утилита в автоматическом режиме начнет проверять возможные неполадки и исправит их, если таковые имеются. В случае успешности операции система об этом оповестит.

Сторонний софт
У оригинальных USB-флешек от известных фирм есть специальные утилиты по восстановлению. Их получится найти на официальных сайтах производителей. Например, для устройств компании Transcend утилита называется JetFlash Online Recovery. Она сможет исправить ситуацию, когда Вин 10 не видит флешку этой фирмы.

Отдельно можно выделить D—Soft Flash Doctor. Это универсальная программа для восстановления любых флешек посредством форматирования. Ее стоит использовать только в том случае, если на накопителе отсутствует важная информация, поскольку все данные будут стерты.

Альтернативные способы
Если Win 10 не видит флешку даже после всех проделанных манипуляций, то проблема может крыться в самом устройстве. Необходимо проверить, отображается ли она в диспетчере устройств. Нажмите Win + X, всплывет контекстное меню, там выберите соответствующих пункт «Управление дисками». Обратите внимание на раздел «Переносные устройства», флешка USB должна отображаться там. Если это так, то попробуйте удалить драйвер устройства и перезагрузить компьютер.

Проблема может возникнуть из-за перегруженности компьютера. Отключите все ненужные периферийные устройства, оставьте только клавиатуру, мышку и съемный накопитель. Еще можно попробовать вставить USB в другой компьютер или ноутбук.

В некоторых случаях вирусные угрозы могут препятствовать взаимодействию с периферийными устройствами. Попробуйте проверить систему на наличие брешей в защите. Можно установить любой антивирус из тех, что пользуется популярностью (Kaspersky, Avast, NOD32 и так далее).
@top-advice.ru
top-advice.ru
причины и методы их устранения
Здравствуйте, дорогие читатели.
Самым распространенным средством передачи информации сегодня считаются облачные технологии. Но не стоит забывать о переносных устройствах, подключаемых через USB. Несмотря на то, что с каждым днем они используются все меньше, тем не менее до сих пор они популярны. Взять хотя бы установку операционной системы. Но случается так, что виндовс 10 не видит флешку. И это может быть, как во время обычного пользования компьютером, так и при самой установке. Чтобы решить появившуюся проблему, необходимо проделать некоторые действия.
Содержание статьи
Не работает USB-накопитель при работающем Windows( к содержанию ↑ )
О том, что не работает флешка пользователи могут узнать по одному из признаков:
Появляется сообщение «Вставьте диск», при этом устройство только что было подключено.


Хоть все указывается на успешную работу, тем не менее в проводнике не видно переносную память.
Появляется окно, в котором указывается на необходимость форматирования.
Ошибка данных.
Зависание компьютера.
Средство устранения неполадок( к содержанию ↑ )
Именно с этого инструмента стоит начинать решение проблемы. Если говорить в целом, почему происходит сбой системы, есть два варианта – проблемы с устройством либо компьютером. Последние могут происходить на аппаратном или программном уровне.
В любом случае существует специальная утилита от Microsoft, которая поможет решить проблему. Она доступна на официальном сайте разработчика и совместима с последними версиями операционной системы.


Как исправить не работающее устройство USB? Нужно только подключить его к компьютеру, а затем запустить мастер. Он все сделает самостоятельно.
Инструмент проверяет сразу несколько вариантов, из-за которых могут появиться проблемы с работоспособностью. Если программа найдет причину и справит ее, появится соответствующее сообщение на мониторе. Иногда после процедуры нужно перезагрузить компьютер.
Решение через Диспетчер устройств( к содержанию ↑ )
Если предыдущий вариант не помог, пробуем другой:
Заходим в «Панель управления».
Затем в «Диспетчер устройств».


Теперь ищем строку с нашим накопителем. Он может называться реальным именем, или как «Запоминающее устройство».


Вызываем на компоненте контекстное меню и нажимаем «Удалить».
Сверху выбираем меню «Действие», а затем «Обновить конфигурацию.


Нередко этого достаточно, чтобы нужный элемент появился в проводнике.
Также стоит учитывать, что иногда проблемы могут быть связаны непосредственно с самим портом USB. Решением станет использование другого разъема или замена предыдущего.
Кроме того, встречаются ситуации, когда неполадки связаны непосредственно с самой флешкой. Такое может возникать в результате ее сгиба или удара, отчего внутри повреждаются специальные магистрали, по которым проходит информация. В таком случае решением станет покупка нового оборудования.
Система не видит устройство USB во время установки ОС( к содержанию ↑ )
Нередко проблемы у пользователей могут появиться при установке виндовс 10. И об этом стоит рассказать отдельно.
Самой распространенной причиной является некорректная первоначальная запись. Многие просто копируют установочные файлы. Но этого вовсе недостаточно. Для процедуры необходимо использовать специальное ПО. Одним из популярнейших считается Ultra ISO. Программа позволяет работать с разными версиями операционки от Microsoft. Кроме того, поддерживает различные объемы памяти, ведь некоторые приложения способны взаимодействовать только с 8 Гб.
Кстати вы можете скачать мой бесплатный мини-курс Создание установочных флешек и дисков с операционными системами windows в котором я описал как правильно записывать windows на флешку.
Важно! Во время процедуры все файлы с накопителя будут удалены. А потому обязательно их нужно перенести в другое место.
Настройка BIOS( к содержанию ↑ )
Если вы все сделали верно, и при этом биос не видит флешку, скорее всего нужно просто правильно выставить все настройки. Тем более, что они могут отличаться в зависимости от версии. Проделываем несколько движений:
Перезагружаем аппарат и заходим в БИОС. Для этого обычно нужно нажимать «Del» сразу после появления первых символов на мониторе. Кроме того, нередко такой кнопкой выступает «F2». Важно просто смотреть на дисплей – все подсказки появляются на нем.
Заходим в раздел, где есть слово «BOOT», ведь полное название нередко отличается. Нам нужен пункт с очередностью.


Воспользовавшись подсказками, перемещаем нужный нам компонент на первое место. Или ставим, чтобы именно с него начиналась загрузка.


После этого обязательно нужно сохраниться. Находим соответствующий пункт в меню или нажимаем «F10», что обозначает «Save and Exit».
Для получения более подробной информации о том Как правильно настроить BIOS для загрузки ОС windows с флешки или диска воспользуйтесь этой статьей
Произойдет перезагрузка, после которой должна появиться программа установки виндовс 10. Обычно предварительно нужно вовремя нажать какую-то клавишу для запуска мастера. Более детальную информацию вы сможете найти здесь. Правда статья рассказывает о Windows 8.1, но это не страшно, ведь по большому счету в последних версиях операционки от Microsoft этот процесс похож друг на друга.
Если же все вышеописанное не приводит к положительным результатам, возможно у вас проблемы с самой флешкой. Проверить можно просто – подключите к порту другое переносное устройство. Кроме того, желательно подсоединить первое к другому компьютеру. Тогда можно будет точно проверить, с чем именно связана неисправность.
Нередко бывает так, что в какой-то момент установки на одном порту накопитель не работает, на другом – все в порядке. Такое случается из-за каких-то внутренних ошибок. Не стоит волноваться – просто дождитесь окончания процедуры и обновите систему. В большинстве случаев с установкой полноценных драйверов пропадает основная масса проблем.
Надеюсь, в статье вы нашли ответы, которые искали. Подписывайтесь и вы всегда сможете решить любую проблему, связанную с компьютером.
Материалы по теме
windwix.ru
Компьютер не видит флешку через usb windows 10 (7) — что делать?
Всем привет. Сегодня мы вновь поговорим на компьютерную тему. Когда вы работаете на своем ПК часто приходится нужные документы переносить с одного компьютера на другой. Для этого используются такие носители, как флешка.
Подключается она через usb-порт. Но иногда возникают такие моменты, когда вы вставляете флешку и….
- появляется надпись «вставьте диск»
- появляется значок подключенной флешки и звук подключения, но флешка не отображается в проводнике
- появляется надпись о необходимости отформатировать диск
- появляется надпись, что произошла ошибка данных
- появляется надпись «устройство не опознано…»
Напишите ниже в комментариях, с какой проблемой столкнулись Вы? Какая у вас операционная система — виндовс 10 или 7. И на ноутбуке или компьютере не запускается флешка… Напишите подробно, чтобы мы могли Вам помочь!

Что делать в этих ситуациях?
Главное не нервничать и не кидаться флешкой, тогда ее можно наверняка сломать. А те надписи, что вы увидели на экране монитора, еще не гарантируют ее полной поломки. Для начала разберем как определить, дело во флешке или же в системе компьютера. Когда вы подключили флешкарту к компьютеру, если она в течении короткого времени очень сильно нагрелась – проблема именно в ней и, практически здесь уже ничего не сделать. Но если она нормально мигает, холодная, а система ее не видит, то проблема уже в самой системе.
Проверка флешки через «Управление дисками»
Заходим по следующему пути: Панель управления — Администрирование — Управление компьютером — Управление дисками. Видим следующую картинку:

Вставляем свою флешку в usb-порт и смотрим, появляется в этом окне флешка или нет. Если все нормально, то флешка будет отображаться, а в строке Состояние стоит «Исправен». В этом случае нажимаем здесь правой кнопкой и в открывшемся меню выбираем «Сделать раздел активным», присваиваем флешке букву. Обычно этого достаточно. Кстати, такие действия применимы и к внешним жестким дискам.
Если же раздел неисправен или удален, то строке Состояние увидите «Не распределен».
В этом случае так же кликаем правой кнопкой, выбираем «Создать простой том». В результате мы создадим новый раздел с форматированием флешки. При этом учтите, что все данные на ней будут удалены.

Еще в строке Состояние, вы можете увидеть такие метки, как «Неизвестный» или «Не инициализирован», а один из разделов может быть показан, как «Не распределен». Это говорит о том, что флешка повреждена и данные на ней необходимо будет восстановить с помощью сторонних программ.
Проверка флешки через «Диспетчер устройств»
Заходим в диспетчер устройств и смотрим, отображается ли там ваша флешка и каким образом. Это может быть и неизвестное устройство, или в разделе «Другие устройства» может показаться как под своим именем, так и как Запоминающее устройство для USB.

В любом случае нажимаем на надписи правой кнопкой, выбираем в раскрывшемся меню удалить. После удаления выбираем вкладку Действие и там нажимаем обновить конфигурацию оборудования.

Иногда этого тоже бывает достаточно, что бы система увидела флешку.
Кроме этого можно попробовать подключать флешку в разные usb-порты. Может оказаться, что проблема именно в них.
Windows не видит флешку после обновления или установки
Иногда после какого-либо обновления или установки операционки, система вдруг перестает видеть флешку. Хотя до этого все было нормально. Первое, что можно предположить, это переустановка драйверов. На самом деле здесь происходит некорректная запись в реестре об USB накопителях. В данном случае исправить проблему поможет бесплатная утилита USBOblivion. С ее помощью можно удалить из реестра Windows все сведения о ранее подключавшихся флешках и внешних жестких дисках.
Создаем точку восстановления системы, после этого отключаем все флешки или другие запоминающие устройства и запускаем программу.

Отмечаем пункты Произвести реальную очистку и Сохранить reg-файл отмены, и нажмимаем кнопку «Очистка».

После окончания очистки перезагружаем компьютер, подключаем флешку. Система должна увидеть ее. Если вновь этого не произошло, то необходимо снова выполнить действия, описанные в разделе Проверка флешки через «Управление дисками».
Другие варианты решения проблемы
- Проверьте компьютер на вирусы — они могут служить причиной неадекватного поведения USB устройств
- Проверьте в реестре Windows ключ HKEY_CURRENT_USER\ Software\ Microsoft\Windows\ CurrentVersion\ Policies\ Explorer . Если здесь вы увидите параметр с именем NoDrives, удалите его и перезагрузите компьютер
- Если в разделе реестра Windows HKEY_LOCAL_MACHINE\ System\ CurrentControlSet\ Control присутствует параметр StorageDevicePolicies, то удалите его.
Можно попробовать и такой вариант, как полное обесточивание компьютера. Для этого полностью отключаем компьютер от сети, включая сетевые кабеля. Вынимаем все флешки, если они были подсоединены. На полностью выключенном таким образом компе нажимаем и удерживаем несколько секунд кнопку питания. Отпускаем ее и снова подключаем комп к сети.
Включаем его, говорят такие действия часто помогают.
Автор публикации
leadinlife.info







